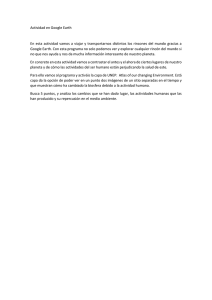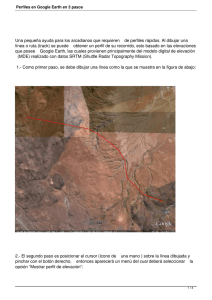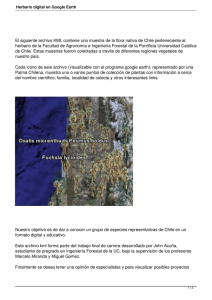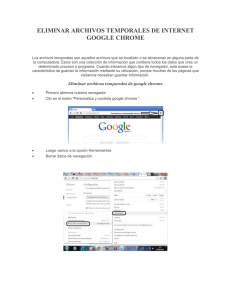primer taller - Facultad de Ciencias Humanas
Anuncio

Aplicaciones de cartografía temática (Google Earth – ArcGIS Explorer) SERVIDORES DE MAPAS: GOOGLE EARTH-ARCGIS EXPLORER 1 PRIMERA PARTE: INTRODUCCIÓN A GOOGLE EARTH .................................................. 3 1.1 TRES PUNTOS TÉCNICOS PARA TENER EN CUENTA ...................................................................... 4 1.2 KLM O KEYHOLE MARKUP LANGUAGE ...................................................................................... 5 1.3 OBJETIVO DE LA PRÁCTICA CON GOOGLE EARTH Y PROCEDIMIENTOS ESPECÍFICOS ....................................................................................................................................... 5 1.4 ASPECTOS BASICOS DE GOOGLE EARTH .............................................................................. 6 1.4.1 INSPECCIONANDO EL GLOBO ........................................................................................................... 6 1.4.2 PRINCIPALES FUNCIONES DE GOOGLE EARTH ................................................................................. 6 1.4.3 NAVEGANDO EN GOOGLE EARTH.................................................................................................... 1 1.4.4 USANDO LOS CONTROLES DE NAVEGACIÓN .................................................................................... 1 1.4.5 USANDO EL MOUSE ......................................................................................................................... 1 1.4.6 INCLINACIÓN Y VISUALIZACIÓN DE PAISAJES QUEBRADOS O MONTAÑOSOS. ................................. 5 1.4.7 RESTABLECIMIENTO DE LA VISTA PREDETERMINADA..................................................................... 6 1.4.8 ENCONTRAR LUGARES Y DIRECCIONES ........................................................................................... 6 1.4.9 DESPLEGAR HERRAMIENTAS ........................................................................................................... 8 1.4.10 VIENDO PREFERENCIAS ................................................................................................................. 9 1.4.11 VIENDO UNA UBICACIÓN EN GOOGLE MAPAS .............................................................................. 9 1.4.12 CREACIÓN Y EDICIÓN DE CARPETAS Y MARCAS DE POSICIÓN ..................................................... 10 1.4.13 CARPETAS Y MARCAS DE POSICIÓN AVANZADOS: USO DE ÍCONOS PERSONALIZADOS ............... 13 1.4.14 DEFINICIÓN DEL COLOR Y LA ANCHURA DE LAS LÍNEAS ............................................................. 14 1.4.15 ESTABLECIMIENTO DE LA ALTITUD ............................................................................................. 16 1.4.16 MEDICIÓN DE DISTANCIAS Y ÁREAS ............................................................................................ 17 1.4.17 SUPERPOSICIÓN DE IMÁGENES .................................................................................................... 19 1.4.18 ALMACENAMIENTO DE IMÁGENES .............................................................................................. 22 1.4.19 IMPRESIÓN DE IMÁGENES ............................................................................................................ 22 2 SEGUNDA PARTE: CARTOGRAFIA TEMATICA Y SERVIDORES DE MAPAS ............ 23 2.1 THEMATIC MAPPING ENGINE (TME). ....................................................................................... 23 2.2 GOOGLE MAP CREATOR (GMAPCREATOR) .............................................................................. 25 3 TERCERA PARTE: EL SERVIDOR DE MAPAS DE ARCGIS: ARCGIS EXPLORER ... 26 3.1 INTRODUCCIÓN A ARCGIS EXPLORER............................................................................ 26 3.2 INSTALACIÓN DE ARCGIS EXPLORER ..................................................................................... 27 3.3 FUNCIONALIDADES................................................................................................................ 28 3.3.1 HERRAMIENTAS DE ARCGIS EXPLORER ...................................................................................... 28 3.3.2 NAVEGACIÓN CON TECLADO ........................................................................................................ 29 3.3.3 NAVEGACIÓN CON MOUSE ............................................................................................................. 31 3.3.4 CONTROL DEL NAVEGADOR .......................................................................................................... 33 3.3.5 AGREGAR CONTENIDO KML ......................................................................................................... 34 Laboratorio de Tecnologías de la Información Geográfica SIG – Departamento de Geografía 1 Aplicaciones de cartografía temática (Google Earth – ArcGIS Explorer) 3.3.6 IMPRIMIR EL MAPA ........................................................................................................................ 36 3.3.7 GUARDAR EL MAPA ....................................................................................................................... 38 3.3.8 COMPARTIR EL MAPA (ACTIVIDAD OPCIONAL) ............................................................................ 38 4 REFERENCIAS DEL TALLER................................................................................................... 40 Laboratorio de Tecnologías de la Información Geográfica SIG – Departamento de Geografía 2 Aplicaciones de cartografía temática (Google Earth – ArcGIS Explorer) SERVIDORES DE MAPAS: GOOGLE EARTH-ARCGIS EXPLORER Este taller consiste en tres partes: La primera de ellas lo introduce al uso de Google Earth; la segunda lo invita a trabajar con cartografía temática a través de software asociados con Google y la tercera consiste en un recorrido por el servidor de Mapas de ARCGIS. Todos estos software son libres. 1 PRIMERA PARTE: INTRODUCCIÓN A GOOGLE EARTH Google Earth es un producto libre que le permite ver y explorar la totalidad de la superficie terrestre a partir de imágenes de satélite con elementos como las vías, los nombres de poblados, las fronteras, fotografías de algunos lugares representativos, entre otros, que ayudan a la ubicación y complementan la información cartográfica. Google Earth permite la ubicación de lugares en el planeta a diferentes escalas con variados complementos de localización, medición de longitudes y áreas, elaboración de rutas, localización de puntos de control, publicación de fotografías, superposición de capas, entre otras. Las versiones de Google Earth se clasifican en dos grandes grupos: las versiones de software libre y las versiones comerciales. La diferencia entre estos dos tipos de versiones es la cantidad de operaciones y funciones que pueden desarrollar y el nivel de la resolución espacial que pueden alcanzar. Aunque las versiones libres presentan muchas restricciones, la información espacial que ofrecen es muy útil y las formas de visualización son muy sencillas, por lo que su utilización ha sido masiva, optimizando la difusión de la información espacial. Para este ejercicio utilizaremos la versión 5 de Google Earth, que es la última versión gratuita que ha sacado Google. La tabla siguiente nos sirve para comparar las características y funciones diferentes de cada versión de Google Earth. Laboratorio de Tecnologías de la Información Geográfica SIG – Departamento de Geografía 3 Aplicaciones de cartografía temática (Google Earth – ArcGIS Explorer) Fuente: Wikipedia, consultada Noviembre 18 de 2009 La información geográfica de Google Earth es tomada de diversas bases de datos y en diferentes formatos, la información cartográfica se compone de imágenes de satélite de distintas resoluciones temporales y espaciales, fotografías aéreas y Modelos Digitales de Terreno. Los proveedores de información cartográfica para Google Earth también son muy diversos, la mayoría de las imágenes satelitales y demás información proviene de proveedores comerciales como GeoEye y DigitalGlobe, de la NASA y hasta de las instituciones de los gobiernos locales de ciudades y Estados. (Google Earth Blog.) La antigüedad de las imágenes es muy variable, pero generalmente tienen entre 6 meses y 5 años de antigüedad. Las actualizaciones de las imágenes se realizan cada 60 días (Google Earth Blog). La plataforma de Google Earth tiene incorporada la función de Google Maps, que despliega un mapa de referencia de cualquier zona del planeta, con rasgos como las vías, sitios destacados y nombres de países, ciudades y pueblos. Google Earth es un programa informático similar a un Sistema de Información Geográfica (SIG), creado por la empresa Keyhole Inc. -comprada posteriormente por Google-, que permite visualizar imágenes en 3D del planeta, combinando imágenes de satélite de alta resolución espacial y rasgos topográficos. El desarrollo de este software ha pasado por varias facetas desde su creación en el año 2001 hasta la fecha. La figura 1 muestra las distintas versiones, la empresa productora y la fecha de creación del geobrowser que hoy conocemos como Google Earth (Figura 1) Figura 1: Evolución del software Google Earth Fuente: Wikipedia, 2009 La cobertura y resolución de las imágenes disponibles en Google Earth depende de la popularidad de los lugares, algunas zonas se encuentran con resoluciones de hasta 15m o menos. 1.1 TRES PUNTOS TÉCNICOS PARA TENER EN CUENTA Laboratorio de Tecnologías de la Información Geográfica SIG – Departamento de Geografía 4 Aplicaciones de cartografía temática (Google Earth – ArcGIS Explorer) a. Datum: Google Earth usa el datum WGS84 para las imágenes base. Es importante estar consciente de esto porque al importar algún dato, por ejemplo desde la unidad de GPS, la información deberá encontrarse con el mismo datum para poder desplegarla correctamente. b. Sistema de proyección: Google Earth usa la proyección cilíndrica simple, si se importan algunos mapas de datos que usen un sistema de proyección diferente, Google Earth lo reproyectará, esto puede crear algunas inconsistencias espaciales. c. Sistema de Coordenadas: Google Earth puede trabajar con coordenadas en Latitud Longitud (grados-minutos-segundos o grados decimales) o con Universal Transverse Mercator (UTM). 1.2 KLM O KEYHOLE MARKUP LANGUAGE KML o Keyhole Markup Language es un XML usado para codificar y transportar representaciones de datos geográficos para desplegarlos en un geobrowser como Google Earth. El desarrollo de este tipo de ficheros de información geográfica ha permitido la interacción entre el usuario y la información que el software suministra, pues no se trata solamente de mostrar información geográfica, la idea es llegar a derivar nueva información con contenidos generados por el programa y por el usuario. Un fichero KML especifica una característica (un lugar, una imagen o un polígono) para Google Earth. Contiene título, una descripción básica del lugar, sus coordenadas (latitud y longitud) y otra información. Un ejemplo de estructura de documento KML podría ser (Wikipedia, 2009): <?xml version="1.0" encoding="UTF-8"?> <kml xmlns="http://earth.google.com/kml/2.0"> <Placemark> <name>Oviedo</name> <description>Ciudad de Oviedo, capital de Asturias</description> <Point> <coordinates>-5.843868,43.360758,0</coordinates> </Point> </Placemark> </kml> 1.3 OBJETIVO DE LA PRÁCTICA CON GOOGLE EARTH Y PROCEDIMIENTOS ESPECÍFICOS El objetivo del taller es familiarizarse con el manejo de Google Earth y aprender algunas de sus funciones temáticas. Para esto es necesario haber instalado el software en su equipo. Laboratorio de Tecnologías de la Información Geográfica SIG – Departamento de Geografía 5 Aplicaciones de cartografía temática (Google Earth – ArcGIS Explorer) 1.4 ASPECTOS BASICOS DE GOOGLE EARTH 1.4.1 Inspeccionando el Globo El propósito de este primer ejercicio es dar una vista de la capa básica, terminología y funcionalidad de Google Earth. Vaya a inicio todos los programas Google Earth Google Earth Cada vez que empieza Google Earth, la tierra aparece en el menú de la ventana. El área que representa la tierra es llamada el visor 3D 1.4.2 Principales funciones de Google Earth 1. Panel Buscar 2. Ocultar/Mostrar barra lateral 3. Marca de posición 4. Polígono 5. Ruta 6. Superposición de imágenes 7. Medir 8. Correo electrónico 9. Imprimir 10. Controles de navegación 11. Panel de Capas 12. Panel de Lugares 13. Visor 3D 14. Barra de estado Laboratorio de Tecnologías de la Información Geográfica SIG – Departamento de Geografía 6 Aplicaciones de cartografía temática (Google Earth – ArcGIS Explorer) 1.4.3 Navegando en Google Earth En Google Earth, puedes ver la Tierra y su relieve en el visor 3D. Puede navegar por la vista del planeta con el mouse o con los controles de navegación 1.4.4 Usando los controles de navegación Para ver y usar los controles de navegación, mueva el cursor sobre la esquina derecha del Visor 3D. Para esconder o mostrar el icono brújula en la vista 3D: haga Clic en Ver Mostrar Navegación. Los controles de navegación de Google Earth ofrecen el mismo tipo de acción de navegación que puedes lograr usando el mouse. Controles de navegación Para mover la vista 3D en alguna dirección, ponga el cursor en el visor y presione el botón principal del mouse (botón izquierdo). El icono del cursor cambia de una mano abierta a una mano cerrada permitiéndote arrastrar una nueva parte de la tierra dentro de la vista, al mover el mouse. Los controles de navegación aparecen en la parte superior de la esquina derecha del visor 3D Para alejar la imagen hacer clic en el botón Para acercar la imagen hacer clic en el botón En Google Earth, una marca de posición indica una localización. Cada marca de posición aparece como una tachuela con un rotulo. 1.4.5 Usando el Mouse Laboratorio de Tecnologías de la Información Geográfica SIG – Departamento de Geografía 1 Aplicaciones de cartografía temática (Google Earth – ArcGIS Explorer) Para navegar utilizando el mouse se debe colocar el cursor en algún punto del visor de 3D, presionar uno de los botones y mover el mouse para obtener la localización deseada. Se puede alejar o acercar la imagen realizando cualquiera de las siguientes opciones: girando la rueda del mouse hacia atrás un numero de veces. tener oprimido el botón derecho del mouse y arrastrar el mouse hacia arriba. hacer doble clic con el botón derecho sobre el sitio deseado (para detener el acercamiento de la imagen hacer clic con el botón derecho). Se puede acercar la imagen haciendo lo opuesto. moviendo la rueda del mouse hacia arriba (hacia adelante) un numero de veces. tener oprimido el botón derecho del mouse y arrastrar el mouse hacia abajo. hacer doble clic con el botón izquierdo sobre el sitio deseado (para detener el alejamiento de la imagen hacer clic con el botón izquierdo). La siguiente tabla resume todas las acciones que puedes lograr con el uso del mouse: Mueve el visor en cualquier dirección (norte, sur, este u oeste). Para mover el visor, coloca el cursor del mouse en el visor y presiona el botón izquierdo (principal) del mouse. Fíjate en que el icono del cursor cambia de una mano abierta a una mano cerrada . Tira del visor como si la mano del cursor fuera una mano real colocada en el planeta y quisieras arrastrarlo para mostrar otra parte del globo. Puedes arrastrar en cualquier dirección para mostrar nuevas partes del planeta, o incluso arrastrar con movimientos circulares. Una vez a nivel del suelo, puedes desplazarte como si fueras a pie con las teclas de flecha o con las teclas W, A, S y D. También puedes usar el joystick de movimiento. Vagar Si quieres vagar de forma constante en alguna dirección, presiona el continuamente por botón izquierdo (principal) del mouse, mueve el mouse brevemente y la Tierra suelta el botón, como si "lanzaras" la vista. Haz clic una vez en el visor Laboratorio de Tecnologías de la Información Geográfica SIG – Departamento de Geografía 2 Aplicaciones de cartografía temática (Google Earth – ArcGIS Explorer) 3D para detener el movimiento. Acercar Hay varias formas de acercar la imagen con el mouse. Puedes hacer doble clic en cualquier lugar del visor 3D para acercar la vista a ese punto. Haz clic una vez para detener la imagen o doble clic para acercarla más. Si tu mouse cuenta con rueda de desplazamiento, úsala para acercar la imagen girándola hacia ti. Utiliza la tecla Alt (Opción en Mac) en combinación con la rueda de desplazamiento para acercar la imagen en incrementos menores. También puedes colocar el cursor en el visor y presionar el botón derecho del mouse (Ctrl+clic en Mac). Cuando el cursor adquiera la forma de una flecha doble, mueve el mouse hacia atrás o tira hacia ti y suelta el botón cuando hayas alcanzado la elevación que desees. Observarás que aparecen marcas de cruz y que la vista se acerca a la imagen. Si deseas acercar la imagen de forma continua, mantén presionado el botón, tira del mouse hacia atrás brevemente y suelta el botón, como si "lanzaras" la vista. Haz clic una vez en el visor para detener el movimiento. El ángulo de visión se moverá (se inclinará) a medida que vayas alcanzando el nivel del suelo. Alejar En algunas computadoras portátiles Macintosh, puedes arrastrar dos dedos por el trackpad para acercar o alejar la imagen. Hay varias formas de alejar la imagen con el mouse. Con el botón derecho del mouse (Ctrl+clic en Mac), haz doble clic en cualquier lugar del visor 3D para alejar la imagen de ese punto. El visor se alejará. Haz un clic para detener la imagen o doble clic con el botón (Ctrl+clic en Mac) para alejarla más. Si tu mouse dispone de una rueda de desplazamiento, puedes usarla para alejar la imagen girándola hacia fuera (hacia adelante). Utiliza la tecla Alt (Opción en Mac) en combinación con la rueda de desplazamiento para acercar la imagen en incrementos menores. También puedes colocar el cursor en el visor y presionar el Laboratorio de Tecnologías de la Información Geográfica SIG – Departamento de Geografía 3 Aplicaciones de cartografía temática (Google Earth – ArcGIS Explorer) botón derecho del mouse (Ctrl+clic en Mac). Cuando el cursor adquiera la forma de una flecha doble, mueve el mouse hacia delante o tira en dirección opuesta a ti y suelta el botón cuando hayas alcanzado la elevación que desees. Observarás que aparecen marcas de cruz y que la vista se acerca a la imagen. Si deseas alejar la imagen de forma continua, mantén presionado el botón derecho (Ctrl+clic en Mac), empuja el mouse hacia adelante brevemente y suelta el botón, como si lanzaras la vista. Haz clic una vez en el visor para detener el movimiento. Inclinación de la Si el mouse cuenta con un botón central o con una rueda de vista desplazamiento presionable, puedes inclinar la vista presionando el botón y moviendo el mouse hacia adelante o hacia atrás. Si el mouse tiene rueda de desplazamiento, puedes inclinar la vista presionando la tecla Mayús y desplazando la rueda. También puedes presionar la tecla Mayús y el botón izquierdo del mouse y arrastrar. Observarás que aparecen marcas de cruz y que la vista se inclina a partir de este punto. Mirar Para mirar desde un único punto de mira, como si giraras la cabeza, presiona la tecla Ctrl y el botón izquierdo del mouse y arrastra. Girar la vista Si tu mouse tiene botón central o una rueda de desplazamiento presionable, puedes girar la vista haciendo clic en el botón central y moviendo el mouse a la izquierda o la derecha. También puedes presionar la tecla Mayús y el botón izquierdo del mouse y arrastrar. Observarás que aparecen marcas de cruz y que la vista gira. También puedes utilizar la tecla Ctrl ( en Mac) en combinación con la rueda de desplazamiento para girar la vista. Pulsa Ctrl ( en Mac) y gira la rueda hacia delante para girar en el sentido de las agujas del reloj o Ctrl ( en Mac) y gira hacia atrás para girar en el sentido contrario. Rueda del mouse Para cambiar estas opciones, haz clic en "Herramientas > Opciones > Navegación" (en Mac: "Google Earth > Preferencias > Navegación > Rueda del mouse Ajustes"). Mueve el deslizador para definir la rapidez o lentitud con la que la vista de la tierra se debe acercar o alejar. Marca "Invertir dirección de acercamiento de la rueda del mouse" para invertir la dirección de acercamiento cuando se usa la rueda del mouse. Otros (Windows y Linux) "Herramientas > Opciones > Navegación > Modo Laboratorio de Tecnologías de la Información Geográfica SIG – Departamento de Geografía 4 Aplicaciones de cartografía temática (Google Earth – ArcGIS Explorer) controladores de navegación > Panorámica y acercamiento". (en Mac: "Google Earth > Preferencias > Navegación >Configurador de controlador distinto del mouse"). Si utilizas un joystick u otro dispositivo controlador que no sea un mouse, también podrás cambiar cómo se mueve la perspectiva en el visor 3D en "Configurador de controlador distinto del mouse". Elige "Basado en el usuario" para mover tu punto de vista particular o "Basado en la Tierra" para mover el planeta. Marca "Invertir controles" para invertir las acciones del joystick. Cuadro 1: Tabla de funciones de navegación del mouse. Fuente: Guía de usuario de Google Earth. Actividad 1 1. Verifique que se encuentre activada la opción “Edificios 3D” en el menú “Uso de Capa” 2. Vaya al panel Mis lugares que se encuentra a la derecha del visor 3D, localice la carpeta Sightseeing Tour. 3. Expanda la carpeta haciendo clic en. 4. Haga doble clic en el nombre del lugar que desee, observe como se hace zoom sobre este. 1.4.6 Inclinación y visualización de paisajes quebrados o montañosos. Una de las funciones de navegación que ofrece el mouse es la inclinación de la vista para obtener una visión horizontal o semi-horizontal de la imagen de la tierra, que regularmente se despliega como una vista cenital, es decir desde una mirada perpendicular hacia abajo. Si su mouse cuenta con un botón central o rueda de desplazamiento, puede mantener presionado este botón y desplazar el mouse hacia adelante y hacia atrás para obtener la visión tridimensional en sectores de la tierra que se caractericen por lo quebrado del relieve. La inclinación del relieve que se logra varía de 0º a 90º. Nota: Debe tener en cuenta que la casilla del “Relieve” del panel de las capas esté activada. Laboratorio de Tecnologías de la Información Geográfica SIG – Departamento de Geografía 5 Aplicaciones de cartografía temática (Google Earth – ArcGIS Explorer) Si desea que la elevación se vea más pronunciada debe seguir la ruta "Herramientas Opciones Vista 3D" en el menú "Herramientas" y cambia la cifra de "Exagerar elevación". En la siguiente ilustración se muestra una vista comparada del monte Shasta en California con la función de inclinación activada y desactivada. Vista cenital Vista inclinada 1.4.7 Restablecimiento de la vista predeterminada Después de modificar la dirección y la inclinación de la vista 3D, en ocasiones se hace necesario volver a la vista inicial, es decir, que tenga el norte hacia arriba y la vista cenital; para ello debes acudir al botón "Restablecer Norte" ubicado en la brújula de los controles de navegación. Para restablecer la vista cenital debe hacer un clic en el visor 3D y presionar la tecla R del teclado. Este comando es útil para las distintas versiones de Windows y Linux. 1.4.8 Encontrar lugares y direcciones Laboratorio de Tecnologías de la Información Geográfica SIG – Departamento de Geografía 6 Aplicaciones de cartografía temática (Google Earth – ArcGIS Explorer) Para encontrar lugares usando Google Earth se debe usar la opción buscar que se encuentra en el costado derecho de la ventana. Un punto clave a tener presente es el de escribir correctamente los nombres de los lugares a buscar. Puede buscar localizaciones especificas usando la opción volar a… en Google Earth, para hacer esto, digite la localización en el cuadro de entrada y haga clic en el botón de búsqueda. Google Earth reconoce los siguientes tipos de términos de búsqueda, ingresándolos con o sin comas: Ciudades, países Numero, calle, ciudad, estado Código postal Latitud, longitud en formato decimal Latitud, longitud en grados, minutos, segundos formato (DMS) Los términos mas recientes de búsqueda son guardados en la historia de búsqueda de entrada (indicado por el pequeño triangulo negro sobre la derecha del panel de Búsqueda). Actividad 2 Para navegar en Google Earth necesita ser capaz de arrastrar, hacer zoom, inclinar y rotar la vista. 1- Arrastre la vista usando el mouse o los controles de navegación, hasta estar en alguna de las islas del caribe 2- Haga zoom in y zoom out para ver que tanto detalle tiene Google para la isla elegida 3- Incline la visión para ver la isla escogida desde un ángulo diferente 4- Rote la vista para dar una perspectiva diferente de la isla Para encontrar la localización puede usar la opción Volar a 1. Escriba el nombre de la isla deseada y haga clic en Búsqueda Laboratorio de Tecnologías de la Información Geográfica SIG – Departamento de Geografía 7 Aplicaciones de cartografía temática (Google Earth – ArcGIS Explorer) 1.4.9 Desplegar herramientas Puede construir un software Google Earth adaptándolo al tipo de trabajo que esté haciendo. Por ejemplo, en una región puede cambiar la escala del territorio para ver fácilmente los rasgos del paisaje. Puede afectar la vista actual de las imágenes, así como desplegar iconos, rótulos y otros elementos. Desplegando una grilla de latitud/longitud: Google Earth provee una capa especial accesible desde el menú Ver que despliega una grilla de líneas de latitud y longitud sobre las imágenes en el visor 3D. Para ver la grilla Vaya al menú Ver Cuadricula, de igual forma se puede eliminar la vista de la cuadricula. La grilla aparece sobre las imágenes de la tierra como líneas blancas, con cada línea de latitud/longitud en grados y rotulada en un eje a través del centro de la imagen en el visor 3D, puedes poner un rasgo geográfico en el visor 3D y determinar sus coordenadas básicas usando esta grilla. Fijando el tamaño de la vista: Para entrar al modo pantalla completa, o para salir del modo pantalla completa, vaya al menú Ver y seleccione la opción Pantalla Completa, otra forma de acceder o salir de la Pantalla completa es a través de la tecla F11. Usando la vista general del mapa: La ventana vista general del mapa despliega rasgos en una vista adicional de la tierra, con un indicador posicional que corresponde a la actual vista dentro del visor 3D. Para mostrar o esconder la ventana de vista general del mapa ir al menú Ver Vista general del mapa. Ajustando el tamaño de la Vista general del mapa y la proporción del zoom: Vaya a Herramientas Opciones Vista 3D. Ajuste con el control deslizador (pequeño grande) en la opción Vista general del mapa para tener la escala de la Vista general del mapa. Laboratorio de Tecnologías de la Información Geográfica SIG – Departamento de Geografía 8 Aplicaciones de cartografía temática (Google Earth – ArcGIS Explorer) 1.4.10 Viendo preferencias Vaya a Herramientas Opciones Vista 3D. En la ventana emergente se muestran varias opciones para modificar la información base de la imagen analizada. Mostrar lat/long Por defecto, se despliegan las coordenadas en grados, minutos, segundos. Puede escoger la opción mostrada de lat/long para desplegar coordenadas geográficas en grados decimales o con Universal Transverse Mercator. Mostrar elevación Por defecto, se despliega la elevación del terreno en pies y millas. Puede escoger la elevación en metros y kilómetros. 1.4.11 Viendo una ubicación en Google Mapas Laboratorio de Tecnologías de la Información Geográfica SIG – Departamento de Geografía 9 Aplicaciones de cartografía temática (Google Earth – ArcGIS Explorer) Para desplegar la actual vista en Google Mapas en la Web, realizar cualquiera de las siguientes opciones: Haga clic en el icono de mapa en la barra de herramientas de la parte superior, o presione Ctrl + Alt + M Actividad 3 Haga zoom en algún sitio de su interés usando cualquier método. Inserte una vista general del mapa al visor 3D mostrando la localización relativa del sitio escogido con respecto a Suramérica. Use los controles de navegación y del zoom, observe los cambios en la ventana de la vista general. Adicione una grilla al visor 3D y cambie las coordenadas a UTM y la elevación a metros. 1.4.12 Creación y edición de carpetas y marcas de posición Probablemente usted quiere recordar lugares específicos que son importantes en su campo de trabajo, por ejemplo, localización de grupos de personas afectadas, o recursos como clínicas de salud. Una marca de posición es un punto de interés en el mapa. Estos funcionan como clavar una tachuela en el lugar específico, y pueden ser usados en lugares estratégicos. Google Earth deja crear tantas marcas de posición como se desee y darle los símbolos y niveles apropiados. Esto significa que puede crear y compartir mapas de sus actividades. A la izquierda del visor 3D esta el panel de Lugares que esta dividido entre lugares temporales y permanentes. Puede organizar sus datos en el panel Lugares de manera similar a como suele organizar archivos y capetas en el disco duro de su computador. Cuando inicia Google Earth, el panel de Lugares contiene una carpeta llamada Mis Lugares, esta se encuentra vacía, allí se podrán guardar los lugares que desee. Los puntos localizados en el panel de Lugares pero no guardados en la carpeta Mis Lugares son localizados en la carpeta Lugares Temporales, estos no estarán disponibles en la próxima sesión de Google Earth si no son movidos o guardados a la carpeta Mis Lugares. Lea las siguientes instrucciones sobre como crear y editar Carpetas y Marcas de Posición: Laboratorio de Tecnologías de la Información Geográfica SIG – Departamento de Geografía 10 Aplicaciones de cartografía temática (Google Earth – ArcGIS Explorer) TAREA DESCRIPCIÓN Crear una nueva Coloca el visor 3D de forma que se muestre el punto o marca de posición localización que desees marcar. Puedes acercar o alejar la imagen hasta el nivel más adecuado para el lugar que deseas indicar Haga clic en el menú Añadir y seleccione la opción Marca de posición o use el icono que se encuentra en la barra de herramientas Se abrirá el cuadro de diálogo "Nueva marca de posición" y en el centro del visor aparecerá un icono de nueva marca de posición en un cuadro de amarillo intermitente. Coloca el cursor en la marca de posición hasta que cambie a un puntero de dedo y arrástralo a la ubicación seleccionada. Definir "Nombre": nombre de la marca de posición. propiedades para "Descripción": puede ser texto HTML la marca de "Estilo, color": elige un color, un tamaño de escala y la opacidad posición del icono de la marca de posición. "Ver": elige una posición para la marca. Para obtener una explicación sobre los términos de la ficha, coloca el ratón sobre cada campo. Haz clic en "Instantánea de vista actual" para aplicar la vista actual (altitud y ángulo de la cámara) a la marca de posición. "Altitud": elige la altura de la marca de posición en la que aparecerá sobre el terreno con un número o el deslizador. Elige "Extender hasta el suelo" para mostrar la marca de posición adjunta a una línea anclada en la tierra. "(Icono)": haz clic en el icono de la marca de posición (situado en la esquina superior derecha del cuadro de diálogo) para elegir un icono alternativo. Haz clic en "Aceptar" para aplicar la información que acabas de introducir en el cuadro de diálogo de la marca. Crear una Carpeta Tus marcas de posición aparecen en el visor 3D y en forma de entrada en la carpeta seleccionada. Una vez guardada la marca, podrás cambiar su posición y propiedades Haz clic con el botón derecho en una carpeta del panel "Lugares". Selecciona "Anadir > Carpeta" en el menú emergente. La carpeta en la que has hecho clic con el botón derecho se define Laboratorio de Tecnologías de la Información Geográfica SIG – Departamento de Geografía 11 Aplicaciones de cartografía temática (Google Earth – ArcGIS Explorer) TAREA DESCRIPCIÓN automáticamente como el contenedor de la carpeta nueva. Definir Nombre propiedades de la "Descripción". Introduce una descripción de la carpeta. Por Carpeta ejemplo, puedes escribir un texto que ofrezca una descripción general de todas las marcas de posición de la carpeta. "Estilo/Color". Cuando tengas otros iconos en la nueva carpeta (o en sus subcarpetas), aparecerá la ficha "Estilo/Color". Puedes utilizarlo para aplicar estilos de etiqueta o de iconos a todos los elementos de la carpeta. "Ver". Aplicar una vista a una carpeta resulta de utilidad si se desea crear un ángulo de visión que englobe todos los elementos incluidos en la carpeta reordenar Puedes cambiar la posición de una marca de posición o una marcas de carpeta de tres formas distintas: posición o *Arrástrala a la nueva posición en la lista de elementos. carpetas *Arrástrala y colócala en una carpeta. *Haz clic con el botón derecho en el elemento y selecciona "Cortar" en el menú emergente y, a continuación, haz clic con el botón derecho en la nueva posición o carpeta y selecciona "Pegar" en el menú emergente. Renombrar una Para cambiar rápidamente el nombre de un elemento, haz clic marca de posición con el botón derecho sobre él y selecciona "Cambiar nombre" en o una carpeta el menú emergente o : -Selecciona "Cambiar nombre" en el menú "Editar", si el elemento está seleccionado en la lista. -Selecciona el elemento y pulsa F2 en el teclado. Remover una Para eliminar un elemento, haz clic con el botón derecho en la marca de posición entrada y selecciona "Eliminar" en el menú emergente; o bien, o una carpeta selecciona "Eliminar" en el menú "Editar" cuando el elemento esté seleccionado en el panel "Lugares". Guardar datos de Guarda marcas de posición individuales, formas o carpetas lugares (marcas completas haciendo clic con el botón derecho en el elemento y de posición, seleccionando "Guardar como" en el menú emergente. formas, carpetas Utiliza el cuadro de diálogo "Archivo" para guardar la marca de al disco duro) posición o la carpeta en tu equipo. Indica el nombre del archivo nuevo y haz clic en "Guardar" en el cuadro de diálogo. La marca de posición o la carpeta se guardará en esa ubicación con la extensión .kML. Abrir marcas de En el menú "Archivo", selecciona "Abrir". Dirígete a la carpeta de posición tu equipo que contenga los datos KMZ o KML que quieres abrir guardadas en Google Earth. Selecciona el archivo y haz clic en el botón Laboratorio de Tecnologías de la Información Geográfica SIG – Departamento de Geografía 12 Aplicaciones de cartografía temática (Google Earth – ArcGIS Explorer) TAREA DESCRIPCIÓN "Abrir". La carpeta o la marca de posición aparecerá en la carpeta "Lugares temporales" y el visor 3D volará a la vista de la carpeta o la marca de posición (si la hay). Presentación y Para ocultar datos de lugares, selecciona o anula la selección de ocultación de la casilla de verificación situada junto al elemento. Para datos de lugar desactivar la visualización de una marca de posición o superposición en el visor 3D, haz clic en el elemento para quitar la marca de verificación. Para activar un sólo elemento, marca la casilla. Para carpetas completas, puedes activar todos los elementos marcando la casilla de la carpeta, si no está ya seleccionada. En este caso, todos los elementos de la carpeta se activarán. Al hacer clic de nuevo, se desactivarán todos los elementos de la carpeta. Actividad 4 Seleccione un punto de interés en Colombia y asígnele una marca de posición, describiendo de forma breve alguna característica relevante. Encuentre un área abierta en la misma región y ponga un símbolo para indicar esta como una posible área de localización para el desplazamiento de personas. Cree una carpeta en Lugares y mueva las dos Marcas de posición que acaba de crear. 1.4.13 Carpetas y marcas de posición avanzados: Uso de íconos personalizados Puede elegir una imagen personalizada para el icono de marcas de posición individuales y carpetas de marcas de posición, en lugar de definir uno de los iconos predeterminados disponibles para todas las marcas. Si establece un icono personalizado para una sola marca de posición, el icono nuevo sólo aparecerá para esa marca. También puede establecer un icono personalizado para una carpeta si se han activado los estilos compartidos. En tal caso, cualquier cambio que haga a la carpeta se aplicará a todos los elementos que contenga. Para elegir un icono personalizado: Haga clic en el icono en la esquina superior derecha del cuadro de diálogo "Editar marca de posición" o "Editar carpeta". Seleccione la opción de personalización de la paleta de iconos. Indique una ruta válida o una URL en el campo situado bajo la etiqueta "Archivo/URL de icono" o haga clic en "Examinar" para especificar el archivo en su equipo o red. Si indica una imagen de Internet, asegúrese de introducir la ruta a la imagen en sí, no a la página web que la contiene. Laboratorio de Tecnologías de la Información Geográfica SIG – Departamento de Geografía 13 Aplicaciones de cartografía temática (Google Earth – ArcGIS Explorer) 1.4.14 Definición del color y la anchura de las líneas Si una marca de posición está formada por líneas, como en el caso de las instrucciones sobre cómo llegar guardadas, puede utilizar las propiedades de líneas de la ficha "Estilo" en Editar carpeta para modificar la forma en la que se mostrarán las líneas en el visor 3D. Color. Para establecer el color de una etiqueta, haga clic en el cuadro "Color" y elija el color en la paleta. Puede elegir colores predefinidos o definir el suyo propio de varias formas. Escala. La escala establece el tamaño en el que se verán la etiqueta y el ícono, los cuales deben ser acordes con la escala del sector de la imagen Google Earth elegido. "Opacidad". El valor de opacidad indica la transparencia de la línea en relación con la imagen situada debajo. La opacidad predeterminada es del 100%, lo que indica que oculta cualquier imagen que haya debajo. Si ha cambiado la anchura y el color de la línea, puede resultar útil que sea parcialmente transparente para que se pueda ver la imagen de debajo. Para ello, introduzca un porcentaje de opacidad en el campo correspondiente o haga clic en el botón "Opacidad" y utilice el deslizador para ajustar la transparencia según prefiera. Laboratorio de Tecnologías de la Información Geográfica SIG – Departamento de Geografía 14 Aplicaciones de cartografía temática (Google Earth – ArcGIS Explorer) Laboratorio de Tecnologías de la Información Geográfica SIG – Departamento de Geografía 15 Aplicaciones de cartografía temática (Google Earth – ArcGIS Explorer) 1.4.15 Establecimiento de la altitud Hay tres opciones disponibles para la altitud: Sujetas al suelo. Todas las carpetas y marcas de posición tienen definida esta opción de forma predeterminada. En este caso, dado que la marca de posición está fijada al suelo, no se permite indicar un valor de altitud. De esta forma se garantiza que la marca permanecerá pegada al suelo. Relativas al suelo. Si esta opción está seleccionada, la altitud de la marca de posición es relativa a la elevación real del suelo en la vista. Por ejemplo, si defines 9 metros como altitud de la marca en Venecia, Italia, la elevación de la marca será de 9 metros sobre el suelo, porque Venecia está a nivel del mar. Sin embargo, si estableces la misma altura en Denver, Colorado (EE. UU.), la elevación de la marca será de 1.616 metros, porque Denver está a 1.607 metros sobre el nivel del mar. Puedes ver cómo se muestra esto en el visor 3D estableciendo la elevación, inclinando la vista y activando y desactivando la función de terreno. Puedes ajustar la altitud mediante el deslizador o introduciendo un valor en metros en el campo "Altitud". Laboratorio de Tecnologías de la Información Geográfica SIG – Departamento de Geografía 16 Aplicaciones de cartografía temática (Google Earth – ArcGIS Explorer) Absolutas. Si esta opción está activada, la altitud de las marcas de posición se indicará sobre el nivel del mar. En el ejemplo anterior, si tienes activado el terreno y mantienes la altitud de 9 metros, pero defines el tipo de altitud en "Absolutas", el icono desaparecerá de la vista, porque se encuentra en realidad por debajo del nivel del suelo de Denver. Puedes ajustar la altitud mediante el deslizador o introduciendo un valor en metros en el campo "Altitud". Actividad 5 Relocalice la Marca de posición creada en la actividad cuatro. Cambie la altura a 7 metros con respecto al suelo. Cambie los iconos a un tamaño adecuado y el color de la imagen según su elección. 1.4.16 Medición de distancias y áreas Google Earth ofrece varias herramientas que se pueden utilizar para medir distancias y calcular tamaños. Según la versión de Google Earth que utilice, tendrá acceso a las siguientes herramientas: medición con una línea o ruta (todas las versiones de Google Earth), medición con un radio de círculo o de un polígono (Google Earth Pro). Utilice la ventana "Regla" (menú "Herramientas") para medir la longitud, área y circunferencia de la siguiente forma: Coloque la imagen que desee medir en el visor 3D y asegúrese de que ve la Tierra con la vista cenital (pulsa U) y con los terrenos desactivados para que la medición sea más exacta. Las mediciones se calculan utilizando las coordenadas de latitud y longitud entre dos puntos, sin tener en cuenta la elevación. En el menú "Herramientas", seleccione "Regla". Se abrirá el cuadro de diálogo "Regla". Puede mover el cuadro de diálogo a otra parte de la pantalla que no tape el visor 3D. Seleccione el tipo de forma con la que desee medir. Todas las versiones de Google Earth pueden medir con una línea o con una ruta. Los usuarios de Google Earth Pro también pueden medir con un polígono o un círculo. Seleccione la unidad de medida para la longitud, el perímetro, el área, el radio o la circunferencia, según sea oportuno. Consulte la tabla siguiente para ver una lista de las unidades admitidas. Laboratorio de Tecnologías de la Información Geográfica SIG – Departamento de Geografía 17 Aplicaciones de cartografía temática (Google Earth – ArcGIS Explorer) Haga clic en el visor 3D para definir el punto de inicio de la forma y continúe pulsando el botón del ratón hasta que la línea, la ruta o la forma mida la región deseada. Para medir círculos, haz clic en el centro y arrastre hacia afuera para que se forme el círculo. El punto rojo indica el punto de inicio de la forma y al mover el ratón se conecta una línea amarilla. Cada vez que vuelva a hacer clic, se añadirá una nueva línea a la forma, según la herramienta que haya elegido. Las unidades totales de la forma se definen en el cuadro de diálogo "Regla" y es posible elegir otra unidad de medida para la forma existente. La siguiente tabla describe las opciones disponibles para todas las herramientas de medición, además de las funciones específicas de cada herramienta. Característica o Descripción función Modificar o Cuando haya definido una línea, una ruta u otra forma en el visor 3D, recolocar unapodrá cambiar sus dimensiones haciendo clic en el punto que quiera y forma arrastrándolo a una nueva posición. Primero, asegúrese de que el tipo de forma que quiere modificar esté seleccionado en el cuadro de diálogo "Regla". Cuando coloca el cursor sobre un punto existente, el cursor cambia de un cuadro de dibujo a una mano señalando para indicar que puede hacer clic en el punto destacado y moverlo. En el caso de los círculos, puede hacer clic en el punto de radio y arrastrar el círculo a una nueva posición de la Tierra. En las formas de áreas, puede añadir puntos adicionales haciendo clic en el visor 3D. Los puntos se añaden a la forma de área en una secuencia estricta desde el primero al último, independientemente de dónde haga clic en el visor 3D. Eliminar la forma Si desea eliminar la forma del visor, haga clic con el botón derecho en la seleccionada forma en el panel "Lugares" y haga clic en "Eliminar". Eliminar el punto Si desea borrar un punto de una ruta o una forma de área, selecciónelo y seleccionado pulse la barra espaciadora. Eliminar todas las Puede borrar todas las formas de medición del visor haciendo clic en el formas botón "Borrar todo" del cuadro de diálogo "Regla", independientemente de la ficha que esté activa. Cambiar laDe manera predeterminada, la navegación con el ratón está desactivada al posición del visor utilizar el modo de medición, pero se puede activar marcando "Navegación con ratón". Si la navegación con el ratón está activada, funciona junto a la función de medición: haga clic y mantenga pulsado el Laboratorio de Tecnologías de la Información Geográfica SIG – Departamento de Geografía 18 Aplicaciones de cartografía temática (Google Earth – ArcGIS Explorer) Característica o función Línea Ruta Polígono Círculo Descripción botón del ratón para añadir un nuevo punto; haga clic y arrastre para mover la tierra. Todas las versiones de Google Earth admiten las mediciones con una línea. Una línea consiste en dos puntos unidos por una línea recta, y la medición se realiza a lo largo de su longitud. Todas las versiones de Google Earth admiten las mediciones con una ruta. Las rutas en el modo de medición constan de dos o más puntos conectados por una línea recta. La medición se realiza a lo largo de la longitud total de la ruta. Para seguir una frontera natural o una carretera de forma más precisa procure acercar la imagen todo lo que pueda y añada más puntos. Google Earth PRO admite mediciones con la herramienta de polígono. Un polígono consta de tres o más puntos. La herramienta de medición mediante un polígono sirve para medir tanto perímetros como áreas. Google Earth PRO admite mediciones con la herramienta de círculo. La medición de círculos permite calcular el radio, el área y la circunferencia (en la unidad de medición adecuada). Actividad 6 Las inundaciones son amenazas naturales que cada año causan diversos efectos sobre la población. Bolivia ha sido afectada en años recientes debido a los efectos del fenómeno de la niña. Vuele a 14º50´16.25”S 46º54´13.18”W y cree una marca de posición y llámelo centro de operaciones. Localice áreas altas, tierras planas para localizar posibles campamentos para refugiados, y dibuje polígonos rojos alrededor de estas. Ahora haga clic derecho sobre la marca de posición llamada “Centro de operaciones” y seleccione la opción Guardar lugar como, y en la ventana que se despliega asigne el mismo nombre y en tipo seleccione Kml (*.kml). Realice la misma operación para el polígono de tierras altas y para el polígono de tierras bajas. NOTA: Este paso es importante porque será insumo para la segunda parte de éste taller (ArcGIS Explorer) 1.4.17 Superposición de imágenes Las superposiciones de imágenes se pueden obtener del equipo, de la red o de un sitio web. El formato de la imagen debe ser uno de los siguientes: BMP DDS Laboratorio de Tecnologías de la Información Geográfica SIG – Departamento de Geografía 19 Aplicaciones de cartografía temática (Google Earth – ArcGIS Explorer) GIF JPG PGM PNG PPM TGA TIFF Las superposiciones en formato PNG y GIF se pueden modificar para que las regiones que no se desea que aparezcan (como los bordes de la imagen) sean transparentes, permitiendo así que la imagen situada debajo se vea. La propia superposición de imágenes debe tener una orientación con el Norte arriba y una proyección cilíndrica simple. La proyección cilíndrica simple (o Plate Carrée) es una proyección de mapa sencillo en el que los meridianos y los paralelos son equidistantes, las líneas paralelas son rectas y dos conjuntos se cruzan en ángulos rectos (este formato también se conoce como proyección de latitud/longitud WGS84). Dado que se permite un cierto número de modificaciones en las superposiciones de imágenes, puedes encontrar que los mapas UTM más comunes funcionan bien en áreas pequeñas. No obstante, para obtener una superposición más precisa de una región más grande, es necesaria una proyección cilíndrica simple. Coloque el visor 3D ubicando a toda Colombia. Fíjese que únicamente estén activadas las capas “fronteras y etiquetas” y “Relieve”. Seleccione Superposición de imagen en el menú Añadir o utiliza el botón desplegará el cuadro de dialogo de superposición de imágenes. . Allí se Asigne el nombre “PNN” para la nueva capa superpuesta, busque desde el campo “vinculo” el archivo “Parques_Nacionales _Naturales” -que ha sido proyectado con el formato WGS84en la carpeta “GOOGLE_EARTH”. Con el deslizador procure establecer un nivel medio de transparencia. Laboratorio de Tecnologías de la Información Geográfica SIG – Departamento de Geografía 20 Aplicaciones de cartografía temática (Google Earth – ArcGIS Explorer) La imagen aparecerá en el visor 3D con puntos de anclaje que utilizará para colocarla. Cuando haya insertado la imagen superpuesta en el visor, podrá usar los marcadores verdes para estirarla y moverla de diferentes formas a fin de conseguir la posición más exacta posible. La imagen superpuesta tendrá marcas en las esquinas y los bordes para estirarla, una marca de cruz central para colocarla y un marcador triangular que se puede utilizar para girar la imagen. Cuando seleccione uno de estos marcadores, el cursor cambiará de una mano abierta a una mano con un dedo señalando o a una flecha, para indicar que se ha seleccionado un punto de anclaje. Laboratorio de Tecnologías de la Información Geográfica SIG – Departamento de Geografía 21 Aplicaciones de cartografía temática (Google Earth – ArcGIS Explorer) Sitúe la imagen en el visor lo más acertado posible y haga clic en "Aceptar" para terminar la creación. Si más tarde quiere corregir la superposición o cambiarla de posición, bastará con modificar la superposición igual que harías con cualquier otra información sobre lugares. 1.4.18 Almacenamiento de Imágenes Debe ir a Archivo Guardar Guardar Imagen Como, para guardar la vista actual como archivo de imagen en el disco duro del equipo. La imagen se guardará con todas las marcas de posición, las fronteras y toda la información de capas visibles en el visor 3D. 1.4.19 Impresión de imágenes Debe ir al menú Archivo Imprimir. Al imprimir una imagen, aparecerá un cuadro de diálogo "Imprimir" que le pedirá que elija una de las siguientes opciones: Marcas de posición/Carpetas seleccionadas en Mis lugares: esta opción está disponible si ha seleccionado una marca de posición o una carpeta en la carpeta "Lugares". Esta opción imprime la vista 3D actual, además de la información de la marca de posición y las imágenes. Laboratorio de Tecnologías de la Información Geográfica SIG – Departamento de Geografía 22 Aplicaciones de cartografía temática (Google Earth – ArcGIS Explorer) Gráfico del visor de 3D: seleccione la resolución adecuada. A continuación, podrá seleccionar las impresoras disponibles tal y como haría con cualquier otro documento. La imagen se imprimirá con todas las marcas de posición visibles, las fronteras y toda la información de capas visible en el visor 3D. Resultados de búsqueda más recientes: seleccione esta opción si desea imprimir resultados de búsqueda o indicaciones de cómo llegar a un destino. Nota: algunas de estas opciones de impresión sólo están disponibles para los usuarios de Google Earth Pro y EC. 2 SEGUNDA PARTE: CARTOGRAFIA TEMATICA Y SERVIDORES DE MAPAS Desde el lanzamiento de Google Earth han habido varios intentos para la elaboración de cartografía temática utilizando esta plataforma. En estos intentos se tienen: 2.1 THEMATIC MAPPING ENGINE (TME). Desarrollado por Bjorn Sandvik de la Asociación de Naciones Unidades de Noruega. Este programa sirve para diseñar mapas temáticos sobre la base de Google Earth utilizando el lenguaje KML. El TME desarrolla los diseños de los mapas temáticos sobre la plataforma de Google Earth desde una interface o sistema de comunicación desde la página web del programa Thematic Mapping. Ingrese a la página Web http://thematicmapping.org/ . Inspeccione cada una de las opciones del siguiente Menú. Laboratorio de Tecnologías de la Información Geográfica SIG – Departamento de Geografía 23 Aplicaciones de cartografía temática (Google Earth – ArcGIS Explorer) Vuelva a la pantalla inicial y seleccione la opción ENGINE En esta pestaña aparecerá un cuadro de dialogo. En el campo Statistics seleccione los datos de emisiones de CO2 para el año 2004. En el campo Technique seleccione la opción Choropleth. Establezca una gama de color a su gusto con el 90% de opacidad. Por último, seleccione Quantiles como método de determinación de las clases. En la opción Time elija Single year y en el sector de Display seleccione todas las opciones. Laboratorio de Tecnologías de la Información Geográfica SIG – Departamento de Geografía 24 Aplicaciones de cartografía temática (Google Earth – ArcGIS Explorer) Presione el botón Preview y observe el resultado del mapa de emisión de CO2 mundial sobre el visor 3D de Google Earth. 2.2 GOOGLE MAP CREATOR (GMAPCREATOR) El Creador de Mapas de Google (GmapCreator) es una aplicación gratuita diseñada para hacer mapas temáticos usando Mapas Google. Este software hace parte del proyecto GeoVUE de CASA, patrocinado por el ESRC como un nodo en el Centro Nacional de Ciencias Sociales electrónicas (e-Social-Science). GMapCreator permite al usuario importar archivos.shp y exportar los datos superpuestos en Google Maps. El uso de ‘Google Map Creator’ es un proceso el cual se pasa de un grupo de datos a su visualización en el mismo servidor de mapas. Laboratorio de Tecnologías de la Información Geográfica SIG – Departamento de Geografía 25 Aplicaciones de cartografía temática (Google Earth – ArcGIS Explorer) Para validar la primera versión de GMapCreator en servidores de mapas, se produjeron mapas temáticos de diferentes lugares del mundo. Existe una documentación completa, así como una guía que provee un paso a paso de la creación del primer Mapa de Google a partir de datos .shp. Para mayor información puede consultar: Google Maps Mania (http://googlemapsmania.blogspot.com/2006/12/google-map-creatormakes-thematic.html) Para bajar el software vaya a la página: http://www.maptube.org/gmc-howto-download.aspx … y siga las instrucciones… 3 3.1 TERCERA PARTE: EL SERVIDOR DE MAPAS DE ARCGIS: ARCGIS EXPLORER INTRODUCCIÓN A ARCGIS EXPLORER ArcGIS Explorer permite explorar y presentar mapas. ArcGIS Explorer le permite abrir un mapa, agregarle otro contenido, moverse por él, hacer preguntas que el mapa puede responder, y presentar y compartir el mapa con otros. Si usted trabaja con productos de ArcGIS Desktop y/o Google Earth, encontrará gran cantidad en los usos adicionales y complementarios de ArcGIS Explorer; aplicación que le ayudará a diseminar su trabajo. Los mapas que puede explorar con ArcGIS Explorer pueden estar desplegados sobre un globo terráqueo, o también puede verlos como documentos en 2D. Podrá moverse sobre el terreno y los mapas, y saber dónde se encuentra al consultar la latitud y longitud actuales y la elevación actual del punto de observación (en el área de estado en la parte inferior de la pantalla). También aparece una flecha que señala el Norte, si tiene habilitada esta opción, que no sólo sirve para indicar la orientación sino que además, le permite activar y controlar las acciones de desplazamiento panorámico, acercamiento o alejamiento, rotación e inclinación. (Fuente: http://webhelp.esri.com/arcgisexplorer/1500/es/welcome_page.htm) Laboratorio de Tecnologías de la Información Geográfica SIG – Departamento de Geografía 26 Aplicaciones de cartografía temática (Google Earth – ArcGIS Explorer) 3.2 INSTALACIÓN DE ARCGIS EXPLORER ArcGIS Explorer es una herramienta de la casa ESRI, disponible de manera gratuita. Para instalar el software ingrese a: http://www.esri.com/software/arcgis/explorer/download.html Laboratorio de Tecnologías de la Información Geográfica SIG – Departamento de Geografía 27 Aplicaciones de cartografía temática (Google Earth – ArcGIS Explorer) Y descargue e instale: Microsoft .NET Framework 3.5 Service Pack 1 ArcGIS Explorer (Se encuentra disponible en seis idiomas, entre ellos español). 3.3 FUNCIONALIDADES 3.3.1 Herramientas de ARCGIS Explorer La barra de herramientas se divide inicialmente (antes de agregar contenido nuevo), en dos secciones: Inicio y Visualización Inicio contiene las siguientes herramientas Iniciar presentación es un botón con opciones. Cuando hace clic en el botón principal, iniciará la presentación desde el comienzo de ésta. El otro botón permite que inicie la presentación desde la diapositiva actual. La diapositiva actual es la última diapositiva que se mostró cuando terminó la presentación o la diapositiva seleccionada en la ventana Diapositivas Buscar busca ubicaciones en el mapa al especificar una dirección, nombre de un lugar, latitud y longitud o coordenadas de cuadricula. Carpeta, crea una nueva carpeta para en la ventana de contenido para organizar el contenido del mapa Vista, crea una vista para asignar un nombre a la posición actual del mapa. Puede usar ésta vista para volver a esta posición mas adelante. Punto (Línea, círculo, área, rectángulo, flecha) crea una nota nueva al hacer clic en algún punto del mapa. Comprende una ubicaciones geográfica con titulo y texto asociados para recordar algo que descubrió u observó Laboratorio de Tecnologías de la Información Geográfica SIG – Departamento de Geografía 28 Aplicaciones de cartografía temática (Google Earth – ArcGIS Explorer) Mapa base selecciona un mapa base para su mapa Agregar contenido agrega contenido externo al mapa. Es posible añadir datos provenientes de Google Earth (KML), de ArcGIS (Geodatabase, Shapefile, layers), de GPS, archivos raster, etc. Analisis agrega herramienta de análisis de servicios SIG para extender los recursos analíticos y de modelado Ventana de contenido muestra o activa la ventana de contenido Administrar capas permite administrar el orden de las capas en el mapa Acercar, acerca el mapa a un nivel de zoom especifico: globo, continente, País, estado, ciudad y calle. 2D/3D cambia la visualización a dos dimensiones o tres dimensiones Actividad 7 Explore las herramientas de la pestaña Visualización y descríbalas 3.3.2 Navegación con Teclado Tal vez prefiera navegar por el mapa utilizando el teclado para controlar el movimiento. En la siguiente tabla se enumeran las acciones que puede llevar a cabo y las teclas que debe presionar. Para habilitar esta funcionalidad, seleccione el mapa haciendo clic en cualquier lugar de éste o presionando la tecla F8. Impresión Laboratorio de Tecnologías de la Información Geográfica SIG – Departamento de Geografía 29 Aplicaciones de cartografía temática (Google Earth – ArcGIS Explorer) Para Presionar Mover hacia la izquierda. Girar hacia la izquierda mientras se está volando. A o ? (flecha de desplazamiento hacia la izquierda) Mover hacia la derecha. Girar hacia la derecha mientras se está volando. D o ? (flecha de desplazamiento hacia la derecha) Rotar hacia la izquierda. V o Mayús + ? (flecha de desplazamiento hacia la izquierda) Rotar hacia la derecha. B o Mayús + ? (flecha de desplazamiento hacia la derecha) Mover hacia adelante o hacia arriba. ? (flecha ascendente) o W Mover hacia atrás o hacia abajo. ? (flecha descendente) o S Mover en línea recta hacia arriba. Control + tecla - Mover en línea recta hacia abajo. Control + tecla + Acercar. J o tecla + o Control + ? (flecha ascendente) Alejar. L o tecla - o Control + ? (flecha descendente) Elevar. I o tecla RePág o Mayús + ? (flecha ascendente) Laboratorio de Tecnologías de la Información Geográfica SIG – Departamento de Geografía 30 Aplicaciones de cartografía temática (Google Earth – ArcGIS Explorer) Descender. K o tecla AvPág o Mayús + ? (flecha descendente) Restablecer el eje (inclinación) para mirar en línea recta hacia abajo. P Restablecer la vista hacia el Norte. N Activar/desactivar el modo de vuelo. F Acercar el mapa hasta el máximo. R Cambiar el destino y el punto de observación. Mayús + O Aumentar la velocidad del vuelo. Q Las teclas de desplazamiento pueden combinarse para mayor funcionalidad; por ejemplo, al presionar la flecha de desplazamiento hacia la izquierda y la flecha ascendente simultáneamente, se mueve la vista diagonalmente en dirección noroeste. 3.3.3 Navegación con mouse Para comenzar a explorar con el ratón, muévalo para ver el cursor en el medio de la visualización del mapa. Haga clic con el botón izquierdo o derecho del ratón y vea qué sucede. Como verá en la lista a continuación, si su dispositivo tiene un botón central o rueda de desplazamiento horizontal, se puede utilizar para mejorar la experiencia de navegación. Con la navegación con el ratón puede hacer lo siguiente: Arrastrar el mapa en cualquier dirección. Acercar o alejar el mapa. Inclinar el mapa alejándolo o acercándolo. Rotar el mapa. Generar una vista del mapa en movimiento como si estuviese volando. Volar, siguiendo el camino con el ratón. Para Utilizar el ratón de este modo Laboratorio de Tecnologías de la Información Geográfica SIG – Departamento de Geografía 31 Aplicaciones de cartografía temática (Google Earth – ArcGIS Explorer) Mover o desplazar el mapa Haga clic con el botón izquierdo del ratón y arrastre el mapa en la dirección que desee moverlo. Centrar el mapa en una posición específica Haga doble clic con el botón izquierdo del ratón en el punto que desea ubicar en el centro del mapa. Hacer girar el globo continuamente o volar continuamente Haga clic y mantenga presionado el botón izquierdo del ratón. Luego, mueva el ratón brevemente en la dirección que desee mover el mapa, como si estuviera empujando o tirando del ratón, y suelte el botón. Para habilitar esta funcionalidad, marque Movimiento del ratón habilitado en el panel Ratón > Movimientos del Cuadro de diálogo Opciones. Comenzar a volar como si estuviera siguiendo un destino en frente suyo Mantenga presionado el botón derecho del ratón y mueva el ratón en la dirección que desee viajar. Esto es equivalente a presionar la tecla F en el teclado. Acercar el mapa en la ubicación del cursor Haga rodar la rueda del ratón hacia adelante o hacia atrás para acercar el mapa a la ubicación del cursor del ratón. Cada clic acercará aproximadamente un 75% de la escala actual del mapa. Acercar el mapa de a poco, con incrementos más precisos Mantenga presionada la tecla Control y luego haga rodar la rueda del ratón hacia adelante o hacia atrás para acercar el mapa de manera más precisa. Alejar el mapa de a poco, con incrementos más precisos Mantenga presionada la tecla Control y luego haga rodar la rueda del ratón hacia atrás o hacia usted para alejar el mapa. Acercarse de forma vertical hacia el centro del mapa sin moverse del punto central Mantenga presionada la tecla Mayús y haga rodar la rueda del ratón hacia adelante o alejándola de usted. Alejarse de forma vertical desde el centro del mapa sin moverse del punto central Mantenga presionada la tecla Mayús y haga rodar la rueda del ratón hacia atrás o acercándola hacia usted. Laboratorio de Tecnologías de la Información Geográfica SIG – Departamento de Geografía 32 Aplicaciones de cartografía temática (Google Earth – ArcGIS Explorer) Acercarse hacia el centro del mapa en forma continua Mantenga presionada la tecla Tabulador y luego presione y mantenga presionada la rueda del ratón mientras mueve el ratón hacia arriba o hacia adelante. Alejarse desde el centro del mapa en forma continua Mantenga presionada la tecla Tabulador y luego presione y mantenga presionada la rueda del ratón mientras mueve el ratón hacia abajo o hacia atrás. Inclinar y girar alrededor del destino Mantenga presionada la rueda del ratón, luego mueva el ratón para girar e inclinar alrededor del destino. Ver alrededor posición actual Mantenga presionada la tecla Control, luego presione y mantenga presionada la rueda del ratón y mueva el ratón para ver alrededor de su posición actual. de su 3.3.4 Control del Navegador En la parte inferior izquierda de la pantalla, de manera predeterminada, el control de navegación proporciona muchas maneras de trasladarse por el mapa y controlar el campo de visión; además, indica la orientación del mapa y el grado de inclinación. El control de navegación tiene dos modos. Primero aparece en la pantalla en el modo Indicador. El modo Indicador muestra la orientación del mapa. Es un gráfico dinámico que muestra la dirección que representa al norte y el grado de inclinación del mapa. Tenga en cuenta que el control es transparente, por lo que el fondo que ve en el mapa puede ser diferente. Aquí, el control de navegación muestra tierras áridas a semiáridas en África del Norte: Inclinación indicada Sin inclinación No puede interactuar con el control de navegación cuando se encuentra en modo Indicador; sin embargo, cuando mueve el ratón sobre la flecha norte el control cambia para mostrar el modo Navegación. Cuando utiliza el ratón puede interactuar con el control de navegación en este modo para trasladarse por el mapa, cambiar la orientación y restablecer varios aspectos del mapa a la configuración original. Cuando está en este modo, aparecen consejos útiles sobre cada uno de los elementos del control. Laboratorio de Tecnologías de la Información Geográfica SIG – Departamento de Geografía 33 Aplicaciones de cartografía temática (Google Earth – ArcGIS Explorer) 1 Hacer clic para descender por el plano inclinado 2 Muestra el grado de inclinación 3 Hacer clic para mover hacia el norte* 4 Arrastrar para rotar 5 Hacer clic para acercar 6 Arrastrar para elevar o descender por el plano inclinado 7 Hacer clic para mover hacia el este* 8 Arrastrar para acercar o alejar 9 Hacer clic para mover hacia el oeste* 10 Hacer clic para mover hacia el sur* 11 Hacer clic para inclinar 12 Restablecer la inclinación a la configuración inicial 13 Establecer el norte en la parte superior del mapa 14 Mostrar el mapa en toda su extensión 15 Hacer clic para alejar 16 El disco de inclinación cambia de color cuando la posición del observador se encuentra por debajo de la superficie * Tenga en cuenta que al hacer clic y mantener presionado el ratón sobre cualquiera de los botones de los puntos cardinales, puede mover el ratón continuamente en la dirección indicada. 3.3.5 Agregar contenido KML Como se mencionó en la primera parte del taller, Keyhole® Markup Language (KML) es un formato de archivo y gramática XML que sirve para modelar y almacenar entidades geográficas, entre ellos puntos, líneas, imágenes y polígonos. Para agregar capas basadas en KML al mapa. Puede agregar un archivo .kml descomprimido o un archivo .kmz comprimido a ArcGIS Explorer Laboratorio de Tecnologías de la Información Geográfica SIG – Departamento de Geografía 34 Aplicaciones de cartografía temática (Google Earth – ArcGIS Explorer) Actividad 8 Seleccione en el menú Agregar contenido del ficha Inicio Archivos KML > Archivos KML Utilice el cuadro de diálogo Abrir archivo para examinar su equipo en busca de cada uno de los archivos .kml creados en el paso 6 de éste taller. ArcGIS Explorer situará los datos KML en la ubicación geográfica correspondiente. Podrá observar que los archivos KML que agregó al mapa se visualizarán en la ventana Contenido. Seleccione en el menú Mapa Base. Explore cada uno de los mapas disponibles y escoja el que le parezca más adecuado o el que llame su atención. Cuenta con 13 opciones diferentes grupo Mapa de la BING MAPS AERIAL BING MAPS HYBRID BING MAPS ROAD IMÁGENES TOPOGRÁFICOS CALLES Laboratorio de Tecnologías de la Información Geográfica SIG – Departamento de Geografía 35 Aplicaciones de cartografía temática (Google Earth – ArcGIS Explorer) FRONTERAS Y LUGARES MUNDIAL DE TERRENO FÍSICO OPEN STREET MAPS OCEANOS NATIONAL GEOGRAPHIC TELA DE COLOR GRIS CLARO 3.3.6 Imprimir el mapa Puede imprimir su mapa directamente desde ArcGIS Explorer. Además de la extensión que se muestra, puede imprimir la flecha norte, toda la información de atribuciones y de copyright, y un título. Laboratorio de Tecnologías de la Información Geográfica SIG – Departamento de Geografía 36 Aplicaciones de cartografía temática (Google Earth – ArcGIS Explorer) Actividad 9 Haga el zoom suficiente para que en la ventana de visualización del mapa se vea claramente los polígonos y el punto .kml. Acomode esta vista a su gusto. Haga clic sobre el icono y en el menú que se despliega seleccione la opción . Acceso directo del teclado Para visualizar el cuadro de diálogo Imprimir, presione la tecla Control + P. ArcGIS Explorer brinda la fuente para el texto y el diseño para el mapa que se va a imprimir; sin embargo es posible elegir la impresora para dirigir el resultado, el tamaño del papel, y si desea imprimir en modo horizontal o vertical. El gráfico que aparece en el cuadro de diálogo sirve para ilustrar la orientación del mapa. ArcGIS Explorer deshabilita el botón Imprimir hasta que los datos que se incluirán en el mapa impreso se dibujan por completo (es decir, cuando la transmisión todavía está en progreso); cuando se terminan de dibujar los datos visibles, podrá imprimir: Tenga en cuenta que el título que especifique no aparece en la vista previa, pero se imprimirá centrado en la parte superior del mapa. Laboratorio de Tecnologías de la Información Geográfica SIG – Departamento de Geografía 37 Aplicaciones de cartografía temática (Google Earth – ArcGIS Explorer) 3.3.7 Guardar el mapa Una vez que haya terminado de trabajar con el mapa, puede guardarlo para más adelante o para compartirlo con otros usuarios. Actividad 9 Para guardar un mapa haga clic en el Botón de ArcGIS Explorer y, a continuación, en Guardar. Acceso directo del teclado Para guardar el mapa, presione la tecla Control + S. Si guarda un mapa por primera vez, se le solicitará que indique un nombre. 3.3.8 Compartir el mapa (Actividad Opcional) Existen diversas instancias en las que puede compartir un mapa de ArcGIS Explorer y su contenido con colegas y otras personas por correo electrónico. En un correo electrónico puede enviar todo el mapa, una o más notas seleccionadas, una vista, un vínculo o una carpeta, o una o más capas no locales basadas en la red. Para enviar todo el mapa o la vista actual por correo electrónico haga clic en el Botón de ArcGIS Explorer , seleccione Compartir... Elija si desea enviar todo el mapa o la vista actual por correo electrónico. Para realizar ésta operación es necesario que en el equipo éste configurado la cuanta de correo en Outlook, de lo contrario, no podrá compartir el mapa o la vista por correo electrónico. Si tiene Outlook configurado, haga clic en siguiente en la ventana que se despliega a continuación y continué el proceso de envío. Laboratorio de Tecnologías de la Información Geográfica SIG – Departamento de Geografía 38 Aplicaciones de cartografía temática (Google Earth – ArcGIS Explorer) Para enviar una o más capas, notas, carpetas, vistas o vínculos por correo electrónico En la ventana Contenido, seleccione uno o más elementos, vaya a la ficha Herramientas y haga clic en el botón Correo electrónico en el grupo Organizar, o mantenga presionado el botón derecho del ratón sobre un elemento y seleccione Compartir... Para enviar una nota desde la ventana emergente por correo electrónico. Si desea enviar un correo electrónico desde la ventana emergente de una nota en la visualización del mapa, haga clic en el botón Correo electrónico que se encuentra en la esquina inferior izquierda de la ventana: Notas En todos los casos mencionados anteriormente, una vez que aparece la aplicación del correo electrónico, suministre las direcciones en el campo Para: y, si lo desea, modifique o agregue algo en el contenido del texto modelo que se suministró en la línea Tema o en el cuerpo del mensaje. A continuación, envíe el mensaje. Puede enviar solamente un correo electrónico a la vez; es decir, debe completar y enviar el correo electrónico al destinatario antes de poder crear otro. El mapa ArcGIS Explorer (.nmf) y el archivo de contenido del mapa (.nmc) son un formato de archivo XML que contienen referencias (URL y rutas de archivos) a los datos SIG utilizados en el mapa. Sólo los usuarios de ArcGIS Explorer pueden utilizar el formato de capas y mapa. Dado que el mapa sólo contiene referencias a los datos, es Laboratorio de Tecnologías de la Información Geográfica SIG – Departamento de Geografía 39 Aplicaciones de cartografía temática (Google Earth – ArcGIS Explorer) importante compartir los datos utilizados en el mapa con personas que tengan acceso de red o de URL. Por ejemplo, si los datos están en el disco C de su equipo, no se pueden compartir fácilmente como mapa o archivo de contenido de mapa de ArcGIS Explorer. El mapa incluirá una referencia a “C:\data”. Esto requeriría que las personas con las que comparte los datos tengan los mismos datos en la misma ubicación en sus equipos. 4 REFERENCIAS DEL TALLER [1] MapAction, Field Guide to Humanitarian Mapping, First Edition, March 2009 [2] Guía de usuario de Google Earth [3] http://webhelp.esri.com Laboratorio de Tecnologías de la Información Geográfica SIG – Departamento de Geografía 40