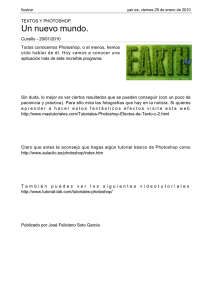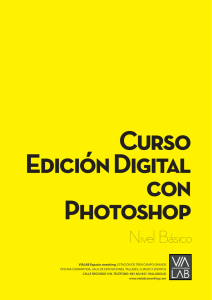1 - Ra-Ma
Anuncio

Este documento PDF pertenece al libro Photoshop CS3 Curso avanzado Si desea adquirlo por correo pulse aquí Visite nuestro Blog Para visualizar este documento Para salir pulse CONTROL+Q. Para avanzar página pulse la tecla AvPág. Para retroceder página pulse la tecla RePág. Para hacer zoom mantenga presionada la tecla CONTROL y pulse la tecla + o - del teclado numérico. Para desplazar la imagen arrastre con el puntero, que tomará el aspecto de una mano. Para salir del modo Pantalla completa y trabajar con la interfaz de Acrobat Reader pulse CONTROL+L. Si necesita ayuda extra sobre el funcionamiento de Acrobat Reader, pulse F1. índice Índice Contenido del DVD . . . . . . . . . . . . . . . . . . . . . . . . . . . . xiii Introducción . . . . . . . . . . . . . . . . . . . . . . . . . . . . . . . . xviii 1 Trabajar con texto . . . . . . . . . . . . . . . . . . . . . . . . . . . . .1 Introducción ................................................................................... 1 Creación de una capa de texto ....................................................... 2 Trabajando con varias capas de texto ............................................ 8 Escribir y modificar texto ............................................................ 10 Atributos de texto ........................................................................ 12 Edición avanzada de capas de texto ............................................ 32 Aplicar herramientas a capas de texto ......................................... 39 Transformación libre ................................................................... 40 Herramienta de Selección ............................................................ 42 Estilos de capa ............................................................................. 45 Rasterización de las capas de texto ............................................. 73 Otras opciones de texto ............................................................... 78 Gestión de texto ........................................................................... 80 Fuentes inexistentes ..................................................................... 91 Impresión de imágenes con texto ................................................ 94 2 Ayudas al trabajo . . . . . . . . . . . . . . . . . . . . . . . . . . . . .99 Trabajando con paletas ................................................................ 99 Ajuste de controles ................................................................... 102 Información ............................................................................... 104 vii x índice Trabajar con varios documentos ................................................ 106 Dibujo de precisión.................................................................... 110 Bridge, el gestor de archivos .................................................... 125 Ayuda extra para Photoshop ...................................................... 141 Utilidades varias ........................................................................ 144 Metadatos de archivo ................................................................. 155 Gestión avanzada de pinceles .................................................... 157 Crear herramientas preestablecidas ........................................... 183 Creación de motivos personalizados ......................................... 184 Gestión de ajustes preestablecidos ............................................ 203 Personalización de Photoshop ................................................... 209 Ajustes RAW ............................................................................. 217 3 Selecciones avanzadas . . . . . . . . . . . . . . . . . . . . . . . .235 Herramienta Lazo magnético .................................................... 235 Herramienta Gama de colores ................................................... 238 Modo Máscara rápida ................................................................ 242 Funciones de Selección ............................................................. 258 Transformación de Selecciones ................................................. 263 Selecciones y capas ................................................................... 266 Crear Selecciones desde capas .................................................. 274 Contornear el borde de una Selección ....................................... 277 Rellenar una Selección .............................................................. 280 Creación de degradados personalizados .................................... 298 Herramienta Extraer .................................................................. 301 4 Manejo avanzado de capas . . . . . . . . . . . . . . . . . . . . 309 El concepto de transparencia ..................................................... 309 Montajes avanzados................................................................... 312 Máscaras de capa ....................................................................... 325 Capas de ajuste y relleno ........................................................... 359 Grupos de recorte ...................................................................... 371 Aplicar rellenos optimizados ..................................................... 375 Grupos de capas ......................................................................... 381 Consideraciones finales sobre capas .......................................... 384 Objetos inteligentes ................................................................... 389 Filtros inteligentes ..................................................................... 399 Índice analítico. . . . . . . . . . . . . . . . . . . . . . . . . . . . . . . .403 índice xi Localización de los contenidos del DVD Léame (Instrucciones de uso del DVD) ................................... DVD Ejercicios y vídeos de los capítulos del libro ............................ DVD 1 2 3 4 Trabajar con texto ........................................ DVD\Capítulo 1 (Trabajar con texto) Ayudas al trabajo ............................................DVD\Capítulo 2 (Ayudas al trabajo) Selecciones avanzadas .......................... DVD\Capítulo 3 (Selecciones avanzadas) Manejo avanzado de capas .............DVD\Capítulo 4 (Manejo avanzado de capas) Color avanzado (PDF dedicado al color) ....DVD\Capítulo 5 (Color avanzado) Incluye PDF, ejercicios y vídeos Introducción ...............................................................................................................1 Modos de color ..........................................................................................................2 Los canales de color...................................................................................................8 Herramienta Histograma ............................................................................................9 Herramienta Cuentagotas.........................................................................................20 Control avanzado del color (NIVELES)..................................................................23 Control avanzado del color (CURVAS) ...................................................................47 Igualar el aspecto de las imágenes ...........................................................................64 Los canales...............................................................................................................67 Canales Alfa .............................................................................................................81 Otros modos de color ...............................................................................................85 Filtros avanzados (PDF dedicado a los filtros) ...........DVD\Capítulo 6 (Filtros avanzados) Incluye PDF, ejercicios y vídeos xii índice Introducción ...............................................................................................................2 Filtros para artistas digitales ......................................................................................2 Filtro Nubes de diferencia........................................................................................10 Filtro Efectos de iluminación...................................................................................22 Filtros para desenfocar .............................................................................................35 Filtros para enfocar ..................................................................................................42 Filtro Corrección de lente ........................................................................................46 Filtro Photomerge ....................................................................................................51 Filtro Punto de fuga .................................................................................................61 Trazados (PDF dedicado a los Trazados)..... DVD\Capítulo 7 (Trazados) Incluye PDF, ejercicios y vídeos Manejo básico de Trazados ........................................................................................1 Utilidad de los Trazados ..........................................................................................18 Capas de forma ........................................................................................................32 Rellenar áreas con pintura........................................................................................46 Cambiar la utilidad de los Trazados.........................................................................46 Recapitulación sobre Trazados ................................................................................48 Combinar subtrazados..............................................................................................51 Edición de Trazados .................................................................................................53 Técnicas complementarias para Trazados................................................................62 Herramientas de dibujo libre....................................................................................68 Trazados de recorte ..................................................................................................75 Trazados y texto .......................................................................................................76 Cuándo utilizar Trazados .........................................................................................80 Optimización de imágenes para la Web................... DVD\Apéndices Conceptos básicos sobre imágenes digitales .......... DVD\Apéndices Adobe Reader 6 Manual de usuario ........................ DVD\Apéndices Cambiar el tamaño de una imagen ......................... DVD\Apéndices Imágenes de libre uso ........................... DVD\Imágenes de libre uso Contenido delíndice DVD xiii Contenido del DVD xiv índice Contenido del DVD de prácticas 40 ejercicios comentados para que practique con ejemplos reales los conceptos y técnicas que se explican en el libro. 29 películas de vídeo para que pueda ver con sus propios ojos cómo se aplican en el terreno práctico las técnicas descritas en el libro. Con el visionado de estas películas aprenderá en pocos minutos lo que otros usuarios tardarán meses. 6 documentos PDF para profundizar aún más en el conocimiento de Photoshop, Filtros, Exportación de imágenes para la Web, Color avanzado, Dibujo vectorial, Photomerge, etc. 100 imágenes libres de derechos de uso. Utilización delíndice DVD xv Utilización del DVD de prácticas El DVD que acompaña al libro Photoshop CS3 Curso avanzado ha sido diseñado especialmente para que constituya un valioso complemento al texto del libro. Le sugerimos que utilice el material disponible en el DVD, siguiendo estos pasos: 1 Abra el explorador de Windows (Inicio Todos los programas Accesorios Explorador de Windows) y seleccione la unidad de lectura donde haya introducido el DVD. 2 Haga doble clic sobre el archivo LÉAME.htm y lea atentamente su contenido para conocer los recursos disponibles y la mejor forma de aprovecharlos. 3 Cuando inicie la lectura del libro, abra Photoshop, ejecute el Explorador de Windows y sitúese en la carpeta correspondiente al capítulo que esté estudiando. Pulse sobre el icono de la barra de herramientas del Explorador de Windows, seleccione «Detalles» y ordene los archivos en sentido ascendente de nombres pulsando una o dos veces sobre la columna «Nombre». Haga g doble Clic aquí q p para ordenar por p NOMBRE Ejercicios Detalles Vídeos 4 Realice una primera visualización secuencial dee los vídeos inc incluidos cluiddos en la carpeta ppara aara obtener una visión general y directa de los temas mas que se van n a tratar ttratar. Para activarr la reproducción de un vídeo haga doble clic sobre el archivo correspondiente. corresppondiente. Aunque le recomendamos utilizar su reproductor de vídeo favorito, le daremos algunas sencillas normas referidas a Windows Media Player, que es el reproductor por defecto de Windows, por si carece de experiencia en el manejo de este tipo de utilidades. xvi índice Utilización del DVD En el supuesto de que ya se ha desplegado Windows Media, considere estos procedimientos: Pulse con el botón derecho para configurar el modo de visualización Arrastre para avanzar o retroceder Pausar o activar la reproducción Ampliar a pantalla completa Pulsee con el botón derecho derechho sobre el borde bordde su superior uperior de M Media Player y elija Ver Tamaño año de Vídeo y ajustee la siguiente co confi onfiguración. g Para ajustar el tamaño de la película pulse ALT+2, ALT+1 o ALT+3. Recomendamos ALT+2 para visualizarla al 100% que suele ser la opción más cómoda. Pulse CONTROL+P para detener/iniciar la reproducción o sobre el botón detener o sobre el botón para iniciar o reanudar la reproducción. para Para retroceder o avanzar, pulse sobre la barra de reproducción antes o después del regulador o arrástrelo directamente. Pulse sobre el botón ALT+INTRO. para maximizar la ventana de Media Player o bien Utilización delíndice DVD xvii 5 Comience la lectura del capítulo en el libro y vaya combinándola con la realización de los ejercicios que se proponen y la visualización atenta de los vídeos correspondientes a cada uno de los temas que vaya leyendo. Le recomendamos pulsar una o más veces ALT+tecla de tabulación (situada a la izquierda de la letra “Q”) para cambiar entre Photoshop, el Explorador y el reproductor de Windows. También puede pulsar en la barra de tareas de Windows sobre Photoshop, el Explorador de Windows y el reproductor de vídeo a medida que los vaya necesitando. Colección de imágenes libres de derechos La colección de imágenes que se incluyen en la carpeta «Imágenes de libre uso» del DVD que acompaña a este libro está libre de derechos de uso. Esto significa que puede usarlas sin limitación, con la única condición de que haya adquirido y posea un ejemplar del libro Photoshop CS3 Curso avanzado publicado por la editorial RA-MA. Los derechos sobre las imágenes incluyen su modificación, inclusión en composiciones, publicación y distribución en cualquier soporte y formato, aunque en ningún caso estos derechos podrán transferirse o venderse a terceros. xviiiíndice Introducción Introducción Escribir un curso avanzado sobre Photoshop, que resulte comprensible al 100%, no es tarea fácil, pero lo auténticamente difícil es adivinar qué nivel de conocimientos poseerá cada uno de nuestros futuros lectores. Puesto que no deseamos equivocarnos en esta conjetura, crucial para el confort de nuestros lectores, nos habíamos negado pertinazmente a los requerimientos de nuestro editor para que escribiésemos un manual avanzado. Pero el hecho providencial de que hubiésemos publicado con anterioridad otro libro denominado «Photoshop CS3 Superfácil» dedicado a los lectores que no poseían conocimientos previos sobre Photoshop, nos ha brindado una oportunidad única para complacer a nuestro editor y, sobre todo, a los lectores que están interesados en un curso avanzado. Si se diera el caso de que usted no cuenta con los conocimientos mínimos que se le suponen y eso le impidiera comprender todos los conceptos y técnicas que se describen en este libro, encontrará toda la información que le hace falta en nuestro otro libro «Photoshop CS3 Superfácil» Es resumen: este libro es un manual avanzado sobre el manejo de Photoshop, pero también es la continuación natural del libro «Photoshop CS3 Superfácil». Para que conozca con exactitud los contenidos que encontrará en nuestro otro libro «Photoshop CS3 Superfácil» y pueda decidir con fundamento la conveniencia de adquirirlo, le relacionamos a continuación su índice temático: Capítulo 1 (Trabajar con Photoshop) Ejecutar Photoshop por primera vez Comenzar un documento nuevo Una prueba preliminar Visualizaciones del área de trabajo La barra de opciones Configuración de pantalla recomendada Guardar y cerrar documentos Pintar en color La herramienta Pincel Herramienta Lápiz Reajustar la última operación Utilización de la tecla MAYÚSCULAS Trabajar con el escáner Utilizar tableta gráfica Impresión de documentos Añadir comentarios Actualizaciones automáticas de Photoshop. Introducción índice xix Capítulo 2 (Retoque fotográfico) Introducción Cargar un archivo de imagen ya existente Operaciones previas Rotar y reflejar una imagen Recortar una imagen Herramienta Cuentagotas Tratamiento local de imágenes Herramientas Dedo, Desenfocar y Enfocar Sobreexponer, Subexponer y Esponja Herramienta Sustitución de color Herramienta Tampón de clonar Herramienta Pincel corrector Añadir lienzo a la imagen Encajar imagen El arte de rectificar Herramienta Borrador Exportación de imágenes. Capítulo 3 (Ajuste del color) Introducción Trabajar con colores coherentes Desaturar Brillo/Contraste Tono/Saturación Manejo general de los paneles de ajuste Corrección de dominantes cromáticas Corrección selectiva de colores Reemplazar color Variaciones Corrección de sombras y brillos Control avanzado del color Otras herramientas Trabajar con imágenes en B/N Simulación de colores de impresión Paletas de ajuste de color. Capítulo 4 (Manejo de Filtros) Trabajando con filtros Galería de filtros y enfocar Filtro Licuar. Filtro Relieve Filtros para desenfocar Capítulo 5 (Trabajando con Selecciones) Qué es una Selección Trabajando con Selecciones Manejo básico de Selecciones Selecciones con desvanecimiento Herramientas de creación de Selecciones Filtros y Selecciones Guardar y cargar Selecciones. Capítulo 6 (Manejo de capas) Creación de capas Pintar sobre capas Borrar el contenido de las capas Modificación de la pintura de las capas Selecciones y capas Desplazamiento y activación de capas Transformación de capas Profundizando en el modelo de capas Manejo de capas Creación de capas Crear capas a partir del Fondo Duplicar capas Explotar la transparencia de las capas Trabajando con el portapapeles Copiar y Copiar combinado Importar imágenes desde otras aplicaciones El Zoom y las capas Trabajar con herramientas sobre capas Estilos de capa. Capítulo 1 TRABAJAR CON TEXTO 1 Introducción El texto es, y ha sido siempre, una parte esencial del diseño gráfico. Su doble naturaleza abstracta, en cuanto portador de un contenido semántico, y concreta, como elemento gráfico de pleno derecho, le confiere un estatus muy especial en el diseño gráfico integral. Adobe, consciente de la importancia del texto en el quehacer del diseñador gráfico, ha incluido en Photoshop una fórmula muy potente y, al mismo tiempo, fácil de utilizar, que pone al alcance del usuario la creación de texto con calidad profesional. En este capítulo abordaremos, con la profundidad necesaria, las técnicas y conceptos que necesitará para crear todo tipo de textos, cuyo calidad y versatilidad, sin duda, le sorprenderán. Estos ejemplos anticipan las posibilidades del texto en Photoshop. Cuando termine este capítulo podrá crear rótulos de calidad profesional y variedad casi ilimitada 2 Continuación de: Introducción Para comenzar, señalaremos que el texto es confinado por Photoshop en capas especiales que sólo admiten texto y que se comportan, en algunos aspectos, de manera diferente que el resto de las capas. A título informativo, le diremos que el texto es almacenado por Photoshop en formato vectorial que ofrece, entre otras ventajas, la de no perder ni un ápice de calidad sea cual sea el tipo y la cantidad de tratamientos que se le apliquen. Creación de una capa de texto Para incluir texto en un documento de Photoshop, es imprescindible crear capas especiales de texto en las que confinarlo. Veamos un caso práctico de creación de dos capas de texto, para tomar contacto con la herramienta Texto (8,2). 1 Ajuste el Color de fondo a azul claro. Esta acción previa nos permitirá crear un documento con el Fondo cubierto de pintura azul. 2 Cree un documento nuevo (Archivo Nuevo) con las siguientes especificaciones: Al tener activa la opción COLOR DE FONDO, el nuevo lienzo será de color azul, es decir, del Color de fondo. Ajuste el nivel del Zoom al 100%. 3 Abra la paleta CAPAS (Ventana Capas) para supervisar lo que ocurre con las capas. Active la herramienta Texto horizontal (8,2) y restáurela para asegurar la consistencia con nuestras explicaciones, basadas en el supuesto de que las herramientas están ajustadas al comportamiento de fábrica. Capítulo 1 TRABAJAR CON TEXTO Con el puntero de escritura , pulse en la ventana de imagen (no pierda de vista la paleta CAPAS) sobre el punto donde desee comenzar a escribir texto. Al hacerlo aparecerá en pantalla un diminuto cuadrado negro que indica el comienzo del texto, junto a un cursor de escritura (un segmento parpadeante que no debe confundir con el puntero de escritura ). Adicionalmente, se creará una nueva capa cuya miniatura quedará marcada por una gran «T» que indica, inequívocamente, que se trata de una capa de texto. 4 Ajuste el color Frontal a negro pulsando sobre el cuadro de color en la barra de opciones (o en el cuadro de herramientas) para que el color del texto sea negro. 3 Las miniaturas de las capas de texto no muestran su contenido. Solamente una gran «T» sobre fondo blanco Ajuste Aju j ste del color ando del cursor de escritura Teclee la palabra BIENVENIDO y los caracteres irán brotando al tiempo que avanza por la pantalla. Si desea ampliar o reducir la vista de la imagen mientras está escribiendo texto, pulse la tecla «+» o «-» del bloque numérico mientras mantiene presionada la tecla CONTROL. Esta técnica resulta muy útil cuando el texto se sale de la ventana de imagen o es demasiado pequeño para poderlo leer con comodidad. También puede desplazar la imagen arrastrando en las barras de desplazamiento de la ventana de imagen. ¡Pruébelo! 5 Para terminar el Objeto de texto actual, pulse el botón de la barra de opciones si desea confirmar o bien para cancelar. pulse sobre el botón Si confirma, la capa de texto se nombrará automáticamente con los primeros caracteres del texto escrito en la capa (en este caso, «BIENVENIDO»). Aunque usted podrá renombrar posteriormente la capa de texto, Photoshop utiliza como nombre por defecto el propio texto escrito en ella para facilitar su posterior identificación. Nombre por defecto 4 Continuación de: Creación de una capa de texto En estos cinco pasos ha creado una capa de texto cuyo contenido es lo que se denomina «Objeto de texto». Para comprender qué significa esta expresión, debemos realizar otro experimento en el que crearemos otra capa de texto, pero en esta ocasión conteniendo un Texto de párrafo. El Texto de párrafo se utiliza para crear textos de varias líneas en los que resulte conveniente aplicar características de formato típicas de los párrafos, tales como justificación, interlineado, sangrías, etc. Para crear una nueva capa de texto conteniendo Texto de párrafo, utilice el mismo lienzo y proceda así: (8,2) y trace un 1 Active la herramienta Texto horizontal marco sobre la imagen pulsando, arrastrando y soltando. Tras esta operación, tendrá en la pantalla un rectángulo delimitador, listo para recibir texto. Este contenedor tiene la facultad de formatear texto automáticamente, tal como lo haría un editor con el texto de una página. La diferencia entre un Objeto de texto (se crea pulsando una sola vez con el puntero de escritura) y un Texto de párrafo (se crea trazando un marco) es que en el primer caso el texto se extiende indefinidamente en una sola línea, mientras que en el segundo, el cursor de escritura salta automáticamente a la línea siguiente cuando alcanza el límite derecho del rectángulo delimitador. 2 Teclee un texto cualquiera y observe cómo, a medida que escribe, el texto se va distribuyendo en líneas y organizando dentro del rectángulo delimitador sin que usted tenga que intervenir en el proceso. 3 Termine pulsando el botón de la barra de opciones, tras lo cual desaparecerá el rectángulo delimitador y se habrá creado una nueva capa de texto. Confírmelo en la paleta CAPAS. Utilice el primer procedimiento (Objeto de texto) para crear rótulos sencillos de una o varias líneas y el segundo para crear texto de mayor longitud, que contenga uno o más párrafos. Se puede convertir un Objeto de texto a Texto de párrafo y viceversa activando (pulsando su miniatura en la paleta CAPAS) la capa de texto correspondiente y pulsando Capa Texto Convertir en... Texto de párrafo/Objeto de texto. Adicionalmente a lo ya expuesto, tenga en cuenta estos puntos: Crear capas de texto en 4 pasos Repasemos ahora el proceso de creación de una capa de texto utilizando, por ejemplo, el documento que creó en el subapartado anterior. Capítulo 2 AYUDAS AL TRABAJO 99 Trabajando con paletas Las paletas son paneles que facilitan el acceso a un gran número de controles necesarios para realizar, o ayudar a realizar, múltiples tareas. De entrada, conviene recordar que la ocultación de las paletas proporciona mayor espacio para trabajar pero, como contrapartida, exige un mayor trasiego de ratón cuando se hace necesario acceder a determinadas funciones. Lo recomendable, por tanto, es que cada usuario decida la mejor configuración para su personal estilo de trabajo. Las paletas están siempre incluidas en contenedores llamados «grupos» que pueden contener una o más paletas. Cada paleta individual cuenta con una solapa que la identifica y que permite su activación al pulsar sobre ella. La necesidad de activar una paleta se entiende si consideramos que un contenedor de grupo contiene varias paletas que comparten un mismo espacio y, por lo tanto, para acceder a una paleta concreta, es necesario traerla a primer plano (activarla) pulsando sobre su solapa. Cerrar paleta Solapa de paleta Minimizar grupo Cerrar grupo Grupo Paleta activa del grupo 100 Continuación de: Trabajando con paletas Manejo básico de paletas y grupos Pulsando la tecla de tabulación se pueden ocultar temporalmente todas las paletas (incluido el cuadro de herramientas) o volverlas visibles si estuvieran ocultas. Si mantiene presionada la tecla MAYÚSCULAS mientras pulsa la tecla de tabulación, sólo se ocultarán las paletas, pero no el cuadro de herramientas. Para ocultar permanentemente una paleta pulse sobre el botón de la solapa correspondiente. Para restaurar su visualización, siga la secuencia Ventana pulse sobre el nombre de la paleta a restaurar. También se puede ocultar definitivamente un grupo completo de paletas (no se recomienda) pulsando sobre el botón del grupo o minimizar/maximizar pulsando en el icono situado a su izquierda. Si se oculta un grupo, tendrá que pulsar Ventana Espacio de trabajo Restaurar ubicaciones de paleta para recuperar la configuración estándar. Arrastrando el borde izquierdo de los grupos, o la separación entre grupos (el puntero tomará la forma o ), se dimensionan las paletas en sentido horizontal y vertical. Se puede cambiar la ubicación de una paleta arrastrándola por la solapa y soltándola dentro de otro grupo emparejando la solapa con las demás. También se puede soltar en cualquier lugar del espacio de trabajo y formará un nuevo grupo de una sola paleta. Si quiere encajar este grupo en la columna de grupos, arrástrelo por la parte superior y suéltelo en la posición que desee dentro de la columna de grupos. Para indicarle el ámbito y la posición donde se encajará el elemento desplazado cuando lo suelte, Photoshop muestra un marco (si va a incluirse dentro) o una línea azul si va a insertarse en esa posición. Manejo de columnas Los grupos de paletas se reagrupan a su vez en dos columnas encajadas en el lado derecho de la ventana del programa. Por defecto, la columna de la derecha está desplegada y la de la izquierda plegada, pero o de la cabecera. pueden plegarse o desplegarse pulsando sobre el icono Al plegarse, los grupos quedan representados por el icono de la paleta activa. Si coloca el puntero sobre un icono, se muestra un rótulo con el nombre de la paleta representada. El propósito de esta estructura organizativa es el de disponer de espacio para trabajar y, al mismo tiempo, facilitar el despliegue inmediato, si fuese necesario, de la correspondiente columna o grupo. Cuando ya tenga experiencia con Photoshop, puede reorganizar las columnas, los grupos y las paletas en función de la frecuencia con que las utilice. Si necesita desplegar una paleta de una columna colapsada, pulse sobre el icono que la representa y se desplegará el grupo correspondiente. El grupo permanecerá desplegado en tanto no lo repliegue pulsando el icono que aparece en la esquina superior derecha del grupo desplegado. Capítulo 2 Desplegar la segunda p columna de paletas AYUDAS AL TRABAJO 101 Replegar la primera columna de paletas Grupo Iconos representativos de las paletas plegadas Paletas dentro de un grupo Grupo Grupo Grupo de dos paletas desplegado desde la segunda columna Columna Utilizar espacios de trabajo Un espacio de trabajo es una determinada configuración de paletas y otros factores personalizables . Si desea trabajar con una configuración de paletas diferente a la que Photoshop ofrece por defecto, posicione las paletas en el lugar que prefiera y guarde esa configuración pulsando Ventana Espacio de trabajo Guardar espacio de trabajo. En el panel GUARDAR ESPACIO DE TRABAJO, escriba un nombre para el espacio . Por ahora, le de trabajo actual, active las opciones que desee recordar y pulse recomendamos activar solamente la opción UBICACIONES DE LA PALETA. Para recuperar una de las configuraciones guardadas previamente pulse Ventana Espacio de trabajo y a continuación sobre el nombre del espacio de trabajo que desee aplicar. También puede pulsar directamente sobre el botón de la barra de opciones. Para recuperar el espacio de trabajo por defecto, pulse Ventana Espacio de trabajo Espacio de trabajo por defecto que restablecerá la configuración de fábrica de la ubicación de las paletas, de los métodos abreviados de teclado y de los menús. 102 Photoshop CS3 Curso avanzado Ajuste de controles Como ya sabe, Photoshop cuenta con numerosos y variados controles para que el usuario pueda introducir los valores que desea aplicar a las diferentes herramientas y funciones. Veamos algunas técnicas que pueden ayudarle a ajustar rápida y eficazmente estos controles. Arrastrar el puntero de doble flecha Si coloca el puntero sobre la leyenda que aparece a la izquierda de un control de tipo numérico el puntero se convertirá en una mano con doble flecha que le permitirá, al arrastrarla a izquierda o derecha, ajustar interactivamente el control. También puede conseguir el mismo efecto manteniendo presionada la tecla CONTROL y pulsando y arrastrando sobre el cuadro numérico. Puntero de doble flecha Ejercicio: Para familiarizarse con esta técnica le proponemos las siguientes prácticas: Pulse Imagen Ajustes Tono/saturación y en el panel de ajuste sitúe el puntero sobre la leyenda «Tono:». Cuando aparezca la mano , arrastre para ajustar el control y, opcionalmente, mantenga pulsada la tecla ALT para mayor precisión o la tecla MAYÚSCULAS para mayor rapidez. Salga del panel. Lleve el puntero sobre el cuadro de Zoom que aparece en la esquina inferior izquierda de la ventana de imagen. Presione la tecla CONTROL y arrastre a izquierda o derecha para cambiar el nivel. Observe que debido a que no existe leyenda para este cuadro, resulta imprescindible pulsar la tecla CONTROL. Una vez que comience a arrastrar, puede soltar la tecla CONTROL y pulsar alternativamente las teclas MAYÚSCULAS o ALT para acelerar o enlentecer. Recuerde que cuando el control afecta a alguna propiedad directamente observable, como es el caso del Zoom, el ajuste se realiza interactivamente. Seleccione una herramienta de Selección y ajuste el valor del cuadro DESVANECER situando el puntero (tomará la forma ) sobre la palabra «Desvanecer». En este caso, el ajuste no es directamente observable y su utilidad es menor. Capítulo 2 AYUDAS AL TRABAJO 103 Utilizar la rueda del ratón Si coloca el puntero sobre un cuadro de selección o numérico y hace clic (o doble clic) sobre él, quedará resaltado en azul su valor actual. Girando la rueda del ratón (la que está , cambiará los valores fácilmente y, en en el dorso) o pulsando las teclas de flecha muchos casos, se beneficiará de un ajuste interactivo. Este método resulta particularmente útil en los cuadros de lista que no son accesibles al método basado en la . Manteniendo pulsada la tecla MAYÚSCULAS, el desplazamiento será más rápido y manteniendo pulsada la tecla ALT, más lento. Ejercicio: Ej Para ejercitar este método, le sugerimos realizar las siguientes prácticas: Cree un Objeto de texto y teclee algunas palabras. Seleccione todo o parte del texto y pulse sobre el cuadro de configuración de fuentes. Cuando el nombre de la fuente quede resaltado en azul, gire la rueda del ratón o pulse las teclas para cambiar secuencialmente de fuente. Al hacerlo, el texto seleccionado irá cambiando de aspecto facilitándole considerablemente la localización de la fuente apropiada. Repita el procedimiento para el cuadro de tamaño de fuente y compruebe que en este último caso, por tratarse de un valor numérico, también es aplicable el método basado en la . Para ajustar el modo de fusión de una capa haga doble clic sobre el correspondiente control de la paleta CAPAS y gire la rueda del ratón o pulse las teclas . Este método se muestra particularmente útil con el modo de fusión, al permitir un ajuste interactivo rápido y cómodo que facilita la elección del modo de fusión más efectivo en cada caso. Teclear datos en los controles A veces resulta necesario o conveniente teclear datos específicos en los cuadros de tipo numérico. Para hacerlo tenga en cuenta estos puntos: 104 Continuación de: Ajuste de controles Si desea cambiar parte del dato, lleve el puntero sobre el cuadro y cuando se convierta en un puntero de escritura , pulse para enclavar el cursor parpadeante de escritura. En esa situación puede desplazar el cursor de escritura con las teclas de flechas , borrar el carácter de la derecha con la tecla SUPR o el de la izquierda con la tecla . Si prefiere eliminar el valor actual, sustituyéndolo íntegramente por otro nuevo, haga doble clic sobre él y cuando quede resaltado en color azul, teclee el nuevo dato que sustituirá al antiguo. En algunos cuadros de ajuste figura, a la derecha del valor, la abreviatura de la unidad en que está expresado ese valor. A veces está permitido expresar ese valor en otras unidades alternativas y para hacerlo es necesario pulsar con el botón derecho sobre el cuadro y elegir, en la lista emergente, la unidad que prefiera. Veámoslo con un ejemplo: (1,1) y en la barra Seleccione la herramienta Marco rectangular de opciones elija (cuadro ESTILO) el estilo TAMAÑO FIJO. Pulse con el botón derecho en el cuadro ANCHURA o ALTURA y podrá elegir las unidades (píxeles, cm, mm, etc.) en las que desee expresar estos valores. ¡Restaure la herramienta! Información A menudo resulta conveniente disponer de información para tomar decisiones acertadas. Photoshop le suministra información a través de varios métodos. Veámoslos: Barra de estado Ubicada en la parte inferior de la ventana de imagen (sólo en modo de pantalla estándar y maximizada), la barra de estado suministra diferentes tipos de información: Nivel de Zoom Área de información Barra Barr ra de desplazamiento despla p zamiento Capítulo 3 SELECCIONES AVANZADAS 235 Aunque en este Curso avanzado damos por supuesto que conoce las selecciones y su uso, dada la importancia y extensión del tema de las Selecciones, hemos considerado oportuno incluir un capítulo que refuerce sus conocimientos sobre las mismas y que revise con detalle las herramientas de selección más sofisticadas. Herramienta Lazo magnético La herramienta Lazo magnético (2,1) permite crear Selecciones aprovechando la habilidad de Photoshop para detectar automáticamente fronteras cromáticas. Si el automatismo fallara al avanzar por regiones confusas, podrá rectificar manualmente los errores e incluso tomar el mando cuando lo considere conveniente. Esta herramienta está basada en el mismo principio que la Varita mágica pero con la ventaja sobre esta que es guiada y asistida por un usuario humano. Para crear Selecciones con el Lazo magnético, actívelo en el cuadro de herramientas, restaure la herramienta, abra el archivo «Lazo Magnético» de la carpeta «Capítulo 3» y siga estos pasos: 1 Ajuste el Zoom a 100%, sitúe el puntero sobre el límite de la forma que desee Seleccionar y haga clic para iniciar el trazado de la Selección. 2 Desplace (sin presionar el botón) el puntero siguiendo la frontera cromática que define la forma a Seleccionar. Photoshop tratará de adaptar automáticamente el borde de la Selección a las irregularidades de la frontera. 236 236 Continuación de: Herramienta Lazo magnético En cualquier momento y sin interrumpir el trazado, puede cambiar el nivel de Zoom pulsando las teclas «+» y «-» o desplazar la imagen pulsando la barra espaciadora y arrastrando. 3 Haga clic cada vez que considere conveniente fijar el trayecto dinámico. Tenga en cuenta que sólo el último tramo que se está trazando posee la capacidad de adaptación dinámica a la frontera. Una vez creado un nodo (pequeño cuadrado que aparece sobre el borde de la Selección), el trayecto pierde su adaptabilidad dinámica, que es transferida al siguiente trayecto comprendido entre el último nodo y el puntero . Estos nodos de fijación aseguran que el trabajo realizado quede asegurado y protegido contra errores de apreciación de Photoshop y pueden ser creados por el usuario (haciendo clic) o por el propio Photoshop automáticamente. En imágenes como ésta, de fuerte contraste, es fácil obtener un trazado automático 4 Si Photoshop consolida (creando automáticamente un nodo) un trayecto incorrecto, usted puede deshacer uno o más tramos consolidados pulsando una o más veces la tecla SUPR, pudiendo así deshacer los últimos tramos hasta recuperar la última posición válida. Para hacerlo, retroceda el puntero a medida que los borra. 5 Para cerrar la Selección, realice alguna de estas acciones: pulse sobre el punto donde inició el trazado, haga doble clic o pulse CONTROL+ clic. Le recomendamos crear la Selección añadiendo (botón activo en la barra de opciones) regiones sucesivas para mayor facilidad. La creación de una Selección en torno a la flor es un ejemplo en el que la herramienta Lazo magnético rinde un buen servicio. Después de obtener la Selección se ha aplicado un ajuste de niveles a la flor y, tras invertir la Selección, otro diferente al fondo Capítulo 3 SELECCIONES AVANZADAS 237 Esta herramienta puede utilizarse en aquellos casos en los que existe una frontera cromática que coincide total o parcialmente con la forma de la Selección que deseamos realizar. Si lo considera conveniente puede conmutar, en mitad de una Selección, a la modalidad de trabajo propia de la herramienta Lazo y Lazo poligonal. Para hacerlo, mantenga pulsada la tecla ALT y haga clic para fi jar el primer nodo. A partir de ese momento el puntero se convertirá en la herramienta Lazo Poligonal o Lazo, según mantenga presionado el botón izquierdo del ratón mientras arrastra o vaya realizando clics sucesivos para definir segmentos rectos. Para recuperar el comportamiento de la herramienta Lazo magnético, suelte la tecla ALT y haga un último clic. A partir de ese momento, el puntero cambiará a y recuperará el comportamiento de la herramienta Lazo magnético. Esta maniobra puede ser útil cuando desee asumir el control total del trazado de la Selección en una zona en la que el automatismo no funcione correctamente. Para ajustar el funcionamiento de la herramienta dispone, en la barra de opciones, de los siguientes controles: Ajuste el desvanecimiento para obtener Selecciones de bordes desvanecidos. Si la opción SUAVIZAR está activa, conseguirá un borde de Selección más suave. Recomendamos, como siempre, tenerla activa. El cuadro ANCHURA determina la anchura alrededor del puntero en la que Photoshop explorará la imagen en busca de una frontera cromática. Utilice valores altos para zonas bien definidas en las que el automatismo sea eficaz o bien reduzca la anchura en las zonas conflictivas. Tenga en cuenta que al reducir la anchura, reducirá las posibilidades de que Photoshop se equivoque pero, como contrapartida, tendrá que realizar un trazado más atento y minucioso con el puntero. También puede regular la anchura del puntero durante el trazado pulsando las teclas «?» y «¿». Le recordamos que, durante el proceso de trazado, puede desplazar la imagen manteniendo pulsada la barra espaciadora mientras arrastra y ampliar/reducir pulsando las teclas «+» y «-» del teclado numérico. Si prefiere (recomendado) visualizar la anchura de exploración en forma de un círculo del tamaño definido en el control ANCHURA, pulse la tecla BLOQ MAYÚS. Así sabrá, en cada momento, qué área de la imagen está siendo evaluada por el automatismo de Photoshop (la limitada por el círculo) y la cruz central le facilitará un seguimiento preciso. 238 238 Continuación de: Herramienta Lazo magnético El control CONTRASTE define la sensibilidad del automatismo de detección de bordes. Aplique un valor alto (cercano al 100%) cuando esté trabajando sobre una frontera muy contrastada y evidente para que el automatismo ignore contrastes menores. Si la frontera está poco contrastada, tendrá que bajar ese valor, volviendo al automatismo muy sensible a los pequeños cambios. El valor por defecto de este parámetro es del 10%. El cuadro LINEATURA determina la frecuencia de nodos de fijación que Photoshop creará automáticamente. Cuanto mayor sea el valor, más cortos serán los tramos entre nodos consecutivos. Le recomendamos el valor 57, salvo mejor criterio. El botón PRESIÓN DE TABLETA sólo es útil si está trabajando con una tableta gráfica en lugar de un ratón. En tal caso puede ajustar interactivamente la anchura del área de exploración cambiando la presión de la mano sobre la pluma. Añadiremos que la mayoría de las técnicas descritas para el manejo de la herramienta son aplicables a la herramienta Lazo poligonal . Lazo magnético Herramienta Gama de colores Se trata de una herramienta de funcionamiento similar a la herramienta de Selección Varita mágica, aunque dispone de más opciones. Su objetivo es crear automáticamente Selecciones que se adapten a regiones que presenten el mismo color. Puede resultar útil para aplicar un tratamiento específico a una región de la imagen caracterizada por un determinado color. Veamos un ejemplo práctico de utilización de esta herramienta, en el que se aplicará a las regiones rojas de una caja de regalo un filtro que le confiere aspecto aterciopelado. Para realizar el ejemplo propuesto, abra el archivo «Gama de colores» de la carpeta «Capítulo 3» y siga estos pasos: 1 Active la herramienta Gama de colores mediante la secuencia: Selección Gama de colores y se desplegará el panel GAMA DE COLORES, desde el que realizaremos los ajustes. Capítulo 4 MANEJO AVANZADO DE CAPAS 309 El concepto de transparencia Transparencia y opacidad son dos términos conceptualmente antagónicos que describen una interesante propiedad de las imágenes contenidas en las capas. Aunque ya hemos adquirido alguna experiencia en la utilización de la transparencia, nos conviene ahora fijar y ampliar esos conocimientos antes de afrontar los contenidos de este capítulo. Photoshop utiliza internamente una matriz numérica («canal» es el término correcto) para definir el mapa de transparencia/opacidad de una capa. Debemos suponer que cada capa tiene asociado un conjunto de números que describen el grado de transparencia de todos y cada uno de sus píxeles. Según esto, cada píxel de una capa quedaría definido por dos cifras: una para describir el color y otra, comprendida entre 0 y 255, para describir su grado de transparencia. En la práctica, Photoshop prefiere expresar la transparencia en porcentaje de opacidad. Así, el 0% de opacidad indicaría la máxima transparencia y el 100% de opacidad la total ausencia de transparencia. Cuando se crea una capa nueva, los píxeles son completamente transparentes (opacidad 0%) y, por lo tanto, carecen de información. Nuestro objetivo, al trabajar con las capas, es cambiar la transparencia inicial de algunos píxeles (añadiendo color y opacidad) para que la capa aporte información visual al conjunto de la imagen. Comenzaremos por analizar los diferentes orígenes que puede tener la transparencia de los píxeles de una capa y, para ello, le pediremos que cree un nuevo documento seleccionando «Tamaño por defecto de Photoshop» en el cuadro PREDEFINIR del panel NUEVO. Cree una nueva capa (Capa Nueva Capa) y apague el Fondo (pulsando el icono ) para visualizar el arlequinado. Si todo ha ido según lo previsto, deberá tener a la vista el arlequinado, puesto que la visualización del Fondo está desactivada y la capa activa es completamente transparente. 310 310 Continuación de: El concepto de transparencia Active la herramienta Pincel y elija un pincel con diámetro 45 y dureza 0%. Pinte un trazo de pintura negra sobre la capa y compruebe que los bordes de la pintura dejan ver atenuadamente el arlequinado por efecto de su semitransparencia. Active la herramienta Lápiz (4,2), pinte un trazo y compruebe que no aparecen píxeles semitransparentes, puesto que la herramienta Lápiz siempre ofrece bordes duros. Este experimento nos descubre que Photoshop produce el efecto de suavizado del borde del pincel (dureza mayor del 0%) añadiendo transparencia variable a los píxeles de la periferia del trazo. Seleccione todo y pulse la tecla SUPR para limpiar la capa antes de iniciar un nuevo experimento. No olvide eliminar el borde de Selección. Con la herramienta Pincel activa, ajuste el control OPACIDAD de la barra de opciones al 50%. Compruebe que la pintura que sale del pincel es ahora semitransparente y que los bordes también han visto incrementada proporcionalmente su transparencia para mantener la relación inicial entre el interior del trazo y su periferia. Limpie la capa. Trace una Selección rectangular sin desvanecimiento y pulse Edición Rellenar. En el panel RELLENAR ajuste una opacidad del 30%, color negro, y rellene la Selección pulsando . Observe que la pintura depositada contiene un 70% de transparencia a través de la cual se ve el arlequinado. Limpie la capa para continuar. El desvanecimiento de las Selecciones también puede producir transparencia. Para comprobarlo trace una Selección rectangular con un desvanecimiento de 15 píxeles y rellénela con pintura (Edición Rellenar) ajustando la opacidad al 100%. Comprobará así que el efecto de desvanecimiento lo consigue Photoshop variando progresivamente la permeabilidad de los píxeles cercanos al borde de la Selección. Además de descubrir la estrategia que sigue Photoshop para producir desvanecimientos, hemos tomado conciencia de que los conceptos permeabilidad de Selección y semitransparencia están estrechamente relacionados. Es fácil convertir el mapa de permeabilidad de una Selección en pintura de transparencia variable por el procedimiento de rellenar de pintura una capa a través de la Selección activa, que funciona como tamiz. Capítulo 4 MANEJO AVANZADO DE CAPAS 311 Aplicando el filtro Desenfoque gaussiano también puede conseguirse semitransparencia. Para comprobarlo pinte un trazo negro (opacidad 100%) con la herramienta Lápiz (4,2) para obtener bordes duros. Seguidamente pulse Filtro Desenfocar Desenfoque gaussiano y comprobará que los bordes se vuelven tanto más semitransparentes cuanto mayor sea la intensidad del desenfoque aplicado. Este hecho se explica porque el filtro Desenfoque Al desenfocar un trazo de pintura gaussiano entremezcla los píxeles cercanos para crear opaca (izquierda), aparece semitransparencia (derecha) borrosidad. Como los píxeles que rodean al trazo son transparentes, parte de esa transparencia «contamina» a los píxeles opacos de la periferia. Si se desenfoca un trazo amarillo rodeado de azul, aparecerá una región verdosa como consecuencia de la mezcla de píxeles cercanos. Si en lugar de azul, se trata de transparencia, los píxeles fronterizos se volverán semitransparentes. Hasta que se comienza a utilizar capas, el factor transparencia puede pasar desapercibido debido a que Photoshop sustituye en el Fondo la transparencia de la pintura por el color subyacente, intentando emular lo que ocurre en el mundo real. Pero veamos con un ejemplo paso a paso lo que en realidad ocurre: Cree una capa nueva y pinte un rectángulo con pintura roja opaca. Puede hacerlo trazando una Selección rectangular y rellenando con pintura roja. Seleccione la herramienta Pincel y ajuste la opacidad al 50% en la barra de opciones. Elija el amarillo como color Frontal. Pinte sobre la pintura roja y observe que aparece un color anaranjado, tal como ocurriría si pintara en el mundo real con pintura amarilla diluida sobre pintura roja opaca. Si pinta fuera del cuadro rojo (elimine antes el borde de Selección), volverá a manifestarse la transparencia de la pintura que está empleando. Tal vez, cabría esperar que Photoshop reemplazara completamente la pintura roja por pintura amarilla semitransparente, pero no lo hace. En su lugar sustituye (astutamente) la componente de transparencia (50%) de la pintura amarilla por la pintura roja subyacente y, como resultado, no aparece transparencia en ningún píxel. Esta estrategia sólo pretende simular lo que ocurre en el mundo real, pero puede confundir nuestro modelo mental, de ahí la conveniencia de llamar su atención sobre este punto. 312 312 Continuación de: El concepto de transparencia Mientras trabajábamos sobre el Fondo, al estar éste siempre cubierto de pintura opaca, no habíamos tenido ocasión de descubrir la transparencia, aunque Photoshop la había estado usando desde el principio para generar los bordes suaves de los pinceles, los desvanecimientos de las Selecciones, los desenfoques gaussianos y el ajuste de opacidad de la pintura y los rellenos. Sin embargo, como Photoshop reemplaza la transparencia por el color subyacente, la transparencia sólo se manifiesta cuando se trabaja sobre capas cuyos píxeles poseen algún grado de transparencia. Ya hemos visto que la transparencia funciona en cierto modo como un disolvente que rebaja el color o que respeta la pintura subyacente. Pero existe otra posibilidad, conceptualmente diferente, para aplicar transparencia sobre la totalidad de una capa. Al ajustar el control OPACIDAD en la paleta Capas, lo que estamos haciendo es modificar globalmente la transparencia de la capa aunque el cambio no afecta a los píxeles reales de la capa, sino únicamente a su visualización. Equivaldría a iluminar la capa con rayos X para que se volviese parcialmente transparente a los ojos de un observador, aunque la opacidad intrínseca de los píxeles de la capa seguiría intacta. Podríamos decir que el tipo de transparencia generado por el control de opacidad de capa es de naturaleza virtual y reversible, en contraposición a la transparencia que hemos venido utilizado al trabajar con las capas, a la que deberíamos considerar como real, en la medida que está asociada a cada píxel como una propiedad intrínseca. Montajes avanzados La primera vez que conseguimos recortar un objeto y transferirlo sobre un fondo diferente, fuimos conscientes de que habíamos alcanzado un nuevo nivel de dificultad en el dominio de Photoshop. Sin embargo, aún ignorábamos que, como consecuencia de haber alcanzado un nuevo nivel de destreza, tendríamos que enfrentarnos a nuevas dificultades. De entre ellas, la conocida con el nombre de «halo» es la que abordaremos aquí, y dada su importancia, dedicaremos este apartado a diseccionarlo y mostrarle sus secretos para que sepa cómo combatirlo en cada momento. Empecemos contestando a la pregunta esencial ¿qué es el halo? Cuando se recorta un trozo de imagen utilizando como herramienta de corte una Selección con desvanecimiento, suele ocurrir que parte del fondo queda «atrapado» en la zona de transición correspondiente al desvanecimiento. Al colocar sobre un fondo diferente la capa que contiene el elemento recortado (un trompetista, por ejemplo), puede manifestarse, en algunos casos, la presencia de un halo del color del antiguo fondo que delata la maniobra fraudulenta con la que se ha intentado engañar al confiado observador. Recuérdese que un montaje fotográfico no es otra cosa que un fraude impecablemente realizado de cuya ejecución no deben quedar pruebas delatoras. Y el halo, lo es. Capítulo 4 MANEJO AVANZADO DE CAPAS 313 Pero también puede aparecer halo como consecuencia de un recorte defectuoso en el que se han incluido, dentro de la Selección, píxeles que deberían haber quedado fuera. Definido ya el concepto de halo, efectuaremos una serie de prácticas que nos permitan profundizar en este tema y que, sobre todo, nos ayuden a encontrar la mejor solución para abordar con éxito el problema. El proyecto que vamos a desarrollar consiste en trasplantar un trompetista desde su entorno natural (original) a otro diferente (destino). original destino montaje Mediante las técnicas de recortar-Copiar-Pegar hemos transferido al trompetista desde su entorno original (documento original) a otro diferente (documento destino). Esta técnica, denominada «montaje», es propensa a la generación de «halos» Comenzaremos abriendo el documento «Trompetista original» en la carpeta «Capítulo 4» que contiene un trompetista que nos servirá de elemento de trabajo en las prácticas que vamos a realizar. El siguiente paso consistiría en Seleccionar el trompetista, pero ya hemos hecho ese trabajo por usted y sólo debe pulsar Selección Cargar Selección para recuperar la Selección ya terminada. En el panel CARGAR SELECCIÓN, elija en el cuadro CANAL la Selección denominada «Selección sin suavizar» y confirme. Ahora Copiamos el contenido de la Selección al portapapeles (CONTROL+C), abrimos el documento «Trompetista (fondo)» de la carpeta «Capítulo 4», que actuará como receptor y Pegamos en él (CONTROL+V) el contenido del portapapeles, es decir, el trompetista. Ajuste el zoom al 300% y compruebe que los bordes del Al aparecer el trompetista recortado trompetista aparecen demasiado nítidamente recortados netamente sobre el fondo, resta contra el fondo, lo que impide que se produzca una intecredibilidad al montaje gración natural y convincente con el nuevo fondo al que ha sido trasplantado.