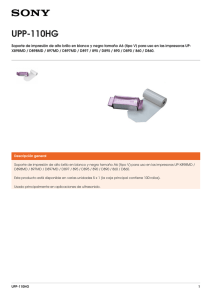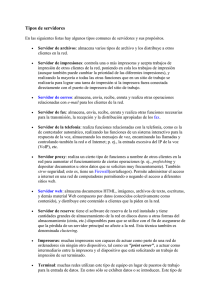Instalación de Impresoras Windows 8
Anuncio

Instalación de Impresoras Windows 8 Instalación de Impresoras Windows 8 Introducción Las instrucciones aquí descritas son compatibles con los últimos sistemas Windows tanto en 32 como 64 bits. Antes de realizar la configuración del servicio de impresión de Windows, es necesario disponer de conexión a la red inalámbrica de la universidad mediante unas credenciales válidas. Windows 8: Conexión de la impresora Ir al simbolo de Windows abajo a la izquierda, se nos abrirarà otra ventana con diferente información. En esa ventanta, arriba a la derecha veremos el simbolo de la lupa, apretamos en ella. Ahora nos aparece la pantalla de búsqueda, hay que escribir “ejecutar” y seleccionar la aplicación “Ejecutar”: -1- Instalación de Impresoras Windows 8 Una vez tenemos la pantalla de ejecutar debemos introducir “\\impresioncrai“en el campo y presionar la tecla “Enter”. Se abrirá una ventana con las impresoras a las que es posible conectarse para mandar trabajos a imprimir (tres impresoras, una por cada planta de la Biblioteca). Posicionando el cursor sobre la impresora a la que se quiera mandar trabajos para imprimir, hacer clic con el botón derecho del ratón. Entre las opciones que aparecen hacer clic en “Conectar”1: 1 En caso de aparición de un mensaje emergente sobre la seguridad de la instalación de la impresora, hacer clic en “sí -> continuar -> instalar impresora”. -2- Instalación de Impresoras Windows 8 Windows 8: Configuración del perfil de impresión El último paso es la configuración del perfil de impresión que habilite la impresión bloqueada. De esta forma podremos identificar los trabajos enviados por cada usuario en la impresora. Para ello, hay que ir a “Dispositivos e impresoras” usando nuevamente la búsqueda con la palabra impresoras: Una vez abierto el panel con las impresoras disponibles, acceder a las preferencias de impresión de la impresora a configurar (RICOH CRAI PLANTA 1 en impresioncrai, RICOH CRAI PLANTA 2 en impresioncrai, RICOH CRAI PLANTA 3 en impresioncrai): 1º- Posicionando el cursor del ratón sobre la impresora a configurar, hacer clic con el botón derecho del ratón. Entre las opciones que aparecen hacer clic en “Preferencias de impresión”: -3- Instalación de Impresoras Windows 8 2º- En la ventana que se abre hacer clic sobre “Detalles”: 3º- Se abrirá una nueva ventana donde se deben introducir el usuario y la contraseña que se deseen (en el servicio de “Fotocopias / Impresión”, el “usuario” servirá para identificar el trabajo mandado a imprimir y la “contraseña” para desbloquear el trabajo y poder imprimirlo). -4- Instalación de Impresoras Windows 8 4º- Una vez introducidos el usuario y contraseña, hacer clic en “Aceptar”. 5º- En la ventana de “Preferencias de impresión”: Primero: hacer clic en “Aplicar”. Segundo: hacer clic en “Aceptar” Ahora la impresora está debidamente configurada para imprimir. ¡RECORDAR! Una vez se va a imprimir el documento, hay que seleccionar la impresora, tal y como se indica en la foto: -5- Instalación de Impresoras Windows 8 IMPORTANTE: Es necesario realizar correctamente estos pasos antes de mandar un trabajo a imprimir, ya que en caso contrario, no se podrá recuperar el trabajo enviado. MUY IMPORTANTE Si al ir al “Servicio de Fotocopias/Impresión” los botones de la fotocopiadora o de la impresora tienen una luz roja, seguir los siguientes pasos: Pulsar el botón de la copiadora o la impresora, dependiendo de dónde esté la luz roja. Reiniciar Cancelar todos los trabajos Sí - salir -6-