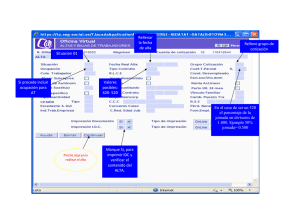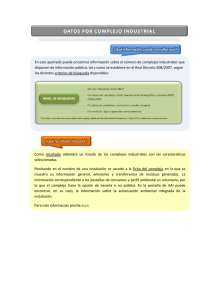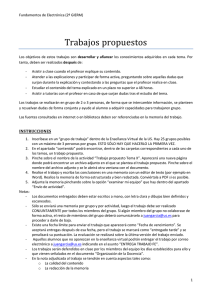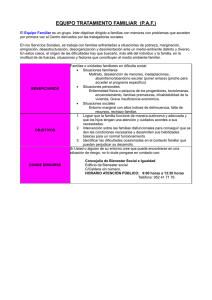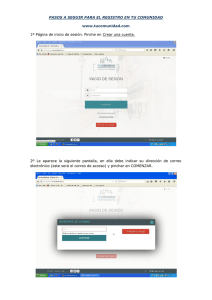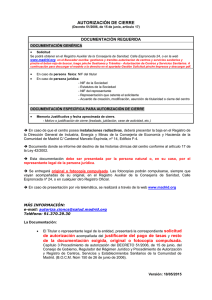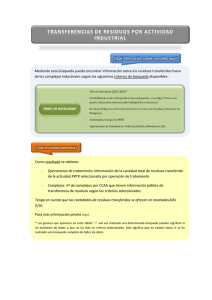Cuadernia - Portal de Educación de la Junta de Comunidades de
Anuncio

Portal de Educación www.educa.jccm.es www.educa.jccm.es 1 INDICE Bienvenida .................................................................................................... página 3 Introducción ....................................................................................... Qué es Cuadernia .......................................................................... Para qué sirve Cuadernia ............................................................. Cómo conseguir Cuadernia ............................................................. Qué necesito para usarlo ............................................................. página página página página página 3 3 3 3 3 Ayuda del Maquetador de Cuadernia ............................................... página 5 Menú Archivo .................................................................................................. página 6 Menú Administrador ............................................................................. página 7 Herramientas del Maquetador ................................................................... Herramientas de Cuaderno ................................................................... Herramientas de Página ................................................................... Menú Objetos ........................................................................................ Atajos de Teclado ............................................................................. página 8 página 8 página 9 página 11 página 12 Preguntas Frecuentes ............................................................................. Cómo crear un Cuaderno Nuevo ........................................................ Cómo añadir páginas a un Cuaderno .............................................. Cómo Guardar un Cuaderno ......................................................... Cómo Importar un Cuaderno ......................................................... Cómo y Porqué Exportar un Cuaderno ............................................... Cómo Cambiar el Fondo de la Página ............................................... Cómo Activar y Desactivar las Guías ............................................... Cómo utilizar las Plantillas de Diseño ............................................... Cómo Copiar y Pegar Objetos ......................................................... Cómo introducir un Salto a otra página o a una Web ................ Cómo Introducir una Formas ......................................................... Cómo Introducir una Actividad ......................................................... Cómo Introducir un Texto ................................................................... Cómo Introducir una Imagen ......................................................... Cómo Introducir un Sonido ................................................................... Cómo Introducir un Vídeo ................................................................... página 13 página 13 página 13 página 13 página 13 página 14 página 14 página 14 página 14 página 14 página 15 página 15 página 15 página 15 página 16 página 16 página 16 Ayuda del Visualizador .............................................................................. página 17 Menú del Visualizador .............................................................................. página 18 Controles de Actividades .................................................................... página 20 www.educa.jccm.es 2 Bienvenida: Bienvenido a Cuadernia. La herramienta que la Consejería de Educación y Ciencia de CastillaLa Mancha pone a disposición de toda la comunidad educativa para la creación y difusión de materiales educativos digitales. Introducción: Qué es Cuadernia: Cuadernia es una aplicación de creación de contenidos educativos. Con Cuadernia, es posible crear cuadernos digitales preparados para la red o para ser impresos sin perder los detalles ni la nitidez. La interfaz de usuario de Cuadernia contiene un espacio de trabajo y un panel de herramientas muy intuitivo, ofreciendo una verdadera solución web y de impresión. Ahora, los documentos se pueden ver y probar en una ventana del navegador y reproducen ficheros Flash, Vídeos y Sonidos. Para qué sirve Cuadernia: Se trata de una herramienta fácil y funcional capaz de establecer un proceso rápido y sencillo para la creación de libros digitales. Con Cuadernia puede generar completas unidades didácticas que pueden contener información y actividades multimedia distribuibles a través de un navegador de Internet. Un desarrollo innovador generado en Castilla-La Mancha con grandes expectativas de futuro al cumplir con todos los estándares europeos y nacionales en creación de contenidos educativos digitales. Cuadernia permite la publicación y el mantenimiento de estos contenidos a través de internet, o ser utilizado como una herramienta de apoyo por parte del profesor en clase. Cuadernia es muy sencillo. Se utiliza como un libro físico: pasando las hojas. Permite la elaboración y resolución en línea o en modo local de actividades educativas. Facilita la labor creativa y de distribución de contenidos educativos. Cómo conseguir Cuadernia A través del portal de educación de la Junta de Comunidades de Castilla-La Mancha en la sección denominada “Cuadernia”. http://www.educa.jccm.es/educa-jccm/cm/temas/cuadernia Que necesito para usarlo Cuadernia es una herramienta diseñada para ser ejecutada en cualquier plataforma con la única condición de disponer de un navegador web. www.educa.jccm.es 3 Requisitos: - Pentium III con 256 Mb de RAM o superior. - 25 Mb de espacio libre en disco. - Flash Player 8 o superior. Mac - PowePC con 256 Mb de RAM o superior. - 25 Mb de espacio libre en disco. - Flash Player 8 o superior. www.educa.jccm.es 4 Ayuda del Maquetador Bienvenidos a la ayuda rápida de Cuadernia. Descubra los procedimientos iniciales para generar contenidos didácticos interactivos de calidad. El Maquetador de Cuadernia es el espacio destinado para la creación y modificación de los cuadernos digitales. La Interfaz del Maquetador se divide en cinco partes. Escenario, Menú Archivo, Menú Adminstrador, Herramientas del Maquetador, Menú Objetos. A la parte central la hemos denominado Escenario, donde podrá definir los contenidos y el diseño de cada una de las páginas de su cuaderno. Y en las esquinas de la interfaz hemos colocado las herramientas que le permitirán crear y modificar los contenidos digitales. Seguidamente describiremos las funciones de cada herramienta y los pasos a seguir para su correcta utilización. Interfaz del Maquetador de Cuadernia www.educa.jccm.es 5 Menú Archivo Nuevo, Abrir, Guardar Cuaderno, Guardar Cuaderno Como, Metadatos, Imprimir, Cerrar Cuaderno. A través del menú “Archivo” podrá acceder a todas las funciones relacionadas con el cierre y apertura de cuadernos de actividades interactivas. Para iniciar un cuaderno posiciónese sobre la barra de “Archivo” situada en la parte inferior de su pantalla y seleccione “Nuevo” o “Abrir” según desee modificar un cuaderno ya creado o iniciar uno nuevo.Pinche sobre “Nuevo” para crear un nuevo cuaderno, o “Cancelar” para cerrar la ventana. Pinche sobre “Nuevo” para crear un nuevo cuaderno, o “Cancelar” para cerrar la ventana. Pinche sobre “Abir” para abrir un cuaderno ya guardado, o “Cancelar” para cerrar la ventana. Pinche sobre “Guardar” para guardar el cuaderno en el que está trabajando, o “Cancelar” para cerrar la ventana. Pinche sobre “Guardar como” para guardar con otro nombre el cuaderno en el que está trabajando. O pinche “Cancelar” para cerrar la ventana. Pinche sobre “Metadatos” para editar o enviar el contenido scorm de su cuaderno. O “Cerrar” para cerrar la ventana. Pinche sobre “Imprimir” para imprimir el cuaderno, o “Cancelar” para cerrar la ventana. Pinche sobre “Salir” para cerrar el cuaderno, o “Cancelar” para cerrar la ventana. www.educa.jccm.es 6 Menú Administrador Galería, Importar, Exportar, Previsualizar. A través del menú “Administrador” podrá acceder a todas las funciones relacionadas con la gestión de las galerías de recursos y la importación y exportación de cuadernos en formato ZIP para su difusión. Galería Seleccione una galería para gestionar los archivos de la misma o “Cerrar” para cerrar la ventana. 1- Seleccione la carpeta de origen del fichero a subir a su galería. 2- Haga Click sobre “Enviar..” para subir el fichero seleccionado a la galería de la aplicación. Importar Pinche sobre “Examinar” y seleccione el cuaderno en formato .ZIP que desee importar o “Cerrar” para cerrar la ventana. Exportar Pulse en “Descargar” para generar el fichero de exportación. Recuerde que este proceso borrará el libro del Servidor. O pulse “Cancelar” para cerrar la ventana. Previsualizar Pulse sobre “Página Actual” para ver el diseño y probar la página del cuaderno sobre la que se encuentra. Pulse sobre “Cuaderno” para ver el diseño y probar el cuaderno que ha realizado. www.educa.jccm.es 7 Herramientas del Maquetador Añadir, Borrar, Ordenar, Fondo, Plantillas, Guías, Copiar, Pegar, Ayuda. Hemos denominado Herramientas del Maquetador a dos conjuntos de herramientas. Por un lado las relacionadas con las propiedades del conjunto de páginas que forman un cuaderno, denominadas Herramientas de Cuaderno. Y por otro lado las Herramientas de Página que modifican de manera independiente cada una de las páginas que componen el cuaderno. Herramientas de Cuaderno Añadir, Borrar y Ordenar. En el margen superior derecho de su pantalla encontrará el menú con los “Objetos” que puede utilizar en cada una de las páginas para crear su cuaderno. Añada, borre, reordene o desplácese por páginas a su cuaderno. Pulse sobre “+” para añadir una nueva página a su cuaderno. Tenga en cuenta que las páginas se añadirán al final del cuaderno. Para ordenar las páginas deberá utilizar “Gestionar páginas”. Pulse sobre “-” para borrar la página seleccionada de su cuaderno. Pulse sobre “<” o “>” para desplazarse adelante y atrás por las página a su cuaderno. O pinche sobre el icono con el número de la página a la que desea dirigirse. Para modificar el orden de las páginas pulse “Gestionar páginas”. Pinche sobre la página deseada y arrástrela hacia su nuevo emplazamiento. Una vez realizados los cambios deseados seleccione “Aceptar” o en caso contrario “Cancelar” para volver a la disposición anterior. www.educa.jccm.es 8 Herramientas de Página Fondo, Cuadrícula, Reglas, Guías, Copiar, Pegar, Ayuda, Alineación. Pinche sobre “Fondo” para mostrar como fondo de página una imagen prediseñada, o “Cancelar” para cerrar la ventana. Pinche sobre “Cuadrícula” para mostrar como fondo de página una cuadrícula que le permite alinear o disponer los objetos utilizados el su página con mayor precisión. Pinche sobre “Reglas” para mostrar en el margen superior y en el margen izquierdo del escenario unas reglas que le permitirán activar las guías. Pinche sobre “Guías” para mostrar en el escenario unas líneas que le permitirán alinear correctamente los objetos. Pinche sobre “Copiar” para copia el elemento o elementos seleccionados www.educa.jccm.es 9 Pinche sobre “Pegar” para repetir el elemento previamente copiado tantas veces como necesite en la misma página o en otras páginas de su cuaderno. Pinche sobre “Ayuda” para mostrar los gráficos que le facilitaran el aprendizaje de la aplicación. Seleccione uno o varios objetos del escenario y pinche sobre el icono para alinear los objetos respecto al borde superior Seleccione uno o varios objetos del escenario y pinche sobre el icono para alinear los objetos respecto al borde izquierdo. Seleccione uno o varios objetos del escenario y pinche sobre el icono para alinear horizontalmente sus centros. Seleccione uno o varios objetos del escenario y pinche sobre el icono para alinear los objetos respecto al borde inferior. Seleccione uno o varios objetos del escenario y pinche sobre el icono para alinear los objetos respecto al borde derecho. Seleccione uno o varios objetos del escenario y pinche sobre el icono para alinear verticalmente sus centros. www.educa.jccm.es 10 Menú Objetos Inagen, Texto, Actividades, Forma, Salto, Audio,Vídeo, Animación. En esta paleta encontrará los objetos a incluir dentro de cada página. Pinche arrastre y configure. Los objetos que Cuadernia permite incorporar en sus páginas: textos, actividades, formas, saltos, sonidos, vídeos o animación, previamente importadas a sus correspondientes Galerías. Consulte “Adminstrardor” > “Galería”. Estos objetos se pueden manipular de manera independiente, rápida y sencilla. Sólo tiene que pinchar sobre “i” para acceder a la galería correspondiente seleccionar el más apropiado, o si lo prefiere seleccionar un objeto de su propio ordenador. Todos los Objetos pueden modificarse dentro de la página en la que están colocados. Sus modificadores son: Nivel, Rotar, Escalar y Borrar. Pude acceder a los modificadores seleccionando el objeto en el escenario. Aparecerá un marco alrededor del objeto y en cada uno de sus cuatro vértices aparecerá una de las acciones previamente nombradas. Pinche sobre “ ” o “ ” para disponer el objeto al frente del escenario o al fondo del mismo. Ofreciendo la posibilidad de tener varios objetos unos sobre otros, para dinamizar su contenidos. Pinche sobre “ ” para rotar el objeto seleccionado en el escenario. Pinche sobre “ ” para modificar el tamaño del objeto seleccionado en el escenario. Si desea mantener las proporciones iniciales del objeto mantenga pulsada la tecla Mayúsculas mientras redimensiona el objeto. Pinche sobre “ ” para borrar el objeto seleccionado del escenario. Pinche sobre “Imagen” para seleccionar una imagen de la galería de imágenes y colocarla en la página seleccionada de su cuaderno, o “Cancelar” para cerrar la ventana. Pinche sobre “Texto” para introducir un texto en la página seleccionada de su cuaderno, o “Cancelar” para cerrar la ventana. www.educa.jccm.es 11 Pinche sobre “Actividades” para seleccionar una plantilla prediseñada a la que podrá añadir sus propios contenidos y modificaciones para adaptarla a sus necesidades, o “Cancelar” para cerrar la ventana. Pinche sobre “Forma” para seleccionar una forma de la galería de Cuadernia y colocarla en la página seleccionada de su cuaderno, o “Cancelar” para cerrar la ventana. Pinche sobre “Salto” configurar como va ha dirigirse a una página en concreto dentro de su propio cuaderno o a la dirección web que decida relacionar los contenidos que está generando. O pinche sobre “Cancelar” para cerrar la ventana. Pinche sobre “Sonido” para seleccionar un sonido de la galería de sonidos y colocarlo en la página seleccionada de su cuaderno, o “Cancelar” para cerrar la ventana. Pinche sobre “Vídeo” para seleccionar un vídeo de la galería de vídeos y colocarlo en la página seleccionada de su cuaderno, o “Cancelar” para cerrar la ventana. Pinche sobre “Animación” para seleccionar una animación de la galería de animaciones y colocarlo en la página seleccionada de su cuaderno, o “Cancelar” para cerrar la ventana. Atajos de Teclado Borrar,Mover, Duplicar, Reset, Selección múltiple, Seleccionar todo, Deseleccionar todo, Invertir www.educa.jccm.es 12 Preguntas Frecuentes Cómo crear un Cuaderno Nuevo? 1- Posicione el cursor del ratón sobre el icono de “Archivo” situado en el margen inferior izquierdo de la Interfaz del Maquetador de Cuadernia. 2- Pinche sobre el icono “Nuevo” del menú desplegable. 3- Aparecerá una ventana en la que podrá nombrar el nuevo cuaderno. 4-Una vez nombrado el cuaderno pinche sobre el icono de “Aceptar” para continuar o “Cancelar” para volver a la página de inicio. A continuación se iniciará la aplicación y le mostrará un nuevo cuaderno con una única página sobre la que podrá empezar su trabajo creativo. Cómo añadir páginas a un Cuaderno. Para añadir páginas a un cuaderno dispone de dos posibilidades: A- Pinche con el cursor sobre el icono de “+” situado en el margen superior derecho de la Interfaz del Maquetador de Cuadernia. B- Pinche con el cursor sobre el icono de “Gestionar páginas” situado en el margen superior izquierdo de la Interfaz del Maquetador de Cuadernia. Pinche sobre el icono de “Añadir”. Cómo Guardar un Cuaderno. 1- Posicione el cursor del ratón sobre el icono de “Archivo” situado en el margen inferior izquierdo de la Interfaz del Maquetador de Cuadernia. 2- Pinche sobre el icono de “Guardar” del menú desplegable. Para guardar el cuaderno actual o “Guardar Como” para guardar el cuaderno con otro nombre o “Cerrar” para volver al Maquetador de Cuadernia. Cómo Importar un Cuaderno. 1- Posicione el cursor del ratón sobre el icono de “Administrador” situado en el margen inferior derecho de la Interfaz del Maquetador de Cuadernia. 2- Pinche sobre el icono “Importar” del menú desplegable. 3- Pinche sobre el icono “Examinar” tras haber leído el mensaje. 4- Aparecerá una ventana en la que podrá buscar el cuaderno con el extensión .ZIP que desee importar. 5-Una vez seleccionado el cuaderno pinche sobre el icono de “Seleccionar” para continuar o “Cancelar” para volver al Maquetador de Cuadernia. www.educa.jccm.es 13 Cómo y Porqué Exportar un Cuaderno. 1- Posicione el cursor del ratón sobre el icono de “Administrador” situado en el margen inferior derecho de la Interfaz del Maquetador de Cuadernia. 2- Pinche sobre el icono “Exportar” del menú desplegable. 3- Pinche sobre “Descargar” para generar el fichero de exportación. 4- Aparecerá una ventana en la que podrá buscar el cuaderno con el extensión .ZIP que desee importar. 5- Elija la carpeta de destino para el archivo que contiene el cuaderno y pinche sobre el icono de “Seleccionar” para guadarlo o “Cancelar” para volver al Maquetador de Cuadernia. Cómo Cambiar el Fondo de la Página. 1- Pinche sobre el icono “Fondo” en las “Herramientas de Página” situado en el margen derecho de la Interfaz del Maquetador de Cuadernia. 2- Seleccione el fondo de página que desee de la galería y pinche sobre “Aceptar” para cambiarlo o “Cancelar” para volver al Maquetador de Cuadernia. Cómo Activar y Desactivar las Guías Active las guías pinchando sobre el icono “Guías” de las “Herramientas de Página” situado en el margen derecho de la Interfaz del Maquetador de Cuadernia. Desactive las guías pinchando, nuevamente, sobre el icono “Guías” de las “Herramientas de Página” situado en el margen derecho de la Interfaz del Maquetador de Cuadernia. Cómo utilizar las Plantillas de Diseño. 1- Pinche sobre el icono “Plantillas” en las “Herramientas de Página” situado en el margen derecho de la Interfaz del Maquetador de Cuadernia. 2- Seleccione la plantilla de diseño que desee aplicar a la página seleccionada y pinche sobre “Aceptar” para continuar o “Cancelar” para volver al Maquetador de Cuadernia. 3- Pinche sobre el fondo de la página para deseleccionar el conjunto de elementos e introduzca sus contenidos en el lugar apropiado. * Recuerde que las plantillas no son estáticas. Podrá disponer los objetos que las forman como considere más adecuado. Cómo Copiar y Pegar Objetos. 1- Seleccione el objeto u objetos del escenario que desea copiar. 2- Pinche sobre el icono “Copiar” en las “Herramientas de Página” situado en el margen derecho de la Interfaz del Maquetador de Cuadernia. 3- Diríjase, si es necesario, a la página en la que desea copiar los objetos seleccionados. Recuerde: “Herramientas del Maquetador” en el margen superior de la Interfaz del Maquetador de Cuadernia. 4- Pinche sobre el icono “Pegar” en las “Herramientas de Página” situado en el margen derecho de la Interfaz del Maquetador de Cuadernia. Si no desea pegar los elementos copiados simplemente NO pinche sobre el icono “Pegar” o realice una nueva selección. www.educa.jccm.es 14 Cómo introducir un Salto a otra página o a una Web. 1- Pinche sobre el icono “Salto” en el “Menú Objetos” situado en el margen derecho de la Interfaz del Maquetador de Cuadernia. 2- Aparecerá en en centro de la página el icono de “Salto” ya seleccionado. Pinche sobre el icono “i” de su “Modificador de Objetos” para que se abra la ventana de configuración. 3- Seleccione el tipo de salto que desee aplicar a la página seleccionada y pinche sobre “Aceptar” para continuar o “Cancelar” para volver al Maquetador de Cuadernia. Recuerde: Una vez configurado se comportará como un objeto más de su página. Podra moverlo, rotarlo, cambiarlo de nivel y modificar su comportamiento utilizando los Modificacores de Objeto. Si tiene alguna duda revise “Menú de Objetos”. Cómo Introducir una Formas. 1- Pinche sobre el icono “Forma” en el “Menú Objetos” situado en el margen derecho de la Interfaz del Maquetador de Cuadernia. 2- Aparecerá en en centro de la página el icono de “Forma” ya seleccionado. Pinche sobre el icono “i” de su “Modificador de Objetos” para que se abra la ventana de configuración. 3- Seleccione y coloree la ilustración que desee aplicar a la página seleccionada y pinche sobre “Aceptar” para continuar o “Cancelar” para volver al Maquetador de Cuadernia. Recuerde: Una vez configurado se comportará como un objeto más de su página. Podrá moverlo, rotarlo, cambiarlo de nivel y modificar su comportamiento utilizando los Modificacores de Objeto. Si tiene alguna duda revise “Menú de Objetos”. Cómo Introducir una Actividad. 1- Pinche sobre el icono “Actividad” en el “Menú Objetos” situado en el margen derecho de la Interfaz del Maquetador de Cuadernia. 2- Aparecerá en en centro de la página el icono de “Actividad” ya seleccionado. Pinche sobre el icono “i” de su “Modificador de Objetos” para que se abra la ventana de configuración. 3- Seleccione y siga los pasos para configurar la plantilla de la actividad que desee aplicar a la página seleccionada y pinche sobre “Aceptar” para continuar o “Cancelar” para volver al Maquetador de Cuadernia. Cómo Introducir un Texto 1- Pinche sobre el icono “Texto” en el “Menú Objetos” situado en el margen derecho de la Interfaz del Maquetador de Cuadernia. 2- Aparecerá en en centro de la página el icono de “Texto” ya seleccionado. Pinche sobre el icono “i” de su “Modificador de Objetos” para que se abra la ventana de configuración. 3- Introduzca y de formato al texto que desee aplicar a la página seleccionada y pinche sobre “Aceptar” para continuar o “Cancelar” para volver al Maquetador de Cuadernia. Recuede: Una vez configurado se comportará como un objeto más de su página. Podra moverlo, rotarlo, cambiarlo de nivel y modificar su comportamiento utilizando los Modificacores de Objeto. Si tiene alguna duda revise “Menú de Objetos”. www.educa.jccm.es 15 Cómo Introducir una Imagen. 1- Pinche sobre el icono “Imagen” en el “Menú Objetos” situado en el margen derecho de la Interfaz del Maquetador de Cuadernia. 2- Aparecerá en en centro de la página el icono de “Imagen” ya seleccionado. Pinche sobre el icono “i” de su “Modificador de Objetos” para que se abra la ventana de configuración. 3- Seleccione la imagen que desee aplicar a la página seleccionada y pinche sobre “Aceptar” para continuar o “Cancelar” para volver al Maquetador de Cuadernia. Recuerde: Una vez configurado se comportará como un objeto más de su página. Podra moverlo, rotarlo, cambiarlo de nivel y modificar su comportamiento utilizando los Modificacores de Objeto. Si tiene alguna duda revise “Menú de Objetos”. Cómo Introducir un Sonido. 1- Pinche sobre el icono “Sonido” en el “Menú Objetos” situado en el margen derecho de la Interfaz del Maquetador de Cuadernia. 2- Aparecerá en en centro de la página el icono de “Sonido” ya seleccionado. Pinche sobre el icono “i” de su “Modificador de Objetos” para que se abra la ventana de configuración. 3- Seleccione el sonido que desee aplicar a la página seleccionada y pinche sobre “Aceptar” para continuar o “Cancelar” para volver al Maquetador de Cuadernia. Recuerde: Una vez configurado se comportará como un objeto más de su página. Podra moverlo, rotarlo, cambiarlo de nivel y modificar su comportamiento utilizando los Modificacores de Objeto. Si tiene alguna duda revise “Menú de Objetos”. Cómo Introducir un Vídeo. 1- Pinche sobre el icono “Vídeo” en el “Menú Objetos” situado en el margen derecho de la Interfaz del Maquetador de Cuadernia. 2- Aparecerá en en centro de la página el icono de “Vídeo” ya seleccionado. Pinche sobre el icono “i” de su “Modificador de Objetos” para que se abra la ventana de configuración. 3- Seleccione el vídeo que desee aplicar a la página seleccionada y pinche sobre “Aceptar” para continuar o “Cancelar” para volver al Maquetador de Cuadernia. Recuerde: Una vez configurado se comportará como un objeto más de su página. Podra moverlo, rotarlo, cambiarlo de nivel y modificar su comportamiento utilizando los Modificacores de Objeto. Si tiene alguna duda revise “Menú de Objetos”. www.educa.jccm.es 16 Ayuda del Visualizador El Visualizador de Cuadernia es el espacio destinado para mostrar los contenidos previamente creados con el Maquetador de Cuadernia. Mostrar, compartir y realizar las actividades de los cuadernos digitales. La Interfaz del Visualizador se divide en tres partes. El Área de Visualización la barra del Menú del Visualizador y los Controles de Presentación A la parte central la hemos denominado Área de Visualización, donde podrá ver los contenidos y realizar las actividades del cuaderno digital. En el margen superior hemos colocado la Barra del Menú del Visualizador, que contiene las herramientas que le permitirán mostrar e interactuar con los contenidos digitales. En el margen inferior hemos colocado los Controles de Actividades, que le permitirán cumplimentar las actividades predefinidas de Cuadernia adaptándose automáticamente a las necesidades de cada actividad Seguidamente describiremos las funciones de cada herramienta y los pasos a seguir para su correcta utilización. www.educa.jccm.es 17 Menú del Visualizador Pantalla Completa, Ampliar, Ayuda, Imprimir, Dibujar, Borrar, Modo Normal, Ir a página, Página Anterior, Página Siguiente. La barra del Menú del Visualizador tiene dos modos de mostrarse. El modo extendido en el que podrá ver y seleccionar todas las opciones de Menú y el modo de reducido, ideal para las presentaciones ya que muestra sólo los controles de desplazamiento y el número de página. Para cambiar el modo de visualizar el “Menú del Visualizador” pinche sobre el logotipo de “Cuadernia” situado en el extremo izquierdo de la barra del menú. Pantalla Completa. 1- Pinche sobre el icono de “Pantalla Completa” en el “Menú del Visualizador”. 2- Para salir de “Pantalla Completa” pulse la tecla “escape” de su teclado. Ampliar 1- Pinche sobre el icono de “Ampliar” en el “Menú del Visualizador”. 2- Puse con el cursor sobre le área que desea ampliar. 3- Para salir de “Ampliar” pinche de nuevo con el cursor sobre el área ampliada. 4- Para realizar la ampliación de otra área repita la acción de “Pulsar con el cursor sobre le área que desea ampliar” o seleccione “Modo Normal” en el “Menú del Visualizador” para salir de la herramienta. Recuerde: “Modo Normal” se encuentra en el “Menú del Visualizador”. Sustituyendo a la herramienta que está utilizando actualmente. Ayuda 1- Pinche sobre el icono de “Ayuda” en el “Menú del Visualizador”. 2- Para salir de la “Ayuda” pinche sobre en icono de cerrar “X” situado en el margen superior derecho de la ventada desplegada para cancelar. Imprimir 1-Pinche sobre “Imprimir” en el “Menú del Visualizador” para acceder al gestor de impresión. 2-Pinche sobre “Página Actual” para imprimir la página seleccionada. Pinche sobre “Cuaderno Completo” para imprimir el cuaderno, o pinche sobre el icono de cerrar “X” situado en el margen superior derecho de la ventana desplegada para cancelar. www.educa.jccm.es 18 Dibujar 1- Pinche sobre el icono de “Dibujar” en el “Menú del Visualizador”. 2- En el margen derecho aparecerá el menú “Opciones Lápiz” en el que podrá configurar el tamaño, color y transparencia de la herramienta que va a utilizar. 3- Mantenga pulsado el cursor sobre el área para dibujar o realice las anotaciones oportunas. 4- Para realizar otro dibujo repita la acción de “Mantener pulsado el cursor” o seleccione “Modo Normal” en el “Menú del Visualizador” para salir de la herramienta. Recuerde: “Modo Normal” se encuentra en el “Menú del Visualizador”. Sustituyendo a la herramienta que está utilizando actualmente. Borrar Pinche sobre el icono de “Borrar” en el “Menú del Visualizador” para eliminar todas las anotaciones de la página seleccionada. Ir a página 1- Pinche sobre el cuadro blanco en el “Menú del Visualizador” y teclee el número de la página del cuaderno a la que desea dirigirse. 2- Pinche sobre el icono “ ” para confirmar y desplazarse a la página seleccionada. Página Anterior Pinche sobre el icono de “-” en el “Menú del Visualizador” para desplazarse a la página anterior del cuaderno. Página Siguiente Pinche sobre el icono de “+” en el “Menú del Visualizador” para desplazarse a la siguiente página del cuaderno. Modo Normal Pinche sobre el icono de “Modo Normal” que se encuentra en el “Menú del Visualizador”. Sustituyendo a la herramienta que está utilizando actualmente. www.educa.jccm.es 19 Controles de Actividades Iniciar, Instrucciones, Reiniciar, Nuevo Intento, Comprobar, Eliminar, Solución, Malla, Ayuda, Tienpo, Intentos, Preguntas. Menú de Actividades En el margen inferior derecho hemos colocado el “Menú de Actividades”, que le permitirá interactuar con las actividades de Cuadernia adaptándose automáticamente a las necesidades de cada actividad. Iniciar Pinche sobre el icono de “Iniciar” en el “Menú de Actividad” para iniciar la actividad predefinida de Cuadernia. Instrucciones Pinche sobre el icono de “Instrucciones” en el “Menú de Actividad” para Mostrar las indicaciones, previamente introducidas, para resolver correctamente la actividad propuesta. www.educa.jccm.es 20 Reiniciar Pinche sobre el icono de “Reiniciar” en el “Menú de Actividad” para reiniciar la actividad a sus valores iniciales de tiempo e intentos. Nuevo Intento Pinche sobre el icono de “Nuevo Intento” en el “Menú de Actividad” para obtener un nuevo intento para solucionar la actividad. Comprobar Pinche sobre el icono de “Comprobar” en el “Menú de Actividad” para comprobar si ha respondido correctamente la actividad propuesta. Eliminar Pinche sobre el icono de “Eliminar” en el “Menú de Actividad” para eliminar las opciones seleccionadas durante la realización de la actividad. Solución Pinche sobre el icono de “Solución” en el “Menú de Actividad” para Mostrar la solución de la actividad que está realizando. Malla Pinche sobre el icono de “Malla” en el “Menú de Actividad” para mostrar en la actividad “Puzle” una malla con los perfiles de las piezas, para facilitar la realización del puzle. Ayuda Pinche sobre el icono de “Ayuda” en el “Menú de Actividad” para mostrar la ayuda de la actividad. Barra de Actividades En el margen inferior hemos colocado la “Barra de Actividades”, que le muestra la información del tiempo del cual dispone para realizar la actividad, el número de intentos de los que dispone para resolverla correctamente y el Titulo de la actividad que está realizando. www.educa.jccm.es 21