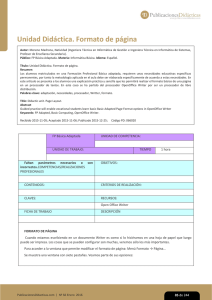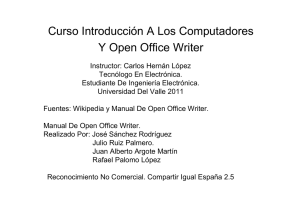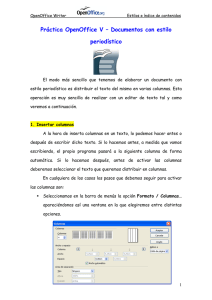Ejercicios con el PROCESADOR DE TEXTOS
Anuncio
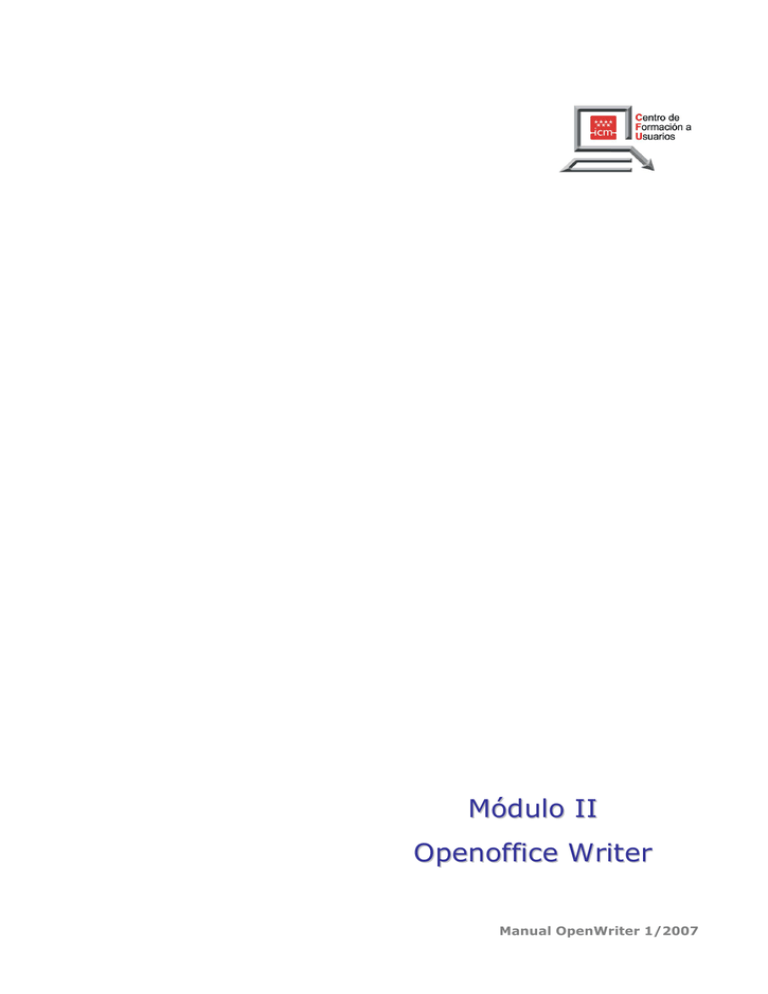
Módulo II Openoffice Writer Manual OpenWriter 1/2007 Índice de Contenidos Capítulo 1: 1.1. 1.2. 1.3. 1.4. 1.4.1. QUE ES LINUX........................................................................................ EL PAQUETE OFIMÁTICO OPENOFFICE.ORG ............................................... OPENOFFICE FRENTE A OFFICE ................................................................ Características de MAX: MAdrid_LinuX Versión 3.0...................................... Usuarios predefinidos ............................................................................... Capítulo 2: 2.1. 2.2. 2.3. 2.4. Introducción............................................................................... 1 1 1 2 3 5 COMENZANDO CON OPENOFFICE WRITER .................................. 7 ARRANCAR OPENOFFICE WRITER ............................................................. 7 ELEMENTOS DE LA PANTALLA .................................................................. 7 TRABAJAR CON LA AYUDA ....................................................................... 9 SALIR DE WRITER .................................................................................12 Capítulo 3: CREACIÓN DE DOCUMENTOS .................................................... 13 3.1. INTRODUCIR UN TEXTO .........................................................................13 3.2. BORRAR, INSERTAR Y SOBREESCRIBIR TEXTO .........................................13 3.3. DESHACER ...........................................................................................14 3.4. DESPLAZAMIENTOS POR LA PÁGINA ........................................................15 3.5. SELECCIONAR UN TEXTO .......................................................................16 3.6. SELECCIÓN MÚLTIPLE O DISCONTINUA ...................................................17 3.7. BORRAR UN BLOQUE DE TEXTO ..............................................................17 3.8. DESPLAZAR UN BLOQUE DE TEXTO .........................................................17 3.9. COPIAR UN BLOQUE DE TEXTO ...............................................................17 Ejercicio 1: GUARDAR UN DOCUMENTO NUEVO..................................................19 Capítulo 4: GESTIÓN DE DOCUMENTOS ...................................................... 21 4.1. GUARDAR UN DOCUMENTO ....................................................................21 4.2. ABRIR UN DOCUMENTO..........................................................................22 4.3. GUARDAR MODIFICACIONES ..................................................................24 4.4. DIFERENCIAS ENTRE GUARDAR COMO Y GUARDAR ...................................24 4.5. GUARDAR EL DOCUMENTO AUTOMÁTICAMENTE ........................................25 4.6. CERRAR UN DOCUMENTO .......................................................................25 4.7. ABRIR UN DOCUMENTO NUEVO...............................................................25 4.8. EDITAR ARCHIVO ..................................................................................26 4.9. TRABAJAR CON VARIOS DOCUMENTOS A LA VEZ ......................................26 Ejercicio 2: CREAR UNA COPIA DE UN DOCUMENTO ...........................................28 Capítulo 5: 5.1. 5.2. 5.3. 5.4. PRESENTACIÓN DE LA PÁGINA................................................. 29 PRESENTACIONES DE PÁGINA ................................................................29 VISTA PRELIMINAR................................................................................29 PANTALLA COMPLETA.............................................................................31 ESCALA ................................................................................................31 MÓDULO II OpenOffice Writer Página I Capítulo 6: ASPECTO DEL TEXTO ................................................................ 33 6.1. FUENTES, ESTILOS Y COLORES...............................................................33 6.2. POSICIONES .........................................................................................37 6.3. CAMBIAR MAYÚSCULAS Y MINÚSCULAS ...................................................39 6.4. COPIAR EL FORMATO DEL TEXTO ............................................................39 6.5. TIPO DE LETRA PREDETERMINADO ..........................................................40 6.6. INICIALES ............................................................................................41 Ejercicio 3: APLICAR FORMATOS A UN TEXTO ....................................................43 Capítulo 7: TABULACIONES ........................................................................ 45 7.1. TABULACIONES.....................................................................................45 7.1.1. TIPOS DE TABULACIÓN ...........................................................................46 7.1.2. RELLENOS..............................................................................................47 7.2. OTRA FORMA DE DEFINIR TABULADORES.................................................48 7.3. ELIMINAR Y MODIFICAR TABULACIONES ..................................................48 Ejercicio 4: TRABAJAR CON LOS TABULADORES.................................................50 Capítulo 8: FORMATO DE PÁRRAFOS .......................................................... 51 8.1. ALINEACIÓN .........................................................................................51 8.2. ESPACIO ENTRE LÍNEAS.........................................................................52 8.3. LÍNEAS Y SALTOS DE PÁGINA .................................................................53 8.4. ESPACIO ENTRE PÁRRAFOS ....................................................................55 8.5. SANGRÍA EN LA PRIMERA LÍNEA .............................................................55 8.6. SANGRÍAS ANTES Y DESPUES DEL TEXTO ................................................57 8.7. BORDES DE PÁRRAFO ............................................................................58 8.8. BORDES DE PÁGINA ..............................................................................59 8.9. CORRECCIÓN AUTOMÁTICA ....................................................................60 Ejercicio 5: APLICAR BORDES Y SOMBREADOS ..................................................62 Capítulo 9: DOCUMENTOS MULTIPÁGINA ................................................... 63 9.1. SALTOS DE PÁGINA ...............................................................................63 9.2. DESPLAZAMIENTO ENTRE PÁGINAS .........................................................64 9.3. ENCABEZADOS Y PIES DE PÁGINA...........................................................64 9.4. NUMERACIÓN DE PÁGINAS.....................................................................66 9.5. ALTERNAR ESTILOS EN PÁGINAS PARES E IMPARES..................................67 9.6. CREAR Y APLICAR ESTILOS DE PÁGINA....................................................68 9.6.1. Aplicar un estilo de página .......................................................................69 9.6.2. Aplicar un estilo a una página nueva .........................................................70 Ejercicio 6: ENCABEZADOS Y NUMERACIÓN DE PÁGINAS EN UN DOCUMENTO ....71 Capítulo 10: CONFIGURAR LA PÁGINA ....................................................... 73 10.1. MÁRGENES ...........................................................................................73 10.2. FORMATO DE PAPEL...............................................................................74 10.3. FONDO DE LA PÁGINA ...........................................................................74 Ejercicio 7: TRABAJAR CON LOS MÁRGENES DE UNA PÁGINA ..............................77 Capítulo 11: Página II IMPRESIÓN ............................................................................ 79 Manual Writer 11.1. IMPRESIÓN DE DOCUMENTOS.................................................................79 Ejercicio 8: IMPRIMIR UN DOCUMENTO.............................................................82 Capítulo 12: NOTAS AL PIE Y CARACTERES ESPECIALES ............................ 83 12.1. INTRODUCIR FECHA Y HORA...................................................................83 12.2. INSERTAR SÍMBOLOS Y CARACTERES ESPECIALES....................................83 12.3. INSERTAR NOTAS..................................................................................84 12.4. NOTAS A PIE Y NOTAS FINALES ..............................................................85 Ejercicio 9: INSERTAR SÍMBOLOS Y NOTAS AL PIE .............................................88 Capítulo 13: BÚSQUEDAS Y SUSTITUCIONES.............................................. 91 13.1. REALIZAR UNA BÚSQUEDA .....................................................................91 13.2. REEMPLAZAR PALABRAS.........................................................................92 Ejercicio 10: BUSCAR Y REEMPLAZAR ...............................................................94 Capítulo 14: REVISIÓN ORTOGRÁFICA ....................................................... 95 14.1. CORRECTOR ORTOGRÁFICO ...................................................................95 14.1.1. ALGUNOS CONSEJOS.............................................................................97 14.1.2. VERIFICACIÓN DE ORTOGRAFÍA SEGÚN SE ESCRIBE ................................98 14.2. AUTOCORRECCIÓN ................................................................................98 Capítulo 15: ESQUEMAS Y VIÑETAS.......................................................... 101 15.1. NUMERACIÓN Y VIÑETAS ..................................................................... 101 15.1.1. PERSONALIZAR EL ESTILO DE LA NUMERACIÓN Y VIÑETAS ..................... 103 15.1.2. VIÑETAS DE IMAGEN ........................................................................... 104 15.2. ESQUEMAS ......................................................................................... 105 15.2.1. CAMBIAR LA NUMERACIÓN DE UN ESQUEMA .......................................... 106 15.2.2. CAMBIAR LA POSICIÓN DE UN ESQUEMA ............................................... 107 Ejercicio 11: UTILIZAR VIÑETAS Y NÚMEROS................................................... 109 Ejercicio 12: UTILIZAR ESQUEMAS NUMERADOS.............................................. 110 Capítulo 16: 16.1. 16.2. 16.3. 16.4. 16.5. 16.6. 16.7. 16.8. 16.9. 16.10. 16.11. 16.12. 16.13. 16.14. 16.15. 16.16. TABLAS................................................................................. 111 CREAR UNA TABLA .............................................................................. 111 DESPLAZAMIENTOS POR LA TABLA ........................................................ 113 MODIFICAR EL TAMAÑO DE UNA TABLA ................................................. 113 INSERTAR NUEVAS FILAS ..................................................................... 113 INSERTAR NUEVAS COLUMNAS ............................................................. 114 ELIMINAR UNA FILA O UNA COLUMNA.................................................... 114 CAMBIO DEL TAMAÑO DE LAS CELDAS................................................... 114 MODIFICAR EL ANCHO DE UNA COLUMNA .............................................. 115 MODIFICAR EL ALTO DE UNA FILA ......................................................... 116 SELECCIÓN DE CELDAS........................................................................ 116 ALINEACIÓN ....................................................................................... 117 UNIR CELDAS ..................................................................................... 118 DIVIDIR UNA CELDA ............................................................................ 119 RELLENO DE CELDAS ........................................................................... 119 BORDES ............................................................................................. 120 MODIFICAR EL TAMAÑO Y LA POSICIÓN DE TODA LA TABLA..................... 121 MÓDULO II OpenOffice Writer Página III 16.17. ORDENAR UNA TABLA .......................................................................... 122 16.18. OPERACIONES MATEMÁTICAS CON CELDAS ........................................... 123 16.19. TABLAS DENTRO DE TABLAS ................................................................ 125 16.20. OTRAS OPCIONES DE LAS TABLAS ........................................................ 125 Ejercicio 13: CREAR TABLAS .......................................................................... 127 Capítulo 17: COLUMNAS ........................................................................... 129 17.1. COLUMNAS ......................................................................................... 129 17.2. SALTOS DE COLUMNA.......................................................................... 131 17.3. DESACTIVAR LAS COLUMNAS ............................................................... 131 17.4. ÁREAS / SECCIONES............................................................................ 132 Ejercicio 14: CREAR COLUMNAS..................................................................... 134 Capítulo 18: COMBINAR CORRESPONDENCIA........................................... 135 18.1. COMBINAR CORRESPONDENCIA ............................................................ 135 18.2. OTRAS OPCIONES DE COMBINACIÓN..................................................... 145 18.3. INSERTAR CAMPOS DEL ORIGEN DE DATOS ........................................... 146 Ejercicio 15: TRABAJAR CON LA COMBINACIÓN DE CORRESPONDENCIA............. 148 Capítulo 19: IMÁGENES ............................................................................ 149 19.1. INSERTAR UNA IMAGEN DESDE ARCHIVO .............................................. 149 19.2. IMÁGENES DESDE GALLERY.................................................................. 150 19.3. CAMBIAR EL TAMAÑO DE UNA IMAGEN .................................................. 151 19.4. MOVER UNA IMAGEN ........................................................................... 152 19.5. ELIMINAR UNA IMAGEN........................................................................ 152 19.6. LA BARRA DE HERRAMIENTAS IMAGEN .................................................. 153 19.7. AJUSTE DEL TEXTO.............................................................................. 155 Ejercicio 16: TEXTO CON IMÁGENES............................................................... 156 Capítulo 20: DIBUJAR............................................................................... 157 20.1. ACCIONES BÁSICAS CON OBJETOS ....................................................... 157 20.2. FUNCIONES DE DIBUJO........................................................................ 158 20.3. FORMATO DE LOS DIBUJOS .................................................................. 159 20.4. RELLENOS .......................................................................................... 161 20.5. ORDEN DE LOS OBJETOS ..................................................................... 162 20.6. AGRUPAR – DESAGRUPAR FIGURAS....................................................... 163 Ejercicio 17: DIBUJAR OBJETOS ..................................................................... 164 Capítulo 21: FONTWORK .......................................................................... 165 21.1. INSERTAR UN RÓTULO DE FONTWORK................................................... 165 21.2. FORMATO DE FONTWORK..................................................................... 167 21.3. EXTRUSIÓN ........................................................................................ 167 Ejercicio 18: CREAR CUADROS DE TEXTO........................................................ 169 Capítulo 22: 22.1. 22.2. Página IV HIPERVÍNCULOS .................................................................. 171 CREAR UN HIPERVÍNCULO .................................................................... 171 GUARDAR UN DOCUMENTO DE WRITER COMO UNA PÁGINA WEB ............. 173 Manual Writer Ejercicio 19: TRABAJAR PARA LA WEB............................................................. 175 Solucionario ............................................................................................... 177 Anexo I: Proyecto GNU............................................................................... 198 Anexo II: Seguridad Informática................................................................ 205 MÓDULO II OpenOffice Writer Página V Capítulo 1: Introducción 1.1. QUE ES LINUX Linux es un sistema operativo que se diferencia del resto de sistemas que podemos encontrar en el mercado, primero porque es libre, esto significa que no tenemos que pagar ningún tipo de licencia a ninguna casa desarrolladora de software por su uso y segundo, que viene acompañado del código fuente. El sistema lo forman el núcleo del sistema (llamado kernel) más un gran número de programas y bibliotecas que hacen posible su utilización. Muchos de estos programas y bibliotecas han sido posibles gracias al proyecto GNU, por esto mismo, muchos llaman a Linux, GNU/Linux, para resaltar que el sistema lo forman tanto el núcleo como gran parte del software producido por el proyecto GNU. Linux se distribuye bajo la GNU General Public License (ver anexo) por lo tanto, el código fuente tiene que estar siempre accesible y cualquier modificación o trabajo derivado tiene que tener esta licencia. El sistema ha sido diseñado y programado por multitud de programadores alrededor del mundo. El núcleo del sistema sigue en continuo desarrollo bajo la coordinación de Linus Torvalds, la persona de la que partió la idea de este proyecto, a principios de la década de los noventa. Hoy en día, grandes compañías, como IBM, SUN, HP, Novell y RedHat, entre otras muchas, aportan a Linux grandes ayudas tanto económicas como de código. Día a día, más y más programas y aplicaciones están disponibles para este sistema, y la calidad de los mismos aumenta de versión a versión. La gran mayoría de los mismos vienen acompañados del código fuente y se distribuyen generalmente bajo los términos de licencia de la GNU General Public License. Más y más casas de software comercial distribuyen sus productos para Linux y la presencia del mismo en empresas aumenta constantemente por la excelente relación calidad-precio que se consigue con Linux. Contenido de Openoffice 1.2. EL PAQUETE OFIMÁTICO OPENOFFICE.ORG OOo Writer: procesador de textos. OOo Math: editor de fórmulas. OpenOffice es una suite ofimática de software libre y código abierto que incluye las principales herramientas como procesador de textos, hoja de cálculo, presentaciones, herramientas para el dibujo vectorial y base de datos. Disponible para diversas plataformas, como OpenOffice Max, sistemas de tipo Unix con el Sistema X Windows como GNU/Linux, BSD, Solaris y Mac OS X. El proyecto y el programa son denominados "OpenOffice" de forma informal, pero debido a que este término es una marca registrada, adopta "OpenOffice.org" como nombre formal, y OOo de manera abreviada. MÓDULO II OpenOffice Writer OOo Calc: hoja de cálculo OOo Draw: editor de dibujos y gráficos OOo Impress: editor de presentaciones OOo Web: editor de páginas web Página 1 Openoffice está basada en los principios del código de StarOffice (suite ofimática desarrollada por StarDivision y adquirida por Sun Microsystems en agosto de 1999), el cual fue liberado con la intención de hacer frente al dominio del mercado de OpenOffice Office proporcionando una alternativa gratuita y de calidad. Soporta el estándar OpenDocument para el intercambio de datos, y puede ser utilizado sin costo alguno. Es compatible con OpenOffice Office, con quien compite. Existe una versión portátil de OpenOffice.org que puede ser transportada y usada directamente desde una memoria USB sin necesidad de instalarse en el equipo (www.portableapps.com). 1.3. OPENOFFICE FRENTE A OFFICE OpenOffice.org es una suite de oficina, como OpenOffice Office, que nos ofrece igualmente un procesador de textos, hoja de cálculo, gráficos vectoriales, edición HTML y presentaciones. Con respecto a su funcionalidad y su operatividad, se considera realmente como una alternativa para los interesados en organizar su trabajo y no preocuparse por licencias. Esta suite es un producto de libre difusión ó distribución, por lo tanto gratuito tanto en su actual versión como en sus mejoras futuras. Debido a su carácter gratuito es fácil de descargar, basta con acceder al sitio oficial del producto (http://es.openoffice.org/) y pulsar el botón de descarga. No se requiere ningún tipo de registro de datos para la descarga y en el momento de instalarlo simplemente hay que seguir las instrucciones que se indican; su actualización es gratuita en comparación con otros paquetes. Otros factores importantes a reseñar son los siguientes: Es multiplataforma, es decir, hay una versión para MS-Max, otra para UNIX/Linux, y se está trabajando en mejorar la disponible para Macintosh. Todas las versiones son compatibles entre sí, un usuario de Max puede abrir y manipular sus documentos en una máquina Linux que también tenga OpenOffice.org. Es más, el programa se ve idéntico en ambos entornos. Puede guardar información en varios formatos, incluyendo el tradicional .doc de MSWriter, también puede abrir documentos creados con MS-Office, aunque no hay garantías que respete hasta el último formato del mismo. El formato propio de los documentos creados con OpenOffice.org genera archivos más pequeños que los correspondientes de Writer. La integración de las aplicaciones es mucho más estrecha que lo que el usuario de Office espera, por ejemplo, una tabla de texto creada en OpenOffice.org Writer tiene algunos atributos y posibilidades de cálculo que son típicas de las hojas de cálculo. Permite la instalación en un servidor (con la opción /NET), y queda listo para un sistema multiusuario (con una sola instalación puede ser utilizada por muchos usuarios a coste cero) Dentro de las desventajas de Ooo respecto a Office encontramos: No posee un soporte técnico "tradicional" que permita una solución telefónica rápida. Aspectos no depurados que requieren la instalación de complementos. Por ejemplo, los correctores ortográficos no vienen con el software, sino que descargarlos e instalarlos manualmente por separado. Página 2 Manual Writer Ausencia de elementos habituales en Writer, como el diccionario de sinónimos o el corrector gramatical. No incorpora plantillas (documentos prediseñados), aunque se pueden descargar desde Internet. Todos los demás aspectos mantienen similares características entre un paquete ofimático y otro, no existiendo grandes diferencias en unas aplicaciones y otras. 1.4. CARACTERÍSTICAS DE MAX: MADRID_LINUX VERSIÓN 3.0. La distribución GNU/LINUX de la Consejería de Educación de la Comunidad de Madrid se caracteriza por ser un sistema vivo, con versiones en DVD (DVD-live) y en CD (CD-live), para ser ejecutado y utilizado en cualquiera de los ordenadores personales habituales en los centros docentes y entre los usuarios de ordenadores personales, ya sean ordenadores de sobremesa o portátiles de última generación. También incluye un instalador con el que se podría hacer convivir en un mismo equipo un sistema operativo propietario y nuestra distribución. Para ello, el instalador utilizado es capaz de particionar o “reparticionar” cualquier disco duro y, cuando sea necesario, redimensionar particiones existentes de tipo FAT, FAT32 y/o NTFS, posibilitando el arranque dual; todo el proceso de instalación se realiza en modo gráfico. Otra de las características de la distribución MAX es la inclusión de aplicaciones que permitan al profesorado y al alumnado desarrollar contenidos educativos en formato digital. En la distribución se incluyen aplicaciones muy utilizadas por el profesorado de enseñanzas no universitarias, JClic, Java Hot Potatoes, Malted, Squeak, Robolinux, etc. También se incluyen todas aquellas aplicaciones susceptibles de ser utilizadas en los currícula de las asignaturas de la enseñanza secundaria: paquete ofimático, aplicaciones de diseño gráfico, reproductores y editores de audio y vídeo, aplicaciones para grabar CDs y DVDs., programas de CAD, programación en Java mediante herramientas gráficas, etc. También se ha garantizado el reconocimiento y ejecución de todo tipo de complementos que un usuario pudiera encontrarse navegando por Internet, flash, java, pdf, archivos de tipo Real Media, mpg, etc. Otra de las características es la inclusión de herramientas de configuración del sistema en modo gráfico, conexiones de red, configuración de impresoras y otros periféricos, sin por ello obviar el trabajo en modo terminal. MAX incluye los dos entornos gráficos más utilizados en el mundo GNU/LINUX: GNOME y KDE, pudiendo el usuario alternar o utilizar cualquiera de ellos, encontrándose en ambos con las mismas herramientas. Como novedad, en esta nueva versión de MAX, se incluye un sistema denominado DiscTree que permite, si se abre el DVD desde OpenOffice Max, instalar aplicaciones de software libre para dicho sistema operativo. MÓDULO II OpenOffice Writer Página 3 Datos técnicos de la versión MAX 3.0 Requisitos mínimos para MAX 3.0 • KERNEL 2.6.15.27386 Intel Pentium III o equivalente AMD • UBUNTU DAPPER 6.06 LTS • 256 MB de memoria RAM • SQUASHFS • 32 MB de memoria gráfica • X.ORG 7.0 • Lector de DVD (para la versión DVD–LIVE) • GNOME 2.14, KDE 3.5.2 y XFCE 4.3.90 • Driver Alsa 1.0.10 • Disco RAM dinámico, en función de la memoria disponible en el sistema, con un mínimo de 128 megabytes. • DiscTree con aplicaciones de software libre para Windows, basado en el sistema OpenCD. Trabajar con MAX en su ordenador Para trabajar con las versiones en DVDLIVE o en USBLIVE (NANO MAX) de MAX 3.0, será necesario que cambie la secuencia de arranque en la BIOS de su ordenador para que arranque desde DVD o desde USB. Procedimiento de instalación MAX, en cualquiera de sus versiones, puede ejecutarse directamente sin necesidad de instalación desde un DVD o desde un CD. Pero si se desea, también puede instalarse en su disco duro e, incluso, convivir con otros sistemas operativos. Una vez Inserte el DVD o CD en su lector de DVD o ejecutado el CD o DVD vivo, encontrará un CD. Se ejecutará la versión DVD o CD live acceso directo en el escritorio para instalar en su equipo. Tenga paciencia pues la carga MAX 3 y otro a un archivo en formato PDF del sistema operativo es más lenta que con una guía paso a paso sobre el proceso cuando se arranca desde disco duro. Para de instalación. Se recomienda más información, véase el apartado 2.3 de encarecidamente leer dicho documento la Guía de Utilización. antes de proceder a la instalación Diferencias entre la versión DVD-LIVE y CD-LIVE Por cuestiones de capacidad de almacenamiento, la versión CD-LIVE presenta menos componentes que la versión DVD-LIVE La versión instalada en disco duro tendrá las mismas aplicaciones que el DVD o CD desde el que se instaló. Página 4 Manual Writer DVD-LIVE CD-LIVE Versión de MAX 3.0 1.2 Entorno gráfico GNOME y KDE KDE Accesibilidad ONCE Sí No Aplicaciones educativas Todas Las del DVD, excepto, ATNAG y Moodle Otras Aplicaciones Al menos 2 de cada funcionalidad o grupo de aplicaciones 1 de cada funcionalidad o grupo de aplicaciones Paquete ofimático Open Office 2.0 Open Office 1.1 Bases de datos con MySQL Sí No Kernel 2.6.11.12 2.4.28 1.4.1. USUARIOS PREDEFINIDOS Usuario madrid. Equivalente a súper usuario, permisos para configurar los diferentes dispositivos del ordenador (tarjeta de red, impresoras, sonido, etc...); permisos de escritura en su carpeta de usuario o directorio personal (home), en los discos duros que pueda tener el equipo y en las unidades de tipo flash conectables a puertos usb. Usuario alumno: permisos de escritura en su carpeta de usuario o directorio personal (home), en los discos duros que pueda tener el equipo y en las unidades de tipo flash conectables a puertos usb. La carpeta home de este usuario se borra cada vez que se arranca de nuevo. Usuario root. Todos los permisos, administrador del sistema. MÓDULO II OpenOffice Writer Página 5 Capítulo 2: COMENZANDO CON OPENOFFICE WRITER 2.1. ARRANCAR OPENOFFICE WRITER Lo primero que tenemos que hacer para trabajar con WRITER es, entrar en el programa. Desplegamos el menú Principal y vamos a Oficina/OpenOffice Writer. Nos colocamos sobre la opción Todos los programas, apareciendo la lista de programas que están instalados en el equipo. Seleccionamos la opción OpenOffice.org y por último, hacemos clic sobre la opción OpenOffice.org Writer. Otra posibilidad es la de hacer doble clic sobre el acceso directo de en el Escritorio de Max. 2.2. ELEMENTOS DE LA PANTALLA Al entrar en el programa nos encontraremos con la siguiente ventana: MÓDULO II OpenOffice Writer Página 7 Entre los diferentes elementos que componen la ventana de OpenOffice Writer podemos distinguir: Barra de Título: La Barra de Título nos indica, en todo momento, el nombre del archivo con el que estamos trabajando, así como la aplicación que estamos utilizando. En su extremo izquierdo podemos encontrar el llamado Menú de control y en el derecho podemos encontrar los llamados Botones de control (maximizar, restaurar o maximizar y cerrar) que nos permiten controlar el tamaño de la ventana. Barra de menús: Writer pone a nuestra disposición un total de nueve menús desplegables desde los que podemos acceder a cualquier opción del programa. Barra de herramientas Estándar: Esta barra de herramientas incluye botones que sirven de atajo para las operaciones más habituales dentro de un documento, ahorrándonos, de este modo, tiempo en la ejecución de las mismas. Página 8 Manual Writer Barra de herramientas de Formato: Desde esta barra de herramientas podemos hacer distintas especificaciones, principalmente de formato del texto, que afectarán a la apariencia final de nuestro documento. Barras de Regla horizontal y vertical: Desde la Barra de Regla podemos establecer tabulaciones así como establecer sangrías. Área de Edición: El área de edición simula el papel sobre el que escribimos y elaboramos nuestros documentos. Barras de desplazamiento vertical y horizontal: Las barras de desplazamiento nos sirven para desplazarnos por nuestro documento. Panel de Estilo y Formato: Nos permite aplicar estilos de todo tipo en nuestro documento, de marcos, de páginas, de viñetas. Barra de Estado: Nos ofrece información acerca del documento, como por ejemplo; la página activa, el total de páginas que tiene el documento, la posición dentro de una página, etc. 2.3. TRABAJAR CON LA AYUDA OpenOffice Writer pone a disposición de todos sus usuarios una ayuda mediante la cual podemos obtener información sobre las dudas o situaciones que puedan ocurrir durante la elaboración de nuestros documentos. Podemos acceder a la ayuda de diferentes formas: Seleccionamos el menú Ayuda – Ayuda de OpenOffice, o bien pulsamos directamente el , apareciendo el cuadro de diálogo botón Ayuda de la Barra de herramientas, OpenOffice.org Ayuda en el que podemos distinguir tres fichas: MÓDULO II OpenOffice Writer Página 9 Contenido: Esta ficha nos muestra una lista con los diferentes temas que podemos consultar, agrupados por materias. Al hacer clic a la izquierda de un tema podemos ver su contenido, es decir, expandimos ese tema para ver los diferentes apartados que contiene. Para consultar cualquiera de los apartados de un tema bastará con seleccionarlo, haciendo un simple clic sobre él. Página 10 Manual Writer Buscar Esta ficha nos permite buscar un tema indicando una serie de palabras clave a través de las cuales el programa realizará la búsqueda de todos los temas relacionados. Índice: Desde esta ficha podemos ver una lista de entradas de los temas de ayuda ordenada alfabéticamente. También podemos seleccionar el menú Ayuda (?) - ¿Qué es esto?. Al seleccionar esta opción el programa nos muestra información acerca de la utilidad de la opción del icono sobre el que nos situamos. A continuación podemos ver un ejemplo: MÓDULO II OpenOffice Writer Página 11 2.4. SALIR DE WRITER Una vez que hayamos finalizado nuestra sesión de trabajo con OpenOffice Writer debemos salir del programa. Para ello podemos seguir varios caminos: Seleccionamos el menú Archivo – Terminar. Otra posibilidad es la de pulsar el botón de control Cerrar de la Barra de Título. También podemos elegir la opción Cerrar del menú de control de la Barra de Título. Incluso pulsando la combinación de teclas Alt + F4. En cualquier caso, si salimos de la aplicación sin haber guardado algún documento aún abierto, el programa nos preguntará si deseamos almacenarlo o deshacernos de él. Página 12 Manual Writer Capítulo 3: CREACIÓN DE DOCUMENTOS 3.1. INTRODUCIR UN TEXTO Cuando entramos en Writer aparece automáticamente, una ventana con un nuevo documento en blanco. La línea vertical que parpadea y que aparece al comienzo del documento se denomina punto de inserción y sirve de guía para la escritura. Permanece constantemente en el documento y también recibe el nombre de cursor. Para colocar el punto de inserción de forma que podamos realizar un cambio de palabras o añadir o borrar algunas, haremos clic con el botón izquierdo del ratón en el lugar que deseemos situar el cursor. También podemos desplazarnos con las flechas del cursor en el teclado (arriba, abajo, derecha e izquierda). En los procesadores de texto no nos tenemos que preocupar del margen de nuestro texto porque se ajusta automáticamente, aunque esta opción puede no estar activada. Si una palabra no cabe en la línea actual, Writer la baja a la siguiente línea y reparte los espacios en blanco entre la línea anterior para que la última letra de la última palabra alcance exactamente el margen de la derecha. No es necesario pulsar la tecla Intro o Enter al final de cada línea, el programa lo hace automáticamente y sólo tenemos que pulsar dicha tecla cuando queramos comenzar un nuevo párrafo. Debemos tener en cuenta que un párrafo puede tener varias líneas de texto o sólo una, e incluso sólo una palabra. Por lo tanto, la tecla INTRO o RETORNO o ENTER nos sirve para cambiar de párrafo e ir a la línea siguiente, o bien, también podríamos crear líneas en blanco y espacios entre los párrafos. 3.2. BORRAR, INSERTAR Y SOBREESCRIBIR TEXTO Para insertar texto entre dos palabras ya escritas primero movemos el punto de inserción al lugar deseado haciendo clic con el ratón. Una vez que el cursor está en su sitio escribimos sin más, el texto que hay a la derecha se irá desplazando y bajando a la siguiente línea automáticamente. La tecla INSERT sirve para conmutar entre el modo de inserción descrito, y el modo de sobrescribir, que haría que el texto no se desplace a la derecha al escribir entre dos palabras sino que, a medida que fuéramos escribiendo, se iría borrando el texto que hubiese a la derecha. En la barra de estado aparece una casilla en la que se nos informará si estamos en el modo Insertar o Sobrescribir: MÓDULO II OpenOffice Writer Página 13 En esta imagen aparece activado el modo Sobrescribir (SOBRE) puesto que hemos pulsado la tecla INSERT. Para borrar texto se utilizan dos teclas: La tecla RETROCESO elimina el carácter situado a la izquierda del cursor. La tecla de SUPRIMIR elimina el carácter situado a la derecha. Si mantenemos pulsada más de un segundo cualquier tecla, ésta comienza a repetirse rápidamente, es decir, para borrar más de un carácter podemos mantener pulsada la tecla correspondiente hasta que desaparezca el texto que queremos borrar. La utilización de RETROCESO y SUPRIMIR es muy similar, sólo difieren en la dirección en la que eliminan los caracteres, no existe ninguna regla acerca de cuál utilizar preferiblemente, esto dependerá de la posición en la que se encuentre el cursor. 3.3. DESHACER La mayoría de programas ofrecen la posibilidad de anular o deshacer las últimas modificaciones que hemos aplicado a nuestro documento, debiendo tener en cuenta que no todas las funciones se pueden deshacer, aunque sí en su mayoría. Por ejemplo, si borramos un bloque de texto, con esta opción, podemos recuperarlo. Si acabamos de dar un determinado atributo al texto (negrilla, cursiva, etc), con esta opción podemos dejar de nuevo el texto como estaba. Es muy importante tener en cuenta que esta opción sólo es de utilidad cuando se aplica inmediatamente después de la operación que se quiere cancelar, sin intentar hacer otras instrucciones entre medias. Para deshacer las diferentes modificaciones que hemos ido aplicando a nuestro documento podemos seguir hasta tres caminos distintos. Seleccionamos el menú Edición – Deshacer. Pulsamos el botón Deshacer de la Barra de herramientas Estándar. Pulsamos la combinación de teclas Ctrl + Z. Si después de deshacer decidimos que no deseábamos deshacer la operación la podemos volver a ejecutar hasta de tres formas distintas: Página 14 Manual Writer Seleccionamos el menú Edición – Restaurar. Pulsamos el botón Rehacer de la Barra de herramientas Estándar. Pulsamos la combinación de teclas CTRL + Y. Por último comentar que tenemos la posibilidad de ver una lista con las operaciones que podemos tanto Deshacer como Repetir, para ello debemos desplegar las listas que acompañan a sendos botones. 3.4. DESPLAZAMIENTOS POR LA PÁGINA Para movernos por una página, lo más rápido y útil es hacer clic con el ratón en el punto al que queramos desplazar el punto de inserción. Las teclas, a veces, también son útiles, observa la siguiente tabla con las teclas más importantes: Teclas Función INICIO Lleva el cursor de texto al principio de la línea actual. FIN Lleva el cursor al final de la línea actual. CONTROL + INICIO Lleva el cursor al principio del documento, es decir al primer carácter de la primera página. CONTROL + FIN Lleva el cursor detrás del último carácter de la última página del documento. AVANCE DE PÁGINA Avanza las líneas que caben en pantalla RETROCESO DE PÁGINA Retrocede las líneas que caben en pantalla MÓDULO II OpenOffice Writer Página 15 3.5. SELECCIONAR UN TEXTO Es posible aplicar cualquier tipo de modificación al texto una vez que lo hemos escrito pero, para ello, es necesario seleccionarlo con objeto de indicar al programa qué bloque de texto queremos modificar. Para seleccionar un bloque de texto debemos seguir los siguientes pasos: Situamos el cursor (con un simple clic) en el punto a partir del cual nos interesa iniciar la selección. Pulsamos el botón izquierdo del ratón y, sin soltar, arrastramos, pasando por encima del texto que nos interesa seleccionar. Como alternativa, en lugar de pinchar y arrastrar con el ratón, también podemos utilizar la combinación de teclas Mays + Cursores del teclado (en función de la dirección en la que vamos a seleccionar utilizaremos un cursor u otro). Para seleccionar el documento completo seleccionamos el menú Editar – Seleccionar Todo o bien pulsamos la combinación de teclas CTRL + E. Podemos comprobar fácilmente la parte del documento que está seleccionado, puesto que el texto seleccionado aparece marcado como un bloque de color negro. Para seleccionar una palabra, una frase o un párrafo disponemos de una serie de atajos: Para seleccionar una palabra completa debemos hacer doble clic sobre ella. Para seleccionar una frase (hasta un punto y seguido, o un punto y aparte) debemos hacer tres veces clic sobre cualquier palabra de la frase. También se puede hacer de otro modo, dirigiendo el puntero del ratón a la izquierda del texto (más allá del margen izquierdo), y hacer tres clic. Para seleccionar un párrafo, hacer cuatro clic seguidos sobre el párrafo. Página 16 Manual Writer 3.6. SELECCIÓN MÚLTIPLE O DISCONTINUA Existe igualmente la posibilidad de seleccionar bloques de texto discontinuos. Para ello, una vez realizada la primera selección, debemos mantener presionada la tecla Ctrl, mientras realizamos el resto de las selecciones. 3.7. BORRAR UN BLOQUE DE TEXTO Para eliminar un bloque de texto debemos seguir los siguientes pasos: Seleccionamos el bloque de texto que deseamos eliminar. Pulsamos la tecla Suprimir. 3.8. DESPLAZAR UN BLOQUE DE TEXTO Para cambiar un bloque de texto de posición debemos seguir los siguientes pasos: Seleccionamos el bloque de texto que queremos mover. Seleccionamos el menú Editar – Cortar, o bien pulsamos el botón Cortar de la Barra de herramientas Estándar. También podemos pulsar la combinación de teclas CTRL + X. Situamos el cursor en el punto a partir del cual queremos colocar el bloque de texto que mandamos cortar anteriormente. Al situar el cursor en un punto estamos definiendo la nueva ubicación para el texto. Por último, seleccionamos el menú Editar – Pegar, o bien pulsamos el botón Pegar de la Barra de herramientas Estándar. También podemos pulsar la combinación de teclas CTRL + V. 3.9. COPIAR UN BLOQUE DE TEXTO Para hacer una copia de un bloque de texto, ya sea dentro del documento activo, o en un documento nuevo o ya almacenado deberemos seguir los siguientes pasos: Seleccionamos el bloque de texto que queremos copiar Seleccionamos el menú Editar – Copiar, o bien pulsamos el botón Copiar de la Barra de herramientas Estándar. También podemos pulsar la combinación de teclas CTRL + C. Situamos el cursor en el punto a partir del cual queremos colocar el bloque de texto que mandamos copiar anteriormente. MÓDULO II OpenOffice Writer Página 17 Por último, seleccionamos el menú Editar – Pegar, o bien pulsamos el botón Pegar de la Barra de herramientas Estándar. También podemos pulsar la combinación de teclas CTRL + V. Página 18 Manual Writer Ejercicio 1: GUARDAR UN DOCUMENTO NUEVO INSTRUCCIONES: Copia el siguiente texto tal y como aparece: LA PUERTA DE ALCALÁ Construida por Francisco Sabatini en 1769, es uno de los monumentos más carismáticos, significativos y elegantes de Madrid. Esta puerta era la antigua entrada a la ciudad por el Camino de Aragón. Fue encargada por Carlos III, que quiso darle a Madrid una entrada digna y grandiosa, como si de un arco de triunfo se tratara. Consta de cinco arcos y de doce columnas que la hacen parecerse al Capitolio Romano. LA PLAZA MAYOR La Plaza Mayor se asienta sobre la vieja Plaza del Arrabal, el principal núcleo comercial del Madrid Medieval. El arquitecto de Felipe II, Juan de Herrera, realizó los primeros estudios y planos. No obstante, su construcción (1619) se debe a Juan Gómez de Mora. En un principio se destinó a la contemplación de actos públicos habituales: corridas de toros, autos de fe,..etc. Desde entonces ha sufrido tres aparatosos incendios, lo que ha ido originando sucesivas remodelaciones; la efectuada por Villanueva, con su cerramiento y mayor simetría es la que hoy podemos apreciar. Guárdalo con el nombre Turismo en Madrid. Seleccionar los dos títulos a la vez y bórralos. Deshacer la operación anterior. Muévete al final de la página utilizando el teclado. Copia el primer párrafo de texto incluyendo el título a continuación del segundo. Selecciona el párrafo que acabas de copiar y bórralo. Cierra el documento sin grabar los cambios. Solución al Ejercicio 1 MÓDULO II OpenOffice Writer Página 19 Capítulo 4: GESTIÓN DE DOCUMENTOS 4.1. GUARDAR UN DOCUMENTO La posibilidad de guardar textos para recuperarlos posteriormente haciendo modificaciones, o utilizar documentos tipo para crear rápidamente cartas, formularios, etc. es una de las ventajas más grandes de los procesadores de textos respecto a las antiguas máquinas de escribir. Antes de guardar un documento, éste solo reside en la memoria del ordenador, con lo que si el ordenador se apagase el documento se perdería. Guardar un documento implica grabar la información de que consta en un dispositivo magnético que nos permita su posterior recuperación. El dispositivo más utilizado para esta grabación suele ser un disco duro o disquete, aunque también se podría utilizar un disco de la red local, un disco removible, etc. Dependiendo del sistema operativo utilizadazo localizamos la unidad de disco donde queremos guardar el documento. Dentro de cada unidad la información se organiza en un árbol de carpetas y subcarpetas en los cuales se incluyen los archivos. El árbol de directorios es configurable por el usuario. Muchos de estos directorios contienen los programas que estamos utilizando. Otros directorios sirven para guardar nuestros archivos. Para guardar un documento cuando éste es nuevo, debemos seguir los siguientes pasos: Seleccionamos el menú Archivo – Guardar. Como alternativa también podemos pulsar directamente el botón Guardar de la Barra de herramientas Estándar, apareciendo el siguiente cuadro: MÓDULO II OpenOffice Writer Página 21 Desplegamos la lista titulada Guardar en: y seleccionamos la unidad de almacenamiento, siempre en función del sistema operativo. Una vez seleccionada la unidad de almacenamiento, si quisiéramos guardar el documento en una carpeta concreta debemos hacer doble clic sobre ella. Para comprobar que lo hemos hecho bien no tenemos más que fijarnos en la lista desplegable titulada Guardar en:, donde debe aparecer, como lugar de almacenamiento, la carpeta sobre la que hemos hecho doble clic. A continuación, y, habiendo especificado la ruta completa de almacenamiento, debemos indicar con qué nombre queremos almacenar el documento. Para ello debemos pinchar al final de la casilla titulada Nombre:. A la hora de escribir el nombre de un archivo debemos tener en cuenta: Podemos utilizar tanto mayúsculas como minúsculas. Podemos dejar espacios en blanco. Podemos poner acentos. No debemos incluir signos de puntuación, así como otros símbolos. Por último, una vez que hemos indicado dónde queremos guardar el documento y con qué nombre, pulsamos el botón Guardar. 4.2. ABRIR UN DOCUMENTO Para abrir un documento que guardamos con anterioridad debemos seguir los siguientes pasos: Página 22 Manual Writer Seleccionamos el menú Archivo – Abrir. Como alternativa también podemos pulsar el botón Abrir de la Barra de herramientas Estándar. Desplegamos la lista titulada Buscar en: y seleccionamos la unidad en la que está almacenado el documento que queremos recuperar. Si el documento estuviera almacenado en alguna carpeta concreta, debemos hacer doble clic sobre ella para acceder a su contenido. Para comprobar que lo hemos hecho bien no tenemos más que fijarnos en la lista desplegable titulada Buscar en:, donde debe aparecer, como lugar de almacenamiento, la carpeta sobre la que hemos hecho doble clic. Una vez que hemos seleccionado la ruta en la que está almacenado el documento nos aparece una lista con todos los documentos almacenados en el lugar especificado. Debemos seleccionar el archivo que queremos recuperar. Para ello basta con hacer un simple clic sobre su nombre. Podemos comprobar que el archivo queda seleccionado puesto que aparece marcado por una franja de color azul. Por último, una vez seleccionado el archivo debemos pulsar el botón Abrir. Como atajo para recuperar un documento también podemos hacer directamente doble clic sobre el nombre del archivo, ahorrándonos, de este modo, el último paso de pulsar el botón Abrir. Si el archivo con el que queremos trabajar es uno de los que utilizamos la última vez que trabajamos con Writer, hay un método más rápido para abrirlo. En la opción de menú Archivo / Documentos recientes, aparecen los últimos documentos con los que hemos trabajado, haciendo un clic sobre el seleccionado se abrirá sin pasar por ningún menú más. Si el documento no está entre los últimos aún hay otro método rápido de buscarlo, desde el cuadro de diálogo Abrir Archivo, a la derecha de la casilla titulada Nombre: hay un botón de lista desplegable que nos mostrará los últimos diez documentos utilizados, no tenemos más que seleccionar el que nos interesa y después pulsamos el botón Aceptar. MÓDULO II OpenOffice Writer Página 23 Cuando vamos a recuperar un documento, por defecto, el programa sólo nos muestra el nombre de los archivos. En ocasiones nos resultaría útil poder ver más información de cada archivo con objeto de poder identificarlo mejor. Por ello Writer nos ofrece la posibilidad de ver más información de cada archivo, acompañando el nombre del archivo con su tamaño, tipo de documento y última fecha de modificación. Esto se hace con el botón “menú ver”. Para volver a mostrar, de nuevo, solo el nombre de los archivos debemos pulsar el botón y seleccionar la opción Lista. Por defecto la lista de archivos aparece ordenada alfabéticamente por el nombre, sin embargo tenemos la posibilidad de ordenarlos por su tamaño, tipo de documento o fecha de última modificación. Para ello debemos pulsar sobre la cabecera del dato por el que vayamos a ordenar. 4.3. GUARDAR MODIFICACIONES Normalmente cuando recuperamos un documento, aunque podemos hacerlo simplemente para visualizarlo en pantalla o imprimirlo, realizamos alguna modificación dentro del mismo (añadir información, borrar parte del texto, modificar su formato, etc.). Para guardar las modificaciones realizadas en un documento que ya fue guardado con anterioridad simplemente debemos seleccionar el menú Archivo – Guardar, o bien pulsar directamente el botón Guardar de la Barra de herramientas Estándar, sin necesidad de volver a indicar, como ya lo hicimos la primera vez que lo almacenamos, la ruta de almacenamiento y el nombre del archivo. Debemos tener en cuenta que el botón Guardar sirve tanto para guardar un documento cuando éste es nuevo, como para guardar modificaciones en un documento ya archivado. 4.4. DIFERENCIAS ENTRE GUARDAR COMO Y GUARDAR Cuando guardamos un texto por primera vez, utilizamos la opción Guardar, esta opción nos pregunta por el nombre que queremos dar al documento y dónde queremos guardarlo. Cuando modificamos un documento guardado anteriormente, ya no nos hace falta volver a ponerle el nombre y decirle a Writer dónde queremos guardarlo, con lo cual utilizamos la opción Guardar. La opción Guardar como podemos emplearla para guardar un texto con otro nombre o en otro destino, es decir, un texto escrito anteriormente y guardado con un determinado nombre, por ejemplo una plantilla, un formulario, una carta tipo, etc. lo modificamos o le añadimos los Página 24 Manual Writer datos necesarios y lo guardamos con otro nombre, o en otra unidad y directorio para no sobrescribir el original. 4.5. GUARDAR EL DOCUMENTO AUTOMÁTICAMENTE El comando Autoguardar le indica a Writer que guarde el trabajo, que estamos llevando a cabo, automáticamente a determinados intervalos. Para activar esta opción debemos seguir los siguientes pasos: Seleccionamos el menú Herramientas – Opciones. Seleccionamos la categoría Cargar / Guardar, y dentro de esta la categoría General, y dentro de las opciones de Guardar, activamos la casilla Guardar información de recuperación automática cada: y establecemos el intervalo de tiempo que empleará Writer en realizar esta copia. Por defecto el programa realiza copias de seguridad cada 15 minutos. Por ultimo, pulsamos el botón Aceptar. 4.6. CERRAR UN DOCUMENTO Para dejar de trabajar con el documento activo seleccionamos el menú Archivo – Cerrar o bien pulsamos el botón Cerrar de la Barra de Menús. Esta opción nos libera de memoria el documento con el que estamos trabajando. Si dicho documento tiene modificaciones sin guardar, al intentar cerrarlo Writer nos avisa de la posible pérdida de información dándonos la opción de archivarlo antes de cerrarlo. Si contestamos que sí queremos archivarlo, Writer seguirá el proceso de archivar como si el texto escrito fuera nuevo, es decir, no se hubiera guardado nunca, o lo guardará sin preguntar nada si el documento ya tenía nombre y directorio. Con esta opción, a diferencia de la opción Guardar el documento deja de estar visible y no se puede seguir trabajando sobre él, a menos que lo volvamos a abrir. Con la opción Guardar, el documento se guarda y sigue siendo accesible para seguir trabajando sobre él, es decir es el comando indicado para ir guardando periódicamente nuestro trabajo y que no se pierda si se apaga el ordenador. 4.7. ABRIR UN DOCUMENTO NUEVO Para comenzar un nuevo documento de Writer seleccionamos el menú Archivo – Nuevo y, a continuación, la opción Documento de texto, o bien pulsamos directamente el botón Nuevo documento de texto de la Barra de herramientas Estándar. Si tuviéramos algún documento abierto en el momento de efectuar la orden éste no se perderá. MÓDULO II OpenOffice Writer Página 25 Este botón dispone de una lista desplegable que nos permite abrir cualquier tipo de documento de la suite de OpenOffice, plantillas, documentos html, etc. 4.8. EDITAR ARCHIVO Podemos activar o desactivar el modo de edición de los documentos abiertos mediante el botón Editar archivo. Cuando desactivamos esta opción no podremos escribir en el documento abierto. 4.9. TRABAJAR CON VARIOS DOCUMENTOS A LA VEZ Es posible tener varios documentos abiertos al mismo tiempo, Writer nos permite trabajar con tantos archivos como nos permita la memoria disponible en nuestro equipo. Para abrir varios archivos podemos hacerlo de forma sucesiva (con el menú Archivo – Abrir o, en su defecto el botón Abrir de la barra Estándar) o bien seleccionándolos directamente desde el cuadro de diálogo Abrir archivo. Para recuperar varios documentos a la vez debemos seguir los siguientes pasos: Seleccionamos el menú Archivo – Abrir, o pulsamos el botón Abrir en la Barra de herramientas Estándar. Seleccionamos el primero de los archivos que nos interesa recuperar. Manteniendo pulsada la tecla CTRL vamos haciendo de forma sucesiva clic sobre el resto de los archivos que, al igual que el primero, nos interese recuperar. Si los archivos que queremos recuperar están seguidos y no salteados podemos hacer clic sobre el primero y, manteniendo pulsada la tecla MAYS hacer clic sobre el último, quedando seleccionados todos los intermedios así como el primero y el último. Por último pulsamos el botón Abrir. Página 26 Manual Writer Una vez que tenemos varios archivos abiertos podemos cambiar de uno a otro simplemente desplegando el menú Ventana y haciendo clic sobre el archivo con el que vayamos a trabajar. MÓDULO II OpenOffice Writer Página 27 Ejercicio 2: CREAR UNA COPIA DE UN DOCUMENTO INSTRUCCIONES: Recupera el documento Turismo en Madrid. LA PUERTA DE ALCALÁ Construida por Francisco Sabatini en 1769, es uno de los monumentos más carismáticos, significativos y elegantes de Madrid. Esta puerta era la antigua entrada a la ciudad por el Camino de Aragón. Fue encargada por Carlos III, que quiso darle a Madrid una entrada digna y grandiosa, como si de un arco de triunfo se tratara. Consta de cinco arcos y de doce columnas que la hacen parecerse al Capitolio Romano. LA PLAZA MAYOR La Plaza Mayor se asienta sobre la vieja Plaza del Arrabal, el principal núcleo comercial del Madrid Medieval. El arquitecto de Felipe II, Juan de Herrera, realizó los primeros estudios y planos. No obstante, su construcción (1619) se debe a Juan Gómez de Mora. En un principio se destinó a la contemplación de actos públicos habituales: corridas de toros, autos de fe,..etc. Desde entonces ha sufrido tres aparatosos incendios, lo que ha ido originando sucesivas remodelaciones; la efectuada por Villanueva, con su cerramiento y mayor simetría es la que hoy podemos apreciar. Haz una copia del mismo desde dentro de Writer con el nombre Turismo diurno en Madrid. No el cierres. Abre de nuevo el documento Turismo de Madrid, añade tu nombre y primer apellido al final del mismo. Graba los cambios. Cierra los dos documentos. Solución al Ejercicio 2 Página 28 Manual Writer Capítulo 5: PÁGINA 5.1. PRESENTACIÓN DE LA PRESENTACIONES DE PÁGINA Con Writer podemos visualizar los documentos de dos formas o modos diferentes. Una presentación es una perspectiva particular del documento. Para pasar de un modo de vista a otro utilizamos las diferentes opciones contenidas en el menú Ver. Configuración de impresión, muestra el aspecto que tendrá el archivo cuando se imprima. Diseño para Internet, muestra el documento como se vería en un navegador. 5.2. VISTA PRELIMINAR Esta vista nos proporciona una muestra precisa de cómo quedará el documento impreso, dentro de ella podemos ver la página completa y principalmente se utiliza para tener una idea global sobre cómo está la página organizada. Este tipo de presentación tiene su propia barra de herramientas y con ella resulta más sencillo ver múltiples páginas o cambiar el aumento de la pantalla. Además, podemos aplicar modificaciones a los documentos; podemos cambiar los márgenes del documento, los encabezados y los pies de página, copiar y mover texto, etc. También podemos escribir aunque no es una práctica muy habitual. MÓDULO II OpenOffice Writer Página 29 Para pasar a la Presentación Preliminar seleccionaremos el menú Archivo – Vista Preliminar, o bien pulsamos directamente el botón Vista Preliminar de la Barra de herramientas Estándar. Barra de herramientas de la Vista Preliminar: Página anterior: Vuelve a la página anterior en el documento. Página siguiente: Pasa a la página siguiente del documento. Ir al comienzo del documento: Se desplaza a la primera página del documento. Ir al final del documento: Se desplaza a la última página del documento. Vista preliminar : dos páginas: Muestra dos páginas en la ventana de Vista previa. Vista preliminar: varias páginas: Define el numero de páginas que se muestran en la pantalla, para ello hacemos clic en la flecha desplegable y abrimos una cuadricula donde seleccionamos como filas y columnas el numero de páginas a mostrar. Vista previa del libro: Seleccione para ver la primera página a la derecha de la vista previa de página. Si no se selecciona, la primera página aparece a la izquierda de la vista previa de página. Aumentar escala: Aumenta la escala para obtener una visión más cercana del documento. Reducir escala: Reduce la escala para ver una mayor porción del documento, con un tamaño menor. Escala de previsualización: Especifica el nivel de escala en la vista previa de la página. Pantalla completa: Muestra u oculta los menús y barras de herramientas. Para salir del modo de pantalla completa, hacemos clic en el botón. Página 30 Manual Writer Imprimir previsualización. La vista previa imprime la página como se ve en la pantalla. Con el comando de menú Ver - Escala, puede decidir cómo desea imprimir una vista previa de un documento que contenga varias páginas para obtener una visión general del documento. Opciones de impresión. Abre un diálogo donde puede configurar la impresión del documento. Las páginas se reducen proporcionalmente. Cuando imprime varias páginas del documento en una página, puede que no se imprima toda la hoja de papel y quede un margen. Cierra la ventana actual. Cierra la ventana de vista previa. 5.3. PANTALLA COMPLETA En este modo de visualización se eliminan los elementos de la pantalla como, por ejemplo, las barras de herramientas y las barras de desplazamiento. Para pasar al modo de visualización Pantalla completa seleccionaremos el menú Ver – Pantalla Completa. Para desactivar el modo de pantalla completa y pasar a la vista anterior, haremos clic en Pantalla Completa. 5.4. ESCALA Reduce o aumenta el tamaño de la visualización en pantalla de OpenOffice.org. El factor de zoom actual se muestra como porcentaje en la barra de estado. Para modificar el mismo seleccionamos en el menú Ver - Escala. Hacemos doble clic sobre el porcentaje de visualización de zoom en la barra de estado. MÓDULO II OpenOffice Writer Página 31 Esta ventana presenta diferentes tamaños de visualización predefinidos. Toda la página. Muestra toda la página en pantalla. Ancho de página. Muestra el ancho completo de la página del documento. Los bordes superiores e inferiores de la página quizá no estén visibles. Optimo. Ajusta el tamaño de la visualización al ancho del texto del documento. Variable. Permite indicar el factor de escala con el que se desea ver el documento. Hacemos clic y escribimos un porcentaje en el cuadro. El resto son tamaños fijos de zoom. Página 32 Manual Writer Capítulo 6: 6.1. ASPECTO DEL TEXTO FUENTES, ESTILOS Y COLORES OpenOffice Writer pone a nuestra disposición una gran variedad de formatos que podemos aplicar al texto. De este modo, podemos utilizar diferentes formatos dentro de un mismo documento y darle así una apariencia más atractiva y variada. Lógicamente no es lo mismo un documento en el que el texto presenta siempre la misma apariencia que un documento en el que los títulos destacan sobre el resto del documento, se han utilizado distintos tamaños para el texto, distintos colores, siempre siguiendo un mismo criterio. Para modificar la apariencia del texto seleccionamos el menú Formato – Carácter. Esta ventana presenta en 5 solapas diferentes todos los formatos aplicables a las fuentes de nuestro documento. Fuente: Se trata de una lista con los diferentes tipos de letra que el programa pone a nuestra disposición. La fuente que utiliza por defecto Writer en Max es Times New Roman. MÓDULO II OpenOffice Writer Página 33 La lista de fuentes aparece ordenada alfabéticamente de forma ascendente (A…Z) para una más cómoda localización de los diferentes tipos de letra, una vez que los conozcamos. El número de fuentes disponibles dependerá del equipo con el que estemos trabajando, generalmente, cuantos más programas tenga instalados, más fuentes tendremos a nuestra disposición. Existen fuentes de todo tipo; clásicas, formales, modernas, informales, etc. Cada vez que seleccionemos una fuente podemos ver una muestra en el apartado inferior de la ventana. Hay otra forma de seleccionar la fuente, directamente desplegando la lista Fuente de la Barra de herramientas de Formato. Estilo de fuente: En función de la fuente que hayamos seleccionado tenemos más o menos estilos de fuente disponibles. Como máximo nos encontraremos con los siguientes estilos: Normal: El texto aparece sin estilo alguno. Cursiva: Al seleccionar este estilo el texto aparece ligeramente inclinado hacia la derecha. Negrita: Este estilo lo utilizamos para destacar el texto, utilizando, dentro del color seleccionado, una tonalidad más fuerte. Negrita y Cursiva: Combina los dos estilos anteriores. A continuación podemos ver un ejemplo de los estilos anteriormente mencionados: También podemos cambiar el herramientas de Formato. estilo del texto directamente desde la Barra de Los estilos los podemos combinar como queramos, es decir, podemos activar sólo uno, como activar los tres. Tamaño: El tamaño del texto se mide en ptos (puntos). Writer utiliza por defecto un tamaño de 12 ptos. para el texto, sin embargo, en ocasiones, nos resulta necesario aumentar o disminuir el tamaño del texto. Desde esta lista podemos elegir el tamaño que más nos interese en cada momento. La lista está ordenada de forma ascendente (8…72). No obstante, si no vemos en la lista el tamaño exacto que nos interesa lo podemos introducir directamente en la casilla situada justo encima de la lista Tamaño. Página 34 Manual Writer El tamaño de la letra también lo podemos elegir directamente desde la lista Tamaño de fuente de la Barra de herramientas de Formato. Si activamos la solapa Efectos de fuente, accedemos a otras opciones de formato. Color de la fuente: Nos permite cambiar el color del texto seleccionado. Por defecto el texto aparece de color negro, sin embargo podemos utilizar, en cualquier momento, cualquier otro color para el texto. No tenemos más que desplegar esta lista y elegir el color que nos interesa. MÓDULO II OpenOffice Writer Página 35 El color de la fuente también lo podemos cambiar directamente desplegando la lista de colores del botón Color de Fuente de la Barra de herramientas de Formato. Estilo de subrayado: Desplegando esta lista accedemos a los diferentes estilos de subrayado que nos proporciona el programa (sencillo, doble, discontinuo, etc.). El estilo de subrayado sólo lo podemos elegir desde aquí, puesto que el botón Subrayado de la Barra de herramientas de Formato únicamente sirve de atajo para el estilo de subrayado sencillo. A continuación podemos ver varios ejemplos: Una vez seleccionado el estilo de Subrayado, desde la siguiente lista desplegable, podemos elegir el Color de subrayado, independientemente del color que tengamos seleccionado para el texto. Tachado: Dentro de este apartado podemos activar, y combinar de la forma que queramos, diferentes efectos de tachado sobre el texto. Página 36 Manual Writer Podemos aplicar el tachado por palabras o por selección, activando la casilla de verificación Por Palabras. Efectos: En este apartado podemos seleccionar diferentes efectos de texto, Mayúsculas, Minúsculas, Titulo, Versalitas. Relieve: Podemos aplicar un aspecto con relieve sobre el texto. Otros aspectos: 6.2. POSICIONES Desde la solapa Posición de la ventana Carácter podemos aplicar diferentes efectos a las fuentes del documento. En “posición” podemos elegir aspecto Superíndice y Subíndice y ajustar la posición y el tamaño relativo de este formato. Al activar cualquiera de estas dos opciones, se activan las Super/subíndice y Tamaño relativo. MÓDULO II OpenOffice Writer Página 37 La casilla de verificación Automático, fija el valor Super/subíndice, en el tamaño 33%. “Rotación/Escala” Podemos girar el texto en el documento con giros de 90 y 270 grados. Podemos ajustar el texto rotado a la altura de la fila en la que esta situado, para ello activamos la casilla de verificación Ajustar a fila. Aunque no es una práctica muy habitual también es posible modificar el espacio que la aplicación utiliza por defecto para separar los diferentes caracteres que forman cada una de las palabras de nuestro documento. Para cambiar el espacio entre caracteres desplegamos la lista “Espacios” y elegimos una de las tres opciones que nos ofrece el programa. Predeterminada. El espacio definido por defecto Expandido. Espacio superior al predefinido. Condensado. Espacio inferior al predefinido. Es estos dos últimos casos podemos incrementar en puntos el espacio superior o inferior al predefinido. Ajuste entre caracteres, concepto denominado Kerning en inglés. Se refiere a la disminución del espacio situado entre dos letras contiguas, por ejemplo, la a y la n. Con el ajuste desaparece la irregularidad de los huecos que separan los caracteres y se consigue una escritura de aspecto homogéneo. Las tablas de ajuste entre caracteres contienen información sobre los pares de letras que requieren más espaciado. Dichas tablas suelen formar parte de la fuente. Página 38 Manual Writer “Fondo”, permite seleccionar un color de fondo para el texto, hacemos clic en el color que queremos utilizar como fondo. Para suprimir un color de fondo, seleccionamos Sin relleno. Podemos modificar el color de fondo de un texto desde el botón Fondo de carácter de la barra de herramientas Formato: Seleccionamos el texto a resaltar y hacemos clic en el botón. Para cambiar el color de resaltado, haga clic en la flecha que hay junto al icono y a continuación, elegimos el color que queremos. 6.3. CAMBIAR MAYÚSCULAS Y MINÚSCULAS Una vez que hemos escrito el texto en mayúscula, si lo queremos pasar a minúscula, o al contrario, no es, ni mucho menos, necesario volver a escribir el texto, no tenemos más que seguir estos pasos: Seleccionamos el bloque de texto que vamos a convertir, ya sea a mayúsculas o a minúsculas. Seleccionamos el menú Formato – Cambiar mayúsculas y minúsculas. Elegimos la opción que nos interesa. 6.4. COPIAR EL FORMATO DEL TEXTO En ocasiones nos interesa aplicar a un bloque de texto los mismo atributos que, con anterioridad, ya hemos utilizado en otra parte del documento. MÓDULO II OpenOffice Writer Página 39 Para ello no es necesario volver a definir las características anteriores, sino que Writer nos ofrece la posibilidad de copiar los atributos de un bloque de texto en otro, para ello debemos seguir los siguientes pasos: Seleccionamos el bloque de texto (palabra, frase o párrafo) cuyo formato nos interesa copiar. Hacemos clic sobre el botón Pincel de formato de la Barra de herramientas Estándar. Por último, seleccionamos el bloque de texto al que vamos a copiar el formato. 6.5. TIPO DE LETRA PREDETERMINADO Al comenzar un nuevo documento, Writer utiliza por defecto una fuente, con un tamaño determinado y un estilo Normal, dependiendo del sistema operativo utilizado. Sin embargo, puede ser que, cada vez que iniciemos un nuevo documento, nos interese que las propiedades del texto, por defecto, sean diferentes. Para cambiar la apariencia que presentará el texto por defecto cada vez que empecemos un nuevo documento seguiremos los siguientes pasos: Seleccionamos el menú Herramientas – Opciones. Seleccionamos la categoría Predeterminadas. “OpenOffice.org Writer” y la subcategoría Fuentes Modificamos las fuentes predeterminadas y para finalizar hacemos clic en el botón Pulsamos el botón Aceptar. El botón Predeterminado restituye los valores de fuentes por defecto. Página 40 Manual Writer 6.6. INICIALES Esta característica formatea la primera letra de un párrafo con una mayúscula grande que puede ocupar varias líneas y se denomina Letra Capital. También puede cambiar el tamaño de letra de la primera palabra del párrafo. Para hacer uso de la opción Iniciales seguimos los siguientes pasos: Situamos el cursor dentro del párrafo cuyo primer carácter queremos convertir en inicial. Debemos tener en cuenta que la inicial sólo estará disponible si ya hemos escrito algún párrafo. Seleccionamos el menú Formato – Párrafo, escogemos la solapa Iniciales, apareciendo la siguiente ventana: Dentro del apartado Configuración podemos establecer diferentes opciones de la inicial: Mostrar iniciales, aplica la configuración de las iniciales al párrafo seleccionado. Toda la palabra, muestra la primera letra de la primera palabra en el párrafo como inicial y el resto de letras de la palabra como tipo de letra grande. Número de caracteres, escribimos el número de caracteres que desee convertir en iniciales. MÓDULO II OpenOffice Writer Página 41 Líneas, escribimos el número de líneas que debe ocupar la inicial a partir de la primera línea del párrafo y hacia abajo. La selección sólo puede ocupar de 2 a 9 líneas. Distancia al texto, escribimos la cantidad de espacio que desea dejar entre las iniciales y el resto del párrafo. Dentro del apartado Contenido disponemos de las siguientes opciones de la inicial: Texto, escribimos el texto que queremos mostrar como iniciales ampliadas en lugar del primer carácter de cada párrafo. Estilo de caracteres, seleccionamos el estilo de formateado que queremos aplicar a las iniciales. Página 42 Manual Writer Ejercicio 3: APLICAR FORMATOS A UN TEXTO INSTRUCCIONES: Recupera el Ejercicio 1 con el nombre Turismo en Madrid y aplica los siguientes formatos: Fuente Verdana, Tamaño 10. LA PUERTA DE ALCALÁ CONSTRUIDA POR FRANCISCO SABATINI EN 1769, ES UNO DE LOS MONUMENTOS MÁS CARISMÁTICOS, SIGNIFICATIVOS Y ELEGANTES DE MADRID. ESTA PUERTA ERA LA ANTIGUA ENTRADA A LA CIUDAD POR EL CAMINO DE ARAGÓN. FUE ENCARGADA POR CARLOS III, QUE QUISO DARLE A MADRID UNA ENTRADA DIGNA Y GRANDIOSA, COMO SI DE UN ARCO DE TRIUNFO SE TRATARA. CONSTA DE CINCO ARCOS Y DE DOCE COLUMNAS QUE LA HACEN PARECERSE AL CAPITOLIO ROMANO. LA PLAZA MAYOR LA PLAZA MAYOR SE ASIENTA SOBRE LA VIEJA PLAZA DEL ARRABAL, EL PRINCIPAL NÚCLEO COMERCIAL DEL MADRID MEDIEVAL. EL ARQUITECTO DE FELIPE II, JUAN DE HERRERA, REALIZÓ LOS PRIMEROS ESTUDIOS Y PLANOS. NO OBSTANTE, SU CONSTRUCCIÓN (1619) SE DEBE A JUAN GÓMEZ DE MORA. EN UN PRINCIPIO SE DESTINÓ A LA CONTEMPLACIÓN DE ACTOS PÚBLICOS HABITUALES: CORRIDAS DE TOROS, AUTOS DE FE,..ETC. DESDE ENTONCES HA SUFRIDO TRES APARATOSOS INCENDIOS, LO QUE HA IDO ORIGINANDO SUCESIVAS REMODELACIONES; LA EFECTUADA POR VILLANUEVA, CON SU CERRAMIENTO Y MAYOR SIMETRÍA ES LA QUE HOY PODEMOS APRECIAR. Formatea el primer carácter del primer párrafo (C) para que ocupe tres líneas. Copia el formato de este carácter a la primera letra del segundo párrafo (L). Guarda los cambio y cierra el documento. Solución al Ejercicio 3 MÓDULO II OpenOffice Writer Página 43 Capítulo 7: 7.1. TABULACIONES TABULACIONES Las tabulaciones nos permiten alinear un texto a una posición determinada de la Barra de Regla. Su principal utilidad radica en la elaboración de listados de diferentes datos en columnas. De este modo, simplemente con pulsar la tecla Tab., automáticamente pasaremos a la siguiente “columna”. OpenOffice Writer por defecto dispone de una serie de tabuladores definidos por omisión cada 1,25 cm. y todos a la izquierda, que suelen ser los más idóneos para la confección de documentos de texto formado por párrafos. Si en lugar de utilizar las que ya vienen dadas por defecto queremos definir posiciones de tabulación personalizadas, debemos seguir los siguientes pasos: Seleccionamos el menú Formato – Párrafo. Seleccionamos la solapa Tabuladores, aparece la siguiente ventana Estableemos la posición para el primer tabulador, seleccionamos el Tipo de tabulador así como el Relleno de la tabulación. Pulsamos el botón Nuevo, para establecer la siguiente tabulación. Repetimos estos pasos tantas veces como posiciones de tabulación tengamos que definir. Por último, pulsamos el botón Aceptar. MÓDULO II OpenOffice Writer Página 45 Las diferentes posiciones de tabulación que hemos definido las podemos ver en la Barra de Regla. Al definir las diferentes posiciones de tabulación, además de definir la posición, debemos tener en cuenta otras dos propiedades de las tabulaciones; Tipo y Relleno. 7.1.1. TIPOS DE TABULACIÓN Existen cuatro tipos diferentes de tabulación: Izquierda: Al situarnos sobre una posición de tabulación que tenga el tipo de alineación izquierda el texto se escribirá de izquierda a derecha, tomando como referencia la posición de tabulación. Derecha: Al contrario que el tipo anterior, al definir una posición de tabulación con alineación derecha el texto se escribirá de derecha a izquierda, tomando como referencia la posición de tabulación. Centrado: Los caracteres se “reparten” por igual de izquierda a derecha, tomando como referencia la posición de tabulación. Decimal: Se utiliza para la escritura de números decimales, el elemento de referencia será la coma decimal, que ocupará la posición del tabulador. Al seleccionar esta opción podemos establece el carácter decimal que deseamos utilizar, por defecto será una coma. Página 46 Manual Writer A continuación podemos ver un ejemplo: Primera tabulación: 1 cm. Izquierda. Segunda tabulación: 6 cm. Centrar Tercera tabulación: 10 cm. Derecha Cuarta tabulación: 12 cm. Decimal 7.1.2. RELLENOS Además de establecer la posición y el tipo de alineación de cada tabulación, tenemos la posibilidad de rellenar el espacio que queda “libre” hasta la posición de tabulación con diferentes tipos de relleno: Ninguno: No realiza ningún tipo de relleno. Punteado: Rellena el hueco hasta la posición de tabulación con una línea de puntos. Discontinuo: Rellena el hueco hasta la posición de tabulación con una línea discontinua. Continuo: Rellena el hueco hasta la posición de tabulación con una línea continua. Carácter: Permite especificar un carácter para llenar el espacio vacío a la izquierda de la marca de tabulación. A continuación podemos ver un ejemplo: MÓDULO II OpenOffice Writer Página 47 7.2. OTRA FORMA DE DEFINIR TABULADORES Otra posibilidad es definir los diferentes tabuladores directamente desde la Barra de Regla, para ello seguiremos los siguientes pasos: Para visualizar y ocultar la regla en el documento, seleccionamos la opción de menú Ver Regla. Seleccionamos el tipo de tabulación que vamos a fijar. Para ello pulsaremos sucesivas veces sobre el indicador que aparece en la parte izquierda de la Barra de Regla, hasta dar con el tipo de tabulación que nos interese. IZQUIERDA DECIMAL CENTRAR DERECHA 7.3. Una vez seleccionado el tipo de tabulación debemos hacer clic, dentro de la Barra de Regla, en la posición en la que nos interesa fijar la tabulación. Debemos repetir los pasos tantas veces como tabulaciones necesitemos fijar. ELIMINAR Y MODIFICAR TABULACIONES Para eliminar una posición de tabulación procedemos del siguiente modo: Desde la Barra de Regla: Pinchamos sobre la posición de tabulación que queremos eliminar y, sin soltar, la arrastramos fuera de la regla, al soltar, la tabulación habrá sido eliminada. Página 48 Manual Writer Desde el menú Formato – Párrafo, solapa Tabuladores: Seleccionamos la posición de tabulación que nos interesa eliminar y pulsamos el botón Eliminar. Para mover una tabulación debemos seguir los siguientes pasos: Si la modificación de los tabuladores la vamos a realizar una vez que ya hemos escrito en base a los tabuladores, lo primero que tenemos que hacer es seleccionar el bloque de texto correspondiente. Desde la Barra de Regla: Pinchamos sobre la posición de tabulación y, sin soltar y manteniéndonos a la altura de la Barra de Regla, desplazamos el puntero del ratón, una vez alcanzada la nueva posición, soltamos. Desde el menú Formato – Párrafo, solapa Tabuladores: Seleccionamos la posición de tabulación que nos interesa mover y pulsamos el botón Eliminar, a continuación escribimos la posición (así como alineación y relleno si fuera necesario) que sustituirá a la anterior y pulsamos el botón Nuevo. Para eliminar todas las posiciones de tabulación bastará con pulsar el botón Eliminar todas dentro de la ventana de formato. MÓDULO II OpenOffice Writer Página 49 Ejercicio 4: TRABAJAR CON LOS TABULADORES INSTRUCCIONES: Realiza los siguientes listados, cada uno en un documento nuevo, haciendo uso de las tabulaciones. TÍTULO AUTOR EDITORIAL PRECIO DE VENTA El Buscón Rimas y Leyendas La Celestina La Colmena Lazarillo de Tormes F. de Quevedo Gustavo A. Bécquer Francisco de Rojas C. José Cela Anónimo Austral Cátedra RBA Editores Anaya Cátedra 8.71 € 6, 01 € 7,20 € 12,50 € 6, 30€ Guarda el ejercicio con el nombre Tabulaciones Libros. PROVEEDOR CANTIDAD José López Sarabia ................. 143.152,65 Joaquín Sainz Susilla..................... 190,65 Juan Barbera Salas ...................54.183,75 Pedro Grau López ...................... 1.987,64 CIUDAD HORAS Alicante____________ Murcia_____________ Málaga ____________ Sevilla_____________ 43 67 22 65 Guarda el ejercicio con el nombre Tabulaciones Proveedores. Solución al Ejercicio 4 Página 50 Manual Writer Capítulo 8: 8.1. FORMATO DE PÁRRAFOS ALINEACIÓN Al hablar de Alineación nos referimos a la forma en que los diferentes párrafos de nuestro documento quedarán alineados con relación a los márgenes. Writer nos proporciona hasta cuatro tipos de alineación distintos, son los siguientes: ALINEACIÓN IZQUIERDA CENTRAR DERECHA JUSTIFICADO FUNCIÓN La alineación izquierda hace que el texto quede perfectamente alineado al margen izquierdo, pero no así al margen derecho, puesto que al utilizar este tipo de alineación las líneas, en el margen derecho quedan desiguales. La alineación centrada la utilizamos para dejar el texto centrado con relación a los márgenes definidos. La alineación derecha la utilizamos para ajustar el texto al margen derecho, todas las líneas se ajustan perfectamente al margen derecho, sin embargo, quedan desiguales en el margen izquierdo. La alineación completa hace que el texto quede perfectamente ajustado en ambos márgenes. Dentro de un mismo documento, podemos cambiar tantas veces como sea necesario, la alineación de los diferentes párrafos del documento. Para cambiar el tipo de alineación seguiremos los siguientes pasos: Seleccionamos el menú Formato – Párrafo, activamos la solapa “Alineación”. Seleccionamos la opción de alineación deseada: Izquierda, derecha, centrado, Justificado. Por último, pulsamos el botón Aceptar. MÓDULO II OpenOffice Writer Página 51 Al seleccionar la opción Justificado podemos establecer la alineación de la Última línea del párrafo. Si la última línea de un párrafo justificado consta sólo de una palabra, con la opción Expandir una palabra, dicha palabra se amplía para que ocupe todo el ancho del párrafo. Texto a texto - Alineación, permite seleccionar una opción de alineación para los caracteres de tamaño mayor o menor en el párrafo respecto al resto del texto del párrafo. Sin embargo resulta mucho más cómodo cambiar de alineación haciendo uso directamente de los diferentes botones de Alineación que tenemos a nuestra disposición en la Barra de herramientas de Formato. 8.2. ESPACIO ENTRE LÍNEAS El interlineado determina la cantidad de espacio en sentido vertical entre las líneas de texto de un párrafo. De manera predeterminada, Writer utiliza el interlineado sencillo para las líneas, lo que significa que en el espacio cabe la fuente de mayor tamaño de la línea, más una pequeña cantidad de espacio adicional. Para cambiar el espacio entre líneas seguimos los siguientes pasos: Seleccionamos el menú Formato – Párrafo. Dentro de la ficha Sangría y espacio, desplegamos la lista titulada Interlineado y seleccionamos aquél que nos interesa. Por último, para validar los cambios pulsamos el botón Aceptar. A continuación pasamos a describir los diferentes tipos de Interlineado: Página 52 Manual Writer Sencillo: Aplica interlineado sencillo (una línea) al párrafo actual. Es el valor predeterminado. 1,5 líneas: Define el interlineado en una línea y media. Corresponde a un espacio vertical equivalente a la mitad de la altura del tipo de letra. Doble: Establece el interlineado en dos líneas. Corresponde a un espacio vertical equivalente a la altura del tipo de letra. Proporcional: Seleccionamos esta opción y escribimos un valor porcentual en el cuadro; 100% corresponde al interlineado sencillo. Mínimo: Establece el valor introducido en el cuadro como interlineado mínimo. Regleta: Establece la altura del espacio vertical que se inserta entre dos líneas. Fijo: Establece que el interlineado coincida exactamente con el valor introducido en el cuadro. Esto puede provocar que los caracteres queden cortados. Activar Conformidad de registro: alinea la línea de referencia de cada línea de texto con una cuadrícula vertical de documento, de modo que todas las líneas tengan la misma altura. 8.3. LÍNEAS Y SALTOS DE PÁGINA Dentro del menú Formato – Párrafo, en la ficha Flujo de texto, disponemos de diversas opciones de control de línea y saltos. MÓDULO II OpenOffice Writer Página 53 Separación Silábica: de forma predeterminada, OpenOffice.org traslada palabras que no encajan en una línea a la siguiente. Podemos usar la separación silábica automática o manual para evitar este comportamiento. La separación silábica automática inserta guiones donde se necesiten dentro del párrafo. Esta opción sólo está disponible en los estilos de párrafos y párrafos concretos. Basta seleccionar la casilla de verificación Automático para activar esta opción. Caracteres al final de línea: permite determinar el número mínimo de caracteres que se deben dejar al final de la línea antes de insertar un guión. Caracteres al inicio de línea: permite establecer el número mínimo de caracteres que deben aparecer al comienzo de la línea tras el guión. Número máximo de guiones consecutivos: el número máximo de líneas que pueden aparecer con guiones. Salto: para insertar saltos de página manuales. Seleccionamos la casilla de verificación Insertar y a continuación escogemos el tipo de salto. Podemos establecer saltos de página o de columnas. Posición: seleccionamos el lugar donde queremos insertar el salto. Con estilo de página: seleccionamos el estilo de página que queremos usar tras el salto. Número de página: escribimos el número de la página que queremos que aparezca en la primera página tras el salto. Si deseamos usar la numeración de páginas actual, escogemos "0". Opciones: especifica las opciones de flujo de texto para los párrafos que aparecen antes y después de un salto de página. No dividir párrafo: desplaza todo el párrafo a la página o columna siguiente tras la inserción de un salto. Mantener párrafos juntos: desplaza todo el párrafo a la página o columna siguiente tras la inserción de un salto. Página 54 Manual Writer Ajuste de huérfanas: especifica el número mínimo de líneas de un párrafo antes de un salto de página. Seleccionamos esta casilla de verificación y a continuación escribimos un número en el cuadro Líneas. Ajuste de Viudas: especifica el número mínimo de líneas de un párrafo en la primera página tras un salto. Seleccione esta casilla de verificación y a continuación escriba un número en el cuadro Líneas. 8.4. ESPACIO ENTRE PÁRRAFOS El espacio entre párrafos determina la cantidad de espacio por encima o por debajo de un párrafo. Cada vez que presionemos la tecla Intro para iniciar un nuevo párrafo, se llevará el espacio al siguiente párrafo. Para cambiar el espacio anterior o posterior a cada párrafo debemos seguir los siguientes pasos: Seleccionamos el menú Formato – Párrafo, activamos la solapa Sangrías y espacios. Dentro del apartado Espacio, definimos el espacio Encima o Debajo de cada párrafo. El espacio entre párrafos se mide en cm. Por último, pulsamos el botón Aceptar. 8.5. SANGRÍA EN LA PRIMERA LÍNEA MÓDULO II OpenOffice Writer Página 55 La sangría de primera línea afecta sólo a la primera línea del párrafo, pudiendo especificar una distancia determinada con respecto al margen izquierdo de la página. Para establecer la sangría en la primera debemos seguir los siguientes párrafos: Seleccionamos el menú Formato – Párrafo, activamos la solapa Sangrías y espacios. Dentro del apartado Primera línea, establecemos los cm. de sangrado. Por último, pulsamos el botón Aceptar. También podemos fijar directamente la sangría en la 1ª línea desde la de Regla. Página 56 Manual Writer 8.6. SANGRÍAS ANTES Y DESPUES DEL TEXTO Las sangrías antes y después del texto permiten distanciar, en la medida que lo indiquemos, un párrafo con relación a los márgenes del documento. A continuación poder ver un ejemplo: Para establecer las sangrías izquierda y derecha seguimos los siguientes pasos: Seleccionamos el menú Formato – Párrafo, solapa Sangrías y espacios. Establecemos una medida, en cm., para la Sangría antes y/o Sangría después. Por último, pulsamos el botón Aceptar. También podemos modificar las sangrías izquierda y derecha directamente haciendo uso de sus correspondientes tiradores en la Barra de Regla, como podemos apreciar en la ilustración anterior. Incluso disponemos de una tercera alternativa, consistente en utilizar los botones Aumentar sangría y Reducir sangría de la Barra de Formato. MÓDULO II OpenOffice Writer Página 57 8.7. BORDES DE PÁRRAFO Para definir bordes y sombras en nuestros textos debemos seguir los siguientes pasos: Seleccionamos el menú Formato – Párrafo. Hacemos clic en la ficha Borde, apareciendo el siguiente cuadro: En el apartado Disposición de Líneas, disponemos de formatos predeterminados que podemos aplicar activando el botón correspondiente. de borde Dentro de la lista Línea - Estilo seleccionamos uno de los diferentes trazados de línea que podemos utilizar como borde. Desplegamos la lista Color y elegimos el color del borde. En Distancia al texto, establecemos en cm. la distancia del texto con respecto al borde. Sincronizar, aplica el mismo valor de configuración de Distancia al texto a los cuatro bordes cuando se especifica una distancia nueva. En el apartado inferior de la ventana podemos definir el estilo de sombra. Posición, seleccionamos un estilo de sombra para los bordes seleccionados. Distancia, seleccionamos el ancho de la sombra. Color, de la sombra. Página 58 Manual Writer 8.8. BORDES DE PÁGINA Podemos igualmente aplicar bordes y sombras a toda la página de un documento, para ello seguimos los siguientes pasos: Seleccionamos el menú Formato – Página. Hacemos clic en la ficha Borde, apareciendo el siguiente cuadro: La ventana presenta exactamente el mismo aspecto que en el borde para párrafo, para aplicar cualquiera de estos formatos seguiremos los mismos pasos detallados en la pregunta anterior. En este caso el resultado final afectará a toda la página: MÓDULO II OpenOffice Writer Página 59 8.9. CORRECCIÓN AUTOMÁTICA Formatea automáticamente el archivo según las opciones establecidas en Herramientas Corrección automática - ficha Opciones. Desde esta ventana podemos seleccionar diferentes opciones de corrección automática de errores durante la escritura. Entre otras funciones corrige automáticamente el uso de diferentes opciones: 1. Dos mayúsculas seguidas 2. Inicio de frase con mayúsculas Página 60 Manual Writer 3. 4. 5. 6. Negrita y subrayado automático Reconocimiento automático de URL Ignorar espacios dobles Etc. MÓDULO II OpenOffice Writer Página 61 Ejercicio 5: APLICAR BORDES Y SOMBREADOS INSTRUCCIONES: Recupera el documento que guardaste con el nombre Turismo en Madrid. Aplica los bordes y sombreados que aparecen en la hoja. Poner una sangría de primera línea para los dos párrafos a una distancia de 2 cms. Establecer espacios automáticos entre los párrafos. Justificar los dos párrafos. Graba los cambios y cierra el documento. Solución al Ejercicio 5 Página 62 Manual Writer Capítulo 9: DOCUMENTOS MULTIPÁGINA Openoffice Writer nos permite elaborar un documento que ocupe tantas páginas como sea necesario, no hay un límite en lo que al número de páginas dentro de un documento se refiere. Además la aplicación pone a nuestra disposición una serie de opciones que se hacen especialmente útiles cuando trabajamos con documentos de varias páginas, como son: encabezados y pies de página, numeración de páginas, etc. Pasamos a conocer todo el conjunto de opciones que rodean a los denominados documentos multipágina. 9.1. SALTOS DE PÁGINA Writer inserta saltos de página automáticos cuando el texto escrito sobrepasa el tamaño útil de la página, este tamaño está en función del tipo de papel, de los márgenes y del tamaño de letra utilizado. Sin embargo, en otras ocasiones, nos interesa pasar a la página siguiente sin haber agotado el espacio de la página en la que estamos. Para “forzar” un salto de página debemos seguir los siguientes pasos: Seleccionamos el menú Insertar – Salto Manual. Dentro del cuadro de diálogo Salto seleccionamos la opción Salto de página, si no lo está ya (por defecto es la opción que se encuentra activada al acceder al cuadro de diálogo). Por último, pulsamos el botón Aceptar. Todo el texto que hay a la derecha del cursor se mueve hacia el comienzo de la página siguiente. Un salto de página insertado se indica mediante un borde no imprimible en la parte superior de la nueva página. Podemos también cambiar el estilo de la página siguiente desde la lista estilo. MÓDULO II OpenOffice Writer Página 63 Podemos cambiar el número de página de la página que sigue al salto manual. Esta opción sólo está disponible si se asigna un estilo de página diferente a la página que sigue al salto de página manual. 9.2. DESPLAZAMIENTO ENTRE PÁGINAS Cuando trabajamos con un documento multipágina se hace necesario el poder desplazarnos rápidamente de una página a otra. Para disponemos de una serie de opciones, botones y combinaciones de teclas que nos permite desplazarnos de una forma rápida y sencilla a la página con la que nos interese trabajar. Mediante los botones Página anterior y Página siguiente, situados en el extremo inferior de la Barra de desplazamiento vertical podemos desplazarnos a la página inmediatamente anterior o a la página inmediatamente siguiente. 9.3. ENCABEZADOS Y PIES DE PÁGINA Los encabezamientos y los pies de página son áreas en los márgenes superior e inferior de las páginas donde se puede añadir texto o imágenes. Los encabezamientos y los pies de página se añaden al estilo de página actual. Cualquier página que use el mismo estilo recibe automáticamente el encabezamiento o el pie de página que se añada. Puede insertar campos, como los números de página, hora, autor, etc., en los encabezamientos y pies de página de un documento de texto. Para insertar un encabezado seguimos estos pasos: Si queremos añadir un encabezamiento a una página, seleccionamos Insertar Encabezamiento y, a continuación predeterminado. Si queremos añadir un pie de página, seleccionamos Insertar - Pie de página y, a continuación predeterminado. El estilo de página podremos visualizarlo en la barra de estado. Página 64 Manual Writer También podemos seleccionar Formato - Página, pulsar la pestaña Encabezamiento o Pie de página a continuación, seleccionar Activar encabezamiento o Activar pie de página. Dejamos en blanco la casilla de verificación Contenido a la izquierda/derecha igual si queremos definir encabezamientos y pies de página diferentes para las páginas pares e impares. Margen izquierdo / Margen derecho, nos permite introducir la cantidad de espacio que dejamos entre el borde izquierdo o derecho de la página y el borde izquierdo o derecho del encabezado. Espacio, escribimos la cantidad de espacio que queremos dejar entre el borde superior del encabezado y el borde superior del texto del documento. Utilizar espacio dinámico, anula la configuración de Espacio y permite que el encabezado se extienda al área entre el encabezado y el texto del documento. Altura, nos permite escribir la altura para el encabezado. Ajuste dinámico de altura, ajusta la altura del encabezado a su contenido. Opciones, define un borde, un color de fondo o un motivo de fondo para el encabezado. MÓDULO II OpenOffice Writer Página 65 Tecleamos la información que deseamos repetir en todas las páginas del documento. Debemos tener en cuenta que podemos insertar hasta tres encabezados y tres pies de página distintos. Para cambiar la alineación dentro del encabezado y del pie de página podemos pulsar la tecla del Tabulador. La alineación que toma por defecto el programa es la izquierda, si pulsamos una vez el tabulador el texto quedará centrado y si pulsamos dos veces el tabulador el texto empleará la alineación derecha. Además debemos tener en cuenta que el encontrarnos dentro de esta opción no excluye del manejo de otras funciones, como por ejemplo el menú Formato – Carácter para mejorar la apariencia de nuestros encabezados y pies de página. Si queremos modificar o eliminar cualquiera de estos elementos debemos seguir los mismos pasos que a la hora de insertarlos. 9.4. NUMERACIÓN DE PÁGINAS Podemos insertar fácilmente el número de página, como ejemplo vamos a insertar el numero de página en el pie de la misma. Seleccionamos Insertar - Pie de página (predeterminado) y escogemos el estilo de página al que queremos añadir el estilo de página. Elegimos Insertar - Campos - Número de página. Podemos alinear el campo Número de página al igual que haríamos con cualquier fragmento de texto. Si queremos que el texto del pie de página en forma de "Página 8 de 33", seguimos los siguientes pasos: Página 66 Manual Writer Hacemos clic delante del campo Número de página y escribimos "Página ", hacemos clic después el campo, introducimos un espacio y escriba "de ". Active el comando Insertar - Campos - Contar páginas. 9.5. ALTERNAR ESTILOS EN PÁGINAS PARES E IMPARES OpenOffice.org puede aplicar automáticamente estilos de página intercalados en las páginas pares (izquierda) e impares (derecha) del documento. Por ejemplo, podemos usar estilos de página para mostrar varios encabezamientos y pies de página en las páginas pares e impares. Elija Formato - Estilo y formato; a continuación, aparece el panel Estilo y formato haga clic en el símbolo Estilos de página. En la lista de estilos de página pulse con el botón derecho del ratón sobre "Página izquierda" y seleccione Modificar. Active la pestaña Administrar. MÓDULO II OpenOffice Writer Página 67 Seleccione "Página derecha" en el cuadro Estilo siguiente y pulse Aceptar. De esta forma al finalizar la página correspondiente al estilo Página Izquierda, la siguiente página toma como estilo Página Derecha. En la lista de estilos de página pulse con el botón derecho del ratón sobre "Página derecha" y seleccione Modificar. Seleccione "Página izquierda" en el cuadro Estilo siguiente y pulse Aceptar. De esta forma al finalizar la página correspondiente al estilo Página Derecha, la siguiente página toma como estilo Página Derecha. Casa salto de una página a otra provoca un cambio de estilo de página. En la primera página del documento y, en la lista de estilos de página de la ventana Estilo y formato, hacemos doble clic en "Página derecha". De esta forma aplicamos el estilo Pagina Derecha a la primera página del documento. Si desea añadir un encabezamiento a uno de los estilos de página seleccione Insertar Encabezamiento y elija el estilo de página al que desee añadir el encabezamiento. En el marco del encabezamiento escriba el texto que desee usar como encabezamiento. Si desea añadir un pie de página a uno de los estilos de página seleccione Insertar - Pie de página y elija el estilo de página al que desee añadir el pie de página. En el marco del pie de página escriba el texto que desee usar como pie de página. Al saltar de una página a otra se provoca un cambio de estilo de página, en cada uno de ellos definimos un encabezado o pie diferente, que se visualizara en cada página del documento. 9.6. CREAR Y APLICAR ESTILOS DE PÁGINA OpenOffice.org utiliza estilos de página para especificar el diseño de una página, incluida la orientación de ésta, el fondo, los márgenes, los encabezamientos, los pies de página y las columnas de texto. Para cambiar el diseño de una página concreta debemos crear y aplicar un estilo personalizado para esa página. Para definir un nuevo estilo de página: Página 68 Manual Writer Elija Formato - Estilo y formato. O bien hacemos clic en el botón Estilo y Formato de la barra de herramientas Formato. Aparece la ventana Estilo y formato, hacemos clic en el botón Estilos de página. En la lista de estilos de página, con el botón derecho del ratón hacemos clic en un elemento y seleccionamos Nuevo. En la pestaña Administrar, escriba un nombre en el cuadro Nombre. Siga uno de estos procedimientos: Si desea aplicar el estilo personalizado a una sola página seleccionamos el estilo de página predeterminado usado en el documento en el cuadro Estilo siguiente. Para aplicar el estilo de página personalizado a más de una página seleccione el mismo nombre en el cuadro Estilo siguiente. Para dejar de usar el estilo deberá insertar un salto de página manual y asignarle un estilo de página diferente. Use las diferentes pestañas del cuadro de diálogo para definir las opciones de diseño del estilo de página y a continuación pulse Aceptar. 9.6.1. APLICAR UN ESTILO DE PÁGINA Pulsamos la página a la que queremos aplicar el estilo. Seleccionamos Formato - Estilo y formato y, a continuación, hacemos clic en el símbolo Estilos de página. Pulsamos dos veces sobre el nombre del estilo de la lista que deseamos aplicar a la página. MÓDULO II OpenOffice Writer Página 69 9.6.2. APLICAR UN ESTILO A UNA PÁGINA NUEVA Pulsamos en el documento, allí donde queremos comenzar la nueva página. Seleccionamos Insertar - Salto manual. Seleccionamos Salto de página. En el cuadro Estilo, escogemos el estilo de página que queremos aplicar a la página que sigue al salto de página manual. Hacemos clic en el botón Aceptar. Página 70 Manual Writer Ejercicio 6: ENCABEZADOS Y NUMERACIÓN DE PÁGINAS EN UN DOCUMENTO INSTRUCCIONES: Copia el siguiente texto en cuatro páginas distintas tendiendo en cuenta los ejercicios que aparecen a continuación: PÁGINA 1 OPENOFFICE WRITER Al hablar de Writer lo estamos haciendo del procesador de textos más utilizado, sus múltiples opciones nos permiten desarrollar cualquier documento de texto de una forma rápida, sencilla y eficaz, permitiendo la inclusión de imágenes, tablas, texto en columnas, etc. ¼ PÁGINA 2 OPENOFFICE CALC La Hoja de cálculo por excelencia nos permite desarrollar todos aquellos trabajos en los que, de una u otra forma, primen los números y en los que sea necesario realizar algún tipo de cálculo (presupuestos, facturas, nóminas, contabilidad...). También es una herramienta útil para la elaboración de representaciones gráficas de todo tipo (columnas, líneas, sectores....). 2/4 PÁGINA 3 OPENOFFICE BASE La base de datos de OpenOffice se utiliza principalmente para almacenar y gestionar grandes volúmenes de datos, datos de clientes, datos de proveedores, de artículos.... OpenOffice Base nos permite, en primera instancia, almacenar tantos datos como sea necesario y, en segundo lugar, llevar a cabo todos los trabajos que se nos planteen diariamente sobre los datos almacenados (consultas, formularios, informes, etiquetas postales....) ¾ PÁGINA 4 MÓDULO II OpenOffice Writer Página 71 OPENOFFICE IMPRESS Se trata de un programa de presentaciones gráficas, utilizado principalmente por las empresas a la hora de ofrecer una conferencia, analizar balances, lanzar un nuevo producto al mercado.... 4/4 Insertar los saltos de páginas dónde corresponda. Poner numeración dentro del pie de página, en la parte izquierda. En el pie se debe incluir también la fecha alineada a la derecha. En el encabezado de las páginas alineado a la izquierda debe aparecer “OpenOffice”. Guarda el ejercicio con el nombre Ofimática de Sun Microsystems. Solución al Ejercicio 6 Página 72 Manual Writer Capítulo 10: CONFIGURAR LA PÁGINA Antes de comenzar a escribir nuestro documento conviene establecer una serie de especificaciones generales como son los márgenes del documento, el tamaño de la página sobre la que posteriormente, vamos a imprimir, la orientación del papel, etc. 10.1. MÁRGENES Por defecto, cuando comenzamos un nuevo documento los márgenes (distancia entre el texto y los diferentes bordes de una página) ya están predeterminados, son los siguientes: Izquierdo y Derecho: 2 cm. Arriba y Abajo: 2 cm. Para modificar los márgenes de un documento seguimos los siguientes pasos: Seleccionamos el menú Formato – Página, apareciendo el siguiente cuadro, desde la ficha Página, establecemos los nuevos márgenes. Podemos escribir los nuevos valores para cada uno de los márgenes del documento. Podemos modificar también el estilo de Diseño de la página Podemos especificar si se debe aplicar el formato en las páginas impares, en las pares o en todas las páginas que utilizan el estilo actual. MÓDULO II OpenOffice Writer Página 73 Derecha e izquierda. Aplica la configuración de formato a las páginas pares y a las impares del documento que utilizan el estilo de página actual. Reflejado. Utilice esta opción de diseño si desea encuadernar las páginas impresas en forma de libro. Solo derecha. Aplica la configuración de formato actual únicamente a las páginas impares con el estilo de página actual. La primera página de un documento se trata de forma automática como impar. Solo Izquierda. Aplica la configuración de formato actual únicamente a las páginas pares con el estilo de página actual. 10.2. FORMATO DE PAPEL Para establecer el tamaño y la orientación del papel sobre el que, posteriormente imprimiremos nuestro documento, seguimos los siguientes pasos: Seleccionamos el menú Formato – Página. Desde la ficha Página, desplegamos la lista categoría Formato de papel la lista Formato y seleccionamos el que nos interese (por defecto el tipo de papel seleccionado es A4). Podemos igualmente definir la Orientación del papel (Vertical u Horizontal). Por último pulsamos el botón Aceptar. 10.3. FONDO DE LA PÁGINA Podemos especificar el fondo de párrafos la página. Para ello seguimos los siguientes pasos: Seleccionamos el menú Formato – Página, apareciendo el siguiente cuadro, desde la ficha Fondo, podemos seleccionar el color de fondo que queremos aplicar a la página. Página 74 Manual Writer Para suprimir un color de fondo, hacemos clic en Sin relleno. Podemos utilizar también una imagen como fondo de nuestra página. Para ello en el cuadro Como seleccionamos Imagen, la ventana presenta el siguiente aspecto: Hacemos clic sobre el botón Seleccionar para buscar la imagen de fondo. Aparece la siguiente ventana. MÓDULO II OpenOffice Writer Página 75 Una vez localizada la imagen hacemos clic en el botón Abrir. Vincular, incrusta la imagen de fondo en el documento actual mostrando la ruta de la misma. La casilla de verificación Previsualización activada, muestra una vista previa del gráfico seleccionado. En la categoría Tipo, indicamos el modo en que queremos ver la imagen. Posición, seleccionamos esta opción y hacemos clic en una ubicación de la cuadrícula de posición, haciendo clic en el circulo correspondiente. Área, expande el gráfico hasta llenar todo el fondo del objeto seleccionado. Mosaico, repite el gráfico hasta cubrir todo el fondo del objeto seleccionado. Página 76 Manual Writer Ejercicio 7: PÁGINA TRABAJAR CON LOS MÁRGENES DE UNA INSTRUCCIONES: Copia la siguiente carta: HERMANOS VIÑARÁS S.A. FUENLABRADA CONCESIONARIO PEUGEOT Estimado/a cliente: En HERMANOS VIÑARÁS, S.A. FUENLABRADA la satisfacción de nuestros clientes es el principal objetivo. Para ello, le ofrecemos las Revisiones Peugeot, con las que su Peugeot se beneficiará de intervenciones regulares realizadas por los profesionales de la Red Peugeot. En el folleto adjunto encontrará información detallada sobre los tres niveles de las revisiones (A, B ó C) que Peugeot recomienda con una periodicidad adecuada a cada vehículo en función de su antigüedad y kilometraje. Además, este servicio incluye un control intermedio gratuito entre revisiones. Todo ello, con una inmejorable relación calidad-precio. De forma especial hasta el 20 de Enero de 2006, al realizar cualquiera de las Revisiones Peugeot le regalamos un chaleco de emergencia. Acuda directamente a nuestras instalaciones o, para evitarse eventuales esperas, solicite cita previa en el teléfono 916904420. Atentamente. Aplica al documento los siguientes márgenes, Arriba y Abajo: 4cm, Izquierdo: 3,5 cm y Derecho: 3cm. Guarda el documento correspondientes. con el nombre Revisiones aplicando los formatos Solución al Ejercicio 7 MÓDULO II OpenOffice Writer Página 77 Capítulo 11: IMPRESIÓN 11.1. IMPRESIÓN DE DOCUMENTOS En primer lugar, antes de imprimir el documento, deberíamos entrar en la Vista Preliminar (Archivo – Vista Preliminar) para ver cómo quedaría el documento impreso y realizar algunos ajustes, si es necesario, antes de proceder a su impresión. Una vez comprobado que todo está en orden, seleccionamos el menú Archivo – Imprimir, apareciendo el siguiente cuadro: MÓDULO II OpenOffice Writer Página 79 Dentro de las opciones del cuadro de diálogo Imprimir tenemos: Impresora, lista la impresora predeterminada para el documento actual. La información de la impresora se muestra debajo de este cuadro. Si seleccionamos otra impresora, la información queda actualizada. Imprimir en archivo, imprime a un archivo en lugar de a la impresora. Seleccionamos este cuadro y, a continuación, escogemos una ubicación para guardar el archivo. En la categoría Área de impresión podemos seleccionar varias opciones Todo: Al seleccionar esta opción tendremos una copia impresa del documento completo. Páginas: Esta opción nos sirve para imprimir un intervalo de páginas continuas (tenemos que indicar la primera de las páginas y la última que queremos imprimir, separándolas por un guión, de tal modo que se imprime la primera, la última y todas las intermedias) o bien páginas alternas (en este caso tenemos que indicar los números de página a imprimir separándolos por una coma). Selección: Imprime únicamente las áreas seleccionadas en el documento. Copias, especifica el número de ejemplares que deseamos imprimir. Pulsando el botón Opciones accedemos a otro cuadro que también nos ofrece interesantes opciones de impresión: Página 80 Manual Writer La configuración de impresión definida en esta pestaña se aplicará a todos los documentos subsiguientes. Si queremos cambiar la configuración únicamente para el documento actual, pulsamos el botón Opciones del diálogo Archivo - Imprimir. Disponemos de diferentes categorías: Contenido, especifica que elementos del contenido del documento se deben imprimir, tablas, imágenes, fondo, etc. Páginas, define el orden de impresión de los documentos de OpenOffice.org Writer con varias páginas, Notas, define la configuración de impresión de las notas del documento. Para imprimir el documento completo podemos pulsar directamente el botón Imprimir archivo directamente de la Barra de herramientas Estándar, teniendo en cuenta que este botón imprime directamente el documento completo sin pasar por el cuadro de diálogo Imprimir. MÓDULO II OpenOffice Writer Página 81 Ejercicio 8: IMPRIMIR UN DOCUMENTO INSTRUCCIONES: Recupera el documento Ofimática de Sun Microsystems. Imprimir únicamente las páginas 2 y 4. Recupera el documento Carta e imprímelo. Solución al Ejercicio 8 Página 82 Manual Writer Capítulo 12: NOTAS AL PIE Y CARACTERES ESPECIALES 12.1. INTRODUCIR FECHA Y HORA Cuando queramos incluir la fecha actual dentro del texto, en lugar de escribirlo, podemos utilizar la siguiente opción de Writer: Seleccionamos el menú Insertar – Campos - Fecha. Para insertar la hora actual del sistema: Seleccionamos el menú Insertar – Campos - Hora. La fecha y la hora se extraen del sistema operativo, por lo que, si aparece una fecha u hora incorrecta, debemos utilizar el icono de Fecha y Hora. 12.2. INSERTAR SÍMBOLOS Y CARACTERES ESPECIALES En ocasiones nos interesa insertar un símbolo o carácter que no aparece en el teclado. El programa pone a nuestra disposición una amplia gama de caracteres y símbolos especiales que no podemos insertar directamente desde el teclado pero sí mediante esta opción. Para insertar un símbolo debemos seguir los siguientes pasos: Seleccionamos el menú Insertar – Símbolos, apareciendo el siguiente cuadro: MÓDULO II OpenOffice Writer Página 83 Fuente: en función de la fuente que seleccionamos, tenemos unos símbolos u otros. Las fuentes más utilizadas en este sentido son Webdings y Windings. Al pulsar en un carácter en el diálogo Caracteres se muestra una previsualización y el código numérico correspondiente del carácter. Seleccionamos el símbolo (dibujo) que nos interesa insertar. Por último, pulsamos el botón Insertar. Una vez que hemos insertado los símbolos y caracteres especiales podemos aplicar cualquiera de las modificaciones que aplicamos a cualquier otro bloque de texto (tamaño, estilo, color…), eso sí, previa selección. 12.3. INSERTAR NOTAS Writer nos da la posibilidad de introducir, en las posiciones que nos interesen dentro de nuestro documento, una serie de notas que nos sirvan para recordar algún tipo de información (post-it). Estos comentarios sólo serán visibles en pantalla y no así en el documento impreso. Para insertar una nota seguimos los siguientes pasos: Situamos el cursor en la posición en la que vamos a insertar el comentario. Seleccionamos el menú Insertar – Nota. Aparece el siguiente cuadro de dialogo. Tecleamos la anotación que consideramos oportuna. Hacemos clic en el botón Aceptar. Un pequeño rectángulo amarillo indica la posición de una nota en un documento. Para abrir la nota y editarla, hacemos doble clic en el rectángulo. Página 84 Manual Writer 12.4. NOTAS A PIE Y NOTAS FINALES Mediante esta opción podemos insertar al final de una página o bien, al final de la última página del documento, un texto explicativo que aclare algún término o concepto que aparece en el documento. Las notas al pie se utilizan mucho en documentos como libros, periódicos, revistas, etc. Para insertar una nota al pie de página o al final del documento seguimos los siguientes pasos: Situamos el cursor justo en la posición en la que queremos insertar la marca (número o símbolo) con la que se hará referencia a la nota. Seleccionamos el menú Insertar – Nota al pie. Numeración: marcamos el formato que queremos usar. Caracteres, escribimos el carácter que queremos utilizar o bien pulsamos el botón de navegación (...) y seleccione el carácter que desee usar para la nota al pie. Tipo, seleccionamos Nota al pie o Nota final. Hacemos clic en el botón Aceptar. Escribimos la nota. Para editar el texto de una nota al pie o final hacemos clic sobre la nota o el ancla de la nota en el texto MÓDULO II OpenOffice Writer Página 85 Para cambiar el formato de una nota al pie, haga clic en ella y activamos el panel de Estilo y formato o bien pulse F11; con el botón derecho del ratón, hacemos clic en "Nota al pie" de la lista y, seleccionamos Modificar. De esta forma podemos modificar el estilo de la nota. Para saltar del texto de la nota al pie o final al ancla de la nota en el texto, pulse RePág. Para editar las propiedades de numeración del ancla de una nota al pie o final, sitúe el cursor delante del ancla y seleccione Editar - Nota al pie. Para cambiar el formato que OpenOffice.org aplica a las notas al pie y finales, seleccione Herramientas - Notas al pie. Para editar las propiedades del área de texto de las notas al pie o finales, seleccione Formato - Página y, a continuación, la pestaña Nota al pie. Página 86 Manual Writer Para borrar una nota al pie, suprima el ancla de la nota al pie en el texto. MÓDULO II OpenOffice Writer Página 87 Ejercicio 9: INSERTAR SÍMBOLOS Y NOTAS AL PIE INSTRUCCIONES: Recupera el documento Turismo en Madrid y aplica los cambios necesarios para que el documento presente la siguiente apariencia. Cierra el documento y guarda los cambios realizados. 01-01-07 LA PUERTA DE ALCALÁ CONSTRUIDA POR FRANCISCO SABATINI1 EN 1769, ES UNO DE LOS MONUMENTOS MÁS CARISMÁTICOS, SIGNIFICATIVOS Y ELEGANTES DE MADRID. ESTA PUERTA ERA LA ANTIGUA ENTRADA A LA CIUDAD POR EL CAMINO DE ARAGÓN. FUE ENCARGADA POR CARLOS III, QUE QUISO DARLE A MADRID UNA ENTRADA DIGNA Y GRANDIOSA, COMO SI DE UN ARCO DE TRIUNFO SE TRATARA. CONSTA DE CINCO ARCOS Y DE DOCE COLUMNAS QUE LA HACEN PARECERSE AL CAPITOLIO ROMANO. LA PLAZA MAYOR LA PLAZA MAYOR SE ASIENTA SOBRE LA VIEJA PLAZA DEL ARRABAL, EL PRINCIPAL NÚCLEO COMERCIAL DEL MADRID MEDIEVAL. EL ARQUITECTO DE FELIPE II, JUAN DE HERRERA2, REALIZÓ LOS PRIMEROS ESTUDIOS Y PLANOS. NO OBSTANTE, SU CONSTRUCCIÓN (1619) SE DEBE A JUAN GÓMEZ DE MORA3. EN UN PRINCIPIO SE DESTINÓ A LA CONTEMPLACIÓN DE ACTOS PÚBLICOS HABITUALES: CORRIDAS DE TOROS, AUTOS DE FE,..ETC. DESDE ENTONCES HA SUFRIDO TRES APARATOSOS INCENDIOS, LO QUE HA IDO ORIGINANDO SUCESIVAS REMODELACIONES; LA EFECTUADA POR VILLANUEVA4, CON SU CERRAMIENTO Y MAYOR SIMETRÍA ES LA QUE HOY PODEMOS APRECIAR. 1 Nacido en la localidad italiana de Palermo el cinco de marzo de 1721, Francisco Sabatini estudió Humanidades, Filosofía y Matemáticas, para inclinarse más tarde por las Bellas Artes 2 Entre sus obras más notables destacan el Palacio de Aranjuez, la Lonja de Sevilla, el Monasterio de El Escorial y la Catedral de Valladolid 3 Creador también de la Casa de la Villa en Madrid. 4 Entre sus obras más importantes destaca el Museo del Prado de Madrid. Página 88 Manual Writer Solución al Ejercicio 9 MÓDULO II OpenOffice Writer Página 89 Capítulo 13: BÚSQUEDAS Y SUSTITUCIONES 13.1. REALIZAR UNA BÚSQUEDA Si queremos buscar una palabra o una cadena de texto no es necesario que nos leamos el documento hasta encontrarla, sino que el programa incluye una opción mediante la cual podemos encontrar, de forma automática aquello que nos interese dentro del documento activo. Para iniciar una búsqueda debemos seguir los siguientes pasos: Seleccionamos el menú Editar – Buscar y reemplazar. O bien hacemos clic en el botón Buscar y Reemplazar, . Dentro del apartado Buscar escribimos la palabra o bloque de texto que deseamos encontrar. Pulsamos el botón Buscar. Al pulsar este botón se inicia la búsqueda del texto indicado desde el principio del documento, cuando encuentre la primera coincidencia se detendrá y nos aparecerá seleccionada, lista para aplicar cualquier modificación. Una vez encontrada la primera coincidencia podemos continuar con la búsqueda (volviendo a pulsar el botón Buscar) o bien Cerrar el cuadro para salir de la opción. Si queremos encontrar la palabra tantas veces como aparece en el documento, escribimos la misma y hacemos clic en el botón Buscar Todo. Si el programa no encuentra más coincidencias de la palabra nos mostrará un mensaje en pantalla indicándonos que ha terminado de realizar la búsqueda. MÓDULO II OpenOffice Writer Página 91 Las opciones Coincidencia exacta, busca todas las palabras que sean idénticas al texto de la búsqueda y Solo palabras completas, busca todas las palabras que sean idénticas al texto de la búsqueda 13.2. REEMPLAZAR PALABRAS Cuando, dentro de un documento, más o menos extenso, deseamos cambiar una palabra, que se repite varias veces, por otra, no es necesario que realicemos la modificación de forma manual disponemos de una opción mediante la cual le indicamos qué palabra queremos cambiar y por qué palabra la vamos a cambiar y el programa realizará, por nosotros, automáticamente, todos los cambios. Para reemplazar una palabra por otra debemos seguir los siguientes pasos: Seleccionamos el menú Editar – Buscar y reemplazar. O bien hacemos clic en el botón Buscar y Reemplazar, . Dentro del apartado Buscar escribimos la palabra o el texto que queremos cambiar. Dentro del apartado Reemplazar por: escribimos la palabra o conjunto de caracteres por los cuales vamos a cambiar la coincidencia anterior. Al utilizar el botón Reemplazar todos, Writer sustituirá automáticamente el texto que se busca en el documento completo (en todos los lugares del documento en que se encuentre). Esta función no pide ningún tipo de confirmación, de modo que, al pulsarlo, se modifican los cambios de una vez. Al terminar, Writer abre un cuadro de diálogo Página 92 Manual Writer informativo en el que se especifica el número de palabras que ha encontrado y sustituido. Si utilizamos la primera posibilidad (Reemplazar) y en una de las coincidencias no deseamos cambiar el texto original por la nueva palabra, pulsaremos el botón Buscar siguiente, con lo que se deja el texto como está en ese lugar y continúa la búsqueda de nuevo. Este botón no posee ninguna utilidad si pulsamos el botón Reemplazar todos, ya que, como hemos visto, este botón reemplaza todas las coincidencias del texto sin requerir ningún otro tipo de consulta o confirmación al usuario. Para terminar, existe un último botón en el cuadro: Más Opciones. Cuando se pulsa este botón, el cuadro se amplía mostrando más datos. Solo selección actual, busca en el texto seleccionado en el documento. Retroceder, en este caso la búsqueda comienza en la posición actual del cursor y retrocede hasta el inicio del archivo. Expresiones regulares, permite utilizar comodines en las búsquedas. Búsquedas por semejanza, distingue entre caracteres en mayúsculas y minúsculas Buscar estilos, busca texto con el estilo seleccionado. MÓDULO II OpenOffice Writer Página 93 Ejercicio 10: BUSCAR Y REEMPLAZAR INSTRUCCIONES: Copia el siguiente texto y, haciendo uso de las opciones Buscar y Reemplazar consigue su apariencia final. Cambia las palabras subrayadas por un sinónimo y revisa la ortografía del documento. El correo electrónico es una herramienta que permite enviar y recivir mensajes, ficheros, documentos, a través de una red de datos a otra persona de esa red y de una manera rápida y eficaz. El correo electrónico tiene como finalidad dejar mensajes a otras personas, o bien a un grupo de personas. En algunas redes como en Internet, es es el medio de comunicación más utilizado. Como principales ventajas podemos citar: Rapidez: El mensaje o fichero que enviemos llegará a su destino en un breve plazo de tiempo, independientemente de la distancia que separe al emisor del mensaje con el receptor. Comodidad: Desde nuestra propia casa, podemos enviar el mensaje a cualquier parte del mundo, sin tener que recurrir a los métodos tradicionales que requieren desplazamientos fisicos de la persona emisora de la carta o mensaje. Ahorro: Los costes de transporte de una carta por correo electrónico son irrelevantes en comparación con otros métodos de envío. A través de la red Internet, descubrirá que enviar un correo electrónico a otras personas es incluso más fácil que con los métodos tradicionales. Reemplazar “correo electrónico” por EMAIL. Buscar la palabra “red” y anotar el número de veces que aparece. Revisar la ortografía del documento. Guárdalo con el nombre Correo electrónico. Solución al Ejercicio 10 Página 94 Manual Writer Capítulo 14: REVISIÓN ORTOGRÁFICA 14.1. CORRECTOR ORTOGRÁFICO En OpenOffice Writer podemos, una vez que hemos terminado de elaborar nuestro documento, hacer uso de una opción que automáticamente revisa la ortografía del texto escrito y que, caso de encontrar alguna palabra con algún error, nos lo hará saber. El corrector ortográfico sirve para detectar errores ortográficos Los errores ortográficos aparecen representados por un subrayado de color rojo. Para revisar la ortografía de un documento seleccionamos el menú Herramientas – Revisión ortográfica, o bien pulsamos directamente el botón Revisión Ortográfica de la Barra de herramientas Estándar. Inmediatamente Writer comienza a revisar, palabra por palabra, la ortografía del documento. Cuando el programa detecte algún error hará una pausa en la revisión ortográfica y nos mostrará un cuadro desde el que podemos elegir, en función del error, qué operación queremos hacer. La palabra esta mal escrita: Si el programa se detiene, como en el gráfico anterior, en una palabra que, efectivamente, tiene algún error ortográfico, debemos proceder del siguiente modo: MÓDULO II OpenOffice Writer Página 95 Seleccionamos la palabra correcta en la lista de Sugerencias. Pulsamos el botón Cambiar para reemplazar únicamente la palabra seleccionada actualmente por la sugerencia seleccionada, o bien pulsamos el botón Cambiar todas para, tantas veces como se repita la palabra mal escrita en el documento activo, automáticamente quede reemplazada por la sugerencia que hemos seleccionado. La palabra está bien escrita: En ocasiones, el programa se detiene en una palabra, aún estando bien escrita, debido a que esa palabra no está en su diccionario. Ocurre, sobre todo con nombres propios, anglicismos, etc. Cuando la palabra está bien escrita podemos: Pulsar el botón Ignorar una vez para continuar con la revisión ortográfica sin aplicar modificación alguna a esa palabra, pero sólo esta vez, con lo cual, si la palabra vuelve a repetirse en el mismo documento, el programa se detendrá tantas veces como coincidencias de la palabra hayamos escrito. Pulsar el botón Ignorar todo para, todas las veces que se repita la palabra dentro del documento activo, la omita y no se detenga más. Pulsar el botón Agregar al diccionario, para añadir la palabra al diccionario y, de esta forma, en sucesivas revisiones ortográficas, ya sea en el documento activo o cualquier otro, que la palabra sea considerada como una palabra correcta. No obstante, aquellas palabras que agregamos al diccionario son agregadas a diccionarios auxiliares denominados diccionarios personalizados, quedando de este modo, el diccionario estándar intacto. A continuación podemos ver un ejemplo en el que el programa no reconoce la palabra “Autocad”, en este caso podríamos pulsar el botón Omitir, Omitir todas o bien Agregar al diccionario. La palabra está mal escrita y el programa no ofrece ninguna sugerencia válida: En ocasiones también ocurre que el programa se detiene en alguna palabra que, efectivamente, tiene algún error de tipo ortográfico, sin embargo, dentro de la lista de Sugerencias no disponemos de ninguna por la que reemplazar la palabra mal escrita. En estos casos procederemos a realizar directamente la modificación desde el primer Página 96 Manual Writer apartado y pulsamos el botón Cambiar. De este modo el error queda solventado y la aplicación continúa con la revisión ortográfica del documento. En nuestro ejemplo escribimos la palabra “manal” en lugar de “manual”, por ello el programa se detiene, puesto que no reconoce la palabra “manal” pero, a su vez, no aparece ninguna sugerencia por la que reemplazar la palabra mal escrita, por ello lo cambiamos nosotros directamente y pulsamos el botón Cambiar para que la aplicación acepte la modificación y continúe con la revisión ortográfica. 14.1.1. ALGUNOS CONSEJOS Algunos consejos para el manejo del corrector son: Mediante el botón Agregar se podemos incorporar palabras al diccionario. No obstante, no hemos de abusar demasiado de este botón. El corrector no comprende el contexto de una frase, simplemente va comprobando palabra por palabra comparándolas con las que posee en sus diccionarios y, si no encuentra alguna, la marca como errónea, y se detiene para que llevemos a cabo algún tipo de corrección. Hasta aquí bien, pero esto puede ser un arma de doble filo, puesto que si hemos escrito mal una palabra y ésta se encuentra en alguno de sus diccionarios la dará como buena. Veamos un ejemplo: supongamos que escribimos lo siguiente: puso las maletas en la vaca .... Vaca es una palabra que puede escribirse con B o con V, dependiendo de lo que signifique en el contexto. En el caso de la frase escrita como ejemplo, evidentemente está mal escrita y el corrector la deja atrás como ortográficamente válida, ya que en su diccionario se encuentran ambas palabras: vaca y baca. Esto nos lleva a tener una precaución especial con las palabras que añadimos al diccionario del usuario, puesto que si agregamos todas las palabras bien escritas que nos vayan apareciendo y que el corrector no reconozca, puede multiplicarse el número de casos en que nos ocurra lo que aquí hemos expuesto, con lo que el corrector pierde efectividad. MÓDULO II OpenOffice Writer Página 97 Supongamos de nuevo que en el diccionario estándar no existe la palabra contiguos. Si la añadimos, conseguiremos que cada vez que aparezca contiguos en el texto sea dada por buena y se continúe la corrección, pero a cambio, si más adelante deseamos escribir la palabra continuos y por equivocación escribimos contiguos cambiando la n por la g, el corrector la pasará igualmente como si fuera correcta cuando en realidad no lo es. Es preferible que el corrector se detenga en palabras correctamente escritas a que no se detenga en palabras erróneas. Es por ello por lo que decimos que no es conveniente abusar de la adición de palabras al diccionario del corrector ortográfico. 14.1.2. VERIFICACIÓN DE ORTOGRAFÍA SEGÚN SE ESCRIBE Otra posibilidad es la de corregir la ortografía y la gramática sobre la marcha, es decir, según vamos escribiendo nuestro documento. En primer lugar debemos activar la opción de corrección al escribir para ello basta hacer un clic sobre el botón Revisión automática, . Para ello, cuando el programa señale una palabra de color rojo (error ortográfico) seguiremos los siguientes pasos: Pulsamos el botón derecho del ratón sobre la palabra, en principio, incorrecta. En función del error que se haya generado, en el menú contextual, aparecerán unas opciones u otras. Si seleccionamos una de las diferentes sugerencias que aparecen al principio de la lista, la palabra mal escrita se verá, automáticamente, reemplazada por la sugerencia seleccionada. 14.2. AUTOCORRECCIÓN La autocorrección se encarga de comprobar aquellas palabras en las que es más frecuente equivocarse al teclear según las escribimos, de modo que si es así, la palabra errónea se corregirá automáticamente. Página 98 Manual Writer Esta función actúa según escribimos y sólo se ejecutará la corrección automática a partir del momento en que ésta se active. Para poner en marcha esta función seguimos los siguientes pasos: Seleccionamos el menú Formato – Autoformato - Al escribir. A continuación pasamos a describir la utilidad de algunas de las diferentes Opciones del cuadro de diálogo Corrección Automática del menú Herramientas. Corregir DOS MAyúsculas SEguidas: éste es un error tipográfico bastante frecuente, comenzar una palabra escribiendo con mayúsculas sus dos primeras letras. Si lo hacemos así y tenemos activada esta opción el autocorrector pasará a minúsculas automáticamente la segunda letra. Iniciar todas las frases en mayúsculas: si activamos esta opción el programa cambia automáticamente a mayúsculas la primera letra que se escriba detrás de un punto. Reconocer URL: crea automáticamente un hiperenlace al escribir una URL. Reemplazar guiones: reemplaza uno o dos guiones precedidos y seguidos por un espacio y un guión corto. Por otra parte, en la solapa Reemplazar aparece una lista de consulta que contiene todas las palabras o símbolos que serán sustituidos si son mal escritos. A esta lista podemos añadir otros que no figuren utilizando los campos Reemplazar: para escribir la palabra errónea, y Con: para escribir la palabra correcta y que sustituirá automáticamente a la errónea. MÓDULO II OpenOffice Writer Página 99 En la solapa Completar palabras, se almacenan las palabras utilizadas con frecuencia y completa automáticamente una palabra después de escribir tres caracteres que coincidan con los tres primeros de una de las palabras almacenadas. Podemos desactivar esta opción desde la casilla de verificación Activar la función para completar palabras. Página 100 Manual Writer Capítulo 15: ESQUEMAS Y VIÑETAS 15.1. NUMERACIÓN Y VIÑETAS OpenOffice Writer pone a nuestra disposición una opción mediante la cual podemos marcar o bien numerar los diferentes elementos o párrafos de una forma muy cómoda y sencilla, puesto que será el programa el que, automáticamente, incluirá el símbolo elegido o el número correspondiente al principio de cada uno de los párrafos en los que se haga uso de esta opción. A continuación podemos ver un ejemplo de lo que estamos hablando: Para hacer uso de esta opción seguimos los siguientes pasos: Seleccionamos el menú Formato – Numeración y Viñetas, accediendo al siguiente cuadro: MÓDULO II OpenOffice Writer Página 101 Si queremos marcar los diferentes párrafos con un símbolo, hacemos clic en la pestaña Viñetas, sin embargo, si queremos numerar los párrafos hacemos clic en la pestaña Tipo de Numeración. Página 102 Manual Writer Dentro de la ficha Viñetas o bien de la ficha Tipo de numeración elegimos uno de los ocho estilos que nos proporciona el programa (haciendo un simple clic en su interior). Por último pulsamos el botón Aceptar. Tras pulsar el botón Aceptar automáticamente se pone en marcha la opción numeración y viñetas. A partir de este momento, cada vez que pulsemos la tecla Intro y, comencemos un nuevo párrafo, el programa lo marcará con el estilo de viñeta o lo numerará con el estilo de numeración que hayamos elegido. Para dejar de utilizar la opción podemos seguir hasta tres caminos distintos: Otra posibilidad es la de pulsar el botón Numeración (si estamos en una lista numerada) o bien el botón Viñetas (si estamos en una lista de marcas) en la Barra de herramientas de Formato. Estos botones también los podemos utilizar para activar la opción, el inconveniente es que, a la hora de activar la opción desde aquí, por defecto, mantiene el último estilo de numeración o viñetas que hayamos utilizado y no podemos elegir otro distinto, pues el estilo que queremos utilizar sólo lo podemos elegir desde el menú. Como segunda alternativa, si pulsamos dos veces seguidas la tecla Intro, la opción se desactivará automáticamente. 15.1.1. PERSONALIZAR EL ESTILO DE LA NUMERACIÓN Y VIÑETAS Otra posibilidad es la de cambiar el estilo de la numeración o viñetas. Cuando entramos en la opción, ya sea en la ficha de Viñetas o en la ficha de Números, el programa nos ofrece hasta ocho estilos diferentes entre los que elegir, estos estilos no son todos, puesto que podemos crear nuestro propio estilo de viñetas o numeración. Los pasos que tenemos que seguir tanto en un caso como en otro son muy similares, por tanto vamos a verlo, tomando como ejemplo cómo personalizar el estilo de las Viñetas. Para ello debemos seguir los siguientes pasos: Seleccionamos el menú Formato – Numeración y Viñetas. Hacemos clic en la ficha Opciones. MÓDULO II OpenOffice Writer Página 103 Hacemos clic en el botón de navegación de carácter y seleccionamos un carácter especial. Hacemos clic en el botón Aceptar. 15.1.2. VIÑETAS DE IMAGEN Podemos utilizar una imagen como viñeta para nuestros párrafos, para ello seguiremos los siguientes pasos. Seleccionamos el menú Formato – Numeración y Viñetas, accediendo a la ficha Imágenes: Página 104 Manual Writer Elegimos uno de los diferentes estilos que nos proporciona el programa (haciendo un simple clic en su interior). Por último pulsamos el botón Aceptar. 15.2. ESQUEMAS También es posible crear un esquema con diferentes niveles, en los que cada nivel muestre un método de numeración o marcas diferente. OpenOffice.org admite un máximo de nueve niveles de esquema en una jerarquía de listas. A continuación podemos ver un ejemplo de esquema con tres niveles: Para hacer un esquema seguimos los siguientes pasos: MÓDULO II OpenOffice Writer Página 105 Seleccionamos el menú Formato – Numeración y Viñetas. Hacemos clic en la ficha Esquema, mostrando la siguiente apariencia: A continuación tenemos que seleccionar uno de los diferentes estilos de esquema que nos proporciona Writer. Pulsamos el botón Aceptar. Por defecto, nada más aceptar la opción nos encontramos en el primer nivel del esquema, para “avanzar” un nivel o, dicho de otro modo, para pasar al siguiente nivel podemos pulsar la tecla del Tabulador. Una vez que estamos en un nivel el programa, cada vez que pulsemos la tecla Intro, va a continuar en ese mismo nivel, para retroceder por los diferentes niveles del esquema podemos pulsar la combinación de teclas Mays + Tabulador. 15.2.1. CAMBIAR LA NUMERACIÓN DE UN ESQUEMA Al igual que ocurría con la numeración y viñetas, a la hora de hacer un esquema, también tenemos la posibilidad de personalizar la apariencia de cada uno de los niveles que componen nuestro esquema, pudiendo elegir el estilo de numeración o marcas para cada uno de los niveles que componen dicho esquema. Para personalizar un esquema seguimos los siguientes pasos: Seleccionamos el menú Formato – Numeración y Viñetas. Hacemos clic en la ficha Opciones. Página 106 Manual Writer Dentro del apartado Formato, seleccionamos el nivel que nos interesa cambiar de aspecto, haciendo un simple clic sobre él, y especificamos el formato que queremos aplicar. Delante, escribimos el carácter o el texto que deba aparecer en la lista antes del número. Detrás, escribimos el carácter o el texto que deba aparecer en la lista después del número. Por ejemplo 1-, 1), etc. Empezar en, escribimos un numero inicial para el nivel actual. Carácter, permite selecciona un estilo de viñeta. 15.2.2. CAMBIAR LA POSICIÓN DE UN ESQUEMA Podemos definir las opciones de sangría, interlineado y alineación para la lista numérica o de viñetas. Para ello seguimos los siguientes pasos: Seleccionamos el menú Formato – Numeración y Viñetas. Hacemos clic en la ficha Posición. MÓDULO II OpenOffice Writer Página 107 Dentro del apartado Nivel, seleccionamos el nivel que nos interesa cambiar de aspecto, haciendo un simple clic sobre él. Sangría, escribimos el espacio que hay que dejar entre el borde izquierdo del objeto de texto y el borde izquierdo del símbolo de numeración. Relativo, aplica una sangría al nivel actual respecto al nivel anterior en la lista jerárquica. Distancia hasta el texto, escribimos la cantidad de espacio que se debe dejar entre el borde izquierdo del símbolo de numeración y el borde izquierdo del texto. Alineación de numeración, establecemos la alineación de los símbolos numéricos en la lista. No se puede cambiar la alineación si los valores de los cuadros “Distancia al texto” y “Distancia mínima número <-> texto” son iguales o demasiado similares. Página 108 Manual Writer Ejercicio 11: UTILIZAR VIÑETAS Y NÚMEROS INSTRUCCIONES: Copia el siguiente texto haciendo uso de la opción Numeración y Viñetas. Guarda el ejercicio con el nombre Información de Interés. INFORMACION GENERAL Los cursos comienzan a las 9:00h, el registro estará abierto desde las 8:30h. Los cursos finalizarán aproximadamente a las 16:30h. Tiene a su disposición un aparcamiento en la parte posterior del edificio. OTROS DATOS DE INTERES 1) En el último piso existe una sala para fumadores. Le rogamos que en atención a los demás, respete esta restricción. 2) Por favor, no dude en comunicar a su consultor de formación o al personal de administración cualquier problema que tenga. 3) Estamos encantados de darle la bienvenida en nuestro curso. Solución al Ejercicio 11 MÓDULO II OpenOffice Writer Página 109 Ejercicio 12: UTILIZAR ESQUEMAS NUMERADOS INSTRUCCIONES: Copia el siguiente texto haciendo uso de la opción Numeración y Viñetas. Guarda el ejercicio con el nombre Esquema de Numeración. TEMARIO DE OPENOFFICE WRITER 1. Introducción 1.1. Que es OpenOffice Writer 1.2. Elementos de la pantalla 1.3. Ayuda 1.4. Salir de Writer 2. Creación de Documentos 2.1. Introducir un texto 2.1.1. Dar formatos 2.1.2. Vista Previa 2.2. Guardar el Documento Solución al Ejercicio 12 Página 110 Manual Writer Capítulo 16: TABLAS Entendemos por tabla un conjunto de filas y columnas de celdas, de tal modo que en cada celda podemos introducir una información diferente, incluso imágenes. Por ello las tablas se han convertido en el complemento ideal para organizar la información. A continuación podemos ver una tabla de 5 columnas y 3 filas. Podemos situar las tablas en cualquier parte del documento, en combinación con el texto, con la misma lógica de tabuladores y columnas. 16.1. CREAR UNA TABLA Antes de proceder a insertar una tabla dentro de nuestro documento, conviene tener ya claro el número de celdas que necesitamos, aunque, en este sentido, tampoco hay mayor problema, puesto que podemos modificar el tamaño de una tabla, ya sea para ampliarla o reducirla, una vez insertada. Para insertar una tabla seguimos los siguientes pasos: Seleccionamos el menú Tabla – Insertar – Tabla, apareciendo el siguiente cuadro. MÓDULO II OpenOffice Writer Página 111 También en la barra de herramientas podemos hacer clic en el icono Tabla para abrir el cuadro de diálogo Insertar tabla. Indicamos el tamaño que nos interesa para la tabla. El tamaño de una tabla determina, obviamente, la cantidad de celdas que contiene, y se expresa en número de columna y número de columnas. Por tanto no tenemos más que indicar el Número de columnas y el Número de filas. Por último, pulsamos el botón Aceptar. El cuadro de diálogo Insertar tabla, aparte de permitirnos indicar el tamaño que tendrá la tabla, incluye una serie de opciones cuya utilidad pasamos a describir a continuación: Encabezado: incluye una fila de encabezado en la tabla. Repetir encabezado: Repite el encabezado de la tabla en la parte superior de la página siguiente si la tabla abarca más de una página. Las primeras filas: podemos seleccionar el número de filas que desee usar en el encabezado. No dividir tabla: evita que la tabla ocupe más de una página. Borde: agrega un borde a las celdas. Formateado automático…: abre un cuadro de dialogo en el que podemos aplicar un formato especifico sobre la tabla. Existe otra forma de insertar una tabla dentro de un documento, mediante el botón Tabla de la Barra de herramientas Estándar. Página 112 . Para hacer uso de esta opción, pinchamos sobre Manual Writer la lista desplegable del botón y, sin soltar, arrastramos hasta alcanzar a seleccionar tantas filas y columnas como queremos que tenga nuestra tabla, al soltar la tabla inmediatamente se insertará en el documento. 16.2. DESPLAZAMIENTOS POR LA TABLA Para pasar de una celda a otra, tanto para pasar a la celda de la siguiente columna, como, si estamos al final de una fila, para pasar a la primera celda de la siguiente fila, podemos utilizar la tecla del Tabulador. Si, en lugar de avanzar, queremos retroceder a la celda inmediatamente anterior, pulsamos la combinación de teclas Mays + tabulador. Otra posibilidad es utilizar los cursores del teclado, o bien directamente nos podemos posicionar sobre una determinada celda, haciendo un simple clic en su interior con el ratón. Debemos tener cuidado en la última celda de la tabla, puesto que si pulsamos la tecla del tabulador estando en la última celda de la tabla el programa, automáticamente, añadirá una nueva fila, al final de la tabla. 16.3. MODIFICAR EL TAMAÑO DE UNA TABLA Cuando insertamos una tabla, puede ser que el tamaño que establecimos en un principio, se nos haya quedado pequeño o, por el contrario, grande. Por ello el programa pone a nuestra disposición una serie de opciones que nos permiten, tanto si ya hemos insertado los datos como si aún no le hemos hecho, insertar y eliminar filas y columnas. A continuación pasamos a estudiar estas opciones. 16.4. INSERTAR NUEVAS FILAS Añadir una fila al final de la tabla: Para añadir una fila al final de la tabla, lo más comodo es, situarnos en la última celda de la tabla y pulsar la tecla del tabulador. Añadir una fila en otra posición: Para añadir una fila “entre medias” de otras dos filas, primero situamos el cursor en cualquier celda de la fila por encima o por debajo de la cual queremos añadir una nueva y seleccionar el menú Tabla – Insertar – Filas aparece una nueva ventana que nos permite ubicar la nueva fila, en función de la fila sobre la que nos posicionamos en el momento de ejecutar la orden, podemos igualmente insertar la cantidad de filas que necesitamos. MÓDULO II OpenOffice Writer Página 113 16.5. INSERTAR NUEVAS COLUMNAS Para añadir una nueva columna dentro de la tabla seguimos estos pasos: Situamos el cursor dentro de la columna a la izquierda o a la derecha de la cual queremos añadir una nueva. Seleccionamos el menú Tabla – Insertar – Columnas. 16.6. ELIMINAR UNA FILA O UNA COLUMNA Para eliminar una fila o una columna seguimos estos pasos: Situamos el cursor en cualquier celda de la fila o columna que deseamos eliminar. Seleccionamos el menú Tabla – Borrar – Filas o bien Tabla – Bo rrar Columnas, en función, lógicamente del elemento que nos interesa eliminar. – A todas estas opciones también podemos acceder desde el menú contextual que nos aparece al pulsar el botón derecho del ratón sobre cualquier celda e incluso con los botones de la Barra de herramientas de Tablas, que podemos, tanto mostrar como ocultar desde el menú Ver Barras de herramientas - Tablas. 16.7. Página 114 CAMBIO DEL TAMAÑO DE LAS CELDAS Manual Writer Una de las operaciones más comunes dentro de una tabla es la de cambiar el alto de las filas y el ancho de las columnas. A continuación vamos a estudiar cómo modificar el ancho de una columna así como el alto de una fila. 16.8. MODIFICAR EL ANCHO DE UNA COLUMNA Para modificar el ancho de una columna podemos seguir dos caminos: Situamos el puntero del ratón en el extremo derecho de la columna cuyo ancho queremos modificar y, cuando éste alcance la forma de una doble flecha, pinchamos y, sin soltar, arrastramos, ya sea para aumentar o bien reducir el ancho de la columna. Para dar a una columna un ancho más preciso seguimos los siguientes pasos: Situamos el cursor en cualquier celda de la tabla. Seleccionamos el menú Tabla – Propiedades de Tabla, o bien pulsamos el botón derecho del ratón y, en el menú contextual, seleccionamos la opción Tabla. Seleccionamos la ficha Columnas, aparece la siguiente ventana. Pomos modificar en cm. el ancho de cada una de las columnas de la tabla. Espacio disponible, muestra la cantidad de espacio que está disponible para ajustar la anchura de las columnas. Para establecer la anchura de la tabla, hacemos clic en la ficha Tabla. Por último, pulsamos el botón Aceptar. MÓDULO II OpenOffice Writer Página 115 16.9. MODIFICAR EL ALTO DE UNA FILA Para modificar el ancho de una columna podemos seguir dos caminos: Situamos el puntero del ratón en el extremo inferior de la fila cuyo alto queremos modificar y, cuando éste alcance la forma de una doble flecha, pinchamos y, sin soltar, arrastramos, ya sea para aumentar o bien reducir el alto de la fila. 16.10. SELECCIÓN DE CELDAS Para aplicar cualquier modificación, en lo que al formato se refiere, primero debemos seleccionar aquella celda/s que vamos a modificar. A continuación vamos a estudiar cómo seleccionar los diferentes elementos que componen una tabla. Una sola celda: Arrastramos sobre ella. Una o varias filas: Para seleccionar una única fila situamos el puntero del ratón en el extremo izquierdo (o, dicho de otro modo, margen izquierdo de la tabla, por fuera) de la fila que nos interesa seleccionar y, cuando el puntero alcance la forma de una flecha, hacemos un simple clic. Para seleccionar varias filas a la vez, en lugar de hacer clic, pincharemos y, sin soltar, arrastraremos hasta alcanzar la selección de filas que nos interesa. Página 116 Manual Writer Una o varias columnas: Para seleccionar una sola columna, situamos el puntero del ratón en el extremo superior de la columna que vamos a seleccionar (en el extremo superior por fuera) y, cuando el puntero del ratón alcance la forma de una flecha negra apuntando hacia abajo, hacemos un simple clic. Para seleccionar varias columnas a la vez, hacemos lo mismo de antes pero, en lugar del hacer clic, pinchamos y arrastramos para seleccionar tantas columnas como nos interese. Un bloque de celdas: Para seleccionar un bloque rectangular de celdas hacemos clic en la primera celda y, manteniendo pulsado el botón izquierdo del ratón, vamos arrastrando en la dirección adecuada. Cuando tengamos las celdas seleccionadas soltamos. No podemos seleccionar celdas salteadas. También podemos seleccionar las celdas de una tabla manteniendo pulsada la tecla mays y desplazándonos con los cursores del teclado. Toda la tabla: Para seleccionar la tabla completa debemos situar el puntero del ratón en la parte superior izquierda de la tabla y hacer clic. Otra posibilidad es la de seleccionar una columna, fila, celda e incluso la tabla completa desde el menú Tabla – Seleccionar. 16.11. ALINEACIÓN Cuando introducimos un dato dentro de una celda éste, por defecto, queda alineado a la izquierda y si aumentamos el alto de una fila, el dato queda ajustado por defecto, a la esquina MÓDULO II OpenOffice Writer Página 117 superior izquierda de la celda. Sin embargo, independientemente de la alineación que utiliza el programa por defecto podemos controlar la posición del dato dentro de la celda (centrarlo, alinearlo a la derecha, etc.). Para modificar la alienación del contenido de las celdas de una tabla seguimos estos pasos: Seleccionamos el bloque de celdas cuya alineación queremos cambiar. Utilizamos los botones de alinear texto para la alineación horizontal Para justificar verticalmente utilizamos los botones de alineación Vertical de la barra de herramientas Tablas. 16.12. UNIR CELDAS Con Writer también podemos unir celdas contiguas dentro de una tabla para que así podamos hacer cuadrantes más complejos. A continuación podemos ver un ejemplo: Para unir o combinar un bloque de celdas seguimos estos pasos: Seleccionamos el bloque de celdas que vamos a unir. Tiene que ser necesariamente continuo. Seleccionamos el menú Tabla – Unir celdas. También podemos pulsar el botón Unir , e incluso pulsar el botón derecho celdas de la Barra de herramientas de Tabla, del ratón y, en el menú contextual, Celda - Unir. De cualquiera de los tres modos conseguiremos unir el bloque de celdas seleccionado. Una vez que hemos combinado varias celdas pasan a ser tratadas como una única celda. Página 118 Manual Writer 16.13. DIVIDIR UNA CELDA Al igual que el programa nos permite unir varias celdas también nos permite dividir una celda en tantas filas y/o columnas como sea necesario. Para dividir una celda seguimos estos pasos: Nos situamos dentro de la celda que vamos a dividir. Seleccionamos el menú Tabla – Dividir celdas. También podemos pulsar el botón Dividir , e incluso elegir la opción Celda celdas de la Barra de herramientas Tabla, Dividir que aparece en el menú contextual al pulsar el botón derecho del ratón dentro de la celda. Aparece la siguiente ventana: Indicamos el número de columnas y/o el número de filas en que dividir la celda. Podemos dividir horizontal o verticalmente, en el primer caso además podemos establecer la opción de En proporciones iguales, que nos permite dividir en filas igual de altas. Por último, pulsamos el botón Aceptar. 16.14. RELLENO DE CELDAS Para mejorar la apariencia de nuestra tabla podemos modificar el color de fondo de las celdas, así, en lugar de utilizar el mismo color de relleno para todas las celdas, podemos ir aplicando distintos colores de relleno que ayuden a hacer una interpretación más cómoda de la tabla. Para modificar el color de relleno de las celdas seguimos estos pasos: Seleccionamos la celda/s cuyo color de relleno queremos cambiar. Seleccionamos el menú Tabla – Propiedades de la tabla. Hacemos clic en la ficha Fondo. MÓDULO II OpenOffice Writer Página 119 Elegimos el color de fondo para las celdas. Por último, pulsamos el botón Aceptar. Otra posibilidad es desplegar el botón Fondo de la Barra de herramientas de Tabla y elegir un color de relleno. 16.15. BORDES Al igual que podemos modificar las propiedades de relleno de las celdas, podemos modificar los atributos de los bordes: Estilo, color y grosor. Para ello seguimos los siguientes pasos: Seleccionamos las celdas cuyos bordes queremos modificar. Seleccionamos el menú Tabla – Propiedades de la tabla. Hacemos clic en la ficha Bordes. Página 120 Manual Writer Elegimos una de las disposiciones de líneas que nos ofrece Writer y uno de los diferentes estilos predeterminados Elegimos el Color del borde. Elegimos el Ancho para el borde. Podemos igualmente aplicar sombras y color de sombras a la tabla, asi como la distancia con el texto. Como alternativa también podemos modificar la apariencia de los bordes de las celdas de una tabla haciendo uso de los diferentes botones que incluye, para este propósito, la Barra de herramientas de Tabla. 16.16. MODIFICAR EL TAMAÑO Y LA POSICIÓN DE TODA LA TABLA Podemos cambiar el tamaño y la posición de la tabla para ello seguimos los siguientes pasos: MÓDULO II OpenOffice Writer Página 121 Situamos el puntero del ratón en el interior de la tabla (sin necesidad de seleccionar toda la tabla). Seleccionamos el menú Tabla - Propiedades de la tabla, o hacemos clic en el botón Propiedades de la tabla, ficha Tabla. , de la barra de herramientas de Tabla. Activamos la Podemos especificar no solo las opciones de tamaño, posición, sino también el espacio y alineación para la tabla seleccionada. Ancho, escribimos la anchura de la tabla. Esta casilla de verificación sólo está disponible si la opción Automática del área Alineación no está seleccionada Relativo, muestra la anchura de la tabla como porcentaje de la anchura de la página Alineación, para establecer las opciones de alineación para la tabla seleccionada, izquierda, derecha, automático, etc. Espacios, nos permite especificar la cantidad de borde entre los margenes y bordes de la tabla. 16.17. ORDENAR UNA TABLA En ocasiones nos interesa que los datos de tabla aparezcan, alfabéticamente, ordenados por alguna de las diferentes columnas. En Writer podemos ordenar los párrafos o las filas seleccionados alfabética o numéricamente. Podemos definir hasta tres tipos de criterios de ordenación, y combinar los criterios numéricos y los alfanuméricos Página 122 Manual Writer Sobre todo cuando la tabla es un listado de datos personales. Writer ordena de una forma muy rápida y sencilla todos los elementos contenidos en una tabla por la columna que nosotros le indiquemos, para ello seguimos los siguientes pasos: Seleccionamos la tabla, si queremos respetar la ubicación de los textos en filas y columnas, o bien seleccionamos solo la columna si no queremos respetar la ubicación en filas del contenido. Seleccionamos el menú Tabla – Ordenar. Claves 1 a 3, específica los criterios adicionales de ordenación. También se pueden combinar criterios de orden Columna de 1 a 3, escribimos el número de la columna de la tabla que queremos usar como base para el orden. Los números válidos van de 1 a 99. Para ordenar párrafos, seleccionamos la opción Párrafo en el área Separador. Tipo de clave de 1 a 3, seleccionamos la opción de orden que queremos usar. Orden, establece un orden descendente o ascendente en la ordenación. Dirección, en columnas, ordena las columnas de la tabla según las opciones de orden, y filas ordena las filas de la tabla o párrafos seleccionados. 16.18. OPERACIONES MATEMÁTICAS CON CELDAS OpenOffice Writer nos permite operar con los datos numéricos contenidos en las diferentes celdas de una tabla. Para poder operar con una celda es necesario que la celda en cuestión contenga sólo datos numéricos, puesto que cualquier otro tipo de información, generaría un mensaje de error. Para realizar un cálculo matemático seguimos los siguientes pasos: MÓDULO II OpenOffice Writer Página 123 Situamos el cursor dentro de la celda en la que vamos a llevar a cabo la operación matemática. Seleccionamos el menú Tabla – Fórmuula, apareciendo el siguiente cuadro, aparece una nueva barra de herramientas que nos permite seleccionar el tipo de operación. Dentro del campo Fórmula tenemos que indicar qué operación queremos hacer. Aparece por defecto el signo igual al inicio de la formula. Para identificar cada una de las celdas tomamos como referencia la columna en la que está ubicada la celda y el número de fila, es decir A1, B5, F4, etc. Aunque basta con marcar la celda en la tabla y Writer identificará el nombre de la celda automáticamente. Además entre dirección y dirección de celda tenemos que incluir algún operador matemático que indique la operación que se va a llevar a cabo con esas celdas. Los operadores matemáticos son los siguientes: Sumar: + Restar: Multiplicar: * (asterisco) Dividir: / (barra inclinada) Potencias: ^ (acento circunflejo) Por último, una vez que hemos indicado la operación que queremos efectuar, pulsamos el botón Aplica, el aspa de color verde. Para anular la operación pulsamos sobre el botón Cancelar (el botón de la X roja). Desde el botón Formula, accedemos a una serie de funciones de tipo matemático, condicionales, lógicas, etc. con las que también podemos operar. Para utilizar una función, una vez que hemos accedido al cuadro de diálogo Fórmula seleccionamos la función e indicamos separando por dos puntos las coordenadas de la primera y última celda con las que vamos a operar, entre el signo menor y mayor. Basta con arrastrar sobre el grupo de celdas. Podemos cambiar el formato de un número, desde la celda que contiene el mismo, seleccionamos el menú Tabla - Formato de número, aparece una ventana con los formatos disponibles. Página 124 Manual Writer 16.19. TABLAS DENTRO DE TABLAS Podemos insertar una tabla dentro de otra, a esta operación la llamaremos anidar tablas. Para ello seguimos estos pasos: Situamos el cursor dentro de la celda en la que vamos a insertar una nueva tabla. Seleccionamos el menú Tabla – Insertar – Tabla. A partir de aquí trabajamos del mismo modo que si lo estuviéramos haciendo con una única tabla. 16.20. OTRAS OPCIONES DE LAS TABLAS En las tablas de Writer, además de las opciones tratadas con anterioridad, disponemos de otras cuya utilidad pasamos a describir a continuación: Optimar: Presenta un menú de opciones que nos permiten ajustar el tamaño de las celdas al contenido, dar un tamaño fijo a las columnas, distribuir uniformemente filas y MÓDULO II OpenOffice Writer Página 125 columnas (es decir, aplicar el mismo ancho a todas las columnas y el mismo alto a todas las filas). Para realizar estas operaciones es necesario primero seleccionar aquella parte de la tabla con la que vamos a operar. Repetir encabezado: Al activar esta opción conseguimos que la primera fila de la tabla se repita al principio de cada página impresa. Esta opción resulta de gran utilidad cuando trabajamos con tablas de muchas filas que sabemos, de antemano, que nos ocupará varias páginas. Podemos definir esta característica en el momento de crear la tabla o posteriormente con sus propiedades. Convertir: Mediante esta opción podemos convertir un texto al formato de tabla (por ejemplo, un listado tabulado) o, por el contrario “sacar” el texto de una tabla y convertirlo en un párrafo normal. En una ventana disponemos de las diferentes opciones de conversión. Página 126 Manual Writer Ejercicio 13: CREAR TABLAS INSTRUCCIONES: Realiza las siguientes tablas (cada una en un documento nuevo). Guárdalas con los nombres Tabla 1, Tabla 2 y Tabla 3. CONSEJERÍA DIRECCIÓN TELÉFONO Consejería de Presidencia Puerta del Sol, 7 91 580 20 83 Consejería de Hacienda Alcalá, 1 91 580 35 00 Consejería de Trabajo Santa Hortensia, 30 91 580 22 00 Consejería de Educación Alcalá, 30 - 32 91 720 00 00 Consejería de Sanidad O”Donell, 50 91 586 70 00 Consejería de las Artes Plaza de España, 8 91 580 25 05 MÓDULO II OpenOffice Writer Página 127 CENTRO CULTURAL ACTIVIDADES 2006-2007 ACTIVIDAD EDAD PRECIO MENSUAL HORARIO Niños 37,05 € L-X-V / 5-6 Adultos 49,07 € M-J / 5-6 Niños 35,00 € M-J / 6-8 Adultos 41,00 € L-X-V / 6-7:30 PINTURA CERÁMICA CURSOS DE INFORMÁTICA I.C.M. Descripción Duración Nivel Fecha de Inicio OpenOffice Writer 35 horas Iniciación 20/04/06 Internet 21 horas Medio 19/02/06 OpenOffice Base 40 horas Avanzado 25/04/06 Impress 20 horas Iniciación 01/05/06 Solución al Ejercicio 13 Página 128 Manual Writer Capítulo 17: COLUMNAS 17.1. COLUMNAS OpenOffice Writer nos da la posibilidad de escribir el texto de nuestros documentos en tantas columnas como necesitemos. Para escribir texto en columnas seguimos estos pasos: Situamos el cursor en el punto exacto a partir del cual queremos escribir en columnas. Seleccionamos el menú Formato – Columnas, apareciendo el siguiente cuadro: Una vez dentro del cuadro, el siguiente paso consiste en indicar cuántas columnas queremos. Esto lo podemos hacer seleccionando el número desde el apartado los distintos formatos que presenta el programa o bien desde la casilla Columnas. Desplegamos la lista titulada Aplicar a: y seleccionamos el estilo deseado. Por último, pulsamos el botón Aceptar. Los pasos anteriores, son los que tenemos que seguir. Sin embargo dentro del cuadro de diálogo Columnas hay una serie de opciones cuya utilidad conviene conocer, pasamos a analizarlas: Líneas de separación: Si activamos esta casilla el programa, automáticamente incluirá, entre cada una de las columnas que hayamos definido, una línea vertical separadora. Podemos determinar el tipo la altura y la posición de la linea. MÓDULO II OpenOffice Writer Página 129 Ancho automático: Esta opción está activada por defecto, sin embargo, si nos interesa utilizar columnas de diferente ancho, debemos desmarcar esta casilla para, a continuación, proceder a indicar el ancho que queremos asignar a cada columna así como el espacio que dejaremos entre columna y columna. Una vez que hemos definido varias columnas podemos comprobar cómo éstas quedan delimitadas por los tiradores de la Regla. En nuestro ejemplo hemos definido tres columnas de igual ancho. También podemos modificar el ancho de cada una de las columnas tras haberlas definido, para ello haremos uso de los tiradores que acompañan a las columnas en la Regla. Lógicamente también podemos convertir un texto ya escrito en un documento en columnas, previa selección del texto, y pasar de un número de columnas a otro. Podemos definir también columnas para un documento desde el menú Formato – Página – Ficha Columnas: Página 130 Manual Writer 17.2. SALTOS DE COLUMNA Tras haber definido las columnas, al comenzar a escribir podemos comprobar que lo estamos haciendo en la primera, de tantas columnas como hayamos definido. El programa no pasará a la siguiente columna hasta que no completemos la columna en la que estamos. Sin embargo es posible “obligar” al programa a que cambie de columna sin necesidad de haber completado la columna en la que estamos escribiendo. Para “forzar” el paso de una columna a otra seguimos estos pasos: Seleccionamos el menú Insertar – Salto Manual. Elegimos la opción Salto de columna. Pulsamos el botón Aceptar. Un salto de columna manual se indica mediante un borde no imprimible en la parte superior de la nueva columna. Podemos utilizar la combinación de teclas Control + Mayúsculas + Intro. Para retroceder a alguna columna, ya sea para hacer algún tipo de corrección, para añadir más información, eliminar, etc. no tenemos que recurrir a ninguna opción, sino que para volver bastará con hacer clic sobre la columna en la que nos queremos posicionar. 17.3. DESACTIVAR LAS COLUMNAS En ocasiones, nos interesa escribir una parte del documento en varias columnas, pero, posteriormente, continuar escribiendo en una sola columna. Para “volver” a una sola columna debemos seguir los siguientes pasos: Situamos el cursor al final de la última columna. Seleccionamos el menú Formato – Columnas. Ya sea desde las columnas preestablecidas o desde Número de columnas, establecemos 1 sola columna. Pulsamos el botón Aceptar. MÓDULO II OpenOffice Writer Página 131 17.4. ÁREAS / SECCIONES Utilizaremos secciones de texto para crear un diseño de columna diferente del estilo de página actual. Una sección es una división que se crea dentro del documento para poder aplicar distintos formatos y contiene al menos un párrafo. Si seleccionamos un texto y creamos una sección, un salto de párrafo se inserta automáticamente al final del texto. Para insertar un área seguimos los siguientes pasos: Hacemos clic en el lugar del documento donde queremos insertar una nueva sección o bien selecciónanos el texto que queremos convertir en una sección. Si se selecciona un texto que aparece dentro de un párrafo, se convertirá automáticamente en un nuevo párrafo. Seleccionamos el menú Insertar - Área. En el cuadro Área nueva, escribimos un nombre para el área. Configuramos las opciones de la sección y a continuación hacemos clic en el botón Insertar. Posteriormente para modificar cualquiera de las características de la sección podemos editar la misma, desde la opción de menú Formato - Secciones. Página 132 Manual Writer Desde el botón Opciones, previa selección del área correspondiente, podemos modificar las propiedades. MÓDULO II OpenOffice Writer Página 133 Ejercicio 14: CREAR COLUMNAS INSTRUCCIONES: Copia el siguiente documento en columnas. En la primera parte aplicamos dos columnas del mismo ancho y con línea vertical entre ellas. En la segunda parte aplicamos dos columnas, una de 9 cm y la otra de 7,5 cm con una separación entre ellas de 0,5. El ejercicio será igual que el que se muestra a continuación. Guárdalo con el nombre Tolkien. Solución al Ejercicio 14 Página 134 Manual Writer Capítulo 18: COMBINAR CORRESPONDENCIA Una práctica muy habitual es la de redactar documentos dirigidos a distintos destinatarios en los que la única diferencia son los datos de la persona a la que va dirigido ese documento (por ejemplo, los datos personales de los destinatarios del correo postal). En estos casos no es necesario redactar un documento para cada uno de los destinatarios sino que con OpenOffice Writer, disponemos de una función que recibe el nombre de Combinar correspondencia que nos permite, una vez introducidos los datos que nos interesen de los diferentes destinatarios del documento, con hacer solamente una vez el documento modelo, obtener como resultado, automáticamente, un documento con los datos personalizados de cada destinatario. De este modo nos ahorraremos mucho tiempo puesto que ya no tenemos que escribir un documento para cada persona sino que, por un lado introduciremos los datos de cada persona y, por otro, haremos lo que se da en llamar, el documento modelo. Una vez que tengamos, los datos por un lado y el documento modelo por otro, haremos uso de esta función para que el programa haga la combinación de correspondencia. 18.1. COMBINAR CORRESPONDENCIA A la hora de combinar correspondencia, siempre, tenemos que seguir este orden: Introducir los datos necesarios de cada destinatario, es decir, crear lo que conocemos como la Lista de Direcciones. Esta es la tarea “más laboriosa” puesto que tenemos que introducir los datos de cada una de las personas, de una en una, para la que vamos a emitir el documento, eso sí, una vez que tengamos creada la fuente de datos lógicamente la podemos seleccionar en posteriores ocasiones para volver a combinar correspondencia. Una vez que hayamos creado, o bien, si ya estaba creada, seleccionado el archivo de datos, el segundo paso consiste en elaborar el llamado Documento modelo (saludo, diseño, etc.). Por último, una vez que tengamos, por un lado, la fuente de datos y, por otro, el documento modelo procedemos a su combinación. De este modo se genera automáticamente un documento personalizado para cada uno de los destinatarios que introdujimos en la lista de direcciones, respetando el formato del documento modelo. En la combinación de correspondencia, el programa nos guía paso a paso durante todo el proceso, mediante una ayuda, conocida con el nombre de Asistente para combinar correspondencia. Iniciamos el Asistente para combinar correspondencia para crear cartas modelo o enviar mensajes de correo electrónico a muchos destinatarios. Seleccionamos el menú Herramientas –Asistente para combinar correspondencia, accediendo, de este modo, a un cuadro de dialogo con diferentes pasos que nos permitirán generar dicha combinación. MÓDULO II OpenOffice Writer Página 135 Analizamos a continuación los 8 pasos del asistente: 1. Seleccione el documento inicial. Tenemos que seleccionar el documento que vamos a utilizar como carta modelo para enviar a todos los destinatarios, podemos usar el documento abierto actualmente, crear un nuevo documento, comenzar a partir de uno existente o recientemente guardado, y también podemos utilizar una plantilla. Elegimos la opción, Usar documento actual. Para continuar con el asistente, pulsamos en el botón Siguiente, de la parte inferior de la ventana. Página 136 Manual Writer 2. Seleccione el tipo de documento. Seleccionamos el tipo de documento de combinar correspondencia que queremos crear. Se puede crear un documento de combinar correspondencia de cartas o de correo electrónico. Seleccionamos Carta. Hacemos clic en el botón Siguiente. MÓDULO II OpenOffice Writer Página 137 3. Insertar bloque de direcciones. Especificamos los destinatarios del documento de combinar correspondencia, así como el diseño del bloque de direcciones. Para seleccionar la lista de direcciones hacemos clic en el botón Seleccionar Lista de Direcciones, si disponemos de una lista seleccionada el botón se denomina Seleccionar otra lista de direcciones. Aparece la siguiente ventana. Podemos seleccionar una lista de destinatarios ya existente, aparecen las listas disponibles, hacemos clic en el botón Crear para crear una nueva lista. En la ventana Nueva lista de direcciones, podemos añadir la información de la nueva lista. Página 138 Manual Writer Aparecen una serie de datos que podemos aprovechar para nuestra lista, desde el boton Personalizar podemos eliminar los que no vamos a utilizar, añadir nuevos datos y modificar incluso en el nombre de los existentes. Una vez que hemos personalizado la lista añadimos los datos de nuestros destinatarios. MÓDULO II OpenOffice Writer Página 139 El botón Nuevo nos permite añadir más destinatarios. Hacemos clic en el botón Aceptar, la aplicación nos muestra una nueva ventana para guardar la lista de datos creada. Una vez guardada la lista de direcciones volvemos al asistente. Página 140 Manual Writer Podemos seleccionar el bloque de direcciones que queremos insertar en el documento. Hacemos clic en el botón Mas… para personalizar este bloque. 4. Crear un saludo. Podemos especificar las propiedades del saludo. Si la base de datos de combinar correspondencia contiene información acerca del género, se pueden especificar saludos diferentes según el género que tenga el destinatario MÓDULO II OpenOffice Writer Página 141 Podemos desactivar esta opción en nuestra combinación de correspondencia. 5. Ajustar diseño. Especificamos la posición de los bloques de direcciones y los saludos en los documentos. 6. Editar documento. Desde este paso del asistente visualizamos las vistas previas de los documentos, podemos excluir destinatarios concretos y editar el documento principal. Hacemos clic en el botón Editar Documento. De esta forma se minimiza el asistente para poder editar el documento de combinar correspondencia de todos los destinatarios. Para volver al asistente, hacemos clic en el botón Volver al Asistente para combinar correspondencia. Página 142 Manual Writer 7. Personalizar documento. Podemos editar documentos de cada destinatario. El asistente para combinar correspondencia crea un solo documento combinado con saltos de página entre cada destinatario. Cuando se llega a esta página del asistente, el documento contiene los nombres y las direcciones de los destinatarios. Hacemos clic en el botón Editar documento individual y podemos trabajar en el documento. MÓDULO II OpenOffice Writer Página 143 8. Guardar, imprimir o enviar. Especificamos las opciones de salida de los documentos de combinar correspondencia. El aspecto de esta ventana lo determina la opción que se haya seleccionado. Tras haber definido la configuración, haga clic en Finalizar para salir del asistente. Página 144 Manual Writer 18.2. OTRAS OPCIONES DE COMBINACIÓN Generalmente cuando combinamos correspondencia, nos interesa ver en pantalla los documentos combinados antes de generar una copia impresa, e incluso podemos no solo visualizarlo sino guardar el documento resultado de la combinación. Para guardar el resultado de la combinación en el ultimo paso del asistente seleccionamos la opción Guardar documento combinado. Podemos guardar el documento combinado como un archivo independiente para cada destinatario. Al guardar como documentos únicos, los nombres de archivo de los documentos se generan a partir del nombre que se especifica, seguido de un carácter de subrayado y el número del registro actual. Podemos igualmente Guardar el documento como un único archivo. Si no queremos guardar el documento podemos enviarlo directamente a la impresora, seleccionamos dicha opción. MÓDULO II OpenOffice Writer Página 145 Podemos imprimir los documentos de uno o de todos los destinatarios. Debemos seleccionar la impresora correspondiente de la lista. 18.3. INSERTAR CAMPOS DEL ORIGEN DE DATOS Con Writer podemos insertar los campos del origen de datos en cualquier lugar de la carta modelo no solo en el bloque de direcciones o en el saludo. Para ello seguimos los siguientes pasos. Situamos el puntero del ratón en el lugar concreto del documento. Seleccionamos la opción de menú Insertar - Campos – Otros y activamos la ficha Base de datos. Página 146 Manual Writer Activamos la tabla correspondiente de la base de datos y seleccionamos el campo, hacemos clic en el botón Insertar. El campo aparece en el documento. MÓDULO II OpenOffice Writer Página 147 Ejercicio 15: TRABAJAR CORRESPONDENCIA CON LA COMBINACIÓN DE INSTRUCCIONES: Realiza el siguiente modelo de carta y crea la fuente de datos necesaria para combinar correspondencia con un total de 5 registros. Guarda los archivos con los siguientes nombres: Lista de direcciones: Base de datos Notas de Selectividad Carta modelo: Carta modelo selectividad Cartas combinadas: Cartas personalizadas con notas de selectividad UNIVERSIDAD COMPLUTENSE DE MADRID Madrid, 5 de Julio de 2006 <<NOMBRE>> <<APELLIDOS>> <<DIRECCIÓN>> <<LOCALIDAD>> <<C.P>> <<PROVINCIA>> Estimado/a amigo/a <<NOMBRE>>: Le enviamos la presente con el fin de comunicarle la nota obtenida en los pruebas de selectividad, realizas los días 23 y 24 de Junio en nuestras instalaciones, obteniendo la calificación de <<NOTA>>. Para cualquier tipo de reclamación o incidencia hemos puesto un teléfono de atención al alumno cuyo horario es de Lunes a Viernes de 10:00 horas a 19:00 horas ininterrumpidamente, 902 100 200. Sin más, aprovechamos la ocasión para enviarle un afectuoso saludo. Solución al Ejercicio 15 Página 148 Manual Writer Capítulo 19: IMÁGENES Podemos incluir imágenes junto al texto de nuestros documentos, haciendo que éstos ganen en atractivo, pues las imágenes constituyen un elemento bastante vistoso dentro de nuestros trabajos. Writer nos proporciona una biblioteca muy amplia de imágenes, de todo tipo que podemos insertar en cualquier parte del documento. Otra posibilidad es la de insertar imágenes que proceden de otras fuentes, como por ejemplo imágenes escaneadas, imágenes captadas a través de cámaras digitales, o bien imágenes que el usuario se ha “bajado” de Internet. A la hora de insertar una imagen, en función del tipo de imagen que vayamos a insertar, en función de si se trata de una imagen de la biblioteca o bien una imagen “externa”, seguiremos un camino u otro, aunque una vez que hemos insertado la imagen, las posibilidades son las mismas independientemente de su origen. 19.1. INSERTAR UNA IMAGEN DESDE ARCHIVO Para insertar una imagen tenemos que seguir estos pasos: Seleccionamos el menú Insertar – Imagen – A partir de archivo. MÓDULO II OpenOffice Writer Página 149 Buscamos el archivo de imagen que queremos insertar, hacemos clic sobre el mismo y hacemos clic en Abrir. De forma predeterminada la imagen se centra en el párrafo en que se ubique, se activa igualmente con la imagen seleccionada una barra de botones llamada Imagen que nos permite cambiar algunas propiedades de la misma. 19.2. Página 150 IMÁGENES DESDE GALLERY Manual Writer Puede arrastrar y colocar un objeto desde Gallery en un documento de texto. Para abrir la galería de imágenes e insertar una imagen seguimos los siguientes pasos. Abrimos la galería desde el menú Herramientas - Gallery, o bien hacemos clic en el botón Gallery de la barra de herramientas, documento aparece la galería. . En la parte superior de la ventana del Aparecen diferentes temas que podemos seleccionar para ver su contenido. Arrastramos la imagen sobre el documento. 19.3. CAMBIAR EL TAMAÑO DE UNA IMAGEN Una vez que hemos insertado una imagen dentro de nuestro documento podemos cambiar su tamaño, tantas veces como sea necesario hasta alcanzar el idóneo. Para modificar el tamaño de una imagen seguimos estos pasos: Seleccionamos la imagen cuyo tamaño vamos a modificar. MÓDULO II OpenOffice Writer Página 151 Para seleccionar una imagen basta con hacer un simple clic en su interior. Podemos ver que una imagen está seleccionada cuando, en torno a ella, aparecen 8 cuadraditos de color verde. Así como para seleccionar una imagen hacemos clic sobre ella, para deseleccionar una imagen basta con pinchar fuera de la misma. Una vez que hemos seleccionado la imagen colocamos el puntero del ratón sobre alguno de estos cuadros. Preferentemente los tiradores de las esquinas, ya que de este modo, aún haciendo la imagen más pequeña o más grande, ésta siempre mantendrá la proporción alto-ancho y así evitaremos el deformarla. Cuando el puntero alcance la forma de una doble flecha, pinchamos y, sin soltar, arrastramos para aumentar o reducir el tamaño de la imagen. Durante el arrastre aparece una línea discontinua siluetando la imagen que nos permite prever el tamaño que adoptará la imagen al soltar el botón izquierdo del ratón. 19.4. MOVER UNA IMAGEN Al igual que podemos cambiar el tamaño de una imagen, también podemos desplazarla a cualquier parte del documento. Mover una imagen es tan simple como pinchar dentro de ella y, sin soltar, arrastrarla. Para poder mover una imagen debemos seguir estos pasos: Seleccionamos la imagen que vamos a desplazar. Arrastramos la imagen a su nueva posición. A partir de este momento con pinchar dentro de la imagen y arrastrarla podemos cambiar su ubicación tantas veces como sea necesario. 19.5. ELIMINAR UNA IMAGEN También puede darse el caso de, habiendo insertado la imagen, queramos quitarla del documento. Para borrar una imagen del documento seguimos los siguientes pasos: Página 152 Manual Writer Seleccionamos la imagen que vamos a eliminar. Una vez seleccionada, pulsamos la tecla Suprimir. 19.6. LA BARRA DE HERRAMIENTAS IMAGEN Cada vez que seleccionamos una imagen aparece, en algún lugar de la pantalla, la llamada Barra de herramientas de Imagen. A continuación vamos a analizar la función de cada uno de sus botones: A partir de archivo Inserta una imagen en el documento activo. Filtro Abre la barra filtro de gráficos que permite utilizar diversos filtros en el gráfico seleccionado. Disponemos de los siguientes filtros. Invierte los valores de color de una imagen en color o los de brillo en una imagen en blanco y negro Suaviza el contraste de una imagen. Aumenta el contraste de una imagen. Quita píxeles de una imagen. Permite definir parámetros nuevos de Solarización Permite configurar opciones de envejecimiento de una imagen. Permite determinar el número de colores. MÓDULO II OpenOffice Writer Página 153 Formato de imagen Pop-Art. Muestra la imagen como si fuera un dibujo a carboncillo. Permite crear relieves. Combina píxeles en áreas del mismo color. Página 154 Modo gráfico Presenta diferentes atributos de la imagen, que permite convertirla a escala de grises, a blanco y negro o filigrana. Color Presenta una barra de herramientas que permite jugar con diferentes tonos de color, en rojo, en azul, en verde, en brillo en contraste y gamma. Transparencia Especifica la transparencia de la imagen en porcentaje. Reflejar horizontalmente Refleja la imagen seleccionada horizontalmente. Reflejar verticalmente Refleja la imagen seleccionada verticalmente. Manual Writer 19.7. AJUSTE DEL TEXTO Una vez que hemos insertado una imagen, debemos indicar el modo de ajustar el texto con relación a la imagen. Para ajustar el texto hacemos doble clic sobre la imagen y aparece la ventana de Imagen o bien seleccionamos el menú Formato - Imagen. Activamos la ficha Ajuste. Ninguno. Coloca el objeto en una línea separada del documento. El texto del documento aparece antes y después del objeto, pero no en los laterales. Antes/Izquierda. Ajusta el texto del lado izquierdo del objeto si hay espacio suficiente. Después/Derecha. Ajusta el texto del lado izquierdo del objeto si hay espacio suficiente. Paralela. Ajusta el texto por los cuatro lados del marco del objeto Continuo. Coloca el objeto delante del texto. Dinámico. Ajusta el texto automáticamente a la izquierda, a la derecha o a los cuatro lados del objeto. Si la distancia entre el objeto y el margen de la página es de menos de 2 cm, el texto no se ajusta. MÓDULO II OpenOffice Writer Página 155 Ejercicio 16: TEXTO CON IMÁGENES INSTRUCCIONES: Copia el siguiente documento. Guárdalo con el nombre Texto con imágenes INFORMÁTICA COMUNIDAD DE MADRID El Plan de Formación Informática 2006 es el resultado del análisis de la información obtenida en la fase de Detección de Necesidades llevada a cabo durante los meses de octubre-noviembre del año pasado. Como sabéis, en esta fase hemos recabado de todas las Consejerías y Organismos de la C.M., las necesidades de formación en materia informática, tanto en lo referido a la naturaleza de las acciones y a la volumetría, como al momento adecuado para su impartición. La información proveniente de esta fase se ha complementado con las acciones que se derivan de la instalación de nuevos puestos de trabajo, de acuerdo con la nueva configuración mínima (Puesto Ofimático Básico) prevista para el año 2006, que incluye las herramientas de ofimática utilizadas en la Comunidad de Madrid. En este sentido cabe destacar que, en el presente año, está prevista la instalación de, aproximadamente, 6.500 nuevos PC’s. La dimensión del Plan de Formación Informática de este año representa un importante esfuerzo y nos situamos en niveles de optimización de las posibilidades del Centro de Formación, teniendo previsto que las acciones de este año alcancen a 7.692 alumnos, lo que supone un incremento del 26% respecto a los alumnos reales del año pasado. Solución al Ejercicio 16 Página 156 Manual Writer Capítulo 20: DIBUJAR OpenOffice Writer pone a nuestra disposición multitud de herramientas que nos permiten realizar nuestros propios gráficos y dibujos. No importa la habilidad que tengamos dibujando con el ratón ya que, disponemos de multitud de formas listas para usar que nos permitirán realizar esquemas, diagramas de flujo, y otros muchos gráficos. Para realizar dibujos personalizados también se dispone de rectas, curvas ajustables y dibujo a mano alzada. Seleccionamos desde el menú Dibujo. 20.1. Ver - Barras de herramientas - la barra de herramientas ACCIONES BÁSICAS CON OBJETOS Los objetos de dibujo se pueden editar y modificar posteriormente. Los objetos de dibujo creados de este modo son imágenes vectoriales que se pueden escalar libremente sin perder calidad. Para crear un rectángulo por ejemplo hacemos clic en el botón correspondiente y movemos el cursor hasta el lugar del documento donde desee situar una esquina de la figura. Arrastramos para dibujar el rectángulo. El objeto queda seleccionado para poder editarlo mediante el menú contextual. Podemos dibujar varios objetos del mismo tipo. Hacemos clic en el documento sin mover el ratón para detener el dibujo de objetos. MÓDULO II OpenOffice Writer Página 157 Si queremos dibujar las figuras de dibujo desde el centro, en lugar de arrastrarlos de una esquina a otra, mantenemos pulsada la tecla Alt al arrastrar. Si mantenemos pulsada la tecla Mayús al arrastrar, el objeto creado queda limitado. Por ejemplo, en lugar de obtener un rectángulo, obtenemos un cuadrado. Para escalar los objetos, seleccionamos primero pulsando sobre ellos con la herramienta de selección. Después, el objeto quedará rodeado por ocho tiradores. Al arrastrar una de las cuatro tiradores de las esquinas, la esquina opuesta queda fijada y las otras tres esquinas se desplazan. Al arrastrar una de las tiradores laterales, el lado opuesto se mantiene fijo. Para mover objetos de dibujo, los seleccionamos primero. Para seleccionar más de un objeto pulsamos la tecla Mayús mientras pulsa con el ratón. Para seleccionar objetos de texto hacemos el clic exactamente en el borde. Si mantenemos pulsada la tecla Mayús mientras arrastramos un objeto, éstos sólo se podrán colocar en lugares que respeten los márgenes de las páginas y los otros objetos de la página. Mantenemos pulsada la tecla Control mientras arrastra el objeto de dibujo para copiar el objeto. 20.2. FUNCIONES DE DIBUJO Detallamos a continuación las diferentes herramientas de dibujo de la barra de Dibujo. Cursor: Permite seleccionar objetos en el documento actual. Línea: Dibuja una línea recta al arrastrar el cursor por el documento actual. Para restringir la línea a 45 grados, mantenga pulsada la tecla Mayús al arrastrar. Rectángulo: Dibuja un rectángulo al arrastrar en el documento actual. Para dibujar un cuadrado, mantenemos pulsada la tecla Mayús al arrastrar. Elipse: Dibuja un ovalo al arrastrar en el documento actual. Para dibujar un círculo, mantenemos pulsada la tecla Mayús al arrastrar. Línea a mano alzada: Dibuja una línea compuesta de varios segmentos rectos. Arrastramos para dibujar un segmento, hacemos clic donde queremos definir el punto final del mismo y arrastramos para dibujar un nuevo segmento. Con doble clic finalizamos la línea. Si al dibujar mantenemos pulsada la tecla Mayús, los puntos nuevos se arrastrarán únicamente en ángulos de 45 grados. Texto. Dibuja un cuadro de texto con dirección de texto horizontal al arrastrar en el documento actual. Una vez dibujado podemos escribir o pegar texto en el cuadro. Página 158 Manual Writer Leyenda: Dibuja una línea que acaba en un cuadro de leyenda rectangular con dirección de texto horizontal desde el lugar del que se arrastra en el documento actual. Para cambiar el tamaño de la llamada arrastramos una de sus manillas. Para dibujar cualquiera de estas figuras basta con seleccionar la herramienta correspondiente a la forma que vamos a insertar en nuestro documento y, pinchando y arrastrando, definir una posición y un tamaño para las mismas. Aparte de estas figuras, como dijimos anteriormente, el programa nos ofrece una serie de figuras prediseñadas, tales como estrellas, rombos, cilindros, etc FORMAS BÁSICAS FORMAS DE SÍMBOLOS LLAMADAS ESTRELLAS 20.3. FLECHAS DE BLOQUE DIAGRAMAS DE FLUJO FORMATO DE LOS DIBUJOS Una vez que hemos dibujado una figura en nuestro documento podemos aplicar distintas modificaciones (posición, tamaño, color de relleno, borde, sombra, extrusión, etc.). Pasamos a estudiar cada una de ellas: Posición: Para mover una figura basta con que pinchemos dentro de ella y, sin soltar, arrastramos hasta la que será su nueva ubicación, una vez allí, soltamos. MÓDULO II OpenOffice Writer Página 159 Tamaño: Para modificar el tamaño de una figura, al igual que ocurría con las imágenes, primero seleccionamos la figura y, a continuación haciendo uso de los tiradores, pinchamos y arrastramos, ya sea para aumentar o bien para reducir su tamaño. Relleno: Por defecto el dibujo aparece con el interior de color azul, sin embargo podemos elegir cualquier otro color como relleno para el dibujo. Para ello seleccionamos la figura y desplegamos el botón Relleno (se encuentra dentro de la barra de herramientas “propiedades del objeto de dibujo”, dentro del menú ver – barra de herramientas), pudiendo elegir cualquiera de los que el programa nos ofrece en primera instancia. Página 160 Manual Writer Disponemos de tres herramientas que nos permiten modificar la apariencia del borde de una figura, o bien eliminarlo. Rotar: Hacemos clic en el botón rotar, los tiradores cambian a color rojo circular, arrastrando sobre las mismas rotamos la figura seleccionada. 20.4. RELLENOS Cuando vamos a establecer el relleno de un objeto el programa nos ofrece la posibilidad de rellenarlo modos distintos. Para acceder a los tipos de relleno gradiente, trama, bitmaps debemos seguir estos pasos: Seleccionamos la figura cuyo relleno queremos modificar. Hacemos clic en el botón Relleno, MÓDULO II OpenOffice Writer . Página 161 Aparece la ventana Área. Seleccionamos la opción de Relleno deseado. Gradiente, rellena el objeto seleccionado con el gradiente en el que se haya hecho clic en la lista. Tramas, Rellena el objeto seleccionado con el modelo de trama de la lista que se haya pulsado. Para aplicar un color de fondo al modelo de trama, active la casilla Color de fondo y haga clic en un color de la lista para seleccionarlo. Bitmap, rellena el objeto seleccionado con el modelo de mapa de bits de la lista en la que se haya hecho clic. Relleno de superficie, hacemos clic en el relleno que desee aplicar al objeto seleccionado. 20.5. ORDEN DE LOS OBJETOS Cuando superponemos varias figuras puede ser que nos interese modificar el orden que ocupan. Por ello el programa nos proporciona una serie de opciones que nos permiten modificar el orden de cada una de las figuras que componen un dibujo, permitiendo retroceder o avanzar su posición hasta alcanzar el orden deseado. Para modificar el orden de una figura seguimos los siguientes pasos: Seleccionamos la figura cuyo orden queremos modificar, es decir, aquella figura que vamos a llevar hacia atrás o hacia delante. Seleccionamos el menú Formato - Organizar. Traer al frente: Esta opción coloca la figura al frente, en primera posición, delante del resto. Página 162 Manual Writer Enviar al fondo: Esta opción coloca la figura atrás del todo, detrás del resto de los objetos. Hacia adelante: El objeto seleccionado avanza una posición. Hacia atrás: El objeto seleccionado retrocede una posición. En primer plano: La figura queda por encima del texto. Enviar al fondo: La figura queda por debajo del texto, a modo de marca de agua. Como atajo también podemos pulsar el botón derecho del ratón dentro de la figura cuyo orden queremos modificar y, en el menú contextual, seleccionamos la opción que más nos interese dentro del apartado Posición. 20.6. AGRUPAR – DESAGRUPAR FIGURAS Una vez que hemos insertado varias figuras y hemos realizado una composición, probablemente nos interese trabajar con el dibujo como si de un único objeto se tratara, de este modo, al dejar de ser varias figuras y pasar a componer una única figura, podemos modificar directamente su posición y tamaño o cualquier otro aspecto sin necesidad de tener que ir de uno en uno. Para agrupar varias figuras bajo un único objeto seguimos estos pasos: Seleccionamos todas aquellas figuras que vamos a agrupar. Para seleccionar varias figuras, tras la primera selección, mantenemos presionada la tecla Mays y vamos haciendo clic sobre el resto. Seleccionamos la opción de menú Formato - Agrupar. Esta opción de menú incorpora todas las acciones asociadas a la agrupación. Al igual que podemos agrupar varias figuras también podemos hacer lo contrario, desagruparlas y, de este modo, poder trabajar con las figuras que componen el dibujo de forma individual. MÓDULO II OpenOffice Writer Página 163 Ejercicio 17: DIBUJAR OBJETOS INSTRUCCIONES: Haciendo uso de las Imágenes, Objetos y Cuadros de texto realiza la siguiente composición. Guarda el ejercicio con el nombre Cartel casa rural. Solución al Ejercicio 17 Página 164 Manual Writer Capítulo 21: FONTWORK Writer pone a nuestra disposición una herramienta, llamada Fontwork, que nos permite insertar, de un modo rápido y sencillo, rótulos en nuestros documentos. Estos rótulos se caracterizan por su atractivo, dadas sus diferentes formas, rellenos, etc. y se hacen especialmente útiles a la hora de poner el título al documento, al hacer un cartel, una portada, etc. A continuación podemos ver un ejemplo: 21.1. INSERTAR UN RÓTULO DE FONTWORK Para insertar un rótulo de seguimos los siguientes pasos: Hacemos clic en el botón Galería de Fontwork, MÓDULO II OpenOffice Writer , aparece la siguiente ventana. Página 165 Seleccionamos el formato que queremos aplicar. Hacemos clic en el botón Aceptar. Aparece el rotulo en el documento, para escribir el texto que queremos, hacemos doble clic sobre el FontWork. Sustituimos el texto frontal por el nuevo texto que queremos rotular. Página 166 Manual Writer 21.2. FORMATO DE FONTWORK Una vez que hemos insertado el rótulo podemos aplicarle distintas modificaciones. Para modificar su posición, tamaño o eliminarlo procedemos del mismo modo que lo hacíamos con las imágenes. Los rótulos de Fontwork cuentan con su propia barra de herramientas que aparece al seleccionar un rótulo, y se oculta, automáticamente, al deseleccionarlo. A continuación pasamos a analizar la función de cada uno de sus botones: Galería de FontWork: Nos permite insertar un nuevo rótulo de FontWork. Forma de FontWork: Al pulsar este botón se despliega una lista muy amplia con diferentes formas (circular, ola, inclinada, etc.) que podemos aplicar directamente a nuestro rótulo. Mismo alto de letras: Al pulsar este botón todos los caracteres cobran la misma altura. Alineación: Caso de introducir varias líneas podemos indicar la alineación a emplear entre ellas. Espacio entre caracteres: Al pulsar este botón se despliega un menú con diferentes opciones que nos permite aumentar o bien reducir el espacio entre cada uno de los caracteres que componen el texto del rótulo. 21.3. EXTRUSIÓN Podemos activar o desactivar efectos de 3D en los objetos de Writer, vamos a utilizar como ejemplo una forma FontWork, aunque estas características pueden aplicarse sobre cualquier objeto. MÓDULO II OpenOffice Writer Página 167 Para aplicar un efecto 3D con el objeto seleccionado hacemos clic en el botón Activar o desactivar extrusión, de la barra de herramientas Configuración 3D. La figura presenta su forma en tres dimensiones. Aparece una nueva barra de herramientas, denominada Configuración 3D, que nos permite modificar las características del objeto. Estos botones de forma muy sencilla nos permiten modificar las propiedades del objeto 3D. El orden de los botones es el siguiente. Activar o desactivar extrusión. Activa y desactiva los efectos 3D para los objetos seleccionados. Inclinar hacia abajo. Inclina el objeto seleccionado cinco grados hacia abajo. Inclinar hacia arriba. Inclina el objeto seleccionado cinco grados hacia arriba. Inclinar hacia la izquierda. Inclina el objeto seleccionado cinco grados hacia la izquierda. Inclinar hacia la derecha. Inclina el objeto seleccionado cinco grados hacia la derecha. Profundidad. Abre la ventana Profundidad de extrusión. Dirección. Abre la ventana Dirección de extrusión. Iluminación. Abre la ventana Iluminación de extrusión. Superficie. Abre la ventana Superficie de extrusión. Color 3D. Abre la barra de herramientas Color de extrusión. Página 168 Manual Writer Ejercicio 18: CREAR CUADROS DE TEXTO INSTRUCCIONES: Crea el siguiente documento insertando un rótulo de FontWork y dos cuadros de texto con las propiedades adecuadas para que quede igual que los que se muestran a continuación. Los romanos tardaron mucho tiempo en constituir una doctrina filosófica y religiosa, y en parte la tomaron de los pueblos a quienes sometían. Los latinos fueron en su origen pastores nómadas, más tarde adoptaron poco a MITOLÓGIA ROMANA poco la vida sedentaria, cultivando el suelo, formando en un principio comunidades agrupadas en poblaciones pequeñas, y más tarde la ciudad de Roma, y el desarrollo de su religión anduvo parejo al de su vida social y política. Aunque no puede admitirse que la religión romana primitiva sea una derivación de religiones totemísticas o mágicas, es lo cierto que en algunas prácticas religiosas, sobre todo en las rurales, se hallan resabios de magia o de animismo y que todas las creencias romanas tienen, en lo que es verdaderamente típico en ellas, algo de supersticioso, muy propio de un pueblo campesino. La religión debió su desarrollo, sobre todo, a la conciencia que los latinos se formaron de las fuerzas de la naturaleza. Sentíanse rodeados de varios sistemas de fuerzas capaces de aplastarlos o, por el contrario, favorecerles y labrar su prosperidad (el sol, las fuentes, la tierra, ciertos animales, los árboles seculares, etc. ) y por los mismos tuvieron estas cosas como sagradas. Solución al Ejercicio 18 MÓDULO II OpenOffice Writer Página 169 Capítulo 22: HIPERVÍNCULOS Podemos definir un hipervínculo como un objeto (texto o imagen) que, al hacer clic sobre él, enlaza (abre) con otro documento distinto de Writer, un documento de cualquier otra aplicación ,por ejemplo un archivo de Calc, una dirección de correo electrónico o una dirección de una página web. De este modo, podemos hacer de nuestros documentos presentaciones interactivas, con tantos hipervínculos como sean necesarios, que al hacer clic sobre ellos, enlacen con otros documentos o bien con la Web. Podemos identificar los hipervínculos fácilmente, puesto que, al colocar el puntero del ratón sobre un objeto que actúa de hipervínculo (texto, imagen, dibujo, etc.) el puntero se transforma en una mano, que nos viene a indicar precisamente que se trata de un enlace. Con sólo hacer clic conseguimos abrir el archivo enlazado. Además, cuando es el texto el que sirve de hipervínculo, Writer, automáticamente lo pone de color azul y subrayado, para que directamente lo podamos distinguir. 22.1. CREAR UN HIPERVÍNCULO Para hacer un hipervínculo dentro de un documento debemos seguir los siguientes pasos: Seleccionamos el texto o imagen que vamos a utilizar como enlace. Hacemos un clic en el botón Hiperenlace, de menú Insertar - Hiperenlace. . Podemos igualmente seleccionar la opción En función del tipo de enlace que vamos a establecer, operamos de un modo o de otro: Documento: Para crear un enlace con otro documento de Writer o con un documento de cualquier otra herramienta, seleccionamos esta opción. MÓDULO II OpenOffice Writer Página 171 Dentro del apartado Ruta podemos añadir la ruta donde se encuentra el fichero que queremos enlazar, hacemos clic en la carpeta amarilla para localizarlo en nuestro disco duro. En Destino Especifica un destino para el hiperenlace dentro del documento especificado en Ruta. Internet: Para crear un enlace con una página publicada en Internet. Podemos crear enlaces de tres tipos diferentes: Web, crea un hipervínculo http. FTP, crea un hipervínculo FTP. Telnet, crea un hipervínculo Telnet. Nuevo documento. Permite crear un hiperenlace a un documento nuevo y crear dicho documento de forma simultánea. Página 172 Manual Writer Podemos especificar el nombre, ruta y tipo del documento nuevo en esta área. Correo y noticias. En la página Correo y noticias del diálogo Hiperenlace se pueden editar los hiperenlaces de las direcciones de correo-e y noticias. Enlazar con una dirección de correo electrónico: Al enlazar con una dirección de correo, automáticamente se abrirá nuestro programa de correo predeterminado en el que, la dirección del destinatario del correo ya viene escrita. Dentro del apartado Destinatario, elegimos Dirección de correo electrónico. 22.2. GUARDAR UN DOCUMENTO DE WRITER COMO UNA PÁGINA WEB Podemos guardar un documento de OpenOffice.org Writer en formato HTML, de forma que podamos verlo en un navegador de Internet. MÓDULO II OpenOffice Writer Página 173 Si guarda un documento de texto en formato HTML, cualquier imagen del documento se guarda en formato JPEG. El nombre del documento HTML se añade como prefijo al nombre del archivo de imagen. Las imágenes JPEG se guardan en la misma carpeta que el documento HTML y se referencian con etiquetas <IMG> en el código HTML. Seleccionamos Archivo - Enviar - Crear documento HTML. Seleccione en el cuadro Estilos el estilo del párrafo que desee usar para generar una nueva página HTML. Escribimos una ruta y un nombre para el documento HTML y después Guardar. Página 174 Manual Writer Ejercicio 19: TRABAJAR PARA LA WEB INSTRUCCIONES: Crea el siguiente documento. En la tabla aparecen los textos que accederán a las páginas Web que se especifican. MÚSICA MI PC Enlace a la página oficial de Elvis Presley (www.elvis.com). Enlace al Ejercicio 16 Actualidad musical con datos de grupos y cantantes (www.los40.com). Enlace al Ejercicio 17 MADRID Enlace la Web oficial de la Comunidad de Madrid (www.madrid.org) Enlace la Web oficial del Ayuntamiento de Madrid (www.munimadrid.es). OTROS Hiperenlace a una cadena de televisión (www.rtve.es). Hiperenlace a un periódico nacional (www.elpais.com) Guarda el documento con el nombre Hipervínculos Personales. Solución al Ejercicio 19 MÓDULO II OpenOffice Writer Página 175 Solucionario SOLUCIÓN AL EJERCICIO 1 (VÉASE CAPÍTULO 3) Utilizar la instrucción Archivo/Guardar para archivar el documento. Seleccionar un título utilizando el ratón y mantener pulsada la tecla ctrl. para seleccionar el otro título mantener pulsado Ctrl., luego dar a Supr. Editar/Deshacer – ctrl. + Z, o bien el botón de la barra de herramientas. Ctrl. + Fin Seleccionar el párrafo con 4 clics y accede a Editar/copiar. Sitúate al final del documento y Editar/pegar. Seleccionar el párrafo que acabas de copiar y Supr. Archivo/Cerrar y cuando pregunte si deseas grabar cambios damos a “Rechazar”. MÓDULO II OpenOffice Writer Página 177 SOLUCIÓN AL EJERCICIO 2 (VÉASE CAPÍTULO 4) Archivo/Abrir para abrir el documento. Utilizar la instrucción Archivo/Guardar Como para archivar el documento con el nuevo nombre. Archivo/Abrir para abrir el documento, ctrl. + fin para ir al final del documento, escribe tu nombre y archivo/guardar. Archivo/Cerrar dos veces para cerrar los dos documentos. Página 178 Manual Writer SOLUCIÓN AL EJERCICIO 3 (VÉASE CAPÍTULO 6) Archivo/Abrir para abrir el documento. Seleccionar todo el documento con Editar/Seleccionar todo y establecer Fuente Verdana y tamaño 10. Selecciona el carácter y Formato/Párrafo – Hoja Iniciales. Selecciona el carácter y pulsa sobre el botón Pincel de Formato selecciona el nuevo carácter a formatear. , luego Archivo/Guardar y después Archivo/Cerrar. MÓDULO II OpenOffice Writer Página 179 SOLUCIÓN AL EJERCICIO 4 (VÉASE CAPÍTULO 7) Característica de las tabulaciones para el primer listado: 1,25 cm (Alineación Izquierda) 5,75 cm (Alineación Izquierda) 10 (Alineación Izquierda) 16 (Alineación Derecha) Característica de las tabulaciones para el segundo listado: 1,25 cm (Alineación Izquierda) 9 cm (Alineación Derecha- Relleno del tipo 2) 10,5 (Alineación Izquierda) 15,25 (Alineación Derecha - Relleno del tipo 4) Página 180 Manual Writer MÓDULO II OpenOffice Writer Página 181 SOLUCIÓN AL EJERCICIO 5 (VÉASE CAPÍTULO 8) Formato / Párrafo / Ficha Borde, para el borde de párrafo: Formato / Página / Ficha Borde, para el borde de la página: Formato / Párrafo / Ficha Sangrías y Espacios. Página 182 Manual Writer MÓDULO II OpenOffice Writer Página 183 SOLUCIÓN AL EJERCICIO 6 (VÉASE CAPÍTULO 9) Abrir el documento. Insertar / Salto Manual/Salto de Página, al final de cada página. Insertar / pie de página /Predeterminado. Una vez activado el pie introducir el contenido. Insertar / Campos / Fecha. Insertar / encabezado de página /Predeterminado. Una vez activado el pie introducir el contenido. Página 184 Manual Writer SOLUCIÓN AL EJERCICIO 7 (VÉASE CAPÍTULO 10) Abrir el documento. Establecer los márgenes en Formato / Página / Ficha Página. Utilizar la instrucción Archivo/Guardar para archivar el documento. MÓDULO II OpenOffice Writer Página 185 SOLUCIÓN AL EJERCICIO 8(VÉASE CAPÍTULO 11) Abrir el documento. Archivo / Imprimir. En el cuadro de diálogo en la opción “Páginas” establecer las páginas a imprimir poniendo 2,4. Abrir el documento. Pulsar el botón “Imprimir archivo directamente”. Página 186 Manual Writer SOLUCIÓN AL EJERCICIO 9(VÉASE CAPÍTULO 12) Abrir el documento. Insertar/Símbolos para los símbolos nuevos que aparecen. Insertar/Nota al pie para las notas del pie de página. MÓDULO II OpenOffice Writer Página 187 SOLUCIÓN AL EJERCICIO 10(VÉASE CAPÍTULO 13) Fuente: Times New Roman. Tamaño: 14. Editar / Buscar y Remplazar. Herramientas / Revisión Ortográfica. Página 188 Manual Writer SOLUCIÓN AL EJERCICIO 11(VÉASE CAPÍTULO 15) Para el primer texto acceder a Formato / Numeración y Viñetas / Ficha Viñetas. Seleccionar el formato de viñeta adecuado para el texto. Para el segundo texto acceder a Formato / Numeración y Viñetas / Ficha Numeración. Seleccionar el formato de viñeta adecuado para el texto. MÓDULO II OpenOffice Writer Página 189 SOLUCIÓN AL EJERCICIO 12(VÉASE CAPÍTULO 15) Acceder a Formato / Numeración y Viñetas / Ficha Esquema. Seleccionar el formato de esquema adecuado para el texto. Página 190 Manual Writer SOLUCIÓN AL EJERCICIO 13(VÉASE CAPÍTULO 16) La opción correspondiente para diseñar las tablas es Tabla / Insertar / Tabla. Desde la barra de herramientas de tabla se establecen el resto de formatos. MÓDULO II OpenOffice Writer Página 191 SOLUCIÓN AL EJERCICIO 14(VÉASE CAPÍTULO 17) Establecer las columnas en Formato / Columnas. Escribir el contenido de las dos primeras columnas. Insertar una división a continuación para poder modificar los formatos de las columnas que aparecen después. Página 192 Manual Writer SOLUCIÓN AL EJERCICIO 15(VÉASE CAPÍTULO 18) Acceder a Herramientas/Asistente para combinar correspondencia, y seguir los pasos del asistente. MÓDULO II OpenOffice Writer Página 193 SOLUCIÓN AL EJERCICIO 16(VÉASE CAPÍTULO 19) El texto está escrito en Verdana, tamaño 10 salvo el título que está a 18. Las imágenes se introducen con Insertar – Imagen – A partir de Archivo. Página 194 Manual Writer SOLUCIÓN AL EJERCICIO 17(VÉASE CAPÍTULO 20) Para insertar los objetos hay que tener activa la barra de herramientas de dibujo. Ir a Ver – Barra de Herramientas – Dibujo. MÓDULO II OpenOffice Writer Página 195 SOLUCIÓN AL EJERCICIO 18 (VÉASE CAPÍTULO 21) La Galería de FontWork se encuentra en la barra de herramientas de dibujo así como los cuadros de texto. Ir a Ver – Barra de Herramientas – Dibujo. Página 196 Manual Writer SOLUCIÓN AL EJERCICIO 19 (VÉASE CAPÍTULO 22) Tabla – Insertar – Tabla, seleccionar 2 columnas y 6 filas. Los enlaces a las direcciones que aparecen se crean desde Insertar – Hiperenlace. MÓDULO II OpenOffice Writer Página 197 Anexo I: Proyecto GNU La licencia de documentación libre GNU (GNU Free Documentation License, GFDL) es una licencia copyleft para contenido libre, diseñada por la Fundación del Software Libre (FSF) para el proyecto GNU. El texto completo puede consultarse en los enlaces externos. La licencia fue diseñada para documentación de software y otras referencias y materiales institucionales. Estipula que cualquier copia del material, incluso de ser modificado, debe llevar la misma licencia. Dichas copias pueden ser vendidas pero, de ser producidas en cantidad, deben ser distribuidas en un formato que garantice futuras ediciones. Wikipedia es el mayor proyecto que utiliza esta licencia. Muchas personas y grupos consideran a GFDL como una licencia no libre, debido en parte al uso de texto "invariable" que no puede ser modificado o eliminado y la bien intencionada pero exagerada prohibición en contra de sistemas DRM (Digital Rights Management, o gestión de derechos digitales), lo cual afecta también algunos usos válidos. Hasta el 16 de marzo de 2006 el proyecto Debian así lo consideraba, pero ya hace distinción explícita sobre la existencia de secciones invariantes, que serían las que impedirían la inclusión de estos documentos en la sección main del proyecto. LICENCIA DE DOCUMENTACIÓN LIBRE GNU PREÁMBULO El propósito de esta Licencia es permitir que un manual, libro de texto, u otro documento escrito sea libre en el sentido de libertad: asegurar a todo el mundo la libertad efectiva de copiarlo y redistribuirlo, con o sin modificaciones, de manera comercial o no. En segundo término, esta Licencia proporciona al autor y al editor una manera de obtener reconocimiento por su trabajo, sin que se le considere responsable de las modificaciones realizadas por otros. Esta Licencia es de tipo copyleft, lo que significa que los trabajos derivados del documento deben a su vez ser libres en el mismo sentido. Complementa la Licencia Pública General de GNU, que es una licencia tipo copyleft diseñada para el software libre. Hemos diseñado esta Licencia para usarla en manuales de software libre, ya que el software libre necesita documentación libre: un programa libre debe venir con manuales que ofrezcan la mismas libertades que el software. Pero esta licencia no se limita a manuales de software; puede usarse para cualquier texto, sin tener en cuenta su temática o si se publica como libro impreso o no. Recomendamos esta licencia principalmente para trabajos cuyo fin sea instructivo o de referencia. APLICABILIDAD Y DEFINICIONES Esta Licencia se aplica a cualquier manual u otro trabajo, en cualquier soporte, que contenga una nota del propietario de los derechos de autor que indique que puede ser distribuido bajo los términos de esta Licencia. Tal nota garantiza en cualquier lugar del mundo, sin pago de derechos y sin límite de tiempo, el uso de dicho trabajo según las condiciones aquí estipuladas. En adelante la palabra Documento se referirá a cualquiera de dichos manuales o trabajos. Cualquier persona es un licenciatario y será referido como Usted. Usted acepta la licencia si copia. modifica o distribuye el trabajo de cualquier modo que requiera permiso según la ley de propiedad intelectual. Página 198 Manual Writer Una Versión Modificada del Documento significa cualquier trabajo que contenga el Documento o una porción del mismo, ya sea una copia literal o con modificaciones y/o traducciones a otro idioma. Una Sección Secundaria es un apéndice con título o una sección preliminar del Documento que trata exclusivamente de la relación entre los autores o editores y el tema general del Documento (o temas relacionados) pero que no contiene nada que entre directamente en dicho tema general (por ejemplo, si el Documento es en parte un texto de matemáticas, una Sección Secundaria puede no explicar nada de matemáticas). La relación puede ser una conexión histórica con el tema o temas relacionados, o una opinión legal, comercial, filosófica, ética o política acerca de ellos. Las Secciones Invariantes son ciertas Secciones Secundarias cuyos títulos son designados como Secciones Invariantes en la nota que indica que el documento es liberado bajo esta Licencia. Si una sección no entra en la definición de Secundaria, no puede designarse como Invariante. El documento puede no tener Secciones Invariantes. Si el Documento no identifica las Secciones Invariantes, es que no las tiene. Los Textos de Cubierta son ciertos pasajes cortos de texto que se listan como Textos de Cubierta Delantera o Textos de Cubierta Trasera en la nota que indica que el documento es liberado bajo esta Licencia. Un Texto de Cubierta Delantera puede tener como mucho 5 palabras, y uno de Cubierta Trasera puede tener hasta 25 palabras. Una copia Transparente del Documento, significa una copia para lectura en máquina, representada en un formato cuya especificación está disponible al público en general, apto para que los contenidos puedan ser vistos y editados directamente con editores de texto genéricos o (para imágenes compuestas por puntos) con programas genéricos de manipulación de imágenes o (para dibujos) con algún editor de dibujos ampliamente disponible, y que sea adecuado como entrada para formateadores de texto o para su traducción automática a formatos adecuados para formateadores de texto. Una copia hecha en un formato definido como Transparente, pero cuyo marcaje o ausencia de él haya sido diseñado para impedir o dificultar modificaciones posteriores por parte de los lectores no es Transparente. Un formato de imagen no es Transparente si se usa para una cantidad de texto sustancial. Una copia que no es Transparente se denomina Opaca. Como ejemplos de formatos adecuados para copias Transparentes están ASCII puro sin marcaje, formato de entrada de Texinfo, formato de entrada de LaTeX, SGML o XML usando una DTD disponible públicamente, y HTML, PostScript o PDF simples, que sigan los estándares y diseñados para que los modifiquen personas. Ejemplos de formatos de imagen transparentes son PNG, XCF y JPG. Los formatos Opacos incluyen formatos propietarios que pueden ser leídos y editados únicamente en procesadores de palabras propietarios, SGML o XML para los cuáles las DTD y/o herramientas de procesamiento no estén ampliamente disponibles, y HTML, PostScript o PDF generados por algunos procesadores de palabras sólo como salida. La Portada significa, en un libro impreso, la página de título, más las páginas siguientes que sean necesarias para mantener legiblemente el material que esta Licencia requiere en la portada. Para trabajos en formatos que no tienen página de portada como tal, Portada significa el texto cercano a la aparición más prominente del título del trabajo, precediendo el comienzo del cuerpo del texto. Una sección Titulada XYZ significa una parte del Documento cuyo título es precisamente XYZ o contiene XYZ entre paréntesis, a continuación de texto que traduce XYZ a otro idioma (aquí XYZ se refiere a nombres de sección específicos mencionados más abajo, como Agradecimientos, Página 199 Manual Writer Dedicatorias , Aprobaciones o Historia. Conservar el Título de tal sección cuando se modifica el Documento significa que permanece una sección Titulada XYZ según esta definición . El Documento puede incluir Limitaciones de Garantía cercanas a la nota donde se declara que al Documento se le aplica esta Licencia. Se considera que estas Limitaciones de Garantía están incluidas, por referencia, en la Licencia, pero sólo en cuanto a limitaciones de garantía: cualquier otra implicación que estas Limitaciones de Garantía puedan tener es nula y no tiene efecto en el significado de esta Licencia. COPIA LITERAL Usted puede copiar y distribuir el Documento en cualquier soporte, sea en forma comercial o no, siempre y cuando esta Licencia, las notas de copyright y la nota que indica que esta Licencia se aplica al Documento se reproduzcan en todas las copias y que usted no añada ninguna otra condición a las expuestas en esta Licencia. Usted no puede usar medidas técnicas para obstruir o controlar la lectura o copia posterior de las copias que usted haga o distribuya. Sin embargo, usted puede aceptar compensación a cambio de las copias. Si distribuye un número suficientemente grande de copias también deberá seguir las condiciones de la sección 3. Usted también puede prestar copias, bajo las mismas condiciones establecidas anteriormente, y puede exhibir copias públicamente. COPIADO EN CANTIDAD Si publica copias impresas del Documento (o copias en soportes que tengan normalmente cubiertas impresas) que sobrepasen las 100, y la nota de licencia del Documento exige Textos de Cubierta, debe incluir las copias con cubiertas que lleven en forma clara y legible todos esos Textos de Cubierta: Textos de Cubierta Delantera en la cubierta delantera y Textos de Cubierta Trasera en la cubierta trasera. Ambas cubiertas deben identificarlo a Usted clara y legiblemente como editor de tales copias. La cubierta debe mostrar el título completo con todas las palabras igualmente prominentes y visibles. Además puede añadir otro material en las cubiertas. Las copias con cambios limitados a las cubiertas, siempre que conserven el título del Documento y satisfagan estas condiciones, pueden considerarse como copias literales. Si los textos requeridos para la cubierta son muy voluminosos para que ajusten legiblemente, debe colocar los primeros (tantos como sea razonable colocar) en la verdadera cubierta y situar el resto en páginas adyacentes. Si Usted publica o distribuye copias Opacas del Documento cuya cantidad exceda las 100, debe incluir una copia Transparente, que pueda ser leída por una máquina, con cada copia Opaca, o bien mostrar, en cada copia Opaca, una dirección de red donde cualquier usuario de la misma tenga acceso por medio de protocolos públicos y estandarizados a una copia Transparente del Documento completa, sin material adicional. Si usted hace uso de la última opción, deberá tomar las medidas necesarias, cuando comience la distribución de las copias Opacas en cantidad, para asegurar que esta copia Transparente permanecerá accesible en el sitio establecido por lo menos un año después de la última vez que distribuya una copia Opaca de esa edición al público (directamente o a través de sus agentes o distribuidores). Se solicita, aunque no es requisito, que se ponga en contacto con los autores del Documento antes de redistribuir gran número de copias, para darles la oportunidad de que le proporcionen una versión actualizada del Documento. MODIFICACIONES Página 200 Manual Writer Puede copiar y distribuir una Versión Modificada del Documento bajo las condiciones de las secciones 2 y 3 anteriores, siempre que usted libere la Versión Modificada bajo esta misma Licencia, con la Versión Modificada haciendo el rol del Documento, por lo tanto dando licencia de distribución y modificación de la Versión Modificada a quienquiera posea una copia de la misma. Además, debe hacer lo siguiente en la Versión Modificada: Usar en la Portada (y en las cubiertas, si hay alguna) un título distinto al del Documento y de sus versiones anteriores (que deberían, si hay alguna, estar listadas en la sección de Historia del Documento). Puede usar el mismo título de versiones anteriores al original siempre y cuando quien las publicó originalmente otorgue permiso. Listar en la Portada, como autores, una o más personas o entidades responsables de la autoría de las modificaciones de la Versión Modificada, junto con por lo menos cinco de los autores principales del Documento (todos sus autores principales, si hay menos de cinco), a menos que le eximan de tal requisito. Mostrar en la Portada como editor el nombre del editor de la Versión Modificada. Conservar todas las notas de copyright del Documento. Añadir una nota de copyright apropiada a sus modificaciones, adyacente a las otras notas de copyright. Incluir, inmediatamente después de las notas de copyright, una nota de licencia dando el permiso para usar la Versión Modificada bajo los términos de esta Licencia, como se muestra en la Adenda al final de este documento. Conservar en esa nota de licencia el listado completo de las Secciones Invariantes y de los Textos de Cubierta que sean requeridos en la nota de Licencia del Documento original. Incluir una copia sin modificación de esta Licencia. Conservar la sección Titulada Historia, conservar su Título y añadirle un elemento que declare al menos el título, el año, los nuevos autores y el editor de la Versión Modificada, tal como figuran en la Portada. Si no hay una sección Titulada Historia en el Documento, crear una estableciendo el título, el año, los autores y el editor del Documento, tal como figuran en su Portada, añadiendo además un elemento describiendo la Versión Modificada, como se estableció en la oración anterior. Conservar la dirección en red, si la hay, dada en el Documento para el acceso público a una copia Transparente del mismo, así como las otras direcciones de red dadas en el Documento para versiones anteriores en las que estuviese basado. Pueden ubicarse en la sección Historia. Se puede omitir la ubicación en red de un trabajo que haya sido publicado por lo menos cuatro años antes que el Documento mismo, o si el editor original de dicha versión da permiso. En cualquier sección Titulada Agradecimientos o Dedicatorias, Conservar el Título de la sección y conservar en ella toda la sustancia y el tono de los agradecimientos y/o dedicatorias incluidas por cada contribuyente. Conservar todas las Secciones Invariantes del Documento, sin alterar su texto ni sus títulos. Números de sección o el equivalente no son considerados parte de los títulos de la sección. Borrar cualquier sección titulada Aprobaciones. Tales secciones no pueden estar incluidas en las Versiones Modificadas. No cambiar el título de ninguna sección existente a Aprobaciones ni a uno que entre en conflicto con el de alguna Sección Invariante. Conservar todas las Limitaciones de Garantía. Página 201 Manual Writer Si la Versión Modificada incluye secciones o apéndices nuevos que califiquen como Secciones Secundarias y contienen material no copiado del Documento, puede opcionalmente designar algunas o todas esas secciones como invariantes. Para hacerlo, añada sus títulos a la lista de Secciones Invariantes en la nota de licencia de la Versión Modificada. Tales títulos deben ser distintos de cualquier otro título de sección. Puede añadir una sección titulada Aprobaciones, siempre que contenga únicamente aprobaciones de su Versión Modificada por otras fuentes --por ejemplo, observaciones de peritos o que el texto ha sido aprobado por una organización como la definición oficial de un estándar. Puede añadir un pasaje de hasta cinco palabras como Texto de Cubierta Delantera y un pasaje de hasta 25 palabras como Texto de Cubierta Trasera en la Versión Modificada. Una entidad solo puede añadir (o hacer que se añada) un pasaje al Texto de Cubierta Delantera y uno al de Cubierta Trasera. Si el Documento ya incluye un textos de cubiertas añadidos previamente por usted o por la misma entidad que usted representa, usted no puede añadir otro; pero puede reemplazar el anterior, con permiso explícito del editor que agregó el texto anterior. Con esta Licencia ni los autores ni los editores del Documento dan permiso para usar sus nombres para publicidad ni para asegurar o implicar aprobación de cualquier Versión Modificada. COMBINACIÓN DE DOCUMENTOS Usted puede combinar el Documento con otros documentos liberados bajo esta Licencia, bajo los términos definidos en la sección 4 anterior para versiones modificadas, siempre que incluya en la combinación todas las Secciones Invariantes de todos los documentos originales, sin modificar, listadas todas como Secciones Invariantes del trabajo combinado en su nota de licencia. Así mismo debe incluir la Limitación de Garantía. El trabajo combinado necesita contener solamente una copia de esta Licencia, y puede reemplazar varias Secciones Invariantes idénticas por una sola copia. Si hay varias Secciones Invariantes con el mismo nombre pero con contenidos diferentes, haga el título de cada una de estas secciones único añadiéndole al final del mismo, entre paréntesis, el nombre del autor o editor original de esa sección, si es conocido, o si no, un número único. Haga el mismo ajuste a los títulos de sección en la lista de Secciones Invariantes de la nota de licencia del trabajo combinado. En la combinación, debe combinar cualquier sección Titulada Historia de los documentos originales, formando una sección Titulada Historia; de la misma forma combine cualquier sección Titulada Agradecimientos, y cualquier sección Titulada Dedicatorias. Debe borrar todas las secciones tituladas Aprobaciones. COLECCIONES DE DOCUMENTOS Puede hacer una colección que conste del Documento y de otros documentos liberados bajo esta Licencia, y reemplazar las copias individuales de esta Licencia en todos los documentos por una sola copia que esté incluida en la colección, siempre que siga las reglas de esta Licencia para cada copia literal de cada uno de los documentos en cualquiera de los demás aspectos. Puede extraer un solo documento de una de tales colecciones y distribuirlo individualmente bajo esta Licencia, siempre que inserte una copia de esta Licencia en el documento extraído, y siga esta Licencia en todos los demás aspectos relativos a la copia literal de dicho documento. AGREGACIÓN CON TRABAJOS INDEPENDIENTES Página 202 Manual Writer Una recopilación que conste del Documento o sus derivados y de otros documentos o trabajos separados e independientes, en cualquier soporte de almacenamiento o distribución, se denomina un agregado si el copyright resultante de la compilación no se usa para limitar los derechos de los usuarios de la misma más allá de lo que los de los trabajos individuales permiten. Cuando el Documento se incluye en un agregado, esta Licencia no se aplica a otros trabajos del agregado que no sean en sí mismos derivados del Documento. Si el requisito de la sección 3 sobre el Texto de Cubierta es aplicable a estas copias del Documento y el Documento es menor que la mitad del agregado entero, los Textos de Cubierta del Documento pueden colocarse en cubiertas que enmarquen solamente el Documento dentro del agregado, o el equivalente electrónico de las cubiertas si el documento está en forma electrónica. En caso contrario deben aparecer en cubiertas impresas enmarcando todo el agregado. TRADUCCIÓN La Traducción es considerada como un tipo de modificación, por lo que usted puede distribuir traducciones del Documento bajo los términos de la sección 4. El reemplazo las Secciones Invariantes con traducciones requiere permiso especial de los dueños de derecho de autor, pero usted puede añadir traducciones de algunas o todas las Secciones Invariantes a las versiones originales de las mismas. Puede incluir una traducción de esta Licencia, de todas las notas de licencia del documento, así como de las Limitaciones de Garantía, siempre que incluya también la versión en Inglés de esta Licencia y las versiones originales de las notas de licencia y Limitaciones de Garantía. En caso de desacuerdo entre la traducción y la versión original en Inglés de esta Licencia, la nota de licencia o la limitación de garantía, la versión original en Inglés prevalecerá. Si una sección del Documento está Titulada Agradecimientos, Dedicatorias o Historia el requisito (sección 4) de Conservar su Título (Sección 1) requerirá, típicamente, cambiar su título. TERMINACIÓN Usted no puede copiar, modificar, sublicenciar o distribuir el Documento salvo por lo permitido expresamente por esta Licencia. Cualquier otro intento de copia, modificación, sublicenciamiento o distribución del Documento es nulo, y dará por terminados automáticamente sus derechos bajo esa Licencia. Sin embargo, los terceros que hayan recibido copias, o derechos, de usted bajo esta Licencia no verán terminadas sus licencias, siempre que permanezcan en total conformidad con ella. REVISIONES FUTURAS DE ESTA LICENCIA De vez en cuando la Free Software Foundation puede publicar versiones nuevas y revisadas de la Licencia de Documentación Libre GNU. Tales versiones nuevas serán similares en espíritu a la presente versión, pero pueden diferir en detalles para solucionar nuevos problemas o intereses. Vea http://www.gnu.org/copyleft/. Cada versión de la Licencia tiene un número de versión que la distingue. Si el Documento especifica que se aplica una versión numerada en particular de esta licencia o cualquier versión posterior, usted tiene la opción de seguir los términos y condiciones de la versión especificada o cualquiera posterior que haya sido publicada (no como borrador) por la Free Software Foundation. Si el Documento no especifica un número de versión de esta Licencia, puede escoger cualquier versión que haya sido publicada (no como borrador) por la Free Software Foundation. Página 203 Manual Writer ADENDA: Cómo usar esta Licencia en sus documentos Para usar esta licencia en un documento que usted haya escrito, incluya una copia de la Licencia en el documento y ponga el siguiente copyright y nota de licencia justo después de la página de título: Copyright (c) AÑO SU NOMBRE. Se otorga permiso para copiar, distribuir y/o modificar este documento bajo los términos de la Licencia de Documentación Libre de GNU, Versión 1.2 o cualquier otra versión posterior publicada por la Free Software Foundation; sin Secciones Invariantes ni Textos de Cubierta Delantera ni Textos de Cubierta Trasera. Una copia de la licencia está incluida en la sección titulada GNU Free Documentation License. Si tiene Secciones Invariantes, Textos de Cubierta Delantera y Textos de Cubierta Trasera, reemplace la frase sin ... Trasera por esto: siendo las Secciones Invariantes LISTE SUS TÍTULOS, siendo los Textos de Cubierta Delantera LISTAR, y siendo sus Textos de Cubierta Trasera LISTAR. Si tiene Secciones Invariantes sin Textos de Cubierta o cualquier otra combinación de los tres, mezcle ambas alternativas para adaptarse a la situación. Si su documento contiene ejemplos de código de programa no triviales, recomendamos liberar estos ejemplos en paralelo bajo la licencia de software libre que usted elija, como la Licencia Pública General de GNU (GNU General Public License), para permitir su uso en software libre. Página 204 Manual Writer Anexo II: Seguridad Informática Gran parte de lo datos que manejamos en la actualidad han sido tratados mediante nuevas tecnologías fundamentalmente informáticas. La seguridad por tanto de las tecnologías de la información se convierte en un tema de vital importancia. El nacimiento en los últimos años de las redes informáticas y fundamentalmente de Internet, ha sido otro de los factores determinantes que ha otorgado una importancia vital a la Seguridad Informática. Conectados a Internet aparecen una serie de riesgos que en un ordenador aislado nunca se presentarían. INFORMACIÓN Y SISTEMA INFORMATICO Información es un conjunto de datos o mensajes inteligibles creados con un lenguaje de representación y que debemos proteger ante las amenazas del entorno, durante su transmisión o almacenamiento, con técnicas criptográficas. Estos datos nos sirven para tomar decisiones. La información también es un componente vital para el control. Un sistema informático es un conjunto de recursos técnicos (hardware y maquinas), económicos (capital) y humanos (empleados, informáticos), cuyo objetivo consiste en el almacenamiento, procesamiento y transmisión de la información. Debido a la expansión de las tecnologías de la información, la mayoría de las organizaciones actuales están expuestas a una serie de riesgos derivados de una protección inadecuada o inapropiada de la información o de sus sistemas de tratamiento. Los riesgos fundamentales asociados con la incorrecta protección de la información son: Revelación a personas no autorizadas. Inexactitud de los datos. Inaccesibilidad de la información cuando se necesita. SEGURIDAD INFORMÁTICA No existe una definición especifica de la seguridad informática, porque ésta abarca múltiples y muy diversas áreas relacionadas con los Sistemas de Información. Áreas que van desde la protección de la información que contiene un ordenador hasta el propio hardware que lo integra y el sistema de redes que lo comunican con el exterior. Tampoco es único el objetivo de la seguridad. Son muy diversos tipos de amenazas contra los que debemos protegernos. Desde amenazas físicas, como los cortes eléctricos, hasta errores no intencionados de los usuarios, pasando por los virus informáticos o el robo, destrucción o modificación de la información. Página 205 Manual Writer No obstante sí hay tres aspectos fundamentales que definen la seguridad informática: Confidencialidad, condición que asegura que la información no pueda estar disponible o ser descubierta por o para personas, entidades o procesos no autorizados. Integridad, condición que garantiza que la información es modificada, incluyendo su creación y borrado, sólo por el personal autorizado. Disponibilidad, grado en que los datos se encuentran en el lugar, momento y forma en que son requeridos. Un ordenador es seguro si podemos contar con que su hardware y su software se comporten facilitando siempre nuestro trabajo. POLITICA DE SEGURIDAD Las políticas de seguridad pretenden cubrir las necesidades de seguridad de los sistemas de información, proporcionando las bases para definir y delimitar responsabilidades para las diversas actuaciones técnicas y organizativas que se requieran. Estas políticas se reflejan en una serie de normas, reglamentos y protocolos, donde se definen las distintas medidas a tomar para proteger la seguridad del sistema, las funciones y responsabilidades de los distintos componentes de la organización y los mecanismos para controlar su correcto funcionamiento. Algunas reglas básicas a la hora de establecer una política de seguridad. Debe cubrir todos los aspectos relacionados con el sistema. Debe proteger el sistema en todos los niveles: físico, humano, lógico y logístico. Debe tener en cuenta no sólo los distintos componentes del sistema, tales como el hardware, software, entorno físico y usuarios, sino también la interacción entre los mismos. Debe adecuarse a nuestras necesidades y recursos, el valor que se le da a los recursos y a la información, el uso que se hace del sistema en todos los departamentos. Deben evaluarse los riesgos, el valor del sistema protegido y el coste de atacarlo. Las medidas de seguridad tomadas deben ser proporcionales a estos valores. Debe estar basada en el sentido común. Un conocimiento del sistema a proteger y de su entorno. Un conocimiento y experiencia en la evaluación de riesgos y el establecimiento de medidas de seguridad. Un conocimiento de la naturaleza humana, de los usuarios y de sus posibles motivaciones. A la hora de establecer una política de seguridad debemos responder a las siguientes tres preguntas: ¿Qué necesitamos proteger? ¿De qué necesitamos protegerlo? Página 206 Manual Writer ¿Cómo vamos a protegerlo? Para ello actuaremos siguiendo unas pautas que se establecerán en función de dos análisis: Análisis de riesgos. Determinar los recursos a proteger y su valor. Analizar las vulnerabilidades y amenazas de nuestro sistema, su probabilidad y su coste. Gestión de Riesgos. Definir las medidas a establecer para proteger el sistema, estas medidas se definen en el análisis de los riesgos. Las medidas deben establecerse a todos los niveles: físico, lógico, humano y logístico. Además debe definirse una estrategia a seguir en caso de fallo. VULNERABILIDAD Nos indica que aspectos del sistema son susceptibles de ser atacados o de dañar la seguridad del mismo. Representan las debilidades o aspectos atacables en el sistema informático. La seguridad informática se encarga de la identificación de las vulnerabilidades del sistema y del establecimiento de contramedidas que eviten que las distintas amenazas posibles exploten dichas vulnerabilidades. Una máxima de la seguridad informática es que: "No existe ningún sistema completamente seguro". Existen sistemas más o menos seguros, y más o menos vulnerables, pero la seguridad nunca es absoluta. Existen diferentes tipos de vulnerabilidad. La seguridad total es muy difícil de lograr, puesto que implica describir todos los riesgos y amenazas a que se puede ver sometido el sistema. Lo que se manifiesta en los sistemas no es la seguridad, sino más bien la inseguridad o vulnerabilidad. Podemos clasificar las amenazas a un sistema informático desde varios puntos de vista, esta clasificación viene determinada por el efecto que causa en el sistema, podemos establecer 4 tipos diferentes. Intercepción. Cuando una persona, programa o proceso logra el acceso a una parte del sistema a la que no está autorizada. Son los más difíciles de detectar pues en la mayoría de los casos no alteran la información o el sistema. Modificación. Se trata no sólo de acceder a una parte del sistema a la que no se tiene autorización, sino, además, de cambiar en todo o en parte su contenido o modo de funcionamiento. Interrupción. Interrumpir mediante algún método el funcionamiento del sistema. Generación. Se refiere a la posibilidad de añadir información o programas no autorizados en el sistema. Desde el punto de vista del origen de las amenazas, estas pueden clasificarse en: Naturales. Son las que ponen en peligro los componentes físicos del sistema, la temperatura, humedad, polvo, etc. Involuntarias. Son aquellas relacionadas con el uso descuidado del equipo por falta de entrenamiento o de concienciación sobre la seguridad. Intencionadas. Son aquellas procedentes de personas que pretenden acceder al sistema para borrar, modificar o robar la información; para bloquearlo o por simple diversión. Página 207 Manual Writer VIRUS Entre las amenazas mas popularmente conocida y quizás una de las mas importante por el volumen de riesgo que representa están los virus informáticos. Un virus es simplemente un programa, elaborado accidental o intencionadamente para instalarse en la computadora de un usuario sin el conocimiento o el permiso de este, es un programa con capacidad de causar daño y su característica más relevante es que puede replicarse a sí mismo y propagarse a otras computadoras. Infecta "entidades ejecutables": cualquier archivo o sector de las unidades de almacenamiento que contenga códigos de instrucción que el procesador vaya a ejecutar. Se difunden cuando las instrucciones que hacen funcionar los programas pasan de un ordenador a otro. Una vez que un virus está activado, puede reproducirse copiándose en discos extraíbles, en el propio disco duro, en el software y puede utilizar la red informática para transmitirse. El término "virus" abarca varios tipos de programas. Algunos se reproducen en el sistema constantemente, otros provocan graves daños que pueden afectar al sistema. Nunca se puede asumir que un virus es inofensivo y no eliminarlo. Existen muchos diferentes tipos de virus y todos varían en la forma de infección de nuestro ordenador: Programa: Infectan archivos ejecutables tales como .com / .exe / .ovl / .sys / .bin Boot: Infectan los sectores Boot Record, Master Boot, FAT y la Tabla de Partición. Múltiples: Infectan programas y sectores de "booteo". Bios: Atacan al Bios para desde allí reescribir los discos duros. Hoax: Se distribuyen por e-mail se trata de virus que no existen y que se utilizan para aterrar a los novatos especialmente en Internet, la difusión se hace por cadenas de e-mail con terribles e inopinadas advertencias. En realidad el único virus es el mensaje. Mencionamos a continuación algunos de los más comunes: Virus Puro. Tienen como características más importantes la capacidad de duplicarse en diferentes soportes al que se encontraba originalmente, este proceso de auto réplica se le conoce como "infección". Como soporte entendemos el lugar donde el virus se oculta, ya sea fichero, sector de arranque, partición, etc. Un virus puro también debe modificar el código original del programa o soporte objeto de la infección, para poder activarse durante la ejecución de dicho código; al mismo tiempo, una vez activado, el virus suele quedar residente en memoria. Página 208 Manual Writer Caballo de Troya o comúnmente llamado Troyano. Es un programa legítimo en el que se han introducido, camufladas, unas instrucciones malignas que pueden destruir la información almacenada en los discos. En este caso, no es capaz de infectar otros archivos o soportes, y sólo se ejecuta una vez. Bomba Lógica. Una Bomba lógica es un programa nocivo que se oculta, ocupando una pequeña parte de la memoria y que actúa en una determina fecha, o bien cuando se ejecuta cierto programa o cierta combinación de teclas, etc. Gusano. Un gusano es un programa informático que se reproduce a sí mismo en otras zonas de la memoria del ordenador diferentes a la que ocupa hasta que desborda la capacidad de almacenamiento de la memoria, su finalidad es la de ir consumiendo la memoria del sistema. La diferencia entre el gusano y el virus consiste en que el gusano se reproduce por sus propios medios, y en cambio el virus necesita adherirse a otros programas. Virus De Macro. Tienen tres características básicas, infectan documentos de Writer, hojas de cálculo de Calc y archivos de bases de datos en Base, poseen la capacidad de infectar y auto-copiarse en un mismo sistema, a otros sistemas o en unidades de red a las cuales estén conectadas y por ultimo desde el sistema infectado se envía a todos los buzones de la libreta de direcciones de MS Outlook y Outlook Express. Virus Mutantes. Son los que al infectar realizan modificaciones en el código, para evitar ser detectados o eliminados (NATAS o SATÁN). Bombas de Tiempo. Son los programas ocultos en la memoria del sistema o en los discos, o en los archivos de programas ejecutables con tipo COM o EXE. En espera de una fecha o una hora determinadas para "explotar". Algunos de estos virus no son destructivos y solo exhiben mensajes en las pantallas al llegar el momento de la "explosión". Llegado el momento, se activan cuando se ejecuta el programa que las contiene. Infecciones del sistema. Se introducen en los programas del sistema, por ejemplo COMMAND.COM y otros que se alojan como residentes en memoria. Los comandos del Sistema Operativo, como COPY, DIR o DEL, son programas que se introducen en la memoria al cargar el Sistema Operativo y es así como el virus adquiere el control para infectar todo disco que sea introducido a la unidad con la finalidad de copiarlo o simplemente para ver sus carpetas. Infecciones de programas ejecutables. Estos son los virus más peligrosos, porque se diseminan fácilmente hacia cualquier programa (como hojas de cálculo, juegos, procesadores de palabras). La infección se realiza al ejecutar el programa que contiene al virus, que en ese momento se posiciona en la memoria de la computadora y a partir de entonces infectará todos los programas cuyo tipo sea EXE o COM, en el instante de ejecutarlos, para invadirlos autocopiándose en ellos. SINTOMAS TÍPICOS DE UNA INFECCION Ralentización en la realización de los procesos. Mayores tiempos de carga de programas. Disminución no justificada del espacio disponible en el disco y de la memoria disponible. Aparición de programas residentes en memoria desconocidos. Página 209 Manual Writer Se pierden las conexiones a los discos de forma temporal. Debemos considerar que la propagación de los virus se realiza principalmente: Discos. Software pirata. Redes. Mensajes de correo electrónico. Software bajado de Internet. Discos de demostración y pruebas gratuitos. Las medidas de prevención pasan por el control, en todo momento, del software ya introducido o que se va a introducir en nuestro ordenador, comprobando la fiabilidad de su fuente. Es también imprescindible poseer un buen software antivirus, que detecte y elimine cualquier tipo de intrusión en el sistema. PREVENCIÓN, DETECCIÓN Y ELIMINACIÓN MEDIDAS PREVENTIVAS: Un disco de sistema protegido contra escritura y libre de virus. Un programa antivirus actualizado. Es aconsejable dos. Conocimiento sobre las características, descripción, y síntomas de los más frecuentes. Algún programa que obtenga respaldo (backup) de los sectores de arranque de los disquetes y sectores de arranque maestro (MBR, Master Boot Record) de los discos rígidos. Muchos programas antivirus incluyen funciones de este tipo. Un lugar donde acudir, una agenda de direcciones, teléfonos y direcciones electrónicas de las personas y lugares que puedan servirnos. Si se cuenta con un antivirus comercial o registrado, deberán tenerse siempre a mano los teléfonos de soporte técnico. Revisar discos nuevos. ELIMINACIÓN Al detectar un virus si se tiene un antivirus actualizado es posible que el haga todo por nosotros y solo nos pedirá que tomemos una decisión. En algunos casos deberemos realizar la eliminación de forma manual la aparición de virus es tan rápida que en muchos casos los fabricantes de antivirus no han detectado algunos virus. A la técnica de identificar y detectar un virus se le denomina scanning. El programa antivirus dispone de una base de datos con las características de cada virus. Estas no son más que cadenas de caracteres que el scanner del antivirus utilizará como huella digital para identificar de qué virus se trata. El scanner comienza a revisar uno por uno el código de los archivos almacenados intentando encontrar alguno de estos fragmentos representativos de los virus que tiene registrados. Página 210 Manual Writer Los programas antivirus son herramientas para eliminar el problema de los virus, es muy importante saber como funcionan y conocer bien sus limitaciones para obtener eficiencia en el combate contra los virus. Un antivirus es una solución para minimizar los riesgos y nunca será una solución definitiva, lo principal es mantenerlo actualizado. La única forma de mantener su sistema seguro es mantener su antivirus actualizado y estar constantemente leyendo sobre los virus y las nuevas tecnologías. La función de un programa antivirus es detectar, de alguna manera, la presencia o el accionar de un virus informático en un ordenador. Éste es el aspecto más importante de un antivirus, pero, las empresas deben buscar identificar también las características administrativas que el antivirus ofrece. La instalación y administración de un antivirus en una red es una función muy compleja si el producto no lo hace automáticamente. Es importante tener clara la diferencia entre "detectar" e "identificar" un virus en un ordenador. La detección es la determinación de la presencia de un virus, la identificación es la determinación de qué virus es. Aunque parezca contradictorio, lo mejor que debe tener un antivirus es capacidad de detección, pues las capacidades de identificación están expuestas a muchos errores y sólo funcionan con virus conocidos. SPAM Otra amenaza es el denominado correo basura que inunda e infecta la red con muchas copias del mismo mensaje, en un intento por alcanzar a gente que de otra forma nunca accedería a recibirlo y menos a leerlo. La mayor parte del correo basura está constituido por anuncios comerciales, normalmente de productos dudosos, e incluso que rozan la ilegalidad. No deja de amargar la existencia a los usuarios de Internet cuando encuentran sus buzones rebosando. Este tipo de correo es malo, porque nos cuesta tiempo y dinero. Para aquellos que se conectan vía telefónica, los pasos siguen corriendo mientras se lee o recibe su correo, lo cual, al recibir montones de basura, les cuesta un dinero adicional. A un nivel superior, a los proveedores de Internet y a los servicios en línea les cuesta dinero el transmitir el correo basura, coste que se añadirá posteriormente a la cuota de sus suscriptores. Una estrategia especialmente deplorable consiste en conseguir durante unos días una cuenta de prueba de un proveedor de Internet, enviar miles, millones de mensajes, y abandonar la cuenta. BUGS Los bugs no son virus. Todos usamos programas que tienen graves errores. Si se trabaja por un tiempo largo con un archivo muy extenso, eventualmente algo puede comenzar a ir mal dentro del programa, y este a negarse a grabar el archivo en el disco. Se pierde entonces todo lo hecho desde la última grabación. Esto, en muchos casos, se debe a errores del programa. Todos los programas lo suficientemente complejos tienen bugs. TECNICAS SALAMI Las técnicas salami se utilizan para desviar pequeñas cantidades de bienes, principalmente dinero, de una fuente con un gran cantidad de los dinero; un programa salami roba pequeñas cantidades de dinero, de forma que su acción pasa inadvertida. Aunque su efecto es especialmente grave en entornos bancarios. Son extremadamente difíciles de detectar, y sólo una compleja auditoria de cuentas puede sacar a la luz estos fraudes. Página 211 Manual Writer PUERTAS TRASERAS O AGUJEROS DE SEGURIDAD Las puertas traseras son trozos de código en un programa que permiten a quién conoce su funcionamiento saltarse los métodos usuales de autenticación para realizar cierta tarea imaginemos una aplicación que para realizar cualquier tarea de seguridad solicita a quien lo ejecuta cinco claves diferentes; evidentemente, durante la fase de desarrollo es muy incómodo para el programador teclear estas contraseñas antes de ver si el producto funciona correctamente, por lo que es muy común que esta persona decida incluir una rutina en el código de forma que si la primera clave proporcionada es una determinada no se soliciten las cuatro restantes. Esta situación, aceptable durante la fase de desarrollo, se convierte en una amenaza a la seguridad si se mantiene una vez el producto está instalado en un sistema real: cualquiera que conozca la clave inicial puede saltarse todo el mecanismo de protección del programa. TIPOS DE ATACANTES La historia del pirateo informático se remonta a la invención del primer ordenador. Copias ilegales de programas, acceso a bases de datos privadas... En nuestros días estos grupos se han organizado en torno a Internet. Algo importante a la hora de analizar las amenazas a las que se enfrentan nuestros sistemas es analizar los potenciales tipos de atacantes que pueden intentar violar nuestra seguridad. No siempre las amenazas son actos intencionados contra nuestro sistema: muchos de los problemas pueden ser ocasionados por accidentes, desde un operador que derrama liquido sobre una terminal hasta un usuario que tropieza con el cable de alimentación de un servidor y lo desconecta, pasando por temas como el borrado accidental de datos o los errores de programación. Por supuesto, tampoco tenemos que reducirnos a los accesos no autorizados al sistema: un usuario de nuestras máquinas puede intentar conseguir privilegios que no le corresponden, una persona externa a la organización puede lanzar un ataque de negación de servicio contra la misma sin necesidad de conocer ni siquiera un login y una contraseña, etc. Han surgido diversos apelativos que se emplean para designar a personas o grupos de ellas que se dedican a actividades ilícitas. Los medios de comunicación, adoptaron el nombre de "hacker" para calificar a toda persona involucrada en actos que atentan en contra la propiedad intelectual, seguridad en las redes, autores de virus, intrusos de servidores. Piratas Informáticos. Este apelativo es atribuido a las personas que hacen uso del software creado por terceros, a través de copias obtenidas ilegalmente, vale decir, sin permiso o licencia del autor Hacker. Podemos identificarlo como el curioso al que le gusta meterse en el sistema para curiosear, llega a comprender el funcionamiento de cualquier sistema informático mejor que quienes lo inventaron. Toma su actividad como un reto intelectual, no pretende producir daños e, incluso, se apoya en un código ético. En muchas ocasiones, aunque su intención Página 212 Manual Writer sea únicamente curiosear, las consecuencias de los métodos que utilicen, hacen que deriven importantes consecuencias económicas, ya que el administrador del sistema que descubra este tipo de cosas desconoce las intenciones reales del intruso, y suelen ser importantes los perjuicios ocasionados en tiempo y recursos empleados para limpiar el sistema. Cracker. Pirata informático se cuela en un sistema informático y roba información o produce destrozos en el mismo, también se dedica a desproteger todo tipo de programas. Phreaker. Especialista en telefonía. Se le podría llamar el Cracker de los teléfonos. Sobre todo emplea sus conocimientos para poder utilizar las telecomunicaciones gratuitamente. SEGURIDAD EN REDES Podemos definir red como dos o más equipos conectados a través de vínculos alámbricos tales como cable de cobre, fibra óptica, línea común de teléfono y línea digital; o inalámbricos como satélites, láser, microondas, que nos permite el intercambio de información almacenada en archivos y compartir los periféricos. En la actualidad, las organizaciones son cada vez más dependientes de sus redes informáticas y cualquier problema que afecte a su funcionamiento puede llegar a comprometer el funcionamiento correcto de todas las operaciones. Seguridad en redes es mantener bajo control y protección los recursos y la información que se encuentra en la red, a través de procedimientos basados en políticas de seguridad tales que permitan el control. La falta de medidas de seguridad en las redes es un problema que está en crecimiento. Cada vez es mayor el número de atacantes y cada vez están más organizados, por lo que van adquiriendo día a día habilidades más especializadas que les permiten obtener mayores beneficios. Tampoco deben subestimarse los fallos de seguridad provenientes del interior mismo de la organización. La complejidad de la red es una de las dificultades para la detección y corrección de los múltiples y variados problemas de seguridad que van apareciendo. En medio de esta variedad, han ido aumentando las acciones de ataque. “Hackers”, “crakers”, entre otros, han hecho aparición en el vocabulario ordinario de los usuarios y de los administradores de las redes. Además de las técnicas y herramientas criptográficas, es importante recalcar que un componente muy importante para la protección de los sistemas consiste en la atención y vigilancia continua y sistemática por parte de los responsables de la red. Página 213 Manual Writer Un problema de capital importancia es la gestión de passWriters. Este problema es inherente al uso de la criptografía y debe estar resuelto antes de que el usuario esté en condiciones de enviar un solo bit seguro. MEDIDAS Y HERRAMIENTAS DE SEGURIDAD Para proteger un sistema hay que realizar un análisis de las amenazas potenciales que puede sufrir, a partir de ese momento se comienza a diseñar una política de seguridad que defina responsabilidades y reglas a seguir para evitar tales amenazas o minimizar sus efectos en caso de que se produzcan. A los mecanismos utilizados para implementarla los llamamos mecanismos de seguridad, los cuales son la parte más visible del sistema de seguridad, y se convierten en la herramienta básica para garantizar la protección de los sistemas o de la propia red. Hay varios tipos de mecanismos de seguridad que se pueden implementar para establecer una política seguridad en la red: Políticas de Prevención: Incrementar la seguridad de un sistema durante su funcionamiento. Dentro de estos mecanismos se incluyen a su vez otros mecanismos de autenticación e identificación, de control de acceso, de separación, de seguridad en las comunicaciones. Políticas de detección: son aquellos que se utilizan para detectar violaciones de seguridad o intentos. Políticas de recuperación: aplicables cuando una violación del sistema se ha descubierto y se quiere volver a poner en funcionamiento de nuevo. MEDIDAS DE SEGURIDAD LÓGICAS CON RELACIÓN A LOS EQUIPOS. FIREWALL Un firewall es un sistema de defensa lógico y físico basado en que todo el tráfico de entrada o salida a la red pasa obligatoriamente por un sistema de seguridad capaz de autorizar, denegar, y tomar nota de aquello que ocurre en la red. Es necesario definir que servicios pueden ser utilizados, quienes pueden acceder y entre ellos quienes pueden ejecutar esos servicios, que mensajes y datos se deben filtrar. El firewall tiene que detectar puntos débiles, monitorear en lapsos de tiempo cortos el estado y seguridad de la red, generando informes en tiempo real. El responsable de diseñar e implementar las políticas de seguridad para una red privada, debe ser un Integrador o sea el Administrador de los Recursos Informáticos de la empresa, ya que debe tener en cuenta los datos y su valor, y a partir de la importancia, considerar: Quien accede sólo para consultas, ni modificar datos. Quien puede consultar y actualizar datos. Quien pueden realizar ciertos procesos. Definir las condiciones de validación por software y hardware que a su vez controle los accesos y la salida de datos de la red al exterior. Página 214 Manual Writer Definir las formas de encaminar los datos que se agregan, las consultas, para los usuarios que estén del otro lado del FireWall Control de los vínculos físicos. TIPOS DE FIREWALL CON RELACIÓN A EQUIPOS: Proxy Gateway Ruteador Filtra-paquetes El proxy es un software, que se instala en un PC conectado a una red local, buscando funcionar como una puerta de entrada. Pueden tener varias aplicaciones, pero generalmente funcionan como firewall. Al servidor proxy pueden acceder usuarios posibles clientes, proveedores, o instituciones financieras, protegiendo el servidor donde se encuentran los datos alojados. El proxy funciona como un servidor de consulta permite trabajar con una copia de nuestros datos y no se ven afectados los archivos originales. Habitualmente un servidor proxy es un programa que trabaja con servicios externos, en nombre de clientes internos. Los clientes se comunican con los servidores proxy los cuales a su vez, trasmiten las solicitudes aprobadas a cada uno de los clientes para después transmitir las respuestas al servidor proxy y de este a los clientes. El proxy hace posible que desde cualquier puesto de trabajo de una red local se pueda: Compartir una línea telefónica común y un único módem para el uso de Internet. Recibir y enviar correo electrónico con y si denominación interna o subcuentas de un usuario. Conectarse a servidores específicos. Gateways, son dispositivos de filtrado de datos. Permiten al administrador de red la implementación de una política de seguridad más estricta que la que permite un router filtrapaquetes. Router filtra-paquetes. Permita o deniega a cada uno de los paquete de datos que se reciben. No obstante los firewall presentan algunas debilidades, que se deben considerar en su uso y para evitar la aparición de estas, por ejemplo no se puede proteger contra ataques que se efectúen fuera de su punto de operación ni tampoco de los posibles ataques a la red por virus informativos a través de archivos y software, obtenidos de Internet. el firewall de Internet no puede protegerse contra los ataques posibles en la transferencia de datos. PASSWRITER Para evitar algunas de las debilidades de los sistemas de protección se utilizan medidas lógicas de seguridad de control e identificación de posibles usuarios. Página 215 Manual Writer Se restringe el acceso de los usuarios a ordenadores y determinados sectores de la información de la empresa. Estos mecanismos, por lo general, son programas que habilitan el acceso de una individuo a un sector de información después de haberle identificado para saber qué “privilegios” tiene el sistema. El método de identificación de passWriter, tiene un grado de seguridad bajo si no se utiliza correctamente. Hay unos principios que deben regir este método. Todos los usuarios deben validar su contraseña para acceder a la red. La contraseña no debe ser una palabra corta, ni una palabra conocida, debe contener alternativamente letras mayúsculas y minúsculas, números y caracteres especiales. Debe ser secreta. Debe conocerla e ingresarla únicamente el usuario. Debe ser única para cada usuario. Debe cambiarse periódicamente por los propios usuarios Las claves deben contener un mínimo de 6 u 8 dígitos. Ante la menor sospecha de que alguien pudo haber accedido indebidamente, se deberán cambiar la totalidad de las claves. Como medida preventiva ante la escritura incorrecta de una contraseña realizada por segunda vez el sistema debería: Avisarle con una leyenda. Brindarle acceso por un lapso de tiempo determinado. Si insiste, bloquear el teclado hasta que alguien lo autoriza. Existen distintas categorías de claves que autorizan posibilidades distintas, por ejemplo se tienen: claves por un periodo de tiempo dado y caducan cumplido el plazo del mismo, claves con accesos en horas limitadas, claves para ser usadas por única vez, claves para ser usadas un numero limitado de veces, claves con acceso limitado a ciertas operaciones. CRIPTOGRAFIA Es un método de seguridad que sirve para proteger archivos, comunicaciones, identificaciones y claves. Todos los archivos básicos y toda transferencia de datos deben estar encriptados. La idea de este método es transformar el texto normal a u texto cifrado, con lo cual el posible pirata lee el texto cifrado, no el original. Para poder acceder al verdadero es necesario una clave que solo conocen el emisor y el receptor. En las organizaciones hay información confidencial, a la que puede tener acceso solamente personas autorizadas. Para ello se comenzaron a utilizar técnicas de criptografía. Esto nace a partir de la problemática de las empresas de mandar información importante, mediante un canal de comunicación poco seguro como es Internet. A esto se le llama Sistema de Encriptación, para lo cual utiliza una clave de encriptación denominada llave, necesaria para acceder a la información auténtica. Página 216 Manual Writer Hay dos tipos de cifrado. Por sustitución: cada letra o grupo de letras se reemplaza por otra letra o grupo de letras para disfrazarla. Por transposición: es cuando se reordenan las letras. La criptografía de clave pública requiere que cada usuario tenga dos claves, una pública, usada para cifrar mensajes destinados a un usuario y una clave privada, usada sólo por el usuario para descifrar mensajes. Existen dos tipos de claves de encriptación: Simétricas: Son las que los algoritmos o claves de encriptación y desencriptación idénticos. son Asimétricas: Utilizan una clave o algoritmo para grabar o trasmitir y otra para leer o recibir e interpretar el mensaje. Son los más frecuentes. FIRMAS DIGITALES Son bloques de datos que se codifican con una clave secreta y una clave pública. Es un sistema mediante el cual el emisor envía un mensaje firmado al receptor y de esta forma el transmisor no pueda repudiar el contenido del mensaje y el receptor no pueda confeccionar por sí mismo el mensaje. RESGUARDO DE ARCHIVOS El resguardo de archivo se realiza con el objetivo de poder recuperar la información que se procesa en las computadoras si se produjera algún incidente que dejara fuera de operaciones al sistema informático. Podemos recuperar las posibles perdidas y volver a operar si se cuenta con un Back up actualizado. La frecuencia y el tipo son determinados de acuerdo a las características de la organización. Como norma de seguridad adicional y muy importante, deberá tenerse una o más copia de la versión más actualizada en un lugar físicamente alejado del sistema. REDUNDANCIA La redundancia consiste en tener un equipo disponible, una red, o un enlace por si falla otro, los sustitutos no tienen porque ser iguales, pero si parecidos para que puedan realizar las funciones que realizaban los anteriores. POLITICA DE SEGURIDAD DE LA COMUNIDAD DE MADRID La elaboración de un Plan Estratégico de Seguridad Informática en una Organización de las características de la Comunidad de Madrid, debe basarse en principios de Gestión de Seguridad, apoyándose en la información relevante recogida de forma sistemática y considerando las Página 217 Manual Writer aportaciones que puedan hacer los diferentes agentes (ciudadanos en general, personal, usuarios y proveedores). El Plan Estratégico de Seguridad Informática contempla todos los aspectos, desde la clasificación de los datos, pasando por las características técnicas y concluyendo en la gestión de los recursos y personal implicados, adecuándose además a las Políticas de Seguridad Informática. Los ordenadores de la Comunidad de Madrid, basan su funcionamiento en la instalación de un Plan Ofimática Básico, que determina no solo el sistema operativo para cada usuario de la comunidad sino el conjunto de herramientas ofimáticas principales y software de todo tipo que utilizarán los empleados públicos. Este sistema esta basado en la instalación de una maqueta básica para todos los ordenadores de la comunidad y que dependiendo del perfil de cada usuario permite o deniega la realización de ciertas funciones dentro del sistema. La carpeta Commadri es el directorio del disco donde están centralizados todos los documentos ofimáticos del usuario. Es la carpeta principal y en la cual deben de estar los archivos del usuario. Podemos acceder a ella desde el escritorio del ordenador, en el cual existe un icono de acceso directo. Un perfil normal de usuario por ejemplo impide que se pueda instalar software en el sistema, de esta forma el usuario no podrá instalar programas ilegales o desconocidos que podría convertirse en una entrada de virus en el sistema. No es esta la única medida de seguridad que de una manera directa afecta al trabajo diario de los empleados públicos, sino que existen otras muchas medidas que habitualmente encuentra, por ejemplo muchas de las aplicaciones que pueden utilizar los empleados públicos requieren de autentificación para su uso, estas políticas de seguridad son muy comunes y requieren del uso de nombres de usuario y contraseña, que identifican a cada usuario que accede al programa, igualmente cada identificación tiene su propio perfil y permite realizar al usuario solo las tareas que tiene autorizadas. Por ejemplo para acceder a la aplicación SICE, el empleado público debe autentificarse cada vez que pretende utilizar la misma mediante una ventana de identificación. Este sistema impide que el acceso a cualquier aplicación pueda realizarse por personas ajenas o no autorizadas que podrían modificar o eliminar datos. Página 218 Manual Writer Por otra parte, la mayoría de estas aplicaciones no se encuentran físicamente en el ordenador del usuario sino que se accede a las mismas mediante conexiones de red, normalmente a servidores de ICM, que mantienen estos datos asegurando el funcionamiento correcto de los mismos. Realizando periódicamente copias de seguridad y estableciendo todo tipo de filtros que aseguran su protección e impidiendo el acceso a quien no este autorizado. En el uso habitual de acceso a internet, el empleado público también se encontrara con restricciones de todo tipo, la imposibilidad de descargar cierto tipo de ficheros hasta el bloque o acceso a páginas con un determinado contenido. Página 219 Manual Writer FIN DEL MANUAL Página 220 Manual Writer