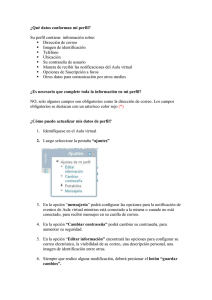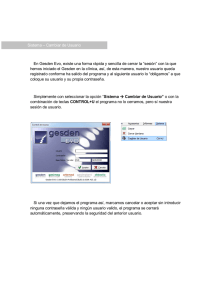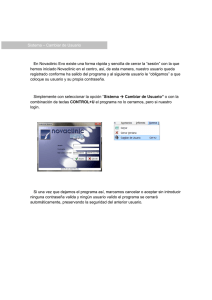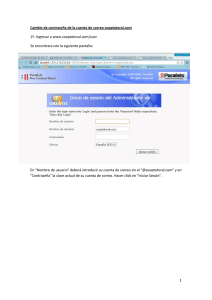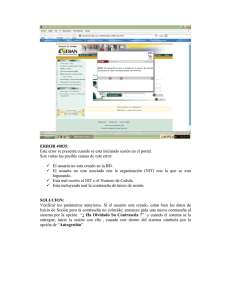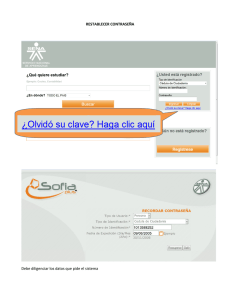WSERVER - UD3 - Usuarios y Grupos en Windows 2003 Server II
Anuncio
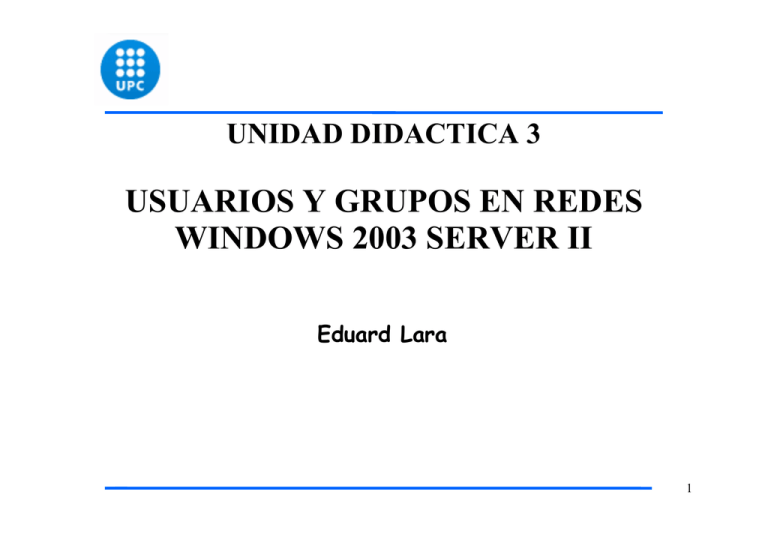
UNIDAD DIDACTICA 3 USUARIOS Y GRUPOS EN REDES WINDOWS 2003 SERVER II Eduard Lara 1 1. USUARIOS DE ACTIVE DIRECTORY Las cuentas de usuario en el Active Directory tienen la catalogación de cuentas DNS. Cada cuenta de usuario tiene un nombre principal. Este nombre consta de dos partes: - el nombre principal de seguridad - el sufijo de nombre principal. Un usuario puede iniciar sesión de dos formas: elara Æ nombre NetBios [email protected] Æ Nombre dominio El nombre del usuario tiene ser único dentro de cada equipo local o en el DA, pudiendo repetirse en otros equipos locales o en otro dominio 2 1. DONDE SE CREAN LAS CUENTAS DE USUARIOS DE ACTIVE DIRECTORY Con la herramienta “Usuarios y equipos de Active Directory” se pueden crear cuentas en: - La UO por defecto Users - Una UO creada por nosotros Las cuentas que damos de alta aquí, son cuentas de usuarios globales del dominio, y no locales. 3 1. USUARIOS DE ACTIVE DIRECTORY Los usuarios del Directorio Activo, se podrán validar en todos los equipos pertenecientes al dominio. La instalación de Windows Server genera 2 usuarios: - Administrador - Invitado. Por defecto Windows Server habilita la siguiente política de seguridad de contraseñas complejas: - El Sistema Operativo recordará las últimas 24 contraseñas de un usuario. - Duración mínima de 1 día y máxima de 42 días - Deben tener al menos 7 caracteres, al menos una letra minúscula, una mayúscula y un numero. 4 2. ALTA DE UNA CUENTA DE USUARIO Paso 1. Dentro de la herramienta Usuarios y equipos de Active Directory, nos situaremos en la UO deseada. Paso 2. En cualquier parte vacía de la zona derecha de la UO seleccionada, pulsaremos Nuevo, Usuario. 5 2. ALTA DE UNA CUENTA DE USUARIO Paso 3. Introduciremos por este orden: - Nombre: No es el login - Iniciales: Para identificar al usuario. - Apellidos: Sigue identificando al usuario. - Nombre completo: Se rellena automáticamente. - Nombre de inicio de sesión de usuario: El login de usuario con el que podemos iniciar sesión en el sistema, bien desde un puesto remoto o desde el propio servidor. - Nombre de inicio de sesión de usuario (anterior a Windows 2000): Para el caso en el que el usuario pueda iniciar sesión en un dominio Windows NT 4.0 Server con el que se han establecido relaciones de confianza 6 2. ALTA DE UNA CUENTA DE USUARIO Paso 4. En la siguiente pantalla, rellenaremos las casillas de Contraseña por duplicado y seleccionaremos las opciones apropiadas a la misma. 7 2. ALTA DE UNA CUENTA DE USUARIO Paso 5. Opciones de contraseña: • El usuario debe cambiar la contraseña en el siguiente inicio de sesión. Al activar esta casilla, cuando el usuario se conecte por primera vez, se le solicitará obligatoriamente el cambio de contraseña. Aparecerá una ventana en la que se le solicitará la contraseña anterior original, y la nueva por duplicado. 8 2. ALTA DE UNA CUENTA DE USUARIO • El usuario no puede cambiar la contraseña. Para activar esta casilla tendremos que desactivar la anterior. No permite al usuario cambiar su contraseña. En este caso el Administrador siempre conocerá la contraseña del usuario (usuario no la puede cambiar). De hecho no importa si el administrador conoce o no la contraseña de cada usuario, ya que podrá modificarla a su gusto e incluso borrarla. 9 2. ALTA DE UNA CUENTA DE USUARIO • La contraseña nunca caduca. Hayamos elegido una u otra de las dos opciones anteriores, introducida una contraseña, bien por el usuario si es que le obligamos a cambiarla o introducida por nosotros como administradores, tendrá validez hasta que el administrador así lo decida. Si no marcamos esta casilla, la contraseña caducará a los 42 días por defecto 10 2. ALTA DE UNA CUENTA DE USUARIO • Cuenta deshabilitada. Opción utilizada para no eliminar las credenciales de un usuario del equipo, el cual no queremos que se conecte (usuario va a permanecer un tiempo sin iniciar sesión en la máquina o simplemente queremos denegarle el acceso por un tiempo concreto) No es lo mismo borrar la cuenta y toda la configuración de un usuario, a simplemente deshabilitar la cuenta. Mientras que el administrador quiera, la cuenta podrá estar en este estado. 11 3. ADMINISTRAR LAS PROPIEDADES DE LAS CUENTAS DE USUARIO Una vez creada la cuenta de usuario, podemos modificar sus parámetros y acabar de configurarla, haciendo click en Propiedades de usuario. 12 3. ADMINISTRAR LAS PROPIEDADES DE LAS CUENTAS DE USUARIO PESTAÑA DESCRIPCIÓN General Datos identificativos del nuevo usuario como dirección de correo electrónico, teléfono, etc. Dirección Dirección física del usuario Cuenta Nombre de inicio de sesión, restricciones de inicio de sesión, opciones de contraseña y caducidad de cuenta. Aquí se configuran las horas de inicio de sesión. Perfil Ruta de acceso al perfil de usuario, igual que en NT 4.0 Server Teléfonos Los del usuario. Organización Puesto, departamento, organización, etc 13 3. ADMINISTRAR LAS PROPIEDADES DE LAS CUENTAS DE USUARIO PESTAÑA DESCRIPCIÓN Control remoto Grado con el que el administrador del sistema puede ver o controlar las sesiones de servicios de terminal del usuario COM+ Participación del usuario en las particiones de disco. Miembro de Pertenencia del usuario a grupos locales, globales o universales Marcado Acceso telefónico remoto del usuario al servidor a través de módem Entorno Servicios de Terminal Server del usuario Secciones Desconexión y reconexión del servicio de Terminal Server 14 3. ADMINISTRAR LAS PROPIEDADES DE LAS CUENTAS DE USUARIO Ejemplos de Parámetros a configurar en Propiedades Pestaña cuenta Æ Botón “Horas de inicio de sesión”: Podemos indicar ahora a qué horas el usuario se puede conectar con el sistema, dependiendo de si trabaja en el turno de mañana, de tarde o de noche. Pestaña cuenta Æ Botón “Iniciar sesión en”: Podemos indicar a qué equipos se puede conectar cada usuario. Pestaña Miembro de: Podemos ver a qué grupo de usuario pertenece dicho usuario Pestaña Cuenta Æ Configuración de la contraseña 15 4. OPERACIONES SOBRE CUENTAS DE USUARIO Copiar usuario. Puede resultar útil copiar las características de una cuenta definida en Active Directory a fin de no tener que definir todas las restricciones, directivas y permisos cada vez que tengamos que incluir un nuevo usuario de características similares. En el proceso de copiado de usuarios solamente cambiaremos el nombre e identificación del usuario, pero la pertenencia a grupos, restricciones de inicio de sesión y demás se mantendrán para el nuevo usuario. 16 4. OPERACIONES SOBRE CUENTAS DE USUARIO Agregar a un grupo. Permite añadir o quitar la pertenencia a grupos del usuario. Por defecto cada usuario siempre pertenece al grupo Usuarios del dominio. Deshabilitar y habilitar cuentas de usuario. Para dejar sin inicio de sesión temporalmente al usuario y el reestablecimiento posterior. Restablecer contraseña. Para cambiar la contraseña. Mover. Para mover el usuario de una UO a otra. Abrir la página principal. Solo para usuarios con pertenencia a grupos universales de dominio. Enviar correo. Se le enviará un mensaje a la dirección de correo asignada al crear el usuario. 17 4. OPERACIONES SOBRE CUENTAS DE USUARIO Todas las tareas. Se repite casi lo mismo de antes además de dar la opción de configurar directivas de cuenta. Cortar. Para posteriormente pegarlo en otra UO. Eliminar. Eliminar definitivamente la cuenta de usuario. Cambiar el nombre. Modificar el nombre del usuario. No se modifica el login. Propiedades. Ya hemos visto esta opción. Ayuda. Para mostrar información adicional de cómo realizar operaciones con la cuenta de usuario. 18 5. CREACIÓN DE PLANTILLAS DE USUARIO Las plantillas de cuentas de usuario son cuentas de usuario estándares creadas con las propiedades que se aplican a usuarios con necesidades comunes. Utilizaremos plantillas de usuario cuando queramos crear usuarios que tengan la mayoría de sus credenciales de cuenta muy parecidas. La creación de plantillas nos supone una optimización de tiempo en tareas repetitivas. En lugar de tener que ir asignando a cada usuario de una empresa la misma configuración, se crea una plantilla de usuario con la configuración común, y realizaremos copias de ésta, de modo que sólo particularizaremos los datos personales, no los datos de uso global y común. 19 5. CREACIÓN DE PLANTILLAS DE USUARIO Paso 1. Una plantilla de usuarios se crea como cualquier cuenta de usuarios (click botón derechoÆ Nuevo usuario) Paso 2. Para facilitar la localización de las plantillas en las primera posiciones de la lista global de usuarios, añadiremos una barra baja delante de la primera letra en el campo nombre: _plantilla_t¡po_usuario 20 5. CREACIÓN DE PLANTILLAS DE USUARIO Paso 3. Finalmente para convertir este usuario en plantilla lo único que hemos de hacer es deshabilitar la cuenta. Paso 4. A continuación, desde Propiedades de la cuenta, le introduciremos los datos básicos: nombre, contraseña, política de contraseñas, horas de inicio de sesión, etc. 21 5. CREACIÓN DE PLANTILLAS DE USUARIO Paso 5. Una vez creado el usuario-plantilla, realizaremos una copia de él. Introduciremos los datos del nuevo usuario: nombre, apellidos, login, contraseña. El resto de propiedades serán heredadas del usuario-plantilla: - Mismas horas de inicio de sesión - Misma pertenencia a grupos, - Mismo inicio en equipos concretos, etc. IDEA: La idea consiste en crear plantillas de usuario para cada tipo de departamento de una empresa. Daremos de alta a los usuarios correspondientes utilizando la plantilla de cada departamento. 22 PRACTICA 6. CONFIGURACIÓN DE CUENTAS DE USUARIO Esta práctica debe realizarse mediante la captura de imágenes de los procesos o aplicaciones implicados en el guión, y posterior inserción de las mismas en un documento. Paso 1. Sobre el nombre de dominio, crear una nueva Unidad Organizativa, llamada GRUPOS (hacer click botón derecho del ratón y seleccionaremos la opción Nuevo, Unidad Organizativa). Paso 2. Una vez creada, pasaremos los grupos de usuarios de la UO Users a la que acabamos de crear. Seleccionaremos todos los grupos de usuarios y los moveremos a la UO de GRUPOS. De esta forma tendremos separadas las cuentas de usuario de los grupos de usuario. Paso 3. Desde la UO de Users, crearemos un nuevo usuario, cuyo nombre de inicio de sesión será “empleado” y su contraseña “Abcd1234”. El nombre de usuario puede ser, por ejemplo, “usuario” y el apellido “básico”. Dejaremos el resto de opciones desmarcadas. 23 PRACTICA 6. CONFIGURACIÓN DE CUENTAS DE USUARIO Paso 4. Con el usuario anteriormente creado, ¿podemos iniciar en el propio servidor controlador de dominio? Haz la prueba Paso 5. ¿Por qué crees que no se puede? Compara los grupos a los que pertenece el usuario creado por defecto y los del usuario Administrador. ¿Donde puede iniciar el usuario “empleado”? Paso 6. ¿A que grupo debería unirse el usuario “empleado” para que pudiera iniciar sesión desde el servidor? Haz la prueba. Paso 7. Aplicaremos algunas restricciones al usuario creado. Supongamos que somos el administrador del servidor de una empresa y nos llega la petición de aplicar una caducidad concreta al “usuario basico” ya que el empleado será de carácter temporal. El proceso para agregar aplicar caducidad a una cuenta de usuario se encuentra en las propiedades de la cuenta (click botón derecho, propiedades), bajo la pestaña Cuenta. 24 PRACTICA 6. CONFIGURACIÓN DE CUENTAS DE USUARIO Paso 8. En “La cuenta caduca” indicar una caducidad del 9 de noviembre de 2009 y comprueba la caducidad de la cuenta intentando iniciar sesión en el servidor. ¿Qué pasa? Muestra el mensaje de inicio sesión. Paso 9. Finalmente aplica la caducidad de dicha cuenta para la fecha 1 de junio de 2010 (recuerda no poner una fecha posterior a 2012 ya que ese año se acaba el mundo!!) Paso 10. Si nos solicitaran limitar el acceso de este usuario únicamente a unos determinados equipos de la red, haríamos click en el botón “Iniciar sesión en…”. Paso 11. Si nos solicitaran limitar el acceso de este usuario únicamente los dia de cada dia de las 12:00 a las 15:00 horas, haríamos click en el botón “Horas de inicio de sesión…”. Habilitar un horario por la tarde y comprobar que el usuario no puede iniciar sesión. El mensaje es diferente del de cuenta caducada. ¿Qué indica? Capturar la pantalla 25 PRACTICA 6. CONFIGURACIÓN DE CUENTAS DE USUARIO Paso 12. Copiar cuentas de usuario. Antes de realizar el proceso de copia, hemos de completar todas las informaciones del “usuario basico” para ver cuales de ellas se copiaran en la nueva cuenta de usuario copiada y cuales no. Supongamos: Empresa: “Simofonica” con sede en Sancho de Ávila nº23 Barcelona. Departamento: Telefonía móvil…. Completa el resto de todos los datos personales. Paso 13. Realiza la copia de usuario empleando el nombre Juan García y el nombre de usuario TJGarcia, con la misma contraseña del usuario básico. Paso 14. Una vez hecha la copia del usuario, realiza una lista de las características que no han cambiado al realizar la copia. Comprueba las siguientes pestañas: General, dirección, cuenta, teléfonos, Organización y Miembro de (para ver si pertenece a los mismos grupos) 26 PRACTICA 6. CONFIGURACIÓN DE CUENTAS DE USUARIO Paso 15. Creación de plantillas de usuario. Suponer que nos encargan la gestión del servidor de upc y que tenemos que generar plantillas de usuario de acorde con las características comunes de los empleados. En este caso, se requieren básicamente dos tipos de usuarios: alumno y profesor. Crear dos nuevas cuentas de usuario alumno: _AlumnoM y _AlumnoT. Aplicar la directiva de seguridad “Cambiar la contraseña en el primer inicio de sesión” y “La cuenta está deshabilitada” (para convertir estos usuarios en plantillas sin uso práctico). Una vez creadas, desde Propiedades de Usuario, aplicar las restricciones horarias de cada turno. Paso 16. Agregar un nuevo usuario, copiándolo de la plantilla _AlumnoM, de nombre “Cristobal Colon” y login “ccolon”. Recordar habilitar la cuenta para hacerla operativa, puesto que es un parámetro heredado de la plantilla. 27 PRACTICA 6. CONFIGURACIÓN DE CUENTAS DE USUARIO Paso 17. Otra operación interesante a la hora de trabajar con usuarios es localizarlos, ya que pueden estar en nuestro dominio o en otro. Seleccionaremos la UO “Users”, y haremos click con el botón derecho del ratón para elegir la opción Buscar. En el cuadro de diálogo siguiente, seleccionaremos la pestaña “Usuarios, contactos y grupos”, e indicaremos “alumn”. Pulsaremos Buscar ahora y tendremos como resultado los grupos y plantillas con el nombre buscado. Obtener captura de imagen. 28