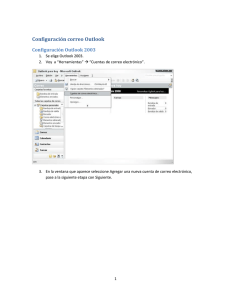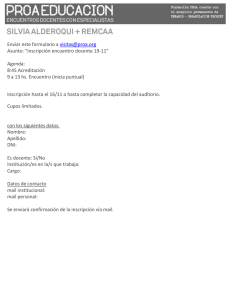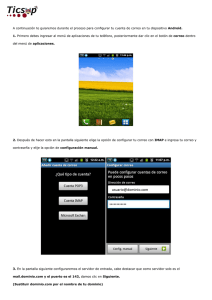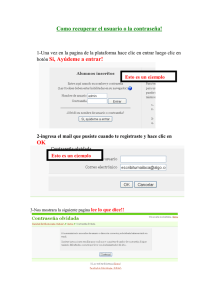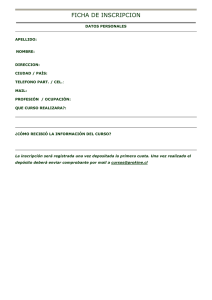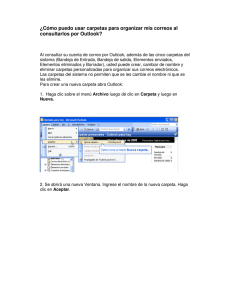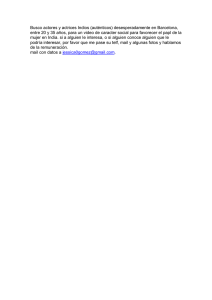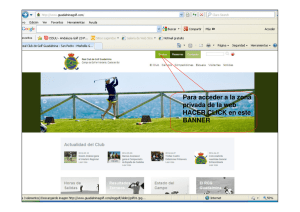SCOoffice Mail Connectorfor Microsoft Outlook Guía de instalación
Anuncio

SCOoffice Mail Connectorfor Microsoft Outlook Guía de instalación Outlook 2002 Versión 1.1 4 de diciembre de 2002 SCOoffice Mail Connectorfor Microsoft Outlook Guía de instalación - Outlook XP Introducción Este documento describe SCOoffice Mail Connectorfor Microsoft Outlook, cómo instalarlo y configurarlo y usar algunas de sus funciones. Estos son los puntos principales de este documento: • • • • • • Descripción de SCOoffice Mail Connector Pasos previos a la instalación Instalación y actualización Configuración de cuentas de correo electrónico – Asistente de configuración de Connector Configuración de cuentas de correo electrónico – pasos manuales Uso de Connector Funciones de SCOoffice Mail Connector Mediante una integración perfecta, SCOoffice Mail Connectorfor Microsoft Outlook habilita todas las funciones de colaboración de Microsoft Outlook cuando se usa con SCOoffice Mail Server. Por nombrar algunas posibilidades, los usuarios de SCOoffice Mail Server pueden, por ejemplo, utilizar componentes compartidos de Outlook como libretas de direcciones globales, carpetas de mensajes, contactos, calendarios, bibliotecas de formularios y delegar carpetas y calendarios. Hasta ahora, estas funciones únicamente estaban disponibles mediante Outlook cuando se utilizaba un servidor de Microsoft Exchange. Ahora las funciones de colaboración de Outlook están disponibles sin el alto costo y complejidad que supone usar Microsoft Exchange. SCOoffice Mail Connector mejora la interfaz de Outlook gracias a la incorporación de la barra de herramientas del Conector al menú de Outlook. Esta barra de herramientas consta de cinco botones que permiten configurar cuentas de correo electrónico, definir opciones para carpetas, compartir carpetas y definir permisos de acceso a carpetas. Aparte de esta barra de herramientas, la utilización de Outlook prácticamente no varía. SCOoffice Mail Connector se instala en la ubicación del sistema Microsoft Windows donde se usa Outlook. Se trata de una extensión cliente de Exchange, lo que significa que se integra nítidamente con Outlook a fin de ampliar sus prestaciones de la manera que se describe anteriormente. Puede usarse con cualquier versión de Microsoft Outlook, desde la 97 a la 2002. Para poder instalar y activar los servicios necesarios de Outlook, Outlook 98 y Outlook 2000 deben configurarse en el modo de Organización/grupo de trabajo. Debido a que Outlook 97 y Outlook 2002 no contemplan el concepto de Organización/grupo de trabajo, incorporan los servicios necesarios de forma predeterminada. 2 Pasos previos • Esta guía ha sido redactada específicamente para Microsoft Outlook XP. Si usa Microsoft Outlook 97, Outlook 98 o Outlook 2000, consulte el documento “Guía de instalación de SCOoffice Mail Connectorfor Microsoft Outlook 97, 98 y 2000”. • Compruebe que dispone de una cuenta de correo electrónico activada en su SCOoffice Mail Server. • Necesitará la siguiente información para configurar SCOoffice Mail Connector. Su administrador del sistema puede proporcionarle esta información. o o o o • El nombre de host completamente calificado de SCOoffice Mail Server. El identificador de inicio de sesión y la contraseña de SCOoffice Mail Server. Su dirección de correo electrónico. Su clave de licencia para Mail Connector. Si tiene previsto actualizar el correo electrónico desde un buzón de servidor Microsoft Exchange a un buzón de SCOoffice Mail Server, asegúrese de que el buzón de Exchange esté configurado en Outlook antes de instalar Mail Connector. Asimismo, se debe tener muy en cuenta que es necesario configurar Mail Connector para que use un archivo PST diferente del archivo PST usado por la cuenta de correo electrónico de Microsoft Exchange. Instalación y actualización de SCOoffice Mail Connector 1. Cierre Outlook si está ejecutándose. 2. Si tiene previsto actualizar una versión anterior de SCOoffice Mail Connector, no es necesario eliminar la versión antigua. Le recomendamos encarecidamente que ejecute el programa scanpst.exe a fin de reparar las incongruencias que pueda haber en el archivo PST antes de instalar la nueva versión. Puede encontrar el programa scanpst.exe en una de estas dos ubicaciones: ‘Archivos de programa\Common Files\System\Mapi\1033’ ‘Archivos de programa\Common Files\System\Mapi\1033\NT’ 3. Descargue el archivo zip de SCOoffice Mail Connector y extraiga el contenido del mismo con una utilidad de descompresión como WinZip 4. Ejecute el programa de instalación de SCOoffice Mail Connector resultante para instalar el software de SCOoffice Mail Connector. Escriba la clave de licencia de SCOoffice Mail Connector cuando se le pida. 3 5. Si está actualizando una versión anterior de SCOoffice Mail Connector, ya ha terminado el proceso; de lo contrario, vaya a la siguiente sección. Configuración de cuentas de correo electrónico – Asistente de configuración de Connector 1. Inicie Outlook. Si es la primera vez que ejecuta Outlook, aparecerá la ventana de diálogo ‘Inicio de Outlook 2002’. Si aparece el cuadro de diálogo ‘Inicio de Outlook 2002’, efectúe lo siguiente y continúe con el paso 2. • Haga clic en ‘Siguiente’. A continuación aparecerá el cuadro de diálogo ‘Configuración de la cuenta (Cuentas de correo electrónico)’. • • Seleccione ‘Sí’ para configurar una cuenta nueva. Haga clic en ‘Siguiente’ para continuar en el paso 2 que se describe a continuación. Si no se ha definido ninguna cuenta de correo electrónico para Outlook anteriormente, Outlook mostrará la ventana de diálogo ‘Cuentas de correo electrónico’. Si aparece el cuadro de diálogo ‘Cuentas de correo electrónico’, efectúe lo siguiente y continúe con el paso 2. • • Seleccione ‘Agregar una nueva cuenta de correo electrónico’. Haga clic en ‘Siguiente’ y continúe en el paso 2. Si ya se ha configurado una cuenta de correo electrónico POP3/SMTP en Outlook, puede aparecer el ‘Asistente de SCOoffice Mail Connector’. Este asistente se usa para configurar Mail Connector a fin de vincular la cuenta de correo electrónico POP3/SMTP (y el archivo PST) con SCOoffice Mail Server. Si aparece el ‘Asistente de SCOoffice Mail Connector’, vaya al paso 3. Si Outlook se inicia normalmente, continúe en la sección ‘Configuración de cuentas de correo electrónico – Pasos manuales’. Siga las instrucciones de esa sección para configurar la cuenta de correo electrónico que usará con Mail Connector. 4 2. Configuración de la cuenta de correo electrónico POP3/SMTP. A continuación debería aparecer la ventana de diálogo ‘Cuentas de correo electrónico (Tipo de servidor)’. • • Seleccione ‘POP3’. Haga clic en ‘Siguiente’. Aparecerá el cuadro de diálogo ‘Cuentas de correo electrónico (Configuración de correo electrónico de Internet POP3)’. Introduzca la siguiente información: Su nombre: Su nombre y apellido. Dirección de correo electrónico: Su dirección de correo electrónico. Servidor de correo entrante POP3: Escriba ‘ninguno’ Servidor de correo saliente SMTP: Nombre del host de SCOoffice Mail Server. Nombre de usuario: Su identificador de inicio de sesión de correo electrónico y la contraseña para SCOoffice Mail Server. Contraseña: su ID de inicio de sesión de correo electrónico y contraseña. • Haga clic en ‘Siguiente’. A continuación debería aparecer el cuadro de diálogo ‘Cuentas de correo electrónico (Enhorabuena)’. • Haga clic en ‘Finalizar’ para terminar la configuración de la cuenta de correo electrónico. A continuación aparecerá la ventana de diálogo ‘Asistente de SCOoffice Mail Connector’. En este caso, continúe en el paso 3 que se describe a continuación. Si no aparece el Asistente de SCOoffice Mail Connector, continúe en la sección ‘Configuración de cuentas de correo electrónico – Pasos manuales’. 3. Asistente de configuración de Connector – especificación del archivo PST y del ID de inicio de sesión del correo electrónico y la contraseña para SCOoffice Mail Server. A continuación aparecerá el cuadro de diálogo ‘Asistente de SCOoffice Mail Connector’. • • Lea el panel de introducción. Haga clic en ‘Siguiente’. El siguiente cuadro de diálogo se usa para especificar el nombre del host de SCOoffice Mail Server (IMAP) y el nombre de inicio de sesión de correo electrónico y la contraseña que se utilizan para obtener acceso a la cuenta de correo electrónico. Introduzca la siguiente información: 5 Nombre del host: Nombre del host de SCOoffice Mail Server. Puerto 143: Especifique 993 para SSL y marque ‘Usar SSL (conexión segura)’ Inicio de sesión: Su ID de inicio de sesión de correo electrónico en SCOoffice Mail Server (no su dirección de correo electrónico) Contraseña: La contraseña de su ID de inicio de sesión de correo electrónico. Asegúrese de que la casilla de verificación ‘Asignar este almacén al servidor IMAP siguiente’ esté marcada. A continuación haga clic en el botón ‘Hacer ping al servidor’. ‘Hacer ping al servidor’ comprueba si se puede conectar a SCOoffice Mail Server y la validez del ID de inicio de sesión de correo electrónico y de la contraseña. Si ‘Hacer ping al servidor’ no da ningún resultado, cabe pensar que el cliente de Outlook no puede conectarse a través de la red o que SCOoffice Mail Server no ha podido autentificar el ID de inicio de sesión de correo electrónico ni la contraseña que ha introducido. Vuelva a introducir el ID de inicio de sesión de correo electrónico y la contraseña. Si ‘Hacer ping al servidor’ vuelve a fallar, borre el mensaje haciendo clic en ‘Aceptar’ y haga clic en ‘Cancelar’. A continuación se le preguntará si desea reiniciar el asistente la próxima vez que abra Outlook. Si decide no reiniciar el asistente, puede configurar la cuenta de correo electrónico más adelante mediante las instrucciones de ‘Configuración de cuentas de correo electrónico – Pasos manuales’ que están incluidos en este documento. Comunique el problema al administrador del sistema. Si ‘Hacer Ping al servidor’ finaliza correctamente, haga clic en ‘Aceptar’ para borrar el mensaje de finalización satisfactoria. • Haga clic en ‘Siguiente’. El siguiente cuadro de diálogo se usa para seleccionar el archivo de carpetas personales (archivo PST) de la cuenta de correo electrónico. El archivo PST se encuentra en el equipo y se utiliza como ubicación de almacenamiento intermedia en el flujo de mensajes entre Outlook y SCOoffice Mail Server a través de Mail Connector. Para usar el archivo PST creado en el paso 2 descrito arriba, haga clic en el botón de opción para seleccionar ‘Usar uno de los archivos PST existentes’; luego, haga clic en el archivo PST de la lista. Seguramente éste será ‘Carpetas personales’. Tal vez los usuarios avanzados deseen crear un nuevo archivo PST, que puede usarse en este paso. • Haga clic en ‘Siguiente’. 6 La siguiente ventana de diálogo describe la configuración manual del servicio Correo electrónico de Internet y de la cuenta de correo electrónico POP3/SMTP. Haga caso omiso de las instrucciones que aparecen en este cuadro de diálogo. • • Haga clic en ‘Siguiente’ Haga clic en ‘Finalizar’ 4. Reinicie Outlook. Efectúe los pasos 5, 6 y 7 de la siguiente sección para terminar el proceso de configuración. Configuración de cuentas de correo electrónico – Pasos manuales 1. Configuración del archivo PST y especificación del ID de inicio de sesión del correo electrónico y de la contraseña para SCOoffice Mail Server. • Haga clic en el botón ‘Buzones IMAP’ de la barra de herramientas de SCOoffice Mail Connector. A continuación aparecerá el cuadro de diálogo ‘Opciones de SCOoffice Mail Connector’. • Haga clic en ‘Agregar’. A continuación aparecerá el cuadro de diálogo ‘Agregar nuevo buzón IMAP’. Seleccione ‘Crear archivo PST nuevo’ o ‘Usar archivo PST existente’. Si selecciona ‘Usar archivo PST existente’ también tendrá que resaltar el archivo PST haciendo clic sobre el mismo en la lista que aparece. Si no está configurando Mail Connector por primera vez, seleccione ‘Crear archivo PST nuevo’. • Haga clic en ‘Aceptar’. Ahora se encontrará en la ventana de diálogo ‘Opciones de SCOoffice Mail Connector’. Seleccione el buzón (archivo PST) que ha especificado en el paso anterior y que aparece en la lista. • Haga clic en ‘Opciones’. A continuación aparecerá el cuadro de diálogo ‘Información del host de SCOoffice Mail Connector’. Introduzca la siguiente información: 7 Nombre del host: Nombre del host de SCOoffice Mail Server. Puerto 143: Especifique 993 para SSL y marque ‘Usar SSL (conexión segura)’ Inicio de sesión: Su identificador de inicio de sesión de correo electrónico y la contraseña para SCOoffice Mail Server. Contraseña: La contraseña de su ID de inicio de sesión de correo electrónico. Asegúrese de que la casilla de verificación ‘Asignar este almacén al siguiente servidor IMAP’ esté marcada. A continuación haga clic en el botón ‘Hacer ping al servidor’. ‘Hacer ping al servidor’ comprueba si se puede conectar a SCOoffice Mail Server y la validez del ID de inicio de sesión de correo electrónico y de la contraseña. Si ‘Hacer ping al servidor’ no da ningún resultado, cabe pensar que el cliente de Outlook no puede conectarse a través de la red o que SCOoffice Mail Server no ha podido autenticar el ID de inicio de sesión de correo electrónico ni la contraseña que ha introducido. Vuelva a introducir el ID de inicio de sesión de correo electrónico y la contraseña. Si ‘Hacer ping al servidor’ vuelve a fallar, borre el mensaje haciendo clic en ‘Aceptar’ y haga clic en ‘Cancelar’. Comunique el problema al administrador del sistema. Si ‘Hacer Ping al servidor’ finaliza correctamente, haga clic en ‘Aceptar’ para borrar el mensaje de finalización satisfactoria. • Haga clic en ‘Aceptar’ para cerrar este cuadro de diálogo. 2. Configuración de la cuenta de correo electrónico POP3/SMTP y configuración de la ubicación de entrega al archivo PST creado en el paso 1. Tiene que configurar una cuenta POP3/SMTP si no dispone ya de una para SCOoffice Mail Connector. SCOoffice Mail Connector necesita el servicio SMTP para enviar mensajes. SCOoffice Mail Connector hace caso omiso de la porción POP3 del servicio. Para configurar POP/SMTP para Outlook 2002: • Haga clic en ‘Herramientas’ en el menú de Outlook y seleccione ‘Cuentas de correo electrónico’. Aparecerá el cuadro de diálogo ‘Cuentas de correo electrónico (Cuentas de correo electrónico)’. • Seleccione ‘Agregar una nueva cuenta de correo electrónico’. A continuación debería aparecer el cuadro de diálogo ‘Cuentas de correo electrónico (Tipo de servidor)’. 8 • • Seleccione ‘POP3’. Haga clic en ‘Siguiente’. Aparecerá el cuadro de diálogo ‘Cuentas de correo electrónico (Configuración de correo electrónico de Internet POP3)’. Introduzca la siguiente información: Su nombre: Su nombre y apellido. Dirección de correo electrónico: Su dirección de correo electrónico. Servidor de correo entrante POP3: Escriba ‘ninguno’ Servidor de correo saliente SMTP: Nombre del host de SCOoffice Mail Server. Nombre de usuario: Su identificador de inicio de sesión de correo electrónico y la contraseña para SCOoffice Mail Server. Contraseña: su ID de inicio de sesión de correo electrónico y contraseña. • Haga clic en ‘Siguiente’. A continuación debería aparecer el cuadro de diálogo ‘Cuentas de correo electrónico (Enhorabuena)’. • Haga clic en ‘Finalizar’ para terminar la configuración de la cuenta de correo electrónico. 3. Configuración de la ubicación de entrega (archivo PST) para la cuenta de correo electrónico POP3/SMTP. • Haga clic en ‘Herramientas’ en el menú de Outlook y seleccione ‘Cuentas de correo electrónico’. Aparecerá el cuadro de diálogo ‘Cuentas de correo electrónico (Cuentas de correo electrónico)’. • • Seleccione ‘Ver o cambiar cuentas de correo electrónico existentes’. Haga clic en ‘Siguiente’. En el cuadro de selección superior ‘Outlook procesa el correo electrónico de estas cuentas en el siguiente orden’ resalte la cuenta de correo electrónico que ha creado en el paso 2 haciendo clic sobre la misma en la lista. En el cuadro de selección desplegable inferior ‘Enviar nuevo correo electrónico a la siguiente ubicación’, seleccione el archivo PST que ha especificado en el punto 1 anteriormente. • Haga clic en ‘Finalizar’. 4. Reinicie Outlook. 9 5. Desactivación de la sincronización de cuentas de correo electrónico en Outlook. SCOoffice Mail Connector sincroniza con SCOoffice Mail Server las cuentas de correo electrónico que gestiona. Desactive la sincronización de estas cuentas por Outlook porque podría recibir mensajes duplicados. Las cuentas no gestionadas por Mail Connector deben seguir siendo sincronizadas por Outlook. Desactivación de la sincronización de Outlook • • • • • • • Haga clic en el elemento de menú ‘Herramientas’ y seleccione ‘Opciones’. Haga clic en la ficha ‘Correo electrónico’ de Outlook 97 o en la ficha ‘Servicios de correo’ de Outlook 98 y Outlook 2000. Desactive ‘Correo electrónico de Internet’ en el cuadro ‘Buscar correo nuevo en’. Haga clic en la ficha ‘Correo electrónico de Internet’. Desactive ‘Buscar correo nuevo en mis conexiones de red local cada __ minutos(s)’. Haga clic en ‘Aplicar’. Haga clic en ‘Aceptar’. 6. Migración de las Carpetas especiales predefinidas de Outlook. Las Carpetas especiales predefinidas de Outlook son Contactos, Calendario, Diario, Notas y Tareas. De manera predeterminada, estas carpetas están situadas al mismo nivel que la Bandeja de entrada en la Lista de carpetas de Outlook (haga clic en ‘Ver’ y seleccione ‘Lista de carpetas’ en el menú de Outlook). Cuando use Mail Connector con Caldera Volution Messaging Server, las Carpetas especiales deben ser subcarpetas de la Bandeja de entrada. Mail Conector efectúa la conversión automáticamente cuando se selecciona una de estas carpetas o si se contrae la Lista de carpetas y se vuelve a expandir haciendo clic en los símbolos ‘–‘ y ‘+’ que están situados en la parte superior de la jerarquía de la Lista de carpetas. Cada vez que Mail Conector efectúe la conversión aparecerá una ventana de mensaje para cada carpeta que sea objeto de la conversión. La ventana de mensaje indica que la carpeta en cuestión, como el Calendario, no se ha podido crear en el servidor en el mismo nivel que la Bandeja de entrada y pregunta si se puede crear bajo ésta. Responda ‘Sí’ a cada una de estas preguntas. Nota: Si usa Mail Connector con la versión 2 o posterior de SCOoffice Mail Server, no es necesario que las Carpetas especiales se encuentren debajo de la Bandeja de entrada y, por tanto, no serán objeto de conversión. Con esto se finalizan las tareas de configuración. Continúe en la sección ‘Uso de SCOoffice Mail Connector’. 7. Configuración de la información de calendario libre/ocupado. 10 Si tiene la intención de usar el calendario de Outlook para programar reuniones con otras personas, quizá desee configurar Outlook para que publique su calendario de disponibilidad en SCOoffice Mail Server. De esta forma otros usuarios pueden saber cuándo está disponible para celebrar reuniones. • • • • Haga clic en ‘Herramientas’ en el menú de Outlook y seleccione ‘Opciones’. Haga clic en ‘Opciones del Calendario’. Haga clic en ‘Opciones de disponibilidad’. Marque ‘Publicar en mi ubicación’. En el cuadro de entrada ‘Publicar en mi ubicación’, escriba lo siguiente: http://nombre_de_host/pub/calendar/correo_electronico.vfb • • Sustituya nombre_de_host por el nombre de host completamente calificado de su SCOoffice Mail Server. Sustituya correo_electronico por la primera parte de su dirección de correo electrónico (la parte comprendida hasta el carácter ‘@’). Ejemplo: http://miservidor.com/pub/calendar/bob.vfb En el cuadro de entrada ‘Buscar ubicación’, escriba lo siguiente: ftp://nombre_de_host/pub/calendar/%NAME%.vfb • Sustituya nombre_de_host por el nombre de host completamente calificado de su SCOoffice Mail Server. Ejemplo: ftp://miservidor.com/pub/calendar/%NAME%.vfb Uso de SCOoffice Mail Connector • Determinación de la versión de SCOoffice Mail Connector Haga clic en ‘Acerca de’ en la barra de herramientas de SCOoffice Mail Connector para mostrar la versión y número de revisión del SCOoffice Mail Connector. El número de versión se muestra claramente en una etiqueta. El número de revisión se encuentra a continuación del aviso de copyright. • Nota sobre la migración desde MS Exchange Server al SCOoffice Mail Server Si ha configurado Outlook correctamente, tanto las carpetas del buzón de Exchange como las del buzón de SCOoffice Mail Server aparecerán en la lista de carpetas de correo de Outlook. Copie las carpetas de Exchange en las carpetas correspondientes de la cuenta de SCOoffice Mail Server. 11 Una vez se ha efectuado la sincronización inicial, se puede desmontar el servidor Exchange y se puede eliminar el servicio Exchange del cliente Outlook. SCOoffice Mail Connector no necesita los servicios de Exchange de Outlook. • Uso de carpetas compartidas SCOoffice Mail Connector permite compartir las carpetas de correo y las Carpetas especiales, como Calendario, con otros usuarios de SCOoffice Mail Server. Puede compartir carpetas simplemente autorizando a otros usuarios a que puedan obtener acceso a una carpeta. A continuación, la carpeta aparecerá automáticamente en la Lista de carpetas de Outlook de los otros usuarios. Los permisos se otorgan para cada usuario y cada carpeta. Para compartir una carpeta con otros usuarios: a. Muestre la lista de carpetas de Outlook haciendo clic en ‘Ver’ y luego en ‘Lista de carpetas’ en el menú de Outlook. b. Haga clic en la carpeta de la lista de carpetas que desee compartir. c. Haga clic en el botón ‘Carpeta’ de la barra de herramientas de SCOoffice Mail Connector. A continuación aparecerá el cuadro de diálogo ‘Opciones de carpeta de correo de SCOoffice’. Para agregar un usuario a la lista de usuarios que podrán obtener acceso a la carpeta: • • • Haga clic en ‘Agregar’ en la sección ‘Permisos’ del cuadro de diálogo. Introduzca el ID de inicio de sesión de correo electrónico de los usuarios, y no su dirección de correo electrónico, en el espacio que se suministra al efecto. Por lo general, el ID de inicio de sesión de correo electrónico de un usuario suele ser igual que su dirección de correo electrónico. Haga clic en ‘Aceptar’. Seleccione los permisos que desee asignar al usuario. Para modificar los permisos asignados a un usuario: • • Seleccione el ID de correo electrónico del usuario que aparece en la lista haciendo clic sobre el mismo. Asigne y anule permisos según considere necesario. Para eliminar los permisos de un usuario: • • Seleccione el ID de correo electrónico del usuario que aparece en la lista haciendo clic sobre el mismo. Haga clic en ‘Eliminar’ en la sección ‘Permisos’ del cuadro de diálogo. 12 d. Después de modificar los permisos, haga clic en ‘Aceptar’ en la parte inferior del cuadro de diálogo ‘Opciones de carpeta de correo de SCOoffice’. De forma predeterminada, el cuadro de lista ‘Permisos’ muestra el propietario de la carpeta con todos los derechos de acceso asignados (activados). Si elimina el propietario de la lista de usuarios que tienen permiso de acceso a la carpeta, bloqueará el acceso de ese propietario a su propia carpeta. Un usuario dotado de privilegios de administración de la carpeta puede restaurar el permiso de acceso al propietario. Se puede utilizar el usuario especial ‘anyone’ para asignar permisos a todos los usuarios. Observe que no se pueden ver los permisos ni asignarlos a carpetas vacías. Los derechos de acceso están definidos del siguiente modo: • • • • • • • • • • Consulta – Permite consultar el nombre de la carpeta, aunque no su contenido. Lectura – Permite leer el contenido de la carpeta. Inserción – Permite insertar (mover o copiar) un mensaje a la carpeta. Escritura – Permite escribir o cambiar indicadores de mensaje como ‘reciente, ‘respondido y ‘borrador. Establecer indicador de Visto – Permite preservar el estado ‘visto’ y ‘reciente’ de los mensajes. Enviar – Enviar un mensaje de la carpeta a la dirección de envío de los buzones. Crear – Crear una subcarpeta dentro de la carpeta compartida. Eliminar – Eliminar un mensaje o la carpeta entera. Administrar – Un usuario dotado de privilegios de administración puede establecer los permisos de uso de la carpeta como si fuera el propietario de la misma. Configuración de las opciones de sincronización de carpetas de SCOoffice Mail Connector Como se menciona anteriormente en esta guía, el archivo PST se encuentra en el equipo y se utiliza como ubicación de almacenamiento intermedia en el flujo de mensajes entre Outlook y SCOoffice Mail Server a través de Mail Connector. Por sincronización de carpetas se entiende que el contenido del archivo PST (copia local de sus carpetas) se sincroniza con el de las carpetas de SCOoffice Mail Server. De forma predeterminada, las carpetas están configuradas para sincronizarse con las de SCOoffice Mail Server cada vez que se selecciona una carpeta en la lista de carpetas de Outlook. Sin embargo, esto puede no ser lo más adecuado para carpetas con mucho tráfico como Bandeja de entrada. Para modificar la sincronización de una carpeta: a. Muestre la lista de carpetas de Outlook haciendo clic en ‘Ver’ y luego en ‘Lista de carpetas’ en el menú de Outlook. 13 b. Haga clic en la carpeta de la lista de carpetas que desee compartir. c. Haga clic en el botón ‘Carpeta’ de la barra de herramientas de SCOoffice Mail Connector. A continuación aparecerá la ventana de diálogo ‘Opciones de carpeta de correo de SCOoffice’. Configure las opciones según considere necesario. 14