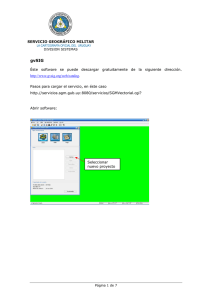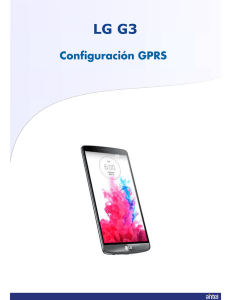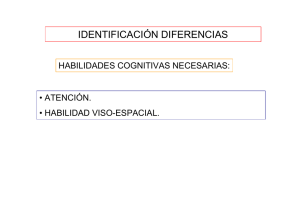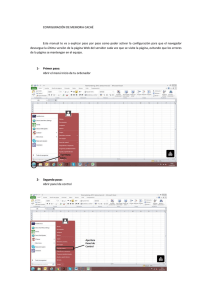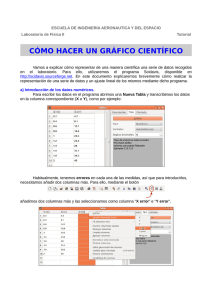CAPITULO 1 - Biblioteca UJMD - Universidad Dr. José Matías
Anuncio

UNIVERSIDAD DR. JOSÉ MATÍAS DELGADO RED BIBLIOTECARIA MATÍAS DERECHOS DE PUBLICACIÓN DEL REGLAMENTO DE GRADUACIÓN DE LA UNIVERSIDAD DR. JOSÉ MATÍAS DELGADO Capítulo VI, Art. 46 “Los documentos finales de investigación serán propiedad de la Universidad para fines de divulgación” PUBLICADO BAJO LA LICENCIA CREATIVE COMMONS Reconocim iento-NoCom ercial-SinObraDerivada 3.0 Unported. http:// reative o o s.org/li e ses/ - - d/3.0/deed.es_ES “ No se permite un uso comercial de la obra original ni la generación de obras derivadas .” Para cualquier otro uso se debe solicitar el permiso a la Universidad [Es ri ir te to] UNIVERSIDAD DOCTOR JOSÉ MATÍAS DELGADO Facultad de Ciencias y Artes “Francisco Gavidia” Escuela de Arquitectura TESIS: MANUAL DE APOYO AL DISEÑO ARQUITECTÓNICO CON EL PROGRAMA DE MODELADO DE ELEMENTOS GRÁFICOS TRIDIMENSIONALES 3DSMAX TESIS PARA OPTAR AL GRADO DE ARQUITECTO PRESENTA: BACHILLER LEONARDO ARAMIS GUZMÁN CASTRO ASESOR DE TESIS: ARQUITECTO ROLANDO MONZON SAN SALVADOR, EL SALVADOR OCTUBRE DE 2007. AGRADECIMIENTOS Agradezco a Dios que en su amor infinito me a permitido llegar a este momento. A mis padres, quienes siempre me apoyaron incondicionalmente y en todos los aspectos, y que siempre me dieron ánimos para seguir adelante. También a todas aquellas personas que de manera directa o indirecta hicieron posible la realización de este trabajo Muchísimas gracias. DEDICATORIA Este trabajo esta dedicado a la persona que me dio la vida, me ayudo a crecer y me enseñaron a vivir, gracias mamá. Alicia Maribel Castro de Guzmán (01/12/1953 - 09/08/2007) Indice. CAPITULO 1: Concepción de la Temática 6 1.1 Tema 7 1.2 Introducción 7 1.3 Planteamiento del problema 8 1.4 Delimitación del tema 10 1.4.1Limites 10 1.4.2 Alcances 10 CAPITULO 2: Marco Teórico 11 2.1 Antecedentes 12 2.2 Justificación 13 2.3 Marco Conceptual 15 2.4 Marco Histórico 17 2.4.1 evolución en la parte gráfica de la arquitectura 17 2.4.2 La evolución de las computadoras 30 2.4.3 Diseño asistido por computadora (CAD, computer-aided design) 35 2.3 Marco Socio Económico 39 2.4 Marco Jurídico 46 2.5 Marco Cultural 52 CAPITULO 3: Bases Metodológicas 56 3.1 Principios de asimilación 57 3.2 Elaboración de materiales educativos para adultos 59 3.3 Objetivos 64 p.1 3.4 Metodología de investigación 65 CAPITULO 4: Interfaz del Programa 66 4.1 Descripción del programa 3ds Max8 67 4.2 Los elementos de la interfase de usuario. 68 4.2.1 menús (menus) 69 4.2.2 herramientas (toolbars) 70 4.2.3 Barra principal de herramientas (mail toolbar) 73 4.2.4 ventanas de visualización (viewport) 75 4.2.5 panel de comandos (command panel) 80 CAPITULO 5: Herramientas de Modelado 5.1 Creación y modificación simple de formas. 86 87 5.1.1 cuadricula y ajustes (grid and snap settings) 89 5.1.2 Creación de formas (shapes) 92 5.1.3 Persiana Tipo de objeto 94 5.1.4 Persiana Renderización (rendering) 95 5.1.5 Persiana Interpolación. 96 5.1.6 Persiana Entradas de teclado 97 5.1.7 Manipulado simple 98 5.1.8 Creación de objetos a través de líneas Spline 100 5.1.9 Copias, Calcos o Referencias 112 5.1.10 Cuadro de diálogo Matriz (Array) 113 5.1.11 Pivote de un objeto 115 5.1.12 Propiedades de objetos 117 p.2 5.2 Principales Modificadores 122 5.2.1 Curvar (Bend) 122 5.2.2 Desplazar (Displace) 124 5.2.3 Modificadores FFD (deformación de forma libre) 126 5.2.4 Celosía (Lattice) 128 5.2.5 Derretir (Melt) 130 5.2.6 Suaviza malla (MeshSmooth) 131 5.2.7 Ruido (Noise) 136 5.2.8 Normal (Normal) 138 5.2.9 Empujar (Push) 139 5.2.10 Mullir (relax) 139 5.2.11 Onda (wave) 140 5.2.12 Rizo (ripple) 141 5.2.13 Sesgar (Skew) 142 5.2.14 Segmentar (Slice) 144 5.2.15 Esfericar (Spherify) 145 5.2.16 Reducir (Squeeze) 145 5.2.17 Estirar (Stretch) 147 5.2.18 Afilar (taper) 148 5.2.19 Triangular (tessellate) 150 5.2.20 Torcer (Twist) 151 5.2.21 Optimizar (Optimize) 152 p.3 CAPITULO 6: Tipos de Archivos. 155 6.1 Exportación de archivos desde AutoCAD 156 6.2 Importación de archivos DWG de AutoCAD en 3DS MAX 158 6.2.1 Derivar las primitivas de AutoCAD por (Derive AutoCAD Primitives By) 159 6.2.2 Opciones geométricas (Geometry Options) 160 6.2.3 Ficha Capas (Layers) 162 6.2.4 FichaRenderización de spline (Spline Rendering) 163 6.3 Digitalización de imágenes 164 6.3.1 Profundidad de Bits 164 6.3.2 Resolución (DPI) 165 6.3.3 Tamaño de la pantalla y dimensiones de píxel 166 6.3.4 Los Escáners 167 6.3.5 Cámaras fotográficas digitales 169 6.3.6 Ejemplo de importación de archivos 171 CAPITULO 7: Practicas y Ejercicios 173 7.1 Crear un modelo virtual de una maqueta de plastilina. 174 7.2 Crear un modelo virtual a partir de bocetos 190 7.3 Creación del terreno, y edificaciones circundantes 210 7.3.1 Método con curvas de nivel 210 7.3.2 edificaciones circundantes 215 7.3.3 Método Desplazamiento 220 p.4 CAPITULO 8: Preparación para Presentaciones 8.1 Creación y manejo de cámaras. 222 223 8.1.1 La manera mas fácil de crear una cámara 227 8.1.2 Animación de cámaras y manejo del tiempo en recorridos virtuales 228 8.2 Creación de texturas 234 8.3 Creación de iluminación 243 8.3.1 Escena interior 252 8.3.2 Texturizado, iluminación y cámaras, proyecto: aeropuerto 257 8.3.3 Texturizado, iluminación y cámaras proyecto: Salón de usos múltiples 262 8.3.4 creando un recorrido solar 262 8.4 Creación de vídeos y imágenes por Render 267 8.5 Ambientación en la escena 272 8.6 Creando animaciones en nuestros modelos virtuales 277 ANEXOS: Bibliográfica 282 283 p.5 CAPITULO 1: Concepción de la Temática p.6 1.1 El Tema. Creación de un manual de apoyo al diseño arquitectónico con el programa de modelado de elementos gráficos tridimensionales 3DSMAX. 1.2 Introducción. En este trabajo de graduación se hará un manual de apoyo al diseño arquitectónico con el programa de modelado de elementos gráficos tridimensionales 3DSMAX. Esta dirigido a los profesionales de la arquitectura, o a todo aquel interesado en incorporar nuevas tecnologías en el proceso del diseño arquitectónico. Se desarrollara cada punto de importancia de manera precisa, demostrando los procesos necesarios para la utilización del programa de modelado de elementos gráficos tridimensionales 3DSMAX. También se explicación la utilización de periféricos como son: scanner y cámaras digitales ampliando estos periféricos otros procesos externos al programa para facilitar la adquisición de datos. Todo esto para complementar y proporcionando una herramienta mas sobre el proceso del diseño arquitectónico, que al aplicarse y perfeccionar su uso lograremos obtener resultados mas satisfactorios. p.7 1.3 Planteamiento Del Problema. En la actualidad es muy fácil encontrar fuerte competencia en todo nivel, no esta demás mencionar la influencia de profesionales extranjeros en nuestro medio, es fácil dejarse impresionar por la tecnología, y ese es el motivo principal por el que no nos permitimos alcanzar su nivel, se nos olvida de que son personas como nosotros y respecto a tecnología a pesar de que nos tengan ventaja ya no es tan significante como se cree, el problema esencial no es que no tengamos acceso a las herramientas, sino la poca cantidad de información con que contamos sobre ellas en nuestro idioma o enfocadas a aspectos específicos, y si a esto le sumamos la triste realidad de que todo el tiempo estamos esperando que otros den el primer paso ya tenemos bastantes componentes para deducir por que la escasez de material didáctico , pero a pesar de lo terrible que parezca la solución no es resignarse, sino acoplar lo mas pronto posible las tecnologías a nuestro métodos tradicionales de diseño logrando nuevas metodologías que no son posibles sin esta fusión. La producción Científica y Tecnológica se mide básicamente por medio de: Registro de Patentes y Publicaciones con ISBN. En 1998 se otorgaron 5 patentes a nacionales y 60 a extranjeros lo que implica una tasa de dependencia alta (12) y un coeficiente de invención bajo de 0.00026. EE.UU. tiene un coeficiente de invención de 41.26, Canadá 10.26, Colombia 0.36 y Panamá de 1.16. La producción bibliográfica nacional con ISBN en los últimos 4 años es de 36 libros anuales. Costa Rica en un periodo similar tuvo una producción promedio de 985 libros anuales. La producción bibliográfica nacional acumulada 1990 – 1998 (con y sin ISBN) es la siguiente: p.8 Indicador: Producción bibliográfica por áreas del conocimiento (no cuentan necesaria mente con el ISBN)1 Producción Bibliográfica Áreas 1 1 1 1 1 1 1 1 1 9 9 9 9 9 9 9 9 9 9 9 9 9 9 9 9 9 9 0 1 2 3 4 5 6 7 8 Acumulada Generalidades 27 Filosofía y Psicología 32 Religión Ciencias Sociales 2 3 8 0 9 2 1 5 5 8 63 5 Lenguas 19 Ciencias Naturales y Matemática 5 4 Tecnología (Ciencias Aplicadas) 7 2 2 9 0 88 69 Las artes Literatura y Retórica Geografía e Historia 535 28 2 4 9 4 1 0 0 8 3 1 1 9 6 8 9 517 178 1 Datos oficiales del ultimo informe de CONACYT (Consejo Nacional de Ciencia y Tecnología) en el año 1999, p.9 1.4 Delimitación del Tema. 1.4.1 limites Mostrar la metodología a seguir en el programa 3DSMAX para aplicarse al proceso del diseño arquitectónico. Las bases y los procesos son aplicables en todas las versiones del programa 3DSMAX pero tanto las referencias específicas de herramientas, las imágenes y los vídeos son base al programa 3DS MAX Versión 8.1 1.4.2 Alcances Metodología: cada capitulo planteara un problema especifico para mostrar la manera de resolverlo. Cada capitulo contendrá la explicado mediante vídeos que se incluirán en: • Una página en Internet • Un CD interactivo Contando ambos recursos con copia de los archivos digitales utilizados como ejemplos y una copia digital en formato PDF de la tesis. Se asume que el lector de este manual tiene conocimientos básicos sobre el sistema operativo Microsoft Windows (mínimo versión 98, óptimo versión XP) con lo que se descartan explicaciones básicas sobre el uso de las computadoras Ej. Encenderlas, uso de CDRoms, uso de Mouse, etc…y el sistema operativo Microsoft Windows • • • Todos los puntos estarán claramente explicados y referidos con imágenes para la mejor comprensión del lector. Tener conocimiento de programas de CAD no es pre requisito para leer este manual, Se espera que el lector tenga noción sobre, soleamiento, topografía, materiales, el proceso de diseño, etc., ya que este manual es una herramienta para reforzar el proceso de diseño en estos aspectos y no contiene referencia básica sobre los puntos mencionados anterior mente. p.10 CAPITULO 2: Marco Teórico p.11 2.1 Antecedentes. En nuestro país debido a la poca inversión en capacitación de profesionales de la arquitectura en nuevas tecnologías por parte de la empresa privada nos hemos ido rezagando en la utilización de nuevas herramientas ya que consideran que una capacitación no es parte fundamental de la investigación y desarrollo de las empresas INDICADOR : GASTO EN I+D (INVESTIGACION Y DESARROLLO) POR SECTOR DE FINANCIAMIENTO (PORCENTAJE)2 Gasto en I + D - 1998 23.41% Gobierno Empresa Educación Superior 51.93% 10.35% 13.15% ONG'S Extranjero 1.16% Como se muestra en el gráfico de la figura anterior, los porcentajes de inversión en investigación y desarrollo nos indica clara mente que el mas grande inversor es el gobierno con el 51.93%.Dejando de lado el sector extranjero notamos que la educación superior es la que sigue pero solo con un 13.15 %. Si pensamos en la poca inversión que se hace en todo sector para investigación y desarrollo podemos deducir que la capacitación de personal es extremada mente baja. Esto nos indica que no se esta apostando a las nuevas tecnologías de manera adecuada sobre todo cuando apreciamos que las que tuvieran que ser las grandes protagonistas en este tipo de encuesta que es la empresa privada, es la que menos invierte siendo prácticamente nada solo el 1.16%. 2 datos oficiales del último informe de CONACYT (Consejo Nacional de Ciencia Y Tecnología) en el año 1999. p.12 No esta de más decir que incluso las pocas capacitaciones que se suelen hacer en la empresa privada (hablando concreta mente del área de los programas de computación) gran cantidad de casos son dadas por personas que si pueden haber recibido algún tipo de capacitación, pero eso no los hace actos en la mayoría de casos para capacitar a otras personas. Esta aclaración solo nos lleva al punto de que la información cada vez llega mas diluida a los usuarios dificultándoles que los conocimientos adquiridos sean los óptimos para su desempeño laboral. Siempre han existido históricamente otras prioridades como por ejemplo bajar los costos de un proyecto en los que pareciese que capacitar a alguien con una herramienta nueva es un gasto innecesario y es más económico no utilizarla, lo cual dificulta en gran manera el acceso a la información sobre la utilización de estas herramientas. Uno de estos casos concretos en la arquitectura es la experimentación de diseños en base a modelos de objetos tridimensionales, con los resultados de una mitificación en la complejidad del uso de dichas herramientas, perdiendo la oportunidad poder de llevar a prueba los diseños arquitectónicos que de otro modo es mucho mas complejo, requiriendo mayor inversión de tiempo, dinero y difícil mente para los nuevos profesionales sin o con poco experiencia real en el campo de trabajo, llegar a resultados alta mente satisfactorios. 2.2 Justificación. Debido a la poca información que se encuentra con respecto los programa de modelado de elementos gráficos tridimensionales, es difícil obtener los mejores resultados para los profesionales del diseño específicamente en el área de arquitectura. Es aquí donde esta tesis toma relevancia para un buen número de profesionales y estudiantes de la arquitectura, tomando acción al comenzar a experimentar y crear nuestros propios manuales del uso de las herramientas de modelado de elementos gráficos tridimensionales, orientados a nuestros intereses como profesionales del diseño arquitectónico. p.13 Todo esto colabora a que se cree un fenómeno que es la fusión de los métodos tradicionales de experimentación con maquetas de diseño arquitectónico, con nuevas maneras de experimentar sobre las maquetas arquitectónicas modeladas en gráficos tridimensionales, con lo que podremos aumentar el nivel de calidad en diseños no solo estéticamente sino mas importante funcional mente. Es más sencillo retocar un plano bidimensional que un modelo tridimensional (virtual o físico). Pero se da el caso que es más fácil descubrir errores o incongruencias de diseño en un modelo tridimensional que en un plano bidimensional. Concretamente se estará ampliando la cantidad de herramientas en el proceso de diseño arquitectónico con respecto a maquetas virtuales agregando la ventaja de la simulación de actividades en los ambientes y no solo una herramientas de dibujo como el AutoCAD y similares. Es de mencionar que también se esta aumentando la disponibilidad de material didáctico con respecto a las nuevas herramientas de modelado de elementos gráficos tridimensionales, para los estudiantes y profesionales de la arquitectura. Creando una mayor competitividad en la calidad de ciertos aspectos en los proyectos de diseño arquitectónico de manera funcional y estética. p.14 2.3 Marco Conceptual. Las letras son a la literatura lo que el dibujo a la arquitectura, sin embargo, en ninguna época de la historia letras y sílabas han sido más importantes que aquellas ideas que están expresando. No podemos decir lo mismo del dibujo arquitectónico; hoy en los museos se exponen los dibujos de muchos arquitectos, con un valor superior al de una pintura, valor que radica no en la calidad arquitectónica de la obra que representan, sino en el significado estético del dibujo mismo. El origen de la expresión gráfica radica desde la prehistoria, el hombre trató de reproducir en las paredes de las grutas las formas de los animales que había observado, logrando representar sus movimientos, la masa y la forma de los cuerpos; así, nace este arte que es uno de los primeros practicados por el ser humano, que siempre ha procurado representar los objetos como sus ojos los veían. El hombre a través del tiempo deja su huella traduciendo la impresión que le transmite un objeto reproduciendo su forma, su tamaño y su volumen, bien por medio de un trazo, como en el arte egipcio, griego y japonés, bien sugiriendo sobre todo el aspecto del relieve por el juego de las sombras y de la luz. En términos generales, este arte se ha desarrollado en función de las condiciones de existencia de cada época, de cada cultura y de los progresos y conocimientos acerca de los instrumentos y técnicas utilizadas por los artistas, en la Arquitectura que es el arte de construir, podemos definirla como el arte de proyectar y construir estructuras. La misma tiene un sólido fundamento científico y obedece a una técnica compleja, por esta razón se dice que sólo es arte cuando la construcción es expresiva de la voluntad espiritual de una época y esa expresión arquitectónica es el resultado de todos los elementos constitutivos que emanan esencialmente de las relaciones que se entablan con el espacio que conforma la obra y el espacio que lo circunda. De allí cabe resaltar que la Arquitectura es el arte de conformar el espacio, transformándolo. En sus más acabadas manifestaciones, la Arquitectura logra unir la belleza y la utilidad, a tal punto que una depende de la otra, pues una obra no es hermosa si no se adapta al fin para el cual se destina. Pero mencionamos que los modos y herramientas de expresión varían según los tiempos y en la actualidad la ciencia de la informática que estudia lo que los programas pueden o no hacer, de la eficiencia de los algoritmos que emplean, como han de organizar y almacenar los datos y de la comunicación entre programas y humanos , dándonos todo esto nuevas herramientas de expresión, “los Software” que son las instrucciones responsables de que el hardware (la máquina) realice su tarea. Como concepto general, el software puede dividirse en varias categorías basadas en el tipo de trabajo realizado. p.15 Las dos categorías primarias de software son los sistemas operativos, que controlan los trabajos del ordenador o computadora, y el software de aplicación, que dirige las distintas tareas para las que se utilizan las computadoras. El desarrollo y evolución de estas tecnologías le permite al diseño arquitectónico que es la experiencia por la que se conoce el medio social, su entorno físico (Natural y Artificial), su historia y desarrollo que le permite tener una visión universal para proponer soluciones acordes a las necesidades de la sociedad, ubicándose en su contexto. Analiza las necesidades del Hábitat del hombre, así como sus tradiciones, costumbres y forma de vida, tomando en cuenta los factores: económicos, políticos y sociales, que le permiten responder a los requerimientos del espacio en términos contemporáneos a la esencia de nuestra identidad. Traduce en términos de diseño arquitectónico, los requerimientos del Hábitat a través de un proceso metodológico que le permite integrar elementos funcionales estéticos y tecnológicos en un proyecto. la posibilidad de simulación de un volumen existente o proyectado, dentro de un programa de computadora otorgándole esta característica la cualidad de experimentar sin las limitantes del mundo físico, por medio de maquetas virtuales, manteniendo esta una relación de funcionamiento como la Maqueta de concepto que muestra con medios sencillos y materiales fácilmente moldeables el efecto plástico y espacial mediante contrastes en la forma, tamaño, orientación, color, textura. La característica fundamental es la espontaneidad y facilidad de modificar su composición. También adaptándose al cambio como una Maqueta de trabajo en la que Analizamos relaciones plásticas espaciales del proyecto, sin que los detalles formales sean definitivos. En esta desarrollamos y comprobamos la relación con la edificación existente y el espacio circundante. En esta se analiza la forma y el espacio tomando en cuenta que puede haber cambios en los elementos formales, se comprueba el espacio que existe y la circulación que va tener, y pudiendo mostrar los resultados al igual que la Maqueta de ejecución que muestran proyectos definitivos, Se construyen con fines de representación para concursos y privadas. Muestran el contexto urbanístico y algunos elementos que dan una idea de la escala utilizada, como mobiliario urbanístico, autos, personas, etc. Se muestra el proyecto tal y como va ser construido, estas se utilizan en concursos laborales. En definitiva aumentar nuestra cantidad y calidad productiva es el resultado obvio de estas nuevas herramientas pero esto es la tecnología, una herramienta de la que podemos y debemos sacar provecho.3 3 Fragmentos tomados de la introducción Revista ESCALA # 170 – El Dibujo de los Arquitectos. ESCALA. Bogotá, 1.995. p.16 2.4 Marco Histórico. 2.4.1 evolución en la parte gráfica de la arquitectura: esta breve reseña histórica nos muestra, desde el renacimiento hasta nuestros días, permite ver el interés en el dibujo y el valor protagónico que puede llegar a alcanzar. La arquitectura se forma por el conjunto de ideas realizadas en forma de obras construidas registradas a través de los textos sobre arquitectura y de los dibujos que muestran situaciones espaciales más o menos probables. Estas ideas surgen y se desarrollan en la imaginación de los artistas-diseñadores, son manejadas en las discusiones entre profesionales y en diversos círculos sociales, forman la conciencia de todos los que sacan provecho del espacio arquitectónico. Así que, la arquitectura es un término cuya significación abarca no sólo la actividad práctica consistente en la creación real del espacio, sino un campo mucho mas amplio del quehacer intelectual científico y creador, remitente a la conciencia y la imaginación humanas. Las siguientes reflexiones se ocupan de la parte de la arquitectura que pretende activar la imaginación del hombre por medio de dibujos. Su objetivo radica en formar visiones del espacio, no para su inmediata realización, sino para con la ayuda de ellas, construir esta imaginación, ampliar los horizontes de la conciencia espacial, desarrollar conceptos estéticos de la arquitectura, penetrar en nuevos terrenos de la actividad proyectual. Esta actividad la podríamos comparar, de alguna manera, con la investigación teórica o con los experimentos en un laboratorio científico, ya que en muchos casos, constituye un tipo de estudio encaminado a encontrar potenciales formas de crear el espacio, sin el vínculo físico directo con la realidad, pero también sin el riesgo de consecuencias irreversibles en los proyectos realizados. La actividad en cuestión lleva también rasgos de la creación artística; dado que los arquitectos muchas veces utilizan una amplia gama de técnicas artísticas, el proceso creador puede llevar cierto matiz intuitivo y emocional, por lo cual en las visiones conceptuales del espacio pueden llegar a dominar por tanto los valores plásticos y compositivos. p.17 La historia de la arquitectura ofrece numerosos ejemplos de visiones dibujadas, proyectos teóricos y búsquedas de formas ideales en el papel. A lo largo de los cinco siglos recientes, estas manifestaciones acompañaban el desarrollo de la arquitectura y el urbanismo, la formación de conceptos sociales y políticos. Sin embargo, la historia de crear visiones ideales del espacio es mucho más antigua. El hombre, desde el inicio de la civilización, ha vivido en el umbral entre la realidad y la ilusión, lo cual se refleja en las diferentes Religiones y corrientes filosóficas. Basta con mencionar los ejemplos de la visión de la república ideal de Platón, donde algunos encuentran la imagen de la mítica Atlántida, o la imagen del paraíso en la Biblia y sus representaciones medievales. esquema ciudad de atlantida Sin embargo, no es sino en el período del Renacimiento cuando se efectúa un cambio esencial en la relación del hombre con la realidad y, por ende, con el espacio. El retorno a la ciencia y el arte de la Antigüedad, los descubrimientos geográficos y científicos, un nuevo concepto del mundo, una cosmovisión del hombre, crearon la base del desarrollo del pensamiento moderno. La imaginación de los artistas se había trasladado de terrenos místicos a la realidad, las visiones, debates teóricos y proyectos, empezaron a servir ya no para ahondar en conceptos metafísicos, sino para organizar la vida en la Tierra. La mejor muestra de esto es la actividad de Leonardo da Vinci, pintor, ingeniero y médico. Sus Perspectiva Leonardo da Vinci. investigaciones, proyectos, descubrimientos e ideas de ingeniería, si bien rebasan el tiempo en que los estaba creando, son una prueba irrefutable de la nueva imaginación creativa renacentista. p.18 De estos movimientos nace la “ciencia” de la visión a la ciencia de la representación. Las normas de la construcción perspectiva correcta (con la convergencia de las líneas de profundidad en un punto de fuga unificado -dos puntos de fuga en el caso de la perspectiva bifocal- y el cálculo científico de los intérvalos de profundidad) “inventadas” por Brunelleschi y ejemplificadas en dos tablillas con perspectivas (perdidas) se codificaron en el tratado de León Battista Alberti (1436), especialmente dedicado a los pintores, y replanteados en una serie de textos durante los siglos XV y XVI (Piero della Francesca, Leonardo, Durero, Jean Pelerin, Serlio, Barbaro, Vignola, etc.). Este momento histórico es muy importante, ya que, a partir de la época del Renacimiento, podemos observar en la producción de arquitectos y urbanistas la constante presencia de dibujos conceptuales, con frecuencia idealizados, pero básicamente vinculados con fuerza a la realidad social, política y econó- Perspectiva Filippo Brunelleschi mica. En el transcurso de los siglos XV y XVI habían aparecido numerosos tratados sobre ciudades ideales, inicialmente en Italia, después también en Francia y Alemania, cuyos autores: León Battista Alberti, Francesco martín, Vicenzo Scamozzi ,Giorgio Vasari Etienne Louis Entre otros publicaban especificaciones y planos teóricos. En la segunda mitad del siglo XVIII crearon visiones arquitectónicas en dibujo, los llamados reformadores clásicos: Etienne-Louis Claude Nicolás Ledoux. Claude Nicolás Ledoux. p.19 En cambio, el siglo XIX trae la sonada actividad de los socialistas utópicos, propagadores de nuevos lemas socio-económicos. A la luz del movimiento iban surgiendo descripciones y proyectos teóricos de ciudades; Charles Fourier, por ejemplo realizó la propuesta del Falansterio, y James SiIk Buckingham el proyecto de la ciudad ideal -Victoria. Resulta imponente, en cuanto a imaginación creativa y elaboración, el proyecto de una ciudad industrial presentado en 1904 por Tony Garnier contiene una serie de dibujos, planos, vistas, edificios e interiores Tony Garnier Al inicio del siglo XX nace la vanguardia. Dentro de sus corrientes aparece una gama de visiones arquitectónicas y urbanísticas. Son muy famosos los dibujos del futurista Antonio Sant’Elia (La Citta Nuova, La central eléctrica 1914), del suprematista Kasimir Malevich (Las casas del futuro, 1923-24) de los constructivistas soviéticos: VladimirTatlin, Aleksander Rodchenko, y otros. El gran creador de la arquitectura moderna, Le Corbusier, igualmente ha elaborado numerosas visiones del espacio en forma de dibujo, por ejemplo, la ville contemporaine (1922) o el plano Voisin (1925). Antonio Sant’Elia p.20 No sería relevante hacer aquí un análisis detallado del contenido de las visiones espaciales. Se trata, en cambio, de mostrar el papel del dibujo como medio de Ia expresión arquitectónica, no como proyectos realizados. Los ejemplos hasta ahora mencionados se han quedado tan sólo en el papel (con contadas excepciones, por ejemplo Palma Nuova o alguna obras de Le Corbusier), ya que apuntaban hacia el futuro con respecto a las condiciones sociales, económicas y culturales en el momento de su surgimiento. Palma Nuova Después de la Segunda Guerra Mundial se ha efectuado un cambio cualitativo en la formación de visiones espaciales. El progreso científico y técnico, la búsqueda de riquezas naturales, la exploración del fondo del mar, del ámbito polar y, los experimentos en el espacio, han jugado un papel muy importante en la orientación de las búsquedas conceptuales. Todo esto ha guardado cierta relación con el desarrollo de la literatura de ciencia ficción, propagadora de visiones del mundo del futuro. Progresivamente se han ido difundiendo las ideas proyectuales, basadas en la fe en el poder del hombre para dominar el espacio y los materiales, mismas que recibieron la denominación de corriente futurológica en la arquitectura, que en los años sesenta alcanzó su cumbre. Richard Buckminster Fuller Dentro de los marcos de la corriente futurológica podemos distinguir dos escuelas. La primera se ocupaba de realizar visiones tecnológicas, operando con ideas constructivas (cúpulas de Richard Buckminster Fuller, por ejemplo, las de Manhattan, capas colgantes de Frei Otto y proponiendo el uso de las mega estructuras (ciudades colgantes de Yona Friedman, Plug-in City de Peter Cook Arqueologías de Paolo Soleri Yona Friedman p.21 Paul Maymont La otra manejaba visiones de dominio de diversos medios, por ejemplo, de ciudades flotantes Paul Maymont, Noriaki Kurokawa Hal Moggridge), ciudades del círculo polar (A.y E. Schipkow), ciudades subterráneas (Guy Rottier), colonia en la Luna (Yona Friedman) o planetoides artificiales (Paolo Soleri)Todas estas ideas Llevaban como objetivo fundamental la propagación de nuevos terrenos y potencialidades de la creación arquitectónica, aunque muchas de ellas han sido elaboradas deforma fidedigna e ilustradas en detalle. Paolo Soleri p.22 Los años setenta muestran muchas peculiaridades en cuanto al desarrollo de la arquitectura. Charles Jencks publica su famoso trabajo The Language of Post Modern Architecture, en el cual hace la evaluación de los fenómenos arquitectónicos ocurridos a partir de las transgresiones al modernismo; se ha vuelto usual llamar a este último periodo como postmodernismo. Varios autores se empeñaron en definir las tendencias de la nueva arquitectura, no sólo por medio de la actividad proyectual (la de Charles Moore, Aldo Rossi, Michael Graves), sino también a través de los análisis de problemas proyectuales, tradiciones y realidad espacial, casos de Robert Venturi y Rob Krier. En estas condiciones se acrecenta también el interés por el proceso de diseño como tal, por la técnica creativa del arquitecto y, al mismo tiempo, por el dibujo como medio de la expresión artística. Resulta difícil establecer un vinculo directo de estos últimos fenómenos con los cambios que se presentaban en el arte. El conceptualismo, que domina el arte entre los años sesenta y setenta, rechaza el concepto de la obra de arte como un producto realizado a cargo de las ideas registradas por medios carentes de valores artísticos. Podemos suponer, que el debate suscitado frente a los medios en Ia creación artística, ha dejado su huella en el interés por el dibujo arquitectónico como medio en la producción de diseño. El síntoma de este proceso lo constituyen numerosas publicaciones de los dibujos de diferentes artistas -por ejemplo, Le Corbusier y Alvar Aalto o de la documentación de tradiciones del dibujo arquitectónico. A finales de los años setenta se observa un nivel artístico más alto en el dibujo arquitectónico, lo que se comprueba en las exposiciones internacionales de arquitectura, por ejemplo en las Bienales de Venecia (1976,1980). el modulor, Le Corbusier p.23 En 1981 fue publicado el libro de Gerald Allen y Richard Oliver, Architectural Drawing: The Art and Process.’°Sus autores hiciero n ahí la presentación de treinta arquitectos norteamericanos, incluyendo un comentario de análisis del aspecto técnico y artístico del dibujo, visto este como instrumento en el trabajo del arquitecto. Los trabajos publicados en el libro habían sido presentados anteriormente en una exposición en le Museo de la Arquitectura Finlandesa en Helsinki, así como en otros países de Europa Occidental. Al lado de dibujos de arquitectos tan famosos como Cesar Pelli, Helmut Jahn, Charles Moore, Stanley Tigerman o Michael Graves, aparecen en el libro las opiniones de los autores respecto de sus trabajos. Geraldine Pontius en la reseña del libro en cuestión, afirma que los arquitectos de pronto empezaron a sentir la necesidad de reafirmar su status como artistas, precisamente por medio de los dibujos, y no exclusivamente de sus realizaciones: .antaño ignorados por la sociedad, actualmente muchos bosquejos arquitectónicos cobran una significancía monumental. Los dibujos hoy vistos como productos ideológicos del arte se encuentran exhibidos en galerias y museos. Algo que antes era considerado como intermedio constituye ahora el fin en sí mismo’. Helmut Jahn En 1982, AlA Journal, con Ia participación del autor del libro mencionado, Gerald Allen, organizó un concurso de dibujo arquitectónico. De acuerdo a la afirmación de Donald Canty, jefe de redacción del Journal, aparecida en el número dedicado a los dibujos premiados, (la cantidad y la calidad de los trabajos corrobora el renacimiento del arte del dibujo en la arquitectura) Lo peculiar del hecho no es solamente que los trabajos publicados representaban un alto nivel artístico, una amplia gama de técnicas de dibujo, técnicas pictóricas y métodos de la figuración del espacio en la superficie, sino que también una buena parte de los dibujos premiados estaba constituida por estudios, no ligados con el proceso tradicional de diseño, es decir dibujos visiones, dibujos comentarios, dibujos-ilustraciones, dibujos fantasía. p.24 Con esto quedó confirmado que el dibujo arquitectónico abarca un campo de la comunicación mucho más amplio que el proceso de diseño, y que por si mismo puede formar un elemento de la creación arquitectónica Algo mucho más importante que el nivel artístico más elevado en los dibujos arquitectónicos fue la aparición de nuevos contenidos: no manejaban estos ya visiones tecnológicas a sociales. El dibujo Llegó a ser un campo de búsquedas creativas e investigaciones del espacio en sus imágenes bidimensionales, campo que abarca, entre otras cosas, la interpretación de la realidad espacial, la captación de significados del espacio y de la imagen y, en la relación espacio-imagen, la formación de visiones emocionales. John Hejduk's, Bye House, incluida en la exibion 200 años de dibujo arquitectónico estadounidense. Ya en los años sesenta John Hejduk habla realizado una serie de dibujos-diseños teóricos (por ejemplo, Diamond Houses, One Half House) que podrían considerarse como un debate en dibujo en torno al tema de Ia forma espacial, Ia percepción y Ia representación bidimensional. En los años setenta desarrollo su actividad Raymond Abraham que, como uno de los primeros, se quedo al margen de Ia utopía tecnológica de Ia década pasada. Su dibujo <Casa de cortinas volantes> (1972) es una especie de símbolo de cambio, un manifiesto visual de una nueva actitud y una nueva corriente del desarrollo de Ia imaginación creativa. John Hejduk p.25 Así que no es Ia forma -si bien representa ésta altos valores artísticos- sino el contenido de los dibujos el que constituye el elemento caracterizador de Ia nueva actitud creadora. El dibujo permite desprenderse de Ia realidad precisa, rebasar tanto los limites funcionales, constructivos o los que marcan condiciones sociales, económicas, ambientales -como en el caso de las estudiadas anteriormente visiones espaciales-, como lo cabal del espacio físico. No se trata aquí de un juego espacial, como el caso de los dibujos de Escher, ni de Ia metafísica de Ia imagen, tan común en Ia obra de los surrealistas. Sigue siendo vigente el problema de Ia relación del contenido del dibujo con su contexto espacial y con Ia materia de Ia arquitectura. En cambio, se empieza a dar Ia Liberación de los limites tradicionales de Ia obra arquitectónica, no como evasión a los problemas reales, sino coma un método de entender y enriquecer el contenido y Ia importancia en esta creación. Massimo Scolari La forma en que quedan rebasados éstos Limites cobra a veces rasgos demagógicos Massimo Scolari que empezó su carrera profesional dentro de Ia corriente de Ia arquitectura racional, en Ia segunda mitad de los años setenta iba incursionando cada vez más en el terreno de Ia creación intencional metafórica. Massimo Scolari que había aseverado que el diseño arquitectónico con miras a Ia realización de objetos, es una labor dependiente, ya que el cliente y el dinero le dictan al arquitecto las condiciones de trabajo. El dibujo arquitectónico es, pues, una manera de liberarse de tales dependencias, le ofrece al arquitecto Ia libertad de crear obras autónomas como artista. Un acontecimiento importante en el media artístico, sobre Ia arquitectura, resultó la exposición (imágenes e imaginación de arquitectura) (Image et imaginaires d’Architecture), organizada en 1984 en el Centro Pompidou en Paris. Su objetivo radicaba en mostrar el aspecto de Ia complejidad y contradicción de dos y tres dimensiones de Ia arquitectura, presentar visiones nuevas y viejas, así coma su relación con lo que está en construcción. La exposición cubrió la representación bidimensional de Ia arquitectura en dibujo, pintura, fotografía y cine europeo, a partir del inicio del siglo XIX hasta nuestros días. Centro Pompidou p.26 Jean Dethier, organizador de Ia exposición explico así este tema específico: La arquitectura empieza con una imagen figurativa que transforma Ia fantasía a Ia visión del espacio en imaginaciones. A través de Ia constante exploración y desarrollo de nuevos espacios, este juego de Ia imaginación se efectúa libremente fuera de las limitaciones convencionales, dijo: Muchos de nosotros fuimos educados al margen de Ia arquitectura de dos dimensiones; además de todo existen todavía formas y espacios tridimensionales y su influencia en nosotros: física, sociológica, estética. Los dibujos, como se nos ha inculcado, son cínicamente un medio para alcanzar el fin de crear la realidad del camino más idóneo para plasmar su interpretación sobre el papel. Un dibujo bello, a una magnifica fotografía pueden Llevarte a la irrealidad. La representación bidimensional de Ia arquitectura puede caer en Ia degeneración, en una especie de comercial o pornógrafa arquitectónicos que Lleva imágenes del placer deshumanizado, inalcanzables en absoluto, y, al parecer, imposibles de realizar; Pero, cuando miramos hacia atrás, a los efectos de este modo puritano de ver Ia dependencia de dos dimensiones respecto del mundo tridimensional, nos percatamos cuán limitada era Ia mayor parte de Ia producción arquitectónica. Y sigue más adelante: Palladio, Pugin, Schinkel, Le Corbusier, todos ellos efectuaban el cambio del mundo por medio de Le Corbusier sus dibujos, de su fuerza imaginativa. Le Corbusier Con este media expresaban Ia visión-idea de lo que podría ser la arquitectura por un momento, provisionalmente. Mucho de lo que fue mostrado en tales visiones era el alimento arquitectónico de la arquitectura, arquitectura como cultura auto referencial (architecture as a self referential culture); el traslado literal de estas visiones a la realidad resulta terriblemente peligroso y muchas veces incurre en el absurdo o en construcciones autocráticas. Todo intento de eliminar el mundo arquitectónico en dos dimensiones raya en el absurdo, las paradójicas construcciones (claramente observables en muchos ejemplos de Ia arquitectura de los años cincuenta y sesenta) sin Ia entrada bidimensional (input) de los (puede ser) o (pudiera ser) terminan justamente en el absurdo y la autocracia La exposición ha proporcionado, como podemos ver, fuertes argumentos a favor de Ia rehabilitación (moral) del dibujo arquitectónico coma media de expresión creativa, al cabo de años de sometimiento funcional al proceso de diseño. p.27 La Bienal de Venecia en el año 1985 se mostró coma una nueva (manifestación de fuerza) del dibujo arquitectónico. Los organizadores del concurso y exposición propusieran diez temas concretos de diseño, relativos al área de Venecia y alrededores, mismos que, en Ia mayor parte de los trabajos enviados, sirvieron coma pretexto para os tentar actitudes creativas, ideas acerca de problema de Ia formación del media de monumentos históricos y de nuevos valores en la arquitectura. Pero, más que nada, la Bienal ha demostrado cuán enorme potencialidad de la expresión arquitectónica posee el dibujo. Independiente de Ia riqueza de técnicas plásticas y métodos de representación del espacia en Ia superficie de la imagen, los trabajas exhibidas han confirmado que el dibujo sigue siendo el media más idóneo indispensable para la y búsqueda creativa, brindando un campo de acción muy amplio y la elasticidad del lenguaje de la imagen, facilitando al misma tiempo la penetración creativa del espacio en sus aspectos formales y semánticas.4 Con lo que se puede afirmar que el desarrollo de Ia arquitectura (referente a lo proyectual) se han caracterizado por una diversidad de actitudes y tendencias creativas, a menudo manifiestas solo por diseñadores en lo individual. Frente a esta situación se suscita una intensa batalla ideológica, una búsqueda de originalidad y una carrera par alcanzar el titulo de precursor de lo nuevo en la arquitectura. Esto se pone de relieve, por ejemplo, en la mencionada Bienal de Venecia y en los trabajos que participan en has grandes concursos internacionales de arquitectura y urbanística. En todo ese tiempo el dibujo se volvió un instrumento (de ataque) más cómodo, más rápido y barato, aunque no tan convincente coma has obras realizadas. Industrial arts, Michael Korol 4 resumen del articulo: la arquitectura de dos dimensiones, leszek maluga p.28 Pero en los últimos 7 años la rapidez con que se desarrolla la ciencia y la tecnología apoyados por los profundos cambios que se producen en la informática y la electrónica han influido directamente en el campo del diseño y presentación tal y como se presenta a continuación: Existen cambios en el método aplicado al diseñar. El especialista, que hasta ahora desarrollaba la etapa conceptual del proyecto a nivel mental, y que aplicando la Teoría de las Proyecciones, utilizando el dibujo, comunicaba el resultado de su trabajo con el resto del mundo, ahora dispone de herramientas que le permite confeccionar un modelo tridimensional y a partir del mismo generar las vistas de ese elemento. Por tanto, el proceso mental del diseño se modifica y la obtención del plano de trabajo se hace bajo otra óptica. A su vez el proceso de cálculo que apoya al proyecto puede efectuarse de una forma cualitativamente diferente. El modelo tridimensional creado es sometido a una simulación de las condiciones de trabajo, en ocasiones en tiempo real, y a partir de los resultados, modificar la geometría del proyecto. Bajo la nueva óptica de confección de los planos se introducen también diferentes formas de producir los mismos. Se generan a partir del modelo, o se desarrollan a partir de técnicas informáticas avanzadas tendientes a reducir las tareas rutinarias de trabajo y permitir que el especialista disponga de un mayor tiempo para la creatividad y la valoración de diferentes soluciones. Se comienzan a trabajar con nuevos conceptos tales como modelación tridimensional, técnica de dibujos por capas o bibliotecas gráficas; y se observa también que la introducción de nuevas formas de actuar en el proceso de trazado conllevan a nuevos niveles estéticos de los que no hubiésemos podido disfrutar sin contar con proyecto presentado en Expo Zaragoza 2008. Agua y Desarrollo una habilidad prodiga en el campo del dibujo y la presentación. Sostenible p.29 2.4.2 La evolución de las computadoras Una computadora esta formada por dos componentes estructurales con el mismo nivel de importancia: El equipo físico (hardware): Por sus características constructivas (circuitos, arquitectura global del sistema, tecnología electrónica) y los programas con los que funciona (software): Por los programas básicos con los que opera. Es decir, como se entabla comunicación con ella (lenguajes, sistema operativo, interfaces), lo cual significa que su grande avance debe considerarse en esas dos direcciones. Desde la invención de la primera computadora, estas han tenido un avance que se puede estudiar en términos de "generaciones". El Hardware: La primera generación 1947 ENIAC. Primera computadora digital electrónica. Fue una máquina experimental. No era programable como las computadoras actuales. Era un enorme aparato que ocupa todo el sótano en la universidad de Pennsylvania. Tenía 18,000 bulbos, consumía varios KW de potencia y pesaba algunas toneladas. Realizaba hasta cinco mil sumas por segundo. Fue echa por un equipo de ingenieros y científicos encabezados por los doctores John W. Mauchly y J. Prester Eckert en la Universidad de Pennsylvania, en los Estados Unidos 1949 EDVAC. Primera computadora programable. También fue un prototipo de laboratorio, pero ya incluía en sí diseño las ideas centrales que conforman a las computadoras actuales. Incorporaba las ideas del doctor John von Neumann. 1951 UNIVAC I. Primera computadora comercial. Los doctores Mauchly y Eckert fundaron la compañía Universal Computer (Univac ), y su primer producto fue 1947 ENIAC esta máquina. El primer cliente fue la oficina del censo de Estados Unidos. 1953 IBM 701. Para introducir los datos, estos equipos empleaban el concepto de tarjetas perforadas, que había, sido inventada en los años de la revolución industrial (finales del siglo XVIII) por el francés Jacquard y perfeccionado por el estadounidense Hermand Hollerith en 1890. La IBM 701 fue la primera de una larga serie de computadoras de esta compañía, que luego se convertiría en la número 1 por su volumen de ventas. 1954 - IBM continuó con otros modelos, que incorporaban un mecanismo de almacenamiento masivo llamado tambor magnético, que con los años evolucionaría y se convertiría en disco magnético. p.30 Segunda generación estas computadoras ya no utilizaban bulbos, sino transistores, más pequeños y consumen menos electricidad. La forma de comunicación con estas nuevas computadoras es mediante lenguajes mas avanzados que el lenguaje de máquina, llamados "lenguajes de alto nivel" o lenguajes de programación, esta segunda generación duro pocos años, porque hubo nuevos avances tanto en el hardware como en el software. serie 360 de IBM Tercera generación esta nueva generación fue inaugurada con la presentación comercial de la llamada "serie 360"de IBM, se dedicó a los aspectos de ingeniería, comercialización y mercadotecnia de sus equipos, y en corto tiempo la noción de las computadoras salió de los laboratorios y las universidades y se instaló como un componente imprescindible de la sociedad industrial moderna, as computadoras de la tercera generación tienen ventajas importantes, debido a dos factores fundamentales: Están hechas a base de agrupamientos de transistores miniaturizados en paquetes conocidos como circuitos integrados (C.I. o Chips) aunque se siguen programando en lenguajes de alto nivel, ahora un método de comunicación con el programador que resulta mas fácil de emplear que el anterior, es decir, la electrónica de las computadoras de la tercera generación (circuitos integrados) es más compacta, rápida y densa que la anterior, y la comunicación se establece mediante una interfaz (un intermediario) conocida como sistema operativo. Cuarta generación el nacimiento de las micro computadoras tuvo lugar en los Estados Unidos, a partir de la comercialización de los primeros microprocesadores (Intel 8008,8080) a comienzos de la década de 1970. Durante la década de 1970 se impusieron dos tendencias: Los sistemas Apple y La PC de IBM; 1971 Microprocesador Intel 8008. Circuito de alta integración que luego daría inicio a las micro computadoras, 1975 Aparece la micro computadora Apple. Aparece el microprocesador Zilog Z80. Inicia el auge de la micro computación. p.31 Quinta generación a PC de IBM: que comenzó una explosión comercial masiva, con su introducción, en 1981.Esta última máquina (basada en microprocesador Intel 8088) tenia características interesantes, sobre todo porque su nuevo sistema operativo estandarizado (MS-DOS, Microsoft Disk Operating System) tenía una capacidad mejorada de graficación, la hacían más atractiva y más fácil de usar,1981 IBM lanza la computadora personal, luego conocida como PC-XT, 1984 IBM ofrece la computadora personal PC-AT, basada en el microprocesador Intel 80286, 1988 IBM presenta la serie de computadoras personales PS/2, algunas de las cuales emplean el microprocesador 80386. Surge una gran cantidad de computadoras con ese y otros procesadores similares, 1991 Microprocesador de muy alto rendimiento: Intel 80486, Motorola 68040, Sparc, tecnología RISC, etc. Microprocesador Power PC (Performace Optimization With Enhanced RISC PC) resultado de alianza de Apple, IBM y Motorota, 1993 Intel lanza al mercado el procesador 80586 conocido como Pentium, la sexta generación: Pentium II, Pentium III, Celeron, K6, K6-2 y K6-III. La séptima generación: Itanium, K7, Pentium 4, K8. La octava generación: Actual mente se esta en el desarrollo de esta generación, El AMD Athlon 64 es un microprocesador x86 que implementa el conjunto de instrucciones AMD64 (64 bits). también La empresa Intel cuenta con esta tecnología que por el momento esta comenzando a popularizarse.5 lenovo pc 5 Recopilación y resumen de artículos sobre la historia de las computadoras. p.32 Los Programas ó Software: El software se clasifica en 4 diferentes Categorías: Sistemas Operativos, Lenguajes de Programación, Software de uso general, Software de Aplicación. (algunos autores consideran la 3era y 4ta clasificación como una sola). Sistemas Operativos : El sistema operativo es el gestor y organizador de todas las actividades que realiza la computadora. Marca las pautas según las cuales se intercambia información entre la memoria central y la externa, y determina las operaciones elementales que puede realizar el procesador. El sistema operativo, debe ser cargado en la memoria central antes que ninguna otra información. Lenguajes de Programación Mediante los programas se indica a la computadora que tarea debe realizar y cómo efectuarla , pero para ello es preciso introducir estas órdenes en un lenguaje que el sistema pueda entender. En principio, el ordenador sólo entiende las instrucciones en código máquina, es decir ,el específico de la computadora. Sin embargo, a partir de éstos se elaboran los llamados lenguajes de alto y bajo nivel. Software de Uso General : El software para uso general ofrece la estructura para un gran número de aplicaciones empresariales, científicas y personales. El software de hoja de cálculo, de diseño asistido por computadoras (CAD), de procesamiento de texto, de manejo de Bases de Datos, pertenece a esta categoría. La mayoría de software para uso general se vende como paquete; es decir, con software y documentación orientada al usuario ( manuales de referencia, plantillas de teclado y demás ). Software de aplicaciones : El software de aplicación esta diseñado y escrito para realizar tareas específicas personales,,empresariales o científicas como el procesamiento de nóminas, la administración de los recursos humanos o el control de inventarios. Todas éstas aplicacion es procesan datos (recepción de materiales) y generan información (registros de nómina). para el usuario. Sistemas Operativos Un sistema Operativo (SO) es en sí mismo un programa de computadora. Sin embargo, es un programa muy especial, quizá el más complejo e importante en una computadora. El SO despierta a la computadora y hace que reconozca a la CPU, la memoria, el tecla do, el sistema de vídeo y las unidades de disco. Además, proporciona la facilidad para que los usuarios se comuniquen con la computadora y sirve de plataforma a partir de la cual se corran programas de aplicación. Cuando enciendes una computadora, lo primero que ésta hace es p.33 llevar a cabo un autodiagnóstico llamado auto prueba de encendido (Power On Self Test, POST). Durante la POST, la computadora indentifica su memoria, sus discos, su teclado, su sistema de vídeo y cualquier otro dispositivo conectado a ella. Lo siguiente que la computadora hace es buscar un SO para arrancar (boot). Usos de las computadoras Las áreas básicas son las que se refieren a actividades administrativas, educacionales, científicas y de comunicación, también pueden clasificarse los usos de las computadoras pueden en 7 categorías principales: Sistemas de información/procesamiento de datos: Incluye todos los usos de las computadoras que apoyan los aspectos administrativos de una organización. La combinación de hard, soft, personas, procedimientos y datos crea un sistema de información. Computación personal: El fundamento de la computación personal está formado por una variedad de aplicaciones domésticas y empresariales. El software de productividad con base en la microcomputación consiste en una serie de programas disponibles comercialmente que pueden ayudar a ahorrar tiempo y a obtener la información necesaria para tomar decisiones. “La PC” puede trabajar como un sistema independiente, pero también puede usarse para transmitir y recibir datos de una red de información. Ciencia, investigación, ingeniería y diseño: en estos campos se suelen usar rutinariamente las computadores como un instrumento en la experimentación, el diseño y el desarrollo. Control de procesos/dispositivos: Las computadoras que controlan procesos aceptan datos en un ciclo de retroalimentación continua. En un ciclo de retroalimentación, el proceso genera datos por sí mismo, los cuales se convierten en entradas para la computadora. La computadora inicia la acción de control del proceso en marcha conforme recibe e interpreta datos. Educación: Las computadoras pueden interactuar con los estudiantes para mejorar el proceso de aprendizaje. La computación con base en computadoras (CBT, computer-based trainig) está teniendo un efecto profundo en los métodos tradicionales de educación p.34 Entretenimiento: aclarando que parte del gran desarrollo de la computación es pagado por este rubro. Inteligencia artificial: Las computadoras pueden simular muchas capacidades sensoriales y mecánicas del ser humano. Llegando a este punto podemos hablar de los programas de modelado de elementos gráficos tridimensionales 6 2.4.3 Diseño asistido por computadora (CAD, computer-aided design): Los sistemas de CAD permiten generar y manejar imágenes gráficas en pantalla; ofrecen una serie de instrumentos complejos que permiten crear objetos tridimensionales que pueden ser levantados, girados, cambiados de tamaño, vistos en detalle, examinados a nivel interno o externo, etc. Los fabricantes del sector CAD siempre han sido punteros en aprovechar la tecnología informática más avanzada. Técnicas como el diseño vectorial, la organización de los proyectos en capas, la medición automatizada, el trabajo directo con objetos y procedimientos, la ampliación de los programas con extensiones especializadas o el diseño con modelos 3D, tienen su origen en aplicaciones de CAD. La evolución y desarrollo de las aplicaciones CAD han estado íntimamente relacionadas con los avances del sector informático. El nacimiento del CAD, lo podemos situar al final periodo de los ordenadores de primera generación, pero tiene su pleno desarrollo a partir de la aparición de los ordenadores de cuarta generación en que aparecen los circuitos de alta escala de integración LSI (Large Scale Integration) y ya están desarrollados plenamente los lenguajes de alto nivel. Están desarrolladas: la memoria virtual utilizando sistemas de memoria jerárquicamente estructurados, la multiprogramación y la segmentación con el propósito de permitir la ejecución simultánea de muchas partes del programa. 6 Recopilación y resumen de artículos sobre: Aplicaciones, Software. p.35 La cronología del CAD: se puede resumir en los siguientes datos agrupados en los apartados: 1955: El primer sistema gráfico SAGE (Semi Auutomatic Ground Enviorement) de la Fuerzas aéreas norteamericanas (US Air Force’s), es desarrollado en el Lincoln Laboratory del MIT (Massachusetts Institute of Technology). *1962: Basado en su tesis doctoral Ivan E. Sutherland desarrolla en el Lincoln Laboratory (MIT) el sistema Sketchpad. La tesis " A Machines Graphics Comunications System" establece las bases de los gráficos interactivos por ordenador tal y como hoy los conocemos. Sutherland propuso la idea de utilizar un teclado y un lápiz óptico para seleccionar situar y dibujar, conjuntamente con una imagen representada en la pantalla. * 1963: El sistema Sketchpad introducido en la universidades causa gran expectación. Quizás lo más interesante fuera la demostración de que el ordenador podía calcular que líneas eran las que definían la parte vista del objeto al tiempo que borraba de la pantalla el resto. El Prof. Charles Eastman de Carnegie-Mellon University desarrolla BDS (Building Descripcion System). Estaba basado en una librería de cientos de miles de elementos arquitectónicos, los cuales, pueden ser ensamblados y mostrar sobre la pantalla un diseño arquitectónico completo. 1965: Basado en ITEK Control Data Corp., comercializa el primer CAD con un precio de 500.000 US$. *1969: COMPUTERVISION desarrolla el primer plotter (trazador). *1970: Las grandes compañías del sector automóvil y aerospacial ( General Motor, Ford, Chrysler, Lookheed) adoptan los sistemas CAD *1975: TEXTRONIX desarrolla la primera pantalla de 19".AMD (AVION MARCEL DASSAULT), desarrolla el primer sistema CAD/CAM y Lookheed es la primera empresa que lo compra. *1977: Se crea DELTA TECHNICAL SERVICES en la Cambridge University. p.36 *1978: COMPUTERVISION desarrolla la primer terminal gráfico que utiliza la tecnología raster. A finales de los 70 un sistema CAD tenía un precio de 125.000 US $. *1979: Boeing, General Electric y NIST, desarrollan un formato neutral de intercambio de datos IGES (Inicial Graphics Exchange Standard) *1980: Se crea MATRA DATAVISION Se crea la empresa española INVESTRÓNICA, con desarrollos CAD y CAM para la industria textil-confección. MATRA DATAVISION comienza desarrollos CAD/CAM. *1981: Se crea DASSAULT SYSTEM . Basados en desarrollos de la Cornell University, la empresa 3D/Eye Inc., es la pionera en 3D y tecnología de gráficos. UNIGRAPHICS presenta Unisolid el primer sistema de modelado sólido sobre un ordenador PADL-2. 1982: John Walker funda AUTODESK con 70 personas con la idea de producir un programa CAD para PC de menos de 1000 US $. En el COMDEX de Noviembre de Las Vegas presenta el primer AutoCAD. *1983: Inicio del sistema universal de transferencia de datos STEP (Standard for the Exchange of Product model data) *1985: Se presenta MicoStation, desarrollo CAD para PC, basado en PseudoStation de Bentley System. Permite ver dibujos en formato IGDS, sin necesidad del software de Interghhs. Nace el CAD-3D 1.0 que con el tiempo tomaría el nombre de 3D Studio 1987 sale al mercado la versión CAD-3D 2.0 aun valor aproximado de $90 1988, Autodesk (empresa dueña del programa CAD de nombre AutoCAD) decide dar un paso al siguiente nivel y comienza a trabajar en Autodesk 3D Studio *1990: Mac Donell Douglas (Boeing) selecciona el sistema Unigraphics. *1992: El primer AutoCAD sobre plataforma SUN (procesadores Risc)El mismo año nacio 3D Studio r1 siempre de Autodesk este era para DOS con esto Autodesk ya contaba con 2 programas de punta en el mercado p.37 1994 ultima versión del 3D Studio r4 para el sistema operativo DOS *1995: El primer AutoCAD (versión 12), sobre Windows (cambia prácticamente todo sobre el uso de la pc hasta la fecha). El 3Dstudio contó también con una versión para el nuevo sistema operativo pero se cambio el nombre de 3Dstudio r4 a 3DS MAX r1 pero esta solo era para winNT 3.5 *1995: Unigraphics sobre Windows. Y creación del parche para que el 3DS MAX corriera en win95 *1996: General Motor firma el mayor contrato de la historia CAD/CAM con Unigraphics *1997: Los lideres mundiales de mercado CAD/CAM son: 1º Parametric Technology, 2º Dassault Systems, 3º EDS/Intergraph, 4º SDRC, 5º Autodesk. El volumen del mercado 95.800 millones de US$ en Estados Unidos y en Europa de 24.500 millones de Euros. *1999: La empresa Autodesk tiene 1.000.000 usuarios de AutoCAD LT y 100.000 3D Studio, *2000: Autodesk inicia la venta por Internet de AutoCAD 2000, alapar por supuesto el 3DS mAX R5, bajo el sistema operativo Windows milleniun *2001: Presentación versión AutoCAD 2002. Destacan la función de asociación de funciones de las dimensiones en el dibujo, el editor gráfico de atributos. la definición de bloques y un conversor de capas asociado a la funcionalidad del gestor de normas. Orientación hacia Internet. 2006 bueno en este año en especifico como es tradición Autodesk ya saco sus nuevas versiones de los programas CAD, AutoCAD2006 y 3DS MAX R8. 2007 debido a la aparición del sistema operativo Windows Vista y la incompatibilidad de los programas con este OS Autodesk temprana mente saca los programas AutoCAD2008 y 3DS MAX R9 este ya corre nativa mente en 64-bits, 7 7 Resumen de artículos sobre: historia de programas CAD, La cronología del CAD, historia de las gráficas 3D. p.38 2.3 Marco Socio Económico. Nombre oficial República de El Salvador Capital: San Salvador Superficie: 21.040 km2 Población: 6,3 millones (crecimiento medio anual: 2,0%) Lengua oficial: Español Moneda: Dolar (1 USD = 8,75 colones bieja moneda uba) Forma del Estado: República presidencial Asamblea Legislativa unicameral (84 escaños; sus miembros son elegidos por sufragio universal directo para un mandato de tres años) Jefe de Gobierno (Presidente): Antonio Saca (ARENA) Principales partidos políticos ARENA – Alianza Republicana Nacional FMLN – Frente Farabundo Martí de Liberación Nacional PCN – Partido de la Conciliación Nacional PDC – Partido Demócrata Cristiano PIB real (% de crecimiento) 3,4 2,0 PIB (en millardos de EUR) 4,8 12,5 13,2 PIB por habitante (USD) 1.000 2.026 2.105 Tasa de inflación (%) 24,1 0,5 2,3 Balanza por cuenta corriente -286 -418 Presupuesto consolidado de la Administración Central (en millones de USD)-267 -304 Balanza comercial (en millones de USD) -680 -1.516 -1.996 Reservas de divisas extranjeras (en millones de USD) 399 2.004 1.922 Total de la deuda pendiente y desembolsada (en 2.148 4.014 4.3065millones de USD)8 8Fuentes: Banco Mundial, Banco Central de El Salvador p.39 Contexto económico y social Contexto económico El Salvador es un país que a pesar de su tamaño, es el más pequeño de la región centroamericana muestra signos de un dinamismo bastante notable en comparación con los países vecinos. El producto interior bruto (PIB) (13.200 millones de USD en 2000), así como el PIB por habitante (2.105 USD en 2000) se han duplicado en los últimos diez años, lo que sitúa a El Salvador entre los países de rentas intermedias. La estructura y el comportamiento de la economía salvadoreña en términos de PIB, de exportaciones y de creación de empleo muestran actualmente un incremento de las actividades manufactureras (sobre todo de maquila1) y una pérdida de peso progresiva de las actividades agrícolas tradicionales (sobre todo el café) Desde 1990, El Salvador se ha esforzado por llevar a cabo una política comercial transparente y sumamente abierta, por considerar que la libertad de comercio es importante para garantizar el crecimiento económico a largo plazo. En esta perspectiva, el volumen global de los intercambios entre 1999 y 2000 aumentó con un déficit crónico de la balanza comercial que equivalía al 15% del PIB en 2000. Este déficit se debe principalmente al aumento de las importaciones de la maquila y de los bienes de consumo, así como a una disminución de las exportaciones tradicionales. Esta tendencia contrasta con el envío de fondos a las familias, principalmente desde Estados Unidos, que constituye el principal apoyo a los equilibrios macroeconómicos básicos, como el saldo de la balanza de pagos y la estabilidad del tipo de cambio. En relación con las tendencias, cabe distinguir dos etapas de la economía salvadoreña en la última década. Hasta 1995, la economía experimentó importantes índices de crecimiento económico, superiores en promedio al 6% anual, que vinieron acompañados de una tasa de inflación que se mantuvo por encima del 10%, si bien en proporciones moderadas. Asimismo, durante este período se introdujeron reformas estructurales profundas en la economía, entre ellas la liberalización comercial y financiera, la privatización de empresas, bancos y activos del Estado, la reforma del sistema de pensiones, la desregulación y el ajuste de tarifas y precios. En el segundo quinquenio, el impacto de las reformas parece atenuarse: el dinamismo económico disminuyó y el crecimiento descendió al 2% en 2000, al igual que las inversiones extranjeras directas, aunque la inflación se redujo a un dígito. En 2000, el índice de precios alcanzó un 4,3% frente a una media anual del 9,4% en los años noventa. Entre los factores de esta ralentización cabe p.40 señalar tanto los internos (problemas sectoriales de crecimiento, como en la agricultura; déficit presupuestario; disminución de la demanda interior, así como de la competitividad internacional del país; necesidad de una nueva generación de reformas, como la reglamentación de los sectores privatizados y la adopción de reglas de libre competencia) como los externos (caída del precio del café, alza del precio del petróleo, crisis económica asiática, consecuencias del huracán Mitch). A pesar de estas tendencias, El Salvador ha mantenido una gran estabilidad macroeconómica y monetaria con uno de los niveles más bajos de deuda exterior de América Latina (estimada en el 20-25% del PIB), bajos niveles de inflación, reservas internacionales adecuadas y un tipo de cambio estable en los últimos cinco años. A principios de 2001 se produjeron dos hechos de carácter muy diferente, pero ambos tuvieron profundas repercusiones económicas y sociales para toda la sociedad salvadoreña La aplicación desde el 1 de enero de 2001 de la Ley de integración económica, que establece el curso legal del dólar estadounidense y su libre circulación, paralelamente a la moneda nacional. Además, el dólar estadounidense se convierte en la unidad obligatoria para el sistema financiero nacional, tanto público como privado. Los principales efectos previstos de esta medida son una reducción importante de los tipos de interés y un flujo adicional de inversiones extranjeras gracias a la anulación del riesgo de cambio. Asimismo, esto supondrá una menor flexibilidad en la gestión de la política económica del país (eliminación de la política monetaria y del tipo de cambio como instrumentos de la política económica). El Salvador presenta una de las desigualdades más altas del mundo en la distribución de la renta. El 20% más rico de la población recibe en promedio una renta 18 veces más alta que el 20% más pobre. El índice GINI para 1999 (50,8) sitúa a este país entre Nigeria y Papúa Nueva Guinea, pero en una posición más alta que Guatemala (55,8), Honduras (59,0) y Nicaragua (60,3). Las disparidades territoriales en términos de desarrollo humano entre los distintos departamentos del país, así como entre la población urbana y la rural, y entre sexos, son equiparables a las que pueden observarse entre los países más y menos desarrollados. En relación con el sector de la sanidad, El Salvador se sitúa todavía por debajo de la media de América Latina y de sus países vecinos (en términos, por ejemplo, de mortalidad infantil y maternal, de esperanza de vida, de infecciones respiratorias y desnutrición crónica, inmunización contra enfermedades como el cólera o el VIH/SIDA. p.41 Asimismo, uno de los principales retos a que debe enfrentarse la sociedad salvadoreña es la presión demográfica en un país más bien pobre y con un espacio territorial exiguo y, además, montañoso, por lo que respecta a los “grupos vulnerables” y a las cuestiones de “género”, el PNUD destaca que los niños y las mujeres en particular todavía no cuentan con medidas suficientes para mejorar sus condiciones de vida, como las que se observan en los diferentes indicadores de desarrollo integral. Uno de los aspectos más significativos de la problemáticas social del país es probablemente el flujo migratorio, que no ha cesado desde los años ochenta debido a la pobreza, la guerra civil y el exceso de población. Las estadísticas indican que el país sufre una pérdida neta de más de 10.000 personas al año. El Gobierno la cifra en un total de 2,5 millones, de los cuales 2 millones residen según él en Estados Unidos. Sin embargo, otras estimaciones vienen a moderar estas cifras. Los emigrantes son sobre todo hombres de zonas urbanas, relativamente jóvenes y con un nivel de escolaridad más elevada que la media del país. Existen diversos cálculos aproximados de la población que vive en el extranjero. Por otra parte, y según diversas encuestas, la población considera que la delincuencia es su principal problema. Un cuadro estadístico publicado en el marco del importante informe del PNUD sobre el desarrollo humano en El Salvador en 20013 revela que un 8% de los fallecimientos son resultado de homicidios. De hecho, el índice de delincuencia salvadoreño sólo es equiparable al de Colombia y, quizás, al de Guatemala, en el ámbito latinoamericano. La dimensión externa y regional Desde el inicio de los sesenta, El Salvador mantiene una actitud positiva y de apoyo respecto a la integración centroamericana. En este contexto siempre se ha comprometido a conseguir una mayor liberalización comercial en la región a fin de reducir los costes, incrementar la competitividad y fomentar las exportaciones. La creación de la Secretaría General del SICA (Sistema de Integración Centroamericana) en 1991, con sede en San Salvador, ha impulsado el refuerzo institucional a nivel regional. p.42 También hay que poner de relieve la adhesión de El Salvador a la creación de la zona de Libre Comercio de las Américas, impulsada por EE.UU. En lo que respecta a la nueva ronda de negociaciones en la OMC, El Salvador comparte la posición de la mayoría de los países de América Central, que preconizan una mayor liberalización del comercio de productos agrícolas, así como un interés concreto por la ampliación del régimen fiscal. Además, El Salvador ha logrado prorrogar el régimen especial de las zonas francas para un período prolongado en beneficio del sector de la maquila. Asimismo cabe recordar los problemas relativos a las delimitaciones territoriales con Honduras, que podrían afectar a las relaciones políticas y comerciales entre ambos países si se acentuasen dichos problemas. uno de los principales objetivos de la política económica impulsada en el país en los últimos años ha sido la estabilización de las variables macroeconómicas, entre éstas la inflación. Cabe señalar que si bien El Salvador ha logrado el objetivo de mantener tasas de inflación estables y de un sólo dígito, esto ha sido posible a expensas de un deterioro de los ingresos de los trabajadores a quienes, bajo el argumento de no generar presiones inflacionarias, se les ha mantenido su salario con mínimos y esporádicos incrementos. En los últimos 15 años los salarios mínimos mensuales del sector industria, comercio y servicios (área urbana) aumentaron US$82.29, mientras que el salario para el sector agropecuario aumentó en US$39.77. Desde 1998 al 2002 el salario mínimo urbano se mantuvo en US$144.00 y el agrícola en US$74.06. La precariedad de las condiciones de vida de un importante segmento de trabajadores se puede constatar mediante la insuficiencia de los salarios para cubrir necesidades fundamentales. Si bien el salario mínimo de la industria logra cubrir el valor de la Canasta Básica Alimentária (CBA) urbana del país, éste no alcanza a cubrir las necesidades de vestuario, vivienda y esparcimiento. El cálculo de CBA adolece de serias deficiencias debido a que los productos que la integran se determinaron en una encuesta de ingresos y gastos realizada en 1991, y es de esperarse que a la fecha los patrones de alimentación en el país han cambiado. La cobertura del salario agrícola es mucho más baja, éste no logra cubrir la canasta rural, mucho menos la urbana. p.43 El 71% de la población cuenta con trabajo en el sector informal. El 29% ciento restante son los que podrían estar sujetos a un aumento del salario mínimo, y de éstos sólo el 10% están ganando a la altura del salario mínimo.9 Incidencia del costo de equipos informáticos en los salvadoreños, para tener una noción del costo de tener una computadora con software varios, Tomando en cuenta la variedad de marcas, y componentes podemos plantear como media el precio de una computadora de tecnología media “básica” en $900, esto en software incluye un sistema operativo con sus aditamentos, antivirus (de prueba), enciclopedia básica, con la estadística anterior un salvadoreño que cuente con el sueldo mínimo necesitaría de por lo menos 6 meses de su sueldo integro para adquirir una computadora sin tomar en cuenta el costo de software adicionales, periféricos y aprendizaje mucho menos conexión al Internet Apenas el 2.5% de la población mundial está conectada, fundamentalmente en Estados Unidos y en menor medida en Japón y Europa occidental. En El Salvador existen aproximadamente 15,000 cuentas de Internet, lo que representa una cobertura aproximada del 1% de la población. Esta baja cobertura se explica en parte por el elevado costo de acceso al Internet, en relación con los ingresos de la población. Tener un acceso individual (incluyendo la computadora de tecnología media-alta) supone una inversión de aproximadamente 1,500 dólares (u once salarios mínimos), más un costo mensual del Internet de 30 a 60 dólares (entre 20 y 45 % del salario mínimo).10 Hay alternativas como la compra de las llamadas computadoras “Clones” que aligeran el costo en el precio del las “piezas” pero si tomáramos en cuenta el precio de software en el mercado nos daríamos cuenta que la inversión incrementa drásticamente: 9 10 Resumen del documento: El Salvador, informe estratégico 2002-2006 unión Europea. Datos obtenidos de la asociación infocentros de el salvador. p.44 Sistemas operativos: Microsoft® Windows® XP Home Edition con SP2, Versión Completa $199.99 Microsoft® Windows® XPProfesional Edition con SP2, Versión Completa $299.99 SUSE Linux 10.0 de Novell $59.95 software para el hogar y oficina: Adobe® Creative Suite Premium, para Windows $748.92 Microsoft® Office FrontPage® 2003 $199.99 Lotus SmartSuite Millennium Edition $258.95 Suscripción enciclopedia encarta anual $30.00 Macromedia® Studio MX $564.04 AutoCAD® 2008 $3,750.00 Autodesk® Architectural Desktop 2008 $4,695.00 Autodesk 3ds Max 9 $3,495.00 Software para internet eTrust Antivirus $175.00 McAfee® VirusScan Professional™ 9.0 $169.9911 En conclusión este ultimo punto es uno de mucho peso en lo referente a la ilegalidad de software en el Salvador (de lo que se habla en el aspecto cultural) 11 Precios cotizados en ventas de computadoras, ventas de programas y office depot. p.45 2.4 Marco Jurídico. La propiedad intelectual es la posesión de ideas así como el control sobre la representación tangible o virtual de esas ideas. El software es propiedad intelectual, como lo son los libros, películas y la música. Como los intérpretes de música, los desarrolladores de software usan las leyes de derecho de autor para proteger su trabajo y su inversión en el campo. El robo de propiedad intelectual elimina los recursos usados para desarrollar nuevos y mejores productos. Aclarando este punto tomemos de referencia los artículos relacionados con la propiedad intelectual (específicamente software) en El Salvador CONSIDERANDO: I. Que, el inciso segundo del artículo 103 de la Constitución, reconoce la propiedad intelectual y artística, por el tiempo y en la forma determinados por la Ley; II. Que el inciso tercero del artículo. 11O de la Constitución, establece que se podrá otorgar privilegios por tiempo ilimitado a los descubridores e inventores y perfeccionadores de los procesos productivos; III. Que en vista del desarrollo alcanzado por tales materias, es necesario dictar nuevas disposiciones legales que protejan y regulen aspectos de suma importancia como lo son entre otros, la gestión colectiva, la protección de los modelos de utilidad, diseños industriales, secretos industriales y comerciales, que la legislación vigente no comprende; IV. Que tanto la Propiedad Literaria, Artística o Científica, como la Propiedad Industrial, son las dos ramas que forman la Propiedad Intelectual, por lo que todas las disposiciones que regulan tales materias pueden reunirse en un solo cuerpo legal; p.46 LEY DE FOMENTO Y PROTECCIÓN DE LA PROPIEDAD INTELECTUAL RÉGIMEN DE PROTECCIÓN SECCIÓN "A" OBRAS PROTEGIDAS Los artículos con una incidencia directa sobre obras, científicas, programas de ordenador, artes y más, que pueden abarcar esta tesis, son: ARTÍCULO 12. ARTÍCULO 13. ARTÍCULO 14. ARTÍCULO 15. ARTÍCULO 16. SECCIÓN "C" OBRAS COMPLEJAS Se denomina obra compleja aquella en que concurren varios autores: En la sección “C” los artículos que nos conciernen según esta tesis son ARTÍCULO 21. ARTÍCULO 22. ARTÍCULO 23. ARTÍCULO 24. SECCIÓN "D" OBRAS AUDIOVISUALES Conllevan como lo indica su nombre al sonido y lo visual especifica mente el video sea análogo o digital, los artículos que nos ingresan son: ARTÍCULO 25. ARTÍCULO 26. ARTÍCULO 27. ARTÍCULO 28. ARTÍCULO 29. ARTÍCULO 30. ARTÍCULO 31. p.47 SECCIÓN "E" PROGRAMAS DE ORDENADOR Programa de ordenador, ya sea programa fuente o programa objeto, es la obra literaria constituida por un conjunto de instrucciones expresadas mediante palabras, códigos, planes o en cualquier otra forma que, al ser incorporadas en un dispositivo de lectura automatizada, es capaz de hacer que un ordenador, o sea, un aparato electrónico o similar capaz de elaborar informaciones, ejecute determinada tarea u obtenga determinado resultado, los artículos de nuestro interés son: ARTÍCULO 32. ARTÍCULO 33. SECCIÓN "F" OBRAS DE ARQUITECTURA Concerniente a las edificaciones y póstumas modificaciones: ARTÍCULO 34. SECCIÓN "G" OBRAS PLÁSTICAS Obras plásticas aquellas cuya finalidad apelan al sentido estético de la persona que las contempla, como las pinturas, dibujos, grabados y litografías, excepto las fotografías, obras arquitectónicas y audiovisuales, contempladas según nos interesa en los artículos: ARTÍCULO 35. ARTÍCULO 36. ARTÍCULO 37. ARTÍCULO 38. SECCIÓN "H" EXCEPCIONES GENERALES DE LA PROTECCIÓN Artículos de mucho interés, para saber que posibilidades tenemos de sacar buen provecho de obras, programas y mas sin infringir la ley, estos son los artículos que nos respaldan: ARTÍCULO 39. ARTÍCULO 40. ARTÍCULO 41. ARTÍCULO 42. p.48 CAPÍTULO III USO DE LAS OBRAS Nos muestra el modo en el que podemos aplicar ò utilizar las obras o el material adquirido sin infringir ningún reglamento, se nos indica en estos artículos: ARTÍCULO 43. ARTÍCULO 44. ARTÍCULO 46. ARTÍCULO 47. ARTÍCULO 49. ARTÍCULO 77. MARCAS Y LOGOS CONSIDERANDO: I. Que la Constitución de la República reconoce el derecho a la propiedad intelectual y artística como un derecho de la persona humana, por el tiempo y forma establecidos en la ley y los tratados internacionales de los cuales la República de El Salvador es signatario; II. Que nuestro país, fiel a sus compromisos ante la Organización Mundial del Comercio, debe garantizar que su legislación en materia de propiedad intelectual comprenda en sus regulaciones los estándares de protección que contempla el Acuerdo sobre los Aspectos de los Derechos de Propiedad Intelectual relacionados con el Comercio, el cual conforma el Anexo 1C del Acuerdo de Marrakech, por el que se establece la Organización Mundial del Comercio; III. Que el Convenio Centroamericano para la Protección de la Propiedad Industrial no responde adecuadamente a los cambios resultantes del desarrollo industrial, del comercio internacional y de las nuevas tecnologías, motivo por el que las Repúblicas de El Salvador, Guatemala, Nicaragua y Costa Rica suscribieron en la ciudad de San José, República de Costa Rica, el día diecisiete de septiembre de mil novecientos noventa y nueve, un Protocolo que deroga a dicho Convenio, el cual deberá ser ratificado al contar con un régimen jurídico nacional que sustituya al mismo, de manera tal que permita que los derechos de propiedad industrial sean real y efectivamente reconocidos y protegidos de acuerdo con las exigencias actuales, estimulando así la creatividad intelectual y la inversión en el comercio y la industria, todo ello en compatibilidad con los compromisos asumidos en virtud del Acuerdo sobre los Aspectos de los Derechos de Propiedad Intelectual relacionados con el Comercio; p.49 LEY DE MARCAS Y OTROS SIGNOS DISTINTIVOS TITULO I DISPOSICIONES PRELIMINARES Objeto de la Ley Art. 1.- La presente Ley tiene por objeto regular la adquisición, mantenimiento, protección, modificación y licencias de marcas, expresiones o señales de publicidad comercial, nombres comerciales, emblemas, indicaciones geográficas y denominaciones de origen, así como la prohibición de la competencia desleal en tales materias. Conceptos Utilizados Art. 2.- Para los efectos de esta Ley se entenderá por: Signo distintivo: Cualquier signo que constituya una marca, una expresión o señal de publicidad comercial, un nombre comercial, un emblema o una denominación de origen; Signo distintivo notoriamente conocido: Un signo distintivo conocido por el sector idóneo del público, o en los círculos empresariales afines al mismo, como perteneciente a un tercero, que ha adquirido dicha calidad por su uso en el país o como consecuencia de la promoción del mismo; Signo distintivo famoso: Aquél signo distintivo que es conocido por el público en general, en el país o fuera de él; Marca: Cualquier signo o combinación de signos visualmente perceptibles que, por sus caracteres especiales, sirva para distinguir claramente los productos o servicios de una persona natural o jurídica, de los productos o servicios de la misma clase o naturaleza, pero de diferente titular; Marca colectiva: Una marca cuyo titular es una persona jurídica que agrupa a personas autorizadas por el titular a usar la marca con base en un reglamento; Expresión o señal de publicidad comercial: Toda palabra, leyenda, anuncio, lema, frase, oración, combinación de palabras, diseño, grabado o cualquier otro medio similar, siempre que sea original y característico, que se emplee con el fin de atraer la atención de los consumidores o usuarios sobre uno o varios productos, servicios, empresas o establecimientos; Nombre comercial: Un signo denominativo o mixto con el cual se identifica y distingue a una empresa o a sus establecimientos; Emblema: Un signo figurativo, simbólico o alegórico que identifica y distingue a una empresa o a un establecimiento; Indicación geográfica: Todo nombre geográfico, designación, imagen o signo que designa o evoca un país, un grupo de países, una región, una localidad o un lugar determinado; Denominación de origen: Una indicación geográfica constituida por la denominación de un país, de una región o de un lugar determinado, usada para designar un producto originario de ellos, cuyas cualidades o características se deben exclusiva o esencialmente al medio geográfico en el cual se produce, incluidos los factores naturales y los p.50 factores humanos; también se considerará como denominación de origen la constituida por una denominación que, sin ser la de un país, una región o un lugar determinado, se refiere a un área geográfica determinada cuando es usada en relación con productos originarios de tal área; Convenio de París: El Convenio de París para la Protección de la Propiedad Industrial, suscrito el 20 de marzo de 1883, revisado el 14 de julio de 1967 y enmendado el 28 de septiembre de 1979. Registro: Departamento de Registro de la Propiedad Intelectual del Registro de Comercio. TITULO II MARCAS CAPITULO I MARCAS EN GENERAL Signos que Pueden Constituir Marca Art. 4.TITULO VIII ACCIONES Y SANCIONES POR INFRACCION DE DERECHOS Medidas en Acción de Infracción Articulo. 90. Articulo. 91. Articulo. 92. Articulo. 95. Articulo. 98.12 12 Datos obtenidos de los documentos:Propiedad intelectual, Marcas y Logos. Acreditados por LA ASAMBLEA LEGISLATIVA DE LA REPÚBLICA DE EL SALVADOR p.51 2.5 Marco Cultural. El Salvador Lanzarán programa Conéctate Partir de cero. Eso ha significado para el Viceministerio de Tecnología adscrito al Ministerio de Educación echar a andar el programa Conéctate dentro del Plan 2021. Y es que aunque miles de personas conocen del uso de computadoras, en El Salvador no existen registros ni indicadores de cuántos son esos aventajados en el uso de tecnologías. Este es un problema. Por ello es que la primera fase del proyecto Grado Digital, incluido en Conéctate, pretende certificara los que saben sobre el uso de tecnologías. Ello permitirá que por primera ocasión se realice un real registro de las personas que saben y cuánto saben del uso de programas de computadoras. De acuerdo con el viceministro del ramo, Rafael Salomé, uno de los inconvenientes de que no haya tal registro es que el país no puede alcanzar el nivel de competitividad que ahora exigen empresas multinacionales para invertir. Para el caso, El Salvador ocupa el lugar 82 de 104 en un rankin sobre competitividad. Costa Rica es el líder de la región en uso de computadoras. El grado de competitividad se mide tomando en cuenta el número de teléfonos móviles por 10 mil habitantes, el número de conexiones a internet y el número de computadoras. El programa, que será lanzado el 6 de junio por el presidente de la República, Antonio Saca, pretende, en una segunda fase, institucionalizar una currícula. Porque ahora, “todo mundo hace lo que quiere” con la enseñanza de clases de computación, según la reflexión de Salomé. En una tercera fase, Grado Digital pretende incorporar otros niveles, entre los cuales están el diseño sistemático de sitios web y otras aplicaciones más avanzadas .La certificación se pretende que sea actualizada cada dos años. Ya se puede certificar Actualmente, las certificaciones se pueden realizar en la red de Infocentros y en el Ministerio de Educación. Los interesados deben completar pruebas aleatorias —de 50 preguntas— que están en la red. p.52 Para esa prueba disponen de una hora, y para estudiar los aspectos básicos de la prueba pueden acceder al sitio web oficial: gradodigital.gob.sv De acuerdo con los planes de Conéctate, algunos puntos clave que el país necesita para poder ser competitivo son: disminuir la brecha digital y mejorar la educación a todo nivel. Pero, además, una apuesta por la innovación tecnológica, calificación en herramientas digitales y profesionales tecnológicamente capacitados. Hasta la fecha se han certificado unas 650 personas, y según datos del Viceministerio hay un promedio de entre 35 y 40 por ciento de los aspirantes a la certificación que están siendo “reprobados” en su primer intento por examinarse. En esos casos, los aspirantes tienen otras dos oportunidades para someterse a la prueba, y el proceso impide que puedan acceder a las mismas preguntas. En busca del apoyo económico El Gobierno ha proporcionado 150 mil dólares, pero el resto del dinero deberá provenir de apoyos privados. Un par de semanas antes de que se dé el lanzamiento oficial del proyecto Grado Digital, el viceministro de Tecnología está a la caza de soporte financiero para darle vida por completo al programa. Según el viceministro, Rafael Salomé, se necesita de al menos unos 400 mil dólares para echar a andar el proyecto que pretende el registro de los salvadoreños que tienen competencias en tecnologías, a través de una certificación. Según Salomé, el Gobierno les ha proporcionado 150 mil dólares, pero el resto de la plata deberá provenir de apoyos de la empresa privada. Para el caso, el mismo viceministro de Tecnología ha participado en charlas informativas con empresarios de la banca, editoriales y telefónicas. Según él, el apoyo de los empresarios es fundamental. Lo ve como una inversión de las empresas, ya que a la postre derivará en que habrá más personas capacitadas en el uso de computadoras. Lo que se busca a través de las empresas es que puedan servir como sedes para realizar pruebas a los aspirantes a certificarse, o simplemente para que puedan difundir los mensajes que inviten a la certificación, para que Grado Digital se posicione entre los jóvenes.13 13 Resumen del articulo publicado por la prensa grafía: programa Conéctate, 26/05/2005 p.53 La cultura de la piratería ¿Cómo se encuentra al momento la protección a la propiedad intelectual en El Salvador? El país ha suscrito convenios y es miembro de la OMPI. El hecho de no cumplir las leyes de carácter internacional lo puede convertir en un violador de los convenios. El Salvador ha creado la Ley de Fomento a la Propiedad Intelectual vigente. Es una ley de carácter civil y no penal. El Código Penal tiene dos artículos que castigan la violación a los derechos de autor. La Fiscalía hace lo que puede, pero la piratería se ha desbordado en el país. En todas las calles se puede observar esa violación a la ley. ¿A que se debe que se haya desbordado la piratería en el país? Algunos hablan de que se debe a las condiciones económicas del país, pero eso no es un requisito para que la gente viole los derechos de autor. El piratear un disco, un programa de computadora y el vender una película ilegal es lo mismo que robar una casetera o un auto, o entrar a un almacén a robar algo. Se le roba al autor su producto, lo que él ha producido para vivir. Más que un problema legal, es un problema cultural. ¿Cómo atacar la piratería si en el centro de San Salvador los mismos policías va a comprar producto pirateado? Estos delitos son a instancia de parte, es decir, se necesita una denuncia previa de la víctima para poder actuar. Lo importante es cerrar los espacios en las fronteras para que no entre del extranjero. La piratería en gran escala es crimen organizado, ya que hay detrás de esto lavado de dinero, narcotráfico y otros delitos. Hay países donde se hace piratería en forma industrial y el que lo vende en el centro es el último eslabón de la cadena criminal. ¿Ha bajado la piratearía en el país? La pregunta se divide en dos partes. Comprendemos el esfuerzo del Gobierno por luchar contra la piratería. El Tratado de Libre Comercio fortalece el trabajo gubernamental porque se compromete legal y moralmente a luchar contra ese delito. Por el otro lado hay puntos negativos ya que la piratería en materia de software ha aumentado de 77 a 79 por ciento. Somos el segundo lugar en Latinoamérica, superados por Paraguay, con pérdidas que suman siete millones al año. Exhortamos a la Fiscalía a que reactive la Unidad de Propiedad Intelectual. p.54 ¿Cómo funciona la piratería de Software. Por qué es un delito oculto? Hay dos calidades de pirata: uno es el conocido como revendedor, que es aquel que tiene un negocio donde vende computadoras pero que inyecta los programas sin su respectiva licencia. El otro pirata es el usuario final, que son los que compran programas ilegales y los utilizan en computadoras en sus empresas. 14 En conclusión parte importante del problema es la educación con respecto al respeto sobre el trabajo, cuando a un trabajador se le hace trabajar oras extras sin darle algún sueldo es un modo de explotación, este al verse irrespetado tampoco tendría inconveniente al irrespetar el trabajo de los demás es mas lo sentiría como un alivio sobre lo que siente así que, que importancia le daría a comprar o vender productos robados o “piratas” si lo que esta haciendo es ser “mas listo que los demás“ al pagar menos por un producto, así como su empleador es mas listo que los demás al sacarle mas lucro sin pagarle lo justo, general mente no nos damos cuenta de que estamos dentro de ese circulo vicioso tan popular en la sociedad salvadoreña de: “el que es mas listo” que solo se trata de dañar a los otros en mi bien sin que se den cuenta, hay un mil excusas para justificar la piratería, puede que unas sean ridículas y otras tengan grandes puntos de debate, pero mientras no nos comencemos a respetar a nosotros mismos (los salvadoreños) y el lugar donde vivimos, lo mas probable es que no respetemos a nadie ni a su trabajo y si esto no cambia, no habrá modo de que cambie la situación en el país no importando ni las acciones ni las leyes, por que no importa el país del mundo que elijan lo mas probable es que exista la tecnología para fabricar copias ilegales de las cosas, pero la gran diferencia son las decisiones de las personas, de hacerlo o no y si lo hacen bajo que motivos se hace. por que no es ni de ser ingenuos ni ciegos no todos los que duplican un producto son una gran mafia “mala” de lavado de dinero, drogas y prostitución, que actúan para corromper el mundo y empobrecer a las “caritativas” mega corporaciones. 14 Resumen del articulo: Piratear propiedad intelectual es como robar un auto, Publicada 2 de mayo 2005 , El Diario de Hoy p.55 CAPITULO 3: Bases Metodológicas p.56 3.1 Principio de la Asimilación El Principio de asimilación se refiere a la interacción entre el nuevo material que será aprendido y la estructura cognoscitiva existente origina una reorganización de los nuevos y antiguos significados para formar una estructura cognoscitiva diferenciada, esta interacción de la información nueva con las ideas pertinentes que existen el la estructura cognitiva propician su asimilación. Por asimilación entendemos el proceso mediante el cual " la nueva información es vinculada con aspectos relevantes y pre existentes en la estructura cognoscitiva, proceso en que se modifica la información recientemente adquirida y la estructura pre existente (AUSUBEL; 1983:71), al respecto Ausubel recalca: Este proceso de interacción modifica tanto el significado de la nueva información como el significado del concepto o proposición al cual está afianzada. ( AUSUBEL; 1983:120). El producto de la interacción del proceso de aprendizaje no es solamente el nuevo significado de (a’), sino que incluye la modificación del subsunsor y es el significado compuesto (A’a’). Consideremos el siguiente caso: si queremos que el alumno aprenda el concepto de cambio de fase (a) este debe poseer el concepto de calor (energía en transito) (A) en su estructura cognoscitiva previa, el nuevo concepto (cambio de fase) se asimila al concepto más inclusivo (calor) (A’a’), pero si consideramos que los cambios de fase se deben a una transferencia de energía, no solamente el concepto de cambio de fase podrá adquirir significado para el alumno, sino también el concepto de calor que el ya poseía será modificado y se volverá más inclusivo, esto le permitirá por ejemplo entender conceptos como energía interna, capacidad calorífica específica. etc. Evidentemente, el producto de la interacción A’ a’ puede modificarse después de un tiempo; por lo tanto la asimilación no es un proceso que concluye después de un aprendizaje significativo sino, que continua a lo largo del tiempo y puede involucrar nuevos aprendizajes así como la pérdida de la capacidad de reminiscencia y reproducción de las ideas subordinadas. p.57 Para tener una idea más clara de como los significados recién asimilados llegan a estar disponibles durante el periodo de aprendizaje, AUSUBEL plantea que durante cierto tiempo "son disociables de sus subsunsores, por lo que pueden ser reproducidos como entidades individuales lo que favorece la retención de a'. La teoría de la asimilación considera también un proceso posterior de "olvido" y que consiste en la "reducción" gradual de los significados con respecto a los subsunsores. Olvidar representa así una pérdida progresiva de disociabilidad de las ideas recién asimiladas respecto a la matriz ideativa a la que estén incorporadas en relación con la cual surgen sus significados (AUSUBEL;1983:126). Se puede decir entonces que, inmediatamente después de producirse el aprendizaje significativo como resultado de la interacción A’a’ , comienza una segunda etapa de asimilación a la que AUSUBEL llama: asimilación obliteradora. La asimilación obliteradora, es una consecuencia natural de la asimilación, sin embargo, no significa que el subsunsor vuelva a su forma y estado inicial, sino, que el residuo de la asimilación obliteradora (A’), es el miembro más estable de la interacción (A’a’), que es el subsunsor modificado. Es importante destacar que describir el proceso de asimilación como única interacción A’a’, sería una simplificación, pues en grado menor, una nueva información interactúa también con otros subsunsores y la calidad de asimilación depende en cada caso de la relevancia del subsunsor. Resumiendo, la esencia la teoría de la asimilación reside en que los nuevos significados son adquiridos a través de la interacción de los nuevos conocimientos con los conceptos o proposiciones previas, existentes en la estructura cognitiva del que aprende, de esa interacción resulta de un producto (A’a’), en el que no solo la nueva información adquiere un nuevo significado(a’) sino, también el subsundor (A) adquiere significados adicionales (A’). Durante la etapa de retención el producto es disociable en A’ y a’; para luego entrar en la fase obliteradora donde (A’a’) se reduce a A’ dando lugar al olvido.15 15 Resumen, AUSUBEL-NOVAK-HANESIAN (1983), Psicología Educativa: Un punto de vista cognoscitivo .2°Ed .TRILLAS México p.58 3.2 La elaboración de materiales educativos para adultos Resumen del reportaje “Un quehacer problemático” de JM Gutiérrez-Vázquez Las interacciones generadas por el material educativo impreso no tienen que ser repetitivas o reproductivas (como a veces se les llama, por ejemplo, a la lectura en voz alta, individual o colectiva, al copiado del texto en el pizarrón o en los cuadernos, al dictado del texto, al copiado de las ilustraciones); pueden y deben ser interacciones creativas (lectura reflexiva, desarrollo de estructuras conceptuales, búsqueda de información específica, desarrollo de estrategias, desarrollo de actitudes, repaso, generación de preguntas y cuestiones, análisis de la información, identificación y resolución de problemas, establecimiento de comparaciones, relaciones y asociaciones, establecimiento de similitudes y diferencias, resolución de preguntas, desarrollo de investigaciones). Por eso se dice que los materiales educativos impresos están concebidos para ser usados, no solamente para ser leídos (y lo de leerla, cuando el material está bien hecho, es ya de suyo importante en cuanto a practicar la lectura misma, enriquecer el vocabulario, adquirir una gran diversidad de conocimientos, desarrollar una serie de estrategias y actitudes, fortalecer la competencia textual de quien aprende). Por otra parte, el lector o usuario de los materiales no es nunca un receptor pasivo, aunque así lo sigan viendo muchos autores y muchos docentes. El usuario va a utilizar el material desde su propia experiencia, desde su propia historia de vida, su propia cultura y su competencia textual, todas ellas desarrolladas socialmente, en virtud de las cuales va a construir significados propios a partir del texto estudiado. Es así como el lector pone siempre algo de sí mismo en lo que lee y viene por ello a resultar una suerte de coautor del material educativo. Es claro, entonces, que el paradigma transmisionista es insostenible y que, aunque crucial, no basta con que los materiales sean redactados y producidos con propiedad. La estructura de un material educativo. Hay muchos criterios para edificar la estructura que organize el contenido de un material. Pueden seguirse criterios únicos o una combinación integrada de varios de ellos, con alguno como principal o con todos los escogidos llevando un peso específico similar y combinados de manera coherente e integral, sin inconsistencias ni pegotes. p.59 Es apremiante no olvidar que eclecticismo no necesariamente implica integración. Revolver no es integrar y una mala mezcla hace sufrir no solamente la organización del material sino la secuencia, la coherencia, la direccionalidad y la eficacia del discurso pedagógico y didáctico. Es pues imperdonable que un material educativo no tenga una estructura sólida, consistente y bien armada, que venga a resultar un revoltillo sin rumbo, una suerte de enumeración sin derroteros, una acumulación o sucesión de contenidos sin orden ni concierto. Así como una oración significa mucho más que la suma de las palabras que la forman, un párrafo dice mucho más que el agregado de sus frases y oraciones, y el texto o discurso de un material educativo es mucho más que la mera suma de sus partes. Las palabras son relativamente imprecisas o inertes por sí mismas: es el discurso el que las anima, las enriquece y les da sentido. Bases para construir la estructura de los materiales. Los fundamentos más socorridos para estructurar un material podrían ser las bases lógicas, de las que a su vez se recurre con mayor frecuencia a la lógica de la disciplina (ya se trate de las ciencias naturales, de la historia, sociología, antropología, matemáticas, filosofía o música) o del campo (en el caso de geografía, educación, política, jurisprudencia) que nos ocupe. Si no se manejan estas bases lógicas con creatividad, si la disciplina o campo se encierran excesivamente en sí mismos, se corre el peligro de caer en aproximaciones positivistas, “modernistas”, a veces llamadas cartesianas y por lo tanto ya caducas, anticuadas y hasta engañosas y triunfalistas. Una base lógica a la que se recurre con menos frecuencia sería la del desarrollo histórico de los conceptos, de las ideas, del conocimiento y de los valores. Puede hacerse un buen material siguiendo el proceso de generación, construcción, desarrollo, cuestionamiento, transformación, abandono y muerte de las ideas, de las nociones, de los principios, de los paradigmas, de los enfoques, de las concepciones, de las visiones de las cosas o de las cosas mismas. Enfoque y visión del contenido. Dentro de las bases conceptuales o lógicas hay otras más que aparto por su gravedad y alcance: el enfoque que se va a adoptar. ¿Qué visión se tiene del campo, la disciplina, la asignatura o el problema que se va a abordar? ¿Qué visión se tiene de la realidad? ¿Qué posición y qué fundamentación epistemológicas van a ser usadas? ¿Qué peso se le va a dar al “saber qué”, al “saber cómo”, al “saber por qué” y al “saber para qué”? ¿Qué sistema de valores, qué marco axiológico va a fundamentar el contenido y su tratamiento? ¿Qué tanto uso se le va a dar a los procesos descriptivos, inductivos, deductivos e p.60 hipotético-deductivos? ¿Qué criterios se van a usar para incluir, para excluir, para estructurar y secuenciar los contenidos? Y, en virtud de todo ello, ¿cómo anda la consistencia interna del material, de su contenido y del tratamiento que se le da? ¿No nos estamos contradiciendo de una página a otra o de un capítulo al siguiente? En un material educativo no pueden ni deben soslayarse aspectos polémicos o debatibles, pero inconsistencias y contradicciones son muy otra cosa. La visión que se tenga del asunto a tratar y el enfoque con el que se le va a acometer son relevantes en la solución de los siguientes dilemas: ¿Vamos tan sólo a narrar hechos o también vamos a considerar las evidencias? ¿Vamos a tratar de conceptos y nociones o también de cómo se llega a ellos? ¿Vamos solamente a hablar de conocimientos o vamos a trabajar para aprender a utilizarlos y aplicarlos? ¿Vamos a solazarnos en el saber o también vamos a reparar en sus implicaciones y consecuencias? ¿Vamos a valorar y aprovechar los saberes previos de los participantes? Lo no verbal en los materiales. El uso de la imagen ofrece muy grandes oportunidades para promover el aprendizaje, oportunidades que por lo general se desperdician al constreñir a las ilustraciones a jugar un papel incidental o en el mejor de los casos puramente decorativo. Una buena ilustración puede y debe plantear problemas a resolver, desarrollar la capacidad de observación, mostrar secuencias o procesos de difícil comprensión, apoyar la información provista por el texto o proporcionar información por sí misma, promover el razonamiento icónico, contextualizar cultural y biogeográficamente el material y por supuesto desarrollar o cuando menos alertar estéticamente al lector. Es una pena constatar cómo se atropella la milenaria tradición plástica de nuestros países incluyendo en los materiales educativos imágenes sacadas de la mercadotecnia o de archivos digitales del peor gusto. Algo igualmente grave ocurre con la disposición gráfica del material. Olvidando que el diseño debe estar siempre al servicio del aprendizaje, se ha puesto de moda realizar concepciones gráficas casi publicitarias, como si el lector debiera comprar algo sin meditarlo mucho. En lugar de favorecer y encauzar el razonamiento y el aprendizaje, se diría que hay diseños que lo distraen y lo trastornan, lo divierten. No olvidemos que también las imágenes y el diseño gráfico constituyen un discurso. Las imágenes, señales y marcas, tanto como los títulos, subtítulos y la estructura y secuencia del texto mismo, interactúan con las estructuras y maniobras cognitivas del usuario, activando sus herramientas mentales y sus estrategias de construcción del conocimiento. Por desgracia sobrevive todavía la vieja tradición que supone que el autor es solamente responsable intelectual de lo escrito, del texto que debe entregar oportunamente para que diseñadores, dibujantes y fotógrafos lo dispongan gráficamente y lo ilustren. p.61 Mucho daño ha hecho la gestión llamada en su momento (esto es, hace más de 70 años) “científica”, según la cual se reparten las tareas entre grupos que no se comunican: unos escriben, otros corrigen, otros ilustran, otros diseñan, otros “empaquetan” y llévaselo todo el diablo. Este es un error craso; los miembros del equipo gráfico son tan autores como quien escribe el texto, deben comenzar su trabajo al iniciarse la elaboración del material, y están tan obligados como el resto del equipo editorial a fundamentar y justificar sus decisiones. Perspectivas: de los materiales impresos a los digitales. Así que producir un material educativo no consiste en sentarse a escribirlo o a diseñarlo, repartirlo no implica utilizarlo, ni aprender lo que contiene se reduce a leerlo; todo esto lo sabemos muy bien. Pero, ¿Realmente lo sabemos muy bien? ¿Lo saben quienes toman la decisión política de producir nuevos materiales educativos? ¿Lo saben quienes elaboran y otorgan los presupuestos, preparan los cronogramas y fijan los plazos respectivos? ¿Lo saben todos los miembros de un equipo que se da a la tarea de elaborar nuevos materiales? ¿Lo saben los que participan (supervisores, maestros, facilitadores, estudiosos) en el quehacer educativo? Pues no, la realidad viene a resultar más terca que nosotros mismos: tenemos que aceptar que no todos lo sabemos bien. No podemos desdeñar la experiencia acumulada, a la que en parte me he venido refiriendo en estas líneas. Todo ello ha sido razonablemente bien establecido por rigurosas investigaciones educativas, semióticas, cognitivas, de análisis del discurso y teoría de la comunicación, así como por la práctica educativa misma. No podemos proceder ahora intuitivamente, de manera empírica y artesanal. Asumir que la elaboración de un material educativo (ya sea impreso o digital, tridimensional o virtual, para niñas y niños o para personas jóvenes y adultas) constituye un problema puramente técnico implica tomar una postura torpe y riesgosa. p.62 Recomendaciones para la acción. 1. Los materiales educativos para las personas jóvenes y adultas deben ser elaborados participativamente. Esto permite, por una parte, lograr que todos los involucrados encuentren y asuman su papel en el proceso; por la otra, que los materiales sean consistentes con la realidad en la que van a ser usados. 2. Un proceso participativo que incorpore a los especialistas permite no caer en el error de elaborar materiales simplistas y superficiales. 3. El proceso de diseminación de los materiales es tan importante como el de su elaboración, y debe ser previsto adecuadamente como parte de todo el proyecto y de sus planes de trabajo. 4. El diseño de una secuencia metodológica coherente y eficaz constituye un asunto clave tanto para la elaboración de los materiales como para su utilización en los Centros. De todas formas, dicha secuencia debe tomarse como un punto de referencia, ya que algunos temas y/o problemas requieren de una secuencia modificada o de plano diferente. 5. Los materiales deben ser flexibles y ser concebidos de tal manera que se puedan contextualizar a las realidades culturales, geográficas y sociales de los lugares en los que van a ser utilizados. 6. Los facilitadores deben ser capacitados a lo largo de todo el proceso de transformación, desde el diseño curricular, el diseño de las metodologías educativas, la elaboración y la implementación de los materiales educativos hasta el diseño y utilización de los procedimientos de evaluación de los aprendizajes y del proceso de transformación mismo. 7. La elaboración de materiales educativos para adultos utilizando un enfoque educativo centrado en problemas cotidianos reales es posible, y permite el aprendizaje significativo y la aplicación de los conocimientos de los diversos campos, áreas y disciplinas.16 16 Resumen: MOREIRA, M.A. (1993), A Teoría da Aprendizagem Significativa de David Ausubel. Fascículos de CIEF Universidad de Río Grande do Sul Sao Paulo. p.63 3.3 Objetivos. Objetivo General • Facilitar la adquisición los conocimientos necesarios para poder utilizar los programas de modelado de elementos gráficos tridimensionales como una herramienta en el diseño arquitectónico, mejorando los resultados de los diseños arquitectónicos con la fusión de herramientas de nueva tecnología en modelado de elementos gráficos tridimensionales con técnicas tradicionales. Objetivos específicos • • • • • • • Explicar con claridad el proceso que conlleva trasladar modelos físicos de diseños Arquitectónicos a modelos virtuales. Explicar los pasos necesarios para transformar diferentes formatos de modelos tridimensionales y trabajarlos en un programa especifico. Explicar los diferentes métodos de obtener y optimizar las imágenes digitales para el uso de estas en el programa de modelado de elementos gráficos tridimensionales 3DSMAX. Explicar todo lo referente al proceso de creación y modificación de modelos Arquitectónicos virtuales Explicar como adecuar los procesos de animación computarizada del programa de modelado de gráficas tridimensionales 3DSMAX para obtener por medio de simulaciones, datos que nos ayuden a mejorar nuestros modelos Arquitectónicos virtuales, del punto de vista del diseño arquitectónico. Explicar la representación del entorno con sus características físicas como el soleamiento, terreno, edificaciones circundantes, y otros. Para visualizar la interacción de los modelos Arquitectónicos virtuales con el medio al que el diseño será expuesto. Alcanzar un nivel de presentación con una calidad foto realista de los modelos arquitectónicos p.64 3.4 Metodología de Investigación. Tipo y método de investigación. El tipo de investigación, por el propósito de la tesis es aplicada, ya que busca facilitar datos sobre como utilizar el programa 3dsmax. Para recoger los datos necesarios se utilizará el método de indagación, valiendome de la observación, entrevista informal, conocimientos personales y el análisis de documentos. Entrevista: Se entrevistará a una muestra de los potenciales usuarios beneficiados con la tesis, con el fin de determinar necesidades, expectativas. Los resultados de todas estas entrevistas se verán reflejados, en parte, en la profundidad de los capítulos como también en las herramientas elegidas para ser explicadas. Ayudando a enfocar mejor el contenido de la tesis. Observación: Se recurrirá a la observación sobre el uso del programa por profesionales, a fin de descubrir otros aspectos y necesidades no manifestadas por los entrevistados, pero que son fundamentales para una mejor utilización del programa 3dsmax. A partir de esta obtendremos datos mas profundos y técnicos sobre como funcionan las herramientas. Documentos de consulta: Libro de Teoría del aprendizaje de David Ausubel Libro especializado en Creación de manuales Libros especializados como: Escala, 3ds Max6 practico, 3ds max help, 3ds max Bible y otros. Información electrónica, clara mente identificada, documentos y direcciones de Internet. Herramientas Hardware: Computadora, cámara digital, escáner, micrófono, audífonos, impresor Software:Windows xp, 3dsmax, Gimp, Open Office, NVU, VirtualDUB, Audacity Herramientas Tradicionales: Lápiz, papel, lapicero, reglas, borrador, mesa de trabajo, escritorio, lámpara, plastilina. p.65 CAPITULO 4: Interfaz del Programa p.66 4.1 Descripción del programa 3ds Max8 El software 3ds max8 de Autodesk, proporciona una herramienta avanzada a los diseñadores profesionales de los medios de comunicación. Concebido como un paquete completo para tareas de modelado, animación y con un completo conjunto de funciones productivas para acelerar el proceso de trabajo, 3ds Max es la solución líder de animación en 3d para el desarrollo de juegos, la visualización de diseños y la creación de efectos visuales. Visualización de diseños El software 3ds max8 de Autodesk incluye avanzadas herramientas de modelado, iluminación, reenderizado y animación, que hacen posible realizar proyectos arquitectónicos, comerciales, científicos, médicos o industriales mas complejos. Proceso de trabajo simplificado y efectivo. Mejorando el proceso de trabajo, manteniendo la integridad de los datos y sacando el máximo rendimiento, se puede retroalimentar los trabajos pasando información de otros programas como Autodesk VIZ, AutoCAD, Arquitectural Desktop, Revit, building, revit structure. p. 67 4.2 Los elementos de la interfase de usuario. Este es lo que se nos muestra al comenzar el programa, esta interfase la dividiremos es 8 elementos; 5 principales y 3 secundarios, los 5 principales son 1.menús (menus), 2.herramientas (toolbars) 3.ventanas de visualización (viewport) 4.panel de comandos (command panel) 5. barra de interfase inferior (lower interface bar) y Las tres herramientas secundarias son: 6.menús quad (quadmenu) 7.ventanas de diálogos y edición (dialog boxes and editors) 8.barras flotantes (floating toolbars) p. 68 (Nota) Procederemos a explicar los 5 elementos principales del interfase de usuario, luego haremos un ejercicio en el que utilizaremos varios de los comandos de estas barras y luego se explicaràn los 3 elementos secundarios restantes. 4.2.1 menús (menus) Alberga todas las funciones accesibles desde el teclado al estilo de cualquier aplicación de Windows. También contiene todos los comandos disponibles en el programa incluso los que no se pueden activar por el teclado junto con los que no se pueden activar por medio de iconos. En el manual encontraremos referencias de este tipo: Modifiers/ UV Coordinates/ UVW Map. nos indica que debemos ir primero a la opción visible modificadores (modifiers) con lo que desplegara un menú en el que seleccionaremos la sub-opción UV coordenadas (UV Coordinates) en la que se desplegará otro sub-menú donde encontraremos el comando de UVW mapeo (UVW Map). De esta manera es como están dispuestas las indicaciones, las cuales están acompañadas de una referencia gráfica. p. 69 4.2.2 herramientas (toolbars) Esta contiene ciertas funciones de selección, restricción de ejes, enlaces, materiales, ayudantes de precisión, además cosas útiles en variedad de trabajos de creación de escenas. Es preciso aclarar que la barra de herramientas no cabe en su totalidad dentro de una pantalla de 17” con resolución de 1152x864 (es la que se ocupo en la creación de este manual) por lo que en resoluciones menores y monitores de menor tamaño debemos utilizar el arrastre de forma de mano proporcionado por el cursor cuando se sitúa encima de una zona vacía de la barra, esto para poder visualizar herramientas que estén en los extremos y no visualicemos en un momento de terminado. p. 70 Una vez que hemos aprendido a desplazar la barra haremos una modificación en nuestro espacio de trabajo, procederemos a retirar la barra de reactor (reactor) que es la que se encuentra del lado izquierdo de nuestra pantalla, esta contiene herramientas avanzadas de animación, las cuales no ocuparemos por el momento, así que al retirarla ganamos mas espacio en el área de trabajo, esto es sencillo. Lo que tenemos que hacer es: ir a la unión de la barra reactor (reactor) y barra principal de herramientas (main toolbar), dar un clic izquierdo con el ratón y sin soltar el botón, arrastrar hasta separar de la orilla del monitor, en ese momento soltamos el botón y notamos que la barra queda flotando así que simplemente procedemos a cerrarla en la “x” roja en la esquina de la barra p. 71 Ahora esta es la forma de nuestra área de trabajo.(no es necesario este paso en la versión 9 del programa) p. 72 4.2.3 Barra principal de herramientas (mail toolbar) El comando deshacer (undo)anula la última acción realizada Rehacer (redo) rehace los cambios que se deshicimos con el botón Deshacer. Seleccionar y vincular (select and link), selecciona un objeto y lo vincula a otro. Una vez vinculado, cuando se transforme el objeto al que se vincula, repercutirá la transformación en el vinculado. Desvincular Selección (unlink selection), desvincula el objeto seleccionado del que estuviese vinculado, permitiendo así la transformación libre de ambos. Enlazar a efecto especial (Bind to Space Warp), vincula el objeto seleccionado a un efecto especial, tal como una explosión, viento, etc. Filtro de selección (selection filter), permite una selección más detallada. Una vez seleccionada la opción deseada, mediante la selección normal se accede a esta opción. Seleccionar objeto (select object), selecciona el objeto sobre el que se sitúa el puntero dando un clic. Seleccionar por nombre (select by Name), permite la selección de los objetos en atención a los nombres de éstos. Seleccionar por región (selection Region), selecciona objetos mediante una ventana, que puede ser cuadrada, circular, un polígono, junto a formas variables y selección dinámica. Ventana / cruzado (window / crossing), determina si para seleccionar un objeto es suficiente que se toque parte de èl o debe estar contenido totalmente dentro de la selección por región. Seleccionar y mover (select and move), se utiliza para seleccionar los objetos del dibujo y desplazarlos. Seleccionar y rotar (select and rotate), sirve para seleccionar los objetos del dibujo y rotarlos. Seleccionar y escalar (select and scale), su finalidad consiste en seleccionar un objeto y escalarlo en proporciones según se desee. Sistema de coordenadas de referencia (Reference coordínate system), especifica el sistema de coordenadas de una transformación (mover, rotar o escalar). Define la dirección de "Y", "X" y "Z". Usar centro de punto de pivote (Use pívot point center), define el centro con respecto al que se rotan o escalan los objetos. Este comando solo tiene tres variantes: centro del pivote, centro del objeto y centro de las coordenadas de transformación. p. 73 Seleccionar y manipular (Select and Manipulate), este comando nos permite editar parámetros de ciertos objetos, modificadores y controles por medio de fricción en los manipuladores Broche de precisión (Snaps Toggle), el cursor selecciona precisamente cualquier geometría en el espacio 3d, permitiéndonos mover o crear geometrías e ignorando los planos de construcción. Broche de precisión angular (Angle Snaps Toggle), determina por medio de varios parámetros la precisión de rotación en los objetos. Broche de precisión porcentual (Percent Snaps Toggle), maneja los cambios de escala en objetos por medio de porcentajes Parámetros de interacción del interfas gràfico (Spinner Snaps Toggle), determina opciones de la interactividad del interfase del usuario, (para cambiar parámetros ocupar el clic derecho del ratón sobre el icono). Sistema de selección y edición por nombramiento (Edit Named Selection Sets), nos permite seleccionar y nombrar varios objetos sin agrupar, además de editar los nombramientos pudiendo incluir y excluir objetos. Sistema de selección por nombramiento (Named Selection Sets), nos permite seleccionar y nombrar varios objetos sin agrupar Espejo (Mirror), desplaza uno o más objetos reflejando simetricamente su orientación. Crea un objeto simétrico de la selección actual con respecto al centro del sistema de coordenadas existente. Alinear (Aling),alinea la selección actual con una selección de destino, contando con opciones de alineado con, iluminación, cámaras, visores, además de pivotes y normales de objetos Cuadro de capas (Layers Manager), nos permite organizar los objetos por medio de capas, estas capas cuentan con propiedades como congelarse u ocultarse, al estilo de programas gráficos, auto CAD, photoshop, freehand y mas… Editor de Curva (Curve Editor), permite trabajar la animación con curvas gràficas, permitiéndonos visualizar la transformación de objetos, creada por el programa dentro de los cuadros clave (keyframes) Visión esquemática (Schematic View), nos permite ver todo en la escena en base a nodos gráficos (como un diagrama de relación) esto incluye, materiales, modificadores, y todo parámetro incluido en el objeto seleccionado Editor de materiales (Material Editor), ofrece las distintas opciones para crear y editar materiales o mapas y asignarlos a los objetos, estas son las texturas de los objetos. Representar escena (Render Scene dialog), generará una vista del visor actual en la que se presenta el modelo 3D con las texturas que se hayan aplicado y las luces y sombras. Abre un cuadro de diálogo en el que se permite la opción de representar en un archivo, crear una película ".avi", así como aplicar las funciones de alizado, etc. Lista de modificadores de representación (Render Type), especifica la porción de la escena que se representará Representación rápida (Quick Render) , representa la escena con los parámetros de representación actuales sin mostrar el cuadro de diálogo Representar escena. p. 74 4.2.4 ventanas de visualización (viewport) Al iniciar el programa, la pantalla principal contiene cuatro ventanas de visualización de un mismo tamaño, estas son las ventanas de trabajo. Estas nos muestran lo elaborado desde diferentes planos, las ventanas son los planos mostrados en el dibujo geométrico. están compuestas por: la vista superior (top) ventana superior izquierda, vista frontal (front) ventana superior derecha, vista lateral izquierda (left) ventana inferior izquierda y vista en perspectiva (perspective) ventana inferior derecha. p. 75 Antes de profundizar mas en ventanas de visualización realizaremos la primera figura básicas. Empezaremos con la caja. Lo primero es ir al panel crear (create) luego marcamos geometrías (geometry), una vez ahí en los tipo de objetos (objet tipe) seleccionamos caja (box) el botón queda en amarillo nos pasamos a uno de los paneles de visualización puede ser cualquiera y damos clic, izquierdo (sin soltar el botón) arrastramos el ratón (mouse) y vemos como se crea un plano cuando tiene una forma como la que buscamos , soltamos el botón, ahora vemos que al mover el ratón (mouse) lo que le estamos dando es la altura y una vez satisfechos con la altura damos clic. Hecho esto, podemos ir a la pestaña modificación (modify) y si deseamos modificar las dimensiones digitando cantidades especificas en el apartado parámetros (parameters), regresamos al panel crear (create) y seleccionamos cono (cone) repetimos los patrones de creación de la caja (box) con una última variante, después de darle la altura procederemos a darle el Angulo de inclinación, ya para el cilindro el proceso es igual, si deseamos, éste lo podemos crear en el visor frontal para que aparezca acostado en la escena . El método visto de creación de objetos es el empleado por el programa por lo que con éste podemos crear cualquiera de las figuras disponibles en la ficha crear, no importando las variantes. p. 76 Una vez hecho esto, tendremos figuras con las que nos podemos orientar y comprobar como funcionan las diferentes ventanas de visualización. sabemos que está activa una cierta ventana cuando hay un recuadro de color amarillo alrededor de ésta, para modificar la configuración por defecto de las ventanas de visualización, se modifica así: Dando con el botón derecho del ratón sobre el nombre de la ventana (se encuentra en la esquina superior izquierda de cada ventana de visualización) desplegamos un menú, la primera opción que nos aparece es vistas (views), al colocar el puntero sobre ésta despliega un submenú en el que encontraremos los diferentes planos que podemos seleccionar para la ventana de visualización, si nos fijamos hay una marca, la marca nos indica el plano que está actual mente seleccionado en el visor, para cambiarlo es tan fácil como dar un clic sobre el nombre del plano que queremos utilizar. por el momento solo serán necesarios las visualizaciones: perspectiva (Perspectiva), usuario (User), frontal (Front), trasera (Back), superior (Top), inferior (Bottom), izquierda (Left) y derecha (Right), opciones como Active Shade, Schematic, Grid, Extended, Shape es una opciones avanzadas y no necesarias en este momento. Una vez que se cambie de plano en la visualización veremos que hay una diferencia en como se ve por ejemplo la perspectiva de la vista superior, esto se debe a la configuración de sombreado (shade) de la ventana de visualización, esto lo modificamos con los parámetros: Lizo e iluminado (Smooth+highlights), esta opción nos muestra los objetos con texturas y afectados por la iluminación de la escena. Alambrado (wireFrame) nos muestra las líneas que componen a los objetos creados Otros (other): encontramos 6 variantes de visualización que se detallan a continuación : p. 77 1. Lizo (Smooth): 2. Caras o facetas iluminadas (Facets+Highlights) 1. 3. Caras o facetas (Facets) Lizo (Smooth): nos muestra el objeto de forma que podamos apreciar gradaciones sutiles en las sombras 2. Caras o facetas iluminadas (Facets+Highlights), muestra cada polígono que conforma el objeto y una marca de los reflejos de la iluminación en la escena 3. Caras o facetas (Facets): es parecido al anterior pero no nos da una referencia sobre los brillos de la iluminación en la escena. 4. Plano (Flat): No muestra profundidad en lo absoluto respecto a luces y sombras en la escena 5. Alambrado iluminado (Lit Wireframes), muestra las lineas que componen el objeto pero a la vez muestra como se afectan por la iluminación en la escena 6. caja de delimitación (Bounding Box), sustituye los objetos en la escena por cajas que demarcan y representan los objetos, no muy utilizado en las opciones de visor ya que se puede hacer esto mismo independientemente por objeto y no todo lo contenido en la escena. 4. Plano (Flat) 5. Alambrado iluminado (Lit Wireframes) 6. caja de delimitación (Bounding Box) p. 78 Para terminar, estas dos opciones son independientes, por lo que se pueden aplicar combinadas con cada una de las opciones anteriores. Filo de las caras (Edged Faces): aun cuando estamos viendo un elemento texturizado al activar esta opción veremos las líneas que lo componen (sin dejar de verlo sólido y con texturas) Transparencia (Transparency), varía el nivel de transparencia a visualizar en un objeto que tenga activada la opción de transparencia (lo veremos mas adelante). Haremos un pequeño paréntesis necesario, introduciéndonos un poco al panel de las barra de interfase inferior (lower interface bar) pero solo en lo referente a la navegación en las ventanas, lo demás se explicarà a su tiempo, Acercamiento (zoom) nos permite acercarnos o alejarnos de los objetos en la escena, simplemente dando clic izquierdo y sin soltar, movemos el Ratón (Mouse) para adelante nos acercamos y para atrás nos alejamos, esto también se puede hacer con la rueda (scroll) del ratón (mouse) girando hacia adelante acerca y hacia atrás aleja Acercamiento múltiple (zoom all) la mecánica es la del comando acercamiento (zoom) con la diferencia que da acercamiento en todas las ventanas no solo en una y no se puede ocupar la rueda (scroll ) del ratón (mouse) Acercamiento extendido (zoom Extents) nos sirve para encuadrar todos los objetos de la escena con un solo clic, teniendo la variante de encuadrar totalmente un objeto especìfico si se quiere. Acercamiento de área (zoom region) da un acercamiento basándose en un rectángulo que se forma al dar un clic y arrastrar el ratón (mouse) /campo de visión (field of view), solo funciona en perspectiva y nos permite variar el ángulo de fuga de la perspectiva, la mecánica es la del comando acercamiento (zoom) “sin la rueda (scroll)” Encuadrar vista (Pan view), al estar activa nos permite desplazarnos por toda la escena simplemente dando clic izquierdo y sin soltar moviendo el ratón (mouse), también lo podemos ocupar manteniendo oprimida la rueda (scroll) del ratón (mouse) y esto funciona sin necesidad de activar el comando en la pantalla. Arco de giro (arc rotate), nos permite rotar alrededor de los ejes, centros u objetos en la escena de modo ortogonal, esto convierte por ejemplo: el visor de frontal (front) a usuario (user) Maximización de ventana de visualización (Maximize Viewport Toggle), simplemente nos agranda la ventana de visualización en la que estemos, al tamaño de todas las ventanas de visualización. p. 79 una vez que hemos visto lo básico en visualización tenemos que aprender a movernos en la escena, las herramientas necesarias las encontramos en la esquina inferior derecha de la pantalla. 4.2.5 panel de comandos (command panel) El panel de comandos (command panel) contiene seis lengüetas, que dan acceso a la mayoría de herramientas de modelado que se contienen en el 3DS max, como algunas características de animación, elecciones de visualización y utilidades varias, solo un panel es visible a la vez. Para ver diferentes paneles, debemos dar clic en las lengüeta que están en la parte superior del panel de comandos (command panel) Crear (create), contiene los controles para crear objetos: geometrías (Geometry), formas (Shapes), luces (Lights), cámaras (cameras), ayudantes (helpers), efectos especiales (Space warps) y sistemas (systems) Modificar (modify), cuenta con los controles de los modificadores de objetos, edición de objetos y parámetros de objetos. Jerarquía (Hierarchy), desde aquí manejamos todo lo referente a uniones (links) en jerarquías, juntas (joints) y cinemática inversa (inverse kinematics). Movimiento (Motion) contiene los controles de animación y trayectorias. Exhibición (Display), nos permiten ocultar y hacer visibles objetos, en la escena además de las características de éstos al visualizarlos Utilidades (Utilities), aquí están contenidas la mayoría de extras (plugins) que se encuentran instalados en el programa 3DS max Por el momento nos interesa profundizar en el conocimiento de los paneles de crear (create) y modificar (modify), ya que la mayor parte del trabajo de creación de objetos dependerá de cómo utilicemos estas herramientas, por lo que pasamos a examinarlos con mayor detenimiento en esta sección. El panel de comandos Crear (create) proporciona controles para la creación y ajuste de objetos y se abre de forma predeterminada al iniciar una nueva sesión de 3DS MAX. Los controles del panel de comandos Crear (create) varían según el tipo de objeto creado. Sin embargo, algunos controles siempre están presentes y otros son comunes a diversos tipos de objetos. p. 80 En el panel de comandos Crear (create) de 3DS MAX se presentan una serie de categorías de objetos, siete en total, que son: Geometría (geometry): Presenta una serie de subcategorías, como son, Primitivas estándar (caja, esfera, etc), cuadrículas de corrección (superficies 2D), objetos de composición (se incluyen transformaciones), sistemas de partículas (lluvia, nieve, polvo, etc) y objetos solevados (un objeto que presenta la misma sección a lo largo de un recorrido). Formas (Shapes): se incluyen objetos 2D como línea, círculo, arco, etc., que si se unen podrán crear objetos 3D mediante extrusión o torneado. También se utilizan como recorrido de solevados. Luces (lights): se presentan algunos tipos, como son omni, direccional, foco con objetivo, foco libre. Cámaras (cameras): tiene una sola subcategoría. Las cámaras proporcionan un punto de vista sobre la escena, y se pueden animar cambiando sus parámetros, desplazándolas, etc. Ayudantes (helpers): Los objetos ayudantes facilitan la tarea de situar, medir y animar los objetos representables. Deformaciones espaciales (Spaces Warps): Los objetos especiales producen varios tipos de distorsiones del espacio que rodea a los objetos, tal es el caso del rizo, de la ola, otros como el viento, se diseñan para su uso con sistemas de partículas. Sistemas (systems): Esta categoría sirve para combinar objetos estableciendo entre ellos, por ejemplo, jerarquías, tal es el caso del esqueleto. Cada una de estas categorías puede presentar a su vez subcategorías, y se encuentran en el botón desplegable debajo de las categorías. Tal es el caso: p. 81 Tipo de objeto (object type): En estos botones se muestran el conjunto de objetos básicos que hay en cada categoría. Nombre y color (name and color): En este apartado se muestra el nombre y el color que se asigna al objeto. Método de creación (creation method): En muchas ocasiones hay más de una forma de crear un objeto, tal es el caso de crear un objeto mediante el centro o la arista del mismo. Si se desea cambiar el método, ha de hacerse antes de crearlo. Entradas del teclado (keyboard entry): Muchos objetos permiten la creación del mismo mediante entradas del teclado (dando coordenadas). Parámetros (parameters): La mayoría de los objetos presentan esta persiana, donde se muestran los parámetros de creación, es posible definir algunos parámetros antes de crear el objeto, mientras que otros sólo permiten ajustarlos en los ya creados. Panel Modificar (modify): En 3D Studio MAX, es posible modificar cualquier objeto un número ilimitado de veces, desde sus parámetros de creación hasta su geometría interna. 3D Studio MAX incluye una gran variedad de modificadores de objeto que permiten aplicar curvaturas, torsiones, afilados y otros tipos de efectos a los objetos de la escena. Ese esta compuesto por 3 secciones que son: selección de modificación (selection modifiers) aquí encontramos las diferentes maneras de selecciones de que disponemos aplicables a los objetos. Modificadores del mundo en el espacio (world – space modifiers) Contiene modificadores que no afectan directamente la geometría de los objetos, como agregar cabello, alinearlos en una ruta y otros… Modificadores de los objetos en el espacio (Object – space modifiers) Estos son los modificadores que afectan directamente la geometría y apariencia de los objetos, desde los polígonos, hasta las texturas p. 82 Viendo las tres secciones, sobretodo en la última notamos que están entremezclados, todo tipo de comandos y para alguien no familiarizado es confuso, por eso para empezar es mejor utilizar el comando modificadores (Modifiers) que se encuentra en la barra del menú, una vez ya familiarizados con los comando podremos migrar al panel modificar (modify) Como podemos ver la organización del los modificadores en la barra de menú es mas sencilla, los comandos están divididos en 15 categorías que son: 1. selección (selection), encontramos diferentes selecciones aplicables a los objetos 2. edición de remiendo y tira (match/spline editing), edición de objetos y parámetros teniendo la peculiaridad que en su mayoría son 2d o líneas. edición de malla (mesh editing), con este podemos modificar la malla (ya sean sus puntos, líneas o caras poligonales) que componen un objeto. 3. conversión (conversión), hay diferentes categorías de objetos, aquí nos muestra las tres principales que son malla (mesh), remiendo (pach), poly (poly), cada categoría cuenta con herramientas exclusivas, esta herramienta nos sirve para migrar los objetos de categoría en categoría y así poder ocupar una herramienta específica. 4. animación (animation), contiene modificadores que son prácticos en animaciones 5. ropa (Cloth), parámetro para simulación de tejidos y su colisión en superficies. 6. cabello y piel (hair and fur), como se indica simula cabello, es una herramienta con la que podemos simular una multitud de cosas como grama. p. 83 7. uv coordenadas (uv coodinates), parámetros para ajustar texturas sobre una superficie u objeto 8. herramientas cache (cache tools), graba información de animación en discos para su posterior utilización, solo registra la posición en los vértices. 9. subdivisión de superficies (subdivisión surfaces), herramientas para suavizar o redondear objetos, muy usado para lograr formas orgánicas de manera sencilla. 10. deformadores libres de forma (free form deformers) un conjunto de herramientas diseñada para deformar objetos en su totalidad y no vértices, puntos o lineas 11. deformadores paramétricos (parametric deformers), los modificadores mas utilizados en la deformación de objetos, ya que hay todo tipo de parámetros que simplifican los reultados. 12. superficie (surface) contiene patrones de materiales aplicados por “objeto id” muy útil en materiales múltiples 13. edición de NURBS (NURBS editing), herramientas de edición de este tipo de objetos (objetos 3d con la particularidad que es creado en base a las líneas tira “spline”) 14. radiosidad (radiosity), le otorga propiedades a los objetos de dispersión (reflexión) de luz en superficies difusas, que convierte a dichas superficies en fuentes de luz 15. cámaras (cameras), sirve para conseguir perspectivas de dos puntos en una cámara p. 84 5. barra de interfase inferior (lower interface bar) De izquierda a derecha, esta barra esta compuesta por: 1) dos líneas, una rosa y otra blanca, estas líneas son para activar y crear escritura (script), en resumen, es un intérprete interactivo del lenguaje de programación en el que funciona max. 2) Lo siguiente que encontramos son dos barras más que presentan mensajes e información sobre la escena y el comando activo. 3) A un lado de la barra superior está un candado, cuando está activo (amarillo) congela la última acción tomada, por ejemplo: si estamos moviendo un objeto y lo activamos, no importa lo que hagamos al objeto, éste permanecerá con el comando mover activo 4) También contienen conmutadores de sistema que controlan propiedades de la selección, precisión y presentación. Son indican las coordenadas exactas del objeto 5) Las siguientes dos barritas son: la superior, nos indica el grado de precisión de la malla del fondo y sus unidades y la inferior nos sirve para agregar etiquetas (tag) al panel. La barra superior que contiene una escala numérica nos indica en que cuadro (frame) de la animación nos encontramos, y que, a su izquierda tiene el botón que hace surgir un editor de curva, como el que encontramos en la Barra principal de herramientas (main Toolbar) Lo siguiente que encontramos son botones para crear animaciones en los cuadros (frames), reproducirlas, moverse entre sus cuadros y determinar la cantidad de cuadros a disponer Por ultimo encontramos las herramientas que ya hemos visto y sabemos que son para la navegación en las ventanas de visualización (viewport) p. 85 CAPITULO 5: Herramientas de Modelado p. 86 5.1 Creación y modificación simple de formas. Todo esto, al principio puede parecer complicado. Pero una vez nos acostumbremos para que sirve cada cosa, y la lógica operativa del programa lo encontraremos práctico, simple y fácil de manejar. Comenzaremos viendo como crear modelos virtuales. Primero ajustamos las unidades, vamos al menú personalizar (Customize) / Establecer Unidades (Units Setup...) allí marcamos Metros (Meters) Al terminar pasaremos a modificar la Cuadrícula inicial: Vistas basadas en los ejes de coordenadas universales La cuadrícula que aparece en cada visor representa uno de los tres planos que se cruzan en ángulos rectos entre sí, en un punto común denominado origen. La intersección se produce en tres líneas, los ejes de coordenadas universales X, Y, Z, que en geometría se conoce como la base del sistema de coordenadas cartesiano. Cuadrícula inicial p. 87 Los tres planos basados en los ejes de coordenadas universales se denominan cuadrícula inicial; es el sistema básico de referencia del mundo 3D. Para simplificar la colocación de objetos, sólo se ve un plano de la cuadrícula inicial en cada visor. La figura muestra los tres planos, y tal como aparecerían en perspectiva en un solo visor : Ejes y planos de la cuadrícula inicial Dos ejes definen cada plano de la cuadrícula inicial. Dentro del visor Perspectiva predeterminado, se observa en el plano XY (plano de planta), con el eje X de izquierda a derecha y el eje Y de delante a atrás. El tercer eje, Z, discurre verticalmente por este plano a través del origen. La cuadrícula inicial y los objetos de cuadrícula La cuadrícula inicial está alineada con los ejes de coordenadas universales. Puede activarla y desactivarla en cualquier visor, pero no es posible cambiar su orientación. Para mayor flexibilidad, la cuadrícula inicial se complementa con objetos de cuadrícula, que son cuadrículas independientes que se pueden colocar en cualquier posición, en cualquier ángulo y alineadas con cualquier objeto o superficie. Funcionan como "planos de construcción" que se pueden utilizar una vez, y descartar o guardar para volver a emplearlos más tarde. Con las Ayudas de precisión y de dibujo. p. 88 5.1.1 cuadricula y ajustes (grid and snap settings) Menú Personalizar (Customize)/ Configuración de cuadrícula y ajuste (Gris and Snap Settings) Ficha: Cuadrícula inicial. El panel Cuadrícula inicial del cuadro de diálogo Configuración de cuadrícula y ajuste define el espaciado y otras características de la cuadrícula inicial. La elección de unos valores útiles puede simplificar el proceso de construcción. La cuadrícula inicial es una referencia visual que se puede utilizar al crear objetos en una escena, en el programa, las cuadrículas tienen las siguientes utilidades principales: Ayuda para visualizar el espacio, la escala y la distancia. Planos de construcción donde se crean y alinean los objetos de la escena. Sistema de referencia para aplicar ajuste a cuadrículas. Procedimientos Ajuste el valor de Espaciado de cuadrícula (Grid Spacing), que se expresa en las unidades actuales. Por ejemplo, si ha definido las unidades como centímetros, un espacio de cuadrícula podría equivaler a 1,000 (una unidad, en este caso un centímetro). Para definir las divisiones principales de varias unidades: Ajuste el valor de Líneas principales a cada nª línea cuadricula (Major Lines every Nth Grid Line), que indica el número de cuadrados entre las líneas principales. El mínimo es 2. Por ejemplo, si establece un espaciado de un centímetro, puede emplear un valor de 10 para que las divisiones principales de la cuadrícula representen un decímetro. En los visores en perspectiva puede definir un tamaño fijo para la presentación de la cuadrícula inicial. p. 89 Extensión cuadricula vista perspectiva (Perspectiva View gris extent): Define el tamaño de la cuadrícula inicial en el visor Perspectiva Este valor se especifica en términos de espaciado de cuadrícula y representa la longitud de la mitad de la cuadrícula a lo largo de un eje. Por consiguiente, si el espaciado de cuadrícula=10,0 y la extensión cuadr vista perspectiva=7, la cuadrícula tendrá un tamaño de 140 x 140 unidades. Al desactivar esta opción, la cuadrícula del visor Perspectiva se subdivide para que su tamaño se ajuste al acercar o alejar. Inhibir subdivisión inf. espaciado cuad. (Inhibit Gris Subdivisión Below Gris Spacing) Hace que 3ds max trate la cuadrícula como un conjunto fijo de líneas cuando se acerca la cuadrícula inicial. De hecho, la cuadrícula se detiene en el valor de espacio de cuadrícula. Si sigue acercando, la cuadrícula fija se pierde de vista. El alejamiento no se ve afectado. Cuando se aleja, la cuadrícula inicial se amplía indefinidamente para mantener las divisiones de cuadrícula principales. Si no está activa, puede acercar tanto como desee cualquier plano de la cuadrícula inicial. Cada cuadrado de la cuadrícula se subdivide en el mismo número de espacios de cuadrícula más pequeños. Para un espaciado de cuadrícula de 1 centímetro y una división principal de 10, el siguiente nivel inferior se subdivide en espacios de milímetro, y así sucesivamente. Inhibir redim cuadr de vista en perspectiva (Inhibit Perspectiva View gris Resize) Hace que 3ds max trate la cuadrícula del visor Perspectiva como un conjunto fijo de líneas al acercar o alejar. En realidad, la cuadrícula mantiene un tamaño y no importa cuanto se acerque o aleje. Al desactivar esta opción, la cuadrícula del visor Perspectiva se subdivide para que su tamaño se ajuste al acercar o alejar. Grupo Actualización dinámica Actualización dinámica (Dynamic Update) De forma predeterminada, sólo el visor activo se actualiza conforme se modifican los valores de Espaciado de cuadrícula y Líneas principales cada n. Los otros visores se actualizan después de haber terminado de cambiar los valores. Seleccione Todos los visores para que se actualicen todos los visores al cambiar los valores p. 90 Utilice las siguientes casillas de la ficha Ajustes para activar cualquier combinación de parámetros de ajuste (Snaps) Una vez configurados los ajustes, utilice el botón de cierre en la esquina superior derecha del cuadro de diálogo para cerrarlo. No presione el botón Desactivar todo, que desactiva todos los ajustes. Desactivar todo (Clear All) Desactiva todos los ajustes. Estos son los ajustes estándar que se utilizan para cuadrículas, objetos mallados y de forma. Los tipos de ajuste que no son de cuadrícula, cuando están activados, tienen prioridad sobre los ajustes Puntos cuadrícula y Líneas cuadrícula; si el cursor está a la misma distancia de un punto de cuadrícula que de otro tipo de ajuste, elegirá el segundo. Puntos cuadrícula (Grid Points) Ajusta a las intersecciones de la cuadrícula. Este tipo de ajuste está activo de forma predeterminada. Líneas cuadrícula (Grid lines) Ajusta a cualquier punto de una línea de cuadrícula. Pivote (Pívot) Ajusta a los puntos de pivote de los objetos. Caja delimitadora (Bounding Box) Ajusta a una de las ocho esquinas de la caja delimitadora de un objeto. Perpendicular (Perpendicular) Ajusta al punto perpendicular de una spline relativo al punto anterior. Tangente (Tangent) Ajusta a un punto tangente de una spline relativo al punto anterior. Vértice (Vertex) Ajusta a los vértices de los objetos mallados o que pueden convertirse en mallas editables. Ajusta a los segmentos de spline. Punto final (Endpoint) Ajusta a los puntos finales de las aristas en mallas o vértices de spline. p. 91 Arista (Edge/Segment) Ajusta a cualquier punto de las aristas (visibles o invisibles). Punto medio (midpoint) Ajusta al punto medio en segmentos de mallas y splines. Cara (face) Ajusta a cualquier punto de la superficie de una cara. Las caras ocultas no intervienen. Centro cara (Center Face) Ajusta al centro de caras triangulares. La gran ventaja es que todos estos parámetros nos sirven para crear figuras con una cuadricula y así facilitar dimensiónamientos rápidos además de orden y mas importante que eso, con precisión, por ejemplo al activar la casilla punto final (Endpoint) podemos ver como sobresalta las esquinas de los objetos con lo que podremos fácil mente seleccionarlas y modificarlas para lo mover, rotar, o cualquier modificación que estemos realizando. 5.1.2 Creación de formas (shapes) Las formas son objetos 2D generados a partir de una o varias líneas curvas o rectas, se emplean normalmente como componentes de otros objetos. La mayoría de las formas predeterminadas se componen de splines, que se utilizan para lo siguiente: Generar superficies planas y delgadas 3D. Definir componentes de solevación como recorridos, formas y curvas de ajuste. Generar superficies de revolución. Generar extrusiones. Definir recorridos de movimiento. Splines incluye los siguientes tipos de objeto: Línea (line), Rectángulo (Rectangle), Círculo (Circle), Elipse (Ellipse), Arco (Arc), Corona (Donut) Polígono (NGon), Estrella (Star), Texto (Text), Hélice (Helix), Sección (Seccion). p. 92 Métodos de creación de las formas: Para controlar manualmente el inicio de formas nuevas: • En el panel Crear, desactive la casilla de verificación adjunta al botón Iniciar forma nueva. • Presione el botón Iniciar forma nueva. • Comience a crear splines. Cada spline se añade a la forma de composición. Sabrá que está creando una forma de composición porque todas las splines quedan seleccionadas. ● Elija Iniciar forma nueva para completar la forma actual y preparar el comienzo de otra. Debe recordar lo siguiente sobre la creación de formas: • Puede retroceder y cambiar los parámetros de una forma que contiene sólo una spline después de crear la forma. • No puede cambiar los parámetros de una forma de composición. Por ejemplo, realice una forma de composición creando un círculo y después añadiendo un arco. Una vez creado el arco, no puede cambiar los parámetros del círculo. • Es posible añadir splines a una forma seleccionando primero la forma y creando después las splines con la casilla de verificación Iniciar forma nueva desactivada. Para crear una spline con entradas de teclado: • Presione un botón de creación de spline. • Expanda la persiana Entradas de teclado. • Introduzca los valores X, Y, Z del primer punto. • Introduzca valores en los restantes campos de parámetros. • Seleccione Crear. p. 93 5.1.3 Persiana Tipo de objeto CuadrAuto (AutoGrid), Permite crear objetos en la superficie de otros de manera automática, mediante la generación y activación de un plano de construcción temporal basado en las normales de la cara seleccionada. Iniciar forma nueva (Star New Shape), una forma puede contener una sola spline o puede estar compuesta por varias splines. Utilice el botón Iniciar forma nueva y la casilla de verificación de la persiana Tipo de objeto para controlar el número de splines que hay en una forma. La casilla de verificación adjunta a Iniciar forma nueva determina cuándo se crean las nuevas formas. Cuando se activa la casilla, el programa crea un objeto de forma nuevo para cada spline que cree el usuario. Si la casilla no está activada, se añaden splines a la forma actual hasta que presione el botón Iniciar forma nueva. Botones de selección de forma—Permiten especificar el tipo de forma que se desea crear. Persiana Nombre y color (Name and Color) Los campos de nombre y color aparecen en la parte superior de todos los paneles de comandos salvo en el panel Crear. En este panel, los campos están contenidos en una persiana. El nombre o color de un objeto se puede cambiar desde cualquiera de estas ubicaciones. Nombre (campo de texto)—Presenta el nombre del objeto seleccionado y permite introducir un nombre nuevo mediante el teclado. Sólo está disponible cuando hay un único objeto seleccionado. Color (muestra)—Presenta el color alámbrico del objeto seleccionado y permite seleccionar uno distinto. El color alámbrico es el que se utiliza para mostrar el objeto en los visores. Presione la muestra de color para abrir el cuadro de diálogo Color de objeto y modificar el color. p. 94 5.1.4 Persiana Renderización (rendering) Sirve para activar y desactivar la capacidad de renderización de la spline, especificar su grosor en la escena renderizada y aplicar coordenadas de mapeado. Puede animar los parámetros de render, como el número de lados. Mediante la aplicación de un modificador Editar malla o la conversión en una malla editable, puede transformar la malla mostrada en un objeto mallado. El sistema empleará los parámetros del visor en esta conversión si se ha marcado Usar parámetros de visor; de lo contrario, utilizará los parámetros del renderizador. Esto proporciona gran flexibilidad y siempre permite visualizar la conversión de la malla en los visores. Permitir en Renderizador (Enable in Renderer) Elija esta opción para definir el grosor, los lados y los ángulos del renderizador. Permitir en Visor (Enable in Viewport) Marque esta opción para definir el grosor, los lados y los ángulos del visor. Sólo está disponible cuando Usar parámetros de visor se encuentra activado. Generate Mappint Coors. (generar mapa d ecoordenadas) esta opción nos permite generar un mapa de coordenadas que sirve para la texturazación del la forma creada. Tamaño del mapa Mundo-Real (una alternatiba de mapeo de texturas que trata de escalear automáticamente la textura aplicada al objeto en la escena. Renderizador (Renderer) Elija esta opción para definir el grosor, los lados y los ángulos del renderizador. Las cuales puden ser de modo radial o rectancuplar según nos convenga más en la escena, p. 95 Auto Suavizado (Auto Smooth) al activar esta opción nos muestra las caras generadas de manera que se noten los planos que compones la spline y no como si fuera una superficie con mayor numero de polígonos. 5.1.5 Persiana Interpolación. Estos parámetros controlan la forman en la que se genera una spline. Todas las curvas de spline se dividen en pequeñas líneas rectas que aproximan la curva verdadera. El número de divisiones entre cada vértice de la spline se denomina Pasos (Steps). Cuantos más pasos se utilicen, más uniforme se verá la curva. Pasos (Steps): Los pasos de spline pueden ser adaptados (es decir, se pueden definir de forma automática activando Adaptativa) o se pueden especificar de forma manual. Cuando Adaptativa (Adaptive), no esté activado, utilice el campo/contador Pasos para definir el número de divisiones entre cada vértice. Las splines con curvas acentuadas requieren muchos pasos para tener un aspecto uniforme, mientras que las curvas más suaves requieren menos pasos. Rango=0 a 100. Optimizar—Cuando se activa, suprime los pasos innecesarios de los segmentos rectos de la spline. Optimizar no está disponible cuando está activado Adaptativa.(Adaptive) Adaptativa (Adaptive): Al desactivarlo, permite utilizar el control de interpolación manual con Optimizar y Pasos. Al activarlo, establece el número de pasos de cada spline para producir una curva uniforme. Los segmentos rectos siempre reciben 0 pasos. p. 96 Método de Creación (Creation Method) Las opciones de métodos de creación para líneas son distintas a las demás herramientas de spline. Deben elegirse opciones para controlar el tipo de vértice creado al designar o arrastrar vértices. Se pueden predefinir los tipos predeterminados de vértices de spline durante la creación de líneas con estos parámetros: Grupo Tipo inicial (Inicial Type): Define el tipo de vértice que obtendrá cuando designe una ubicación de vértice. Esquina (Corner) Crea un punto afilado. La spline es lineal respecto a ambos lados del vértice. Suavizado (Smooth) Produce una curva uniforme no ajustable que pasa por el vértice. La cantidad de curvatura se define mediante el espaciado de los vértices. Grupo Tipo intermedio (Drag Type): Establece el tipo de vértice que obtendrá al arrastrar una ubicación de vértice. El vértice está situado en la primera posición del cursor designada. La dirección y la distancia de arrastre sólo se emplean cuando se crean vértices Bézier. Esquina (Corner) Crea un punto afilado. La spline es lineal respecto a ambos lados del vértice. Suavizado (smooth) Produce una curva uniforme no ajustable que pasa por el vértice. La cantidad de curvatura se define mediante el espaciado de los vértices. Bézier (bezier) Produce una curva uniforme ajustable que pasa por el vértice. La cantidad de curvatura y la dirección de la curva se definen arrastrando el ratón en cada vértice. Persiana Entradas de teclado 5.1.6 Persiana Entradas de teclado Es posible crear la mayor parte de las splines utilizando sólo entradas de teclado. Este proceso suele ser el mismo para todas las splines y los parámetros correspondientes están en la persiana Entradas de teclado. La entrada de teclado para cada spline varía principalmente respecto al número de parámetros opcionales. La imagen superior muestra una persiana Entradas de teclado de ejemplo de la forma Círculo. p. 97 La persiana Entradas de teclado contiene tres campos para las coordenadas X, Y, Z del punto inicial de creación, más un número variable de parámetros empleados para completar la spline. Introduzca valores en cada campo y presione el botón Crear para crear la spline. En resumen estos son los parámetros básicos, dependiendo de la figura se encuentran variables lógicas con respecto a la forma de la figura. 5.1.7 Manipulado simple. Al tener activado este comando podemos seleccionar uno o barios objetos para posterior mente editarlo. Para borrar un objeto, pinche el icono Seleccionar Objeto (Select Object) y simplemente pinche el objeto en cuestión y apriete la tecla Delete (Suprimir). Para editar, es el mismo procedimiento (sin apretar la tecla Suprimir)y si queremos seleccionar mas de un objeto mantén presionada la tecla Control y pincha en varios objetos. Gizmo de movimiento Ahora, el gizmo de movimiento incluye asas de plano y la posibilidad de utilizar un asa de caja central. Se puede seleccionar cualquiera de las flechas de un eje para limitar el movimiento a ese eje. Además, con las asas de plano el movimiento se puede restringir al plano XY, YZ , XZ. Cuando esta seleccionado un plano o eje se pone de color amarillo este nos indica los ejes en el que se afectará el objeto. Solamente es de mantener oprimido el botón izquierdo del ratón (mause) desplazarlo y veremos como se mueve el objeto Si lo que deseamos es mover los objetos con medidas exactas es tan sencillo como seleccionar el objeto, con el modificador mover por ejemplo, luego en la parte inferior del programa encontramos unas casillas en las que están las coordenadas en las que se encuentra el pivote del objeto con respecto a las coordenadas de los planos, al ingresar valores ya sea en el eje x,y,z de desplazara el objeto. p. 98 Ahora bien si lo que deseamos es trabajar con coordenada relativas al objeto, seleccionamos el botón con forma de cuadro y al activarse queda en color naranja y el icono cambia a unas flechas, ahora al ingresar los datos el desplazamiento será conforme al objeto, por ejemplo si no activo este comando y ingreso 1 en el eje x, el objeto se moverá a la coordenada x1 positiva, quiere decir que si estaba en el plano x coordenada 88 ahora estará en la coordenada 1 en el plano x , pero si esta activo solo se desplazara 1 en unidades en el eje x no importando su ubicación en el plano, quiere decir que si estaba en el plano x coordenada 88 ahora estará en la coordenada 89 en el plano x. Ahora el candado que esta, la función que tiene es que al seleccionar un objeto lo activamos así no importa lo que hagamos no se seleccionara el objeto y nos facilitará el trabajo en nuestros objetos. Esto también se aplica a rotar y escalar Gizmo de rotación El gizmo de rotación está diseñado a partir del concepto de bola virtual. Puede rotar un objeto libremente a lo largo del eje X, Y o Z, Las asas de eje son círculos alrededor de la bola virtual. Arrastre sobre cualquiera de las asas de un eje para que el objeto rote en ese eje. Al rotar en los ejes X, Y o Z, se muestra un sector transparente que es la representación visual de la dirección y cantidad de rotación. Si la rotación es mayor que 360°, el sect or se superpone y la sombra será cada vez más intensa. También se presentan datos numéricos que son medidas precisas de la rotación. Además de la rotación XYZ, se puede utilizar una rotación libre o el asa de visor para rotar objetos. Arrastre dentro del gizmo de rotación (o el borde externo del gizmo) para efectuar una rotación libre. La rotación actuará como si estuviera girando la bola virtual. El último círculo externo alrededor del gizmo de rotación es el asa de pantalla, que permite rotar el objeto en un plano que es paralelo al visor. p. 99 Gizmo de escala. Ahora, el gizmo de escala incluye asas de plano y retroalimentación al escalar durante el estiramiento del gizmo. Las asas de plano permiten aplicar escalas uniformes y no uniformes sin cambiar la selección en la barra de herramientas principal, el modo de utilizar la escala es simple, al estar como la imagen se escaleará uniformemente al mantener el botón izquierdo del ratón (mause), pero si queremos una deformación no uniforme solo seleccionamos un eje o el plano que se encuentra entre dos de los planos. El gizmo de escala cambia de tamaño y forma para ofrecer retroalimentación; en la escala uniforme crecerá o encogerá al desplazar el ratón, y en la escala no uniforme, se estirará y deformará al arrastrar. Sin embargo, al soltar el botón del ratón el gizmo volverá a su tamaño y forma originales. 5.1.8 Creación de objetos a través de líneas Spline Pinche en el icono Formas (Shapes) al lado de Geometría (Geometry), seleccione Rectángulo (Rectangle) y trace un rectángulo. Esta es una forma en 2D, pero puede ser editado. p. 100 Pincha en modificar (Modify) el el Panel de comandos. Seleccione Extruir (Extrude) ahora cambie el valor de la Cantidad (Amount) en la Perciana (rollout) Parámetros (Parameters) seguimos a la sección donde aparece Extrude y Rectangle ahí seleccione "Rectangle" y en la lista de modificadores (Modifiers List) buscamos Edición Spline (Edit Spline) pinche en Vértice (Vertex) de la perciana (rollout) selección (selection) para permitir la edición de los vértices. Pinche en Seleccionar y Mover (Select and Move) y después pincha con el botón izquierdo uno de los vértices, aparecerá el vértice en color rojo y dos cuadros verdes, al mover el cuadro rojo se modifica la esquina, pero al mover uno de los cuadros verdes se modifica la forma de la línea entre punto y punto todas las modificaciones pueden ser echas en cualquier eje. Nota: Cuando seleccionas Edit Spline, la caja debe desaparecer y el rectángulo reaparece. p. 101 Ahora dando nueva mente en vértice (vertex) para que se deseleccione y dando sobre Extrude veremos la modificación que hemos echo, en cualquier momento podemos seguir modificando el objeto solo tendremos que regresar a editar spline (edit spline) y nueva mente seleccionar vértice o segmento (segment). También podemos editar el objeto de otra manera mas simple en proceso, pero menos vistosa de resultado. Después de haber dado Extruir (extrude) y que tenga altura, en la lista de modificadores (Modifiers List) buscamos Edición malla (Edit mesh) ahí encontramos parámetros para modificar vértices y líneas a nuestro antojo, con la variante que no crea curvaturas como la edición de Spline, solo tramos rectos, que mas a delante veremos que no es ningún impedimento para la generación de formas orgánicas. Una vez que hemos modificado algo, se nos a ido de control o no nos gusta el resultado y ya no surte efecto el comando Retroceder (Undo) podemos eliminar las modificaciones seleccionando la que no nos parase y dando en el icono Remover modificadores (Remo Modifier from the stack) esta técnica es una de las técnicas aplicadas para levantar plantas echas en CAD según tengamos experiencia y nos acostumbremos podemos seleccionar y hacer variantes dependiendo de los resultados que deseemos. p. 102 Ahora procederemos a crear objetos basándonos en la rotación, que es simplemente basarse en un eje de giro. vamos a Crear (Create) Formas (Shapes) linea (line) Las opciones de métodos de creación (Creation Method) para líneas son distintas a las demás herramientas de spline. Deben elegirse opciones para controlar el tipo de vértice creado al designar o arrastrar vértices Se pueden predefinir los tipos predeterminados de vértices de spline durante la creación de líneas con estos parámetros: Tipo inicial (initial Type) Define el tipo de vértice que obtendrá cuando designe una ubicación de vértice. Esquina—Crea un punto afilado. La spline es lineal respecto a ambos lados del vértice. Suavizado—Produce una curva uniforme no ajustable que pasa por el vértice. La cantidad de curvatura se define mediante el espaciado de los vértices. Tipo intermedio (Drag Type) Establece el tipo de vértice que obtendrá al arrastrar una ubicación de vértice. El vértice está situado en la primera posición del cursor designada. La dirección y la distancia de arrastre sólo se emplean cuando se crean vértices Bézier. Esquina—Crea un punto afilado. La spline es lineal respecto a ambos lados del vértice. Suavizado—Produce una curva uniforme no ajustable que pasa por el vértice. La cantidad de curvatura se define mediante el espaciado de los vértices. Bézier—Produce una curva uniforme ajustable que pasa por el vértice. La cantidad de curvatura y la dirección de la curva se definen arrastrando el ratón en cada vértice. p. 103 Las primeras tres imágenes son de los resultados de combinar, esquina-esquina (Corner-Corner) esquina-suavizado (Corner-Smooth) esquina-bézier (Corner-Beizier), con los mismos puntos de creación, como se aprecia la diferencia de las dos últimas es mínima pero la esquina-bézier (Corner-Beizier) se puede seguir deformando con solo mover los cuadros verdes creados en el punto Bezier. Esta peculiaridad hace que sea el método mas difícil de manejar,pero a su vez, la combinación con la que se obtienen formas es mas flexible y dinámica. Esta es una descripción a profundidad del comando torno (lathe) está en la lista de modificadores (Modifier list) Grados (Degrees) Determina el número de grados que el objeto gira alrededor del eje de revolución (0 a 360, valor predeterminado 360). El eje de torneado se re dimensiona automáticamente a la altura de la forma que se tornea. Núcleo de soldadura (Weld Core) Simplifica la malla soldando los vértices que se encuentran en el eje de revolución. Voltear normales (Flip Normals) Según la dirección de los vértices de la forma y la dirección de rotación, el objeto torneado puede quedar vuelto del revés (las caras de los polígonos esto se nota al activar F3). Para solucionarlo, cambie la casilla de verificación Voltear normales. Segmentos (Segments) Determina la cantidad de segmentos interpolados que se crean en la superficie entre los puntos inicial y final. Predeterminado =16. Nota: entre mas segmentos mas suave será el aspecto del objeto, Es posible crear hasta 10.000 segmentos usando el contador de segmentos. Intente no crear geometría más compleja de lo necesario. General mente una figura con un máximo de 30 y minino 16 segmentos es suficiente definición. p. 104 Tapa (Capping) Determina si se crean o no tapas en el interior del objeto torneado en caso de que Grados esté definido en un valor inferior a 360. Inicio (Cap Start)Tapa el inicio del objeto torneado Fin (Cap End) Tapa el final del objeto torneado Morfismo (Morph) Dispone las caras de tapa en un patrón repetible y previsible. Las tapas de morfismo pueden generar caras alargadas y finas que no se rendericen o deformen, así como tapas de cuadrícula. Cuadrícula (Grid) Organiza las caras de tapa en una cuadrícula cuadrada recortada en los límites de la forma. Este método genera una superficie de caras de tamaño uniforme que pueden deformarse fácilmente con otros modificadores. Dirección (Direction) Establece la dirección del eje de revolución con respecto al punto de pivote del objeto. X/Y/Z—Definen la dirección del eje de revolución respecto al punto de pivote del objeto. Alinear (Align) Mín/Centro/Máx—Alinean el eje de revolución con la extensión mínima, central o máxima de la forma. Figuras creadas con el mismo patrón pero diferente alineado, min, centro, max, respectivamente. Salida (Output) Corrector (Patch) Genera un objeto con características de corrector (Patch) Malla (Mesh)Genera un objeto con características de mallado (por lo general es mas común de uso) p. 105 NURBS Genera un objeto con características de NURBS Generar coords. Mapeado (Generate Mapping Coords)Aplica coordenadas de mapeado al objeto torneado. Cuando en Grados es inferior a 360 grados y está marcada Generar coords. mapeado, se aplican más coordenadas de mapeado a las tapas finales, colocando un solo mosaico de 1 x 1 en cada tapa. Generar IDs de material (Generate Material Ids) Asigna distintos IDs de material a los lados y tapas del objeto torneado. En concreto, los lados reciben el ID 3 y las tapas los IDs 1 y 2 (cuando Grados es inferior a 360 y la forma torneada es cerrada). Predet.=Act. Usar IDs de forma (use shape ID) Utiliza los valores ID del material asignado a los segmentos de la spline que se tornea, o los subobjetos de curva de la curva NURBS que se tornea. Usar IDs de forma se encuentra disponible únicamente cuando Generar IDs de material está marcada. Suavizar (Smooth) Aplica suavizado a la forma torneada. Con lo que podemos lograr un efecto de superficie suave sin tantos segmentos Nota ID: es un nombre con el que podemos relacionar caras de los objetos a materiales (texturas). También podemos crear figuras con curvas basándonos en lineas rectas y afectándolas en el proceso. Creemos una copa: como es de suponerse nos podemos ayudar de la cuadricula (Grid) para dibujar con precisión sin insertar unidades en la creación de la linea, gustamos la cuadricula (Grid) para que los cuadros tengan las unidades que deseemos y así solo contar cuadros, para activar o desactivar que la linea se pegue a la malla solo presionamos dibujamos una figura parecida a esta, luego creamos la copa con torno (lathe) pero activamos soldar núcleo (weld core), posiblemente salga deforme solo alinea la linea de giro a uno de los extremos en nuestro caso es tendremos este resultado. p. 106 como se ve no hay lineas curvas, hacerlas curvas es tan simple como seleccionar los vértices (vertex), y seleccionamos los vértices a redondear, observamos que cuando estamos a la par del botón vértice, el cursor del ratón (mouse) se convierte en una mano eso nos indica que si damos clic izquierdo y sin soltarlo al movernos para arriba o abajo podemos ver mas comandos de la figura que tenemos activa. Hacemos esto y buscamos un botón que se llama (Fillet) ahí vemos que a la par existe un cuadro para agregar valores pues insertamos la cantidad y damos enter en el teclado, sino, mucho mas fácil aun no vamos a las flechas que estas a la par de donde insertamos la cantidad y damos clic izquierdo y sin soltar movemos en mouse (ratón) de arriba para abajo y vemos como cambia en la pantalla la figura, una vez hechos los cambios deseados regresamos a Torno (lathe) y vemos los resultados nota: podemos redondear las esquinas al momento de ir creando la figura, aquí no lo hemos h echo así para efectos de notar los cambios en la figura. Una de las principales maneras de crear objetos de las que disponemos es por medio de recorridos, eso es muy simple solamente hay que crear una forma y una trayectoria, la forma recorrerá la trayectoria y obtendremos el objeto. Pincha en Crear (Create), luego en formas (Shapes) y dibuja un circulo en la vista izquierda (Left). En la vista frente (Front) dibuja una linea no importa la forma (esa sera nuestra trayectoria). No es necesario que la trayectoria sea una sola linea ya que puede unirse p. 107 para eso dibuja varias líneas (si creaste una línea y ya no quieres que contenga mas segmentos, presiona la tecla ESC o el botón derecho del ratón) una vez creadas, lo siguiente que haremos es agregar las dos secciones finales a la primera línea, seleccionamos la primera línea, luego buscamos el botón de agregar (attach) con este botón activo tocamos las otras dos líneas y vemos como cambian de color (al color de la primera línea) vamos al panel de comandos y en la persiana (Rollout) selección (selection) oprimimos el botón spline, como vemos en la figura hay tres puntos amarillos éstos simbolizan donde comienza cada línea, la intención es que solo exista uno para que sea una sola entidad, para lograr esto lo que haremos es desplazarnos hasta encontrar el botón cortar (Trim) cortamos las lineas excedentes, en la parte de abajo no llega linea así que ocupamos el botón extender (Extend) una vez colocada la otra linea nos pasamos nueva mente a cortar (Trim) y nuestra figura está casi lista. la p. 108 Para terminar unimos los puntos amarillos, de esta manera (que es donde sabemos comienzan las lineas), nos vamos al principio en la persiana (Rollout) selección (selection) ahora oprimimos vértices (Vertex) seleccionamos los puntos que deseamos unir y nos desplazamos a la persiana (Rollout) Geometría (geometri) donde se encuentra el botón soldar (Weld) este tipo de soldadura sirve para todo tipo de puntos (vértices) ahora que ya es una sola entidad procedemos a efectuar la figura. Selecciona la trayectoria (la linea curva o lineas) nos pasamos a Geometría (Geometri) ahí en el cuadro de opciones buscamos el objeto de composición (Compound Objects) y entonces pincha el botón solevado (Loft) le damos al botón tomar forma (Get Shape) y seleccionamos el circulo, otra opción es seleccionar el circulo y oprimir el botón tomar recorrido (Get Path)nosotros decidimos cual utilizar en general esto no afecta al resultando. Se creará un objeto haciendo pasar el circulo a lo largo de la trayectoria que le hemos marcado. Nos damos cuenta de que el objeto esta hecho de segmentos rectos. Para modificar estos segmentos solamente tenemos que irnos a la persiana (Rollout) y en parámetros de piel (Skin parameters) lo que nos interesan son: tapa inicio (Cap start) que crea caras al principio de nuestro objeto haciendo que parezca sólido como una barra y no un tubo, tapa fin (Cap end) lógicamente es igual que la anterior pero éste crea caras al final del objeto, p. 109 Pasos de la forma (Shape Steps)Define el número de pasos entre los vértices de las formas de sección transversal. Este valor afecta al número de caras en el perímetro de la solevación. Pasos recorrido (Path Steps) Define el número de pasos entre cada división principal del recorrido. Este valor afecta al número de segmentos a lo largo de la solevación. Si no vemos queno sucede nada, oprimamos la persiana (rollout) parámetros de piel (Skin Parameters) y asegurate de que piel (Skin) en el visualizar (Display) está activado. Esto no es muy común que suceda ya están activos desde la configuración inicial y como vemos este es el resultado, la potencia de esta herramienta es grande al igual que las anteriores, lo importante es practicarlas para acostumbrarse al manejo. p. 110 Basándonos en los casos anteriores podemos crear planos con formas muy variadas creamos unas spline de formas variadas luego las agregamos (Atach) des marcamos (Atach) y ocupando el comando Cruzar Secciones (Cross Section) ahora nuestra figura esta unida por lineas entre los puntos que componen las lineas, simplemente tendremos que usar el comando Superficie (Surface) de la lista de modificadores (Modifier List) y veremos como hemos creado una figura con una forma de tela pero solo es visible de un lado así que podemos activar la opción (flip Normals) o configuramos la ventana de visualizar (view port) para que nos muestre ambas caras de los polígonos creados p. 111 5.1.9 Copias, Calcos o Referencias Copias (copias) Al copiar un objeto se crea otro objeto principal independiente y el flujo de datos genera un nuevo objeto con nombre. En el momento en que se realiza la copia, todos los datos del objeto original se duplican y la copia deja de estar relacionada con el original. Calcos (Instance) Cuando se calca un objeto, se muestran varios objetos con nombre basados en un solo objeto modificado. Cada calco de objetos con nombre tiene un conjunto propio de transformaciones, enlaces a efectos especiales y propiedades de objeto, pero comparte los modificadores de objeto y el objeto principal con los demás calcos. Como los calcos comparten el mismo objeto principal y los modificadores de objeto, la modificación de los parámetros de creación o la aplicación de un modificador a un calco produce cambios en todos los calcos relacionados. Referencias (Reference) Al referir un objeto, los modificadores de objetos se dividen en grupos de modificadores compartidos y no compartidos. Al igual que los calcos, las referencias comparten el mismo objeto principal, como mínimo, y posiblemente algunos modificadores de objeto. El flujo de datos de la referencia se ramifica inmediatamente después de los modificadores de objeto, pero luego se evalúa un segundo grupo de modificadores específicos de cada referencia. En este caso, el flujo de datos depende de la ubicación dentro del Catálogo de modificaciones en la que se genera la referencia. Cada vez que se crea una referencia, el flujo de datos se ramifica después de evaluar todos los modificadores de objeto actuales, y se añade un contenedor para otro conjunto de modificadores. El Catálogo de modificaciones permite identificar dónde se produce la ramificación gracias a la línea gris que aparece entre los modificadores, que se conoce como línea de objeto derivada. Todos los modificadores compartidos se encuentran debajo de esta línea y aparecen en negrita. Los modificadores específicos de la referencia seleccionada se sitúan encima de la línea y no aparecen en negrita. El objeto original no tiene una línea de objeto derivada; todos sus parámetros de creación y modificadores son compartidos y cualquier cambio que se realice en este objeto afecta a todas las referencias. p. 112 Como las referencias comparten el mismo objeto principal, el cambio de los parámetros de un objeto de referencia afecta a todas las referencias relacionadas. El resultado que produce el cambio o la aplicación de un modificador a una referencia de objeto con nombre depende del lugar del Catálogo de modificaciones en que se efectúa para copiar un objeto lo seleccionamos, luego teniendo activado el botón de mover nos ponemos sobre alguna de las flechas del Gismo de ayuda y manteniendo oprimida la techa Shift mas el botón izquierdo del ratón (mouse) nos movemos al terminar de desplazarnos soltamos la techa shift y el botón del ratón ahí nos sale un cuadro que nos pregunta si queremos, una copia, un Calco o una referencia elegimos la que mejor nos parezca y ya tenemos nuestro duplicado del objeto (esto funciona tanto con mover, rotar o escalar.) 5.1.10 Cuadro de diálogo Matriz (Array) la dirección es Herramientas (tools) Matricial (Array) El cuadro de diálogo Matriz parece bastante complicado, pero tiene dos áreas de control principales donde se establecen los parámetros importantes: Transform. matricial (Array Transformation) y Dimensiones matriciales (Array Dimensions) . Aunque los parámetros se pueden definir en cualquier orden, resulta más práctico comenzar por Transform. matricial, porque crea el bloque de construcción básico para la matriz mayor, que se establece con Dimensiones matriciales. Una matriz lineal es una serie de clones a lo largo de uno o más ejes. Una matriz lineal puede ser una fila de árboles o automóviles, una escalera, una balaustrada o un trozo de cadena. Cualquier escena que requiera objetos o formas repetidos es candidata a una matriz lineal. p. 113 Transform. matricial (Array Transformation) Esta área muestra el sistema de coordenadas y centro de transformación activos. Es donde se definen las transformaciones que definen la primera fila de la matriz, eligiendo la distancia, rotación y escala de los elementos individuales, junto con los ejes correspondientes. Después se repite esta fila en otras dimensiones para generar la matriz final. Transformaciones Mover (Move), Rotar (Rotate) y Escalar (Scale) Los parámetros deMover (Move), Rotar (Rotate) y Escalar (Scale) se establecen a lo largo de cualquiera de los tres ejes del sistema de coordenadas actual. Mover (Move) se define en las unidades actuales. Utilice un valor negativo para crear la matriz en la dirección negativa del eje. Rotar (Rotate) se define en grados. Utilice un valor negativo para crear la matriz de derecha a izquierda en torno al eje. Escalar se establece con un porcentaje. 100 es el tamaño completo, mientras que los porcentajes inferiores a 100 reducen el tamaño. Incrementos y totales (Incremental / Totals) Con cada transformación se puede optar por aplicar las transformaciones a cada elemento de la matriz o a ésta en conjunto. Presione las flechas de los lados de las etiquetas de transformación para elegir entre Incremental o Totales. Los valores de Incremental y Totales son conmutadores de cada transformación. Cuando se define un valor a un lado, el del otro lado no está disponible. Sin embargo, el valor no disponible se actualiza para mostrar el parámetro equivalente. Incremental: Los parámetros definidos en este lado se aplican a objetos individuales de la matriz. He aquí algunos ejemplos: Un valor 25 incremental de Mover X indica un espaciado de 25 unidades en el eje X entre los centros de los objetos de la matriz. Un valor 30 incremental de Rotar Z especifica una rotación progresiva de 30 grados en el eje Z para cada objeto de la matriz. En la matriz final, cada objeto se rota 30 grados más que el que le precede. Totales: Los parámetros definidos en este lado se aplican a totales de distancia, número de grados o escala porcentual en la matriz. He aquí algunos ejemplos: Un valor 25 total de Mover X indica una distancia total de 25 unidades en el eje X entre los centros del primer y último objeto de la matriz. Un valor 30 total de Rotar Z especifica una rotación combinada de 30 grados en el eje Z dividida equitativamente entre cada objeto de la matriz. Recuento (Count): El número de objetos, filas o capas de cada dimensión. p. 114 1D: Las matrices unidimensionales forman una única línea de objetos en el espacio 3D, como una línea de columnas. Recuento 1D es el número de objetos de una fila. El espaciado de estos objetos se indica en el área Transform. matricial. 2D: Las matrices bidimensionales forman una capa de objetos en dos dimensiones, como las filas de cuadrados en los tableros de ajedrez. Recuento 2D es el número de filas de la matriz. 3D: Las matrices tridimensionales forman varias capas de objetos en el espacio 3D, como las cajas apiladas ordenadamente. Recuento 3D es el número de capas de la matriz. Desfases de fila incrementales (Incremental Row Offsets) Estos parámetros quedan disponibles cuando se elige matriz 2D o 3D. Son distancias a lo largo de cualquiera de los tres ejes del sistema de coordenadas actual. Y por ultimo en pre-visualización (Preview) si activamos este botón aparecerá en pantalla las cosas que estamos haciendo y para que no se ponga demasiado pesado podemos activar Mostrar como Cuadro (Display as Box) se mostraran como cuadro las copias y podremos tener una idea del resultado 5.1.11 Pivote de un objeto El centro de transformación, o punto de pivote, es el punto sobre el que se produce una rotación y respecto al cual se aplica una escala. Todos los objetos tienen un punto de pivote, que puede considerarse la representación del centro y sistema de coordenadas locales de cada objeto. El punto de pivote de un objeto se emplea para muchos fines diferentes: Como centro de rotación y escala cuando se selecciona el centro de transformación Punto de pivote. Como posición predeterminada del centro de un modificador. Como origen de transformación de los descendientes vinculados. Como posición de articulación para CI. Para cambiar el punto de pivote de un objeto: 1.Seleccione un objeto y active la persiana Ajustar pivote > Transformar sólo pivote. 2.Mueva o rote el pivote. Ahora el gismo que se basa en el pivote a sido modificado Cada uno de los botones del grupo Mover (move)/ Rotar (Rotate) serán los que determinaran la modificación del pivote del objeto. Nota: La transformación de escala no tiene efecto en el pivote. p. 115 Transformar sólo pivote (Affect Pivot Only)Afecta solamente al punto de pivote de los objetos seleccionados. Transformar sólo objeto (Affect Object Only)Afecta solamente a los objetos seleccionados (y no al punto de pivote). Transformar sólo jerarquía (Affect Hierarchy Only)Afecta solamente a las herramientas Rotación y Escala. Aplica la rotación o escala a la jerarquía rotando o escalando la posición del punto de pivote sin rotar o escalar el punto de pivote en sí. Es importante recordar que el estado de Transformar sólo pivote, Transformar sólo objeto y Transformar sólo jerarquía afecta a las funciones Alinear, Alinear normal y Alinear con la vista. El modo de ajuste permite ajustar el pivote a su propio objeto o a otros objetos de la escena. Alineación (Alignment) El efecto de estos botones depende de si ha activado Transformar sólo pivote o Transformar sólo objeto. No se aplican con Transformar sólo jerarquía. Si ha seleccionado Transformar sólo pivote, el funcionamiento de los botones es el siguiente: Centrar en objeto (Center to Object) Mueve el pivote hacia el centro de su objeto. Alinear con objeto (Align to Object)Rota el pivote para alinearlo con los ejes de la matriz de transformación del objeto. Alinear con Universal (Align to World)Rota el pivote para alinearlo con los ejes de coordenadas universales. Si ha seleccionado Transformar sólo objeto, el funcionamiento de los botones es el siguiente: Centrar en pivote (Center to Pivot) Traslada el centro del objeto a la posición de su pivote. Alinear con pivote (Align to Pivot) Rota el objeto para alinear los ejes de su matriz de transformación con el pivote. Alinear con Universal (Align to World) Rota el objeto para alinear los ejes de su matriz de transformación con los ejes de coordenadas universales Pivote (Pivot) Restablecer pivote (Reset pivot) Restablece el punto de pivote en la posición y orientación que tenía cuando se creó el objeto. No se ve afectado por el estado de los botones Transformar sólo pivote y Transformar sólo objeto. p. 116 5.1.12 Propiedades de objetos Para mostrar las propiedades de objeto de la selección actual, realice una de estas acciones: • Elija Edición (Edit) / Propiedades de objeto. (Object Propertis) • Haga clic con el botón derecho en un objeto seleccionado y elija Propiedades (Properties) pestaña General (General) Información de objeto (Object Information) Este grupo presenta información sobre el objeto seleccionado, incluido lo siguiente: Nombre (Name) Muestra el nombre del objeto. Si se selecciona sólo un objeto, puede editarse este campo para asignarle un nuevo nombre. Si hay varios objetos seleccionados, este campo muestra "Varios seleccionados" y no es posible editarlo. Color La muestra de color indica el color del objeto. Puede elegir esta opción para que aparezca el cuadro de diálogo Color del objeto y elegir un color diferente. Dimensiones (Dimensions) Presenta las dimensiones X, Y, Z de la extensión del objeto. Vértices y Caras (Vertices / Faces) Presentan el número de vértices y caras del objeto. Para las formas, son los valores que se utilizan si la forma es renderizable. Las caras de las formas renderizables sólo se generan durante la renderización. Ascendiente (Parent) Presenta el nombre del ascendiente del objeto en una jerarquía. Muestra "Raíz de escena" si el objeto carece de ascendiente jerárquico. Nombre de material (Material Name) Indica el nombre del material asignado al objeto. Muestra "Ninguno" si no hay un material asignado. Núm. descs. (Num. Children)Presenta el número de descendientes vinculados jerárquica mente al objeto. En grupo/ensamblaje (In Group/Assembly) Indica el nombre del grupo o ensamblaje al que pertenece el objeto. Muestra "Ninguno" si el objeto no es parte de un grupo. Capa (Layer) Muestra el nombre de la capa a la que se asigna el objeto. p. 117 Interactividad (Interactivity) Ocultar (Hide) Oculta el objeto o varios seleccionados. Los objetos ocultos existen en la escena, aunque no aparecen en los visores ni en las imágenes renderizadas. Congelar (Freeze) Congela el objeto o varios seleccionados, así no se pueden modificar los elementos pero permanecen en la escena. Nota: Los objetos situados en una capa (layer) oculta (Hide) o congelada (Freeze) se ocultan de forma automática, independientemente de este parámetro. Estos dos últimos parámetros también están disponibles si sobre el objeto seleccionado presionamos el botón derecho del ratón (mouse) donde también están las opciones de descongelar (Unfreeze) y des ocultar (Unhide) junto a sus variantes. Propiedades de presentación (Display activity) Transparente (See Through) Hace que el objeto o la selección sean translúcidos en los visores. Esta opción no tiene ningún efecto en la renderización, se limita a mostrar lo que hay detrás de un objeto en una escena que contenga muchos y, en especial, permite ajustar la posición de los objetos que se encuentran detrás del objeto transparente Mostrar como caja (Display as Box) Conmuta la presentación de los objetos seleccionados, ya sean objetos 3D o formas 2D, como cajas delimitadoras. Con esta opción, la complejidad geométrica es mínima, con lo que se consigue una presentación rápida en los visores (view port) Cara oculta (Backface cull) Conmuta la presentación de las caras con normales que apuntan en dirección contraria a la vista. Si esta opción está activada, las caras posteriores se ven a través de la representación alámbrica (wireframe). Se aplica sólo a los visores alámbricos (wireframe). p. 118 Sólo aristas (Edges Only)Presenta sólo las caras del objeto en visores alámbricos. Si está desactivada, se muestra la geometría de malla del objeto completo. Se aplica sólo a los visores alámbricos Marcas de vértice (Vertex Ticks)Presenta los vértices del objeto como marcas Trayectoria (Trajectory) Muestra la trayectoria del objeto esto es, por donde se desplaza el objeto respecto a una animación Omitir extensión (Ignore Extents)Si está activada, el objeto se omite cuando se utiliza el control de presentación Zoom a extensión. Mostrar congelados en gris (Show Frozen in Gray) Si está activada, el objeto se vuelve gris en los visores (view Port) al congelarlo. (Así aparecían todos los objetos congelados ). Si está desactivada, los visores muestran el objeto con su textura o color habituales aunque esté congelado. Color de vértice (Vertex Channel Display) En el caso de los objetos de malla editable, polilínea editable y corrector editable, presenta los colores de vértice asignados en los visores. La lista desplegable permite seleccionar la presentación de color, iluminación, Alpha y color de selección flexible de los vértices Es posible asignar colores de vértice en todos los niveles de sub-objetos, salvo Arista. Sombreado—Cuando esta opción está activada, los visores sombreados añaden sombra a los colores de los vértices. Si se desactiva, los colores aparecen sin sombrear Control de renderización (Rendering Control) Visibilidad (Visibility) Controla la visibilidad renderizada del objeto. Con el valor 1,0 el objeto es totalmente visible, mientras que con 0,0 es completamente invisible cuando se renderiza. Predet.=1,0. p. 119 Renderizable (Renderable) Hace que un objeto o varios seleccionados aparezcan o desaparezcan de la escena renderizada. Los objetos no renderizables no proyectan sombras ni afectan al componente visual de la escena renderizada. Heredar visibilidad (Inherit Visibility) Hace que el objeto herede un porcentaje de la visibilidad de su ascendiente (como se define en la pista de visibilidad del ascendiente en Track View). Cuando se asigna una pista de visibilidad a un ascendiente de grupo, Heredar visibilidad se activa automáticamente para todos los descendientes del grupo. Los descendientes tendrán la visibilidad máxima del ascendiente. Los materiales transparentes y los objetos ocultos no tienen efecto sobre esta función. Visible para cámara (Visible to Camera) Si está activada, el objeto es visible para las cámaras de la escena. Cuando está desactivada, las cámaras no ven el objeto aunque sus sombras y reflexiones se renderizan. Visible para reflexión/refracción (Visible to Reflection/Refraction) Si está activada, el objeto tiene visibilidad “secundaria”: aparece en las reflexiones y refracciones renderizadas. Si está desactivada, el objeto no aparece en las reflexiones ni en las refracciones renderizadas. Recibir sombras (Receive Shadows) Si está activada, el objeto puede recibir sombras. Proyectar sombras (Cast Shadows) Si está activada, el objeto puede proyectar sombras. Aplicar atmosféricos (Apply Atmospherics) Si está activada, se aplican efectos atmosféricos al objeto. Si está desactivada, los efectos atmosféricos no cambian el aspecto renderizado de este objeto. Renderizar objetos obstruidos (Render Occluded Objects) Permite aplicar efectos especiales a objetos de la escena que estén obstruidos por este objeto. Los efectos especiales, que se suelen aplicar mediante plug-ins como Resplandor (Glow), utilizan capas de búfer G para acceder a los objetos obstruidos. La activación de este control convierte el objeto en transparente para poder aplicar efectos especiales. Esto no supone ninguna diferencia cuando se renderiza en la mayoría de archivos de imagen. Grupo Búfer G Permite marcar un objeto como destino para un efecto de renderización en función del canal de búfer G. Si se asigna al objeto un ID que no sea cero, se crea un canal de búfer G que puede asociarse a un efecto de renderización. p. 120 Desenfoque de movimiento (Motion Blur) Multiplicador (Multiplier) Afecta a la longitud de la franja de desenfoque. Activado (Enabled) Cuando está activada, se aplica desenfoque de movimiento a este objeto. Si está desactivada, no se aplica desenfoque de movimiento, independientemente de los demás valores de desenfoque. La casilla de verificación Activado es animable. Esta animación se emplea principalmente para aplicar desenfoque de movimiento sólo a un rango limitado de fotogramas, lo que puede suponer un ahorro de tiempo considerable en la renderización de animaciones. La velocidad de renderización del desenfoque de un objeto depende de la complejidad de la geometría a la que está asignado. En cambio, la velocidad de renderización del desenfoque de una imagen depende de la cantidad de espacio de renderización en pantalla que ocupe el objeto de desenfoque. Generalmente, el desenfoque de imagen se renderiza con mayor rapidez. El desenfoque de objeto es más rápido si se aplica a objetos muy simples, mientras que el desenfoque de imagen es más lento si el objeto ocupa gran parte del espacio en pantalla y se desplaza por toda la pantalla en un único fotograma. Ninguno—Desactiva el estado de desenfoque de movimiento del objeto. Objeto—El desenfoque de movimiento de un objeto proporciona el efecto de desenfoque en fracciones de tiempo. Imagen—El desenfoque de movimiento de una imagen desenfoca la imagen del objeto según la velocidad de cada pixel. La otra opción aparte del botón derecho del ratón (mouse) para sacar las opciones de los objetos es por medio de panel de comandos: con el objeto a modificar seleccionado seguimos la siguiente ruta. Edicion (Edit)/ Propiedades de Objetos (Object Properties) p. 121 5.2 Principales Modificadores mallas editables (edit mesh) y poly editables (edit poly) experimentaremos con ellos según los veamos: primero hacemos un tubo (tube), desde la vista superior (top), con dimenciones de .5 de radio (radius) 2 de alto (Height) 8 segmentos de altura (Height Segments) y por ultimo 10 lados (sides) una vez creado vamos a los modificadores y seleccionamos. 5.2.1 Curvar (Bend) Este modificador permite curvar la selección actual hasta un máximo de 360 grados sobre un único eje, creando una curvatura uniforme en la geometría de un objeto. Es posible controlar el ángulo y la dirección de la curvatura en cualquiera de los tres ejes. También puede limitar la curvatura a una sección de la geometría. Para curvar un objeto: 1. Seleccione un objeto y seleccionamos en la lista de modificadores (modifiers list) Curvar (Bend) 2. En la persiana Parámetros, defina el eje de la curvatura en X, Y o Z. Este es el eje del gizmo Curvar, no el eje del objeto seleccionado. Puede cambiar de ejes en cualquier momento, aunque el modificador sólo adopta un parámetro de eje. 3. Defina el ángulo de la curvatura en el eje elegido. El objeto se curva con este ángulo. 4. Defina la dirección de curvatura. El objeto gira alrededor del eje. Para limitar la curvatura: 1. Active Limitar efecto en el grupo Límites. 2. Defina valores para los límites superior e inferior. Son las distancias en unidades actuales por encima y por debajo del centro del modificador, que de forma predeterminada es cero en el eje Z del gizmo. El límite superior puede ser cero o positivo, y el inferior, cero o negativo. Si ambos límites son iguales, el resultado equivale a desactivar Limitar efecto. p. 122 3. La curvatura se aplica entre estos límites. La geometría circundante, que no resulta afectada por la curvatura en sí, se rota para mantener el objeto intacto. Esto es parecido a curvar una tubería, donde las secciones no curvadas rotan pero permanecen rectas. 4. En el nivel de sub objetos puede seleccionar y mover el centro del modificador. Los parámetros de límites permanecen a ambos lados del centro cuando lo mueve. Esto permite reubicar el área de curvatura en otra parte del objeto. Catálogo de modificaciones Sub objeto Gizmo Puede transformar y animar el gizmo como cualquier otro objeto en este nivel de sub objetos, alterando el efecto del modificador Curvar. Al trasladar el gizmo se traslada su centro la misma distancia. La rotación y escala del gizmo se realizan respecto a su centro. Sub objeto Centro (Center) Puede trasladar y animar el centro en este nivel de sub objetos, modificando la forma del gizmo Curvar y, por tanto, la forma del objeto curvado. Los controles del catálogo de modificaciones aparecen cerca de la parte superior del panel Modificar, justo debajo de los campos de nombre y color. El catálogo de modificaciones (o catálogo, para abreviar) contiene el historial acumulativo de un objeto, incluidos sus parámetros de creación y los modificadores que se le han aplicado. En la parte inferior del catálogo se encuentra el objeto original. Encima del objeto se encuentran los modificadores, ordenados de arriba a abajo. Este es el orden en que los modificadores se aplican a la geometría del objeto. Persiana Parámetros (parameters) Grupo Curvatura (Bend) Ángulo (Angle) Define el ángulo de curvatura con respecto al plano vertical. Rango = -999.999,0 a 999.999,0. Dirección (Direction) Define la dirección de la curvatura con respecto al plano horizontal. Rango = -999.999,0 a 999.999,0. Grupo Eje de curvatura (Bend Axis) X/Y/Z—Especifica el eje que se curva. Tenga en cuenta que este eje es local al gizmo Curvar y no está relacionado con la entidad seleccionada. Predet.=Z. Grupo Límites (Limits) Limitar efecto—Marque esta casilla para aplicar restricciones al efecto de curvatura. Predet.=Des. p. 123 Límite superior—Define el límite superior en unidades universales desde el punto central de la curvatura, más allá del cual ésta no afecta a la geometría. Predet.=0. Rango=0 a 999.999,0. Límite inferior—Define el límite inferior en unidades universales desde el punto central de la curvatura, más allá del cual ésta no afecta a la geometría. Predet.=0. Rango=-999.999,0 a 0. 5.2.2 Desplazar (Displace) Este modificador nos permite estampar una figura de manera sencilla en un objeto 3d por medio de una textura, primero creamos un plano con una cuadricula bastante tupida, en este caso se ha echo un plano de 1x1 y un entramado de 60x60, luego seleccionamos en la lista de modificadores (modifiers list) desplazar (Displace) Para asignar un bitmap (imagen) a Desplazar: 1. Seleccione el objeto de efecto de desplazamiento. 2. En la persiana Parámetros > Grupo Desplazamiento, presione el botón Bitmap (el valor predeterminado es “Ninguno”). Utilice el cuadro de diálogo de selección para elegir un bitmap. 3. Defina el valor de Fuerza. Varíe la fuerza del campo para observar cómo el bitmap desplaza la geometría del objeto. Algo importante a recordar es que el 3ds max asocia tonalidades de grises a diferentes relaciones de altura en la que por ejemplo el negro es lo mas bajo y lo blanco lo mas alto de los valores que le otorguemos, esto nos indica que según los tonos sean mas negros o blancos así sera la altura de ellos en el desplazamiento. Este comando nos puede ser útil por ejemplo para crear un terreno basado en gradaciones de grises si es que no tenemos las curvas de nivel, placas con grabados para poner en alguna presentación, crear caminos de roca que se aprecien a gran detalle, muros de ladrillo o piedras, con rostros desfasados ó para algo de gran detalle Fuerza (Strenght)Si el valor de Fuerza es 0,0, no se produce ningún efecto de desplazamiento. Un valor superior a 0,0 desplaza la geometría del objeto o las partículas alejándolos de la posición del objeto de efecto de desplazamiento. p. 124 Disminución (Decay) El efecto Desplazar tiene la misma fuerza predeterminada en todo el espacio universal. Cuando se incrementa el valor de Disminución, la fuerza del desplazamiento disminuye conforme aumenta la distancia a la posición del objeto de efecto de desplazamiento. Centro de luminancia (Luminance Center) centra la luminancia de forma predeterminada utilizando el valor medio de gris (50%) como valor cero del desplazamiento. Es posible ajustar el valor predeterminado con el contador Centro. En una proyección plana, la geometría desplazada se reubica sobre o bajo el gizmo de Plana. Predet.=0,5. Rango=0 a 1,0. Grupo Imagen (Image) Estas opciones permiten elegir un bitmap y un mapa para el desplazamiento. Bitmap El valor predeterminado es Ninguno (None). Presiónelo para asignar un bitmap o un mapa de un cuadro de diálogo de selección. Tras seleccionar el bitmap o el mapa, el botón muestra el nombre correspondiente. Suprimir bitmap (remove bitmap) Presiónelo para eliminar el bitmap o el mapa asignados. MAP, es igual que el anterior pero con este podremos mesclar dos bitmap diferentes en el desplazamiento Desenfoque (Blur) Aumente este valor para desenfocar o suavizar el efecto del desplazamiento con bitmap. Grupo Mapa (map), Canal (Channel), Este área contiene los parámetros de mapeado de un efecto de desplazamiento con bitmap. Las opciones de mapeado equivalen a las que se emplean con los materiales mapeados. Los cuatro modos de mapeado controlan cómo el objeto de efecto de desplazamiento proyecta su desplazamiento. La orientación del objeto de efecto especial controla dónde aparece el efecto de desplazamiento en los objetos enlazados de la escena. (esto lo veremos a profundidad en mapeado de texturas) LIMITANTES Los mapas de desplazamiento permiten mover la geometría de las superficies. A diferencia del mapeado de relieve, el mapeado de desplazamiento sí que cambia la geometría de la superficie o la triangulación del corrector. Los mapas de desplazamiento aplican la escala de grises del mapa para generar el desplazamiento. Los colores más claros en la imagen 2D tiran hacia afuera con más fuerza que los colores oscuros, dando como resultado un desplazamiento 3D de la geometría. Advertencia: Un mapa de desplazamiento requiere muchas caras triangulares por superficie, a veces más de un millón de caras por superficie para un terminado inmaculado. Aunque el mapeado de desplazamiento puede crear efectos excelentes, requiere mucho tiempo y memoria. p. 125 La cantidad de desplazamiento se mide como un porcentaje de la diagonal de la caja delimitadora del objeto que contiene el corrector o la superficie. De este modo, el efecto de desplazamiento es coherente en todas las superficies de un objeto, y también se consigue escalar el desplazamiento al escalar el objeto. No es posible aplicar directamente el mapeado de desplazamiento a otros tipos de geometrías, como primitivas geométricas y extendidas, objetos de composición, etc. Para usar el mapeado de desplazamiento con estos tipos de objetos. En determinadas circunstancias, como cuando la malla subyacente es muy simple, el mapeado de desplazamiento de una malla editable puede causar problemas debido al modo en que está triangulada la malla subyacente 5.2.3 Modificadores FFD (deformación de forma libre) El modificador FFD rodea la geometría seleccionada con una caja de celosía. Al ajustar los puntos de control de la celosía se deforma la geometría que rodea. Para usar un modificador FFD: 1. Seleccione la geometría. Puede elegir un objeto completo o emplear un modificador Seleccionar malla para seleccionar una parte de los vértices del objeto. 2. Aplique el modificador FFD 2X2, FFD 3X3 o FFD 4X4, según sea la resolución de celosía que prefiera. Un gizmo de celosía anaranjado rodea la geometría. 3. En la presentación del catálogo, elija el nivel de sub objetos Puntos de control (control points) y traslade los puntos de control de la celosía para deformar la geometría subyacente. El volumen de celosía predeterminado es la caja delimitadora de la geometría seleccionada. No obstante, puede colocar, rotar y/o escalar la caja de celosía para que modifique únicamente un subconjunto de vértices. Elija el nivel de sub objetos Celosía y recurra a una herramienta de transformación para ajustar el volumen de la celosía con respecto a la geometría. Puntos de control (Control Points) En este nivel de sub objetos, puede seleccionar y manipular puntos de control de la celosía, uno por uno o en grupo (seleccione varios puntos con las técnicas habituales). La manipulación de los puntos de control afecta a la forma del objeto subyacente. p. 126 Celosía (Lattice) En este nivel de sub objetos es posible situar, rotar y escalar la caja de celosía aparte de la geometría. La primera vez que se aplica un FFD, su celosía adopta una caja delimitadora predeterminada en torno a la geometría. Al mover o escalar la celosía de modo que sólo quede dentro del volumen un subconjunto de vértices, es posible aplicar una deformación localizada. Definir volumen (Set Volume) En este nivel de sub objetos, los puntos de control de la celosía de deformación se vuelven verdes y se pueden seleccionar y manipular sin afectar al objeto modificado. Esto permite ajustar la celosía con mayor precisión en objetos de forma irregular, ofreciéndole un control más preciso durante la deformación. Definir volumen permite principalmente definir el estado inicial de la celosía, funciona de la misma forma que el nivel de sub objetos Puntos de control, deformando el objeto conforme se manipulan los puntos. Persiana Parámetros de FFD Presentación (Display), Afecta a la presentación de la FFD en los visores. Celosía (Lattice) Traza líneas que conectan los puntos de control para crear una cuadrícula, aunque los visores pueden apiñarse a veces cuando se dibujan estas líneas, ayudan a visualizar la celosía. Volumen de origen (Source Volume) Muestra los puntos de control y la celosía sin modificar. El hecho de que se encuentre en el nivel de selección de celosía facilita la ubicación del volumen de origen. Deformar (Deform) Sólo en volumen (Only in Volume) Deforma los vértices que quedan dentro del volumen de origen. Predet.=Act. Todos los vértices (All Vertices) Deforma todos los vértices, ya estén dentro o fuera del volumen de origen. Puntos de control (control Points) Restablecer (Reset) Devuelve todos los puntos de control a sus posiciones originales. Animar todo (animate All) Asigna controladores Punto3 a todos los puntos de control para que se puedan visualizar de forma inmediata en Track View. Adaptar a forma (Conform Shape) Desplaza cada punto de control FFD a la intersección del objeto modificado con una línea recta que se extiende desde el centro del objeto hasta la ubicación original del punto de control, además de una distancia de desfase determinada por el contador Desfase. p. 127 Nota: Adaptar a forma funciona mejor con formas regulares como las primitivas. El efecto es menor si el objeto ha degenerado en caras largas y estrechas o esquinas afiladas. Los controles no se encuentran disponibles con las formas, debido a que no existen caras para una posible intersección. Puntos interiores (Inside Points) Adaptar la forma únicamente afecta a los puntos de control que se encuentran dentro del objeto. Puntos exteriores (Outside Points) Adaptar la forma únicamente afecta a los puntos de control que se encuentran fuera del objeto. Desfase (Offset) Distancia a la que los puntos de control afectados por Adaptar la forma se desfasan de la superficie del objeto. Acerca de (About) Muestra un cuadro de diálogo con información de copyright y licencia. 5.2.4 Celosía (lattice) convierte los segmentos o aristas de una forma u objeto en riostras cilíndricas con poliedros de articulación opcionales en los vértices. Geometría (Geometry) Determina la utilización del objeto completo o de los sub objetos seleccionados, así como cuál de los dos componentes (riostras y articulaciones) aparece. Aplicar a objeto completo (Apply to Entire Object) Aplica Celosía a todas las aristas o segmentos del objeto. Si está desactivada, aplica Celosía sólo a los subobjetos seleccionados elevados en el catálogo. Predet.=Act. Articulaciones sólo desde vértices (Joints Only from Vertices) Muestra solamente las articulaciones (poliedros) generadas por los vértices de la malla original. Riostras sólo desde aristas (Struts Only from Edge) Muestra solamente las riostras (cilindros) generadas por los segmentos de la malla original. Ambas (Both) Muestra tanto las riostras como las articulaciones. Riostras (Struts) Radio (Radius) Establece el radio de la riostra. Segmentos (Segments) Especifica el número de segmentos a lo largo de las riostras. Aumente este valor cuando precise deformar o distorsionar las riostras con modificadores posteriores. Lados (Sides) Especifica el número de lados en el perímetro de las riostras. p. 128 ID de material (Material ID)Sirve para especificar el ID de material utilizado en las riostras. Las riostras y las articulaciones pueden tener distintos IDs de material, lo que facilita la asignación de distintos materiales. El ID predeterminado de las riostras es 1. Omitir aristas ocultas (Ignore Hidden Edges) Sólo genera riostras para las aristas visibles. Al desactivarlo, genera riostras para todas las aristas, incluso las invisibles. Predet.=Act. Tapas finales (End Caps) Aplica tapas finales a las riostras. Suavizar (Smooth) Aplica suavizado a las riostras. Para no tener que cargalas tanto poligonal mente Articulaciones (Joints) Tipo de base geodésica (Geodesic Base Type) Determina el tipo de poliedro utilizado para las articulaciones. Tetra (tetra) Utiliza un tetraedro. Octa (octa)Utiliza un octaedro. Icosa (Icosa)Utiliza un icosaedro. Radio (radius) Establece el radio de las articulaciones. Segmentos (Segments) Especifica el número de segmentos de las articulaciones. Cuantos más segmentos, más esférica es la forma de las articulaciones. ID de material (Material ID)Especifica el ID de material utilizado en las articulaciones. El ID predeterminado es 2. Suavizar (smooth) Aplica suavizado a las articulaciones. Grupo Coordenadas de mapeado (Mapping Coordinates) Determina el tipo de mapeado asignado al objeto. Ninguna (none) No asigna mapeado. Reusar existentes (Reuse Existing) Usa el mapeado que tiene asignado el objeto. Puede ser el mapeado asignado con Generar coords. mapeado en los parámetros de creación o con un modificador de mapeado asignado con anterioridad. Con esta opción cada articulación hereda el mapeado del vértice que rodea. Nuevas (new) Usa el mapeado del modificador Celosía. Aplica mapeado cilíndrico a cada riostra y mapeado esférico a cada articulación. p. 129 5.2.5 Derretir (melt) permite aplicar un efecto de fundición realista a todos los tipos de objeto, incluidos los correctores editables y objetos NURBS, así como a selecciones de sub objetos elevadas en el catálogo. Entre las opciones se incluye la fundición de aristas, que se extienden mientras se derriten, y un conjunto personalizable de sustancias que abarca desde una superficie de plástico firme hasta un tipo de gelatina que se contrae sobre sí misma. Derretir (melt) Cantidad (Amount) Determina la extensión del efecto de derretido o fundición aplicado al gizmo, que afecta por lo tanto al objeto. Rango=0,0 a 1000,0. Difusión (Spread) % de fundición (% of Melt) Determina la extensión del objeto y de la fundición conforme aumenta el valor de Cantidad. Básicamente, es una protuberancia a lo largo de un plano liso. Solidez (Solidity) Determina la altura relativa del centro del objeto derretido. Las sustancias poco sólidas, como la gelatina, tienden a concentrarse más en el centro conforme se funden. Este grupo ofrece varios valores predefinidos para distintos tipos de sustancias, así como un contador Personalizar para definir una solidez particular. Hielo (Ice) Es el parámetro de Solidez predeterminado. Cristal (Glas) Utiliza un parámetro de Solidez elevado para simular cristal. Gelatina (Jelly) Provoca un efecto de disminución importante en el centro. Plástico (Plastic) Relativamente sólido, pero cae ligeramente en el centro conforme se funde. Personalizar (Custom) Permite definir cualquier valor de solidez entre 0,2 y 30,0. Eje de fundición (Axis ti Melt) X/Y/Z—Permiten seleccionar el eje (local del objeto) en el que se produce la fundición. Tenga en cuenta que este eje es local al gizmo Derretir y no está relacionado con la entidad seleccionada. De forma predeterminada, los ejes del gizmo Derretir se alinean con las coordenadas locales del objeto, aunque se puede modificar con la rotación del gizmo. Eje de volteo (Flip Axis) Normalmente, la fundición se produce desde la dirección positiva a la negativa a lo largo de un eje dado. Active Eje de volteo para invertir esta dirección. p. 130 5.2.6 Suaviza malla (MeshSmooth) El modificador SuavizaMalla (MeshSmooth) suaviza la geometría de la escena añadiendo caras en las esquinas y a lo largo de las aristas. El efecto es redondear las esquinas y aristas como si se hubieran limado o cepillado con suavidad. Al aplicar SuavizaMalla (MeshSmooth), se añade una cara extra por cada vértice y arista. Consejo: Para comprender mejor el funcionamiento cree una esfera y un cubo y aplique suaviza malla (MeshSmooth) a ambos. Las esquinas afiladas del cubo se redondean, mientras que la geometría de la esfera se hace más compleja sin sufrir apenas cambios de forma. Para aplicar SuavizaMalla (MeshSmooth) a un objeto: 1. Seleccione un objeto angular. 2. Aplique el modificador SuavizaMalla. 3. Defina los parámetros de SuavizaMalla. Método de subdivisión (Subdivision Method) NURMS Crea un objeto SuavizaMalla racional no uniforme (abreviado como NURMS). El único parámetro de suavizado que se encuentra disponible con el tipo NURMS es Agudeza. Clásico (Classic) Crea facetas de tres y cuatro lados. (recomendado para mantener una forma similar al objeto de origen) Salida cuad (Quad Output) Produce sólo facetas de cuatro lados (suponiendo que no se miren las aristas ocultas, ya que el objeto sigue estando formado por caras triangulares). Si se aplica con parámetros predeterminados a un objeto entero, como una caja, topológicamente puede considerarse exactamente igual que el estilo de arista Triangular. Aplicar a toda la malla (Apply to Whole Mesh) Si está marcada, se omite toda selección de sub objetos elevada en el catálogo y se aplica Suaviza Malla al objeto completo. Tenga en cuenta que la selección de sub objetos sigue elevándose en el catálogo a los modificadores posteriores. Mapeado antiguo (Old Style Mapping) Utiliza el algoritmo de versión 3 para aplicar Suaviza Malla (MeshSmooth) a las coordenadas de mapeado. Esta técnica tiende a distorsionar las coordenadas de mapeado subyacentes conforme crea caras nuevas y conforme se desplazan las coordenadas de textura. Cantidad subdivisión (Subdivision Amount) Define el número de veces que se va a aplicar SuavizaMalla (MeshSmooth) p. 131 Iteraciones (Iterations) Define el número de Iteraciones (Iterations) utilizadas para el suavizado de la malla. Cada Iteraciones (Iterations) genera caras nuevas mediante los vértices creados con la Iteraciones (Iterations) anterior. El rango de valores del contador es de 0 a 10. El valor predeterminado de 0 iteraciones permite modificar cualquier opción o parámetro, como el tipo de SuavizaMalla (MeshSmooth) o las opciones de actualización, antes de que el programa comience a realizar ningún suavizado. Nota: Tenga cuidado al incrementar el número de Iteraciones (Iterations). El número de vértices y de caras de un objeto (y por tanto el periodo de cálculo) puede incrementarse hasta cuatro veces por iteración. El cálculo de la aplicación de cuatro iteraciones incluso a un objeto moderadamente complejo puede llevar mucho tiempo. Puede presionar ESC para detener el cálculo y volver al parámetro de iteración anterior. Suavizado (Smoothness) Establece la agudeza que debe tener una esquina para que se le añadan caras para suavizarla. La suavidad se calcula como el ángulo medio de todas las aristas conectadas a un vértice. El valor 0,0 impide que se creen caras. Un valor de 1,0 añade caras a todos los vértices aunque formen un plano. Valores render (Render Values) Aplica un número distinto de iteraciones de suavizado y/o un valor de Suavizado diferente al objeto durante la renderización. Normalmente, se utiliza un número de iteraciones bajo y/o un valor de Agudeza más bajo para el modelado y valores más altos para la renderización. Esto permite trabajar más rápidamente en los visores con un objeto de baja resolución, mientras que se genera un objeto más suave para la renderización. Iteraciones (Iterations) Permite seleccionar un número distinto de iteraciones de suavizado para aplicar al objeto durante la renderización. Active Iteraciones y, a continuación, utilice el contador de la derecha para definir el número de iteraciones. Suavizado (Smoothness) Permite seleccionar un valor de suavizado distinto para aplicar al objeto durante la renderización. Active Suavizado y, a continuación, utilice el contador de la derecha para definir el valor de suavizado. Control Local (Local Control) Nivel de sub objetos (Suboject Level) Activa o desactiva el nivel Arista o Vértice. Cuando ambos niveles están desactivados, se trabaja en el nivel de objetos. La información sobre las aristas o vértices seleccionados se muestra en el área de mensajes situada debajo de la casilla de verificación Omitir caras ocultas. Omitir caras ocultas (Ignore Backfacing) Cuando está activada, la selección de sub objetos incluye sólo aquéllos cuyas normales los hacen visibles en el visor. Cuando está desactivada (valor predeterminado), la selección incluye todos los sub objetos, cualquiera que sea la dirección de sus normales. p. 132 Nivel de control (Control Level) Permite ver la malla de control después de una o más iteraciones y editar puntos y aristas de sub objetos en ese nivel. Todos los sub objetos de todos los niveles disponen de controles de transformación y del parámetro Peso. El parámetro Pliegue se encuentra disponible únicamente en el nivel de sub objetos Arista. Pliegue (Crease) Crea una discontinuidad en una superficie para crear una arista pronunciada, como una arruga o un saliente. Seleccione uno o más sub objetos de arista y ajuste el valor de Pliegue; el pliegue aparecerá en las superficies asociadas a las aristas seleccionadas. Se encuentra disponible únicamente en el nivel de sub objetos Arista. Peso (Weight) Define el peso de los vértices o aristas seleccionados. El incremento del peso de un vértice "arrastra" el resultado suavizado hacia ese vértice. Los pesos de arista son más complejos y, en ocasiones, se comportan de forma totalmente opuesta. Por consiguiente, al incrementar el peso de una arista, se tiende a desplazar el resultado suavizado hacia fuera. En el resultado se formarán pliegues siempre que se utilicen pesos de 0. Mostrar líneas iso (Isoline Display) Si está activada, el programa muestra sólo isolíneas: las aristas originales del objeto, antes de suavizar. La ventaja de esta opción es que despeja la pantalla. Si se desactiva, el programa muestra todas las caras añadidas por SuavizaMalla; por tanto, los valores de iteraciones más altos Mostrar malla de control (Show Cage) Presenta un gizmo alámbrico anaranjado que muestra el aspecto de la malla de control después de que se haya convertido en polígonos (si procede) y antes de que se produzca el suavizado. Parámetros (Parameters) Parámetros de suavizado (Smoothing Parameters) Estos parámetros se encuentran disponibles sólo cuando se define Tipo de SuavizaMalla (MeshSmooth) en Clásico (Classic) o Salida cuad (Quad Output). Asimismo, Proyectar en superficie límite. se encuentra disponible únicamente en el modo Clásico. Fuerza (Strength) Determina el tamaño de las caras añadidas en un intervalo de 0,0 a 1,0. Los valores próximos a 0,0 crean caras pequeñas muy estrechas y cercanas a los vértices y aristas originales. Los valores próximos a 0,5 crean caras de tamaño uniforme entre las aristas. Los valores próximos a 1,0 crean caras nuevas grandes y empequeñecen mucho las caras originales. Mullido (Relax) Aplica un efecto de mullido positivo para suavizar todos los vértices. Proyectar en superficie lím. (Project to Limit Surface) Ubica todos los puntos en la "superficie límite" del resultado de Suaviza Malla (MeshSmooth), que es la superficie que se obtendría tras un número infinito de iteraciones. La topología sigue controlada por el número de iteraciones. p. 133 Parámetros de superficie (Surface Parameters) Aplica grupos de suavizado al objeto y restringe el efecto de SuavizaMalla (MeshSmooth) según las propiedades de superficie. Suavizar resultado (Smooth Result) Aplica el mismo grupo de suavizado a todas las caras. Separar por materiales (Materials) Impide la creación de caras nuevas en las aristas que separan caras que no comparten IDs de material. grupos de suavizado (smoothing Groups) Impide la creación de caras nuevas en las aristas que separan caras que no comparten al menos un grupo de suavizado. Configuración (Settings) Conversión de entrada (Input Conversion) Aplicar a: Triángulos/Polígonos (Operate On: Triangles/Polygons) trata cada triángulo como una cara y suaviza todas las aristas, incluso las invisibles. Aplicar a: Polígonos no tiene en cuenta las aristas invisibles, tratando los polígonos (como los cuadrados que forman una caja o la tapa de un cilindro) como una sola cara. Mantener caras convexas (Keep faces Convex, Sólo se encuentra disponible con el modo Aplicar a Polígonos.) Mantiene convexos todos los polígonos de entrada. Al seleccionar esta opción los polígonos no convexos se tratan como un número mínimo de caras separadas, cada una de las cuales es convexa. (Active Mostrar malla de control en el grupo Presentación/Ponderación para ver lo que ocurre.) "Convexo" implica que se puede conectar dos puntos cualesquiera del polígono con una línea que no exceda los límites del mismo. La mayoría de las letras no son convexas. Por ejemplo, en la letra mayúscula "T", no se puede conectar la esquina superior izquierda a la inferior con una línea recta sin salirse de la forma. Los círculos, rectángulos y polígonos regulares son todos convexos. Opciones de actualización (Update Options) Define opciones de actualización manual o durante la renderización para situaciones en que la complejidad del objeto suavizado es demasiado grande para actualizaciones automáticas. Siempre (Alwayas) Actualiza el objeto de forma automática siempre que se cambie algún parámetro Al renderizar (When Rendering) Actualiza la presentación del objeto en el visor sólo cuando se renderiza la escena. Manualmente (Manually) Activa la actualización manual. Cuando se selecciona la actualización manual, ningún parámetro modificado surte efecto hasta que se presiona el botón Actualizar. Actualizar (Update). Sólo funciona cuando se selecciona Al renderizar o Manualmente. p. 134 Redefiniciones (Resets) Esta persiana permite volver a las configuraciones predeterminada o inicial después de realizar cambios, como transformaciones de subo bjetos (ediciones geométricas), y modificaciones en los pliegues de aristas, pesos de vértices y pesos de aristas. Puede anular los cambios en todos los niveles de control o sólo en el actual. Active la opción de restablecer del nivel de sub objetos que desee y a continuación presione el botón apropiado. Restablecer todos los niveles (Reset All Levels) Vuelve a la configuración predeterminada o inicial de ediciones geométricas, pliegues y pesos en todos los niveles de sub objetos. Restablecer este nivel (Reset This Level) Vuelve a la configuración predeterminada o inicial de ediciones geométricas, pliegues y pesos en el nivel de sub objetos actual. Restablecer edicion. Geométr (Reset Geometric Edits) Vuelve a la configuración predeterminada o inicial para las transformaciones realizadas en vértices o aristas. Restablecer pliegues de arista (Reset Edge Creases) Vuelve a la configuración predeterminada o inicial para los pliegues de arista. Restablecer pesos de vértice (Reset Vertex Weights) Vuelve a la configuración predeterminada o inicial para los pesos de vértice. Restablecer pesos de arista (Reset Edge Weights) Vuelve a la configuración predeterminada o inicial para los pesos de arista. Restablecer todo (Reset Everything) Vuelve a la configuración predeterminada o inicial para todas las modificaciones. p. 135 5.2.7 Ruido (Noise) El modificador Ruido (Noise) modula la posición de los vértices de un objeto a lo largo de cualquier combinación de tres ejes. Esta importante herramienta de animación simula variaciones aleatorias en la forma de un objeto. Es posible aplicar el modificador Ruido a cualquier tipo de objeto. El gizmo de Ruido cambia de forma para facilitar la visualización de los efectos de alterar los valores de los parámetros. Para aplicar ruido a un objeto: 1. Seleccione un objeto y aplique el modificador Ruido. 2. En la persiana Parámetros > Grupo Fuerza, incremente los valores de Fuerza a lo largo de uno o más de los tres ejes. Comenzará a ver los efectos de ruido a medida que incremente la fuerza. 3. Ajuste Escala en el grupo Ruido. Los valores más bajos incrementan la dinámica de la configuración de Fuerza, haciendo que el efecto sea más evidente. Para otras opciones, consulte el grupo Ruido, descrito a continuación. Si ha animado este procedimiento, puede cambiar los parámetros a medida que se ejecuta la animación para ver los efectos. Si quiere otra fuente de efectos de ruido, vaya al nivel de sub objetos del modificador Ruido y transforme el gizmo y el centro del modificador. p. 136 Ruido (Noise) Controla el aspecto del ruido y, por tanto, su efecto en las deformaciones físicas del objeto. Los controles están desactivados de forma predeterminada, hasta que se cambian. Núcleo (Seed) Genera un punto inicial aleatorio a partir del número que se establezca. Es especialmente útil para crear terreno, debido a que cada parámetro puede producir una configuración distinta. Escala (Scale) Define el tamaño del efecto de ruido (no la fuerza). Los valores altos producen un ruido más uniforme, mientras que los altos generan un ruido más irregular. Predet.=100. Fractal Produce un efecto fractal que depende de los parámetros actuales. Predet.=Des. Si Fractal está activado, las siguientes opciones se encuentran disponibles: Aspereza (Roughness) Determina la extensión de la variación fractal. Los valores bajos son menos ásperos que los altos. Rango=0 a 1,0. Predet.=0. Iteraciones (Iterations) Controla el número de iteraciones (u octavas) que utiliza la función fractal. Un número pequeño de iteraciones utiliza menos energía fractal y genera un efecto más uniforme. Una iteración de 1,0 equivale a desactivar Fractal. Rango=1,0 a 10,0. Predet.=6,0. Fuerza (Strength) Controla la magnitud del efecto de ruido. No ocurre ningún efecto de ruido hasta que se aplica una fuerza. X, Y, Z—Define la fuerza del efecto de ruido a lo largo de cada uno de los tres ejes. Introduzca un valor para al menos uno de los ejes con el fin de producir un efecto de ruido. Predet.=0,0; 0,0; 0,0. Animación (Animate) Controla la forma del efecto de ruido superponiendo una onda sinusoidal para que la siga el patrón de ruido. Esto mantiene el ruido dentro de los límites, amortiguando los extremos aleatorios. Al activar Animar ruido, estos parámetros influyen en el efecto de ruido global. No obstante, puede animar los parámetros Ruido y Fuerza de forma independiente, ya que no requieren la activación de Animar ruido durante la animación o reproducción. Animar ruido (Animate Noise) Regula el efecto combinado de los parámetros de Ruido y Fuerza. Los siguientes parámetros ajustan la onda subyacente. Frecuencia (Frequency) Define la periodicidad de la onda sinusoidal.Regula la velocidad del efecto de ruido. Las frecuencias altas aceleran el temblor del ruido. Las frecuencias bajas producen un ruido más homogéneo y suave. Fase (Phase) Cambia los puntos inicial y final de la onda subyacente. Las keys de animación predeterminadas están situadas en ambos extremos del rango de fotogramas activo. Puede ver el efecto de Fase más claramente editando estas posiciones en Track View. Seleccione Animar ruido para activar la reproducción de la animación. p. 137 5.2.8 Normal (normal) El modificador Normal permite unificar o voltear las normales (caras) de un objeto sin aplicar un modificador Editar malla. Una de las aplicaciones mas practicas en la arquitectura es para crear cielos, ya que podemos crear un domo para nuestro cielo que nos cubre en un angulo de 360º (nota: si al aplicar Normal el objeto se ve negro es por que en las opciones del objeto esta desactivado el parámetro Backface Cull) Para utilizar el modificador Normal: 1. Seleccione un objeto y, en el panel Modificar, elija Edición de mallas > Normal en la Lista de modificadores. El objeto aparece al revés, puesto que Voltear normales está activado de forma predeterminada. 2. Si el objeto tiene varias caras dirigidas hacia dentro y otras hacia fuera, active Unificar normales para que todas las caras apunten de forma similar. Consejo: Para voltear o unificar normales en partes de objeto, conviértalo en uno de malla editable y seleccione Caras o Polígonos. En la persiana Propiedades de superficie, grupo Normales, utilice los botones Voltear y Unificar. Unificar normales Unifica las normales de un objeto volteando las normales de modo que todas señalen en la misma dirección, normalmente hacia fuera. Esta opción resulta útil para restablecer las caras de un objeto a su orientación original. En ocasiones, las normales de las escenas incluidas en 3ds max como parte de un archivo DXF son irregulares, dependiendo de los métodos que se hayan utilizado para crear la escena. Utilice esta opción del modificador para corregirlas. Voltear normales—Invierte la dirección de todas las normales a superficie de las caras del objeto u objetos seleccionados. Predet.=Act. p. 138 5.2.9 Empujar (Push) El modificador permite "empujar" vértices de objeto hacia fuera o hacia dentro a lo largo de las normales de vértice promediadas. Esto produce un efecto de "inflación" que no se podría obtener de otra forma. Panel Modificar > Realice una selección. > Lista de modificadores > Modificadores Espacio objeto > Empujar Valor de empuje (Parameters) Define, en unidades universales, la distancia de desplazamiento de los vértices respecto al centro del objeto. Utilice un valor positivo para desplazar los vértices hacia fuera y uno negativo para desplazarlos hacia dentro. 5.2.10 Mullir (relax) El modificador Mullir (relax) cambia la tensión superficial aparente de una malla acercando o alejando los vértices respecto a sus adyacentes. El resultado típico es que el objeto se vuelve más uniforme y algo más pequeño conforme los vértices se aproximan a un punto central promediado. Los efectos más pronunciados se pueden apreciar en los objetos con aristas y esquinas afiladas. Panel Modificar > Realice una selección. > Lista de modificadores > Modificadores Espacio objeto > Mullir p. 139 Valor de mullido (Relax Value) Determina la distancia que se mueve un vértice, expresada como porcentaje de la distancia entre él y la posición media de los vértices adyacentes. Rango = -1,0 a 1,0. Predet.=0,5. Iteraciones (Iterations) Define cuántas veces se repite el mullido. Cada iteración recalcula las posiciones medias de los vértices a partir del resultado de la iteración anterior. Predet.=1. No mullir puntos límite (Keep Boundary Pts Fixed) No se mullen los vértices situados en las aristas de las mallas abiertas. Predet.=Act. Guardar esquinas exteriores (Save Outer Corners) Mantiene las posiciones originales de los vértices que se encuentran más alejados del centro del objeto. 5.2.11 Onda (wave) El modificador Onda crea un efecto ondulado en la geometría de un objeto. Es posible definir una de dos ondas o su combinación. Para ondular un objeto: 1. Seleccione un objeto y aplique el modificador Onda. Consejo: Para ver el efecto con claridad, aplique Onda a un objeto ancho y plano que tenga muchos segmentos. 2. Defina uno o ambos valores para la amplitud, o la altura vertical de la onda en unidades actuales. 3. Defina la longitud de la onda y la distancia en unidades actuales entre las crestas de ambas ondas. Cuanto mayor sea la longitud, más suave y llana será la onda para una amplitud dada. Amplitud 1/Amplitud 2—Amplitud 1 (Amplitude 1) crea una onda sinusoidal a lo largo del eje Y del gizmo, mientras que Amplitud 2 (Amplitude 2)crea una onda a lo largo del eje X (aunque los picos y valles aparecen en la misma dirección con ambos). Al cambiar un valor de positivo a negativo, se invierte la posición de los picos y valles. Long. Onda (wave length) Especifica la distancia entre las crestas de ambas ondas en unidades actuales. Fase (Phase) Desplaza el patrón de onda en el objeto. Las cifras positivas mueven el patrón en una dirección, mientras que las negativas lo mueven en la dirección opuesta. Este efecto es muy claro cuando se anima. Disminución (Decay) Limita el efecto de la onda generada desde su origen. Un valor de disminución positivo reduce la amplitud a mayor distancia del centro. Conforme aumenta el valor, la onda se concentra en el centro y se aplana hasta que desaparece (disminuye totalmente). p. 140 5.2.12 Rizo (ripple) El modificador Rizo produce un efecto de rizo concéntrico en la geometría de un objeto. Puede definir uno de dos rizos o su combinación. Rizo emplea un gizmo y un centro estándar, que pueden transformarse para incrementar los efectos de rizo posibles. Panel Modificar > Realice una selección. > Lista de modificadores > Modificadores Espacio objeto > Rizo (ripple) Para utilizar el modificador Rizo: 1. Parta de una escena vacía y añada un objeto Plano en el visor Perspectiva. Defina Longitud y Anchura en 100,0, y Segms longitud y Segms anchura en 10. El objeto Plano es útil como base para la superficie de un cuerpo líquido donde se forman rizos. 2. Vaya al panel Modificar, abra la Lista de modificadores y elija Rizo (ripple) en los modificadores de espacio objeto. 3. Así se aplica el modificador al objeto Plano. 4. En la persiana Parámetros, defina Amplitud 1 en 10,0. Se forma un gran rizo en el objeto Plano. Puede cambiar la escala horizontal ajustando la 5. 6. 7. 8. longitud de onda. Defina Long. onda en 20,0. Las ondas se hacen más pequeñas, pero ahora es evidente que el objeto Plano necesita mayor resolución geométrica para mostrar correctamente el número de ondas. En el catálogo de modificaciones, designe el elemento Plano y defina Segms longitud y Segms anchura en 30. El parámetro Amplitud 2 permite aumentar la complejidad de las formas de onda creadas con Rizo. Arrastre lentamente hacia arriba o abajo sobre el contador Fase. Al aumentar el valor de Fase las ondas se mueven hacia dentro, y al reducirlo se mueven hacia fuera. Arrastre lentamente hacia arriba sobre el contador Disminución. Cuanto más arrastre, más se reducirá el tamaño de las ondas con la distancia al centro del efecto. Esto es lo que sucede cuando un objeto perturba la superficie de un líquido y las ondas pierden energía conforme se alejan del punto de impacto. p. 141 Amplitud 1 (Amplitude 1) crea un rizo a través del objeto en una dirección, mientras que Amplitud 2 (Amplitude 2) crea un rizo similar en ángulos rectos al primero (es decir, con una rotación de 90 grados sobre el eje vertical). Lon. Onda (Wave Length) Especifica la distancia entre los picos de la onda. Cuanto mayor sea la longitud, más suave y llano será el rizo en una amplitud dada. Predet.=50,0. Fase (Phase) Desplaza el patrón de rizo en el objeto. Los números positivos mueven el patrón hacia dentro, y los negativos, hacia fuera. Este efecto es muy claro cuando se anima. Disminución (Decay) Limita el efecto de la onda generada desde su centro. El valor predeterminado 0,0 significa que la onda se generará infinitamente desde su centro. Al aumentar el valor de Disminución, las amplitudes de onda disminuyen con la distancia al centro, lo que limita la distancia en que se generan ondas. 5.2.13 Sesgar (Skew) El modificador Sesgar produce un desfase uniforme en la geometría de un objeto. Es posible controlar la cantidad y la dirección del sesgo en cualquiera de los tres ejes. También puede limitar el sesgo a una sección de la geometría. Panel Modificar > Realice una selección. > Lista de modificadores > Modificadores Espacio objeto > Sesgar (Skew) 1. Seleccione un objeto, vaya al panel Modificar y elija Sesgar en la Lista de modificadores. 2. En la persiana Parámetros, defina el eje de sesgo en X, Y o Z. Se trata del eje del gizmo Sesgar, no del eje del objeto seleccionado. Puede cambiar de eje en cualquier momento, aunque el modificador sólo adopta un parámetro de eje. 3. Defina la cantidad de sesgo. Esta cantidad es un desfase paralelo al eje en unidades actuales. El objeto se sesga en dicha cantidad comenzando por el límite inferior, que de forma predeterminada es la ubicación del centro del modificador. 4. Defina la dirección del sesgo. El objeto gira alrededor del eje. Es posible invertir la cantidad y la dirección cambiando un valor positivo por uno negativo. p. 142 Para limitar el sesgo: 1. Active Limitar efecto en el grupo Límites. 2. Defina valores para los límites superior e inferior. Estas distancias son en unidades actuales por encima y por debajo del centro del modificador, que está en cero en el eje Z del gizmo. El límite superior puede ser cero o positivo, y el inferior, cero o negativo. Si ambos límites son iguales, el resultado equivale a desactivar Limitar efecto. El desfase del sesgo se aplica entre estos límites. La geometría circundante, que no resulta afectada por el sesgo en sí, se mueve para mantener intacto el objeto. 3. En el nivel de sub objetos puede seleccionar y mover el centro del modificador. Los parámetros de límite permanecen a ambos lados del centro cuando lo mueve. Esto permite reubicar el área de sesgo en otra parte del objeto. Sesgo (Skew) Cantidad (Amount) Define el ángulo de sesgo con respecto al plano vertical. Dirección (Direction) Define la dirección de sesgo con respecto al plano horizontal. Eje de sesgo (Skew Axis) X/Y/Z—Especifican el eje que se va a sesgar. Tenga en cuenta que el eje es local al gizmo Sesgar y no está relacionado con la entidad seleccionada. Predet.=Z. Límites (Limit Effect) de manera predeterminada no esta activada esta opción, al activarla nos permite modificar los parámetros siguientes. Límite superior (Upper Limit) Define el límite superior en unidades universales desde el punto central de sesgo, más allá del cual éste no afecta a la geometría. Predet.=0. Límite inferior (Lower Limit) Define el límite inferior en unidades universales desde el punto central de sesgo, más allá del cual éste no afecta a la geometría. Predet.=0. p. 143 5.2.14 Segmentar (Slice) El modificador Segmentar crea un plano de corte que segmenta transversalmente una malla, lo que origina nuevos vértices, aristas y caras basadas en la posición del gizmo del plano de segmentación. Los vértices pueden refinar o dividir la malla según las opciones elegidas. Seleccione un objeto. > Panel Modificar > Lista de modificadores > Modificadores Espacio objeto > Segmentar (Slice) Plano de segmentación (Slice Plane) En este nivel de subobjetos, puede transformar y animar el gizmo como cualquier otro objeto para determinar la ubicación de la segmentación. La escala del gizmo no tiene ningún efecto, dado que sus extensiones son en realidad infinitas. Si necesita limitar la extensión de la segmentación, utilícela en un conjunto de caras de selección de subobjetos, en lugar del objeto entero. Tipo de segmentación (SliceType) Determina cómo afecta el plano de segmentación a la geometría a la que se aplica. Refinar malla (Refine Mesh) Añade vértices y aristas en la intersección de la geometría con el plano de segmentación. Las caras cortadas por el plano se subdividen en caras nuevas. Dividir malla (Split Mesh) Añade un doble conjunto de vértices y aristas a lo largo del plano limítrofe, con lo que se generan dos mallas distintas (una a cada lado del plano de segmentación) que se pueden modificar por separado. Úselo para partir en dos una malla. Suprimir superior (Remove top) Elimina todas las caras y vértices situados sobre el plano de segmentación. Suprimir inferior (Remove bottom) Elimina todas las caras y vértices situados debajo del plano de segmentación. Aplicar a (Operate on) Presione uno de estos botones para especificar cómo actúa la segmentación sobre los cuadriláteros y otros polígonos. Caras (face) Trata el conjunto de selección como un grupo de caras triangulares, segmentándolas una a una. Polígonos (polygon) Convierte el objeto en una malla poligonal basada en aristas visibles, eliminando las ocultas. p. 144 5.2.15 Esfericar (Spherify) Esferificar distorsiona un objeto en una forma esférica. Este modificador sólo tiene un parámetro, un contador Porcentaje que deforma el objeto, todo lo que sea posible, en una forma esférica. El éxito de la operación depende de la topología de la geometría a la que se aplica. Por ejemplo, un cilindro sin segmentos de altura apenas tendrá cambios. La adición de segmentos de altura producirá un barril en el 100 por cien. Al añadir segmentos de tapa se generará una esfera. Seleccione un objeto. > Panel Modificar > Lista de modificadores > Modificadores Espacio objeto > Esferificar (Spherify) Ejemplo: Para distorsionar una tetera con el modificador Esferificar: 1. Presione Crear > Geometría > Primitivas estándar > Tetera. 2. Cree una tetera en los visores. 3. En el panel Modificar, seleccione Esferificar en la Lista de modificadores. Ahora la tetera debería ser esférica. 4. Ajuste el valor de Porcentaje en menos de 100%. Porcentaje (Percent) Define el porcentaje de distorsión esférica que se aplica al objeto. 5.2.16 Reducir (Squeeze) El modificador Reducir permite aplicar un efecto de reducción a objetos, en que los vértices más próximos al punto de pivote del objeto se mueven hacia dentro. La reducción se aplica alrededor del eje Z local del gizmo de Reducir. Asimismo, puede utilizar Reducir para crear una protuberancia en el eje vertical y así acentuar el efecto de reducción. Panel Modificar > Realice una selección. > Lista de modificadores > Modificadores Espacio objeto > Reducir (Squeeze) p. 145 Protub. axial (Axial Bulge) Estos controles permiten aplicar un efecto de protuberancia a lo largo del eje Z local del gizmo de Reducir, que se alinea de forma predeterminada con el eje Z local del objeto. Cantidad (Amount) Controla la magnitud del efecto de protuberancia. Los valores elevados alargan de hecho el objeto y provocan la curvatura de los extremos hacia fuera. Curva (Curve) Define el grado de curvatura en los extremos protuberantes. Puede utilizarlo para controlar si la protuberancia es suave o puntiaguda. Grupo Reducción radial (Radial Squeeze) Estos controles permiten aplicar un efecto de reducción alrededor del eje Z local del gizmo de Reducir, que se alinea de forma predeterminada con el eje Z local del objeto. Cantidad (Amount) Controla la magnitud de la acción de reducción. Los valores superiores a cero tienden a estrechar la "cintura" del objeto y los valores inferiores a cero tienden a aumentarla, como si se hubiera pisado el objeto. Curva (Curve) Define el grado de curvatura en la reducción. Los valores bajos provocan un acusado efecto de reducción, mientras que los valores altos crean una reducción gradual y menos pronunciada. Grupo Límites (Limits) Estos controles permiten limitar las extensiones del efecto de reducción a lo largo del eje Z local. Limitar efecto (Limit Effect) Limita la extensión del efecto de reducción en función de los parámetros Límite superior y Límite inferior. Límite inferior (Lower Limit) Define el límite en la dirección positiva a lo largo del eje Z. Límite superior (Upper Limit) Define el límite en la dirección negativa a lo largo del eje Z. Grupo Balance de efectos (Effect Balance) Alteración (Bias) Modifica las cantidades relativas de protuberancia y reducción, pero reteniendo un volumen constante del objeto. Volumen (Volume) Aumenta o reduce los efectos de reducción y protuberancia en paralelo. p. 146 5.2.17 Estirar (Stretch) El modificador Estirar simula el tradicional efecto de animación de encoger y estirar. Estirar aplica un efecto de escala en el eje de estiramiento seleccionado y una escala opuesta en los dos ejes menores restantes. La cantidad de escalado opuesto en los ejes menores varía según la distancia desde el centro del efecto de escala. La cantidad máxima de escalado se produce en el centro y disminuye al acercarse a los extremos. Seleccione un objeto. > Panel Modificar > Lista de modificadores > Modificadores Espacio objeto > Estirar (Stretch) Para estirar un objeto: 1. Seleccione un objeto. 2. Aplique Estirar. 3. En el grupo Eje de estiramiento de la persiana Parámetros, elija X, Y o Z. 4. Introduzca un valor en el campo Estirar del grupo Estirar de la persiana Parámetros. 5. En el grupo Estirar de la persiana Parámetros, ajuste el valor de Ampliar para cambiar la cantidad de escala en los ejes menores. Grupo Estirar (Stretch) El grupo Estirar de la persiana Parámetros contiene dos campos que controlan la cantidad de escala de estiramiento aplicada. Estirar (Stretch) Establece el factor de escala básico para los tres ejes. El factor de escala derivado del valor de Estirar varía según su signo. Ampliar (Amplify) Cambia el factor de escala aplicado a los ejes menores. Ampliar genera un multiplicador mediante la misma operación que Estirar. A continuación, el multiplicador se aplica al valor de Estirar antes de calcular el factor de escala de los ejes menores. p. 147 Grupo Eje de estiramiento (Stretch Axis) Para indicar cuál de los ejes locales del objeto es el de estiramiento se emplean las opciones del grupo Eje de estiramiento de la persiana Parámetros. Grupo Límites (Limits) Con los controles del grupo Límites de la persiana Parámetros puede aplicar el efecto de estiramiento a todo el objeto o limitarlo a una parte de él. Los límites restringen el efecto de estiramiento en el eje de estiramiento positivo y negativo medido desde el centro del modificador. Limitar efecto (Limit Effect) Limita el efecto de estiramiento. Si Limitar efecto no está marcada, no se tienen en cuenta los valores de los campos Límite sup y Límite inf. Límite sup (Upper limit) Determina el límite del efecto de estiramiento en el eje de estiramiento positivo. El límite superior puede ser 0 o cualquier número positivo. Límite inf (Lower Limit) Determina el límite del efecto de estiramiento en el eje de estiramiento negativo. El límite inferior puede ser 0 o cualquier número negativo. 5.2.18 Afilar (taper) El modificador Afilar genera un contorno afilado al escalar ambos extremos de la geometría de un objeto: uno hacia arriba y el otro hacia abajo. Es posible controlar la cantidad y la curva del afilado en dos conjuntos de ejes. También puede limitar el afilado a una sección de la geometría. Panel Modificar > Realice una selección. > Lista de modificadores > Modificadores Espacio objeto > Afilar (taper) p. 148 Grupo Afilar (Taper) Cantidad (Amount) Extensión a la que se escalan los extremos. Esta cantidad es un valor relativo que puede ser 10 como máximo. Curva (Curve) Aplica una curvatura a los lados del gizmo de Afilar, afectando así a la forma del objeto afilado. Los valores positivos producen una curva hacia fuera a lo largo de los lados afilados, y los valores negativos, una curva hacia dentro. Con 0, los lados no cambian. Predet.=0. Grupo Eje de afilado (Taper Axis) Principal (Primary) Eje o columna central del afilado, X, Y o Z. Predet.=Z. Efecto (Effect) Eje o par de ejes que indica la dirección de afilado respecto al eje principal. Las opciones disponibles están determinadas por el eje principal elegido. El eje de efecto puede ser cualquiera de los dos ejes restantes o su combinación. Si el eje principal es X, el eje de efecto puede ser Y, Z o YZ. Predet.= XY. Simetricidad (Symmetry) Produce un afilado simétrico alrededor del eje principal. El afilado siempre es simétrico alrededor del eje de efecto. Predet.=Des. Grupo Límites (Limits) El desfase del afilado se aplica entre los límites superior e inferior. La geometría circundante, que no resulta afectada por el afilado en sí, se mueve para mantener intacto el objeto. Limitar efecto (Limit Effect) Activa los límites superior e inferior para el efecto de Afilar. Límite superior (Upper Limit) Establece el límite superior en unidades universales desde el punto central de afilado, más allá del cual éste no afecta a la geometría. Límite inferior (Lower Limit) Establece el límite inferior en unidades universales desde el punto central de afilado, más allá del cual éste no afecta a la geometría. p. 149 5.2.19 Triangular (tessellate) El modificador Triangular subdivide las caras de la selección actual. Resulta particularmente útil para suavizar superficies curvadas para renderizar, y para crear una resolución de malla adicional sobre la que actúen otros modificadores. Si no se ha elevado ninguna selección de subobjetos en el catálogo, se triangula el objeto entero. Este modificador permite triangular caras poligonales; la triangulación disponible en una malla editable no lo permite (actúa sobre las caras, incluso en el nivel de selección Polígono). Panel Modificar > Realice una selección. > Lista de modificadores > Triangular (tessellate) Aplicar a (Operate On) Indica si la triangulación se efectúa en las caras triangulares o en las facetas poligonales (las áreas limitadas por aristas visibles). Caras (Faces) Trata la selección como un conjunto de caras triangulares. Polígonos (Polygons) Divide las facetas poligonales. Arista (Edge) Divide la cara o polígono desde su centro hasta la mitad de cada arista. Centro de la cara (Face-Center) Marque esta opción para dividir la cara desde el centro hasta las esquinas de vértice. Tensión (Tension) Determina si las nuevas caras son planas, cóncavas o convexas después de la triangulación de arista. Si tiene un valor positivo, redondea las caras empujando los vértices hacia fuera. Con un valor negativo, crea caras cóncavas empujando los vértices hacia dentro. Si el valor es igual a 0, las caras seguirán siendo planas. Iteraciones (Iterations) Especifica cuántas veces se aplica la triangulación. Por ejemplo, si Iteraciones es 2 equivale a presionar el botón Triangular dos veces en una malla editable, salvo que en cualquier momento puede retroceder con el modificador Triangular. Opciones de actualización (Update Options) Siempre (Always) La triangulación se actualiza siempre que cambia la geometría de base. Al renderizar (When Rendering) La triangulación sólo se actualiza cuando se renderiza el objeto. Manualmente (Manually) La triangulación sólo se actualiza cuando se presiona Actualizar. Actualizar (Update) Presione este botón para actualizar la triangulación. No tiene efecto salvo que Manualmente sea la opción de actualización activa. p. 150 5.2.20 Torcer (Twist) El modificador Torcer produce un efecto de torsión (como al retorcer un trapo mojado) en la geometría de un objeto. Es posible controlar el ángulo de torsión en cualquiera de los tres ejes, además de definir una alteración que comprima el efecto de torsión respecto al punto de pivote. También puede limitar la torsión a una sección de la geometría. Panel Modificar > Realice una selección. > Lista de modificadores > Modificadores Espacio objeto > Torcer (Twist) Para torcer un objeto: 1. Seleccione un objeto y aplíquele Torcer. 2. En la persiana Parámetros, defina el eje de torsión en X, Y o Z. Este es el eje del gizmo Torcer, no el eje del objeto seleccionado. Puede cambiar de eje en cualquier momento, aunque el modificador sólo adopta un parámetro de eje. 3. Defina el ángulo de la torsión. Los valores positivos producen una torsión hacia la derecha, mientras que los valores negativos producen una torsión en sentido contrario. Un ángulo de 360 produce una revolución completa. El objeto se tuerce esta cantidad comenzando por el límite inferior, que de forma predeterminada es la posición del centro del modificador. 4. Defina la alteración de la torsión. 5. Un valor positivo comprime la torsión en el extremo alejándola del punto de pivote, mientras que un valor negativo la comprime hacia el punto de pivote. Grupo Torsión (Twist) Ángulo (Angle) Determina la cantidad de torsión con respecto al eje vertical. Predet.=0,0. Alteración (Bias) Acumula la rotación de la torsión en un extremo u otro del objeto. Si el valor es negativo, el objeto se tuerce cerca del centro del gizmo y, si es positivo, se tuerce lejos del centro del gizmo. En caso de ser 0, la torsión es uniforme. Rango=100 a -100. Predet.=0,0. Grupo Eje de torsión (Twist Axis) X/Y/Z—Determinan el eje a lo largo del cual se produce la torsión. Se trata del eje local del gizmo de Torcer. Predet.=Z. p. 151 Grupo Límites (Limits) Aplica el efecto de torsión únicamente en los vértices que quedan entre los límites inferior y superior. Los dos contadores representan la distancia a lo largo del eje Z del gizmo (Z=0 es el centro del gizmo). Si se definen dos valores idénticos, el resultado equivale a desactivar el efecto de Torcer. Limitar efecto (Limit Effect) Aplica restricciones de límite al modificador Torcer. Límite superior (Upper Limit) Define el límite superior para el efecto de torsión. Predet.=0. Límite inferior (Lower Limit) Define el límite superior para el efecto de torsión. Predet.=0. 5.2.21 Optimizar (Optimize) El modificador Optimizar permite reducir el número de caras y vértices en un objeto. Esto simplifica la geometría y agiliza la renderización manteniendo una imagen aceptable. La indicación Antes/Después proporciona información exacta sobre la reducción a medida que se realiza cada cambio. Seleccione un objeto. > Panel Modificar > Lista de modificadores > Optimizar (Optimize) La primera vez que aplique Optimizar, quizá no vea ningún cambio en los visores. Ajuste Umbral cara para obtener la mejor optimización Para optimizar manualmente: 1. Defina dos visores, uno alámbrico y otro suavizado con sombras. 2. Seleccione un objeto y aplique el modificador Optimizar. Aparece la persiana Parámetros para este modificador. 3. Desactive Actualización manual y ajuste el valor Umbral cara. Observe el resultado en los visores. También es posible ver manualmente el resultado de la operación Optimizar si se deja marcada la casilla Actualización manual y se presiona el botón Actualizar cada vez que se quiere ver un resultado. 4. En la persiana Parámetros > Grupo Último estado optimización, observe el número de Antes/Después para los vértices y caras. 5. En el grupo Optimizar, varíe parámetros para continuar reduciendo la geometría. Compare el resultado en los dos visores con el número de Antes/Después. p. 152 Para definir el nivel de detalle: 1. En la persiana Parámetros > Grupo Nivel de detalle, seleccione Visores L1. 2. Ajuste parámetros en los grupos Optimizar y Preservar. Esto establece el nivel de optimización L1 para el visor y la renderización. 3. Repita los procedimientos 1 y 2 para Visores L2, ajustando los parámetros para obtener una optimización distinta. Para usar nivel de detalle: • Cambie entre L1 y L2 tanto para Visores como para Renderizador. El efecto se ve inmediatamente en un visor sombreado suavizado. Realice una renderización de prueba para ver el efecto en la renderización. Se almacenan los siguientes parámetros para cada nivel: Umbral cara, Umbral arista, Alteración, Lon máx aris, Límites de material y Suavizar límites. Grupo Nivel de detalle (Level of Detail) Renderizador L1, L2 (Renderer L1, L2) Definen el nivel de visualización en la renderización detallada predeterminada. Utilice Visores L1 y L2 para cambiar el nivel de optimización guardado. Predet.=L1. Visores L1, L2 (Viewports) Establecen el nivel de optimización para el visor y la renderización. Conmuta, además, el nivel de presentación del visor. Predet.=L1. Grupo Optimizar (Optimize) Ajusta el grado de optimización. Umbral cara (Face Thressh) Define el ángulo de umbral utilizado para determinar qué caras se contraen. Los valores bajos producen una menor optimización, aunque mejores aproximaciones a la forma original. Los valores altos mejoran la optimización, aunque es más probable que den como resultado caras con una mala renderización. Predet.=4,0. Umbral arista (Edge Thresh) Define un ángulo de umbral distinto para las aristas abiertas (aquéllas que sólo enlazan una cara). Un valor bajo preserva las aristas abiertas. Al mismo tiempo, es posible aplicar un umbral de cara alto para obtener una buena optimización. Predet.=1,0. Alteración (Bias) Ayuda a eliminar los triángulos delgados o degenerados que se producen durante la optimización y que causan artificios de renderización. Los valores más altos impiden la degeneración de los triángulos. El valor predeterminado de 0,1 es suficiente para eliminar los triángulos más delgados. Rango=0,0 a 1,0 (un valor 0 desactiva Alteración). p. 153 Lon máx aris (Max Edge Len) Permite especificar la longitud máxima por encima de la cual una arista no puede extenderse al optimizarse. Si el valor de Lon máx aris es 0, no tiene efecto. Cualquier valor superior a 0 especifica la longitud máxima de las aristas. Predet.=0,0. Junto con Alteración, este control ayuda a evitar la creación de caras largas y delgadas al optimizar. Arista automática (Auto Edge) Activa y desactiva las aristas después de la optimización. Activa todas las aristas abiertas. Desactiva todas las aristas entre caras cuyas normales se encuentran dentro del umbral de cara; las aristas que sobrepasan el umbral no se activan. Predet.=Des. Grupo Preservar (Preserve) Mantiene una separación nítida en el nivel de cara entre los límites de suavizado y de material. Límites de material (Manterial Boundaries) Impide la contracción transversal de las caras en los límites de material. Predet.=Des. Suavizar límites (Smooth Boundaries) Permite optimizar un objeto y conservar su suavizado. Cuando está activado, sólo permite que se contraigan caras que comparten al menos un grupo de suavizado. Predet.=Des. Grupo Actualizar (Update) Actualizar (Update) Actualiza los visores con los parámetros de optimización actuales. Sólo está disponible cuando se encuentra activado Actualización manual. Actualización manual (Manual Update) Activa el botón Actualizar. Al desmarcar esta opción, Optimizar funciona como lo hace de forma predeterminada, actualizando de forma dinámica la presentación del visor. Nota: Al utilizar la Actualización manual, si se efectúa un cambio que pueda llevar a una reevaluación del catálogo, desaparece la presentación de optimización existente. Presione el botón Actualizar otra vez para restaurarla. El renderizador prescinde de la visualización de la optimización en el visor, utilizando los parámetros de Optimizar cualquiera que sea el estado de Actualización manual. Grupo Último estado optimización (Last Optimize Status) Muestra los resultados numéricos de la optimización con recuentos exactos anteriores y posteriores para los vértices y caras. Los números mostrados en la imagen pertenecen al ejemplo de la tetera con lo que podemos ver la eficacia del comando con objetos de alta resolución p. 154 CAPITULO 6: Tipos de Archivos. p. 155 6.1 Exportación de archivos desde AutoCAD el autocad puede exportar una sus archivos en varios formatos distintos: WMF (Windows Metafile, metaarchivo de Windows) es un formato de archivo gráfico en sistemas Microsoft Windows, diseñado originalmente a principios de los años 1990 y que no se utiliza tan frecuentemente desde la aparición de Internet y formatos más comunes como GIF, JPEG, PNG. Es un formato de gráficos vectoriales que permite también la inclusión de mapas de bits. Esencialmente, un archivo WMF almacena una secuencia de llamadas a funciones que son enviadas al nivel gráfico de Windows GDI para regenerar la imagen. Es similar en propósito y diseño al formato PostScript usado en los sistemas operativos Unix. WMF es un formato de 16 bits introducido en Windows 3.0; hay una versión más reciente de 32 bits, con comandos adicionales, denominada Enhanced Metafile (EMF). EMF también es utilizado como un lenguaje de gráficos para dispositivos de impresión. (ACIS®/SAT) Ahora, los ficheros AutoCAD que contienen sólidos se traducen correctamente a Vectorworks, Piranesi® (RenderWorks), y otros, eliminando tener que convertir sólidos AutoCAD a polígonos antes de exportar. Además, los sólidos se importan como sólidos. No se descompondrán en redes de polígonos triangulados. La traducción SAT permite mover datos de sólidos 3D entre programas populares de modelado, render y animación. STL (Stereo Lithography) estos archivos le dan a programas como SolidWorks la habilidad de importar datos del tipo ASCII como también binarios Estéreo tipográficos (STL) y a programas como AutoCAD la habilidad de exportar datos geométricos a ASCII como también binarios Estéreo tipográficos (STL) EPS (Encapsulated PostScript Language.) El formato EPS de Adobe Photoshop, es un formato de archivos que es soportado por la mayoría de los programas gráficos. Es un formato de fichero que sirve para transmitir de un programa a otro la información de una imagen PostScript. Extract DXX El formato dxx en es esencia un dxf pero solo contienen bloques e información de sus atributos, por lo que es mucho mas pequeño que el dxf y fácilmente importable a programas como GBuilder p.156 BMP (mapa de bits) En los sistemas operativos Windows, representan la sigla BitMaP, o sea mapa de bits. Los archivos de mapas de bits se componen de direcciones asociadas a códigos de color, uno para cada cuadro en una matriz de pixeles. Normalmente, se caracterizan por ser muy poco eficientes en su uso de espacio en disco, pero pueden mostrar un buen nivel de calidad. A diferencia de los gráficos vectoriales, que al ser re escalados a un tamaño mayor, pierden calidad 17 3DS (3D Studio) El formato 3DS es el nativo de la aplicación original 3D Studio de modelado y animación sobre DOS. Uno de los formatos mas antiguos respecto a objetos en 3D, aunque superado en muchos aspectos, el formato 3DS todavía se utiliza bastante y ofrece una manera directa de exportar modelos sencillos a una amplia gama de programas para el diseño de modelos 3D. Block DWG es un archivo dwg (Estandar de AutoCAD) como cualquiera pero, permite exportar exclusivamente los bloques utilizados en el dibujo si así se desea. Para exportar un archivo desde CAD: 1. Elija menú Archivo (file)> Exportar (Export). 2. Elija el nombre del archivo, la ubicación y el formato de exportación. 3. El programa le pide que seleccione lo que va a exportar. 4. Graba el archivo en el nuevo formato. Hay que aclarar que el programa de AutoCAD no es muy eficiente a la hora de exportar por lo que es muy probable que genere basura o los objetos no queden como deseamos, lo recomendable es dejar los archivos en DWG o por lo menos en DFX si la situación nos lo permite,e IMPOTAR desde el programa deseado que en nuestro caso es 3DSMAX el archivo en formato dwg. 17 Definiciones sacadas de la enciclopedia libre wikipedia (http://es.wikipedia.org) p.157 6.2 Importación de archivos DWG de AutoCAD en 3DS MAX Al importar un archivo de dibujo de AutoCAD, el programa convierte un subconjunto de objetos de AutoCAD en los correspondientes objetos de 3dsmax. Hay que tener en cuenta antes de importar un archivo procedente de AutoCAD estos puntos que mejorarán el resultado, intentar limpiar el archivo, esto quiere decir solo importar objetos en 3d de preferencia sólidos, no lineas, polilineas, hatch, bloques 2d y planos o surftab, por ultimo purgar los layer no necesarios Para importar un archivo DWG: 5. Elija menú Archivo > Importar. 6. Elija AutoCAD (*.DWG,*.DXF) en la lista Archivos de tipo. 7. Seleccione un nombre de archivo para importarlo. 8. Defina opciones en el cuadro de diálogo Opciones de importación de DWG/DXF de AutoCAD. Ficha Geometría (Geometry) Escala (Scale) Tam modelo (Model size) La nueva geometría se evalúa para determinar el tamaño de su caja delimitadora. Este campo muestra el tamaño de la escena en función de tres factores: Unidades del archivo entrante Unidades del sistema en 3ds max Unidades de presentación en 3ds max Reescalar (Rescale) Permite volver a escalar la geometría importada según un factor correspondiente al tipo de unidad más utilizado. La función de importación tratará de detectar las unidades del archivo DWG, compare estas unidades con las unidades de sistema de 3ds max e indique el factor de conversión adecuado. Por ejemplo, si un archivo DWG de AutoCAD se ha creado en milímetros y 3ds max tiene las unidades de sistema establecidas en 1,0 pulgadas, el cuadro de diálogo Opciones de importación de DWG/DXF de AutoCAD aparecerá con la opción Reescalar activada automáticamente y con la opción Unids archivo entrante definida en milímetros. Unids archivo entrante (Incoming file units) En este menú desplegable puede establecer las unidades de la escena. p.158 6.2.1 Derivar las primitivas de AutoCAD por (Derive AutoCAD Primitives By) Aquí encontramos las opciones de como se desarmará o armará el archivo importado por medio de sus componentes y características Capas, Bloques como nodos de jerarquía (Layer, Blocks as Node Hierarchy) todos los objetos dentro de una capa (layer) que no son bloques (Cada bloque es importado separada mente como una jerarquía ) son combinados en una malla editable o spline editable al importarse. Capas, Bloques como nodos de jerarquía divididos por material (Layer, Blocks as Node Hierarchy, Split by Material) este funciona como el apartado anterior pero la combinación de lo que no es bloque, es por capa (layer) y por material. Si tenemos 4 objetos en una capa (layer) dos con material piedra y dos con material madera, al importarse parecerán dos objetos uno será los textura de piedra y otro, el de textura de madera . Entidad, Bloques como nodos de jerarquía (Entity, Blocks as Node Hierarchy) todo objeto que no es un bloque se representa como un objeto por separado al importarse Nota: Esta opción crea un gran numero de objetos en la escena lo que puede comprometer la fluidez del trabajo dependiendo de la computadora que se este ocupando y respecto a los bloques en los casos anteriores a pesar de que son entidades jerárquicas que no son afectadas por las capas (leyer) los componentes que contienen SI están afectados por la capa en la que se encontraban en el dibujo de AutoCAD. Capa (Layer) los objetos importados son combinados en 3ds Max de acuerdo a la capa (leyer)en la que se encuentra, combinando los componentes en un solo objeto. Color (Color) los objetos importados son combinados en 3ds Max de acuerdo al color que tiene en el dibujo de AutoCAD, combinando los componentes del mismo color en un solo objeto. Nota: los bloques pueden contener objetos de diferentes colores pero al importarse por esta opción el único color que contendrá es el del bloque en sí, por lo que será de un único color. Entidad (Entity) da una correspondencia de uno a uno entre los objetos de AutoCAD y su conversiòn a 3ds Max Nota: Esta opción crea un gran numero de objetos en la escena, lo que puede comprometer la fluidez del trabajo dependiendo de la computadora que se esté ocupando, cuando sean trabajos exportados de Revit es recomendable que NO use esta opción. Un Objeto (One Object) todo lo importado se combina en un solo objeto. Usar el modificador Extruir para representar grosores (Use Extrude Modifier to Represent Thickness) cuando está activo los objetos con grosor tienen aplicado el modificador de extrucción para representar el valor del grosor, pudiendo ingresar a los parámetros para modificarse (no esta activo con Capas, Bloques como nodos de jerarquía (Layer, Blocks as Node Hierarchy) cuando no está activo, objetos con grosor (también los encapsulados y cerrados) son convertidos directamente en mallas (mesh) p.159 Crear los objetos de una escena de cada objeto ADT (Create One Scene Object For Each ADT Object) Architectural Desktop (ADT) con esto puedes importar objetos como puertas y se representará como un solo objeto creando escenas mas manejables y rápidas. Definicion de materiales usados en la escena (Use Scene Material Definitions) cuando está activo, el 3ds revisa si hay algún material utilizado en la escena con el mismo nombre que un material que esté en el archivo a importar, si encuentra uno igual, el importador no importa el material, sino que utiliza el que se encuentra en la escena. 6.2.2 Opciones geométricas (Geometry Options) Soldar (Weld) Determina si los vértices próximos de los objetos convertidos se sueldan según el valor de Umbral soldadura. Soldar hace uniformes las juntas y unifica las normales de objetos con vértices coincidentes. Para utilizar la opción Soldar, primero debe activar Convertir en objetos simples, ya que sólo se sueldan los vértices que forman parte del mismo objeto. Umbral de soldadura (Weld Threshold) Define la distancia que determina si los vértices son coincidentes. Si la distancia entre dos vértices es menor o igual que el umbral de soldadura, los vértices se sueldan entre sí. Suavizado autom (Auto-Smooth) Asigna grupos de suavizado según el valor de Áng suavizado. Los grupos de suavizado determinan si las caras de un objeto se renderizan como una superficie contínua o presentan juntas en las aristas, con el consiguiente aspecto facetado. Áng suavizado (Smooth-Angle) Determina si se produce suavizado entre dos caras adyacentes. Si el ángulo formado por las dos normales a cara es menor o igual que el de suavizado, las caras se suavizan. Unificar normales (Unify Normals) Analiza las normales a cara de cada objeto y las voltea en caso necesario para que todas partan del centro de un objeto. Si la geometría importada no se suelda correctamente, o si el programa no puede determinar el centro del objeto, quizá se deba a que las normales están orientadas en dirección errónea. Tapar objetos cerrado (Cap closed objects) Aplica un modificador Extruir a todas las entidades cerradas y activa las opciones Inicio y Fin (de tapa) del modificador. El valor Cantidad del modificador Extruir de una entidad cerrada sin grosor se define en 0. Las tapas hacen que las entidades cerradas con grosor parezcan sólidas y las entidades cerradas sin grosor parezcan planas. p.160 Mapeado de texturas sin coordenadas de mapeo (No Mapping Coordinates) esto implica que debemos texturizar y ajustar las texturas una por una según las apliquemos. Generar coordenadas para todos los objetos (Generate Coordinates For All Objects) fuerza un mapeado para todos los objetos importados con lo que en teoría no tendríamos que ajustar las texturas aplicadas, esto incrementa el tiempo de importación de un archivo, ademas de que siempre terminaremos ajustando texturas para la mayoría de objetos. Pasos de curva (Curve steps) Ajusta la suavidad del aspecto de un arco o curva al importar un dibujo. Los valores grandes ofrecen curvas más suaves. Predet.=10. Desviación superficie para sólidos 3D (Surface deviation for 3d solids) Los valores pequeños generan superficies más exactas y con más caras. Los valores grandes generan superficies menos exactas y con menos caras. (es automático para dejar la mayor semejanza no la mayor calidad) En ocasiones los problemas se dan en objetos curvos, al importarlos al 3DSMAX no se ven bien, la solución es simple, en CAD multiplicamos la escala del objeto por 1000 así se hará mas grande. Se importa a 3DSMAX, veremos que el error ya no aparece pero el objeto esta fuera de escala, lo convertimos a un grupo y lo escalamos ocupando el factor de .1 en el cuadro que dice OffsetScreen dentro del cuadro de escala de transformación. Una vez hecho esto introduzca las coordenadas de 0,0,0 para que el objeto no se encuentre muy lejos del punto de origen, desagrúpelo y listo para trabajar en nuestro archivo. p.161 6.2.3 Ficha Capas (Layers) Esta interfaz es muy similar a cómo aparecen las capas en Autodesk VIZ o VIZ Render. Los nombres de capa son los mismos que los especificados en el archivo DWG. Sin capas congeladas (Skip all frozen layers) Excluye la importación de los objetos de AutoCAD contenidos en capas desactivadas o congeladas. Seleccionar en la lista (Select from list) Permite elegir la capa que se importará. Todas (ALL) Este botón sólo se activa cuando Seleccionar en la lista está activado. Permite seleccionar rápidamente todas las capas de la lista. Ninguna (NONE) Este botón sólo se activa cuando Seleccionar en la lista está activado. De selecciona todas las capas que haya seleccionado. Invertir (Invert) Este botón sólo se activa cuando Seleccionar en la lista está activado. Al presionar este botón se invierte la selección. Las capas seleccionadas en ese momento se de seleccionan y se seleccionan las no seleccionadas. Lista de capas Este campo muestra todas las capas que componen el dibujo y su estado como, por ejemplo, act/des, congelada/descongelada o bloqueada/desbloqueada. p.162 6.2.4 FichaRenderización de spline (Spline Rendering) Los controles de este panel son los mismos que los de la persiana Renderización de una spline editable. Estos valores se 'definen' para todas las formas importadas. Tras finalizar la importación, puede cambiar los valores de configuración de cada objeto si fuera necesario. Visor (Viewport) Marque esta opción para definir el grosor, los lados y los ángulos del visor. Sólo está disponible cuando las opciones Mostrar malla de render y Usar parámetros de visor están activadas. Renderizador (Renderer) Active esta opción para definir el grosor, los lados y los ángulos del renderizador. Predet.=Act. Radial define la forma generada al rededor de la spline Grosor (Thickness) Permite especificar el diámetro del visor o de la spline renderizada. Predet.=1,0. Rango=0,0 a 100.000.000,0. Lados (Sides) Define el número de lados de la malla de spline en los visores o en la renderización. Predet.=12. Ángulo (Angle) Ajusta la posición de rotación de la sección transversal en los visores o en la renderización. Renderizable Si está activada, se utilizan los parámetros especificados para renderizar la forma. Rectangular define la forma generada al rededor de la spline Largo / Ancho (Length / Width) determina las dimensiones del rectangulo Ángulo (Angle) Ajusta la posición de rotación de la sección transversal en los visores o en la renderización. Aspecto (Aspect) la función es mantener una proporción determinada entre largo y ancho Mostrar en render (Enable in Renderer) muestra la malla generada por la spline en renders realizados Mostrar en visores (Enable in Viewport) Muestra la malla generada por la spline en los visores. Usar parámetros de visor (Use Viewport Setting) Muestra la malla que se genera con los parámetros del visor. Sólo está disponible cuando Mostrar malla de render está activado. Generar coords. Mapeado (Generate Mapping Coords) Actívelo para aplicar las coordenadas de mapeado. La coordenada U envuelve una vez el grosor de la spline, y la coordenada V se mapea una vez a lo largo de la longitud de la spline. El mosaico se realiza según los parámetros de mosaico del propio material. p.163 Suavizado autom (Auto-Smooth) Asigna grupos de suavizado según el valor de Áng suavizado. Los grupos de suavizado determinan si las caras de un objeto se renderizan como una superficie continua o presentan juntas en las aristas, con el consiguiente aspecto facetado. Umbral (Threshold) Especifica el ángulo del umbral para suavizar, los datos están en grados. 6.3 Digitalización de imágenes IMÁGENES DIGITALES son fotos electrónicas tomadas de una escena o escaneadas de documentos -fotografías, textos impresos e ilustraciones. Se realiza una muestra de la imagen digital y se confecciona un mapa de ella en forma de cuadrícula de puntos o elementos de la figura (píxeles). A cada píxel se le asigna un valor tonal (negro, blanco, matices de gris o color), el cual está representado en un código binario (ceros y unos). Los dígitos binarios ("bits") para cada píxel son almacenados por una computadora en una secuencia, y con frecuencia se los reduce a una representación matemática (comprimida). Luego la computadora interpreta y lee los bits para producir una versión analógica para su visualización o impresión. Las DIMENSIONES DE PÍXEL son las medidas horizontales y verticales de una imagen, expresadas en píxeles. Las dimensiones de píxel se pueden determinar multiplicando tanto el ancho, también es común que las dimensiones estén representado en pulgadas 6.3.1 Profundidad de Bits es determinada por la cantidad de bits utilizados para definir cada píxel. Cuanto mayor sea la profundidad de bits, tanto mayor será la cantidad de tonos (escala de grises o color) que puedan ser representados. Las imágenes digitales se pueden producir en blanco y negro (en forma bitonal), a escala de grises o a color. Profundidad de bits : De izquierda a derecha - imagen bitonal de 1 bit, a escala de grises de 8 bits, y a color de 24 bits. 1 bit (21) = 2 tonos 2 bits (22) = 4 tonos 3 bits (23) = 8 tonos 4 bits (24) = 16 tonos 8 bits (28) = 256 tonos 16 bits (216) = 65.536 tonos 24 bits (224) = 16,7 millones de tonos p.164 6.3.2 Resolución (DPI) es el factor clave en la determinación de la calidad de imagen, la profundidad de bits, la representación del color, y el rango dinámico, se combinan con la resolución para determinar la calidad. Los atributos de la resolución que deben ser inspeccionados son la legibilidad, integridad, oscuridad, contraste, nitidez, y uniformidad. Resolución (dpi) : De izquierda a derecha - imagen a 100dpi, imagen a 300dpi, imagen a 600dpi. Algunos de los factores a tener en cuenta al elegir un formato de archivo para visualización son los siguientes: • Profundidades de bits aceptadas; • Técnicas de compresión aceptadas; • Gestión de color; • Comparación entre formato de archivo patentado y formato de archivo estándar; • Características adicionales, por ejemplo: entrelazado, transparencia. A pesar de que existen múltiples formatos de archivo disponibles, la Tabla de formatos de archivo de imágenes comunes resume importantes atributos de los ocho formatos de imagen de uso más frecuente en la actualidad. En la siguiente Tabla se compara el tamaño de los archivos obtenidos usando varios programas de compresión sobre una imagen de 24 bits y a 300 dpi, de un mapa a color de 8,45 x 12,75 pulgadas. Tabla: Comparación de tamaño de archivo y compresión p.165 6.3.3 Tamaño de la pantalla y dimensiones de píxel La figura a continuación ilustra el área útil de pantalla para una imagen con diferentes configuraciones de monitor. A diferencia de los escáners y las impresoras, los monitores actuales ofrecen una resolución relativamente baja. Los monitores típicos 17” aceptan configuraciones del escritorio de 800 x 600 a 1280 x 1024 pixeles. Estos valores se refirieren a la cantidad de píxeles horizontales por verticales representados en la pantalla cuando se muestra una imagen, algo mayor a esto no es legible. La cantidad de imagen que se puede desplegar de una sola vez depende de la relación entre las dimensiones de píxel (o dpi) y la configuración de escritorio del monitor. El porcentaje de una imagen desplegada se puede aumentar de distintas maneras: mediante el aumento de la resolución de la pantalla y/o la disminución de la resolución de la imagen. Aumento de la resolución de la pantalla. Piense en la configuración del escritorio como el visor de una cámara. A medida que aumentan las dimensiones de la configuración del monitor, se puede ver una mayor parte de la imagen. Aumento de la resolución de la pantalla: Comparación del área útil de pantalla para una imagen de 100 dpi (tamaño del documento original: 8 x 10 pulgadas) desplegada con diferentes configuraciones de monitor. Las dimensiones de píxel para la imagen son de 800 x 1000. Disminución de la resolución de la imagen. También se puede aumentar la cantidad desplegada de una imagen reduciendo su resolución con escala. En esta figura se ilustra la relación de una configuración de escritorio del monitor a 800 x 600 con una escala de imagen en varias resoluciones. Equilibrio entre la legibilidad y la integridad: Cuando se despliega a 200 dpi en un monitor de 800 x 600, sólo se puede ver una pequeña porción de la página (izquierda). A 60 dpi, se despliega completamente toda la página, pero a expensas de la legibilidad (abajo a la derecha). La solución al escalar la imagen a 100 dpi permite mantener la legibilidad y limitar el desplazamiento a una dimensión (arriba a la derecha). p.166 Para convertir dibujos, fotos, y demás impresiones a formato digital digitales básicamente tenemos dos opciones, por medio de un escáner o una cámara digital, 6.3.4 Los Escáners son periféricos diseñados para registrar caracteres escritos, o gráficos en forma de fotografías o dibujos, impresos en una hoja de papel facilitando su introducción en la computadora convirtiéndolos en información binaria comprensible para ésta, pudiendo entonces ser almacenadas, retocadas, impresas o publicadas en contenidos electrónicos. Tipos de Escáners Existen cinco tipo comunes (hay mas) de escáners, pero no todos son ideales para la digitalización de imágenes - De sobremesa o planos: Un escáner plano es el tipo más versátil. Es ideal para escanear páginas de un libro sin tener que desprenderlas Generalmente lucen como fotocopiadoras pequeñas ideales para un escritorio, y se utilizan para los objetos planos. Sus precios pueden variar de acuerdo con la resolución de la imagen, pero salvo que se utilicen para realizar presentaciones muy importantes (en lo que a alta Resolución se refiere), no se necesita adquirir uno de un costo tan alto. - De mano: Son los escáners "portátiles", en la actualidad los escáners de mano están casi inutilizados por las limitaciones que presentan en cuanto a tamaño del original a escanear (generalmente puede ser tan largo como se quiera, pero de poco más de 10 cm de ancho máximo) y a su baja velocidad, así como a la carencia de color en los modelos más económicos. Lo que es más, casi todos ellos carecen de motor para arrastrar la hoja, sino que es el usuario el que debe pasar el escáner sobre la superficie a escanear. Todo esto es muy engorroso, pero resulta ideal para copiar imágenes pequeñas como firmas, logotipos y fotografías, además es eficaz para escanear rápidamente fotos de libros encuadernados, artículos periodísticos, facturas y toda clase de pequeñas imágenes. p.167 - De rodillo: Unos modelos de aparición relativamente moderna, se basan en un sistema muy similar al de los aparatos de fax: un rodillo de goma motorizado arrastra a la hoja, haciéndola pasar por una rendija donde está situado el elemento capturador de imagen. Este sistema implica que los originales sean hojas sueltas, lo que limita mucho su uso al no poder escanear libros encuadernados sin realizar antes una fotocopia (o arrancar las páginas), salvo en modelos peculiares que permite separar el cabezal de lectura y usarlo como si fuera un escáner de mano. A favor tienen el hecho de ocupar muy poco espacio, incluso existen modelos que se integran en la parte superior del teclado; en contra tenemos que su resolución rara vez supera los 400x800 puntos, aunque esto es más que suficiente para el tipo de trabajo con hojas sueltas al que van dirigidos. - Escáners para transparencias: Poseen una resolución mejor que los anteriores y por eso también son un poco más caros; pueden digitalizar transparencias (filminas) desarrollando un trabajo de muy buena calidad. Estos tampoco son tan utilizados como los planos, pero en aquellas empresas en donde utilizan el formato de diapositiva y transparencia para sus impresiones, son una herramienta realmente indispensable. La interfaz TWAIN La mayoría de los escáners actuales son compatibles con TWAIN, lo que significa que podremos acceder al escáner desde cualquier software que tenga un modulo TWAIN (Technology Without An Interesting Name, Tecnología Sin Un Nombre Interesante), es decir que el modulo TWAIN funciona como intermediario entre el escáner y la aplicación compatible que estemos corriendo, como el photoshop, Corel e inclusive el Word. Pero cada marca y modelo de escáner tiene un software de control especifico para comunicarse con sus dispositivos internos por eso aunque utilicemos la interfaz TWAIN desde cualquier aplicación siempre accederemos a la interfaz de trabajo del software especifico del escáner, donde por lo general se controlan variables como pre visualización, resolución, tamaño y gama de color. Al acceder al software de escaneo desde una aplicación con TWAIN, la imagen que digitalicemos se plasmará sobre el documento activo de la aplicación. p.168 El modo de usarse es simple ● abrimos un programa con capacidad de adquirir imágenes ● general mente en archivo (file) / adquirir (Acquire) ● otra posible opción es que este dentro de importar (import) ● hay varias opciones seleccionamos TWAIN o el nombre del escaner y nos aparece el interface ● si deseamos una configuración en particular damos en (ajustar la calidad de la imagen digitalizada) ● ajustamos lo deseado y damos aceptar ● una vista previa “si es necesario” sino en Digitalizar ● al terminar el proceso nos pregunta donde deseamos guardar la imagen ● repetimos el proceso o serramos el interface TWAIN Es recomendable no utilizar menos de 150 dpi en escala de grises (PPP) pero si es una imagen a color que se va a retocar, no debe bajar de 300 dpi (PPP). 6.3.5 Cámaras fotográficas digitales Generalmente llamadas simplemente cámara digital, son aquellas cuyo principal fin es captar fotografías en un formato digital. Inicialmente se caracterizaban por el uso de una memoria flash o USB o FireWire para el almacenamiento o transferencia de las fotografías. Sin embargo, las cámaras modernas vienen con una función de video, mayormente esta función proporciona una calidad baja de video y sonido. Así mismo, las cámaras de video tiene una función especial para tomar fotografías. Una gran mayoría de las cámaras tiene también una pantalla LCD para visualizar las fotografías. p.169 La transferencia de datos de una cámara digital, no es tan genérico como la de los escaner ya que depende mucho del fabricante e incluso de modelos, para el proceso de transferencia de datos, por lo que se especifica general mente en el manual de la cámara aunque básicamente los pasos son: ● conectar la cámara a la pc ● debe de estar encendida (por lo que tener baterías cargadas es recomendable) ● esperar a la iniciación del programa de la cámara, o proceder a activarlo ● esperar a que el programa analice la memoria de la cámara ● proceder a seleccionar lo que se va transferir, dando al dirección de guardado de los archivos ● al terminar la transferencia, se puede eliminar de la memoria de l a cámara la información. La calidad de los archivos se ajustan en la cámara antes de tomar las imágenes, por lo que no se menciona en el proceso de transferencia Actual mente hay cámaras de gran desempeño, pero igualmente de alto costo, es mejor seleccionar algo de gama media baja, como el ejemplo de la imagen, un detalle al adquirir una cámara digital dice el máximo pixelaje que tiene, es recomendable que piensen en función que eso es lo máximo que se le puede exigir a la cámara pero lo óptimo es un poco menor de lo estimado por el fabricante, es como tener un carro que alcance 250KM/hora no por eso podremos correrlo a esa velocidad “por un sin fin de variables” todo depende del caso, pero una calidad óptima para ajustar en la cámara es de 3 megapixeles de Resolución, margenes mayores o menores nos pueden cargar innecesaria mente la imagen o nos hará falta calidad de la imagen.18 18 Resumen y definicones tomadas de http://www.library.cornell.edu/preservation/tutorial-spanish/contents.html p.170 Los inconvenientes al importar suceden, en este ejemplo: gracias a conocer los parámetros del cuadro de Importación de archivos DWG de AutoCAD se pueden solucionar, y el porque es importante tener muy en cuenta dicho cuadro a la hora de importar un archivo. 6.3.6 Ejemplo de importación de archivos. Abrimos el archivo “A00” desde AutoCAD el cual consta de 2 plantas arquitectónicas con leves diferencias, podemos ver que la planta de la izquierda no tiene las paredes de modo poligonal, esto quiere decir que cada linea es una entidad independiente por lo que no podríamos ocupar el comando extrude para crear paredes en 3d, en cambio la planta de la derecha tiene las paredes de manera poligonal, notemos también que cada planta tiene sus paredes en un layer (capa) propio. Los muebles son bloques y también están dispuestos por layer (capas) dependiendo de la planta en la que se ubican. Cerramos el AutoCAD, abrimos el 3DsMAX Archivo (file)/ Importar (Import) seleccionamos el tipo de archivo AutoCAD Drawing (*.DWG,*DXF) buscamos el archivo “A00”, nos aparece el cuadro de opciones de importación de archivos DWG y DXF, damos en aceptar (ok) p.171 tenemos las plantas en 3ds max, si tocamos las paredes notamos que son una sola entidad, seleccionamos las paredes de la planta de la izquierda, luego en la pestaña modificaciones (modify), seleccionamos Extruir (Extrude) dando un valor de 3 metros en Cantidad (Amount). repetimos el mismo proceso con las paredes de la otra planta. (hacer el proceso en la vista de perspectiva para facilitar la visualizan de lo echo) en este punto notamos la diferencia con respecto a las paredes, ya que vemos como la pared hecha de una sola polylineas en AutoCAD aparenta ser sölida, no así las que eran de lineas independientes, que crean paredes echas de planos. Si deseemos solucionar esta situación lo que tenemos que hacer es borrar lo importado repetir el proceso de importación pero seleccionamos el parámetro de Soldar (weld) con esta simple acción las lineas se unen como si fueran una sola polylinea por lo que el resultado es idéntico al obtenido si hubiera sido una polylinea en AutoCAD p.172 CAPITULO 7: Practicas y Ejercicios p.173 7.1 Crear un modelo virtual de una maqueta de plastilina. El proyecto es un anfiteatro, lo importante a la hora de elegir este ejemplo es demostrar la robustez del modelo ya que es una maqueta de trabajo de plastilina, prácticamente son formas representantes de volúmenes con bajo detalle, pero no por eso no podemos sacar un modelo de calidad. Las imágenes que necesitemos dependerá de lo que se quiera lograr, pero general mente, una imagen desde la vista superior del modelo junto a las elevaciones es suficiente. De preferencia podemos trazar lineas guiás en las imágenes, nos servirán para mantener las proporciones cuando relacionemos las imágenes en el 3DsMAX , las imágenes mas grandes son referencias del volumen a modelar en la que podemos ver el interior y exterior de la maquea de trabajo, las siguientes son nuestras imágenes de referencia para modelar. p.174 Nos ubicamos en la vista perspectiva, ● creamos una caja, en Geometria (Geometry) / Caja (Box) las dimensiones de la caja son de 20m ancho x 20m largo x 10m alto ● damos al botón acercamiento extendido a todo (Zoom Extents All) para mejor la visualización, ● seleccionamos la caja, vamos a la pestaña modificadores (modify) seleccionamos malla editable (edit mesh) ●activamos el botón polígono (polygon) que es un rectángulo rojo y cocamos la parte superior de la caja, para poder borrarla, con la tecla suprimir (Supr) del teclado ●ahora seleccionamos todo, ubicamos el puntero del ratón abajo del rectángulo rojo hasta que salga una mano, damos clic izquierdo movemos la rueda de desplazamiento (scroll) del ratón hasta ver la opción Voltear (Flip) damos clic en voltear (Flip) ●vamos a edición (edit) / propiedades de objeto (Object Propeties) ●en el cuadro que sale activamos la opción Cara Oculta (Backface Cull) damos ok p.175 ahora ya estamos listos para añadir las texturas que serán nuestras imágenes de referencia empecemos con el tema de la textura de manera básica, ● apretamos la letra M (del teclado), esto nos abre el cuadro de textura, ● seleccionamos una casilla vacía,re nombramos y hacemos clic en el cuadrito que esta al lado de diffuse. ● se nos abre una pantalla de selección elegimos bitmap (es la primera) y buscamos la ruta a nuestra imagen. (simple como abrir un archivo) ● cambiamos de esfera a cubo lo hacemos con la opción Sample Type. Una vez hecho esto damos en Go to parent ● tocamos el objeto, activamos polígono (polygon) el cuadro rojo, seleccionamos la cara a texturizar. p.176 ● Activamos mostrar mapa en Visor (Show Map in Viewport), luego damos en asignar material a lo seleccionado (Assign Material to selection) cerramos temporalmente el cuadro de texturas ● vamos al listado de modificadores (modifier List) seleccionamos UVW MAP ● tocamos el UVW mapping para que se ponga amarillo con le que podemos modificar la textura y no el objeto, ahora ya podemos escalar y mover la textura. ● La escalamos y rotamos hasta que la imagen quede como necesitemos ● ● ● si no logramos solo con escalar y rotar por que esta deforme o inclinada la textura podemos utilizar manipular y seleccionar (Select and Manipulate) en cual nos permite mover los vértices independiente mente lo que nos facilita corregir inclinaciones. El color de los vertieses al activarse la herramienta es Verde y al manipular uno en especifico es de color Rojo. ● damos nuevamente sobre UVW mapping para que ya no esté amarillo y poder ver el resultado de la modificación para texturizar otra cara del objeto simplemente lo tocamos, y en Listado de modificadores (modifier List) seleccionamos malla editable (Edit Mesh) ahora ya podemos tocar otra cara del objeto con polígono (polygon) crear otra textura y aplicársela sin arruinar la textura anterior, p.177 ● esto lo haremos para cada cara que texturicemos por lo que tiene que haber 5 malla editable (Edit Mesh) y 5 UVW mapping en este ejemplo (mas adelante veremos métodos diferentes) ● NOTA: si no tocáramos las caras del objeto con polígono (polygon) la textura se aplicaría A TODO el objeto en este caso en particular no buscamos eso, otra manera puede ser creando planos independientes ●ahora notamos que cuando aplicamos el UVW MAP en la cara no vemos nada eso lo solucionaremos con elegir Caja (Box) profundizaremos mas adelante en un apartado dedicado a texturas. ●ahora la podemos escalar la textura ●repetimos el proceso para las demás caras hasta tener texturizadas las 5 caras del objeto. ●por último nos situamos en los modificadores, damos con el clic derecho del ratón y en las opciones emergentes damos a colapsar todo (Collapse All) con eso aseguramos no confundirnos y modificar algo que luego no podamos solucionar. ● El resultado final cuando lo rotemos tiene que tener una imagen diferente en cada plano. ● Creamos una Capa (leyer) de nombre referencia,para guardar nuestro objeto p.178 la ruta es herramientas (Tools) / Administrador de capas (layer manager) ● damos en crear nueva capa ● tocamos la capa y damos doble clic para cambiar el nombre (referencia) ● Para crear varias capas, vuelva a presionar Nueva e introduzca el nombre de la capa nueva. ● Para convertir una capa en la actual: En el cuadro de diálogo Propiedades de capa, designe la segunda columna junto al nombre de la capa. Aparece una casilla de verificación para indicar que es la capa actual. (esta seria la capa donde se crean las cosas) ● Para ocultar una capa: En el Administrador de capas, seleccione las capas que desee ocultar. ● En la columna Ocultar, presione para ocultar la capa o capas seleccionadas, aparece el icono Puede ocultar todas las capas presionando Mostrar/Ocultar todas las capas en la barra de herramientas del Administrador de capas (el mismo proceso es para congelar una capa) ● Y estamos listo para comenzar a modelar la maqueta. Tomamos de referencia una de las vistas de perfil, el lado izquierdo preferentemente, no olvidar las teclas F3 y F4 para poder visualizar las texturas y resaltar las lineas de los objetos expandimos la vista a toda la pantalla para mayor comodidad y dibujamos el un perfil con el comando linea (line), se maneja como el ejemplo que hicimos en revolución, podemos p.179 ocupar un color celeste para apreciar mejor la forma, si comenzamos y no vemos el dibujo lo mas probable es que la linea se está creando atrás de nuestra imagen de referencia, para lo que tendríamos que desplazar la referencia hasta ver la linea. Una vez puestos nuestros puntos básicos procedemos a rectificar la forma, ahora tenemos una situación, el pivote (gizmo) de la linea no esta centrado ● seleccionamos, vamos a la viñeta jerarquía (Hierarchy) ● damos sobre solo afectar pivote (Affect Pivot Only) ● movemos el pivote lo mas cerca posible de la linea, des seleccionamos solo afectar pivote (Affect Pivot Only) ● podemos alinear la linea con la linea de referencia, este perfil sera nuestra base para el edificio ● duplicamos la linea (shift + mover) rotamos, escalamos según la forma del edificio, esto lo hacemos con el lado izquierdo del modelo. ● Podemos escalar bajo las directivas de local en lugar de view para facilitar el proceso. ●Ahora notamos que el resultado en un conjunto de lineas demarcando la forma del objeto, pero solo en la planta, de preferencia adjuntamos (Attach) las lineas p.180 ● en la elevación izquierda modificamos los vértices (vertex) de cala linea como nos parezca que deben ir (solo altura, sino perderíamos lo hecho en planta) ● vamos a la planta y ajustamos alguna curvatura que se pueda haber hecho, luego damos un espejo (mirror) para crear el otro lado y lo ubicamos donde debe ir ● unimos las dos mitades, para que sean un solo objeto ahora aplicamos el comando secciones cruzadas (Cross Section) ● Lo aplicamos desde la planta tocamos una linea y consecutivamente las demás al terminar damos la tecla Ecs, si nos fijamos ahora tenemos la estructura alámbrica del objeto p.181 ● para crear una superficie de a estructura alámbrica lo que hacemos es seleccionarla y buscarlos en la Lista de modificadores (modifier List) el comando superficie (surface) tenemos que tener el (Thershold) en “0” ahora miramos el resultado, es muy bueno pero aún no hemos terminado, como notamos en la imagen lateral no tenemos soporte para la parte frontal del cascarón, el proceso de modificación es sencillo ● ponemos el objeto en linea (line) seleccionamos las lineas que nos interesan duplicar (Shift + mover) se duplica, las alineamos y ajustamos según nos convenga ● aplicamos secciones cruzadas (Cross Section) para unirlas. p.182 ● ● ● Borramos las lineas que no queremos, creamos las que necesitemos. Para crear nuevas lineas se recomienda activar el ayudante de precisión punto final (Endpoint) y seleccionar la casilla punto final (Endpoint) el botón derecho del ratón saca el cuadro de opciones lo mismo hacemos en lo que será la entrada del modelo en este punto es importante recalcar que ahora es cuando tiene mas importancia las propiedades PLASTICAS del programa, ya que seleccionando puntos o lineas, junto a acciones simples como, mover, rotar, escalar, podemos deformar el modelo con gran naturalidad y simplicidad. Crearemos una onda dinámica sobre el objeto ● ponemos el objeto en linea (line), seleccionamos los puntos que deseemos que estén involucrados y los movemos en cualquier dirección y así de simple deformamos nuestro modelo de cualquier parte en donde lo deseemos. p.183 Modificamos de manera mas refinada las nuevas formas obtenidas, simplemente movemos los puntos que deseamos y ya para esto es recomendable que nos ayudemos de el ayudante de precisión punto final (Endpoint) Como vemos tenemos sin completar el otro lado del modelo, lo que haremos es simple. Ponemos la vista derecha en la ventana que estemos, damos sobre el nombre de la vista con el botón derecho del ratón para sacar un menú, en éste seleccionamos vistas (Views) luego elegimos la vista derecha (Right). aquí notamos que tenemos lineas que no nos sirven, pero es difícil seleccionarlas para eliminarlas sin modificar algo que no deseemos así que rotamos la vitas hasta, pero ahora no ocupamos el icono de rotar si no que mantenemos oprimida la tecla Alt junto al scroll del ratón y sin soltarlos movemos el ratón. (método alternativo) ● Ahora podemos seleccionar mas fácilmente las lineas a eliminar p.184 ● ● ● ● ● ahora creamos lineas de acuerdo a nuestro diseño, en selección (Selection) seleccionamos segmento (segment) y mas abajo activamos la casilla crear linea (Create Line) la linea tiene que tener la forma del saliente que aparece en la maqueta (aparece en rojo en la imagen) luego modificamos en planta la forma para que no sea recta sino que siga la forma en la maqueta una ves terminada la duplicamos dos veces mas (modificando la forma según lo requiera) duplicamos nueva mente las lineas pero esta ves para darles volumen por lo que las movemos hacia el exterior, unimos las puntas de las lineas y acomodamos los puntos medios p.185 ● ajustamos en planta las lineas creadas para que jueguen con la forma del objeto ● al terminar de ubicarlas modificamos las alturas, comenzamos a unir puntos ● el siguiente paso es crear unas secciones cruzadas (Cross Section) lo podemos hacer de la parte trasera del volumen hacia las lineas creadas, al terminar eliminamos las lineas que no nos sirven y creamos las que sean necesarias ● si en algún punto queremos ver solido el objeto y éste se ve negro es por que las caras están por dentro, entonces, lo que debemos hacer es ir la Listado de modificadores (modifier List) y buscar el comando normal (normal) este comando invierte el sentido de las caras visibles en los objetos p.186 para terminar este lado y que la apertura quede simétrica hacemos lo siguiente: ● ● ● ● ● ● hacemos un espejo (mirror) del objeto eliminamos todo menos la parte frontal a modificar eliminamos los comando que tiene aplicado superficie (surface) y normal (normal)para dejar solo lineas ubicamos las lineas donde deben ir, seleccionando todo y luego moviendo con el ayudante de precisión punto final (Endpoint) con nuestro objeto en modo linea (line) agregamos (attach) la parte frontal que nos hacia falta unimos los puntos de la parte frontal con lo que teníamos hecho, eliminamos las lineas sobrantes y ya tenemos la figura de nuestra maqueta de trabajo. p.187 para las ventanas y grosores de pared, estos son los pasos. ● Seleccionamos el modelo y aplicamos una instantánea (Snapshot) está dentro de herramientas (tools), dejamos la instantánea (Snapshot) en solo (single) y método de copia, copia (copy) ● con las teclas Alt+Q aislamos (Isolation) el objeto, con esto solo veremos lo seleccionado, nos sale una ventana en la que debemos dar clic cuando ya no queramos tener el objeto aislado, ahora lo re nombramos y cambiamos el color ● le aplicamos malla editable (edit mesh) lo encontramos en Listado de modificadores (modifier List) ● seleccionamos con polígono (polygon) todo el objeto y luego oprimiendo la tecla Ctrl y dando clic en caras del objeto, de seleccionamos las caras que no queremos borrar, oprimimos la tecla Surp y borramos todo lo de color rojo. ● En el Listado de modificadores (modifier List) buscamos el comando cáscara (shell) al aplicarlo debemos dejar un valor bajo en cantidad exterior (Outer Amount) esto será el grosor del vidrio con 0,1m es suficiente ● ahora ya podemos salir del modo aislado dando en el cuadro aislar (isolate) p.188 seleccionamos el objeto principal, aplicamos Alt+Q aislar (Isolation) ● aplicamos malla editable (edit mesh), lo encontramos en Listado de modificadores (modifier List) ● seleccionamos con polígono (polygon) lo que deseamos borrar, oprimiendo la tecla Ctrl y dando clic en caras del objeto, oprimimos la tecla Surp y borramos todo lo de color rojo. ● En el Listado de modificadores (modifier List) buscamos el comando cáscara (shell) el grosor de la pared lo damos en cantidad exterior (Outer Amount) esto sera el grosor con 0,2m es suficiente ● lo podemos combinar con cantidad interior (Inner Amount) si lo deseamos, es recomendable que en este caso nos ● salgamos del modo aislado dando en el cuadro aislar (isolate) tenemos terminado muestro modelo de la maqueta de trabajo, listo para recibir texturas. NOTA: podemos seguir modificando el objeto simplemente con regresar a modo linea de la misma manera como lo hemos estado haciendo p.189 7.2 Crear un modelo virtual a partir de bocetos El proyecto es una terminal aérea pequeña, donde las curvas es lo predominante, teniendo un mínimo de paredes completamente verticales, a diferencia del proyecto anterior en este trabajaremos sobre todo con mallas editables Las imágenes que necesitemos dependerá de lo que se quiera lograr, asumamos que estamos en una etapa temprana del diseño pero ya tenemos un concepto claro de nuestro proyecto para eso con una planta que sirva para proporcionar las áreas de manera correcta y un boceto de lo que se busca es lo que necesitamos. Siempre habrá que tomar en cuenta que en una de las imágenes que ocupemos, en este caso la planta, contiene una referencia de dimensión así podremos trabajar a escala a la hora de crear el modelo virtual. Nota: se recomienda haber terminado el ejercicio anterior antes de pasar a este como también haber leído el manual (nota no válida para el vídeo) p.190 Preparamos la imagen ● Un requisito para mantener las proporciones, es que la imagen este contenida en un archivo de dimensiones cuadradas, ejemplo 800x800, 1024x1024, etc así no se deforma al aplicarla como textura en un plano cuadrado. ● Abrimos el 3ds MAX y creamos un plano (plane) de acuerdo a las dimensiones del proyecto, en este caso de 100x100m ● agregamos la textura al plano (plane) y creamos un segundo plano de 38.23x38.23 que es la distancia de referencia que tenemos.(si el cuadro no se nos ve bien podemos elevarlo un poco en el plano z) “agregar texturas se explico en el ejemplo anterior” ● alineamos el nuevo plano con el comando rotar, a una distancia que conozcamos ● escaleamos el plano que contienen la imagen de referencia hasta que la dimensión que conocemos sea igual al segundo plano, así tenemos seguridad de que hemos dimensionado el dibujo, a continuación, podemos borrar el plano de referencia (el mas pequeño) nota: si al aplicar una textura no sale la que ha elegido, lo mas probable sea por que esté en secuencia (Sequence) esto quiere decir que hay mas con el mismo nombre pero en numeración diferente, ejemplo: tex00.jpj, tex01.jpg, tex02.jpg, tex03.jpg, tec.... al tener algo como lo anterior el programa asocia todas las imágenes como si quisiéramos generar una animación, la solución a este caso es, en el cuadro de selección de bitmap desactivar la casilla secuencia (Sequence), otra alternativa no tan recomendable sería no tener texturas en secuencia, con esto solucionamos el inconveniente p.191 ● procedemos a calcar la forma de cada área con el comando linea (line), el requisito es que cada figura esté cerrada, para esto al terminar la figura damos un último clic en el punto inicial, nos preguntará si deseamos cerrar la spline y decimos si. ● en dado caso de que no alcancemos a terminar una figura con una sola linea, debemos crear mas lineas, luego agregarlas con agregar (attach), al agregarla vemos como cambia de color, desactivamos agregar, procedemos a borrar las lineas sobrantes y seleccionamos spline ● ● luego buscamos el botón cortar (trim) ahora cortamos el excedente, desactivamos cortar (trim) y seleccionamos vértice (vertex) ● marcamos los puntos donde se interceptaban las lineas y los soldamos (weld) con esto nos aseguramos que es una figura cerrada. p.192 ● creamos todas las áreas que necesitemos para nuestro modelo. (en esta imagen hemos apagado el fondo para que se aprecien mejor. ● Tocamos una de las lineas, la convertimos a malla editable (Edit Mesh), seleccionamos polígono (polygon), buscamos la opción biselar (Bevel), queda de color amarillo cuando está activa, ahora introducimos los datos de la altura en extruir (Extrude) “con las opción biselar (Bevel) activa” la altura que daremos es 0,4m, luego volvemos a introducir un valor en la casilla de datos de extruir, ahora de 1,m luego ingresamos en la casilla de datos de biselar (Bevel) la cantidad de 0,3m, y repetimos el proceso pero con la variación de el valor biselar (Bevel) aumentando en 0,2m cada ves, ejemplo: extrude:1 bevel:0,3, extrude:1 bevel:0,5, extrude:1 bevel:0,7, etc... esto crea una curvatura en el modelo ● ● ● Ahora vemos como en alguna esquina se forma un cruce, esto lo produce el biselar (Bevel) cuando han pasado de un cierto limite dos puntos cercanos, tomamos uno de los puntos y lo ponemos cerca del que esta haciendo la intersección luego seleccionamos los dos y simplemente los soldamos (weld) p.193 vamos a hacer una rectificacióndigamos que se nos olvido una o varias paredes rectas en el proceso pero no queremos repetir o rehacer todo. ● ● ● ● ● ● ● si queremos crear una pared recta solamente seleccionamos los paneles que la van a componer, ponemos la vista (viewport) en izquierda (left) o la vista que nos parece la opción que usaremos será alinear los paneles paralelamente a la ventana de visualización (viewport) alinear con vista (View Align), ya tenemos los paneles rectos ahora si queremos añadir una curvatura (no inclinación) ocupamos el tipo de selección vértice (vertex) seleccionamos una columna de puntos, desplegamos la persiana selección, selección suave (Soft Selection) activamos la opción usar selección suave (Use Soft Selection) vemos que salen colores en el modelo estos van de azul a rojo en el que azul es 0% de efecto y rojo tiene 100%, por lo que podemos mover unos puntos y los que están a su alrededor se afectarán atenuando el efecto según se acercan al tono azul el radio de acción se puede cambiar en Atenuación (Falloff) estas unidades están en metros. otra opción es seleccionar Distancia de aristas (Edge Distance) en el que el valor ahora se determina por la cercanía por unidades de puntos, lineas o polígono y no por distancia p.194 ● creamos la estructura exterior seleccionamos las paredes de donde sacaremos la estructura, copiamos las caras (Shift + mover), nos aparece un cuadro que nos indica si lo copiado es un objeto nuevo o parte del original, seleccionamos Clone to Element, damos ok para que sea parte del original. ● Desde la planta,seleccionamos lo recién creado y la alineamos conforme las originales ● seleccionamos el último cuadro de la columna que esta alineada y damos extruir (Extrude) de 1m, 2 veces ● para unir las dos estructuras, eliminamos las caras del final, con vértices (Vertex) marcamos cuales esquinas queremos que se unan y ocupamos el comando Colapsar (Collapse) a diferencia de soldar (weld), a Colapsar (Collapse) no le importan la distancia entre los puntos por lo que los unirá siempre. ● Repetimos esto con las otras estructuras. p.195 Si nos parce que está demasiado cuadrada alguna parte, podemos aplicar un chaflán (chamfer) ● seleccionamos las aristas (Edge) a suavizar, ● activamos el comando chaflán (chamfer), el modo de usarlo es simple, si aplicamos la cantidad de 0,5m se duplicará la linea con esa separación luego el siguiente valor a introducir tendría que ser la mitad del valor original 0,25m y así sucesivamente, pero generalmente con 2 divisiones es suficiente ● si nos parece, que está demasiado plano la terminación del modelo podemos hacer otras 2 extrusiones (Extrude) biseladas (Bevel), con los respectivos valores de 1m de altura 2 de biselado, 1m de altura 4 biselado. Teniendo el cuidado de corregir intersecciones de puntos o ajustar el angulo del biselado según se necesite. ● ● ● Procedemos a crear lo que será un techo con curvatura creamos la forma que necesitamos con el comando linea (line), la hacemos malla editable (edit mesh), le damos un extruir (Extrude) de unos 6 metros, esto para que quede al ubicar la mitad del nuevo elemento, a la altura de la parte superior del modelo principal. Ahora le aplicamos el modificador tapar hoyos (Cap Holes), para que podamos aplicar el comando probooleano (proboolean) p.196 el comando probooleano (proboolean) este comando es utilizado para crean uniones, sustracciones, intersecciones entre objetos, también podemos ocupar el comando booleano (booleam), pero el probooleano (proboolean) es una versión mejorada de este último, creando menos polígonos ademas de mejorar el aspecto de la operación. A partir de la versión 9 del programa ya está integrado en versiones anteriores hay que instalar el plugin para tener el comando. ● tocamos el objeto al que se le realizará la sustracción, activamos el comando probooleano (proboolean) ● Crear (Create)/ Geometría (Geometry)/ Objetos de Composición (Compound Objects)/ probooleano (proboolean) ● la configuración para hacer una sustracción es la que se muestra a la derecha, en la persiana parámetros cambiamos para hacer una intersección o unión , es tan simple como elegir el objeto principal, la operación a realizar y con comenzar seleccionar (Start Picking), al terminar, se recomienda aplicar nuevamente el comando malla editable (edit mesh) ● al terminar la sustracción, seleccionamos polígono (polygon), tocamos el fondo y lo desplazamos en el eje Z, para poder trabajar sin modificar nada por error, ponemos la vista frontal, seleccionamos un punto con vértice (vertex), seleccionamos el punto que deseamos sea el mas alto, activamos la opción usar selección suave (Use Soft Selection) ●movemos el punto y vemos como crea una curvatura en la superficie, al estar satisfechos activamos nuevamente polígono (polygon) y volvemos a su ubicación original la superficie. p.197 ● Para suavizar la apariencia sin agregar polígonos lo que hacemos es: seleccionamos todo el objeto, buscamos la opción suavizado de grupos (Smoothing Groups), damos al botón auto suavizar (Auto Smooth) y con eso ya podemos ver una diferencia en el acabado del modelo. Solo nos falta agregar una cubierta de vidrio ● ● ● creamos una linea en planta que sera nuestro vidrio, le aplicamos el comando extruir (Extrude) de la lista de modificadores (Modifier List) un valor de 1m, reubicamos la posición del panel creado. lo convertimos a malla editable (Edit Mesh) seleccionamos las arista (Edge) superiores, desde la planta las movemos para ir creando la curva (podemos tener un visor en planta y otro en sita personalizada para facilitarnos el trabajo. tomamos las lineas Ahora con las lineas seleccionadas, duplicamos las lineas (Shift + mover) en el eje z y como veremos, crea otro nivel sin la necesidad de aplicar nuevamente extruir (Extrude) ●repetimos este proceso hasta tener terminada la cubierta p.198 para el siguiente volumen repetiremos el efecto de las paredes curvadas, pero con la variante de que no lo haremos manualmente ● seleccionamos la forma a tratar, por la cantidad de puntos que conforman la linea, se recomienda unir de dos en dos los puntos, para simplificar el modelo (lo podemos hacer con el comando Colapsar (Collapse) ● la convertimos en una malla editable (Edit Mesh), seleccionamos polígono (polygon), damos extruir (Extrude) 8 veces, con la cantidad de 0,5m se pueden emplear varios modificadores diferentes para obtener el mismo efecto, recomiendo que experimenten mucho en el uso de estos modificadores para facilitarles el trabajo. ● buscamos el modificador Afilar (Taper), damos un valor de cantidad (Amount)-0,4 curva (curve)0,4, al estar conforme con la curva, podemos modificar en planta el modo en que afecta al objeto, esto lo podemos aplicar tanto en mover como escalar y rotar. ● seleccionamos el objeto, luego en la persiana donde se muestra todo lo aplicado al objeto seleccionamos Afilar (Taper), veremos que se pone de color amarillo la fila, si no, damos nuevamente clic en él hasta ver la fila en amarillo. ● Ya podemos mover el modificador y vemos como ésto afecta la deformación del modelo ● al estar satisfechos damos nuevamente clic para quitar el color amarillo de Afilar (Taper), p.199 ● ● ● ● ● ● ● ● ● no es necesario aplanar las paredes ya que este volumen se incrusta en el volumen anterior. Creamos la forma del techo, damos malla editable (Edit Mesh) seleccionamos polígono (polygon), damos extruir (Extrude) con la cantidad de 6m, deseleccionamos polígono (polygon) aplicamos el modificador tapar hoyos (Cap Holes), ubicamos el objeto dejando la mitad del nuevo elemento a la altura de la parte superior del modelo principal. tocamos el objeto al que se le realizará la sustracción, activamos el comando probooleano (proboolean) y sustraemos la nueva figura. Volvemos a aplicar el modificador malla editable (Edit Mesh) para la estructura exterior haremos el método mas simple creamos una instantánea (snapshot) cambiamos el nombre y color y aplicamos el modificador Celosía(lattice) los parámetros son los del cuadro en la esquina inferior derecha. Para borrar partes de la estructura, aplicamos malla editable (Edit Mesh) activamos elemento (elemet) seleccionamos lo que no nos parece y lo borramos. Con esto terminamos el segundo elemento. p.200 Para el siguiente elemento el proceso es mas simple, ya que solo necesitamos un ventanal sobre este que tenga la forma de él por el echo de que no existen polígonos en el plano superior para hacer extrusión, si no queremos hacer otra forma para la creación de la ventana, o alguna cuestión complicada en la figura, ésta es la alternativa mas simple que podemos aplicar para algún problema similar. ●seleccionamos la forma a trabajar, aplicamos el modificador malla editable (Edit Mesh) ●seleccionamos el plano que se crea con polígono (polygon) aplicamos extruir (Extrude) con la cantidad de 8m, repetimos el extruir (Extrude) 3 veces pero con la cantidad de 1m ●ponemos una vista frontal o lateral, seleccionamos las tres primeras capas de vértices (vertex), nos ubicamos nuevamente en vista de planta ●aplicamos el modificador Afilar (Taper), los valores no importan lo que queremos en una deformación amplia. Aplicamos el modificador malla editable (Edit Mesh), seleccionamos vértice (vertex), desde la vista en planta, escalamos hasta que los puntos queden dentro del volumen distribuidos lo mas proporcionado posible ● ●ponemos un perfil y escalamos los puntos pero, solo en el eje de altura así logramos ponerlos en el mismo plano sin complicaciones, ahora solamente los bajamos al nivel superior del volumen ●desde la planta seleccionamos polígono (polygon) y borramos los que no necesitamos p.201 ●seleccionamos vértices (vertex), eliminamos cualquier basura que pueda haber quedado, modificamos la forma de los polígonos que quedan como mas nos parezca ●seleccionamos polígono (polygon) luego extruir (Extrude) con la cantidad de 1m, para crear la inclinación que lleva el ventanal, seleccionamos vértices (vertex) y escalamos los puntos solo en el eje de la altura ●una vez estén suficientemente cerca, aplicamos soldar (weld) como notamos está a media altura así que bajamos los puntos al nivel de lo demás del techo ●aplicamos un tapar hoyos (Cap Holes) ●en el triangulo del final aplicamos extruir (Extrude) con la cantidad de 2m, varias veces hasta llegar al final de la estructura ●creamos una instantánea (snapshot) cambiamos el nombre y color ●aplicamos el modificador Celosía(lattice) los parámetros son los del ejercicio anterior ●Para borrar partes de la estructura, aplicamos malla editable (Edit Mesh), activamos elemento (elemet) seleccionamos y borramos p.202 crearemos un efecto parecido a los aplicados anteriormente, las variantes serán que ahora no tiene inclinación, la curvatura es para adentro y que ocuparemos otros comandos ●seleccionamos la figura a trabajar, aplicamos el modificador extruir (Extrude) en el apartado de cantidad (Amount) aplicamos 8m, con esto tenemos la altura, agregamos divisiones en segmento (Segments) 10 para tener mayor plasticidad ●el comando que utilizaremos para la deformación es Reducir (Squeeze), el único valor a cambiar es reducción radial (Radial Squeeze) cantidad (Amount) 0,1m, vemos como se ensancha la parte superior del objeto. ●Para corregir la forma Seleccionamos el comando, Reducir (Squeeze) en el listado de modificadores aplicados hasta que se pongan amarillas las letras, luego con el comando mover seleccionamos el eje z y lo desplazamos, hasta que el final del modificador este en la parte céntrica del objeto ●aplicamos malla editable (Edit Mesh), seleccionamos la parte superior, marcamos el botón biselar (Bevel) aplicamos un valor de 0.1m en extruir (Extrude) y -1m en biselar (Bevel), luego damos a extruir (Extrude) un valor de 1m hemos creado un borde en la estructura ●si se nos crea “basura” polígonos deformes, los seleccionamos y los borramos luego aplicamos el modificador tapar hoyos (Cap Holes), es aconsejable que ésto siempre sea lo último en los modelos para evitar repetir varias veces este proceso. p.203 Crearemos un efecto como el del ejercicio anterior pero con otro comando, esto es para que noten la libertad que posee el programa para la creación y modificación de objetos. ●seleccionamos la figura atrabajar, aplicamos el modificador extruir (Extrude) en el apartado de cantidad (Amount) aplicamos 4m, con esto tenemos la altura, agregamos divisiones en segmento (Segments) 10 para tener mayor plasticidad ●el modificador para la deformación sera Estirar (Stretch) el valor en Estirar (Stretch) sera 0,1m si deseamos pronunciar mas el efecto sin que se alargue el objeto podemos ocupar amplificar (Amplify) ●aplicamos malla editable (Edit Mesh), borramos la cara superior y inferior del objeto, así no nos estorbará para apreciar las deformaciones, si deseamos algo mas sobresaliente que lo que aparece en el esquema, o en sus diseños lo pueden hacer fácilmente ●seleccionamos los puntos a deformar, los desplazamos luego seleccionamos los puntos de la fila mas alta y activamos la opción usar selección suave (Use Soft Selection), ajustamos el radio a lo que queremos afectar ●desplazamos los puntos para obtener la deformación, desactivamos usar selección suave (Use Soft Selection)al termina podemos aplicar el modificador tapar hoyos (Cap Holes) en resumen hemos mostrado varios métodos de obtener efectos parecidos, definitivamente uno será mejor que otro según la situación pero mientras mas practiquen y experimenten con los modificadores mas opciones y libertad en el modelado obtendremos. p.204 ● Seleccionamos la nueva figura, aplicamos el modificador extruir (Extrude) en el apartado de cantidad (Amount) aplicamos 3m, con esto tenemos la altura y agregamos divisiones en segmento (Segments) 5 ● aplicamos el modificador reducir (Squeeze), modificando los valores de reducción radial (radial Squeeze) cantidad (Amount) aplicamos -0,04 curva (Curve) 3,5 ● ● la última de las figuras que tenemos basados en el dibujo, está compuesta de dos partes seleccionamos la figura aplicamos extruir (Extrude) en el apartado de cantidad (Amount) aplicamos 2,6m, con esto tenemos la altura, agregamos divisiones en segmento (Segments) 3 esto es para que al aplicar texturas podamos utilizar la parte media como ventanal ponemos una vista lateral ● aislamos el objeto (Ctrl+q), seleccionamos todos los puntos intermedios, con el modificador escalar los separamos solo en el eje Z o el que la altura del objeto, procederemos a crear la segunda parte pero con otro elemento, básicamente utilizaremos primitivas extendidas, son prácticamente las primitivas estándar pero con mas parámetros que pueden llegar a ahorrarnos tiempo y facilitar grandemente algún resultado ● el ejemplo que utilizaremos es chafcaja (ChamferBox) la cual es una caja (Box) pero con la particularidad de poder dejar sus aristas biseladas o incluso redondeadas de una sola vez en la creación de este objeto. La ruta para seleccionar dichas geometrías es: Crear (Create)/ geometría (Geometry)/ primitivas extendidas (Extended Primitives) p.205 ●seleccionamos chafcaja (ChamferBox) ●las dimensiones largo (Length) 8,8m ancho (Whidth)7,10m Altura (Height) 5,60m Empalme (Fillet) 2,20m ●es de recordar que una vez creado, las proporciones se pueden modificar tanto con parámetros como con el comando escalar ●aplicamos malla editable (Edit Mesh) seleccionamos con polígono (polygon) el cuadro en la parte inferior del objeto, lo escalamos para hacerlo mas pequeño ●aplicamos 3 extruir (Extrude) lo suficiente para que llegue al nivel de piso si queremos redondear la columna ●seleccionamos las lineas de las esquinas con arista (Edge) aplicamos chaflán (chamfer), dos veces es suficiente ●ahora seleccionamos los puntos mas bajos con vértices (vertex), activamos usar selección suave (Use Soft Selection) pero activamos el parámetro distancia entre arista (Edge Distance) el valor a utilizar es 1 ●con escalar agrandamos la base de la columna, desactivamos usar selección suave (Use Soft Selection) ●seleccionamos los puntos medios en la columna y los bajamos donde nos parezca, si quisiéramos unas columnas redondas la manera fácil es que antes de aplicar chaflán (chamfer) acercamos los extremos mas largos de la columna, para que sea cuadrada vista en “planta” p.206 ●seleccionamos unos de los cuadrantes al frente con polígono (polygon), los aplanamos con en comando aplanar (Make planar) ●damos extruir (Extrude) sobre los polígonos seleccionados ( la distancia puede ser 4m) seleccionamos una de las aristas (Edge) del objeto y aplicamos chaflán (chamfer) con lo que creamos una curvatura ●si deseamos suavizar el efecto de la curva aun mas, seleccionamos todo el objeto con Elemento (Element) que es el cubo rojo a la par de polígono (polygon) ●tocamos el objeto para que este todo en rojo, buscamos la persiana suavizando grupos (Smoothing Groups) ajustamos el parámetro Auto suavizar (Auto Smooth) en 30,0 ●y damos en el botón Auto suavizar (Auto Smooth) este comando da la apariencia de suavidad en la superficie de los elementos Los grupos de suavizado definen si una superficie se renderiza con aristas afiladas o superficies suaves. Los grupos de suavizado son números asignados a las caras o correctores de un objeto. Cada cara o corrector admite un número (pudiendo también aplicar cantidad numérica por angulo entre caras) indeterminado de grupos de suavizado, hasta un máximo de 32. Si dos caras o correctores comparten una arista y el mismo grupo de suavizado, se renderizan como una superficie suavizada. Si no comparten el mismo grupo de suavizado, la arista que las separa se renderiza como una esquina. Como es de suponer, el valor adecuado para crear una unión visual depende de los ángulos formados por las caras. p.207 Lo ultimo que nos queda es la torre de control ●ponemos la vista en planta, creamos un cilindro: Crear (Create)/ geometría (Geometry)/ primitivas estándar (Standard Primitives)/ Cilindro (Cylinder) el radio es de 3,8m y la altura de 8m, no es necesario que tenga subdivisiones , la altura solo es para tener una base de referencia así que lo importante es que sobrepase al volumen en el que se encuentra incrustado. ●Para que estén integrado los objetos los podemos unir con el comando probooleano (proboolean) ●la configuración para hacer una sustracción es la que utilizamos para crear el techo con curvatura, en la persiana parámetros cambiamos para hacer una intersección o unión , es tan simple como elegir el objeto principal, la operación a realizar y con comenzar seleccionar (Start Picking), al terminar, es recomendable aplicar nuevamente el comando malla editable (edit mesh) con polígono (polygon) seleccionamos la parte superior, podemos cambiar la forma aplicando un escalado en alguno de los ejes x ó y, ● ●aplicamos extruir (Extrude) a cada metro hasta llegar a 25 metros de altura (recordemos que estamos ya a 8 metros de altura) para que al deformar tengamos un resultado muy suave. ●En la parte final con vértices (vertex) y escalar modificamos la forma de la torre de control que es la parte de los operadores, según el esquema de dibujo que tomamos de referencia aquí terminaría la forma de la torre, pero la modificaremos para obtener una imagen mas dinámica de esta. p.208 ● Seleccionamos una vista lateral, con la opción vértices (vertex) activada, seleccionamos varias filas superiores, activando la opción usar selección suave (Use Soft Selection), ajustamos el radio para que comience a afectar con menor intensidad desde la base da la torre ● escalamos y reducimos un poco el lado largo de la torre, un poco, de manera que tenga una forma decreciente, con la misma selección activada activamos rotar para dar un giro de 90 grados (o lo que nos parezca) la plasticidad en este punto se ve afectada por la cantidad de divisiones a lo largo de la torre, es de recordar que puede modificarse punto por punto si se desea sin usar selección suave (Use Soft Selection), por lo que la forma es variable en cualquier parte de la torre solo dependiendo de lo que deseemos. ● ●Con esto terminamos el segundo ejercicio, notamos las diferencias con el método anterior, pero la combinación de los dos métodos, para la creación y modificación de volúmenes es a lo que debemos aspirar, para llegar a un grado de plasticidad en el que podamos representar exactamente lo que deseamos y no solo lo que podamos crear. p.209 7.3 Creación del terreno, y edificaciones circundantes. Básicamente hay 2 maneras de crear terrenos naturales en el 3ds max. El primer método es con curvas de nivel digitales, ya sean por un programa externo o creadas por nosotros . 7.3.1 Método con curvas de nivel el botón Terreno (Terrain) permite generar objetos de terreno. El programa genera estos objetos a partir de los datos de línea de nivel. Seleccione splines editables que representen curvas de nivel y cree una superficie mallada sobre esas curvas. También puede crear una representación "en terraza" del objeto de terreno, de modo que cada nivel de datos de línea de nivel sea un paso, como en los modelos de estudio de relieves tradicionales. Si importa un archivo de dibujo de AutoCAD para utilizarlo como datos de línea de nivel, el programa asigna nombre a cada objeto según la capa, el color o el tipo del objeto en AutoCAD. Cada nombre recibe un sufijo numérico. Por ejemplo, un objeto de AutoCAD perteneciente a la capa BASE se convierte en un objeto denominado BASE.01. Después de importar los datos de línea de nivel, seleccionar los objetos y presionar el botón Terreno (Terrain) ubicado en: Crear (Create)/ Geometría (Geometry) Objetos de composición (Compound Objects) Terreno (Terrain) , el programa creará un nuevo objeto mallado triangulado a partir de esos datos. El nombre de la primera spline seleccionada será el nombre del objeto de terreno. Tenga presente que el objeto Terreno puede utilizar objetos de spline como operandos, tanto si son splines horizontales o no. Aunque la situación más común es que los conjuntos de curvas de nivel se utilicen para crear formas de terrenos, es posible añadir o refinar los objetos Terreno mediante splines no horizontales. Nota: Para garantizar que el programa importa polilíneas como splines, cuando importe un archivo de dibujo de AutoCAD, desactive el cuadro de diálogo Importar archivo DWG/ Grupo Opciones de geometría/ Tapar entidades cerradas. Mas detalles en la sección de importar archivos. p.210 Persiana Nombre y color (Name and Color), el programa utiliza el nombre de uno de los objetos seleccionados como nombre del objeto de terreno. Persiana Designar operando (Pick Operand) Designar operando (Pick Operand) Añade splines al objeto de terreno. Puede hacerlo si no ha seleccionado todos los objetos antes de generar el de terreno, Al presionar Designar operando (Pick Operand), el método de copia seleccionado determina el modo en que se utilizan los operandos. Cuando el método es Mover (move), los datos originales de líneas de nivel se mueven de la escena a los operandos del nuevo objeto de terreno. Copiar (Copy), Referenciar (Reference) y Calcar (Instance), mantienen los datos originales de líneas de nivel existentes en la escena y crean copias, referencias o calcos de dichos datos como operandos del objeto de terreno Sobrescribir (Override) Permite seleccionar curvas cerradas que sobrescriban otros datos de operando que haya en su interior, no se tienen en cuenta otras curvas y puntos de la malla y la elevación del operando Sobrescribir los sustituye. Los operandos de este tipo se indican en la lista de operandos mediante un # que sigue a su nombre. Sobrescribir sólo tiene efecto con curvas cerradas. Persiana Parámetros (Parameters) Operandos (Operands) Muestra los operandos actuales. En la lista, los operandos se identifican mediante el prefijo "Op" seguido de un número y el nombre del objeto que se utiliza como operando. Eliminar operando (Delete Operand) Elimina un operando seleccionado de la lista Operandos. Grupo Figura (Form) Superficie degradada (Graded Surfece) Crea una superficie degradada de la malla sobre las líneas de nivel. Sólido degradado (Graded Solid) Crea una superficie degradada con desniveles que rodean los lados y una superficie inferior. Esto representa un sólido visible desde todas las direcciones. Sólido en capas (Layered Solid) Crea un sólido con forma de "terrazas" o laminado, parecido a los modelos arquitectónicos en cartón y similares. p.211 Coser borde (Stitch Border) Cuando está activado, suprime la creación de nuevos triángulos en torno a los bordes de los objetos de terreno cuando las condiciones de dichos bordes estén definidas por splines no cerradas. La mayoría de formas de terreno se presentan mejor cuando esta opción no está seleccionada. Retriangular (Retriangulate) El algoritmo básico de Terreno tiende a allanar o cortar las curvas de nivel cuando se vuelven pronunciada mente sobre sí mismas. Una situación típica en la que puede ocurrir es cuando el lecho angosto de un arroyo se describe con curvas de nivel; la figura resultante puede parecer más, una serie de cascadas en cada curva de elevación, que un talud que desciende suavemente. Cuando Retriangular está seleccionado, se utiliza un algoritmo algo más lento que sigue las curvas de nivel con mayor fidelidad. Esto puede ser especialmente evidente en el modo de presentación Sólido en capas. Si desea una precisión mayor, pruebe a utilizar Retriangular junto con la interpolación horizontal. Grupo Presentación (Display) Terreno (Terrain) Muestra sólo la malla triangular sobre los datos de curvas de nivel. Líneas de nivel (When Rendering) Muestra sólo los datos de curvas de nivel del objeto de terreno. Ambos (both) Muestra tanto la malla triangular como los datos de curvas de nivel del objeto de terreno. Para designar el objeto de terreno puede seleccionar su superficie, pero no una curva de nivel. Grupo Actualizar (Update) Siempre (Always) Los objetos de terreno se actualizan inmediatamente después de cambiar un operando, incluido el objeto original de un operando referenciado o calcado. Al renderizar (When Rendering) Actualiza el objeto de terreno cuando se renderiza la escena o cuando se presiona Actualizar. Al seleccionar esta opción, los visores no mostrarán la geometría actual si no se presiona Actualizar. Manualmente (Manualy) Actualiza el objeto de terreno cuando se presiona Actualizar. Actualizar (Update) Actualiza el objeto de terreno. Este botón no se activa sólo si Siempre (Always) es la opción seleccionada. p.212 Persiana Simplificación (Simplification) Horizontal (Horizontal) Sin simplificar (No Simplification) Utiliza los vértices de todos los operandos para crear una malla compleja. Esta opción genera más nivel de detalle y un mayor tamaño de archivo que las dos opciones fraccionales. Con 1/2 de puntos (Use ½ of points) Utiliza la mitad del conjunto de vértices de los operandos para crear una malla menos compleja. El nivel de detalle y el tamaño del archivo son menores (recomendada) Con 1/4 de puntos (Use ¼ of points) Utiliza un cuarto del conjunto de vértices de los operandos para crear una malla menos compleja. De las tres opciones, ésta es la que genera el menor nivel de detalle y el archivo más pequeño. Interpolar puntos * 2 (Interpolate Points * 2) Duplica el conjunto de vértices de los operandos para crear una malla más refinada y compleja. Es la opción más eficaz en las formas de terreno que utilizan curvas constructivas, como por ejemplo círculos y elipses. El nivel de detalle y el tamaño del archivo son mayores que al utilizar Sin simplificar. Interpolar puntos * 4 (Interpolate Points * 4) Cuadruplica el conjunto de vértices de los operandos para crear una malla más refinada y compleja. Es la opción más eficaz en las formas de terreno que utilizan curvas constructivas, como por ejemplo círculos y elipses. El nivel de detalle y el tamaño del archivo son mayores que al utilizar Sin simplificar. Grupo Vertical (Vertical) Sin simplificar (No Simplification) Se utilizan todos los vértices de los operandos de spline del objeto de terreno para crear una malla compleja. Esta opción genera más nivel de detalle y un mayor tamaño de archivo que las otras dos. (recomendado) Con 1/2 de líneas (Use ½ of Lines) Utiliza la mitad del conjunto de operandos de spline del objeto de terreno para crear una malla menos compleja. El nivel de detalle y el tamaño del archivo son menores que al utilizar Sin simplificar. Con 1/4 de líneas (Use ¼ of Lines) Utiliza un cuarto del conjunto de operandos de spline del objeto de terreno para crear una malla menos compleja. De las tres opciones, ésta es la que genera el menor nivel de detalle y el archivo más pequeño. p.213 Persiana Color por elevación (Color by Elevation) Elev. Máxima (Maximum Elev.) Muestra la elevación máxima en el eje Z del objeto de terreno. Elev. Mínima (Ninimum Elev.) Muestra la elevación mínima en el eje Z del objeto de terreno. Elev. Referencia (Reference Elev.) Después de introducir una elevación de referencia, presione el botón Crear predets (Create Defaults). El programa trata los valores por encima de la elevación de referencia como tierra firme, y los que están por debajo de ella como agua. Si introduce un valor no superior a la mínima elevación del objeto, el programa divide la gama entre la elevación de referencia y la elevación mínima en cinco zonas de color: verde oscuro, verde claro, amarillo, púrpura y gris claro. Si introduce un valor entre las elevaciones mínima y máxima, el programa crea seis zonas de color. Dos de ellas (azul oscuro y azul claro) se utilizan para las elevaciones situadas por debajo de la de referencia. Estos valores son para debajo del agua. Una (amarillo oscuro) se emplea para una estrecha franja que rodea la elevación de referencia. Se utilizan tres zonas (verde oscuro, verde claro y amarillo claro) para las elevaciones que superan la de referencia. Si introduce un valor que alcance o rebase la elevación máxima, el programa divide la gama entre la elevación mínima y la de referencia en tres zonas (azul oscuro, medio y claro). Grupo Zonas por elevación base (Zones by Base Elevation) Crear predets (Create Defaults).Crea zonas de elevación. El programa enumera la elevación en la parte inferior de cada zona, con respecto a la cota (la elevación) de referencia. Se aplica el color de la zona en la elevación base. Los colores se mezclan o no entre zonas, según se seleccione la opción Mezclar con color superior o Sólido hasta inicio de zona. Grupo Zona de color (Color Zone) Los elementos de este cuadro de grupo asignan colores a las zonas de elevación. Por ejemplo, puede cambiar los niveles de azul para indicar la profundidad del agua. Los cambios introducidos en el área Zona de color no afectan al objeto de terreno hasta que se presionan los botones Modificar zona ( Modify Zone) o Añadir zona (Add Zone). p.214 Elev. Base (Base Elev.) Es la elevación base de una zona a la que se asigna color. Después de introducir un valor, presione Añadir zona (Add Zone) para incluir la elevación en la lista Crear predets. Color base (base Color) Seleccione la muestra de color para cambiar el color de la zona. Mezclar con color superior (Blend to Color Above) Mezcla el color de la zona actual con el de la superior. Sólido hasta inicio de zona (Solid to Top Zone) Utiliza un color sólido al principio de la zona, sin mezclarlo con el color de la zona que hay encima. Modificar zona (modify Zone) Modifica las opciones seleccionadas de una zona. Añadir zona (Add Zone) Añade valores y opciones seleccionados para una zona nueva. Eliminar zona (delete Zone) Elimina una zona seleccionada. Como es de esperar al terminar podemos aplicar el mopdificador malla editable (Edit Mesh) crear terrazas con aplanar (Make planar), por sustracciones o el método que deseemos. El segundo método de creación de terrenos es basándose en imágenes para crear Desplazar (Displace) nos basta con tener una imagen en escala de grises. Este método ya lo hemos visto a profundidad antes en este manual por lo que solo hay que recordar que: Un mapa de desplazamiento requiere muchas caras triangulares por superficie, a veces más de un millón de caras por superficie para un terminado inmaculado. Aunque el mapeado de desplazamiento puede crear efectos excelentes, requiere mucho tiempo y memoria. 7.3.2 edificaciones circundantes: del salón de usos múltiples podemos importar las lineas de CAD y comenzar a levantar en 3d, sino con una imagen en planta del terreno y lo podemos levantar así como hicimos en el aeropuerto. En nuestro caso ya tenemos la base en CAD así que solo la importaremos a 3DS MAX. p.215 A tomar en cuenta para facilitar el trabajo, es agrupar los objetos por capas (leyers) de manera simple, todos los edificios en una capa (layer), todas las áreas verdes en otra, etc... ● seleccionamos AutoCAD Drawing (*.DWG, *DXF), buscamos el archivo a importar, como vemos en el cuadro de dialogo dejamos sin mayor modificación los parámetros. ● Como vemos las lineas parecen con el color de la capa (layer) al que pertenecen pero ahora son un solo objeto al seleccionar un edificio por ejemplo seleccionamos todos ● seleccionamos un edificio, aplicamos el modificador extruir (Extrude) en el apartado de cantidad (Amount) aplicamos 3m, con esto tenemos la altura, en segmento (Segments) con 1 es suficiente. ● Para la calle, extruir (Extrude) en el apartado de cantidad (Amount) aplicamos -1m, en segmento (Segments) aplicamos 1 ● Para la acera, extruir (Extrude) en el apartado de cantidad (Amount) aplicamos 0,2m, en segmento (Segments) aplicamos 1 ● Para la áreas verdes, extruir (Extrude) en el apartado de cantidad (Amount) aplicamos 0,3m, en segmento (Segments) aplicamos 1 ● y por ultimo el muro perimetral extruir (Extrude) en el apartado de cantidad (Amount) aplicamos 3m, en segmento (Segments) aplicamos 1 ● si oprimimos la tecla F9 hacemos un render rápido, el único detalle de esto es, fijarnos en cual de las ventanas de visualización es la que estamos renderizando, mas adelante aprenderemos a manejar esto a profundidad p.216 como notamos no son muy diferenciables las áreas así que aplicaremos colores ● con la tecla m sale el cuadro de texturas, simplemente cambiaremos el nombre y color luego tocamos al grupo que queramos asignarle el color, creando una textura para cada grupo ● ahora si notamos las áreas respectivas y vemos un error , no nos parece la acera en donde están los edificios de ates aplicadas, eso es por que a la hora de crear esa parte en AutoCAD no se creó como polilinea, sino como región, la solución es simple, ya es una malla editable (Edit Mesh), basta con seleccionar polígono (polygon) y aplicar un extruir (Extrude) de 0,2m ●ahora ajustemos la altura de los edificios, como verán todos quedaron parejo en 3m, seleccionemos los edificios y aplicamos malla editable (Edit Mesh) ●seleccionamos la parte superior con polígono (polygon) y simplemente desplazamos hasta la altura deseada ●al ajustar todo lo que deseemos seleccionamos todo y lo hacemos un solo grupo (Group) ●dirección: grupo (Group)/ grupo (Group) ●aplicamos malla editable (Edit Mesh), ya podemos modificar los puntos (polígonos, aristas, tec..) como mas nos convenga (recordemos que el detalle depende de nosotros y el propósito de nuestro modelo) p.217 ● procedemos a meter el salón de usos múltiples en la escena, para lo que ocuparemos. Fusionar (Merge) Fusionar permite incorporar a la escena actual objetos de otros archivos de escena. También sirve para combinar escenas completas. ● Para fusionar elementos: ● Éste es el procedimiento general. A continuación se detallan los pasos. ● Elija Archivo (File) / Fusionar (Merge) ● Seleccione el archivo cuyos elementos desea fusionar. ● Designe un grupo o elemento para fusionar. ● Para que se incluyan determinados tipos de objetos en la lista, realice una de estas acciones: ● Muestre u oculte el sub árbol. Si no se muestra el sub árbol, puede ordenar los elementos de la lista alfabéticamente o por tipo o color. ● Especifique los tipos de objetos (List Types) que quiera ver en el cuadro de lista. ● Presione Todos (All) o Ninguno (None) para seleccionar o borrar todos los tipos de objetos. ● Para seleccionar los objetos que desea fusionar ● Haga clic para seleccionar objetos individuales. ● Presione CTRL y haga clic para añadir y suprimir objetos individuales de la selección. ● Presione MAYÚS y haga clic para seleccionar todos los objetos comprendidos entre el objeto anteriormente seleccionado y el actual. ● También puede presionar Todos (All) o Ninguno (None) para seleccionar o de seleccionar la lista completa. ● Haga clic en OK, espere que trasfiera y busque lo importado en la escena. p.218 Interfaz: en el cuadro de diálogo de selección de archivos estándar, seleccione el archivo de escena que quiera fusionar. Para ver más de un tipo de archivo cada vez, elija el tipo Todos los archivos. Una vez seleccionado el archivo, elija los objetos que desee fusionar en el cuadro de diálogo Fusionar. Introduzca el nombre del objeto o seleccione el objeto en la lista de objetos. Todos / Ninguno (All / None) Selecciona todos los elementos de la lista o ninguno. Invertir (Invert) Invierte la selección actual de la lista. Respecto a los parámetros influencia (Influences), junto a las casillas inferiores, se sugiere no modificarlas. Grupo Ordenación (Sort) Permite ordenar la lista de la izquierda. Si marca la casilla Sub árbol, estas opciones dejan de estar disponibles. Alfabética (Alphabetical) Ordena de la A a la Z en orden descendiente. Por tipo (by Type) Ordena por categoría, utilizando el mismo orden que las casillas de verificación de Mostrar tipos. Por color (By Color) Ordena por color alámbrico de objeto. Grupo Mostrar tipos (List types) Determina los componentes de la escena que aparecen en la lista de la izquierda: geometría (geometry), formas (Shapes), luces (Lights), cámaras (Cameras), ayudantes (Helpers), efectos especiales (Space Warps), grupos/ensamblajes (Groups/Assemblies), objetos de hueso (Bone Objects). Todos / Ninguno (All / None) Activa o desactiva todas las casillas de verificación. Invertir (Invert) Invierte el estado actual de las casillas de verificación. ● Buscamos nuestro objeto ● lo reubicamos y orientamos (hay que tener cuidado de no solo hacerlo en planta sino También en elevación), tenemos terminada esta etapa, procederemos a ajustar el aeropuerto. p.219 7.3.3 Método Desplazamiento. ● emplazaremos el aeropuerto pero con la técnica de Desplazar (Displace) ● primero tenemos que tener las texturas a utilizar como siempre manteniendo proporciones cuadradas en la imagen, y una imagen de desplazamiento basada en la primera imagen. ● Creamos un plano cuadrado la dimensión no importa después se modificará, aquí se ha creado de 10 x10 ● agregamos la textura, (que también esta creada en dimensiones cuadradas) ● el siguiente paso es agregar tanta definición como se pueda en el plano como nos permita la pc, en este caso tenemos una cuadricula de malla de 400 líneas por 400 lineas, se aconseja poner en perspectiva, para no rotar la cámara y querer ver resultados ya que se hará muy pesado el archivo después de aumentar los polígonos. ● Con la tecla f3 desactivamos las texturas, solo vemos la estructura, nos vamos a los parámetros del plano, aumentamos los segmentos de largo (Lenght seg) a 400 los segmentos de ancho (Widht) a 400 ● aplicamos en modificador Desplazar (Displace) con un valor de 0,6m ● inmediatamente aplicamos el modificador optimizar (Optimize), para aligerar un poco mas sin perder la forma aumentaremos el valor del Umbral cara (Face Thressh) a 6,0 ● aplicamos el modificador UVW MAPB, para restituir la textura. p.220 ● Creamos un segundo plano que será nuestra agua, teniendo el cuidado de restablecer los valores antes de hacer el plano para que no tenga una cuadricula de 400 x 400) ● luego le asignamos altura poco a poco, hasta lograr que cubra la parte de la imagen que representa el agua, seleccionamos los dos planos, creando un grupo con ellos ● creamos una caja (box) con dimensiones largo 1300m, ancho 50m, alto 100m estas son las dimensiones de la pista de aterrizaje, basándonos en eso podemos escalar el objeto para dejarlo en la verdadera dimensión. ● Borramos la referencia y grabamos el archivo ● abrimos el archivo del edificio aplicamos el comando Fusionar (Merge) para poder traernos el terreno (por que lo que se ha echo así, simplemente es mas recomendable siempre insertar el archivo mas simple en una escena, hay menos cosas, podemos tener mas control y es mas fácil detectar errores si es que se producen. ● Ahora ya con el terreno en la escena movemos nuestro terreno hasta ubicar el edificio donde debe ir, tomando en cuenta alturas y ángulos con esto tenemos lista nuestra escena. p.221 CAPITULO 8: Preparación para Presentaciones p.222 8.1 Creación y manejo de cámaras Las cámaras presentan una escena desde un determinado punto de vista. Los objetos de cámara simulan una imagen fija, de película o de vídeo real. Cámaras con objetivo (Target) ven el área que rodea al objeto de objetivo. Cuando se crea una cámara con objetivo, se ve un icono con dos partes que representa la cámara y el objetivo (una caja blanca). La cámara y el objetivo pueden animarse de forma independiente, por lo que resultan más fáciles de utilizar cuando la cámara no se desplaza a lo largo de un recorrido. Las cámaras libres (free) ven el área en la dirección a la que apuntan. Cuando se crea una cámara libre, aparece un icono sencillo que representa la cámara y su campo de visión. El icono de cámara aparece igual que el icono de cámara con objetivo, pero no dispone de un icono de objetivo para animar. Las cámaras libres son más sencillas de utilizar cuando se anima su posición por un recorrido. Es posible utilizar transformaciones para dirigir una cámara y cambiar su orientación en la escena. Mover (Move) ajusta la posición del objeto de cámara o la de una cámara con objetivo. El objetivo se indica con un pequeño cuadrado y suele encontrarse en la misma área que los objetos que constituyen el motivo de la cámara, por lo que puede resultar difícil de seleccionar designándolo. puede elegir Cámaras en la lista Filtro de selección de la barra de herramientas y después designar el objetivo. Rotar (Rotate) ajusta la orientación del objeto de cámara. Esta transformación es muy útil con cámaras libres. No es posible rotar una cámara con objetivo en torno a sus ejes locales X e Y, porque está restringida a dirigirse a su objetivo. Para desplazar la cámara o su objetivo, utilice Mover. Asimismo, si rota una cámara con objetivo a una posición casi vertical, ya sea ascendente o descendente, el programa debe voltear la vista de la cámara para que el vector ascendente no pierda su definición. Si necesita que una cámara apunte verticalmente hacia arriba o hacia abajo, emplee una cámara libre. p.223 Interfaz de la cámaras Grupo Parámetros (Parameters) Objetivo (Lens) Establece la distancia focal de la cámara en milímetros. Utilice el contador Objetivo para asignar un valor de distancia focal distinto a los predeterminados que aparecen disponibles en los botones del cuadro de grupo Objetivos disponibles. Cuando se cambia el valor de Ancho abertura en el cuadro de diálogo Renderizar escena, también se cambia el valor del contador Objetivo. Esto no cambia la vista a través de la cámara, pero sí la relación entre el valor de Objetivo y el de FOV, así como la relación altura/anchura del cono de cámara. Icono desplegable (la doble flecha) Dirección de FOV—Permite determinar cómo se aplica el valor del campo visual (FOV): Horizontal (Predeterminado.) Aplica el FOV horizontalmente. Es la forma habitual de definir y medir el FOV. Vertical Aplica el FOV verticalmente. Diagonal Aplica el FOV en diagonal, de una esquina a otra del visor. FOV (FOV) Determina la anchura del área que ve la cámara (campo visual). Con una dirección horizontal del FOV (predeterminada), el parámetro FOV define directamente el arco del horizonte de la cámara, expresado en grados. Proyección ortográfica (Orthographic Projection) Si está activada, la vista de cámara es idéntica a la de usuario. Si está desactivada, la vista de cámara es la vista en perspectiva estándar. Mientras está en efecto Proyección ortográfica, los botones de control de visor se comportan como es habitual, excepto Perspectiva. La función Perspectiva sigue moviendo la cámara y cambia el FOV, pero la Proyección ortográfica cancela ambos, por lo que no se aprecian cambios hasta que se desactiva Proyección ortográfica. Grupo Objetivos disponibles (Stock Lenses) 15 mm, 20 mm, 24 mm, 28 mm, 35 mm, 50 mm, 85 mm, 135 mm, 200 mm Estos valores predefinidos definen la distancia focal de la cámara en milímetros. p.224 Tipo (Type) Cambia el tipo de la cámara de cámara con objetivo a cámara libre y viceversa. Nota: Al cambiar de cámara con objetivo a cámara libre se pierde toda animación aplicada al objetivo de la cámara, ya que éste desaparece. Mostrar cono (Show Cone) Muestra el cono (en realidad una pirámide) definido por el campo visual de la cámara. El cono aparece en los otros visores, pero no en el de cámara. Mostrar horizonte (Show Horizon) Muestra la línea del horizonte. Aparece una línea gris oscura en el nivel del horizonte del visor de la cámara. Grupo Rangos de entorno (Evironment Ranges) Rango de proximidad y Rango de lejanía—Determinan los límites de los rangos de lejanía y proximidad para los efectos atmosféricos definidos en el cuadro de diálogo Entorno. Los objetos que hay entre los dos límites se funden entre los valores % de lejanía y % de proximidad. Mostrar (Show) Muestra rectángulos en el cono de la cámara para mostrar los valores de los rangos de lejanía y proximidad. Grupo Planos de recorte (Clipping Planes) Contiene opciones que definen los planos de recorte. En los visores, los planos de recorte aparecen como rectángulos rojos (con diagonales) dentro del cono de la cámara. Recorte manual (Clip Manually) Actívelo para definir los planos de recorte. Próximo y Lejano (Naer Clip / Far Clip) Definen los planos cercano y lejano. Los objetos que están más cerca que el plano de proximidad o más lejos que el de lejanía resultan invisibles para la cámara. El límite del valor Lejano es 10 elevado a 32. Con Recorte manual activado, el plano de recorte próximo puede estar incluso sólo a 0,1 unidades de la cámara. Advertencia: Los valores de Lejano demasiado grandes pueden producir errores de coma flotante, que a su vez pueden causar problemas de búfer Z en el visor, como que los objetos aparezcan delante de otros objetos cuando no deberían. p.225 Grupo Efecto multipase (Multi-Pass Effect) Estos controles permiten asignar un efecto de profundidad de campo (Depth of Field) o de desenfoque (Motion Blur) a la cámara. Cuando los genera una cámara, estos efectos generan el desenfoque (Motion Blur) renderizando la escena en varios pases, con desplazamientos. Aumentan el tiempo de renderización. Los efectos de profundidad de campo y desenfoque se excluyen mutuamente. Como dependen de múltiples pases de renderización, la aplicación de ambos a la misma cámara podría resultar extremadamente lenta. Activar (Enable) Cuando se activa, la presentación preliminar o la renderización utilizan el efecto. Si no se activa, el efecto no se renderiza. Vista preliminar (Preview) Presiónelo para ver una presentación preliminar del efecto en un visor de cámara activo. Este botón no tiene efecto si el visor activo no es de cámara. Lista desplegable Efecto Permite elegir qué efecto multipase desea generar, profundidad de campo (Depth of Field) o desenfoque (Motion Blur) de movimiento. Estos efectos se excluyen mutuamente. Predet.=Profundidad de campo. Esta lista también permite elegir profundidad de campo (Depth of Field) mental ray para utilizar el efecto de profundidad de campo del renderizador de mental ray. Renderizar efectos por pase (Render Effects Per Pass) Cuando está activado, aplica los efectos de renderización, si hay alguno asignado, a cada pase del efecto multipase (profundidad de campo o desenfoque). Cuando está desactivado, aplica los efectos de renderización sólo después de los pases que generan el efecto multipase. Predet.=Des. Distancia al blanco (Target Distance) Define un punto para utilizar como objetivo invisible de modo que pueda orbitar una cámara libre. En las cámaras con objetivo, indica la distancia entre la cámara y su objetivo. p.226 8.1.1 La manera mas fácil de crear una cámara, es con el visor perspectiva, ● nos posicionamos en un visor (view port) y oprimimos la letra P del teclado, con esto ahora el visor es perspectiva, enfocamos o ajustamos para ver lo que deseemos, una vez terminado. ● Vamos a los menús, seleccionamos Crear (Create) / Cámaras (Cameras) / Crear cámara de la vista (Create camera From View) ● así de simple ya tenemos nuestra cámara, si nos fijamos en el visor (view port) en la esquina superior izquierda ya no dice perspectiva , ahora dice Cámara (Camera) ● también lo podemos comprobar viendo en otros visores como ahora ya esta una cámara en la escena ● la otra manera de crear una cámara es mas simple, nos ubicamos en una vista cualquiera (según necesitemos la cámara) ●el tipo de cámara a crear sera Cámaras con objetivo (Target), simplemente damos clic izquierdo en la pantalla y sin soltar el botón comenzamos a mover el ratón (mouse), cuando el objetivo este donde deseemos soltamos el botón, con esto ya tenemos nuestra cámara. p.227 No es aconsejable utilizar cámaras libres (free) ya que a la hora de crear videos, generalmente se hacen cambios y este tipo de cámara es muy complicada para estar ajustándola ya en una animación. Nota: Si seleccionamos la cámara y ocupamos el comando mover se mueve la cámara, si seleccionamos el punto focal y el comando mover se mueve el punto focal, pero si seleccionamos la linea que une la cámara con el punto focal y seleccionamos mover desplazamos la cámara y el punto focal al mismo tiempo. 8.1.2 Animación de cámaras y manejo del tiempo en recorridos virtuales aquí veremos lo fácil que es manejar cámaras y tiempo de animación. Para facilitar todo el trabajo trabajaremos con forme a rutas por las que la cámara transitara. ● ● Creamos una forma (Shape), lo mas común es siempre crear una linea, esta forma es por donde transita la cámara, si desean que la cámara recorra cierto camino hagan que la linea recorra el camino seleccionamos la cámara en la escena, luego vamos a la pestaña movimiento (motion), desplegamos la persiana Asignar regulador (Assign Controller), seleccionamos Posición: Posición xyz (Position: Position xyz) ●luego damos sobre el signo de interrogación que sale bajo la persiana Asignar regulador (Assign Controller) ●sale el cuadro Asignar regulador de Posición (Assign Position Controller) seleccionamos constreñimiento de la trayectoria (Path Constraint) damos clic en Ok en la persiana parámetros de trayectoria (Path Parameters) activamos el botón de agregar trayectoria (Add Path) ● p.228 la cámara ya tiene movimiento, si damos sobre el botón de reproducir (play), que también es el mismo botón de parar (Stop) ● ● como vemos la barra inferior que cuenta con numeración dice 100, es el parámetro de duración de la animación, pero esta cantidad no es una medida de tiempo, sino una medida de cuadros = fotograma (frames) que contienen la animación ● es de tomar muy en cuenta esto ya que 30 cuadros (frames) es igual a 1 segundo. Para entrar al cuadro donde modificamos los parámetros de tiempo es dando sobre el botón configuración de tiempo (Time Configuración) ● Estos son los controles del cuadro de diálogo Configuración de tiempo (Time Configuración). ● Grupo Velocidad de imagen (Frame Rate) ● Estos cuatro botones de opción, llamados NTSC, Película, PAL y Personalizar, permiten definir la velocidad de imagen en fotogramas por segundo (FPS). Los tres primeros botones fuerzan los FPS normales de esa opción. El botón Personalizar permite especificar sus propios FPS con el contador. ● Grupo Formato (Time Display) ● Especifica el método de presentación del tiempo en el regulador de tiempo y en el programa (en fotogramas, en SMPTE, en fotogramas e impulsos, o en minutos, segundos e impulsos). ● Por ejemplo, si el regulador de tiempo está en el fotograma (frame) 35 y la opción Velocidad de imagen se define en 30 fps, el regulador de tiempo muestra los números siguientes con los distintos valores de Formato: p.229 ● Fotogramas: 35, SMPTE: 0:1:5, FOTOGRAMA: IMPULSOS: 35:0, MM:SS: IMPULSOS: 0:1:800 ● SMPTE es la norma de la sociedad de ingenieros técnicos cinematográficos (Society of Motion Picture Technical Engineers) utilizada para medir el tiempo en la producción de vídeo y televisión. Grupo Reproducción (Playback) ● Tiempo real (Real Time)Tiempo real hace que la reproducción en el visor omita fotogramas para mantener la velocidad de imagen definida. Hay 5 velocidades de reproducción: 1x es la normal, 1/2x es a media velocidad, etc. La configuración de velocidad sólo afecta a la reproducción en los visores. ● Si no se activa Tiempo real, se presentan todos los fotogramas durante la reproducción en los visores. ● Sólo visor activo (Active Viewport Only) únicamente se muestra la reproducción en el visor activo. Si no se activa, todos los visores muestran la animación. ● Bucle (loop) Controla si la reproducción de la animación se produce una sola vez, o una y otra vez de forma repetida. ● Dirección (Direction) Define la reproducción de la animación hacia delante, hacia atrás o en pimpón. Esto sólo afecta a la reproducción en el renderizador interactivo, no a la renderización en un archivo de salida de imagen. Estas opciones sólo están disponibles cuando Tiempo real está desactivado ● Grupo Animación (Animation) ● Inicio y Fin (Start Time / End Time) Definen el segmento de tiempo activo que aparece en el regulador de tiempo. Nota: al agregar o quitar tiempo en Fin (End Time) acortamos o alargamos el tiempo de animación. si queremos que dure 30sec. La animación escribimos 900 y damos ok, por supuesto trabajando en cuadros (frames) recordemos 30 cuadros =1 segundo. ● Longitud (Length) Muestra el número de fotogramas del segmento de tiempo activo. Si el valor es superior al total de fotogramas del segmento activo, el campo Fin aumenta en consecuencia. p.230 ● Nº fotogramas (Frame Count) Número de fotogramas que se renderizarán. Siempre es la longitud de la animación más uno. ● Tiempo actual (Current Time) Especifica el fotograma actual del regulador de tiempo. ● Reescalar tiempo (Re-Scale Time) Estira o encoge la animación para que el segmento de tiempo activo encaje en el segmento de tiempo nuevo que se especifique. Reubica la posición de todas las keys en todas las pistas. El resultado es que la animación se reproduce en un número mayor o menor de fotogramas, acelerándose o ralentizándose. Grupo Pasos de llave (Key Steps) Los controles de este grupo permiten configurar el método utilizado al activar Modo de key. ● usar barra de pista (Usar Track Bar) Permite que el modo de key tenga en cuenta todas las keys de Track Bar. Esto incluye la animación de cualquier parámetro además de las keys de transformación. Para que los controles siguientes estén disponibles, desactive usar barra de pista (Usar Track Bar) ● Sólo objetos seleccionados (Selected Objects Only) Sólo se tienen en cuenta las transformaciones de los objetos seleccionados cuando se utiliza el modo Pasos de key. Si se desactiva, se tienen en cuenta las transformaciones de todos los objetos (no ocultos) de la escena. Predet.=Act. ● Usar transformación actual (Use Current Transform) Desactiva Posición, Rotación y Escala, y emplea la transformación actual definida en Modo de key. Por ejemplo, si se presiona el botón Rotar en la barra de herramientas, se detendrá en todas las keys de rotación. Si no se activa ninguno de los tres botones de transformación, Modo de key tiene en cuenta todas las transformaciones. ● Para que los controles siguientes estén disponibles, desactive Usar transformación actual (Use Current Transform). ● Posición, Rotación, Escala—especifican las transformaciones que utiliza Modo de key. p.231 Para resumir Velocidad de imagen (Frame Rate): NTSC, formato de la señal de televisores, en la mayoría de países de nuestro continente Formato (Time Display): fotograma (frame) la conversión para calcular el tiempo no es difícil, sino utilizar SMPTE que es un estándar de tiempo modificar la duración de la animación: en Fin (End Time) y se da ok recomendación: lo demás, lo dejamos sin modificar, hasta tener conocimientos avanzados de animación o de edición. Al aumentar el tiempo de animación vemos como el recorrido se queda corto, ya que él termina en 100 pero sigue corriendo el tiempo. ● Cada vez que tocamos un objeto y cuenta con animación en la barra de tiempo salen unos rectángulos, estos son llaves (key) de animación, nos indican en que fotograma (frame) se ha hecho una modificación (de animación respecto al tiempo) la gran ventaja es que son modificables de una manera sencilla. ● Tocamos el objeto al que modificaremos la animación o tiempo, vamos a la barra de tiempo, damos clic sobre ella y arrastramos el ratón (mouse) sin soltar el botón y notamos como se crea un cuadro punteado. Tos las llaves (key) serán incluidas en la modificación, ● una vez seleccionado lo que deseamos, soltamos el botón del ratón, nos ubicamos sobre las llaves (key) que son de color blanco, dando clic sobre ellas y sin soltar arrastramos el ratón (mouse) notamos como se desplazan en la barra de tiempo solo es cuestión de llevarlas al fotograma (frame) que deseemos y soltamos el botón del ratón (mouse) p.232 a esta altura se preguntarán cual es la gran ventaja de crear trayectorias para la animación, la demostración es sencilla. ● Ajustamos nuestros fotogramas (frame) a 900, si hacemos esto antes de crear recorridos la animación se distribuye en los fotogramas (frame) creados por lo que no ajustaríamos nada después. ● creamos una linea con la forma que deseemos, seleccionamos el objetivo (Target) de la cámara (la caja), ahora simplemente reproducimos el proceso que ocupamos en la cámara para asignarle un recorrido. ● movimiento (motion) / Asignar regulador (Assign Controller) / Posición: Posición xyz (Position: Position xyz) / signo de interrogación / constreñimiento de la trayectoria (Path Constraint) damos clic en Ok / parámetros de trayectoria (Path Constraint) / agregar trayectoria (Add Path) / seleccionamos la linea ● ahora cuando damos reproducir (play) el objetivo (Target) recorre la forma de la linea a lo largo de la animación, ● pero la gran ventaja radica en que si tocamos la linea, y vamos a la pestaña Modificar (Modify), podemos modificar la linea sin ningún problema, esto incluye mover (Move), rotar (Rotate), escalar (Scale). En fin, con una linea podremos hacer recorridos como las de una montaña rusa si deseamos. ● con esto podemos variar la ruta que recorre, ya sea la cámara (camera) o el objetivo (Target) sin necesidad de complicarnos por la posición espacial de éstas. Y con una ruta asignada, modificar la duración de la animación es tan fácil como seleccionar el objeto y reubicar las llaves (key) en la barra de tiempo. ●Este método para animación es el mas simple (no el único) perfecto para principiantes, permitiéndonos tener control absoluto sobre los recorridos y su duración. ultimo, no solo se limiten a las cámaras, está el gran detalle de que este método es aplicable a cualquier objeto o grupo de objetos en la escena. ●Por p.233 8.2 Creación de texturas De forma predeterminada, se pueden ver simultáneamente seis ranuras de muestra. El Editor de materiales contiene en realidad 24 materiales a la vez. Puede utilizar las barras de desplazamiento para moverse por las ranuras de muestra o cambiar a 15 ó 24 las ranuras que pueden verse a la vez. Si trabaja en una escena compleja, puede resultarle útil aumentar el número de ranuras visibles a la vez. Importante: En el Editor de materiales no es posible editar más de 24 materiales a la vez, mientras que una escena puede contener un número ilimitado de ellos. Ya hemos visto como agregar una imagen como textura, queda aclarar como modificar esas texturas, en la persiana Parámetros básicos de sombreado (Shader Basic Parameters) permite elegir el tipo de sombreado que se desea utilizar con un material estándar. Algunos controles adicionales determinan cómo se va a mostrar el material. Hay siete sombreados distintos. El nombre de algunos hace referencia a su función, mientras que otros reciben el nombre de sus creadores. Estos son los sombreados de material básico: Anisotrópico (Anisotropic) Para superficies con resaltes elípticos "anisotrópicos". Estos resaltes son útiles para modelar pelo, vidrio o metal cepillado. Blinn (Blinn) Para resaltes más redondeados y suaves que los que se obtienen con el sombreado Phong. Metal (Metal) Para superficies metálicas. Multicapa (Multi-Layer) Para superficies con resaltes más complejos que Anisotrópico. Oren-Nayar-Blinn (Oren-Nayar-Blinn) Para superficies mates como tejido o terracota. Phong (Phong) Para superficies con fuertes resaltes circulares. Strauss (Strauss) Para superficies metálicas y no metálicas. El sombreado Strauss tiene una interfaz más sencilla que otros sombreados. Traslúcido (Translucent Shader) Similar al sombreado Blinn, el sombreado traslúcido también permite especificar la el grado en la que la luz se dispersa al pasar por el material. p.234 Alambre (Wire) Presenta el material en modo alámbrico. Puede definir el tamaño del alambre en Parámetros extendidos. 2 lados (2-Slided) Crea el material con 2 lados. Aplica el material a ambos lados de las caras seleccionadas. Mapa caras (Face Map) Amplía el material a las caras de la geometría. Si el material es un material mapeado, no precisa coordenadas de mapeado. El mapa se aplica automáticamente a todas las facetas del objeto. Facetado (Faceted) Renderiza todas las caras de la superficie como si fuera plana. Persiana Parámetros básicos (Blinn Basic Parameters) Las persianas Parámetros básicos de los materiales estándar contienen controles que permiten definir el color del material, el brillo, la transparencia, etc., así como especificar el uso de mapas para los diversos componentes del material. La persiana Parámetros básicos varía según el tipo de sombreado que se elija en la persiana Parámetros básicos de sombreado. Controles de Componente La primera parte de la persiana Parámetros básicos contiene controles para componentes de materiales generales. Se describen en los temas siguientes. Controles de Color permiten elegir los componentes de color del material o sustituirlos por mapas. Autoiluminación (Self-Ilumination) Autoiluminación (Self-Ilumination) hace que un material parezca estar iluminado desde dentro. Se puede escribir un valor del rango 0 a 100. Opacidad (Opacity) controla lo opaco o transparente que es un material. Resaltes especulares (Specular Highlights) Nivel especular (Specular Level) Afecta a la intensidad del resalte especular. A medida que aumenta el valor, aumenta el brillo del resalte. Predet.=5. Lustre (Glossiness) Afecta al tamaño del resalte especular. Conforme aumenta el valor, el resalte se reduce y el material se vuelve más brillante. Predet.=25. p.235 Debilitar (Soften) Debilita el efecto de los resaltes especulares, sobre todo los causados por la luz deslumbrante. Si el valor de Nivel especular es alto y el de Lustre es bajo, se pueden producir contraluces bruscas en las superficies. Este efecto se mitiga aumentando el valor de Debilitar. Si el valor es 0, no hay debilitación. Si es 1,0, se aplica la cantidad máxima de debilitación. Predet.=0,1. Gráfico de resalte Esta curva muestra el efecto de ajustar los valores de Nivel especular y Lustre. La curva se ensancha conforme se reduce el valor de Lustre y se alarga al aumentar el valor de Nivel especular. La persiana Mapas (Maps) La persiana Mapas contiene un botón para cada tipo de mapa. Presione este botón para seleccionar un archivo bitmap o para seleccionar un tipo de mapa de procedimiento. Tras seleccionar un mapa, su nombre y tipo aparecen en el botón. La casilla de verificación situada a la izquierda del botón permite activar y desactivar el efecto del mapa. Si la casilla está desactivada, el mapa no se calcula y no tiene efecto en la renderización. El contador Cantidad determina la cantidad en que el mapa afecta al material expresada como porcentaje de la intensidad completa. Por ejemplo, un mapa difuso al 100% es totalmente opaco y cubre el material base. Al 50%, es semitransparente y el material base (los colores difuso, ambiental y otros del material sin mapear) es traslúcido. color ambiental (Ambient Color) La imagen se pinta sobre las partes sombreadas del objeto, de forma predeterminada, el mapeado difuso también mapea el componente ambiental, así que rara vez es necesario utilizar un mapa diferente para los componentes difuso y ambiental. p.236 color difuso (Diffuse Color) es similar a pintar una imagen en la superficie del objeto. Por ejemplo, si desea que un muro sea de ladrillos, puede elegir un mapa con una imagen de ladrillos, como Ladrillos. (el parámetro mas básico) especular Color (Specular Color) se utiliza principalmente para efectos especiales como la colocación de una imagen en una reflexión. Lo que es importante recordar es que, a diferencia de los mapeados de nivel especular o lustre, que alteran la intensidad y ubicación de los resaltes especulares, el mapeado especular modifica su color. Lustre (Glossiness) Puede seleccionar un archivo bitmap o un mapa de procedimiento para aplicarlo a las áreas de resalte especular. Un mapa de lustre determina las áreas de la superficie completa con mayor y con menor lustre, según la intensidad de los colores del mapa. Los píxeles negros del mapa producen un lustre máximo. En cambio, los píxeles blancos eliminan totalmente el lustre y los valores intermedios reducen el tamaño del resalte. Autoiluminación (Self-Ilumination) el área luminosa no se ve afectada por las luces de la escena (desaparece su componente de color ambiental) y no recibe sombras. Opacidad (Opacity) . Las áreas más claras (con valores más altos) del mapa se renderizan opacas, las más oscuras se renderizan transparentes y los valores intermedios semitransparentes. Si la Cantidad del mapa de opacidad se define en 100, se aplica todo el mapa. Las áreas transparentes lo son totalmente. Si el valor es 0, equivale a desactivar el mapa. Los valores intermedios de Cantidad se mezclan con el valor de Opacidad en la persiana Parámetros básicos. Las áreas transparentes del mapa se vuelven más opacas. p.237 color transmisivo (Filter Color) es el que se transmite a través de materiales transparentes o semitransparentes como el vidrio. Puede seleccionar un archivo bitmap o un mapa de procedimiento para mapear el componente de color de filtro. Este mapa aplica un efecto de color transparente basándose en la intensidad de los píxeles del mapa. Relieve (Bump) El mapeado de relieve hace que un objeto parezca tener una superficie desigual o irregular. Al renderizar un objeto con un material con mapeado de relieve, las áreas más claras (blancas) del mapa parecen estar levantadas, mientras que las áreas más oscuras (negras) parecen más bajas. Reflexíón (Reflection) Los mapas de reflexión básica crean el efecto de cromado, vidrio o metal mediante la aplicación de un mapa a la geometría de modo que la imagen sea una reflexión del ambiente en la superficie. Refracción (Refraction) El mapeado de refracción es similar al mapeado de reflexión. Este tipo mapea la vista en la superficie de modo que parece que la imagen se ve a través de la superficie y no que ésta la refleja. Desplazamiento (Displacement) Los mapas de desplazamiento permiten mover la geometría de las superficies. El efecto es similar al que se obtiene con el modificador Desplazar. A diferencia del mapeado de relieve, el mapeado de desplazamiento sí cambia la geometría de la superficie o la triangulación del corrector. Los mapas de desplazamiento aplican la escala de grises del mapa para generar el desplazamiento. Los colores más claros en la imagen 2D tiran hacia afuera con más fuerza que los colores oscuros, dando como resultado un desplazamiento 3D de la geometría. p.238 Al aplicar una textura se puede modificar la manera en que esta se proyecta sobre el objeto, para esto aplicamos el Mapa UVW (UVW Map), al aplicarlo siempre tenemos la opción de modificar las dimensiones del gizmo por medio de escala , rotar mover , pero también podemos cambiar la forma del gizmo con el que trabajamos esto con Mapeado (Mapping) Determina el tipo de coordenadas de mapeado utilizado. Los distintos tipos de mapeado se diferencian según el modo en el que el mapa se proyecta geométricamente en el objeto y el modo en el que la proyección se relaciona con las superficies del objeto. Plano (Planar) Proyecta el mapa desde un único plano liso sobre el objeto, como al proyectar una diapositiva. Cilíndrico (Cylindrical) Proyecta el mapa desde un cilindro, envolviéndolo alrededor de un objeto. Las juntas en las que se encuentran las aristas del bitmap son visibles a menos que se utilice un mapa ininterrumpido. La proyección cilíndrica resulta útil para los objetos de forma aproximadamente cilíndrica. p.239 Esférico (Spherical) Rodea el objeto con la proyección del mapa desde una esfera. Se aprecia una junta, así como particularidades de mapeado, en la parte superior e inferior de la esfera donde las aristas del bitmap se encuentran con los polos de la esfera. El mapeado esférico es útil para objetos cuya forma es aproximadamente esférica. Ajuste+contracción (Shrink Wrap) Utiliza mapeado esférico, pero trunca las esquinas del mapa y las une en un único polo, dando lugar a una sola particularidad. El mapeado de ajuste+contracción es útil cuando se desea ocultar la particularidad del mapeado. Caja (Box) Proyecta el mapa desde los seis lados de una caja. Cada lado se proyecta como un mapa plano y el efecto en la superficie depende de su normal a la superficie. Cada cara se mapea desde la superficie de la caja más próxima cuya normal sea más paralela a su propia normal. Cara (Face) Aplica una copia del mapa a cada cara de un objeto. Los pares de caras que comparten una arista oculta se mapean con el mapa rectangular entero. Las caras únicas sin arista oculta se mapean con una parte triangular del mapa. XYZ a UVW (XYZ to UVW) Mapea las coordenadas de procedimiento 3D a coordenadas UVW. La textura de procedimiento "se ciñe" a la superficie. Si la superficie se estira, el mapa de procedimiento 3D también lo hace. Utilice esta opción con texturas de procedimiento, como Celular, en objetos que tengan topologías animadas. Por ahora, XYZ a UVW no puede utilizarse con objetos NURBS y se desactiva al seleccionar un objeto de este tipo. p.240 Longitud, Anchura y Altura (Length, Width, Height) Indican las dimensiones del gizmo Mapa UVW. La escala predeterminada del icono de mapeado se define con la dimensión más grande del objeto al aplicar el modificador. Puede animar la proyección en el nivel de gizmo. Tenga en cuenta lo siguiente sobre estos contadores: Fundamentalmente, las dimensiones se convierten en factores de escala y no en medidas. Presionando los botones Ajustar o Restablecer puede restablecer los valores a dimensiones, que perderán la escala no uniforme original. Mosaico U, Mosaico V, Mosaico W (U Tile, V Tile, W Tile) Sirven para indicar las dimensiones del mapa UVW para disponer la imagen en mosaico. Son valores de coma flotante que se pueden animar para desplazar el mosaico del mapa a lo largo de un período de tiempo. Voltear (Flip) Voltea la imagen con respecto a un eje dado. Tamaño de mapa real(Real-World Map Size), si la textura a utilizar mide 35x35cm esto es lo que medirá al aplicarla Canal (Channel) Cada objeto puede tener hasta 99 canales de coordenadas de mapeado UVW. El mapeado predeterminado (con el conmutador Generar coords. mapeado) siempre es el canal 1. El modificador Mapa UVW puede enviar coordenadas a cualquier canal. Ello permite disponer de forma simultánea de varios conjuntos de coordenadas en la misma cara. Canal de mapa (Map Channel) Define el canal de mapa. El modificador Mapa UVW adopta de forma predeterminada el canal 1, Canal de color de vértice (Vertex Color Channel) Define el canal como un canal de color de vértice eligiendo esta opción. Grupo Alineación (Aligment) X/Y/Z (X/Y/Z) Seleccione uno para voltear la alineación del gizmo de mapeado. Cada uno especifica qué eje del gizmo se alinea con el eje Z local del objeto. Nota: Estas opciones son distintas a las casillas de verificación Voltear situadas junto a los contadores Mosaico U/V/W. Los botones de opción de Alineación voltean la orientación del gizmo, mientras que las casillas de verificación Voltear voltean la orientación asignada al mapa. p.241 Ajustar (Fit) Ajusta el gizmo a la extensión del objeto y lo centra de modo que se bloquee en la extensión del objeto. Centro (Center) Mueve el gizmo de modo que su centro coincida con el del objeto. Ajustar bitmap (Bitmap Fit) Presenta el selector de archivos bitmap estándar para que pueda designar una imagen. En mapeados planos, el icono de mapa se define con la relación altura/anchura de la imagen. Con mapeado cilíndrico, se escala la altura en vez del radio del gizmo en consonancia con el bitmap. Se obtienen mejores resultados si primero se usa el botón Ajustar para igualar los radios del objeto y el gizmo y luego se emplea Ajustar bitmap. Alinear normal (Normal Align) Haga clic y arrastre en la superficie del objeto al que se aplica el modificador. El origen del gizmo se sitúa en el punto de la superficie al que señala el ratón, y el plano XY del gizmo se alinea con la cara. El eje X del gizmo se halla en el plano XY del objeto. Alinear normal respeta los grupos de suavizado y usa la normal interpolada basada en el suavizado de cara. En consecuencia, es posible orientar el icono de mapeado a cualquier parte de la superficie, en vez de "ajustarlo" a las normales a cara. Alinear vista (View Align) Reorienta el gizmo de mapeado para que esté frente al visor activo. El tamaño del icono no varía. Ajustar a región (Region Fit) Activa un modo en el que puede arrastrar en los visores para definir la región del gizmo de mapeado. La orientación del gizmo no varía. Restablecer (Reset) Elimina el controlador actual del gizmo y activa uno nuevo inicializado con la función Ajustar. Se perderá toda animación del gizmo. No obstante, al igual que sucede con todas las opciones de alineación, puede cancelar la operación de restablecimiento con Deshacer. Adquirir (Acquire) Copia las coordenadas UVW de otros objetos. Cuando designa un objeto cuyas coordenadas UVW se dispone a adquirir, un cuadro de diálogo le pregunta si desea efectuar la adquisición en un modo absoluto o relativo. Mostrar (Display) muestra la configuración de polígonos del objeto no mostrar Costuras (Show No Seams) no muestra los polígonos que componen el objeto, predeterminado. Mostrar Costuras Delgadas (Thin Seam Display) muestra los polígonos que componen el objeto con lineas delgadas Mostrar Costuras Dinámicas (Thick Seam Display) muestra los polígonos que componen el objeto con lineas que engrosan si nos acercamos al objeto y adelgazan según nos alejamos del objeto. p.242 8.3 Creación de iluminación 3ds max proporciona dos tipos de luces: estándar (Standard) y fotométrica (Photometric). Solo miraremos las luces estándar (Standard), son mas fáciles de comprender para usuarios novatos, son las mas rápidas de calcular para la pc, una vez se acostumbren a estas pueden experimentar con las luces fotométricas y verán que no es mucha la diferencia en la mecánica de uso ya que todos los tipos de luces se muestran en los visores como objetos de luz. Comparten la mayoría de los parámetros iguales, incluidos los generadores de sombras, así que sacando el máximo provecho a las luces estándar en este manual lograremos escenas de gran calidad. Luces estándar (Standard) Las luces estándar son objetos que simulan luces reales, como las lámparas de hogar y oficina, los instrumentos de iluminación utilizados en el teatro y el cine o el propio sol. Los distintos tipos de objetos de luz iluminan de maneras diferentes, simulando una gran variedad de fuentes de luz reales. Las luces tienen 4 configuraciones diferentes 1 Omnidireccional (Omni) Una luz omnidireccional emite rayos en todas las direcciones desde una fuente única. Las luces omnidireccionales son útiles para añadir "iluminación de relleno" a la escena o para simular luces de fuente puntual. Al igual que la cámara tiene 2 variantes libre (Free) y con objetivo (Target) 2 Foco (Spot) Los focos emiten un rayo de luz orientado como el de una linterna, un foco de teatro o una lámpara de lectura. Al igual que la cámara tiene 2 variantes libre (Free) y con objetivo (Target) p.243 3 direccional (Direct) Las luces direccionales proyectan rayos de luz paralelos en una única dirección, al igual que el sol (por cuestiones prácticas) sobre la superficie de la tierra. Las luces direccionales se utilizan principalmente para simular la luz solar. Puede ajustar el color de la luz y su posición, así como rotarla en el espacio 3D. Como los rayos direccionales son paralelos, las luces direccionales tienen un haz en forma de prisma circular o rectangular en lugar de "cono". 4 La luz cenital (Skylight) reproduce la luz diurna normal. Está ideada para ser utilizada con Light Tracer, estas combina muy bien con direccional (Direct). Puede definir el color del cielo o asignarle un mapa. A continuación veremos a profundidad los parámetros respecto a la iluminación. La persiana Parámetros Generales (General Parameters) Grupo Tipo de luz (Light Type) Act (on) Apaga y enciende la luz. Cuando Act está activado, el sombreado y la renderización utilizan la luz para iluminar la escena. Cuando Act no está seleccionado, la luz no se emplea en el sombreado ni en la renderización. Lista Tipo de luz Cambia el tipo de la luz. Si ha seleccionado un tipo de luz estándar, podrá cambiar la luz a Omnidireccional (Omni),Foco (Spot) o direccionale (Direct). Con objetivo (Targeted) Cuando está activado, la luz cuenta con un objetivo. La distancia entre la luz y su objetivo aparece a la derecha de la casilla de verificación. Para un foco libre, puede definir este valor. Para las luces con objetivo se puede cambiar el valor, ya sea de seleccionando la casilla o trasladando la luz o el objetivo de la misma. p.244 Grupo Sombras (Shadows) Act (on) Determina si la luz actual proyecta o no sombras. Usar configuración global (Use Global Settings) Cuando está activada, los parámetros de sombra cambian para mostrar la configuración global. Estos datos los comparten todas las demás luces de este tipo. Al desactivar Usar configuración global, los parámetros de sombra son específicos para esa luz en particular. Lista desplegable de métodos de sombra Determina si el renderizador utiliza mapas de sombras, sombras de Raytrace, Raytrace avanzado o sombras de área para generar las sombras de la luz. ● Cada tipo de sombra tiene sus propios controles: Raytraced avanzado (Adv. Ray Traced) Admite mapeado de transparencia y opacidad. Utiliza menos RAM que las sombras de Raytrace estándar. Recomendado para escenas complejas con muchas luces o caras (más lento que los mapas de sombras, no admite sombras suavizadas, se procesa en cada fotograma) Sombras de área (Area Shadows) Admite mapeado de transparencia y opacidad, utiliza muy poca RAM. Recomendado para escenas complejas con muchas luces o caras, admite distintos formatos de sombras de área. (Más lento que los mapas de sombras, se procesa en cada fotograma. ) Mapas de sombra de mental ray (mental ray Shadow Maps) Puede ser más rápido que las sombras de Raytrace con el renderizador de mental ray.(No tiene la precisión de las sombras de Raytrace) Sombras de Raytrace (Ray traced Shadows) Admite mapeado de transparencia y opacidad, se procesa sólo una vez si no hay objetos animados. (Puede ser más lento que los mapas de sombras, no admite sombras suavizadas. ) Mapas de sombras (Shadow Maps) Produce sombras suaves, se procesa sólo una vez si no hay objetos animados, el tipo de sombra más rápido. (Necesita mucha memoria RAM. No admite objetos con mapas de transparencia u opacidad.) Botón Excluir (Shadows) Excluye los objetos seleccionados del efecto de la luz. p.245 persiana Intensidad/Color/Atenuación (Intensity/Color/Attenuation) permite definir el color y la intensidad de la luz, además de su grado de atenuación. Multiplicador (Multiplier) Aumenta la potencia de la luz con un valor positivo o negativo. Por ejemplo, si define el multiplicador en 2, la luz será dos veces más brillante. Muestra de color Muestra el color de la luz. Al seleccionar la muestra de color aparece el cuadro de diálogo Selector de colores, donde puede seleccionar el color de la luz. ● Grupo Disminución (Decay) Disminución es una forma adicional de reducir la intensidad de una luz con la distancia. Tipo (type) Define el tipo de disminución que se va a utilizar. Se pueden seleccionar tres tipos. Ninguno (None) No aplica disminución. La luz mantiene toda su fuerza del origen hasta el infinito, a no ser que active la atenuación de lejanía. Inverso (Inverse) Aplica disminución inversa. La fórmula es luminancia=R0 /R, donde R0 es el origen radial de la luz cuando no se utiliza atenuación, o el valor de Fin cercano de la luz si se ha utilizado atenuación. R es la distancia radial de la superficie iluminada desde R0. Cuadrado inverso (Inverse Square)Aplica una disminución de cuadrado inverso. La fórmula para esto es (R0 /R)2. Aunque es la disminución de la luz en el "mundo real", es posible que la encuentre demasiado tenue para el mundo de las aplicaciones informáticas. ● Grupo Atenuación cercana (Near Attenuation) Usar (Use) Permite la atenuación lejana para la luz. Es la misma función en Atenuación cercana (Near Attenuation) y Atenuación lejana (Far Attenuation) Inicio / Fin (Start/End) Define la distancia a la que la luz empieza a fundirse, define la distancia a la que la luz alcanza su valor máximo. Mostrar (Show) Muestra en los visores los valores de rango de atenuación cercana. En los focos, los rangos de atenuación aparecen como secciones del cono con forma de lente u objetivo. En las luces direccionales, los rangos aparecen como secciones circulares del cono. En las luces omnidireccionales y los focos o luces direccionales con Rebasar activado, los rangos aparecen como esferas. De forma predeterminada, Inicio cercano es de color azul marino y Fin cercano es de color azul claro. p.246 ● Grupo Atenuación lejana (Far Attenuation) Inicio / Fin (Start/End) Define la distancia a la que la luz empieza a fundirse, define la distancia a la que la luz se ha fundido a cero. Mostrar (Show) Muestra en los visores los valores de rango de atenuación lejana. En los focos, los rangos de atenuación aparecen como secciones del cono con forma de lente u objetivo. En las luces direccionales, los rangos aparecen como secciones circulares del cono. En las luces omnidireccionales y los focos o luces direccionales con Rebasar activado, los rangos aparecen como esferas. De forma predeterminada, Inicio lejano es de color marrón claro y Fin lejano es de color marrón oscuro. La persiana Efectos avanzados (Advanced Effects) contiene controles que determinan el modo en el que las luces afectan a las superficies, además de valores de ajustes y configuración para las luces de los proyectores. Puede convertir un objeto de luz en un proyector mediante la selección de un mapa para la luz que se va a proyectar. Un mapa proyectado puede ser una imagen fija o una animación. ● Grupo Afectar superficies (Affect Surfaces) Contraste (Contrast) Permite ajustar el contraste entre las áreas difusa y ambiental de la superficie. Deje el valor en 0 para obtener un contraste normal. Aumente el valor para incrementar el contraste para efectos especiales, por ejemplo la luz fuerte del espacio exterior. Predet.=0,0. Deb. arista difusa (Soften Diff. Edge) Si se activa, Deb. arista difusa debilita la arista entre las porciones difusa y ambiente de una superficie. Esto ayuda a eliminar aristas que pueden aparecer sobre una superficie en ciertas circunstancias. Nota: Deb. arista difusa reduce ligeramente la cantidad de luz. Esto puede contrarrestarlo, hasta cierto punto, aumentando el valor de Multiplicador. Difusa (Diffuse) Si se activa, la luz afecta a las propiedades difusas de la superficie de un objeto. Si se desactiva, la luz no tiene efecto sobre la superficie difusa. Predet.=Act. Especular (Specular) Si se activa, la luz afecta a las propiedades especulares de la superficie de un objeto. Si se desactiva, la luz no tiene efecto sobre las propiedades especulares. Predet.=Act. p.247 Sólo ambiental (Ambient Only) Si se activa, la luz sólo afecta al componente ambiental de la iluminación. De esta forma, obtiene un control detallado sobre la iluminación ambiental de la escena. Cuando el efecto Sólo ambiental está activado, no se pueden utilizar Contraste, Deb. arista difusa y Especular. Predet.=Des. NOTA: El efecto de Sólo ambiental no se aprecia en los visores. Sólo aparece al renderizar la escena. ● Grupo Mapa proyector (Projector Map) Estos controles convierten la luz fotométrica en un proyector. Casilla de verificación Actívela para proyectar el mapa seleccionado en el botón Mapa. Desactívela para anular la proyección. Mapa (Map) Da nombre al mapa usado para la proyección. Puede arrastrar desde cualquier mapa especificado en el Editor de materiales o desde cualquier botón de mapa (como en el cuadro de diálogo Entorno) y soltar el mapa en el botón Mapa de la luz. Al presionar Mapa se accede al Visor de materiales/mapas. Puede elegir el tipo de mapa con el Visor, arrastrar el botón al Editor de materiales y usar éste para seleccionar y ajustar el mapa. Para ocupar un video como textura o en este caso proyección, seleccione material bitmap este acepta todo tipo de imagen para utilizarse de textura y también varios formatos de video. La persiana Parámetros de sombra (Shadow Parameters) aparece en todos los tipos de luz, excepto luz cenital (Skylight) y Cielo IES, y en todos los tipos de sombra. Puede utilizarla para definir los colores y otras propiedades generales de las sombras. ● Sombras de objeto (Object Shadows) Color (Color) Muestra un Selector de colores donde puede elegir el color de las sombras proyectadas por esta luz. Predet.=Negro. densidad (Dens.) Ajusta la densidad de las sombras. La densidad de la sombra aumenta de derecha a izquierda. Al incrementar el valor de Densidad, aumenta la densidad (oscuridad) de las sombras. Al disminuir Densidad, las sombras son menos densas. Predet.=1,0. p.248 La densidad puede tener un valor negativo, que puede favorecer la simulación del efecto de luz reflejada. Un color de sombra blanco y una densidad negativa renderizan sombras oscuras, aunque su calidad no sea tan alta como con un color de sombra oscuro y densidad positiva. El valor Densidad se puede animar. Casilla de verificación Mapa Actívela para utilizar el mapa asignado con el botón Mapa. Predet.=Des. Mapa (Map) Asigna un mapa a las sombras. Los colores del mapa se mezclan con los de la sombra. Predet.=Ninguna. Luz afecta color de sombra (Light Affects Shadows Color) Al activarla, el color de la luz se mezcla con el color de la sombra (o los colores de la sombra, si ésta se ha mapeado). Predet.=Des. ● Grupo Sombras atmosféricas (Atmosphere Shadows) Estos controles permiten que los efectos atmosféricos proyecten sombras. Act. (on) Cuando se activa, los efectos atmosféricos proyectan sombras conforme la luz pasa por ellos. Predet.=Des. Nota: Este control es independiente del conmutador Act. para sombras de objeto normales. Una luz puede proyectar sombras atmosféricas pero no normales, o viceversa. Puede proyectar ambos tipos de sombras o ninguno. Opacidad (opacity) Ajusta la opacidad de las sombras. Este valor es un porcentaje. Predet.=100,0. Cantidad de color (Color Amount) Ajusta la cantidad con la que se mezcla el color de la atmósfera con el color de la sombra. Este valor es un porcentaje. Predet.=100,0. La persiana Iluminación indirecta de mental ray (Mental Ray Indirect Illumination) permite controlar el comportamiento de la luz con el renderizador de mental ray. Los valores de esta persiana no tienen efecto en la renderización con el renderizador detallado predeterminado ni en la iluminación avanzada (solución de radiosidad o Light Tracer). Estos valores controlan cómo se comporta la luz cuando genera iluminación indirecta; es decir, cáusticas e iluminación global. p.249 Usar configuración global (Automatically Calculate Energy And Photons) Cuando se activa, la luz utiliza la configuración de luz global para la iluminación indirecta en lugar de utilizar la configuración local. Predet.=Act. Cuando se activa Usar configuración global, sólo estarán disponibles los controles del grupo Multiplicadores globales. ● Grupo Multiplicadores globales (Global Multipliers) Energía (Energy) Multiplica el valor de energía global para aumentar o reducir la energía de una luz determinada. Predet.=1,0. Fotones cáusticos (Caustic Photons) Multiplica el valor global de Fotones cáusticos para aumentar o reducir la cantidad de fotones utilizados para generar cáusticas por esta luz. Predet.=1,0. Fotones IG (Gi Photons) Multiplica el valor global de Fotones IG para aumentar o reducir la cantidad de fotones utilizados para generar iluminación global por esta luz. Predet.=1,0. Si se desactiva Usar configuración global, el grupo Multiplicadores globales no estará disponible y sí lo estarán los controles locales para iluminación indirecta. Act (on) Si se activa, la luz puede generar efectos de iluminación indirecta. Predet.=Des. Energía (Energy) Define la energía de la luz. La energía o "flujo" es la cantidad de luz utilizada en iluminación indirecta. Disminución (Decay) Especifica cómo disminuye la energía de los fotones al alejarse de la fuente de luz. Los valores posibles son: Ninguno, Inverso o Cuadrado inverso. Predet.=Ninguno. Cáustica Fotones (Caustic Photons) Define el número de fotones emitidos por la luz para su uso en cáusticas. Es la cantidad de fotones del mapa de fotones utilizado para cáusticas. Si se incrementa este valor, aumentará la precisión de cáusticas, pero también se utilizará más memoria y aumentará el tiempo de renderización. Si se reduce este valor, se mejorará el uso de la memoria y el tiempo de renderización, además puede ser útil para realizar una presentación preliminar de los efectos de cáusticas. Predet.=10000. Iluminación global Fotones (GI Photons) Define el número de fotones emitidos por la luz para su uso en iluminación global. Es la cantidad de fotones del mapa de fotones utilizado para iluminación global. Si se incrementa este valor, aumentará la precisión de la iluminación global, pero también se utilizará más memoria y aumentará el tiempo de renderización. Si se reduce este valor, se mejorará el uso de la memoria y el tiempo de renderización, además puede ser útil para realizar una presentación preliminar de los efectos de iluminación global. Predet.=10000. p.250 Solo los focos y luces direccionales disponen de esta persiana Grupo Cono luminoso (Light Cone) Estos parámetros controlan los puntos luminosos y la atenuación de los focos. Mostrar cono (Show Cone) Muestra u oculta el cono. Nota: El cono siempre es visible si la luz está seleccionada, así que la desactivación de esta casilla no tendrá efecto aparente hasta que de seleccione la luz. Rebasar (OverShoot) Cuando Rebasar está activado, la luz proyecta luz en todas las direcciones. No obstante, las proyecciones y las sombras sólo ocurren en el cono de atenuación. Pto lum/Haz (Hotspot/Beam) Ajusta el ángulo de un cono de luz. El valor del punto luminoso se mide en grados. En el caso de las luces fotométricas, el Ángulo del haz es el ángulo en que la intensidad de la luz cae al 50 % de su valor de intensidad máxima. (Es lo opuesto a Punto luminoso, en donde la intensidad sigue siendo del 100 %). Aten/Campo (Falloff/Field) Ajusta el ángulo de atenuación de una luz. El valor de atenuación se mide en grados. Para las luces fotométricas, el ángulo de Campo es comparable al ángulo de Atenuación. Es el ángulo en el cual la intensidad de la luz desciende hasta cero. Puede manipular el punto luminoso y la atenuación arrastrando los manipuladores en los visores. También puede ajustar los ángulos del punto luminoso y de atenuación en un visor de luz (mirando la escena desde el punto de vista del foco). Círculo/Rectángulo (Circle/ Rectangle) Determina la forma de las áreas de atenuación y punto luminoso. Defina Círculo si quiere una luz circular normal. Elija Rectángulo si prefiere un haz de luz rectangular, como el que entra por una puerta o ventana. Relación (Aspect) Determina la relación altura/anchura del haz de luz rectangular. El botón Ajustar bitmap permite que la relación altura/anchura coincida con un bitmap específico. Predet.=1,0. Ajustar bitmap (Bitmap Fit) Si la relación altura/anchura de la proyección de la luz es rectangular, ajusta la relación altura/anchura de forma que coincida con la de un bitmap determinado. Ello resulta muy útil cuando se utiliza la luz como luz de proyector. p.251 8.3.1 Escena interior ●creamos una Caja (Box), de dimensiones largo 6m, ancho 4m, alto 0,2m ●la duplicamos (Ctrl+Mover) para el techo, si queremos sabes a que altura se encuentra un objeto por medio de la ubicación de su Gizmo simplemente tocamos el objeto y se nos da la información en la parte inferior de la barra de tiempo de su ubicación espacial, si introducimos datos ahí se modifica la ubicación del objeto (en coordenadas absolutas) ● así que el nuevo objeto copiado lo ponemos en 3m en el eje Z. al rededor podemos crear cajas nuevas o adaptar las que tenemos ●algo importantes es tener entradas de luz así que creamos unas ventanas, hacemos una Caja (Box) largo 1m, ancho 0,5m, alto 1,5m, y la duplicamos dos veces. ●Ubicamos las nuevas Cajas (Box) de manera que se intercepten a una pared NOTA: la forma y la ubicación es cuestión de cada quien o del diseño, no olviden que este es un ejemplo, pero se supone que ustedes van a practicar con sus diseños. ●colocamos una cámara (con objetivo por supuesto) ●seleccionamos la cámara y damos sobre la pestaña modificar (modify), ajustamos el angulo a 24mm para pronunciar la perspectiva ●en elevación verificamos como se encuentra y ajustamos las alturas, si las paredes no se notan muchos las seleccionamos y cambiamos el color que tienen ● ●en una elevación ajustamos la altura, ponemos un visor con la vista de la cámara para ver como vamos. p.252 ●Seleccionamos la pared y ocupamos el comando probooleano (proboolean), configuramos para hacer una sustracción (esa es la configuración predeterminada) comenzamos a substraer las Cajas (Box) para crear entradas de luz. ●Nos cercioramos que esta como deseamos, creamos un plano desde la vista en planta, este nos sirve par ver si los objetos se crean en el suelo exactamente ●como notamos, no se ve por lo que se crea abajo de nuestro nivel de piso, hay dos posibles soluciones ajustamos todo lo que vayamos añadiendo, o, lo mas lógico bajamos todo hasta que el nivel de suelo sea también el nivel 0 en z así cada cosa que creemos o importemos no tendrá error en la ubicación del eje z ● ●agregamos detalles como una columna en una esquina, jugamos si deseamos con los cielos falsos, respecto a los muebles lo mas lógico es Fusionarlos (Merge) en la escena, tendríamos que tener y sino comenzar una librería de muebles en 3d es perder mucho tiempo hacer muebles por cada proyecto al menos que sea algo muy especifico y si es así ya nos queda para nuestra librería ●como notamos nuestra escena esta lista, es momento de comenzar a texturizar ●para no complicarnos ocuparemos las texturas que ya trae el programa las ruta de las texturas puede ser así: ●C:\Archivos de programa\Autodesk\3ds Max 9\maps (dependiendo de donde se haya instalado el programa así será la ruta) ●lo siguiente es renombrar un material por cada tipo de textura o objeto a texturizar crearemos: piso, techo, paredes, alfombra, cuadros 2, una textura cromada ●para los materiales con brillo así como el piso, ocuparemos en la casilla Reflexión (Reflection) un material llamado Raytracer, es el indicado para lograr p.253 efectos de espejo en las superficies, y dependiendo de lo que se desee en la textura es aconsejable agregar Bump, podemos ocupar el mismo material de la textura. ● Mi configuración de piso es en Diffuse Color (la textura) 100%, Bump la misma textura 100%, Reflection (material Raytrace) 10% ● configuración de techo Diffuse Color (la textura) 100%, Bump la misma textura 200%, por ser madera hay que hacer que se note mas la textura. ● configuración de cuadros Diffuse Color (la textura) 100% Reflection (material Raytrace) 25%, así perece que esta en vidrio ● configuración de esfera se oscurece un poco el color base Reflection (material Raytrace) 40%, agregamos una luz obmni en medio de la escena nos cercioramos que esta bien en altura, ahora en el visor camara01 activamos F3 para ver si ilumina bien la escena, ahora oprimimos F9 y el render. ● Ahora podemos ajustar el tamaño de las texturas como nos parezca o cambiar alguna. ● Esto lo hacemos tocando el objeto al que queremos ajustar la textura y luego aplicar el modificador Mapa UVW (UVW Map), como vemos, si el piso no es de nuestro agrado lo podemos cambiar, fue tan fácil como cambiar de textura en la casilla Diffuse Color p.254 ● una vez realizados los cambios podemos borrar la luz obmni, para colocar nuestras verdaderas luces ● creamos una luz Foco (Spot)con objetivo (Target) ● en el que el Foco (Spot) quede fuera para simular el sol y el objetivo (Target) quede dentro del la habitación ● el valor de Multiplicador (Multiplier) es de 1,2 activamos que emita sombra el tipo de sombra es Sombras de Raytraced (Ray traced Shadows) ●lo ubicamos en una vista lateral para asegurarnos que pase la luz por el hueco de la ventana ●damos F9 y comprobamos si pasa la luz ●creamos un punto de luz obmni, para cada hueco de la ventana con crear uno y después copiamos los otros 2, las características son Multiplicador (Multiplier) es de 2,5, ●es recomendable que la potencia de la luz en la ventana sea 2/3 de la potencia de la luz que emite la sombra, pero como aquí están bien cerca los tres huecos la suma de los tres me da el valor entre 2/3. y el tipo de sombra Mapas de sombra de mental ray (mental ray Shadow Maps) ●al terminar esta configuración, lo siguiente es cambiar el motor de render, ●oprimimos F10 ●bajamos en los parámetros hasta encontrar la persiana Asignar Renderizador (Assign Renderer), ●oprimimos el cuadrito [...] al final de Renderizador por defecto Scanline esto en la fila Producción (Production) ●nos pregunta cual renderizador queremos, seleccionamos Mental Ray damos ok p.255 ● ahora buscamos una nueva casilla que se llama iluminación indirecta (Indirect Illumination) ● seleccionamos Activar (Enable Final Gather)el valor de Multiplicador (Multiplier) es de 1 y en Preset seleccionamos Draft, y cerramos el cuadro de opciones. ● Para finalizar, vamos al Rendering esto está en la parte superior de la ventana del programa, seleccionamos Ambiente (Environment), cambiamos el color negro por un azul o celeste claro cerramos el cuadro. ● Damos F9 y e resultado debe ser parecido a éste. ● La escena es muy simple, ni siquiera tiene verdaderos muebles sino figuras geométricas básicas, la mayoría sin texturas. Podemos notar la diferencia entre los que tienen y los que no tienen textura, de esta misma manera resalta más una escena al incrementar la calidad de los muebles que contiene por lo que se recomienda crear una buena librería. p.256 8.3.2 Texturizado, iluminación y cámaras proyecto: aeropuerto. Como habrán notado a esta altura la curva de aprendizaje se ha elevado mucho, al grado que cosas como seleccionar un punto o duplicar un objeto ya no son explicados a profundidad. Si tienen problema para seguir el paso de este ejemplo deberían retroceder a los puntos anteriores esto les ayudará, mientras mas practiquen, mas lo comprenderán. Lo que será relevante en este ejercicio es crear una iluminación exterior bien lograda de la manera mas simple, explotar las cualidades del Relieve (Bump), dejando de lado por el momento el color difuso (Diffuse Color) ●Abrimos el archivo del aeropuerto, ponemos la vista en planta, creamos una cámara, tocando la cámara y en la pestaña modificar (Modify) ajustamos el ángulo de la lente en 28mm ●en un visor (View port)colocamos la vista de cámara, ajustamos como nos parezca la altura del objetivo (Target) o incluso el ángulo, duplicamos la cámara cuantas veces necesitemos, variando ángulo y altura a nuestro gusto. ●Como notamos visualmente, le falta una acera a la edificación, creamos con una linea (line), la forma que necesitemos, y con el modificador extruir (Extrude) damos un grosor que nos parezca. ●Creamos una linea, que será el recorrido de nuestra cámara en vídeo, lo importante es que tenga varios puntos intermedios. ●Por último ajustamos los puntos de la linea para crear un recorrido en descenso p.257 ●en vista de planta, creamos una cámara en la que el objetivo (Target) sea el aeropuerto, luego modificamos el tiempo de animación en 900 cuadros (Frames) o lo que es igual 30 segundos ●ahora obligamos a que la cámara recorra la linea creada a lo largo de la animación, nuevamente podemos ajustar los puntos del alineado para modificar el recorrido, el angulo de la cámara y la ubicación del objetivo (Target). ●Pasamos a texturizar uno de los elementos, lo seleccionamos y aplicamos una textura cuyo único parámetro en un Relieve (Bump) al 100% con una textura de malla en blanco y negro ●esto nos crea la sensación de surcos sobre la superficie del elemento, podemos mapear (ubicar u orientar) la textura con el modificador Mapa UVW (UVW Map), con lo que colocaremos los surcos en al superficie como mas nos parezca. ●Los surcos creados con Relieve (Bump) no se apreciarán en el visor (View port), por lo que se puede ajustar para que se vean, pero esto causaría confusión si se aplicara una textura en color difuso (Diffuse Color), por lo que para ver el efecto tendremos que dar render F9 ●Para texturizar otra superficie de distinta manera o con diferente textura en el mismo elemento, aplicamos un malla editable (Edit Mesh) seleccionamos lo que tendrá textura diferente y aplicamos la nueva textura. ●La nueva textura es muy parecida a la anterior, la diferencia es que ésta en el Relieve (Bump), tiene una textura con forma de rayas pero de igual manera el relieve esta al 100%, es de remarcar que el relieve en este parámetro puede sobrepasar el 100% pudiendo aplicar el 200%, 300% y así según lo necesitemos. p.258 ●Revisamos el resultado dando render, notamos que tenemos que mapear nuevamente con el modificador Mapa UVW (UVW Map) dejamos los surcos de las lineas en el lado mas ancho, con eso terminamos este elemento ●seleccionamos el próximo elemento , creamos una textura en la cual solo modificaremos el color, no tocaremos nada mas ●creamos otro material que servirá para vidrio, solo oscurecemos el color un poco y el único parámetro a modificar es Reflection (material Raytrace) 40 a 60%, poniendo un material RAYTRACER ahora aplicamos un malla editable (Edit Mesh) y seleccionamos lo que deseamos que sean las ventanas, aplicamos nuestro nuevo material (si deseamos transparencia solo afectamos nuestra opacidad (opacity) por defecto está al 100% ● ●repetimos el proceso anterior, creamos un material base sin modificar (solo color), como ya tenemos una textura para vidrio ocuparemos la misma si deseamos otra, también la podemos crear ●ahora aplicamos un malla editable (Edit Mesh) y seleccionamos lo que querríamos que sean las ventanas y aplicamos nuestro nuevo material. ●para el elemento mas pequeño aplicamos la textura de la torre, pero modificaremos el color por un color piel ●a la acera aplicamos una textura de cuadricula, en los materiales por defecto del programa podemos encontrar varias, no tiene que tener ningún tipo de reflejo pero si deseamos podemos agregar algún Relieve (Bump), esto depende de que tan cerca se vea por el angulo de la cámara, si se aprecia, sino no vale la pena, repetimos el proceso en los elementos faltante p.259 ● para el mar aplicaremos un proceso similar al anterior, ocuparemos un color azul claro o celeste Reflection (material Raytrace) 60%, poniendo un material RAYTRACER la variante es que en el parámetro Relieve (Bump) 30%., pero ocuparemos un material Ruido (Noise) de un tamaño de 0,1, tipo de ruido (Noise Type) Fractal, este es un método fácil de obtener textura como agua (sin animación) ●creamos una luz direccional (Direct) de 0,5 de potencia, y con sombras tipo Sombras de área (Area Shadows) con los parámetros de Shadows Bias = o, dimensiones de la luz (Area Light Dimensions) 5,0m damos render F9 para asegurarnos que no aparece el angulo de las sombras ●ahora colocamos una luz cenital (Skylight), sino genera sombras oprima la tecla 9, seleccionamos la pestaña iluminación avanzada (Advanced. Lighting) ahora seleccionamos Light Tracer ●Seleccionamos todo lo que es el terreno, con el botón derecho del ratón (Mouse) sacamos el cuadro de propiedades de objeto (Object Properties), en la pestaña iluminación avanzada (Adv. Lighting) hay una casilla para excluir el objeto seleccionado de este cálculo, la activamos y damos render F9 para crear un cielo que podamos ocupar no importando para donde este apuntando la cámara o si en un vídeo es simple. ●creamos una Geo Esfera (GeoSphere), lo suficientemente grande para que toda la escena esté dentro, los parámetros, tipo Icosa de 2 segmentos y hemi esfera (HemiSphere) ●le aplicamos el modificador Normal (Normal) aplicamos una textura de cielo, la mapeamos con el modificador Mapa UVW (UVW Map) OJO en la opción de mapeo Cilíndrico (Cylindrical) p.260 ● a la esfera también le decimos que la excluya de la iluminación avanzada (Adv. Lighting), pero en el cuadro de materiales al material de cielo le decimos que se auto ilumine (Self-Illumination) en una cantidad de 100, nos pasamos a la vista de la camara aérea y damos render F9, notamos como el suelo aparece oscuro eso es por falta de iluminación, si no deseamos o por algún motivo no podemos decirle al material que se auto ilumine la otra opción es. ● Creamos una luz omni, damos sobre el botón Excluir (Exclude) por defecto esta activo el parámetro Excluir (Exclude), esto es que todos los objetos que pasemos al lado derecho serán excluido de la luz, lo que haremos es invertir el parámetro a Incluir (Include), tocamos el objeto llamado tierra (si es que así lo nombramos) y con la flecha que apunta al lado derecho en medio de los paneles lo cambiamos de lado con esto solo ese objeto se iluminara con la nueva luz omni. ● Ya hemos terminado de texturizar e iluminar nuestra escena. p.261 8.3.3 Texturizado, iluminación y cámaras, proyecto: Salón de usos múltiples. ●Abrimos el archivo, ponemos la vista en planta, creamos las cámaras que necesitemos,yo e puesto varias vitas aéreas, incluso una vita normal con recorrido circular. ●En este ejemplo ya habíamos aplicado material a los objetos pero sin aplicar textura en el material, así que asignamos una textura en los materiales pero vemos como al dar render F9 nos sale un cuadro de advertencia, lo que nos dice es que los objetos no cuentan con un mapeado ocupamos el modificador Mapa UVW (UVW Map), en este ejemplo podemos ocupar el mapeado tipo plano, esto lo hacemos con los objetos en la escena hasta que no aparezca el mensaje ● 8.3.4 creando un recorrido solar. ●Creamos un plano, le agregamos una imagen satelital de la ubicación de nuestro proyecto, la podemos obtener de la pagina http://maps.google.com/ del programa Google Earth ó similares. p.262 ●ajustamos el plano, escalandolo (sin deformar el cuadro), rotandolo hasta que case con nuestro modelo, hemos logrado dos cosas, saber cual es la orientación del norte y extender el área visual de la base por lo que parece que ya no estamos en el aire. ●Buscamos el norte que se encuentra en la imagen, ahora colocamos una luz Solar (SunLight) esta la encontramos en: ●Crear (create)/ Sistemas (Systems)/ luz Solar (SunLight) ●la colocamos (luego configuraremos los parámetros) ajustamos ahora la orientación del norte de la estrella para que sea la de la imagen ●una ves orientada llevamos el norte a nuestro objeto de interés ●si tocamos la flecha (luz directa) que apunta a nuestro objeto, luego damos en modificar (Modify), podemos ajustar la intensidad de la luz, la potencia la ponemos en 1,2, así como el tipo de sombra, seleccionamos Sombras de Raytrace (Ray traced Shadows) ●siempre con la luz seleccionada, vamos a la pestaña movimiento (Motion) el icono es una rueda, como notamos los parámetros que salen ahí son los referentes a las horas, fechas, orientación y ubicación geográfica. (Azimuth/Altitude) Muestra el acimut y la altitud del sol. Acimut es la dirección de la rosa de los vientos del sol en grados (Norte=0, Este=90). Altitud es la altura del sol sobre el horizonte en grados (Crepúsculo u Ocaso = 0). ●Acimut/Altitud Grupo Tiempo (Time) ●Horas/Mins./Segs. (Hours/Mins./Segs.)Determinan la hora del día. p.263 ● ● ● ● ● ● ● ● Día/Mes/Año (Day/Month/Year) Determinan la fecha. Huso horario (Time zone) Los husos horarios están comprendidos entre -12 y 12. En el caso de que no esté seguro del huso horario. Horario de verano (Daylight Saving Time) Márquese para calcular el horario de verano. Grupo Posición (Location) Facilita controles para la configuración de la posición de la escena en el mundo. Asignar posición (Get Location) Muestra el cuadro de diálogo Posición geográfica, que permite definir los valores de longitud y latitud mediante la selección de una posición de un mapa o una lista de ciudades. Latitud/Longitud (Latitude/Longitude) Definen la posición partiendo de la latitud y la longitud. Nota: Para obtener posiciones concretas, introduzca coordenadas exactas mediante el uso de Latitud/Longitud, se pueden obtener dichas coordenadas mediante un GPS de bolsillo (GPS HandHeld) Grupo Situación (Site) Escala orbital (Orbital Scale) Determina la distancia del sol (la luz direccional) al centro de la rosa de los vientos (Norte). Como una luz direccional proyecta haces paralelos, esta distancia no tiene efecto sobre la precisión de la luz solar. Sin embargo, la luz debe apuntar al modelo (no en sentido contrario) y recibe el efecto de su punto luminoso y atenuación. El mejor medio de asegurar la configuración correcta de la luz es cambiar un visor a la vista de la luz Norte magnético (North Direction) Define la dirección rotacional de la rosa de los vientos en la escena. Se trata de la orientación geográfica de la rosa de los vientos. De forma predeterminada, el norte es 0 y señala en la dirección del eje Y positivo del plano del suelo. El eje X positivo (Este) está a 90 grados. Ajuste el Norte magnético según corresponda a su situación. La precisión del sistema depende de esta correspondencia. p.264 ● Colocamos una luz cenital (Skylight), el valor de potencia 0,2, esto para crear volumen en los objetos, sino genera sombras oprima la tecla 9, seleccionamos la pestaña iluminación avanzada (Advanced. Lighting) ahora seleccionamos Light Tracer ● cambiamos motor de render, oprimimos F10 ● bajamos en los parámetros hasta encontrar la persiana Asignar Renderisador (Assign Renderer), ● oprimimos el cuadrito [...] al final de Renderisador por defecto Scanline esto en la fila Producción (Production) ● nos pregunta cual renderisador queremos, seleccionamos Mental Ray damos ok ●ahora buscamos una nueva casilla que se llama iluminación indirecta (Indirect Illumination) ● seleccionamos Activar (Enable Final Gather)el valor de Multiplicador (Multiplier) es de 1 y en Preset seleccionamos (Draft), ya cerramos el cuadro de opciones. ● en al parte de barra de tiempo, cambiamos los cuadros (Frames) a 450 = 15seg. ● Seleccionamos la luz solar, vamos a la pestaña movimiento (Motion) el icono es una rueda, ponemos un día determinado, la hora en 6 am, ● ahora oprimimos el botón auto llave (Auto Key), la barra de tiempo se pone en rojo, oprimimos el botón grande con forma de llave. ● Desplazamos el indicador de cuadro (Frame) de la barra de tiempo hasta el cuadro (Frame) 450, luego cambiamos la hora de nuestra luz (sol) a las 6 pm = 18 horas. ● Oprimimos nueva mente el botón auto llave (Auto Key), la barra deja de ser roja. p.265 ● ● ● ● Si damos sobre el botón reproducir (Play) veremos como hemos animado un recorrido solar de un día especifico, esto lo podemos variar de muchas maneras, otro ejemplo seria dejar la hora fija y animar los meses, así veríamos como cambia la sombra a una misma hora pero en distintos meses, o mirar como afecta el solsticio de verano, las posibilidades son muchas. Por ultimo como notamos este ejemplo no tienen cielo, si no queremos crear un cielo o por efecto de presentación queremos una gradación de color el método es simple. Agarramos un material, damos en Diffuse no ocupamos bitmap, lo que ocuparemos es gradación (Gradient), al seleccionarlo nos quedan los parámetros, es ahí donde cambiemos los tonos a usar ● subimos de nivel, sin cerrar las texturas, abrimos el cuadro de ambiente (Evironment) con la tecla 8 (no la del Num) ● en las propiedades de materiales (Maps) de nuestro material seleccionamos Diffuse Color, dando un clic izquierdo, sin soltar el botón del ratón (mouse), lo movemos hasta llegara el botón mapa de ambiente (Environment Map) que dice None al llegar ahí soltamos el botón ● un cuadro nos pregunta si, queremos una referencia o una copia, seleccionamos copia (copy) ● al dar render ahora ya no aparecerá en un color solido, sino una gradación Nota: experimenten mesclar imágenes y no solo colores, les aseguro crearan efectos excelentes. p.266 8.4 Creación de vídeos y imágenes por Render Grupo Salida de tiempo (Time Output) tecla F10 ● Sencilla (Single) Sólo el fotograma actual. ● Segmento de tiempo activo (Active Time Segment) El segmento de tiempo activo es el rango de fotogramas actual según aparece en el regulador de tiempo. ● Rango (Range) Todos los fotogramas entre dos números que especifique, ambos inclusive. ● Base nº archivos (File Number Base) Permite especificar el número de archivo base a partir del que se incrementa el nombre de archivo. Rango= -99.999 a 99.999. ● Cada nº fotogramas (Every Nth Frame) Muestra regular de fotogramas. Por ejemplo, introduzca 8 para renderizar uno de cada 8 fotogramas. Disponible sólo para la salida activa y de rango. ● Fotogramas (Frames) Fotogramas no consecutivos separados por comas (por ejemplo, 2,5) o rangos de fotogramas separados por guiones (por ejemplo, 0-5). Nota: Si comienza a renderizar un rango de fotogramas, pero no ha asignado un archivo en que guardar la animación,con el botón Archivos (Files...), aparece un mensaje que le advierte al respecto. La renderización de animaciones puede requerir un tiempo considerable, y normalmente carece de sentido renderizar un rango sin guardar todos los fotogramas en un archivo. p.267 Grupo Tamaño de salida (Output Size) ● Tamaño de salida por medio de una lista desplegable, permite elegir entre varias resoluciones estándar de película y vídeo, así como relaciones altura/anchura. Elija uno de estos formatos, o déjelo como Personalizado para usar los controles del grupo Tamaño de salida. Estas son las opciones que puede elegir en la lista: ● Ancho abertura (Aperture Width mm)Permite especificar una anchura de abertura para la cámara que crea la salida renderizada. Al cambiar este valor, cambia el valor de objetivo de la cámara. Esto afecta a la relación entre los valores de objetivo y de FOV, pero no cambia la vista de cámara de la escena. ● Anchura y Altura (Width/Height) Permite definir la resolución de la imagen de salida especificando su anchura y altura en píxeles. Con el formato personalizado, puede definir independientemente estos dos contadores. Con cualquier otro formato, los dos contadores se bloquean en la relación altura/anchura especificada, por lo que el ajuste de uno afecta al otro. La anchura y altura máximas son de 32.768 x 32.768 píxeles. Botones de resolución predefinida (320x240, 640x480, etc.) Presione uno de estos seis botones para elegir una resolución predefinida. Haga clic con el botón derecho del ratón en un botón para acceder a un sub cuadro de diálogo donde cambiar su resolución especificada. ● Relación de imagen (Image Aspect) Permite definir la relación altura/anchura de la imagen. Si este valor se modifica, cambia el valor de Altura con el fin de mantener las dimensiones correctas para la resolución activa. Cuando se emplea un formato estándar en lugar de personalizado, no se puede cambiar la relación de altura/anchura y este control se sustituye por texto. Nota: En los visores, el cono de la cámara cambia para reflejar la relación altura/anchura de la imagen definida en el cuadro de diálogo Renderizar escena. Este cambio se produce al salir del cuadro de diálogo Renderizar escena. ● Rel. Pixel (Pixel Aspect) Define la relación altura/anchura de los píxeles para presentarlos en otro dispositivo. La imagen aparece encogida en la pantalla, pero se verá correctamente en el dispositivo con píxeles de tamaño distinto. Si utiliza uno de los formatos estándar en lugar de Personalizado, no es posible cambiar la relación altura/anchura de pixel y este control se desactiva. p.268 El botón de bloqueo situado a la izquierda de Relación de imagen (Image Aspect) y Rel. Pixel (Pixel Aspect) bloquea la relación altura/anchura, cuando se activa no es posible cambiar el valor. Grupo Opciones (Options) Atmosféricas (Atmospherics) Si esta opción está activada, renderiza cualquier efecto atmosférico aplicado, como el volumen de niebla. ● Efectos (Effects) Si esta opción está activada, renderiza cualquier efecto de renderización aplicado, como el desenfoque. ● Desplazamiento (Displacemenet) Renderiza cualquier mapeado de desplazamiento aplicado. ● Comprobar color de vídeo (video Color Check) Comprueba los colores de pixel que exceden el umbral de seguridad de NTSC o PAL y los marca o los modifica con valores aceptables. ● Renderizar en campos (render to Field) Renderiza en campos de vídeo en lugar de en fotogramas al crear animaciones para vídeo. ● Renderizar geometría oculta (Render Hidden Geometry) Renderiza todos los objetos geométricos de la escena, aunque estén ocultos. ● Luces/Sombras de área puntuales (Area Lights/Shadows as poins) Renderiza todas las luces y sombras de área como si se emitiesen desde objetos de punto, lo que acorta el tiempo de renderización. ● Forzar 2 lados (Force 2 Sided) La renderización de dos lados renderiza los dos lados de todas las caras. Normalmente, le interesará tener desactivada esta opción para acelerar la renderización. Quizá deba activarla si precisa renderizar el interior y el exterior de los objetos, o si ha importado geometría compleja en la que las normales a cara no están bien unificadas. ● Supernegro (Super Black) La renderización Supernegro limita la oscuridad de la geometría renderizada para la composición de vídeo. Deje desactivada esta opción a no ser que la necesite. p.269 Grupo Iluminación avanzada (Advenaced Lighting) ● Usar iluminación avanzada (Use Advanced Lighting) Cuando está activada, el programa incorpora una solución de radiosidad o de trazado de luz a la renderización. ● Calcular iluminación avanzada si hace falta (Compute Advanced Lighting When Required) Cuando está activada, el programa calcula la radiosidad en cada fotograma cuando se requiera. Grupo Salida de render (Render Output) Archivos (File) Abre el cuadro de diálogo Renderizar archivo de salida, en el que se puede especificar el nombre, formato y ubicación del archivo de salida. Mas adelante recomendare formato para video Si renderiza varios fotogramas en un formato de archivo de imagen fija, el renderizador crea archivos de fotogramas individuales y añade números consecutivos a cada nombre de archivo. Esto se puede controlar con el parámetro Base nº archivos. Put Image File List(s) in Output Path(s), Autodesk ME Image Sequence File (.imsq), Legacy 3ds max Image File List (.ifl) estos parámetros crean imágenes con secuencia, NO aconsejo su uso ya que los formatos solo son compatible con ciertos programas no permitiéndonos editar o manipular su contenido de manera fácil. Dispositivo (Use Devise) Envía la salida renderizada a un dispositivo, por ejemplo una grabadora de vídeo. Primero seleccione el botón Dispositivos con el fin de especificar el dispositivo, para el que debe haber un controlador instalado. Ventana del fotograma renderizado (Rendered Frame Window) Muestra la salida renderizada en la ventana de fotograma renderizado. Render en red (Net Render) Permite la renderización en red. Si se activa, al renderizar aparece el cuadro de diálogo Asignación de trabajos de red. Nota: Este parámetro se omite con el renderizador mental ray. p.270 Omitir imágenes existentes (Skip Existing imágenes) Cuando está activado a la vez que Guardar archivo, el renderizador omite las imágenes de las secuencias que ya se hayan renderizado y guardado en el disco. ● Producción (Production) Muestra parámetros que se aplican a la renderización de producción. Normalmente, estos valores se utilizan para generar la salida renderizada final de una escena. Visión Activa (Active Shade) Muestra parámetros para la renderización Visión Activa, que permite obtener una presentación preliminar de los cambios efectuados en iluminación y materiales. Predefinido de render (Preset) Permite elegir entre una serie de parámetros de renderización predefinidos, y cargar o guardar los parámetros de renderización. Consulte Opciones de renderización predefinidas. Visor (Viewport) Selecciona el visor en que se renderiza. El predeterminado es el visor activo. Puede servirse de esta lista desplegable para elegir otro. En la lista están disponibles sólo los visores que estén presentados. Bloqueo de vista Si se activa, bloquea la vista a la mostrada en la lista Visores. Render (Render) Renderiza la escena. Al presionar Render, aparece un cuadro de diálogo que muestra los parámetros en uso y una barra de progreso, además de un botón Pausa a la izquierda del botón Cancelar. Al presionar Pausa, la renderización se detiene y la etiqueta del botón cambia a Reanudar. Presione Reanudar para seguir con la renderización. p.271 8.5 Ambientación en la escena. Esto no es ni mas ni menos que agregar elementos que complementen o refuercen visual mente la escena. Estos elementos son Carros, plantas, personas, objetos específicos, etc... hay tres grandes método para la ambientación, por medio de modelos tridimensionales, por medio de rpc y por medio de imágenes con canal alfa modelos tridimensionales: están compuestos completamente de polígonos y texturas, completamente animales , ejemplo se puede hacer que un carro abra las puertas, etc. son los que pueden llegar a tener la calidad mas alta , pero así también su tamaño es el mas grande, si se necesita una escena de gran calidad sobretodo en videos son sin duda la opción perfecta. La desventaja agrandan el tamaño de la escena muy rápido, grandes tiempos de render por la misma calidad de los objetos. Se pueden encontrar gratis en el Internet, www.turbosquid.com Por medio de rpc: son unos archivos especiales que se pueden ocupar en programas 3d por medio de complementos (Plugins), estos tienen la cualidad de ser menores en tamaño que un modelo 3d, pueden tener algún tipo de animación, en esencia son imágenes que se auto orientan a la cámara, muy fáciles y rápidos de utilizar, la desventaja es el poco realismo en los videos, de cerca, a una distancia media se nota que son planos, errores en render dependiendo de las configuraciones de sombras y motores de render. Hay que instalar el plugin para que funcionen en el 3dsMAX (esta en el segundo cd de instalación) también se puede bajar de http://www.archvision.com/RPCPlugins.cfm Imágenes con canal Alfa: es mucho mas rápido en el render, la ventaja que tiene es que nosotros podemos hacer nuestros propias imágenes de manera simple, por lo que son mas versátiles que los rpc, ya que podemos hacer segundos planos o planos de fondo de montañas,ciudades, etc..., ademas de que podemos determinar la calidad de la imagen que vamos a utilizar. Las desventajas respecto a los rpc, es que no se auto ajustan a la cámara por lo que no es recomendable usarlas en video si no se tiene control sobre lo que se quiere. p.272 Para crearlos solo necesitamos una imagen de base, así no necesitamos comprar librerías, y un programa de edición de imágenes para crear una imagen a utilizar en el plano de Opacidad (Opacity) CONCLUSION: lo ideal es combinar las tres opciones para una escena, modelos 3d para primer plano, rpc para segundos planos y imágenes alfa para terceros planos, así sacamos las mejores cualidades de cada opción. Para introducir un elemento 3d sola mente nos aseguramos del formato si es .MAX lo integramos con Fundir (Merge) y si tiene otro formato lo hacemos con Importar (Import), estas escenas no han sido modificadas de ninguna manera es sus valores de iluminación solo se le a agregado elementos para ambientar las escenas, cosa que ya hemos echo con anterioridad p.273 en las imágenes anteriores solo incluimos modelos 3d en la escena por medio de Fundir (Merge) pero en el salón se usos múltiples agregaremos ambientación por el método rpc ● ● ● ● ● ● ● ● abrimos nuestro archivo, de preferencia la vista en planta si tenemos instalado el plugin la ruta es: Crear (Create)/ Geometría (geometry)/ RPC luego buscamos la categoría que nos interesa (en este ejemplo arboles), seleccionamos el árbol que nos aparezca, damos un clic en la pantalla y sin soltar el botón arrastramos un poco el puntero, esto es para orientar el frente del árbol. En los visores podemos notar ya las figuras de los árboles, al dar render sucede que estos no generan sombra, para solucionarlo hacemos lo siguiente seleccionamos la luz que genera la sombra en la escena, en la pestaña modificar (modify) donde seleccionamos el tipo de sombra oprimimos el botón Excluir (Exclude) nos aparece el cuadro donde vemos a que objetos afecta la luz, los que estén del lado derecho, no generan sombra, tampoco les afecta la luz, por lo que los seleccionamos y oprimiendo la flecha que apunta para el lado izquierdo los trasladamos al otro lado. Damos en Ok y ahora ya deberían generar sombra, a mi no me generan por que la versión de plugin para RPC que instale tienen problemas con el motor de render MentalRay, así que traten de instalar la mas nueva que existe en la que se supone ya no pasa esto. p.274 ● Ahora colocamos arboles pero modelados en 3d, notamos la diferencia en calidad , pero también en como es mas difícil manejar de manera fluida la escena. ● Por ultimo creamos un árbol de imágenes con canal alfa, hacemos un plano con las dimensiones del árbol, aplicamos una textura con la imagen deseada, en el apartado Opacidad (Opacity) introducimos una imagen similar a la primera solo que en blanco y negro todo lo de color negro no se mirara en el render, todo lo de color blanco mostrara lo que se encuentre en la imagen principal. ● Como es un plano es aconsejable que lo roten sobre su mismo eje para crear intersecciones así se apreciará desde varios ángulos. ●Tendrán que activar en el cuadro de render Forzar 2 lados (Force 2 Sided) para mostrar las 2 caras del plano en el render. ● ●Al ver los tres tipos de árboles (esto es aplicable a personas y otros elementos) en la escena notamos como el árbol en 3d es el que mas resalta por el hecho de tener volumen, no solo simularlo. ●Otra ventaja es que si tiramos un render desde planta para tener una planta de conjunto el único árbol que veremos es el 3d, ya que los demás son planos y desde planta solo veremos la sombra que generan. ●Lo importante de esto es que estén consientes de las opciones con las que cuentan, esto funciona para todo tipo de objetos, como notaron al llegar a este punto ya habían aprendido a insertar objetos 3d, así ya saben muchas cosas solo es de que sean creativos para usar lo aprendido. p.275 Para que el render salga en vídeo tenemos que haber hecho un recorrido, o contar con una animación de algún objeto, no tiene lógica renderizar cuadros iguales ● Lo primero es seleccionar los cuadros (Frames) que deseamos en el vídeo ● luego en la salida de render elegimos el lugar donde deseamos guardar el archivo, el nombre y formato de archivo ● para esto en específico se recomienda usar formato MOV, conocido popular mente como QuickTime en lo referente a la calidad dejen en Alta ● para un vídeo de 400x300 de 10 segundos es un peso aproximado de 6,06 megas, ● con esto conservamos gran parte de la calidad del render sin sacrificar grandes espacios en el disco duro. ● Al salir miramos que el programa ya encuarta una ruta para armar y guardar el resultado del render. ● lo ultimo seria asegurarnos que esta activada la cámara de la que deseamos obtener un vídeo. ● Pueden probar configuraciones diferentes de vídeo, es mas deben probarlas, ya que solo con la practica sabrán como obtienen un vídeo de acuerdo a sus necesidades o gustos particulares. Nota: existe un método alternativo para crear vídeos. investiguen. p.276 8.6 Creando animaciones en nuestros modelos virtuales. Los dos métodos básicos son por medio de recorridos en la que los objetos siguen guías planteadas por nosotros, lo que modificamos son las guías. Esto es lo que hemos estado haciendo en las cámaras, pero es el mismo proceso para los demás objetos. la animación manual por medio de llaves (key), , en la que vamos registrando la ubicación espacial del objeto. ● Seleccionamos un objeto ● oprimimos el botón Auto llave (AutoKey), se pone de color rojo la barra de animación. ● movemos la barra de tiempo al cuadro (frame) 60, ahora movemos, rotamos, escalamos, nuestro objeto. ● Al terminar oprimimos el botón Auto llave (AutoKey), para que se quite el color rojo (este color indica que esta grabando los cambios espaciales que se den en el objeto seleccionado) ● ahora es tan simple como oprimir el botón reproducir (Play) para poder apreciar nuestra animación. p.277 Si la animación es muy corta, muy larga, o no comienza donde queremos, el ajuste es aun mas fácil que la creación. ● Damos un clic izquierdo dentro de la barra con numeración, sin soltar el botón nos movemos en ella, con ésto seleccionaremos todos las llaves (key) que toquemos, al terminar de seleccionarlas, soltamos el botón. Ahora si nos ponemos sobre una llave (key), el puntero cambia por una doble flecha blanca, si damos nuevamente un clic izquierdo, sin soltar el botón desplazamos el puntero, simplemente al soltar el botón del ratón (mouse) ya hemos desplazado a nueva posición la animación, si deseamos que la animación sea mas larga o corta simplemente seleccionamos, solo una de las llaves (key), al acercar la distancia entre las llaves (key) dura menos la animación y lógicamente según se separen se prolonga la animación para aminar es recomendable estar consientes que el gizmo del objeto es donde se efectúan los cambios, un ejemplo claro es rotar la sección de un cilindro. ● creamos un tubo (tube) las dimensiones no importan ● nos ponemos en planta dejamos solo el ¼ del cilindro ● si aplicamos el comando rotar vemos como gira al rededor de lo que sería el centro del cilindro ● pero si movemos el Gizmo, ésto lo ubicamos cambiando en ● jerarquía (Hierarchy)/ pivote (Pivot)/ solo afectar pivote (Affect Pivot Only) ● con el comando mover (Move) desplazamos el Gismo hasta el objeto ● ahora de seleccionamos el botón solo afectar pivote (Affect Pivot Only) ● si rotamos ahora el objeto notamos como es muy diferente el efecto ● esto lo podemos aplicar en todos los objetos permitiéndonos tener mas control sobre los resultados al aplicar las animaciones ● p.278 si lo que necesitamos es un efecto como el de las cámara de seguridad que llegan a un punto y regresan, la manera de obtenerlo es simple. ●Creamos una cámara, la animamos con un giro simple, ni siquiera de 90° ●al ● ● terminar la animación podemos apagar Auto llave (AutoKey) seleccionamos el punto inicial en este caso la llave (key) en el cuadro (frame) 0, y manteniendo la tecla Shift en el teclado, comenzamos a desplazar hasta llegar al cuadro (frame) 40, soltamos la tecla Shift y el botón de ratón (mouse) si damos en reproducir (Play) veremos como hemos logrado la animación si deseamos que dure mas, simplemente copiamos varias llaves (Key) al mismo tiempo y las vamos repartiendo a lo largo de la animación. por ultimo para obtener animaciones mas complejas lo recomendable es combinar los métodos, ésto es para obtener mejores animaciones de una manera sencilla. ● Creamos un objeto ● hacemos un recorrido ● obligamos al objeto que siga la forma del recorrido (el mismo procedimiento de las cámaras) está explicado en el apartado animación de cámaras y manejo del tiempo en recorridos virtuales. ● Si damos al botón reproducir (Play) notaremos que recorre la forma de la linea pero no gira, en el caso de que fuera un carro no nos serviría la animación. p.279 ● Para corregir esto activamos Auto Llave (Auto Key) ● seleccionamos el objeto, movemos la barra de tiempo hasta que el objeto llegue antes de la curva ● oprimimos el botón con forma de llave, movemos la barra de tiempo hasta que el objeto termine de recorrer la curva, ahora lo rotamos como si hubiera tomado la curva el objeto. ● Desplazamos mas la barra de tiempo hasta llegar a la otra curva ● nuevamente activamos el botón con forma de llave, desplazamos la barra de tiempo hasta que el objeto quede en el punto medio de la curva, una vez ahí lo rotamos como si fura tomando la curva (el punto intermedio en la curva es opcional (es conveniente hacerlo porque da mas control sobre la forma del giro ●desplazamos mas la barra de tiempo hasta que se termine la curva, nueva mente giramos el objeto para terminar el efecto de que ha salido de recorrer la curva ●oprimamos nueva mente el botón Auto Llave (Auto Key), para que ya no grabe los cambios ●hemos terminado de crear la animación damos al botón reproducir (Play) para observar el resultado. p.280 Todo esto es aplicable fácilmente a: Cámaras de seguridad, circulación de vehículos/maquinarias, peatones, techos corredizos, plegado de paredes, puertas, y todo lo que deseemos animar. Lo ultimo a tratar en este manual, es como crear agua con movimiento, Con el agua no tendremos ningún problema, ●creamos un plano en este caso de 100x100, con divisiones internas de 20x20 mientras mas tengan mejor sera el efecto. ●Aplicamos el modificador Ruido (Noise) Explicado en la sección de ayudantes de modelado. ●los parámetros que aplicamos son los de la imagen ●lo mas importante es activar la casilla de animar ruido (Animate Noise) así, cuando le demos al botón reproducir (Play) tendrá movimiento ●ahora con aplicar una textura como la que hicimos para el agua en la escena del aeropuerto complementaremos el efecto. Esto del agua es de muy gusto personal, depende de cada quien la configuración que mas nos parezca, la desventaja que tiene es que para lograr que tenga un buen efecto tienen que tener una gran cantidad de divisiones y esto carga la escena, además de que los efectos de reflejo por la misma cantidad de divisiones crean tiempos de render mas grandes. El programa tienen muchas mas cosas que ofrecer, posibilidades, herramientas, pero las mostradas en este manual son las que se consideran de mas utilidad, a la hora de apoyarnos en él para utilizarlo en el diseño arquitectónico, como cualquier herramienta los resultados obtenidos son mejores al combinarse con otras herramientas, entiéndase otros programas, maquetas físicas, dibujos, etc, Para terminar se espera que este manual cumpla con el propósito de ser una herramienta de gran utilidad para la comunidad de estudiante y profesionales de la arquitectura. Por supuesto cualquier duda o comentario se pueden poner en contacto en el Blog dedicado a esta tésis. p.281 ANEXOS p.282 Bibliografía: ARCHITECT`S DATA 3º EDICION Neufert Ed. School of Architecture, Oxford Brookes University LA CASA ECOLÒGICA, manual de arquitectura bioclima tica Ed. De Vecchi, S.A. 1999, Blames, 247 08006 Barcelona COMPRENSIÓN DE LAS ESTRUCTURAS EN ARQUITECURA Fuller Moore, Ed Mc Graw Hill, Mexico. DICCIONARIO ILUSTRADO DE ARQUITECTURA Ernest Burden, Ed Mc Graw Hill, Mexico. ESCALA revita Edición: EL DIBUJO DE LOS ARQUITECTOS, Nº 170, Año29 AUSUBEL-NOVAK-HANESIAN (1983) Psicología Educativa: Un punto de vista cognoscitivo .2° Ed.TRILLAS México MOREIRA, M.A. (1993) A Teoría da Aprendizagem Significativa de David Ausubel. Fascículos de CIEF Universidad de Río Grande do Sul Sao Paulo. SOFIA ESCUDERO (2003) 3DS MAX practico. 1º Ed Mc Graw Hill, españa Kelly L. Murdot (2004) 3DS MAX Bible 2º Ed Wiley Publishing, Inc. 111 River Street Hoboken, N.J. 07030-5774 p.283 periodicos: El diario de Hoy, nombre de articulo y fecha pendiente la prensa gráfica, nombre de articulo y fecha pendiente LA ASAMBLEA LEGISLATIVA DE LA REPÚBLICA DE EL SALVADOR Propiedad intelectual. Marcas y Logos. Documento de ayuda 3ds Max User Reference , del que se extranjero las definiciones de herramientas, y la base para las traducciones del las herramientas Internet: http://www.epdlp.com/arquitecto.php?id=8 http://www.artehistoria.com/frames.htm?http://www.artehistoria.com/genios/pintores/1963.htm http://www.consultalba.com.ar/Enlaces/_Nuevo1.asp?IdPro=23906&LinPro=www.archinform.net/arch/2523.htm http://epdlp.com/arquitecto.php?id=169 http://www.soloarquitectura.com/arquitectos/boulleeetienne-louis.html http://www.eumed.net/cursecon/economistas/Fourier.htm http://usuarios.lycos.es/basarte/TonyGarnier.htm http://www.hatii.arts.gla.ac.uk/MultimediaStudentProjects/00-01/9703021w/mmcourse/project/html/Other%20Bits/index_of_artists.htm http://www.biografiasyvidas.com/biografia/o/otto_frei.htm http://www.archinform.net/arch/2442.htm?ID=1ZUrUfj8NmhcaFJ6 http://es.wikipedia.org/wiki/Michael_Graves http://homepage.mac.com/acam.bilbao/alemania1/Arquitectos.htm p.284 http://www.monografias.com/trabajos3/aalto/aalto.shtml http://www.frigatezine.com/bio/biogpont.html http://www.deconews.net/directorio/jahn_hm.html http://www.proa.org/exhibicion/hejduk/fr-exhibi.html http://www.archimagazine.com/amorph.htm http://www.elsalvador.com http://www.conectando.org.sv/Estrategia/Infocentros.htm http://www.arqhys.com/ http://www.infocentros.org.sv/nai/ http://www.digitalacb.com/trabajos.html http://faculty.washington.edu/nh2/classes/hellenism2.htm http://www.clarku.edu/activelearning/departments/physics/blatt/blattD2.cfm http://farm1.static.flickr.com/79/222354311_2eaa62e582.jpg http://www.olats.org/schoffer/img/maymont1.jpg http://www.albertoburgos.es/08_txt/ordenaciones.html http://tigger.uic.edu/~pbhales/block37.html http://www.archleague.org/index-dynamic.php?show=519 http://www.arkinetia.com/Articulos/art118.aspx http://www.ilustrados.com/publicaciones/EpyppFlpkVuQfpUbWT.php, http://www.venezolano.web.ve/archives/687-AMD-Athlon-64-AMD64-ofrece-64-bits-para-PCs-de-escritorio.html, http://personales.com/mexico/tuxlagutierrez/ENSAMBLADOR/tareas_y_apuntes_del_cuatrimestr.htm. http://www.proz.com/kudoz/952966 http://personal.telefonica.terra.es/web/cad/historia.htm http://www.sc.ehu.es/epweb/Investi/ponenc6.htm http://www.library.cornell.edu/preservation/tutorial-spanish/contents.html p.285