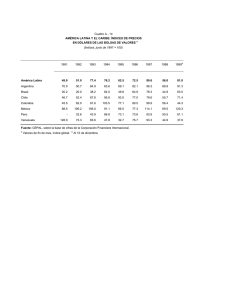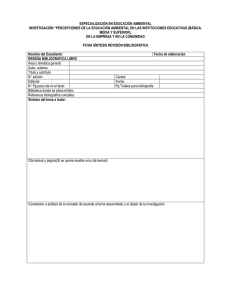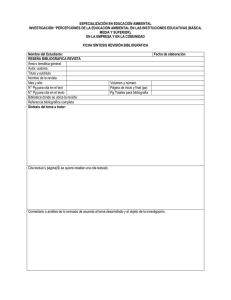Descripcion del documento
Anuncio

SESIÓN II Curso: LibreOffice 4: una herramienta Índice de contenido 6.-Agregar comentarios a un documento..............................................................................................3 7.-Crear un índice de contenidos..........................................................................................................3 7.1.-Esquema de numeración de capítulos en Writer.......................................................................4 8.-Crear índices y bibliografías............................................................................................................5 8.1.-Índice de ilustraciones o tablas.................................................................................................5 8.2.- Índices definidos por el propio usuario...................................................................................6 8.3.-Insertar una cita bibliográfica...................................................................................................6 Página-2/9 6.-Agregar comentarios a un documento El uso de notas en los documentos Writer se ha mejorado en LibreOffice 3 y 4. Ahora las notas se muestran en el lateral de la página y en función de un código de color asignado por el usuario al crearla. Para insertar una nota en el texto, coloque el cursor en el texto y seleccione Insertar > Comentario o presione Ctrl+Alt+C. Una línea une el punto de inserción de la nota con el cuadro de texto, a la derecha, en el que podrá escribir el texto de su nota. LibreOffice agrega automáticamente el nombre o las iniciales del autor y la fecha en la parte inferior de la nota. La figura muestra un ejemplo de texto con notas de dos autores distintos. Vaya a Herramientas > Opciones > Datos del usuario para establecer o cambiar el nombre del campo Autor del comentario. En caso de que haya más de una persona editando el texto, a cada autor se le asigna automáticamente un color de fondo distinto. Si hace clic con el botón secundario sobre la nota se abre un menú contextual en el que puede eliminar la nota actual, todas las notas del mismo autor o todas las notas. Este menú también le permite aplicar un formato básico al texto de la nota. También puede cambiar el tipo de fuente, el tamaño y la alineación desde el menú principal. Para navegar entre notas, abra el Navegador (F5), expanda la sección Notas y haga clic en el la nota deseada para que el cursor se desplace hasta el punto de inserción de la nota. Haga clic con el botón secundario sobre la nota para editarla o borrarla de una forma rápida. También puede navegar entre notas por medio del teclado. Use Ctrl+Alt+Page Down para ir a la nota siguiente y Ctrl+Alt+Page Up para ir a la nota anterior. 7.-Crear un índice de contenidos El documento al que se quiere agregar un índice de contenido debe está organizado con cierta jerarquía (sección, tema, capítulo, apartado, etc), y que los títulos de éstos elementos (título del capítulo, título del apartado) deben tener asignado un estilo de párrafo, que puede ser, o bien uno entre los denominados Encabezado 1 al Encabezado 10, o cualquier estilo propio que se haya jerarquizado con un Esquema de numeración de capítulos. El índice de contenidos de Writer le permite construir una tabla de contenidos automatizada partiendo de los títulos del documento. Antes de empezar, compruebe que los títulos del documento tienen un estilo consistente. Por ejemplo, puede usar el estilo Encabezado 1 para los títulos de capítulo y Curso: LibreOffice 4: una herramienta los estilos Encabezado 2 y Encabezado 3 para los títulos secundarios del capítulo. Aunque los índices de contenidos de Writer pueden personalizarse mucho, a menudo sólo necesitará las configuraciones predeterminadas. Crear un índice de contenidos con rapidez es sencillo: 1. Al crear el documento, use los siguientes estilos de párrafo para los distintos niveles de título (como los de capítulo y los de sección): Encabezado 1, Encabezado2, y Encabezado 3. Estos serán los que aparezcan en su índice de contenidos. Puede usar más niveles de títulos, pero la configuración por defecto sólo usa los primeros tres niveles en el índice de contenidos. 2. Coloque el cursor donde desee insertar el índice de contenidos. 3. Seleccione Insertar > Índices > Índices. 3. No cambie nada en el cuadro de diálogo Insertar índice. Haga clic en Aceptar. Si agrega o elimina texto (de modo que los títulos cambien de página), o si agrega, elimina o cambia los propios títulos, deberá actualizar el índice de contenidos. Para ello: 1. Coloque el cursor dentro del índice de contenidos. 2. Haga clic con el botón secundario y seleccione Actualizar índice/tabla en el menú contextual. Si no puede colocar el cursor en la tabla de contenidos, seleccione Herramientas > Opciones >LibreOffice.org Writer > Ayuda para formateado. Luego seleccione Permitir en la sección Cursor en zonas protegidas. Puede personalizar un índice de contenidos existente en cualquier momento. Haga clic con el botón secundario en él y seleccione Actualizar índice/tabla en el menú contextual. 7.1.-Esquema de numeración de capítulos en Writer Desde el menú Herramientas, opción Esquema de numeración (antes Numeración de capítulos) puedes definir en OpenOffice Writer el formato que se asignará a la numeración y el nivel de jerarquía de los estilos de capítulo de tu documento. Llamamos estilos de capítulo a aquellos estilos, predefinidos o personalizados, que utilizamos para jerarquizar nuestros documentos, como por ejemplo los estilos Título 1, Título 2, Título 3 o Encabezado 1, Encabezado 2, Encabezado 3, etc. Página-4/9 8.-Crear índices y bibliografías Los índices y las bibliografías funcionan de modo similar a los índices de contenidos. Además de los índices alfabéticos, algunos de los tipos de índice incluidos en Writer son los de ilustraciones, tablas, y objetos; incluso puede crear un índice definido por el usuario. Por ejemplo, puede desear crear un índice únicamente con los nombres científicos de las especies mencionadas en un texto, y otro únicamente con sus nombres comunes. Antes de crear algunos tipos de índices, primero necesitará crear e insertar entradas de índice en su documento Writer. 8.1.-Índice de ilustraciones o tablas En tus documentos de OpenOffice Writer puedes agregar títulos numerados secuencialmente a imágenes, tablas, marcos y objetos de dibujo. Estos títulos son conocidos también con el nombre de Etiquetas (y en este apartado utilizaremos ambos términos indistintamente). Writer también permite editar el texto y las numeraciones de los distintos tipos de etiquetas que pueden ser creados. Si insertas una etiqueta a un objeto (imagen, tabla u objeto de dibujo), el objeto etiquetado y la etiqueta se colocan juntos dentro de un marco nuevo que Writer crea automáticamente. Para insertar una etiqueta debes seleccionar el objeto a etiquetar (imagen, tabla u objeto de dibujo) y selecciona desde el menú Insertar la opción Etiqueta. Desde el diálogo Etiqueta mostrado define las siguientes propiedades: • Escribe en el cuadro Título el texto que deseas agregar al objeto en su etiqueta. • Desde Categoría, selecciona una de las posibles. Cada categoría dispone de un contador independiente. Finalmente seleccione Insertar > Índices > Índices de la misma forma que se inserta un índice de contenidos pero ahora deberemos seleccionar índice de ilustraciones o bien de tablas según el caso. Curso: LibreOffice 4: una herramienta 8.2.- Índices definidos por el propio usuario En OpenOffice Writer, para poder generar índices alfabéticos y de usuario, o para agregar manualmente entradas al índice de contenido debes de marcar aquellas palabras o títulos que deseas se inserten en éstos índices. Para crear nuestro propio índice vamos al menú Insertar > Índices y tablas > Entrada..., seleccionando el botón Entrada crearemos nuestro propio índice. Para marcar una palabra o título debes, primero, seleccionarla, y a continuación, invocar el diálogo Insertar una entrada de índice bien desde el menú Insertar > Índices y tablas > Entrada. Finalmente seleccione Insertar > Índices > Índices de la misma forma que se inserta un índice de contenidos pero ahora deberemos seleccionar el nombre del índice creado por nosotros. 8.3.-Insertar una cita bibliográfica Un índice bibliográfico es una lista de los trabajos y libros a los que se hace referencia en un documento. Esta lista puede ser almacenada por OpenOffice Writer en una base de datos de bibliografía o en un documento individual. Según el método elegido para almacenar la referencia bibliográfica, el procedimiento para insertar la cita en el documento es diferente. Almacenar citas en la base de datos bibliográfica Si deseas que se almacene en la base de datos bibliográfica debes insertar la cita desde el menú Herramientas > Base de datos bibliográfica. Writer mostrará el diálogo Base de datos bibliográfica. En el diálogo, selecciona desde su menú Insertar > Registro. En la zona inferior del diálogo, completa el cuadro Abreviatura con el identificador único que deseas aplicar a tu cita (este campo es obligatorio) y completa los cuadros restantes con la información que consideres pertinente. Para finalizar, cierra el diálogo. La cita se habrá almacenado en la base de datos. Página-6/9 Almacenar citas en un documento individual Si por el contrario, deseas almacenar las citas en un documento individual, deberás hacer clic en el lugar donde deseas insertar la cita. A continuación, selecciona desde el menú Insertar > Índices y tablas > Entrada bibliográfica.... Selecciona la opción Del contenido del documento y pulsa el botón Nuevo. Writer mostrará el diálogo Definir entrada de bibliografía. Al igual que en el caso anterior, deberás completar el cuadro Abreviatura con un identificador único de tu cita. Selecciona en el desplegable Tipo el origen de la publicación (estos dos datos son obligatorios), y a continuación, completa el resto de cuadros con la información pertinente. Finalmente, haz clic sobre el botón Aceptar. El diálogo Insertar entrada de bibliografía mostrará la abreviatura introducida en el desplegable Abreviatura. Si deseas insertar ahora la cita, tan solo tienes que hacer clic en el botón Insertar. Curso: LibreOffice 4: una herramienta Finalmente, cierra el diálogo. Las entradas bibliográficas que insertes por este procedimiento serán almacenadas en un campo oculto dentro del mismo documento. Insertar citas en el documento Sea cual sea el método elegido para almacenar las citas, para insertarlas en el documento debes seleccionar desde el menú Insertar > Índices y tablas > Entrada bibliográfica.... Si la cita está almacenada en la base de datos, selecciona la opción De la base de datos bibliográfica. Si está almacenada en el mismo documento, selecciona la opción Del contenido del documento Selecciona la cita a insertar usando el desplegable Abreviatura. Se mostrarán el autor y el título de la cita en el diálogo. Página-8/9 Tan solo tienes que hacer clic en el botón Insertar. Puedes seguir insertando citas antes de cerrar el diálogo. Editar una cita bibliográfica Sea cual sea el método elegido para almacenar las citas, para editarlas debes seleccionar desde el menú Insertar > Índices y tablas > Entrada bibliográfica.... Si la cita está almacenada en la base de datos, selecciona la opción De la base de datos bibliográfica. Si está almacenada en el mismo documento, selecciona la opción Del contenido del documento Selecciona la cita a insertar usando el desplegable Abreviatura. Se mostrarán el autor y el título de la cita en el diálogo. Tan solo tienes que hacer clic en el botón Editar. Se mostrará el diálogo Definir entrada de bibliografía visto en el punto anterior, independientemente de que la cita esté almacenada en la base de datos o en el documento