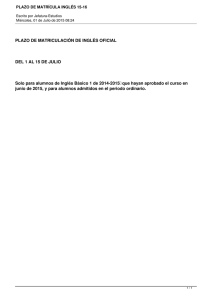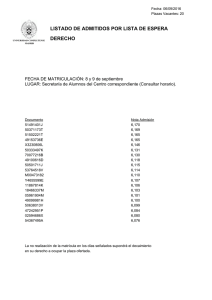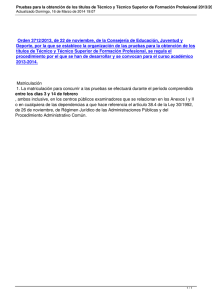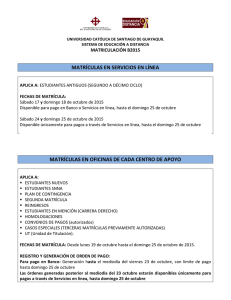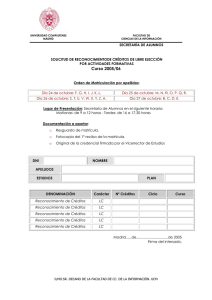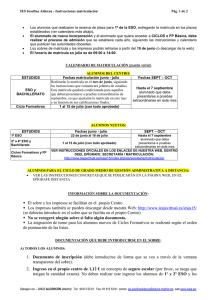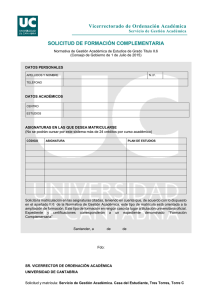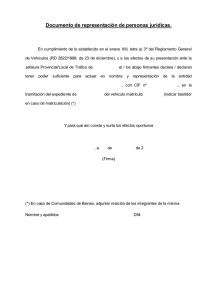Sauce Matriculación
Anuncio
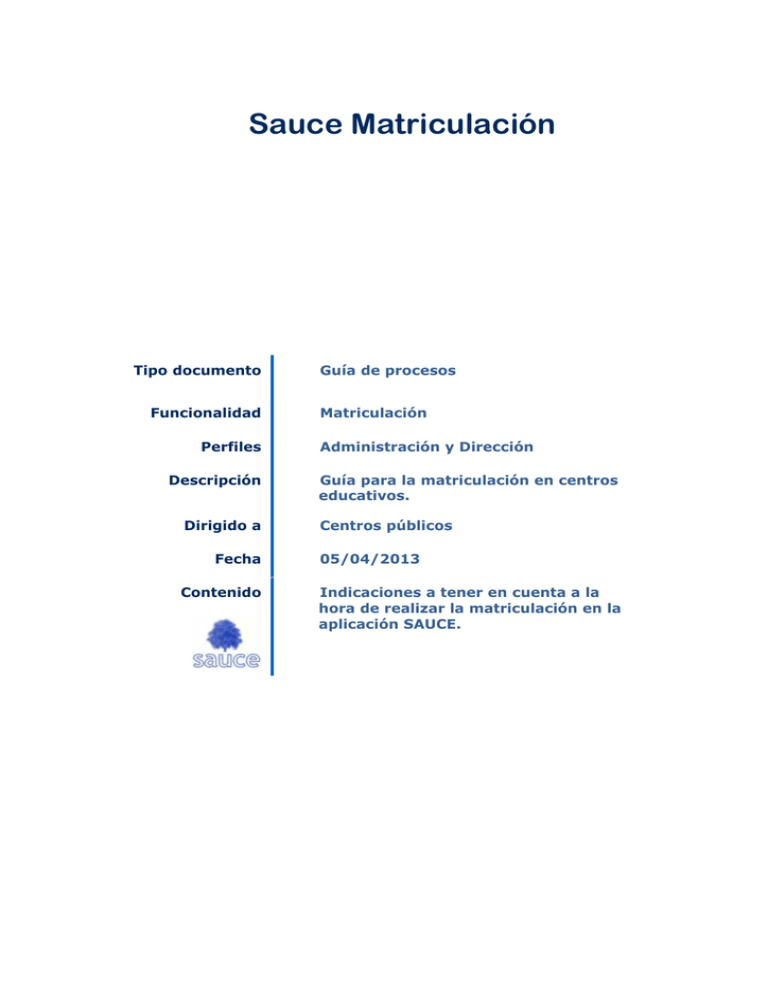
Sauce Matriculación Tipo documento Funcionalidad Perfiles Descripción Dirigido a Fecha Contenido Guía de procesos Matriculación Administración y Dirección Guía para la matriculación en centros educativos. Centros públicos 05/04/2013 Indicaciones a tener en cuenta a la hora de realizar la matriculación en la aplicación SAUCE. SAUCE. Matriculación Introducción. SAUCE (Sistema para la Administración Unificada de Centros Educativos) es la herramienta de gestión de datos diseñada por el Gobierno del Principado de Asturias. Se trata de una aplicación en constante evolución que desde su implantación con carácter general (cursos 2007-08 en Escuelas Oficiales de Idiomas y Conservatorios de Música, 2005-06 en Primaria, 2004-05 en Secundaria y 2003-04 en los Centros de Adultos) ha ido, e irá, ampliándose paulatinamente con nuevas funcionalidades. Éste es un curso dirigido a equipos directivos y personal administrativo de centros educativos, y abarca únicamente contenidos relativos al proceso de matriculación en la aplicación SAUCE. El objetivo del mismo es capacitarte para gestionar todo lo relativo a la matrícula del alumnado: cuestiones previas a tener en cuenta, distintos tipos de matrículas, documentos relacionados,… La matrícula del curso académico se realiza asegurando así la coherencia de datos y evitando Para los alumnos que están matriculados en la identidad digital que les acredita para acceder a la íntegramente en SAUCE, problemas de duplicidad. aplicación, se genera la Comunidad Educastur. Para poder seguir el curso es requisito imprescindible que estés dado de alta como usuario de Educastur, y con perfil de Dirección o Administración para el acceso a SAUCE en un centro educativo determinado. Como seguramente ya eres usuario de SAUCE, al acceder a la aplicación verás que puedes optar por Comenzar o por Modo pruebas. Todas las prácticas las realizarás sobre datos no reales de la base de datos de Modo de Pruebas. Organización del curso. El curso te guiará por cada una de las pantallas a las que puedes acceder desde el momento en que te conectes a la aplicación SAUCE con el perfil de Dirección o Administración en cualquier centro educativo. Se compone de cinco unidades didácticas que te irán explicando las cuestiones que vas a tener en cuenta en todo el proceso de matriculación en el centro. El índice del curso es el siguiente: 0- Introducción Página 2 SAUCE. Matriculación ÍNDICE Introducción. ..............................................................................2 Organización del curso. ................................................................2 1. 2. Unidad 1 - Previos al proceso de matriculación..........................5 1.1. Introducción. ..................................................................5 1.2. Gestión del plan de estudios del centro...............................5 Unidad 2 – Matriculación del alumnado .................................. 10 2.1. Introducción. ................................................................ 10 2.2. Matriculación masiva. .................................................... 10 2.3. Matriculación individual. Se usa en casos excepcionales. ..... 13 2.4. Matriculación desde un expediente recibido. ...................... 23 2.5. Matriculación por cambio de escolarización. ...................... 26 2.6. Otras opciones de matrícula............................................ 27 2.7. Avisos en la ficha del alumno/a. ...................................... 28 2.8. Modificaciones en la ficha del alumno ............................... 29 2.9. Procedimiento para la matriculación del alumnado que resulta admitido por segunda vez para el mismo año académico ..................... 32 3. Unidad 3 – Gestión de las matrículas ..................................... 34 3.1. Introducción. ................................................................ 34 3.2. Bajas, traslados y anulaciones de matrículas. .................... 34 3.2.1. Cuando borrar una matrícula de EI, EP, ESO o Bachillerato. 34 3.2.2. Cuando Bachillerato. 34 3.2.3. 3.3. trasladar una matrícula de EI, EP, ESO o Cuando anular una matrícula de EI, EP, ESO o Bachillerato. 34 Cambios de escolarización. ............................................. 35 3.3.1. Actuación ante una solicitud de escolarización en plazo de vigencia de la Comisión de Permanente de Escolarización ................. 35 3.3.2. Creación de una nueva solicitud .................................. 35 3.3.3. Borrado de una solicitud ............................................ 38 3.3.4. Notificación por parte de la Comisión de escolarización... 38 3.3.5. Matriculación del alumnado que resulta admitido en nuestro centro por este procedimiento. .......................................... 39 3.3.6. 3.4. Traslado a un centro no SAUCE................................... 40 Materias de una matrícula. ............................................. 43 3.4.1. 0- Introducción Estado de las materias. ............................................. 43 Página 3 SAUCE. Matriculación Necesidades educativas específicas. Sólo perfil dirección.51 3.4.2. 4. 3.5. Expediente ................................................................... 55 3.6. Matrícula combinada ...................................................... 59 Unidad 4 – Unidades ........................................................... 61 4.1. Introducción. ................................................................ 61 4.2. Creación de unidades..................................................... 61 4.2.1. Consideraciones iniciales............................................ 61 4.2.2. Creación de una unidad. ............................................ 63 4.3. 5. 6. Asignación del alumnado a las unidades. .......................... 67 Unidad 5 – Explotación de datos. Documentos y listados. ......... 72 5.1. Introducción. ................................................................ 72 5.2. Documentos y anexos de matrícula.................................. 72 5.3. Tratamiento de los datos de matrícula. ............................. 74 5.4. Generador de listados. ................................................... 81 5.5. Generador de listados por materias.................................. 83 Anexo I: Ficha del alumno/a................................................. 86 6.1. Datos del alumnado....................................................... 87 6.2. Datos familiares ............................................................ 89 7. Anexo II: Solicitud de documentos ........................................ 92 8. Anexo III: Borrado, Traslado y anulación ............................... 96 9. 8.1. Introducción ................................................................. 96 8.2. ¿Cuándo y cómo borrar una matrícula?............................. 97 8.3. ¿Cuándo y cómo anular una matrícula? ............................ 99 8.4. ¿Cuándo y cómo trasladar una matrícula? ....................... 100 Anexo IV: Matriculación bilingüe ......................................... 105 9.1. Matriculación bilingüe .................................................. 105 9.2. Matriculación individual ................................................ 105 9.3. Matriculación masiva ................................................... 107 9.4. Certificación de participación en programas bilingües. ...... 109 10. Anexo V: Gestión de alumnado que simultanea enseñanzas profesionales de Música o Danza y Bachillerato ................................... 111 10.1. Introducción ............................................................ 111 10.2. Tratamiento en SAUCE .............................................. 112 10.3. Documentos ............................................................ 114 0- Introducción Página 4 SAUCE. Matriculación. 1. Unidad 1 - Previos al proceso de matriculación 1.1. Introducción. Antes de iniciar el proceso de matriculación es necesario tener en cuenta algunas cuestiones: ; Es importante que todo el alumnado que vas a matricular esté debidamente evaluado en el curso anterior. Al finalizar infantil, cualquier ciclo de Primaria o cualquier curso de Secundaria (a excepción del primer año del Programa de Diversificación Curricular de dos años), tras la evaluación final, ordinaria o extraordinaria según corresponda, todo alumno o alumna debe tener valorada la promoción, es decir, en la pantalla «RELACIÓN DE MATRÍCULAS» el campo “Situación de la matrícula”, no puede aparecer en blanco. ; Debes configurar algunas cuestiones del curso en el que vas a formalizar la matrícula, siendo imprescindible configurar el Plan de estudios del centro para poder completar la matrícula con las materias adecuadas. Verás como hacerlo en esta primera unidad. ; Debes recordar que SAUCE no hace automáticamente la asignación del alumnado a la unidad, ni los servicios que cada alumno o alumna utiliza (comedor y transporte, por ejemplo). ; Es conveniente tener claro que antes del comienzo de cada curso, y a ser posible antes de comenzar el proceso de matriculación debes configurar los siguientes parámetros del curso: jornadas escolares, dependencias, unidades,… es decir, todo lo necesario para poder crear los horarios, ya que los horarios regulares son el punto de partida para el correcto funcionamiento del centro. Algunas de estas cuestiones pueden copiarse del curso anterior por lo que no es necesario volver a definirlas. 1.2. Gestión del plan de estudios del centro. Una vez realizado el proceso de admisión del alumnado, y antes de iniciar el proceso de matriculación, es conveniente comprobar que la configuración del plan de estudios del centro es la correcta. No debes olvidar que esto lo debes hacer para el año académico en el que vamos a matricular al alumnado. Para ello en el menú principal haz clic en Centro, selecciona Planes de Estudios y elige Cursos impartidos en el centro, tal y como se indica en la Figura 1. Lo primero que tienes que comprobar es que aparecen todas las enseñanzas autorizadas por la Consejería competente en materia de educación para el nuevo curso en tu centro educativo. Unidad 1- Previos al proceso de matriculación. Página 5 SAUCE. Matriculación. Figura 1. Configuración del plan de estudios del centro En la Figura 2, selecciona el curso que te interese y pinchando sobre él, en el menú contextual selecciona Materias. Figura 2. Configuración del plan de estudios del centro Te aparecerá la pantalla de la Figura 3, donde tienes que marcar las materias que se imparten en tu centro en ese curso (1) y luego termina haciendo clic en el botón Aceptar Unidad 1- Previos al proceso de matriculación. (2). Página 6 SAUCE. Matriculación. Figura 3. Configuración del plan de estudios del centro Como ves, en la figura anterior, antes de “todas las materias”, aparece el Curso, el Año académico, y un desplegable con las Materias a mostrar, tal y como se señala en la Figura 4: Figura 4. Materias a mostrar Por defecto se mostrará la opción “Todas las posibles” para que puedas elegir y marcar las que te interesen. Para revisar posteriormente como queda configurado tu plan de estudios, es conveniente elegir “Sólo las impartidas en el centro”. En la Figura 3, puedes observar que algunas materias aparecen ya marcadas en gris y no pueden ser modificadas por el centro educativo. Son las materias incluidas en el currículo por ley, y por lo tanto comunes y obligatorias para todos los alumnos del curso. Las materias que debemos señalar son las que pueden o no ofertarse en el centro: lengua extranjera, optativas,… Algunas de estas materias son optativas propias de cada centro y aparecerán únicamente en los centros que tengan autorización para impartirlas. Es importante revisar la columna “Año de término de la vigencia” para comprobar que la materia está vigente en el curso para el que estamos Unidad 1- Previos al proceso de matriculación. Página 7 SAUCE. Matriculación. revisando el plan de estudios. Desde la Consejería competente en materia de Educación se asigna el comienzo y fin de vigencia de una materia. La “Abreviatura” es la que va a aparecer en todas las pantallas de SAUCE para indicar la correspondiente materia, y el “Número de horas” son las horas lectivas semanales de cada una de las materias. Pinchando sobre cada uno de los cursos, accedes a un menú contextual como el que se muestra en la Figura 5: Figura 5. Configuración del plan de estudios del centro Como puedes apreciar en la figura anterior, en el menú señalado con (1), puedes editar cada materia para ver sus características en una pantalla como la mostrada en la Figura 6: Figura 6. Detalle de una materia Puedes cambiar de curso pinchando en (2) en la Figura 5, y revisar así el detalle de las materias de otros cursos. Unidad 1- Previos al proceso de matriculación. Página 8 SAUCE. Matriculación. En el menú contextual de la Figura 5, también puedes incluir los libros de texto, aunque ese proceso vamos a dejarlo para otro momento. OJO: Recuerda que si se implanta una nueva etapa educativa en tu centro, tendrás que realizar la misma comprobación con las materias correspondientes a cada curso de la etapa. Unidad 1- Previos al proceso de matriculación. Página 9 SAUCE. Matriculación. 2. Unidad 2 – Matriculación del alumnado 2.1. Introducción. Es importante recordar que fuera de los plazos establecidos para el procedimiento ordinario de admisión y en el ámbito de la Educación Infantil, Primaria, Secundaria Obligatoria y Bachillerato, todo alumno o alumna que se incorpora al sistema educativo o que cambia de centro una vez incorporado, lo hace previa solicitud y resolución sobre la misma por parte de la Consejería competente en materia de educación. Por lo tanto, los centros educativos no deben formalizar ninguna matrícula sin la resolución de admisión previa que lo autorice. En el transcurso del año académico se distinguen dos procesos administrativos conducentes a la asignación de un centro educativo a cada alumno o alumna: 1. Admisión: tramita, a través de las comisiones de escolarización de zona, aquellas solicitudes que interesan al año académico siguiente al actual. Actúa entre los meses de marzo y septiembre. 2. Comisión de escolarización permanente: tramita aquellas solicitudes que interesan al año académico en curso. Actúa entre los meses de octubre y junio. Así pues, durante el periodo de marzo a mayo de cada año se realiza el proceso general de admisión del alumnado para el curso siguiente y a final de curso, en junio y/o septiembre según corresponda, tendrás que realizar la Evaluación final del alumnado (salvo en aquellos cursos en los que la promoción es automática, como por ejemplo en Educación Infantil de 3 y 4 años, 1º, 3º, 5º de Primaria y primer año del Programa de Diversificación Curricular de Dos Años). Estos son los dos procesos previos que te abrirán la matrícula del alumnado en el curso siguiente y que tendrás que realizar en el plazo de matrícula que se indique cada año desde la Consejería competente en materia de educación. 2.2. Matriculación masiva. Una vez terminados los procesos anteriormente mencionados, y en las fechas correspondientes indicadas desde la Consejería competente en materia de educación, se procede a registrar en SAUCE las matrículas de los alumnos y alumnas. La aplicación cuenta con un procedimiento de matrícula masiva para el alumnado siguiente: ; Alumnado admitido en el proceso de admisión. ; Alumnado que debe repetir curso tras el proceso de evaluación. ; Alumnado que ha promocionado del curso anterior tras el proceso de evaluación. Este procedimiento de matrícula te permite elegir un único alumno o alumna, o a todos los posibles candidatos, y matricularlos simultáneamente. Es importante que antes de aceptar cada matrícula individual selecciones las materias que configurarán dicha matrícula. Observa que sólo debes seleccionar las materias que precisen elección, tales como: Unidad 2- Matriculación Página 10 SAUCE. Matriculación. enseñanzas de religión, idioma, optativas,… pues el resto de la matrícula es automática. RECUERDA: Para realizar la matrícula de un alumno o alumna, tiene que tener el proceso anterior terminado: admisión, grabación del criterio de promoción del curso anterior. El procedimiento de matriculación masiva puede realizarse tantas veces como sea necesario. Para realizar la matriculación masiva debes seguir los siguientes pasos: En el menú principal elige Alumnado, después Matriculación y por último Relación de matrículas tal y como se indica en la Figura 7. Figura 7. Matriculación masiva A continuación encontrarás la pantalla de RELACIÓN DE MATRÍCULAS en la que deberás escoger el curso en el que vas a realizar la matrícula, pinchando donde se indica en la Figura 8: Figura 8. Matriculación masiva Una vez elegido el curso pulsa el botón que se muestra en la Figura 9: Unidad 2- Matriculación Página 11 SAUCE. Matriculación. Figura 9. Matriculación masiva Aparecerá todo el alumnado candidato a ser matriculado en ese curso. Puedes seleccionar al alumnado correspondiente de uno en uno o seleccionarlos a todos a la vez, marcando aquellos que te interesen en la columna de la izquierda (1). Luego marca las opciones de las áreas optativas que correspondan (2) y posteriormente haz clic en Aceptar (3), tal y como se indica en la Figura 10. Figura 10. Matriculación masiva Se muestra de nuevo la lista de alumnado candidato no seleccionado anteriormente. Si se hubieran seleccionado todos a la vez, en esta pantalla aparecería el mensaje NO HAY ALUMNOS/AS CANDIDATOS A SER MATRICULADOS/AS. Figura 11. Matriculación masiva Unidad 2- Matriculación Página 12 SAUCE. Matriculación. Como puedes ver, una vez que has matriculado a un alumno o alumna, su nombre desaparece de esta lista, por lo que aquí siempre tendrás la relación actualizada del alumnado que te falta por matricular. Puedes, por tanto, usar este proceso todas las veces que sea necesario. y volverás a la pantalla de RELACIÓN DE MATRÍCULAS Haz clic en de la Figura 12, y en ella podrás comprobar si el alumno o alumna seleccionado ya está matriculado (1). Figura 12. Matriculación masiva En la pantalla de la figura anterior, aparece la lista del alumnado matriculado en cada curso estando en blanco las columnas Situación de la Matrícula y Unidad (en próximos apartados verás cómo asignar unidad al alumnado). 2.3. Matriculación individual. Se usa en casos excepcionales. Otra opción de matrícula de que dispone SAUCE, es la individual. Esta opción se puede utilizar para los alumnos que no se puedan matricular de forma masiva. Accede a la pantalla de la Figura 13, RELACIÓN DE MATRÍCULAS desde Alumnado, Matriculación, Relación de matrículas. Comprueba que en el campo Año académico figure el adecuado. En el campo (5) selecciona el curso en el que vayas a realizar la matrícula. Aparecerán los alumnos y alumnas que ya estén matriculados. Por último haz clic en el botón Nueva matrícula (6). Figura 13. Matrícula individual Unidad 2- Matriculación Página 13 SAUCE. Matriculación. Llegas así a la pantalla BÚSQUEDA GENERAL DE ALUMNOS/AS que muestra la Figura 14 y que te permite buscar al alumno o alumna que quieres matricular para, si ya está dado de alta en el sistema formalizar su matrícula y, si no lo está, crear primeramente su ficha y después formalizar su matrícula. La idea es localizar en la base de datos de SAUCE al alumnado cuyos datos cumplan las condiciones que escribas en la pantalla de configuración de la búsqueda. Si dispones, por ejemplo del NIF o del Pasaporte de la persona buscada, puedes configurar la búsqueda de la siguiente forma. Figura 14. Búsqueda de alumnado Podrías actuar de manera análoga en el caso de que dispongas del NIE (número de identificación del alumno o alumna) En caso de no disponer de estos datos, puedes buscar por el nombre y apellidos. No conviene ser excesivamente exhaustivo en los criterios de búsqueda dado que, en caso de errores involuntarios no se encontraría al alumno y se correría el riesgo de crear una nueva ficha para un este. Para el sistema, ambas fichas pertenecerán a personas diferentes y tendrán diferente información académica asociada. A modo de sugerencia, si quisieras localizar a la persona de apellidos Amarillo Verde y de nombre Alumno, podrías configurar la búsqueda de la siguiente forma: Unidad 2- Matriculación Página 14 SAUCE. Matriculación. Figura 15. Matrícula individual El resultado que obtienes de la búsqueda es el siguiente: Figura 16. Matrícula individual Observa que además del alumno buscado nos muestra todos aquellos cuyos datos cumplen las condiciones de búsqueda introducidas. Esto es muy útil en el caso de alumnado con mismo nombre y apellidos. IMPORTANTE: Si el alumno o alumna ha realizado alguna gestión a través de SAUCE previamente, deberá aparecer como uno de los resultados de la búsqueda. Pinchando sobre el nombre del alumno o alumna correspondiente, aparecerá un menú contextual como el de la Figura 15, lo seleccionaremos y procederemos a su matrícula, siguiendo los pasos que veremos más adelante, a partir de la Figura 22 donde se indica como realizar la matrícula. Puede ocurrir que la búsqueda no encuentra ningún alumno o alumna que cumpla los requisitos pedidos por tratarse de un alumno o alumna “fuera de SAUCE”. En ese caso nos aparecerá el siguiente mensaje: Unidad 2- Matriculación Página 15 SAUCE. Matriculación. Figura 16.1. Matrícula individual IMPORTANTE: Ten especial cuidado al realizar búsquedas del alumnos/as para intentar no duplicar fichas del alumnado. Hay que intentar no poner criterios demasiados restrictivos que puedan hacer que no encontremos a un alumno que ya existe en la base de datos. Es un buen criterio utilizar la variante contiene y realizar la búsqueda por Apellidos y Nombre. Sería ideal hacerlo por Número de Identificación Escolar (NIE), si lo conocemos. El DNI no es completamente fiable. Puede ocurrir que el alumno o alumna presenta ahora el DNI pero no lo hizo cuando se matriculó en su centro origen, y este dato no está actualizado. Si la búsqueda no presenta resultados, haz clic en el botón Nuevo alumno (1). Figura 16 Accederás a la pantalla FICHA DEL ALUMNO/A, donde tendrás que cubrir, al menos todos los datos correspondientes a los campos de texto con asterisco rojo. Algunos campos ya los da cubiertos el sistema. Cumplimenta los campos de texto que falten en las Figuras 17 y 18, tanto del alumno o alumna como de sus tutores. En el caso de que el alumno esté emancipado no se completarán los campos correspondientes a los tutores. Para cumplimentar los datos no olvides el protocolo que para ello se ha establecido y que viene recogido en el Anexo I. No obstante, señalamos aquí un extracto de las instrucciones de Ordenación Académica para la introducción de los datos personales: Apellidos ; El primer apellido es Obligatorio para todo el alumnado, y el segundo apellido es Obligatorio excepto para los alumnos nacidos en el extranjero. ; Se escribirá la primera letra con mayúscula y el resto con minúscula. ; En el caso de apellidos compuestos, se aplicará lo anterior a cada uno de los elementos que componen el apellido. Las partes que componen el apellido irán separadas por un guión, nunca por espacios en blanco (ejm. López-Quiñones). No se considerarán apellidos compuestos cuando las partes estén separadas por partícula (ejm. Bernaldo de Quirós). ; Irán acentuadas, cuando corresponda, tanto las letras mayúsculas como las minúsculas (ejm. Álvarez). Unidad 2- Matriculación Página 16 SAUCE. Matriculación. ; En ningún caso se pueden utilizar abreviaturas (ejm. Fdez.). ; Las partículas de los apellidos, se tratarán tal y como se expone en el apartado 3. Nombre: ; Se escribirá la primera letra con mayúscula y el resto con minúscula. ; Irán acentuadas, cuando corresponda, tanto las letras mayúsculas como las minúsculas. ; En ningún caso se pueden utilizar abreviaturas (ejm. Pedro Mª). Únicamente se admitiría, aunque es recomendable no hacerlo, en el caso de un nombre compuesto en el que el primer elemento fuese María, en cuyo caso se permitiría abreviar (ejm. M. de las Mercedes). Partículas: ; Las partículas al comienzo de los apellidos se escribirán en minúscula e irán situados al final del elemento precedente, es decir, la partícula del primer apellido se escribirá al final del nombre (ejm. Si el primer apellido es, por ejemplo, del Río, la partícula del se pondrá después del nombre) y la partícula del segundo apellido se escribirá al final del primer apellido (ejm. Si el segundo apellido es por ejemplo de la Fuente la partícula de la se pondrá después del primer apellido). ; Las partículas no situadas al comienzo de los apellidos o del nombre que no sean de origen extranjero se escribirán en minúscula (ejm. María de las Mercedes, Bernaldo de Quirós...). ; Las partículas de los apellidos de origen extranjero irán con el apellido que corresponda y con la inicial de la partícula en mayúscula (Ej.: Dos Anjos, El Mushaf...). Otros datos: ; El número de DNI se escribirá sin puntos agregando la letra que corresponda sin guión. ; El número de separadores. ; El municipio de nacimiento será el mismo que figure en el Documento Nacional de Identidad o similar. ; Localidad nacim. extranjera. Campo editable reservado para reflejar la localidad de nacimiento para alumnado extranjero. Importante para las propuestas de títulos. ; El nombre de la calle o plaza del domicilio se escribirá en minúscula, salvo las iniciales de nombres propios usando la denominación completa. ; El piso se escribirá sin el carácter de ordinal (1 y no 1º). ; La puerta se escribirá D (Derecha), I (Izquierda) o la letra que corresponda, si es el caso. ; El código postal se escribirá sin punto de miles (33000 y no 33.000) Unidad 2- Matriculación teléfono se escribirá sin puntos ni espacios Página 17 SAUCE. Matriculación. ; Para las fechas se utilizará el formato: dd/mm/aaaa o ddmmaaaa Figura 17. Ficha del alumno/a Figura 18. Ficha del alumno/a En la Botonera de trabajo de la Figura 17, encontramos los siguientes iconos: Aceptar Unidad 2- Matriculación Página 18 SAUCE. Matriculación. Aceptar y pasar al siguiente Desasignar familia: Pulsando en este icono desaparecen los datos familiares, correspondientes a los tutores del alumno. Necesidades educativas específicas del alumno: Sólo perfil Dirección. Pulsando en este icono llegas a la pantalla de la Figura 19 donde puedes añadir las necesidades educativas específicas que corresponda y . Recuerda que desde este perfil sólo puedes tras ello pulsar Aceptar introducir las necesidades del tipo OTRAS, como recoge la Figura 19.1. El resto de necesidades educativas así como los recursos asignados se introducen desde la comisión de escolarización. Figura 19. Necesidades educativas Figura 19.1 Necesidades educativas Unidad 2- Matriculación Página 19 SAUCE. Matriculación. Añadir una fotografía: Pulsando en este icono puedes añadir una fotografía a la Ficha del alumno/a, o bien sustituir la que ya exista. Debes tener previamente guardada una imagen del alumno o alumna en formato JPG o GIF y con un tamaño inferior a 10 Kb. Figura 20. Añadir fotografía Una vez cumplimentados los datos haz clic en el botón Aceptar sale el siguiente mensaje: , y Figura 21. Matrícula individual Si pulsas Aceptar (1) puedes imprimir un justificante con el NIE (número de identificación escolar). Si pulsas Cancelar (2) pasarás a la pantalla de la Figura 22, donde podrás completar el DETALLE DE MATRÍCULA DE UN ALUMNO/A. En esta pantalla, donde cumplimentaremos todos los datos solicitados y que sean de nuestro conocimiento, no debemos olvidar completar lo relativo a becas. (1) El sistema ofrece por defecto la opción NO. En caso de ser solicitante de beca marca la opción SI, señalando el tipo de beca. (2) Una vez marcado el tipo de beca haz clic en el botón Aceptar Unidad 2- Matriculación . (3) Página 20 SAUCE. Matriculación. Figura 22. Detalle de la matrícula Puedes llegar a la pantalla de la Figura 23, donde pulsarás Aceptar . (1) En el caso de que apareciesen otras incidencias revísalas ya que puedan informarte de algún error en los datos introducidos, por ejemplo una fecha de nacimiento no incluida en el rango de fechas del curso a matricular. Figura 23. Matrícula individual No debes olvidar que entre los meses de octubre a junio actúa la Comisión de Comisión de escolarización permanente, que es la encargada de tramitar aquellas solicitudes que se presentan durante el año académico en curso. Por lo tanto normalmente no deben matricularse nunca alumnos que no hayan sido previamente admitidos en el centro. Unidad 2- Matriculación Página 21 SAUCE. Matriculación. En la pantalla de la Figura 24, MATERIAS DE LA MATRÍCULA, marca (1) las optativas elegidas, las comunes ya vienen activadas y no se pueden modificar, aunque si la materia se imparte en bilingüe, será necesario seleccionar en la última columna (3), mediante el desplegable, el idioma correspondiente. En el caso de que el alumno tuviera que superar materias pendientes de cursos anteriores, usarás el botón en su matrícula. para poder incluirlas Figura 24. Matrícula individual Una vez marcadas las opciones correspondientes haz clic en (2) y llegarás a la pantalla de RELACIÓN DE MATRÍCULAS, donde se puede comprobar si el alumno o alumna ya está matriculado en el curso correspondiente: Figura 25. Matrícula individual Antes de pasar al siguiente apartado vamos a ver brevemente, aunque en algunos casos detallaremos más adelante sus funciones, el significado de los nuevos iconos que aparecen en la botonera de trabajo de la figura anterior, y que se recogen en la siguiente figura: Unidad 2- Matriculación Página 22 SAUCE. Matriculación. Figura 26. Botonera de trabajo Expedientes trasladados pendientes de matricular: Pulsando en este icono podemos comprobar si los expedientes que hemos trasladado han sido ya matriculados en el centro de destino. Expedientes recibidos pendientes de matricular: Pulsando en este icono comprobaremos si tenemos pendiente de matrícula, algún expediente que nos hayan enviado desde otro centro. En el siguiente apartado vamos a ver como realizar esta matrícula. Cambios masivos en las matrículas: Este icono se utiliza para realizar algún cambio que afecte de manera masiva a todas las matrículas. Materias de las que se ha matriculado cada alumno/a: Al pulsar este icono llegamos a una pantalla multi-registro donde aparece todo el alumnado de un curso con todas las materias de las que está matriculado, y con el estado de las mismas. Es una opción muy interesante, trabajando con el filtro y la exportación, para la explotación de datos de las matrículas del alumnado. En la unidad 5 veremos como utilizar esta opción. 2.4. Matriculación desde un expediente recibido. Cuando un alumno o alumna se traslada de un centro SAUCE a otro, el centro que lo recibe seguirá los siguientes pasos para matricularlo. Desde Alumnado, Matriculación, Expedientes recibidos pendientes de matricular, accede a la pantalla, EXPEDIENTES RECIBIDOS PENDIENTES DE MATRICULAR: Figura 27. Matrícula desde expediente recibido En esta pantalla sale la lista del alumnado que el centro ha recibido por traslado y que está sin matricular. Haz clic sobre el alumno que vas a matricular, y aparece un menú contextual como el de la Figura 28. Pulsa Matricular alumno Unidad 2- Matriculación Página 23 SAUCE. Matriculación. Figura 28. Matrícula desde expediente recibido En la pantalla de la Figura 29, SELECCIÓN DEL CURSO DE LA MATRÍCULA, completa el campo de texto (1) con el curso en el que se va a matricular al alumno o alumna, y seguidamente haz clic en el botón Aceptar (2). Figura 29. Matrícula desde expediente recibido Al igual que en el proceso de matriculación individual, en la pantalla de la Figura 30, completa los datos referentes a becas (1). Si eliges la opción SI debes marcar el tipo de beca (2) y por último pulsas el botón Aceptar. (3) Unidad 2- Matriculación Página 24 SAUCE. Matriculación. Figura 30. Matrícula desde expediente recibido En la pantalla MATERIAS DE LA MATRÍCULA selecciona (1) las opciones correspondientes a las áreas optativas y haz clic en botón Aceptar (2). Figura 31. Matrícula desde expediente recibido Unidad 2- Matriculación Página 25 SAUCE. Matriculación. En el caso de que el alumno tuviera que superar materias pendientes de cursos anteriores, usarás el botón (3) de la figura anterior para poder incluirle esas materias en su matrícula, aunque este tema lo veremos con más detalle en una unidad posterior. 2.5. Matriculación por cambio de escolarización. Como ya hemos comentados con anterioridad, las solicitudes de cambio de escolarización que interesan al año académico en curso deben ser tramitadas y admitidas por la Comisión de escolarización permanente. La forma de actuar en esos casos viene recogida en el documento “Cambios de escolarización tramitados por la comisión de escolarización permanente”, que puedes consultar en la WebSAUCE. http://www.educastur.princast.es/sauce/pub/websauce/admision/adm ision.htm. No obstante vamos a recoger brevemente como realizar la matrícula de uno de estos expedientes una vez admitido por la Comisión de escolarización. El registro en SAUCE de estos cambios comienza con la creación de una solicitud. El resultado de la solicitud puede ser la adjudicación de plaza para el alumno o alumna en un Centro diferente de aquel en el que está matriculado en el momento de la solicitud. En SAUCE podremos observar las solicitudes aprobadas para nuestro Centro en la pantalla Alumnado / Cambios de Escolarización / Solicitudes pendientes de matriculación. Administrativamente deberá procederse a realizar un traslado y éste deberá ser registrado en SAUCE. El procedimiento habitual es que el Centro origen inicie el traslado a través de la opción Alumnado / Matriculación / Trasladar expedientes a otros centros. El Centro receptor podrá matricular al alumno desde la pantalla Alumnado / Matriculación / Expedientes recibidos pendientes de matricular Ahora bien, a fin de evitar algunos problemas de sincronía en esta actuación dependiente de dos centros, se ha habilitado la posibilidad de formalizar la matrícula desde la misma bandeja en la que se recibe la notificación de estar aprobado el cambio de escolarización. Para ello basta con acceder a Alumnado, Cambios de escolarización, Solicitudes pendientes de matriculación, tal y como se muestra en la Figura 32, y utilizaremos la opción Formalizar matrícula que se nos ofrece al pulsar sobre el nombre del alumno o alumna, que tenemos que matricular. Unidad 2- Matriculación Página 26 SAUCE. Matriculación. Figura 32. Matrícula por cambio escolarización Si se trata de una nueva escolarización (por ejemplo un alumno que proviene de un centro no gestionado por SAUCE) el sistema te dará un mensaje de confirmación donde pulsarás Aceptar. Si se trata de alumnado que cambia de centro, se plantean dos posibles situaciones: 1. Que gestiones la matrícula antes de que el centro origen haya formalizado el traslado desde la 'funcionalidad de traslados'. En este caso el sistema te dará un aviso de que vas a proceder a matricular al alumno pero que es conveniente que antes de hacerlo te pongas en contacto con el centro origen. 2. Que el centro origen gestione el traslado a través de la 'funcionalidad de traslados' antes de que vayas a realizar la matrícula siguiendo este procedimiento. En ese caso deberás formalizar la matrícula desde la bandeja de EXPEDIENTES RECIBIDOS PENDIENTES DE MATRICULAR, tal y como hemos visto en el apartado anterior 2.4. El sistema te dará un aviso, indicándotelo. En ambas situaciones la matrícula del alumno en el centro origen pasará al estado de 'traslada'. IMPORTANTE: Antes de realizar cualquier acción conducente a formalizar un traslado de matrícula deben ponerse en contacto los centros implicados. 2.6. Otras opciones de matrícula. Otra forma de matricular al alumnado es elegir la opción Matricular alumno/a en otro curso o año académico al pinchar sobre su nombre en la relación de matriculas del año anterior: Alumnado, Matriculación, Relación de matrículas, pero en ese caso hay que ir alumno por alumno. Unidad 2- Matriculación Página 27 SAUCE. Matriculación. Figura 33. Matricular en otro curso o año académico Análogamente, puedes matricular al alumnado admitido con la opción Matricular en el curso de admisión al pinchar sobre su nombre en la ventana de la pantalla Alumnado, Admisión, Relación de solicitudes: Figura 34. Matricular en el curso de admisión 2.7. Avisos en la ficha del alumno/a. Si el alumno/a tiene dos o más matrículas activas en centros distintos para el año académico actual en la cabecera de la ficha del alumno/a se mostrará el siguiente mensaje: Unidad 2- Matriculación Página 28 SAUCE. Matriculación. Figura 34.1. Aviso en la ficha del alumno/a Además se podrá consultar los centros donde está matriculado el alumno, desde alumnado, matriculación, relación de matrículas pinchando en centros del alumno/a como muestra la siguiente imagen: Figura 34.2. Centros donde está matriculado el alumno/a 2.8. Modificaciones en la ficha del alumno Cuando un alumno tenga dos ó mas matrículas activas en el curso actual, la modificación en su ficha desde cualquier centro donde esté matriculado generará un mensaje para los usuarios de los otros centros Unidad 2- Matriculación Página 29 SAUCE. Matriculación. avisándoles de dicho cambio. Al acceder a la aplicación SAUCE, el usuario visualizará un indicador, como se ve en la Figura 34.3 Figura 34.3.Aviso de modificación en la ficha del alumno/a se accederá a la pantalla que muestra Pulsando sobre el indicador la relación de mensajes de entrada, pantalla en la que se podrán ver los mensajes referentes a estas modificaciones con el título Cambio ficha alumno NIE, Figura 34.4 .Desde esta pantalla se permitirá acceder al mensaje completo desde la opción Editar Figura 34.5 . Figura 34.4 .Relación de mensajes Unidad 2- Matriculación Página 30 SAUCE. Matriculación. Figura 34.5. Editar mensajes Una vez que pinchamos en editar, se presentará una pantalla con un mensaje como el del siguiente modelo, Figura 34.6 Figura 34.6. Mensaje de cambio en la ficha alumno Una vez que el usuario lea el mensaje o lo marque como leído no se volverá a mostrar el avisador de mensaje para este usuario. Para volver a verlo tendrá que marcar en Estado (1) la opción Todos. Unidad 2- Matriculación Página 31 SAUCE. Matriculación. Si se realiza cambios en la ficha en el bloque de “Datos familiares” y se verifica que dicho alumno tiene hermanos en SAUCE, se enviará un mensaje a todos aquellos centros en los que los hermanos tengan matrículas activas para el curso actual, informándoles de estas modificaciones. 2.9. Procedimiento para la matriculación del alumnado que resulta admitido por segunda vez para el mismo año académico En la casuística del proceso de admisión existe una situación determinada en la que la aplicación SAUCE impide momentáneamente la matriculación del alumnado inmerso en ella. Se produce cuando un alumno o alumna solicita y obtiene una plaza en un Centro A y posteriormente, por cambio de sus circunstancias personales, solicita y obtiene una plaza en un Centro B. En este caso el alumno o alumna debe presentar un escrito en el Centro A renunciando a la plaza para que ésta quede disponible para otros posibles solicitantes y éste deberá grabar la renuncia en la misma solicitud SAUCE Unidad 2- Matriculación Página 32 SAUCE. Matriculación. NOTA1.- Dependiendo del momento en el que nos encontremos del proceso de admisión podría ocurrir que el Centro no pudiera grabar la renuncia. En ese caso deberá ponerse en contacto con el Servicio de Centros (extensiones 14936 – 13692) NOTA 2.- Si el centro A ya hubiera formalizado la matrícula del interesado o interesada en SAUCE deberá previamente proceder a su borrado. Unidad 2- Matriculación Página 33 SAUCE. Matriculación 3. Unidad 3 – Gestión de las matrículas 3.1. Introducción. Una vez realizada la matrícula, es hora de que empieces a ver como puedes gestionar los datos que ésta nos aporta sobre el alumnado, ver las distintas posibilidades de acceso a los mismos, analizar los distintos tipos de materias y los estados de las mismas, trabajar con los expedientes del alumnado,… 3.2. Bajas, traslados y anulaciones de matrículas. Es conveniente que tengas claro en qué situaciones procede borrar, trasladar o anular una matrícula cuando nos encontremos ante una situación que lo requiera. 3.2.1. Cuando borrar una matrícula de EI, EP, ESO o Bachillerato. 1. Alumnado matriculado por error. 2. Alumnado matriculado que ha obtenido plaza en otro centro educativo y del que, en el curso en el que se ha formalizado la matrícula no hay información académica que trasladar. 3. Alumnado matriculado provisionalmente en el curso que le corresponde por edad que, por informe del equipo educativo, se decide su incorporación en un curso diferente. En estos casos siempre se debe realizar la correspondiente diligencia en la nueva matrícula. 3.2.2. Cuando trasladar una matrícula de EI, EP, ESO o Bachillerato. 1. Alumnado matriculado que ha obtenido plaza en otro centro educativo y del que, en el curso en el que se ha formalizado la matrícula hay información académica que trasladar. 2. Alumnado matriculado que continúa estudios de la misma etapa en un centro no gestionado por la aplicación corporativa SAUCE. 3. En el punto 3 de esta unidad veremos como realizar estos traslados. 3.2.3. Cuando anular una matrícula de EI, EP, ESO o Bachillerato. En las enseñanzas de EI, EP y ESO solo se anulará la matrícula en el caso de fallecimiento del alumno o la alumna. Se reserva esta opción para las enseñanzas de Bachillerato, en las que se contempla este hecho en la regulación de las mismas. En Ciclos Formativos nos atendremos a lo que la legislación marca en estos casos. Para borrar o anular una matrícula debes ir Alumnado, Matriculación, Relación de matrículas. Haz clic sobre el alumno o la alumna del que quieres borrar o anular matrícula, y en el menú emergente que te aparece, escoge entre la opción Borrar o Anular, según te interese. Unidad 3– Gestión de las matrículas Página 34 SAUCE. Matriculación Con la opción Borrar la matrícula se elimina al alumno o alumna de la relación de matrículas, pero recuerda que una matrícula no puede ser borrada si el alumno o alumna están evaluados. Si se quiere borrar la matrícula primero habrá que borrar las notas y los indicadores de las evaluaciones que ya estén evaluadas. Una vez eliminadas las calificaciones y los indicadores de las evaluaciones sí se podrá borrar la matrícula, y desaparecerá de la relación de matrículas. En el caso de elegir la opción Anular la matrícula, en la columna “Situación de la matrícula” aparecerá “Anulada”, pero nunca desaparecerá de la relación de matrículas. Además en este caso, si luego se quisiera trasladar, no se podrá realizar el traslado de expediente. Tampoco pueden anularse las matrículas que ya tengan algún resultado. 3.3. Cambios de escolarización. Previamente es importante recordar que fuera de los plazos establecidos para el procedimiento ordinario de admisión y en el ámbito de la EI, EP, ESO, Bachillerato, FP, y EBO, todo alumno o alumna que se incorpora al sistema educativo o que cambia de centro una vez incorporado, lo hace previa solicitud y resolución sobre la misma por parte de la Consejería competente en materia de educación. Por lo tanto, los centros educativos no deben formalizar ninguna matrícula sin la resolución de admisión previa que lo autorice. 3.3.1. Actuación ante una solicitud de escolarización en plazo de vigencia de la Comisión de Permanente de Escolarización La comisión de escolarización actúa entre octubre y junio del año académico en curso. Si en tu centro se presenta una solicitud de nueva escolarización o de cambio de centro deberás crear una solicitud y esperar a la resolución por parte de la Comisión de escolarización permanente al respecto. 3.3.2. Creación de una nueva solicitud Accede al menú <Alumnado / Cambios de escolarización> y selecciona la opción <Búsqueda general de alumnos/as> Unidad 3– Gestión de las matrículas Página 35 SAUCE. Matriculación Figura 35.- Búsqueda general del alumnado Accederás a la pantalla de búsqueda de alumnado para localizar al alumno o alumna para la que vas a crear la solicitud. Es importante prestar especial atención a esta búsqueda para evitar crear una nueva identidad a alumnado ya existente en el sistema. Si el alumno o alumna que buscas no está registrado aún en el sistema obtendrás un mensaje informándote de ello y ofreciéndote la posibilidad de darle de alta en ese momento. Una vez creada la ficha vuelve a realizar la búsqueda del alumno que ahora sí está ya en el sistema. Una vez localizado basta con pulsar sobre el nombre con el botón izquierdo del ratón y elegir la opción <Crear solicitud de escolarización> El sistema cumplimentes. te mostrará Unidad 3– Gestión de las matrículas la plantilla de solicitud para que la Página 36 SAUCE. Matriculación Figura 36.- Datos de solicitud . La Una vez cumplimentada debes validarla pulsando sobre el botón Comisión de escolarización permanente decidirá sobre la misma y en el caso de que sea aceptada, y sin perjuicio de que pueda hacerlo a través de otras vías, lo notificará a través de la aplicación. Visualización de las solicitudes cursadas desde el centro. La opción <Relación de solicitudes> del menú <Alumnado/Cambios de escolarización> te mostrará todas las solicitudes que han sido cursadas desde tu centro con la información suficiente para identificarlas así como el estado en que se encuentra dicha solicitud. Unidad 3– Gestión de las matrículas Página 37 SAUCE. Matriculación Figura 37.- Relación de solicitudes Como es habitual en la aplicación, se te ofrece la posibilidad de filtrar la relación por alguno de sus campos. Esta opción resulta especialmente útil cuando el número de solicitudes es muy elevado. 3.3.3. Borrado de una solicitud En el caso de que detectaras algún error en la solicitud cursada podrás borrarla en tanto la Comisión de escolarización permanente no haya actuado aún sobre ella. Si no se te permitiera el borrado por tener ya asignado un estado deberás ponerte en contacto con la Comisión. Para proceder al borrado de una solicitud basta con acceder a la relación de solicitudes y pulsar sobre la que quieres borrar. Te aparecerá en menú contextual en el cual tendrás inactiva / activa la opción de borrado en función de si la Comisión de escolarización permanente ha actuado ya sobre la solicitud o si aún no lo ha hecho. Figura 38.- Borrado de una solicitud 3.3.4. Notificación por parte de la Comisión de escolarización Una vez que la comisión ha aprobado una solicitud de escolarización para tu centro el sistema articula dos sistemas de notificación: Por un lado recibirás un mensaje comunicándotelo a través de la mensajería interna de la aplicación. En la botonera de trabajo aparecerá una @ como indicador de que tienes un mensaje interno. Unidad 3– Gestión de las matrículas Página 38 SAUCE. Matriculación Pulsando sobre dicho indicador accederás a la relación de mensajes internos dirigidos hacia ti y pulsando sobre la fecha de generación del mensaje tendrás acceso al mismo. Figura 39.- Pantalla con mensaje de entrada Por otro lado, la solicitud pasará a la bandeja <Solicitudes pendientes de matriculación> del menú <Alumnado/Cambios de escolarización>. Ten en cuenta que en esta pantalla se mostrarán únicamente las solicitudes aprobadas para escolarizar en tu centro ‘en tanto no se formalice la matrícula’. Una vez formalizada ésta desaparecerá de la relación. 3.3.5. Matriculación del alumnado que resulta admitido en nuestro centro por este procedimiento. Queda por tanto formalizar la matrícula del alumnado escolarización ha sido aprobada por la Comisión en nuestro centro. cuya Para ello basta con acceder a la bandeja <Solicitudes pendientes de matriculación> del menú <Alumnado/Cambios de escolarización> y utilizar la opción <Formalizar matrícula> que se nos ofrece al pulsar sobre el nombre del alumno o alumna. Figura 40.- Formalizar matrícula Unidad 3– Gestión de las matrículas Página 39 SAUCE. Matriculación Si se trata de una nueva escolarización (por ejemplo un alumno que proviene de un centro no gestionado por SAUCE) el sistema te dará un mensaje de confirmación. Figura 41.- aviso de formalización de matrícula Si se tratara de alumnado que cambia de centro, se plantean dos posibles situaciones: Que gestiones la matrícula antes de que el centro origen haya formalizado el traslado desde la ‘funcionalidad de traslados’. En este caso el sistema te dará un aviso de que vas a proceder a matricular al alumno pero que es conveniente que antes de hacerlo te pongas en contacto con el centro origen. Que el centro origen gestione el traslado a través de la ‘funcionalidad de traslados’ antes de que gestiones la matrícula siguiendo este procedimiento. En ese caso deberás formalizar la matrícula desde la bandeja de <Expedientes recibidos pendientes de matricular> del menú <Matriculación>. El sistema te dará el siguiente aviso: Figura 42.- Aviso para realizar la matrícula desde el menú de matriculación En ambas situaciones la matrícula del alumno en el centro origen pasará al estado de ‘trasladada’. 3.3.6. Traslado a un centro no SAUCE. Si el traslado es a un centro privado de Asturias o a un centro de otra comunidad, no puedes trasladar el expediente de la misma forma ya que al no estar el centro de destino en SAUCE no van a poder “recoger” la información del alumno a través de la aplicación. Unidad 3– Gestión de las matrículas Página 40 SAUCE. Matriculación En estos casos para realizar el traslado, debes ir a la pantalla RELACIÓN DE MATRÍCULAS, pulsando en Alumnado, Matriculación, Relación de matrículas. Haz clic sobre el alumno o la alumna que se va a trasladar. Te aparecerá un menú contextual de la Figura 43, donde tienes que seleccionar la opción Expedientes del alumno, tal y como se muestra en la siguiente figura: Figura 43. Traslado de expediente En la pantalla EXPEDIENTES DEL ALUMNO/A de la Figura 44, pincha sobre Detalle del expediente en el centro, tal y como se señala en la imagen que se muestra a continuación. Figura 44. Traslado de expediente Unidad 3– Gestión de las matrículas Página 41 SAUCE. Matriculación Llegas a la pantalla de la Figura 45, donde tienes que seleccionar Sí, ¿Expediente trasladado?, tal y como se muestra en (1), indicar la Fecha de traslado (2), y la Denominación del centro de destino y la Localidad del mismo (3). Tras completar todos los datos pulsar Aceptar . Figura 45. Traslado de expediente En la pantalla MATRÍCULAS DEL ALUMNO/A, a la que accedes desde el menú emergente de la Figura 44, pulsando en Matrículas del expediente en el centro, puedes comprobar el estado de las distintas matrículas del expediente del alumno/a: Figura 46. Matrículas del alumno/a Unidad 3– Gestión de las matrículas Página 42 SAUCE. Matriculación Asimismo, en la pantalla RELACIÓN DE MATRÍCULAS, para el alumno para el que hemos realizado el traslado de expediente, ha tenido que rellenarse el campo Situación de la matrícula, consignándose “Trasladada”, tal y como puedes comprobar en la siguiente figura: Figura 47. Traslado de expediente http://www.educastur.princast.es/sauce/pub/websauce/matriculaci on/matriculacion.htm. 3.4. Materias de una matrícula. 3.4.1. Estado de las materias. Para acceder a los datos generales de matrícula del centro, y si en concreto quieres conocer las materias en las que está matriculado un alumno o alumna y comprobar cual es su estado selecciona en el menú principal Alumnado, Matriculación, Relación de matrículas. Figura 48. Estado de las materias Al pinchar sobre el desplegable del Curso, aparecerá la relación de cursos de las diferentes enseñanzas que se impartieron ese año en el centro. Elige el curso que te interese. Aparecerá una pantalla con la relación completa del alumnado de ese curso. De cada alumno o alumna podrás obtener los siguientes datos: su nombre y apellidos, la unidad (o grupo al que pertenece, en el próximo Unidad 3– Gestión de las matrículas Página 43 SAUCE. Matriculación capítulo veremos como se adjudican alumnos a las unidades), su número de expediente en el centro y la situación de la matrícula. En las matrículas del año académico actual, y hasta que no se haya realizado la evaluación final del alumnado, la situación de la matrícula aparecerá en blanco. En matrículas de años anteriores, la situación de la matrícula puede ser: • Promociona: el alumno o alumna promociona al curso o ciclo siguiente. • A 2º: el alumno o alumna promociona a 2º en Ciclos Formativos. • A FCT: el alumno o alumna pasa a la Formación en Centros de Trabajo, en Ciclos Formativos. • Obtiene Título: el alumno o alumna titula en las enseñanzas que correspondan. • No Promociona: el alumno o alumna no promociona al curso o ciclo siguiente y tiene que repetir curso. • Repite: el alumno o alumna tiene que repetir curso, en Ciclos Formativos. • Permanece.- Se utiliza en Educación Infantil para indicar que el alumno o alumna permanece un año más en cinco años. • Finaliza sin título: el alumno o alumna acaba su escolarización obligatoria sin obtener título. • Trasladada: el alumno o alumna se trasladó a otro centro iniciado el curso. • Anulada: el alumno o alumna causó baja en el centro iniciado el curso. • En blanco: el alumno o alumna cursaba el primer curso de un ciclo que se cierra al año siguiente, por ejemplo: Educación Infantil para 3 y 4 años, 1º, 3º y 5º de Educación Primaria, primer año de un Programa de Diversificación de dos años,… • A 2º/Pendiente: el alumno/a está en segundo curso de un ciclo formativo y tiene materia o materias pendientes de 1º curso. • A FCT con pendientes: El alumno/a realizará la formación en centros de trabajo con alguna ó algunas materias pendientes. • Certifica: El alumno/a finaliza un programa de cualificación profesional inicial. • No Certifica: El alumno/a no finaliza un programa de cualificación profesional • A Eval. Estr.: El alumno/a no supera todas las materias y tiene que ir a la evaluación extraordinaria. NOTA: Cada etapa educativa tendrá las situaciones de matrícula que le corresponda por normativa Unidad 3– Gestión de las matrículas Página 44 SAUCE. Matriculación Para conocer el estado de las materias de la matricula de un alumno o alumna, selecciona a quien corresponda, y pinchando sobre su nombre, aparecerá un menú contextual como el de la Figura 49, donde pinchando en cada una de las opciones podemos ir viendo las características de la matrícula del alumno o alumna. Figura 49. Estado de las materias Algunas de las opciones ya las hemos visto anteriormente, vamos a centrarnos en las que nos aportan la información sobre la matrícula del estudiante. La pantalla DETALLE DE MATRÍCULA DE UN ALUMNO/A varía ligeramente dependiendo del tipo de enseñanza, por ejemplo si el alumno/a en 3º o 4º de ESO cursa un programa de diversificación curricular; en bachillerato, cursa alguna materia en otro centro, ha realizado un cambio de modalidad, cursa Bachillerato musical,… No obstante hay cuestiones generales que se sitúan en la parte superior misma que ya hemos visto en la unidad anterior al realizar la matriculación, y en la parte inferior de esta pantalla (Figura 50) podemos visualizar las materias de la matrícula, viendo de cada una de ellas, su Estado, si tiene Adaptaciones, el Grupo de materias a las que pertenece (comunes, optativas, obligatorias de elección, modalidad…; distintas según las enseñanzas) así como su Calificación si ya se ha realizado la evaluación final. Unidad 3– Gestión de las matrículas Página 45 SAUCE. Matriculación Figura 50. Estado de las materias Si pinchas sobre cualquiera de ellas, podrás editarla para cambiar el estado de la materia o para establecer adaptaciones o refuerzos. Figura 51. Editar materia de la matrícula La opción "Borrar" está disponible para otras materias, por ejemplo, las pendientes. Figura 51.1 Borrar materia de la matrícula El estado normal de una materia será Matriculada, pero pueden darse otras situaciones, en cuyo caso tendremos que editarla e indicar lo que corresponda. Por ejemplo: • • Aprobada con anterioridad: la materia no tiene que cursarse por estar ya superada (alumnado de bachillerato que repite sólo con asignaturas sueltas). Pendiente: para el alumnado con materias no superadas de cursos anteriores. Unidad 3– Gestión de las matrículas Página 46 SAUCE. Matriculación • • • • Convalidada: alumnado que, por ejemplo, convalida materias por simultanear estudios musicales. Exenta: por ejemplo los mayores de 25 años en Educación Física están exentos d cursar la materia. No evaluable: por ejemplo, la alternativa para el alumnado que no cursa Enseñanzas de Religión. Materias sin continuación.- Se utiliza para las materias de 1º del PDC de dos años que no tienen continuidad en 2º para ser evaluadas. En la Figura 52 se muestran todo los posibles Estados que puede presentar una materia. Puedes llegar a esta pantalla en el botón (2) de la figura 54. Figura 52. Puedes cambiar de menú emergente de la DETALLE DE MATRÍCULA del alumno o alumna sin en la siguiente figura: Editar estado materia de la matrícula pantalla eligiendo la opción que te interese en el Figura 53 o bien desde la pantalla anterior de DE UN ALUMNO/A modificas la Acción o el Nombre tener que volver atrás, pinchando donde se señala Figura 53. Cambio de Acción o de Alumno/a La pantalla MATERIAS DE LA MATRÍCULA, te permite conocer las materias de la matrícula y modificar (1) si es preciso alguna de ellas. Recuerda que si tienes que realizar la matrícula de alguna materia en Unidad 3– Gestión de las matrículas Página 47 SAUCE. Matriculación bilingüe, lo único que debes hacer es seleccionar en la última columna el idioma correspondiente. En la figura 54 se observa un alumno que tiene dos materias impartidas en inglés, Ciencias de la naturaleza y Música. Figura 54. Estado de las materias Debes tener en cuenta que normalmente el sistema arrastra las materias pendientes, aprobadas con anterioridad,… de un año académico a otro, pero es conveniente revisar minuciosamente el estado de estas materias una vez finalizada la matriculación. Si detectas algún error es preciso corregirlo. Si pulsas en el botón marcado con (2) en Figura 54, se pueden incorporar las asignaturas pendientes, o en otro estado, que configuran la matrícula de alumno/a, siguiendo las indicaciones que se dan en la figura siguiente: Unidad 3– Gestión de las matrículas Página 48 SAUCE. Matriculación Figura 55. Materias pendientes En Curso de la materia (1) elige el curso al que corresponde la materia que quieres incluir. Si despliegas el campo Materia aparecerán todas las materias de ese curso para que elijas (2). En el campo Estado (3) te aparecerán todas las posibles situaciones en que puede encontrarse la materia. Si se trata de una asignatura no aprobada de cursos anteriores y que tiene que cursar elige Pendiente. Tras todo esto pulsa Aceptar (4), y aparece la misma pantalla de la Figura 50 con todos los campos en blanco para poder seguir poniendo más materias pendientes al alumno o alumna. Para comprobar que las materias se han introducido correctamente tienes tres posibilidades: 1. Accede a la pantalla MATERIAS DE LA MATRÍCULA, pulsando Alumnado, Matriculación, Relación de matrículas, selecciona el curso y después en el menú desplegable que se abre al pinchar sobre el alumno/a elige Materias de la matrícula. Comprueba, en la Figura 56 que la materia Matemáticas de 1º ESO aparece ahora como pendiente. Unidad 3– Gestión de las matrículas Página 49 SAUCE. Matriculación Figura 56. Materias de la matrícula 2. Accede a la pantalla RELACIÓN DE MATRÍCULAS, pulsando Alumnado, Matriculación, Relación de matrículas. Selecciona el curso y haz clic en el botón marcado con el círculo rojo (1), en la Figura 57: Figura 57. Materias pendientes Se abre una pantalla donde aparece la lista del alumnado del curso con todas las materias, incluidas las pendientes, o materias en otros estados. Si te fijas, en la Figura 58 en la alumna correspondiente, verás que aparecen todas las materias del curso 2º ESO y además en una columna adicional las materias pendientes Matemáticas y Música de 1º ESO. Figura 58. Materias pendientes Unidad 3– Gestión de las matrículas Página 50 SAUCE. Matriculación 3. Accede a la pantalla DETALLE DE LA MATRÍCULA, pulsando Alumnado, Matriculación, Relación de matrículas, selecciona el curso y después en el menú desplegable que se abre al pinchar sobre el alumno/a elige Detalle de la matrícula. Comprueba, en la Figura 59 que la materia Matemáticas de 1º ESO aparece ahora como pendiente. Figura 59. Materias pendientes Generalmente la aplicación arrastra las materias pendientes y las aprobadas con anterioridad pero siempre es conveniente revisar estas cuestiones. 3.4.2. Necesidades educativas específicas. Sólo perfil dirección. Para indicar a la aplicación que un alumno o alumna es de necesidades educativas específicas, en el menú principal, selecciona Alumnado, Matriculación, Relación de matrículas, y en la pantalla RELACIÓN DE MATRÍCULAS elige el curso donde está matriculado el alumno o alumna que nos interese, haz clic en su nombre y selecciona en el desplegable Ficha del alumno/a. Figura 60. Unidad 3– Gestión de las matrículas Página 51 SAUCE. Matriculación Figura 60. Ficha del alumno/a Una vez en la pantalla FICHA DEL ALUMNO/A de la Figura 61, pulsa sobre el botón (1) Necesidades educativas específicas del alumnado. Figura 61. Ficha del alumno/a Te aparecerá una pantalla como la de la Figura 62, en la que se verán los datos introducidos al alumno/a. Figura 62. Necesidades educativas Unidad 3– Gestión de las matrículas Página 52 SAUCE. Matriculación Si no hubiera ninguna saldrá una ventana como la siguiente con el mensaje “NO EXISTEN DATOS” Haz clic en el botón (1) Nueva. Para llegar a la pantalla DETALLE DE NECESIDAD EDUCATIVA DE UN ALUMNO de la Figura 63: Figura 63. Necesidades educativas Recuerda que desde este perfil sólo puedes introducir las necesidades del tipo OTRAS El resto de necesidades educativas, ACNEE, ESPEC, así como los recursos asignados, las graba la comisión de escolarización. Comprueba que en Año de inicio figure el curso académico que corresponda, completa todos los datos posibles, y finaliza haciendo clic en Aceptar Para comprobar si el alumno o alumna ya tiene registrada la situación que corresponda, vuelve a entrar en la pantalla NECESIDADES EDUCATIVAS ESPECÍFICAS DEL ALUMNADO de la Figura 64 para el alumno o alumna que nos interese. Unidad 3– Gestión de las matrículas Página 53 SAUCE. Matriculación Figura 64. Necesidades educativas Si haces clic sobre la Descripción puedes optar por seleccionar: • Detalle para modificar cualquier dato grabado. • Borrar para eliminarla. Solo puedes borrar la que se crea desde el centro, la demás solo puedes ir al detalle. También puede ocurrir que un alumno o una alumna de necesidades educativas necesiten cursar alguna materia con una Adaptación Curricular o necesite Refuerzo educativo. Para indicárselo al sistema tienes que ir a la pantalla de DETALLE DE MATRÍCULA DE UN ALUMNO/A de la Figura 50, pinchar sobre la materia que corresponda y editarla. Llegas a la pantalla de la Figura 65, y pulsas el botón Adaptaciones. Figura 65. Botón Adaptaciones Y en la pantalla ADAPTACIONES, se indica el tipo de medida adoptada. La medida puede indicarse sólo para una evaluación o para todas. Unidad 3– Gestión de las matrículas Página 54 SAUCE. Matriculación Figura 66. Pantalla Adaptaciones Tienes que repetir el proceso para todas las materias que sea necesario adoptar medidas de apoyo. La medida queda recogida en el DETALLE DE MATRÍCULA DE UN ALUMNO/A: Figura 67. Pantalla Adaptaciones 3.5. Expediente Cada alumno o alumna tiene en SAUCE un expediente por cada una de las enseñanzas que haya cursado a lo largo de su trayectoria escolar (un expediente de primaria, otro de secundaria, otro de bachillerato, otro por cada ciclo formativo,…). A estos expedientes se les denomina globales, aunque SAUCE les llama simplemente Expedientes del alumno/a. Luego, dentro de cada expediente global existe un expediente en el centro, por cada uno de los centros en los que ha cursado esa enseñanza. Así que si un alumno o alumna ha cursado en tu centro dos enseñanzas distintas tendrá dos expedientes en tu centro (que formarán parte de sus respectivos expedientes globales). Al realizar una matrícula nueva, SAUCE comprueba si esa persona tiene ya un expediente global en esa enseñanza, creándolo en caso Unidad 3– Gestión de las matrículas Página 55 SAUCE. Matriculación negativo, y si tiene ya expediente en el centro dentro de ese expediente global, creándolo igualmente en caso negativo. Se generan además automáticamente números para los nuevos expedientes, mediante contadores que van incrementándose a medida que se van produciendo nuevas matrículas. No obstante, todos los expedientes de un alumno o alumna en un mismo centro van a llevar el mismo número. Ve a Alumnado, Matriculación, Relación de matrículas: Figura 68. Número de expediente Podrás ver así los expedientes globales, es decir, la relación de estudios que dicho alumno o alumna tiene registrados en SAUCE. Para ello desde la pantalla de pantalla de RELACIÓN DE MATRÍCULAS, pincha en Expedientes del alumno/a, tal y como se ve en el menú contextual de la Figura 69. Figura 69. Unidad 3– Gestión de las matrículas Seleccionar expedientes Página 56 SAUCE. Matriculación Te aparecerán todos los expedientes del alumno/a, en cualquier centro SAUCE. Figura 70. Expedientes del alumnado Si haces clic en Detalle del expediente del alumno/a en la Figura 70, te aparecerá la ficha de este expediente: tipo, número, fecha de creación, nº de matrículas,… Figura 71. Expedientes del alumnado Como puedes ver puedes cambiar de Tipo de expediente y de Acción pulsando en las flechas que despliegan los menús en la Figura 71. Es posible que nos interese cambiar el número de expediente del centro para continuar con un orden que ya tenemos establecido. Para ello, elige Detalle del expediente en el centro. Unidad 3– Gestión de las matrículas Página 57 SAUCE. Matriculación Figura 72. Expedientes del alumno/a en el centro Donde se señala en la figura anterior, puedes realizar el cambio, en el campo denominado: “Número del expediente en el centro”. Como ves en la Figura 72, aparece también el número de expediente global, y el prefijo número de expediente centro, que indica el año de creación del expediente. También puedes ver las matrículas que tiene cada expediente del alumnado, tanto las de nuestro centro como de otro, eligiendo Matrículas del expediente del centro, o Matrículas del expediente del alumno/a y el tipo de expediente correspondiente (Figura 73): Figura 73. Matrículas del alumno/a en nuestro centro En la imagen anterior tenemos una alumna que ha cursado todos los estudios de ESO en el mismo centro, y en la siguiente un alumno que ha cursado estudios de ESO en dos centros. Para ello elige Matrículas del expediente del alumno, y el tipo de expediente que corresponda (Figura 74). Unidad 3– Gestión de las matrículas Página 58 SAUCE. Matriculación Figura 74. Matriculas del alumno/a en esa etapa Pinchando sobre cada uno de los cursos: Figura 75. Datos de las matrículas anteriores Podrías acceder, por ejemplo, al detalle de las matrículas y aparecerá una pantalla donde puedes ver las calificaciones que obtuvo ese curso: Figura 76. Detalle de una matrícula anterior 3.6. Matrícula combinada Cuando la oferta de materias de modalidad, o la oferta de vías en el caso de la modalidad de Artes, en un centro quede limitada por razones organizativas, entre ellas la limitación de la elección de materias de modalidad, se facilitará que se pueda cursar una única materia mediante el régimen de educación a distancia o en otro centro. ( BOPA 10-III-2009) Unidad 3– Gestión de las matrículas Página 59 SAUCE. Matriculación El proceso para realizar esta matriculación es el siguiente: 1. Se realiza la matrícula del alumno en el centro de origen y en el detalle de la matrícula se marca la opción combinada (1), y el centro donde el alumno/a realizará la materia (2) como indica la Figura 76.1 Figura 76.1 Detalle matrícula combinada 2. El centro donde el alumno/a va a realizar la materia deberá matricular al alumno/a, para ello irá Alumnado, Matriculación, Matricula combinada pendiente de formalizar (3). En esta pantalla aparecerá el alumnado propuesto para realizar la formalización de la matrícula (4) Figura 76.2 Figura 76.2 Unidad 3– Gestión de las matrículas Detalle matrícula combinada Página 60 SAUCE. Matriculación 4. Unidad 4 – Unidades 4.1. Introducción. Tras matricular al alumnado es necesario asignarlo a un grupo o unidad de referencia. Para ello, cada curso hay que definir previamente las unidades del centro. En esta unidad vamos a ver como desarrollar estos dos procesos, pero previamente vamos a hacer unas consideraciones iniciales sobre cuántas unidades tenemos que definir y que recomendaciones de nomenclatura se dan desde la Consejería de Educación. 4.2. Creación de unidades. 4.2.1. Consideraciones iniciales. Antes de comenzar con la creación de unidades para cada curso académico, debes tener en cuenta las siguientes consideraciones: • • El número total de unidades en cada Curso/etapa debe ser igual al número de grupos establecido en la Resolución de la Consejería. Cuando en una unidad haya que matricular alumnado de dos enseñanzas se constituirá como mixta. Por ejemplo: - En Infantil / Primaria, cuando una unidad agrupe alumnos de dos o más cursos se configurará como mixta. - Las unidades de los CRA, con carácter general se configurarán como mixtas, salvo cuando exista una localidad con unidades para cada nivel. En este caso, las unidades serán puras. - El alumnado de diversificación curricular se integrará en unidades mixtas de 3º o 4º de ESO. No se crearán unidades puras para PDC. - En Bachillerato, cuando esté previsto que en una unidad se agrupe alumnado de dos modalidades se configurará como mixta. Para facilitar la consulta de unidades, desde la Consejería competente en materia de educación se propone la siguiente nomenclatura: Unidades de Infantil: Se utilizará la letra I, seguida del nivel (3, 4, 5) y la letra del grupo, en su caso, (A, B, C...). Por ejemplo: I3A: sería infantil de tres años, grupo A; I5B: sería infantil de 5 años grupo B. Si fuese mixta con varios cursos de Infantil, se le asignará las siglas MI y el curso más alto que escolarice. Por ejemplo MI4. Unidades de Primaria: Se utilizará la letra P, seguida del nivel (1, 2, 3, 4, 5, 6) y la letra del grupo (A,B,C...). Por ejemplo: P2A: sería tercero de primaria, grupo A; P5B: sería quinto de primaria, grupo B. Si fuese mixta con varios cursos de Primaria, se le asignará las siglas MP y el curso más alto que escolarice. Por ejemplo: MP2. Unidades de Infantil y Primaria: Si fuese mixta de infantil y primaria se utilizará la letra MIP y el curso más alto que escolarice. Por ejemplo. MIP3. Unidades de los Colegios Rurales Agrupados: En los CRA se utilizará el nombre de la localidad donde se ubica (o la abreviatura si fuese muy largo, seguida de I, II, III, etc. si estuviesen desdobladas. Por ejemplo: Folgueras, Campomanes I y Campomanes II, etc. Cuando exista Unidad 4– Unidades Página 61 SAUCE. Matriculación una localidad con unidades puras para cada nivel se utilizará el nombre y las siglas correspondientes a infantil o primaria. Por ejemplo: Castropol P3A, unidad pura de tercero de primaria en Castropol. Unidades de Educación Secundaria Obligatoria: Se utilizará la letra S, seguida del nivel (1, 2, 3, 4) y la letra del grupo (A, B, C...). Ejemplo: S3A: sería tercero de ESO, grupo A. Unidades de Bachillerato: Vista la limitación de tamaño a un máximo de cuatro caracteres en las denominaciones de grupos que imponen los generadores de horarios, se modifican éstas para evitar posibles interferencias, de la siguiente forma: Bachillerato de Arte: BA1 o BA2; Bachillerato de Humanidades y Ciencias Sociales: BH1 o BH2; Bachillerato de Ciencias y Tecnología: BC1 o BC2. Se añadirá la letra correspondiente al grupo. En caso de grupos mixtos, utilizar las siglas que se indican a continuación en orden alfabético, más 1 o 2 según corresponda y la letra del grupo: Bachillerato de Arte, A; Bachillerato de Humanidades y Ciencias Sociales, H; Bachillerato de Ciencias y Tecnología, C. Así por ejemplo: ; Grupo mixto de Bachillerato de Arte y Bachillerato de Humanidades y Ciencias Sociales: AH1 o AH2 ; Grupo mixto de Bachillerato de Humanidades y Ciencias Sociales y Bachillerato de Ciencias y Tecnología: HC1 o HC2 Unidades de Formación Profesional Específica: Se emplearán 3 letras a las que añadir 1 o 2 según sea 1º o 2º/FCT Con carácter general, en nombres de una sola palabra se utilizaran las tres primeras letras. En nombre largos, se utilizará un acróstico de 3 caracteres con la primera letra de cada palabra, salvo excepciones debidas a coincidencias. Por Ejemplo: 1º del ciclo de Comercio: COM1. Si hubiese más de un grupo en el mismo régimen, (diurno, vespertino...) eliminar la última letra de las siglas para permitir añadir la letra del grupo: CO1A Unidades de Programas de Cualificación Profesional Inicial (PCPI): Utilizar el mismo sistema que para ciclos formativos. Ej., Operario de Instalaciones Eléctricas de Baja Tensión: OIE. Para las Escuelas Oficiales de Idiomas el número máximo de caracteres para nombrar una unidad es ocho. Una propuesta es utilizar los dos primeros para el idioma, los dos siguientes para el nivel, el siguiente para el nombre de la unidad y los restantes para la hora. Por ejemplo: IN2BA16, sería el grupo A de Inglés de 2º de nivel Básico que tiene clase a las 16 horas; FR1BB17*, sería el grupo B de Francés de 1º de nivel Básico que tiene clase a las 17:30 horas. Para estos centros, en el detalle de la matrícula se seleccionará la unidad de asignación como muestra la figura 76.1 Unidad 4– Unidades Página 62 SAUCE. Matriculación Figura 76.1.- Asignación de la unidad en el detalle de la matrícula (EOI) 4.2.2. Creación de una unidad. A continuación vas a definir las unidades o grupos del centro. Desde el menú principal accede a la opción Alumnado, Unidades, Relación de unidades, y llegarás a la siguiente pantalla: Figura 77. Creación de unidades Una vez que hayas elegido el Año académico y el Curso, aparecerán las unidades ya creadas (Figura 77), o bien se mostrará el mensaje “NO EXISTEN DATOS”. A partir de aquí puedes optar por: 1. Copiar las unidades de otros años académicos usando el icono que se muestra en la Figura 77. 2. Crear una nueva unidad con el icono Figura 77. que se muestra en la y accederás a Si optas por la primera opción, haz clic en el botón la pantalla: COPIAR UNIDADES DESDE OTROS CURSOS ACADÉMICOS. Unidad 4– Unidades Página 63 SAUCE. Matriculación Figura 78. Creación de unidades Elige los datos correspondientes a las unidades que se van a copiar, el Año académico de origen (1) al que pertenecen esas unidades, el Curso origen (2). Fíjate que en la ventana (3) has de elegir el Año académico actual. Luego en la doble ventana (4) elige y pasa a la izquierda las unidades que desees copiar, y finaliza haciendo clic en Aceptar (5). Así podrás copiar las unidades de los diferentes cursos de un año para otro. Una vez copiadas las unidades desde otro curso no olvides modificar en el detalle de la unidad los datos nuevos (nombre del tutor o tutora,….) Si optas por la segunda opción, debes crear la unidad desde el principio. Para ello, una vez elegido el curso, en la pantalla de la Figura 77, haz clic en . En la pantalla de la Figura 79, DETALLE DE LA UNIDAD, completa en el campo de texto (1) el nombre de la unidad. En este caso se va a crear una unidad de 1º de ESO pura que denominaremos 1EC. En la doble ventana, selecciona en la ventana de la derecha el curso de 1º ESO y pásalo a la ventana izquierda con clic en la flecha (2). En el campo de texto (3) escribe el número con el que la unidad figurará en el listado de unidades. En la ventana (4) elige el nombre del profesor o profesora que va a ser tutor o tutora de esa unidad, y si fuese necesario el tutor/a adicional. Unidad 4– Unidades Página 64 SAUCE. Matriculación Por último rellena el campo de texto (5) si fuera necesario y haz clic en Aceptar (6). Figura 79. Creación de unidades Con esto la unidad ya está creada. En el caso de que la unidad a crear sea mixta, es decir, está formada por alumnos de distintos cursos, debes proceder de la misma manera con la salvedad de que debes pasar a la ventana derecha todos los cursos que vayan a tener alumnos en dicha unidad. Una vez creada la unidad es conveniente comprobar que todo está correcto. Para ello, selecciona Alumnado, Unidades, Relación de unidades, para llegar a la pantalla de la Figura 80, RELACIÓN DE UNIDADES. Si eliges en la ventana (1) el curso de 1º ESO verás que la unidad creada 1EC aparece en el listado de unidades existentes. Figura 80. Creación de unidades Unidad 4– Unidades Página 65 SAUCE. Matriculación Para definir una nueva unidad, tienes que tener en cuenta lo siguiente: Nombre de la unidad. Es aconsejable, sobre todo si vas a utilizar un generador de horarios y quieres intercambiar información con SAUCE desde él, limitar a 4 el número de caracteres en el nombre de la unidad. La cantidad de alumnado previsto. Su número de orden en la lista de unidades del centro. Este número es el que marcará la ordenación cuando tengas un listado con todas las unidades. Tienes que pensar qué orden te interesa: nivel, tipo de estudio,… y además puedes dejar números sin usar en previsión de nuevas unidades de un determinado tipo en años sucesivos. El nombre del tutor o tutora, eligiéndolo de la lista desplegable con todo el profesorado del centro. Puedes observar que, por ejemplo, el nombre de tutor o tutora no tiene asterisco rojo lo que significa que puedes crear una unidad sin asignarle inicialmente tutor. Recuerda que los campos marcados con el asterisco rojo deben rellenarse siempre. Observa también que tienes la posibilidad de asignar un tutor adicional, lo que puede ser útil, por ejemplo, en el caso de unidades mixtas. Otros datos adicionales, por ejemplo su ubicación. Pinchando con el botón izquierdo sobre la unidad aparecerá el menú desplegable que se muestra en la Figura 81. Haciendo clic en cada una de las opciones del menú puedes ver lo que en el se indica: Horario, Alumnos/as, Profesores/as,… Figura 81. Creación de unidades En principio la opción más interesante es el Detalle de la unidad, ya que ahí es donde podemos indicar al sistema todas las opciones de creación y hacer todas las modificaciones oportunas. Por ejemplo una cuestión importante es que cuando llega un profesor o profesora a hacer una sustitución, si tiene a su cargo una tutoría, tras copiarle el horario del titular, debemos modificar el detalle de la unidad de su tutoría asignándosela, ya que sino no tendrá las opciones que, como tutor o tutora de la aplicación SAUCE. Unidad 4– Unidades Página 66 SAUCE. Matriculación 4.3. Asignación del alumnado a las unidades. Una vez que tienes al alumnado matriculado y creadas las unidades, el siguiente paso será asignarles grupo o unidad, para ello debes usar la opción Asignación de alumnado a unidades del menú Alumnado, Unidades. Figura 82. Asignación del alumnado a unidades Una vez hecha la elección aparecerá la pantalla SELECCIÓN DEL ALUMNADO (DEL AÑO ACTUAL) PARA ASIGNAR A LAS UNIDADES en la que debemos cubrir los campos numerados de la Figura 83. Figura 83. Asignación del alumnado a unidades En el (1) selecciona el curso correspondiente. Unidad 4– Unidades Página 67 SAUCE. Matriculación En el (2) escoge la opción Sin asignar aún, aunque podrías elegir a todo el alumnado o al ya asignado a una unidad determinada para cambiarla por otra. En el (3) se pasan todas o parte de las áreas o materias a la ventana de la izquierda. Puedes utilizar este filtro para asignar alumnos a una unidad basándote en asignaturas elegidas en la matrícula. Finalmente pulsa el botón Aceptar (4). En la pantalla de la Figura 84, saldrá el alumnado matriculado en ese curso que aun no ha sido asignado a ninguna unidad o de una unidad ya creada, dependiendo de lo que hayas elegido en el paso (2) anterior. En la pantalla ASIGNACIÓN DEL ALUMNADO A UNIDADES, elige en el cuadro desplegable (1) la unidad a la que quieres asignar los alumnos. Obviamente esta unidad habrá sido creada anteriormente. Pulsando el botón (2) puedes seleccionar a todo el alumnado (esta operación se hace en centros línea 1), o bien elige individualmente (3). Una vez escogida la unidad y marcado el alumnado haz clic en el botón (5) Asignar definitivamente y el alumnado seleccionado ya estará asignado a la unidad correspondiente. Figura 84. Asignación del alumnado a unidades OJO: No uses el botón Aceptar ya que sólo se realizaría una asignación provisional, tienes que usar el botón Asignar definitivamente. Si el alumnado candidato a ser asignado es numeroso no se puede mostrar todo en una pantalla. En la imagen solo aparecen 10 pero si hubiera más aparecerían en varias páginas y tendrías que repetir el proceso con todas las páginas que contienen a los alumnos candidatos (4). Unidad 4– Unidades Página 68 SAUCE. Matriculación Podría darse el caso de que un alumno o alumna esté mal asignado o en un momento dado del curso haya que cambiarlo de unidad. Lo primero que hay que hacer es “desasignarlo” de la unidad en la que está para luego asignarlo a la nueva unidad. Para ello tienes que elegir la opción Asignación de alumnado a unidades del menú Alumnado, Unidades. Se llega a la pantalla SELECCIÓN DEL ALUMNADO (DEL AÑO ACTUAL) PARA ASIGNAR A LAS UNIDADES. Por ejemplo vamos a cambiar de 1EC a 1EA a una alumna llamada Vanesa. Rellena los campos (1) y (2) en la Figura 85, eligiendo el curso y la unidad en la que en el que está el alumno o alumna que tenemos que “desasignar”. En la ventana (3) pasa las materias a la ventana derecha, y finalmente pulsa el botón (4) Aceptar. Figura 85. Asignación del alumnado a las unidades En la pantalla ASIGNACIÓN DEL ALUMNADO A UNIDADES que aparece a continuación completa los campos (1) y (2), en la Figura 86: Unidad 4– Unidades Página 69 SAUCE. Matriculación Figura 86. Asignación del alumnado a las unidades En el desplegable (1) selecciona la unidad a la que se va a asignar la alumna. Si no deseas de momento asignarla a ninguna unidad pero si desasignarla de la unidad en la que estaba elige Ninguna. En (2) marca la alumna que hay que “reasignar”. Para terminar haz clic en el botón (3) Asignar definitivamente. De esta forma el alumno o alumna quedará “desasignado” de su anterior unidad y asignado en una nueva unidad o bien quedará desasignado si en el cuadro (1) elegiste Ninguna. Si se quiere comprobar que se ha hecho correctamente la asignación, se accede a la pantalla RELACIÓN DE UNIDADES siguiendo los pasos (1) a (3) señalados en la siguiente imagen. En el campo (4) escoge el curso en el que está matriculada la alumna o el alumno haz clic en (5) sobre la unidad en la que se reasignó. Figura 87. Relación de unidades Se abre una ventana donde debes hacer clic sobre la opción Alumnos de la unidad (6), y se mostrará la relación de alumnos de esa unidad. Unidad 4– Unidades Página 70 SAUCE. Matriculación Figura 88. Alumnado de una unidad Como se puede comprobar ahí podemos ver a la alumna que se ha reasignado. Unidad 4– Unidades Página 71 SAUCE. Matriculación 5. Unidad 5 – Explotación de datos. Documentos y listados. 5.1. Introducción. Una vez terminado el proceso de matriculación, y realizada al asignación del alumnado a unidades, la aplicación dispone de una gran cantidad de información que es conveniente que sepas tratar para poder obtener listados y documentos que te puedan ser de utilidad. Hay muchos documentos que genera automáticamente SAUCE, en formato “pdf”, y que puedes solicitar a través del icono “documentos” de la botonera de cabecera . Pero hay otras formas de obtener información de SAUCE a través de listados más personalizados que conseguirás, bien con la funcionalidad “Generador de listados”, creada específicamente para generar listados y que desarrollaremos en el apartado 5.4 de esta unidad; o directamente filtrando y exportando datos a distintos formatos, Adobe, Excel,… para tratarlos posteriormente como te interese. 5.2. Documentos y anexos de matrícula. SAUCE tiene configurados una serie de listados y documentos que te servirán de apoyo en tu trabajo diario. Para tener acceso a estos documentos, en primer lugar debes solicitar su generación y una vez generados ya podrás visualizarlos, imprimirlos, guardarlos en tu ordenador,… El formato de los documentos que generes es el llamado “portable document format” (PDF). Para solicitar un documento tienes que pulsar el botón documentos de la botonera de cabecera que se indica en la figura: Figura 89. Solicitud de documentos Se abrirá una ventana donde aparece el árbol de los DOCUMENTOS DISPONIBLES. Figura 90. Documentos disponibles Unidad 5– Explotación de datos. Documentos y listados. Página 72 SAUCE. Matriculación Como ves, puedes solicitar documentos referidos a las diferentes opciones del menú principal: Centro, Personal, Alumnado y Utilidades. Cuando se trata de obtener documentos relacionados Matriculación, en el árbol de la Figura 90, debes elegir Alumnado. con Pulsando sobre el botón + de Alumnado, y haciendo clic en los otros + que te aparecerán, tendrás a la vista todos los documentos disponibles relacionados con la matrícula, tal y como se muestra en la siguiente figura: Figura 91. Documentos sobre matriculación OJO: Sólo los nombres en naranja corresponden a documentos, los azules son los nombres de los bloques en los que se divide el árbol. Puedes probar a generar cualquier documento de los que ofrece SAUCE. Para visualizarlo, en el menú principal, debes ir a Utilidades, Documentos solicitados. Figura 92. Documentos solicitados Unidad 5– Explotación de datos. Documentos y listados. Página 73 SAUCE. Matriculación Como puedes ver en la Figura 92, aparece un listado con los documentos solicitados. En (3) se informa que está Generado al 100%. Haz clic en la fecha del documento (1) de la Figura 93, y podrás elegir entre tres opciones: Figura 93. Documentos y anexos ; Si eliges Borrar el documento desaparecerá de la lista. ; Si eliges Ver documento el documento se abre. ; Si eliges Descargar documento aparece el siguiente mensaje: Figura 94. Documentos y anexos Si haces clic en Abrir (1) el documento se abre para verlo. Con la opción Guardar (2) podrás guardarlo en tu ordenador. IMPORTANTE: Es recomendable que consultes el Anexo II, donde se explica detalladamente como solicitar, visualizar y guardar los documentos que genera SAUCE. 5.3. Tratamiento de los datos de matrícula. Una vez finalizado todo el proceso de matrícula, la aplicación SAUCE permite realizar una explotación de los datos que tenemos, según las necesidades de cada centro en cada momento del curso. Para ello se utilizan dos herramientas que ofrece SAUCE, desde casi todas las pantallas, que son el filtrado y la exportación. Unidad 5– Explotación de datos. Documentos y listados. Página 74 SAUCE. Matriculación El filtrado de datos al que puedes acceder a través del icono de la botonera de trabajo, te permite seleccionar la información que te interese de la visualizada en la pantalla. Este mismo icono, también te permite la ordenación de los datos elegidos. Supongamos, por ejemplo, que quieres seleccionar a todo el alumnado de 4º de ESO, matriculado simultáneamente, en las materias Física y Química e Informática. Para ello irás la pantalla de RELACIÓN DE MATRÍCULAS, y vas a elegir el curso de 4º de ESO: Figura 95. Relación de matrículas En al pantalla anterior debes pulsar sobre el icono señalado con la flecha roja , para llegar a la pantalla MATERIAS DE LAS QUE SE HA MATRICULADO EL ALUMNADO. Ésta es una pantalla multirregistro donde aparecen todas las materias de las que está matriculado cada alumno, con su estado correspondiente. Por defecto en cada pantalla aparecen 20 registros, si vas a la última página te aparecerá una fila donde “se cuenta” el total de alumnos matriculados en cada materias, lo que te puede resultar muy interesante para el cómputo de la matrícula por materias, así como la leyenda de todas las abreviaturas usadas en la tabla. Unidad 5– Explotación de datos. Documentos y listados. Página 75 SAUCE. Matriculación Figura 96. Materias de las que se ha matriculado el alumnado llegamos a la pantalla de FILTRADO Y Pulsando en el icono ORDENADO, donde le darás al sistema las condiciones de filtrado que te interese, en el ejemplo, lo que se señala en la Figura 97. Tras indicar las condiciones de filtrado puedes pulsar Aceptar . Figura 97. Página de filtrado y ordenado Nos aparece la pantalla de la Figura 98, donde de los 69 alumnos matriculados en 4º de ESO, aparecen solamente los 12, (1), que cumplen los requisitos del filtro del ejemplo, es decir, que están matriculados de Física y química e Informática, simultáneamente. Tienes toda la información sobre las materias de la matrícula de los alumnos que se han seleccionado. Si te fijas en (2), verás como quedan señaladas las condiciones de filtrado. Unidad 5– Explotación de datos. Documentos y listados. Página 76 SAUCE. Matriculación Figura 98. Página de filtrado y ordenado Tienes que saber que la parte inferior de la PÁGINA DE FILTRADO Y ORDENADO (Figura 99), también te permite: ; Ordenar los registros hasta por tres criterios distintos (1), ; Elegir si el orden en cada uno de los casos es ascendente o descendente (2), ; Visualizar todos los registros en una única página (3), ; Determinar el número de registros que queremos ver por página (4). Figura 99. Página de filtrado y ordenado Imagina por ejemplo que te interesa ordenar a esos 12 alumnos seleccionados anteriormente, primero por Unidad, y luego por Alumno/a. Para ello en la pantalla de la figura anterior seleccionaremos: Unidad 5– Explotación de datos. Documentos y listados. Página 77 SAUCE. Matriculación Figura 100. Página de filtrado y ordenado Tras seleccionar el orden pulsamos Aceptar . El resultado de dicha ordenación será: Figura 101. Página de filtrado y ordenado Son los mismos registros que en la Figura 98 pero ordenados de otra forma, primero todos los de 4EA, luego los de 4EB, 4EC y 4ED, respectivamente. Y aunque no se vean los nombres, dentro de cada grupo están ordenados alfabéticamente. SAUCE permite la exportación de los datos desde casi todas sus pantallas. Pulsa el botón de Exportar la que sigue: , y llegarás a una pantalla como Unidad 5– Explotación de datos. Documentos y listados. Página 78 SAUCE. Matriculación Figura 102. Página de exportación de datos Primero (1). Pon un título. Es literal, puedes escribir lo que quieras. Segundo (2). Elige el formato de datos que vas a sacar de SAUCE. Existen varias posibilidades. Una de las más habituales es “Hoja Microsoft Excel” porque permite un tratamiento posterior con herramientas habituales. Figura 103. Formatos disponibles para la exportación de datos. Tercero (3). Elige las columnas que deseas exportar. Por defecto aparecen marcadas todas las columnas pero, usando las flechas, puedes cambiar la selección. , se abrirá una ventana típica de Al pulsar sobre el botón Aceptar descargas en Internet, donde te preguntará el destino de almacenamiento en tu ordenador donde vas a guardar el archivo creado, o si prefieres abrirlo directamente. Figura 104. Pantalla de descarga de documentos. Unidad 5– Explotación de datos. Documentos y listados. Página 79 SAUCE. Matriculación Al abrir el archivo en Excel tendría un aspecto similar al de la figura siguiente, en el que podrás hacer todas las modificaciones que desees: Figura 105. Exportación en Excel de datos procedentes de SAUCE. IMPORTANTE: Recuerda que puedes filtrar y/o ordenar los datos desde distintas pantallas para conseguir que lo que exportes se ajuste a tus necesidades. Al ordenar, no olvides que puedes utilizar hasta tres criterios, priorizándolos en la pantalla de la Figura 99. Además si tenemos los datos en Excel, éstos son fácilmente exportables al resto de aplicaciones del paquete Office: Word, Access,… Además de este método de exportación directa que permite SAUCE, también puedes utilizar directamente los comandos Copiar y Pegar de WINDOWS. Por ejemplo, vas a seleccionar la tabla de la Figura 106. Selecciona, pincha y arrástralo hasta el final de la tabla para tenerla toda seleccionada: Figura 106. Tabla seleccionada A continuación pulsa la tecla Ctrl y sin soltarla pulsa la tecla C, aparentemente no observarás que haya ocurrido nada, sin embargo acabas de copiar lo que tenías seleccionado, o sea la tabla, en una memoria temporal de Windows llamada Portapapeles y disponible por tanto para la mayoría de los programas que funcionan en este Sistema Operativo. Puedes ahora abrir, por ejemplo, Word y “pegar” allí la tabla: ; Con Edición + Pegar Unidad 5– Explotación de datos. Documentos y listados. Página 80 SAUCE. Matriculación ; Pulsando el botón derecho del ratón y eligiendo la opción Pegar. ; Con la combinación de teclas Ctrl + V Una vez que tienes la tabla en Word, puedes utilizar ese procesador de textos para eliminar las filas o columnas que no necesites, cambiar el formato del texto, etc.… 5.4. Generador de listados. Otra opción interesante es el Generador de listados que puedes encontrar en el menú Utilidades: Figura 107 Generador de listados Al seleccionarlo te aparecerá una pantalla como la de la Figura 108. Puedes ir pasando los datos que quieres seleccionar a la columna de la derecha. Figura 108. Selección de datos en el Generador de listados Pulsa Aceptar y pasamos a la pantalla RESULTADO DE LA BÚSQUEDA, Figura 109. Desde esta pantalla puedes hacer clic en el botón Unidad 5– Explotación de datos. Documentos y listados. Página 81 SAUCE. Matriculación con los datos que aparecen en la pantalla pero Generar listado normalmente será preciso que trabajes previamente sobre los mismos para conseguir solo aquellos registros que te interesan. Figura 109. Resultado de la búsqueda. Estas actuaciones pueden ir en dos aspectos: 1. Filtrado y ordenado: Esto te va a permitir limitar y ordenar los resultados del listado. Por ejemplo, al hacer la selección de la Figura 108, aparece todo el alumnado del centro, si queremos sólo los de una unidad, filtraremos con el botón , tal y como has visto en el apartado anterior. Si lo deseas también puedes elegir la ordenación del alumnado elegido. Aquí tienes una muestra del resultado, eligiendo la unidad 1E-A. Figura 110. Resultado del Generador de listados 2. Configuración de la edición del listado: utilizando el botón de la Botonera de cabecera podrás especificar algunas características del listado, así como establecer un título y un pie de página para el documento final. Unidad 5– Explotación de datos. Documentos y listados. Página 82 SAUCE. Matriculación Figura 111. Selección de características del listado Observa que la suma del campo Anchura porcentual de columna se ajusta a 100 (60+7+16+15+2). Si los datos relativos a la anchura no suman 100, te aparecerá un mensaje emergente comunicándotelo. Respecto al campo ¿Truncar texto si ocupa más que el ancho de columna definido? si está en “Sí”, cortará el texto al tamaño de la columna. Si está en “No”, el texto se parte y aparece en doble fila. Al hacer clic en Aceptar que puedes guardar o imprimir. obtendrás el documento, en formato .pdf, En la Figura 111, puedes marcar los campos a exportar en el listado, marcando las columnas que te interesen en cada caso. Eso sí, no olvides ajustar el porcentaje del resto de las columnas, siempre a 100, antes de Aceptar . También puedes elegir que se muestre el encabezado de la Consejería competente en materia de Educación o no. 5.5. Generador de listados por materias Dentro del menú utilidades puedes acceder al generador de listado por materias Unidad 5– Explotación de datos. Documentos y listados. Página 83 SAUCE. Matriculación Figura 112. Generador de listado por materias Al seleccionarlo te aparecerá una pantalla como la Figura 113 Figura 113 Selección de datos en el generador de listado por materias Selecciona el curso académico correspondiente (1), los datos del alumno (2) y los datos de la materia (3) que necesites, posteriormente pulsa Aceptar y pasamos a la pantalla RESULTADO DE LA BÚSQUEDA, Unidad 5– Explotación de datos. Documentos y listados. Página 84 SAUCE. Matriculación Figura 114 Resultado de la búsqueda Desde esta pantalla puedes hacer clic en el botón Generar listado con los datos que aparecen en la pantalla pero normalmente será preciso que trabajes previamente sobre los mismos para conseguir solo aquellos registros que te interesan. El funcionamiento de este generador es idéntico al generador de listados visto en el punto 5.4 Unidad 5– Explotación de datos. Documentos y listados. Página 85 SAUCE. Matriculación 6. Anexo I: Ficha del alumno/a En esta pantalla aparecen los datos personales y familiares del alumno o alumna. Se rellenan la primera vez que se da de alta en SAUCE y le acompañan a lo largo de toda su trayectoria en el sistema educativo asturiano, pudiendo en cualquier momento ser actualizados desde el centro en que este matriculado ese año. Es importante intentar mantener los datos de la ficha perfectamente actualizados. Figura 1. Ficha del alumno/a Anexo I: Ficha del alumno/a Página 86 SAUCE. Matriculación 6.1. Datos del alumnado Puesto que la base de datos que sustenta SAUCE es común para todos los centros educativos, es preciso someter a un protocolo común la introducción de datos en la aplicación, de forma que no se produzcan incongruencias ni persistan errores tipográficos que podrían llegar a invalidar los datos en documentos donde la precisión y la corrección del dato introducido es imprescindible, como puede ser la expedición de un título académico. A la hora de introducir los datos, o de actualizarlos debes tener en cuenta que el sistema distingue entre mayúsculas y minúsculas, que hay que acentuar siempre que sea necesario tanto mayúsculas como minúsculas, y no se admiten abreviaturas tipo Glez. o caracteres “ª”, “º” o similares. Siempre que debes tener presente lo siguiente: o Los nombres y apellidos deben escribirse en letras minúsculas, salvo la inicial. o Los nombres completos (nombre y apellidos), tanto del alumnado como del resto de personas serán los que figuren en el Documento Nacional de Identidad u otro similar. o En todos los casos se evitará el uso de caracteres especiales (se escribirá María y no Mª.; …). o Se deben utilizar las tildes en todos los casos que sean necesarias, incluidas las mayúsculas. o No se usarán diminutivos o apelativos familiares de ninguna clase, salvo que así figure en el Documento de Identidad (Mari Pili por María del Pilar, etc.). o En ningún caso se escribirán términos previos al nombre propio o al primer apellido como Don, Doña, Señor o Sr., Señora o Sra. Señorita o Srta., u otros términos de tratamiento aunque el rango de la persona lo conlleve (Excelentísimo o Excmo., Ilustrísimo o Ilmo., etc.) (Como la directora o director de un centro educativo o profesorado con determinadas menciones y honores). o Los apellidos que incluyan preposiciones y/o artículo tendrán este tratamiento: o Si la preposición figura entre el nombre y el primer apellido, se escribirá detrás del nombre (Apellidouno Apellidosdos, Nombre de la). o Si la preposición y/o artículo está entre los dos apellidos, se mantendrá con el primer apellido. (Apellidouno de la Apelllidodos, Nombre). o La conjunción “y” entre dos apellidos se eliminará, salvo que forme parte de un apellido compuesto. o Los apellidos compuestos (Apellidouno-Apellidouno) se escribirán literalmente, incluyendo el guión de unión y nunca espacios en blanco. Anexo I: Ficha del alumno/a Página 87 SAUCE. Matriculación o o o o En el supuesto que el tamaño del campo sea inferior al número de caracteres que componen el nombre, se establecerán estas reglas para abreviarlos: o En el caso de nombres compuestos que se inicien por María, escríbase “M.” o En el caso de otros nombres compuestos, abréviese el segundo nombre (Joaquín Enrique de Miguel Pérez Flórez → Joaquín E. de M.) o En el caso de apellidos compuestos en uno de los apellidos, abréviese la segunda parte (Primer Apellido: “Rodríguez de la Fuente” → “Rodríguez de la F.) o En el caso de apellidos compuestos múltiples, abréviese el primer apellido cuanto sea necesario (Rodríguez de la Fuente y de los Santos → Rodríguez de la F. y S.) Las partículas al comienzo de los apellidos se escribirán en minúscula e irán situados al final del elemento precedente, es decir, la partícula del primer apellido se escribirá al final del nombre (ejm. Si el primer apellido es, por ejemplo, del Río, la partícula del se pondrá después del nombre) y la partícula del segundo apellido se escribirá al final del primer apellido (ejm. Si el segundo apellido es por ejemplo de la Fuente la partícula de la se pondrá después del primer apellido). Las partículas no situadas al comienzo de los apellidos o del nombre que no sean de origen extranjero se escribirán en minúscula (ejm. María de las Mercedes, Bernaldo de Quirós...). Las partículas de los apellidos de origen extranjero irán con el apellido que corresponda y con la inicial de la partícula en mayúscula (Ej.: Dos Anjos, El Mushaf...). o El número de DNI se escribirá sin puntos agregando la letra sin guión. o El número de Teléfono se escribirá sin puntos ni espacios separadores. o El municipio de nacimiento será el mismo que figure en el Documento Nacional de Identidad o similar. o El nombre de la calle o plaza del domicilio se escribirá en minúscula, salvo las iniciales de nombres propios usando la denominación completa. o El piso se escribirá sin el carácter de ordinal (1 y no 1º). o La puerta se escribirá D(erecha), I(zquierda) o la letra que corresponda, si es el caso. o El código postal se escribirá sin punto de miles (33000 y no 33.000) o Cuando introduzcas una dd/mm/aaaa o ddmmaaaa fecha debes utilizar el formato: Observa que el primer dato de la ficha (ver Figura 1) es el Número de Identificación Escolar (NIE), se trata de un dato generado automáticamente Anexo I: Ficha del alumno/a Página 88 SAUCE. Matriculación por la aplicación al dar de alta en SAUCE al alumno o alumna y que permitirá identificarlo a partir de este momento. Sería estupendo que cualquier búsqueda de alumnos en la aplicación pudiéramos hacerla con el NIE, ya que evitaríamos la duplicidad de fichas de alumno/a, cuestión muy importante y que puede generar problemas. Fíjate ahora en la parte superior derecha de la ficha, aparece bien una fotografía del alumno o alumna, o bien una silueta (masculina o femenina según sea el caso) si aún no hay imagen almacenada en SAUCE. Puedes cambiar la imagen (en caso de que no la haya o si quieres actualizarla) usando el botón Añadir fotografía siguiente. que se muestra en la figura Figura 2 Añadir fotografía Debes tener previamente guardada una imagen del alumno o alumna en formato JPG o GIF y con un tamaño inferior a 10 Kb. Figura 3 Envío de fotografía 6.2. Datos familiares La información sobre los datos familiares del alumno/a, en el caso de que no esté emancipado, puedes modificarla directamente desde esta ficha, o bien desde la ficha personal del tutor/a legal. SAUCE agrupa en familias a los padres, madres o tutores del alumnado, de forma que al introducir en la Ficha del Alumno/a los datos del primer tutor o tutora, añade los de su pareja en caso de que esa persona ya esté registrada en la base de datos. Un mismo tutor o tutora puede formar diversas familias con otras personas. Dispones del botón Desasignar familias para eliminar los datos que aparecen en la Ficha. Además de una ficha de cada alumno o alumna, SAUCE también dispone de una ficha por cada familia (llamada DETALLE DE LA FAMILIA) y de otra por cada uno de los progenitores (llamada DETALLE DEL TUTOR/A). Anexo I: Ficha del alumno/a Página 89 SAUCE. Matriculación Puedes acceder a la ficha familiar, desde el menú Alumnado, Alumnado y familias, Familias. Normalmente te aparecerá el Mensaje “DEMASIADOS REGISTROS PARA LA PÁGINA ACTUAL, IMPONGA FILTROS MÁS e RESTRICTIVOS” por lo que tendrás que usar el botón de filtrado introducir algún dato de la familia (como por ejemplo el DNI del padre o de la madre). Figura 4. Registro de familias Pulsando encima del primer DNI, puedes: ver los datos de los Alumnos/as de esa familia (aunque no estén matriculados en tu centro), editar la ficha de la familia, o las de ambos. Si eliges Editar, obtendrás la ficha familiar: Figura 5. Detalle de familia Anexo I: Ficha del alumno/a Página 90 SAUCE. Matriculación En esta ventana puedes cambiar el domicilio familiar, y “desasignar” a cualquiera de los dos tutores usando los botones superiores Si los datos a modificar son de alguno de los tutores, deberás acudir a la ficha personal de esa persona. Puedes hacerlo eligiendo en la Figura 4, la opción Tutor/a 1 o Tutor/a 2 o desde el menú Alumnado, Tutores/as, filtrando por alguno de sus datos. Figura 6. Detalle del tutor/a Recuerda que para introducir los datos desde seguir las mismas instrucciones que las señaladas para los datos del alumno/a. Anexo I: Ficha del alumno/a Página 91 SAUCE. Matriculación 7. Anexo II: Solicitud de documentos SAUCE tiene configurados una serie de listados y documentos que te servirán de apoyo en tu trabajo diario. Para tener acceso a estos documentos, en primer lugar debes solicitar su generación y una vez generados ya podrás visualizarlos, imprimirlos, guardarlos en tu ordenador,… El formato de los documentos que generes es el llamado “portable document format” (PDF), por lo que para poder trabajar con ellos debes disponer de algún programa que te permita manejar este formato, como el Acrobat Reader, que puedes descargar gratuitamente de la web de Adobe: www.adobe.es Tendremos especial cuidado con el control de emergentes del navegador. En caso de bloqueo de emergentes, mantendremos pulsada la tecla ctrl mientras aceptamos la solicitud del documento. Para solicitar un documento tienes que pulsar el botón de documentos de la botonera de cabecera que se indica en la figura: Figura 7. Solicitud de documentos Se abrirá una ventana donde aparece el árbol de los DOCUMENTOS DISPONIBLES. Figura 8. Documentos disponibles Pulsando sobre el botón + desplegarás las distintas ramas y podrás solicitar el documento deseado haciendo clic sobre él. OJO: Sólo los nombres en naranja corresponden a documentos, los azules son los nombres de los bloques en los que se divide el árbol. En la siguiente figura puedes ver desplegadas algunas ramas del árbol de documentos correspondiente a los perfiles de Dirección y Administración, aunque como el número de documentos disponibles en SAUCE va incrementándose paulatinamente. Éste árbol puede ir cambiando en los siguientes cursos, añadiendo eliminando o modificando alguno de los documentos. Anexo II: Solicitud de documentos Página 92 SAUCE. Matriculación Figura 9. Árbol de Documentos semi desplegado Para seleccionar un documento, haz clic en él y pueden darse dos casos: o Que el sistema no necesite ninguna información adicional y por lo tanto, comience a generar el documento directamente. Figura 10. Generando documentos o Que el sistema necesite que aportes más parámetros para poder comenzar a generar el informe solicitado. En este caso, se abrirá un formulario donde podrás introducir dichos parámetros, tras lo cual la generación se pondrá en marcha y nos aparecerá la pantalla anterior. Mientras el documento está siendo generado puedes seguir trabajando en SAUCE. Cuando el sistema haya terminado de generar el documento, te Anexo II: Solicitud de documentos Página 93 SAUCE. Matriculación avisará de ello mediante un mensaje, ofreciéndote la posibilidad de visualizarlo en el mismo momento o dejarlo para más tarde. Figura 11. Documento generado Si pulsas el botón Aceptar y tienes instalado el software adecuado para manejar documentos en formato PDF, éste se activará y podrás visualizar, imprimir, o guardar en tu disco duro el documento obtenido, en caso de que no dispongas del programa adecuado, sólo podrás descargar el archivo en tu ordenador. Recuerda que puedes descargar gratuitamente Acrobat Reader de www.adobe.es. Si pulsas Cancelar se cerrará la pantalla sin mostrarte el documento, aunque siempre podrás consultarlo en otro momento pues SAUCE almacena los documentos que vas generando. Los documentos que te interesen deberías descargarlos y guardarlos en tu ordenador, ya que cada cierto tiempo SAUCE “hace limpieza” de documentos, borrando los que tienes generados. Para ver todos los documentos que vas generando debes ir a Menú principal, Utilidades, Documentos solicitados Figura 12. Documentos Solicitados y llegarás a la pantalla siguiente: Figura 13. Detalle de los Documentos Solicitados De cada documento se muestran los siguientes datos: Anexo II: Solicitud de documentos Página 94 SAUCE. Matriculación o Fecha de solicitud: Es la fecha, incluida la hora, en la que solicitaste el documento. Además, es un campo activo que te permitirá ver el documento en pantalla, y te presentará las opciones mediante un menú emergente de imprimirlo, y/o descargarlo en tu ordenador. o Documento solicitado: Muestra el nombre del documento. o Estado: Da la situación del documento (generado, con errores, procesando). o Porcentaje de generación: En esta columna aparece el porcentaje del informe que ha sido generado. Si acabas de solicitar un informe, aquí podrás consultar lo que queda al sistema para terminar de generarlo. o Fecha fin generación: Muestra la fecha, incluida la hora, en la que el sistema terminó de generar el documento. o Fecha descarga: Se refiere a la fecha, incluida la hora, en la que visualizaste y/o descargaste el documento. o Fecha aviso: Contiene la fecha, incluida la hora, en la que SAUCE te envió el mensaje de aviso relativo al estado del documento, informándote que éste ya se había generado o que se había producido algún error. Esta página se refrescará automáticamente cada diez segundos aproximadamente para actualizar los datos de la tabla, en especial el porcentaje de generación. Si ocurre algún fallo que impida la generación del documento el sistema te avisará también mediante un mensaje. Como también puedes ves, al pinchar sobre la fecha de solicitud de cada uno de ellos podemos optar por Ver el documento, Descargarlo en tu ordenador o Borrarlo definitivamente del sistema. IMPORTANTE: Habitualmente se agiliza la generación del documento si tras Aceptar en la Figura 10, vas a Menú principal, Utilidades, Documentos solicitados Anexo II: Solicitud de documentos Página 95 SAUCE. Matriculación 8. Anexo III: Borrado, Traslado y anulación 8.1. Introducción Las nuevas funcionalidades del módulo de matriculación de la aplicación corporativa SAUCE hacen necesaria la actualización de las instrucciones relativas al tratamiento de las matrículas del alumnado. Previamente, es importante recordar que fuera de los plazos establecidos para el procedimiento ordinario de admisión y en el ámbito de la EI, EP, ESO y Bachillerato, todo alumno o alumna que se incorpora al sistema educativo o que cambia de centro una vez incorporado, lo hace previa solicitud y resolución sobre la misma por parte de la Consejería competente en materia de educación. Por lo tanto, los centros educativos no deben formalizar ninguna matrícula sin la resolución de admisión previa que lo autorice. En el transcurso del año académico se distinguen dos procesos administrativos conducentes a la asignación de un centro educativo a cada alumno o alumna: 1. Admisión.- Tramita, a través de las comisiones de escolarización de zona, aquellas solicitudes que interesan al año académico siguiente al actual. Actúa entre los meses de marzo y septiembre. 2. Comisión de escolarización permanente.- Tramita aquellas solicitudes que interesan al año académico en curso. Actúa entre los meses de octubre y junio Anexo III: Borrado, traslado y anulación Página 96 SAUCE. Matriculación 8.2. ¿Cuándo y cómo borrar una matrícula? 1. Alumnado matriculado por error. 2. Alumnado matriculado que ha obtenido plaza en otro centro educativo y del que, en el curso en el que se ha formalizado la matrícula no hay información académica que trasladar. 3. Alumnado matriculado provisionalmente en el curso que le corresponde por edad y que, por informe del equipo educativo, se decide su incorporación en un curso diferente. En estos casos siempre se debe realizar la correspondiente diligencia en la nueva matrícula. Procedimiento de borrado de matrículas. En Alumnado, Matriculación, Relación de matrículas En la pantalla <RELACIÓN DE MATRÍCULAS> selecciona el año académico, curso y, en su caso, período. Accederás así a la relación del alumnado matriculado. Selecciona el alumno o alumna del cual quieres borrar la matrícula y en el desplegable, haz clic sobre la opción Borrar la matrícula. Anexo III: Borrado, traslado y anulación Página 97 SAUCE. Matriculación A tener en cuenta La aplicación no te permitirá el borrado de una matrícula cuando ésta tenga información asociada. Es decir, para poder borrar una matrícula, previamente deberás comprobar que no tenga asociadas faltas de asistencia, notas de evaluación, indicadores, servicios (transporte o comedor escolar)… Anexo III: Borrado, traslado y anulación Página 98 SAUCE. Matriculación 8.3. ¿Cuándo y cómo anular una matrícula? En las enseñanzas de EI, EP y ESO no se anulará la matrícula salvo en el desafortunado caso de fallecimiento del alumno o alumna, previa incorporación de una circunstancia académica de tipo diligencia genérica. La anulación de matrícula se reserva para las enseñanzas en las que se contempla este hecho en la regulación de las mismas. Procedimiento de anulación de matrículas. En Alumnado, Matriculación, Relación de matrículas En la pantalla <RELACIÓN DE MATRÍCULAS> selecciona el año académico, curso y, en su caso, período. Accederás así a la relación del alumnado matriculado. Selecciona el alumno o alumna del cual quieres anular la matrícula y en el desplegable, haz clic sobre la opción Anular la matrícula A tener en cuenta La anulación de la matrícula solo podrá tener lugar con antelación a los procesos de evaluación ordinaria por lo que en el caso de existir calificaciones en evaluación ordinaria o resultado de promoción asociado a la matrícula el sistema impedirá su anulación. Para el caso de matrículas combinadas, no se podrá anular la matrícula principal sin haber anulado previamente la complementaria. Anexo III: Borrado, traslado y anulación Página 99 SAUCE. Matriculación 8.4. ¿Cuándo y cómo trasladar una matrícula? 1. Alumnado matriculado que ha obtenido plaza en otro centro educativo y del que, en el curso en el que se ha formalizado la matrícula hay información académica que trasladar. 2. Alumnado matriculado que continúa estudios de la misma etapa en un centro no gestionado por la aplicación corporativa SAUCE. 3. Alumnado matriculado que ha dejado de asistir al centro y se constata fehacientemente que no reside en el Principado de Asturias y no conocemos el centro educativo de destino. Procedimiento de traslado de matrículas. Cabe diferenciar tres posibles situaciones diferentes de traslado 1. Alumnado que continúa sus estudios en otro centro gestionado por SAUCE Trasladaremos el expediente mediante la Matriculación, Trasladar expedientes a otros centros. opción Alumnado, Para llevar a cabo este proceso necesitas conocer el centro de destino del traslado (la tarea te resultará más sencilla si conoces el código del mismo). Accedes así a la pantalla <TRASLADO DE EXPEDIENTE>. Selecciona los distintos parámetros de la pantalla de la forma habitual. Imagina que el traslado se realiza al C.P. Veneranda Manzano de Oviedo. Si no conoces el código de centro, puedes buscarlo en la opción ‘Buscar código del centro’: En la pantalla de búsqueda actúa de forma habitual. En este caso busca todos los centros que contengan en su nombre ‘Veneranda’: Anexo III: Borrado, traslado y anulación Página 100 SAUCE. Matriculación Acepta y la siguiente pantalla te mostrará todos los centros que cumplen la condición impuesta. En este caso solo hay uno. Debes ahora seleccionarlo. Recuerda Refrescar la pantalla para que aparezcan los Alumnos del Centro. Como es habitual en Sauce, pasa de la doble lista el alumno o alumna que quieres trasladar a la derecha y Acepta. El sistema te da un mensaje de advertencia. En este momento, aún puedes cancelar el traslado. Si deseas continuar con el mismo Acepta el mensaje de advertencia. Puedes comprobar si el alumno o alumna que has trasladado ya está matriculado en el centro de destino. Anexo III: Borrado, traslado y anulación Página 101 SAUCE. Matriculación En Alumnado, Matriculación, Expdtes trasladados pendientes de matricular verás que nuestro alumno trasladado aún no ha sido matriculado en el centro. A tener en cuenta En tanto el centro destino no formalice la matrícula podrás recuperarla repitiendo el procedimiento aquí descrito y pasando al alumno o alumna de la columna derecha a la columna izquierda en la pantalla en la que se relaciona el alumnado. Alumnado que continúa sus estudios en otro centro no gestionado por SAUCE En Alumnado, Matriculación, Relación de matrículas, haz clic sobre el alumno correspondiente, y en el desplegable selecciona Expedientes del alumno/a. En la pantalla Expedientes del alumno/a, haz clic sobre el expediente que quieres trasladar y selecciona Detalle del expediente en el centro Anexo III: Borrado, traslado y anulación Página 102 SAUCE. Matriculación En la pantalla <EXPEDIENTE DEL ALUMNO/A EN EL CENTRO>, cubre los datos relativos a Centro de destino del expediente. En nuestro ejemplo trasladamos expediente al C.P. García Lorca de Segovia. Alumnado matriculado que ha dejado de asistir al centro y se constata fehacientemente que no reside en el Principado de Asturias y no conocemos el centro educativo de destino. Puede ocurrir que el alumno o la alumna hayan dejado de asistir al centro. Se constata fehacientemente que no reside en el Principado de Asturias y desconoces su paradero o el nombre del centro de destino. En este caso anota “Centro desconocido” en el campo de “Denominación del Anexo III: Borrado, traslado y anulación Página 103 SAUCE. Matriculación centro” y en el campo ‘Localidad’, si no es conocida, puedes dejarla sin cumplimentar. Comprobamos que el traslado se ha realizado correctamente. Anexo III: Borrado, traslado y anulación Página 104 SAUCE. Matriculación 9. Anexo IV: Matriculación bilingüe 9.1. Matriculación bilingüe Detectada la necesidad de registrar en las matrículas de los alumnos y alumnas la inclusión de éstos en programas bilingües y de certificar esta participación, se ha procedido a modificar la aplicación SAUCE para dar respuesta a la misma. Debes tener en cuenta que el alumnado participa en estos programas a nivel de áreas o materias por lo que serán éstas las que se verán afectadas por la modificación. El objeto de este anexo es mostrar el procedimiento para una correcta matriculación del alumnado inmerso en programas bilingües y la forma de obtener el certificado de participación. 9.2. Matriculación individual El equipo de gestión de SAUCE será el responsable de asignar el idioma correspondiente a cada programa bilingüe ofertado por cada centro. Inicia la matriculación individual en el curso y año académico deseados Realiza la búsqueda del alumno o alumna. Selecciona al alumno o alumna deseado/a Anexo IV: Matriculación bilingüe Página 105 SAUCE. Matriculación Accederás a la pantalla «DETALLE DE MATRÍCULA». Pulsa con el ratón sobre el botón de validación: Accedes así a la pantalla «MATERIAS DE LA MATRÍCULA». Podrás actuar sobre la última columna de la tabla de información que nos muestra la pantalla para consignar el idioma en el que cursará las áreas o materias. Una vez valides la pantalla en el botón correctamente matriculado o matriculada. Anexo IV: Matriculación bilingüe el alumno o alumna quedará Página 106 SAUCE. Matriculación 9.3. Matriculación masiva Si utilizas la ayuda «Añadir matrículas de forma masiva» no podrás consignar el idioma en el que cursarán las materias. Deberás acceder posteriormente a las matrículas que formalices de esta manera para realizar los cambios. Cambios en las matrículas ya formalizadas. Si ya has grabado matrículas en SAUCE y te ves en la necesidad de realizar estas modificaciones, podrás actuar de dos formas: Modificación de una única matrícula En este caso basta con que accedas a la pantalla «RELACIÓN DE MATRÍCULAS» del curso al que pertenece el alumno o alumna y situándote sobre el mismo accedas a la pantalla «MATERIAS DE LA MATRÍCULA» Anexo IV: Matriculación bilingüe Página 107 SAUCE. Matriculación Una vez valides la pantalla en el botón correctamente matriculado o matriculada. el alumno o alumna quedará Modificación de las matrículas de una unidad Para realizar la asignación de un idioma a un área o materia a un idioma para todos los alumnos de una misma unidad utilizaremos la pantalla de «CAMBIOS MASIVOS EN LAS MATRÍCULAS». Para una correcta utilización de esta opción debes haber asignado previamente el alumnado a sus respectivas unidades Accederás MATRÍCULAS». a la pantalla Anexo IV: Matriculación bilingüe «SELECCIÓN DE CAMBIOS EN LAS Página 108 SAUCE. Matriculación Una vez que configures el cambio que quieres realizar (en la imagen anterior estaríamos configurando un cambio que matricularía a los alumnos de la unidad P2A de 2º de EP en el año académico 2011-12 en el área de accederás Matemáticas en un programa bilingüe en Inglés). Tras aceptar a una pantalla donde podrás seleccionar el alumnado de la unidad sobre el que se realiza la matriculación de materia bilingüe para el año académico, curso y unidad redirigiendo a la pantalla. 9.4. Certificación de participación en programas bilingües. SAUCE generará un certificado de participación del alumnado en estos programas. Podrá ser generado por los perfiles de Administración y Dirección de los Centros. Su ubicación en el árbol de documentos es la siguiente: Anexo IV: Matriculación bilingüe Página 109 SAUCE. Matriculación Modelo de datos Anexo IV: Matriculación bilingüe Página 110 SAUCE. Matriculación 10. Anexo V: Gestión de alumnado que simultanea enseñanzas profesionales de Música o Danza y Bachillerato 10.1. Introducción Resolución de 13 de enero de 2009, de la Consejería competente en materia de educación, por la que se establecen las convalidaciones de materias optativas y las medidas para facilitar la simultaneidad de las Enseñanzas Profesionales de Música o de Danza y la Educación Secundaria Obligatoria o el Bachillerato. Artículo 5— Título de Bachiller. 1. — De acuerdo con lo dispuesto en el artículo 18.3 del decreto 75/2008, de 6 de agosto, por el que se establece la ordenación y el currículo del Bachillerato, el alumnado que finalice las enseñanzas profesionales de Música o de Danza obtendrá el título de Bachiller si supera las materias comunes del Bachillerato. 2. — A los efectos citados, quienes hayan finalizado las enseñanzas profesionales de Música o de Danza o quienes se encuentren matriculados en alguno de los cursos de estas enseñanzas, podrán solicitar desde el inicio del curso hasta que finalice el mes de abril, en el centro docente en el que cursen los estudios de Bachillerato, ser evaluados únicamente de las materias comunes. La solicitud del alumno o de la alumna deberá ir acompañada de documentación que acredite que ha superado las enseñanzas profesionales de Música o de Danza, o equivalentes, o del certificado de su matrícula en las mismas en el año académico en curso. … Anexo V: Gestión de alumnado que simultanea Ens. Prof. de Mús. o Dan. y Bachiller. Página 111 SAUCE. Matriculación 10.2. Tratamiento en SAUCE Para la matrícula Accedemos ALUMNO/A». a la pantalla «DETALLE DE MATRÍCULA DE UN/A Editaremos las materias que no sean comunes para establecerlas como No evaluables (NE). Anexo V: Gestión de alumnado que simultanea Ens. Prof. de Mús. o Dan. y Bachiller. Página 112 SAUCE. Matriculación Vemos que en Materias de la matrícula del curso el Estado aparece No evaluable Para la evaluación Vemos que cuando evaluamos aparecerán como No evaluables estas materias y evaluables las materias comunes Anexo V: Gestión de alumnado que simultanea Ens. Prof. de Mús. o Dan. y Bachiller. Página 113 SAUCE. Matriculación Para propuesta de títulos Importante. Para que la propuesta de títulos se genere con el código de modalidad correcto se marcará el check ¿Ha cursado las enseñanzas profesionales de música o danza, o equivalente? Que se encuentra en el «DETALLE DE MATRÍCULA DE UN/A ALUMNO/A». Como se muestra en la imagen. 10.3. Documentos Actas de evaluación En la pantalla «BACHILLERATO. añadiremos una observación: ACTAS DE EVALUACIÓN», Apellido1 Apellido2 Nombre.- "Cursa únicamente Materias comunes de acuerdo con lo dispuesto en el artículo 5 de la Resolución de 13 de enero de 2009, por la que se establecen las convalidaciones de materias optativas y las medidas para facilitar la simultaneidad de las enseñanzas profesionales de Música o de Danza y la Educación Secundaria Obligatoria o el Bachillerato (BOPA 02/02/2009), modificada por Resolución de 3 de febrero de 2010 (BOPA 25/02/2010)." En el documento se mostrará en la zona de Diligencias/observaciones Anexo V: Gestión de alumnado que simultanea Ens. Prof. de Mús. o Dan. y Bachiller. Página 114 SAUCE. Matriculación Expedientes e Historial Estableceremos una Circunstancia académica de tipo Diligencia. Texto: Apellido1 Apellido2 Nombre.- "Cursa únicamente Materias comunes de acuerdo con lo dispuesto en el artículo 5 de la Resolución de 13 de enero de 2009, por la que se establecen las convalidaciones de materias optativas y las medidas para facilitar la simultaneidad de las enseñanzas profesionales de Música o de Danza y la Educación Secundaria Obligatoria o el Bachillerato (BOPA 02/02/2009), modificada por Resolución de 3 de febrero de 2010 (BOPA 25/02/2010)." La diligencia queda reflejada en el Historial y en el Expediente Anexo V: Gestión de alumnado que simultanea Ens. Prof. de Mús. o Dan. y Bachiller. Página 115 SAUCE. Matriculación Abril de 2013 Anexo V: Gestión de alumnado que simultanea Ens. Prof. de Mús. o Dan. y Bachiller. Página 116