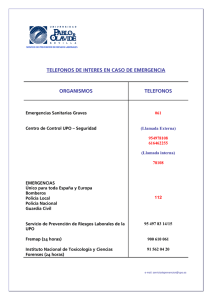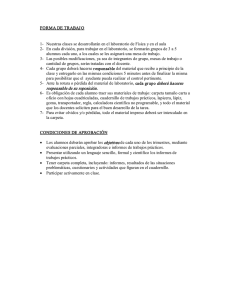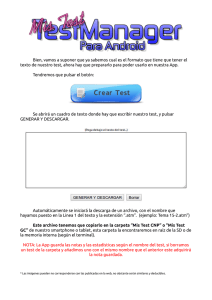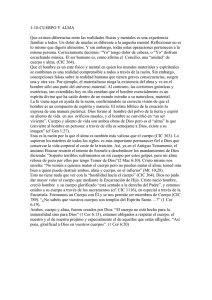Guía de usuario
Anuncio

UNIVERSIDAD PABLO DE OLAVIDE, DE SEVILLA Guía de Usuario TIC del Centro de Informática y Comunicaciones CCEENNTTRRO OM MUUNNIICCAACCIIO ORRM O DDEE IINNFFO MAATTIICCAA YY CCO ONNEESS CONTENIDO CSU Centro de Servicio al Usuario ............................................ 3 Contactos, sugerencias y encuestas.......................................... 4 Acuerdo de Nivel de Servicios ................................................... 5 Procedimientos .......................................................................... 6 Servicios del Centro de Informática y Comunicaciones ............. 7 Descripción del puesto de usuario ............................................. 9 Operaciones básicas con el PC. .............................................. 14 Seguridad: Antivirus, Cortafuegos y Antiespías ....................... 19 Copias de seguridad y copias de CD/DVD............................... 22 Correo electrónico .................................................................... 36 Administración electrónica. Certificado y tarjeta electrónica. ... 42 Consejos para la utilización del PC .......................................... 43 26/02/2010 C CS SU UC Ceennttrroo ddee S Seerrvviicciioo aall U Ussuuaarriioo El objetivo principal de este Centro es centralizar la atención a los usuarios del Centro de Informática y Comunicaciones (CIC), haciendo uso de las buenas prácticas de ITIL, y la resolución entre otras tareas de: Peticiones de nuevos servicios informáticos dentro del catálogo de servicios del CIC (altas/bajas de uso de servicios, instalaciones, compras hardware y software, etc.) Incidencias de los servicios informáticos ofrecidos: incidencias generales de acceso a servicios e incidencias del puesto de trabajo. Consultas y petición de información sobre los servicios ofertados y herramientas utilizadas. La centralización permite: Disponer de una única fuente de entrada de peticiones de servicio, consultas e incidencias, de tal forma que se pueda realizar una organización más eficaz de todas las actividades a realizar por los técnicos del Centro de Informática y Comunicaciones. Realizar un seguimiento de todas las tareas y ver el grado de cumplimiento del servicio, a la vez que ayuda a mejorar la calidad en la prestación de servicios. Puede encontrar información detallada de éste servicio en el siguiente enlace a la web: http://www.upo.es/cic/centro_atencion_usuarios/index.jsp Contacto Administración: Tlf: 954.349.258 (Desde UPO: 79258) Fax: 954.349.262 Correo: [email protected] Atención a usuarios: Tlf: 954.977.903 (Desde UPO: 77903) Lista de correo del CIC: [email protected] El horario del personal del CIC es de 8:00h a 15:00h. En periodos de vacaciones, Semana Santa, Feria de Sevilla, y Navidad el horario es de 9:00h a 14:00h. Para más información sobre el calendario laboral visite el siguiente enlace. C Coonnttaaccttooss,, ssuuggeerreenncciiaass yy eennccuueessttaass Para realizar las solicitudes de Servicio al Centro de Informática y Comunicaciones, debe cumplimentar un formulario de petición de servicio desde la siguiente página web: http://maya.upo.es/CAisd/pdmweb.exe Con el número proporcionado, podrá hacer consultas sobre el estado de su solicitud llamándonos al teléfono de atención al usuario del CIC 77903 ó 954 97 79 03 Para realizar sugerencias al personal del CIC, accediendo al siguiente enlace web y rellenando el formulario correspondiente: http://www.upo.es/cic/sugerencias/index.jsp Para medir la satisfacción del usuario, le rogamos rellene la encuesta ubicada en el siguiente enlace web, la cual nos ayudará a seguir mejorando con su respuesta: http://www.upo.es/cic/calidad/cuestionario/index.jsp A Accuueerrddoo ddee N Niivveell ddee S Seerrvviicciiooss La definición del servicio, organización y procesos operacionales se engloba dentro del conjunto de buenas prácticas ITIL definidos originalmente por el OGC del Gobierno británico. El Acuerdo de Nivel de Servicio (Service Level Agreement), en adelante SLA, define los términos y condiciones bajo las que el Centro de Informática y Comunicaciones proporciona los servicios incluidos en el Catálogo de Servicios a la comunidad universitaria. El objetivo es proporcionar unas bases y marco de entrega de servicios de calidad que cumplan con los requerimientos de la UPO. Independientemente de los servicios definidos en el Catálogo (con su correspondiente SLA), pueden establecerse diferentes acuerdos (SLAs) puntuales entre el CIC y determinados Áreas, Departamentos, Centros o colectivos de la UPO, por los que se regirán las partes acordantes. Hay que destacar en los SLAs de cada servicio los siguientes apartados: Servicios estándares: Servicios que el CIC proporciona al usuario basados en procedimientos definidos. Servicios no estándares: Servicios que el CIC NO proporcionará al usuario, salvo acuerdo puntual. Definición de incidencias: Se establecen las prioridades en la solicitud e incidencias derivadas, en base a la urgencia-impacto (menor peso) y perfil del usuario (mayor peso). Disponibilidad y Medidas de referencia: Establecen los tiempos de respuesta, resolución, eficacia y fiabilidad que pretende garantizar el CIC. Para más información, consulte el SLA del Centro de Servicios al Usuario en el siguiente enlace: http://www.upo.es/cic/export/sites/webcic/servicios/catalogo_servicios/atencion_usuarios/SLA_Ce ntroDeServiciosAlUsuario.pdf P Prroocceeddiim miieennttooss Los siguientes procedimientos le permitirán conocer los cauces a seguir en la solicitud de determinados servicios. En general, todas estas solicitudes se inician utilizando el formulario web de Petición de Servicio/Incidencias. Soy nuevo en la UPO, ¿por donde empiezo? - El primer documento de consulta puede ser la Guía de usuario, usuario que suele enviarse a cada usuario por correo una vez se confirme su contratación. - Esta guía la remite al Centro de Servicios al Usuario, donde se centraliza la atención a los usuarios del Centro de Informática y Comunicaciones (CIC). - Puede consultar todos los servicios que ofrece el CIC en el Catálogo de Servicios He creado una solicitud de servicio y necesito saber el estado en el que se encuentra. - Para conocer el estado de una solicitud, adjuntar archivos, reabrir solicitudes, etc., consulte el Manual Solicitudes de Servicio ... puede consultar el resto de procedimientos en el siguiente enlace. S Seerrvviicciiooss ddeell C Ceennttrroo ddee IInnffoorrm mááttiiccaa yy C Coom muunniiccaacciioonneess En la página web del Centro de Informática y Comunicaciones (C.I.C.): http://www.upo.es/cic/servicios/catalogo_servicios/todos/index.jsp encontrará http://www.upo.es/cic/servicios/catalogo_servicios/todos/index.jsp, detallada de nuestros servicios. una relación A continuación se muestra una lista de dichos servicios, enlazados a la información detallada publicada en la web de la UPO: Aplicaciones o Servicio de Mantenimiento de la aplicación de Gestión de Recursos Humanos UXXI-RRHH o Servicio de Mantenimiento de la aplicación de Gestión Económica UXXI-EC o Servicio de Mantenimiento de la aplicación de Gestión Académica UXXI-AC Aulas de Informática o Aulas de Informática o Equipos de apoyo para acceso a recursos electrónicos Comunicaciones o Servicio de Telefonía o Servicio de fax o Servicio de Acceso Externo o Servicio de consulta de Tarificación Telefónica Conexión Inalámbrica o Servicio de conexión a Red Segura (OVIWAN) o Servicio de conexión a Red No Segura (WUPOLAN) o EDUROAM o Mapas de Cobertura Infraestructuras de Redes o Servicio de Red o Servicio de Mantenimiento de Puntos de Red Mensajería o Servicio de Mensajería Electrónica o Servicio de Envío de mensajes SMS o Servicio de Listas de distribución o Servicio de Agenda o Servicio de Correo Vía Web o Servicio de consulta y gestión de la plataforma antispam Multimedia o Servicio de Videoconferencia o Servicio de Asistencia a Eventos o Servicio de aseroramiento al uso de Aulas Multimedia o Vídeos bajo demanda y eventos retransmitidos desde la Universidad Pablo de Olavide Publicación y Compartición o Servicio de Salvaguarda y Restauración de Datos o Servicio de Publicación de Material Audiovisual o Servicio de Publicación Web o Herramienta de Trabajo en Grupo BSCW o Servicio de Almacenamiento, compartición y ejecución de archivos en red: Samba Puesto Usuario o Servicio de Instalación, mantenimiento y renovación de equipamiento informático base.. o Servicio de Instalación y mantenimiento de software base o Servicio de Asesoramiento de Adquisición de equipamiento informático y software o Catálogo de Hardware o Suministradores o Servicio de Soporte a ordenadores Macintosh o Servicios de Impresión o Servicio de Prevención, detección y eliminación de virus informáticos y malware o Sistemas antivirus en dispositivos de almacenamiento extraibles USB o Preguntas Frecuentes o Servicio de Actualización de sistemas Windows Gestión de Usuarios Servicio de Gestión Usuarios Administración Electrónica Aula Virtual D Deessccrriippcciióónn ddeell ppuueessttoo ddee uussuuaarriioo Su puesto de trabajo consiste en un equipo PC sobremesa o portátil, con las siguientes características: - Sistema operativo: Windows XP Profesional SP3 - Conexión a la red física del Campus. En caso que sea un equipo portátil, debe solicitárnoslo a través de los medios habituales. - El disco duro del PC se divide en dos partes: - Unidad C: 35% del espacio total del disco para instalación de programas por el CIC. Unidad D: 65% del espacio del disco para guardar información personal del usuario. Si por algún motivo, es necesaria la reinstalación del sistema, el contenido de la unidad C:, será eliminado por completa, sin posibilidad de recuperación. TODOS LOS DATOS DEL USUARIO, DEBEN SER GUARDADOS EN LA UNIDAD D:, ya que ésta nunca es eliminada. En caso contrario, el CIC, no se hará responsable de la pérdidas de datos ubicados en la unidad destinada al Sistema Operativo (por defecto C:). Por éste motivo, tampoco aconsejamos guardar ningún documento en el escritorio, ya que éste se encuentra ubicado en dicha unidad (C:). Por defecto la carpeta “Mis Documentos” esta configurada para que los documentos sean guardados en la unidad D:, aunque será el usuario quien decida su ubicación final, atendiendo a sus necesidades. Nosotros aconsejamos que sean subcarpetas de “D:\Mis documentos”, de forma que los archivos estén centralizados, facilitándose así la realización de copias de seguridad. El correo electrónico de la aplicación de correo facilitada por el CIC (actualmente Mozilla Thunderbird), es almacenado en la unidad D: en la carpeta llamada “correo”. No ejecute sobre esta carpeta ninguna acción, ya sea cambio de nombre, de ubicación o modificación del contenido, ya que podría perder su correo electrónico almacenado. No instale programas de dudoso origen o innecesarios, ya que pueden infectar de virus, ralentizar el funcionamiento del PC (protectores de pantalla, fondos de pantalla, juegos,...), desconfigurar o inutilizar las aplicaciones imprescindible para su trabajo. En caso que su equipo sea un PC de sobremesa, tras arrancar el sistema se mostrará el siguiente mensaje, solicitando su usuario y contraseña de acceso. Por defecto es el que se le entregó al darse de alta como miembro de la Universidad: Si desea cambiar la contraseña (debería hacerlo periódicamente), acceda al siguiente enlace: http://aramis.upo.es/usuarioldap/cambio_contrase.html Nota: la contraseña es la misma que para el correo electrónico, por lo que al cambiar la de acceso, también cambiará la del correo. Si el equipo es un PC portátil, aparecerá la pantalla de bienvenida de Windows, solicitando usuario y contraseña. El usuario en éste caso es “usuarioupo” y la contraseña inicial “123456” (sin las comillas). Si desea cambiar la contraseña, puede hacerlo mediante Inicio -> Configuración-> Panel de Control -> Cuentas de usuario -> usuarioupo -> cambiar mi contraseña Carpetas compartidas para P.A.S. Cada grupo de usuarios tiene una o varias carpetas compartidas en red, de forma que se puede compartir información con otros integrantes del grupo. Para acceder a éste recurso, se mostrará la siguiente ventana tras el acceso al Sistema Operativo: Compruebe que el usuario y el grupo al que pertenece sea el correcto, de lo contrario no tendrá acceso a los recursos compartidos. Tras esto, tendrá una unidad (o varias) nueva en el equipo. Desde el Explorador de Archivos o “Mi PC”, se puede acceder a la unidad asignada . Ejemplo de unidad compartida El espacio de disco que cada usuario puede utilizar está limitado, debiendo ponerse en contacto con el Centro de Informática y Comunicaciones, a través de los medios habituales, en caso de requerir un aumento de este. Software instalado en el equipo por el CIC: Ofimática: Microsoft Office 2003, que incluye: Word, Excel, Access, FrontPage, Publisher y Power Point. Internet: Internet Explorer. Navegador web. Mozilla Firefox. Navegador web alternativo. El uso de Mozilla se justifica por ser mucho menos propenso a recibir ataques de virus que Internet Explorer. Mozilla Thunderbird: cliente de correo electrónico. El uso de Mozilla se justifica por ser mucho menos propenso a recibir ataques de virus que el Outlook y tener control antispam. WS-FTP , cliente de FTP Tera Term Pro, cliente telnet SSHWinClient, cliente SSL para ftp y telnet Chime, plugin para visualización de moléculas Seguridad Antivirus y cortafuegos (McAfee Virusscan y McAfee Host Intrusion Prevention) El antivirus, permanece residente en la memoria del PC infecciones de virus. evitando posibles El cortafuegos, impide accesos de programas no autorizados a su equipo, así como bloqueo de infección de virus a través de la red. El sistema de detección y actualización de versiones y actualizaciones está centralizado mediante un servidor, y para que funcione adecuadamente, es necesario que en su equipo aparezca el icono contrario por favor, contacte con el CIC. en la barra de tareas. En caso En caso que el equipo sea un PC portátil, el funcionamiento del cortafuegos se encuentra en modo de “aprendizaje”, y preguntará al usuario la manera de actuar en caso que detecte que una aplicación Virusscan AntiSpyWare. Software para eliminación de programas espía y malware. Multimedia: Skype. Aplicación de llamadas de audio mediante voip. Xn-View, visor de formatos gráficos Digital Image suite 2006. Software de tratamiento de imágenes. Windows Media Player , reproductor multimedia NetMeeting. Sotware de Videoconferencia. Real Player, reproductor de formatos Real (audio, video,radio) Quicktime Alternative. Reproductor de formatos Quicktime VideoLan VLC Player: Reproductor de Audio y Video multiformato. Herramientas y Utilidades: IZArc. Herramienta de compresión/descompresión de archivos. Para usarla, simplemente hacer clic con el botón derecho del ratón en el documento a tratar y elegir la opción correspondiente dentro del submenú “Izarc” Adobe Acrobat Reader. Visor de archivos en formato PDF de Adobe Acrobat GSView. Lector de documentos Postscript. E indispensable para el correcto funcionamiento de la impresora CutePDF CutePDF. Impresora Virtual Cute PDF Printer o Cute PDF Writer, que permite convertir a formato PDF cualquier documento que se mande a imprimir en ella. (P. ej. Para pasar a PDF un documento Word, basta con imprimirlo en la impresora Cute PDF, a continuación se le solicitará el nombre del documento a crear) PrintKey. Capturapantallas. AT Notes, post-it en el escritorio, envío de mensajes instantáneos a otros usuarios Microsoft Reader, visor de libros electrónicos, se incluyen además varios libros y diccionarios. CDBurnerXP: Software de grabación de datos en CD o DVD O Oppeerraacciioonneess bbáássiiccaass ccoonn eell P PC C.. Para poder utilizar un disquete o una memoria USB, este ha de tener un formato que el PC sea capaz de entender. Se utilizará la herramienta Formatear sobre los disquetes nuevos, o bien si se quiere borrar el contenido de un disquete por completo de forma rápida. Nota: las memorias USB, por lo general, suelen estar formateadas de fábrica. En el escritorio principal, seleccionamos ‘Mi Pc’ Se selecciona la unidad de disco de 3 ½ o unidad la unidad USB y se pulsa el botón derecho del ratón: Se selecciona “Formatear”, mostrándose a continuación la siguiente ventana: Si lo que queremos es borrar un disquete que estuviera previamente formateado, se selecciona la opción “Rápido(borrar)”, y para formatearlo se marca “Total”. A continuación se pulsa “Iniciar”. Al terminar se muestra una pantalla con los resultados del formateo Nota: Si se indicara la existencia de sectores defectuosos, es preferible desechar el disco y utilizar otro. Para Copiar / Mover archivos se pueden utilizar dos métodos, el primero si el número de archivos es pequeño y están agrupados en un mismo directorio. El segundo consiste en usar el “Explorador de Windows” Método A: En el escritorio principal, seleccionamos ‘Mi Pc’ A continuación, se abre un ventana en la que seleccionamos la unidad D: y dentro de ella abrimos ‘Mis Documentos’ o cualquier otro directorio en el que tengamos datos de interés. Para copiar los ficheros a un disquete, nos situamos con el ratón encima del fichero, y pinchamos con el botón derecho. Aparecerá el siguiente menú: Para Copiar un fichero seleccionamos del menú la opción ‘copiar’. Si se quiere Mover, se selecciona “Cortar”. Si se quiere copiar/mover a un disquete, introducimos este en la unidad A o disquetera. Volvemos a pinchar ‘ Mi Pc’ del escritorio principal. Abrimos el icono de “Disco de 3 ½”.Si se quiere copiar/mover a otra carpeta bastaría con abrirla como se ha visto antes. Pinchando dos veces con el botón izquierdo del ratón sobre este icono se verá el contenido del disquete. Aparecerá en blanco si el disquete no contiene ningún fichero: Situamos el ratón en la palabra ‘Edición’ de la ventana y pinchamos con el botón izquierdo. Aparece el siguiente menú: Seleccionamos ‘Pegar’ de este menú y el fichero anteriormente seleccionado debe aparecer en la unidad A. Para Borrar un archivo basta seleccionarlo en el directorio donde se encuentre y pulsar la tecla Supr. Método B: Se pulsa en “Inicio” “Programas” “Accesorios” “Explorador de Windows” Este programa tiene la ventana dividida en dos partes, en la parte izquierda se muestra la estructura de los discos del PC, y en la derecha el contenido de la unidad o directorio seleccionado en la izquierda. Para seleccionar varios archivos o directorios (solo en la parte derecha de la ventana): se puede pulsar sobre uno y manteniendo pulsada la tecla de mayúsculas pulsar sobre otro, quedando seleccionados todos los archivos que se encuentran entre estos dos. Se pueden seleccionar varios archivos que no estén consecutivos manteniendo pulsada la tecla Control al pulsar sobre estos Para copiar/mover los archivos seleccionados se pulsa en el menú “Edición”, si se quiere copiar un fichero se selecciona “Copiar” y para moverlo “Cortar”. En la parte izquierda se marca el directorio donde se quiere copiar/mover el fichero, y de nuevo en “Edición” se elige “Pegar”. Para Borrar un archivo basta seleccionarlo en el directorio donde se encuentre y pulsar la tecla Supr. S Seegguurriiddaadd:: A Annttiivviirruuss,, C Coorrttaaffuueeggooss yy A Annttiieessppííaass Todo equipo instalado por el CIC, o que se conecte a la red física del campus universitario, conlleva la instalación de software para mantener cierta seguridad ante virus, ataques de red, intrusiones no deseadas, malware, programas espía, etc, que pueden afectar gravemente la integridad de su sistema y poner en riego los demás equipos en red. El software de seguridad instalado se compone de: - Mcafee Virusscan Enterprise con AntiSpyWare Mcafee Desktop Firewall Agente de Epolicy Orchestrator Tanto el antivirus como el cortafuegos, son gestionados mediante el Agente de Epolicy Orchestrator, que controla las actualizaciones, permisos, versiones y comprobaciones necesarias para mantener la seguridad al día. Para comprobar que tenemos la aplicación correcta, debe tener el icono CIC. ó , en la barra de tareas, junto al reloj. En caso contrario, por favor, contacte con el La mejor forma de protegerse de los virus es tener actualizado el software antivirus. Aunque el sistema está constantemente revisando que todos los ficheros a los que accedemos se encuentran libre de virus, es recomendable seguir algunos consejos: - Escanear siempre los discos y memorias USB a usar No descargar de Internet programas de dudoso origen No leer mensajes de correo cuyo origen nos sea desconocido Tener siempre actualizada la última versión de antivirus Comprobación del estado del equipo Para escanear el equipo, siga los siguientes pasos: Ejecutar: Inicio Programas Mcafee Analisis bajo demanda Pulse el botón “Iniciar”. Espere que acabe el escaneo. En caso de encontrar algún virus, el sistema mostrará el siguiente mensaje En esta ventana se muestra la información sobre el fichero infectado y la acción realizada. Este proceso es automático y sólo se permite eliminar la lista de mensajes mostrada. Si ha pesar de ello sigue teniendo problemas póngase en contacto con el C.I.C. Para escanear un solo fichero o una carpeta, basta con pulsar con el botón derecho del ratón en el documento o carpeta deseado, y pulsar en la opción “Analizar en busca de amenazas…” El cortafuegos está configurado de forma automática en todos los equipos de sobremesa, salvo en los portátiles, en los que se pide al usuario confirmación para cada aplicación que requiera acceso a la red. El resto de los usuarios que necesiten activar cualquier aplicación para el acceso a la red o Internet, deberá contactar con el CIC para que añada esa aplicación a las reglas generales de la Universidad. Cada vez que el cortafuegos detecte una nueva aplicación se mostrará una pantalla como la siguiente. Si la aplicación es conocida pulse el botón Permitir/Aceptar. Si tiene dudas o desconoce la aplicación indicada en pantalla, pulse en Denegar. Puede desactivar el cortafuegos (aunque no es aconsejable en absoluto) desde Inicio -> Programas -> McAfee Desktop Firewall -> McAfee Desktop Firewall -> Desmarcar “Activar cortafuegos”. NOTA IMPORTANTE: los equipos están configurados para que el sistema operativo se actualice periódicamente. Es posible que algunas actualizaciones afecten a ficheros que necesiten conexión a red, propios del sistema, y en caso de que deniegue alguno de estos accesos, podría quedarse sin conexión, por lo que le recomendamos que las actualizaciones se realicen en el campus, ya que son controladas por el CIC. Fuera del campus, puede hacer las actualizaciones de manera manual, accediendo a la web de actualización de Microsoft www.windowsupdate.com. C Cooppiiaass ddee sseegguurriiddaadd yy ccooppiiaass ddee C DV CD VD D//D D Es muy importante realizar copias de seguridad de sus datos, al menos una vez a la semana. Cada usuario es responsable de realizar estas copias, ya que existen múltiples causas por las que se puede perder parte o todo el contenido del disco, haciéndose imposible su recuperación. Existen varios métodos básicos para hacer estas copias de seguridad. Uno de ellos, sería almacenar ficheros en disquetes, pero debido al escaso tamaño de estos, hoy día, se ha quedado obsoleto. Como alternativa se pueden usar Memorias USB, CD o DVD. Para copiar a Memoria USB, basta con insertar la memoria USB en el equipo, copiar los ficheros a salvaguardar y pegarlos en la “unidad extraíble”. Es posible comprimir carpetas y ficheros, para ahorrar espacio en los discos. Para ello, piche con el botón derecho del ratón en la carpeta que desea comprimir y hacer copia. Aparece un menú como el siguiente: Pinchar sobre “IZArc” -> “Agregar a XXXXXX”. Tras la compresión, resulta un archivo comprimido, llamado como la carpeta comprimida con la extensión .zip. Este fichero deberá ser almacenado en una memoria USB, CD o DVD. Software de copias de seguridad SyncBack Cada día trabajamos con multitud de ficheros y documentación indispensable para nuestro trabajo y es necesario contar con un sistema de respaldo de la información contenida en nuestro equipo. SyncBack es un software libre que permite realizar copias de seguridad y sincronización de carpetas para mantener salvaguardados sus datos más importantes. Funcionamiento Ejecutar SyncBack Ventana principal del programa Hacemos Click en “Nuevo” Existen dos tipos de perfiles, Copia y Sincronización. El perfil copia lee la carpeta y los ficheros origen y los escribe en el destino, eliminando cualquier fichero que pudiera coincidir, con lo que siempre predomina los datos originales. El perfil “Sincronización” compara los archivos y carpetas de origen y destino y mantiene los dos actualizados. Es decir, el último fichero modificado, predomina sobre el anterior. Si uno de los dos, sea origen o destino cambia, es el que predomina y que se copia sobre la otra carpeta no modificada. Damos a “OK” y un nombre a nuestro perfil para poder ejecutarlo siempre que deseemos. En el ejemplo se le dá el nombre “Copia de carpeta Personal” A continuación debemos elegir la carpeta “origen”, la carpeta “Destino”, que puede estar en un disco externo, USB, etc.. Por defecto copia de la carpeta principal seleccionada, con todas las subcarpetas y ficheros. Si sólo deseamos copiar ciertas carpetas, debemos seleccionar “Copiar los archivos de las carpetas de origen, INCLUYENDO LAS SUB-CARPETAS SELECCIONADAS”: Para elegir las Sub-carpetas, pinchamos en la pestaña Sub-Carpetas. Marcamos o desmarcamos las carpetas que deseamos copiar o mantener fuera de la copia. Pulsar “OK”. Mostrará un aviso para hacer un simulacro. Una vez creado el perfil, aparecerá una línea por cada perfil que creemos. Para ejecutar una copia, seleccionamos la línea del perfil que queremos hacer funcionar y pinchamos en “Correr” Aparecerá un resumen de las carpetas y ficheros que se añadirán, los modificados y los eliminados Pulsamos en “Continua Corriendo” y la copia comenzará a ejecutarse. Si se desea parar la copia, hacer click con el botón derecho del ratón en el perfil y seguidamente en la opción “Parar”. Programación de tarea automática Se puede programar una tarea automática para que se haga periódicamente la copia sin tener que acordarse de ejecutarlo. NOTA: para que esta tarea resulte satisfactoria, el dispositivo dónde se almacenará la copia DEBE ESTAR INSTALADO PREVIAMENTE. En caso de no estar instalada, la tarea resultará errónea y habrá que esperar a la siguiente ejecución o a la ejecución manual descrita anteriormente. Para programar la tarea, pinchar con el botón derecho del ratón sobre el perfil que queremos programar y en “Planificación” Aparecerá un mesaje advirtiendo que no existe una tarea previa y si deseamos crearla. Aceptamos. Para crear la tarea es necesario dar usuario y contraseña por requerimientos de Windows XP, por lo que aceptamos las siguientes opciones. A continuación escribimos en nombre de usuario en “Ejecutar como:” y escribimos la contraseña dos veces pinchando en “Establecer contraseña…” Pinchamos en la pestaña “Programa” y damos las opciones de programación deseadas. En éste ejemplo todos los días a las 9 de la mañana cada dia. Aceptamos y aparecerá un resumen de la programación. Pinchamos en OK y cerramos la aplicación. CDBurnerXP El sistema tiene instalada una aplicación libre, para la grabación de CD/DVD, CDBurnerXP. Podemos acceder mediante Inicio->Programas->CDBurnerXP->CDBurnerXP En la pantalla principal encontramos el siguiente mensaje. Pinchar en “Disco de Datos”. Accederemos a la ventana principal de la aplicación, donde encontramos una ventana de exploración de ficheros y carpetas, y otra de “maquetación” del CD/DVD. Debemos ir arrastrando los ficheros o carpetas que queramos a la ventana de “maquetación”. En la parte inferior, nos irá apareciendo el espacio que llevamos ocupado para la grabación. Una vez tengamos maquetado nuestro CD/DVD, bastará con pulsar el botón “Grabar”. Nos aparecerá la siguiente ventana: Solamente usaremos una de las dos primeras que son: - Dejar el disco abierto: para dejar el disco “abierto” y poder seguir grabando más tarde en otra sesión. - Finalizar disco: que cierra el disco y la grabación, impidiendo la posterior adición de datos al disco. Borrado de Disco Regrabable: En la ventana principal de la aplicación, pinchar en Disco->Borrar Disco Copiado de CD/DVD Para realizar copias de CD ó DVD, basta pinchar en Archivo->Copiar Disco ISO, en la ventana principal, y “Copiar Disco”. C Coorrrreeoo eelleeccttrróónniiccoo El cliente de correo utilizado en la UPO es Mozilla Thunderbid. Se puede acceder al correo desde el icono en el escritorio “Mozilla Thunderbird” ó desde Inicio Programas Mozilla Thunderbird Mozilla Thunderbird El uso de Mozilla se justifica por ser mucho menos propenso a recibir ataques de virus que el Outlook. Obtener mensajes nuevos. Automáticamente al acceder a la aplicación, se descargan los nuevos mensajes en el servidor, y cada cierto tiempo comprueba nuevos mensajes. Si mientras tiene abierta la aplicación, desea realizar una nueva descarga, pinche sobre el icono”Recibir” acceso (en caso que se la pida). , e introduzca su contraseña de Debajo de este icono hay una lista desplegable con distintas carpetas, una de ellas es “Bandeja de entrada”. Los mensajes nuevos se ven al seleccionar esta carpeta. La carpeta Mensajes no enviados, contiene los mensajes que por algún error no se hayan podido enviar. La carpeta Enviados guarda los mensajes enviados, con esto se tiene constancia de que un mensaje ha sido enviado. La carpeta Papelera es una papelera de reciclaje, donde se almacenan los mensajes borrados, hasta un vaciado de ésta con Vaciar Papelera del menú Archivo, en el que se perderán definitivamente. Realice vaciados de la papelera semanalmente, con el objetivo de no ocupar espacio innecesariamente. Se pueden definir otras carpetas donde almacenar los mensajes recibidos o enviados. Pinche con el botón derecho sobre el nombre del buzón y cree la carpeta deseada. También puede crear subcarpetas, dentro de otras. Para liberar espacio en disco, se puede comprimir el contenido de las carpetas de los mensajes con Compactar Carpetas del menú Archivo. Redactar mensajes. Para redactar un mensaje se pulsa , con lo que se mostrará una ventana de redacción. En el campo se escribe la dirección de destino. En las líneas inferiores se pueden añadir otros destinatarios. Para enviar un archivo adjunto se ha de pulsar en el icono y seleccionar el fichero a enviar. También se pueden arrastrar directamente a la ventana del cuerpo del mensaje desde el explorador de archivos. se muestra una ventana de selección de direcciones, Esta permite buscar Pulsando una dirección electrónica, bien en el Libro de direcciones personal o en el directorio de la UPO, que contiene la información de todo el personal de la universidad. Se puede revisar la ortografía del mensaje pulsando , hay que seleccionar el idioma Español y pulsar Parar para salir o Terminar cuando se haya completado la revisión. Para añadir una palabra al diccionario, se pulsa memorizar, y Reemplazar si se quiere corregir con la opción seleccionada. Para almacenar un mensaje como borrador, se pulsa de forma que se puede terminar de redactar en otro momento, obteniéndolo de la carpeta Borradores. Finalizada la redacción del mensaje, se envía con Enviados. , el mensaje pasará a la bandeja Un mensaje de cualquier carpeta se puede reenviar (a una nueva dirección), responder (al remitente) o responder tanto al remitente como a otros que hubieran recibido este mismo mensaje. Organizar mensajes y direcciones. Los mensajes, enviados y recibidos se pueden almacenar las carpetas, permitiendo una mejor organización de estos, además se pueden organizar las direcciones de correo en un libro de direcciones. Para crear una nueva carpeta, basta con pulsar con el botón derecho en la localización donde queramos crearla. Se pueden crear subcarpetas dentro de otras carpetas. Para archivar un mensaje en una carpeta determinada, se selecciona el mensaje y se arrastra con el ratón a la carpeta destino, también se puede utilizar Copiar (ctrl.+C) y Pegar (ctrl.+V). La Libreta de direcciones permite organizar estas por usuarios o por listas. Se accede desde el icono Para crear una tarjeta de un usuario o una lista de usuarios se selecciona “Libreta de direcciones personal” y se pulsa Búsqueda de información. Si se necesita conocer la dirección de correo de cualquier usuario de la UPO, basta con comenzar a redactar un mensaje, y en el destinatario escribir el nombre, o apellido. De forma automática se muestra una ventana desplegable en la que aparecen las direcciones que coinciden con lo escrito. Desde la “Libreta de direcciones”, seleccionando “Directorio UPO”, se pueden realizar búsquedas con más datos. Nota: Si se tiene cuenta de correo en cualquier otro servidor que no pertenezca a la red de la Universidad Pablo de Olavide (UPONET), deberán avisar al Centro de Informática, ya que por razones de seguridad, no se tiene acceso a los servidores que no estén en nuestra red. Importante: no modifique ni elimine la carpeta ubicada en la unidad D:, llamada Correo. Podría perder la información de los mismos. Acceso al correo desde fuera de la Universidad o desde otro PC. Si usted se encuentra fuera de la Universidad, puede acceder a su correo electrónico mediante un navegador Web, situado en la dirección: https://webmail.upo.es/ Filtro anti-spam Para contrarrestar los efectos que conlleva el spam, se instaló un filtro en el correo que llega a la universidad, el cual puede ser revisado a través del siguiente enlace web: http://midgard.upo.es/mailzu/ Así mismo, el cliente de correo instalado en los equipos por el CIC, Mozilla Thunderbird, incluye un filtro antispam, el cual está DESACTIVADO por defecto, ya que es posible que marque correos originales como SPAM, por lo que la activación es responsabilidad del usuario. Para activar dicho filtro, hay que seguir los siguientes pasos: 1.- Abrir Mozilla Thunderbird. 2.- Pinchar en “Herramientas” -> “Opciones” 3.- Pulsar en el icono llamado “Privacidad” y luego en la pestaña llamada “Correo Basura” 4.- Activar la casilla “Cuando marco mensajes como correo basura” y “Moverlos a la carpeta “Correo basura” de la cuenta” 5.- Pulsar “Aceptar”. Con estos pasos, se activará el filtro antispam de Mozilla Thunderbird. Cada vez que Mozilla Thunderbird, detecte un correo con ciertas características, lo marcará como spam, mediante el icono , y se moverán automáticamente a la carpeta llamada “Basura Mozilla” Filtro Antivirus Las estafetas de la Universidad analizan todo tráfico de correo entrante y saliente y rechazan el envío de mensajes que contienen virus. El emisor del mensaje infectado recibe un mensaje de advertencia, siempre que es posible determinar con precisión su dirección de correo. La cadencia de actualización de los sistemas antivirus de las estafetas de correo electrónico es de dos horas, salvo errores de comunicación u otros imprevistos que pueden ampliar este plazo. Esta cadencia implica un margen de infección de un máximo de dos horas en el peor de los casos. A Addm miinniissttrraacciióónn eelleeccttrróónniiccaa.. C Ceerrttiiffiiccaaddoo yy ttaarrjjeettaa eelleeccttrróónniiccaa.. El término “Administración Electrónica” refiere una nueva tendencia en las relaciones de la Administración con el ciudadano, así como entre los propios órganos de la administración, en los que los trámites administrativos y de comunicación entre las partes son complementados o sustituidos por otros en los que se utilizan medios electrónicos o telemáticos. Para ello, la universidad, ha creado un portal dedicado exclusivamente para la administración electrónica. Se puede acceder mediante el enlace Web: http://www.upo.es/ae/ Elementos indispensables para el correcto de las posibilidades que nos ofrece, son estar en posesión de un certificado digital de usuario y cumplir con una serie de requisitos técnicos. Puede consultar todos los detalles en la misma web, en el apartado “Requisitos Técnicos”, en este apartado podemos encontrar entre otros, un documento detallando la configuración de la tarjeta electrónica de la Universidad Pablo de Olavide. A continuación mostramos el enlace directo: http://www.upo.es/ae/requisitos/index.jsp C Coonnsseejjooss ppaarraa llaa uuttiilliizzaacciióónn ddeell P C PC Consejos sobre la nomenclatura de los ficheros. No utilice nombre demasiado largo para sus ficheros. Aunque Windows XP permite la utilización de nombres largos, esta nomenclatura puede darle problemas a la hora de hacer copias de seguridad, así como puede afectar a la compatibilidad con otros sistemas operativos. Codifique el nombre de los ficheros con nombres esquemáticos pero claros, y si tiene varias versiones, numérelas. Por ejemplo, CS0198 puede significar ‘Copia de Seguridad de Enero de 1998’. No utilice acentos en el nombre de los ficheros. Organice sus copias en directorios. Le será más fácil encontrar lo que busca. Borre los ficheros que no le sirvan. Liberará espacio y minimizará el tiempo de búsqueda. Mensajería A continuación se ofrecen una serie de recomendaciones básicas para el envío y recepción del correo electrónico. El uso de estas sencillas normas le garantizará el éxito en el intercambio de correo electrónico con el resto de los usuarios. Los mensajes deben ser claros y breves. Si usted necesita enviar un fichero de tamaño moderado, o un texto grande es mejor enviarlo como archivo adjunto. Si el fichero es excesivamente grande, hay otros métodos para hacerlo llegar al destino. Pregunte en el Centro de Informática y se le informará. Piense en el destinatario del mensaje. No todos los usuarios utilizan el mismo cliente (programa) de correo que usted, ni el mismo sistema operativo. Es aconsejable ponerse en contacto con el destinatario antes de enviar un mensaje que no sea texto. Por ejemplo, si desea enviar un fichero Word, deberíamos preguntarle algo así: “Te voy a enviar un texto escrito en Word 2003. ¿Estás preparado para recibirlo?”. No envíe líneas demasiado largas en los mensajes. Divídalas en varias líneas. Rellene el campo ‘Subject’ con una frase corta y descriptiva del tema. Cuando responda correo, evite citar completamente el mensaje anterior. Cite sólo aquello a lo que desea responder. Es interesante la incorporación de firmas automáticas con información sobre el remitente. Las firmas deben ser breves . Separe el cuerpo del mensaje de la firma con guiones (----). Ej.: ---Margarita Sanz Departamento de Compras Para incorporar una firma se ha de crear un fichero de texto con el contenido de la firma, si se hace con el Word se ha de salvar en formato TXT (Archivo Guardar como Guardar como tipo Solo texto *.TXT). Debe guardarlo en la carpeta del correo D:\Correo\Default\firma.txt. Ahora hay que seleccionar en Mozilla Thunderbird: “Herramientas”-> “Configuración de las cuentas” -> Activar la casilla “Adjuntar ésta firma” y “elegir”, para buscar el fichero de firma anteriormente creado. Consejos sobre Contraseñas Con Windows XP utilizar contraseña en el protector de pantalla. Pulsar con el botón derecho sobre el escritorio y “Propiedades”-> Proteger con Contraseña al reanudar Se recomienda cambiar la contraseña periódicamente. Para ello, si su equipo es un SOBREMESA, acceda al enlace: http://aramis.upo.es/usuarioldap/cambio_contrase.html. Una vez cambiada, simplemente reinicie el equipo y acceda con su usuario y su nueva contraseña. En el caso de que el equipo sea PORTÁTIL, puede cambiar la contraseña, mediante Inicio -> Configuración-> Panel de Control -> Cuentas de usuario -> usuarioupo -> cambiar mi contraseña Pasos para rentabilizar el material fungible en las impresoras No imprima aquello que no necesita tener en papel o puede guardar en formato magnético. Seleccione en las 'propiedades' de su impresora la calidad 'borrador'. Inicio, Configuración, Impresoras, botón derecho Propiedades. Utilice por defecto la impresión mediante el cartucho de tinta negra y solo el de color cuando lo necesite. Si su impresora lo permite, utilice la doble cara. Revise de vez en cuando la calidad de las copias en un trabajo extenso. Si la impresión es de bastantes páginas, piense si es más rentable realizarla en una impresora Láser. Retire la impresora lo máximo permitido de fuentes de calor, como ventanas y estufas. Si necesita ayuda para alguna de estas cuestiones, pídala en ésta dirección. http://maya.upo.es/CAisd/pdmweb.exe DVD de mantenimiento, recuperación y reparación de emergencia (CICPE) Debido a que el sistema operativo puede verse afectado por diversos virus, actualizaciones dañadas, eliminación accidental de ficheros indispensables del sistema, éste puede dejar de funcionar correctamente e incluso impedir acceder a los datos que hubiera en el equipo. Esto muchas veces ocurre cuando más se necesita trabajar con el equipo o se necesita un documento y no podemos acceder a él porque el equipo haya dejado de arrancar. El Centro de Informática, pone a disposición del usuario que lo solicite un DVD con inicio automático, de sistema de recuperación y acceso a datos del equipo, para poder hacer salvaguarda a un dispositivo USB, por ejemplo, así como de múltiples herramientas de eliminación de virus, inventario de equipo, etc. En el caso de los equipos soportados por el CIC, aconsejamos utilizar el procedimiento habitual, es decir, poner una solicitud de servicio, dado el riesgo que implica utilizar estas herramientas de recuperación si no se tienen unos conocimientos mínimos del sistema. Esta utilidad está orientada a su uso por parte de docentes e investigadores que se encuentren con problemas en equipos no gestionados por el CIC, como suelen ser los adquiridos directamente a cargo de proyectos de investigación, o bien los equipos personales. El entorno usado es Windows XP, por lo que el usuario no encontrará dificultades a la hora de usarlo. Simplemente hay que introducir el DVD en la unidad y arrancar el equipo. Hay que recordar que la velocidad del DVD es muy inferior al Disco duro del ordenador, y no puede funcionar a la velocidad habitual a la que trabajamos con el equipo a diario. Esto sólo es un sistema de recuperación, mantenimiento y reparación del sistema, y no un entorno de trabajo. Para tener acceso a éste entorno, entregue un DVD virgen en el servicio de soporte al usuario del Centro de Informática, para que le sea copiado el sistema.