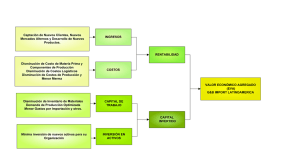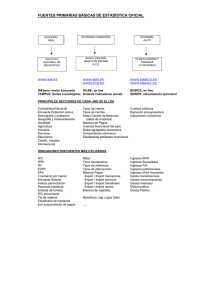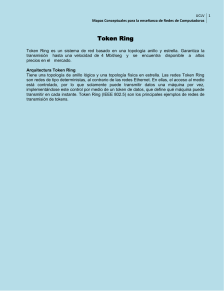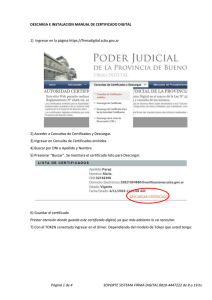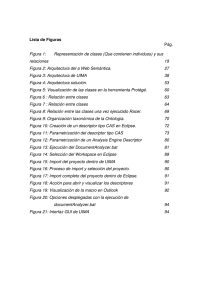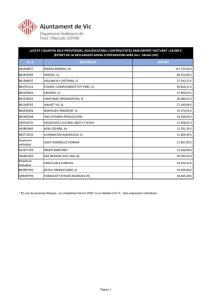Tutorial: Consumir un servicio sincrónico de la PGE
Anuncio

Tutorial: Consumir un servicio sincrónico de la PGE
Autor: Guzmán Llambías
Primera versión: 08 de noviembre, 2010
Última actualización: 29 de noviembre, 2010
Objetivo
El objetivo de este tutorial es proveer una guía paso a paso para el desarrollo de un cliente
desktop de la Plataforma de Gobierno Electrónico (PGE) sobre la plataforma Java.
Prerrequisitos
Se asume que el usuario conoce las especificaciones WS-Security, WS-Trust, SAML 1.1. Además,
se asume que el usuario está familiarizado con el uso de certificados, aplicaciones JEE y Web
Services.
Requerimientos del software
La tabla 1 presenta las herramientas y productos de software requeridos para desarrollar y
ejecutar la Aplicación Cliente.
Producto
Versión
Java Developer Kit (JDK)
6.0
JBoss Application Server
5.1
JBoss Web Services
3.2.2.GA
Eclipse
3.5 /Galileo
JBossWS Tools
3.1 GA
OpenSAML
2.3.1
Tabla 1 – Requerimientos de Software
Descripción del escenario
La figura 1 presenta el escenario de ejemplo que se utiliza en este tutorial, en el cual intervienen
dos organismos: el Banco de Previsión Social (BPS) (Organismo Cliente) y el Ministerio de Salud
Pública (MSP) (Organismo Proveedor).
El MSP provee el servicio “Certificado de Nacidos Vivos” el cual tiene dos métodos:
“getCertificadosByCriteria” y “registrarCNVE”. Cuando se registró el servicio en la PGE, se
desplegó un Servicio Proxy en ella para que las Aplicaciones Cliente accedieran al servicio a
través de él. Además, mediante la configuración de políticas de control de acceso, el MSP autorizó
a los usuarios con rol “doctor” de la sección “prestaciones” del BPS a consumir el método
“registrarCNVE”.
Por otro lado, en el BPS hay una Aplicación Cliente que está siendo utilizada por el usuario Juan
que tiene el rol “doctor” en la sección “prestaciones”. La aplicación necesita acceder al servicio del
MSP para lo cual, utilizando las credenciales del usuario Juan y a través de una Aplicación
Emisora de Tokens interna al BPS, obtiene un token de seguridad SAML firmado por el BPS
(pasos 1.a y 1.b).
Figura 1: Escenario de uso
Luego con dicho token obtiene del STS de la PGE, a través del estándar WS-Trust, otro token de
seguridad firmado por la plataforma (pasos 2.a y 2.b). Para emitir este token la PGE verifica la
firma digital del token enviado por la aplicación y la existencia del rol “ou=doctor, ou=prestaciones,
o=bps”.
Por último, la Aplicación Cliente invoca al Servicio del MSP mediante su Servicio Proxy. En la
invocación se incluye el token firmado por la PGE y se especifican el servicio (Certificado de
Nacidos Vivos) y método (registrarCNVE) a invocar. Dado que el usuario Juan está autorizado a
utilizar el método del servicio, la invocación se efectúa de forma exitosa.
La tabla 2 especifica algunos de los datos a utilizar en la implementación del escenario.
Dato
Valor
Nombre de Usuario
Juan
Rol de Usuario
OU=TEST_TUTORIAL,O=TEST_PE
Dirección Lógica del
Servicio
http://test_agesic.red.uy/Servicio
Método del Servicio
http://xml.cnve.msp.gub.uy/wsdl/certificadoCNVEWS
DL/
certificadoCNVEWSDLPortType/registrarCNVE
PolicyName1
urn:tokensimple
Tipo de Token
2
http://docs.oasis-open.org/wss/oasis-wss-saml-tokenprofile-1.1#SAMLV1.1
Tabla 2 – Datos para la Implementación del Escenario
Los datos de negocio a incluir en la invocación, están especificados en la descripción del servicio
(WSDL). En esta descripción también se incluye la dirección del Servicio Proxy a donde el cliente
debe enviar los mensajes SOAP para invocar al servicio.
Implementación del escenario
En esta sección se describe, paso a paso, la implementación de una Aplicación Cliente Java de
escritorio según el escenario descrito previamente.
La implementación del escenario comprende las siguientes etapas:
• Crear poryecto Java Faceted
• Obtención del token de Seguridad emitido por la PGE
• Invocación del Servicio
En las siguientes sub-secciones se describen en detalle cada una de ellas.
Crear proyecto Java Faceted
1. Seleccionar File → New → Other → General → Faceted Project, crear un nuevo proyecto
con el nombre Tutorial_PGE y los facetes Java 6.0, JBoss Web Service Core 3.0 y
Dynamic Web Module 2.4 según las figuras 2 y 3.
1
2
Es la política de autenticación utilizada por AGESIC para la verificación de solicitudes del cliente. Actualmente el
único valor posible es “urn:tokensimple)”.
Actualmente la PGE acepta la emisión de tokens SAML versión 1.1.
Figura 2: Creación de un proyecto Faceted
Nota: La aplicación Java no es una aplicación Web. Sin embargo, JBossWS tools requiere que se
utilice el faceted Web, por lo que es necesaria su configuración.
Figura 3: Selección de los facets
2. Configurar la carpeta destino del código fuente (src) y compilado (build), así como también
el directorio de contenido Web.
3. Seleccionar el JBossWS Runtime como se ilustra en la figura 4 y presionar el botón Finish.
Figura 4: Configuración del JBossWS Runtime del proyecto
Incluir Librerías y Otros Archivos Necesarios
La Aplicación Cliente requiere librerías de JBossWS y OpenSAML, así como la Librería de
Ejemplo implementada por AGESIC. A su vez, es necesario incluir el WSDL del servicio
Certificado de Nacidos Vivos Electrónico. Para ello, se deben seguir los siguientes pasos:
1. Hacer clic derecho en el proyecto, seleccionar New → Folder y crear la carpeta de nombre
lib. Copiar todas las bibliotecas de JBossWS nativo, de OpenSAML y de AGESIC ubicadas
en c:\materiales\lib a la carpeta creada.
2. Agregar todas las bibliotecas copiadas en el paso 1. al Java Build Path del proyecto,
haciendo clic derecho sobre el proyecto y luego Properties → Java Build Path → Libraries
→ Add JARs…
3. Colocar JBossWS Runtime en el último lugar del classpath. Para ello, seleccionar la solapa
Order and Export, seleccionar la biblioteca JBossWS Runtime y presionar el botón Bottom
como se muestra en la figura 5.
Figura 5 – Clase PGEClientTest
4. Crear la carpeta wsdl y agregar todos los archivos de la carpeta c:\materiales\wsdl.
5. Crear la carpeta keystore y agregar el keystore y truststore de ejemplo, ubicado en la
carpeta c:\materiales\keystores.
Obtención del token de Seguridad emitido por la PGE
Para realizar esta tarea, se utiliza la Librearía de Ejemplo desarrollada por AGESIC. Los pasos a
seguir son los siguientes:
1. Crear el package test. Para ello, seleccionar en el proyecto y luego clic derecho → new →
package.
2. Crear la clase PGEClientTest en el package test de forma tal que contenga un método
main como se presenta en la figura 6.
package test;
public class PGEClientTest {
public static void main(String[] args){
}
Figura 6 – Clase PGEClientTest
3.
Importar las clases a utilizar como se muestra en la figura7.
package test;
import uy.gub.agesic.beans.RSTBean;
import uy.gub.agesic.beans.SAMLAssertion;
import uy.gub.agesic.beans.StoreBean;
import uy.gub.agesic.exceptions.RequestSecurityTokenException;
import uy.gub.agesic.sts.client.PGEClient;
public class PGEClientTest {
public static void main(String[] args){
}
Figura 7 – Importar clases
4.
Crear en el main un RSTBean especificando los datos para enviar el pedido al STS
de la PGE, como se muestra en la figura 8.
String userName = "Juan";
String role = "OU=TEST_TUTORIAL,O=TEST_PE";
String service = "http://test_agesic.red.uy/Servicio";
String policyName = "urn:tokensimple";
String issuer = "BPS";
RSTBean bean = new RSTBean();
bean.setUserName(userName);
bean.setRole(role);
bean.setService(service);
bean.setPolicyName(policyName);
bean.setIssuer(issuer);
Figura 8 – Clase PGEClientTest
5.
Como se presenta en la figura 9, crear dos StoreBeans para almacenar los datos
para acceder a los almacenes de claves que contienen los certificados y claves requeridas.
String alias = "cd7cb547b6229be0a95d442daae50270_be45dff3-4f564728-8332-77080b0c1c08";
String keyStoreFilePath = "...completar con la ubicación real...";
String keyStorePwd = "agesic";
String trustStoreFilePath = "...completar con la ubicación real...";
String trustStorePwd = "agesic";
StoreBean keyStore = new StoreBean();
keyStore.setAlias(alias);
keyStore.setStoreFilePath(keyStoreFilePath);
keyStore.setStorePwd(keyStorePwd);
StoreBean trustStore = new StoreBean();
trustStore.setStoreFilePath(trustStoreFilePath);
trustStore.setStorePwd(trustStorePwd);
Figura 9 – Keystore y Truststore
6.
Definir variables de ambiente para el uso de SSL como se muestra en la figura 10.
System.setProperty( "javax.net.ssl.keyStore", keyStoreFilePath);
System.setProperty("javax.net.ssl.keyStorePassword", keyStorePwd);
System.setProperty( "javax.net.ssl.trustStore", trustStoreFilePath);
System.setProperty("javax.net.ssl.trustStorePassword", trustStorePwd);
Figura 10 – Configuración de variables de ambiente para SSL
7.
Por último, crear un PGEClient e invocar el método requestSecurityToken para
obtener el token SAML firmado por la PGE, como se muestra en la 11.
PGEClient client = new PGEClient();
SAMLAssertion assertionResponse = null;
try {
assertionResponse = client.requestSecurityToken(bean, keyStore,
trustStore);
String stringRepresentation = assertionResponse.toString();
System.out.println(stringRepresentation);
} catch (RequestSecurityTokenException e) {
e.printStackTrace();
System.exit(1);
}
Figura 11 – Obtención del token SAML firmado por la PGE
8.
Correr el ejemplo. Para ello, seleccionar la clase PGEClientTest, hacer clic derecho
y luego Run as → Java application.
Importante: Antes de correr el ejemplo asegúrese que la hora del servidor se encuentra
sincronizada con la hora actual (incluyendo segundos). Si la hora se encuentra
adelantada, ocurrirá un error en la ejecución.
En caso de ejecutarse correctamente, se desplegará en consola un token SAML.
Felicitaciones! Si usted llegó hasta aquí, el primer paso para la creación de un cliente Java
de escritorio fue realizado correctamente y pudo lograr que la PGE le emitiera un token
SAML. Sin este token, usted no puede consumir ningun servicio, de ahí su importancia.
A continuación se verá consumir el servicio requerido con este token SAML.
Invocación al Servicio
Una vez obtenido un token SAML firmado por la PGE, es posible consumir el servicio. Para ello,
se envía un mensaje SOAP al Servicio Proxy del servicio Certificado de Nacidos Vivos, que
incluya:
• información de negocio según el WSDL del servicio
• servicio y método a invocar (especificados a través de WS-Addressing)
• token SAML firmado por la PGE (incluido a través de WS-Security)
En este ejemplo, la invocación al servicio consta de cuatro pasos:
1.
2.
3.
4.
Crear las clases para consumir el servicio. A través de estas clases se crea el
mensaje SOAP con la información de negocio.
Adjuntar en el mensaje SOAP el servicio y método a invocar.
Adjuntar en el mensaje SOAP el token SAML firmado por la PGE.
Consumir el servicio
Crear las clases para consumir el servicio
Para esta tarea se utiliza la herramienta de generación de clientes de Web Services provista por el
entorno de desarrollo. Los pasos a seguir son los siguientes:
1.
Hacer clic derecho en el archivo wsdl_base.wsdl ubicado en la carpeta wsdl y
seleccionar Web Service → Generate Client como se muestra en la figura 12.
Figura 12 – Generar Clases para Consumir Web Service
2.
Seleccionar JBossWS como Web Service Runtime y seleccionar el nivel de
generación del cliente como “Develop Client”, según se muestra en la figura 13.
Figura 13 – Generar Clases para Consumir Web Service (parte )
3.
Presionar “Next” y si se desea, modificar el nombre del paquete donde se colocan
las clases generadas.
Adjuntar en el mensaje SOAP el servicio y método a invocar.
Como se menciona previamente, la PGE requiere que en la invocación al servicio se especifique
el servicio y método a invocar, utilizando los cabezales de WS-Addressing “To” y “Action”,
respectivamente.
La plataforma JBoss (plataforma utilizada para el desarrollo de este tutorial) implementa las
especificaciones WS-* siguiendo un diseño basado en ‘pipes & filters’ donde un mensaje SOAP
pasa por una serie de pipes (o handlers) y filtros previo a su envío. Además, provee handlers
prefabricados para poder utilizar las especificaciones WS-* minimizando al máximo las tareas de
programación. Concretamente, cuenta con la clase WSAddressingClientHandler la cual se
encarga de adjuntar los cabezales WS-Addressing al mensaje permitiendo especificarlos a través
de las clases AddressingBuilder y SOAPAddressingProperties.
La figura 14 presenta cómo utilizar este mecanismo para adjuntar los cabezales WS-Addressing
requeridos por la PGE.Por otro lado, la figura 15 presenta como importar las clases a utilizar.
//Build handler chain
List<Handler> customHandlerChain = new ArrayList<Handler>();
customHandlerChain.add(new WSAddressingClientHandler());
//Build addressing properties
AddressingBuilder addrBuilder = SOAPAddressingBuilder.getAddressingBuilder();
SOAPAddressingProperties addrProps =
(SOAPAddressingProperties)addrBuilder.newAddressingProperties();
String actionStr =
"http://xml.cnve.msp.gub.uy/wsdl/certificadoCNVEWSDL/certificadoCNVEWSDL
PortType/registrarCNVE";
AttributedURI to = new AttributedURIImpl(service);
AttributedURI action = new AttributedURIImpl(actionStr);
addrProps.setTo(to);
addrProps.setAction(action);
//Add bindings to the soap call
CertificadoCNVEWSDLService cnveService = new CertificadoCNVEWSDLService();
CertificadoCNVEWSDLPortType port =
cnveService.getCustomBindingCertificadoCNVEWSDLPortType();
BindingProvider bindingProvider = (BindingProvider)port;
bindingProvider.getRequestContext().put(JAXWSAConstants.CLIENT_ADDRESSING_
PROPERTIES, addrProps);
bindingProvider.getBinding().setHandlerChain(customHandlerChain);
Figura 14 – Agregar los cabezales WS-Addressing al mensaje
import java.util.ArrayList;
import java.util.List;
import javax.xml.ws.BindingProvider;
import javax.xml.ws.addressing.AddressingBuilder;
import javax.xml.ws.addressing.AttributedURI;
import javax.xml.ws.addressing.JAXWSAConstants;
import javax.xml.ws.addressing.soap.SOAPAddressingBuilder;
import javax.xml.ws.addressing.soap.SOAPAddressingProperties;
import javax.xml.ws.handler.Handler;
import org.jboss.ws.extensions.addressing.AttributedURIImpl;
import org.jboss.ws.extensions.addressing.jaxws.WSAddressingClientHandler;
import org.tempuri.CertificadoCNVEWSDLPortType;
import org.tempuri.CertificadoCNVEWSDLService;
Figura 15 – Clases a importar para configurar WS-Addressing
Adjuntar en el mensaje SOAP el token SAML firmado por la PGE
Para adjuntar el token SAML utilizando WS-Security se procede de forma similar que para
adjuntar los cabezales WS-Addressing. Sin embargo, en este caso AGESIC provee un handler
específico (SAMLHandler) para adjuntar el token SAML al mensaje, dado que la plataforma JBoss
no provee ninguno prefabricado. La figura 16 presenta cómo utilizar este mecanismo para adjuntar
el token SAML requerido por la PGE.
customHandlerChain.add(new SAMLHandler());
bindingProvider.getRequestContext().put(AgesicConstants.SAML1_PROPERTY,
assertionResponse);
bindingProvider.getBinding().setHandlerChain(customHandlerChain);
Figura 16 –Agregar token SAML al mensaje usando WS-Security
1. Importar las clases a usar como se presenta en la figura 17.
import uy.gub.agesic.AgesicConstants;
import uy.gub.agesic.jbossws.SAMLHandler;
Figura 17 – Importar las clases necesarias para WS-Security
Consumir el Servicio
Por último, se debe consumir el servicio. Para ello se debe agregar el código de la figura 18 e
importar las clases a utilizar como se presenta en la figura 19.
//Create input
IdentificacionCNVE idCNVE = new IdentificacionCNVE();
Persona mother = new Persona();
mother.setPrimerNombre("Marta");
CertificadoNacidoVivo solicitudCNVE = new CertificadoNacidoVivo();
solicitudCNVE.setUsuario(userName);
solicitudCNVE.setNumeroCertificado(idCNVE);
solicitudCNVE.setDatosMadre(mother);
//Call the web service
RespuestaCertificadoCNVE response = port.registrarCNVE(solicitudCNVE);
String code = response.getCodigoRespuesta();
System.out.println("\n\nResponse code: "+code);
Figura 18 – Consumir el servicio
import org.tempuri.CertificadoCNVEWSDLPortType;
import org.tempuri.CertificadoCNVEWSDLService;
import org.tempuri.CertificadoNacidoVivo;
import org.tempuri.IdentificacionCNVE;
import org.tempuri.Persona;
import org.tempuri.RespuestaCertificadoCNVE;
Figura 19 – Importar clases a utilizar para consumir el servicio
Para ejecutar el cliente implementado, seleccionar la clase PGEClientTest, hacer clic derecho y
ejecutar Run as → Java Application. La consola debería mostrar un mensaje similar al presentado
en la figura 20.
Codigo de respuesta: OK
Figura 20 – Consumir el servicio