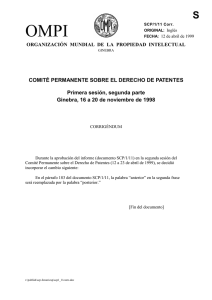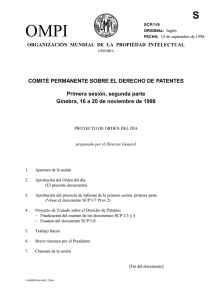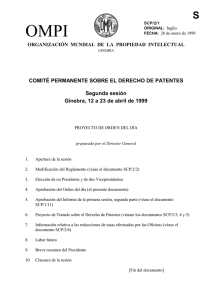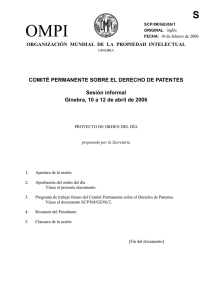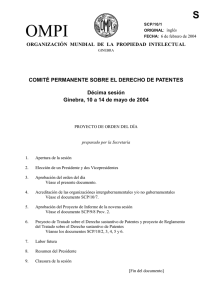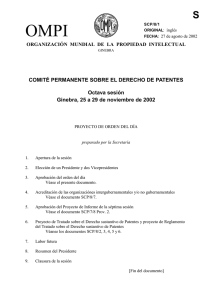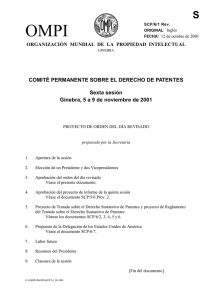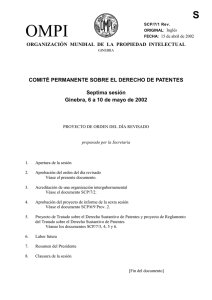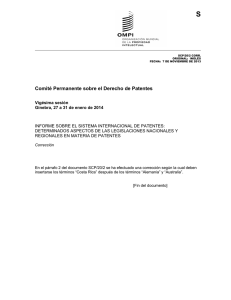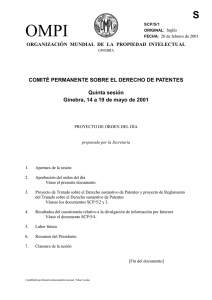WinSCP - Universidad Simón Bolívar
Anuncio

Win SCP ¿Qué es ? 1.1 19/9/2006 Instalación Trabajando con Win SCP Información Adicional ¿Qué es Win SCP? WinSCP es un cliente SFTP (SSH File Transfer Protocol) y SCP (Secure CoPy) para Windows. Esta herramienta permite al usuario conectarse y manejar archivos desde un equipo local a un servidor remoto mediante una interfaz gráfica de fácil manejo y el uso comunicaciones para la transferencia de datos en manera segura mediante SSH (Secure Shell). Universidad Simón Bolívar SSH File Transfer Protocol Dirección de Servicios Telemáticos Win SCP ¿Qué es ? 1.1 19/9/2006 Instalación Trabajando con Win SCP Información Adicional Instalación Haga clic aquí para obtener el instalador Win SCP 3. Seleccione la opción “Guardar en Disco” y haga click en Aceptar. Paso 1 1 2 3 4 5 6 7 8 9 10 11 Universidad Simón Bolívar Dirección de Servicios Telemáticos Win SCP ¿Qué es ? 1.1 19/9/2006 Instalación Trabajando con Win SCP Información Adicional Instalación Haga doble click en el archivo descargado para comenzar la instalación. Paso 2 1 2 3 4 5 6 7 8 9 10 11 Universidad Simón Bolívar Dirección de Servicios Telemáticos Win SCP ¿Qué es ? 1.1 19/9/2006 Instalación Trabajando con Win SCP Información Adicional Instalación Al abrir el programa de instalación, haga click en Next. Seleccione la opción "I accept the agreement" y haga click en Next. Paso 3 1 2 3 4 5 6 7 8 9 10 11 Universidad Simón Bolívar Dirección de Servicios Telemáticos Win SCP ¿Qué es ? 1.1 19/9/2006 Instalación Trabajando con Win SCP Información Adicional Instalación Seleccione la carpeta donde desea instalar el programa haciendo click en el botón Browse, si está de acuerdo con la carpeta que sugiere el programa de instalación, haga click en Next. Paso 4 1 2 3 4 5 6 7 8 9 10 11 Universidad Simón Bolívar Dirección de Servicios Telemáticos Win SCP ¿Qué es ? 1.1 19/9/2006 Instalación Trabajando con Win SCP Información Adicional Instalación Seleccione los componentes de WinSCP 3 que desea instalar y luego haga click en el botón Next. Paso 5 1 2 3 4 5 6 7 8 9 10 11 Universidad Simón Bolívar Dirección de Servicios Telemáticos Win SCP ¿Qué es ? 1.1 19/9/2006 Instalación Trabajando con Win SCP Información Adicional Instalación Si está de acuerdo con el nombre que sugiere el programa de instalación para la carpeta que contendrá los accesos directos en el menú de inicio haga click en Next. Si desea seleccionar una carpeta diferente haga click en Browse o escriba en el cuadro de texto el nombre que desea para la carpeta. Si no desea crear una carpeta con los accesos directos en el menú de inició marque la casilla Don't create a Start Menu Folder. Paso 6 1 2 3 4 5 6 7 8 9 10 11 Universidad Simón Bolívar Dirección de Servicios Telemáticos Win SCP ¿Qué es ? 1.1 19/9/2006 Instalación Trabajando con Win SCP Información Adicional Instalación Seleccione Create a Desktop Icon si desea crear un acceso directo en el escritorio, marque for current user only si es solo para el usuario actual ó marque for all users para todos los usuarios del PC. Marque la opción Create a quick lauch icon, para crear un acceso directo en la barra de "Inicio Rápido". Paso 7 1 2 3 4 5 6 7 8 9 10 11 Universidad Simón Bolívar Dirección de Servicios Telemáticos Win SCP ¿Qué es ? 1.1 19/9/2006 Instalación Trabajando con Win SCP Información Adicional Instalación Marque las opciones de acuerdo a su preferencia: Add upload shortcut to Explorer's "Send To" context menu, crea un acceso directo en el menú contextual "Enviar A" de Windows. Register to handle "scp://" and "sftp://" addresses configura a WinSCP para manejar las direcciones "scp://" y "sftp://". Add installation directory to search path (%PATH) flags: unchecked añade el directorio de WinSCP a la ruta del Sistema. Paso 8 1 2 3 4 5 6 7 8 9 10 11 Universidad Simón Bolívar Dirección de Servicios Telemáticos Win SCP ¿Qué es ? 1.1 19/9/2006 Instalación Trabajando con Win SCP Información Adicional Instalación Usted puede seleccionar el tipo de interface que desea que el programa utilice: Norton Commander Interface: Dos paneles, izquierda el directorio remoto,derecha directorio local. Explorer Like Interface Solamente se visualiza el directorio remoto. Marque la opción Show Advance Login Options para mostrar las opciones avanzadas de autentificación de usuario. Conserve la opción por defecto para efectos de poder trabajar en función de la misma en la sección Trabajando con Win SCP. Paso 9 1 2 3 4 5 6 7 8 9 10 11 Universidad Simón Bolívar Dirección de Servicios Telemáticos Win SCP ¿Qué es ? 1.1 19/9/2006 Instalación Trabajando con Win SCP Información Adicional Instalación Revise las opciones de instalación y haga click en Install para comenzar a instalar WinSCP 3 en su equipo. Paso 10 1 2 3 4 5 6 7 8 9 10 11 Universidad Simón Bolívar Dirección de Servicios Telemáticos Win SCP ¿Qué es ? 1.1 19/9/2006 Instalación Trabajando con Win SCP Información Adicional Instalación Para finalizar la instalación es necesario reiniciar el PC, marque la opción Yes, Restart the computer now para reiniciar la computadora al terminar la instalación. Si desea reiniciar su PC más tarde seleccione la opción No, I Will restart the computer later. Haga click en Finish Paso 11 1 2 3 4 5 6 7 8 9 10 11 Universidad Simón Bolívar Dirección de Servicios Telemáticos Win SCP ¿Qué es ? 1.1 19/9/2006 Instalación Trabajando con Win SCP Información Adicional Interfaz gráfica Iniciar sesión Transferir archivos Eliminar archivos Modificar permisos para el uso de archivos Crear carpetas Modificar nombres de archivos o carpetas Paso 1 Universidad Simón Bolívar Dirección de Servicios Telemáticos Win SCP ¿Qué es ? 1.1 19/9/2006 Instalación Trabajando con Win SCP Información Adicional Iniciar sesión Escriba en el cuadro de texto denominado “Host Name” el nombre del servidor FTP. En el cuadro de texto “User name” escriba el login de usuario para ingresar al servidor y en el cuadro de texto “Passsword” introduzca la clave correspondiente en caso de ser requerida. A continuación se describirá un ejemplo aplicado al FTP de los sitios web personales e institucionales de la Universidad. Paso 1 1 2 3 Universidad Simón Bolívar Dirección de Servicios Telemáticos Win SCP ¿Qué es ? 1.1 19/9/2006 Instalación Trabajando con Win SCP Información Adicional Iniciar sesión Un ejemplo aplicable a la Universidad lo constituye el acceso al servidor FTP para páginas Web al cual se puede acceder desde emp.usb.ve para las páginas personales de empleados o desde prof.usb.ve para páginas personales de profesores y existen aquellas que son específicas para sitios web institucionales. En el cuadro de texto “User name” debe ingresar el Login del USBid del usuario autorizado y en el cuadro “Password” debe introducir la clave del USBid correspondiente. Paso 2 1 2 3 Universidad Simón Bolívar Dirección de Servicios Telemáticos Win SCP ¿Qué es ? 1.1 19/9/2006 Instalación Trabajando con Win SCP Información Adicional Iniciar sesión Archivos en el Computador En la instalación de Win SCP por defecto, se divide el espacio de trabajo en dos grandes áreas. La que se encuentra ubicada del lado Izquierdo corresponde a los archivos presentes en el computador del usuario, la porción ubicada del lado derecho de la pantalla corresponde a los archivos presentes en el servidor FTP. Archivos en el Servidor FTP Paso 3 1 2 3 Universidad Simón Bolívar Dirección de Servicios Telemáticos Win SCP ¿Qué es ? 1.1 19/9/2006 Instalación Trabajando con Win SCP Información Adicional Trasnferir archivos Para transferir archivos de un lugar a otro basta con arrastrarlos de un área a la otra. Paso 1 1 2 3 4 Universidad Simón Bolívar Dirección de Servicios Telemáticos Win SCP ¿Qué es ? 1.1 19/9/2006 Instalación Trabajando con Win SCP Información Adicional Trasnferir archivos O bien puede seleccionarlos y elegir las opciones correspondientes en el menú “File”. Paso 2 1 2 3 4 Universidad Simón Bolívar Dirección de Servicios Telemáticos Win SCP ¿Qué es ? 1.1 19/9/2006 Instalación Trabajando con Win SCP Información Adicional Trasnferir archivos La herramienta desplegará una ventana de confirmación en la cual deberá hacer click con el mouse sobre el botón correspondiente. Por ejemplo, en caso de copiar archivos debe hacer click sobre el botón “Copy”. Paso 3 1 2 3 4 Universidad Simón Bolívar Dirección de Servicios Telemáticos Win SCP ¿Qué es ? 1.1 19/9/2006 Instalación Trabajando con Win SCP Información Adicional Transferir archivos Al transferir un archivo se muestra una ventana similar a la siguiente en la que se puede apreciar el progreso de la operación. Al finalizar la operación la ventana se cerrará en forma automática. Paso 4 1 2 3 4 Universidad Simón Bolívar Dirección de Servicios Telemáticos Win SCP ¿Qué es ? 1.1 19/9/2006 Instalación Trabajando con Win SCP Información Adicional Eliminar Archivos Para Eliminar un archivo Basta con seleccionarlo y elegir en el menú principal “File” y posteriormente la opción “Eliminar”. Paso 1 1 2 Universidad Simón Bolívar Dirección de Servicios Telemáticos Win SCP ¿Qué es ? 1.1 19/9/2006 Instalación Trabajando con Win SCP Información Adicional Eliminar Archivos Al realizar esta acción aparecerá una ventana de confirmación en la cual deberá hacer click sobre el botón OK si desea eliminar los archivos. Si usted no desea eliminarlos puede hacer click sobre el botón Cancel. Paso 2 1 2 Universidad Simón Bolívar Dirección de Servicios Telemáticos Win SCP ¿Qué es ? 1.1 19/9/2006 Instalación Trabajando con Win SCP Información Adicional Modificar permisos de archivo Usted puede modificar los permisos para lectura, escritura y ejecución de archivos. seleccionando los mismos y luego eligiendo en el menú principal la opción File y finalmente en Properties. Paso 1 1 2 3 Universidad Simón Bolívar Dirección de Servicios Telemáticos Win SCP ¿Qué es ? 1.1 19/9/2006 Instalación Trabajando con Win SCP Información Adicional Modificar permisos de archivo O bien puede seleccionarlos y presionar el botón secundario del Mouse para elegir la opción Properties en el menú desplegado. Paso 2 1 2 3 Universidad Simón Bolívar Dirección de Servicios Telemáticos Win SCP ¿Qué es ? 1.1 19/9/2006 Instalación Trabajando con Win SCP Información Adicional Modificar permisos de archivo Ajuste los permisos para el uso de los archivos y luego haga click sobre el botón OK para terminar. Haga click aquí si desea ver una descripción detallada sobre el significado de los permisos presentes en la ventana que se muestra a continuación. Paso 3 1 2 3 Universidad Simón Bolívar Dirección de Servicios Telemáticos Win SCP ¿Qué es ? 1.1 19/9/2006 Instalación Trabajando con Win SCP Información Adicional Modificar permisos de archivo lectura Conjunto de permisos para el propietario del archivo Conjunto de permisos para el grupo de usuarios al cual pertenece el propietario Escritura Ejecución Conjunto de permisos para cualquier otro tipo de usuarios Paso 1 Universidad Simón Bolívar Dirección de Servicios Telemáticos Win SCP ¿Qué es ? 1.1 19/9/2006 Instalación Trabajando con Win SCP Información Adicional Crear una carpeta Para crear una carpeta solo debe elegir una porción del área de trabajo en blanco y presionar el botón secundario sobre ella. Luego en el menú desplegado debe elegir la opción “Create folder” Paso 1 Universidad Simón Bolívar Dirección de Servicios Telemáticos Win SCP ¿Qué es ? 1.1 19/9/2006 Instalación Trabajando con Win SCP Información Adicional Renombrar archivos o carpetas Para cambiar el nombre de un archivo o carpeta solo debe seleccionarlo, hacer click con el botón secundario del mouse y elegir la opción rename. Paso 1 Universidad Simón Bolívar Dirección de Servicios Telemáticos Win SCP ¿Qué es ? 1.1 19/9/2006 Instalación Trabajando con Win SCP Información Adicional Información adicional Para mayor información puede contactar al departamento de atención al usuario a la extensión 4100 o puede escribir un correo electrónico a [email protected] Universidad Simón Bolívar Dirección de Servicios Telemáticos