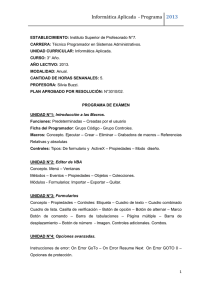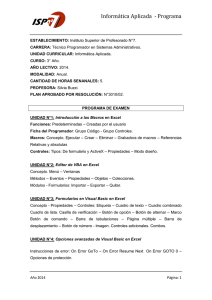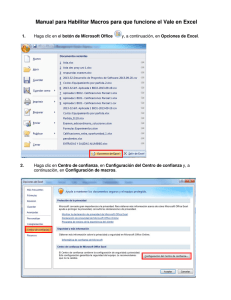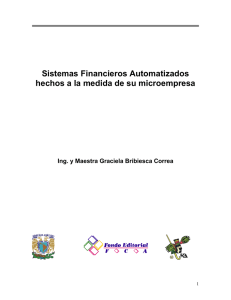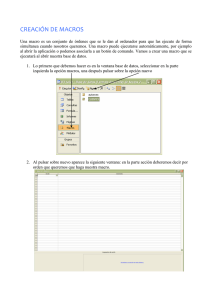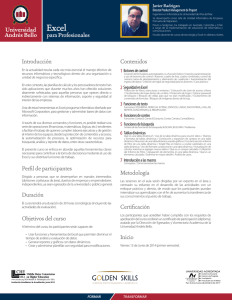Práctica 7 de Excel Informática Las Hojas de Cálculo en
Anuncio

Unidad Temática 7 de Excel Informática-Topografía Lo primero que hay que realizar es visualizar la barra de herramientas de Visual Basic para Excel. De todos los botones de dicha barra de herramientas sólo interesan tres de ellos, los tres descritos en la Figura 7. 1. Práctica 7 de Excel Informática Las Hojas de Cálculo en Topografía II Comenzar grabación Ejecutar macro Detener grabación Pedro Alonso Jordá Departamento de Sistemas Informáticos y Computación. Figura 7. 1 Barra de herramientas Visual Basic para Excel. Para grabar una macro se pulsa en el botón de comienzo de grabación y, ¡ATENCIÓN!, todas las acciones que se lleven a cabo a partir de ese momento quedarán almacenadas en la macro hasta que se pulse el botón de detención de la grabación. Para verlo más claro realizar el siguiente ejercicio: 1 Introducción A veces es interesante poder disponer de la posibilidad de automatizar ciertos procesos o métodos que se realizan con una hoja de cálculo por varios motivos: • porque se repite siempre el mismo proceso, siendo este largo; • para facilitar la interacción de un usuario inexperto con nuestra hoja de trabajo, etc. La automatización de tareas se realiza mediante Macros y ese va a ser el primer punto que se va a ver en esta Unidad Temática. En segundo lugar, se va a construir un libro de trabajo compuesto por ocho hojas de cálculo. Este libro de trabajo va a constituir lo que se podría denominar como un cuaderno de campo y va a ser de gran utilidad a la hora de tomar y procesar datos de campo que incluyen el cálculo de poligonales y de radiaciones encuadradas y orientadas. Ejercicio 1. 2. 3. 4. 5. Abrir un libro de trabajo nuevo. Visualizar la barra de herramientas Visual Basic para Excel si no está visible ya. Pulsar el botón de comenzar grabación de la barra de herramientas. Aparecerá un cuadro de diálogo que solicita un nombre para la macro, si no se le da ninguno, la macro permanecerá con el nombre de Macro1 (en caso de que sea la primera). ¡Atención!, seguir los pasos siguientes sin realizar ninguna otra operación que no sea la descrita: • Activar la Hoja2 del libro de trabajo. • Pulsar el botón de detención de la grabación. 6. 2 Macros y objetos de diálogo La automatización de tareas consiste básicamente en agrupar varias acciones que se ejecutan consecutivamente en una sola acción. Cada vez que se solicita la ejecución de dicha acción o Macro se ejecutan todas las tareas agrupadas y almacenadas en dicha macro una detrás de otra. Mediante la introducción de elementos u objetos de diálogo se le puede facilitar la tarea de comunicación a un usuario inexperto con la hoja de cálculo que se ha diseñado. Ambos elementos se van a explicar en los dos subapartados siguientes. Una vez grabada la macro se comprueba su funcionamiento, para ello, pasar a la Hoja1 de nuevo y pulsar el botón ejecutar macro. Aparece un cuadro de diálogo con una lista de macros, que en nuestro caso sólo contiene una macro. Seleccionarla y pulsar el botón de Ejecutar. Se puede observar que se pasa a la Hoja2 del libro de trabajo ya que ésta era la única acción que se había guardado en la macro. Puede observarse que ha aparecido una hoja de cálculo nueva llamada Modulo1. En realidad, no es una hoja de cálculo como las demás, en ella aparece el código Visual Basic que corresponde a la acción grabada en la macro. Un programador de Visual Basic debería escribir ese código para expresar en su programa la acción que significa activar la Hoja2 del libro de trabajo actual: 2.1 Macros ' ' Macro1 Macro ' Macro grabada 27/03/98 por mi ' ' Sub Macro1() Sheets("Hoja2").Select End Sub La forma de construir una macro es muy sencilla. Las macros actúan como cintas de casete donde están almacenadas las acciones que componen la macro una detrás de otra. El método de almacenamiento de dichas acciones también es parecido al método utilizado para grabar las cintas de casete. La utilización de macros constituye un primer paso en la programación mediante Visual Basic, un lenguaje de programación que sirve precisamente para eso, para automatizar tareas y crear interfaces que permitan a los usuarios de las aplicaciones de Microsoft dialogar con la aplicación de manera más sencilla y cómoda. La utilización de toda la potencia de Visual Basic se escapa al ámbito docente de este curso por lo que no se va a ver en detalle, pero si se van a presentar algunas de las características más simples de este lenguaje de programación aunque no por ello menos útiles. DSIC-UPV Pedro Alonso Jordá 1 Como se ha podido observar, es posible aproximarse a la programación sin necesidad de escribir un programa. No siempre es posible esto, pero mientras lo sea hay que utilizarlo así. DSIC-UPV Pedro Alonso Jordá 2 Unidad Temática 7 de Excel Informática-Topografía Evidentemente, la macro creada en el ejemplo anterior no tiene demasiada utilidad. En el siguiente ejercicio se crean varias macros algo más útiles. Unidad Temática 7 de Excel Informática-Topografía Ejercicio 1. Visualizar la barra de Diálogo. Ejercicio 1. Abrir el libro de trabajo de la práctica 6 en el que se calculaban áreas por el método del Seno. El problema de este cuaderno de campo es que, en principio, sólo sirve para medir tres triángulos. Si un usuario desea medir más triángulos tiene que insertar filas nuevas. Una forma de hacerlo es creando una macro que realice esta operación automáticamente de la manera descrita en los siguientes puntos: 2. Antes de continuar es necesario insertar 4 filas vacías por motivos que luego se conocerán. Seleccionar la fila 1 e insertar nueva fila cuatro veces de manera que el cuadro de texto ANGULOS comience en la fila 6. 3. Comenzar la grabación de la macro (botón la barra de herramientas de Visual Basic para Excel). Cuando aparezca el cuadro de diálogo Grabar nueva macro darle el nombre NuevoÁngulo. Aceptar y realizar los siguientes pasos estrictamente: • Seleccionar toda la fila 13 (pulsando sobre el número trece). 3. 4. Herramienta botón Seleccionar la herramienta para crear un botón y a continuación crear el botón de la misma manera que se crea un gráfico, es decir, pinchando y arrastrando de manera que tenga el tamaño justo del rango de celdas B2:B4 (pinchar y arrastrar con la tecla Alt. pulsada). Una vez creado el botón, aparece el cuadro de diálogo siguiente: • Copiar la fila. • Seleccionar toda la fila 14. • Insertar las filas copiadas (por ejemplo, mediante el menú contextual). • Seleccionar el rango B14:D14 y borrar el contenido. • Detener la grabación de la macro. 4. 5. 6. Una vez hecho esto, se dispone de una macro que inserta una nueva fila vacía y con el formato adecuado para introducir los datos de un nuevo ángulo medido sobre el terreno. Ahora, el usuario sólo tiene que cambiar el nombre del ángulo (celda A14). Para esto, también hay que tener en cuenta que el rango A11:A14 va a ser de entrada de datos, por lo que dichas celdas no han de estar bloqueadas. Ahora, construir otras dos macros para introducir nuevos lados (macro NuevoLado) y nuevos triángulos (macro NuevoTriángulo). Para terminar, borrar las nuevas filas creadas durante la grabación de las macros para dejar la hoja exactamente como estaba. 2.2 Objetos de diálogo 5. Una forma sencilla de ejecutar macros, al menos para que un usuario inexperto pueda utilizar fácilmente la hoja de cálculo diseñada, consiste en la introducción de objetos de diálogo. Los objetos de diálogo son elementos que estamos utilizando continuamente mientras interaccionamos con cualquier aplicación en Windows. Estos elementos son los que nos permiten introducir datos, realizar acciones, recibir información, etc. No son ni más ni menos que los menús desplegables, los botones, la cajas de diálogo, etc. Todos ellos son objetos que, además de ser utilizados, pueden ser construidos por un usuario con mínimos conocimientos de programación en Visual Basic. 6. Las posibilidades son muy grandes. Sin embargo, en este curso sólo se van a ver algunos de estos aspectos. En concreto, se van a construir los elementos de diálogo conocidos como botones. solicitando que se le asigne una macro a dicho botón; seleccionar la macro NuevoÁngulo y pulsar Aceptar. Una vez realizado esto, cambiar el nombre del botón. Para ello, hay que pulsar sobre el botón con el botón derecho del ratón para que aparezca el menú contextual correspondiente. En realidad, no se desea ejecutar ninguna opción de este menú, pero así se consigue entrar en el modo de edición del botón y poder cambiar su nombre. Pulsar sobre Botón1 y cambiarlo por el texto: Nuevo Ángulo Una vez realizado esto. Crear los botones para las macros NuevoLado y NuevoTriángulo en los rangos D2:D4 y F2:F4 respectivamente siguiendo el proceso descrito. Al final quedará de la siguiente manera: Los elementos de diálogo pueden ser construidos mediante la barra de herramientas de Diálogo. Para ver más claro cómo hacerlo vamos a volver sobre la hoja de cálculo del libro de trabajo anterior en el que se calcula el área de un terreno plano por el método del Seno. DSIC-UPV Pedro Alonso Jordá 3 DSIC-UPV Pedro Alonso Jordá 4 Unidad Temática 7 de Excel Informática-Topografía Unidad Temática 7 de Excel Informática-Topografía La estructura de las hojas puede contemplarse en la Figura 7. 2, pero, para entender mejor esta estructura y como funciona, lo mejor es empezar por la realización de la primera hoja de cálculo que se describirá con algo más de detalle. Botón de índice con icono del Clip Art Zona de título de la hoja Sería necesario depurar más el programa para que la hoja de cálculo fuese realmente útil y fácil de manejar. Además, la inserción de filas no es del todo correcta como puede observarse si se incluyen demasiadas filas. No obstante, el ejemplo sirve para entender los conceptos y conocer su utilización. Por otro lado, no siempre se pueden asignar acciones a elementos de diálogo como los botones mediante macros. En un estado avanzado del diseño puede ser necesario escribir directamente el código en Visual Basic sin otro remedio. Botones de acción Zona de datos y cálculos 3 Las hojas de cálculo en Topografía: Cálculo de Poligonales, Radiación Encuadrada y Orientada Figura 7. 2 Estructura de las hojas de cálculo En este apartado se va a construir una pequeña aplicación basada en Excel para realizar ciertos cálculos muy utilizados en Topografía. La aplicación es, aunque simple, bastante completa y se pretende con ella conocer realmente el uso que se le puede dar a una hoja de cálculo en el tema que nos ocupa sirviendo así de cierre a la materia que compone un primer curso de la aplicación de la informática a las tareas de un topógrafo. La aplicación consta de ocho hojas de cálculo y está estructurada de la siguiente manera: • Primera Hoja: Título de la aplicación e índice. • Segunda Hoja: Características del aparato de medida. • Tercera Hoja: Cálculo de los errores planimétricos y altimétricos. • Cuarta Hoja: Introducción de datos tomados en campo de la poligonal. • Quinta Hoja: Cálculo de la poligonal y compensaciones. • Sexta Hoja: Introducción de datos tomados en campo de radiación. • Séptima Hoja: Cálculo de los datos de la radiación. • Octava Hoja: Cálculo de la poligonal, radiación y cotas taquimétricas. 3.1 Estrucura de las hojas Las cinco primeras filas estás reservadas para el botón que va a servir para volver siempre a la página principal de índice junto con un icono que se escogerá libremente del Clip Art de Microsoft (Botón de índice con icono del Clip Art rango A1:B5); y, a partir de la columna C inclusive hasta donde se crea necesario se reserva para poner el título de la hoja de cálculo actual (zona de título de la hoja). La columna A desde la fila 6 se reserva como zona de botones de acción. En esta zona se pondrán los botones con las macros adecuadas para ejecutar acciones que en cada hoja se verá cuáles son. Y, por último, sobre el resto de la hoja de cálculo se introducirán todos los datos y se realizarán todos los cálculos (zona de datos y cálculos). DSIC-UPV Pedro Alonso Jordá 5 Figura 7. 3 Primera hoja: Ïndice. DSIC-UPV Pedro Alonso Jordá 6 Unidad Temática 7 de Excel Informática-Topografía Unidad Temática 7 de Excel Informática-Topografía 3.2 Primera Hoja: Título de la aplicación e índice • SENSIBILIDAD: Nota: Unidad en segundos sexagesimales. Esta primera hoja de cálculo únicamente tiene una serie de botones con macros asignadas que van a servir para desplazarse al resto de las hojas de cálculo. Puede observarse en la Figura 7. 3. • APRECIACIÓN: Nota: Unidad en segundos centesimales. Cada uno de los botones de la zona de datos y cálculo sirve para activar una hoja de cálculo distinta. Todos ellos llevan una macro asignada que consiste únicamente en activar la hoja de cálculo que referencian. Antes de asignar macros a los botones es necesario que las hojas estén creadas por lo que es mejor dejar esto para el final, cuando las hojas de cálculo estén creadas. En la zona de botones de acción figuran dos botones que sirven para guardar el libro de trabajo y salir de la aplicación respectivamente. Al botón guardar se le puede asignar una macro grabándola como en los casos anteriores. • MÍNIMA UNIDAD DE LECTURA: Nota: (no hace falta nota). • ESTACIONAMIENTO Y SEÑAL: Nota: Por omisión se toma 2. • DISTANCIA MEDIA DE VISUALES: Nota: Este dato lo introduce el sistema de forma automática. • CONSTANTE DIASTIMOMÉTRICA: Nota: K: 50, 100, 150, 200. Para el botón salir, es necesario editar el código de la macro para modificarlo a mano. Una forma rápida y eficiente de hacerlo es grabar una macro que no realice ninguna acción, por ejemplo, grabando y deteniendo la grabación sin llevar a cabo ninguna acción. Esto creará una macro vacía que se puede modificar en la hoja que aparece con el nombre de Módulo1 de manera que quede como sigue: Sub SALIR() ' ' SALIR Macro ' Macro grabada el 30/03/98 por dsic ' ActiveWorkbook.Close ' End Sub Por último, realizar todas las acciones pertinentes para que el formato quede lo más parecido posible al de la Figura 7. 3. 3.3 Segunda Hoja: Características del aparato de medida La segunda hoja tiene la misma estructura de zonas descrita en el punto 3.1 (todas las hojas tienen la misma estructura), por lo que se recomienda copiar la primera hoja y realizar las modificaciones. En la Figura 7. 4 puede observarse cómo ha de quedar el diseño. En la zona botón de índice con icono del Clip Art Figura 7. 4 hay un botón con una macro asignada (Menú principal) que transporta a la primera hoja (Índice) y es común a todas las hojas de cálculo, una vez realizada en esta hoja sólo habrá que copiarla al resto. Una vez realizado el botón, hay que situar un icono del Clip Art de Microsoft Excel al lado como el que aparece en la Figura 7. 4 o parecido. La forma de realizarlo es muy simple, hay que Insertar/Imagen y buscar el icono del Clip Art que se desee. Una vez insertado, sólo hay que situarlo en el lugar correcto. Figura 7. 4 Segunda hoja: Aparato. Con esto queda finalizada la descripción de la segunda hoja de cálculo. Ahora es necesario realizar todas aquellas modificaciones de formato que sean necesarias para dejarla lo más parecido posible a la Figura 7. 4. Los fondos de ciertos rangos de celdas van en colores aunque en este documento aparezcan en gris, por lo que hay que esforzarse en encontrar los colores más oportunos para destacar las zonas de interés. Los colores de ciertas zonas comunes como la zona de título de la hoja han de ser los mismos para todas las hojas. En la zona de botones de acción existen cuatro botones, dos de ellos (Guardar y Salir) son idénticos a los de la hoja anterior. El botón de impresión se crea de la misma forma que los anteriores pero esto se dejará para el final cuando se describa en el punto 3.10. 3.4 Tercera Hoja: Cálculo de los errores planimétricos y altimétricos En la zona de datos y cálculos hay que dejar las casillas encuadradas con un marco sin bloquear ya que son celdas de introducción de datos por el usuario, los datos relativos a las características del aparato de medida. En la Figura 7. 4 se ha puesto un ejemplo de cuáles pueden ser estos datos. Para que el usuario conozca con más precisión lo que ha de incluir habrá que introducir notas informativas sobre la característica concreta del aparato en dichas celdas. Las notas son las siguientes: Los cálculos que se realizan en la hoja dependen totalmente de los datos proporcionados por el usuario en la hoja de cálculo anterior respecto del aparato de medida. En esta hoja, por tanto, no existe entrada de datos, únicamente cálculos realizados tomando los datos de la hoja anterior. Así pues, todas las celdas estarán bloqueadas. Como puede observarse, en esta hoja sólo cambia la zona de datos y cálculos, el resto no merece más comentarios. • AUMENTOS: Nota: Número de aumentos de la óptica del equipo. DSIC-UPV Pedro Alonso Jordá 7 DSIC-UPV Pedro Alonso Jordá 8 Unidad Temática 7 de Excel Informática-Topografía Unidad Temática 7 de Excel Informática-Topografía Todos los cálculos están perfectamente descritos en la hoja de cálculo mediante las fórmulas, fórmulas que se pueden encontrar en cualquier libro de apuntes de Topografía Aplicada. No obstante, para facilitar la labor del usuario es bueno poner las fórmulas tal y como aparecen en la Figura 7. 5. La forma de hacerlo es muy parecida a la seguida para insertar la imagen del Clip Art. Hay que insertar un objeto que en este caso será una ecuación (Insertar/Objeto/Micorsoft Editor de Ecuaciones 2.0). Al realizar esta acción, aparecerá el Editor de Ecuaciones de Microsoft y se puede construir la fórmula descrita en la hoja. La utilización del editor de ecuaciones es sencilla e intuitiva por lo que no es necesario realizar más comentarios. Figura 7. 5 Tercera hoja: Errores del aparato. Para facilitar la labor del diseñador de la hoja de cálculo se describen a continuación las variables utilizadas en las fórmulas anteriores. • S’: Sensibilidad. • Ee + Es: Estacionamiento y señal. • Dmed: Distancia media de visuales. • A: Aumentos. • a’’: Apreciación. Con esto queda finalizada la descripción de la tercera hoja de cálculo. Ahora es necesario realizar todas aquellas modificaciones de formato que sean necesarias para dejarla lo más parecida posible a la Figura 7. 5. Figura 7. 6 Cuarta hoja: Datos de la poligonal. DSIC-UPV Pedro Alonso Jordá 9 DSIC-UPV Pedro Alonso Jordá 10 Unidad Temática 7 de Excel Informática-Topografía Unidad Temática 7 de Excel Informática-Topografía 3.5 Cuarta Hoja: Introducción de datos tomados en campo de la poligonal Al igual que en los casos anteriores, la única zona que cambia en esta hoja con respecto a la anterior es la de datos y cálculos (Figura 7. 6). Aunque, antes de pasar a describir esta zona, se puede observar que existe un botón de acción más. Este botón sirve para borrar los datos introducidos por el usuario. La filosofía de estos libros de campo consiste en que cada vez que un profesional desea utilizarlos para un determinado terreno copia todo un libro de trabajo anterior para introducir nuevos datos. Si se ha copiado el libro para eso, en el libro figurarán las medidas realizadas anteriormente. Mediante el botón nuevo de borrado de datos, se pueden borrar los datos anteriores para dejar la hoja limpia. Estos datos a borrar serán los de introducción de datos únicamente, por lo que se puede llevar a cabo una macro que realice esta acción y asociarla a dicho botón. La estación y el punto observado son datos de entrada del usuario. Para optimizar el trabajo, lo mejor es diseñar las cuatro primeras filas (correspondientes a dos estaciones y dos puntos observados) y copiarlas después para tener capacidad de almacenar resultados para un total de 16 medidas. Para el ángulo horizontal, CD y CI son datos de entrada. El cálculo figura en la columna siguiente en negrita (todas las celdas que contienen cálculos figuran en negrita) y se realiza de la siguiente manera: CD + CI + 200 2 ah = CD + CI − 200 2 si CD > CI si CD ≤ CI siendo ah el ángulo horizontal. Si las celdas CD y CI no contienen datos, el resultado debe ser vacío (utilización de la función SI). Para el ángulo vertical, CD y CI son también datos de entrada. se realiza de la siguiente manera: av = 400 − CI + CD siendo av el ángulo vertical. 2 La columna EXTR. es de datos de entrada y los cálculos se hacen en la columna siguiente (CENTR.) siendo estos Ls-Li. La celda en la que figura la letra M (columna M) tiene la nota siguiente: Altura del prisma. La celda en la que figura la letra i (columna N) tiene la nota siguiente: Altura del instrumento. Ambas columnas anteriores reciben datos de entrada. La celda en la que figura la letra G (columna O) tiene la nota siguiente: Generador, y en ella se realiza el cálculo Lectura de hilos central (columna L) multiplicado por la constante distimométrica que figura en la columna siguiente (columna P). Las celdas de la columna P únicamente referencian a la constante diastimométrica del aparato (Segunda hoja). La celda en la que aparece la K contiene una nota indicando que es dicha constante. La columna Q contiene la distancia geométrica, concepto que hay que incluir como nota en la celda en la que figura GEOM., y son datos de entrada. Figura 7. 7 Quinta hoja: Cálculo de la poligonal. DSIC-UPV Pedro Alonso Jordá 11 DSIC-UPV Pedro Alonso Jordá 12 Unidad Temática 7 de Excel Informática-Topografía ac × π Ix = sen × pdr 200 π × ac Iy = cos × pdr 200 La columna R contiene las distancias reducidas. Insertar una nota en la celda que aparece con el concepto REDU. que diga distancias reducidas. Estas distancias reducidas se calculan como sigue: av × π • Si la Lectura de hilos central está vacía: sen × dg siendo dg la distancia geomé 200 trica. • Si la Lectura de hilos central no está vacía pero sí la distancia geométrica entonces se av × π calcula como: sen 2 × Lhc × K siendo Lhc la Lectura de los hilos central y K la 200 constante diastimométrica. siendo ac el azimut compensado y pdr el promedio de la distancia reducida. La compensación para x es Ix-COMP.PARA X. La compensación para y es Iy-COMP.PARA Y. Entonces, para la x (columna M) se tiene que ésta es el origen de coordenadas de referencia más el valor compensado de Ix. Y lo mismo para la y (columna N). Para la última columna sólo queda poner el número de estación. En la columna DESN. se calcula lo siguiente: El valor del azimut de salida es el valor del primer azimut para los ejes 1 y 8 (celda D8), mientras que el azimut de llegada es el último de los azimutes tomados también para los ejes 1 y 8. El error angular es la diferencia entre los anteriores. 1 × dr + aI − aP av × π tg 200 El origen de las coordenadas de referencia son constantes (utilizar por ejemplo para este caso 500). siendo dr la distancia reducida, aI la altura del instrumento y aP la altura del prisma. Por último, hay que dividir la hoja de manera que quede separada la zona de datos y cálculos y fijar las secciones (dividir entre las filas 7 y 8). De esta manera, será posible desplazarse verticalmente por los datos sin que se muevan las cabeceras de las columnas donde están los títulos. 3.6 Quinta Hoja: Cálculo de la poligonal y compensaciones Todos los datos de esta hoja son cálculos realizados en base a la hoja anterior, por lo tanto, no existe entrada de datos. A continuación se describe el procedimiento para construirla (Figura 7. 7). Las primeras dos columnas son enlaces a las dos columnas homólogas de la hoja anterior ya que son lo mismos datos. El azimut es el ángulo horizontal (hoja anterior). El promedio del azimut se calcula para cada estación de la siguiente manera: • Sea a1 el azimut del eje de la primera columna respecto del eje de la segunda columna y a2 el azimut del eje de la segunda columna respecto del eje de la primera columna, entonces: a1 + a 2 + 200 2 azimut = a1 + a 2 − 200 2 Unidad Temática 7 de Excel Informática-Topografía si a1 > a 2 si a1 ≤ a 2 . El error angular de la celda E31 es un enlace al error calculado en la celda G28. El error de Ix es la suma de los valores de la columna Ix mientras que el error de Iy es la suma de los valores de la columna Iy. La compensación angular es el error angular dividido por C8-1, es decir, el número de estaciones menos 1. La compensación para X es el error de Ix dividido por el número de estaciones. La compensación para Y es el error de Iy dividido por el número de estaciones. El cierre de X es la suma de las compensaciones para Ix mientras que el cierre de Y es la suma de las compensaciones para Iy. En las dos últimas celdas hay que poner una ‘X’ en el lugar correspondiente según el siguiente razonamiento: si el valor absoluto del error angular es menor o igual que el error total angular de una visual calculado para el aparato en la tercera hoja multiplicado por el número de estaciones, entonces, la valoración angular de la compensación es válida, siendo no válida en caso contrario. Por último, en esta hoja también hay que fijar las secciones como en la hoja anterior y realizar todas las modificaciones de formato pertinentes para que se asemeje todo lo posible a la Figura 7. 7. 3.7 Sexta Hoja: Introducción de datos tomados en campo de radiación Para la compensación del azimut se utiliza la siguiente fórmula: si el error angular es menor que cero, entonces, compensación del azimut es igual a ap + ( ca x 7 ) donde ap es el azimut promedio y ca es la compensación angular. La distancia reducida es la calculada en la hoja anterior, por lo que esta columna está compuesta de enlaces a la columna R de la hoja de cálculo anterior. El promedio de la distancia reducida se calcula como la media aritmética de las distancias reducidas de la fila actual y la siguiente. Esta hoja de toma de datos (Figura 7. 8) es muy parecida a la cuarta hoja por lo que se recomienda copiar aquella primero y realizar las modificaciones oportunas. Todos los datos numéricos que no están en negrita son entradas de datos para el usuario. La primera columna de cálculos es la del promedio para el ángulo horizontal, que se calcula de igual forma que en la cuarta hoja. De la misma manera se hace para el promedio del ángulo vertical. La lectura de los hilos centrales es el promedio de las dos lecturas extremas: Ls y Li. Para el cálculo de los incrementos de x e y (Ix y Iy) se utilizan las siguientes fórmulas: DSIC-UPV Pedro Alonso Jordá 13 DSIC-UPV Pedro Alonso Jordá 14 Unidad Temática 7 de Excel Informática-Topografía Unidad Temática 7 de Excel Informática-Topografía Las columnas de la M a la S son exactamente igual que las correspondientes de la cuarta hoja, incluso en las notas, por lo que no exigen mayor comentario. Recordar afinar el formato para que se parezca lo más posible a la Figura 7. 8 y asegurarse que las secciones están fijadas en los lugares correctos como en las hojas anteriores. 3.8 Séptima Hoja: Cálculo de los datos de la radiación Los datos de las columnas para la estación, el punto observado, el azimut, la distancia reducida y el desnivel son referencias a los mismos datos de la hoja anterior (Figura 7. 9). Figura 7. 9 Séptima hoja: Cálculo de la radiación. La cota de referencia o estación es una constante que sirve para realizar los cálculos de la columna cota del punto. La cota del punto es la suma del desnivel y la cota de referencia o estación. Realizar las modificaciones de formato necesarias y ajustar las secciones inmovilizadas. 3.9 Octava Hoja: Cálculo de la poligonal, radiación y cotas taquimétricas En esta última hoja hay que realizar tres gráficas: • La gráfica de la poligonal Figura 7. 10, formada por lo puntos x e y de la hoja donde se calculó la poligonal. • La gráfica de la radiación Figura 7. 11, donde está representado el azimut de la hoja de cálculo de la radiación. • La gráfica de cotas taquimétricas Figura 7. 12, donde están representadas las cotas del punto de la hoja de cálculo de la radiación. Las gráficas han de asemejarse todo lo posible a las mostradas en las figuras. Figura 7. 8 Sexta hoja: Datos de radiación. DSIC-UPV Pedro Alonso Jordá 15 DSIC-UPV Pedro Alonso Jordá 16 Unidad Temática 7 de Excel Informática-Topografía Unidad Temática 7 de Excel Informática-Topografía COTAS TAQUIMÉTRICAS POLIGONAL 1 600 20,000 500 8 2 400 18,000 16,000 14,000 12,000 10,000 8,000 6,000 4,000 2,000 0,000 300 200 100 0 7 3 6 4 1 2 3 Figura 7. 10 Gráfica poligonal. 18 8 9 10 11 12 13 14 15 16 17 18 También hay que formatear la salida por impresora de manera que cada una de las hojas salga correctamente, es decir, centradas vertical y horizontalmente y con encabezados y pies de página. Una vez realizado esto, hay que asignar la macro adecuada a los botones de impresión de cada una de las hojas que no han sido comentados hasta ahora. La forma más eficiente de hacerlo es creando un botón en la primera hoja que lo tenga y asignarle la macro. Después, se copia dicho botón al resto de las hojas. 3 400 4 300 200 15 7 Como últimas modificaciones hay que volver a la hoja de índice y asignar macros a los botones creados que sirvan para activar las hojas creadas. 2 500 16 6 3.10 Últimas modificaciones 1 17 5 Figura 7. 12 Gráfica cotas taquimétricas. RADIACIÓN 600 4 5 100 0 14 Asegurarse de que todas las hojas están protegidas y, por lo tanto, que las celdas que no han de estar bloqueadas no lo estén. 6 13 7 12 8 11 9 Figura 7. 11 Gráfica radiación. DSIC-UPV Pedro Alonso Jordá 17 DSIC-UPV Pedro Alonso Jordá 18