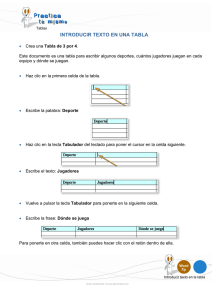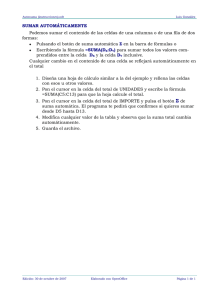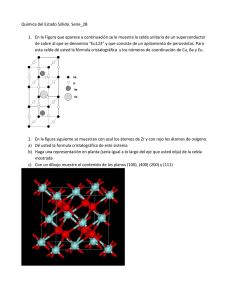aprendiendo excel
Anuncio

APRENDIENDO EXCEL 1 Índice Empezando ............................................................................ 4 La barra de Titulo ................................................................ 7 Tabuladores ........................................................................... 8 Tabulador de Archivo ........................................................... 8 Hojas de Balance / Calculo ................................................... 10 La Barra de Formula ........................................................... 10 Selección y configuración de Celdas...................................... 11 Seleccionando Celdas ........................................................ 11 Editando Texto .................................................................. 13 Formatear fechas. .............................................................. 16 Alineamiento de Celda ....................................................... 18 Cambiando el estilo y tamaño de la letra. ............................. 20 Borrar la entrada en una celda............................................ 21 Cambiando la anchura de una columna .............................. 21 Llenando celdas automáticamente. .................................... 22 Números y calculaciones matemáticas. ................................. 24 Entrando números en las celdas ......................................... 24 Hacer Calculaciones matemáticas. ...................................... 24 Suma .............................................................................. 24 Resta............................................................................... 25 2 Multiplicación.................................................................. 26 División ........................................................................... 26 El icono de Autosuma ........................................................ 27 Usando los comandos de Copiar y Pegar. ........................... 30 Creando un borde................................................................. 31 Aplicando Temas ............................................................... 31 Imprimir ............................................................................... 33 3 Microsoft Excel es un programa que hace hojas de cálculo o balance más fáciles para crear y mantener todo tipo de información. Las funciones de cálculo de Excel son ideales para crear productos de inventarios, registros o facturas de venta. Empezando Terminología Antes de que aprendas sobre Excel aquí tienes algunas palabras claves que escucharas con frecuencia durante esta sesión. Mouse (ratón): Un dispositivo que deja seleccionar artículos en la pantalla con el cursor del mouse. El mouse está conectado al computador con un alambre…dándole a parecer un ratón. Hoja de Cálculo: También llamada una hoja de balance y es una rejilla compuesta de filas y columnas que se cruzan para formar celdas. Entra tu información (texto, números y formulas) dentro de estas celdas y la hoja hará tus calculaciones. Celda Activa: La celda en la cual el cursor se encuentra. Una celda debe de estar activa para ser posible entrar información. Apuntador de Celda: Un borde oscuro alrededor de una celda indicando que la celda esta activa. Menú: Una lista de opciones. El menú está localizado en la parte alta de la ventana, debajo de la barra de título. Barra de Herramienta: Una barra de botones (pequeños dibujos) que representan diferentes opciones. Abriendo Excel: Para poder abrir Microsoft Excel deberás… Darle clic al botón de inicio localizado en la parte baja izquierda de la pantalla Darle clic en la opción de “Programs” Baja con el mouse y dale clic a “Microsoft Office” como se muestra. 4 Dele clic en esta opción. Una vez que esté en Microsoft Office, simplemente dele clic en Microsoft Office Excel 2009. Al abrirse, la pantalla de Excel se deberá de ver como en la próxima imagen. 5 Cerrar Barra de Formula Maximizar/ Restaurar Título de Columna Titulo de Fila Minimizar Barra de Estatus Barra de posición. Celda La ventada de Excel está compuesta de varias partes: Barras de Posición: Usadas para mostrar las partes de la hoja que no se pueden ver en ese instante. Barra de Formula: Usada para entrar formulas y cambiar información de las celdas Título de Fila: Contiene números por cada fila en la hoja. Las filas están numeradas del 1 a 1’048,576. 6 Título de columna: Contiene letras por cada columna en la hoja de balance. Están clasificadas de A - Z después AA hasta AZ y así sucesivamente. Excel contiene 16,384 columnas. Celda: La intersección de cada fila y columna. Una celda activa está marcada con un borde oscuro. La dirección de una celda está compuesta de la letra de la columna seguida por el número de la fila, como en B3. Barra de estatus: Muestra el estatus de la hoja de cálculo, al igual que otros datos de información como las formulas. La barra de Titulo Esta lección te ayudara a conocer la pantalla de Excel. Empezaremos con la barra de título, la cual está localizada en la parte alta de la pantalla. En la barra de título te dura en que librera está trabajando. En la parte alta de tu pantalla debes de ver"Book1 – Microsoft Excel" o algo similar. 7 Tabuladores Tabulador de Archivo El tabulador de Archivo localizado en la parte alta izquierda de la pantalla. Una vez se le da clic, un menú aparecerá con los comandos New (Nuevo), Open (Abrir), Save (Guardar), Save As (Guardar Como), Print (Imprimir), Prepare (Preparar), Send (Mandar), Publish (Publicar) y Close (Cerrar). Nosotros discutiremos cada comando a través de nuestras lecciones. El tabulador de archivo se usa para dar instrucción al software, para ser aplicado al proyecto actual. Mueva su ratón hacia una opción del menú y dele clic izquierdo para seleccionar una opción o comando. Do the following exercise, which demonstrates using the Microsoft Excel menu. 1. Mueva el mouse hacia el botón de oficina. 2. Dele clic con el botón izquierdo del ratón. 3. Presione la tecla de abajo hasta que la opción “Close” este seleccionada 4. Presione la tecla de arriba hasta que la opción “Print” este seleccionada. 5. Presione la tecla de la derecha una vez. 6. Ahora simplemente dele clic en el botón de oficina una vez más. Tabulado de Casa Tabulador de Insertar Tabulador de Vista de Pagina 8 Tabulador de Formula Tabulador de data Tabulador de Revisión Tabulador de vista Los tabuladores proveen atajos para los comandos del menú. Ellos están localizados debajo de la barra de título. 9 Hojas de Balance / Calculo Microsoft Excel consiste de hojas de trabajo. Cada hoja de trabajo consiste de columnas y filas. Las columnas son indicadas con letras del A-XFD y las filas están enumeradas de 1 a 1’048,576. La combinación de coordinadas entre columnas y filas hace una dirección exacta para cada celda. Por ejemplo, la celda localizada en el rincón de arriba en la mano izquierda es A1, columna A, fila 1. Celda E10 está localizada debajo de la columna E en la fila 10. La información se pondrá dentro de las celdas. La Barra de Formula 10 Si la formula está encendida, la dirección de la celda será vista al lado izquierdo de la barra de formula. Antes de seguir, debemos de estar seguros de que la barra está encendida. 1. Ponga su ratón en el tabulador de vista. 2. Dele clic con el botón izquierdo del ratón. 3. En la opción de Show/Hide, debemos de estar seguro que la Formula Bar este marcado. Si este no es el caso, hay que marcarlo. 4. Dese cuenta que la dirección de la celda en que se está trabajando aparece en la parte izquierda de la barra. Selección y configuración de Celdas Seleccionando Celdas 11 Si deseas hacer una función a un grupo de celdas, primero debes de seleccionarlas resaltándolas. Para resaltarlas celdas del A1 a E1: 1. Ponga el cursor en la celda A1 2. Presione la tecla F8. Esto sirve como un ancla. 3. Haga clic en la celda E1. Las celdas A1 a E1 deben de estar resaltadas. 4. Hunda la tecla Esc para quitar el ancla y haga clic en cualquier parte de la hoja de trabajo para desocupar las celdas que están resaltadas. Método alternativo –Seleccionando celdas al arrastrar: También se puede resaltar un área al arrastrar. Para arrastrar, presione el botón de la izquierda del Mouse y arrastre el Mouse hasta el punto que desees resaltar. También se puede resaltar áreas que no están juntas. 1. Ponga el cursor en la celda A1 2. Presione la tecla Ctrl. No la suelte. Presionando esta tecla termitita seleccionar áreas diferentes sin que este tocándoles 3. Al presionar el botón izquierdo del mouse, mueva el mouse de la celda A1 a E7. 4. Mantenga Ctrl Hundida, pero suelte el mouse. 5. Usando el mouse, ponga el cursor en la celda G8. 6. Hunda el botón izquierdo del mouse y arrastre el cursor hasta I17. 7. Suelte la tecla Ctrl. 8. Hunda la tecla Esc y haga clic en cualquier sitio de la hoja de trabajo. 12 Editando Texto En esta lección, aprenderemos como entrar información. Para empezar abra Microsoft Excel, si no lo tiene abierto. Para esta lección tu texto debe de estar formateado a Arial. Para estar seguros., sigue estas instrucciones. 1. Haz clic en el tabulador de casa y encuentra el Grupo de formato. 2. Este deberá de decir “Arial”. Si este no es el caso, usa la flecha contigua para localizarlo y seleccionarlo. Esta lección te enseñará como entrar información a tu hoja de trabajo. Primero debes de poner el cursor en la celda en la cual quieres entrar información. Escriba la información en la celda y presione la tecla Enter o mueva el cursor a otra celda en donde quieres entrar más información. 1. Ponga el cursor en la celda A1. 2. Escriba John Jordan. 3. La tecla de Backspace borra un espacio al tiempo. Borra "Jordan" al hundir la tecla Backspace hasta que este borrado completamente. 4. Presione Enter y el nombre John debe de aparecer en la celda A1 13 Corrigiendo Celdas Si deseas entrar información en una celda, puedes corregirlo al presionar la tecla F2 mientras que el cursor está en la celda que deseas corregir. 1. Mueva el cursor a la celda A1 2. Presione la tecla F2. 3. Cambia a John por Jones." 4. Usa la tecla de Backspace para borrar la n y la h." 5. Escriba nes 6. Presione Enter. 14 Método Alternativo – Corregir una celda al hacer un doble clic – clic en la celda Puedes cambiar Jones a Johnson de este modo: 1. 2. 3. 4. 5. 6. Mueve el cursor a la celda A1 Haga un doble clic en la celda A1 Hunda la tecla End. Esto pondrá el cursor al final de tu texto. Usa la tecla Backspace para borrar e y s. Escribe Johnson. Presiona Enter. Formatea las celdas te deja cambiar la forma en la cual la celda muestra la información que tu entras. Las celdas pueden ser formateadas para que muestren números en varias formas. Para empezar, sigue estos simples pasos: 1. Escribe el número 98467 en la celda C1 y presiona Enter. 2. Encuentra el grupo de Números en el tabulador de Casa. 15 3. Dale clic en el símbolo de la coma para usar el separador de miles. 4. El numero en la celda C1 ahora deberá de ser 98,467.00 5. Ahora la formatearemos de nuevo para que interprete el número como un valor monetario. 6. Dele clic en la barra encima de la coma. 7. Presione la tecla de abajo, para ver el menú con las opciones posibles. 8. Seleccione Currency como su opción. 9. Deja el símbolo como “$” y dale clic a OK. 10. La celda C1 deberá de leer $98,467.00 Formatear fechas. 1. Apunta el cursor en la celda C2. 2. Dale clic en la barra de número una vez más. 3. Presiona la tecla de abajo 4. Dale clic en Mas formatos de números “More Number Formats” 16 5. Selecciona *Wednesday, March 14, 2001 y dale clic en OK. 6. Ahora escribe 7/4/99en la celda C2 y presiona la tecla de Enter 7. La celda C2 ahora deberá de decir Sunday, July 04, 1999. Date cuenta de que el formato del número cambia automáticamente, ya que lo escribistes aún se puede ver en la barra de formula como 7/4/1999. 8. Procesos similares se usan para formatear números para ser usados como tiempos o porcientos. 17 Ajustando el ancho estándar de las columnas. Al entrar a Microsoft Excel, el ancho de cada celda esta predeterminada por un numero llamado el ancho de columna predeterminado. Para cambiar este número, tendrás que seguir estos pasos. 1. Dale clic en formato (format), localizado en el grupo de Celdas (celdas) en el tabulador de Casa. 2. Presiona la tecla de abajo hasta que Ancho predeterminado (Default Width) este seleccionado. 3. Presiona Enter. 4. Escribe 25 en el campo de anchura estándar (Standard Column Width.) 5. Dale clic en OK. Ahora el ancho de cada celda en la hoja de cálculo cambiara a ser 25. Alineamiento de Celda Mira a la celda A1. El nombre "Cathy" esta alinead al lado izquierdo de la celda. Nosotros podemos cambiar esto con estos pasos. Centralizar Texto Para centralizar el nombre “Cathy," sigue estos pasos: 1. Mueve el cursor hacia la celda A1. 2. Haz clic en el icono del centro, localizado en el grupo de alineamiento (Alignment.) 18 El círculo rojo indica cual comando debes de usar. Alineando hacia la derecha Para alinear a la derecha el nombre “Cathy," sigue estos pasos: 1. Mueve el cursor hacia la celda A1. 2. Haz clic en el botón de alineamiento hacia la derecha. El círculo rojo indica cual comando debes de usar. Alineando hacia la izquierda Para alinear hacia la izquierda el nombre "Cathy," sigue estos pasos: 1. Mueve el cursor hacia la celda A1. 2. Haz clic en el botón de alineamiento hacia la izquierda. The red circle designates the Align Left icon. 19 Agregando negrilla (bold), subrayar (underline), y letra cursiva (italic) Agregando Negrilla (bold) 1. Escribe Negrilla en la celda A3. 2. Dale clic en el símbolo de chequeo, en la barra de formula. 3. Dale clic en el icono de negrilla, localizado en el tabulador de formato. 4. Para desactivar esto, dale clic de nuevo al mismo icono. Agregando Letra Cursiva (Italic) 1. Escribe Letra Cursiva en la celda B3. 2. Dale clic en el símbolo de chequeo, en la barra de formula. 3. Dale clic en el icono de letra cursiva, localizado en el tabulador de formato. 4. Para desactivar esto, dale clic de nuevo al mismo icono. Subrayar palabras 1. Escribe Subrayar en la celda C3. 2. Dale clic en el símbolo de chequeo, en la barra de formula. 3. Dale clic en el icono de subrayar, localizado en el tabulador de formato. 4. Para desactivar esto, dale clic de nuevo al mismo icono. Cambiando el estilo y tamaño de la letra. Es posible cambiar el estilo y el tamaño de la letra que se procesa. Para hacerlo, siga estos pasos. 1. Escriba Times New Roman en la celda A5. 2. Dale clic en el símbolo de chequeo, en la barra de formula. 3. Dale clic en la barra de estilo (Font.) 4. Dale clic en y selecciona Times New Roman. Esto cambiara tu estilo actual a Times New Roman. 20 Cambiando el tamaño de la letra procesada. 1. Mueve el cursor a la celda A5. 2. Localiza la barra con un número contiguo a la barra de estilo. 3. Dale clic en y selecciona el número 15. Borrar la entrada en una celda. Para borrar la entrada en una celda o de un grupo de celdas, tendrás que seleccionar tales celdas y presionar la tecla de borrar (Delete) en el teclado. 1. Selecciona la celda A5. 2. Presiona la tecla de borrar (Delete.) Cambiando la anchura de una columna 1. Mueve el cursor en la línea entre las columnas B y C. El cursor ahora se verá así con dos flechas, una a cada lado. 2. Mueve el mouse hacia la derecha mientras se sostiene un clic izquierdo con el mouse. 21 3. Suelta el botón del mouse cuando el indicador muestre el numero 40 aproximadamente. Moviendo a una hoja de cálculo nueva. En Microsoft Excel, cada libro de cálculo está compuesto de varias hojas de cálculo. Para moverte a una hoja de cálculo. 1. Dale clic a la hoja 2 (Sheet2), localizado en la esquina baja izquierda. Llenando celdas automáticamente. Es posible usar Microsoft Excel para llenar celdas con información automáticamente, con tal que ocurran en series. Por ejemplo, se puede tener una palabra que se repite varias veces, también se pueden llenar los meses del año, años, y otros tipos de series. 1. Escribe la siguiente información, tal y como se muestra. 2. Mueve el cursor en la celda A1. 3. Presiona F8. Esto anclara el cursor, y facilitara la selección. 4. Presiona la tecla de la derecha seis veces para seleccionar las celdas de A1 a G1. 22 5. Encuentra el pequeño cuadrado negro en la esquina baja derecha del área seleccionada. 6. Presiona y sostiene el botón izquierdo del mouse, y mueve el mouse hacia abajo para seleccionar las celdas de A1 a G 24. 7. Date cuenta como la información se llena automáticamente. 2. Presiona la tecla de escape Esc y después clic en cualquier lugar para remover la selección. 23 Números y calculaciones matemáticas. En esta lección usted aprenderá como trabajar con los números y como usarlos para hacer calculaciones. Entrando números en las celdas En Microsoft Excel, es posible entrar números y fórmulas matemáticas en las celdas. Una vez que hay un número en la celda, ya está lista para sumar, restar, multiplicar y dividirse + Suma - Resta * Multiplicación / División Hacer Calculaciones matemáticas. El próximo ejercicio demuestra cómo hacer cálculos matemáticos. Suma 1. Mueve el cursor a la celda A1. 2. Escribe 1. 3. Presiona Enter. 4. Escribe 1 en la celda A2. 5. Presiona Enter. 6. Escribe=A1+A2 in celda A3. 7. Presiona Enter. Nota que la celda A1 ha sido agregada con la celda A2 y el resultado es mostrado en la celda A3 24 Place the cursor in cell A3 and look at the Formula bar. Resta 1. Presiona F5. 2. Escribe B1. 3. Presiona Enter. 4. El cursor se deberá mover a la celda B1. 5. Escribe 5 in celda B1. 6. Presiona Enter. 7. Escribe 3 en la celda B2. 8. Presiona Enter. 9. Escribe =B1-B2 en la celda B3. 10. Presiona Enter. 11. Note que la celda B2 ha sido restada desde B1 y el resultado es mostrado en la celda B3. Place the cursor in cell B3 and look at the Formula bar. 25 Multiplicación 1. Presiona y no sueltes la tecla de Ctrl mientras se presiona la tecla g. 2. Escribe C1. 3. Presiona Enter. Ahora deberás estar en la celda C1. 4. Escribe 2 en la celda C1. 5. Presiona Enter. 6. Escribe 3 in la celda C2. 7. Presiona Enter. 8. Escribe =C1*C2 en la celda C3. 9. Presiona Enter. 10. Nota que C1 es multiplicado por C2 y el producto se muestra en la celda C3. Place the cursor in cell C3 and look at the Formula bar. División 1. Presiona F5. 2. Escribe D1. 3. Presiona Enter. Ahora deberás estar en la celda D1. 4. Escribe 6 en la celda D1. 5. Presiona Enter. 6. Escribe 3 en la celda D2. 7. Presiona Enter. 8. Escribe =D1/D2 en la celda D3. 9. Presiona Enter. 10. Nota que D1 es dividido por D2 y el cociente se muestra en la celda D3. 26 Place the cursor in cell D3 and look at the Formula bar. El icono de Autosuma El icono de Autosuma en el tabulador de casa, en el grupo editar crea una función de suma automáticamente. El próximo ejemplo ilustrara este concepto. 1. Presiona F5. 2. Escribe B16. 3. Presiona Enter. 4. Dale clic en el botón de Autosuma. B4 a B15 ahora será seleccionado 27 5. Presiona Enter. Insertando Filas Es posible insertar filas en Microsoft Excel o borrarlas si es necesario. 1. Selecciona las celdas de A1 a A3. Mueve el cursor a la celda A1. Presiona F8. Presiona la tecla de abajo dos veces. 28 2. Dale clic en insertar. 2. Presiona la tecla de abajo hasta que Filas (Rows) este seleccionado. 3. Presiona Enter. Tres filas nuevas serán agregadas. Tu hoja de cálculo ahora se verá similar como la que se muestra aquí. Insertando Columnas Es posible insertar columnas en Microsoft Excel o borrarlas si es necesario. 1. Mueve el cursor a la celda A4. 2. Dale clic en Insertar (Insert.) 29 3. Presiona la tecla de abajo hasta que las columnas esté seleccionada. 4. Presiona Enter. 5. Una nueva columna será agregada. Usando los comandos de Copiar y Pegar. En esta lección se enseñará cómo usar estos comandos. Para copiar la formula en la celda B16 y pegarla en la celda C16 a D16, sigue estos pasos: 1. Mueve el cursor a la celda B16. 2. Dale clic en el icono de copiar (copiar). 3. Selecciona las celdas C16 a D16. 4. Dale clic en el icono de pegar (paste.) 5. La fórmula en la celda B16 es copiada a las celdas C16 y D16. 6. Presiona Esc. 30 Creando un borde Es posible usar el icono de bordes para colocar bordes alrededor de una celda. Hay varias opciones en que borde escoger. Los bordes pueden ser colocados arriba, abajo o en los lados de una celda. Este ejemplo ilustrara este concepto. 1. Mueve el cursor a la celda C16. 2. Selecciona las celdas C16 a F16. 3. Dale clic en la flecha baja contigua al icono de bordes. 4. Dale clic en Double Bottom Border Aplicando Temas Para poder crear libros de cálculos ilustrativos sin tener que perder demasiado tiempo en pequeños detalles, es posible seleccionar un tema predeterminado y aplicarlo bien sea a todo el documento, o a ciertas partes de este; como tablas y/o gráficas. 31 Para aplicar un tema al documento entero, sigue estas instrucciones. 1. Dale clic en el tabulador de Vista de Pagina. \ 2. Ahora, en el grupo de temas, dale clic en Temas (Themes.) 3. Al mover el mouse sobre cualquier tema, podrás ver como se ve en el documento actual. 4. Selecciona un tema de tu agrado para aplicarlo a tu libro de cálculo. Si quieres usar un tema un poco más personalizado, puedes cambiar ciertas cosas de uno que sea de tu agrado. 32 Es posible cambiar los colores usados, y también los efectos puestos en los temas en sí. Imprimir Si desea imprimir lo que se está en su libro de cálculo, sigue estos pasos. 1. Selecciona lo que se quiere imprimir. (Si se quiere imprimir el documento completo, puedes evadir este paso. 2. Dale clic al tabulador de archivo. 3. Dale clic en imprimir (Print.) 4. Presiona OK 33 Sal de Excel Puedes hacer esto al seleccionar cerrar en el menú de oficina. (Close.) De esta forma también podrás guardan cualquier cambio hecho en tu libro de trabajo. 34