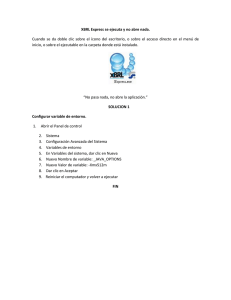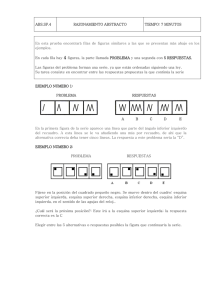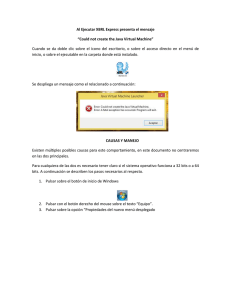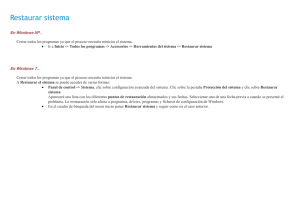Atajos Mouse y teclado
Anuncio

[CONTABILIDAD Y FINANZAS _ SISTEMAS-I] Ing. Manuel Jesús Velásquez C. Mouse y teclado: Novedades en Windows 8 Casi todo lo que sabe sobre el uso del mouse y del teclado con Windows no ha sufrido cambios, especialmente en el escritorio. Presentamos aquí algunas formas de usar las nuevas características de Windows 8 y Windows RT con un mouse y con los métodos abreviados del teclado, y cómo encontrar cosas familiares en lugares nuevos. Para hacer esto Abrir los accesos (Buscar, Compartir, Inicio, Dispositivos y Configuración). Buscar en el equipo (aplicaciones, configuraciones y archivos), en Internet o dentro de una aplicación. Ir a Inicio. Acceder a los comandos y menús contextuales. Con un mouse Apunte a la esquina superior derecha o la esquina inferior derecha para ver los accesos. (Intente avanzar todo lo que pueda dentro de la esquina hasta que el puntero del mouse desaparezca). Cuando aparezcan los accesos, suba o baje por el borde para hacer clic en el que desee. Con un teclado Todos los accesos: tecla del logotipo de Windows Acceso a Buscar: tecla del logotipo de Windows +C +Q Acceso a Compartir: tecla del logotipo de Windows +H Acceso a Inicio: tecla del logotipo de: Windows Acceso a Dispositivos: tecla del logotipo de Windows +K Acceso a Configuración: tecla de logotipo de Windows Apunte a la esquina superior derecha o la esquina inferior derecha para ver los accesos. (Intente avanzar todo lo que pueda dentro de la esquina hasta que el puntero del mouse desaparezca). Cuando aparezcan los accesos, suba o baje por el borde y haga clic en Buscar y escriba el término de búsqueda. Si desea buscar configuraciones, archivos u otra aplicación, haga clic en en esa opción. Si está en Inicio, simplemente comience a escribir el término de búsqueda. Apunte a la esquina inferior izquierda. Cuando aparezca Inicio, haga clic en la esquina. Presione la tecla del logotipo de Windows teclado. Apunte a la esquina superior derecha o la esquina inferior derecha para ver los accesos. (Intente avanzar todo lo que pueda dentro de la esquina hasta que el puntero del mouse desaparezca). Cuando aparezcan los accesos, suba o baje por el borde y haga clic en Inicio. Haga clic con el botón secundario para ver los comandos y menús contextuales. Al +I Si desea ver una lista de todas las aplicaciones de su PC, haga clic con el botón secundario en la pantalla Inicio y, a continuación, en Todas las aplicaciones. Buscar en aplicaciones o buscar una aplicación: tecla del logotipo de Windows +Q Buscar configuración: tecla de logotipo de Windows +W Buscar archivos: tecla de logotipo de Windows +F Tecla del logotipo de Windows +Z en el hacer clic con el botón secundario en los elementos, aparecen opciones específicas de ese elemento. Cambiar entre aplicaciones usadas recientemente. Para cambiar a la aplicación que usó más recientemente, apunte a la esquina superior izquierda. (Intente avanzar todo lo que pueda dentro de la esquina hasta que el puntero desaparezca). Cuando aparezca la aplicación anterior, haga clic en la esquina. Use la tecla de tabulación o las teclas de flecha para resaltar elementos y, a continuación, presione la barra espaciadora o Entrar. Tecla del logotipo de Windows +Tab Tecla del logotipo de Windows +Punto Tecla del logotipo de Windows +D Para cambiar a una aplicación diferente, apunte a la esquina superior izquierda y, a continuación, desplácese ligeramente hacia abajo. Cuando aparezcan las otras aplicaciones, haga clic en la que desea. Acoplar una aplicación para usar una aplicación al lado de la otra. Notas • • • La resolución de la pantalla debe ser al menos de 1366 x 768 para acoplar aplicaciones. Para comprobar la configuración: de la resolución de pantalla, deslice rápidamente el dedo desde el borde derecho de la pantalla, pulse Buscar (o, si usa un mouse, apunte a la esquina superior derecha de la pantalla, mueva el puntero del mouse hacia abajo y, a continuación, haga clic en Buscar), escriba Pantalla en el cuadro de búsqueda, pulse o haga clic en Configuración y después pulse o haga clic en Pantalla. Arrastre el puntero hacia la esquina superior izquierda hasta que aparezca la segunda aplicación y arrástrela al lado derecho o izquierdo de la pantalla hasta que aparezca una abertura detrás de ella. También puede apuntar a la esquina superior izquierda y, luego, arrastrar el puntero hacia abajo para ver una lista de las aplicaciones usadas recientemente. Haga clic y arrastre la aplicación que desea acoplar. Mantenga el tamaño de la aplicación o cámbielo para que llene dos terceras partes o la pantalla completa. El escritorio se trata como una sola aplicación. Abrir el escritorio. Vaya a Inicio y a continuación, haga clic en el mosaico de escritorio. Acercar o alejar Cerrar una aplicación Apagar En Inicio, use el icono de zoom en la esquina inferior derecha o Ctrl+rueda de desplazamiento. Apunte al borde superior de la pantalla y, a continuación, haga clic en la aplicación y arrástrela hasta la parte inferior de la pantalla. También puede cerrar aplicaciones que ha usado recientemente; para ello, apunte a la esquina superior izquierda y desplácese hacia abajo. Haga clic con el botón secundario en la que desee y, a continuación, seleccione Cerrar. Apunte a la esquina superior derecha o la esquina inferior derecha para ver los accesos. (Intente avanzar todo lo que pueda dentro de la esquina hasta que el puntero del mouse desaparezca). Cuando aparezcan los accesos, suba o baje por el borde y haga clic en Configuración. Haga clic en Iniciar/apagar y, a continuación, seleccione una opción de apagado. Ctrl+Signo más para acercar Ctrl+Signo menos para alejar Alt+F4 1. 2. 3. 4. Presione Ctrl+Alt+Supr. Use la tecla de tabulación para desplazarse al icono Apagar, Aparece una lista de opciones de apagado. Use las teclas de flecha de arriba y abajo para llegar a la opción que desea. Presione Entrar.