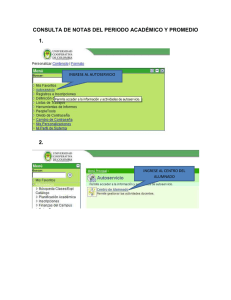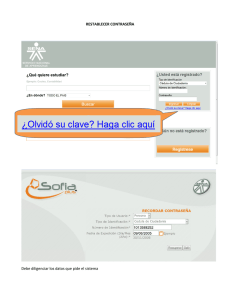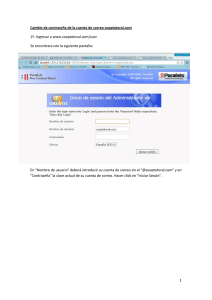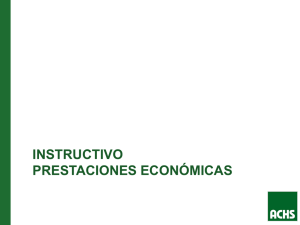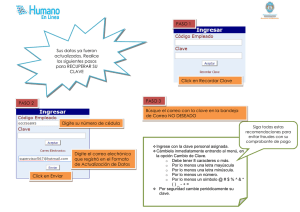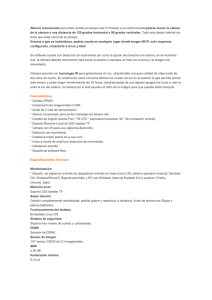Camara IP Wireless / Cableada Modelo: NS-IC08W
Anuncio

Camara IP Wireless / Cableada Modelo: NS-IC08W Manual del usuario Contenido 1 DESCRIPCIÓN DEL PRODUCTO .......................................................................................................................... 4 1.1 CONTENIDO DEL PAQUETE .................................................................................................................................... 4 1.2 CARACTERÍSTICAS DEL PRODUCTO ....................................................................................................................... 4 2 APARIENCIA DEL DISPOSITIVO E INTERFAZ .............................................................................................. 4 2.1 APARIENCIA DEL DISPOSITIVO .............................................................................................................................. 5 2.2 Interface del dispositivo ................................................................................................................................. 5 3 INSTALACIÓN DEL DISPOSITIVO ....................................................................................................................... 6 3.1 INSTALAR HARDWARE .......................................................................................................................................... 7 3.2 INSTALACIÓN DEL SOFTWARE.............................................................................................................................. 9 4 VISITE LA CÁMARA IP EN LAN ...................................................................................................................... 10 4.1 MODOS DE CONEXIÓN EN LAN .......................................................................................................................... 10 4.2 BUSCAR Y CONFIGURAR LA DIRECCIÓN IP ........................................................................................................... 10 4.3 REGISTRAR CÁMARA IP ..................................................................................................................................... 13 4.4 OPERACIÓN DE CÁMARA IP .................................................................................................................................. 17 4.41 PARA VISITANTES ........................................................................................................................................... 17 4.43 ADMINISTRADOR ............................................................................................................................................. 18 5 VISITAR CÁMARA IP EN INTERNET............................................................................................................... 19 5.1 MODO DE CONEXIÓN EN INTERNET ..................................................................................................................... 19 5.2 CONFIGURACIONES RELACIONADAS Y REGISTRO DE CÁMARA IP .......................................................................... 20 6 ACCEDA A LA CÁMARA IP VÍA EQUIPOS MÓVILES, COMO TELÉFONOS MÓVILES, IPAD, ETC. .... 25 6.1 INGRESE DIRECCIÓN IP EN EL NAVEGADOR .......................................................................................................... 25 6.2 INSTALAR EL SOFTWARE CLIENT-SIDE PARA ACCEDER A LA CAMARA IP ........................................................... 27 7 OTRAS CONFIGURACIONES.............................................................................................................................. 32 7.1 CONFIGURACIONES DE RED. ................................................................................................................................. 32 7.2 CONFIGURACIÓN MULTI-DEVICE (MULTI DISPOSITIVO).................................................................................... 36 7.3 CONFIGURACIÓN DE MSN ................................................................................................................................. 38 7.4 CONFIGURACIÓN DE SERVICIO DDNS................................................................................................................. 40 7.5 MAIL Y SERVICIO FTP........................................................................................................................................ 42 7.6 DETECCIÓN DE MOVIMIENTO .............................................................................................................................. 47 7.7 LA HORA Y FECHA DE LA CÁMARA IP. .................................................................................................................. 51 7.8 ACTUALIZAR EL FIRMWARE DEL DISPOSITIVO ...................................................................................................... 51 7.9 BACKUP Y RESTAURACIÓN DE LAS CONFIGURACIONES ......................................................................................... 51 8 APENDICE .............................................................................................................................................................. 52 8.1 REGISTRARSE Y APLICAR EL SERVICIO DDNS ...................................................................................................... 52 8.2 ALGUNA APLICACIÓN ESPECIAL PARA IPCAMERA................................................................................................ 56 8. 3 PREGUNTAS FRECUENTES ........................................................................................................................... 60 8.3.1 Ovide mi usuario y contraseña de administrador. ..................................................................................... 60 8.3.2 Configuración de la dirección IP ............................................................................................................. 60 8.3.3 Configuracion de red ......................................................................................................... 60 8.3.4No muestra imagen de monitoreo .................................................................................................................. 60 8.3.5Problemas con la banda ancha de red. ........................................................................................................ 61 8.3.6 Cuando aparece la ventana “Fail to connect to the device…”?.…………………………………………………….…61 8.3.7 No se puede acceder a internet a través de la IPCAM?……………………………………………………………………61 8.4 Resolución de problemas operativos comunes………………………………………………………………….62 8.5 PARAMETROS POR DEFECTO. ............................................................................................................................. 63 1 Descripción del producto La Cámara IP es una cámara de soluciones integradas. Para los usuarios basada en la red local ( LAN ) y en el área de red ancha ( WAN ), los productos de video vigilancia proveen funciones claras, de alta integración, y soluciones de bajo costo. Red integrada y función de servicio web, la tomas de video pueden ser transmitidos a través de la red a cualquier parte, simplemente a través de la web se puede accede a video en vivo. Puede ser aplicado en grandes tiendas, escuelas, fábricas, casas de familia y diferentes lugares. Fácil de instalar y de operar. 1.1 Contenido del paquete Cámara IP * 1 Fuente 5V DC * 1 Brazo de montaje * 1 CD * 1 Cable de red * 1 Recuerde:Si usted elije el dispositivo con función WIFI, el paquete debe contener la antena correspondiente. Antes de instalar la cámara IP, por favor revise si posee todos los accesorios. Si estos faltan, por favor comuníquese con su vendedor. 1.2 Características del producto ● Procesador de video de alta velocidad ● Sensor de alta sensibilidad 1/5" CMOS ● Utiliza compresión MJPEG y posee definición de video VGA/QVGA/QQVGA para elegir. Soporta ajustes de parámetros de video y se adapta a las demandas del navegador. ● Micrófono incorporado que puede grabar audio y dos modos de función de audio; ● La visión nocturna por INFRAROJO soporta grandes distancias, además logra grabaciones de día entero; ● WEB SERVER habilitado para soportar navegador multi pagina. ● Gestión de usuarios multi nivel y definición de contraseña. ● Soporta red WIFI (Wi-Fi/802.11/b/g),el modulo WIFI incorporado puede crear de manera fácil un ambiente de monitoreo inalámbrico.; ● Soporta detección de movimiento que logra un monitoreo “all-round”. Permite e-mail, FTP y enviar mensajes de alarma a través de servidores de alarma etc. Permite varios tipos de funciones de alarma.; ● Soporta UPNP. Logra un mapeo de puertos automático en el router; ● Soporta visualización a través de teléfono móvil; ● Soporta actualizaciones remotas; ● La fábrica pone en cada dispositivo un número de serie, y una única DDNS, para que cuando se conecte a internet se pueda ingresar a través de la DDNS. ● La fabrica provee software de cliente gratis y multi-imágenes, amplio tiempo de grabación y de reproducción. 2 Apariencia del dispositivo e interfaz 2.1 Apariencia del dispositivo Figura 1: Apariencia del dispositivo 1. Sensitive Hole (Agujero de sensibilidad): De acuerdo a la luz exterior decide cuando utilizar los leds infrarrojos. 2. Infrared LED (LED infrarrojo) 3. Network Indicator LED (LED Indicador de conectividad) Para el LED indicador de conectividad debemos tener en cuenta 3 condiciones: 1) Parpadeo lento (cada 2 segundos), IPCAM está buscando red. 2) Parpadeo normal (una o dos veces por segundo), IPCAM está utilizando cable de red. 3) Parpadeo rápido (3 o 4 veces por segundo), IPCAM está utilizando una red inalámbrica. 4. Lente: Sensor CMOS. Puede girar el lente de forma manual para ajustar el foco de forma manual. 5. Micrófono incorporado Precaución: Por favor no fuerce la trasladación de la cámara, ya que esto puede causar daños a la misma!: Micrófono incorporado 2.2 Interface del dispositivo Figura 2 Interface del dispositivo LAN: RJ-45/10-100 Base T DC5V: Fuente de alimentación 5V/2A I/O PINS: 1) Salida (GND) 2) Salida (+5V) 3) Alarma input 4) Entrada (GND) (Para más información vea 3.5.6) Figura 3 Botón de reinicio (RESET BUTTON) Botón de reinicio: Presione y mantenga el botón de reinicio por 5 segundos. Suelte el botón de encendido y la cámara IP volverá a su configuración de fabrica. 3 Instalación del dispositivo Requerimientos del sistema: (Ejemplo para ver 4 cámaras IP) CPU: 2.06GHZ o superior; Memoria: 512M o superior. Placa de red: 10M o superior; Placa de Video: Microsoft Direct X 9 o superior. Sistema operativo recomendado: Windows XP. Vista. Windows 7、Windows 8 Navegador recomendado: IE . Firefox 、Safari 、Chrome etc. 3.1 Instalar hardware Usted debe instalar su cámara IP de acuerdo a los siguientes pasos y en orden para asegurarse que esta funcione correctamente. Especialmente, preste atención al ambiente en el cual se instalara la cámara. 1) IPCAM. Conecte la fuente de alimentación a la cámara IP. I. Nota: Por favor use la fuente de alimentación que corresponda a las especificaciones de la cámara IP. Utilizar cualquier tipo de fuente sin ninguna certificación puede causar daños al equipo. 2) Conecte el cable a la cámara IP, el otro lado del cable debe conectarse a DSL o a un router. También cerciorarse que la cámara IP este encendida correctamente y que este en la misma subnet que la PC (puede ser por LAN, y también puede usarse cable para conectar la PC y la cámara IP) Figura 4 Conexión de red 2) Cuando usted utiliza la cámara IP por primera vez, la dirección IP se obtiene de forma automática. (Antes de usar, por favor recuerde que la función del servidor DHCP ha sido abierta en el router LAN, o el sistema del servidor abrió el DHCP) Es muy conveniente para los usuarios utilizarlo ya que es compatible con diferentes REDES LAN. Figura 5 3) Puede buscar la IP de la PC y el servidor DNS como se muestra debajo: Esta es la dirección DDNS que es provista por el servidor de red. Figura 6 4) La dirección IP del dispositivo puede ser cambiada, pero esa dirección IP debe coincidir con la subred de la PC. La dirección IP puede ser cambiada. El servidor de red prove la dirección DDNS. Figura 7 Cuando probamos la cámara IP y vemos que enciende de una manera progresiva o de manera correcta, podemos operar por Windows (START- RUN-CMD), y luego ingresamos: ping 192.168.1.111. Figura 8 ping de la cámara IP Si se puede lograr el "Ping" en la cámara IP, si es así, luego significa que la cámara IP está trabajando apropiadamente and correctamente conectada. 3.2 Instalación del software Instalación del software ● Es un software muy fácil de instalar. Solo necesita iniciar el programa de instalación, luego funcionara correctamente.。 Por favor inserte el CD en la PC y este iniciara automáticamente el software de instalación: Figura 9 Instalación del software Si no inicia el asistente, por favor haga click en ●Click e instale la herramienta LAN en la PC, luego podrá ver el icono " IP Camera Tool" en el escritorio de su PC. “IP Camera Tool” 4 Visite la cámara IP en LAN 4.1 Modos de conexión en LAN Figura 10 Conexión entre varias cámaras IP y routers 4.2 Buscar y configurar la dirección IP Por favor preste atención a lo siguiente antes de buscar la cámara IP: 1:Asegúrese que la cámara IP este conectada correctamente y que tenga conexión de red. 2:El router abrirá la función DHCP ya que la configuración de fábrica de la cámara IP es obtener la dirección IP automáticamente. 3:Una vez que encendemos la cámara IP debemos esperar 20 minutos para que funcione apropiadamente Buscar cámara IP Cuando iniciamos la herramienta de búsqueda " IP camera Tool", podemos ver que la cámara IP muestra la dirección IP, Puerto, Nombre. Si utilizamos conexión Wi-fi, encontraremos la dirección IP inalámbrica. Para los detalles, podemos ver la siguiente imagen. Figura 11 Nota:(“IP Camera Tool.exe” Este programa solo se utiliza para buscar direcciones IP de cámaras y puertos en LAN. La herramienta no puede buscar direcciones IP y puertos en WAN.) Hay tres casos: 1 No se puede encontrar cámara IP con LAN. Después de 1 minuto de búsqueda, el resultado será “not found IP Server” (No se encuentra servidor IP); 2 La cámara IP ha sido instalada sin LAN. Todas las cámaras IP aparecen listadas y el número total es mostrado como indica la figura 2.0. 3 Las cámaras IP instaladas con LAN no comparten la misma subnet con la PC. Se podrá observar un cartel que dice que la subnet no concuerda y dará la opción para cambiarla. Click en el botón izquierdo del mouse para elegir y luego el botón derecho para confirmarlo. Configuración de red para establecer la dirección IP de la cámara de forma que coincida con la misma subnet como LAN. SEIS opciones Elija la lista de la cámara IP y haga un click con el botón derecho del mouse, ahí encontraremos seis opciones, Basic Properties, Network Configuration, Upgrade Firmware, Refresh Camera List, Flush Arp, About IP camera tool como muestra la figura 12. Figura 12 Basic Properties (Propiedades básicas) Encontraremos información del dispositivo en esta opción, como el ID del dispositivo, versión del firmware, Versión Web UI. Figura 13 Configuración de red En esta página usted puede configurar los parámetros de red. Figura 14 Dirección IP: Complete con la dirección IP asignada y asegúrese que este en la misma subnet que la máscara de subnet : La máscara de subnet por defecto es: 255.255.255.0. Gateway: Asegúrese que este en la misma subnet con la dirección IP de la PC. La dirección Gateway por defecto es 192.168.1.1. DNS: Servidor: Dirección IP del proveedor de red IPS. (Se puede ver también desde la pantalla de estado de placa de red). Como muestra la imagen. Este es el servidor que prove el DDNS. Figura 15 Puerto Http: El puerto LAN usualmente asignado para el equipo es 80 Usuario & Contraseña: El usuario por defecto es admin y por defecto viene sin contraseña Habilitar uso de DHCP:El sistema asignara una dirección IP razonable solo si su Gateway (puerta de enlace) soporta DHCP (Este es el caso con mayor numero de Gateway). Casillero DHCP: Si esta tildado el dispositivo obtendrá la dirección IP del servidor DHCP (Para asegurarse el router al cual el dispositivo está conectado debe tener la función DHCP). NOTA: Cuando el aviso de”subnet doesn´t match, double click to change!”(la subnet no coincide, doble click para cambiarla) aparezca, por favor establezca la dirección IP de nuevo. Actualizar Firmware Ingrese el usuario y contraseña correcta para actualizar el Firmware y el UI Web. (El usuario debe tener autoridad de administrador). Figura 16 Refrescar Lista de Cámaras Refrescar lista de cámaras manualmente. Flush Arp Buffer Cuando la red por cable y la red inalámbrica del equipo poseen una IP fija. Se generara un problema al querer abrir la página web de la cámara IP. Para esto deberá utilizar flush arp buffer. Acerca de IP Camera tool Puede ver la versión de la herramienta de ayuda IP camera tool y del ActiveX. 4.3 Registrar cámara IP ●Doble click en la dirección IP de la lista de cámaras, IE (Internet Explorer) será abierto automáticamente y mostrara la página de registro o puede acceder directamente por el navegador de IE, ingrese la dirección IP de la cámara. Por ejemplo: //192.168.1.111:8999. (Le sugerimos que utilice el navegador ya que podrá utilizar más funciones). Figura 17 ●El usuario por defecto de la cámara IP es admin, no posee contraseña. Luego haga click en “Sign in” (registrar) para ingresar a la página de monitoreo. Opciones puede de elegir lenguaje: el lenguaje acuerdo a su demanda. Figura 18 Usted de Figura 19 · Cuando los usuarios se registran, pueden ver imágenes. Al mismo tiempo, Los usuarios (Administrador, Operador o Visitante) pueden operar de acuerdo a sus permisos Por Firefox y Safari, se ve como en las siguientes imagenes: Figura 20 Figura 21 4.4 Operación de cámara IP 4.41 Para visitantes Por ejemplo: Si está encendida, el primer canal está en estado de detección (Solo el navegador IE posee esta función) Botón para tomar imagen Detener monitoreo Abrir video Grabar Audio monitoreo de Dos vías de audio Figura 22 La imagen superior derecha muestra los indicadores de estado de área, los cuales permiten observar el estado de 9 cámaras IP. Cuando el botón esta en gris, significa que la cámara IP no está conectada. Si esta en verde, significa que la cámara está conectada. Si esta en amarillo, significa que hay algún problema con la conexión. Si esta en rojo, significa que está en estado de alarma. Si usted quiere ver 4 canales de monitoreo, necesita utilizar este icono . OSD: Muestra la fecha y hora en el video. Puede deshabilitar esta función para elegir otro color. (OSD:on-screen display) Capturador: Click en Grabar: Click en . para iniciar, para detener la grabación. Audio: Click en para utilizar el modo de audio, puede escuchar la voz en el rango de monitoreo. Hablar: Click en para utilizar el modo de habla, y el icono se volverá así , de esta manera el visitante puede hablar con el que está detrás del rango de monitoreo. Nota: El nombre del archivo de grabación es: device Alias_ Current time.Avi Por ejemplo: IPCAM_20101011134442.Avi Significa que el alias del dispositivo es IPCAM y el tiempo de grabación fue de: A las 13:44:42 el dia 11 de Octubre de 2010. Cuando se utiliza detección de movimiento y se revisan los mails enviados en alarma, el nombre del archivo será: device id(Alias)_ Current time.jpg. 4.43 Administrador Cuando se registra como administrador, puede configurar todos los parámetros. Por favor haga click en “For Administrator” e ingrese en la interfaz de configuración. View Device ID 、 Device Firmware Version and Device Embedded Web UI Version Revise el estado dispositivos. de los Continúe con las configuraciones y funciones operativas. Picture 24 Configuración del Alias: Puede ingresar un nuevo nombre como usted desee. Configuración de Hora & Fecha: En la página de configuración de hora y fecha. Configuración del usuario: 8 cuantas son aceptadas por este sistema. Desde aquí los usuarios pueden configurar sus nombres de usuario y contraseñas como administradores, operadores y visitantes. Visitante: En este modo solo puede observar las imágenes que están siendo tomadas por la cámara. Operador: Puede controlar la dirección IP de la cámara y algunos parámetros. Administrador: Puede configurar las opciones avanzadas de la cámara IP. Configuraciones UpnP: Acceda a la cámara IP para asegurarse que el estado de la configuración UpnP sea el correcto. Actualización del firmware: Actualice el firmware y el software UI desde esta página. Restaurar configuraciones de fábrica: Restaura las configuraciones de fábrica del dispositivo. Reiniciar dispositivo (Reebot device): Reinicia el dispositivo. Atrás: Vuelve al modo de monitoreo. 5 Visitar cámara IP en internet 5.1 Modo de conexión en internet Figura 25 5.2 Configuraciones relacionadas y registro de cámara IP 1. Si la red de su cámara IP está utilizando una dirección IP estática, usted necesita ingresar esta dirección IP y el puerto de la cámara en el navegador, luego podrá iniciarse como visitante. 2. Si usted está utilizando ADSL para dial-up, deberá obtener la dirección IP WAN de la cámara o configurar el DDNS. 1)Hay 4 modos de obtener una dirección IP WAN: ①Usar el mail para enviar funciones IP de internet Después de configurar exitosamente el mail, La IP enviara un mail a tu casilla de correo cuando esta o el puerto haya cambiado. Si es una IP dinámica, los usuarios necesitan ingresar esta IP para visitar la cámara. ②Obtener de algún sitio web Es muy fácil obtener la IP WAN. Puede abrir su navegador con la condición que la cámara IP y la PC estén en la misma subnet. Por ejemplo: http://www.whatismyip.com.or http://www.myip.cn etc.,aparecerá su dirección IP como muestra la siguiente imagen. Picture 26 ③Obtenga la dirección IP a través de MSN y desde la cuenta de MSN de la cámara (7.3). ④ Obtenga la IP desde el router. Tomamos como ejemplo: " Nur8555M " de " Xinxiang" ' A. De acuerdo al manual del router, la dirección IP es 192.168.1.1 B. Registrarse en el router: Ingrese 192.168.1.1 en el navegador. En la pantalla de estado del router encontraremos la IP WAN ( En este ejemplo, la IP WAN es 116.24.235.122; como muestra la figura 27. Figura 27 Ahora puede visitar la cámara IP desde internet. Lo que debe hacer es ingresar la dirección IP correctamente. Por ejemplo: Http:// 116.24.235.122:8999。 Nota: Asegúrese que los puertos UPNS estén habilitados. Puede abrir UPNP a través de los siguientes modos. Ingrese a la página de configuración del router (Detalles: Manual del router) para habilitar UPNP. O habilite la función de mapeo virtual. Agregue equipos con dirección IP y puertos a la lista de mapeo virtual, Figura 28 Los usuarios pueden acceder a internet a través del dispositivo IPCAM. Ingrese la dirección. Por ejemplo, Http:// 116.24.235.122:8999 2)El servicio DDNS (DNS dinámico) es el nombre de dominio de internet, puede ser fijo y la dirección IP dinámica en tiempo real correspondiente al servicio (analysis). Simplemente dice, cuando sea que navegue en internet o cualquier tipo de modo en el que esté usando internet, obtenga un tipo de dirección IP, la dirección IP cambiara, DDMS puede asegurar que un nombre de dominio fijo puede acceder al dispositivo de un usuario. Nuestros productos han sido configurados con servicios DDNS, por supuesto, usted puede aplicar para el nombre de dominio en el sitio web de registración para uno de sus nombres de dominio para la configuración. Por ejemplo: www.dyndns.org Factory DDNS DDNS Necesita completar el DDNS y el puerto. Por ejemplo:(http://c0001.topipcam.org;8999/). El navegador ira a la pagina de registro de la cámara IP. Figura 31 El nombre de usuario y contraseña de entrada para registrar el equipo ·Si se ingreso el nombre de dominio, pero no se puede abrir la cámara IP en el navegador, tales como la siguiente situación ·Por favor abra el dispositivo y revise el estado de la cámara IP en LAN, confirme si la función UPNP y DDNS están correctas o no. ·Necesita configurar la función de mapeo de puertos correctamente, para revisar si la función UPNP del router está habilitada, si esta deshabilitada, utilice el manual del usuario del router para habilitarla.! Si usted utiliza un router TPLINK, por favor refiérase a las siguientes instrucciones · A través del mapeo de puertos automático upnp de la red: ingrese la dirección IP del router en el buscador ("http://192.168.1.1/ >, Las direcciones Ip de los routers están escritas en etiquetas en la carcasa del router ---- por favor haga la configuración de acuerdo a su propia dirección IP), abra la pagina del router " forward rules "> >" upnp set ", para asegurarse que el estado actual de upnp es habilitado, como muestra la imagen: Nota: Algunas interfaces sin opción de configuración de "UPNP ", luego se necesita abrir el servidor virtual de las cámaras IP en LAN del mapeo de conexión IP y el numero de puertos. 6 Acceda a la cámara IP vía equipos móviles, como teléfonos móviles, Ipad, Etc. Hay dos modos de acceso a la cámara IP: uno es ingresar la dirección IP i el navegador directamente, también se puede ingresar la DDNS. Otro modo es usar clientes para visitar.! 6.1 Ingrese dirección IP en el navegador 1● Tomamos el IPAD como ejemplo: ·Abra el navegador "Safari" ● Ingrese la dirección IP de la cámara; por ejemplo:(http://c0001.topipcam.org;8999) Figura 37 “Buscar" Figura 38 ● Ingrese su cuenta y contraseña en la página de registro como muestra la imagen por defecto,Usuario: admin y no lleva contraseña. Figura 39 ● Elija el lenguaje de acuerdo a su demanda y elija el modo de registro de acuerdo a su navegador. Click and on-line video Figura 41 ● Abra la cámara IP satisfactoriamente view Figura 42 2● Ahora usamos el sistema operativo Android como ejemplo: Abra el menú y entre al navegador, luego ingrese ejemplo:(http://c0001.topipcam.org:8999) la dirección IP de la cámara, por Open menu ● Ingrese el usuario y contraseña y luego haga click en " sign in", después ingrese el modelo del navegador para elegir la interfaz de registro. Figura 44 6.2 INSTALAR EL SOFTWARE CLIENT-SIDE PARA ACCEDER A LA CAMARA IP Hay muchos software de clientes que soportan la cámara IP, hay varios software de terceros compatibles con la cámara IP también. Lo siguiente es el proceso de configuración de nuestro software para Android. 1. Por favor obtenga las aplicaciones de instalación desde el CD o sino descárguelos de: https://play.google.com/store/search?q=reecam&c=apps, ①installation file-ipcamera.apk. Requisitos de sistema: Android version 1.6 o superior Nota: Por favor asegurese que los teléfonos mobiles estén conectados a internet antes de la instalación. ②. Metodo de instalación: 2.1 Inserte una memoria SD en el teléfono con sistema Android. 2.2 Conecte el teléfono móvil a la PC via cable USB. 2.3 Elija el modo de conexión USB en su teléfono y luego podrá ver la carpeta SD en “Mi PC” 2.4 Copie el archivo ipcamera.apk en la memoria SD. 2.5 Desconecte el dispositivo, por favor encuentre el archivo ipcamera.apk en “Gestion de archivos”, (“File Management”) e inicielo. 2.6 La aplicación para cámara IP aparecerá en la pantalla principal después de haber sido instalado. ③Proceso de operación de software: Primero asegurese que la conexión WIFI este abierta en la aplicación de Google para Android.( REECAM) Abra la conexión WIFI. Busque REECAM. Descargue e instale la aplicación. Refrescar camaras en Haga click aquí para LAN agregar una cámara. Seleccione para agregar Open the application camera una camara cliente. IP address Vista previa Http port The default password is blank Camera name Vista previa de la pantalla de la Vea y cambie , camara la guardar cámara. configuración de la cámara. Nombre aleatorio. ·Puede editar la camara, modificar la configuración y borrar operaciones. El editor ha agregado Configuracion de camaras. edición de camara. Borrar cámara Editar cámara de configuración Continue para agregar la camara. Las cámaras Agregar dominio de red han sido de agregadas camara externa la ·La cámara agregada a la lista se puede ver en tiempo real: 2. Configuracion de cámara IP para iPhone iPad 3. Requerimientos del firmware: compatible con iPhone, iPod touch, and iPad. 4. Requerimientos del sistema: Requiere iOS 4.2 o superior, 5. Puede descargar el software genuino (ipcamera.app) desde App Store: http://itunes.apple.com/cn/app/reecam/id479468959?mt=8 ·El proceso de operación del Software es el siguiente: Abra el App Store y busque REECAM. Descargue REECAM. e instale Ha sido instalado con exito. Click para agregar camaras. Ingrese la dirección de Una vez completo haga dominio o la dirección IP. click aquí. Ingrese los puertos http, el usuario y contraseña para poder ingresar a la cámara. Vista previa del video, haga click en “NEXT” para Guarde las agregadas. cámaras Cámara seleccionada para ver imágenes. Click para expandir más funciones operativas. 7 Otras configuraciones. 7.1 Configuraciones de red. 7.11 Configuraciones de red básicas. Si el router al que la cámara IP esta conectado tiene la función DHCP, puede elegir la opción “Obain IP from DHCP Server”, completar los parámetros de red manualmente. Puerto Http: En la mayoría de los casos, puede dejar este valor en 80, si su proveedor de internet bloqueó este puerto deberá cambiarlo a uno com, 85,8080,8888,9000 Etcs. (Rango de 0 a 65535, preste atención a los mismos segmentos de multiples dispositivos, ya que deben estar en diferentes puertos. El puerto no puede tener conflictos con otro software o equipo. a. Busque herramientas de modificación en LAN Seleccione IP Camera, click derecho del mouse y elija network configuration Configure IP de red Configure el número de puertos. b.”Para el administrador” puerto. “Configuraciones de red basicas” -Cambiar el Establezca el numero de puertos. Figura 52 7.12 Configuraciones de WIFI 1) Por favor ingrese en la página de configuración inalámbrica del router para encontrar la SSID, Canal (menos de 10), Autenticación de encriptación: Figura 54 Para registrarse como administrador, abra la pagina de configuración inalámbrica LAN, complete cada configuración (Asegurese que mantenga la misma como router), luego desconecte el cable y la función inalámbrica podrá ser usada. Por ejemplo como muestra la siguiente figura: Por favor haga click en el botón de escaneo dos veces. Figura 55 Doble click para elegir Complete la encriptación, los routers y clave del mismo modo. Figura 56 7.13 Configuracion de conexión punto a punto inalámbrico Adhoc. 1) Abra la interfaz de configuración de red basica, revise el estado del dispositivo. Recuerde la dirección IP de la camara y del Puerto http. Figura 57 2) Abra la interfaz de configuración inalámbrica LAN, elija la opción Adhoc para el tipo de red, puede definir la SSID como 001. Click en las configuraciones, la camara IP se reiniciara y se guardara. El dispositivo se esta reiniciando, no corte la corriente. Por favor espere....26 Figura 58 3) Desconecte el cable RJ45 de la camara. Utilize algún dispositivo WIFI ya sea una laptop, etc. Busque la SSID que usted definió en el paso 2 y luego concrete la conexión. Figura 59 ·Click en la red inalámbrica y revise el estado de la cámara IP. Por favor note que la IP de su laptop o dispositivo WIFI es la misma que la subnet de su cámara IP. Si no, por favor reingrese la IP de su laptop manualmente. Figura 60 4) Ahora podemos usar la herramienta de la cámara IP “ip camera tool” o directamente ingrese la dirección IP en el navegador. 1. visita desde en la cámara IP: . Figura 61 2:Ingrese la dirección IP en el navegador. Ingrese el usuario y contraseña en la interfaz de registro. Figura 62 Click en “Sign in” para registrarse. 7.2 Configuración MULTI-DEVICE (multi dispositivo) Agregar cámaras en LAN En la página de configuración Multi-Device, puede ver todos los dispositivos encontrados en LAN. El primer dispositivo es ese por defecto. Puede agregar mas cámaras en la lista LAN para monitoreo. Este software WEB soporta hasta 9 camaras online simultaneamente. Click en el segundo dispositivo “2nd device” Y haga doble click en el item “Device List in LAN”, Alias、Host y puertos Http Se completaran automaticamente. Ingrese el nombre de usuario y contraseña correctos y luego haga click en “add”. Agregue más cámaras del mismo modo. Por ultimo no olvide el botón de configuración “setting”. Figura 64 Agregue cámaras en internet. Primero, asegurese que la cámara agregada pueda acceder a internet con la dirección IP o el dominio DDNS. Como este: http://219.133.200.166:9999 or http://IPcam.dyndns.org:9999。Puede entrar al host: 219.133.200.166 Puerto Http: 9999 or Host: IPcam.dyndns.org Puerto Http: 9999. Ingrese el nombre de usuario y contraseña correctos y luego haga click en “add”. Agregue más cámaras del mismo modo. Figura 65 Figura 66 7.3 Configuración de MSN Complete su cuenta de MSN con su contraseña, luego agregue la cuenta donde se necesita recibir la dirección IP de la cámara a la lista de MSN (Figura 67), click en enviar, luego será mejor que reinicie la cámara. Despues de eso, inicie el MSN para agregar la cámara IP. Apply for MSN account and password for IP cam Add about 10 MSN Account Figura 67 Primero registrese y haga click en "add contacts " elija Add Contact , luego complete la cuenta de MSN IPCAM’s en "instant messaging address" ,haga click en next y luego envie ofertas. Figure68 Next: Figure69 . Figure70 Cuando la cuenta de MSN de IPCAM’s se muestra online, puede hablar via chat, ingrese la ruta de comando "url?" La cuenta mostrará la dirección IP en el cuadro de chat como muestra la imagen : FIgura 71 Usted puede ingresar la dirección IP en el navegador, luego puede navegar con la IP como muestra la imagen: Figura 72 Atención: Deberá completar la cuenta de MSN en la cámara IP primero. 7.4 Configuración de servicio DDNS Servicio DDNS: El sistema soporta protocolos desde algunos proveedores DDNS: Dyndns.org. El sistema soporta DDNS, como por ejemplo topipcam.org,peanut shell,3322.org,DynDNS IP. Usuario y contraseña: El usuario y contraseña usados cuando aplicamos para el dominio. (Detalles: 4.3.2) Host DDNS: El nombre de dominio 7.4.1DDNS de fábrica. El dispositivo ha distribuido una DDNS a todos los productos que están en la base del producto. Tal como: El fabricante le ha dado a cada dispositivo una dirección DDNS la cual es única. Los usuarios solo necesitan completar esta dirección IP DDNS y el puerto en el navegador, ellos pueden monitorear la cámara IP via remoto. Factory DDNS DDNS Hostname Figura 73 DDNS de fábrica. Nota: Cuando usamos el nombre de dominio para acceder a la camara y al UPNP no ha tenido éxito, deberá configurar las funciones de mapeo en el router. 7.4.2La tercer parte DDNS Los usuarios pueden usar no solo la DDNS de fábrica, pero también pueden usar la tercer parte DDNS. Como por ejemplo www.dyndns.org. Lo único que el usuario debe hacer es aplicar una DDNS libre y luego completarla en “set box” como muestra la imagen. Guarde esta configuración y esa DDNS podrá ser usada. Nota: La tercer parte del nombre de dominio es la realización del modo analítico, ingrese el dominio en el buscador, se mantendrá esta cadena de caracteres. Si el puerto del dispositivo no es 80, se necesita agregar un colon y un número de puerto. Por ejemplo: http://mgotest1.dyndns.org:8999 7.5 Mail y servicio FTP 1)Configure el buzón del E-mail para recibir y enviar mails. El buzón de E-mail es usado para recibir las imágenes enviadas después de la alarma y el sistema de dirección IP después de que se haya completado el Dial-up. Nota: Cuando actúa el servicio de configuración de alarma-> Enviar correo de alarma para revisar que el servicio de mail tenga efecto. Video de almacenamiento local después del monitoreo. Figura 76 Configure el E-mail para recibir y enviar mails. La cuenta de E-mail es usada para recibir imágenes enviadas después de la alarma y después de un satisfactorio dial-up de la dirección IP. Remitente: Este dispositivo utiliza el buzón de salida para enviar mails. Receptor: Para recibir mails desde el remitente. Puede configurar 4 bandejas de entradas. Servidor SMTP: El servidor SMTP para el buzón de salida. Necesidad de autenticación: Si el buzón de salida necesita autenticación, deberá marcar la opción y luego ingresar el usuario SMTP y la contraseña. Prueba de mail: Por favor configure los parámetros del mail y haga click en "Submit" primero. Ahí encontrara los resultados de la prueba. Figura 77 Gmail también se configura igual: Solo necesita que complete la dirección del servidor SMTP, usuario y contraseña. Figura 78 Mail nota la dirección IP de internet: En esta opción, cuando la dirección IP de internet y el puerto hayan cambiado, la dirección IP será enviada via mail. 1 No se puede conectar al servidor 2 Error de red. Por favor trate luego 3 Error del servidor 4 Usuario y contraseña incorrecta 5 El remitente ha sido denegado por el servidor. Quizás el servidor necesita la autenticación del usuario, por favor marque la opción y trate de nuevo。 6 El receptor es denegado por el servidor. Quizas a causa de la privacidad anti-spam del servidor 7 El mensaje es denegado por el servidor. Quizas a causa de la privacidad anti-spam del servidor 8 El servidor no soporta el modo de autenticación usado por el dispositivo Reportar IP de internet via mail: Cuando el puerto de la cámara IP ha cambiado, enviara la dirección IP por mail. (por ejemplo: la url de la IPCAM es http://119.123.207.96:9002). Asegurese que el puerto este respondiendo al router correctamente desde UPNP o desde la función virtual de mapeo. 2) Usos y opciones de servidor FTP. ·Si usted ya posee un servidor FTP(ipcam. com)y un email de la camara ip , puede completar los parámetro que se ven a continuación: Figura 79 ·Servidor FTP de LAN: 1. Crear una cuenta. 2. Paso dos, marque las opciones antes de finalizar.! Figura 82 3. Iniciar Servidor Continue hasta finalizar: Esta es una dirección de servidor FTP. Figura 84 4.La cuenta de la cámara IP puede ser usada. Guardar ruta Figura 85 5. El servidor FTP de la cámara se configura de la siguiente manera. Figura 86 6. Configure y complete las pruebas satisfactoriamente, cuando se active la alarma, la cámara IP subirá imágenes al servidor FTP. Picture 87 Servidor FTP: Dirección del servidor FTP. Puerto FTP: El puerto usualmente es 21 Modo FTP: Soporta modo estándar (POST) y modo pasivo (PASV). Subir imagen ahora: Subirá una imagen ahora cuando no esté marcada la opción. Cuando este marcada, puede ingresar un intervalo para las subidas (Segundos). 7.6 Detección de movimiento . Ingrese opciones de servicio de alarma para configurar las funciones de detección de movimiento. 1) Detección de movimiento activada Cada alarma se activa con la protección de tiempo, el dispositivo toma varias medidas para la alarma. Enlace de salida de la alarma IO: relay de cierre, la alarma externa del dispositivo comienza a alertar Enviar un E-mail con información de la alarma Transmitir imágenes al servidor FTP y configurar el intervalo de tiempo de imágenes enviadas; 2) Configuración del tiempo de alarma. Solo en el periodo de alarma, el dispositivo de detección a la alarma solo tiene acción de alarma. Todo el tiempo (no marque la opción) la alarma funciona sin un tiempo especificado. Para el tiempo de alarma especifico, primero se necesita configurar el tiempo de sistema, zona de tiempo, y luego elija el periodo de alarma en el estado de configuración de la alarma, como muestra la figura 19. Figura 88 Alarma de tiempo, interface de configuración Detección de movimiento (Motion Detect Armed) Cuando esta habilitada la funcion Motion Detect Armed, la cámara puede ser activada para enviar alertas de mail y grabar imagenes. En la pagina de monitoreo de la camara, el icono verde se vuelve rojo y se podrá oir una alerta de sonido, Detector de sensible al movimiento (Motion Detect Sensibility) Puede elegir varios niveles de sensibilidad, hasta el nivel 10.! Entrada de la alarma. I/O PINS:1) Salida (+5V) 2) Salida 3) Entrada de alarma 4) Entrada (GND) Pins de entrada: Los pins de entrada pueden ser usados como sensor externo de un canal (pin3 and pin4). Por ejemplo, deberá conectar un sensor de personas infrarojo (PIR) para la detección de movimiento. Cuando el sensor externo este activado, la cámara IP podrá ser programada para enviar mails con imágenes o controlar el relay interno de salida. Figura 89 IO Enlace en la alarma Habilitar enlace IO en la alarma, Pin1 saldrá con +5V cuando la alarma este activada, y salida LOW cuando la alarma se reinicie automáticamente. Switch on/off Botones de control manuales del Pin 1 de salida. Enviar mail en alarma Enviar imagen e informe de mail después de ser alarmado. (Primero debe terminar las configuraciones del servicio de mail). Marcar: Enviar a sus mails configurados. Figura 90 Subir imagen en alarma Habilitar suba de imágenes en alarma y configurar intervalo (Segundos). Despues de la configuración, cuando tiene la alarma, la imagen se enviara a un servidor FTP. Figura 91 REC automático y guardado en la PC Cuando usted habilita la función de detección del movimiento y abre la cámara en la pagina de monitoreo en la PC y hay una alarma activada, REC empezará automáticamente por varios segundos y se guardara en la PC. La ruta de destino puede Figura 92 Guardar en la pc (REC). Figura 93 cambiar. 7.7 La hora y fecha de la cámara IP serán revisadas automáticamente si la cámara esta conectada a internet a través del servidor NTP. Y se necesita elegir apropiadamente el tiempo de zona de la cámara IP. De otra forma se necesita la hora de la PC para revisar la hora y fecha de la cámara IP. 7.8 ACTUALIZAR EL FIRMWARE DEL DISPOSITIVO Mientras mas alto el numero más Figura 96 Actualización del Firmware lento será. La cámara IP tiene dos tipos de programa: Uno es el sistema del firmware, otro es la aplicación del firmware. Debe ser actualizado por separado. 7.9 BACKUP Y RESTAURACIÓN DE LAS CONFIGURACIONES Click en " Set" in the ' Backup" después aparecerá este archivo configuraciones de fabrica! ,haga click en el para restaurar las 8 APENDICE 8.1 REGISTRARSE Y APLICAR EL SERVICIO DDNS 1、Los usuarios que utilizan el sistema de gestión DDNS por primera vez deben aplicarse en la cuenta para administrar y adquirir el estado de dominio. Paso 1: entrar en http://www.dyndns.com/ y crear una cuenta. ( Completar el nombre de dominio .dyndns.org luego click en Add) Figura 98 Paso 2: ingrese su información Figura 99 Figura 100 Paso 3: Despues de un minuto, recibirá un E-mail desde el soporte DynDNS y le dará una dirección de confirmación. (e.g. https://www.dyndns.com/confirm/create/e-YS60Gz9oBASMm7rbO6AA) Figura 101 Paso 4: Abra el link para activar el nombre de dominio como muestra a continuación. . Figura 102 Figura 103 Figura 104 Paso 6: Ahora ha obtenido el DDN (Figura 105), y puede usarlo en las configuraciones de servicio DDNS (detalles: 7.4) 2. Para los DDNS que sean aplicados satisfactoriamente, puede completar en la cámara IP. Cuando se configure de manera correcta el estado de la IP, se vera como a continuación: Figura 106 Figura 107 3、Como configurar el DDNS on line? El primer modo:Menu”start”- “run”—> ingrese CMD,Click ”enter”。Puede revisar el estado del DDNS. Como muestra la imagen: Figura 108 A través del comando PING, Este nombre de dominio dinámico (DDN) puede volver en la respuesta de información de red. Prueba que el nombre de dominio esta online. Si el nombre de dominio no se actualiza con éxito! Razones posibles: (1) El parámetro DDNS no es correcto. (2)Causa posible: La configuración de la dirección DNS es incorrecta. 8.2 Alguna aplicación especial para IPCAMERA IPCam:Use algún parámetro gramatical y use la cámara IP usuario:user Contraseña:pwd Pri:El acceso actual (1: visitante 2:3: Administradores de operación) Resolución:Resolución de la imagen(8:320*240 qvga,32:640*480 vga) Velocidad:Velocidad de transmisión de la imagen y alcance 0-23 Brillo: 0~255 Contraste: 0~6 Modo: 0:50 hz; Por 60 hz; 2: Exterior Flip: Flip: rotación, 0: primitiva; 1: reversa vertical; 2: horizontal; 3: vertical flip + horizontal 8.2.1 El reproductor flow media player, VLC player and mplayer pueden transmitir en tiempo real las imágenes de la cámara IP y enviar streaming de video. (Parametros gramaticales:/videostream.asf?user=&pwd=&resolution=&rate=) Como muestra la imagen 113”Ipcam”. Figura 113 Desde la siguiente imagen, podemos ver la dirección IP local de la camara:http://192.168.1.111:8999,WAN , la dirección IP es : http://ooo01.3322.org:8999 , Podemos ingresar la dirección IP de la cámara para abrir el reproductor。 Figura 114 El reproductor "CLC media player" abre la posición de reproduccion: Figura 115 Dirección de reproducción LAN; Figura 116 Figura 117 Abra la posición de reproducción de internet: Figura 118 Como muestra la siguiente imagen, se puede ver que la cámara IP envía formato de streaming. Figura 119 8.3 Preguntas frecuentes Nota: 1) Cualquier pregunta que tenga, por favor hágalas después de revisar la conexión a la red. 2) Revise que el estado de trabajo revelado por los indicadores en el servidor de red, hub, Intercambio y placa de red. Si es anormal, revise la conexión a la red. 8.3.1 Olvide mi usuario y contraseña de administrador. Para reiniciar el nombre de usuario y contraseña del administrador, presione y mantenga el botón RESET por 5 segundos. Suelte el botón de encendido y el nombre de usuario y contraseña se volverán a sus configuraciones de fabrica. Usuario: admin Contraseña: No posee. 8.3.2 Configuración de la dirección IP Revise si la dirección IP del servidor de la cámara comparte la misma subnet como su estación de trabajo: Click Mi PC > Panel de control>Conexiones de red > LAN > Opciones avanzadas >Protocolo de internet (TCP/IP), y revise la dirección IP y la máscara de subnet. Asegurese que estén la misma subnet cuando configure la dirección IP de la cámara manualmente. Inhabilitado a acceder a la cámara IP via navegador. 8.3.3 Configuracion de red Asegurese que su el software de su servidor HTTP este configurado y andando apropiadamente. Si usted esta utilizando algún software firewall, asegurese que permita conexiones al puerto 80, también, si esta usando un cable o un router DSL, asegurese que haya configurado el puerto correctamente. (Consulte la documentación del router para mas información). Si ninguna de las cosas mencionadas es el problema, es posible que su ISP esta bloqueado a las conexiones del puerto 80 – muchas IPS hacen esto a causa de gusanos de internet como “Code Red”, si este es el caso, debe configurar su servidor HTTP en un Puerto alternativo (Ej: 8080). 8.3.4 No muestra imagen de monitoreo Tiene cuatro razones para tener en cuenta en este caso: 1、Si no utiliza la función Directx y el color de la imagen no es normal, por favor instale Direct X y abra el menú de inicio, luego ingrese el comando. Figura 120 Use la función DirectX y acelerará el DirectDraw, Direct3D y AGP, si no sucede, quizás los temas o el hardware no lo leen. 2. Los temas de hardware, no pueden soportar la placa aceleradora de imagen. 3. El software antivirus influenciará en la red, será detenida o cerrada. Si instala el software de fireproof, por favor cierrelo y pruebe de vuelta. 4. El controlador ActiveX no esta instalado correctamente. Si no hay imagen al principio para usar, y lo mostrará al usuario a través del ActiveX. Si no puede mostrar la imagen, quizás fallo al instalar, acerca de esos temas, siga los pasos a continuación: 1. Instale “IP Camera Tool”, y el control ActiveX al mismo tiempo. 2. Por favor instale ActiveX y mantenga las configuraciones del navegador IE (Internet Explorer). 8.3.5 Problemas con la banda ancha de red. El fragmento de imagen esta sujeto a los siguientes factores: 1.Banda ancha de red; 2. Perfomance de la PC, Ambiente de red y opciones preferenciales de pantalla (brillo, tema, etc.); 3. El numero de visitantes (Muchos visitantes bajaran la velocidad del fragmento de imagen.); 4. Ellija un switch o un hub (Use un switch para multiples servidores de camaras IP en lugar de un hub.). El dispositivo usa una compresión MJEPT, se necesita una buena conexión de red, si es muy estrecho, se hará más lenta la navegación. Los parámetros típicos de video ocupan la red como muestra la siguiente descripción: 640x480@30fps: 4.0 Megabits ~ 5.0 Megabits 320x240@30fps: 1.2 Megabits ~ 1.6 Megabits 8.3.6 Cuando aparece la ventana “Fail to connect to the device…”? Este cartel de aviso solo aparece en caso de utilizar multiples cámaras. Ingrese a la pagina de Multi-Device Settings (Registrese como administrador) para revisar si el dispositivo es correcto o no. Cuando una de las multiples cámaras se desconecta, el color del indicador cambia a amarillo y aparece el cartel de aviso “Fail to connect to the device…”. Figura 121 8.3.7 No se puede acceder a internet a través de la IPCAM? Hay algunas razones: 1 El controlador ActiveX no esta instalado correctamente (vea mas detalles: 5.1.4). 2 El puerto de la IPCAM usado esta bloqueado por el Firewall o el Anti-virus. Por favor cambie el número de puertos y vuelva a intentar. 3 El mapeo de puertos no ha tenido éxito. Puede realizarlo de dos formas: .Ingrese a la página de opciones del router al que la IPCAM esta conectada para habilitar la función UPnP. Ingrese a las opciones de la IPCAM llamadas “UPnP Settings” para habilitar la función UPnP y asegurese el estado de la misma. Si su router tiene la función de mapa virtual. Ingrese a la página de opciones, agregue la cámara IP y el puerto a la lista del mapa Virtual. Cuando utilice ADSL, la dirección IP es dinámica. Debe configurar el DDNS (vea mas detalles en 3.5.4 & 5.1.6) Y también asegurese que el mapeo de puertos haya sido exitoso. 8.4 Resolución de problemas operativos comunes La herramienta “IP camera tool” no puede encontrar la camara?? A excepción que la cámara este rota 1. Asegurese que el conector RJ45 del cable de red no tenga problemas, se recomienda un conector homologado, que cumpla con los estándares internacionales. Otra nota, el canal de transmisión de la IPCAM’s requiere ser mas grande que el de la PC, quizás la computadora funcione normalmente pero la cámara IP no, por favor presione fuertemente cuando arme el conector del cable. 2. Confirme que el adaptador de energía este funcionando normalmente. Primero, revise si el led indicador de energía este encendida o no, si esta encendida, luego revise la luz amarilla (indicadora de energía) en el Puerto RJ45 y también la luz verde (Indicador de red) si están encendidas o no. Si están encendidas, esta funcionando perfectamente. 3. Confirme que el firewall y el antivirus estén cerrados. El firewall no reconoce datos, de forma que si esta activado la herramienta IPCAM TOOL no pueda encontrar el dispositivo. Cierre el firewall y el antivirus antes de la búsqueda. Como resolver la pantalla en blanco de la camara? 1. Revise si usted esta usando el adaptador de energía incorrecto, por favor use el original. 2. Cierre el antivirus. Como solucionar que la camara no se registra en internet? 1. Revise que la configuración DDNS haya sido satisfactoria. 2. Revise que el número de puertos de la IPCAM sea el mismo que el del router. Necesita que mantengan el mismo. No se ve la imagen de monitoreo. 1. Razón: No se puede conectar a la red. Solución: Revise que el conector de red sea correcto, una falla en el cable o un virus causan fallas en la red hasta poder ser usada entre la PC y el PING. 2. Razón: La dirección Ip es ocupada por otro dispositivo. Solución: Elija ganancia automática. 3. Razón: La dirección IP esta localizada con una subnet diferente. Solución: Revise las configuraciones de la dirección IP de la IPCAM’S y la máscara de subnet y la puerta de enlace. 4. Razón: El puerto WEB ha sido modificado. Solución: Contacte al administrador de la red para obtener información. 5. Razón: Desconocida. Solución: Presione el botón de reset para restaurar las configuraciones de fabrica, luego reconecte el sistema por defecto para obtener la dirección IP automáticamente, la máscara de subnet es 255.255.255.0. 8.5 Parámetros por defecto. ·Parámetros de red por defecto. Dirección IP: obtención dinámica. Mascara de subnet: 255.255.255.0 Puerta de enlace: obtención dinámica. DDNS: por defecto. ·Usuario y contraseña. Usuario: admin. Contraseña: No posee.