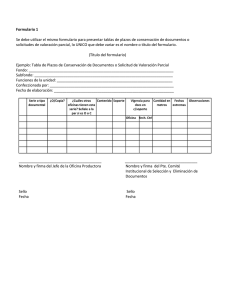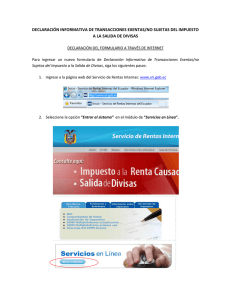Manual de WPCVox - Universidad Politécnica de Madrid
Anuncio
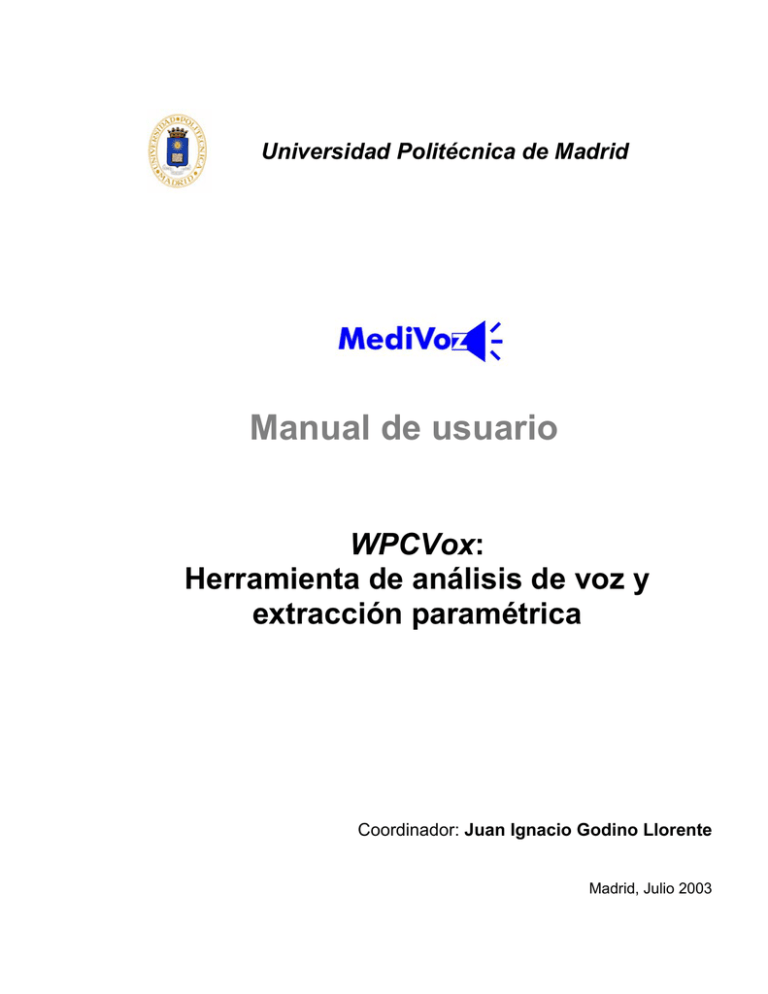
Universidad Politécnica de Madrid Manual de usuario WPCVox: Herramienta de análisis de voz y extracción paramétrica Coordinador: Juan Ignacio Godino Llorente Madrid, Julio 2003 © 2003, Universidad Politécnica de Madrid (UPM) ISBN: 84-688-8911-3 Autores: Borja Ibarz, Nicolás Sáenz, Víctor Osma, Roberto Cezón, Belén Fuentes, Emilio Sacristán, Carlos Ramírez, Juan Ignacio Godino. Todos los derechos reservados. Esta publicación no puede ser reproducida, ni en todo ni en parte, ni registrada ni transmitida por un sistema de recuperación de información, en ninguna forma ni por ningún medio, sea mecánico, fotoquímico, electrónico, magnético, electroóptico, por fotocopia, o cualquier otro, sin el permiso de los autores. Manual de WPCVox 2 ÍNDICE Índice 0. Introducción ..........................................................................................................6 1. Guía rápida para WPCVox ...................................................................................7 1.1. 1.2. 1.3. 1.4. 1.5. 1.6. 1.7. 1.8. 1.9. 1.10. 2. Cargar archivos de voz........................................................................................... 7 Crear nuevos archivos de audio ............................................................................. 7 Visualizar parámetros ............................................................................................. 8 Hacer zoom en un parámetro ................................................................................. 9 Editar una señal.................................................................................................... 10 Organizar el escritorio .......................................................................................... 11 Añadir parámetros a los formularios..................................................................... 12 Modificar la configuración de los parámetros ....................................................... 13 Cerrar formularios................................................................................................. 14 Guardar archivos .................................................................................................. 14 El entorno de WPCVox.......................................................................................15 2.1. 2.2. 2.3. 2.4. 3. El escritorio........................................................................................................... 16 La barra de herramientas ..................................................................................... 16 La barra de estado ............................................................................................... 17 Los cuadros de abscisa, unidades y valores de los parámetros .......................... 17 El menú de WPCVox...........................................................................................19 3.1. 3.2. 3.3. 3.4. 3.5. 3.6. 3.7. 3.8. 3.9. 4. Menú Archivo........................................................................................................ 19 Menú Edición........................................................................................................ 23 Menú Ver .............................................................................................................. 26 Menú Parámetros ................................................................................................. 27 Menú Configuración ............................................................................................. 28 Menú Herramientas .............................................................................................. 30 Menú Fonetograma .............................................................................................. 31 Menú Ventana ...................................................................................................... 31 Menú Ayuda ......................................................................................................... 32 Los formularios...................................................................................................33 4.1. 4.2. 4.3. 4.4. 4.5. 4.6. 4.7. 4.8. 4.9. 4.10. 4.11. Qué son los formularios........................................................................................ 33 Los ejes y la rejilla ................................................................................................ 34 Uso del pie de rey................................................................................................. 35 Los marcadores y el marcador flotante ................................................................ 36 Ampliar/Reducir (Zoom) ....................................................................................... 37 Barras de desplazamiento.................................................................................... 39 Menú contextual ................................................................................................... 39 Crear, desplazar, ocultar, mostrar y cerrar formularios ........................................ 41 Añadir y eliminar parámetros................................................................................ 42 Modificar los parámetros de un formulario ........................................................... 43 Dos parámetros en un formulario ......................................................................... 44 5. El Organizador de Escritorio .............................................................................45 5.1. 5.2. 5.3. 5.4. 5.5. 6. Archivos, grupos y formularios ............................................................................. 46 Funcionamiento del Organizador ......................................................................... 47 Ejemplos de organización de formularios............................................................. 48 Mostrar formularios ocultos .................................................................................. 49 Múltiples escritorios .............................................................................................. 49 Configuración de WPCVox ................................................................................51 6.1. 6.2. 6.3. 6.4. 6.5. 7. El diálogo de modificación de parámetros............................................................ 51 Cuadros de edición............................................................................................... 52 Listas desplegables .............................................................................................. 53 Botones de modificación de color......................................................................... 53 Botones de modificación de paleta....................................................................... 53 Parámetros ..........................................................................................................55 7.1. 7.2. Forma de onda.............................................................................................. 56 Electroglotograma. ............................................................................................... 56 7.3. Intensidad. .................................................................................................... 57 7.4. Tono.............................................................................................................. 58 7.5. Espectro instantáneo. ................................................................................... 60 7.6. Espectro a largo plazo. ................................................................................. 62 7.7. Espectro LPC. ............................................................................................... 63 7.8. 7.9. 7.10. 7.11. 7.12. 7.13. 7.14. 7.15. 7.16. Espectrograma.............................................................................................. 65 Espectrograma LPC ............................................................................................. 69 Espectrograma 3D................................................................................................ 69 Cepstrum. ............................................................................................................. 69 Cepstrograma ....................................................................................................... 71 Cepstrograma 3D ................................................................................................. 72 Jitter...................................................................................................................... 72 Shimmer ............................................................................................................... 74 Energía de ruido normalizada (NNE) ................................................................... 75 7.17. Relación armónico ruido (HNR).................................................................... 76 7.18. Relación ruido armónico (NHR)............................................................................ 78 7.19. Índice de turbulencia de la voz (VTI) .................................................................... 79 7.20. Formantes ............................................................................................................ 80 7.21. Cruces por cero. ........................................................................................... 82 7.22. Parámetros numéricos ......................................................................................... 84 8. Herramientas.......................................................................................................86 8.1. 8.2. 8.3. 8.4. 9. Informes................................................................................................................ 86 Grupos predefinidos ............................................................................................. 89 Diseño de tablas de parámetros numéricos ......................................................... 92 Diseño de filtros predefinidos ............................................................................... 94 Fonetograma .......................................................................................................96 9.1. Crear un fonetograma nuevo................................................................................ 96 Manual de WPCVox 4 9.2. 10. 10.1. 10.2. 10.3. 10.4. 11. Abrir un fonetograma guardado anteriormente .................................................... 98 Histograma ..........................................................................................................99 Nuevo Histograma. ............................................................................................... 99 Presentación de los parámetros numéricos Media y Varianza........................... 100 Interpolación Gaussiana. .................................................................................... 101 Configuración del parámetro .............................................................................. 102 El teclado en WPCVox......................................................................................103 11.1. Uso de los menús mediante el teclado............................................................... 103 11.2. Uso de los formularios mediante el teclado........................................................ 104 11.3. Uso del Organizador de Escritorio mediante el teclado...................................... 105 Apéndice A. Términos usados en este manual.......................................................107 Apéndice B. Archivos de voz. ...................................................................................111 Apéndice C. Ejemplos de análisis con WPCVox.....................................................114 Apéndice D. Análisis de Fourier ...............................................................................144 Apéndice E. Calibración ............................................................................................146 Manual de WPCVox 5 INTRODUCCIÓN 0. Introducción WPCVox es una aplicación para el análisis y parametrización de la señal de voz. Sus características más sobresalientes son: • Extrae y representa los parámetros de voz más significativos. • Permite hacer zoom vertical y horizontal en las representaciones de los parámetros. • Permite modificar las variables de cálculo de los parámetros. • Permite cortar, copiar, insertar y borrar fragmentos de señal. • Permite trabajar sobre varios archivos de voz simultáneamente y organizar de forma cómoda y eficaz el escritorio sobre el que se representan los parámetros. La siguiente imagen muestra el aspecto de WPCVox en una sesión típica: Figura 0-1 Una sesión con WPCVox En este manual se emplean términos específicos cuyo significado exacto es preciso conocer. Estos términos se presentan en cursiva. El apéndice A explica su significado. Manual de WPCVox 6 1 GUÍA RÁPIDA PARA WPCVOX 1. Guía rápida para WPCVox Este capítulo hace un rápido tour por las características más usadas de WPCVox, y en cada una le remite a la sección del manual en que se profundiza sobre ellas. 1.1. Cargar archivos de voz Para empezar a trabajar con WPCVox es preciso abrir o crear algún archivo de voz. WPCVox trabaja con archivos de forma de onda de Windows (extensión .wav), aunque es compatible con archivos en formato .nsp. En el apéndice B dispone de información acerca de estos formatos. Puede abrir un archivo de tres maneras: • Seleccionar en el menú de WPCVox Archivo|Cargar. • En la barra de herramientas pulsar el botón • Mediante la pulsación de las teclas de acceso rápido (CTRL+O) Cargar archivo. Al abrir el archivo, WPCVox crea automáticamente un formulario con su forma de onda. Si tiene abiertos otros formularios al abrir un archivo, el escritorio se organizará automáticamente para mostrarlos todos. 1.2. Crear nuevos archivos de audio Puede crear un archivo de audio en formato .wav para su posterior análisis de tres maneras distintas: • Seleccionar en el menú de WPCVox Archivo|Nuevo. • En la barra de herramientas pulsar el botón • Mediante la pulsación de las teclas de acceso rápido (CTRL+N) Grabación. WPCVox ofrece un cuadro de diálogo en el que se pueden ajustar los parámetros de la grabación. En el epígrafe 3.1 se puede encontrar información complementaria acerca del proceso de grabación. Antes de proceder a la grabación de un nuevo registro de voz, es muy importante comprobar que el conmutador del preamplificador se encuentra en la posición normal (posición 1), o de fonetograma (posición 2), según vayamos a grabar voz a intensidad moderada o a gran intensidad (tal es el caso de la voz cantada). Tras grabar el archivo de voz, WPCVox puede crear automáticamente un formulario con Manual de WPCVox 7 1 GUÍA RÁPIDA PARA WPCVOX su forma de onda y otro con el electroglotograma si lo hubiera. Si tiene abiertos otros formularios al crear y abrir un archivo, el escritorio se organizará automáticamente para mostrarlos todos. 1.3. Visualizar parámetros Al abrir un archivo, WPCVox crea automáticamente un formulario que representa su forma de onda. Los formularios son ventanas en las que se representan los distintos parámetros que WPCVox extrae. Sobre un mismo formulario se puede representar uno o dos parámetros. La siguiente figura muestra el aspecto típico de un formulario, que en este caso representa una forma de onda y su intensidad: Figura 1-1 Un formulario típico Pueden verse los elementos siguientes: • Marcadores: delimitan regiones del eje horizontal, con el objeto de hacer zoom, editar la señal, y como referencia. • Pie de rey: delimita una región en el eje vertical para hacer zoom o como referencia. • Barras de desplazamiento: cuando el formulario no muestra toda la extensión del parámetro representado, permiten desplazarse horizontal o verticalmente. • Botón de cierre: elimina el formulario. • Borde extensible: permite modificar el tamaño del formulario. El capítulo 4 está dedicado a los formularios y habla de todos estos elementos. Manual de WPCVox 8 1 GUÍA RÁPIDA PARA WPCVOX Para abrir un nuevo formulario Para abrir un nuevo formulario es necesario tener algún otro ya abierto. Si tiene varios formularios abiertos, uno de ellos será el formulario activo. El formulario activo se distingue por presentar un reborde interior verde claro. Puede activar un formulario haciendo clic sobre él. El nuevo formulario trabajará sobre el mismo archivo que el formulario activo. Puede crear un nuevo formulario de dos maneras: • Utilizando el Menú Parámetros. • Utilizando la barra de herramientas (ver figura). Figura 1-2 La barra de herramientas Los formularios pueden deslizarse sobre el escritorio con sólo pinchar sobre ellos y arrastrarlos. No obstante, la herramienta Organizador de Escritorio le permitirá disponer los formularios ordenadamente sin esfuerzo. El apartado 4.8 explica más detalles sobre creación y manipulación de formularios. 1.4. Hacer zoom en un parámetro En cualquier formulario puede ampliar la representación de los parámetros tanto en el eje horizontal como en el vertical. Para ello se valdrá respectivamente de los marcadores y del pie de rey. Zoom en el eje horizontal 1. Desplace el ratón sobre el formulario. Verá moverse junto con él un marcador del color del texto, el marcador flotante. 2. Haga clic en un punto del formulario. Aparece un marcador rojo, que queda fijo. 3. Coloque un segundo marcador en otro punto del formulario. 4. Sitúe el ratón entre los dos marcadores creados. Verá que el cursor se transforma en una lupa . 5. Haga clic. La zona marcada se amplía. Zoom en el eje vertical 1. Observe que el pie de rey, a la izquierda del eje vertical, tiene dos mordazas. 2. Pinche y arrastre la mordaza superior hasta que señale el límite superior de la zona del eje vertical que desea ampliar. Manual de WPCVox 9 1 GUÍA RÁPIDA PARA WPCVOX 3. Análogamente, pinche y arrastre la mordaza inferior. 4. Sitúe el cursor del ratón en el formulario y haga doble clic. Zoom en ambos ejes Puede combinar el uso de los marcadores y el pie de rey. Siempre que haya al menos dos marcadores, se hará zoom en el eje horizontal. Siempre que alguna de las mordazas del pie de rey no esté en su extremo, se hará zoom en el eje vertical. Si se dan ambos casos a la vez, se hará zoom tanto en vertical como en horizontal. Deshacer zoom Puede deshacer la última ampliación realizada con Doble clic. Zoom rápido También puede hacer zoom en la ventana activa de forma rápida aunque menos precisa con las teclas: • MAYÚS+DERECHA: hace un 12% de zoom el eje horizontal. • MAYÚS+IZQUIERDA: reduce un 12% de zoom en el eje horizontal. • MAYÚS+ABAJO: hace un 12% de zoom en el eje vertical. • MAYÚS+ARRIBA: reduce un 12% de zoom en el eje vertical. El apartado 4.5 explica en detalle todos estos métodos de zoom. 1.5. Editar una señal Entendemos por edición el corte, inserción, eliminación o copia de fragmentos de señal en la misma o en otras señales. El apartado 3.2 comenta ampliamente los comandos que aquí se van a presentar. La edición de señales no altera directamente el archivo guardado en disco (u otro soporte), sino sólo la copia en memoria que WPCVox mantiene de cada señal cargada. Para más detalles consulte el apéndice B. Copiar, cortar o borrar un fragmento de señal 1. Coloque dos marcadores que delimiten la región que desee cortar, copiar o borrar (vea el apartado 1.3 o el 4.4 si no sabe poner marcadores). 2. Para copiar, pulse CTRL+C o seleccione Edición|Copiar en el menú de WPCVox. El fragmento copiado se destaca en otro color. Para cortar, pulse CTRL+X o seleccione Edición|Cortar en el menú de WPCVox. Para borrar, pulse SUPR o seleccione Edición|Borrar en el menú de WPCVox. Manual de WPCVox 10 1 GUÍA RÁPIDA PARA WPCVOX Copiar no altera la señal, mientras que cortar elimina el fragmento seleccionado; en ambos casos, éste puede ser insertado en otra ubicación o señal. Borrar elimina el fragmento sin posibilidad de insertarlo en otro lugar. Insertar un fragmento de señal 1. Asegúrese de haber copiado o cortado previamente algún fragmento de señal. 2. Coloque un marcador en el formulario destino, en el punto a partir del cual desee insertar el fragmento (vea el apartado 1.3 o el 4.4 si no sabe como poner marcadores). 3. Pulse CTRL+V o seleccione Edición|Insertar en el menú de WPCVox. El fragmento insertado se destaca en otro color. Deshacer una edición Por deshacer una edición entendemos anular su efecto; por ejemplo, deshacer el borrado de un fragmento de señal es volver a insertarlo en el lugar que ocupaba antes de borrarlo. Pulsando CTRL+Z o seleccionando Edición|Deshacer en el menú de WPCVox anulará la última modificación realizada. Puede deshacer las últimas 5 modificaciones. 1.6. Organizar el escritorio Cuando tenga abiertos varios formularios puede resultar difícil distribuirlos sobre el escritorio. WPCVox le proporciona una cómoda herramienta, el Organizador de Escritorio, para esta tarea. Organizar el escritorio manualmente • Para desplazar un formulario, pinche en cualquier punto de su superficie y arrástrelo. • Para redimensionar un formulario: 1. Sitúe el cursor del ratón sobre el borde del formulario. El cursor cambia a una de las siguientes formas: 2. Pinche y arrastre hasta que obtenga las dimensiones deseadas. Organizar el escritorio mediante el Organizador de Escritorio 1. Cargue uno o más archivos de voz, y para cada uno cree varios formularios con distintos parámetros; puede repetir parámetros si lo desea. 2. Haga clic sobre el botón Organizador de Escritorio en la barra de herramientas (vea el apartado 2.2). Se mostrará la ventana del Organizador, que presenta un árbol con los archivos y formularios abiertos, organizados en grupos. 3. Haga clic en el botón Manual de WPCVox . 11 1 GUÍA RÁPIDA PARA WPCVOX El Organizador le permite si lo desea seleccionar sólo algunos de los archivos, grupos o formularios abiertos. Los elementos seleccionados llevan una flecha a su izquierda. , los elementos no seleccionados se ocultan. Cuando se pulsa el botón El capítulo 5 se dedica íntegramente al funcionamiento del Organizador. Otras formas de organizar el escritorio • En el menú de WPCVox seleccione Ventana|Mosaico. Esto equivale a organizar todos los formularios abiertos con el Organizador. • En el menú de WPCVox seleccione Ventana|Cascada. Todos los formularios se dispondrán en cascada. 1.7. Añadir parámetros a los formularios WPCVox permite representar uno o dos parámetros sobre el mismo formulario. Añadir un parámetro a un formulario 1. Abra un formulario con un parámetro cualquiera. 2. Haga clic con el botón secundario del ratón sobre el formulario. Aparecerá el menú contextual. 3. Sitúe el cursor sobre el elemento Añadir Parámetro del menú contextual. Aparecerá una lista de los parámetros que puede añadir al formulario. 4. Haga clic en la lista sobre el parámetro que desee añadir. Para poder añadir un parámetro a un formulario, su magnitud en el eje horizontal debe coincidir con la del parámetro ya existente. Así, no se puede añadir un parámetro espectral a un formulario que represente un parámetro temporal. La magnitud del eje vertical del nuevo parámetro puede o no coincidir con la del parámetro existente. Si no coincide, aparecerá un segundo eje vertical en el formulario. Eliminar un parámetro de un formulario Cuando sobre un formulario se representan dos parámetros, se puede eliminar uno de ellos. 1. Haga clic con el botón secundario del ratón sobre el formulario para desplegar el menú contextual. Observe que el comando Añadir Parámetro (que aparecía cuando el formulario tenía un solo parámetro) ha sido sustituido por Eliminar Parámetro (porque ahora el formulario tiene dos). 2. Sitúe el cursor sobre el elemento Eliminar Parámetro del menú contextual. Aparecerá una lista de los parámetros que contiene el formulario. Manual de WPCVox 12 1 GUÍA RÁPIDA PARA WPCVOX 3. Haga clic en la lista sobre el parámetro que desee eliminar. Los apartados 4.9 y 4.11 amplían estos temas. 1.8. Modificar la configuración de los parámetros El cálculo de los distintos parámetros es función de ciertas variables. Por ejemplo, se puede optar por obtener un espectrograma de banda ancha o estrecha. WPCVox permite modificar estas y otras variables que afectan al cálculo y representación de cada parámetro. Las variables de cálculo pueden referirse a los parámetros de un formulario concreto o a las de todos los formularios que se creen con WPCVox. En este último caso las variables constituyen la configuración de WPCVox y sus valores se llaman valores por defecto. Modificar las variables de un parámetro en un formulario concreto 1. Haga clic con el botón secundario del ratón sobre el formulario que contenga el parámetro cuyas variables desee modificar. Aparecerá el menú contextual del formulario. 2. Escoja el elemento Modificar parámetros del menú contextual. Aparecerá el diálogo de modificación de parámetros, cuyo aspecto es el que se muestra en la figura adjunta. 3. Modifique las variables de cálculo de los parámetros mediante los cuadros de edición o los botones de modificación. Si hay dos parámetros en el formulario puede escoger cuál desea modificar mediante las solapas de selección de parámetro. Modificar los valores por defecto de las variables de los parámetros (modificar la configuración) 1. Seleccione en el menú de WPCVox Configuración|Modificar Figura 1-3 El diálogo de modificación de configuración. Se presenta el parámetros. diálogo de modificación de parámetros; es el mismo de la figura, pero ahora se puede acceder a las variables de todos los parámetros y no sólo a las de los de un formulario concreto. 2. Modifique los valores igual que lo haría para un parámetro de un formulario concreto. Manual de WPCVox 13 1 GUÍA RÁPIDA PARA WPCVOX Los valores escogidos se aplicarán a todos los parámetros que se creen durante la sesión. Guardar los valores por defecto de las variables de los parámetros Para almacenar en disco los valores por defecto de las variables de los parámetros, seleccione Configuración|Guardar configuración en el menú de WPCVox. De este modo los valores escogidos se emplearán no sólo en la sesión actual, sino en futuras sesiones con WPCVox. El capítulo 6 se dedica a la configuración de WPCVox. El epígrafe 4.10 explica la modificación de las variables de cálculo de los parámetros de un formulario determinado. 1.9. Cerrar formularios Puede optar por eliminar definitivamente un formulario, o bien por ocultarlo para volverlo a mostrar más adelante. Para eliminar un formulario hay dos opciones: • Haga clic sobre el botón de cierre • Pulse ESC (eliminará el formulario activo). del formulario. Si el formulario eliminado es el último asociado a un determinado archivo de voz el archivo de voz correspondiente será cerrado; si ha sido editado (vea el epígrafe 1.5), se le dará la oportunidad de guardarlo o cancelar la operación de cierre. Puede ocultar el formulario activo pulsando CTRL+H. Para volver a visualizarlo utilice el Organizador de Escritorio. El epígrafe 4.8 explica el cierre de formularios. 1.10. Guardar archivos Para almacenar en disco el archivo de voz sobre el que está trabajando hay tres opciones: • Seleccione en el menú de WPCVox Archivo|Guardar • En la barra de herramientas pulsar el botón • Mediante la pulsación de las teclas de acceso rápido (CTRL+S) Guardar archivo. Consulte el apartado 3.1 para conocer más sobre guardar archivos. Manual de WPCVox 14 2 EL ENTORNO DE WPCVOX 2. El entorno de WPCVox En la figura siguiente se muestran los elementos que constituyen el entorno de WPCVox: Figura 2-1 El entorno de WPCVox Como se ve, el entorno WPCVox consta de los siguientes elementos: • El escritorio. • El menú. • La barra de herramientas. • Los cuadros de abscisa, unidad y valores de parámetro. • La barra de estado. Cada uno de estos elementos se explica a continuación, salvo el menú, que es materia del capítulo 3. Manual de WPCVox 15 2 EL ENTORNO DE WPCVOX 2.1. El escritorio El escritorio es la superficie sobre la que se presentan los formularios. El tamaño del escritorio es función del tamaño de la ventana de la aplicación WPCVox. Para obtener la máxima superficie de escritorio: • Maximice, si no lo ha hecho, la ventana de la aplicación mediante el botón Maximizar que se encuentra en la parte superior derecha. • Aumente el área de representación de su pantalla (en el Panel de Control de Windows, en el elemento Pantalla). Si WPCVox no está maximizado, puede modificar el tamaño de su ventana (y por tanto del escritorio) pinchando en su borde y arrastrando. 2.2. La barra de herramientas La barra de herramientas de WPCVox permite ejecutar los comandos del menú más utilizados habitualmente y desplegar el Organizador de Escritorio. Su aspecto es el siguiente: Figura 2-2 La barra de herramientas El comando correspondiente a cada botón se ejecuta haciendo clic sobre él. El comando de menú o la función correspondiente a cada botón es: • Muestra el Organizador de Escritorio. • Archivo|Nuevo • Archivo|Cargar • Archivo|Guardar • Parámetro|Forma de onda • Parámetro|Tono • Parámetro|Intensidad • Parámetro|Espectro • Parámetro|Espectro LPC • Parámetro|Espectro a largo plazo Manual de WPCVox 16 2 EL ENTORNO DE WPCVOX • Parámetro|Espectrograma • Parámetro|Relación Armónico/Ruido • Configuración|Modificar configuración • Ver|Ampliar • Ver|Reducir • Reproducir archivo 2.3. La barra de estado Figura 2-3 La barra de estado La barra de estado ocupa la parte inferior del escritorio y muestra información del formulario sobre el que se desliza del ratón: • Nombre del archivo y parámetro representado en el formulario. • Formato del archivo de voz: frecuencia de muestreo y número de bits por muestra. • Variables de cálculo del parámetro (en la figura se muestra para un espectrograma). 2.4. Los cuadros de abscisa, unidades y valores de los parámetros El cuadro de abscisa El cuadro de abscisa muestra numéricamente la abscisa sobre la que se desliza el ratón en cada momento. Las unidades a las que se refiere el número están indicadas en el cuadro de unidades. Figura 2-4 El cuadro de abscisa Si bien su misión es principalmente indicativa, se puede modificar el valor que muestra bien escribiendo, bien mediante las flechas de incremento y decremento. Hacer esto sólo tiene sentido si la opción Con Marcador (ver epígrafe 4.7) está activada en los formularios, puesto que el único efecto de modificar el valor de este cuadro es desplazar el marcador flotante. Manual de WPCVox 17 2 EL ENTORNO DE WPCVOX El cuadro de unidades El cuadro de unidades muestra y permite escoger la unidad en que se representa la abscisa actual en el cuadro de abscisa (que se encuentra a su izquierda). Haciendo clic sobre la flecha adyacente al cuadro se despliega una lista con las Figura 2-5 El cuadro de unidades posibles unidades. El cuadro muestra inicialmente la misma unidad que aparece a la derecha del eje horizontal del formulario sobre el que desliza el ratón, pero se puede elegir cualquier otra de la lista. Por ejemplo, puede interesarle ver el instante de tiempo en muestras en vez de milisegundos. El cuadro de valores de los parámetros Figura 2-6 El cuadro de valores Manual de WPCVox El cuadro de valores de los parámetros muestra el valor del parámetro en el punto sobre el cual se desliza el ratón. Si el parámetro es tridimensional, como en el caso del espectrograma (al que corresponde la figura superior) el cuadro muestra dos valores: la ordenada y la altura. El contenido de este cuadro no se puede modificar. 18 3 EL MENÚ DE WPCVOX 3. El menú de WPCVox El menú de WPCVox ocupa la parte superior de la ventana principal. Este capítulo del manual describe sus comandos. Cuando un comando sea accesible mediante una combinación de teclas (por ejemplo, Archivo|Cargar, que puede ejecutarse pulsando CTRL+O), se indicará junto a él. Cuando un comando sea accesible mediante la barra de herramientas (ver epígrafe 2.2) irá acompañado del dibujo del botón correspondiente. 3.1. Menú Archivo El menú Archivo le permite crear, abrir, guardar o cerrar archivos de voz. Consulte el apéndice B si desea información sobre archivos de voz. Los comandos de este menú son: Archivo|Nuevo (CTRL+N) El comando Archivo|Nuevo (CTRL+N) presenta el cuadro de diálogo que permite la grabación de nuevos registros de voz y/o señal electroglotográfica. Figura 3-1 : Mensaje de confirmación de la grabación de señal de electroglotografía Al seleccionar esta opción, WPCVox le pregunta si quiere grabar la señal de voz conjuntamente a la señal electroglotográfica. Puede elegir grabar sólo la señal de voz o combinarla con un electroglotograma. No está contemplada la grabación única de la señal electroglotográfica. Esta pregunta da paso a una ventana en la que se ofrecen los controles para iniciar una grabación o para modificar las distintas opciones de grabación. Esta ventana presenta varias secciones: una destinada a grabación, otra para reproducir señales, la zona de información y los visores de las señales de voz y electroglotográficas. En la sección de Grabación aparecen cuatro botones y un control que permite fijar la frecuencia de muestreo. Antes de realizar el registro, hay que elegir la frecuencia de muestreo con la que se va a grabar. El botón “Monitor” permite visualizar la forma de onda de las señales, sin realizar la grabación. La grabación se dispara con el botón “Grabar”. El registro se puede interrumpir momentáneamente con “Pausa”. En este caso, los visores siguen mostrando la señal captada pero no se almacenan los datos. Para salir del estado de pausa se vuelve a pulsar “Grabar”. Si lo que desea es parar definitivamente la grabación basta con pulsar el botón “Parar”. Manual de WPCVox 19 3 EL MENÚ DE WPCVOX IMPORTANTE: Antes de proceder a la grabación de un nuevo registro de voz, es muy importante comprobar que el conmutador del preamplificador se encuentra en la posición normal (posición 1), o de fonetograma (posición 2), según vayamos a grabar voz a intensidad moderada o a gran intensidad (tal es el caso de la voz cantada). Pasos a seguir para realizar una grabación: 1. Asegurarse de que el conmutador del preamplificador está en posición normal (posición 1) o de fonetograma (posición 2). 2. Seleccionar la frecuencia de muestreo. Puede elegir entre cuatro opciones (8000, 11025, 22050 y 44100 Hz), escogiendo aquella que resulte más adecuada para la señal a tratar. Una vez fijada una frecuencia de muestreo, en futuras grabaciones aparecerá esa misma frecuencia por defecto. 3. Pulsar el botón “Monitor”. La señal se visualiza pero aún no se graba. Sirve para preparar la señal antes de la grabación. 4. Cuando ya se tiene la señal adecuada se pulsa “Grabar”. En este momento empiezan a almacenarse los datos en un fichero temporal. 5. Existe la posibilidad de realizar una pausa en la grabación con el botón “Pausa”. De este estado se saldrá pulsando de nuevo el botón “Grabar”. 6. “Parar” detiene definitivamente la grabación. Figura 3-2 Interfaz de grabación de señales de voz y electroglotográficas. Manual de WPCVox 20 3 EL MENÚ DE WPCVOX Existe una sección destinada a Reproducir las señales recién grabadas. En ella aparecen tres botones que permiten “Reproducir”, hacer “Pausa” y “Parar” la reproducción. Pasos a seguir para reproducir señales 1. Pulsar el botón “Reproducir”. En el panel de información se puede comprobar la duración del tramo de señal reproducida hasta el momento (duración actual), junto a la duración total de la grabación completa (duración total). 2. Al igual que en la grabación, aquí también existe la opción de “Pausa”, la cual detiene momentáneamente la reproducción de la señal, pudiendo reanudarse nuevamente mediante el botón “Reproducir”. 3. Por último, el botón “Parar” detiene definitivamente la reproducción. La sección de Información indica el estado del grabador, la frecuencia de muestreo utilizada, el tiempo de grabación, o el tiempo reproducido hasta el momento de la señal grabada con anterioridad. En caso de encontrarnos en el modo de reproducción de señal, aparece también la duración total de ésta. Los Visores representan las formas de onda de las señales sobre las que se está trabajando en ese momento. Existe un visor para señales de voz y otro para señales electroglotográficas. Este último aparece deshabilitado en caso de que el usuario haya decidido grabar sólo señal de voz. Dos barras de color verde, amarillo y rojo situadas bajo la forma de onda de las señales, permiten controlar visualmente las posibles saturaciones durante el proceso de grabación. Los botones de la derecha permiten aumentar o reducir la amplitud de la señal. El valor del zoom aplicado en cada caso se indica en el cuadro situado en medio de los dos botones. Una vez grabada la señal existe la posibilidad de guardar dicha señal en un fichero .wav. Para ello basta con pulsar el botón “Guardar”. Si se ha registrado una señal y no se ha guardado, al volver a pulsar el botón “Monitor”, aparece una ventana que nos recuerda que existe una señal registrada con anterioridad, proporcionándonos la posibilidad de archivarla en ese momento. Si no se acepta esa opción, la señal anterior se perderá. La señal grabada se almacena en un fichero temporal desde el que se puede reproducir, sin necesidad de archivarla. Pero si lo que quiere es guardar la señal en un fichero definitivo, a partir del cual ésta pueda ser analizada posteriormente mediante WPCVox, es necesario utilizar la opción de “Guardar”. Al pulsar dicho botón aparece una ventana con un nombre de fichero por defecto (VozyEGG.wav en caso de que se haya grabado voz y EGG, o bien Voz.wav si sólo se ha grabado voz). Puede variar tanto el nombre como el directorio donde desea almacenar la señal. Otra situación posible ocurre si intenta cerrar el grabador sin haber archivado antes la señal. En ese caso, aparece un mensaje de aviso que le permite guardarla en ese momento. Manual de WPCVox 21 3 EL MENÚ DE WPCVOX WPCVox también le ofrece la posibilidad de analizar la señal grabada antes de almacenarla definitivamente en un fichero. Para ello cuenta con el botón Analizar. Al pulsarlo, se cierra el formulario del grabador y se abren los formularios correspondientes a los parámetros determinados en el grupo predefinido. Usted puede trabajar con esta señal, que tendrá un nombre temporal "Grabación x", y posteriormente decidir si desea guardarla o no. Si cierra todos los formularios asociados a esa señal aparecerá una ventana que le dará la opción de guardarla en ese momento. Archivo|Cargar (CTRL+O) El comando Archivo|Cargar (CTRL+O) presenta el diálogo de apertura de archivos. WPCVox permite cargar únicamente archivos con extensión WAV o NSP. Si los archivos fueran estéreo, sólo trabaja con el primero de los dos canales. Puede seleccionar varios archivos para cargar simultáneamente. Cuando se carga un archivo, éste no queda abierto, sino que es almacenado en memoria para trabajar en WPCVox. De este modo el archivo queda libre para ser abierto por otra aplicación o volverse a cargar en WPCVox; si carga varias veces el mismo archivo, estará trabajando sobre distintas copias del mismo. En el apéndice B encontrará más información al respecto. Al cargar un archivo se abre automáticamente un formulario con su forma de onda, y se organiza el escritorio en mosaico. Los elementos más importantes del diálogo de carga de archivos son: • Lista de archivos: muestra los archivos del directorio actual. Puede seleccionar aquí el que desee abrir. • Nombre de archivo: escriba aquí el nombre del archivo que desee cargar; si lo selecciona en la lista de archivos, se escribirá automáticamente. • Buscar en: muestra el directorio actual. Mediante la lista desplegable puede escoger otro directorio. • Archivos de tipo: sólo puede elegir los archivos con extensión WAV o NSP. Archivo|Guardar (CTRL+S) El comando Archivo|Guardar (CTRL+S) guarda el archivo representado en el formulario activo. Solo tiene sentido hacer esto si se ha realizado alguna edición (ver epígrafe 1.5) sobre el archivo. Si ningún formulario está activo, este comando estará deshabilitado. Importante: la anterior copia del archivo se perderá al sobreescribirse la nueva. Para evitar esto debe guardarlo con otro nombre o en otra ubicación mediante el comando Manual de WPCVox 22 3 EL MENÚ DE WPCVOX Archivo|Guardar como. Archivo|Guardar como (MAYÚS+CTRL+S) El comando Archivo|Guardar como (MAYÚS+CTRL+S) presenta el diálogo "Guardar como", que le permite guardar el archivo representado en el formulario activo con un nombre distinto o en una ubicación diferente. Los elementos más importantes del diálogo “Guardar como” son: • Lista de archivos: muestra los archivos del directorio actual. Puede seleccionar aquí un archivo si desea sobreescribirlo. • Nombre de archivo: escriba aquí el nombre del archivo que desee cargar; si lo selecciona en la lista de archivos, se escribirá automáticamente. • Buscar en: muestra el directorio actual. Mediante la lista desplegable puede escoger otro directorio. • Archivos de tipo: WPCVox sólo permite guardar los archivos con extensión y formato WAV. Si trata de sobreescribir un archivo existente, WPCVox le pedirá confirmación. Archivo|Salir El comando Archivo|Salir (ALT+F4) pone fin a la sesión con WPCVox. Se le pedirá confirmación para guardar los archivos modificados que estén cargados en el momento de salir de WPCVox. 3.2. Menú Edición El menú Edición le permite editar una señal y deshacer las modificaciones que realice. Sus comandos son: Edición|Copiar (CTRL+C) El comando Edición|Copiar (CTRL+C) le permite copiar en memoria un fragmento de señal, con la posibilidad de insertarlo posteriormente en otra ubicación. Para poder utilizar este comando, el formulario activo debe representar un parámetro temporal, sin importar cuál sea. No se puede copiar sobre un parámetro espectral. Además debe haber dos marcadores en el formulario. El fragmento de señal copiado será precisamente el comprendido entre ellos. El fragmento de señal copiado aparecerá resaltado en el formulario en que se haya realizado la copia. Observe que no se copia un parámetro concreto, sino la propia señal. Es decir, da exactamente lo mismo copiar un fragmento de señal de un formulario que represente su forma de onda que copiarlo de otro que represente su espectrograma. Lo Manual de WPCVox 23 3 EL MENÚ DE WPCVOX que se copia son muestras del archivo de voz. El fragmento copiado puede insertarse en otro punto de la misma señal o en una señal diferente, en cualquier formulario que represente parámetros temporales. El mismo fragmento puede insertarse cuantas veces se desee. Sólo se puede insertar el fragmento más recientemente cortado o copiado. Cada vez que corte o copie un nuevo fragmento, el anterior que tuviera en memoria ya no podrá utilizarse. Edición|Cortar (CTRL+X) El comando Edición|Cortar (CTRL+X) le permite cortar un fragmento de señal, con la posibilidad de insertarlo posteriormente en otra ubicación. Para poder utilizar este comando, el formulario activo debe representar un parámetro temporal, sin importar cuál sea. No se puede cortar sobre un parámetro espectral. Además debe haber dos marcadores en el formulario. El fragmento de señal cortado será precisamente el comprendido entre ellos. Una vez haya cortado un fragmento de señal, WPCVox actualizará todos los formularios asociados al archivo al que pertenece el fragmento. Observe que, aunque corte el fragmento en un formulario concreto, no está modificando sólo un parámetro sino la propia señal, por lo que todos los formularios relacionados con esa señal se verán afectados. Da lo mismo cortar un fragmento de señal de un formulario que represente su forma de onda que cortarlo de otro que represente su espectrograma. Lo que se corta son muestras del archivo de voz. El fragmento cortado puede insertarse en otro punto de la misma señal o en una señal diferente, en cualquier formulario que represente parámetros temporales. El mismo fragmento puede insertarse cuantas veces se desee. Sólo se puede insertar el fragmento más recientemente cortado o copiado. Cada vez que corte o copie un nuevo fragmento, el anterior que tuviera en memoria ya no podrá utilizarse. Edición|Insertar (CTRL+V) El comando Edición|Insertar (CTRL+V) le permite insertar un fragmento de señal previamente cortado o copiado en un punto cualquiera de la misma u otra señal; la inserción se produce siempre en el formulario activo. Para poder utilizar este comando, el formulario activo debe representar un parámetro temporal, sin importar cuál sea. No se puede insertar sobre un parámetro espectral. Además debe haber al menos un marcador en el formulario. La inserción se producirá a partir del instante señalado por el más reciente de ellos. El fragmento de señal insertado aparecerá resaltado en el formulario. WPCVox actualizará todos los formularios asociados al archivo al que pertenece el fragmento. Observe que, aunque inserte el fragmento en un formulario concreto, no está modificando sólo un parámetro, sino la propia señal, por lo que todos los formularios relacionados con Manual de WPCVox 24 3 EL MENÚ DE WPCVOX esa señal se verán afectados. Da lo mismo insertar un fragmento de señal en un formulario que represente la forma de onda de un archivo que insertarlo en otro que represente su espectrograma. Lo que se inserta son muestras del archivo de voz. Puede repetir la inserción cuantas veces desee. Edición|Borrar (SUPR) El comando Edición|Borrar (SUPR) le permite eliminar un fragmento de señal. Para poder utilizar este comando, el formulario activo debe representar un parámetro temporal, sin importar cuál sea. No se puede borrar sobre un parámetro espectral. Además debe haber dos marcadores en el formulario. El fragmento de señal borrado será precisamente el comprendido entre ellos. Una vez haya borrado un fragmento de señal, WPCVox actualizará todos los formularios asociados al archivo al que pertenece el fragmento. Observe que, aunque borre el fragmento en un formulario concreto, no está modificando sólo un parámetro, sino la propia señal, por lo que todos los formularios relacionados con esa señal se verán afectados. Da lo mismo borrar un fragmento de señal de un formulario que represente su forma de onda que borrarlo de otro que represente su espectrograma. Lo que se borra son muestras del archivo de voz. El fragmento borrado no puede recuperarse (salvo con el comando Deshacer). Si desea quitar un fragmento de señal para insertarlo en otro punto, utilice el comando Cortar. Edición|Deshacer (CTRL+Z) El comando Edición|Deshacer (CTRL+Z) permite anular las últimas ediciones realizadas con WPCVox. Si por ejemplo acaba de borrar por error un fragmento de señal, utilice este comando para que vuelva a aparecer en su sitio. Puede deshacer hasta las últimas 5 ediciones. Es indiferente que las distintas ediciones se hayan realizado sobre señales de voz distintas. No se puede deshacer el comando Copiar. Si utiliza este comando y después ejecuta Deshacer, el fragmento copiado seguirá en memoria y no se recuperará el anterior. Edición|Rehacer (CTRL+Y) El comando Edición|Rehacer (CTRL+Y) permite anular las últimas acciones de Deshacer realizadas con WPCVox. Puede rehacer todos los Deshacer que haya ejecutado. Edición|Insertar como nueva señal (MAYÚS+CTRL+V) El comando Edición|Insertar como nueva señal (MAYÚS+CTRL+V) le permite crear una nueva señal de voz a partir de un fragmento cortado o copiado de otra señal. El resultado será equivalente a la apertura de un nuevo archivo de voz. Se creará un Manual de WPCVox 25 3 EL MENÚ DE WPCVOX grupo de formularios, en función del grupo predefinido activo, los cuales contendrán, como una señal de voz más, el último fragmento de señal cortado o copiado. 3.3. Menú Ver El menú Ver permite modificar la extensión de los ejes del formulario activo. Sus comandos son: Ver|Ampliar El comando Ver|Ampliar amplía la representación del parámetro del formulario activo en los ejes horizontal y vertical. • Si el formulario activo tiene dos marcadores, sus posiciones indicarán los límites a los que se va a ampliar el eje horizontal; se ampliarán igualmente los ejes horizontales de todos los formularios del mismo grupo. • Si alguna de las dos mordazas del pie de rey del formulario activo no está en su extremo, se ampliará el eje vertical hasta hacer coincidir sus límites con las mordazas. Esto no tiene efecto en los demás formularios del grupo. • Si se dan simultáneamente los dos casos anteriores, se amplía tanto el eje horizontal como el vertical. Para deshacer la ampliación utilice el comando Ver|Reducir. Para conocer más acerca del tema ampliar/reducir, consulte el epígrafe 4.5. Ver|Reducir El comando Ver|Reducir devuelve los ejes del formulario activo a su extensión previa a la última ampliación. También deshace el comando Ver|Ver todo el parámetro. Si no ha existido ampliación previa se muestra toda la extensión de los ejes. Siempre que cambien los límites del eje horizontal, cambiarán igualmente en todos los formularios del grupo. Este comando no deshace las ampliaciones realizadas con las teclas CTRL+DERECHA, CTRL+IZQUIERDA, CTRL+ARRIBA o CTRL+ABAJO, ni las acciones de las barras de desplazamiento. Para obtener información más detallada sobre ampliar y reducir, consulte el epígrafe 4.5. Ver|Ampliar sólo horizontal El comando Ver|Ampliar sólo horizontal amplía la representación del parámetro del formulario activo en el eje horizontal. Manual de WPCVox 26 3 EL MENÚ DE WPCVOX Si el formulario activo tiene dos marcadores, su posición indicará los límites a los que se ampliará el eje horizontal; se ampliarán igualmente los ejes horizontales de todos los formularios del mismo grupo. Para deshacer la ampliación utilice el comando Ver|Reducir. Para obtener información más detallada sobre ampliar y reducir, consulte el epígrafe 4.5. Ver|Ampliar sólo vertical El comando Ver|Ampliar sólo vertical amplía la representación del parámetro del formulario activo en el eje vertical. Si alguna de las dos mordazas del pie de rey del formulario activo no está en su extremo, se ampliará el eje vertical hasta hacer coincidir sus límites con las mordazas. La ampliación en el eje vertical no tiene ningún efecto en los demás formularios del grupo. Para deshacer la ampliación utilice el comando Ver|Reducir. Para obtener información más detallada sobre ampliar y reducir, consulte el epígrafe 4.5. Ver|Ver todo el parámetro El comando Ver|Ver todo el parámetro da a los ejes horizontal y vertical la máxima extensión posible para el (los) parámetro(s) representado(s) en el formulario. La máxima extensión del eje horizontal para un parámetro temporal va desde la primera muestra hasta la última. En uno espectral es desde 0 Hz hasta la mitad de la frecuencia de muestreo de la señal. La máxima extensión del eje vertical depende específicamente del parámetro representado. 3.4. Menú Parámetros El menú Parámetros le permite crear nuevos formularios con los distintos parámetros que WPCVox es capaz de extraer. Siempre que desee crear un nuevo formulario debe tener un formulario activo. El nuevo formulario extraerá su parámetro del archivo asociado al formulario activo; por ejemplo, si el formulario activo es la forma de onda de un archivo llamado C:\voz_patológica.wav y ejecuta el comando Espectrograma, se creará un formulario con el espectrograma del archivo C:\voz_patológica.wav. Además, el formulario recién creado se incluirá en el grupo del formulario activo, a menos que en dicho grupo exista ya algún otro formulario que represente el mismo parámetro. En este último caso se creará un nuevo grupo para el formulario. El formulario creado pasará a ser inmediatamente el formulario activo. Si no desea crear un nuevo formulario, sino añadir un parámetro a un formulario existente, utilice el menú contextual del formulario (epígrafe 4.7). Manual de WPCVox 27 3 EL MENÚ DE WPCVOX Los comandos del menú Parámetros son: • • Forma de onda (epígrafe 7.1) Electroglotograma (epígrafe 7.2) • Intensidad (epígrafe 7.3) • Tono (epígrafe 7.4) • Espectro instantáneo (epígrafe 7.5) • Espectro a largo plazo (epígrafe 7.6) • Espectro LPC (epígrafe 7.7) • Espectrograma (epígrafe 7.8) • Espectrograma LPC (epígrafe 7.9) • Espectrograma 3D (epígrafe 7.10) • Cepstrum (epígrafe 7.11) • Cepstrograma (epígrafe 7.12) • Cepstrograma 3D (epígrafe 7.13) • Jitter (epígrafe 7.14) • Shimmer (epígrafe 7.15) • Energía normalizada de ruido (NNE) (epígrafe 7.16) • Relación Armónico/Ruido (HNR) (epígrafe 7.17) • Relación Ruido/ Armónico (NHR) (epígrafe 7.18) • Índice de turbulencia de la voz (VTI) (epígrafe 7.19) • Cruces por cero (epígrafe 7.21) • Trayectoria de Formantes (epígrafe 7.20) • Parámetros numéricos (epígrafe 7.22) Consulte el apartado correspondiente a cada uno de ellos para ampliar su información. 3.5. Menú Configuración El menú Configuración le permite ver y modificar los valores por defecto de las distintas Manual de WPCVox 28 3 EL MENÚ DE WPCVOX variables de cálculo de los parámetros, y otras características predefinidas de WPCVox. El capítulo 6 explica todo lo relativo a la configuración. Los comandos de este menú son: Configuración|Modificar configuración El comando Configuración|Modificar configuración presenta el diálogo de modificación de los valores por defecto de las variables de los parámetros (apartado 6.1). Este diálogo permite cambiar los valores por defecto que WPCVox emplea en el cálculo de los parámetros que se van creando. Los cambios que realice en estos valores afectarán a todos los parámetros que se creen durante la sesión. Si desea que los cambios permanezcan en futuras sesiones, use el comando Configuración|Guardar configuración (si lo que quiere es que sean cargados automáticamente al iniciar cada sesión) o bien el comando Configuración|Exportar configuración. Si sólo desea modificar los valores para un parámetro existente en un formulario concreto, utilice el menú contextual del formulario (apartado 4.7). Configuración|Guardar configuración El comando Configuración|Guardar configuración guardará en el directorio de WPCVox los valores por defecto de las variables de los parámetros y otras variables de WPCVox. El archivo que contiene esta información es WPCVox.ini. Al arrancar una sesión con WPCVox se cargan los datos del archivo WPCVox.ini. Por tanto, si guarda la configuración actual con el comando Guardar configuración, ésta se mantendrá para sesiones sucesivas. Si desea guardar la configuración actual en un archivo distinto de WPCVox.ini, utilice el comando Configuración|Exportar configuración. Configuración|Recuperar configuración El comando Configuración|Recuperar configuración recupera los datos de configuración (incluyendo los valores por defecto de las variables de los parámetros) del archivo WPCVox.ini. De esta manera puede anular las modificaciones que haya realizado con el comando Configuración|Modificar configuración. Si desea cargar la información de configuración de un archivo que no sea WPCVox.ini, utilice el comando Configuración|Importar configuración. Configuración|Exportar configuración El comando Configurar|Exportar Configuración permite guardar la configuración de Manual de WPCVox 29 3 EL MENÚ DE WPCVOX WPCVox en un archivo de disco distinto de WPCVox.ini. Esto puede ser útil, por ejemplo, si WPCVox es utilizado por varios usuarios con distintas preferencias en cuanto a los valores por defecto del cálculo de los parámetros: cada uno puede tener su propio archivo de configuración y cargarlo al iniciar la sesión, en lugar de usar todos WPCVox.ini y modificar la configuración manualmente cada vez. Al ejecutar el comando se muestra el diálogo Guardar configuración como, que le permite dar nombre al archivo de configuración que va a guardar. Los elementos más importantes del diálogo son: • Lista de archivos: muestra los archivos del directorio actual. Puede seleccionar uno si desea sobreescribir en él la nueva configuración. • Nombre de archivo: escriba aquí el nombre del archivo para guardar; si lo selecciona en la lista de archivos, se escribirá automáticamente. • Buscar en: muestra el directorio actual. Mediante la lista desplegable puede escoger otro directorio. • Archivos de tipo: sólo puede elegir los archivos con extensión INI. Configuración|Importar configuración El comando Configuración|Importar configuración permite cargar la configuración de WPCVox en un archivo de disco distinto de WPCVox.ini. Esto puede ser útil, por ejemplo, si WPCVox es utilizado por varios usuarios con distintas preferencias en cuanto a los valores por defecto del cálculo de los parámetros: cada uno puede tener su propio archivo de configuración y cargarlo al iniciar la sesión, en lugar de usar todos WPCVox.ini y modificar la configuración manualmente cada vez. Al ejecutar el comando se muestra el diálogo Importar configuración, que le permite cargar cualquier archivo de configuración (.INI) que tenga guardado. Los elementos más importantes del diálogo son: • Lista de archivos: muestra los archivos del directorio actual. Puede seleccionar aquí el que desee cargar. • Nombre de archivo: escriba aquí el nombre del archivo a cargar; si lo selecciona en la lista de archivos, se escribirá automáticamente. • Buscar en: muestra el directorio actual. Mediante la lista desplegable puede escoger otro directorio. • Archivos de tipo: sólo puede elegir los archivos con extensión INI. 3.6. Menú Herramientas Las herramientas de WPCVox le permiten personalizar las siguientes funcionalidades: • Los informes de voz: facilita la generación de informes impresos con el estudio acústico de la traza de voz. Manual de WPCVox 30 3 EL MENÚ DE WPCVOX • Los grupos predefinidos: herramienta facilita la definición de grupos de parámetros para realizar el análisis acústico. • Las tablas de parámetros numéricos: define el conjunto de parámetros que se incluyen en la tabla de parámetros acústicos numéricos. • Los filtros predefinidos: permite el diseño de filtros para su aplicación sobre las señales en estudio. 3.7. Menú Fonetograma El menú Fonetograma permite realizar un fonetograma nuevo de un paciente, así como recuperar fonetogramas antiguos, calculados previamente. Sus comandos son: Fonetograma|Nuevo El comando Fonetograma|Nuevo permite la obtención de un nuevo fonetograma. Consulte el apartado 8 correspondiente al fonetograma para ampliar su información. Fonetograma|Abrir El comando Fonetograma|Abrir permite recuperar un fonetograma almacenado previamente. Consulte el apartado 8 correspondiente al fonetograma para ampliar su información. 3.8. Menú Ventana El menú Ventana permite manipular la distribución de los formularios en el escritorio. Complementa las funciones del Organizador de Escritorio. Sus comandos son: Ventana|Mosaico El comando Ventana|Mosaico hace totalmente visibles todos los formularios creados. Este comando equivale a hacer clic en el Organizador de Escritorio con todos los formularios seleccionados. Ventana|Cascada El comando Ventana|Cascada ordena todos los formularios creados solapándolos de manera que sólo uno es enteramente visible. Ventana|Ver Archivos Al deslizar el ratón sobre el comando Ventana|Ver Archivos se despliega una lista de los archivos de voz abiertos. Haciendo clic sobre uno de ellos, los formularios asociados se mostrarán en primer plano. Manual de WPCVox 31 3 EL MENÚ DE WPCVOX Otra manera de conseguir esto es utilizando el botón secundario del ratón, o pulsando CTRL+H, sobre el nombre del archivo en el Organizador de Escritorio. 3.9. Menú Ayuda El menú Ayuda da acceso al sistema de ayuda de WPCVox. Los comandos de este menú son: Ayuda|Contenido El comando Ayuda|Contenido muestra el documento de ayuda de WPCVox, accediendo al mismo a través de un árbol de contenidos que muestra los temas de ayuda disponibles. • Introducción a WPCVox: contiene una serie de temas que le enseñan a manejar las funciones básicas de WPCVox. • Uso de WPCVox: explica en detalle el funcionamiento de la aplicación, elemento a elemento. • Menús de WPCVox: describe brevemente el funcionamiento de los menús de la aplicación. • Parámetros: explica el significado de cada uno de los parámetros que WPCVox es capaz de representar a partir de los archivos de voz. • Herramientas de WPCVox: muestra información sobre las utilidades adicionales disponibles en WPCVox para el diseño de informes, grupos, tablas y filtros. • Fonetograma: describe la herramienta de creación y edición de fonetogramas. • Histograma: explica la creación de histogramas a partir de otros parámetros de la voz. • Grabador: explica el funcionamiento de la herramienta de grabación de nuevas señales de voz y electroglotográficas. • Los archivos de voz: contiene comentarios técnicos acerca de los archivos de voz. • Conceptos de tratamiento de señal: contiene comentarios técnicos sobre el tratamiento digital de señales de voz. Ayuda|Índice El comando Ayuda|Contenido muestra el documento de ayuda de WPCVox, accediendo a través de un listado o índice de palabras clave de las que puede solicitar información. Ayuda|Acerca de El comando Ayuda|Acerca de muestra una ventana con la información de la versión que tiene instalada actualmente de WPCVox y otra información adicional sobre el programa. Manual de WPCVox 32 4 LOS FORMULARIOS 4. 4.1. Los formularios Qué son los formularios Figura 4-1 Un formulario Un formulario es una ventana en la que se representa uno o dos parámetros de un archivo de voz. La imagen superior muestra el aspecto de un formulario con forma de onda (azul) e intensidad (rojo). En los apartados siguientes se explica el funcionamiento de los siguientes componentes del formulario: • Los marcadores. • El marcador flotante. • El pie de rey. • Las barras de desplazamiento • Los ejes y la rejilla. • El menú contextual. Y se comentarán las siguientes acciones sobre los formularios: • Crear, desplazar, ocultar, mostrar y cerrar formularios. • Hacer zoom (ampliar/reducir). • Añadir y eliminar parámetros. Manual de WPCVox 33 4 LOS FORMULARIOS • Modificar la configuración de los parámetros de un formulario. • Dos parámetros en un formulario. 4.2. Los ejes y la rejilla Figura 4-2 Los ejes Formato de los ejes Puede escoger entre dos modalidades de ejes: • Sin rejilla: se muestra sólo una línea por cada eje (si el origen del eje vertical no está representado, no aparece el eje horizontal). • Con rejilla: por cada división del eje vertical y horizontal se muestra una línea que cruza el formulario. Así se perciben más claramente las coordenadas de cada punto del formulario, a costa de superponer líneas a la representación de los parámetros. Para cambiar de una a otra utilice la opción Rejilla del menú contextual, o pulse CTRL+R. Ejes cuando hay dos parámetros en el formulario Cuando hay dos parámetros en un formulario y cada uno tiene distinta magnitud en el eje vertical, se presentarán dos ejes verticales. Sólo uno de ellos es el eje del parámetro activo, y aparecerá en color más intenso que el otro (p.ej., el eje vertical activo será negro y el no activo, gris). Sólo el eje vertical del parámetro activo se ve afectado por el zoom. Además, el color del formulario viene definido por el color de fondo del parámetro activo. Manual de WPCVox 34 4 LOS FORMULARIOS Puede cambiar el parámetro activo haciendo clic sobre el eje vertical inactivo. El apartado 4.11 comenta las reglas aplicables cuando un formulario presenta dos parámetros. 4.3. Uso del pie de rey Figura 4-3 El pie de rey El pie de rey permite hacer zoom en el eje vertical. La zona que se va a ampliar queda indicada por las dos mordazas, que se prolongan en dos referencias horizontales. Para situar las mordazas puede valerse tanto del ratón como del teclado: Desplazamiento de las mordazas mediante el ratón. • Puede pinchar y arrastrar cualquiera de las dos mordazas. • Puede pinchar en un punto del pie de rey en que no haya ninguna mordaza; si a continuación arrastra hacia abajo, se fijará la mordaza superior en el punto en que pinchó y arrastrará la inferior; viceversa si arrastra hacia arriba. Desplazamiento de las mordazas mediante el teclado. • Utilice la tecla TABULADOR para seleccionar una de las dos mordazas. La mordaza seleccionada tiene color resaltado. • Mediante CTRL+ARRIBA y CTRL+ABAJO desplace la mordaza seleccionada. Una vez haya situado las mordazas, utilice cualquiera de los procedimientos habituales para hacer zoom. Recuerde que si hay dos parámetros en un formulario con distinta Manual de WPCVox 35 4 LOS FORMULARIOS magnitud en el eje vertical, las ampliaciones y reducciones en dicho eje sólo afectan al parámetro activo. 4.4. Los marcadores y el marcador flotante Figura 4-4 Los marcadores El marcador flotante El marcador flotante es aquel que sigue el movimiento del ratón, para indicar sobre qué abscisa se sitúa. Puede desplazar el marcador flotante CTRL+DERECHA y CTRL+IZQUIERDA. mediante el teclado, con las teclas Puede ocultar o volver a mostrar el marcador flotante en un formulario con el comando Marcador del menú contextual del formulario. El marcador flotante indica el lugar en el que se situará el próximo marcador fijo que se cree. Puede crear un marcador haciendo clic o pulsando ESPACIO, siempre que tenga visible el marcador flotante. El cuadro de abscisa y el cuadro de valores de los parámetros también se refieren a la posición del marcador flotante. Los marcadores Los marcadores indican puntos o delimitan regiones del eje horizontal. Se utilizan para hacer zoom y para editar la señal. Para crear un marcador: Manual de WPCVox 36 4 LOS FORMULARIOS • Haga clic sobre el formulario, siempre que el cursor del ratón no tenga forma de (en cuyo caso se haría zoom). • Pulse ESPACIO; se creará un nuevo marcador en el lugar que ocupe el marcador flotante. En cada formulario se permite tener sólo dos marcadores. El más reciente tendrá color rojo, y el menos reciente, púrpura. Si se crea un tercer marcador, se borrará el primero que se creó. Observe que si sitúa el cursor del ratón entre los marcadores, este adquiere aspecto de lupa, y al hacer clic se amplía la región en vez de crearse un nuevo marcador. El apartado siguiente da más información sobre este tema. Si hace clic sobre el marcador menos reciente, se convierte en el más reciente. Para eliminar un marcador tiene dos opciones: • Haga MAYÚS+Clic sobre él. • Sitúe el marcador flotante en su proximidad y pulse RETROCESO. (Cuidado: no pulse SUPR, pues eliminaría el fragmento de señal situado entre los marcadores activos). Para desplazar un marcador creado, pinche y arrástrelo. 4.5. Ampliar/Reducir (Zoom) Figura 4-5 Ejemplo de ampliación Una de las principales funciones de los formularios es ampliar y reducir la representación de los parámetros. Los elementos que permiten esto son los marcadores y el pie de rey. Manual de WPCVox 37 4 LOS FORMULARIOS Cualquier ampliación o reducción del eje horizontal de un parámetro temporal repercute igualmente en todos los parámetros temporales de su grupo. Ídem para parámetros espectrales. Si el formulario contiene dos parámetros con distinta magnitud en el eje vertical, las modificaciones en dicho eje sólo afectarán al del parámetro activo. A continuación se exponen las posibles maneras de hacer zoom: • Teniendo dos marcadores activos en el formulario y situando el ratón entre ellos, basta hacer clic para que se amplíe la zona del eje horizontal que delimitan. Si además las mordazas del pie de rey no están en sus extremos, también se amplía la zona del eje vertical comprendida entre ellas. • Ídem haciendo Doble clic en cualquier punto del formulario; en este caso, si no hay dos marcadores pero las mordazas del pie de rey no están en los extremos, se hace zoom vertical; y si no hay marcadores y las mordazas están en los extremos, se deshace la última ampliación. • Lo mismo sucede sobre el formulario activo si se hace clic en el botón Ampliar en la barra de herramientas, pulsando ENTRAR o usando el comando Ver|Ampliar del menú de WPCVox. • Con los comandos Ver|Ampliar sólo horizontal y Ver|Ampliar sólo vertical se amplía respectivamente el eje horizontal si hay dos marcadores activos y el vertical si las mordazas del pie de rey no están en los extremos. • Con las teclas MAYÚS+ABAJO y MAYÚS+DERECHA se amplía el eje vertical y horizontal, respectivamente, del formulario activo. Nota: Puesto que hacer clic entre los marcadores activos provoca la ampliación de la zona delimitada por estos, no se puede crear un nuevo marcador entre los marcadores activos, salvo mediante el teclado (tecla ESPACIO). Si desea estrechar la zona delimitada por los marcadores activos, arrastre uno de ellos hacia el otro en lugar de crear un nuevo marcador. Las posibles formas de deshacer zoom (reducir) son: • Haciendo MAYÚS+Doble clic se retorna a la anterior extensión de los ejes (salvo si la ampliación se hizo con MAYÚS+ABAJO o MAYÚS+DERECHA). • Lo mismo sucede sobre el formulario activo si se hace clic en el botón Reducir en la barra de herramientas, pulsando MAYÚS+ENTRAR o usando el comando Ver|Reducir del menú de WPCVox. • Lo mismo sucede haciendo Doble clic sobre el formulario si en él no hay dos marcadores activos y las mordazas del pie de rey están en sus extremos. • Con las teclas MAYÚS+ARRIBA y MAYÚS+IZQUIERDA se reduce el eje vertical y horizontal, respectivamente, del formulario activo. • Con el comando Ver|Ver todo el parámetro del menú de WPCVox reduce los ejes al máximo para ver toda su extensión. Esto sucede también si deshace zoom más de 5 Manual de WPCVox 38 4 LOS FORMULARIOS veces. Si lo que desea es hacer más grande el formulario, modifique sus dimensiones mediante su borde extensible. 4.6. Barras de desplazamiento Figura 4-6 Elementos de las barras de desplazamiento. Cuando no se representa toda la extensión de un eje en el formulario, aparecen las barras de desplazamiento horizontal y/o vertical. Con ellas puede desplazarse a izquierda y derecha, o arriba y abajo, por los ejes. El cursor de las barras de desplazamiento indica la posición relativa de la parte representada respecto a la extensión total de los ejes. Puede utilizar una barra de desplazamiento de varias maneras: • Pinchando y arrastrando el cursor de la barra. • Haciendo clic en las flechas que hay en los extremos de las barras. Esto produce un desplazamiento pequeño. • Haciendo clic en el espacio de la barra comprendido entre el cursor y un extremo. Esto produce un desplazamiento grande. • Mediante las teclas DERECHA o IZQUIERDA para la barra horizontal, y ARRIBA o ABAJO para la vertical, del formulario activo. 4.7. Menú contextual El menú contextual de un formulario se muestra al hacer clic con el botón secundario del Manual de WPCVox 39 4 LOS FORMULARIOS ratón, o pulsando CTRL+D o la tecla de menú contextual si su teclado dispone de ella. El menú contextual desaparece en cuanto se hace clic con el ratón fuera de él, o si se pulsa ESC. Presenta los siguientes comandos (algunos sólo aparecen dependiendo del tipo de parámetro representado en el formulario): Configuración del parámetro Abre el diálogo de modificación de parámetros (apartado 6.1), que permite escoger las variables los parámetros que representa el formulario. Añadir parámetro Este comando aparece cuando el formulario contiene un solo parámetro. Al deslizar el ratón sobre él se despliega una lista con los parámetros que se le permite añadir al formulario. Recuerde que sólo puede añadir un parámetro con el mismo eje horizontal que el existente, es decir, no puede añadir un parámetro espectral a otro temporal y viceversa. Eliminar parámetro Este comando aparece cuando el formulario contiene dos parámetros. Al deslizar el ratón sobre él se despliega una lista en la que puede escoger el parámetro que desea eliminar. Presentar parámetro numérico Al deslizar el ratón sobre él se despliega una lista con los parámetros numéricos (apartado 7.22) que se pueden añadir al formulario. Sólo puede aparecer un parámetro numérico en cada formulario. Con picos Este comando sólo aparece en los formularios que representan la forma de onda o el electroglotograma de la señal de voz. Muestra con puntos de color rojo la estimación realizada por WPCVox sobre la posición de los máximos de cada pulso glótico. Dibujar histograma Este comando sólo aparece en los formularios de aquellos parámetros que admiten una representación en forma de histograma de frecuencias (capítulo 10). AL deslizar el ratón sobre él se despliega una lista con los parámetros del formulario de los que se puede mostrar su histograma. Rejilla Esta opción activa o desactiva la rejilla en el formulario. Marcador Esta opción muestra u oculta el marcador flotante. Manual de WPCVox 40 4 LOS FORMULARIOS Mostrar nombres de parámetros Esta opción muestra u oculta el nombre del parámetro que aparece en la parte superior central. Guardar valores en archivo .csv Este comando sólo aparece en algunos parámetros bidimensionales y en los parámetros numéricos. Permite guardar los valores de los parámetros en un fichero de datos .csv (fichero de valores separados por comas). Al pulsarlo presenta un diálogo donde elegir el nombre que se le va a dar a este archivo. Filtrado (ver epígrafe 8.4) Al deslizar el ratón sobre este comando aparecen distintas opciones para el trabajo con filtros. Se puede seleccionar un filtro ya existente con el que se desea trabajar, definir o especificar un filtro en concreto, fijar un filtro como predefinido o por defecto o bien abrir la ventana de Diseño de filtros. 4.8. Crear, desplazar, ocultar, mostrar y cerrar formularios Figura 4-7 Cerrar y redimensionar un formulario Crear formularios Al arrancar, WPCVox presenta su escritorio vacío. El primer paso para disponer de algún formulario es abrir un archivo de voz. Esto se consigue mediante el comando de menú Archivo|Cargar. Al cargar un archivo se crea un formulario con la forma de onda de la señal correspondiente. Existen dos maneras básicas de crear formularios: Manual de WPCVox 41 4 LOS FORMULARIOS • Cargando un archivo se crea, como se ha dicho, un formulario con la forma de onda de la señal. • Usando los comandos del menú Parámetros o los botones correspondientes de la barra de herramientas se crea un nuevo formulario con el parámetro deseado extraído del mismo archivo y perteneciente al mismo grupo que el formulario activo, a menos que dicho grupo tenga ya otro formulario con ese parámetro. En tal caso el nuevo formulario constituirá un nuevo grupo. Recuerde que no es imprescindible abrir un nuevo formulario para mostrar otro parámetro, puesto que puede representar dos parámetros en un mismo formulario. Desplazar y redimensionar formularios Puede mover un formulario por el escritorio pinchando en cualquier punto del mismo en que no haya ningún marcador (en cuyo caso desplazaría el marcador) y arrastrando. Para cambiar las dimensiones de un formulario sitúe el cursor del ratón sobre su borde. El cursor cambia a una de las siguientes formas: que obtenga las dimensiones deseadas. . Pinche y arrastre hasta Recuerde que para organizar los formularios en el escritorio es probablemente más cómodo utilizar el Organizador de Escritorio (capítulo 5). Ocultar formularios y mostrar formularios ocultos Puede ocultar el formulario activo pulsando CTRL+H. Otra forma de hacerlo es hacer clic con el botón secundario del ratón sobre el elemento correspondiente al formulario en el Organizador de Escritorio (vea el capítulo 5). O bien deselecciónelo en el Organizador y haga clic en . Para volver a ver un formulario oculto es necesario recurrir al Organizador de Escritorio. En él, haga clic con el botón secundario o pulse CTRL+H sobre el elemento correspondiente al formulario oculto que desee mostrar. Destruir formularios Para cerrar definitivamente un formulario haga clic sobre el pulse ESC para cerrar el formulario activo. botón de cierre. O bien Si el formulario eliminado es el último asociado a un determinado archivo de voz, el archivo de voz correspondiente será cerrado; si había sido modificado (con cortes, inserciones...) se le dará la oportunidad de guardarlo antes de cerrar. En todo caso será preciso volver a cargar el archivo para poder extraer de nuevo parámetros de él. 4.9. Añadir y eliminar parámetros Añadir un parámetro a un formulario Manual de WPCVox 42 4 LOS FORMULARIOS Representar dos parámetros en un formulario permite compararlos de forma inmediata, además de ahorrar espacio de escritorio. Combinaciones típicas de parámetros son el espectrograma junto con los formantes, y el espectro junto con el espectro LPC. Para poder representar dos parámetros en un formulario deben tener igual magnitud en su eje horizontal; de no ser así, no aparecerá en la lista Añadir parámetro del menú contextual. Un parámetro temporal no puede representarse con otro espectral y viceversa. Por ejemplo, no pueden representarse juntos el espectrograma (parámetro temporal) y el espectro (parámetro espectral). Para tener un formulario con dos parámetros debe seguir los pasos siguientes: 1. Cree un formulario con uno de los parámetros, mediante el menú Parámetros (ap. 3.4) o la barra de herramientas (ap. 2.2). 2. Despliegue el menú contextual del formulario (ap. 4.7) y, en la opción Añadir parámetro, escoja el segundo parámetro que desee representar. Cada parámetro tiene un color de fondo propio. El color del formulario que contenga dos parámetros será el del parámetro activo, o el del primer parámetro creado si hay un único eje vertical. Eliminar un parámetro de un formulario Sólo puede hacerlo si el formulario contiene dos parámetros. Para eliminar uno de ellos, despliegue el menú contextual del formulario y, en la opción Eliminar parámetro escoja el parámetro que desee eliminar. 4.10. Modificar los parámetros de un formulario Modificar la configuración de los parámetros de un formulario Cada parámetro posee una serie de variables que lo configuran, como su color, inicio y fin del segmento de señal sobre el que trabajan, etc. Algunas de estas variables son cruciales para la extracción de información útil del parámetro. Por ejemplo, de la anchura del filtro de un espectrograma depende que se aprecien mejor las variaciones de la voz en el tiempo o en la frecuencia. Para modificar la configuración de los parámetros de un formulario escoja la opción Configuración de los parámetros de su menú contextual, o pulse CTRL+P (para el formulario activo). Aparece entonces el diálogo de modificación de parámetros (ap. 6.1). Las modificaciones que haga así sólo afectan a los parámetros del formulario elegido. Si desea modificar la configuración de todos los parámetros que se vayan a crear utilice el menú Configuración. No puede cambiar simultáneamente la configuración de todos los parámetros ya creados; Manual de WPCVox 43 4 LOS FORMULARIOS deberá ir formulario por formulario. 4.11. Dos parámetros en un formulario Las siguientes reglas se aplican a los formularios con dos parámetros: • Los dos parámetros deben coincidir en su eje horizontal. Esto significa que un parámetro temporal no puede representarse con otro espectral y viceversa. Por ejemplo, no pueden representarse juntos el espectrograma (parámetro temporal) y el espectro (parámetro espectral). • Toda ampliación o reducción en el eje horizontal afectará por igual a los dos parámetros. • Si los dos parámetros tienen la misma magnitud en el eje vertical, dicho eje será común a ambos. Toda ampliación o reducción en el eje vertical afectará por igual a los dos. Es el caso, por ejemplo, del espectrograma y el tono. • Si por el contrario cada parámetro tiene en el eje vertical distinta magnitud, se presentará un eje para cada uno, a izquierda y derecha del formulario. Uno de los parámetros será el parámetro activo; su eje vertical destaca más que el del otro y sólo a él afectarán las ampliaciones, reducciones y desplazamientos en el eje vertical. Para cambiar de parámetro activo debe hacer clic en el eje vertical correspondiente o pulsar CTRL+ESPACIO. • Cada parámetro tiene un color de fondo propio. El color del formulario que contenga dos parámetros será el del parámetro activo, o el del primer parámetro creado si hay un único eje vertical. Para añadir y eliminar parámetros en un formulario utilice las opciones del menú contextual. Manual de WPCVox 44 5 EL ORGANIZADOR DE ESCRITORIO 5. El Organizador de Escritorio El Organizador de Escritorio le permite distribuir los formularios en el escritorio con claridad y comodidad. Consiste en una ventana que se despliega haciendo clic sobre el Botón del Organizador en la barra de herramientas o pulsando CTRL+E. El cursor del ratón se sitúa automáticamente sobre el botón . El Organizador se cierra de forma automática al deslizar el ratón fuera de él, o mediante la tecla ESC. La siguiente figura muestra los elementos del Organizador en una sesión típica: Figura 5-1 Elementos del Organizador de Escritorio Como se ve, el Organizador presenta los formularios abiertos en un árbol, agrupados en los formularios archivos y grupos. Mediante el ratón o el teclado se puede seleccionar que se desea organizar, y haciendo clic sobre el botón escritorio. Se expone a continuación su funcionamiento. Manual de WPCVox distribuirlos en el 45 5 EL ORGANIZADOR DE ESCRITORIO 5.1. Archivos, grupos y formularios Todo formulario representa al menos un parámetro de un cierto archivo o señal de voz. WPCVox agrupa los formularios en función del archivo al que están asociados. Pero además introduce un nivel intermedio de organización, el grupo. Para cada archivo hay uno o más grupos de formularios. Como se ve en la figura, el Organizador de Escritorio presenta esta jerarquía en un árbol de tres niveles: el nivel superior corresponde a los archivos, el intermedio a los grupos y el inferior a los formularios. Las siguientes reglas explican el funcionamiento de esta jerarquía: • Figura 5-2 Archivos, grupos y formularios en el Organizador de Escritorio Los formularios que pertenecen a un mismo grupo comparten el mismo eje de tiempos. Esto significa que si se hace zoom horizontal en un parámetro temporal, el mismo se hará en todos los parámetros temporales del grupo; si hay en él algún espectro a largo plazo sus muestras inicial y final coincidirán con las del grupo. • Los ejes verticales de los formularios son independientes unos de otros, aunque estén en el mismo grupo. • Si en un grupo hay un formulario con el parámetro espectro, al desplazar el ratón sobre cualquier parámetro temporal del grupo la muestra inicial del espectro coincidirá con el punto sobre el que se sitúe el cursor. • Cuando se crea un nuevo formulario, WPCVox lo asigna automáticamente al grupo del formulario activo si en él no hay ningún formulario con el nuevo parámetro. En caso contrario el nuevo formulario constituirá un nuevo grupo. • El marcador flotante aparece sobre todos los formularios del mismo archivo, no sólo sobre los del mismo grupo. De este modo se aprecia la relación entre los ejes temporales de los distintos grupos de un mismo archivo. En resumen, los grupos son las unidades funcionales de trabajo en WPCVox. Si usted abre un archivo (creando así un formulario de forma de onda) y crea por ejemplo un espectrograma y un espectro, los tres parámetros se asocian en el mismo grupo: al ampliar una región de la forma de onda, el espectrograma mostrará esa misma región, y según desplace el ratón sobre cualquiera de ellos se extraerá el espectro de la señal en ese punto. Si abre un nuevo formulario de forma de onda creará un nuevo grupo; puede, por ejemplo, usar esta última forma de onda como referencia de toda la señal mientras hace ampliaciones en el primer grupo que creó. El organizador de ventanas le da una gran flexibilidad para agrupar los formularios. Al final de este capítulo encontrará ejemplos de su uso. Manual de WPCVox 46 5 EL ORGANIZADOR DE ESCRITORIO 5.2. Funcionamiento del Organizador El Organizador se despliega haciendo clic sobre el botón en la barra de herramientas o pulsando CTRL+E. El cursor del ratón se sitúa automáticamente sobre el botón . El Organizador se cierra automáticamente al deslizar el ratón fuera de él, o mediante la tecla ESC. Los elementos (archivos, grupos y formularios) del árbol del Organizador pueden estar seleccionados (en cuyo caso se muestra una flecha roja a su lado) o no. Haciendo o pulsando la tecla ENTRAR, el Organizador clic sobre el botón distribuye en el escritorio los formularios seleccionados, ocultando los demás (puede mostrar los formularios ocultos mediante el propio Organizador). El Organizador asigna una superficie rectangular para cada grupo en función del número e importancia de los formularios de que consta. Para seleccionar los elementos que desee organizar puede utilizar tanto el ratón, en cuyo caso deberá situar el cursor sobre el elemento, o el teclado, utilizando las teclas ARRIBA y ABAJO para resaltarlo. No confunda el elemento resaltado, que es el que aparece sobre fondo oscuro y sólo indica que a él se refieren los comandos del teclado, con los elementos seleccionados, que vienen indicados por una flecha roja y son los que verdaderamente se ven afectados por el Organizador. Las formas de selección posibles son: • Haciendo clic o pulsando ESPACIO se selecciona el elemento, anulando cualquier selección previa. • Haciendo CTRL+Clic o pulsando CTRL+ESPACIO el elemento se añade a la selección existente si no estaba seleccionado. Si lo estaba, deja de estarlo. • Haciendo MAYÚS+Clic o pulsando MAYÚS+ESPACIO se seleccionan todos los elementos comprendidos entre el último seleccionado y el actual, anulándose cualquier selección previa. • Haciendo CTRL+MAYÚS+Clic o pulsando CTRL+MAYÚS+ESPACIO se añaden a la selección existente todos los elementos comprendidos entre el último seleccionado y el actual. Observe que cuando se selecciona el elemento correspondiente a un grupo o archivo, se seleccionan todos los elementos que de él dependen. Además de seleccionar y distribuir, puede gestionar los formularios y grupos con el Organizador: • Puede pinchar y arrastrar un formulario a otro grupo o posición en el mismo grupo, siempre dentro del mismo archivo. Por ejemplo, puede poner varios formularios del mismo parámetro en el mismo grupo (lo cual es imposible de otro modo). • Puede separar un formulario de un grupo arrastrándolo hasta su archivo: el formulario formará un nuevo grupo. • Puede ocultar un elemento haciendo clic con el botón secundario sobre él o pulsando Manual de WPCVox 47 5 EL ORGANIZADOR DE ESCRITORIO CTRL+H; esto sirve también para mostrarlo si estuviera oculto. • Puede eliminar un elemento (y todos los formularios asociados) pulsando SUPR o RETROCESO. Observe los ejemplos siguientes para familiarizarse con las funciones del Organizador 5.3. Ejemplos de organización de formularios Como regla general se intenta disponer los formularios de un mismo grupo verticalmente, y los grupos unos al lado de otros. Esta regla tiene no obstante excepciones, particularmente cuando suponga una excesiva estrechez para algún formulario. A continuación se muestran cuatro ejemplos del uso del Organizador. A la izquierda se muestra el aspecto del Organizador. Figura 5-3: Sesión con varios parámetros de un mismo archivo en dos grupos, en uno el espectrograma y en otro el resto, y en cada uno una forma de onda Figura 5-4: Sesión con una forma de onda, un espectrograma y una tercera forma de onda como referencia Manual de WPCVox 48 5 EL ORGANIZADOR DE ESCRITORIO Figura 5-5: Sesión de comparación de dos archivos, cada uno con una forma de onda y un espectrograma Figura 5-6: Sesión con varios parámetros de un mismo archivo en un solo grupo 5.4. Mostrar formularios ocultos Cuando organice el escritorio se ocultarán los formularios no seleccionados. También se pueden ocultar con CTRL+H. Para mostrar un formulario oculto abra el Organizador de Escritorio, localice en él el elemento referido al formulario que desea mostrar y haga clic con el botón secundario del ratón sobre él. También puede hacerlo pulsando CTRL+H cuando el elemento esté resaltado. El formulario se mostrará sin alterar la distribución de los demás. Igualmente puede mostrar un grupo entero o todos los formularios asociados a un archivo haciendo clic con el botón secundario sobre el elemento correspondiente. En este caso es posible que alguno de los formularios no aparezca por quedar detrás de otro formulario seleccionado. Por eso es aconsejable mostrar los formularios uno a uno. Si hace clic en el Organizador con el botón secundario del ratón sobre un formulario visible, se ocultará. Lo mismo aplica a grupos y archivos. 5.5. Múltiples escritorios A menudo la superficie del escritorio es insuficiente para visualizar holgadamente todos Manual de WPCVox 49 5 EL ORGANIZADOR DE ESCRITORIO los formularios. Mediante el Organizador puede simular la existencia de varios escritorios. Sencillamente asegúrese de poner en distintos grupos los formularios que vayan a pertenecer a distintos escritorios. Por ejemplo, si desea tener un escritorio con la forma de onda y el espectrograma, y otro con la forma de onda, el tono y la intensidad de un archivo: • Cargue el archivo (ap. 3.1). Con esto se abrirá un formulario con la forma de onda. • Haga clic en el botón • Haga clic sucesivamente en los botones Forma de onda, Intensidad y Tono. Al existir ya un formulario de forma de onda, el segundo que ha creado formará un nuevo grupo al que se incorporarán el tono y la intensidad. • Pulse CTRL+E (o haga clic en el botón ) para abrir el Organizador. Verá el archivo cargado y los dos grupos que ha creado. Seleccione el primero (forma de onda y espectrograma) mediante las teclas ARRIBA, ABAJO y ESPACIO o haciendo clic sobre él, y pulse ENTRAR o haga clic en el botón . Se encuentra ahora en el "primer escritorio". • Para cambiar de escritorio repita el paso anterior con el segundo grupo. Manual de WPCVox Espectrograma de la barra de herramientas. 50 6 CONFIGURACIÓN DE WPCVOX 6. Configuración de WPCVox Configuración de WPCVox son los valores predeterminados que adquieren las distintas variables de la aplicación al ejecutarse. De estas, las más significativas son las variables de cálculo de los parámetros. Si al iniciar la sesión abre un fichero y extrae su espectrograma, éste utilizará una cierta anchura de filtro, puntos de FFT, paleta... Estos datos son parte de la configuración. La información de configuración se encuentra en un archivo llamado WPCVox.ini, que debe estar ubicado en el directorio de WPCVox (no obstante, la aplicación puede aún funcionar sin este archivo). Para ver su contenido recomendamos la utilización del menú de configuración o bien el botón de acceso rápido . Una vez iniciada la sesión es posible alterar la configuración mediante el comando Configuración|Modificar configuración. Las modificaciones que haga se aplicarán a todos los parámetros que a continuación se extraigan. Si por ejemplo escoge una anchura de filtro de 45 Hz para el espectrograma, todos los espectrogramas que se extraigan posteriormente usarán 45 Hz de anchura de filtro. Si tan sólo desea modificar las variables de cálculo de los parámetros de un formulario concreto (y no de todos los que se vayan a crear), utilice su menú contextual (o pulse CTRL+P) según se explica en el apartado 4.10. Tanto si modifica la configuración (es decir, los valores por defecto) como si altera sólo las variables de cálculo de un determinado formulario, lo hará a través del diálogo de modificación de parámetros, al que se dedican los apartados siguientes. Puede guardar los cambios en la configuración mediante el comando Configuración|Guardar configuración. Esto modificará el archivo WPCVox.ini. Si efectúa cambios (sin grabarlos) y desea anularlos utilice el comando Configuración|Recuperar configuración, que carga el contenido de WPCVox.ini. Cabe otra posibilidad: tener varios archivos de configuración diferentes. Para ello debe escoger una configuración (con Configuración|Modificar configuración) y exportarla (con Configuración|Exportar configuración) con un nombre distinto de WPCVox.ini. Para cargarla utilice Configuración|Importar configuración. Es decir, Exportar Configuración e Importar configuración nos permiten tener configuraciones alternativas para realizar distintos análisis, sin tener que variar todos los parámetros en cada ocasión. 6.1. El diálogo de modificación de parámetros El diálogo de modificación de la configuración de parámetros sirve tanto para modificar las variables de los parámetros de un formulario concreto como para modificar la configuración global de los parámetros en WPCVox. Al primer caso se accede mediante el menú contextual de un formulario, y al segundo mediante el menú Configuración. Como se ve en la figura, el diálogo muestra una solapa por cada parámetro cuya Manual de WPCVox 51 6 CONFIGURACIÓN DE WPCVOX configuración se puede modificar. Haciendo clic sobre cada solapa se accede a la configuración de ese parámetro. Las variables a modificar pueden ser de cuatro tipos: numéricas, listas desplegables, de color y de paleta. Las primeras se modifican por medio de cuadros de edición, las segundas despliegan un pequeño menú seleccionable, las terceras se modifican mediante botones de modificación de color y las últimas con botones de modificación de paleta. Los apartados siguientes se refieren a estos elementos. Puede utilizar el diálogo de modificación enteramente con el teclado. La tecla TAB va activando los distintos elementos del diálogo: cuadros de edición, botones y solapas. Cuando las solapas están activas (su texto aparece enmarcado por líneas punteadas) utilice DERECHA e IZQUIERDA para escoger una u otra. Figura 6-1 El diálogo de modificación de parámetros en el botón de anulación o pulse ESC. 6.2. Una vez efectuados los cambios haga clic en el botón de confirmación o pulse ENTRAR para validarlos. Si por el contrario desea anular las modificaciones realizadas haga clic Cuadros de edición Los cuadros de edición del diálogo de modificación de parámetros sirven para alterar variables numéricas. Se activan haciendo clic sobre ellos o mediante la tecla TAB. Cuentan con dos elementos: • El espacio de edición propiamente dicho, en el que puede escribir el valor numérico deseado. Se permite utilizar decimales (el separador decimal depende de su sistema). • Las flechas de incremento y decremento, junto al espacio de edición; haciendo clic sobre ellas aumenta o disminuye el valor numérico escrito. El mismo efecto se produce con las teclas ARRIBA y ABAJO cuando el cuadro está activo. La magnitud del cambio depende del rango de la variable. Figura 6-2 Los cuadros de edición Manual de WPCVox 52 6 CONFIGURACIÓN DE WPCVOX 6.3. Listas desplegables Figura 6-3 Detalle de lista desplegable 6.4. Las listas desplegables permiten la selección de variables de configuración a partir de un pequeño menú predefinido. Por defecto la lista aparece colapsada y se despliega al pulsar con el ratón el control al efecto. Botones de modificación de color Los botones de modificación de color del diálogo de modificación de parámetros sirven para definir las variables de color, que típicamente son el color de fondo del formulario que contiene al parámetro y el color del propio parámetro (cuando no usa toda una paleta, como es el caso del espectrograma). El valor actual de la variable de color es el color de fondo del propio botón. Para modificarlo haga clic sobre él o pulse ENTRAR cuando esté activo (el texto "Modificar" aparece enmarcado en línea punteada). Se mostrará entonces el diálogo de selección de color. En este diálogo se presentan una serie de colores predefinidos. Haciendo clic sobre uno de ellos, aparecerá un recuadro a su alrededor indicando que está seleccionado. Haga entonces clic en el botón Aceptar. Si ninguno de los colores que se muestran le satisface, pulse el botón Definir colores personalizados. Aparecerá toda la gama de colores posibles; seleccione el que desee con el ratón y haga clic en el botón Agregar a los colores personalizados. El color se incorpora a la tabla de colores personalizados, y puede escogerlo igual que los predefinidos. Figura 6-4 El diálogo de selección de color 6.5. Puede anular la selección de color haciendo clic en el botón Cancelar. Botones de modificación de paleta El botón de modificación de paleta del diálogo de modificación de parámetros sirve para escoger la paleta del espectrograma, espectrograma 3D, espectrograma LPC, cepstrograma y cepstrograma 3D. Manual de WPCVox 53 6 CONFIGURACIÓN DE WPCVOX El botón muestra el nombre de la paleta actual. Para elegir otra, haga clic sobre él o pulse ENTRAR cuando esté activo (el nombre aparece enmarcado por una línea punteada). Se mostrará entonces el diálogo de selección de paletas. Figura 6-5 Cuadro de diálogo de selección de paletas En este diálogo se presentan las paletas disponibles y los valores de espectrograma máximo y mínimo que representan. El intervalo se reparte uniformemente entre los colores de la paleta; cualquier valor de espectrograma que quede por debajo del mínimo o por encima del máximo tendrá igual color que el mínimo o el máximo, respectivamente, de la paleta. Para escoger una paleta haga clic sobre ella, o pulse ESPACIO para pasar a la siguiente. La paleta escogida está enmarcada en azul. Para modificar el máximo y mínimo de la paleta use los cuadros de edición correspondientes de la misma manera que los del diálogo de modificación de parámetros. Pulsando ENTRAR verá la distribución de intervalos entre los colores de la paleta. Pulse el botón OK o pulse ENTRAR cuando está activo para regresar al diálogo de modificación de parámetros efectuando los cambios deseados. Para anular los cambios haga clic en el botón Cancelar o pulse ESC. Nota: la elección de unos valores máximo y mínimo apropiados es muy importante para la representatividad de los espectrograma. Si hay grandes zonas uniformes en el espectrograma (especialmente las más oscuras o las más brillantes) observe al deslizar el ratón sobre ellas los valores que muestra el cuadro de valores de los parámetros; si esta interesado en resaltar esa zona del grafico, centre la paleta en estos valores para acentuar las diferencias existentes entre ellos, modifique el mínimo o máximo de la paleta del espectrograma. Para más información consulte el apartado 7.8. A la hora de comparar dos espectrogramas es importante asegurarse de que sus paletas cubren un mismo rango de valores. Si en un espectrograma la distancia del máximo al mínimo es de 70 dB y en otro es de 20 dB, el segundo parecerá tener variaciones mucho más bruscas de intensidad que el primero, aunque ambos realmente fuesen idénticos. Manual de WPCVox 54 7 PARÁMETROS 7. Parámetros La información contenida en la señal de voz se puede extraer mediante representaciones visuales de determinadas características. A cada una de estas representaciones le llamamos parámetro. Los parámetros representados por WPCVox son: • • Forma de onda Electroglotograma • Tono • Intensidad • Espectro a largo plazo • Espectro instantáneo • Espectro LPC • Espectrograma • Espectrograma LPC • Espectrograma 3D • Cepstrum • Cepstrograma • Cepstrograma 3D • Jitter • Shimmer • Energía normalizada de ruido (NNE) • Relación Armónico/Ruido (HNR) • Relación Ruido/Armónico (NHR) • Índice de turbulencia de la voz (VTI) • Cruces por cero • Trayectoria de Formantes Manual de WPCVox 55 7 PARÁMETROS • Parámetros numéricos Los apartados siguientes se dedican a cada uno de ellos. 7.1. Forma de onda. La Forma de onda de una señal es la representación de la amplitud del sonido a lo largo del tiempo. Dicha amplitud puede variar entre -128 y +127 para archivos de muestras de 8 bits, o de -32768 a +32767 para archivos de muestras de 16 bits, siendo esta ultima la calidad de muestra recomendada. Para más información acerca de las distintas formas de muestreo consulte el apéndice B. La forma de onda es un parámetro temporal; así representa en el eje de las X el tiempo y en el de la Y la variación de la presión sonora medida con un micrófono. Figura 7-1: Ventana de forma de onda Variables de cálculo de la forma de onda Las siguientes variables se pueden modificar tanto en la configuración de WPCVox (capítulo 6) como en formularios concretos que representen el parámetro Forma de onda: • Color del parámetro y del fondo: color en que se pinta la forma de onda y el fondo respectivamente. Los colores predefinidos son azul y blanco. Las siguientes variables sólo pueden modificarse en formularios concretos que representen el parámetro Forma de onda: • Inicio y Final: instante correspondiente al extremo izquierdo y derecho del eje horizontal, en milisegundos. 7.2. Electroglotograma. El Electroglotograma es la representación de la variación de la impedancia medida entre ambos lados del cartílago tiroides, proporcionando una muy buena estimación de la onda glotal. Se recoge con un instrumental específico. Su amplitud, una vez digitalizada, puede Manual de WPCVox 56 7 PARÁMETROS variar entre -128 y +127 para archivos de muestras de 8 bits, o de -32768 a +32767 para archivos de muestras de 16 bits, siendo esta ultima la calidad de muestra recomendada. Para más información acerca de las distintas formas de muestreo consulte el apéndice B. El electroglotograma es un parámetro temporal; así representa en el eje de las X el tiempo y en el de la Y la variación comentada de la impedancia. Variables de cálculo del electroglotograma Las siguientes variables se pueden modificar tanto en la configuración de WPCVox (capítulo 6) como en formularios concretos que representen el parámetro Electroglotograma: • Color del parámetro y del fondo: color en que se pinta el electroglotograma y el fondo respectivamente. Los colores predefinidos son negro y blanco. Las siguientes variables sólo pueden modificarse en formularios concretos que representen el parámetro Electroglotograma: • Inicio y Final: instante correspondiente al extremo izquierdo y derecho del eje horizontal, en milisegundos. Figura 7-2: Ventana de electroglotograma 7.3. Intensidad. La intensidad es la energía contenida en un cierto intervalo de tiempo de la señal. WPCVox mide la intensidad contenida en intervalos iguales a lo largo de la señal y la representa como una curva, en valores logarítmicos (dB). La variable “Anchura de la ventana” determina la anchura del intervalo cuyo contenido de energía se mide para cada punto. Al comparar la intensidad de dos señales, es importante que su anchura de ventana sea la misma. La intensidad es un parámetro temporal. Variables de cálculo de la intensidad Las siguientes variables se pueden modificar tanto en la configuración de WPCVox Manual de WPCVox 57 7 PARÁMETROS (capítulo 6) como en formularios concretos que representen el parámetro Intensidad (apartado 4.10): • Anchura de la ventana: determina la anchura del intervalo de tiempo cuyo contenido de energía se mide para representar cada punto de la curva. Su valor se da en Hertzios; la extensión del intervalo será (en segundos) el inverso de ese valor. La anchura predeterminada es 45 Hz. • Color del parámetro: color en que se pinta la curva de intensidad. El color predeterminado es azul oscuro. • Color de fondo: color del formulario sobre el que se representa la intensidad. El color predeterminado es blanco. • Origen de muestras: en el caso de haber abierto un fichero con Forma de onda y Electroglotograma, permite elegir de cuál de estas dos fuentes se toman las muestras para el cálculo del parámetro (opción Voz y Electroglotograma, respectivamente). Si el fichero abierto es sólo de voz, esta opción no aparece en el menú contextual Las siguientes variables sólo pueden modificarse en formularios concretos que representen el parámetro Intensidad: • Inicio: instante correspondiente al extremo izquierdo del eje horizontal, en milisegundos. • Final: instante correspondiente al extremo derecho del eje horizontal, en milisegundos. • Número de valores: número de valores de intensidad que se representan en la curva. WPCVox hace que haya un valor por cada pixel de representación, pero puede escoger otra cantidad. El máximo es la resolución horizontal de la pantalla. Figura 7-3: Curva de intensidad 7.4. Tono. El Tono o altura (en inglés pitch) es la frecuencia fundamental de la señal de voz. Sólo es posible extraer el tono de fragmentos de voz sonoros. WPCVox representa una curva con los valores de tono a lo largo de la señal. El máximo valor de tono que WPCVox puede determinar es 500 Hzi; el mínimo, 50 Hz. i El método de cálculo del residuo LPC es capaz de medir frecuencia fundamental de hasta 1000 Hz Manual de WPCVox 58 7 PARÁMETROS Valores típicos para hombres están alrededor de 100 Hz, y el doble para mujeres. WPCVox implementa cuatro mecanismos distintos para el cálculo de pitch: • Contorno de pitch: Calcula el Tono como el inverso de la distancia entre los picos de la señal de voz. La extracción y cálculo de tono mediante este método está limitado a 500 Hz. • Clipping dinámico: Este método realiza un preprocesado de la señal consistente en modificar las muestras de la señal por debajo de un umbral. Ese umbral se denomina nivel de recorte y se establece como un cierto porcentaje del valor máximo. Las muestras de señal cuya amplitud sea menor que el nivel de recorte se ponen a cero. De esta manera es más sencillo posteriormente detectar los picos de la autocorrelación a partir de los cuales se calcula el tono. No obstante, los umbrales demasiado altos causan pérdida de información, mientras que umbrales pequeños hacen que no se eliminen por completo los formantes y las componentes de ruido. Para resolver este problema, el algoritmo de clipping dinámico adapta los umbrales a la señal de entrada, estableciendo una relación máxima y mínima entre las muestras que pasan el umbral y las muestras totales. Los umbrales se irán adaptando hasta que la relación conseguida se sitúe dentro del margen correcto. La extracción y cálculo de tono mediante este método está limitado a 500 Hz. • Cepstrum: Este algoritmo se describe en la sección Cepstrum - Datos técnicos. La extracción y cálculo de tono mediante este método está limitado a 500 Hz. • Basado en el residuo LPC: Este método es muy similar al método de extracción de pitch basado en el cepstrum. La diferencia fundamental estriba en que se trabaja con la señal de error resultante conocida como residuo LPC. La ventaja fundamental de este método es su capacidad para extraer el tono fundamental en señales que llegan hasta los 1000 Hz. Es muy útil en voz cantada y para el análisis de glisandos. El tono es un parámetro temporal. Variables de cálculo del tono Las siguientes variables se pueden modificar tanto en la configuración de WPCVox (capítulo 6) como en formularios concretos que representen el parámetro Tono (epígrafe 4.10): • Color del parámetro: color en que se pinta la curva del tono. El color predeterminado es azul. • Color de fondo: color del formulario sobre el que se representa el tono. El color predeterminado es amarillo. • Método de cálculo: permite seleccionar el algoritmo utilizado para el cálculo del Tono. Las opciones disponibles son contorno de pitch, clipping dinámico, cepstrum, y basado en el residuo LPC. • Origen de muestras: en el caso de haber abierto un fichero con Forma de onda y Electroglotograma, permite elegir de cuál de estas dos fuentes se toman las muestras Manual de WPCVox 59 7 PARÁMETROS para el cálculo del parámetro (opción Voz y Electroglotograma, respectivamente). Si el fichero abierto es sólo de voz, esta opción no aparece en el menú contextual. Las siguientes variables sólo pueden modificarse en formularios concretos que representen el parámetro Tono: • Inicio: instante correspondiente al extremo izquierdo del eje horizontal, en milisegundos. • Final: instante correspondiente al extremo derecho del eje horizontal, en milisegundos. • Número de valores: número de valores de tono que se representan en la curva. WPCVox hace que haya un valor por cada pixel de representación, pero puede escoger otra cantidad. El máximo es la resolución horizontal de la pantalla. Figura 7-4: Curva de tono 7.5. Espectro instantáneo. El Espectro representa el contenido de energía de un fragmento de señal en cada frecuencia. El eje horizontal es de frecuencias y el vertical de energía, en escala logarítmica. El fragmento de señal cuyo espectro se representa es una (pequeña) ventana de tamaño típico entre 3 y 30 ms. Puede escoger el tamaño de la ventana mediante la variable anchura de la ventana en el diálogo de modificación de parámetros. Normalmente el tamaño de la ventana es mucho menor que el de la señal, por lo que el espectro da una idea del contenido espectral de la señal en cada instante. Por el contrario, el espectro a largo plazo está pensado para dar el contenido en frecuencia de toda la señal, o de una parte importante de la misma. Al desplazar el cursor del ratón sobre un formulario temporal del mismo grupo que el que contiene el espectro, el instante inicial de éste pasa a ser el mismo sobre el que se desliza el ratón. El espectro está muy relacionado con el espectrograma. Un corte vertical del espectrograma es un espectro cuya anchura de ventana es la misma que la anchura de filtro del espectrograma. Visualice la relación entre uno y otro comparando una línea vertical de espectrograma con el espectro correspondiente (deslizando el ratón sobre el Manual de WPCVox 60 7 PARÁMETROS espectrograma). El espectro instantáneo es un parámetro espectral. Variables de cálculo del espectro instantáneo Las siguientes variables se pueden modificar tanto en la configuración de WPCVox (capítulo 6) como en formularios concretos que representen el parámetro Espectro (epígrafe 4.10): • Frecuencia inferior: es la frecuencia más baja representada, es decir, el primer punto del eje horizontal del espectro, en Hertzios. Su valor predefinido es 0 Hz. • Frecuencia superior: es la frecuencia más alta representada, es decir, el último punto del eje horizontal del espectro, en Hertzios. No puede superar la mitad de la frecuencia de muestreo de la señal. Su valor predefinido es 5500 Hz. • Anchura de la ventana: determina la anchura del fragmento de señal del que se extrae el espectro. Su valor se da en Hertzios; la extensión del fragmento será (en segundos) el inverso de ese valor. Una anchura de filtro grande (fragmento pequeño de señal) da poca resolución espectral; una anchura pequeña aporta gran resolución espectral a costa de integrar información de un fragmento grande de señal. Su valor predefinido es 45 Hz (ventana de 22 ms). • Tipo de enventanado: permite seleccionar el tipo de ventana con el que se multiplicará cada fragmento a analizar. Los valores posibles son: Rectangular, Hamming, Hanning o Blackman. • Puntos de FFT: es el número de valores de espectro calculados desde 0 Hz hasta la mitad de la frecuencia de muestreo de la señal. Tiene que ser potencia de 2. Su valor predefinido es 1024 puntos. • Origen de muestras: en el caso de haber abierto un fichero con Forma de onda y Electroglotograma, permite elegir de cuál de estas dos fuentes se toman las muestras para el cálculo del parámetro (opción Voz y Electroglotograma, respectivamente). Si el fichero abierto es sólo de voz, esta opción no aparece en el menú contextual. • Color del parámetro: color en que se pinta la curva del espectro. • Color de fondo: color del formulario sobre el que se representa el espectro. La siguiente variable sólo puede modificarse en formularios concretos que representen el parámetro Espectro: • Instante inicial: es el instante (en milisegundos) inicial del fragmento de señal cuyo espectro se calcula. Varía automáticamente al desplazar el ratón sobre cualquier formulario temporal perteneciente al mismo grupo. Manual de WPCVox 61 7 PARÁMETROS Figura 7-5: Espectro instantáneo 7.6. Espectro a largo plazo. El Espectro a largo plazo (llamado Espectro LP en el menú Parámetros) representa el contenido de energía de una señal en cada frecuencia. El eje horizontal es de frecuencias y el vertical de energía, en escala logarítmica. El espectro a largo plazo promedia las características espectrales de toda la señal (o de un fragmento importante), a diferencia del espectro instantáneo, que da características espectrales localizadas. Cuando el formulario que contiene el espectro pertenece a un grupo con algún parámetro temporal, el fragmento de señal cuyo espectro extrae es el que se muestra en los formularios temporales del grupo. Si se hace zoom en uno de ellos, el espectro a largo plazo se actualizará correspondientemente: su instante inicial será el del extremo izquierdo del eje temporal de ese formulario, y su instante final será el del extremo derecho. Si se crea un espectro a largo plazo en un grupo aparte, el fragmento cuyo espectro extraiga será toda la señal. Para cambiarlo modifique el instante inicial y final mediante el diálogo de modificación de parámetros (epígrafe 4.10). El espectro a largo plazo es un parámetro espectral. Variables de cálculo del espectro a largo plazo Las siguientes variables se pueden modificar tanto en la configuración de WPCVox (capítulo 6) como en formularios concretos que representen el parámetro Espectro a largo plazo (apartado 4.10): • Frecuencia inferior: es la frecuencia más baja representada, es decir, el primer punto del eje horizontal del espectro, en Hertzios. Su valor predefinido es 0 Hz. • Frecuencia superior: es la frecuencia más alta representada, es decir, el último punto del eje horizontal del espectro, en Hertzios. No puede superar la mitad de la frecuencia de muestreo de la señal. Su valor predefinido es 5500 Hz. • Tipo de enventanado: permite seleccionar el tipo de ventana con el que se multiplicará cada segmento a analizar. Los valores posibles son: Rectangular, Manual de WPCVox 62 7 PARÁMETROS Hamming, Hanning o Blackman. El valor por defecto es ventana de Hanning. • Puntos de FFT: es el número de valores de espectro calculados desde 0 Hz hasta la mitad de la frecuencia de muestreo de la señal. Tiene que ser potencia de 2. Su valor predefinido es 1024 puntos. • Origen de muestras: en el caso de haber abierto un fichero con Forma de onda y Electroglotograma, permite elegir de cuál de estas dos fuentes se toman las muestras para el cálculo del parámetro (opción Voz y Electroglotograma, respectivamente). Si el fichero abierto es sólo de voz, esta opción no aparece en el menú contextual. • Color del parámetro: color en que se pinta la curva del espectro a largo plazo. El color predefinido es azul. • Color de fondo: color del formulario sobre el que se representa el espectro a largo plazo. El color predefinido es gris. Las siguientes variables sólo pueden modificarse en formularios concretos que representen el parámetro Espectro a largo plazo: • Instante inicial: es el instante (en milisegundos) inicial del fragmento cuyo espectro se calcula. Varía automáticamente al hacer zoom en cualquier formulario temporal del mismo grupo. • Instante final: es el instante (en milisegundos) final del fragmento cuyo espectro se calcula. Varía automáticamente al hacer zoom en cualquier formulario temporal del mismo grupo. Figura 7-6: Espectro a largo plazo 7.7. Espectro LPC. El Espectro LPC corresponde a la predicción lineal del espectro de la señal de voz, que nos da como resultado la envolvente del espectro, o lo que es lo mismo marca la localización de los formantes. El eje horizontal es de frecuencias y el vertical de energía, en escala logarítmica. El fragmento de señal cuyo espectro LPC se representa es una (pequeña) ventana de tamaño típico entre 3 y 30 ms (un ciclo glótico en un varón dura entre 7-12 ms y en la Manual de WPCVox 63 7 PARÁMETROS mujer de 4-7 ms). Puede variar el tamaño de la ventana en la ventana de diálogo de modificación de parámetros. Normalmente el tamaño de la ventana es mucho menor que el del fragmento de voz analizado, por lo que da una idea de la estructura formántica en cada instante. Al desplazar el cursor del ratón sobre un formulario temporal (forma de onda, espectrograma, tono...) varía el instante inicial recalculando el LPC para ese segmento nuevo. El espectro LPC es un parámetro espectral. Variables de cálculo del espectro LPC Las siguientes variables se pueden modificar tanto en la configuración de WPCVox (capítulo 6) como en formularios concretos que representen el parámetro Espectro LPC (epígrafe 4.10): • Frecuencia inferior: es la frecuencia más baja representada, es decir, el primer punto del eje horizontal del espectro, en Hertzios. Su valor predefinido es 0 Hz. • Frecuencia superior: es la frecuencia más alta representada, es decir, el último punto del eje horizontal del espectro, en Hertzios. No puede superar la mitad de la frecuencia de muestreo de la señal. Su valor predefinido es 5500 Hz. • Anchura de la ventana: determina la anchura del fragmento de señal del que se extrae el espectro LPC. Su valor se da en Hertzios; la extensión del fragmento será (en segundos) el inverso de ese valor. Una anchura de filtro grande (fragmento pequeño de señal) da poca resolución espectral; una anchura pequeña aporta gran resolución espectral a costa de integrar información de un fragmento grande de señal. Su valor predefinido es 45 Hz (ventana de 22 ms). • Tipo de enventanado: permite seleccionar el tipo de ventana con el que se multiplicará cada segmento a analizar. Los valores posibles son: Rectangular, Hamming, Hanning, o Blackman. El valor por defecto es ventana de Hanning. • Numero de coeficientes: es el número de valores calculados por los que a de pasar la curva; a mayor numero de coeficientes más se asemejará al espectro, pudiéndonos dar falsos formantes. El valor recomendado para su uso estándar es de 40. • Color del parámetro: color en que se pinta la curva del espectro LPC. • Color de fondo: color del formulario sobre el que se representa el espectro LPC. La siguiente variable sólo puede modificarse en formularios concretos que representen el parámetro Espectro LPC: • Instante inicial: es el instante (en milisegundos) inicial del fragmento de señal cuyo espectro se calcula. Varía automáticamente al desplazar el ratón sobre cualquier formulario temporal perteneciente al mismo grupo. Manual de WPCVox 64 7 PARÁMETROS Figura 7-7: Ejemplo de espectro LPC 7.8. Espectrograma. El Espectrograma es el parámetro que más información aporta sobre una señal de voz. Representa el contenido en frecuencia de la señal a lo largo del tiempo. El eje vertical corresponde a la frecuencia y el horizontal al tiempo, por lo que se puede interpretar como una sucesión de espectros, puestos en vertical uno junto a otro. Sería necesaria una tercera dimensión para visualizar las amplitudes de esos espectros, por lo que en el espectrograma se emplea un código de colores para mostrarlas (normalmente se aplica una escala de grises); el color que corresponde a cada valor de intensidad viene determinado por la paleta. Por su complejidad, el espectrograma es el parámetro que requiere un ajuste más cuidadoso de sus variables de cálculo. La más significativa de ellas es la anchura del filtro, que determina el tamaño de la ventana utilizada para extraer los sucesivos espectros. Una anchura de filtro pequeña (banda estrecha) supone una ventana ancha, con lo que se gana resolución en frecuencia a costa de perderla en el tiempo; y viceversa, un ancho de filtro grande (banda ancha) supone una ventana estrecha, por lo que se tiene buena resolución temporal a costa de la espectral. En la Figura 7-9 y la Figura 7-10 ilustra este punto. En el espectrograma de banda ancha (300 Hz) se observan variaciones periódicas de amplitud en el tiempo que corresponden a los pulsos glóticos, que en el de banda estrecha (45 Hz) no aparecen (hay continuidad horizontal en cada región estacionaria); por contra, en el de banda estrecha se ven crestas y valles en el eje vertical que en el de banda ancha no existen, representando cada uno de los armónicos (múltiplos enteros de la frecuencia fundamental). En otras palabras, el espectrograma de banda ancha tiene buena resolución horizontal (temporal), y el de banda estrecha vertical (espectral). El espectrograma es un parámetro temporal, en el que se representa en el eje horizontal el tiempo, en el eje vertical la frecuencia y con la escala de colores la intensidad de cada componente frecuencial. Un elemento útil para la realización de espectrogramas de mayor claridad, principalmente en espectrogramas de banda estrecha, es el preénfasis. El preénfasis proporciona un realzado de las componentes espectrales de alta frecuencia, y permite ver con mayor Manual de WPCVox 65 7 PARÁMETROS claridad los armónicos, al tiempo que clarifica la localización de los formantes en los espectrogramas de banda estrecha. Variables de cálculo del espectrograma Las siguientes variables se pueden modificar tanto en la configuración de WPCVox (capítulo 6) como en formularios concretos que representen el parámetro Espectrograma (epígrafe 4.10): • Frecuencia inferior: es la frecuencia más baja representada, es decir, el punto más bajo del eje vertical del espectrograma, en Hertzios. Su valor predefinido es 0 Hz. • Frecuencia superior: es la frecuencia más alta representada, es decir, el punto más alto del eje vertical del espectrograma, en Hertzios. No puede superar la mitad de la frecuencia de muestreo de la señal. Su valor predefinido es 5500 Hz. Los componentes frecuenciales más interesantes para nosotros se centran en estas frecuencias, al incluir los cuatro primeros formantes. • Banda: determina el ancho de banda o ancho del filtro con que se calcula el espectrograma. Su valor predefinido es 45 Hz (banda estrecha). Un valor típico de banda ancha es 300 Hz. • Puntos de FFT: es el número de valores calculados para cada espectro de los que forman el espectrograma. Tiene que ser potencia de 2. La resolución vertical de éste es mayor cuantos más puntos de FFT se extraigan, aunque depende también del rango de frecuencias examinado. Un valor adecuado para casi todas las muestras es 1024-2048 puntos, dándonos una definición adecuada. • Tipo de enventanado: permite seleccionar el tipo de ventana con el que se multiplicará cada segmento a analizar. Los valores posibles son: Rectangular, Hamming, Hanning, o Blackman. El valor por defecto es ventana de Hanning. • Origen de muestras: en el caso de haber abierto un fichero con Forma de onda y Electroglotograma, permite elegir de cuál de estas dos fuentes se toman las muestras para el cálculo del parámetro (opción Voz y Electroglotograma, respectivamente). Si el fichero abierto es sólo de voz, esta opción no aparece en el menú contextual. • Preénfasis: permite elegir si se realiza o no un preénfasis de la señal de voz antes de calcular cada espectro que forma el espectrograma. Por defecto no se hace. • Paleta: es la gama de colores con que se representa la intensidad en cada punto del espectrograma. El apartado siguiente le da mas información al respecto. Las siguientes variables sólo pueden modificarse en formularios concretos que representen el parámetro Espectrograma: • Inicio: instante correspondiente al extremo izquierdo del eje horizontal, en milisegundos. • Final: instante correspondiente al extremo derecho del eje horizontal, en milisegundos. • Número de valores calculados: es el número de espectros que, consecutivos en el tiempo, componen el espectrograma. WPCVox lo ajusta automáticamente en función de la anchura del formulario, de manera que haya siempre un espectro por pixel Manual de WPCVox 66 7 PARÁMETROS horizontal; puede modificar el número de valores, pero cualquier cambio en la anchura del formulario volverá a ajustarlo. El máximo valor permitido es la resolución horizontal de la pantalla. El espectrograma y las paletas La paleta es la gama de colores que representan las intensidades de cada punto del espectrograma. WPCVox da a elegir entre tres paletas (térmica, grises y grises inversa), y permite decidir para cualquiera de ellas el rango de intensidades que representa. La gama de colores preferida es una cuestión de gusto, la más extendida es la escala de grises, pero no así los rangos de intensidad que corresponden a cada color de esa gama: • Si la paleta abarca un rango de intensidades pequeño respecto al del espectrograma no se obtendrá información de grandes áreas de este, que serán uniformes del color más alto o más bajo de la paleta. • Si por el contrario la paleta abarca un rango de intensidades demasiado grande, el espectrograma aparece sin contraste, con la consecuente pérdida de información. La siguiente figura ilustra estos efectos sobre una misma señal: en los dos espectrogramas superiores se usó un rango de 50 a 110 dB, adecuado; observe que aportan igual información con distintos colores. En cambio, en el espectrograma inferior izquierdo el rango era de 70 a 90 dB, demasiado estrecho: la imagen aparece saturada. En el inferior derecho, el rango es de 20 a 140 dB, excesivo: no hay contraste. Figura 7-8 El efecto de los límites de la paleta A la hora de comparar dos espectrogramas es fundamental asegurarse de que sus paletas cubren un rango de valores de igual extensión. Si en un espectrograma la distancia del máximo al mínimo es de 70 dB y en otro es de 20 dB, el segundo parecerá Manual de WPCVox 67 7 PARÁMETROS tener variaciones mucho más bruscas de intensidad que el primero, aunque ambos realmente fuese idénticos. Sí puede variar la "altura" de cada paleta. Por ejemplo, una paleta puede ir de 40 a 100 dB y otra de 60 a 120 dB: ambas tienen igual rango, y su diferente altura puede ser necesaria a la comparación por tener cada una de las señales un nivel de grabación distinto. En efecto, al representar el espectrograma una magnitud logarítmica, las diferencias de ganancia en la grabación se muestran como desplazamientos de nivel. Una señal grabada con volumen 10 veces superior a otra aparecerá desplazada 20 dB en el espectrograma. Es esencial ajustar la paleta a las intensidades de la grabación que estamos analizando, para que el espectrograma sea útil. Para modificar la paleta y su rango de intensidades utilice el botón de modificación de paleta (apartado 6.5) del diálogo de modificación de parámetros. La paleta que por regla general mejor se adapta en la mayoría de las ocasiones que trabajamos con preénfasis y señales capturadas de una manera correcta, es de 60 a 120 dB, teniendo un rango de 60 dB. En caso de no utilizar preénfasis hemos de ampliar el rango elevando el margen superior y disminuyendo el inferior hasta unos 40-50 dB. Figura 7-9: Espectrograma de banda estrecha con paleta en escala de grises Figura 7-10: Espectrograma de banda ancha con paleta en escala de grises Manual de WPCVox 68 7 PARÁMETROS 7.9. Espectrograma LPC Se trata de una variante de la representación del espectrograma en la que se representa la evolución temporal del espectro LPC en vez del espectro instantáneo calculado mediante FFT. Lo comentado con anterioridad sobre el espectrograma es aplicable a éste parámetro. Variables de cálculo del espectrograma LPC Las siguientes variables se pueden modificar tanto en la configuración de WPCVox (capítulo 6) como en formularios concretos que representen el parámetro Espectrograma (epígrafe 4.10): • Frecuencia inferior: es la frecuencia más baja representada, es decir, el punto más bajo del eje vertical del espectrograma, en Hertzios. Su valor predefinido es 0 Hz. • Frecuencia superior: es la frecuencia más alta representada, es decir, el punto más alto del eje vertical del espectrograma, en Hertzios. No puede superar la mitad de la frecuencia de muestreo de la señal. Su valor predefinido es 5500 Hz. Los componentes frecuenciales más interesantes para nosotros se centran en estas frecuencias, al incluir los cuatro primeros formantes. • Banda: determina el ancho de banda o ancho del filtro con que se calcula el espectrograma. Su valor predefinido es 45 Hz (banda estrecha). Un valor típico de banda ancha es 300 Hz. • Nº de coeficientes: es el número de coeficientes que se toman para la estimación de la envolvente mediante el algoritmo LPC. Suele tomarse dos coeficientes por cada kHz de frecuencia de muestreo con un incremento de dos. • Tipo de enventanado: permite seleccionar el tipo de ventana con el que se multiplicará cada segmento a analizar. Los valores posibles son: Rectangular, Hamming, Hanning, o Blackman. El valor por defecto es ventana de Hanning. • Origen de muestras: en el caso de haber abierto un fichero con Forma de onda y Electroglotograma, permite elegir de cuál de estas dos fuentes se toman las muestras para el cálculo del parámetro (opción Voz y Electroglotograma, respectivamente). Si el fichero abierto es sólo de voz, esta opción no aparece en el menú contextual. • Paleta: es la gama de colores con que se representa la intensidad en cada punto del espectrograma. El apartado siguiente le da mas información al respecto. 7.10. Espectrograma 3D Se trata de una representación del espectrograma en tres dimensiones. Todo lo comentado sobre el espectrograma es aplicable a éste parámetro. 7.11. Cepstrum. El método Cepstrum permite separar el componente periódico de la voz (la frecuencia fundamental y sus armónicos) de los componentes aperiódicos como el ruido. La Manual de WPCVox 69 7 PARÁMETROS originalidad de este método reside en considerar al espectro de frecuencias como si fuera una onda en el dominio temporal, compuesto por dos sinusoides superpuestas, de diferentes amplitudes y frecuencias. Se le aplica una nueva FFT obteniendo un nuevo espectro, compuesto por los componentes en el dominio frecuencial, cuya longitud y posición representan la amplitud y frecuencia de cada sinusoide. En definitiva se trata de realizar dos descomposiciones de Fourier de manera consecutiva dándonos una línea más o menos plana con unas elevaciones sobre esta que corresponden a la Fo y a los primeros armónicos, desapareciendo los formantes y el ruido existente en la muestra al ser componentes inarmónicos. Variables de cálculo del cepstrum Las siguientes variables se pueden modificar tanto en la configuración de WPCVox (capítulo 6) como en formularios concretos que representen el parámetro Cepstrum: • Lag inferior: es el primer punto del eje horizontal del Cepstrum, e indica retardo en microsegundos. Su valor predefinido es 0 µs. • Lag superior: es el extremo superior del eje horizontal del Cepstrum, e indica retardo en microsegundos. Su valor predefinido es 100000 µs. • Tipo de enventanado: Indica la forma de la ventana utilizada para delimitar los sucesivos fragmentos de la señal sobre los que se calculará el Cepstrum. Se puede escoger entre Rectangular, Hamming, Hanning o Blackman óptima. • Origen de muestras: En el caso de haber abierto un fichero con Forma de onda y Electroglotograma, permite elegir de cuál de estas dos fuentes se toman las muestras para el cálculo del parámetro (opción Voz y Electroglotograma, respectivamente). Si el fichero abierto es sólo de voz, esta opción no aparece en el menú contextual. • Color del parámetro: color en que se pinta la gráfica del Cepstrum. El color predeterminado es azul. • Color de fondo: color del formulario sobre el que se representa el Cepstrum. El color predeterminado es verde. La siguiente variable sólo puede modificarse en formularios concretos que representen el parámetro Cepstrum: • Instante inicial: es el instante (en milisegundos) inicial del fragmento de señal cuyo Cepstrum se está calculando. Varía automáticamente al desplazar el ratón sobre cualquier formulario temporal perteneciente al mismo grupo. Manual de WPCVox 70 7 PARÁMETROS Figura 7-11: Ejemplo de cepstrum en el que se observan los picos correspondientes a la frecuencia fundamental y a sus armónicos 7.12. Cepstrograma De la misma manera que con el espectrograma, podemos representar la evolución temporal del cepstrum utilizando un código de colores para representar las amplitudes. Para el cálculo del Cepstrograma se utiliza una ventana rectangular cuya anchura se fija para que incluya al menos dos períodos de pitch claramente definidos. Para voces de hombre, con frecuencia fundamental muy baja, esto se traduce en el uso de ventanas del orden de 40 ms de duración. Para voces con frecuencia fundamental mayor se podría utilizar un tamaño menor de ventana. Variables de cálculo del cepstrograma Las siguientes variables se pueden modificar tanto en la configuración de WPCVox (capítulo 6) como en formularios concretos que representen el parámetro Cepstrograma: • Lag inferior: es el extremo inferior del eje vertical del Cepstrograma, e indica retardo en microsegundos. Su valor predefinido es 0 µs. • Lag superior: es el extremo superior del eje vertical del Cepstrograma, e indica retardo en microsegundos. Su valor predefinido es 50000 µs. • Tipo de enventanado: Indica la forma de la ventana utilizada para delimitar los sucesivos fragmentos de la señal sobre los que se calculará el Cepstrum. Se puede escoger entre Rectangular, Hamming, Hanning o Blackman óptima. • Origen de muestras: En el caso de haber abierto un fichero con Forma de onda y Electroglotograma, permite elegir de cuál de estas dos fuentes se toman las muestras para el cálculo del parámetro (opción Voz y Electroglotograma, respectivamente). Si el fichero abierto es sólo de voz, esta opción no aparece en el menú contextual. • Paleta: es la gama de colores con que se representa la intensidad en cada punto del Cepstrograma. Todo lo comentado con anterioridad acerca de la elección de la paleta para el espectrograma es también aplicable al cepstrograma. Las siguientes variables sólo pueden modificarse en formularios concretos que representen el parámetro Cepstrograma: • Inicio: instante correspondiente al extremo izquierdo del eje horizontal, en milisegundos. • Final: instante correspondiente al extremo derecho del eje horizontal, en milisegundos. • Número de valores calculados: es el número de cepstrums que, consecutivos en el tiempo, componen el Cepstrograma. WPCVox lo ajusta automáticamente en función de la anchura del formulario de manera que haya siempre un cepstrum por pixel horizontal; puede modificar el número de valores, pero cualquier cambio en la anchura del formulario volverá a ajustarlo. El máximo valor autorizado es la resolución horizontal de la pantalla. Manual de WPCVox 71 7 PARÁMETROS Figura 7-12: Ejemplo de cepstrograma en el que se observan las líneas paralelas correspondientes a la frecuencia fundamental y a sus armónicos 7.13. Cepstrograma 3D Se trata simplemente de una representación del cepstrograma en tres dimensiones. Todo lo comentado sobre el cepstrograma es aplicable a éste parámetro. 7.14. Jitter El Jitter mide la perturbación de la frecuencia fundamental o pitch. Afecta al espectro de una vocal sostenida reduciendo la amplitud de los armónicos y añadiendo ruido entre ellos. Depende por tanto de la frecuencia fundamental, siendo menor para periodos fundamentales mayores. Para calcular el jitter partimos de la secuencia de las duraciones de los ciclos glotales de una vocal sostenida, la diferencia en valor absoluto entre un período y el anterior es lo que se conoce como Jitter absoluto. Se puede representar en función del tiempo, lo que permite ver la variación del Jitter a lo largo de la señal de voz. Como se indicó anteriormente, la magnitud de la perturbación está relacionada con la frecuencia fundamental. Así, los valores mayores de Jitter se asocian a periodos fundamentales mayores. Recíprocamente las frecuencias fundamentales menores presentan un valor menor. Desgraciadamente este método puede sobrestimar el efecto real que tiene la frecuencia fundamental sobre el Jitter. La mejor forma, por tanto, de evitar el efecto de la frecuencia fundamental sobre él, es utilizar algún tipo de relación respecto al período fundamental medio. Así, se define el Jitter relativo medio o Jitt (ver parámetros numéricos, apartado 7.22) como el Jitter absoluto medio dividido por el periodo fundamental medio (resultado en %). Manual de WPCVox 72 7 PARÁMETROS Aunque este tipo de medidas se podrían hacer para habla continua, no tiene mucho sentido, ya que en el habla continua se intercalan tramos sonoros y sordos, así como defectos de entonación, etc., que influyen en el tono y en la amplitud de la voz, pero que son voluntarios. Desde el punto de vista de la medida de la calidad de la voz, interesa medir la perturbación involuntaria. Por eso se mide el Jitter y el Shimmer sobre vocales sostenidas pronunciadas con un tono y una intensidad confortables. Ningún aparato de fonación es ideal y perfecto. Si fuera así, no habría variaciones en el período fundamental de una vocal sostenida, y la perturbación en frecuencia sería nula. Por eso las medidas de perturbación del pitch (Jitter, RAP, PPQ y sPPQ, ver parámetros numéricos) proveen un índice que indica la estabilidad del sistema fonador y pueden ser muy útiles para distinguir patologías laríngeas. Parece ser que las mujeres adultas presentan más Jitter que los hombres, al menos para algunas vocales, aunque la diferencia es muy pequeña y los errores de diagnóstico se pueden evitar si se prueban diferentes vocales. Desde el punto de vista de la percepción, la perturbación de la frecuencia fundamental está asociada a la ronquera o la dureza de la voz. Así, un aumento de Jitter está asociado a un aumento de la aspereza de la voz. La diferencia entre los distintos parámetros que miden las perturbaciones del pitch consiste en el número de períodos que se está considerando en la medida. Así el Jitter es una medida a muy corto plazo, de un periodo al siguiente. Para ver información del resto de estos parámetros dirigirse a Parámetros numéricos (apartado 7.22). El Jitter es un parámetro temporal. Variables de cálculo del jitter Las siguientes variables se pueden modificar tanto en la configuración de WPCVox (capítulo 6) como en formularios concretos que representen el parámetro Jitter: • Origen de muestras: en el caso de haber abierto un fichero con Forma de onda y Electroglotograma, permite elegir de cuál de estas dos fuentes se toman las muestras para el cálculo del parámetro (opción Voz y Electroglotograma, respectivamente). Si el fichero abierto es sólo de voz, esta opción no aparece en el menú contextual • Color del parámetro: color en que se pinta la gráfica del Jitter. El color predeterminado es azul. • Color de fondo: color del formulario sobre el que se representa el Jitter. El color predeterminado es el rosa. Las siguientes variables sólo pueden modificarse en formularios concretos que representen el parámetro Jitter: • Inicio: instante correspondiente al extremo izquierdo del eje horizontal, en milisegundos. Manual de WPCVox 73 7 PARÁMETROS • Final: instante correspondiente al extremo derecho del eje horizontal, en milisegundos. • Número de valores: número de valores del Jitter que se representan en la gráfica. WPCVox hace que haya un valor por cada pixel de representación, pero puede escoger otra cantidad. El máximo es la resolución horizontal de la pantalla. Figura 7-13: Ejemplo de contorno de jitter 7.15. Shimmer Igual que el Jitter mide la perturbación de la frecuencia fundamental, el Shimmer mide la perturbación de la amplitud de la señal de voz en cada ciclo glotal. Las medidas del Shimmer caracterizan la inestabilidad a corto plazo de la amplitud de la señal. Los parámetros de perturbación de amplitud (Shimmer, APQ y sAPQ, ver Parámetros numéricos) sólo se pueden calcular en vocales sostenidas. Como el Jitter, desde el punto de vista de la percepción, la perturbación de la amplitud está asociada a la ronquera o la dureza de la voz. Así, un aumento de Shimmer provoca un aumento de la aspereza de la voz. Los parámetros Shimmer, APQ y sAPQ (Parámetros numéricos) se diferencian entre sí en el número de ciclos glotales que se están considerando en la medida. Así el Shimmer es una medida a muy corto plazo (de un ciclo al siguiente), el APQ es una medida a corto plazo (11 ciclos de señal), y el sAPQ es una medida que permite al usuario elegir el número de ciclos (k ciclos). Básicamente podemos decir que para calcular el Shimmer se mide la amplitud del pico máximo de cada ciclo de la vocal y se comparan las amplitudes de los distintos ciclos. Antes de medir el Shimmer que tiene una vocal sostenida hay que disponer de las amplitudes de los ciclos glotales consecutivos que forman la vocal. Dicha información se obtiene a partir de la detección de los picos de la señal. Así, dada una secuencia de las amplitudes, en valor absoluto, de los picos de mayor energía de los ciclos glotales de una vocal sostenida (en cualquier unidad), se define el Shimmer absoluto como la diferencia en valor absoluto entre una amplitud de pitch y el anterior. El Shimmer relativo medio es el Shimmer absoluto medio dividido por la amplitud media. Dado que la escala en decibelios se basa en la relación de amplitudes, se puede utilizar Manual de WPCVox 74 7 PARÁMETROS dicha escala para medir este parámetro. El Shimmer promedio en dB, para un tramo de vocal sostenida, será el sumatorio de todas las diferencias de amplitudes en dB entre dos ciclos consecutivos, dividido entre el número total de ciclos utilizados en la medida menos uno. Esto tiene la ventaja de eliminar el efecto de la amplitud absoluta sobre la medida del Shimmer (de forma análoga a la compensación de frecuencia fundamental que se hacía con el Jitter). Variables de cálculo del shimmer Las siguientes variables se pueden modificar tanto en la configuración de WPCVox (capítulo 6) como en formularios concretos que representen el parámetro shimmer: • Origen de muestras: En el caso de haber abierto un fichero con Forma de onda y Electroglotograma, permite elegir de cuál de estas dos fuentes se toman las muestras para el cálculo del parámetro (opción Voz y Electroglotograma, respectivamente). Si el fichero abierto es sólo de voz, esta opción no aparece en el menú contextual • Color del parámetro: color en que se pinta la gráfica del Shimmer. El color predeterminado es azul. • Color de fondo: color del formulario sobre el que se representa el Shimmer. El color predeterminado es el color hueso. Las siguientes variables sólo pueden modificarse en formularios concretos que representen el parámetro Shimmer: • Inicio: instante correspondiente al extremo izquierdo del eje horizontal, en milisegundos. • Final: instante correspondiente al extremo derecho del eje horizontal, en milisegundos. • Número de valores: número de valores del Shimmer que se representan en la gráfica. WPCVox hace que haya un valor por cada pixel de representación, pero puede escoger otra cantidad. El máximo es la resolución horizontal de la pantalla. Figura 7-14: Ejemplo de contorno de shimmer 7.16. Energía de ruido normalizada (NNE) La Energía de Ruido Normalizada, NNE (Normalized Noise Energy), es una medida del ruido presente en la señal de voz. Será mayor si existen patologías en el aparato fonador. Todo lo comentado más en materia de ruido sobre la HNR es aplicable a este parámetro. Manual de WPCVox 75 7 PARÁMETROS Mide la potencia del ruido presente en la señal respecto a la potencia total. El cálculo se puede hacer en el dominio temporal o en el dominio espectral. La medida se hace a partir del espectro de la señal de voz, basándose en la separación de los picos del espectro (correspondientes principalmente a las componentes armónicas y, en menor medida, al ruido) de los valles (correspondientes al ruido). Sólo tiene sentido para tramos de voz sonoros, y normalmente se mide para vocales sostenidas. La NNE es un parámetro temporal. Las siguientes variables se pueden modificar tanto en la configuración de WPCVox como en formularios concretos que representen el parámetro NNE: • Color del parámetro: color en que se pinta la gráfica de la NNE. El color predeterminado es azul. • Color de fondo: color del formulario sobre el que se representa la NNE. El color predeterminado es verde oliva. • Origen de muestras: En el caso de haber abierto un fichero con Forma de onda y Electroglotograma, permite elegir de cuál de estas dos fuentes se toman las muestras para el cálculo del parámetro (opción Voz y Electroglotograma, respectivamente). Si el fichero abierto es sólo de voz, esta opción no aparece en el menú contextual y evidentemente el origen de muestras será siempre Voz, independientemente de lo que seleccione en el menú Configuración|Modificar configuración. Las siguientes variables sólo pueden modificarse en formularios concretos que representen el parámetro NNE: • Inicio: instante correspondiente al extremo izquierdo del eje horizontal, en milisegundos. • Final: instante correspondiente al extremo derecho del eje horizontal, en milisegundos. • Número de valores: número de valores de la NNE que se representan en la gráfica. WPCVox hace que haya un valor por cada pixel de representación, pero puede escoger otra cantidad. El máximo es la resolución horizontal de la pantalla. Figura 7-15: Ejemplo de contorno NNE 7.17. Relación armónico ruido (HNR) La relación armónico a ruido es una medida de la pureza de la voz. Se basa en calcular la energía de los armónicos con relación a la energía del ruido presente en la voz. Todas las propiedades de la señal pueden contribuir a la aparición de ruido en el espectro, como Manual de WPCVox 76 7 PARÁMETROS pueden ser perturbaciones de la fuente (jitter, shimmer), rápidos cambios en la frecuencia fundamental, transiciones de formantes, etc. Por ello, no podemos concluir de manera definitiva la presencia o ausencia de ruido en la señal a partir de la observación del nivel de ruido en el espectro. El problema surge si aumentan los niveles relativos de ruido, pues en esta situación la diferencia de nivel entre la energía de los armónicos y del ruido disminuye, y podría llegarse al punto de no distinguir los armónicos con respecto al ruido. Precisamente esto es lo que trata de medir el parámetro relación armónico a ruido. El inconveniente que presenta este parámetro es que cada autor considera como ruido espectral unas u otras fuentes de ruido, por lo que no existe unicidad de criterio, y por tanto la comparación de los resultados obtenidos no puede realizarse de manera directa, sino atendiendo al criterio que se haya establecido para definir el ruido espectral. La relación armónico a ruido es un parámetro temporal. Variables de cálculo de la relación armónico a ruido Las siguientes variables se pueden modificar tanto en la configuración de WPCVox como en formularios concretos que representen el parámetro HNR: • Método de cálculo: Los métodos de medida de ruido que se pueden implementar trabajarán en general en el dominio del tiempo o en un dominio transformado (dominio de la frecuencia o dominio del Cepstrum). En cualquier caso se buscará separar la energía armónica de la que no lo es, el ruido. La medida del ruido es compleja y los valores obtenidos pueden diferir bastante dependiendo fuertemente del método de medida utilizado. Los métodos de medida se enumeran a continuación: 1. Método de medida de Guus de Krom. Trabaja en el dominio cepstral, separa la energía armónica, relacionada con los picos armónicos en el Cepstrum (ramónicos), de la que no lo es (ruido). 2. Otro método que utiliza el Cepstrum para separar la energía del ruido del resto es el utilizado por Qi. En su método calcula la HNR promediando las diferencias entre los niveles de los picos armónicos y el nivel de ruido obtenido a partir de las muestras bajas del Cepstrum. 3. El método de medida de Yumoto trabaja en el dominio del tiempo y se basa en suponer que la señal de voz (sonora) es el resultado de la suma de dos componentes: una periódica (armónica), que es la misma para todos los ciclos, y una componente de ruido aditivo, con distribución de amplitud de media nula. Esto permite medir el ruido a partir de las desviaciones de cada uno de los ciclos respecto de la componente armónica o "ciclo promedio". A la hora de calcular esa componente armónica y las desviaciones se utiliza la duración del ciclo máximo y se completan con ceros los otros ciclos (método original de Yumoto). Esta forma de trabajar hace que la medida esté muy afectada por el Jitter. • Origen de muestras: En el caso de haber abierto un fichero con Forma de onda y Electroglotograma, permite elegir de cuál de estas dos fuentes se toman las muestras para el cálculo del parámetro (opción Voz y Electroglotograma, respectivamente). Si el fichero abierto es sólo de voz, esta opción no aparece en el menú contextual. • Color del parámetro: color en que se pinta la gráfica del HNR. El color predeterminado es azul. Manual de WPCVox 77 7 PARÁMETROS • Color de fondo: color del formulario sobre el que se representa la HNR. El color predeterminado es azul claro. Las siguientes variables sólo pueden modificarse en formularios concretos que representen el parámetro HNR: • Inicio: instante correspondiente al extremo izquierdo del eje horizontal, en milisegundos. • Final: instante correspondiente al extremo derecho del eje horizontal, en milisegundos. • Número de valores: número de valores de HNR que se representan en la gráfica. WPCVox hace que haya un valor por cada pixel de representación, pero puede escoger otra cantidad. El máximo es la resolución horizontal de la pantalla. Figura 7-16: Ejemplo de contorno NHR 7.18. Relación ruido armónico (NHR) La Relación Ruido-Armónico, NHR (Noise-to-Harmonic Ratio) permite realizar una evaluación general del ruido presente en la señal analizada. Se define como la relación entre la energía espectral del rango de frecuencias 1500-4500 Hz y la energía armónica en el margen 70-4500 Hz, en tramos de la señal donde la influencia de las variaciones de pitch y de amplitud, las rupturas de voz y las componentes sub-armónicas son mínimas. El algoritmo de cálculo consiste en: • Se eligen dos grupos de ventanas de la señal de voz. El primer grupo incluye una serie de ventanas de la señal analizada, solapadas un 50%. El segundo grupo está formado por cuatro ventanas no contiguas, en las cuales las perturbaciones en la frecuencia y en la amplitud de la señal son las más bajas. • Para cada una de las ventanas, de ambos grupos, se realizan una serie de filtrados y muestreos a 12,5 KHz. Se calcula el espectro de la señal con la FFT y se obtiene la media de la frecuencia fundamental de la ventana sobre la que se trabaja, tratando de separar la información armónica de la que no lo es. • El NHR es la diferencia entre la energía espectral en el rango de frecuencias de 15004500 Hz y la energía armónica en el margen 70-4500 Hz, correspondiente al segundo grupo de ventanas analizadas. Si la energía espectral se calcula en un rango de alta frecuencia, se obtiene el parámetro Manual de WPCVox 78 7 PARÁMETROS VTI. El NHR es un parámetro temporal. Las siguientes variables se pueden modificar tanto en la configuración de WPCVox como en formularios concretos que representen el parámetro NHR: • Color del parámetro: color en que se pinta la gráfica del NHR. El color predeterminado es azul. • Color de fondo: color del formulario sobre el que se representa el NHR. El color predeterminado es gris. Las siguientes variables sólo pueden modificarse en formularios concretos que representen el parámetro NHR (Kay): • Inicio: instante correspondiente al extremo izquierdo del eje horizontal, en milisegundos. • Final: instante correspondiente al extremo derecho del eje horizontal, en milisegundos. • Número de valores: número de valores del NHR que se representan en la gráfica. WPCVox hace que haya un valor por cada pixel de representación, pero puede escoger otra cantidad. El máximo es la resolución horizontal de la pantalla. Figura 7-17: Ejemplo de contorno NHR 7.19. Índice de turbulencia de la voz (VTI) El Índice de Turbulencia de la Voz, VTI (Voice Turbulence Index) es una medida de ruido. Se define como la relación entre la energía espectral de alta frecuencia (2800-5800 Hz) de los valles del espectro (zona interarmónica), y la energía armónica en el margen 70-4500 Hz, en tramos de la señal donde la influencia de las variaciones de pitch y de amplitud, las rupturas de voz y las componentes sub-armónicas son mínimas. El VTI mide por tanto el nivel de energía relativo del ruido de alta frecuencia. Precisamente, por ser una medida del ruido de alta frecuencia, está muy relacionado con el ruido de turbulencia causado por un cierre incompleto de las cuerdas vocales. El VTI es un parámetro temporal. Manual de WPCVox 79 7 PARÁMETROS Las siguientes variables se pueden modificar tanto en la configuración de WPCVox como en formularios concretos que representen el parámetro VTI: • Color del parámetro: color en que se pinta la gráfica del VTI. El color predeterminado es azul. • Color de fondo: color del formulario sobre el que se representa el VTI. El color predeterminado es gris. Las siguientes variables sólo pueden modificarse en formularios concretos que representen el parámetro VTI: • Inicio: instante correspondiente al extremo izquierdo del eje horizontal, en milisegundos. • Final: instante correspondiente al extremo derecho del eje horizontal, en milisegundos. • Número de valores: número de valores del VTI que se representan en la gráfica. WPCVox hace que haya un valor por cada pixel de representación, pero puede escoger otra cantidad. El máximo es la resolución horizontal de la pantalla. Figura 7-18: Ejemplo de contorno VTI 7.20. Formantes Los Formantes son las resonancias que las cavidades del tracto vocal introducen en la señal de voz. Debido a este efecto de resonancia, las frecuencias de los formantes ven amplificada su energía, convirtiéndose en máximos locales de la envolvente espectral. La posición de los formantes no es fija, sino que depende de las características del tracto vocal (lengua, labios, etc.) en cada instante, variando a lo largo de la articulación de los diferentes sonidos. La representación de su evolución temporal ofrece una información muy valiosa, ya que refleja los cambios producidos en los órganos fonatorios en las transiciones entre sonidos. El parámetro Formantes representa la evolución temporal de dichas las tres primeras frecuencias de resonancia. Por tanto, en su eje horizontal se representa el tiempo, en el vertical la frecuencia, y en su superficie se trazarán las trayectorias del primer, segundo y tercer formantes. Manual de WPCVox 80 7 PARÁMETROS Figura 7-19: Ejemplo de Formantes del grupo de la vocal /a/ en el contexto del grupo fónico /pat/ Los Formantes suelen representarse sobre los Espectrogramas, especialmente sobre el Espectrograma LPC, ya que así podemos analizar las diferentes componentes frecuenciales de la señal y seguir la evolución de las zonas de resonancia. Éstas aparecen como franjas horizontales de alta energía, ya que como se ha explicado corresponden a los máximos del espectro. Dependiendo de la paleta elegida para la representación del espectrograma, dichas franjas estarán en colores brillantes (paleta de color), en tonos oscuros (escala de grises) o claros (escala de grises inversa). IMPORTANTE: el cálculo de los formantes implica una aproximación matemática que puede no ser exacta en casos de patología severa, o en trazas de voz recogidas en condiciones de grabación no óptimas. Los Formantes son un parámetro temporal. Variables de configuración de los Formantes Las variables de cálculo y representación de los Formantes que pueden modificarse tanto desde el menú Configuración de WPCVox como a través del menú contextual del formulario que contiene al parámetro son las siguientes: • Frecuencia inferior: es la mínima frecuencia que se representará al visualizarse el parámetro, es decir, el extremo inferior del eje vertical. Se expresa en Hz, y su valor por defecto es 0. • Frecuencia superior: es la máxima frecuencia que se representará al visualizarse el parámetro, es decir, el extremo superior del eje vertical. Se expresa en Hz, y su valor por defecto es 5500. • Banda: determina el ancho de banda del enventanado aplicado a la señal, y se expresa en Hz. Su valor por defecto es 45. Internamente, el programa utilizará en su lugar la anchura de la ventana expresada en muestras, que se calcula a partir del dato de configuración sin más que dividir la frecuencia de muestreo de la señal de voz entre la citada banda. Manual de WPCVox 81 7 PARÁMETROS • Número de coeficientes: indica el número de coeficientes LPC que se utilizarán en el cálculo de los formantes. Su valor es muy importante para conseguir resultados adecuados. Por defecto, los Formantes utilizarán tantos coeficientes como KHz tenga la señal que se esté analizando más 2, ya que diversos estudios consideran dicha cifra como apropiada para su correcta determinación. Así, para un señal de voz grabada con frecuencia de muestreo de 44100 Hz, se utilizarán 46 coeficientes LPC, y para otra de 22050 Hz, 24 coeficientes. Puesto que a frecuencias de muestreo bajas (8000 Hz) resulta difícil hallar los tres formantes con los 10 coeficientes LPC que le corresponderían según la regla anterior, se ha fijado el mínimo de coeficientes LPC que se utilizarán en 12. No obstante, para conseguir resultados óptimos se recomienda emplear en la grabación frecuencias de muestreo superiores. La modificación de esta variable de configuración por parte del usuario invalida el valor por defecto, y se aplica a todas las señales, sea cual sea su frecuencia de muestreo. • Tipo de enventanado: indica la forma de la ventana utilizada para delimitar los sucesivos fragmentos de la señal sobre los que se calcularán los formantes. Se puede escoger entre Rectangular, Hamming, Hanning o Blackman óptima. • Color de Fondo: color del formulario sobre el que se representa el parámetro. El color predefinido es blanco. • Color del Primer Formante: color en el que se dibujan los puntos correspondientes al primer formante. Por defecto es verde lima, para pueda distinguirse con claridad cuando se trace sobre un espectrograma. • Color del Segundo Formante: ídem para el segundo formante. • Color del Tercer Formante: ídem para el tercer formante. Las variables que se describen a continuación sólo pueden modificarse para una representación concreta de los Formantes, accediendo al menú contextual del formulario que la contiene: • Inicio: instante correspondiente al extremo izquierdo del eje horizontal, en milisegundos. • Final: instante correspondiente al extremo derecho del eje horizontal, en milisegundos. • Número de valores calculados: WPCVox lo ajusta automáticamente en función de la anchura del formulario de manera que haya siempre un espectro por píxel horizontal; puede modificar el número de valores, pero cualquier cambio en la anchura del formulario volverá a ajustarlo. El máximo valor permitido es la resolución horizontal de la pantalla. 7.21. Cruces por cero. Los cruces por cero son el número de veces que la señal de voz (la forma de onda) corta al eje de abscisas, es decir, cruza la línea de amplitud cero, durante un cierto intervalo de tiempo. WPCVox representa una curva de cruces por cero de la señal en un intervalo fijo, a lo largo del tiempo. Si el número de cruces por cero es elevado, es probable que el fragmento de señal sea Manual de WPCVox 82 7 PARÁMETROS sordo. Los cruces por cero están también relacionados con el espectro de la señal: cuanto mayor sea su número, mayor será probablemente el contenido en altas frecuencias. Los componentes de altas frecuencias de suelen ver en la forma de onda como estructuras muy complejas debido a que son la resultante de la suma de muchas ondas más simples. La variable “Anchura de la ventana” determina la amplitud del intervalo en que se cuentan los cruces por cero. Al comparar este parámetro en dos señales, es importante que su anchura de ventana sea la misma. El parámetro Cruces por cero es temporal. Variables de cálculo de los cruces por cero Las siguientes variables se pueden modificar tanto en la configuración de WPCVox (capítulo 6) como en formularios concretos que representen el parámetro Cruces por cero (ap. 4.10): • Anchura de la ventana: determina la anchura del intervalo de tiempo en el que se cuenta el número de cruces por cero. Su valor se da en Hertzios; la extensión del intervalo será (en segundos) el inverso de ese valor. Por ejemplo, si la curva de cruces por cero marca 30 en un punto y el filtro es de 50 Hz, significa que en un intervalo de 20 ms. (1/50 seg.) a partir de ese punto la señal cruza el origen de abscisas 30 veces. Es importante, si compara este parámetro en dos señales, asegurarse de que ambas tienen la misma anchura de ventana. Su valor predeterminado es 45 Hz. • Color del parámetro: color en que se pinta la curva de los cruces por cero de la señal. El color predeterminado es azul oscuro. • Color de fondo: color del formulario sobre el que se representan los cruces por cero de la señal. El color predeterminado es azul claro. Las siguientes variables sólo pueden modificarse en formularios concretos que representen el parámetro Cruces por cero: • Inicio: instante correspondiente al extremo izquierdo del eje horizontal, en milisegundos. • Final: instante correspondiente al extremo derecho del eje horizontal, en milisegundos. • Número de valores: número de valores de cruces por cero que se representan en la curva. WPCVox hace que haya un valor por cada píxel de representación, pero puede escoger otra cantidad. El máximo es la resolución horizontal de la pantalla. Manual de WPCVox 83 7 PARÁMETROS Figura 7-20: Ejemplo de contorno de cruces por cero 7.22. Parámetros numéricos Los Parámetros numéricos son aquellos que no se representan gráficamente en un formulario, sino que consisten en un solo valor, resultado de aplicar un promediado sobre toda la señal. Dicho valor se muestra o bien individualmente en un formulario o bien en las tablas de Parámetros numéricos. Los Parámetros numéricos incluidos en WPCVox son: Parámetros de Jitter: • Jitter medio absoluto: se obtiene promediando el Jitter a lo largo de toda la señal. Se expresa en micros (µs). • Jitter medio relativo: se obtiene dividiendo el Jitter medio absoluto entre el Tono medio. Se expresa en tanto por ciento (%). • RAP (Relative Average Perturbation): mide la variación media del Tono a lo largo de la señal tomando grupos de tres ciclos glotales. Se expresa en tanto por ciento (%). • PPQ (Pitch Period Perturbation Quotient): mide la variación media del Tono a lo largo de la señal tomando grupos de cinco ciclos glotales. Se expresa en tanto por ciento (%). • SPPQ (Smoothed PPQ): mide la variación media del Tono a lo largo de la señal tomando grupos de s ciclos glotales. El valor s se denomina factor de suavizado SPPQ y es seleccionable por el usuario. Se expresa en tanto por ciento (%). Parámetros de Shimmer: • Shimmer medio absoluto: se obtiene promediando el Shimmer a lo largo de toda la señal. Se expresa en decibelios (dB). • Shimmer medio relativo: se obtiene dividiendo el Shimmer medio absoluto entre la amplitud media. Se expresa en tanto por ciento (%). • APQ (Amplitude Perturbation Quotient): mide la variación media de la amplitud de los picos máximos a lo largo de la señal, tomando grupos de once ciclos glotales. Se expresa en tanto por ciento (%). • SAPQ (Smoothed APQ): mide la variación media de la amplitud de los picos Manual de WPCVox 84 7 PARÁMETROS máximos de cada ciclo a lo largo de la señal, tomando grupos de s ciclos glotales. El valor s se denomina factor de suavizado SAPQ y es configurable por el usuario. Se expresa en tanto por ciento (%). Parámetros de ruido: • HNR medio: se obtiene calculando la media aritmética de los valores del parámetro HNR. Se expresa en decibelios (dB). • NNE medio: se obtiene calculando la media aritmética de los valores del parámetro NNE. Se expresa en decibelios (dB). • NHR medio: se obtiene calculando la media aritmética de los valores del parámetro NHR (Kay). Se expresa en tanto por ciento (%). • VTI medio: se obtiene calculando la media aritmética de los valores del parámetro VTI. Se expresa en tanto por ciento (%). • Tono medio: se obtiene dividiendo el Tono entre el número de ciclos contenidos en la señal. Se expresa en hertzios (Hz). Las variables de cálculo de los Parámetros numéricos se modifican en la configuración de WPCVox, seleccionando la pestaña con su nombre. En concreto, puede escogerse el valor de dos parámetros: • Factor de suavizado (SPPQ) para los parámetros de Jitter • Factor de suavizado (SAPQ) para los parámetros de Shimmer. En cuanto a la apariencia, es configurable el color de fondo de los parámetros de Jitter, los de Shimmer, las medidas de ruido y del Tono promedio. Figura 7-21: Ejemplo de tabla de parámetros numéricos Manual de WPCVox 85 8 HERRAMIENTAS 8. Herramientas Las herramientas de WPCVox le permiten personalizar los siguientes elementos: • Los informes de voz (epígrafe 8.1). • Los grupos predefinidos (epígrafe 8.2). • Las tablas de parámetros numéricos (epígrafe 8.3). • Los filtros predefinidos (epígrafe 8.4). 8.1. Informes Los resultados de WPCVox pueden guardarse en forma de informes, que incluyan los formularios de los parámetros, así como comentarios, imágenes tomadas de archivos externos, los valores de parámetros numéricos, etc. Todo ello se realiza a través de la opción de menú Herramientas|Elaboración de informes, que da lugar a la ventana del mismo nombre. Dicha ventana tiene dos pestañas: • Elaboración de Informes – Organización: permite introducir el título general del informe y un comentario, así como elegir los parámetros que se mostrarán, tanto gráficos como numéricos. • Elaboración de Informes – Opciones: sirve para fijar la disposición y apariencia de los elementos del informe, y para incluir imágenes desde archivo. Además, la ventana presenta en su parte inferior derecha dos botones: • “Vista previa” visualiza el informe para que podamos decidir si estamos de acuerdo con su aspecto antes de imprimirlo o guardarlo. • “Cancelar” finaliza la elaboración de Informes. Elaboración de informe – Organización La pestaña de Organización de la ventana de Elaboración de informe se muestra en la Figura 8-1. En la ventana se distinguen los siguientes controles: • Título del informe: permite especificar el título general del informe, que se mostrará al encabezado de éste. • Árbol de parámetros abiertos: sirve para especificar los formularios que se mostrarán en el informe y su organización en grupos. Su funcionamiento y estructura son los mismos que los del Organizador de Escritorio (epígrafe 1.6). • Comentario al grupo: permite introducir texto sobre el grupo de parámetros que tengamos seleccionado. Dicho texto se incluirá en el informe en la posición y el Manual de WPCVox 86 8 HERRAMIENTAS formato que elijamos en la pestaña de Opciones. • Parámetros numéricos para el grupo: consiste en una lista de los parámetros numéricos de WPCVox con casillas de verificación. Permite seleccionar los parámetros que se desea calcular y mostrar en el informe. Los parámetros numéricos que hayan sido calculados previamente se seleccionan de forma automática. Figura 8-1: Ventana de organización de informes Elaboración de informe – Opciones La pestaña de Opciones de la ventana Elaboración de Informe se presenta en la Figura 8-2. Los elementos que la componen están agrupados en cuatro grupos conceptuales: • Max. número de gráficos por línea: permite especificar el máximo número de formularios que se mostrarán horizontalmente en el informe. Si por ejemplo queremos mostrar cinco formularios de un grupo y el valor seleccionado en este campo es tres, se mostraría una línea con tres gráficos y otra con los dos restantes. Si hubiésemos elegido dos como máximo, se mostrarían dos filas con dos gráficos cada una y una tercera con el gráfico que queda. • Tamaño de los formularios: fija la altura de los formularios que se muestran en el informe. A mayor valor seleccionado, mayor será dicha altura, manteniendo constante la anchura. • Mantener aspecto: cuando está activo, hace que los formularios se muestren con las mismas proporciones entre anchura y altura que en el escritorio de WPCVox. • Blanco y negro: muestra los formularios en escala de grises en lugar de en color. Manual de WPCVox 87 8 HERRAMIENTAS Figura 8-2: Ventana de opciones de la elaboración de informes • Colocar al final/inicio del grupo: permite que el texto del comentario se incluya bajo la última fila de formularios, o al inicio. • Encabezar comentario: cuando está activo, introduce el literal "Comentario:" precediendo el texto introducido por el usuario como comentario al grupo. • Tipo de letra: facilita la elección de las características de las fuentes (tipo y tamaño) utilizadas en los comentarios al grupo y los textos asociados a las imágenes. • Imágenes de usuario: si se desean incluir imágenes externas en el informe (por ejemplo la fotografía del paciente o el resultado de una exploración de sus cuerdas vocales), utlizamos el botón , dando paso a una ventana de diálogo de selección de fichero. WPCVox trabaja con el formato .bmp. Una vez seleccionado el archivo de interés volveremos a la ventana de Elaboración de Informes, y la imagen seleccionada queda integrada en el informe. A la izquierda de los iconos se muestra la ruta y nombre del archivo seleccionado, o bien el literal "Ninguna" cuando no se incluye imagen. Si después de haber insertado la imagen se desea cambiarla por otra, se vuelve a pulsar el botón Abrir imagen de usuario y se selecciona el nuevo archivo. Si se prefiere que no aparezca ninguna, debe pulsarse el icono Eliminar imagen de usuario , con lo cual se conseguirá el efecto deseado sobre el informe y el texto de la izquierda con la ruta y nombre de archivo se borrará. Todos los elementos comentados anteriormente están replicados para poder trabajar con dos imágenes distintas. Los que aparecen en posición superior se corresponden a la imagen que se incluirá a la izquierda en el informe, y los inferiores a la imagen a la derecha. Manual de WPCVox 88 8 HERRAMIENTAS En todo momento se puede pulsar el icono Vista previa situado el la esquina inferior derecha de la ventana de elaboración de informe, para comprobar el efecto de las selecciones realizadas. Por último existe la posibilidad de escribir un comentario asociado a cada una de las imágenes que se incluirá como epígrafe de éstas. Vista previa Consiste en una imagen del informe con todos los elementos que hemos incluido y configurado en Elaboración de Informes - Organización y Elaboración de Informes Opciones junto con una serie de botones cuyo funcionamiento se explica a continuación: • Zoom hasta ajustar: fija el tamaño de la página de manera que se vea completa en la pantalla. • Zoom al 100%: muestra la página con el tamaño real que tendrá al imprimirse. • Zoom a la anchura de página: ajusta el tamaño de la página para que su ancho quepa en la pantalla. • Primera página: muestra la primera página del informe. • Página anterior: muestra la página que precede a la que se está visualizando actualmente. • Página siguiente: muestra la página posterior a la que se está visualizando actualmente. • • Última página: muestra la última página del informe. Configurar impresora: abre la ventana estándar de Windows para la selección de impresora, tipo de papel, etc. • Imprimir: imprime el informe • Guardar: permite guardar el informe (con extensión .qrp) para poder recuperarlo posteriormente en otra sesión de WPCVox. • Abrir: permite seleccionar un informe guardado previamente para visualizarlo. • Cerrar: cierra la vista previa, volviendo a la ventana de Elaboración de informe. 8.2. Grupos predefinidos Manual de WPCVox 89 8 HERRAMIENTAS Los grupos predefinidos son conjuntos configurables de parámetros que se presentan automáticamente al cargar un archivo de voz. También sirven para crear grupos de formularios sin tener que irlos abriendo uno a uno. El grupo predefinido activo es el que viene indicado en la lista de grupos predefinidos. Recuerde que al abrir un archivo de voz o pulsar el botón de apertura de formularios es el grupo activo el que define qué formularios (con qué parámetros) se va a abrir. Lista de grupos predefinidos La lista de grupos predefinidos muestra el grupo predefinido activo. Puede cambiarse por otro grupo, seleccionándolo en la lista desplegable que aparece en la barra de botones de acción rápida. Figura 8-3: Detalle de la lista desplegable de grupos predefinidos Flanqueando la lista de grupos predefinidos aparecen dos controles: • (CTRL+G), situado a la El botón de apertura de formularios del grupo activo izquierda de la lista, sirve para abrir un nuevo grupo de formularios asociados a la señal del formulario activo. Los formularios que se abren son los indicados en el grupo predefinido activo. Cuando no hay formulario activo, pulsar este botón equivale al comando de menú Archivo|Abrir. • El botón de diseño de grupos (MAYÚS+CTRL+G) abre la herramienta de diseño de grupos predefinidos. Equivale por tanto al comando de menú Herramientas|Diseño de grupos. Diseño de grupos predefinidos La Figura 8-4 muestra el aspecto de la herramienta de diseño de grupos predefinidos. Manual de WPCVox 90 8 HERRAMIENTAS Figura 8-4: Herramienta de diseño de grupos La herramienta consta de: • Una lista desplegable que muestra el grupo activo que se está definiendo. • La lista de parámetros disponibles, a la izquierda. • La lista de parámetros incluidos en el nuevo grupo que se está definiendo. Cada elemento de esta lista corresponde a un formulario. Es posible incluir dos parámetros en un mismo formulario (ver epígrafe 4.11). • Botones para pasar parámetros de la lista de disponibles a la de incluidos y viceversa, de uno en uno, o todos a la vez. • Un botón para crear un nuevo grupo predefinido. Para seleccionar el grupo activo, seleccione el menú desplegable y escoja el que desea activar. Para incluir parámetros en el grupo activo existen tres opciones: 1. Pulsar el botón o la tecla DERECHA. De este modo incluirá en el grupo el parámetro de la lista de parámetros disponibles que esté seleccionado. 2. Hacer doble clic directamente sobre el parámetro de la lista de parámetros disponibles que desee incluir. 3. Pinchar y arrastrar un parámetro disponible a la lista de parámetros incluidos en el Manual de WPCVox 91 8 HERRAMIENTAS grupo. Si suelta el parámetro sobre otro incluido y los dos son compatibles, se sumarán. Esto significa que el grupo va a incluir los dos parámetros en el mismo formulario. Para excluir parámetros en el grupo activo: 1. El botón ; excluirá del grupo el parámetro de la lista de parámetros incluidos que esté seleccionado. 2. Pulsar la tecla IZQUIERDA. De este modo excluirá del grupo el elemento de la lista de parámetros incluidos que esté seleccionado, salvo si éste consta de dos parámetros juntos, en cuyo caso se disociarán. 3. Hacer doble clic directamente sobre el elemento de la lista de parámetros incluidos que desee excluir. Como en el caso anterior, si éste consta de dos parámetros juntos se disociarán. 4. Pinchar y arrastrar un parámetro incluido de vuelta a la lista de parámetros disponibles. Para crear un nuevo grupo pulse el botón nombre que desea dar al nuevo grupo. o comience directamente a escribir el Para eliminar el grupo activo, selecciónelo y pulse la tecla SUPR. Los grupos definidos en una sesión se guardan junto con la configuración de WPCVox. Por tanto debe acordarse de guardar la configuración si no desea que los grupos creados en una sesión se pierdan para la siguiente. 8.3. Diseño de tablas de parámetros numéricos La herramienta de diseño de tablas de parámetros numéricos se muestra en la Figura 8-5. La herramienta consta de: • Un menú desplegable en el que se pueden ver las distintas tablas creadas. • Una lista con los parámetros disponibles, aún no incluidos en la tabla, en la parte izquierda. • La lista de parámetros incluidos en la tabla que se está diseñando, a la derecha. Si cambia la tabla seleccionada, evidentemente los parámetros de esta lista variarán en función de la opción escogida. • Botones para pasar parámetros de la lista de disponibles a la de incluidos y viceversa, de uno en uno o todos a la vez. • Un botón para crear una nueva tabla. Se puede definir con el nombre que usted quiera, escribiéndolo en la ventana que aparece al pulsar el botón. Manual de WPCVox 92 8 HERRAMIENTAS Figura 8-5: Diseño de tablas de parámetros numéricos Para incluir parámetros en la tabla seleccionada tiene varias opciones: 1. Pulsar el botón , o bien pulsar la tecla DERECHA. De este modo incluirá en la tabla el parámetro de la lista de parámetros disponibles que esté seleccionado. 2. Hacer doble clic directamente sobre el parámetro de la lista de parámetros disponibles que desee incluir. 3. Pinchar y arrastrar un parámetro disponible a la lista de parámetros incluidos en la tabla. Para excluir parámetros en la tabla seleccionada: 1. Pulsar el botón , o bien pulsar la tecla IZQUIERDA. De este modo excluirá de la tabla el parámetro de la lista de parámetros incluidos que esté seleccionado. 2. Hacer doble clic directamente sobre el elemento de la lista de parámetros incluidos que desee excluir. 3. Pinchar y arrastrar un parámetro incluido de vuelta a la lista de parámetros disponibles. Para crear una nueva tabla se pulsa el botón dar a la nueva tabla. Manual de WPCVox y se escribe el nombre que desea 93 8 HERRAMIENTAS Para modificar el nombre de una tabla ya existente, basta con pinchar en ella y escribir el nuevo nombre. Para eliminar la tabla activada borre todos los elementos de la tabla (para ello puede utilizar el botón “Vaciar”) y ésta quedará deshabilitada. Cuando guarde de nuevo la configuración en el fichero WPCVox.ini, la tabla desaparecerá de la lista de tablas disponibles. Las tablas creadas en una sesión se guardan junto con la configuración de WPCVox. Por tanto debe acordarse de guardar la configuración si no desea que esas tablas se pierdan para la siguiente sesión. 8.4. Diseño de filtros predefinidos WPCVox permite realizar filtrados sobre la señal. Esto permite conseguir resultados más precisos en la representación de los parámetros, centrándose en un rango de frecuencias determinado. Las operaciones de filtrado pueden servir para eliminar ruido presente en el archivo de voz, resaltar una determinada banda en un espectrograma, etc. La ventana de la herramienta diseño de filtros se muestra en la Figura 8-6: Figura 8-6: Herramienta de diseño de filtros A continuación se describen los distintos elementos que la componen: • • Nombre del filtro: sirve para seleccionar un filtro creado previamente, cuyas características queramos retocar, o bien añadir uno nuevo, pulsando en el botón inferior e introduciendo con el teclado su denominación. Tipo de filtro: esta lista desplegable nos permite elegir entre filtro paso bajo, paso alto y paso banda. La opción seleccionada se refleja en el esquema del filtro mostrado a la derecha. Manual de WPCVox 94 8 HERRAMIENTAS • Unidades del filtro: permite seleccionar el formato en el que se indicarán la frecuencia o frecuencias de corte del filtro, tanto en el esquema de la derecha como en los cuadros de edición inferiores. Existen dos opciones: frecuencias relativas y frecuencias absolutas. En el primer caso, el rango de valores posibles va desde 0 hasta 0.5, es decir, hasta la mitad de la frecuencia de muestreo, que es el valor respecto al que se normaliza. En cuanto a las frecuencias absolutas, cubren el mismo margen pero se expresan en kHz. Por ejemplo, para un archivo .wav con frecuencia de muestreo de 20.000 Hz, la frecuencia absoluta variará entre 0 y 10 kHz. • Actuar sobre...: se puede aplicar el filtrado sobre ambos canales, sobre la señal microfónica o sobre la señal electroglotográfica. De esta manera, sus efectos se reflejarán en todos los parámetros que hayan sido calculados previamente, o bien sólo en los que tienen como origen de muestras la señal de voz, o sólo en los que tienen como origen de muestras el electroglotograma, respectivamente. • Frecuencia de corte: este elemento se activa para todos los tipos de filtro, y permite introducir mediante el teclado el valor de la frecuencia de corte, a la vez que muestra sus cambios cuando se actúa sobre el control situado debajo del esquema del filtro. • Frecuencia de corte superior: se activa sólo para los filtros paso banda y fija el límite superior de la banda de paso; en este caso el elemento Frecuencia de corte se refiere a su límite inferior. • Esquema del filtro y control con mordazas para la selección de las frecuencias de corte: Muestra un esquema del filtro, con la frecuencia en el eje horizontal. Las líneas verticales corresponden a la frecuencia o frecuencias de corte, y las horizontales, indican que los márgenes de frecuencias bajo ellas no son afectados, si tienen valor alto, o que se rechazan, cuando están a nivel bajo. Arrastrando y soltando las mordazas se modifican las frecuencias de corte. Menú filtrado A través del menú contextual de los formularios se puede acceder a la herramienta de Filtrado. En concreto, al desplegarse este submenú podemos elegir entre las opciones Especificar filtro..., Filtro predefinido y Diseño de filtros: • Especificar filtro da acceso a una ventana igual que la de Diseño de filtros, pero sin la lista de filtros ya creados ni la posibilidad de crear uno nuevo y darle nombre. • Filtro predefinido, por el contrario, se despliega mostrando los nombres de todos los filtros que han sido creados y guardados previamente utilizando la herramienta Diseño de filtros. • Diseño de filtros da acceso a la misma ventana que la opción correspondiente del menú Herramientas de WPCVox. Manual de WPCVox 95 9 FONETOGRMA 9. Fonetograma El Fonetograma es la representación gráfica de la capacidad fonatoria de la laringe de un individuo. Sobre una gráfica de dos dimensiones se representan la frecuencia fundamental y la intensidad de la voz, dando lugar a una nube de puntos como la que aparece en la Figura 9-1: Figura 9-1: Ejemplo de fonetograma En WPCVox se pueden realizar fonetogramas nuevos o bien recuperar fonetogramas almacenados previamente. 9.1. Crear un fonetograma nuevo Antes de realizar un fonetograma nuevo, será necesario calibrar el sistema (ver Apéndice E). De este modo se consigue que los valores de energía calculados para cualquier fonetograma, sean los mismos independientemente de la tarjeta de sonido instalada en el ordenador. Controles del fonetograma Al pulsar la opción Fonetograma|Nuevo... del menú principal, habiendo calibrado previamente el sistema, aparece en la pantalla un nuevo formulario acompañado de un panel de control. En este panel se encuentran todos los controles necesarios para la ejecución de un nuevo fonetograma (Figura 9-2). Manual de WPCVox 96 9 FONETOGRMA Figura 9-2: Controles del fonetograma Pasos a seguir para obtener un Fonetograma La secuencia a seguir para la obtención de un fonetograma se resume en siete pasos distintos: 1. Posicionar el conmutador de la caja preamplificadora en la posición de fonetograma (posición 2). 2. Asegurarnos de que el sistema ha sido calibrado para la posición concreta en la que se encuentra el control de grabación de la entrada de línea de la tarjeta de sonido. Se recomienda que dicho control se encuentre aproximadamente a ¾ de su recorrido. Al pulsar Fonetograma|Nuevo... aparece en pantalla un cuadro de diálogo que dará paso al ajuste de los oportunos controles. Si el ajuste se hubiera hecho con anterioridad, el botón “Continuar” pasará directamente a la realización del fonetograma. El botón “Modificar” da paso a las propiedades de grabación de la tarjeta de sonido (Figura 9-3). Tras el calibrado ya está todo preparado para la ejecución del fonetograma. Figura 9-3: Control de grabación de la tarjeta de sonido Existe también la opción de "No volver a mostrar esta pantalla durante la sesión actual de WPCVox", lo que evitará la aparición de las pantallas anteriores en posteriores fonetogramas (Figura 9-4), haciendo clic en la casilla adyacente. Manual de WPCVox 97 9 FONETOGRMA Figura 9-4: Control para anular la información sobre calibrado 3. La tecla “Monitor” da paso a la captura de señal a través del micrófono. En tiempo real se calcula la energía y frecuencia correspondientes a ese trozo de señal y representa los puntos en la pantalla. Pero estos puntos no se almacenan. Se trata de un ensayo cuya finalidad es la de permitir que el paciente se sitúe en la posición adecuada antes de comenzar el fonetograma. 4. Cuando ya se ha alcanzado la posición adecuada se pulsa “Grabar”. En este momento se borran los puntos monitorizados anteriormente y empiezan a almacenarse las coordenadas de los nuevos puntos representados en pantalla. 5. Existe la posibilidad de realizar una pausa tanto en la monitorización como en la grabación con el botón “Pausa”. De este estado se saldrá pulsando de nuevo el botón “Monitor”. 6. El botón “Parar” se detiene definitivamente la ejecución del fonetograma. 7. Finalmente, el botón “Guardar” permite almacenar los puntos representados en un fichero de extensión .fnt. Desde estos ficheros se podrán recuperar fonetogramas realizados anteriormente pulsando la opción Fonetograma|Abrir.... del menú principal. En el panel de control aparecen también otros elementos, como son un panel informativo que indica el estado de la ejecución en cada instante, un indicador de que los valores de frecuencia y energía son correctos (color verde) o no (color rojo), y otro botón “Cancelar” que cierra completamente la aplicación. Si el fonetograma calculado no ha sido guardado previamente, se da la posibilidad de almacenarlo en el momento de cerrar. 9.2. Abrir un fonetograma guardado anteriormente Si se desea recuperar un fonetograma almacenado previamente, basta con elegir Fonetograma|Abrir... en el menú principal de la aplicación. Aparecerá un cuadro de diálogo en el que se seleccionará el fonetograma a recuperar y a continuación saldrá un nuevo formulario con los puntos correspondientes al fonetograma en cuestión. Los fonetogramas que han sido recuperados actúan como cualquier otro parámetro que se representa en WPCVox, permitiendo utilizar todas las herramientas de zoom, menú contextual, etc. Manual de WPCVox 98 10 HISTOGRAMA 10. Histograma El Histograma es la representación gráfica del número de ocurrencias de una determinada variable en un intervalo determinado. Así pues, el rango dinámico de la variable se divide en múltiples intervalos de igual anchura, de manera que a cada intervalo se le asigna un valor que viene dado por el número de veces que la variable toma valores dentro del mismo. La representación se realiza mediante rectángulos cuya anchura es igual a la de los intervalos y cuya altura representa el número de ocurrencias en dicho intervalo. En el eje horizontal o de abscisas, se representan los valores tomados por la variable. En el caso de que los valores considerados sean continuos la forma de representar los valores es mediante intervalos de un mismo tamaño llamados clases. En el eje vertical se representan los valores de las frecuencias de los datos. Dentro de la ventana de histograma es posible presentar los valores de media y varianza obtenidos del histograma representado. La apariencia de estos valores numéricos será la misma que la de cualquier otro parámetro numérico cualquiera. Adicionalmente sobre el histograma representado se puede superponer la curva Gaussiana asociada a los valores de media y varianza obtenidos, lo que dará una idea de la normalidad o no de dicho histograma. Figura 10-1: Ejemplo de histograma 10.1. Nuevo Histograma. El histograma constituye un nuevo concepto de parámetro dentro de WPCVox, ya que no es un parámetro que se obtenga a partir de una señal de voz, sino a partir de otro parámetro. Se trata pues de un metaparámetro. Los pasos que son necesarios seguir para tener la representación del histograma de un parámetro (que admita cálculo de histograma) son los siguientes: 1. En primer lugar, será necesario haber abierto algún parámetro que sea susceptible del cálculo de histograma. Para ello, es necesario haber abierto previamente una Manual de WPCVox 99 10 HISTOGRAMA señal de voz (ver epígrafe 1.1). 2. Seleccionar el parámetro principal a través del menú Parámetros o a partir de la barra de botones rápidos. Son susceptibles de análisis de histograma los parámetros: tono, jitter, shimmer, VTI, NNE, NHR, y NHR (kay). 3. Sobre la ventana del parámetro principal desplegamos el menú contextual con el botón derecho del ratón. Si el parámetro principal admite cálculo de histograma aparecerá habilitado el comando Dibujar Histograma del parámetro. En caso contrario, dicha opción estará deshabilitada. 4. Si la opción anteriormente mencionada está habilitada, basta pinchar sobre ella para desplegar el menú con los nombres de los parámetros principales (presentes en el formulario desde el que se abre el menú contextual) que admiten histograma. 5. Seguidamente se selecciona el nombre del parámetro principal del que se desea histograma. Finalmente se presentará en una nueva ventana con el histograma correspondiente y se actualizará el árbol del organizador. En principio el nuevo formulario presentará el histograma con un zoom aplicado, de modo que se muestre aquella parte del histograma donde se concentra el 95% de las muestras. En la Figura 10-1 se muestra un ejemplo de histograma con el zoom inicial. No obstante puede darse el caso de que se prefiera ver el histograma en su totalidad, bien porque el 95% de las muestras estén concentradas en muy pocas barras y no se tenga una buena visión del histograma, o simplemente porque se desea realizar otro zoom distinto al presentado. Para esto se puede optar por hacer doble clic en el formulario del histograma en cuestión o bien pulsar el botón encargado de deshacer el zoom. En la Figura 10-2 se muestra un histograma completo después de deshacer el zoom inicial. Figura 10-2: Histograma completo 10.2. Presentación de los parámetros numéricos Media y Varianza Manual de WPCVox 100 10 HISTOGRAMA Para poder presentar los valores de media y varianza del histograma de un parámetro, es necesario haber abierto previamente dicho histograma, tal y como se indicaba en el apartado anterior. La presentación de estos valores numéricos se realizará dentro del formulario de histograma abierto y se activará desde el menú contextual. Abriendo éste con el botón derecho del ratón, se observa que aparece la opción Media y Varianza. Tras pinchar sobre ella con el ratón, se presentan estos valores calculados sobre el formulario tal y como se observa en la Figura 10-3: Figura 10-3: Representación de los parámetros numéricos Los colores de representación se podrán modificar al gusto del usuario a través del menú de configuración. Si en un momento determinado no se deseara la presentación de los parámetros numéricos, basta con volver a seleccionar la opción Media y Varianza (del menú contextual de histograma) para su desactivación. Obsérvese que cuando estos parámetros están activos, el comando Media y Varianza del menú contextual aparece marcado. 10.3. Interpolación Gaussiana. El procedimiento para realizar una interpolación mediante curva Gaussiana es idéntico al seguido en la presentación de los parámetros numéricos de media y varianza. Su activación se realiza también a través del menú contextual del histograma en cuestión, seleccionando la opción Mostrar Gaussiana. Nuevamente, la configuración de los colores de representación podrá ser configurada desde los menús de configuración a gusto del usuario. Si no se deseara la presentación de la curva Gaussiana superpuesta al histograma, se podrá desactivar sin más que volver a seleccionar la opción Mostrar Gaussiana en el menú contextual. Manual de WPCVox 101 10 HISTOGRAMA Figura 10-4: Representación de la curva Gaussiana 10.4. Configuración del parámetro Se accede a la configuración del parámetro a través del menú Configuración|Modificar Configuración de WPCVox. Aparecerá una ventana con diferentes pestañas, una para cada parámetro (véase 6.1). La correspondiente al histograma, da acceso a sus parámetros de configuración. Los cambios que se realicen en esta ventana se aplicarán a partir del momento en que se pulse el botón OK para confirmarlos. Dichos cambios quedarán guardados para sesiones futuras. Sin embargo, si antes de acceder al menú Configuración ya había formularios que representaban histogramas, estos permanecerán tal y como estaban. Las variables de configuración aquí presentadas son: • Número de barras de histograma: configura el número total de barras que se desea que tenga el histograma. • Color curva Gaussiana: configura el color de la curva de interpolación Gaussiana. • Color Media y Varianza: configura el color de fondo de la zona donde se representan los valores numéricos de media y varianza. • Color del parámetro: configura el color con el que se representarán las barras del histograma. • Color de fondo: configura el color del fondo donde se representa el histograma. Para que los ajustes de las variables de configuración tengan efecto sobre un histograma determinado, se debe activar la opción Configuración del parámetro en el menú contextual del formulario, dando paso a un nuevo cuadro de diálogo. La nueva ventana da acceso a las mismas variables, junto con: • Origen del Histograma: representa a la primera abscisa válida del histograma. • Final del Histograma: representa la última abscisa válida del Histograma. Manual de WPCVox 102 11 EL TECLADO EN WPCVOX 11. El teclado en WPCVox WPCVox puede manipularse totalmente con el teclado. Esto no es habitual ni conveniente, pero tampoco lo es utilizar exclusivamente el ratón. Usar el teclado para determinadas funciones hará mucho más cómodas y productivas sus sesiones con WPCVox. Es importante subrayar el concepto de formulario activo: cualquier acción del teclado referida a los contenidos de los formularios tiene efecto sobre el formulario activo (el que tiene un borde interior azul), independientemente de la posición del cursor del ratón. Al ejecutar un comando con el teclado asegúrese de que el formulario activo es el que desea. Ejemplos claros en los que el uso del teclado es ventajoso son: • Aprovechar las combinaciones de teclas MAYÚS+ARRIBA, MAYÚS+DERECHA, MAYÚS+IZQUIERDA y MAYÚS+ABAJO para hacer ampliaciones y reducciones de los parámetros, y ARRIBA, ABAJO, DERECHA e IZQUIERDA para desplazarse por ellos de forma rápida e intuitiva. • Utilizar la tecla ESC para cerrar los formularios en lugar de "buscar" con el ratón el botón de cierre. • Usar CTRL+C, CTRL+X, CTRL+V y SUPR para copiar, cortar, insertar y eliminar fragmentos de señal, en lugar de desplegar el menú Edición. • Usar CTRL+O para cargar archivos y CTRL+S para guardar las modificaciones que sobre ellos se hagan. A continuación tiene una referencia completa del uso del teclado con WPCVox, con los temas siguientes: • Uso de los menús mediante el teclado. • Uso de los formularios mediante el teclado. • Uso del Organizador de Escritorio mediante el teclado. 11.1. Uso de los menús mediante el teclado. Uso del menú de WPCVox con el teclado Muchos comandos de menú se ejecutan directamente con el teclado: • Archivo|Nuevo: CTRL+N • Archivo|Cargar: CTRL+O • Archivo|Guardar: CTRL+S • Archivo|Guardar como: MAYÚS+CTRL+S Manual de WPCVox 103 11 EL TECLADO EN WPCVOX • Archivo|Salir: ALT+F4 • Edición|Copiar: CTRL+C • Edición|Cortar: CTRL+X • Edición|Insertar: CTRL+V • Edición|Borrar: SUPR • Edición|Deshacer: CTRL+Z Aparte de estos accesos directos, puede acceder a cualquier elemento de menú de la manera siguiente: Figura 11-1: Menú principal de la aplicación Observe que cada elemento del menú tiene un carácter subrayado; así, A para Archivo, E para edición, o N para Ventana. Pulsando ALT + el carácter subrayado de un menú, este se despliega. Puede emplear ahora ARRIBA y ABAJO junto con ENTRAR para ejecutar los comandos del menú, o bien volver a usar ALT + los caracteres subrayados de los comandos. Pulsando ESC se cerrará el menú desplegado. Otra forma de acceder al menú mediante teclado es pulsando F10. El menú pasa a primer plano, y puede seleccionar el que desee con DERECHA, IZQUIERDA y ENTRAR. Uso del menú contextual de los formularios con el teclado Para desplegar el menú contextual del formulario activo pulse CTRL+D, o la tecla de menú contextual de Windows si su teclado la tiene. Utilice los cursores y ENTRAR para seleccionar un comando del menú. Cierre el menú pulsando ESC. 11.2. Uso de los formularios mediante el teclado. Ante todo recuerde que todas las acciones que ejecute con el teclado tendrán efecto sobre el formulario activo. Por eso asegúrese de que está activo (borde interior azul) el formulario deseado. Teclas relativas al uso de los marcadores : • CTRL+DERECHA, CTRL+IZQUIERDA: desplazar el marcador flotante. • ESPACIO: crear un nuevo marcador. Manual de WPCVox 104 11 EL TECLADO EN WPCVOX • RETROCEDER: borrar el marcador más cercano al marcador flotante. • CTRL+M: activar/desactivar el marcador flotante. Teclas relativas al pie de rey: • CTRL+ARRIBA, CTRL+ABAJO: mover la mordaza activa. • TAB: cambiar de mordaza activa. Teclas relativas a ampliación y reducción (zoom): • ENTRAR: ampliar a la zona delimitada por los marcadores y/o pie de rey; si ninguno de ambos, deshacer ampliación. • MAYÚS+ENTRAR: deshacer ampliación. • MAYÚS+DERECHA, MAYÚS+IZQUIERDA: ampliar/reducir el eje horizontal en un 12%. • MAYÚS+ABAJO, MAYÚS+ARRIBA: ampliar/reducir el eje vertical en un 12%. • DERECHA, IZQUIERDA: desplazar el eje horizontal un 12% a derecha o izquierda. • ARRIBA, ABAJO: desplazar el eje vertical un 12% hacia arriba o hacia abajo. Otras teclas: • CTRL+TAB y MAYÚS+CTRL+TAB: activar el siguiente/anterior formulario. • CTRL+ESPACIO: cuando el formulario tiene dos parámetros con distinto eje vertical, cambiar de parámetro activo. • CTRL+H: ocultar el formulario. • ESC: cerrar el formulario. • CTRL+P: abrir el diálogo de modificación de los parámetros del formulario. • CTRL+R: mostrar/ocultar la rejilla. • CTRL+MAYÚS+N: mostrar/ocultar nombre de los parámetros. 11.3. Uso del Organizador de Escritorio mediante el teclado. Al utilizar el Organizador mediante el teclado hay que tener presente que uno de sus elementos, que aparecerá resaltado en fondo oscuro, será el elemento activo. Las acciones del teclado se dirigirán a él. • CTRL+E: abrir el Organizador de Escritorio. • ESC: cerrar el Organizador. • ARRIBA, ABAJO: cambiar de elemento activo. Manual de WPCVox 105 11 EL TECLADO EN WPCVOX • ESPACIO: seleccionar • el elemento activo sin deseleccionar los demás CTRL+ESPACIO: seleccionar elementos; es decir, añadir el elemento activo a los seleccionados. Si el elemento estaba seleccionado, deseleccionarlo. • MAYÚS+ESPACIO: seleccionar todos los elementos desde el último seleccionado hasta el activo, deseleccionando los demás. • CTRL+MAYÚS+ESPACIO: seleccionar todos los elementos desde el último seleccionado hasta el activo sin deseleccionar los demás. • ENTRAR: organizar los elementos seleccionados. • DERECHA, IZQUIERDA: desplegar/colapsar subniveles del elemento activo. Manual de WPCVox el elemento activo y deseleccionar los demás elementos. 106 APÉNDICE A: TÉRMINOS USADOS EN ESTE MANUAL Apéndice A. Términos usados en este manual. Abscisa Una abscisa es un punto en el eje horizontal. En un parámetro temporal, la abscisa será un instante de tiempo; en un parámetro espectral será un cierto valor de frecuencia. Botón secundario del ratón El ratón suele disponer de dos botones. Uno de ellos es el primario y otro el secundario, y cuál sea cual depende de la preferencia del usuario. Para usuarios diestros, el botón primario es el izquierdo y el secundario el derecho. Para zurdos, el derecho es el primario y el izquierdo el secundario. Cuando se habla de "hacer clic" o "pinchar" sin más, se hace referencia al botón primario. Cuando estas acciones se deban hacer con el botón secundario, se dirá expresamente. Calibrador Para la realización de fonetrogramas en el contexto de WPCvox, es necesaria una calibración previa del equipo. La calibración se realiza con una utilidad software específica tomando como referencia una señal de entrada de amplitud controlada que se genera a partir del circuito preamplificador funcionando en modo de calibración (posición 3). Circuito preamplificador Medivoz lleva asociado un circuito preamplificador que se encarga de adaptar los niveles de señal entregados por el micrófono y el electrogotógrafo a los adecuados a la entrada de línea de la tarjeta de sonido. Dispone de tres modos de funcionamiento (normal, fonetograma y calibración) que se pueden seleccionar mediante un conmutador al efecto. Configuración Configuración de WPCVox son los valores que adquieren las variables de cálculo de los parámetros al ejecutarse WPCVox. Por ejemplo, si al iniciar la sesión abre un fichero y extrae su espectrograma, este utilizará una cierta anchura de filtro, puntos de FFT, paleta... Estos datos son parte de la configuración. Puede modificar la configuración para la sesión actual y para sesiones futuras. Consulte para ello el capítulo 6. Escritorio El escritorio es la región de pantalla sobre la que se sitúan los formularios. Es por tanto el área de trabajo de WPCVox. Formulario Manual de WPCVox 107 APÉNDICE A: TÉRMINOS USADOS EN ESTE MANUAL Llamamos formulario a las ventanas en las que WPCVox representa los parámetros. Cada formulario puede representar uno o dos parámetros de un determinado archivo. El capítulo 4 está dedicado a los formularios. Formulario activo El formulario activo es aquel que recibe la entrada del teclado, y al que van dirigidos los comandos de edición y zoom. Se distingue de los demás formularios por tener un borde interior verde claro. Para activar un formulario haga clic sobre él (fuera de la zona de representación del parámetro si no desea que se cree un marcador); o bien pulse CTRL+TAB para activar el formulario siguiente, o CTRL+MAYÚS+TAB para activar el formulario anterior. Grupos Los formularios asociados a una misma señal se distribuyen en grupos. Todos los formularios temporales de un mismo grupo representan el mismo fragmento de señal. Para más detalles acerca de los grupos, consulte el apartado 5.1. Marcador flotante El marcador flotante es aquel que sigue el movimiento del ratón, para indicar sobre qué abscisa se sitúa. Su color es el del texto del formulario. Cuando se crea un marcador fijo, su posición es la del marcador flotante. Marcadores Los marcadores son líneas verticales que cortan al eje horizontal de un parámetro, definiendo así un punto del mismo. Puede haber dos en un formulario; el más reciente es de color rojo, y el menos reciente, púrpura. Para aprender a usar los marcadores consulte el apartado 4.4. Organizador de Escritorio El Organizador de Escritorio es la herramienta que le permite distribuir automáticamente los formularios que desee visualizar sobre el escritorio con la mayor claridad posible y aprovechando al máximo su superficie. Todo el capítulo 5 se dedica al Organizador de Escritorio. Manual de WPCVox 108 APÉNDICE A: TÉRMINOS USADOS EN ESTE MANUAL Paleta La paleta es el juego de colores utilizado en la representación del espectrograma. Cada color corresponde a un rango de valores; por ejemplo, las regiones amarillas de un espectrograma con paleta térmica corresponden inicialmente a valores entre 97 y 103 dB. Puede escoger diferentes paletas mediante los botones de modificación de paleta del diálogo de modificación de parámetros. Parámetros Llamamos parámetros a las distintas formas de presentar la información contenida en la señal de voz. Los parámetros representados por WPCVox son la forma de onda, el electroglotograma, la intensidad, el tono, el espectro instantáneo, el espectro a largo plazo, el espectro LPC, el espectrograma, el espectrograma LPC, el espectrograma en 3D, el cepstrum, el cepstrograma, el cepstrograma en 3D, el jitter, shimmer, NNE, HNR, NHR, VTI, los formantes y los cruces por cero, además de una serie de parámetros numéricos que recogen valores medios de algunos de los anteriores. Parámetro activo Cuando en un mismo formulario hay dos parámetros y las magnitudes de cada uno son distintas (por ejemplo, intensidad -cuya magnitud se mide en dB- y tono -que se mide en Hz-) aparecerán dos ejes verticales, y sólo uno de los dos parámetros será el activo. El eje vertical del parámetro no activo se dibuja más difuminado que el del activo. Sólo el eje vertical del parámetro activo se ve afectado por el zoom. Además, el parámetro activo define el color del formulario. Parámetros espectrales Llamamos parámetros espectrales a aquellos que representan una magnitud en función de la frecuencia, es decir, aquellos cuyo eje horizontal representa el espectro de frecuencias que abarca la señal. Son parámetros espectrales el espectro instantáneo, el espectro a largo plazo y el espectro LPC. Parámetros temporales Son parámetros temporales aquellos que representan la evolución de una magnitud a lo largo del tiempo, es decir, aquellos cuyo eje horizontal representa la duración de la señal. Son parámetros temporales la forma de onda, el electroglotograma, la intensidad, el tono, el espectrograma, el espectrograma LPC, el espectrograma en 3D, el cepstrograma, el cepstrograma en 3D, el jitter, shimmer, NNE, HNR, NHR, VTI, los formantes y los cruces Manual de WPCVox 109 APÉNDICE A: TÉRMINOS USADOS EN ESTE MANUAL por cero. Pie de rey El pie de rey es una herramienta disponible en todos los formularios diseñada para facilitar la delimitación del eje vertical. Para aprender el manejo del pie de rey consulte el apartado 4.3. Valores por defecto Son los valores que adquieren las variables de los distintos parámetros cuando se crea un nuevo formulario o se añade un parámetro a un formulario existente. Por ejemplo, cuando se crea un nuevo espectrograma, éste se calcula con una cierta anchura de filtro y puntos de FFT, y se representa con una cierta paleta de colores (térmica, grises...); los valores que WPCVox escoge para esas variables son los valores por defecto. Los valores por defecto se pueden modificar con el comando Configuración|Modificar configuración (apartado 3.5). WPCVox.ini Este archivo, localizado en el propio directorio de WPCVox, contiene toda la información de configuración, incluyendo los valores por defecto de las variables de cálculo de los parámetros. Estos datos se cargan al iniciarse una sesión con WPCVox. Los comandos Configuración|Guardar configuración y Configuración|Recuperar configuración le permiten acceder a WPCVox.ini. Puede crear y utilizar otros archivos de configuración con los comandos Configuración|Importar configuración y Configuración|Exportar configuración. Estos comandos se explican en el apartado 3.5. Manual de WPCVox 110 APÉNDICE B: ARCHIVOS DE VOZ Apéndice B. Archivos de voz. Un archivo de voz es el registro en forma digital de un sonido vocal (un fonema, una palabra, una frase...). Los archivos de voz son casos particulares de archivos de sonido. Existen distintas maneras de registrar los sonidos en un ordenador, y cada una corresponde a un tipo de archivo, que se reconoce por su extensión. Entre los tipos más habituales de archivos de sonido podemos citar los .wav, .raw y .mp3. WPCVox maneja archivos de sonido en formato .wav, y .nsp. Si desea trabajar con otro tipo de archivos deberá valerse de algún programa capaz de convertirlo a cualquiera de estos formatos. La captura de la señal de voz El sonido es una onda de presión que se propaga por el aire. Durante una grabación, la onda sonora generada por el paciente alcanza el micrófono, que la convierte en una señal eléctrica (onda de tensión) de amplitud proporcional a la onda de presión. La relación entre los valores de presión incidentes y los valores de tensión generados depende de la calibración del micrófono. La señal sonora es continua, por lo que no se puede almacenar directamente en la memoria de un ordenador, que sólo contiene secuencias de números de precisión limitada. Por eso debe someterse a dos procesos: muestreo y cuantificación. • El muestreo convierte el flujo continuo de señal sonora en una secuencia de números, llamados muestras, que son los valores de la señal en instantes equiespaciados de tiempo. El intervalo entre dos muestras consecutivas se llama período de muestreo, y su inverso frecuencia de muestreo. Así, una frecuencia de muestreo de 1000 muestras por segundo significa que la primera muestra corresponde al valor inicial de la señal, la segunda muestra al valor de la señal al cabo de 1 milisegundo, la tercera el valor a los 2 milisegundos, etc. La frecuencia de muestreo se mide en Hertzios (Hz). Un Hz significa una muestra por segundo. En el ejemplo la frecuencia de Figura Ap.- 1: Ejemplo de muestreo muestreo es de 1000 Hz, o 1 kHz. • Las muestras obtenidas son números reales, de precisión infinita. El proceso de cuantificación limita su precisión para que puedan representarse con un número determinado de cifras (bits). Por ejemplo, la muestra cuyo valor real es -35.22 podría quedar truncada a -35, la de valor -25.40 a -25, y así sucesivamente. Manual de WPCVox 111 APÉNDICE B: ARCHIVOS DE VOZ Es evidente que en el muestreo y la cuantificación se pierde información de la señal original. Es fundamental asegurarse de que la información perdida no es relevante. Los estudios al respecto han dado lugar a los criterios siguientes: • Hay dos modalidades de cuantificación: a 8 y a 16 bits. En la cuantificación a 8 bits, los valores de la señal pueden ir de -128 a +127. En cuantificación a 16 bits, de 32768 a +32767. Esto no significa que a 16 bits se puedan cuantificar muestras "más grandes", sino que se cuantifican con mayor precisión. La cuantificación a 16 bits ha probado ser suficiente para retener toda la información vocal. A 8 bits la cuantificación introduce un ruido no despreciable, pero puede ser suficiente en un análisis somero. • Aunque a primera vista parece que para retener toda la información de la señal es necesaria una frecuencia de muestreo infinita, se puede demostrar (teorema de Nyquist) que cualquier señal cuyo espectro se anule a partir de una cierta frecuencia Fmax se puede reconstruir exactamente a partir de un muestreo realizado a frecuencia 2*Fmax o superior. Por ejemplo, para poder reconstruir una señal cuyo espectro no pasa de 10 kHz basta hacer un muestreo a 20 kHz (tomar 20000 muestras por segundo). Puesto que la señal de voz no tiene información relevante más allá de los 20 kHz, es suficiente para cualquier análisis una frecuencia de muestreo de 40 kHz. Más aún, una frecuencia de muestreo de 20 kHz basta para la inmensa mayoría de los casos, puesto que la señal de voz tiene en los primeros 10 kHz de espectro casi toda su información. Características de los archivos de voz Los archivos de voz de tipo .wav o .nsp, llevan la información de la señal sonora acompañada de los tres datos siguientes: • Frecuencia de muestreo: es el número de muestras de la señal que se han tomado por segundo. Frecuencias típicas son 11.025 Hz (baja, insuficiente para el análisis de voz), 22.050 (intermedia, suficiente para la mayoría de los análisis) y 44.100 (alta). Consulte el tema acerca de la captura de la señal de voz para más información. • Número de bits por muestra: es el número de bits utilizados para almacenar cada muestra de la señal. Puede ser 8 (cuantificación grosera) ó 16 (cuantificación fina). Consulte el tema acerca de la captura de la señal de voz para más información. • Número de canales: la señal puede grabarse en estéreo (2 canales, que corresponderán a dos micrófonos en posiciones diferentes) o en mono (un solo canal, un solo micrófono). También pueden añadírsele a la señal canales adicionales. Esta funcionalidad la utiliza WPCVox para almacenar la señal electroglotográfica en un canal diferente del canal de voz. WPCVox muestra en la barra de estado del escritorio, la frecuencia de muestreo y el número de bits de cuantificación del archivo presente en el formulario sobre el deslice el ratón. Cómo crear archivos de voz con una aplicación distinta a WPCVox Manual de WPCVox 112 APÉNDICE B: ARCHIVOS DE VOZ WPCVox permite la captura de señales de voz, sin embargo, los archivos de voz sobre los que WPCVox trabaja pueden haber sido registrados previamente por alguna aplicación de captura de sonido. Si su ordenador dispone de tarjeta de sonido con entrada de micrófono, seguramente vendrá acompañada de una aplicación que facilite el registro de archivos de audio. Al grabar señales de voz con una aplicación distinta a WPCVox. recuerde que debe almacenarlas en formato .wav (forma de onda de Windows) o en formato .nsp para poder ser analizadas con posterioridad. Archivos en disco y en memoria Los datos de una señal de voz se encontrarán inicialmente en una unidad de almacenamiento permanente (un disco duro o flexible, un CD-ROM, etc.) Se identifican mediante un nombre seguido de la extensión .wav (archivo de forma de onda de Windows) o .nsp. Cuando se carga un archivo (comando Archivo|Cargar del menú) WPCVox copia los datos desde el soporte fijo a la memoria del ordenador. Cuando edite la señal, no estará modificando el archivo almacenado en disco, sino su copia en memoria. Si tras editar una señal se cierra sin más WPCVox o se eliminan todos los formularios asociados a ella, los cambios realizados (cortes o inserciones) se perderían porque la información del disco, que es la que se conserva, no se ha tocado. Por eso al cerrar WPCVox o cerrar el último formulario asociado a un archivo se le consulta si desea guardar las modificaciones (ediciones) realizadas sobre él. Si decide no hacerlo, el archivo permanecerá exactamente en el mismo estado en que estaba antes de cargarlo en WPCVox. Si decide guardar los cambios (sea al cerrar, sea mediante el comando Archivo|Guardar del menú) se escribirán en el disco los nuevos datos del archivo. Esto significa que el anterior estado del archivo se pierde en favor del nuevo. Si desea guardar el archivo modificado pero también quiere conservar su estado anterior, deberá guardarlo con otro nombre o en otra ubicación. Esto se logra por medio del comando Archivo|Guardar como. Manual de WPCVox 113 APÉNDICE C: EJEMPLOS DE ANÁLISIS CON WPCVOX Apéndice C. Ejemplos de análisis con WPCVox Ejemplo 1 Se trata de un espectrograma de banda estrecha (filtro de 45 Hz y un FFT de 1024 puntos) en la que apreciamos una primera banda que corresponde a la frecuencia fundamental, y bandas por encima de esta a múltiplos enteros de la fo que corresponden a los armónicos. Figura Ap.- 2: Detalle de un espectrograma de banda estrecha en el que se aprecia la frecuencia fundamental y sus armónicos Ejemplo 2 En este ejemplo mostramos un espectrograma de banda estrecha (filtro de 45 Hz y un FFT de 1024 puntos) en el que vemos los armónicos como en el caso anterior, y hemos marcado los cuatro primeros formantes que concuerdan con los encontrados en el espectro LPC. No obstante, la visualización de los formantes es más fácil a partir de los espectrogramas de banda ancha. Figura Ap.- 3: Espectro LPC Manual de WPCVox 114 APÉNDICE C: EJEMPLOS DE ANÁLISIS CON WPCVOX Figura Ap.- 4: Espectrograma de banda estrecha. Sobre el se han marcado los formantes Ejemplo 3 Se trata de un espectrograma de banda ancha (filtro de 450 Hz y un FFT de 1024 puntos) de un paciente sin patología. Hemos realizado un zoom horizontal hasta apreciar los pulsos glóticos, coincidentes con los apreciados en la forma de onda. Se observa muy buena resolución temporal, sin embargo, no podemos apreciar los armónicos al haber perdido definición frecuencial como resultado de ampliar el filtro del espectrograma. Figura Ap.- 5: Detalle de un espectrograma de banda ancha. Se ha realizado un importante aumento del eje temporal para poder visualizar los pulsos glóticos. Manual de WPCVox 115 APÉNDICE C: EJEMPLOS DE ANÁLISIS CON WPCVOX Ejemplo 4 Presentamos un espectrograma de banda estrecha de un varón sano de la fonación de las cinco vocales en las que apreciamos la transformación de los formantes. Figura Ap.- 6: Espectrograma de banda estrecha correspondiente a la fonación de las cinco vocales del castellano con pausas intermedias. Figura Ap.- 7: Espectrograma de banda ancha de la secuencia /a/, /e/, /i/, /o/, /u/ sin pausas intermedias. Se observa la evolución de los formantes (zona coloreada en amarillo). En los espectros LPC de cada vocal podemos apreciar los distintos formantes, coincidentes con los mostrados en el espectrograma, viendo que son distintos para cada vocal. Manual de WPCVox 116 APÉNDICE C: EJEMPLOS DE ANÁLISIS CON WPCVOX Figura Ap.- 8: Espectros LPC de las cinco vocales del castellano. Ejemplo 5 Presentamos un espectrograma de banda estrecha (filtro de 45 Hz y FFT de 2048 puntos), de la fonación sostenida de una /a/ de una paciente de 28 años con nódulos vocales. Apreciamos gran cantidad de ruido, consecuencia del flujo turbulento por encima de 1700 Hz perdiendo la estructura armónica, así como un bloqueo de la vibración percibiendo un descenso de intensidad en el oscilograma y la pérdida de los armónicos en su totalidad en la zona marcada. Manual de WPCVox 117 APÉNDICE C: EJEMPLOS DE ANÁLISIS CON WPCVOX Figura Ap.- 9: Espectrograma de banda estrecha de un varón de 28 años con nódulos vocales Ejemplo 6 Paciente de 48 a de edad con nódulos laríngeos en la que apreciamos como presenta un bloqueo de la vibración. Figura Ap.- 10: Espectrograma y forma de onda de un paciente de 48 años con nódulos laríngeos. Ejemplo 7 Manual de WPCVox 118 APÉNDICE C: EJEMPLOS DE ANÁLISIS CON WPCVOX Espectrograma con filtro de 45 Hz (banda estrecha) y 1024 puntos de FFT, sobre una voz normal de mujer. Figura Ap.- 11: Espectrograma correspondiente a una de voz de mujer sana Si aumentamos los puntos del FFT calculados ganamos definición, pero el cálculo del espectrograma se hace más lento. Figura Ap.- 12: Espectrograma: a) 2048 puntos; b) 4096 puntos Si cambiamos el filtro a 20 Hz obtenemos un mayor afinamiento de los armónicos y vamos perdiendo los formantes. Manual de WPCVox 119 APÉNDICE C: EJEMPLOS DE ANÁLISIS CON WPCVOX Figura Ap.- 13: Espectrograma correspondiente a una de voz de mujer sana obtenido con un filtro de 20 Hz Figura Ap.- 14: Espectrograma de banda estrecha con filtro de 20 Hz: a) 2048 puntos; b) 4096 puntos Y al aumentar el número de puntos del FFT ocurre lo mismo que en el caso anterior. Figura Ap.- 15: Espectrograma de banda estrecha con filtro de 20 Hz: a) 512 puntos; b) 16384 puntos Manual de WPCVox 120 APÉNDICE C: EJEMPLOS DE ANÁLISIS CON WPCVOX Ejemplo 8 En el espectro rigen los mismos parámetros que el espectrograma. Para obtener un espectro en el que los armónicos aparezcan como picos bien definidos hemos de utilizar filtros estrechos, y para ganar definición en el trazado hemos de aumentar de manera suficiente los puntos de FFT. Figura Ap.- 16: Espectros con filtros de 30 Hz, 10 Hz, y 3 Hz, respectivamente. Figura Ap.- 17: Espectros con filtros de 45Hz y FFT de 1025, 2048, y 8096 puntos respectivamente. Manual de WPCVox 121 APÉNDICE C: EJEMPLOS DE ANÁLISIS CON WPCVOX Ejemplo 9 Los parámetros más importantes a la hora de realizar un análisis LPC son el ancho de la ventana y el número de coeficientes utilizados. Para la correcta realización hemos de usar un filtro lo suficientemente estrecho (por debajo de 100 Hz), siendo recomendado un filtro de 30 Hz. (33 ms.), y un número de coeficientes no menor a 50. Al ajustarse la envolvente al espectro de una manera bastante estrecha, frecuentemente marca la Fo como un primer formante. Figura Ap.- 18: Espectro LPC con 60, 40 y 20 coeficientes Figura Ap.- 19: Espectro LPC con filtros de 30, 150 y 300 Hz (33 ms., 6 ms. y 3 ms.). Ejemplo 10 Mujer de 26 años, con voz normal. El espectro a largo plazo (Figura Ap.- 20) revela una muy buena conservación de los armónicos hasta frecuencias superiores a 4 kHz. No presenta rupturas en la voz. Los parámetros numéricos (Figura Ap.- 21) se encuentran dentro del rango de la normalidad. Manual de WPCVox 122 APÉNDICE C: EJEMPLOS DE ANÁLISIS CON WPCVOX Figura Ap.- 20: Espectrograma y espectro a LP. Se observa muy buena conservación de los armónicos hasta frecuencias de 4 kHz. Figura Ap.- 21: Parámetros numéricos. Se observan dentro de los límites de la normalidad. Ejemplo 11 Paciente de 48 años, mujer, no fumadora. Presenta lesión polipoidea en cuerda vocal derecha. Se observa (Figura Ap.- 22) importante ruido en alta frecuencia y una desestructuración de los armónicos a partir de frecuencia 1 kHz. Presenta pequeñas rupturas en la voz. El importante ruido en alta frecuencia se revela en un valor bajo de la relación HNR (13,4 dB) y altos en VTI (0,7%) y NHR (2,3%). Manual de WPCVox 123 APÉNDICE C: EJEMPLOS DE ANÁLISIS CON WPCVOX Figura Ap.- 22: Espectrograma y espectro a LP. Presenta desestructuración de los armónicos. Ejemplo 12 Paciente de 56 años de edad, que no realiza uso profesional de la voz, que presenta una voz disfónica de larga evolución con fatiga vocal, carraspeo habitual y ocasionalmente, ante esfuerzos vocales se queda afónica. La valoración GRABS realizada fue: G=2; R=2; A=1; B=1: S=6; Total=6. La Figura Ap.- 23 muestra las imágenes obtenidas con el telelaringoscopio de 70º. a) b) Figura Ap.- 23: Imágenes obtenidas con óptica de 70 grados. Manual de WPCVox 124 APÉNDICE C: EJEMPLOS DE ANÁLISIS CON WPCVOX Figura Ap.- 24: Imágenes estroboscópicas. La imagen estroboscópica evidencia un defecto de cierre glótico en reloj de arena, a expensas de una tumoración de cuerda derecha que impacta sobre la izquierda donde genera un nódulo por rozamiento, con una vibración aperiódica que interrumpe la onda mucosa y que provoca un movimiento asimétrico. Figura Ap.- 25: Contornos de forma de onda. El análisis de los parámetros de la voz lo iniciamos con la vista de la forma de la onda vocal, que es la representación de la amplitud del sonido a lo largo del tiempo, fonando a una intensidad y tono normales y cómodos para el paciente, que aquí vemos sin y con aumentos (se observa como es distinta la escala temporal). Manual de WPCVox 125 APÉNDICE C: EJEMPLOS DE ANÁLISIS CON WPCVOX Figura Ap.- 26: Espectro instantáneo. El cursor nos indica la posición en que nos encontramos, y los controles de la barra de botones nos indican la frecuencia y amplitud en valores numéricos. En el espectro, que representa el contenido de energía de un fragmento de señal en cada frecuencia podemos determinar la situación de cada uno de los armónicos de la onda, y localizarlos en cuanto al valor de su frecuencia e intensidad. Figura Ap.- 27: Detalle de un espectro instantáneo. Sobre el espectro, según la configuración del zoom sobre la barra de frecuencias y según la configuración de los puntos FFT, podemos localizar cada uno de los armónicos, múltiplos enteros de la frecuencia fundamental y separados por el valor de la frecuencia fundamental, con mayor precisión. En el espectro, el tamaño de la ventana es mucho menor que el de la señal, por lo que da una idea del contenido espectral de la señal en cada instante. Por el contrario, en el espectro a largo plazo (LP) obtenemos el contenido en frecuencia de toda la señal, que comparado con el espectro debe ser básicamente igual, aunque a igualdad en el tamaño de la FFT presenta una peor resolución. El espectro está muy relacionado con el espectrograma. Un corte vertical del espectrograma es un espectro cuya anchura de ventana es la misma que la anchura de filtro del espectrograma. Podemos comprobarlo, observando como el desplazamiento vertical del ratón en el espectrograma corresponde a un desplazamiento horizontal en el espectro, marcándose en los dos los mismos armónicos, como en este caso, que hemos marcado el armónico de 1954 Hz. Manual de WPCVox 126 APÉNDICE C: EJEMPLOS DE ANÁLISIS CON WPCVOX Figura Ap.- 28: Espectro instantáneo y espectro a largo plazo (LP). Figura Ap.- 29: Espectro instantáneo y espectrograna de banda estrecha. En el espectrograma se observan perfectamente las posiciones de los armónicos Manual de WPCVox 127 APÉNDICE C: EJEMPLOS DE ANÁLISIS CON WPCVOX El espectro LPC nos da como resultado la envolvente del espectro, o lo que es lo mismo nos marca la localización de los formantes. Figura Ap.- 30: Espectro LPC En el espectrograma de banda ancha, en la clásica vista de grises, donde además hemos insertado el valor de la frecuencia fundamental, podemos observar también la distribución de los tres primeros formantes en 1000, 2000 y 3000 Hz, desdibujándose los demás, vemos además la definición de los armónicos y el gris interarmónicos que es el ruido. Figura Ap.- 31: Espectrograma de banda ancha en el que se muestra la posición de los formantes En las voces disfónicas, con ronquera y sonido aéreo, las líneas de los armónicos están más desdibujados y hay ruido entre ellas. El ruido espectral se muestra como puntos, con menor o mayor densidad, entre los armónicos. Aunque ninguna voz, por normal que sea Manual de WPCVox 128 APÉNDICE C: EJEMPLOS DE ANÁLISIS CON WPCVOX tiene ausencia absoluta de ruido, cuanto más ronca es una voz mayor es el ruido espectral. 1. El nivel de ruido espectral tiene relación directa con el jitter. 2. El ruido espectral es más evidente en las vocales bajas, como por ejemplo la /a/. 3. La energía que se pierde en forma de ruido no se emplea para formar armónicos, de manera que cuanto más ruido espectral existe, menor es la energía de los armónicos (no llegan a frecuencias altas). Siguiendo la clasificación de Yanagihara, que divide los espectrogramas en cuatro tipos dependiendo del grado de ronquera, en este caso tenemos un Grado I-II, en el que el componente de ruido predomina por encima de 3000 Hz, desdibujando los formantes a partir del tercero. Figura Ap.- 32: Espectrograma de banda estrecha Manual de WPCVox 129 APÉNDICE C: EJEMPLOS DE ANÁLISIS CON WPCVOX Figura Ap.- 33: Espectrograma de banda ancha en el que se muestra sobrepuesta la forma de onda (en trazo rojo) En el espectrograma de banda ancha, podemos localizar fácilmente los pulsos glóticos y ver su correlación con la propia onda vocal, además también podemos valorar los formantes y el ruido. Dentro de los parámetros numéricos a analizar los podemos agrupar en tres grupos, los referidos a alteraciones en la frecuencia (jitter), los de intensidad (shimmer) y las medidas de ruido. Hay varias maneras de determinar la variación de la frecuencia fundamental. En el programa WPCVox podemos determinar los siguientes parámetros del jitter: Jitter absoluto, Jitter relativo, RAP (Relative Average Perturbation), PPQ (Pitch Period Perturbation Quotient), sPPQ (Smoothed Pitch Period Perturbation Quotient). Figura Ap.- 34: Curvas de forma de onda, contorno de pitch y jitter. Manual de WPCVox 130 APÉNDICE C: EJEMPLOS DE ANÁLISIS CON WPCVOX Para la determinación de los parámetros del jitter, es muy importante establecer el inicio y el final del registro sujeto a análisis, ya que una selección alterada, puede modificar en gran medida los resultados del jitter. Lo ideal es eliminar para el estudio el inicio y el final de la onda (los primeros y últimos 500 ms), y quedarnos con los 2 s centrales más estables. En el caso que nos ocupa observamos los siguientes parámetros del jitter: Figura Ap.- 35: Forma de onda, jitter y parámetros numéricos de perturbación de frecuencia El shimmer, mide la perturbación de la amplitud de la señal de voz. Las medidas del Shimmer caracterizan la inestabilidad a corto plazo de la amplitud de la señal. Hay varias maneras de determinar esta variación de la amplitud de la señal vocal, en el programa WPCVox podemos determinar los siguientes parámetros del shimmer: Shimmer absoluto, Shimmer relativo, APQ (Amplitude Perturbation Quotient), sAPQ (Smoothed Amplitude Perturbation Quotient). Figura Ap.- 36: Forma de onda, contorno de intensidad y shimmer Manual de WPCVox 131 APÉNDICE C: EJEMPLOS DE ANÁLISIS CON WPCVOX Al igual que en el caso del jitter, para la determinación de los parámetros del shimmer es muy importante establecer el inicio y el final del registro sujeto a análisis, ya que una selección alterada puede modificar en gran medida los resultados. Lo ideal es eliminar para el estudio el inicio y el final de la onda (los primeros y últimos 500 ms), y quedarnos con los 2 s centrales más estables. En esta paciente observamos los parámetros de shimmer de la Figura Ap.- 37: Figura Ap.- 37: Forma de onda, shimmer y parámetros numéricos de perturbación de amplitud En este caso, a diferencia del jitter, no se aprecian grandes alteraciones en la gráfica del shimmer a lo largo de los 2 s de análisis. Figura Ap.- 38: Valores numéricos de parámetros de ruido Los últimos parámetros numéricos son los referidos a las medidas de ruido interarmónicos de los que el programa nos permite el análisis de cuatro valores: HNR, NNE, NHR, VTI. Por defecto el método de medida de HNR que utiliza WPCVox, es el de Guus de Krom Con este método de cálculo, y puesto que la envolvente contribuye por igual tanto al nivel del espectro original como al espectro de ruido calculado, se puede definir la relación armónico a ruido, HNR, para cualquier banda de frecuencia, como la diferencia de nivel en dB entre el espectro original y el espectro de ruido. Manual de WPCVox 132 APÉNDICE C: EJEMPLOS DE ANÁLISIS CON WPCVOX Las voces patológicas se caracterizan por un HNR menor que las sanas, por las alteraciones en la vibración que presentan (el ruido está en el denominador). En nuestro caso: Figura Ap.- 39: Contorno de HNR Otro de los parámetros de ruido es el NNE (Normalized Noise Energy, Energía de Ruido Normalizada) que mide el ruido espectral en relación con los armónicos, analizando muestras vocales pequeñas para eliminar el ruido de los cambios expresivos, muy similar a la relación armónico ruido (HNR). Es algo más sensible que el HNR. El NNE mide la potencia del ruido presente en la señal respecto a la potencia total. El cálculo se puede hacer en el dominio temporal o en el dominio espectral. La medida se hace a partir del espectro de la señal de voz, basándose en la separación de los picos del espectro (correspondientes principalmente a las componentes armónicas y, en menor medida, al ruido) de los valles (correspondientes al ruido). La elección de la banda de frecuencias en la que se evalúa el ruido es una decisión importante que influye en el valor resultante. Conviene medir el ruido en frecuencias superiores a 1 kHz. En nuestro caso: Figura Ap.- 40: Contorno de NNE Manual de WPCVox 133 APÉNDICE C: EJEMPLOS DE ANÁLISIS CON WPCVOX Figura Ap.- 41 : Contorno de NNE y NHR. En trazo rojo se muestra la NHR El parámetro NHR es la Relación Ruido-Armónico, (Noise to Harmonic Ratio) y permite realizar una evaluación general del ruido presente en la señal analizada. Se define como la relación entre la energía espectral del rango de frecuencias 1500-4500 Hz y la energía armónica en el margen 70-4500 Hz, en tramos de la señal donde la influencia de las variaciones de la frecuencia fundamental y de amplitud, las rupturas de voz y las componentes sub-armónicas son mínimas. Si la energía espectral se calcula en un rango de alta frecuencia, se obtiene el parámetro VTI. Podemos comprobar en la Figura Ap.- 41 como se superponen razonablemente las curvas de NNE y de NHR. Figura Ap.- 42: Contorno de NHR Una medida adicional de ruido que se puede introducir es el Índice de Turbulencia de la Voz, VTI (Voice Turbulence Index). Se define como la relación entre la energía espectral de alta frecuencia (2800-5800 Hz) de los valles del espectro, y la energía armónica en el margen 70-4500 Hz, en tramos de la señal donde la influencia de las variaciones de frecuencia fundamental y de amplitud, las rupturas de voz y las componentes subarmónicas son mínimas. Figura Ap.- 43: Contorno de VTI Manual de WPCVox 134 APÉNDICE C: EJEMPLOS DE ANÁLISIS CON WPCVOX El VTI medirá por tanto el nivel de energía relativo del ruido de alta frecuencia (equivale a un NHR de altas frecuencias). Precisamente, por ser una medida del ruido de alta frecuencia, está muy relacionado con el ruido de turbulencia causado por un cierre incompleto de las cuerdas vocales. Figura Ap.- 44: Contorno de NHR y VTI. En trazo rojo se muestra la NHR Y viendo las dos curvas se pone de manifiesto su equivalencia: Resumiendo las características del estudio de esta paciente: • Presenta en la imagen con telelaringoscopia un pólipo de cuerda derecha con un nódulo reactivo en la izquierda. • El estudio estroboscópico revela además una vibración aperiódica que interrumpe la onda mucosa y que provoca un movimiento asimétrico. • La valoración GRABS es de 6. • El análisis de los formantes y armónicos nos revela dónde se encuentran localizados. • El análisis del espectrograma revela un Grado I-II de la clasificación de Yanagihara. • Los parámetros numéricos del estudio de la voz son los siguientes: Figura Ap.- 45: Tabla de parámetros numéricos de la traza de voz Que se corresponden con una voz disfónica, sobre todo con una alteración del jitter en todos sus parámetros, con un shimmer que se puede considerar normal, y unas medidas Manual de WPCVox 135 APÉNDICE C: EJEMPLOS DE ANÁLISIS CON WPCVOX de ruido que equivalen a lo observado en el espectrograma, es decir ruido moderado en las frecuencias bajas y más alto en las agudas. Ejemplo 13 Paciente de 37 años de edad, que no realiza uso profesional de la voz, que presenta una voz disfónica desde hace unos meses, y que ha empeorado progresivamente. La valoración GRABS realizada a su voz fue: G=2, R=2; A=1; B=2; S=0; Total=7 La Figura Ap.- 46 muestra la imagen obtenida con el telelaringoscopio de 70º. La Figura Ap.- 47 muestra una secuencia de imágenes correspondientes a un ciclo glotal completo obtenidas con luz estroboscópica. a) b) Figura Ap.- 46: Imágenes obtenida con el telelaringoscopio de 70º Figura Ap.- 47: Imagen de estroboscopia La imagen estroboscópica evidencia un defecto de cierre glótico sobre todo posterior, a expensas de una tumoración de tercio medio de cuerda derecha que impacta sobre la izquierda, submucosa, diagnosticada como quiste de cuerda que origina una vibración aperiódica y asimétrica. Manual de WPCVox 136 APÉNDICE C: EJEMPLOS DE ANÁLISIS CON WPCVOX El programa WPCVox nos permite crear grupos de formularios o plantillas de análisis con nuestros exámenes más habituales. En este caso crearemos uno denominado “Ejemplo”: Figura Ap.- 48: Creación de un perfil de ejemplo con WPCVox En el que hemos incluido la forma de onda, el espectro LP, espectro LPC, el espectrograma y todos los parámetros numéricos. Cuando analicemos cualquier señal de voz con este perfil obtendremos un escritorio organizado de la siguiente forma: Figura Ap.- 49: Ejemplo de escritorio de WPCVox tras aplicar un perfil de ejemplo Manual de WPCVox 137 APÉNDICE C: EJEMPLOS DE ANÁLISIS CON WPCVOX En la que podemos movernos con el organizador del programa, muy útil para movernos entre los distintos parámetros que estemos analizando o de las distintas señales que analicemos: Figura Ap.- 50: Organizador de escritorio de WPCVox tras aplicar el perfil de ejemplo Nos centraremos ahora en el estudio de algunas características del espectrograma y de las variables que podemos modificar. Figura Ap.- 51: Espectrograma Este es el espectrograma básico con 1024 puntos de FFT, sin zoom frecuencial, en banda estrecha sin preénfasis y con paleta de grises: Manual de WPCVox 138 APÉNDICE C: EJEMPLOS DE ANÁLISIS CON WPCVOX Figura Ap.- 52: Variables de cálculo del espectrograma Según la clasificación de Yanagihara, este espectrograma es del tipo II-III con alteración por ruido del segundo formante. Figura Ap.- 53: Zoom temporal y frecuencial sobre el espectrograma de banda estrecha. Se observan perfectamente los armónicos El zoom frecuencial nos permite estudiar zonas frecuenciales más definidas, para poder ver los armónicos de una zona determinada de manera más clara: Podemos ver en este zoom de 1400 a 3400 Hz, los armónicos como líneas oscuras y el ruido interarmónico con gris entre ellos, cada uno de los armónicos como múltiplos de la Manual de WPCVox 139 APÉNDICE C: EJEMPLOS DE ANÁLISIS CON WPCVOX frecuencia fundamental, en este caso 165-169 Hz, es decir, manteniendo la misma distancia interarmónica. Figura Ap.- 54: Espectrograma de banda estrecha. Se observa mala resolución debido a un número bajo de puntos FFT Los puntos de FFT son el número de valores calculados para cada espectro de los que forman el espectrograma y tiene que ser potencia de 2. La resolución vertical de éste es mayor cuantos más puntos de FFT se extraigan, aunque depende también del rango de frecuencias examinado. Un valor adecuado para casi todas las muestras es 1024-2048 puntos, dándonos una definición adecuada. Ahora bien, si realizamos un zoom en el eje de frecuencias precisaremos mayor número de puntos FFT, por lo menos 8192. El mismo ejemplo de la Figura Ap.- 53 (calculado con 8192 puntos), recalculado con 1024 puntos FFT, pierde mucha definición, presentando una imagen más “pixelizada” (Figura Ap.- 54) También podemos ver mejor definidos los armónicos, disminuyendo el tamaño de la ventana, pero entonces vamos perdiendo la imagen de los formantes. Así con un ancho de ventana igual a 15: Manual de WPCVox 140 APÉNDICE C: EJEMPLOS DE ANÁLISIS CON WPCVOX Figura Ap.- 55: Espectrograma con ancho de ventana igual a 15 muestras. Sin hacer zoom ya se observa una mejor definición de los armónicos. Cuando está activado, el preénfasis realza la parte alta del Espectro, para compensar la disminución de la amplitud que sufre la señal vocal al aumentar la frecuencia, aquí podemos comparar el espectrograma con y sin preénfasis: a) b) Figura Ap.- 56: Espectrograma, a) con preénfasis; b) sin preénfasis La paleta es otro parámetro configurable del espectrograma y es la gama de colores que representan las intensidades de cada punto del espectrograma. WPCVox da a elegir entre tres paletas de colores (térmica, grises y grises inversa), y permite decidir para cualquiera de ellas el rango de intensidades que representa. Manual de WPCVox 141 APÉNDICE C: EJEMPLOS DE ANÁLISIS CON WPCVOX a) c) b) Figura Ap.- 57: Espectrogramas con distinto rango de variación en la escala de grises. a) 48-110 dB; b) 70-90 dB; c) 10-130 dB La gama de colores preferida es una cuestión de gusto, siendo la más extendida la escala de grises. No ocurre lo mismo con los rangos de intensidad correspondientes a cada color de esa gama. Si la paleta abarca un rango demasiado pequeño, habrá áreas muy uniformes y no se obtendrá información. En cambio, si abarca un rango de intensidades demasiado grande, el espectrograma aparece sin contraste, con la consecuente pérdida de información. El espectrograma superior muestra un rango mejor en este caso, en el espectrograma inferior izquierdo el rango era de 70 a 90 dB, demasiado estrecho, la imagen aparece saturada. En el inferior derecho, el rango es de 10 a 130 dB, excesivo, no hay contraste. Nos encontramos por tanto con un espectrograma que presenta una gran cantidad de ruido interarmónico en la zona de frecuencias altas, a partir de 1500 Hz, es decir, de energía no armónica, perdiendo los formantes altos, por el efecto de turbulencias que provoca la alteración en el cierre glótico secundario a la masa de la cuerda derecha. Los datos numéricos de este ejemplo se muestran en la Figura Ap.- 58. Observamos unos valores de jitter, en sus diferentes fórmulas de cálculo, muy elevados es decir las variaciones rápida e involuntaria período a período de la frecuencia dentro del intervalo analizado son muy altas, indicando que las cuerdas vibran de forma no tan periódica como deberían. Los valores de shimmer también son muy altos, lo que nos indica una variabilidad de amplitud aumentada. Manual de WPCVox 142 APÉNDICE C: EJEMPLOS DE ANÁLISIS CON WPCVOX Figura Ap.- 58: Tabla de parámetros numéricos para el ejemplo en estudio El valor obtenido de HNR se puede considerar en el entorno de las voces patológicas, así como los valores de NNE, VTI y NHR. Manual de WPCVox 143 APÉNDICE D: ANÁLISIS DE FOURIER Apéndice D. Análisis de Fourier Para introducir la espectrografía como una forma muy importante de análisis acústico vocal debemos referirnos en primer lugar al análisis de Fourier de las señales periódicas. Cualquier señal, por compleja que sea, siempre que sea periódica puede descomponerse en una serie de ondas simples sinusoidales de amplitudes diferentes, con diferentes fases entre ellas y cuya frecuencia tiene una relación integrada. Figura Ap.- 59: Descomposición de una señal periódica en suma de señales sinusoidales de frecuencia múltiplo de la frecuencia de la señal original y su representación en forma de espectro de amplitud. La onda compleja periódica se puede descomponer en una serie de ondas simples que tienen una frecuencia múltiple de la frecuencia fundamental (frecuencia menor que engloba a las demás): en este caso 100, frente a 200, 300, 400 y 500 Hz. También nos damos cuenta que en este caso cuando aumenta la frecuencia disminuye la intensidad. Estas ondas son realmente armónicos de la frecuencia fundamental. Si establecemos la amplitud de cada una de las curvas (punto de máxima deflexión al punto de mínima deflexión), dándole a la mayor el valor arbitrario de 1 y a las siguientes la amplitud proporcional que le corresponde, podremos establecer otra forma de representar la onda compleja. A la primera forma, con las curvas sinusoides separadas y representadas a lo largo del tiempo le llamamos representación en el dominio temporal, y a la segunda con la intensidad de las ondas en el eje de ordenadas y a las frecuencias en el eje de las abscisas le llamamos representación en el dominio frecuencial; esta representación frecuencial también recibe el nombre de espectro de amplitud. El espacio que existe entre las líneas aisladas que representan a los armónicos tiene exactamente el espacio de la frecuencia fundamental. Las dos representaciones caracterizan de igual forma a la misma curva. La manera de pasar del dominio temporal al frecuencial recibe el nombre de Manual de WPCVox 144 APÉNDICE D: ANÁLISIS DE FOURIER transformada de Fourier, y la manera de pasar del dominio frecuencial al temporal recibe el nombre de transformada inversa de Fourier. Todo lo anteriormente expuesto nos debe llevar a pensar en la señal vocal no como una onda compleja (que lo es) sino en una serie de ondas con frecuencias diferentes y estructuralmente relacionadas. Resumiendo algunas de las ideas que hemos expuesto en este apartado diremos: • Las señales periódicas (y la de la voz lo es en sus tramos sonoros) se pueden descomponer, en un conjunto de ondas simples de diferentes frecuencias, amplitudes y fases (transformada de Fourier). Estas mismas ondas se pueden agrupar en la original (transformada inversa de Fourier). • El espectro de amplitud de una onda periódica la representa en el dominio frecuencial, y está compuesto de una serie de líneas aisladas (en el lugar de su frecuencia y con la amplitud correspondientes). La separación de las líneas frecuenciales corresponde a la frecuencia fundamental • Cada uno de los componentes sinusoidales en los que se ha descompuesto una onda periódica compleja y que está representado por una línea en el espectro de amplitud son los armónicos. Lo que hemos expresado corresponde a un mundo ideal de señales periódicas, pero cuando analizamos voces reales, incluso sin tener ninguna patología, las señales no son tan regulares, y debemos hablar de señales cuasi periódicas. En el caso añadido de voces y señales patológicas la regularidad está ausente en menor o mayor grado dependiendo de la gravedad de la disfonía. En la figura vemos una señal correspondiente a una onda vocal normal en donde la onda parece repetirse exactamente igual en cada ciclo, pero si nos fijamos más detenidamente veremos que hay pequeñas variaciones que se traducen por un espectro de amplitud con líneas de frecuencia no puramente rectas sino con de base ancha, sobre un ruido de base (no parten de la línea del 0) y con intensidades no uniformemente decrecientes; igualmente, el espacio entre las líneas de frecuencias no Figura Ap.- 60: Representación de la evolución corresponden exactamente a la temporal de un registro de voz, y su frecuencia fundamental. correspondiente representación espectral Manual de WPCVox 145 APÉNDICE E: CALIBRACIÓN Apéndice E. Calibración Para realizar la calibración es necesario ejecutar el programa Calibrador.exe, que acompaña a WPCVox. La calibración implica el ajuste del sistema para un valor fijo del control de volumen de grabación de la entrada de línea de la tarjeta de sonido. Antes de proceder a la calibración propiamente dicha, es conveniente situar el cursor del volumen de grabación de la entrada de línea entre las dos marcas superiores del control (Figura Ap.- 61) de la tarjeta de sonido. El proceso de calibración asegura que los resultados de energía obtenidos con el micrófono y el conjunto tarjeta de sonido / etapa de preamplificación están normalizados. IMPORTANTE: Una vez que el sistema ha sido calibrado no se deberá modificar el volumen de la entrada de línea de la tarjeta de sonido. Para comprobar que el volumen seleccionado no satura la entrada de la tarjeta de sonido, se ha de poner el conmutador del preamplificador en la posición de fonetograma (posición 2); se deberá grabar voz a intensidad lo más alta posible, comprobando que la señal grabada no está saturada; y en segundo lugar, se ha de comprobar que al grabar voz a intensidad moderada con el conmutador en posición normal (posición 1), el rango dinámico de la señal se ajusta de forma correcta al máximo de la tarjeta de audio sin que se produzcan saturaciones. Figura Ap.- 61: Control de Grabación de la tarjeta de sonido Una vez situado el control de grabación de la entrada de línea de la tarjeta de sonido en la posición correcta (entre las dos marcas superiores), se pasa a la pantalla de calibración propiamente dicha (Figura Ap.- 62): En esta pantalla se distingue un visor para la señal calibradora, las instrucciones a seguir por el usuario y dos botones: “Calibrar” y “Cerrar”. Manual de WPCVox 146 APÉNDICE E: CALIBRACIÓN Figura Ap.- 62: Pantalla de calibración La calibración se realiza a partir de una señal que se introduce por la entrada de línea de la tarjeta de sonido. Para ello sitúe el conmutador de la caja preamplificadora en la posición de calibrado (posición 3). En ese momento empieza a representarse una onda con forma en diente de sierra en el visor. Tras pulsar el botón “Calibrar”, y al cabo de unos segundos, se calcula el valor de la constante de calibración. Si se realiza la calibración con el conmutador fuera de la posición 3, la calibración no se realizará con éxito mostrando el oportuno mensaje de error. El botón “Cerrar”, abandona la pantalla de calibración mostrando un cuadro de diálogo que indica el valor de la constante de calibración que se guardará en el fichero de configuración WPCVox.ini. Los valores almacenados serán utilizados en futuras sesiones para la representación de fonetogramas con WPCVox. Figura Ap.- 63: Valor de la constante de calibración IMPORTANTE: Tras el calibrado, devuelva el conmutador del preamplificador a la posición normal (posición 1), o de fonetograma (posición 2). Manual de WPCVox 147