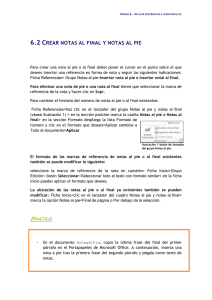guiá de estudio para evaluación quimestral y de recuperación
Anuncio

GUIÁ DE ESTUDIO PARA EVALUACIÓN QUIMESTRAL Y DE RECUPERACIÓN (SUPLETORIO) DE INFORMÁTICA PARA ESTUDIANTES DE OCTAVO AÑO VESPERTINO PARALEOS A – B – C – D – E - F – G - H LCDO. JUAN CARLOS SÁNCHEZ ULLOA PRIMER PROCEDIMIENTO PARA INGRESAR A MICORSOFT WORD 2010 1er Método a través de un menú 1. 2. 3. 4. Clic en el Botón Inicio Ubicar el puntero en la opción Todos los programas y activar con el clic izquierdo del mouse. Buscar la Carpeta Microsoft Office y activarla con el clic izquierdo del mouse. Buscar el Software de Aplicación Microsoft Office Word 2010 y activarlos con el clic izquierdo del mouse. 2do Método a través de un ícono 1. Buscar en el escritorio de Windows el Ícono de Microsoft Office Word 2010 y activarlo con dos clics izquierdos del mouse. 3er Método a través de un Menú Contextual 1. Clic derecho en cualquier parte vacía del escritorio de Windows para activar un Menú Contextual. 2. Buscar en el Menú Contextual que se activa la opción NUEVO 3. Observaremos que se activa un submenú donde buscamos la opción DOCUMENTO DE MICROSOFT WORD. 4. Activamos la mencionada opción con un clic izquierdo del mouse. 5. Observaremos que en el escritorio de Windows se activa un archivo. 6. Borramos las palabras Nuevo Documento de Microsoft Word y digitamos el nombre del archivo que nos piden 7. Activamos el archivo dos clics izquierdos del mouse. 1.-Proceso para Aplicar Espaciado. 1º. Seleccionar el párrafo que desee cambiar. 2º. Dar clic en el grupo Párrafo, en la Ficha Inicio. 3º. Luego dar clic en la flechita de lado derecho y escogemos Sangría y Espacio. 4º. Y se asigna el espaciado que desee. 5º. Clic en el botón Aceptar. 2.-Proceso de Interlineado. 1º. Seleccione los párrafos en los que desee cambiar el interlineado. 2º. En el grupo Párrafo de la ficha Inicio, haga clic en Interlineado. 3.-Procesos de Alineaciones. 1º. Seleccionar el texto que deseo realizar las alineaciones. 2º. Dar clic en la ficha Inicio luego en el grupo Párrafo 3º. Y nos apareceré un cuadro de párrafo. 4º. Hacemos clic en la Opción sangría. 5º. Luego verificamos la opción que deseamos y clic en aceptar. 4.- Proceso de Aplicación de Sangría. 1 º. Seleccionar el texto que deseo aplicar la sangría. 2 º. Dar clic en la ficha Inicio luego en el grupo Párrafo. 3 º. Dar clic en una flechita y nos apareceré un cuadro de párrafo 4 º. Elegimos la opción sangría y el tamaño de sangría que desee. 5 º. Dar clic en Aceptar 5.-Proceso de Aplicación Tabulación. 1º. Seleccionar el texto en la que deseo realizar la tabulación. 2º. Dar clic en la ficha Inicio luego en el grupo Párrafo. 3º. Dar clic en una flechita y nos apareceré un cuadro de párrafo. 4º. Escogemos la opción tabulaciones y nos aparecerá el cuadro de tabulaciones. 5º. En el cual tenemos que digitar o escoger el tamaño de la tabulación. 6º. Y aceptamos. 6.-Proceso de Aplicación Estilo 1º. Seleccionar el párrafo que deseo aplicarle el estilo. 2º. Dar clic en la ficha Inicio luego en el grupo Estilo 3º. Aplicar el estilo que desea y al final doble clic en el estilo. 7.-Proceso de Aplicación Estilo Personalizado 1º. Seleccionar el texto a modificar. 2º. Dar clic en la ficha Inicio luego en el grupo Estilos y nos aparece un cuadro de dialogo. 3º. Dar clic en nuevo estilo en el cual digitamos las opciones que deseamos para nuestro estilo. 4º. Clic en el botón Aceptar. 8.-Proceso de Aplicación Insertar Tabla 1. Dar clic en la ficha Insertar luego en el grupo Tablas 2. Y escogemos el número de columnas y filas que deseamos tener en la tabla. 9.-Proceso de Aplicación Combinar celda en una Tabla 1. Seleccionar la tabla a combinar. 2. Se activa la ficha presentación 3. Y en el grupo combinar elegimos la opción combinar celda. 10.-Proceso de Aplicación Alineación en el texto de una Tabla 1. Seleccionar el texto de la tabla a alinear. 2. Se activa la ficha presentación. 3. Y en el grupo alineación y escogemos la dirección del texto. 4. Y observamos que la acción se realizó correctamente. 11.-Proceso de Aplicación borde a una Tabla. 1. Seleccionar la tabla 2. Se activa la ficha diseño y en el grupo estilo de tabla. 3. Da clic en borde y elegir el color, estilo y tamaño que desea aplicar en la tabla. 4. Clic en el botón Aceptar. 12.-Proceso de Aplicación borde de un Texto 1. Seleccionamos el texto para aplicarle borde. 2. Dar clic en la ficha inicio y en el grupo párrafo elegimos borde y sombreado 3. En la cual digitamos el tamaño y estilo de borde para la respectiva aplicación aceptamos. 13.-Proceso de Aplicación de Letra de Capital 1. Seleccionar la letra para aplicar la letra capital 2. Dar clic en la ficha Insertar y en el grupo texto 3. Y se elige la opción desea y aceptamos. 14.-Proceso de Aplicación de División de Columna 1. Seleccionar el párrafo. 2. Dar clic en la ficha diseño de página y luego en el grupo configurar página. 3. Y elegimos la columna deseada y aceptamos. 15.-Proceso de Aplicación de Tema 1. Dar clic en la ficha diseño de página y luego en el grupo temas. 2. Y escogemos el tema que desea y acepto. 16.-Proceso de Aplicación de Marca de Agua 1. Dar clic en la ficha Diseño de página y en el grupo fondo de página. 2. Escogemos la opción marca de agua y 3. elegimos la deseada y finalmente en aceptar. 17.-Proceso de Aplicación Borde de página 1. Dar clic en la ficha diseño de página y en el grupo fondo de pagina 2. Y damos clic en el botón bordes de página. 3. Luego elegimos el estilo, color, ancho y arte y aceptar < 18.-Proceso de Aplicación Color de Página 1. Dar clic la ficha diseño de página y en el grupo fondo de página. 2. Y damos clic en el botón color de página y escogemos el color deseado. 3. Clic en el botón Aceptar. 19 . Métodos Abreviados o Atajos en Word 2010 este archivo se envió a descargar del blog ATAJOS DE WORD 2010 F1 Abrir la ventana de ayuda del programa F12 Mostrar el cuadro de dialogo "Guardar como" Retroceso Eliminar un carácter hacia la izquierda Suprimir Eliminar un carácter hacia la derecha CTRL+F4 Cerrar la ventana activa CTRL+N Aplicar negrita al texto CTRL+K Aplicar cursiva al texto CTRL+S Aplicar subrayado al texto CTRL+C Copiar el texto u objeto seleccionado y CTRL+X Cortar el texto u objeto seleccionado CTRL+V Pegar el texto u objeto seleccionado CTRL+Z Deshacer la última acción CTRL+Y Rehacer la última acción CTRL+U Crear un nuevo documento CTRL+A Abrir un documento CTRL+G Guardar un documento CTRL+B Buscar texto, formato y elementos especiales CTRL+L Reemplazar texto, formato específico y elementos especiales CTRL+P Imprimir un documento CTRL+T Centrar un párrafo CTRL+J Justificar un párrafo CTRL+Q Alinear un párrafo a la izquierda CTRL+D Alinear un párrafo a la derecha DIFERENTES CONCEPTOS RELACIONADOS CON POWER POINT 2010 CONCEPTO DE POWER POINT 2010 Power Point es un Software de Aplicación que pertenecer a Microsoft Office y que nos permite crear presentaciones con diapositivas ilustrativas y creativas las cuales pueden presentadas ante un auditorio. CONCEPTO DE PRESENTACIÓN Una presentación es un conjunto de Diapositivas diseñadas bajo nuestro criterio. CONCEPTO DE DIAPOSITIVA Una diapositiva es el elemento fundamental que forma parte de una presentación. CONCEPTO DE OBJETO Un objeto es el elemento fundamental que forma parte de una diapositiva y es todo elemento que se agrega en la misma y que hace que sea más creativa y llamativa. CONCEPTO ANIMACIÓN Una animación es el efecto (movimiento) y sonido que se le otorga a un objeto. Otro concepto Una animación es un ideal medio de enfocar la atención en puntos importantes, de controlar el flujo de informaciones y de suscitar más el interés del público hacia la presentación. Puedes aplicar efectos de animación en el texto, imágenes, formas, cuadros, gráficos SmartArt y otros espacios reservados en cada diapositiva de una presentación. Existen cuatro diferentes tipos de efectos de animación en PowerPoint 2010: Efectos de entrada: puedes por ejemplo procurar que un objeto aparezca en barrido, entre repentinamente en la diapositiva desde uno de los bordes o aparezca dando rebotes. Efectos de salida: puedes por ejemplo procurar que un objeto salga precipitadamente de la diapositiva, desaparezca de la pantalla o salga de la diapositiva con un efecto de espiral. Efecto de énfasis: puedes por ejemplo aumentar o reducirse el tamaño de un objeto, modificar su color o hacerlo girar alrededor de su centro. Trayectorias de la animación: puedes utilizar estos efectos para desplazar un objeto hacia arriba o hacia abajo, hacia la izquierda o hacia la derecha o según una trayectoria circular o en forma de estrella (entre otras trayectorias). CONCEPTO DE TRANSICIÓN La transición es el efecto (movimiento) y sonido que se le otorga a la Diapositiva. Otro concepto Las transiciones son animaciones que marcan el paso de una diapositiva a otra durante una presentación. CONCEPTO DE HIPERVÍNCULO Un Hipervínculo en Internet es conocido como un enlace, el cual permite activar una página Web seleccionada por el usuario, en Power Point un Hipervínculo, puede activar una Diapositiva contenidos o a su vez algún archivo externo e incluso una Página Web. CONCEPTO DE BOTON DE ACCIÓN Un Botón de acción realiza la misma función que un hipervínculo la diferencia es que el botón de acción tiene una botón ya diseñado con una configuración la cual puede ser programada por el diseñador. También el botón de acción puede activar una Diapositiva contenidos o a su vez algún archivo externo e incluso una Página Web. Otro concepto Hipervínculos y botones de acción En Microsoft PowerPoint, un hipervínculo es una conexión entre diapositivas, a una presentación personalizada, a una página Web o a un archivo. El hipervínculo puede ser texto o un objeto como una imagen, gráfico, forma o WordArt. Los botones de acción son botones predefinidos que puede insertar en una Presentación y para los que puede definir hipervínculos. Hipervínculo Botón de acción Si el vínculo es a otra diapositiva, la diapositiva de destino se muestra en la presentación de PowerPoint. Si el vínculo es a una página Web, ubicación un tipo diferente aplicación En de archivo, la apropiada PowerPoint, los de página de o destino en hipervínculos se red o archivo un activan se o muestran explorador cuando se ejecuta en la Web. la presentación, no en el momento de crearla. Tras señalar un hipervínculo, el puntero se transforma en una mano que se puede hacer clic. El texto y Los en un color que hipervínculos de que representa un hipervínculo coordina imágenes, con formas adicional. Puede agregar la configuración para y otros objetos de subrayado colores seleccionada. no acciones como aparece incluyen un formato sonido o resaltado destacar hipervínculos. Utilice convencionales Power Point Los de la combinación , para indicar botones los para ir también de los botones de acción cuando desee incluir botones con símbolos a tiene acción las diapositivas botones se de utilizan siguiente, acción para normalmente anterior, primera o reproducir películas o para ejecutar última. sonidos. presentaciones sin supervisión, por ejemplo, en una cabina o exposición. Una vez creado el codifica hipervínculo a un objeto que no sea una diapositiva, el destino se como una. CONCEPTO DE DIAPOSITIVA PATRÓN Una Diapositiva patrón es un Autodiseño y Plantilla basado en características propias las cuales son otorgadas por el diseñador en cuanto a la inserción de diferentes objetos que permitan que esa Diapositiva y Plantilla sea más creativa. PROCESO PARA CREAR UNA DIAPOSITIVA. Partiendo de que tenemos PowerPoint abierto. 1. 2. 3. 4. Hacemos clic en la ficha Archivo, botón Nuevo. Selecciona la opción Presentación en blanco. Pulsa el botón Crear de la derecha. La nueva presentación se mostrará en el área de trabajo y de esquema. Con el nombre de presentación 2 PROCESO PARA APLICAR AUTODISEÑOS. 1. 2. 3. 4. Hacemos clic en la ficha Inicio grupo diapositiva Seleccionamos el botón diseño Pulsa el botón diseño y despliega una ventana con varios autodiseño y se selecciona el deseado. La nueva presentación se mostrará en el área de trabajo. PROCESO PARA APLICAR DISEÑOS O TEMAS. 1. Para crear la presentación, hacemos clic en Archivo > Nuevo. 2. En cambio en esta ocasión seleccionaremos la opción Temas. 3. Se desplegará un listado de temas. Selecciona el que tenga un diseño más apropiado y pulsa el botón Crear. PROCESO PARA APLICAR FONDOS. 1. Para aplicar fondos hacemos clip en la ficha diseños 2. Seleccionamos el grupo Fondos > botón estilos de fondo. 3. Seleccionamos y se desplaga un menú con varias opciones de relleno. Relleno solido Relleno degradado lleno con imagen o textura ocultar grafico de fondos Cada una de estas opciones tiene para escoger colores, modelos, dirección, ángulo, etc., se guarda con la opción establecer fondo. PROCESO PARA INSERTAR GRÁFICOS SMARTART. Crear un elemento gráfico SmartArt. 1. Hacemos clip en la ficha Insertar en el grupo Ilustraciones, 2. seleccionamos el botón SmartArt. Ejemplo del grupo Ilustración de la ficha Insertar en PowerPoint 2010. 3. Se despliega un cuadro de diálogo Elegir un gráfico SmartArt, haga clic en el tipo y en el diseño que desea. 4. Para insertar damos clip en el botón aceptar PROCESO PARA INSERTAR IMÁGENES 1. 2. 3. 4. 5. Hacemos clip en la ficha Insertar en el grupo Ilustraciones, Se selecciona el botón imágenes y se desplega la carpeta de imágenes del ordenador Se selecciona la carpeta de donde se quiere extraer la imagen Se selecciona la imagen que se desea agregar, luego dar clip en insertar Luego de seleccionada se presenta la imagen con opciones para cualquier tipo de diseñ PROCESO PARA INSERTAR AUTOFORMAS. 1. Hacemos clip en la ficha Insertar, en el grupo ilustraciones 2. Seleccionamos el botón formas se despliega el menú de Formas. 3. En la sección Flechas de bloque encontrarás la forma que desees insertar Formas usadas recientemente Líneas Rectángulos Formas básicas Flechas de bloque Formas de ecuación Diagrama de flujo Cinta de estrellas Llamadas Botones de acción 4. Una vez seleccionada la autoforma hacemos clip en la diapositiva en el punto en el que se quiera situar la autoforma y se insertar PROCESO PARA INSERTAR IMÁGENES DESDE ARCHIVO. 1. Hacemos clip en la ficha Insertar en el grupo Ilustraciones, 2. Se selecciona el botón imágenes y se desplega la carpeta de imágenes grabadas en el ordenador, ya sea extraídas de internet, cámaras digitales etc 3. Se selecciona la carpeta de donde se quiere extraer la imagen 4. Se selecciona la imagen que se desea agregar, luego damos clip en insertar. PROCESO PARA APLICAR ANIMACIONES 1. Para animar un texto u objeto lo primero que hay que hacer es seleccionarlo dentro de la diapositiva. 2. A continuación ir a la ficha Animaciones, grupo Animación y seleccionar cualquiera de los que se muestran. 3. En función de la animación escogida se activará el botón Opciones de efectos, que nos permitirá personalizar algunos aspectos del efecto en sí. Por ejemplo, si escogemos una animación de desplazamiento, desde este botón podremos indicar en qué dirección se desplazará. Si escogemos una que añada algún objeto de color, podremos elegir qué color utilizar, etc. 4. Una vez aplicada la animación apreciarás en la diapositiva un pequeño número junto al objeto. 5. Los números se van asignado correlativamente a los objetos animados de la diapositiva. Además, percibiremos que el fondo del número se muestra amarillo para aquel objeto que esté seleccionado. Así, si utilizamos la ficha de Animaciones para alterar algún efecto, sabremos siempre sobre qué objeto estamos trabajando. 6. Desde el grupo de intervalos podremos definir si la animación se iniciará con un clic, si se iniciará a la vez que la anterior o después de ella. Incluso podremos establecer la duración del efecto. El resultado final lo comprobaremos fácilmente, ya que, por defecto, el efecto se muestra en la vista Normal. Y también podremos forzar una Vista previa desde la cinta. PROCESO PARA APLICAR TRANSICIONES 1. Para aplicar transiciones en una diapositiva tenemos que ir a la ficha Animaciones grupo transición a esta diapositiva. 2. Una vez seleccionado este grupo se desplaga un menú con cuatro grupos de animaciones con toda sus tipos y damos clip en la escogida 3. Para dar duración a la transición damos clip al grupo Intervalos, donde incrementamos o disminuimos su Duración. 4. En el apartado Avanzar a la diapositiva, marcamos las siguientes opciones Al hacer clic con el mouse y marca también la casilla Después de. 5. Haz clic en el botón Aplicar a todo. Observaremos que, junto a cada miniatura de diapositiva en la tira de la izquierda se ha dibujado una estrellita que simboliza la transición. 6. Cambia a la vista Clasificador de diapositivas para observar que bajo cada una de ellas aparece el tiempo que se mostrará. Luego, regresamos a la vista Normal. PROCESO PARA APLICAR HIPERVÍNCULOS. Una diapositiva de la misma presentación 1. En la vista Normal, seleccione el texto o el objeto que va a utilizar como hipervínculo. 2. En la ficha Insertar, en el grupo Vínculos, haga clic en Hipervínculo. 3. En Vincular, hacemos clic en Lugar de este documento. Vincular a una presentación personalizada de la presentación actual: 1. En Seleccione un lugar de este documento, haga clic en la presentación personalizada que desee utilizar como destino del hipervínculo. 2. Active la casilla de verificación Volver al terminar la presentación. Vincular a una diapositiva de la presentación actual: 4. En Seleccione un lugar de este documento, haga clic en la diapositiva que va a utilizar como destino del hipervínculo. PROCESO PARA APLICAR BOTONES DE ACCIÓN. Para insertar un botón de acción en PowerPoint 2010, sigue las siguientes instrucciones: 1. En el grupo Ilustraciones, de la ficha "Insertar", haz clic en la flecha situada bajo "Formas" y se desplega un menú 2. En la opción "Botones de acción", haz clic en el botón que quieras agregar. 3. Haz clic algún lugar de la diapositiva, y arrastra el puntero para dibujar el botón 4. En el cuadro "Configuración de la acción", sigue uno de estos procedimientos: * Para escoger lo que hace el botón al hacer clic, ve a la ficha "Clic del mouse" * Para elegir lo que pasa con el botón de acción cuando mueves el puntero sobre él, haz clic en la ficha "Acción del mouse" 5. Ahora ya puedes escoger como acción ir a un hipervínculo, ejecutar un programa o macro, o reproducir un sonido. 1. INTRODUCCIÓN A MICROSOFT EXCEL 2010 CONCEPTO Y PARA QUE SIRVE PÁGINA 165, R// Microsoft Excel es un programa del tipo hoja de cálculo que permite realizar operaciones con números organizados en una cuadricula. 2. PROCESO PARA INICIAR O INGRESAR A EXCEL 2010 PÁGINA 165, R//a.- Damos clic en el botón inicio. b.- desplegamos el menú todos los programas. c.- Damos click sobre Microsoft office. d.- Seleccionamos Excel 2010 o podemos dar doble clic sobre el acceso directo en el escritorio. 3. REFERENCIAS DE CELDAS Y SUS TIPOS O CLASIFICACIÓN PÁGINAS 170 HASTA LA 171 R// a.- Referencia relativa: es cuando Excel permite modificar libremente dicha referencia b.- Referencia absolutas: una referencia es absoluta cuando Excel no la puede ajustar o para adaptarse a la fórmula: 4. PROCESO PARA CERRAR UN LIBRO DE TRABAJO PÁGINA 172, R//a.- menú archivo opción cerrar 5. PROCESO PARA SALIR DE EXCEL PÁGINA 173 R// desde el botón cerrar de la barra de menú q esta está debajo del botón que cierra Excel 6. PROCESO PARA EMPEZAR UN NUEVO LIBRO PÁGINA 173 R// a.- menú archivo opción nuevo b.-seleccionar “libro en blanco” c.- dar clic en crear o utilizando la combinación de teclas ctrl+u 7. PROCESO PARA ABRIR UN LIBRO YA EXISTENTE PÁGINA 174 R//a.- ficha archivo opción abrir b.- nos aparece un cuadro de dialogo donde seleccionamos la carpeta donde tenemos guardado el documento. 9. REGLAS PARA INSERTAR UNA FUNCIÓN PÁGINA 175. R// a) La función debe empezar con el signo = b) Los argumentos o valores van siempre entre paréntesis. No debemos dejar espacios c) Los argumentos pueden ser valores constantes (números o textos) d) Los argumentos deben separarse por un punto y coma. 10.- SÍMBOLOS O SIGNOS EN EXCEL PÁGINA 175 Y 176. R// + suma - resta *multiplicación /división ^ exponenciación & unión =comparación igual que > mayor que < menor que >=mayor igual que <= menor igual que <> distinto 11. PROCESO PARA APLICAR LA AUTOSUMA. R// a) seleccionamos el rango de celda que queremos sumar. b) Nos dirigimos a la ficha inicio grupo modificar. c) Damos clic en el botón autosuma. 12. PROCESO PARA INSERTAR UNA FUNCIÓN fx R// a) damos clic sobre la ficha fx b) En el cuadro de dialogo escribimos la función q queremos realizar c) Damos clic en aceptar y nos aparece un nuevo cuadro de dialogo donde seleccionamos los rangos de celdas de la operación d) Damos clic en aceptar 13. PROCESO PARA APLICAR FORMATO DE CELDAS. FICHA INICIO Y SUS GRUPOS. PÁGINAS 180 Y 181 R// a) Click en ficha inicio grupo fuente para editar el texto. b) Ficha inicio grupo alineación para poner donde queremos que se ubique el texto. c) Aplicamos el formato que nos piden. 14. PROCESO PARA APLICAR BORDES PÁGINAS 182 Y 183 R// a) Seleccionar el rango de celdas b) Click en la ficha inicio y hacemos clic sobre la flecha debajo del grupo c) En el cuadro de dialogo q aparece damos clic en el botón bordes d) Modificamos los aspectos a nuestro grupo. e) Damos clic en aceptar 15. PROCESO PARA APLICAR FONDO A UN LIBRO DE EXCEL 2010. NO ESTÁ EN LIBRO ESTO SE EXPLICÓ EN CLASES, R// a) Nos ubicamos en la hoja donde queremos aplicar el fondo b) Damos clic en la ficha diseño de página grupo configurar pagina c) Click en el Botón Fondo. d) Nos aparece un cuadro de diálogo donde escogemos la imagen que deseemos e) Damos clic en el Botón insertar 16. PROCESO PARA INSERTAR GRÁFICOS EN EXCEL Y UTILIZACIÓN DE CADA UNA DE SUS FICHAS AUXILIARES, DISEÑO, PRESENTACIÓN Y FORMATO ESTE TEMA SE EXPLICO EN CLASE, TOMAR COMO REFERENCIA EL PRIMER TRABAJO INDEPENDIENTE, LAS PAGINAS DEL LIBRO 185 HASTA 188. R// a) Seleccionamos el rango de celda que queremos graficar b) Nos dirigimos a la ficha insertar grupo gráficos c) La ficha diseño nos permite modificar los aspectos del grafico d) La ficha presentación nos permite darle aspectos al grafico e) La ficha formato nos ayuda con la estética del grafico f) Seleccionamos el tipo de gráfico y damos clic en el Botón Aceptar 17. PROCESO PARA INSERTAR MINIGRÁFICOS EN EXCEL 2010 NO ESTÁ EN LIBRO ESTO SE ENVIÓ COMO TAREA # 1, SE EXPLICÓ EN CLASES. R// a) Nos ubicamos en la celda donde va el minigráfico. b) Clic en la Ficha Insertar, grupo Minigrafico. c) Se activa un cuadro de dialogo donde especificamos en rango de datos. d) Clic en el Botón Aceptar y se observará el minigráfico en la celda deseada. 18. PROCESO PARA APLICAR FILTROS O AUTOFILTROS EN EXCEL 2010 PÁGINAS 189 HASTA LA 190 R// a) Seleccionados en el rango de celdas donde están los datos de los encabezados. b) Damos Clic en la Ficha Inicio Grupo Modificar y activamos el Botón Ordenar y Filtrar o Damos Clic en la Ficha Datos Grupo Ordenar y Filtrar luego activamos el Botón Filtro. c) Y observamos que en las celdas de los encabezados se aplican los filtros, los cuales están listo para ordenar los datos según como desee el usuario. 19. FUNCIONES BÁSICAS EN EXCEL 2010 FUNCIÓN PROMEDIO CONCEPTO Y SINTÁXIS, FUNCIÓN PRODUCTO CONCEPTO Y SINTÁXIS, FUNCIÓN CONTAR CONCEPTO Y SINTÁXIS, FUNCIÓN MÁXIMO CONCEPTO Y SINTÁXIS Y FUNCIÓN MÍNIMO CONCEPTO Y SINTÁXIS FUNCIÓN MODA CONCEPTO Y SINTÁXIS, FUNCIÓN MEDIANA CONCEPTO Y SINTÁXIS. CABE INDICAR QUE ESTÁS FUNCIONES NO ESTÁN EN EL LIBRO PERO SI SE DIERON LOS APUNTES RESPECTIVOS, SE HICIERON EJERCICIOS PRÁCTICOS, TAMBIÉN ESTÁN LOS FORMATOS, VÍDEOS Y LOS EJERCICIOS PARA DESCARGAR. R// 1. Función Suma: Sintaxis: suma (numero1; numero2;…) Concepto: Suma todos los números en un rango de celdas. 2. Función Promedio: Sintaxis: promedio (numero1; numero2;…) Concepto: devuelve el promedio (Media aritmética) de los argumentos, los cuales pueden ser números, nombres, matrices o referencias que contengan números. 3. Función Producto: Sintaxis: producto:(numero1; numero2;…) Concepto: Multiplica todos los números especificados como argumentos. 4. Función Máximo Sintaxis: Max (numero1; numero2;…) Concepto: Devuelve el valor máximo de una lista de valores, omite los valores lógicos. 5. Función Mínimo Sintaxis: Min (numero1; numero2;…) Concepto: Devuelve el valor mínimo de un listado de valores, omite los valores lógicos. 6. Función Moda Sintaxis: Moda (numero1; numero2;…) Concepto: Devuelve el valor más frecuente o el que más se repite en un rango de celdas 7. Función Medina Sintaxis: Mediana (numero1; numero2;…) Concepto: Devuelve la mediana o el numero central de un conjunto de números 8. Función Contar Sintaxis: Contar (valor1; valor2;…) Concepto: Cuenta el número de celdas de un rango que contienen números. 20. FUNCIONES LÓGICAS EN EXCEL2010: FUNCIÓN CONTARA CONCEPTO Y SINTÁXIS, FUNCIÓN CONTAR.SI CONCEPTO Y SINTÁXIS, FUNCIÓN SUMAR.SI CONCEPTO Y SINTÁXIS, FUNCIÓN SI CONCEPTO Y SINTÁXIS. CABE INDICAR QUE ESTÁS FUNCIONES NO ESTÁN EN EL LIBRO PERO SI SE DIERON LOS APUNTES RESPECTIVOS, SE HICIERON EJERCICIOS PRÁCTICOS, TAMBIÉN ESTÁN LOS FORMATOS, VÍDEOS Y LOS EJERCICIOS PARA DESCARGAR; INCLUSO SOBRE ESTE TEMA SE ENVIÓ EL MAPA CONCEPTUAL # 10 DE LA TAREA # 1 DEL TERCER PARCIAL . 1. Función Sumar.si: Sintaxis: sumar.si(rango;criterio;rango_suma) Concepto: Suma las celdas que cumplen un determinado criterio o condición 2. Función Contar.si: Sintaxis: contar.si(rango; criterio) Concepto: Cuenta las celdas en el rango que coinciden con la condición dada. 3. Función Contara: Sintaxis: contara(valor1;valor2;…) Concepto: Cuenta el número de celdas no vacías de un rango. 4. Función Si Sintaxis: Si(prueba lógica; valor_si_verdadero; valor_si_falso) Concepto: Comprueba si se cumple con una condición y devuelve un valor si se evalúa como verdadero y otro valor si se evalúa como falso.