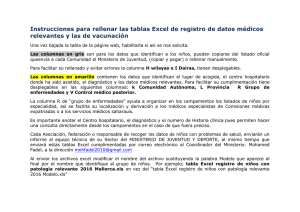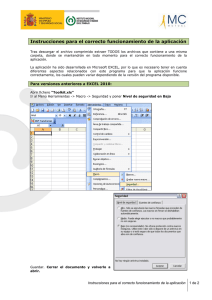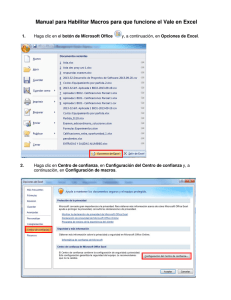extracción datos farmatic
Anuncio
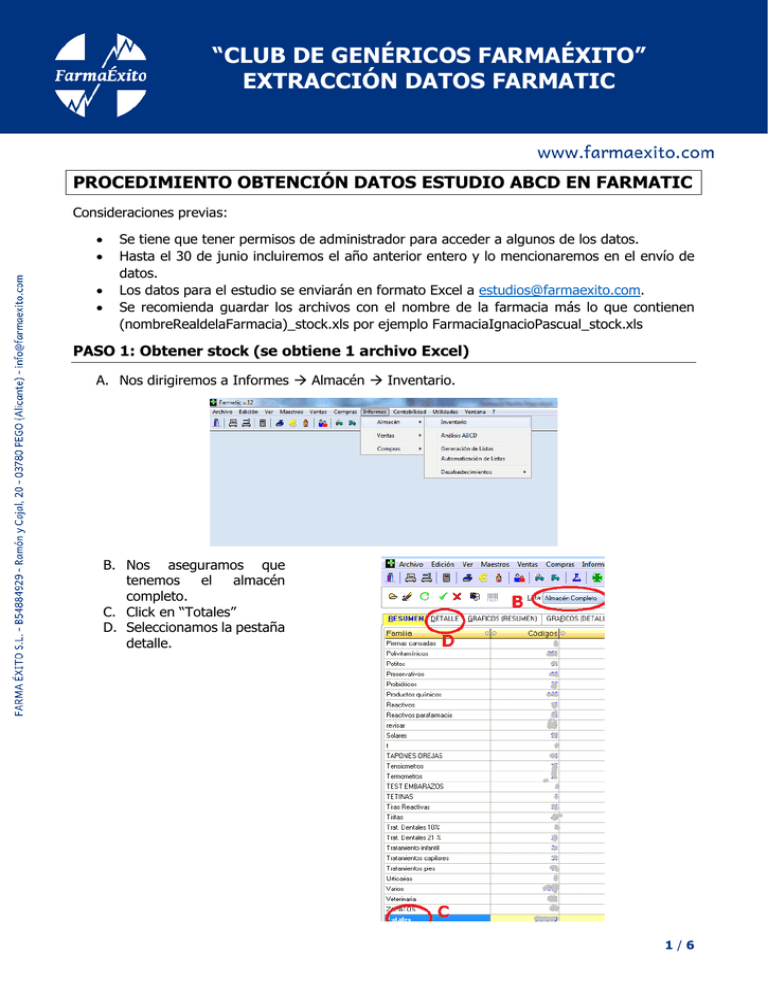
“CLUB DE GENÉRICOS FARMAÉXITO” EXTRACCIÓN DATOS FARMATIC PROCEDIMIENTO OBTENCIÓN DATOS ESTUDIO ABCD EN FARMATIC Consideraciones previas: Se tiene que tener permisos de administrador para acceder a algunos de los datos. Hasta el 30 de junio incluiremos el año anterior entero y lo mencionaremos en el envío de datos. Los datos para el estudio se enviarán en formato Excel a [email protected]. Se recomienda guardar los archivos con el nombre de la farmacia más lo que contienen (nombreRealdelaFarmacia)_stock.xls por ejemplo FarmaciaIgnacioPascual_stock.xls PASO 1: Obtener stock (se obtiene 1 archivo Excel) A. Nos dirigiremos a Informes Almacén Inventario. B. Nos aseguramos que tenemos el almacén completo. C. Click en “Totales” D. Seleccionamos la pestaña detalle. 1/6 “CLUB DE GENÉRICOS FARMAÉXITO” EXTRACCIÓN DATOS FARMATIC E. Sobre la tabla generada pulsamos botón derecho del ratón configurar Pulsar el botón Excel F. Una vez generado el archivo Excel guardamos el archivo (en Archivo Guardar o pulsando el “disket”). Se recomienda guardar el archivo como: (nombreRealdelaFarmacia)_stock.xls, por ejemplo: FarmaciaIgnacioPascual_stock.xls PASO 2: Obtener stock (se obtienen 2 archivos Excel) 1. Nos situamos en Informes Ventas Cuadro Estadístico de Ventas: 2. El Cuadro Estadístico de Ventas: a. Selector de actividad (Este paso es exclusivo de las farmacias con SL) b. Modo de vista mes – año c. Seleccionar período hasta el último mes completo 2/6 “CLUB DE GENÉRICOS FARMAÉXITO” EXTRACCIÓN DATOS FARMATIC d. Nos situamos en los “TOTALES” de Libre Total y hacemos doble clic Aparecida la pantalla clic sobre artículos Botón derecho del ratón configurar Pulsar el botón Excel Una vez generado el archivo Excel guardamos el archivo (en Archivo Guardar o pulsando el “disket”). Se recomienda guardar el archivo como: (nombreRealdelaFarmacia)_ventaLibre.xls, por ejemplo: FarmaciaIgnacioPascual_ventaLibre.xls 3/6 “CLUB DE GENÉRICOS FARMAÉXITO” EXTRACCIÓN DATOS FARMATIC e. Nos situamos en los “TOTALES” de Receta Total y hacemos doble clic Aparecida la pantalla clic sobre artículos Botón derecho del ratón configurar Pulsar el botón Excel Una vez generado el archivo Excel guardamos el archivo (en Archivo Guardar o pulsando el “disket”). Se recomienda guardar el archivo como: (nombreRealdelaFarmacia)_ventaReceta.xls, por ejemplo: FarmaciaIgnacioPascual_ventaReceta.xls Salimos de Informes 4/6 “CLUB DE GENÉRICOS FARMAÉXITO” EXTRACCIÓN DATOS FARMATIC PASO 3: Obtener las agrupaciones (se obtiene 1 archivo Excel) A. Nos dirigiremos a Utilidades Generador de informes. B. Nuevo informe C. Pestaña del Paso1 Información general: Nombre: conjuntos homogéneos (nombreRealdelaFarmacia) conjuntosHomogeneos_FarmaciaIgnacioPascual Salida: fichero de texto separado por tabulaciones por ejemplo: 5/6 “CLUB DE GENÉRICOS FARMAÉXITO” EXTRACCIÓN DATOS FARMATIC D. Pestaña del Paso2 Información general: Artículo propiedades código Artículo conjuntos homogéneos descripción E. Pestaña del Paso9 (el resto de pasos no se tiene que configurar nada) Generar guardamos el txt que tendremos que enviar co Salimos del generador de informes, contestando sí a la pregunta de que no desea guardar los cambios. Resumen documentos Archivo Archivo Archivo Archivo Excel que contiene el stock (Paso 1) Excel que contiene las Ventas libres (Paso 2) Excel que contiene las Ventas con Receta (Paso 2) txt que contiene las agrupaciones (Paso 3) En total son 4 archivos que debidamente identificados con el nombre de la farmacia se enviaran a: [email protected] 6/6