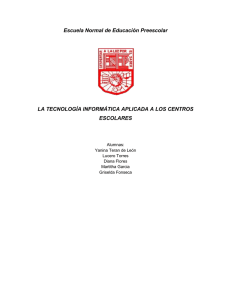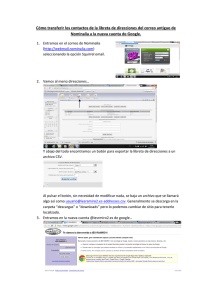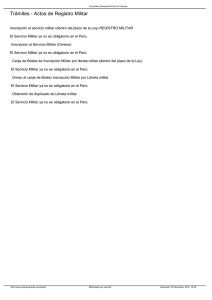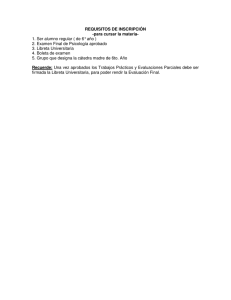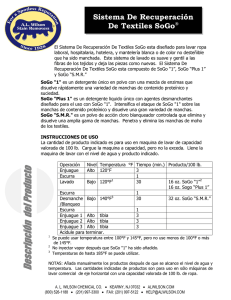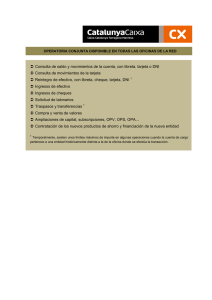Manual del Webmail Correo Corporativo y Groupware
Anuncio
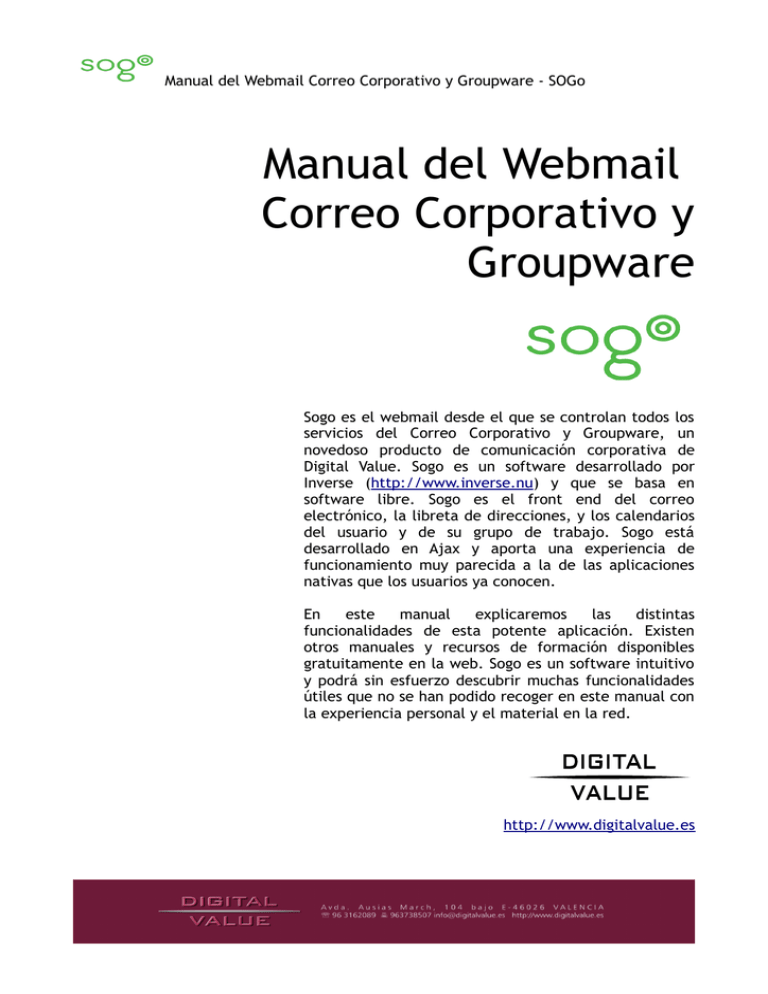
Manual del Webmail Correo Corporativo y Groupware - SOGo Manual del Webmail Correo Corporativo y Groupware Sogo es el webmail desde el que se controlan todos los servicios del Correo Corporativo y Groupware, un novedoso producto de comunicación corporativa de Digital Value. Sogo es un software desarrollado por Inverse (http://www.inverse.nu) y que se basa en software libre. Sogo es el front end del correo electrónico, la libreta de direcciones, y los calendarios del usuario y de su grupo de trabajo. Sogo está desarrollado en Ajax y aporta una experiencia de funcionamiento muy parecida a la de las aplicaciones nativas que los usuarios ya conocen. En este manual explicaremos las distintas funcionalidades de esta potente aplicación. Existen otros manuales y recursos de formación disponibles gratuitamente en la web. Sogo es un software intuitivo y podrá sin esfuerzo descubrir muchas funcionalidades útiles que no se han podido recoger en este manual con la experiencia personal y el material en la red. http://www.digitalvalue.es Manual del Webmail Correo Corporativo y Groupware - SOGo Control del documento Versión 1.1 9/4/2012. Digital Value. Manual del Webmail Correo Corporativo y Groupware - SOGo 0. Acceder al SOGo Empecemos por acceder al Webmail Sogo. Para acceder a la página de nuestro correo en Sogo ponemos en nuestro navegador : http://webmail.dominio.org donde dominio será el dominio de nuestro correo. Accedemos a la página de inicio. En esta página ponemos nuestro usuario y contraseña para poder acceder, también podemos elegir el idioma. Para acceder una vez rellenados los datos damos al botón Conectar. Esta es la pantalla que vemos cuando entramos: Manual del Webmail Correo Corporativo y Groupware - SOGo En la barra negra que nos encontramos arriba de la página están las opciones del sogo y cuando seleccionamos alguna de ellas al activarse nos aparecen sus opciones. 1. Correo Si seleccionamos el correo se despliegan sus opciones. En la zona de la izquierda de la ventana están las carpetas disponibles en nuestro buzón. En la bandeja de entrada encontramos los correos recibidos, en la de enviados los correos que hemos enviado nosotros, en spam se guarda el correo que el sistema cree que no nos interesa por ejemplo publicidad, en borradores es donde se guardan los mensajes antes de enviarlos (mientras los escribes), y la papelera es donde van los correos borrados antes de ser eliminados definitivamente. Al seleccionar una carpeta, a la derecha de la pantalla veremos los mensajes que contiene la carpeta. Si elegimos un mensaje nos lo muestra en el cuadro inferior de la pantalla. Manual del Webmail Correo Corporativo y Groupware - SOGo Los mensajes nuevos y sin leer se muestran en negrita y con un asterisco. Al lado de la carpeta indica entre paréntesis el numero de mensajes sin leer. Las opciones del correo son las siguientes: 1.1 Recibir Recibir actualiza el correo en el wemail con los últimos mensajes recibidos en el servidor. 1.2 Redactar La opción Redactar sirve para escribir nuevos mensajes. Al seleccionarlo nos abre una nueva ventana en la que escribiremos el mensaje. Manual del Webmail Correo Corporativo y Groupware - SOGo En esta nueva ventana tenemos las opciones de contactos donde accedemos a la datos de la libreta, o libretas de direcciones , adjuntos donde pondremos los archivos que queramos enviar, y el botón de guardar que guarda nuestro mensaje en borradores. 1.2.1Contactos Contactos abre una nueva pantalla donde arriba encontramos las opciones, a la izquierda las libretas de direcciones, a la derecha los contactos de la lista seleccionada y debajo los datos de los contactos, o si es una lista los contactos que hay dentro de ella. Bajo a la izquierda están las tres maneras que hay de añadir los destinatarios a los mensajes: Para, es a quien va dirigido, Cc es con copia a, y Cco con copia oculta. Al pinchar en estas opciones se añaden los contactos al correo, cuando acabemos de añadir los contactos cerramos esta ventana. Manual del Webmail Correo Corporativo y Groupware - SOGo 1.2.2 Adjuntar un archivo Para adjuntar un archivo, pulsamos el botón adjuntar y nos aparecerá a la derecha de la pantalla el botón examinar mediante el cual buscamos en nuestro ordenador el archivo, y así vamos añadiendo todos los archivos que necesitemos hasta llegar al límite de capacidad. Para eliminar un archivo que se ha adjuntado ponemos el ratón sobre el, y nos aparecen mas opciones como borrar, seleccionar todo o adjuntar fichero(s). La ventana de adjuntar aparecerá siempre que volvamos a pulsar sobre el botón adjuntar. 1.2.3 Guardar Cuando quieras guardar un mensaje, pulsa sobre el botón guardar y se te crea un correo en la carpeta borradores. Si mientras redactas un correo lo guardas varias veces se guarda la ultima versión que has guardado y no todas. Una vez guardado el correo si modificas o aunque elimines un archivo adjunto Manual del Webmail Correo Corporativo y Groupware - SOGo del ordenador se mantendrá en el mensaje. 1.2.4 Opciones Las opciones de los mensajes son el acuse de recibo y la prioridad. Si no especificamos nada, por defecto se manda sin acuse de recibo y con prioridad normal. 1.2.5 Enviar Cuando hayamos completado el mensaje pulsamos el icono de enviar, situado arriba en la barra de las opciones el primero. Al pulsar el mensaje se envía y se cierra la ventana automáticamente. Manual del Webmail Correo Corporativo y Groupware - SOGo 2 Libreta de direcciones En la libreta de direcciones guardamos las direcciones electrónicas, y otros datos como dirección o teléfono, de nuestros contactos. Al seleccionar la libreta de direcciones de el menú nos aparecen las siguientes opciones : La pantalla de la libreta de direcciones esta dividida en dos partes, la de la izquierda donde aparecen las libretas y sus opciones, y la de la derecha donde se muestran los contactos de la libreta seleccionada. Si seleccionamos un contacto nos muestra todos los datos del contacto seleccionado. 2.1 Crear contacto La opción de crear contacto nos abre una ventana nueva donde Manual del Webmail Correo Corporativo y Groupware - SOGo introducir los datos. En la nueva pantalla encontraremos un desplegable con las libretas de direcciones disponibles, así elegimos en que libreta queremos incluir el nuevo contacto La primera solapa nos muestra los datos del contacto. En la segunda podemos clasificar los contactos por categorías, para ello aparece una una barra azul que al seleccionarla nos muestra un desplegable con las diferentes categorías por las que clasificar el nuevo contacto. Manual del Webmail Correo Corporativo y Groupware - SOGo La siguiente pestaña permite guardar las direcciones personales y de trabajo. Y en la última pestaña tenemos Otros datos que también pueden ser de interés. Cuando tengamos los datos rellenos apretamos el botón guardar y se creará el nuevo contacto. De esta misma manera podemos crear cuantos contactos necesitemos. Manual del Webmail Correo Corporativo y Groupware - SOGo 2.2. Crear lista La siguiente opción es Crear lista. Con esta opción creamos una lista de contactos. La lista nos facilita incluir todo un grupo de destinatarios en una única operación, en lugar de añadir uno a uno los contactos. Para crear una lista iremos a la opción crear lista y se nos abrirá una ventana nueva. En esta ventana nueva ponemos el nombre de la lista y una descripción, y añadimos los contactos con el botón +. Nos aparecerá una celda para rellenar donde escribimos la dirección del contacto. Si el contacto existe en nuestra libreta nos lo autocompletará automáticamente. Si no existe en la libreta tenemos que escribir la dirección entera. Para borrar alguna dirección de la lista lo que tenemos que hacer es seleccionarlo y darle al botón -. Cuando tengamos la lista como queremos le daremos a “Guardar” y se creará la lista que se agregará junto con el resto de contactos a nuestra libreta de direcciones. La distinguiremos por el símbolo de lista y por el nombre que le hemos asignado. Manual del Webmail Correo Corporativo y Groupware - SOGo Cuando seleccionamos la lista nos aparece el nombre, el alias, la descripción y las direcciones de correo que tenemos en la lista. Si pinchamos sobre una dirección de correo de la lista se nos abre una ventana nueva para mandar un correo a dicha dirección. 2.3 Modificar La opción modificar sirve para editar los contactos o las listas de contactos. Para editarlos también puedes hacer doble clic sobre el contacto y en los dos casos se abrirá una ventana nueva donde podemos modificar los datos. 2.4 Redactar La opción redactar sirve para redactar un correo nuevo. Esto está explicado en el punto 1.2 2.5 Borrar La opción Borrar sirve para borrar los contactos o las listas. Cuando tienes seleccionado un contacto si pulsas el botón borrar te sale un mensaje de confirmación. Al confirmar el mensaje se borrara el contacto. 2.6 Recargar Esta opción vuelve a cargar los contactos de la libreta de direcciones seleccionada y así ver si se ha modificado algún contacto. Esto sirve para las libretas de contactos compartidas, si otro usuario modifica, añade o borra algún contacto, al recargar veríamos las modificaciones. 2.7 Libretas de direcciones Las libretas de direcciones son grupos de contactos que podemos compartir con otros usuarios. Las libretas, que están en la parte izquierda de la pantalla, donde nos aparecen juntas las propias y las que nos han compartido otros usuarios. 2.7.1 Crear libreta de direcciones Manual del Webmail Correo Corporativo y Groupware - SOGo Para crear una nueva libreta de direcciones seleccionamos la opción “Crear libreta de direcciones” y nos aparece un mensaje en la pantalla. Aquí escribiremos el nombre de la nueva libreta de direcciones y cuando demos al OK se creará la nueva libreta. Esta nueva libreta no tiene contactos, estará vacia. 2.7.2 Suscribir a una libreta de direcciones La suscripción a libretas es la manera de compartir libretas con otros usuarios. Así podemos ver si un usuario tiene compartida alguna libreta y suscribirnos a ella. Para añadir una suscripción ir al icono y al seleccionarlo se abre una ventana nueva. Cuando aparece la ventana escribir el nombre del usuario en la casilla de la lupa, que sirve para buscar, y mientras busca en la esquina derecha aparece una rueda girando que indica que esta buscando. En la búsqueda se pueden indicar dos filtros, la dirección, o la categoría, con la que tenemos al contacto en alguna de nuestras libretas. Cuando seleccionas un contacto de los que ha encontrado y lo despliegas pueden aparecer dos cosas, una libreta que indica que la libreta esta compartida, o una bola verde que quiere decir que la libreta no esta compartida. Cuando tengamos la libreta seleccionado y teniendo permisos, pulsamos el botón añadir y la libreta se añadirá a nuestras libretas. permisos que nos haya dado el propietario. 2.7.3 Una vez agregada la libreta a nuestras libretas ya podemos usarla con los Opciones de una libreta de direcciones Manual del Webmail Correo Corporativo y Groupware - SOGo Si seleccionamos una libreta de direcciones y clicamos sobre el botón derecho del ratón, nos muestra una serie de opciones que se pueden hacer sobre la libreta seleccionada. Algunas de las opciones que nos muestra son las mismas que las que se muestran en la barra de comandos, como modificar, crear contacto, crear lista, y borrar. La opción de exportar libreta de direcciones guarda un archivo con el nombre de la libreta seguido de la extensión .ldif. Esta operación sirve para importar los contactos de SOGo a otro gestor de correo que admita el formato LDIF. Importar Contactos, es la opción inversa de exportar, si tienes un archivo con la extensión .ldif o vCard puedes importar a una libreta los contactos de otros programas. Cuando seleccionas la opción te sale un dialogo que solicitará los datos necesarios para la importacion. Para importar seleccionar el archivo con el botón “Examinar...” Cuando tengas el archivo el boton “Cargar”, y cuando termina de hacer la importación te dice el numero de contactos que se han importado. Pulsas “Hecho” y se cierra el bocadillo. La opción “Compartir” sirve para compartir una libreta nuestra con otros usuarios. Para ello vamos a la opción compartir y se nos abre una nueva ventana. Por defecto nos salen los permisos para “Cualquier usuario autentificado” negados, eso quiere decir que no compartimos la libreta con nadie. Si modificamos estos permisos, se aplicaran a todos los usuarios. Si por lo contrario lo que queremos es que solo unos usuarios en particular tengan acceso a nuestra libreta, tenemos que ir a “Añadir...” y se nos abrirá una nueva ventana donde buscaremos los usuarios con quiénes compartir la libreta. Utilizamos el botón “Añadir” para ir añadiendo usuario a usuario, y cuando acabemos cerramos la ventana y veremos como la ventana anterior muestra todos los contactos que hemos indicado. Si hacemos doble clic sobre uno de los contactos vemos los permisos con los que gestionará cada usuario la libreta compartida. Otro usuario podrá tener permiso únicamente de lectura, o podrá modificar, o borrar los contactos de la lista según le hayamos autorizado. Manual del Webmail Correo Corporativo y Groupware - SOGo Para eliminar de la lista un contacto debemos seleccionarlo e ir al con esto se elimina automáticamente de la lista. botón borrar Manual del Webmail Correo Corporativo y Groupware - SOGo 3. Calendario Al seleccionar el calendario en el menú nos muestra las opciones: La pantalla del calendario está dividida en dos regiones, la izquierda con un calendario con la fecha actual, nuestros calendarios personalizados y los compartidos, y debajo las tareas correspondientes. A la derecha la vista del mes actual donde se ven los eventos de todos los calendarios, arriba nos sale un resumen de los eventos mas próximos. 3.1 Nuevo evento Para crear un nuevo evento podemos seleccionar antes en que calendario queremos crear el evento. Al seleccionar un nuevo evento se nos abre una nueva ventana donde escribimos las características del evento. Si el calendario que hemos seleccionado no es el que queríamos podemos modificarlo, indicar la franja horaria del evento, hacerlo como evento programado, y especificar con cuanto tiempo de antelación queremos que nos avise del evento. Manual del Webmail Correo Corporativo y Groupware - SOGo 3.1.1 Invitar asistentes A un evento se pueden añadir asistentes, lo cual quiere decir que en el calendario de las personas invitadas les aparecerá el evento. Para invitar un asistente a un evento seleccionamos la opción “Invitar asistentes” y se abre una nueva pantalla donde podemos seleccionar asistentes y ver su disponibilidad. También podemos modificar el tipo de asistente que será ( asistente, asistentes opcionales, no asistente o presidente), para modificarlo pinchamos sobre el icono y así irá cambiando el tipo de asistente. También podemos ver el calendario de ese día para un asistente, según el color en el que aparecen las horas están libres, ocupadas o no se tiene información. Desde esta pantalla se puede modificar el día y la hora, bien desde la opción de abajo a la derecha que es un calendario, o con las dos opciones que nos aparecen arriba a la derecha la cual modifica las horas buscando los huecos libres directamente Manual del Webmail Correo Corporativo y Groupware - SOGo en el horario. Podemos configurar los intervalos que queremos conocer: De esta manera busca en el calendario de todos los contactos asistentes los huecos libres. Las horas que nos propone son las que aparecen bajo el calendario y también son las que quedan debajo la barra roja. Cuando tengamos configurado nuestro evento pulsamos el botón OK y volveremos a la pantalla anterior donde nos pondrá los datos de los asistentes que hemos añadido. 3.1.2 Privacidad Podemos definir la privacidad del evento seleccionando la opción “Privacidad” donde se nos desplegarán las opciones que podemos seleccionar. Estas opciones se pueden configurar cuando compartes el calendario con un usuario. 3.1.3 Adjuntar Podemos adjuntar una dirección web a nuestro evento seleccionando la opción “Adjuntar”. Nos saldrá un cuadro donde escribimos la URL que queremos compartir. Cuando hallamos terminado de escribirla aceptamos y nos mostrará el enlace: Los eventos nos quedarán de la siguiente manera. Nosotros que podemos editar el evento lo vemos como la imagen de la izquierda y el usuario invitado lo ve como la imagen de la izquierda. El usuario con el circulo verde ha confirmado la asistencia, el usuario con el circulo amarillo no ha confirmado, el usuario que tiene el circulo rojo es que no va a asistir al evento, y el blanco que queda pendiente de respuesta. Manual del Webmail Correo Corporativo y Groupware - SOGo 3.2 Nueva tarea Si queremos crear una nueva tarea en el calendario vamos a la opción nueva tarea. Se abrirá una nueva ventana con las opciones de la nueva tarea que son similares a las opciones de los eventos, pero tenemos además un estado de la tarea y un porcentaje para indicar en que situación se encuentra. Las tareas no se comparten con otros usuarios pero si podemos indicarle el nivel de privacidad y adjuntar un enlace. Cuando tengamos configurada la tarea vamos al botón guardar y cerrar, y volveremos Manual del Webmail Correo Corporativo y Groupware - SOGo a la vista anterior. En esa página aparece el listado de tareas. Podemos editar la tarea haciendo doble clic sobre ella. Podemos asignarle una tarea a otro usuario cuando tengamos permisos sobre el calendario del otro usuario. Cuando asignemos la tarea a otro usuario perderemos poder modificarla. 3.3 Ir a hoy La opción “Ir a hoy” nos lleva al día actual cuando estamos en cualquier fecha del calendario 3.4 Vista diaria Esta opción lo que hace es modificar la vista del calendario para ver el día entero. La línea roja es la hora actual 3.5 Vista semanal Esta opción lo que hace es modificar la vista del calendario para ver una semana completa. La línea roja es la hora actual y el día marcado en naranja es el día actual. Manual del Webmail Correo Corporativo y Groupware - SOGo 3.6 Vista mensual Esta opción lo que hace es modificar la vista del calendario para ver el mes entero. El día marcado en naranja es el día actual. Manual del Webmail Correo Corporativo y Groupware - SOGo 3.7 Borrar Para borrar un evento o una tarea hay que seleccionar el elemento a eliminar y dar a la opción Borrar. Entonces nos saldrá un aviso para confirmar si queremos borrarlo. Al confirmarlo se eliminará definitivamente nuestro elemento. 3.8 Recargar La opción recargar sirve para actualizar la información que puede haberse cambiado, como los eventos en los calendarios de otros usuarios. 3.9 Opciones de los calendarios Cuando vamos a la pestaña de los calendarios, vemos las opciones que tenemos 3.9.1 Nuevo calendario Para añadir un nuevo calendario utilizamos la opción correspondiente, y nos mostrara un cuadro donde insertamos el nombre del calendario. Al aceptar se nos creará automáticamente el calendario añadiéndose a la lista de los que ya teníamos. 3.9.2 Suscribirse a un calendario web Para suscribirse a un calendario web seleccionamos la opción y nos mostrará un cuadro donde debemos insertar la URL del calendario a importar. Esta dirección nos la facilitará el gestor de correo web. Un ejemplo de esto entre Sogo y Gmail seria: Manual del Webmail Correo Corporativo y Groupware - SOGo Accedemos a nuestra cuenta de Gmail y vamos al calendario. Vamos a la configuración del calendario y vamos a la opción de calendarios donde nos muestra los calendarios que tenemos Vamos a las opciones de compartir en el calendario que queramos En estas opciones debemos poner la dirección de correo con la que queremos compartir (la dirección que usamos en Sogo), en el desplegable de la derecha seleccionamos los permisos que le queremos dar, y pulsamos “Añadir persona” para finalizar. Guardamos los cambios y vamos a la opción detalles del calendario. En la opción Dirección privada seleccionamos ICAL y nos mostrará una dirección que es la que debemos pegar en el Sogo. Pulsamos Ok y nos cargará el calendario. Manual del Webmail Correo Corporativo y Groupware - SOGo 3.9.2. Darse de alta en un calendario Para darnos de alta en un calendario de otro usuario seleccionamos la opción y nos mostrará el buscador. Aquí escribimos el nombre de la persona que queremos buscar y nos mostrara por ese nombre las personas que coinciden. Desplegamos el usuario y seleccionaremos el calendario al que queramos darnos de alta. Cuando no tenemos permisos para darnos de alta en el calendario nos muestra un punto verde. Cuando tenemos seleccionado el calendario que queremos agregar damos al botón añadir y repetimos la operación con todos los calendarios que queramos, y cuando acabemos cerramos la ventana y veremos que donde teníamos nuestros calendarios ahora también están los nuevos. 3.9.3 Borrar un calendario Para borrar un calendario debemos seleccionarlo y pulsar el icono de eliminar. Cuando vayamos a borrarlo nos mostrará un aviso de confirmación, para eliminarlo debemos seleccionar “Si”. Manual del Webmail Correo Corporativo y Groupware - SOGo 4. Preferencias Cuando seleccionamos las preferencias nos abre una nueva ventana donde podemos modificar la configuración que tenemos en nuestro webmail, incluyendo las cuentas de correo, la libreta de direcciones o los calendarios. 4.1 General En las opciones generales podemos cambiar el idioma, la zona horaria, el formato de fecha y hora y que módulo se abre por defecto cuando abrimos Sogo. 4.2 Opciones de calendario En las opciones del calendario podemos cambiar la configuración de la semana, el horario que vemos como disponible en los calendarios ( p.e. jornada laboral), el comienzo del año y las categorías para etiquetar eventos, que podemos crear, eliminar, o modificar el color con el que representan. Manual del Webmail Correo Corporativo y Groupware - SOGo 4.3 Opciones de contactos Aquí podemos modificar las categorías con las que clasificamos a los contactos, podemos borrar y añadir mas categorías según necesitemos. 4.4 Opciones de correo Aquí tenemos las opciones del correo electrónico. En el caso que tengamos mas carpetas en el buzón podemos seleccionar si queremos que nos cargue todas las carpetas o solo las seleccionadas con la opción “Mostrar sólo buzones suscritos”. Podemos ordenar los mensajes por tema en la opción “Ordenar mensajes por temas” y aparecerán ordenados como si se tratara de una lista de correo. Se puede modificar la frecuencia con la que se comprueba el servidor en búsqueda de nuevo correo. En el reenvío de mensajes se puede configurar como archivo adjunto o incorporado con el nuevo mensaje, encima o debajo del texto que se va a introducir. Si tenemos una firma podemos indicar donde queremos que aparezca. El formato que queremos para nuestro mensaje (Texto plano o HTML). Y los filtros que se pueden poner a los mensajes para archivar, marcar, guardar, descartar y enviar. Otra de las posibilidades del Sogo es la clasificación automática del correo. Para ello se crean reglas que se aplican a los mensajes recibidos para realizar ciertas acciones sobre ellos. Manual del Webmail Correo Corporativo y Groupware - SOGo Primero debemos poner un nombre al filtro que vamos a crear. Y después definiremos las condiciones que han de cumplir los mensajes, para ello indicaremos el valor de uno o mas campos del mensaje, y las reglas de combinación. Con esto seleccionamos los correos a los que le va a afectar el filtro. , Para agregar mas de un criterio seleccionamos el mas y cuando queremos eliminar teniendo seleccionada la regla, le damos al botón menos y así se eliminará. Ahora vamos a definir las acciones que queremos que se hagan sobre los mensajes seleccionados. Reenviá el mensaje a: con esto podemos reenviar un correo cuando nos llega al buzón a otra dirección de correo, para reenviar a varios correos tenemos que poner una entrada por cada correo. ·Descartar el mensaje lo que hace es borrarlo. ·Guardar el mensaje, guarda los mensajes seleccionamos. ·Envía un mensaje de rechazo: Cuando llega un correo devuelve una respuesta automática con el texto que tenemos que escribir debajo. ·Archiva el mensaje en: Da la opción de guardar el mensaje en una carpeta diferente a la predeterminada. Manual del Webmail Correo Corporativo y Groupware - SOGo ·Marca el mensaje con: Marca el mensaje con la etiqueta que le asignemos. ·Parar los filtros, sirve para que dejen de actuar los filtros que hemos puesto sobre el mensaje seleccionado. Cuando acabemos damos al botón Guardar y cerrar y en la ventana anterior nos aparecerá nuestro filtro con la opción de activarlo y ordenarlo respecto al resto de filtros. Para agregar un filtro nuevo damos al botón mas y para eliminar seleccionamos la regla y pulsamos al botón menos. Recuerda activar la regla y guardar siempre al finalizar. 4.5 Cuentas IMAP En esta opción accedemos a la configuración de la cuenta principal, y además podemos añadir nuevas cuentas IMAP que se consultarán desde el Sogo. Podemos configurar es el acuse de recibo. Por defecto esta bloqueado el envío de acuse de recibo pero podemos permitirlo para algunos mensajes, dependiendo del dominio y de a quien vayan enviados. 4.6 Vacaciones Esta opción nos permite que el sistema envíe automáticamente una respuesta a los correos que recibamos en el periodo definido como vacaciones. Para ello tenemos que activar la opción de respuesta automática, escribir el mensaje como queremos que lo reciban. Luego hacemos la lista de direcciones a la que podemos excluir de el envío del Manual del Webmail Correo Corporativo y Groupware - SOGo correo automático.