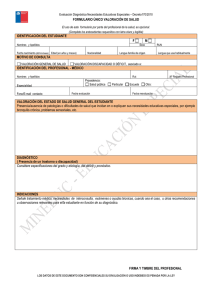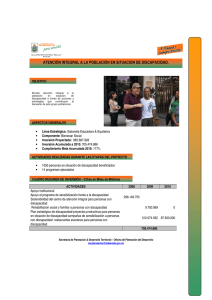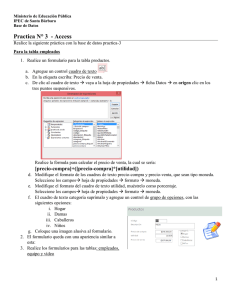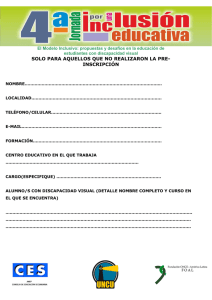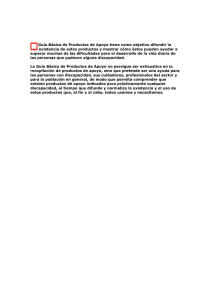Manual para la inscripción de estudiantes al Examen de
Anuncio

Instituto Colombiano para la Evaluación de la Educación. www.icfesinteractivo.com Versión R8-V1 Manual para la inscripción de estudiantes al Examen de Estado para programas académicos Saber PRO Visite nuestro Website en http://www.icfes.gov.co/ Tabla de Contenido GLOSARIO ........................................................................................ 3 INTRODUCCIÓN ................................................................................ 4 1 PRE REGISTRO ............................................................................. 6 2 GESTIONAR INSCRIPCIÓN ............................................................. 8 ASPIRANTES ................................................................................. 10 2.1 Carga Masiva ....................................................................... 10 2.1.1 Consultar carga masiva ...................................................... 17 2.2 Agregar aspirantes uno a uno ................................................ 18 2.2.1 Validaciones del sistema ..................................................... 20 2.3 Retirar estudiantes ............................................................... 21 2.4 Cambio de programa académico ............................................. 22 2.5 Reportar estudiantes con discapacidad .................................... 23 2.6 Generar referencia de pago agrupada ..................................... 24 2.6.1 Selección de medio de pago de referencia ............................. 26 2.6.2 Generar referencia con saldo a favor .................................... 31 2.7 Consulta de movimientos....................................................... 32 PENDIENTE POR INSCRIBIR ........................................................... 33 2.8 Descargar contraseñas .......................................................... 33 2.9 Consulta de movimientos....................................................... 34 2.10 Ver detalle de pago ............................................................... 34 2.11 Inscribir estudiantes ............................................................. 35 2.11.1 ¿Cómo diligenciar el formulario de inscripción? ................. 36 INSCRITOS................................................................................... 46 2.12 Descargar contraseñas .......................................................... 46 2.13 Cambio de municipio ............................................................. 47 2.14 Consulta de movimientos....................................................... 49 2.15 Corrección de datos .............................................................. 50 2.16 Consultar resumen de inscripción ........................................... 50 2.17 Ver detalle de pago ............................................................... 51 3 REPORTAR ESTUDIANTE CON DISCAPACIDAD ................................ 52 4 CORRECCIÓN DE DATOS ............................................................. 63 5 4.1 Corrección de nombre ........................................................... 63 4.2 Corrección de documento de identidad .................................... 67 4.3 Duplicado de identidad .......................................................... 69 CONSULTAR MOVIMIENTOS DE RECAUDO ..................................... 73 5.1 Ejecución de pago en línea o descarga de instructivo ................ 74 5.2 Referencias que usan saldo a favor ......................................... 75 5.3 Referencias próximas a expirar............................................... 76 5.3.1 Alerta de referencias pagadas sin usar y a punto de expirar .... 76 5.3.2 Expiración de referencias vencidas ....................................... 77 6 5.4 Consultar los estudiantes asociados a referencia grupal ............. 78 5.5 Anular referencia de pago ...................................................... 78 AYUDA ...................................................................................... 80 Glosario Término MEN PERFIL ASPIRANTE PENDIENTE POR PAGO INSCRITO PERSONA NATURAL PAGO AGRUPADO Descripción Ministerio de Educación Nacional. También llamado Rol Persona que está interesada en presentar una prueba que el ICFES ofrece Estudiante ya realizo el pago pero no ha diligenciado el formulario. Estudiante que diligenció la inscripción, realizó el pago y tiene el número único de inscripción (NUI). Usuario de evaluación que no es estudiante de una institución de educación media. Permite que el colegio recaude el valor de la inscripción de todos los estudiantes y realice una sola consignación a favor del Icfes en la Entidad bancaria autorizada, asumiendo la responsabilidad de que la consignación se realice oportunamente. Página 3 de 81 Introducción El objetivo de este manual es orientar a las instituciones de educación superior y a los estudiantes sobre el proceso de inscripción a los exámenes Saber PRO teniendo las nuevas funcionalidades del sistema. El Icfes ha cambiado su proceso de inscripción. Tenga presente que durante el proceso de registro se hará primero el recaudo y luego la inscripción, por esta razón agradecemos lea cuidadosamente este manual. Es responsabilidad del Rector de cada Institución Educativa leer cuidadosamente el procedimiento y verificar que las personas que harán parte de este tienen clara la siguiente información que: 1. La inscripción a los exámenes que realiza el Icfes está compuesta por cuatro etapas: i) ii) iii) iv) Autenticación Pago Inscripción Verificación de la inscripción. Los interesados deben autenticarse mediante la creación de un usuario único con el que ingresarán al sistema a través de un solo panel de control. Este usuario único será solicitado para la consulta de citación y para la consulta de resultados. Con el usuario único se ingresa al panel de control, si el usuario cumple con los requisitos para inscribirse al examen de su interés se le generará un número de referencia para el pago del valor del examen. La entidad financiera no admitirá pagos sin el respectivo número de referencia. Después de realizar el pago podrá diligenciar el formulario de información personal y sociodemográfica y luego de realizar esta inscripción, se enviará un correo de confirmación de la inscripción con el Número Único de Inscripción (NUI). 2. Para inscribir estudiantes que son menores de edad, la institución educativa debe informar a los padres de familia que, en cumplimiento Página 4 de 81 de la Ley 1581 de 2012 y del Decreto Reglamentario 1377 de 2013, el ICFES durante la inscripción le solicitará a cada persona autorización para tratar los datos personales que suministre, los cuales podrán ser entregados a terceros que otorguen estímulos e incentivos a los estudiantes con mejores resultados y para procesos de investigación. Por lo anterior, los menores de edad, deben tener la autorización expresa de sus padres o representante legal facultando al ICFES para entregar sus datos a terceros para incentivos o investigaciones académicas y para recibir notificaciones relacionadas con la convocatoria a la que se está inscribiendo. La Institución será responsable de obtener y conservar dicha autorización. En los casos en los que no haya autorización de los padres de familia o representante legal de los menores, el estudiante debe informarlo en la inscripción y la institución deberá enviar al ICFES antes del cierre de las inscripciones, el listado de estudiantes que no autorizaron el tratamiento de sus datos personales. 3. A partir de 2015, para inscribirse a las pruebas que realiza el Icfes es necesario tener un usuario único para autenticarse. La creación de usuarios únicos para la autenticación en la plataforma de inscripción del Icfes se hace a través del correo electrónico y busca garantizar la seguridad de la información y facilitarle a las personas, a través de un solo panel de control, el acceso a la consulta de la citación y de los resultados de todas las pruebas que presenten, así como a los servicios asociados con las pruebas. 4. Las instituciones educativas tienen la responsabilidad de reportar en la plataforma del Icfes a los estudiantes que aspiran presentar un examen y entregarles la contraseña temporal que les asignó el sistema, para que puedan crear el usuario único e intransferible con el que deberán autenticarse a partir de ese momento en todas las transacciones que realicen con el Icfes: inscripción, comprobación de la inscripción, consulta de la citación, consulta del resultado. Página 5 de 81 1 Pre Registro Al ingreso del sistema, el sistema le presentará la siguiente información con datos básicos del programa académico e información adicional. Para realizar el pre registro, en el menú principal seleccione la opción PRE REGISTRAR. Seleccione la aplicación correspondiente a Saber PRO y de clic en ACEPTAR Página 6 de 81 A continuación se le presentará la oferta que tiene el programa académico incluyendo competencias genéricas y competencias específicas, si desea modificar la oferta de competencias específicas que está definida por defecto, seleccione una de las opciones de combinatoria que muestre el sistema y de clic en GUARDAR. Página 7 de 81 2 Gestionar inscripción En el menú principal seleccione la opción GESTIONAR INSCRIPCIÓN. Posteriormente seleccione la aplicación Saber PRO y de clic en ACEPTAR El sistema le desplegará una serie de pestañas con las cuales puede verificar en qué etapa del proceso de inscripción se encuentra cada uno de sus estudiantes: Aspirantes, Pendientes por inscribir, o inscritos. También podrá verificar los casos reportados como privados de la libertad y/o como discapacitados. Para el examen podrá realizar tareas como: Descargar contraseñas Cargar masivamente estudiantes Adicionar y retirar aspirantes Página 8 de 81 Cambio de programa académico Cambio de municipio Corrección de datos Consulta de inscritos Consultar movimientos Generar referencia de pago Reportar discapacitados El detalle de cada funcionalidad por cada pestaña se explica a continuación. Pestañas de la Inscripción: Aspirantes: Lista que corresponde al número de estudiantes confirmadas por la institución como aspirantes, más las personas cargadas de forma masiva o cargadas una a una. Pendiente por Inscribir: Lista de estudiantes a los que ya se les realizó el pago de la inscripción y están pendientes por diligenciar el formulario de inscripción. Inscritos: Lista de estudiantes que ya diligenciaron el formulario de inscripción y por lo tanto tienen un Número Único de Inscripción (NUI). Los estudiantes que están en esta lista serán citados al respectivo examen. Página 9 de 81 ASPIRANTES La pestaña ASPIRANTES tienen funcionalidades para el registro o retiro de aspirantes. Las acciones que pueden realizar sobre esta lista son: Cargar masivamente estudiantes Adicionar y retirar aspirantes Cambio de programa académico Consultar movimientos Generar referencia de pago Reportar discapacitados 2.1 Carga Masiva Para agregar personas masivamente a la lista de aspirantes la Institución educativa debe hacer clic en CARGA MASIVA, Página 10 de 81 A continuación el sistema le presenta una nueva pantalla de instructivo de diligenciamiento del archivo en Excel, y como deberá diligenciar los campos de acuerdo con la siguiente información: Primer apellido: escriba el primer apellido sin caracteres especiales– símbolos, este dato es obligatorio. Segundo apellido: escriba el segundo apellido sin caracteres especiales–símbolos, este dato es obligatorio. Primer nombre: escriba el primer nombre sin caracteres especiales– símbolos, ni espacios, este dato es obligatorio. Otros nombres: escriba el segundo nombre u otros nombres sin caracteres especiales–símbolos. Tipo de documento: seleccione uno de los tipos de documento si adiciona uno diferente el archivo no pasará las validaciones de formato y será un proceso fallido. Este dato es obligatorio. Número de documento: escriba el número de documento sin caracteres especiales–símbolos, ni espacios. Este dato es obligatorio. País: seleccione uno de los países de la lista, si adiciona uno diferente el archivo no pasará las validaciones de formato y será un proceso fallido. Este dato es obligatorio. Fecha de nacimiento: formato fecha corta dd/mm/aaaa. Este dato es obligatorio. Correo electrónico: dato opcional. Grado: No aplica (N/A) Examen: Seleccione el examen al que se inscribe el estudiante. Página 11 de 81 Descargue la plantilla en Excel haciendo clic en Descargar Plantilla A continuación se le presentara un mensaje de confirmación de descarga del archivo de Excel. Cuando habrá en archivo deberá habilitar las Macros en Excel para su correcto funcionamiento. Página 12 de 81 Abra la plantilla y diligencie los campos solicitados. Cuando finalice de diligenciar la plantilla, guarde el archivo en su sistema local y seleccione la opción INICIAR PROCESO Al iniciar el proceso de cargue de la plantilla, seleccione la opción SELECCIONAR PLANTILLA, seleccione el archivo que ha guarda en su sistema local y de la opción ABRIR Página 13 de 81 Cuando haya seleccionado el archivo de clic en CARGAR ASPIRANTE, el sistema le mostrará el nombre y tamaño del archivo. Cuando haya finalizado el sistema del proceso de carga del archivo, el sistema le notificará que el archivo ha sido cargado correctamente y le mostrará el siguiente mensaje informativo que está realizando la validación del archivo. El sistema le proporcionara un Identificador el cual podrá consultar para ver el estado del proceso de cargue de la plantilla Página 14 de 81 Al dar clic en VOLVER, el sistema le presentará el estado de validación del archivo, de clic en REFRESCAR para mostrar avances sobre el procesamiento del archivo. El sistema asignará un ID al proceso, a manera de consecutivo para identificar la fecha y hora de carga de cada archivo, así como el estado del proceso: En Validación: el archivo está en proceso de revisión de los datos ingresados con el fin de detectar inconsistencias de formato. Fallido: el archivo cargado no cumple con las especificaciones de formato, verifique la información y cárguelo nuevamente. Validado Con Errores: el archivo fue procesado pero presentó inconsistencias, deberá consultar el reporte para ver las causas de las inconsistencias. Validado: el archivo fue procesado correctamente. Página 15 de 81 Si en el momento de la validación del archivo que se está cargando, el sistema detecta que los datos de identificación ya aparecen en la base de datos del Icfes, los marcará con estado PENDIENTE POR VALIDAR, para que la Institución educativa confirme la identidad del aspirante. Si el estudiante ya se encuentra inscrito para el examen, el sistema mostrará si fue registrado por la misma Institución educativa o por otra institución. El sistema realiza validaciones con el fin de garantizar la consistencia de los datos y especificaciones de formato. Recuerde que no debe tener errores de formato, presentar duplicidad en el registro, o tener columnas vacías para que se carguen los datos de manera exitosa. Página 16 de 81 2.1.1 Consultar carga masiva Se puede consultar el detalle de los archivos en estado VALIDADO, VALIDADO CON ERRORES y FALLIDO. Los archivos que se encuentre en estado EN VALIDACIÓN, no tienen activo el link de consulta. Para ver un reporte detallado de los datos exitosos o inconsistentes se debe situar el puntero del mouse en el ID PROCESO que desea revisar, allí encontrará el resumen del proceso: Datos validados: Cantidad de registros que fueron leídos en el proceso Datos exitosos: Cantidad de registros en estado fueron procesados correctamente Datos Inconsistentes: Cantidad de registros en que no cumplen con especificaciones de formato. Se podrá descargar un archivo con el reporte completo o aplicar el filtro por estado. Se puede descargar el reporte detallado en la opción DESCARGAR REPORTE. Esta opción sólo se encuentra habilitada para los archivos que son cargados exitosamente o validados con errores. Se deben verificar los datos de los Página 17 de 81 archivos en estado FALLIDO para asegurar se cumplan con el formato de cada uno de los campos. Para salir de reporte detallado se hace clic en el botón VOLVER. 2.2 Agregar aspirantes uno a uno Esta funcionalidad le permite al usuario adicionar personas a la lista de aspirantes que presentarán un examen. Ingrese los datos del aspirante y de clic en BUSCAR El sistema válida la información el documento de identidad de la persona y si no encuentra inscripciones anteriores con los mismos datos, solicita ingresar los otros datos de identificación, una vez que estén completos se da clic en GUARDAR. Página 18 de 81 El sistema confirmará que desea agregar un estudiante, como se muestra a continuación: El sistema le confirmará la información que la persona ha sido adicionada en la lista de ASPIRANTES El sistema vinculará la persona a la Institución educativa, la mostrará en la pestaña ASPIRANTES y le asignará una contraseña temporal. Página 19 de 81 2.2.1 Validaciones del sistema En el momento de agregar el estudiante el sistema realiza unas validaciones para garantizar la integridad de los datos. Estudiantes sin coincidencias con el documento. Si el documento de identidad no aparece en la base de datos del Icfes, el estudiante se puede agregar a la lista de aspirantes. Estudiantes con coincidencias con el documento. El sistema le mostrará una lista de coincidencias correspondiente al documento de identidad ingresado. Si una de las coincidencias corresponde seleccione la opción Agregar, si no hay condiciones que restrinjan la inscripción el sistema lo agregará a la lista de aspirantes. Si selecciona la acción Identidad no corresponde significará que el nombre no corresponde con el documento, así que deberá validar un duplicado ver 4.3 Duplicado de identidad. En los casos en que el documento de identidad de uno o más estudiantes presente conflicto con los datos que aparecen en las base de datos del Icfes, se les notificará por correo y deberán presentar, lo antes posible, ante la Unidad de Atención al Ciudadano, los soportes necesarios para corroborar su identidad y así evitar inconvenientes para publicación de su citación al examen. Página 20 de 81 2.3 Retirar estudiantes Si el usuario desea retirar estudiantes que fueron cargados por error en un archivo o de manera individual, lo puede hacer a través de las acciones que se encuentran en la parte derecha del nombre de cada estudiante en RETIRAR. A continuación de clic en RETIRAR. Confirme el retiro del estudiante y de clic en SI Página 21 de 81 2.4 Cambio de programa académico En la pestaña de aspirantes podrá realizar el cambio de programa académico cuando requiera pasar un estudiante a otro programa académico. Para este caso seleccione el estudiante y de clic en CAMBIAR PROGRAMA ACADÉMICO. El sistema le presentará la opciones que están habilitadas para el cambio al nuevo programa académico, selecciónelo y de clic en CAMBIAR. El sistema le presentará un mensaje de confirmación del cambio al nuevo programa académico, si está de acuerdo de clic en ACEPTAR. Página 22 de 81 A continuación se presentará el mensaje de notificación confirmando el cambio exitoso de programa académico. 2.5 Reportar estudiantes con discapacidad Para reportar estudiantes que presentan discapacidades la Institución educativa debe diligenciar el formulario de información de discapacidades, puede hacerlo a través de las acciones que se encuentran en la parte derecha del nombre de cada estudiante. Para mayor información ver 3 Reportar estudiante con discapacidad. Página 23 de 81 2.6 Generar referencia de pago agrupada Cuando la institución educativa toma la decisión de asumir la responsabilidad de hacer el pago del examen de uno, varios o todos sus estudiantes, primero debe seleccionarlos desde la pestaña Aspirantes y luego a través de la opción REFERENCIA GRUPO confirmar la generación del recibo para el pago en Banco Davivienda. Esta acción se puede realizar, siempre y cuando exista un período activo de recaudo. A continuación, el sistema presentará una pantalla con la información asociada a la referencia de pago agrupada tal como: datos de la institución, tarifa a pagar y número de estudiantes seleccionados. Oprima CONTINUAR para generar la referencia de pago o seleccione VOLVER si desea realizar alguna corrección. Se pueden generar cuantas referencias de pago se requieran, hasta que la Institución complete la inscripción de todos los estudiantes de la lista a inscribir. Para poder realizar esta actividad, la información de los estudiantes seleccionados debe haber sido registrada completamente en el formulario de inscripción, ya sea por el estudiante o por la institución. Página 24 de 81 Si está de acuerdo con los datos presentados, seleccione CONTINUARy se emitirá la referencia de tipo Agrupada con un número único, por la cantidad de aspirantes seleccionados y un valor total a pagar. En caso de tener saldo disponible, adicionalmente se le mostrarán los campos: Valor total y Saldo a favor. En cualquier momento, antes de confirmar la referencia de pago generada, se puede retornar a la lista de ASPIRANTES. Luego se visualizan los estudiantes que han sido seleccionados y han quedado agrupados en la referencia de pago institucional con el icono que se visualiza a continuación. Página 25 de 81 2.6.1 Selección de medio de pago de referencia Al terminar el paso anterior - Generar Referencia de Pago Agrupada- el sistema le permitirá realizar el pago inmediatamente después de su generación. Para este caso seleccione el medio de pago (en línea o en banco) que prefiera para realizar su pago: Página 26 de 81 1 2 3 4 5 1. 2. 3. 4. 5. Valide el Nombre de la Institución Educativa Valide el Numero de Referencia de Pago Seleccione el icono de PDF para realizar pago por ventanilla de banco Seleccione el icono PSE para realizar el pago por medio electrónico Si lo requiere, se encuentra el Botón de VOLVER si necesita ir al Menú Anterior Recuerde que la generación de la referencia de pago no es suficiente para obtener la citación al examen. Para completar el proceso debe realizar el pago dentro de los plazos establecidos. Página 27 de 81 También podrá retomar el pago de una referencia que no se pagó inmediatamente después de su generación a través de la CONSULTA DE MOVIMIENTOS. El ingreso se encuentra descrito en el punto 5 Consultar movimientos de recaudo. Al ingresar deberá seleccionar en acciones el PAGO DE REFERENCIA AGRUPADA. 2.6.1.1 Pago por ventanilla de banco Al seleccionar la opción de pago en ventanilla por banco, el sistema permitirá descargar el instructivo con el nombre del agrupador, el Número Único de la Referencia, el servicio/concepto el cual debe corresponder con el nombre del examen, la fecha límite de pago y el valor total a pagar. Página 28 de 81 2.6.1.2 Formato de instructivo de pago en banco Al descargar el archivo de PDF, el instructivo encontrará la siguiente información: 1 1 1 3 4 2 5 6 7 8 Página 29 de 81 1. 2. 3. 4. 5. 6. 7. 8. Instructivo de pago Número de Referencia de pago Código de Barras Comprobante para el Banco Valor a Pagar Corte Aquí Valor a Pagar Comprobante para el Cliente Institucional Una vez efectuado el pago, se realiza el registro en el sistema de acuerdo con el tiempo establecido para pago en banco el cual es de 24 horas. Al final, el estado de los aspirantes relacionados en la referencia de pago cambia de Aspirante a Pendiente por Inscribir y se actualizan los saldos y movimientos de la institución educativa, así como el de la referencia, para que aparezca PAGADA. Al terminar la actividad, se generará el Número Único de Registro NUI y se envía un correo de confirmación de inscripción a los estudiantes asociados a la referencia y otro de confirmación de pago a la institución. 2.6.1.3 Pago por medio electrónico (PSE) Cuando se elige el pago electrónico (PSE con cuenta de ahorros o cuenta corriente)(No se aceptan pagos tarjeta de crédito), el sistema redirige a la página del sistema de pagos en línea, en donde podrá ingresar los datos de la cuenta para debitar el valor de la referencia generada y obtener respuesta de la transacción (rechazadaaprobada). Página 30 de 81 2.6.1.4 Listado de operaciones por pago en línea Al seleccionar VER OPERACIONES en la Consulta de Movimientos, se podrá consultar el estado de su transacción donde verificará si su transacción fue aprobada o rechazada. 2.6.2 Generar referencia con saldo a favor Al generarse una referencia de pago agrupada, si la institución educativa tiene saldo disponible, el sistema le permitirá usarlo como un saldo a favor que descontará del valor total a pagar que figura en la misma. Si el saldo a favor cubre todo el valor a pagar de la referencia el registro del pago será efectuado automáticamente. La información de saldos y movimientos quedará actualizada para su respectiva consulta y el estado de los estudiantes de la lista PENDIENTE POR INSCRIBIR. El sistema siempre hará uso del saldo disponible en el momento de generar una referencia de pago agrupada. Página 31 de 81 2.7 Consulta de movimientos Para consultar los movimientos y las referencias de pago generadas ver numeral 5 Consultar movimientos de recaudo. Página 32 de 81 PENDIENTE POR INSCRIBIR La pestaña PENDIENTES POR INSCRIBIR encontrará la lista de los estudiantes que han realizado el pago del examen y se encuentran pendientes por diligenciar el formulario de inscripción. Las acciones que pueden realizar sobre esta lista son: Descargar contraseñas Consultar movimientos Inscribir estudiantes Ver detalle pago 2.8 Descargar contraseñas Permite descargar la contraseña temporal asignada para cada estudiante de la lista de aspirantes, con la cual podrán ingresar al sistema para crear su usuario único y diligenciar el formulario de inscripción. Para ello, es necesario seleccionar la opción de DESCARGAR CONTRASEÑAS. El sistema permite elegir el tipo de formato en que desea descargar el archivo de contraseñas temporales (PDF, XLS o CSV). Seleccione el tipo de formato y dé clic en DESCARGAR. Página 33 de 81 Recuerde que las contraseñas de este listado son temporales. El estudiante debe cambiarla y crear su usuario único confidencial, con el que consultará la citación y el resultado. El usuario único solo puede ser conocido por el estudiante. 2.9 Consulta de movimientos Para consultar los movimientos y las referencias de pago generadas ver numeral 5 Consultar movimientos de recaudo. 2.10 Ver detalle de pago En la lista de estudiantes, en la pestaña PENDIENTES POR INSCRIBIR puede visualizar el detalle de las operaciones en estado pagadas donde se presenta la información de estado, tipo, número de documento y número de referencia. Página 34 de 81 Seleccione en Acciones, la opción de Ver Detalle Pago, a continuación se desplegará una ventana con la información correspondiente a estado, tipo, número de documento y número de referencia. 2.11 Inscribir estudiantes Una vez que el estudiante se encuentra en la PENDIENTES POR INSCRIBIR se debe continuar con el diligenciamiento del formulario de inscripción por parte de la Institución educativa o por parte del estudiante. Si el formulario va a ser diligenciado por la Institución educativa se debe seleccionar la opción INSCRIBIR de la lista desplegable que aparece a la derecha del nombre de cada persona. Página 35 de 81 Si el formulario va a ser diligenciado por el estudiante, la Institución educativa debe entregarle de manera segura la contraseña que le asignó el sistema cuando se agregó a PENDIENTES POR INSCRIBIR, para que pueda ingresar a www.icfesinteractivo.gov.co, opción REGISTRO. Para consultar el listado de contraseñas se hace clic en los íconos que se encuentran en la parte superior de la lista, consultar en el numeral 2.8 Descargar contraseñas 2.11.1 ¿Cómo diligenciar el formulario de inscripción? El sistema le presenta el contrato de inscripción y las opciones ACEPTAR o CANCELAR. Reglamentación para la presentación de los exámenes aplicados por Icfes Página 36 de 81 Para inscribir estudiantes que son menores de edad, la institución educativa debe informar a los padres de familia que, en cumplimiento de la Ley 1581 de 2012 y del Decreto Reglamentario 1377 de 2013, el Icfes durante la inscripción le solicitará a cada persona autorización para tratar los datos personales que suministre, los cuales podrán ser entregados a terceros que otorguen estímulos e incentivos a los estudiantes con mejores resultados y para procesos de investigación. Por lo anterior, los menores de edad, debe tener la autorización expresa de sus padres o representante legal facultando al Icfes para entregar sus datos a terceros para incentivos o investigaciones académicas y para recibir notificaciones relacionadas con la convocatoria a la que se está inscribiendo. La Institución será responsable de obtener y conservar dicha autorización. En los casos en los que no haya autorización de los padres de familia o representante legal de los menores, el estudiante debe informarlo en la inscripción y la institución deberá enviar al Icfes antes del cierre de las inscripciones, el listado de estudiantes que no autorizaron el tratamiento de sus datos personales. El formulario debe diligenciarse en su totalidad. En la primera parte se debe especificar la información personal y los datos de contacto, si tiene algún tipo de discapacidad repórtela en el formulario de inscripción. Para mayor detalle ver el numeral 3 Reportar estudiante con discapacidad. Tenga presente que al diligenciar el formulario de discapacidad usted podrá acceder a los servicios de apoyo que ofrece el ICFES para la presentación del examen al cual se está inscribiendo y la publicación de sus resultados tendrán la observación de dicha discapacidad. Página 37 de 81 En la segunda parte diligencie la información académica y de citación a la prueba. Diligencie la ciudad en que va a presentar el examen. Una vez diligenciado haga clic en CONTINUAR. Se recomienda revisar el municipio en el que se desea presentar la prueba por cuanto esta información define las condiciones de citación. Por este motivo se solicita confirmar la opción elegida y diligenciar dos veces la información de manera coincidente Después de registrar la información solicitada, el sistema le muestra un resumen de inscripción. Si la información requiere alguna modificación oprima CORREGIR DATOS, si por el contrario se encuentra correcta oprima INSCRIBIRSE. Recuerde que debe realizar el pago dentro de los plazos establecidos para que sea citado al examen que se está inscribiendo. Importante tener en cuenta que el proceso de inscripción queda culminado únicamente hasta que haya pagado y diligenciado el formulario. En este momento quedará inscrito. A continuación el sistema le enviará un correo con el resumen de la inscripción. Página 38 de 81 Información Personal Diligencie todos los campos e información solicitada como se muestra a continuación: Página 39 de 81 Información Académica y de Citación Diligencie todos los campos e información solicitada como se muestra a continuación: Página 40 de 81 Información de citación Diligencie todos los campos e información solicitada como se muestra a continuación: Página 41 de 81 Información Socioeconómica Diligencie todos los campos e información solicitada como se muestra a continuación: Página 42 de 81 Resumen de la Inscripción Después de registrar la información solicitada el sistema le muestra un resumen de la inscripción. Si la información requiere alguna modificación oprima CORREGIR DATOS, si por el contrario se encuentra correcta oprima INSCRIBIRSE. Página 43 de 81 El estudiante pasa de la lista de aspirantes a la lista INSCRITOS, y se le genera el Registro Único de Inscripción. Detalle de la inscripción Página 44 de 81 Correo de confirmación de la inscripción Posteriormente, se envía un correo de confirmación a la dirección electrónica reportada en el formulario. Página 45 de 81 INSCRITOS La pestaña INSCRITOS encontrará la lista de los estudiantes que han realizado el pago de la inscripción y que han diligenciado el formulario de inscripción en su totalidad. Las acciones que pueden realizar sobre esta lista son: Descargar contraseñas Cambio de municipio Corrección de datos (nombres y documento) Consultar inscripción Consultar movimientos Ver detalle pago 2.12 Descargar contraseñas Permite descargar la contraseña temporal asignada para cada estudiante de la lista de aspirantes, con la cual podrán ingresar al sistema para crear su usuario único y diligenciar el formulario de inscripción. Para ello, es necesario seleccionar la opción de Página 46 de 81 DESCARGAR CONTRASEÑAS. El sistema permite elegir el tipo de formato en que desea descargar el archivo de contraseñas temporales (PDF, XLS o CSV). Seleccione el tipo de formato y dé clic en DESCARGAR. Recuerde que las contraseñas de este listado son temporales. El estudiante debe cambiarla y crear su usuario único confidencial, con el que consultará la citación y el resultado. El usuario único solo puede ser conocido por el estudiante. 2.13 Cambio de municipio Después de diligenciar el formulario podrá cambiar la ciudad de presentaciónseleccionando la opción CAMBIO DE MUNICIPIO de las lista de acciones que se encuentra a la derecha del nombre de cada estudiante. A continuación se presentara la información registrada en el sistema, si requiere realizar cambio en los datos de la inscripción de clic en MODIFICAR. Página 47 de 81 Para que las modificaciones sean grabadas exitosamente recuerde que: El período de modificación debe estar activo, es decir, que la modificación se debe hacer antes del cierre de la convocatoria. Después de diligenciar el formulario de inscripción se despliegan los datos del inscrito, se le muestra la ciudad de preferencia donde presentará el examen, y se le solicita confirmar el departamento, municipio y zona. Para finalizar el proceso se debe dar clic en el botón ACTUALIZAR. Página 48 de 81 Si la información es correcta dé clic en ACEPTAR. Se despliega la siguiente pantalla con el resumen de la información para la presentación del examen. 2.14 Consulta de movimientos Para consultar los movimientos y las referencias de pago generadas ver numeral 5 Consultar movimientos de recaudo. Página 49 de 81 2.15 Corrección de datos Si los datos de identidad de los estudiantes presentan alguna inconsistencia, la Institución educativa podrá realizar modificaciones en el nombre o en el documento de identidad a través de las acciones que se encuentran en la parte derecha del nombre de cada estudiante ver el numeral 4 Corrección de datos. 2.16 Consultar resumen de inscripción Permite a la Institución educativa consultar la inscripción de un estudiante que se encuentre inscrito a un examen en el periodo vigente a la aplicación. Si desea puede descargar el resumen a un PDF a través del icono DESCARGAR Página 50 de 81 2.17 Ver detalle de pago En la lista de estudiantes, en la pestaña INSCRITOS puede visualizar el detalle de las operaciones en estado pagadas donde se presenta la información de estado, tipo, número de documento y número de referencia. Seleccione en Acciones, la opción de Ver Detalle Pago, a continuación se desplegará una ventana con la información correspondiente a estado, tipo, número de documento y número de referencia. Página 51 de 81 3 Reportar estudiante con discapacidad Si la Institución educativa desea diligenciar el formulario de discapacidades de sus estudiantes puede ingresar a través de la lista de aspirantes, seleccionando por cada aspirante la acción de REGISTRAR DISCAPACIDAD. También se puede reportar la discapacidad en el formulario de inscripción individual, seleccionando la opción SI en la pregunta ¿tiene usted alguna discapacidad? Página 52 de 81 Posteriormente se desplegarán las opciones para ingresar la descripción del tipo de apoyo que se requiere. Página 53 de 81 En este caso se debe especificar el tipo de discapacidad y el tipo de apoyo requerido según se ofrezca para presentar la prueba. Se deben leer las condiciones y continuar con el proceso si es requerido. Lea con detenimiento cada pregunta que se realiza, respondiendo Si o No según corresponda. Página 54 de 81 Discapacidad Motriz La primera pregunta es si es una persona con discapacidad motriz. Si responde afirmativamente, se despliegan las preguntas relacionadas con el apoyo y un campo de texto para que describa detalladamente la discapacidad del examinando. Si responde negativamente, y en la pregunta ¿El inscrito tiene otra discapacidad? selecciona NO y da clic en CONTINUAR, el sistema no le permitirá avanzar en el formulario, de lo contrario, si responde que tiene otra discapacidad pasa a la pregunta sobre discapacidad Invidente. Página 55 de 81 Discapacidad Invidente La segunda pregunta es si la persona tiene la discapacidad Invidente Si responde afirmativamente, se despliegan las preguntas relacionadas con el apoyo y un campo de texto para que se describa detalladamente la discapacidad del examinando. Si responde negativamente, y en la pregunta ¿El inscrito tiene otra discapacidad? Selecciona NO y da clic en CONTINUAR, el sistema no le permitirá avanzar en el formulario, de lo contrario, si responde que tiene otra discapacidad pasa a la pregunta sobre discapacidad sordo. Página 56 de 81 Discapacidad Sordo La tercera pregunta es si es una persona con discapacidad sordo. Si responde afirmativamente, se despliegan las preguntas relacionadas con el apoyo y un campo de texto para que se describa detalladamente la discapacidad del examinando. Si responde negativamente, y en la pregunta ¿El inscrito tiene otra discapacidad? Selecciona NO y da clic en CONTINUAR, el sistema no le permitirá avanzar en el formulario, de lo contrario, si responde que tiene otra discapacidad pasa a la pregunta sobre discapacidad Síndrome de Down. En las pruebas Saber PRO, las personas que presenten discapacidad auditiva y requieran intérprete, deben inscribirse en las convocatorias generales pero presentarán una prueba por computador diseñada en coordinación con el INSOR, en una fecha distinta. Quienes requieran presentar las mencionadas pruebas en las fechas previstas para la población general, deberán tener en cuenta que no habrá disponibilidad de intérprete. Página 57 de 81 Discapacidad Síndrome de Down La cuarta pregunta es si la persona tiene la discapacidad Síndrome de Down Si responde afirmativamente, se despliegan las preguntas relacionadas con el apoyo y un campo de texto para que se describa detalladamente la discapacidad del examinando. Si responde negativamente, y en la pregunta ¿El inscrito tiene otra discapacidad? Selecciona NO y da clic en CONTINUAR, el sistema no le permitirá avanzar en el formulario, de lo contrario, si responde que tiene otra discapacidad pasa a la pregunta sobre discapacidad autismo. Página 58 de 81 Discapacidad Autismo La quinta pregunta es si es una persona con discapacidad autismo. Si responde afirmativamente, se despliegan las preguntas relacionadas con el apoyo y un campo de texto para que se describa detalladamente la discapacidad del examinando. Si responde negativamente, y no tiene seleccionada otra discapacidad el sistema no le permitirá avanzar en el formulario, de lo contrario, si tiene otra discapacidad seleccionada pasa al cuadro con el resumen de las discapacidades. Página 59 de 81 En el resumen de discapacidades se muestra el detalle de la discapacidad y el tipo de apoyo. Al seleccionar SI en el cuadro de resumen se retorna a la lista de aspirantes donde se verá reflejado el discapacitado, o al formulario de inscripción, según desde donde se haya hecho el proceso de registro de la información. La visualización del estudiante con discapacidad se mostrará en la lista de aspirantes a través de un icono o en el formulario en el resumen de la inscripción. A continuación como se verán las respectivas pantallas. Página 60 de 81 Lista de Aspirantes: Página 61 de 81 Formulario de Inscripción: Página 62 de 81 4 Corrección de datos Si desea presentar un examen para Saber PRO por medio de una Institución Educativa y los datos como nombre o número de identificación no son correctos o completos, puede realizar modificaciones para los siguientes casos: Corrección de nombre: permite realizar correcciones ortográficas, en donde puede escribir nombres y apellidos en caso de que los registrados en el sistema no estén correctos. Corrección de documento: Permite hacer correcciones sobre el número o el tipo de documento de identidad. 4.1 Corrección de nombre Este proceso se puede realizar cuando los estudiantes se encuentran INSCRITOS. Página 63 de 81 Si el documento de identidad del estudiante no está registrado en la base de datos del Icfes el sistema le permite realizar un reordenamiento (intercambio de nombres y/o apellidos), completarlo hacer correcciones ortográficas de nombres y apellidos para ser agregado a la lista de aspirantes. A continuación podrá reordenar, completar y hacer correcciones a sus nombres y apellidos Cuando haya terminado esta acción de clic en guardar, a continuación se desplegara un mensaje de confirmación. Página 64 de 81 Al confirmar la acción, el sistema le notificara que los datos fueron actualizados exitosamente. Recuerde que si ya ha registrado una modificacion de los nombres, el sistema no le permitirá realizar más cambios . Por favor comuníquese en Bogotá al número telefónico 484 1460 LÍNEA GRATUITA NACIONAL 018000 519535 o reporte el caso en el módulo de Atención en Línea del Icfes Página 65 de 81 Si el sistema encuentra coincidencias del documento de identidad con información ya registrada en la base de datos del Icfes y se seleccionó una de las opciones de la lista de coincidencias, el sistema le solicitará actualizar datos de la información básica y lo agregará a la lista de aspirantes. Si el sistema encuentra coincidencias del documento de identidad y el usuario seleccionó la opción NINGUNO DE LOS ANTERIORES, el sistema le permite hacer las correcciones siempre y cuando se cumplan las condiciones descritas en el numeral 4.3 Duplicado de identidad. Inscritos: El usuario selecciona corregir nombre, el sistema le muestra una pantalla donde podrá reordenar, completar y hacer correcciones a sus nombres y apellidos, seleccione a continuación GUARDAR, el sistema realiza las validaciones y si las cumple le muestra un mensaje de confirmación, a continuación de ACEPTAR. Recuerde que los periodos de corrección de datos permanecen activos durante los periodos de inscripción hasta antes de la generación de material. Y luego estará abierta nuevamente un día después de la aplicación de la prueba hasta una semana antes de la publicación de resultados. Página 66 de 81 4.2 Corrección de documento de identidad Permite al usuario registrar una corrección de documento de forma total o parcial. Este proceso se puede realizar por: MATRÍCULA SIMAT: donde el documento corregido del matriculado no está registrado en la base de datos del Icfes. Ingrese el número de documento de identidad y a continuación de clic en BUSCAR. El sistema le solicita adjuntar el documento de identidad escaneado como soporte para el trámite de corrección. Recuerde adjuntar su documento de identidad escaneado como soporte para realizar la corrección. El documento digitalizado no debe superar 5 MB y debe estar en un formato .jpg, .jpeg, .pgn para que sea cargado en el sistema exitosamente. Página 67 de 81 Cuando el archivo sea cargado exitosamente el sistema le notificara como se muestra a continuación. De clic en Aceptar para continuar con el proceso Al confirmar la corrección de documento le notificara que su cambio fue realizado exitosamente. Cuando se intente realizar una corrección de documento por más de 2 dígitos el sistema mostrara un mensaje de advertencia donde notificara que no es válida la corrección y debe realizarse directamente en la Unidad de Atención al Ciudadano. Página 68 de 81 Si el sistema encuentra coincidencias del documento de identidad y el usuario selecciona uno de la lista el sistema realiza las validaciones, si las cumple, pasa a actualizar datos de la información básica. Si el sistema encuentra coincidencias del documento de identidad y el usuario seleccionó la opción de NINGUNO DE LOS ANTERIORES, el sistema le permitirá hacer las correcciones siempre y cuando se cumplan las condiciones descritas en el numeral 4.3 Duplicado de identidad. Inscritos por la Institución educativa: donde el documento corregido no está registrado en la base de datos del Icfes el sistema actualiza la información. Inscritos por la Institución educativa: donde el documento corregido está registrado en la base de datos del Icfes. SI encuentra coincidencias el sistema le solicita adjuntar el soporte del documento; el Icfes revisará la solicitud y cuando sea verificada se le tramitará el cambio. Recuerde adjuntar su documento de identidad escaneado como soporte para realizar la corrección 4.3 Duplicado de identidad El duplicado de identidad se presenta cuando un estudiante, en el momento de iniciar el proceso de inscripción (Matrícula SIMAT, lista de aspirantes), recibe una notificación de que el sistema encontró en la base de datos el mismo número de documento pero asociado a otros nombre y/o apellidos, por lo cual Página 69 de 81 el sistema le solicitará diligenciar la información básica y le permitirá realizar el registro, generando un duplicado de documento. Seleccione una de las opciones que presenta el sistema a continuación. El sistema le solicita adjuntar el documento de identidad escaneado como soporte para el trámite de corrección. Recuerde adjuntar su documento de identidad escaneado como soporte para realizar la corrección. El documento digitalizado no debe superar 5 MB y debe estar en un formato .jpg, .jpeg, .pgn para que sea cargado en el sistema exitosamente. Página 70 de 81 Cuando el archivo sea cargado exitosamente el sistema le notificará como se muestra a continuación. De clic en Aceptar para continuar con el proceso. Al confirmar la corrección de documento le notificará el sistema que el caso será revisado por el Icfes y será contactado para la verificación de sus datos. Luego de validar la información. El usuario podrá continuar el proceso normal de inscripción pero deberá enviar el caso a la Unidad de Atención al Ciudadano del Icfes. Página 71 de 81 Recuerde que si ya ha registrado una modificación de los nombre, el sistema no le permitirá realizar más cambios. Por favor comuníquese en Bogotá al número telefónico 484 14600o a la LÍNEA GRATUITA NACIONAL 018000 519535 o reporte el caso en el módulo de Atención en Línea del ICFES. Luego de validar la información. El estudiante quedará agregado a la lista de aspirantes, para que continúe con el proceso normal de inscripción pero deberá enviar el caso a la Unidad de Atención al Ciudadano del Icfes. Página 72 de 81 5 Consultar movimientos de recaudo Para ingresar a la consulta de movimientos ingrese a la pantalla inicial donde se encuentra disponible en cualquiera de los estados ASPIRANTES, PENDIENTE POR INSCRIBIR e INSCRITOS. Seleccione el ícono de CONSULTA DE MOVIMIENTOS como se muestra a continuación: Al seleccionar la consulta de movimientos, se presenta la información de fechas y tarifas de los diferentes periodos del recaudo, la información de los saldos, las referencias de pago generadas, las acciones disponibles para estas referencias y la información de otros movimientos registrados en el sistema. Página 73 de 81 Si las referencias presentadas en esta consulta no han sido pagadas, dentro de las acciones disponibles estará la de descarga de instructivo de pago en banco. 5.1 Ejecución de pago en línea o descarga de instructivo Puede realizar el pago de su referencia a través de la CONSULTA DE MOVIMIENTOS. Al ingresar deberá seleccionar en ACCIONES el pago de la referencia generada por el medio de pago en banco con instructivo o pago en línea PSE. Ver numeral 2.6.1 Selección de medio de pago de referencia Página 74 de 81 5.2 Referencias que usan saldo a favor Si la institución tiene saldo a favor, al seleccionar “$” se reflejará el valor del saldo a favor y el valor total a pagar de la referencia. Página 75 de 81 5.3 Referencias próximas a expirar En la consulta de movimientos también se visualizan las referencias de pago generadas que están próximas a expirar como se demuestra a continuación. 5.3.1 Alerta de referencias pagadas sin usar y a punto de expirar Faltando 72 horas para que finalice el período ordinario o extraordinario, se enviarán alertas al correo electrónico reportando al usuario, que la referencia que se pagó está próxima a expirar y que debe usar para completar la inscripción al examen. Si el período a expirar es el Ordinario: se enviará un mensaje con la siguiente información “Una o varias referencias pagadas, correspondientes a [número total de estudiantes asociados a las referencias que están por expirar] estudiantes, expirarán en [No.de días que faltan para que termine el período de recaudo ordinario] días. Después de este tiempo deberá generar una nueva referencia con tarifa de período extraordinario. Mayor detalle en la opción Consultar movimientos”. Mayor detalle en la opción CONSULTAR MOVIMIENTOS. Nota: Recuerde que para generar una referencia de pago grupal, no es necesario tener la totalidad de aspirantes. En la medida en que adicione estudiantes, podrá generar nuevos recibos de pago a través de la opción Página 76 de 81 “referencia grupal”, hasta completar la totalidad de estudiantes de su Institución que van a presentar las pruebas. Si el período a expirar es el Extraordinario: se enviará un mensaje con la siguiente información “Una o varias referencias pagadas expirarán en [No. de días que faltan para que termine el período de recaudo extraordinario]. Deberá realizar el pago antes de finalizar el periodo extraordinario o sus estudiantes no quedarán inscritos. Mayor detalle en la opción: Consultar movimientos”. Mayor detalle en la opción CONSULTAR MOVIMIENTOS 5.3.2 Expiración de referencias vencidas Cuando una referencia expire, se le notificará acerca del cambio de estado y se le advertirá que esta referencia no puede ser usada y el saldo está disponible nuevamente para la Institución educativa. Si la referencia fue emitida en periodo ordinario, se le informará que debe generar una nueva referencia con tarifa de período extraordinario, mediante la CONSULTA DE MOVIMIENTOS. Si la referencia fue generada en periodo extraordinario, se le informará que no fue posible realizar la inscripción de la(s) persona(s) asociada(s). Los pagos que se realicen de manera presencial y en horario adicional del último día de recaudo ordinario, ingresarán al sistema como pagos realizados en el siguiente día hábil a la fecha de la consignación, motivo por el cual la inscripción no quedará activa en período ordinario. En estos casos, el valor consignado será abonado como saldo disponible para que el usuario pueda generar un nuevo número de referencia por el excedente y así poder completar el valor de la tarifa extraordinaria y realizar la inscripción. Los pagos que se realicen en la entidad bancaria sin el respectivo número de referencia no podrán ser asociados a una persona, por lo tanto es indispensable realizar el registro antes de consignar. Página 77 de 81 5.4 Consultar los estudiantes asociados a referencia grupal Al seleccionar un Número de referencia en la columna “No Movimiento”, se despliega una tabla donde se pueden consultar (los) estudiante(s) asociado(s) a la(s) referencia(s) con la información del documento, los nombres y los apellidos. 5.5 Anular referencia de pago En la Consulta de Movimientos, se puede anular una o varias referencias que se encuentran en estado No Pagada. En este caso, seleccionela referencia de pago para desmarcar los estudiantes que están asociados a la referencia y luego seleccione ANULAR. Página 78 de 81 Posteriormente se presentará un mensaje de advertencia, confirmando si está seguro de anular las referencias seleccionadas El estado de la referencia pasa a Anulada, quedando deshabilitada para un uso posterior. Si intenta anular una referencia de pago que ya cuenta con un instructivo generado, se informará que debe destruir el documento y evitar su pago. Recuerde que al anular una referencia los estudiantes previamente asociados perderán su vínculo con la misma y quedarán en estado Aspirantes sin ninguna referencia relacionada. Página 79 de 81 6 Ayuda En www.icfesinteractivo.gov.co, haga clic en el botón de AYUDA, allí podrá encontrar el manual de usuario el cual puede consultar o descargar para realizar el proceso de inscripción. Este manual se detalla paso a paso el proceso que debe desarrollar para su inscripción. Además encontrará información, normas y documentación necesarias para que conozca y utilice adecuadamente la aplicación PRISMA del Icfes. Página 80 de 81