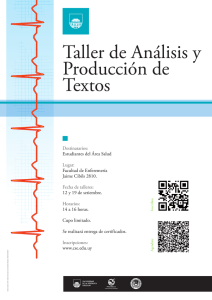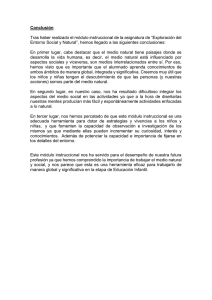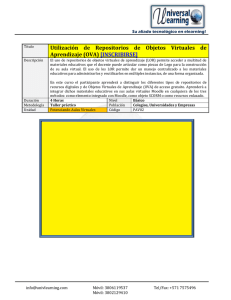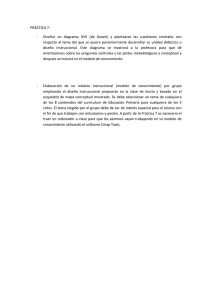Manual moodle 3 asesores cuvalles
Anuncio
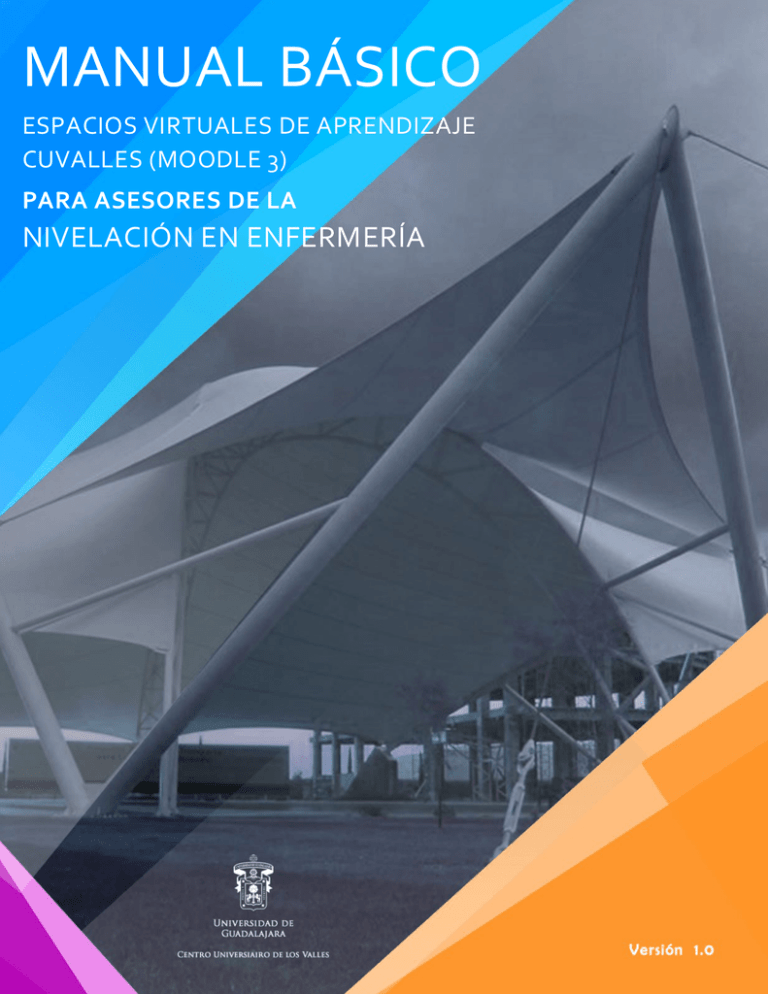
MANUAL BÁSICO ESPACIOS VIRTUALES DE APRENDIZAJE CUVALLES (MOODLE 3) PARA ASESORES DE LA NIVELACIÓN EN ENFERMERÍA CONTENIDO Contenido ............................................................................................................................................... 2 Descripción ............................................................................................................................................. 1 Espacios virtuales de aprendizaje CUValles ......................................................................................... 1 1. Ingreso a los Espacios Virtuales de Aprendizaje CUValles .................................................................... 2 1.1 Página de inicio (Hogar) ................................................................................................................. 3 1.2 Iniciar sesión en plataforma CUValles ............................................................................................ 4 2. Aspectos generales ............................................................................................................................. 7 2.1 Menú de usuario ............................................................................................................................ 7 2.2 Estructura de un espacio virtual de aprendizaje CUValles .............................................................. 9 2.3 Activar la edición del curso .......................................................................................................... 10 2.4 Gestión de Archivos..................................................................................................................... 15 2.5 Cambiar el nombre de recurso o actividad ................................................................................... 18 2.6 Cambiar ubicación actividad / recurso ......................................................................................... 19 2.7 Editor de textos (Atto) ................................................................................................................. 20 3. Agregar actividad o recurso ............................................................................................................... 23 3.1 Etiqueta ....................................................................................................................................... 24 3.2 URL ............................................................................................................................................. 25 3.3 Página.......................................................................................................................................... 27 3.4 Archivo ........................................................................................................................................ 29 3.5 Foro ............................................................................................................................................. 31 3.6 Tarea ........................................................................................................................................... 35 3.7 Examen ........................................................................................................................................ 40 3.7.1 Agregar preguntas al examen................................................................................................ 45 3.7.2 Pregunta opción múltiple ...................................................................................................... 47 3.7.3 Pregunta falso/verdadero ...................................................................................................... 50 3.7.4 Pregunta relacionar columna ................................................................................................ 52 3.7.5 Pregunta respuesta corta ...................................................................................................... 55 4. Referencias ....................................................................................................................................... 58 Manual Básico para Asesores Espacios Virtuales de Aprendiezaje CUValles (Moodle 3) Nivelación en Enferemería DESCRIPCIÓN El presente tutorial pretende dar a conocer a los asesores del Centro Universitario de los Valles algunas de las funciones básicas para el manejo de las herramientas de la nueva plataforma moodle 3. Se abordan temas desde el acceso a la platforma, aspectos generales para la navegación y configuración de recursos, hasta la adición de nuevos recursos y actividades a los espación virtuales. En este documento se mostrarán los pasos basicos /recomendados a seguir para agregar nuevos recursos o actividades a los espacios en línea, queda a dispocisión del asesor la realización de configuraciones adicionales a las que aquí se señalan. ESPACIOS VIRTUALES DE APRENDIZAJE CUVALLES Son espacios es línea en los que convergen asesores y estudiantes para dar continuidad a su formación academica. Al trabajar bajo una modalidad de eduacaicón a distancia, el Centro Universitario de los Valles incorpora el uso de estas tecnologías para complementar los procesos formativos. Dispone de varias herramientas que facilitan la comunicación e interacción con los estudiantes, publicación de contenidos, recepción de trabajos y asignación de calicación a las actividades realizadas. Debido a la importancia de los espacios virtuales de aprendizaje, el uso y dominio de la plataforma se vuelve una actividad indispensable para el asesor del CUValles, es por ello que la Coordinación de Tecnologías para el Aprendizaje pone a sus disposición el presente material, donde se describe de manera basica el uso de algunas de sus principales herramientas. El tutorial puede ser de utilidad tanto para profesores que recien se inician en el manejo de la plataforma, como para quienes ya han utilizado una versión anterior a la plataforma actual y desean actualizarse. Centro Universitario de los Valles Coordinación de Tecnologías para el Aprendizaje Unidad de Multimedia Instruccional [1] Manual Básico para Asesores Espacios Virtuales de Aprendiezaje CUValles (Moodle 3) Nivelación en Enferemería 1. INGRESO A LOS ESPACIOS VIRTUALES DE APRENDIZAJE CUVALLES Para ingresar a la nueva plataforma de Espacios Virtuales de Aprendizaje (EVA) CUValles, podremos realizarlo de dos formas: Ingresar a la página del Centro Universitario de los Valles (http://web.valles.udg.mx/) y ubicar la sección de Moodle Login en la parte inferior derecha, dar clic en el botón Ingreso a Moodle Nivelaciones para teclear nuestros datos de acceso. Teclear en la barra de direcciones de nuestro navegador la dirección: https://nivelaciones.cuvalles.udg.mx/. Imagen 1. (Ingreso a moodle) Centro Universitario de los Valles Coordinación de Tecnologías para el Aprendizaje Unidad de Multimedia Instruccional [2] Manual Básico para Asesores Espacios Virtuales de Aprendiezaje CUValles (Moodle 3) Nivelación en Enferemería 1.1 PÁGINA DE INICIO (HOGAR) Si decide ingresar a la plataforma tecleando la dirección de los Espacios Virtuales de Aprendizaje CUValles se mostrará la página de inicio (Hogar), la cual muestra una nueva interfaz limpia e intuitiva, notará una barra superior (menú de usuario) desde la cual podrá acceder de manera rápida a la página principal, cursos e información de su perfil, desde esta misma página tendrá acceso a los recursos más destacados de la plataforma como lo son: Ingreso, Buscar cursos, Todos los cursos, Soporte técnico, Moodle APP. Imagen 2. (Página de inicio) Centro Universitario de los Valles Coordinación de Tecnologías para el Aprendizaje Unidad de Multimedia Instruccional [3] Manual Básico para Asesores Espacios Virtuales de Aprendiezaje CUValles (Moodle 3) Nivelación en Enferemería 1.2 INICIAR SESIÓN EN PLATAFORMA CUVALLES Para iniciar sesión en la plataforma debemos dar clic en el hipervínculo con el texto de Ingresar situado en la parte superior derecha de la página principal, seguido a esto se nos solicitará ingresar nuestros datos de acceso; Nombre de usuario y contraseña. Imagen 3. (Ingreso a plataforma) Centro Universitario de los Valles Coordinación de Tecnologías para el Aprendizaje Unidad de Multimedia Instruccional [4] Manual Básico para Asesores Espacios Virtuales de Aprendiezaje CUValles (Moodle 3) Nivelación en Enferemería Imagen 4. (Inicio de sesión en plataforma) Una vez que tecleamos nuestros datos de acceso debemos de dar clic en el botón Ingresar para iniciar nuestra sesión, esto nos llevará a la página de inicio (Tablero) desde la cual podremos ver el listado de cursos que tenemos registrados, bastará con dar clic sobre el curso deseado para acceder a sus contenidos. Centro Universitario de los Valles Coordinación de Tecnologías para el Aprendizaje Unidad de Multimedia Instruccional [5] Manual Básico para Asesores Espacios Virtuales de Aprendiezaje CUValles (Moodle 3) Nivelación en Enferemería Desde esta sección será posible identificar cuales actividades de nuestros cursos requieren de nuestra atención, foros en los cuales se realizaron nuevas participaciones, buzones de tarea en lo que se entregaron actividades, etc. Imagen 5. (Sección de tablero) Centro Universitario de los Valles Coordinación de Tecnologías para el Aprendizaje Unidad de Multimedia Instruccional [6] Manual Básico para Asesores Espacios Virtuales de Aprendiezaje CUValles (Moodle 3) Nivelación en Enferemería 2. ASPECTOS GENERALES En los sigueintes apartados se describen algunos de los elmentos y funciones comunes en la plataforma de espacios virtuales de aprendizaje CUValles. Se presentan las herramientas que serán de utilidad para el asesor en las tareas de gestión de sus cursos, desde la estructura de un espacio, activar la edición, la carga de archivos, hasta el indispensable editor de textos. 2.1 MENÚ DE USUARIO Este apartado siempre estará visible para poder acceder de manera rápida a los sitios de; Tablero, Perfil, Calificaciones, Mensajes, Preferencias y Salir. Imagen 6. (Menú de usuario) Centro Universitario de los Valles Coordinación de Tecnologías para el Aprendizaje Unidad de Multimedia Instruccional [7] Manual Básico para Asesores Espacios Virtuales de Aprendiezaje CUValles (Moodle 3) Nivelación en Enferemería TABLERO Tablero nos muestra la página de entrada en la que podremos visualizar el listado de nuestros cursos. Esta página permite la personalización, de tal manera que podemos elegir que bloques mostrar y en qué posición. Es posible ver de manera rápida las actividades o recursos que requieren nuestra atención en cada uno de nuestros cursos. PERFIL Perfil nos muestra información sobre nuestro usuario, además de permitir editar nuestros datos como correo electrónico, descripción, fotografía. CALIFICACIONES Calificaciones nos lleva al Reporte del calificador en el cual podremos ver los resultados obtenidos por nuestros estudiantes en las actividades establecidas o bien iniciar la calificación de una actividad, entre otras cosas. MENSAJES Mensajes desde este espacio podremos leer y escribir mensajes a nuestros estudiantes. PREFERENCIAS Preferencias muestra una serie de elementos de los cuales podemos modificar sus opciones de configuración tales como preferencias del foro, preferencias del editor, cambiar contraseña, entre otras. Centro Universitario de los Valles Coordinación de Tecnologías para el Aprendizaje Unidad de Multimedia Instruccional [8] Manual Básico para Asesores Espacios Virtuales de Aprendiezaje CUValles (Moodle 3) Nivelación en Enferemería 2.2 ESTRUCTURA DE UN ESPACIO VIRTUAL DE APRENDIZAJE CUVALLES La página de los espacios virtuales de aprendizaje se encuentra compuesta por los siguientes elementos; menú de usuario, barra de navegación, botón activar edición, bloques y tópicos/temas. 1. Menú de usuario; permite el acceso a la información de su perfil y configuraciones. 2. Barra de navegación; facilita la navegación dentro de nuestros cursos. 3. Botón activar edición; permite activar las herramientas para añadir o editar bloques, recursos y actividades del curso. 4. Bloques; son las herramientas o elementos que apoyan el desarrollo del curso, generalmente aparecer a los costados de nuestra página o acoplados a manera de botones al lado izquierdo. Es posible añadir, eliminar o mover los bloques para adaptarlos a nuestras necesidades del curso. 5. Tópicos/temas; son la parte central de la página, se encuentran divididos en varios bloques o secciones dependiendo de nuestra configuración establecida. Permiten hospedar todos los contenidos del curso, lecturas, actividades, foros, etc. Imagen 7. (Componentes de espacios virtuales de aprendizaje) Centro Universitario de los Valles Coordinación de Tecnologías para el Aprendizaje Unidad de Multimedia Instruccional [9] Manual Básico para Asesores Espacios Virtuales de Aprendiezaje CUValles (Moodle 3) Nivelación en Enferemería 2.3 ACTIVAR LA EDICIÓN DEL CURSO La opción de activar edición en nuestro curso nos permitirá modificar o crear nuevos recursos o actividades en nuestro espacio en línea. Para activar dicha opción podremos realizarlo de dos maneras 1) dando clic en el botón que aparece en la parte superior derecha de nuestra página y 2) desde el vínculo que aparece en el menú de Administración. Imagen 8. (Activar edición) Centro Universitario de los Valles Coordinación de Tecnologías para el Aprendizaje Unidad de Multimedia Instruccional [ 10 ] Manual Básico para Asesores Espacios Virtuales de Aprendiezaje CUValles (Moodle 3) Nivelación en Enferemería Una vez activada esa opción veremos una serie de iconos y cajas desplegables que muestran las opciones de edición, para cada uno de los elementos o componentes de nuestro espacio. En seguida se muestran los diferentes iconos que podrá encontrar en la plataforma y la descripción de la función que realizan. (Tabla 1). Imagen 9. (Iconos de edición) Centro Universitario de los Valles Coordinación de Tecnologías para el Aprendizaje Unidad de Multimedia Instruccional [ 11 ] Manual Básico para Asesores Espacios Virtuales de Aprendiezaje CUValles (Moodle 3) Icono Nombre Nivelación en Enferemería Función Editar título de actividad /recurso Permite modificar en línea el nombre de un recurso. Mover recurso Desplazar un recurso a una nueva ubicación, puede dar clic y arrastrar o bien presionar el botón para elegir la posición a donde se moverá. Editar Mantiene agrupados los iconos de edición. Editar ajustes de recurso Permite acceder a la configuración de un recurso/actividad. Mover a la derecha Desplaza elemento a la derecha. Mover a la izquierda Desplaza elemento a la izquierda. Ocultar Permite esconder recursos a los participantes. Mostrar Permite revelar recursos a los participantes. Duplicar Permite hacer una copia o clon de un elemento. Asignar roles Permite asignar permisos de edición sobre un recursos/actividad. Borrar Eliminar un recurso. Añadir actividad/recurso Agregar una nueva actividad o recurso. Acciones Acceder a las acciones y configuración de un bloque. Ocultar bloque Oculta el contenido de un bloque. Mostar bloque Despliega el contenido de un bloque. Orillar bloque Mueve el bloque a una barra latera izquierda, en donde se mostrarán como botones Desacoplar bloque Reincorpora el bloque a su posición original. Editar encabezado de tema/tópico Permite editar el título o imagen del tema/tópico. Eliminar tema/tópico Borrar todo el tema/tópico. Tabla 1. (Listado de iconos de edición) Centro Universitario de los Valles Coordinación de Tecnologías para el Aprendizaje Unidad de Multimedia Instruccional [ 12 ] Manual Básico para Asesores Espacios Virtuales de Aprendiezaje CUValles (Moodle 3) Nivelación en Enferemería Además al final de cada uno de los tópicos/temas del nuestro espacio de aprendizaje, encontraremos el vínculo de Añadir una actividad o recurso, misma que permitirá la incorporación de nuevos recursos o actividades. Imagen 10. (Añadir una actividad o recurso) Centro Universitario de los Valles Coordinación de Tecnologías para el Aprendizaje Unidad de Multimedia Instruccional [ 13 ] Manual Básico para Asesores Espacios Virtuales de Aprendiezaje CUValles (Moodle 3) Nivelación en Enferemería La siguiente ventana lista las actividades y recursos disponibles para la incorporación en nuestros espacios, solo será necesario marcar el elemento deseado y dar clic en el botón agregar para continuar con la configuración del recurso. Más adelante se detallan los pasos para completar algunos de los recursos y actividades. Imagen 11. (Elección de actividades o recursos) Centro Universitario de los Valles Coordinación de Tecnologías para el Aprendizaje Unidad de Multimedia Instruccional [ 14 ] Manual Básico para Asesores Espacios Virtuales de Aprendiezaje CUValles (Moodle 3) Nivelación en Enferemería 2.4 GESTIÓN DE ARCHIVOS La actividad de gestión de archivos en los espacios en línea se facilita debido a que la plataforma soporta la opción de arrastrar y soltar en la mayoría de sus componentes, como lo es la carga de archivos a nuestro curso. Es posible agregar archivos a nuestro curso con solo arrastrar el archivo desde nuestro escritorio, mis documentos u otra ubicación de nuestra PC hacia la sección de tópicos/temas. (Para esto es necesario tener activada la opción de edición). Imagen 12. (Arrastar y soltar archivos) Centro Universitario de los Valles Coordinación de Tecnologías para el Aprendizaje Unidad de Multimedia Instruccional [ 15 ] Manual Básico para Asesores Espacios Virtuales de Aprendiezaje CUValles (Moodle 3) Nivelación en Enferemería Imagen 13. (Cargar archivo) De la misma manera las áreas del curso en las que aparece un recuadro punteado con una flecha hacia abajo, permiten realizar la función de arrastrar y soltar archivos para su carga, además de que permiten seguir utilizando la herramienta tradicional del selector de archivos. Centro Universitario de los Valles Coordinación de Tecnologías para el Aprendizaje Unidad de Multimedia Instruccional [ 16 ] Manual Básico para Asesores Espacios Virtuales de Aprendiezaje CUValles (Moodle 3) Nivelación en Enferemería Imagen 14. (Seleccionar archivos) Si desea utilizar el selector de archivos, solo bastará hacer clic sobre el botón marcado en la imagen anterior, que mostrará la ventana del selector de archivos. Para adjuntar un archivo solo será necesario seguir los siguentes pasos: a) Dar clic en subir un archivo. b) Dar clic en el botón de examinar para localizar mi archivo, seleccionarlo y dar clic en el botón de abrir. c) Clic en el botón subir este archivo. Imagen 15. (Selector de archivos) Centro Universitario de los Valles Coordinación de Tecnologías para el Aprendizaje Unidad de Multimedia Instruccional [ 17 ] Manual Básico para Asesores Espacios Virtuales de Aprendiezaje CUValles (Moodle 3) Nivelación en Enferemería 2.5 CAMBIAR EL NOMBRE DE RECURSO O ACTIVIDAD Para poder cambiar los nombres de los recursos o actividades que aparecen en los bloques de tópicos/temas, es necesario dar clic sobre el icono del lápiz que se muestra al final del nombre del recurso. Imagen 16. (Icono editar título) De esta manera podremos editar el texto será necesario dar un Enter en el teclado para fijar el nuevo nombre o la tecla Esc para cancelar. (Es necesario tener la activada la edición del curso para realizar esta operación). Imagen 17. (Editar título) Centro Universitario de los Valles Coordinación de Tecnologías para el Aprendizaje Unidad de Multimedia Instruccional [ 18 ] Manual Básico para Asesores Espacios Virtuales de Aprendiezaje CUValles (Moodle 3) Nivelación en Enferemería 2.6 CAMBIAR UBICACIÓN ACTIVIDAD / RECURSO Al agregar nuevos recursos a actividades por defecto se posicional al final del tópico/tema en el cual elegimos añadirlos, comúnmente será necesario reubicar estos recursos. Para poder realizar el cambio de ubicación de los recursos es necesario que este activada la edición del curso, con esto podremos ver el icono de cuatro flechas al inicio del nombre del recurso y el cual nos permitirá desplazar el elemento seleccionado con solo dar un clic sobre el icono y sin soltar arrastrar a la posición deseada. Imagen 18. (Icono mover recurso) También es posible reubicar los recursos haciendo clic sobre el icono de las cuatro flechas, se mostrará una ventana con la lista de todos los recursos del curso, en la cual solo basta elegir después de que elemento aparecerá el recurso. Imagen 19. (Mover recurso) Centro Universitario de los Valles Coordinación de Tecnologías para el Aprendizaje Unidad de Multimedia Instruccional [ 19 ] Manual Básico para Asesores Espacios Virtuales de Aprendiezaje CUValles (Moodle 3) Nivelación en Enferemería 2.7 EDITOR DE TEXTOS (ATTO) Esta herramienta permite introducir textos, símbolos y recursos multimedia para ser mostrados a los participantes del curso. La caja del editor de textos se mostrará en la edición de varios de los recursos y actividades del curso, por ejemplo: texto de la etiqueta, contenido de página, descripción de tarea, descripción de foro, pregunta de un examen, entre otros. Inicialmente el editor de textos se puede mostrar en su versión compacta (Imagen 20), pero podemos activarlo para que muestre más herramientas presionando el botón de expandir (1). Imagen 20. (Vista simple del editor de textos) 1. Expandir 2. Estilo de parrafo 3. Negrita 4. Cursiva 5. Viñetas 6. Lista numeradora 7. Insertar hipervínculo 8. Quitar hipervínculo b. Insertar multimedia c. Gestionar archivos 9. Evitar vínculos a. Insertar imagen Centro Universitario de los Valles Coordinación de Tecnologías para el Aprendizaje Unidad de Multimedia Instruccional [ 20 ] Manual Básico para Asesores Espacios Virtuales de Aprendiezaje CUValles (Moodle 3) Nivelación en Enferemería La siguiente imagen muestra todos los iconos y herramientas de las que dispone el editor de textos de la plataforma para mejora la presentación de los contenidos. Imagen 21. (Vista completa del editor de textos) a. Deshacer b. Rehacer c. Subrayado d. Tachado e. Subíndice f. Superíndice g. Alinear izquierda h. Alinear al centro i. Alinear a la derecha j. Justificar k. Reducir sangría l. Aumentar sangría m. Color de texto n. Color de fondo ñ. Dir. izq. a der. o. Dir. der a izq. p. Tipo de texto q. Tamaño de letra r. Editar código HTML s. Buscar t. Buscar/remplazar u. Insertar espacio v. Inseratar caracter w. Insertar tabla x. Limpiar código y. Limpiar formato z. Pegar texto 1. Pegar desde Word 2. Pantalla completa 3. Editor Matemático Centro Universitario de los Valles Coordinación de Tecnologías para el Aprendizaje Unidad de Multimedia Instruccional 4. Calculadora [ 21 ] Manual Básico para Asesores Espacios Virtuales de Aprendiezaje CUValles (Moodle 3) Nivelación en Enferemería AUTOGUARDAR El texto tecleado dentro del editor Atto es automáticamente guardado si se abandona la página, cada 60 segundos es autoguardado. Si desea recuperar los textos del editor solo basta volver a la página principal del curso y agregar el recurso o actividad del tipo que estaba trabajando. PEGAR EN EL EDITOR DE TEXTOS Si requiere pegar texto en el editor Atto se debe de realizar mediante la combinación de teclas Ctrl y V (pegar) o bien presionando los botones de Pegar como texto simple o Pegar desde Word. Para el caso de las imágenes basta con arrastrar y soltar la imagen sobre el recuadro del editor. Centro Universitario de los Valles Coordinación de Tecnologías para el Aprendizaje Unidad de Multimedia Instruccional [ 22 ] Manual Básico para Asesores Espacios Virtuales de Aprendiezaje CUValles (Moodle 3) Nivelación en Enferemería 3. AGREGAR ACTIVIDAD O RECURSO La opción de agregar actividades o recursos nos permite agregar nuevos elementos a nuestro espacio en línea, tales como archivos, recursos multimedia, tareas, evaluación, foros, etc. Para poder agregar una nueva actividad o recurso es necesario: 1. 2. 3. 4. 5. Tener activada la edición de nuestro curso. Dirigirse a la parte final del tópico/tema donde se pretende agregar el elemento. Dar clic en el enlace Añadir una actividad o recurso. Marcar el tipo de actividad o recurso de su elección. Dar clic en el botón Agregar. Imagen 22. (Ventana añadir actividad o recurso) Centro Universitario de los Valles Coordinación de Tecnologías para el Aprendizaje Unidad de Multimedia Instruccional [ 23 ] Manual Básico para Asesores Espacios Virtuales de Aprendiezaje CUValles (Moodle 3) Nivelación en Enferemería 3.1 ETIQUETA Las etiquetas pueden ser textos o elementos multimedia que se mostrarán en la sección de tópicos/temas del curso. Generalmente son utilizadas para: Clasificar o dividir una lista de actividades o recursos actuando como sub-encabezados. Visualizar directamente un archivo de audio o video incrustado dentro de un tópico/tema. Para añadir una descripción breve a una sección del curso. PARA AGREGAR UNA NUEVA ETIQUETA SERÁ NECESARIO: 1. Dar clic al enlace Añadir una actividad o recurso. 2. En la ventana que aparecerá, ubicar la sección de recursos y marcar la opción de Etiqueta. 3. Dar clic en el botón Agregar. Ahora debemos de especificar nuestra nueva etiqueta, se mostrará una ventana de nuestro editor de textos (Atto) en Moodle, el cual nos permitirá introducir bien textos o multimedia para que se muestren en el curso. Una vez terminado será necesario dar clic en el botón de Guardar cambios y regresar al curso para completar la operación y ver el resultado. Imagen 23. (Agregar etiqueta) Centro Universitario de los Valles Coordinación de Tecnologías para el Aprendizaje Unidad de Multimedia Instruccional [ 24 ] Manual Básico para Asesores Espacios Virtuales de Aprendiezaje CUValles (Moodle 3) Nivelación en Enferemería 3.2 URL El recurso URL permite generar un enlace en el curso para redirigir a los estudiantes a cualquier recurso disponible en Internet como imágenes, videos, páginas web documentos, etc. Tienen varias opciones para mostrar el contenido de la URL, puede ser incrustado, abrir en nueva ventana y opciones avanzadas. PARA AGREGAR UN NUEVO RECURSO URL SERÁ NECESARIO: 1. Dar clic al enlace Añadir una actividad o recurso. 2. En la ventana que aparecerá, ubicar la sección de recursos y marcar la opción de URL. 3. Dar clic en el botón Agregar. Veremos una venta similar a la siguiente en la que será necesario completar los campos principales, Nombre, URL externa y opcionalmente modificar el campo de Apariencia. COMPLETAR RECURSO URL 1. Nombre. Establecer el nombre con el que se mostrará este recurso al estudiante. Ej. Página oficial ONU. Imagen 24. (Agregar URL) Centro Universitario de los Valles Coordinación de Tecnologías para el Aprendizaje Unidad de Multimedia Instruccional [ 25 ] Manual Básico para Asesores Espacios Virtuales de Aprendiezaje CUValles (Moodle 3) Nivelación en Enferemería 2. URL externa. Introducir la dirección web del elemento o sitio deseado. Ej. http://www.un.org/es/index.html. 3. Apariencia. En este apartado podremos especificar como se visualizará el contenido de nuestra URL. Automático, Incrustado (se muestra dentro del marco de la página del curso), Abrir (forzá a que el archivo se abra o descargue para poder visualizarlo) y En ventana emergente (se muestra dentro de una nueva ventana). 4. Para finalizar la creación de este recurso es necesario dar clic en el botón Guardar cambios y regresar al curso o bien Guardar cambios y mostrar. Imagen 25. (Completar URL) Centro Universitario de los Valles Coordinación de Tecnologías para el Aprendizaje Unidad de Multimedia Instruccional [ 26 ] Manual Básico para Asesores Espacios Virtuales de Aprendiezaje CUValles (Moodle 3) Nivelación en Enferemería 3.3 PÁGINA El recurso tipo página permite crear una página web sencilla con el editor de textos de Moodle. En este recurso se pueden mostrar desde textos, imágenes, sonidos, videos, enlaces de internet hasta código incrustado (como los videos de Youtube, Animoto, Prezi o casi cualquier herramientas web 2.0). UN RECURSO TIPO PÁGINA PUEDE SER UTILIZADO PARA: Mostrar la presentación del curso, presentación del asesor, presentación de la unidad, información importante del curso, conceptos clave, etc. Incluir varias imágenes, mapas, diagramas, videos o archivos de sonido junto con su texto explicatorio. PARA AGREGAR UN NUEVO RECURSO PÁGINA SERÁ NECESARIO: 1. Dar clic al enlace Añadir una actividad o recurso. 2. En la ventana que aparecerá, ubicar la sección de recursos y marcar la opción de Página. 3. Dar clic en el botón Agregar. Verá una ventana similar a la que se muestra a continuación en la cual tendremos que configurar las opciones de nuestra nueva página del curso. COMPLETAR RECURSO PÁGINA 1. Nombre. Establecer el nombre con el que se mostrará este recurso al estudiante. Ej. Conceptos de la unidad. Imagen 26. (Agregar página) Centro Universitario de los Valles Coordinación de Tecnologías para el Aprendizaje Unidad de Multimedia Instruccional [ 27 ] Manual Básico para Asesores Espacios Virtuales de Aprendiezaje CUValles (Moodle 3) Nivelación en Enferemería 2. Contenido. Introducir los elementos que deseas mostrar a los estudiantes mediante la página, pueden ser textos, imágenes, recursos multimedia o código incrustado (herramientas web 2.0). Imagen 27. (Cotenido de página) 3. Para finalizar la creación de este recurso es necesario dar clic en el botón Guardar cambios y regresar al curso o bien Guardar cambios y mostrar. Centro Universitario de los Valles Coordinación de Tecnologías para el Aprendizaje Unidad de Multimedia Instruccional [ 28 ] Manual Básico para Asesores Espacios Virtuales de Aprendiezaje CUValles (Moodle 3) Nivelación en Enferemería 3.4 ARCHIVO El recurso tipo Archivo permite adjuntar cualquier tipo de archivo en el curso para la visualización o descarga por el participante. De ser posible el archivo se mostrará dentro de la interfaz del curso, de lo contrario solicitará la descarga. UN RECURSO TIPO ARCHIVO PUEDE SER UTILIZADO PARA: Compartir presentaciones utilizadas en clase. Compartir archivos de lectura (.pdf, .docx). Compartir archivos multimedia (audios, videos, imágenes). Proporcionar archivos de ejemplo de algún programa en específico para su edición (.cpp, .psd, .png). PARA AGREGAR UN NUEVO RECURSO ARCHIVO SERÁ NECESARIO: 1. Dar clic al enlace Añadir una actividad o recurso. 2. En la ventana que aparecerá, ubicar la sección de recursos y marcar la opción de Archivo. 3. Dar clic en el botón Agregar. Se visualizara una ventana similar a la que se muestra a continuación en la cual tendremos que configurar las opciones del archivo a compartir en el curso. COMPLETAR RECURSO ARCHIVO 1. Nombre. Introducir el nombre con el que se mostrará el archivo al estudiante. Ej. Presentación de clase 2. Imagen 28. (Agregar archivo) Centro Universitario de los Valles Coordinación de Tecnologías para el Aprendizaje Unidad de Multimedia Instruccional [ 29 ] Manual Básico para Asesores Espacios Virtuales de Aprendiezaje CUValles (Moodle 3) Nivelación en Enferemería 2. Contenido. Adjuntar el archivo que deseamos compartir. Es posible arrastrar y soltar el archivo sobre el recuadro punteado para cargarlo o bien utilizar el botón para buscar y elegir el documento. 3. Apariencia. Opcionalmente podremos especificar como se visualizará el contenido del archivo. Automático, Incrustado (se muestra dentro del marco de la página del curso), Abrir (forzá a que el archivo se abra o descargue para poder visualizarlo) y En ventana emergente (se muestra dentro de una nueva ventana). 4. Para finalizar la creación de este recurso es necesario dar clic en el botón Guardar cambios y regresar al curso o bien Guardar cambios y mostrar. Imagen 29. (Completar archivo) Centro Universitario de los Valles Coordinación de Tecnologías para el Aprendizaje Unidad de Multimedia Instruccional [ 30 ] Manual Básico para Asesores Espacios Virtuales de Aprendiezaje CUValles (Moodle 3) Nivelación en Enferemería 3.5 FORO La actividad foro permite generar discusiones asíncronas durante un periodo de tiempo determinado en nuestro curso. Existen varios tipos de foros a elegir, foro estándar permite a los estudiantes crear nuevas discusiones, foro discusión única simple limita a que los estudiantes solo puedan crear mensajes y no discusiones. Los mensajes de foros pueden ser calificados por el asesor y por los estudiantes, además de que se puede permitir que se adjunten archivos o imágenes en los mensajes. LA ACTIVIDAD TIPO FORO PUEDE SER UTILIZADA COMO: Un espacio introductorio para que los estudiantes se conozcan entre ellos. Un espacio para la aclaración de dudas. Para continuar en línea un tema que surgió en la sesión presencial. Para plantear desafíos y que los estudiantes sugieran soluciones. PARA AGREGAR UNA ACTIVIDAD FORO SERÁ NECESARIO: 1. Dar clic al enlace Añadir una actividad o recurso. 2. En la ventana que aparecerá, ubicar la sección de actividades y marcar la opción de foro. 3. Dar clic en el botón Agregar. Se visualizara una ventana similar a la que se muestra a continuación en la cual tendremos que configurar las opciones del foro en el curso. COMPLETAR ACTIVIDAD FORO Para completar esta actividad debemos llenar los campos básicos que a continuación se enumeran: 1. Nombre del foro. Introducir el nombre con el que se mostrará el foro al estudiante. Ej. Foro de dudas. 2. Descripción. Redactar las indicaciones o planteamiento de la discusión a tratar en el foro. Centro Universitario de los Valles Coordinación de Tecnologías para el Aprendizaje Unidad de Multimedia Instruccional [ 31 ] Manual Básico para Asesores Espacios Virtuales de Aprendiezaje CUValles (Moodle 3) Nivelación en Enferemería Imagen 30. (Agergar foro) 3. Tipo de foro. Elegir el tipo de foro para nuestra discusión, hay 5 tipos de foros disponibles; foro estándar para uso general, foro estándar similar a blog, foro preguntas y respuestas y una discusión única simple. Es recomendable utilizar esta última opción para ver todos los mensajes en una sola página. Imagen 31. (Tipo de foro) Centro Universitario de los Valles Coordinación de Tecnologías para el Aprendizaje Unidad de Multimedia Instruccional [ 32 ] Manual Básico para Asesores Espacios Virtuales de Aprendiezaje CUValles (Moodle 3) Nivelación en Enferemería 4. Umbral de mensajes para bloqueo. En esta sección podremos limitar las aportaciones de los estudiantes por solo cierto tiempo (máximo una semana) o no bloquear para permitir agregar mensajes en cualquier momento, apartado (a) Periodo de tiempo para bloqueo, además de restringir el número de mensajes que puede enviar cada estudiante, apartado (b) Umbral de mensajes para bloqueo. Imagen 32. (Umbral de mensajes para bloqueo) 5. Valuaciones. Establecer la forma en la que serán evaluadas las participaciones de los estudiantes en el foro. a. Tipo agregado define como se combinan las evaluaciones de los mensajes para formar la calificación final. Ej. Promedio de valuaciones. b. Escala seleccione el tipo de calificación para esa actividad; escala permite elegir una de las escalas predefinidas por el sistema, puntaje permite establecer la puntuación máxima para esta actividad. c. Limitar las valuaciones (ratings) a los elementos con fechas en este rango establece el periodio de tiempo durante el cual los mensajes recibidos podrán recibir un puntaje. Centro Universitario de los Valles Coordinación de Tecnologías para el Aprendizaje Unidad de Multimedia Instruccional [ 33 ] Manual Básico para Asesores Espacios Virtuales de Aprendiezaje CUValles (Moodle 3) Nivelación en Enferemería Imagen 33. (Valuaciones) 6. Para finalizar la creación de este recurso es necesario dar clic en el botón Guardar cambios y regresar al curso o bien Guardar cambios y mostrar. Centro Universitario de los Valles Coordinación de Tecnologías para el Aprendizaje Unidad de Multimedia Instruccional [ 34 ] Manual Básico para Asesores Espacios Virtuales de Aprendiezaje CUValles (Moodle 3) Nivelación en Enferemería 3.6 TAREA La actividad de tarea permite al asesor comunicar tareas, recolectar los trabajos, proporcionar calificaciones y retroalimentaciones a los estudiantes. Puede elegir entre varios tipos de envíos según se requiera; texto en línea, envío de archivos, fuera de línea. LA ACTIVIDAD TIPO TAREA PUEDE SER UTILIZADA COMO: Repositorio de los trabajos de los estudiantes. Emitir calificaciones a las actividades entregadas. Emitir retroalimentación o correcciones a trabajos entregados. Como recordatorio de actividades que se realicen fuera de la plataforma. PARA AGREGAR UNA ACTIVIDAD TAREA SERÁ NECESARIO: 1. Dar clic al enlace Añadir una actividad o recurso. 2. En la ventana que aparecerá, ubicar la sección de actividades y marcar la opción de foro. 3. Dar clic en el botón Agregar. Se mostrará una ventana similar a la que se muestra a continuación en la cual tendremos que configurar las opciones del foro en el curso. COMPLETAR ACTIVIDAD TAREA Para completar esta actividad debemos llenar los campos básicos que a continuación se enumeran: 1. Nombre de la tarea. Introducir el nombre con el que se mostrará la tarea al estudiante. Ej. Tarea 1 – Conceptos básicos. 2. Descripción. Teclear las indicaciones a seguir para realizar la tarea, los criterios a considerar en la evaluación de la actividad y el puntaje máximo a obtener. Centro Universitario de los Valles Coordinación de Tecnologías para el Aprendizaje Unidad de Multimedia Instruccional [ 35 ] Manual Básico para Asesores Espacios Virtuales de Aprendiezaje CUValles (Moodle 3) Nivelación en Enferemería Imagen 34. (Agregar tarea) 3. Filtros adicionales. Permite adjuntar archivos de apoyo para la realización de la actividad. Ej. Plantillas, lecturas, archivos de ejemplo, (es opcional). Imagen 35. (Filtros adicionales) Centro Universitario de los Valles Coordinación de Tecnologías para el Aprendizaje Unidad de Multimedia Instruccional [ 36 ] Manual Básico para Asesores Espacios Virtuales de Aprendiezaje CUValles (Moodle 3) Nivelación en Enferemería 4. Disponibilidad. Establecer el periodo de tiempo durante el cual se recibirán trabajos en este buzón, es necesario fijar las (a) fechas de apertura y cierre en el orden de; día, mes, año, hora, min. Si no desea recibir actividades tardías es necesario marcar la casilla de habilitar (b) fecha de corte y establecer una nueva fecha para generar un periodo de entrega de actividades tardías entre la fecha de entrega y la fecha de corte, después de esta última fecha no se recibirán más tareas. Imagen 36. (Disponibilidad) 5. Tipos de envíos. Permite elegir el tipo de envió para la tarea, puede elegir entre: a. Envíos de archivo, para recibir uno o varios archivos de los estudiantes según se establece en el apartado Número máximo de archivos subidos. b. Texto en línea, permite a los estudiantes escribir texto en el un editor de moodle para su envió. Este tipo permite restringir el número de palabras en la opción Límite de palabras. c. Fuera de línea. Este tipo de tarea solo se vería como un recordatorio en el bloque de eventos próximos, aplicaría para actividades que no se tienen que entregar por medios digitales. Para activarla solo es necesario desmarcar las casillas de Texto en línea y Envíos de archivo. Centro Universitario de los Valles Coordinación de Tecnologías para el Aprendizaje Unidad de Multimedia Instruccional [ 37 ] Manual Básico para Asesores Espacios Virtuales de Aprendiezaje CUValles (Moodle 3) Nivelación en Enferemería Imagen 37. (Tipo de envío) 6. Calificación. seleccione el (a) tipo de calificación para esa actividad; tipo escala permite elegir una de las escalas predefinidas por el sistema, tipo puntaje permite establecer la (b) puntuación máxima para esta actividad. Centro Universitario de los Valles Coordinación de Tecnologías para el Aprendizaje Unidad de Multimedia Instruccional [ 38 ] Manual Básico para Asesores Espacios Virtuales de Aprendiezaje CUValles (Moodle 3) Nivelación en Enferemería Imagen 38. (Calificación) 7. Para finalizar la creación de este recurso es necesario dar clic en el botón Guardar cambios y regresar al curso o bien Guardar cambios y mostrar. Centro Universitario de los Valles Coordinación de Tecnologías para el Aprendizaje Unidad de Multimedia Instruccional [ 39 ] Manual Básico para Asesores Espacios Virtuales de Aprendiezaje CUValles (Moodle 3) Nivelación en Enferemería 3.7 EXAMEN La actividad examen permite al asesor elaborar evaluaciones en línea, pueden presentar preguntas de tipo opción múltiple, falso/verdadero, relacionar columnas, respuesta corta entre otras. Se puede establecer el número de intentos para realizar un examen y un límite de tiempo para su realización, además a excepción de las preguntas tipo ensayo las preguntas pueden ser evaluadas automáticamente para mostrar la calificación final. LA ACTIVIDAD TIPO EXAMEN PUEDE SER UTILIZADA COMO: Como mini pruebas para tareas de lectura al final de una unidad/tema. Como práctica de examen. Para proporcionar retroalimentación sobre el desempeño. Para autoevaluación. PARA AGREGAR UNA ACTIVIDAD EXAMEN SERÁ NECESARIO: 1. Dar clic al enlace Añadir una actividad o recurso. 2. En la ventana que aparecerá, ubicar la sección de actividades y marcar la opción de Examen. 3. Dar clic en el botón Agregar. COMPLETAR ACTIVIDAD EXAMEN Para completar esta actividad debemos llenar los campos básicos que a continuación se enlistan: 1. Nombre. Introducir el nombre con el que se mostrará la tarea al estudiante. Ej. Examen – unidad I. Imagen 39. (Nombre de examen) 2. Descripción. Redactar las indicaciones para la realización del examen, las recomendaciones o conocimientos previos necesarios para su aplicación. Centro Universitario de los Valles Coordinación de Tecnologías para el Aprendizaje Unidad de Multimedia Instruccional [ 40 ] Manual Básico para Asesores Espacios Virtuales de Aprendiezaje CUValles (Moodle 3) Nivelación en Enferemería Imagen 40. (Descripción de examen) 3. Tiempo. Establecer el periodo de tiempo durante el cual estará abierto el examen para su aplicación (a), marcando la casilla habilitar en Abrir el examen y Cerrar el examen para fijar las fechas correspondientes. Es posible establecer un límite de tiempo para la realización del examen, para esto se debe de marcar la casilla habilitar de la opción (b) límite de tiempo y fijarlo. Centro Universitario de los Valles Coordinación de Tecnologías para el Aprendizaje Unidad de Multimedia Instruccional [ 41 ] Manual Básico para Asesores Espacios Virtuales de Aprendiezaje CUValles (Moodle 3) Nivelación en Enferemería Imagen 41. (Tiempo de examen) 4. Calificación. Configurar los aspectos sobre la forma de calificar el examen. a. Calificación aprobatoria, introducir la calificación mínima aprobatoria. b. Intentos permitidos, fijar el número de oportunidad que tendrá el estudiante para realizar el examen (recomendable poner un intento). c. Método de calificación, solo si se estableció permitir más de un intento, definir como se calcula la puntuación final del examen (calificación más alta, promedio, primer intento). Centro Universitario de los Valles Coordinación de Tecnologías para el Aprendizaje Unidad de Multimedia Instruccional [ 42 ] Manual Básico para Asesores Espacios Virtuales de Aprendiezaje CUValles (Moodle 3) Nivelación en Enferemería Imagen 42. (Calicación examen) 5. Diseño de cómo se presentará el examen. Definir el número de preguntas que se mostrarán por página, de esta manera puede mostrar una, tres, cinco o todas las preguntas en una sola página. Imagen 43. (Diseño de presetanción de examen) 6. Opciones para la revisión por el alumno. Controlar que información pueden ver los estudiantes cuando revisan un intento de resolver el examen o al ver los reportes (recomendamos dejar marcadas solo las opciones que se muestran a continuación, de esta manera los estudiantes solo podrán ver los puntos obtenidos y no cuales fueron las preguntas que contesto correctamente). Centro Universitario de los Valles Coordinación de Tecnologías para el Aprendizaje Unidad de Multimedia Instruccional [ 43 ] Manual Básico para Asesores Espacios Virtuales de Aprendiezaje CUValles (Moodle 3) Nivelación en Enferemería Imagen 44. (Opciones para revisión de alumno) 7. Para finalizar la primera fase de la creación de este recurso es necesario dar clic en el botón Guardar cambios y mostrar, esto nos llevara a continuar con la siguiente fase del examen, la generación de las preguntas. Ahora debemos dar clic en el botón (a) Editar examen. Imagen 45. (Editar examen) Centro Universitario de los Valles Coordinación de Tecnologías para el Aprendizaje Unidad de Multimedia Instruccional [ 44 ] Manual Básico para Asesores Espacios Virtuales de Aprendiezaje CUValles (Moodle 3) Nivelación en Enferemería 3.7.1 AGREGAR PREGUNTAS AL EXAMEN Después de completar el paso siete de la sección completar actividad examen es necesario cargar las preguntas al examen. Se visualizará una página como la siguiente en al cual se permite añadir los diferentes tipos de preguntas y realizar algunas configuraciones. a) establecer calificación para el examen, b) Barajar el orden de las pregunta, c) Agregar preguntas, d) Guardar la configuración. Imagen 46. (Ventana edición de examen) AÑADIR UNA NUEVA PREGUNTA Dar clic en el enlace de Añadir y en la caja desplegable que se muestra seleccionar la opción de una a) nueva pregunta. Imagen 47. (Agregar preguntas) Centro Universitario de los Valles Coordinación de Tecnologías para el Aprendizaje Unidad de Multimedia Instruccional [ 45 ] Manual Básico para Asesores Espacios Virtuales de Aprendiezaje CUValles (Moodle 3) Nivelación en Enferemería ELEGIR EL TIPO DE PREGUNTA A AGREGAR En la ventana flotante que aparece debemos de marcar el tipo de pregunta que se desea elaborar y dar clic sobre el botón de agregar. Se dispone de quince tipos de preguntas diferentes. Imagen 48. (Elección de tipo de pregunta) Centro Universitario de los Valles Coordinación de Tecnologías para el Aprendizaje Unidad de Multimedia Instruccional [ 46 ] Manual Básico para Asesores Espacios Virtuales de Aprendiezaje CUValles (Moodle 3) Nivelación en Enferemería 3.7.2 PREGUNTA OPCIÓN MÚLTIPLE Permite seleccionar una o varias respuestas de un listado de opciones. AGREGAR PREGUNTA OPCIÓN MÚLTIPLE Seguir pasos uno y dos de la sección Agregar preguntas al examen, marcar el tipo opción múltiple y dar clic en el botón agregar para iniciar la configuración de la pregunta. En seguida debemos de llenar los campos básicos que a continuación se enumeran. 1. Categoría. En la caja desplegable elegir la categoría que aparece con el mismo nombre que el examen. Por lo general es la primera que se aparece cuando se despliega. Esto permite mantener ordenadas todas las preguntas pertenecientes a este examen. (generalmente solo es necesario hacer esa modificación con la primer pregunta que agregamos al examen, después aparecerá con esta configuración para las demás preguntas que se añaden a este examen.) Imagen 49. (Opción multiple, completar 1) 2. Nombre de la pregunta. Teclear un identificador para esta pregunta. Ej. Pregunta_1 3. Texto de la pregunta. Teclear el texto completo de la pregunta a plantear. Centro Universitario de los Valles Coordinación de Tecnologías para el Aprendizaje Unidad de Multimedia Instruccional [ 47 ] Manual Básico para Asesores Espacios Virtuales de Aprendiezaje CUValles (Moodle 3) Nivelación en Enferemería Imagen 50. (Opción multiple, completar 2) 4. Respuestas. Introducir las opciones de respuesta en cada una de las cajas de elección correspondiente, Ej. Para la caja de elección 1 introducir la opción 1 y continuar con el miso orden para las demás opciones. a. Calificación. En este apartado indicaremos al sistema cual elección considerar como correcta para otorgar los puntos de la pregunta. Solo estableceremos la calificación máxima (100%) a la respuesta correcta, las demás pueden quedar tal cual aparecen (Ninguno(a)). Centro Universitario de los Valles Coordinación de Tecnologías para el Aprendizaje Unidad de Multimedia Instruccional [ 48 ] Manual Básico para Asesores Espacios Virtuales de Aprendiezaje CUValles (Moodle 3) Nivelación en Enferemería Imagen 51. (Opción multiple, completar 3) 5. Para concluir la creación de esta pregunta es necesario dar clic en el botón Guardar cambios. Podremos ver como la pregunta ha sido añadida a la página 1 de nuestro examen. Imagen 52. (Pregunta añadida 1) Centro Universitario de los Valles Coordinación de Tecnologías para el Aprendizaje Unidad de Multimedia Instruccional [ 49 ] Manual Básico para Asesores Espacios Virtuales de Aprendiezaje CUValles (Moodle 3) Nivelación en Enferemería 3.7.3 PREGUNTA FALSO/VERDADERO Permite seleccionar solo entre dos opciones: Falso o Verdadero AGREGAR PREGUNTA FALSO/VERDADERO Seguir pasos uno y dos de la sección Agregar preguntas al examen, marcar el tipo falso/verdadero y dar clic en el botón agregar para iniciar la configuración de la pregunta. En seguida debemos de llenar los campos básicos que a continuación se enumeran. 1. Categoría. En la caja desplegable elegir la categoría que aparece con el mismo nombre que el examen. Por lo general es la primera que se aparece cuando se despliega. Esto permite mantener ordenadas todas las preguntas pertenecientes a este examen. Imagen 53. (Verdadero-falso, completar 1) 2. Nombre de pregunta. Teclear un identificador para esta pregunta. Ej. Pregunta_2 3. Texto de la pregunta. Teclear el texto completo de la pregunta a plantear. Centro Universitario de los Valles Coordinación de Tecnologías para el Aprendizaje Unidad de Multimedia Instruccional [ 50 ] Manual Básico para Asesores Espacios Virtuales de Aprendiezaje CUValles (Moodle 3) Nivelación en Enferemería Imagen 54. (Verdadero-falso, completar 2) 4. Respuesta correcta. Elegir la respuesta correcta para la pregunta/afirmación que se planteó anteriormente, falso o verdadero. Imagen 55. (Verdadero-falso, completar 3) 5. Para concluir la creación de esta pregunta es necesario dar clic en el botón Guardar cambios que se muestra al final de la página. Podremos ver como la pregunta ha sido añadida a la página 1 de nuestro examen. Imagen 56. (Pregunta añadida 2) Centro Universitario de los Valles Coordinación de Tecnologías para el Aprendizaje Unidad de Multimedia Instruccional [ 51 ] Manual Básico para Asesores Espacios Virtuales de Aprendiezaje CUValles (Moodle 3) Nivelación en Enferemería 3.7.4 PREGUNTA RELACIONAR COLUMNA Las preguntas y respuesta se muestran en dos columnas separadas, la columna de respuestas se visualiza con cajas de selección de las cuales se despliegan las posibles opciones de respuesta a elegir. AGREGAR PREGUNTA RELACIONAR COLUMNA Seguir pasos uno y dos de la sección Agregar preguntas al examen, marcar el tipo falso/verdadero y dar clic en el botón agregar para iniciar la configuración de la pregunta. En seguida debemos de llenar los campos básicos que a continuación se enumeran. 1. Categoría. Verificar que en la caja desplegable de categoría aparece el mismo nombre que el examen. Por lo general es la primera que se aparece cuando se despliega. Esto permite mantener ordenadas todas las preguntas pertenecientes a este examen.(puede ser que ya aparezca con esta opción establecida) Imagen 57. (Relacionar columna, completar 1) 2. Nombre de la pregunta. Teclear un identificador para esta pregunta. Ej. Pregunta_3. 3. Texto de la pregunta. Teclear las indicaciones para que el estudiante relaciones las columnas. Centro Universitario de los Valles Coordinación de Tecnologías para el Aprendizaje Unidad de Multimedia Instruccional [ 52 ] Manual Básico para Asesores Espacios Virtuales de Aprendiezaje CUValles (Moodle 3) Nivelación en Enferemería Imagen 58. (Relacionar columna, completar 2) 4. Respuestas. En este apartado debemos introducir los textos tanto de la a) pregunta como de su b) respuesta correspondiente, de esta manera estableceremos las relaciones. Debemos introducir tantas preguntas y respuestas como relaciones deseadas. Opcionalmente podemos añadir más respuestas erróneas o distractores, para este caso el campo de la pregunta lo dejamos vacío y solo introducimos la respuesta errónea en el campo de respuesta. Centro Universitario de los Valles Coordinación de Tecnologías para el Aprendizaje Unidad de Multimedia Instruccional [ 53 ] Manual Básico para Asesores Espacios Virtuales de Aprendiezaje CUValles (Moodle 3) Nivelación en Enferemería Imagen 59. (Relacionar columna, completar 3) 5. Para concluir la creación de esta pregunta es necesario dar clic en el botón Guardar cambios que se muestra al final de la página. Podremos ver como la pregunta ha sido añadida a la página 1 de nuestro examen. Imagen 60. (Pregunta añadida 3) Centro Universitario de los Valles Coordinación de Tecnologías para el Aprendizaje Unidad de Multimedia Instruccional [ 54 ] Manual Básico para Asesores Espacios Virtuales de Aprendiezaje CUValles (Moodle 3) Nivelación en Enferemería 3.7.5 PREGUNTA RESPUESTA CORTA Permite teclear una o varias palabras como respuesta a la pregunta plantada, es calificada al comparar la respuesta contra respuestas modelo. AGREGAR PREGUNTA RELACIONAR COLUMNA Seguir pasos uno y dos de la sección Agregar preguntas al examen, marcar el tipo falso/verdadero y dar clic en el botón agregar para iniciar la configuración de la pregunta. En seguida debemos de llenar los campos básicos que a continuación se enumeran. 1. Categoría. Verificar que en la caja desplegable de categoría aparece el mismo nombre que el examen. Por lo general es la primera que se aparece cuando se despliega. Esto permite mantener ordenadas todas las preguntas pertenecientes a este examen. (puede ser que ya aparezca con esta opción establecida). Imagen 61. (Respuesta corta, completar 1) 2. Nombre de la pregunta. Teclear un identificador para esta pregunta. Ej. Pregunta_4. 3. Texto de la pregunta. Teclear las indicaciones para que el estudiante relaciones las columnas. Centro Universitario de los Valles Coordinación de Tecnologías para el Aprendizaje Unidad de Multimedia Instruccional [ 55 ] Manual Básico para Asesores Espacios Virtuales de Aprendiezaje CUValles (Moodle 3) Nivelación en Enferemería Imagen 62. (Respuesta corta, completar 2) 4. Respuestas. Teclear la o las palabras de respuesta (a), permite colocar más de una respuesta posible y dar una calificación (b) a cada una de esas posibles respuestas, de ser correctas (100%) o parcialmente correctas (menor que 100%). Imagen 63. (Respuesta corta, completar 3) Centro Universitario de los Valles Coordinación de Tecnologías para el Aprendizaje Unidad de Multimedia Instruccional [ 56 ] Manual Básico para Asesores Espacios Virtuales de Aprendiezaje CUValles (Moodle 3) Nivelación en Enferemería 6. Finalizar. Para concluir la creación de esta pregunta es necesario dar clic en el botón Guardar cambios que se muestra al final de la página. Podremos ver como la pregunta ha sido añadida a la página 1 de nuestro examen. Imagen 64. (Pregunta añadida 4) Centro Universitario de los Valles Coordinación de Tecnologías para el Aprendizaje Unidad de Multimedia Instruccional [ 57 ] Manual Básico para Asesores Espacios Virtuales de Aprendiezaje CUValles (Moodle 3) Nivelación en Enferemería 4. REFERENCIAS moodle. (15 de abril de 2016). moodledocs. Recuperado el 15 de abril de 2016, de moodledocs: https://docs.moodle.org/all/es/Página_Principal Centro Universitario de los Valles Coordinación de Tecnologías para el Aprendizaje Unidad de Multimedia Instruccional [ 58 ] Centro Universitario de los Valles José Luis Santana Medina Rector Víctor Manuel Castillo Girón Secretario Académico Marco Tulio Daza Ramírez Secretario Administrativo Coordinación de Tecnologías para el Aprendizaje Marco Antonio Gómez Herrera Coordinador de Tecnologías para el Aprendizaje Carlos Eduardo Verdín Arreola Jefe de la Unidad de Multimedia Instruccional Jorge Ernesto Castillo Rizo Área de Diseño Educativo Centro Universitario de los Valles Carretera Guadalajara - Ameca Km. 45.5, C.P. 46600. Ameca, Jalisco, México. Tel. 01 (375) 7580 500.