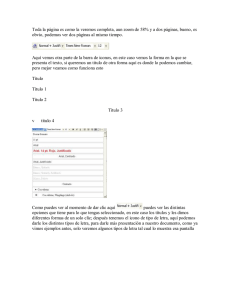3. Capture una imagen
Anuncio

Introducción Audaces Digiflash XT es un sistema de digitalización ideal para empresarios y modelistas que precisan de resultados rápidos y precisos. Está compuesto por un software, uno aparato y una cámara fotográfica digital de alta calidad y fue desarrollado para ofrecer agilidad y precisión extrema en la digitalización de patrones. El aparato es lo hardware de este sistema, donde serán dispuestos los patrones que serán digitalizados. El posicionamiento de los patrones es más fácil y las terminaciones del hardware son inigualables. La cámara es conectada al ordenador, permitiendo la visualización de los patrones. La captura de la imagen es obtenida a través del software o el aparato. Proyectado especialmente para profesionales del área textil, Audaces Digiflash XT detecta automáticamente diversos elementos utilizados en los patrones, como sentido del hilo, líneas internas, piquetes internos y en el contorno de los patrones. Además, permite manipular directamente los patrones y dejar visible la ventana de propiedades. Destaques del Software: • • • • • • Máxima precisión; Agilidad extrema; Patrones planos, eliminando el efecto de doblez (necesarias durante la moldería); Viene con una excelente cámara digital, que puede ser controlada por el software y el aparato; Facilidad en el uso del aparato y del software, debido a la cámara estar conectada al ordenador; Detección automática de elementos internos: piquetes, líneas rectas y sentido del hilo. Requisitos: • • • • • • Windows Vista, Windows XP, Windows 7 y 8; 2 GB de memoria; Tarjeta gráfica con 256 colores o superior; Puerto USB disponible para conectar el aparato; Es necesario un lector de CD-ROM para instalar el software. Procesador Dual Core. Más informaciones: Soporte Audaces Teléfono: +55 (48) 2107-3777 E-mail: [email protected] Versión manual 11.0 Release Audaces Digiflash XT 11.0 - 296 Interfaz La interfaz de Audaces Digiflash XT es agradable e intuitiva, haciendo con que el producto sea fácil de usar. A continuación, veremos la descripción y finalidad de los iconos exhibidos en la interfaz y en las ventanas del software. Patrones Grandes Abre el Asistente para unir patrones grandes. Captura imágenes de la cámara y une los patrones automáticamente Cámara Abre la Visión de la cámara. Permite capturar imágenes por medio del software Abrir Abre las imágenes existentes en el ordenador en una nueva pestaña en el Área de trabajo. Guardar Guarda la digitalización y sus cambos en formato .ads Selección Deshabilita el uso de herramientas y permite la manipulación directa en los patrones. Piquetes Coloque piquetes en los patrones. Diseño Crea puntos y segmentos transformándolos en patrones. Coloca lineas internas en los patrones Texto Coloca notas en el archivo. Hilo Indica el sentido del hilo del patrón. Regla Permite medir de un punto a otro del patrón u otros puntos de la fotografía. Pestañas Permite modificar el uso entre las imágenes abiertas Propiedades Exhibe las propiedades del patrón o elemento seleccionado. Área de Trabajo Exhibe la imagen y su digitalización Navegación Muestra una miniatura de la imagen, representando el zoom y facilitando el desplazamiento de la visualización. Visión completa Muestra la imagen por completo. Aumenta visión Aproxima el zoom a la imagen. Versión manual 11.0 Zoom 1:1 Muestra los patrones en tamaño real. Disminuye visión Aleja el zoom de la imagen. Release Audaces Digiflash XT 11.0 - 296 Interfaz entre Hombre y Máquina – IHM La Interfaz entre Hombre y Máquina (IHM) es sencilla de utilizar. Optimiza el tiempo en la digitalización de los patrones, pues es un canal directo entre el software y el usuario. Vea, a continuación, la descripción y finalidad de los botones exhibidos en la IHM. Encender/Apagar Alimenta o corta energía de la IHM y de la cámara. Versión manual 11.0 Capturar Imagen Nuevo Archivo Capta imágenes de nuevos archivos Capturar Imagen Archivo Actual Capta imágenes del mismo modelo Capturar Imagen Patrones Grandes Capta imágenes de los patrones grandes Release Audaces Digiflash XT 11.0 - 296 Propiedades Exhibe las Propiedades del patrón o elemento seleccionado. Con esta herramienta, es posible verificar informaciones de los elementos, así como manipularlos y editarlos. Para facilitar la comprensión de las herramientas, haciendo clic sobre los links a lo largo del texto, el documento será dirigido para uno de los casos de uso de la herramienta. Selección del Patrón ✔ Permite atribuir un Nombre y una Descripción al patrón. Ellos permanecen vinculados al patrón después de ser abiertos en el software Audaces Vestuario; ✔ Permite visualizar el Perímetro (cm) total del patrón y su Área (cm2). ✔ Permite atribuir Propiedades de la marcada inclusive en la etapa de digitalización. Estas propiedades sirven para ayudar a colocar la piezas con el software Audaces Vestuario Marcada. Selección en el Sentido del hilo Versión manual 11.0 ✔ Permite visualizar y modificar la posición del hilo, a través de las coordenadas X e Y, teniendo su origen en la base izquierda del patrón, luego de haber sido digitalizado. ✔ Permite determinar la Rotación del patrón y la Banda de rotación cuando sea seleccionada la opción Rotación: 180 grados ± banda. Release Audaces Digiflash XT 11.0 - 296 Selección en el Segmento (recto o curvo) ✔ Permite visualizar seleccionado; el Perímetro (cm) del segmento ✔ Permite visualizar y editar el Número de puntos que contiene el segmento, colocando el número de puntos deseados o utilizando las flechas para aumentar o reducir el número de puntos; ✔ Permite transformar una curva en recta, modificando el número de punto para 2; ✔ Muestra la distancia del segmento con relación a la imagen de los patrones digitalizados. Esta medida puede ser modificada al deslizar la barra del Suavizador; ✔ Reduce el número de puntos de curva del segmento y los reposiciona para obtener mejores resultados, suavizando las curvas. Esta opción es encontrada en la barra Suavizador. Selección en el Punto (punto de curva o punto de control) ✔ Permite modificar el Tipo de punto, entre punto de curva y punto de control; Selección en la marca interna Versión manual 11.0 ✔ Permite modificar el Tipo de marca interna, entre Piquete X y Piquete +; ✔ Permite colocar el Ancho (cm) y la Altura (cm) de la marca. El tamaño de la marca interna puede ser previamente determinado en la Ventana Preferencias que se encuentra en la Barra de Menú > Editar. Release Audaces Digiflash XT 11.0 - 296 Selección en el Piquete sobre el contorno ✔ Permite modificar el Tipo de punto que acompaña el Piquete, entre punto de control y punto de curva; ✔ Permite cambiar el Tipo de piquete, entre Piquete I, Piquete V y Piquete T; ✔ Permite colocar el Ángulo (º), Largo (cm) y Ancho (cm) del piquete. El tamaño del piquete puede ser previamente determinado en la Ventana Preferencias que se encuentra en la Barra de Menú > Editar. Selección en el Texto ✔ Permite escribir el Texto deseado y determinar el Ángulo (º) y el Tamaño de la fuente del texto. Utilizando la Regla Versión manual 11.0 ✔ Permite exhibir la posición de los puntos indicados en la imagen o en el patrón, a través de las coordenadas X e Y; ✔ Permite visualizar la Distancia (cm) entre los dos puntos indicados. Si los dos puntos indicados pertenecen al mismo patrón, también mostrará el valor del perímetro correspondiente a la selección y el perímetro del resto del patrón. Release Audaces Digiflash XT 11.0 - 296 Área de Trabajo Muestra la imagen que será digitalizada. Luego de procesar la imagen muestra los patrones digitalizados, en forma vectorial. En el Área de trabajo es posible: verificar los patrones digitalizados y perfeccionar las molderías, así como también determinar el Sentido del hilo, introducir Marca interna, Línea interna, entre otras funciones. Área de Navegación Muestra la imagen abierta en el Área de trabajo en miniatura y también los iconos para ajustar el zoom. Un recuadro destaca la posición del zoom en la imagen que está siendo visualizada. El recuadro puede ser utilizado para facilitar el desplazamiento de la visualización. Haciendo clic en él y manteniendo el ratón presionado, es posible arrastrarlo para el lugar deseado. Utilización Básica Este capítulo detalla la mejor manera de posicionar los patrones en el aparato, como capturar una imagen a través del software, digitalizar patrones automáticamente, utilizar el zoom para verificar la detección de los patrones y guardar el archivo digitalizado. Para facilitar el uso del software veremos a continuación los pasos básicos para la utilización del sistema y obtención de los primeros patrones digitalizados. 1. Encienda la cámara y la IHM Encienda y apague la cámara y la IHM haciendo clic una sola vez en el botón Encender/Apagar. Para saber si están encendidos, debe verificar si el LED blanco está encendido. Sugerencia: Cuando la cámara entra en modo de espera el ícono Cámara en el software queda inactivo. Para despertarla del modo de espera pulse cualquier botón de la IHM, el ícono de la Cámara quedará activado nuevamente. Versión manual 11.0 Release Audaces Digiflash XT 11.0 - 296 2. Posicione los patrones en el aparato El aparato es fácil de usar. Para el correcto posicionamiento de los patrones en el aparato, es importante considerar algunos detalles : 1. Levante la tapa del aparato sosteniendo el marco de aluminio; 2. Observe que la tapa del aparato permanecerá abierta debido al sistema de pistón fijado a ella; 3. Posicione los patrones, respetando un espacio de más o menos 1cm entre cada uno; 4. Observe que los patrones deben ser posicionados dentro del Área de digitalización del aparato; 5. Cierre la tapa, sosteniéndola hasta que esté próxima de la superficie. 1 2 3 5 Versión manual 11.0 Release Audaces Digiflash XT 11.0 - 296 3. Capture una imagen Capte las imágenes de los patrones dispuestos en el aparato de dos maneras: 3.1 Por el software: 1. Observe si los patrones se encuentran en el aparato; 2. Haga clic sobre el icono Cámara para abrir una nueva pestaña en el Área de trabajo,exhibiendo la Visión de la cámara; 3. Haga clic sobre el botón Capturar imagen, que se encuentra en la Barra de mensaje Visión de la cámara; 4. La imagen fue capturada y está pronta para ser digitalizada. 2 3 3.2 Por el aparato: 1. Observe si los patrones están dispuestos en el aparato; 2. Haga clic en la IHM, en el botón Capturar Imagen Nuevo Archivo; 3. Observe que se captó la imagen y está lista para su digitalización. 2 Versión manual 11.0 Release Audaces Digiflash XT 11.0 - 296 4. Capte imágenes en el mismo archivo Capte varias imágenes del mismo modelo usando el software o el aparato: 4.1 Por el software: 1. Observe si los patrones están dispuestos en el aparato; 2. Haga clic en el ícono de la Cámara; 3. Pulse la tecla Alt del teclado; 4. Observe que el botón de captar cambiará de Capturar Imagen a Capturar Imagen Archivo Actual; 5. Haga clic en Capturar Imagen Archivo Actual; 6. Repita la operación cuantas veces sea necesario; 7. Observe que las imágenes del mismo archivo se ubicarán en pestañas separadas, identificadas por el mismo ícono; 8. Digitalice las imágenes. 2 5 4.2 Por el aparato: 1. Observe si los patrones están dispuestos en el aparato; 2. Haga clic en el botón Capturar Imagen Archivo Actual, y se captará la imagen; 3. Cambie los patrones que están dispuestos en el aparato; 4. Haga clic nuevamente en el botón Capturar Imagen Archivo Actual, y se captará la imagen; 5. Repita la operación cuantas veces sea necesario; 6. Observe que las imágenes del mismo archivo se ubicarán en pestañas separadas, identificadas por el mismo ícono; 7. Haga clic en Procesar. 2e4 Versión manual 11.0 Release Audaces Digiflash XT 11.0 - 296 6 7 5. Límite de capturas Cuando el software identifique un número máximo de imágenes captadas todas las herramientas quedarán desactivadas, impidiendo que se capten nuevas imágenes y, un mensaje de alerta aparecerá en la pantalla. Esto ocurre para evitar trabar el computador o el procesamiento de alguna imagen. Versión manual 11.0 Release Audaces Digiflash XT 11.0 - 296 6. Digitalice patrones automáticamente Con apenas un clic, detecta el contorno de patrones de papel y los transforma en elementos en el ordenador. 1. Con la imagen abierta, haga clic en el botón Procesar; 2. Aguarde algunos segundo el procesamiento de la imagen; 3. Los patrones son digitalizados automáticamente y están prontos para ser usados. 1 2 Versión manual 11.0 Release Audaces Digiflash XT 11.0 - 296 7. Ventana Incoherencias Identifica incoherencias en los patrones, como: patrones sin sentido del hilo, sin nombre o patrones abiertos. En la misma se puede hacer clic en la incoherencia y corregir el patrón señalado. La ventana Incoherencias también separa por pestañas las incoherencias de documentos compuestos. Así el trabajo del usuario se hace más ágil. Versión manual 11.0 Release Audaces Digiflash XT 11.0 - 296 8. Herramientas para zoom El zoom es utilizado siempre que sea necesario aproximar la visualización de un trecho del patrón o visualizar el conjunto de patrones por completo. El uso del zoom es importante durante la conferencia de la detección o cuando sea preciso perfeccionar un patrón digitalizado. 1. Use la rueda del ratón sobre la imagen para aproximar y alejar el zoom; 2. Vea como también es posible usar la rueda del ratón como zoom tanto en el Área de trabajo como en el Área de navegación; 3. Obtenga más Zoom y menos Zoom haciendo clic sobre sus respectivos iconos en el Área de navegación; 4. Presione 'H' en el teclado y gire la rueda del ratón para desplazar la visualización en sentido horizontal o presione la tecla 'V' y gire la rueda del ratón para desplazar la visualización en sentido vertical; 5. Observe que en el Área de navegación es posible desplazar el recuadro haciendo clic sobre él y arrastrarlo, siempre manteniendo el botón izquierdo del ratón presionado; 6. Obtenga zoom total de la imagen haciendo clic sobre el icono Visión completa; 7. Haga clic sobre el icono Zoom 1:1 en el Área de navegación para ver los patrones como realmente son. Obs.: Esta representación puede sufrir pequeñas variaciones dependiendo de las configuraciones específicas de su monitor. 6 3 3 7 5 Versión manual 11.0 Release Audaces Digiflash XT 11.0 - 296 9. Guarde el archivo digitalizado Guarda los archivos digitalizados. 1. Después de digitalizar los patrones, haga clic sobre el icono Guardar; 2. Indique el nombre del archivo que será guardado; 3. Elija la carpeta donde el archivo será guardado; 4. Haga clic en el botón Guardar para finalizar la operación. 1 3 2 4 Es importante destacar que para documentos compuestos, solamente debe guardar una ventana y se guardarán automáticamente todas las otras pertenecientes al grupo. 10. Guarde las imágenes captadas Audaces Digiflash XT permite guardar las imágenes captadas. 1. 2. 3. 4. 5. Capte una imagen Haga clic en Archivo y después en Guardar imagen Indique el nombre del archivo a guardar; Seleccione la carpeta en la que guardará el archivo; Haga clic en Guardar para finalizar la operación. Importante: Para documentos compuestos las imágenes se deben guardar separadamente. Versión manual 11.0 Release Audaces Digiflash XT 11.0 - 296 Detecciones Automáticas Audaces Digiflash XT identifica automáticamente elementos utilizados en las molderías. Varias industrias utilizan marcaciones en las moderías. Estas marcaciones sirven como referencia para el posicionamiento de bolsillos, pinzas, aplicaciones, etc.; facilitan la costura de la pieza, además de permitir que piezas hechas en serie mantengan un alto nivel de calidad. El siguiente capítulo presenta los elementos que pueden ser detectados automáticamente por el software y las herramientas necesarias para obtener los mejores resultados con la detección automática. 1. Sentido del Hilo El hilo juega un papel super importante en el patrón, principalmente para el sector de marcada y corte. El mismo determina cómo será cortado el patrón en la tela. Por lo general las empresas utilizan en las molderías flechas para indicar dicha posición. Para que el hilo del patrón sea detectado automáticamente, el mismo debe ser representado con marcador negro y estar bien completado. Es importante que tenga un grosor entre 0,5mm y 2mm, como puede ser visto en la imagen abajo. Con el propósito de garantizar la correcta detección del hilo en los patrones, determinamos que el largo mínimo del hilo sea de 5cm. Hilos con menos de 5cm no serán detectados automáticamente, siendo preciso que el usuario los introduzca manualmente. El Sentido del hilo en el patrón también es identificado automáticamente. Caso haya una flecha en un solo lado del hilo, este será indicado por el software. Puede ser editado fácilmente, seleccionando el hilo deseado y cambiando en Propiedades las marcaciones de sentido del hilo. Versión manual 11.0 Release Audaces Digiflash XT 11.0 - 296 Si hay una única línea interna (sin flechas) en el patrón, ésta será identificada como Sentido del hilo. El sentido del hilo puede ser borrado del patrón fácilmente, seleccionando el hilo deseado y presionando la tecla 'Delete'. Versión manual 11.0 Release Audaces Digiflash XT 11.0 - 296 2. Piquetes en el contorno de los patrones El Piquete en el contorno de los patrones es utilizado para determinar puntos de encuentro entre los recortes de piezas o patrones. Son varios los beneficios durante la costura. El software identifica automáticamente piquetes V y piquetes I. Para que los piquetes en el contorno de los patrones sean detectados es importante que tengan un ancho de hasta 10 mm y un largo de hasta15 mm. Los piquetes que no estén recortados en el patrón deben ser dibujados con marcador, estar bien completos y seguir las recomendaciones de tamaños mencionadas anteriormente. Para cambiar el Tipo de piquete, seleccione el piquete deseado y modifique en el Área de propriedades su tipo entre V, I y T. Piquetes en el contorno pueden ser borrados del modelo fácilmente, seleccionando el piquete deseado y presionando la tecla 'Delete'. Versión manual 11.0 Release Audaces Digiflash XT 11.0 - 296 3. Marcas internas Las marcas internas son detectadas automáticamente en las molderías. Para que las marcas internas sean detectadas automáticamente, deben ser marcadas con marcador y estar bien completadas. Es importante que midan aproximadamente 1cm y que sean proporcionales, como puede ser visto en la siguiente imagen. Son detectadas automáticamente marcas X. Ellas pueden ser editadas fácilmente, seleccionando el piquete deseado y modificando en Propiedades su Tipo de piquete, que puede ser X o +. La Marca interna puede ser eliminada del modelo fácilmente, seleccionando la marca deseada y presionando la tecla 'Delete'. Versión manual 11.0 Release Audaces Digiflash XT 11.0 - 296 4. Líneas internas La Línea interna puede ser utilizada en las molderías para diversas finalidades, entre ellas indicar el posicionamiento de los bolsillos, recortes y doblez del patrón. Para que las líneas internas sean detectadas automáticamente deben ser dibujadas con marcador y estar bien completas. Es importante que tenga un grosor entre 0,5mm y 2mm, como muestra la figura abajo. Con el fin de garantir la correcta detección de las líneas internas en los patrones, determinamos que el largo mínimo sea de 5cm. Líneas con menos de 5cm no serán detectadas automáticamente, siendo necesario introducirlas manualmente. Las líneas internas pueden ser eliminadas del patrón fácilmente, seleccionando la línea deseada y presionando la tecla 'Delete'. Versión manual 11.0 Release Audaces Digiflash XT 11.0 - 296 Utilización Personalizada Para emparejar los patrones digitalizados, es posible que el usuario utilice otras herramientas disponibles en el software. Este capítulo detalla las formas de perfeccionar los patrones digitalizados, introduciendo piquetes y sentido del hilo y aprovechando informaciones de la imagen para registrar detalles en el patrón. 1. Coloque Nombres en los Patrones Los patrones pueden recibir Nombre inclusive en la etapa de digitalización. Los nombres sirven para ayudar a diferenciar los diversos patrones de la pieza y, generalmente, indican la parte correspondiente de la pieza (bolsillo, solapa, etc.) o su ubicación (frente, espalda, etc.). 1. Seleccione el patrón deseado; 2. Indique en Propiedades el nombre que desea atribuirle al patrón; 3. Vea como es posible utilizar las informaciones descriptas en el patrón aproximando el zoom en la imagen. 2 1 Versión manual 11.0 Release Audaces Digiflash XT 11.0 - 296 2. Introduzca Marcas Internas Manualmente Las marcas internas sirven para orientar a otros sectores de la industria, como costura y corte, y también para orientar al patronista. Pueden ser utilizadas para determinar la posición de los bolsillos, pliegues, indicar el lugar de los botones, aplicaciones, terminaciones de pinzas, etc. 1. Seleccione la herramienta Piquetes; 2. Utilice la imagen para indicar la Marca Interna; 3. Haga clic en el lugar que desea introducir la marca interna; 4. Observe que será introducida una marca X. Caso desee introducir una marca +, mantenga presionada la tecla 'Ctrl' durante el procedimiento descripto anteriormente; 5. Para modificar el tipo de marca entre X y +, luego de introducida, seleccione la marca deseada y modifique el Tipo de marca en Propiedades; 6. Finalice la herramienta haciendo clic con el botón derecho del ratón. 1 5 3 Versión manual 11.0 Release Audaces Digiflash XT 11.0 - 296 3. Introduzca Piquetes Sobre el Contorno Manualmente Son diferentes las utilidades de los piquetes en las molderías. La herramienta coloca piquetes sobre el contorno del patrón de forma fácil e intuitiva. 1. Seleccione la herramienta Piquetes; 2. Utilice la imagen para indicar la posición del piquete; 3. Vea como al accionar el Magnetismo, es más fácil posicionar el piquete; 4. Haga clic en el lugar que desea colocar el piquete; 5. Observe que será colocado un piquete con punto de control. Caso desee introducir un piquete con punto de curva, mantenga la tecla 'Ctrl' presionada durante el procedimiento descripto anteriormente; 6. Para modificar el Ángulo (º) del piquete o su Largo (cm), haga clic sobre su extremo y arrastre para el lugar deseado, o mantenga el botón del ratón presionado y arrastre para el lugar deseado durante la colocación del piquete; Versión manual 11.0 Release Audaces Digiflash XT 11.0 - 296 7. Para modificar el punto que acompaña el piquete, de control para curva, seleccione el piquete y modifique su Tipo en Propiedades; 8. Para modificar el tipo de piquete entre V, I y T, seleccione la opción deseada en Tipo de piquete. 1 7 8 6 Versión manual 11.0 Release Audaces Digiflash XT 11.0 - 296 4. Introduzca Líneas Auxiliares Manualmente Líneas auxiliares son líneas que sirven para orientar a otros sectores de la industria, como costura y corte. Pueden ser utilizadas para determinar la posición de los bolsillos, tablas, etc. 1. Seleccione la herramienta Diseño; 2. Utilice la imagen para indicar el comienzo de la línea auxiliar. Será creado un punto de control; 3. Mantenga la tecla 'Ctrl' presionada para indicar el lugar donde serán localizados los puntos de curva, caso sea necesario; 4. Finalice la línea auxiliar haciendo clic con el botón derecho del ratón; 5. Vea como el software agrega automáticamente las líneas al patrón. 1 5 5 2 Versión manual 11.0 Release Audaces Digiflash XT 11.0 - 296 5. Introduzca Sentido del Hilo Manualmente El Sentido del hilo juega un papel super importante en el patrón, principalmente para el sector de marcada y corte. El mismo determina cómo será cortado el patrón en la tela. Es posible utilizar ángulos de 90º y 45º al colocar el Sentido del hilo en el patrón. En estos casos, el primer extremo del hilo debe partir de uno de los segmentos del patrón, y no de su centro. 1. Seleccione la herramienta Hilo; 2. Haga clic sobre el contorno del patrón, indicando el primer extremo del hilo; 3. Vea como el Magnetismo es accionado, facilitando el posicionamiento del hilo en un ángulo de 90º; 4. Vea también como el Magnetismo es accionado, facilitando el posicionamiento del hilo en un ángulo de 45º; 5. Utilizando el ángulo deseado, haga clic sobre el patrón, indicando el segundo extremo del hilo. 6. Para modificar el Sentido del hilo, haga clic sobre su extremo y arrastre para el lugar deseado; Versión manual 11.0 Release Audaces Digiflash XT 11.0 - 296 7. Para cambiar el lugar del hilo dentro del patrón, haga clic sobre la extensión del hilo y arrastre para el lugar deseado; 8. Modifique el Sentido del hilo en el Área de propriedades en los casos de telas con “pié”. 1 3 2 4 8 6 Versión manual 11.0 7 Release Audaces Digiflash XT 11.0 - 296 6. Suavice Curvas El Suavizador se encuentra en Propiedades y es habilitado siempre que un Segmento (una de las laterales del patrón) es seleccionado. Con esta herramienta, el usuario tiene condiciones para suavizar las curvas, reduciendo el número de puntos de curva del segmento y posicionándolos nuevamente para obtener mejores resultados. En los casos en que la “polución” de la imagen contribuye para el aumento del número de puntos de curva o en los casos en que los patrones cortados con tijera no estén rectos, esta herramientas es muy útil. La información de distancia del segmento con relación a la imagen es exhibida en esta misma ventana. Manualmente, el usuario podrá regular la distancia que el segmento debe tener en relación a la imagen. Esta información es modificada al mover la barra del Suavizador. 1. Haga clic sobre el icono Selección o haga clic en el botón derecho del ratón para deshabilitar la herramienta que esté en uso; 2. Seleccione el segmento deseado; 3. Vea en el Área de propriedades la información de Número de puntos y Distancia curva X imagen (cm); 4. Gire la barra del Suavizador para la derecha con el fin de reducir el número de puntos de curva hasta obtener el resultado deseado. 1 3 4 2 Versión manual 11.0 Release Audaces Digiflash XT 11.0 - 296 Digitalización de Patrones Grandes La herramienta Patrones Grandes funciona como un ayudante para acompañar al usuario en la digitalización de patrones con tamaño mayor que la zona útil del aparato. Este asistente se comunica con la cámara, por eso debe estar conectada a la IHM y ambos encendidos. La digitalización de Patrones Grandes se puede realizar por medio del software o del aparato: Digitalice Patrones Grandes por el software; 1. Seleccione la herramienta Patrones Grandes, la ventana Asistente para unir de patrones grandes se abrirá ; 2. Ubique parte del molde en el aparato, de manera que el resto del mismo baje hacia el piso; 3. Use el sello para hacer dos marcas en el patrón. Las marcas deben quedar una lo más lejos posible de la otra, para que sirvan de referencia en la unión del patrón; 4. Baje la tapa de acrílico y haga clic en Capturar imagen; 5. Reubique el patrón en el aparato, de manera que las marcas de unión queden en el fondo del aparato, como muestra la siguiente imagen; 6. Selle nuevamente el patrón para que estas marcas sirvan de referencia en la unión del próximo patrón; 7. Baje la tapa de acrílico y haga clic nuevamente en Capturar imagen; 8. Repita estos procesos para cada nueva imagen que necesite captar; 9. Para rehacer la imagen recién captada, haga clic en Borrar última imagen. Reubique el patrón y capte nuevamente la imagen deseada; 10. Después de captar las imágenes deseadas, el software automáticamente une los patrones. 11. El patrón digitalizado aparecerá en una pestaña en el escritorio. 1 Versión manual 11.0 Release Audaces Digiflash XT 11.0 - 296 4 5 5 6 7 Versión manual 11.0 Release Audaces Digiflash XT 11.0 - 296 9 8 10 11 6.2 Digitalice Patrones Grandes por el aparato: 1. Ubique parte de los patrones en el aparato, de manera que el resto de ellos baje hacia el piso; 2. Use el sello para hacer dos marcas en el patrón. Las marcas deben quedar una lo más lejos posible de la otra, para que sirvan de referencia en la unión del patrón; 3. Baje la tapa de acrílico 4. Pulse el botón Capturar imagen Patrones Grandes ubicado en la IHM, la ventana Asistente para unir de patrones grandes se abrirá; 5. Pulse nuevamente el botón Capturar imagen Patrones Grandes para Versión manual 11.0 Release Audaces Digiflash XT 11.0 - 296 captar la primera imagen. Reubique el patrón en el aparato, de manera que las marcas de unión queden en el fondo del aparato, como muestra la siguiente imagen; 6. Selle nuevamente el patrón para que estas marcas sirvan de referencia en la unión del próximo patrón; 7. Baje la tapa de acrílico; 8. Pulse nuevamente el botón Capturar Imagen. 9. Repita estos procesos para cada nueva imagen que necesite captar; 10. Para rehacer la imagen recién captada, haga clic en Borrar última imagen. Reubique el patrón y capte nuevamente la imagen deseada; 11. Después de captar las imágenes deseadas, el software automáticamente une los patrones. El patrón digitalizado aparecerá en una nueva pestaña en el escritorio. Versión manual 11.0 Release Audaces Digiflash XT 11.0 - 296 Otras Utilidades A continuación presentaremos las opciones para ayudar al usuario durante la digitalización de sus patrones, como abrir una imagen existente en el ordenador y como crear patrones manualmente. Veremos también, las herramientas que sirven para manipular los patrones, medir distancias e introducir textos en el archivo. 1. Manipule Patrones Manipule los segmentos siempre que sienta la necesidad de mejorar los patrones digitalizados o modificar detalles del patrón. 1. Haga clic sobre el icono Selección o haga clic con el botón derecho del ratón para deshabilitar la herramienta que esté en uso; 2. Aproxime el ratón sobre el contorno del patrón; 3. Vea como el Magnetismo resalta los puntos de control, puntos de curva y la extensión del segmento para que sean manipulados. 4. Haga clic sobre el punto que desee mover y arrástrelo manteniendo el botón del ratón presionado; 5. Observe que al arrastrar un segmento se cría un punto de curva en el lugar donde fue clicado. 3 Versión manual 11.0 5 Release Audaces Digiflash XT 11.0 - 296 2. Abra una Imagen Abre una imagen en formato (.jpg) existente en el ordenador. 1. Haga clic en Archivo > Abrir; 2. Seleccione la carpeta correspondiente; 3. Indique la imagen; 4. Haga clic en Abrir. 1 2 3 4 Sugerencia: Otra opción es hacer clic en la imagen que desea procesar y arrastrarla hacia adentro del software, en el escritorio. Versión manual 11.0 Release Audaces Digiflash XT 11.0 - 296 3. Cree Patrones Manualmente Permite crear manualmente los patrones que componen la imagen. 1. Abra la imagen deseada; 2. Haga clic sobre el botón Procesar para corregir las distorsiones de la imagen; 3. Seleccione todos los patrones y presione la tecla 'Delete'; 4. Seleccione la herramienta Diseño; 5. Haga clic sobre la imagen, indicando el comienzo del patrón. Un punto de control será creado; 6. Haga clic en otros puntos de la imagen indicando el contorno del patrón; 7. Mantenga la tecla 'Ctrl' presionada para indicar el lugar donde serán localizados los puntos de curva en el contorno del patrón; 8. Use el Magnetismo en el segmento para cerrar el patrón. 4 8 Versión manual 11.0 Release Audaces Digiflash XT 11.0 - 296 4. Selección Múltiple Selecciona un conjunto de elementos, permitiendo borrar fácilmente. 1. Haga clic en el icono Selección o haga clic con el botón derecho del ratón para deshabilitar la herramienta que esté en uso; 2. Haga clic sobre el Área de trabajo y mantenga el ratón presionado hasta que aparezca el rectángulo de selección; 3. Vea como todos los puntos de control, puntos de curva y segmentos que estén dentro del área de selección cambiarán su estado, pudiendo ser borrado; 4. Presione la tecla 'Delete'; 5. Vea, en la siguiente imagen, como al borrar todos los puntos de curva del segmento el mismo se transforma en una recta. 1 2 5 Versión manual 11.0 Release Audaces Digiflash XT 11.0 - 296 5. Borre los patrones Digitalizados Borra los patrones seleccionados. 1. Haga clic en el icono Selección o haga clic con el botón derecho del ratón para deshabilitar la herramienta que esté en uso; 2. Seleccione el patrón deseado haciendo clic en él o a través de selección múltiple; 3. Presione la tecla 'Delete' para borrar el patrón seleccionado. 1 2 Versión manual 11.0 Release Audaces Digiflash XT 11.0 - 296 6. Borre los Elementos del Patrón Borra los elementos seleccionados. 1. Haga clic en el icono Selección o haga clic con el botón derecho del ratón para deshabilitar la herramienta que esté en uso; 2. Seleccione el elemento (punto de control, punto de curva, sentido del hilo o segmento) que desee borrar; 3. Use el Magnetismo para facilitar esta operación; 4. Presione la tecla 'Delete' para borrar el elemento seleccionado. 1 2 Versión manual 11.0 Release Audaces Digiflash XT 11.0 - 296 7. Cerrar patrones Cierra los patrones abiertos, detectados o creados por el usuario, con facilidad. 1. Seleccione la herramienta Diseño; 2. Indique el extremo del patrón que será cerrado; 3. Dibuje el segmento deseado y haga clic sobre el extremo al que se desee cerrar el patrón; 4. Vea como el software identifica automáticamente (caso el patrón todavía se encuentre abierto), aproximando la selección al trecho a ser cerrado; 5. Repita la operación hasta que todos los segmentos del patrón estén dibujados; 6. Haga clic en el extremo del patrón inicial para cerrarlo automáticamente; 7. Observe como las propiedades (como Nombre) del primer patrón seleccionado son mantenidas; 8. Vea como también es posible cerrar patrones arrastrando el último punto de un segmento hasta otro. 1 3 Versión manual 11.0 6 Release Audaces Digiflash XT 11.0 - 296 8. Cota y Perímetros Muestra el valor de la distancia a partir de dos puntos indicados en el Área de trabajo. Al indicar dos puntos del contorno del patrón, la herramienta también muestra el valor del perímetro de ese trecho. 1. Seleccione la herramienta Regla; 2. Vea como el Magnetismo es accionado, facilitando el posicionamiento de las cotas; 3. Indique el primer extremo de la cota; 4. Indique el segundo extremo de la cota; 5. Vea como es posible también medir las distancias internas de los patrones, el contorno, de un patrón para otro y cualquier punto dentro del Área de trabajo. 6. La cota exhibe para el usuario, además de la distancia indicada, el perímetro de los trechos del patrón. 1 6 6 Versión manual 11.0 Release Audaces Digiflash XT 11.0 - 296 9. Texto La opción permite introducir textos en el archivo, que serán guardados en formato .ads. Las notas no son vinculadas directamente a un patrón, sirviendo como referencia para todo el modelo o archivo. 1. Seleccione la herramienta Texto; 2. Haga clic sobre el Área de digitalización, indicando el posicionamiento del texto a ser introducido; 3. Digite las informaciones deseadas, en el campo Texto en Propiedades; 4. Caso sea necesario, indique el Ángulo (º) para el texto y el Tamaño de la fuente también en Propiedades. 1 3 4 2 Versión manual 11.0 Release Audaces Digiflash XT 11.0 - 296 Calidad en la digitalización Para obtener calidad máxima en la detección de los patrones, siga las recomendaciones: 1. El contorno del patrón debe estar en buen estado, sin marcas o daños; 2. El ambiente debe estar bien iluminado. Sin embargo, no es aconsejable posicionar el aparato debajo de focos de luz; porque pueden dañar la imagen capturada. 3. Es preferible usar luz natural; 4. Utilice patrones claros (pardo o blanco), que aseguren un buen contraste con el aparato; 5. Use marcador negro, para facilitar la visualización de líneas auxiliares, piquetes y anotaciones en los patrones. Versión manual 11.0 Release Audaces Digiflash XT 11.0 - 296 Soluciones de Problemas Informe de Errores El siguiente mensaje aparece cuando sucede algún problema. Para que sea posible verificar y corregir el error es importante que, al aparecer este mensaje, el usuario entre en contacto con el soporte técnico de Audaces y envíe este informe. Será creado, automáticamente, un archivo comprimido que facilitará el envío. Recuerde que es importante que el usuario detalle lo que estaba haciendo cuando sucedió ese error. El usuario podrá optar entre las siguientes opciones para enviar el archivo: • Haga clic en Abrir local del archivo. Con este comando es posible mover este archivo para el lugar deseado, o arrastrarlo para dentro de un mensaje de correo electrónico, por ejemplo; • Haga clic en Guardar como.... Se abrirá la ventana en la cual el usuario podrá indicar el nombre y el lugar donde desea guardar el archivo. Envíe este archivo para el soporte Audaces. Versión manual 11.0 Release Audaces Digiflash XT 11.0 - 296 Error de comunicación con la cámara 1. Verifique si la cámara está encendida y conectada al ordenador; 2. Cierre el software Audaces Digiflash XT y ábralo nuevamente. Muchos puntos de curva luego de la digitalización 1. Verifique si el patrón fue cortado con tijera, lo que puede dejar su contorno muy irregular; 2. Vea si hay muchas marcas en el contorno del patrón, ya que pueden confundir el sistema; 3. Seleccione el segmento deseado y, en Propiedades, suavice el segmento. No digitalizó un patrón 1. Verifique si los patrones están muy próximos; 2. Verifique si los patrones son muy pequeños; 3. Verifique si los patrones están muy próximos de la guarda. Versión manual 11.0 Release Audaces Digiflash XT 11.0 - 296 Cuidados con el aparato Pretendiendo aumentar la durabilidad de el aparato y la perfecta digitalización de los patrones, listamos algunos cuidados que deben ser seguidos: 1. No utilizar el aparato para otras funciones que no sea la de digitalización de los patrones; 2. El aparato debe estar limpia, sin polvo o rayas en su superficie; 3. No utilice productos abrasivos para limpiar el aparato. Herramientas del Software 1. Archivo Cámara Abre una nueva pestaña en el Área de trabajo, exhibiendo el aparato y los patrones dispuestos en ella por medio de la Visualización de la Cámara. Permite capturar la imagen a través del software. Patrones Grandes Abre el asistente para unir patrones grandes. Captura imágenes de la cámara y une los patrones automáticamente Abrir Abre imágenes en formato (.jpg) existentes en el ordenador, en una nueva pestaña en el Área de trabajo. Guardar Guarda la digitalización y sus modificaciones en formato .ads. Es necesario indicar el lugar donde los archivos serán guardados. Guardar Como... Guarda la digitalización y sus modificaciones en un nuevo archivo en formato .ads, permitiendo cambiar el nombre del archivo y su lugar. Guardar imagen Guarda la imagen capturada por la cámara en el lugar deseado. Es necesario indicar el nombre y el lugar en el que será guardada la imagen. Versión manual 11.0 Release Audaces Digiflash XT 11.0 - 296 Exportar archivo Exporta el archivo digitalizado en otros formatos de archivo. Compatible con AAMA Estándar, AAMA Gerber y AAMA Pad System (.dxf). Salir Cierra el software Audaces Digiflash XT. Propone opciones para guardar los archivos procesados. 2. Editar Deshacer Deshace las últimas procesamiento de la imagen. operaciones realizadas en el software, luego del Rehacer Rehace las últimas operaciones deshechas en el software. Preferencias Determina las preferencias del usuario a la hora de digitalizar. Define atajos para facilitar la utilización del software. Es posible configurar opciones como: nombrar automáticamente los patrones, los elementos que serán detectados automáticamente, unidad de medida, además de diferentes detalles en la detección de piquetes. Es posible también configurar atajos para facilitar el uso del software, haciendo clic sobre el atajo atribuido actualmente y digitando el atajo deseado. Versión manual 11.0 Release Audaces Digiflash XT 11.0 - 296 Sugerencia: configure la carpeta de Backup, para asegurar una copia de seguridad de sus archivos. 3. Herramientas Selección Deshabilita el uso de herramientas y permite la manipulación directa de los patrones. Diseño Crea puntos y segmentos y los transforma en patrones, permite introducir líneas internas en los patrones. Piquetes Introduce piquetes en el contorno y marcas internas en los patrones con apenas un clic. Hilo Indica el sentido del hilo del patrón. Texto Introduce notas en el archivo. Regla Permite medir de un punto a otro del patrón u otros puntos del Área de trabajo. Versión manual 11.0 Release Audaces Digiflash XT 11.0 - 296 4. Visualizar Visión completa Exhibe toda la imagen, así como todos los patrones contenidos en ella. Aumenta visión Aproxima el zoom de la imagen. Disminuye visión Aleja el zoom de la imagen. Zoom 1:1 Exhibe la imagen en tamaño real. La misma puede sufrir pequeñas variaciones dependiendo de las configuraciones de cada monitor. Restaurar ventana Devuelve las ventanas Propiedades, Navegación e Incoherencias a su lugar original. 5. Ayuda Tutorial Permite acceder a la documentación del software en formato digital. La documentación facilita la descripción de herramientas y muestra ejemplos. Acerca Exhibe informaciones sobre la versión del software y contactos de Audaces. Leer licencia Muestra la licencia del software Audaces Digiflash XT. Es importante que el usuario lea la licencia del producto para utilizarlo con prudencia. Versión manual 11.0 Release Audaces Digiflash XT 11.0 - 296 Índice Introducción............................................................................................................................1 Destaques del Software:....................................................................................................1 Requisitos:.........................................................................................................................1 Más informaciones:............................................................................................................1 Interfaz ..................................................................................................................................2 Interfaz entre Hombre y Máquina – IHM................................................................................3 Propiedades...........................................................................................................................4 Selección del Patrón..........................................................................................................4 Selección en el Sentido del hilo.........................................................................................4 Selección en el Segmento (recto o curvo).........................................................................5 Selección en el Punto (punto de curva o punto de control)..............................................5 Selección en la marca interna...........................................................................................5 Selección en el Piquete sobre el contorno........................................................................6 Selección en el Texto.........................................................................................................6 Área de Trabajo......................................................................................................................7 Área de Navegación...............................................................................................................7 Utilización Básica...................................................................................................................7 1. Encienda la cámara y la IHM.........................................................................................7 2. Posicione los patrones en el aparato............................................................................8 3. Capture una imagen......................................................................................................9 4. Capte imágenes en el mismo archivo.........................................................................10 5. Límite de capturas........................................................................................................11 6. Digitalice patrones automáticamente..........................................................................12 7. Ventana Incoherencias................................................................................................13 8. Herramientas para zoom.............................................................................................14 9. Guarde el archivo digitalizado.....................................................................................15 10. Guarde las imágenes captadas.................................................................................15 Detecciones Automáticas.....................................................................................................16 1. Sentido del Hilo............................................................................................................16 2. Piquetes en el contorno de los patrones.....................................................................18 3. Marcas internas ..........................................................................................................19 4. Líneas internas............................................................................................................20 Utilización Personalizada.....................................................................................................21 1. Coloque Nombres en los Patrones..............................................................................21 2. Introduzca Marcas Internas Manualmente..................................................................22 3. Introduzca Piquetes Sobre el Contorno Manualmente...............................................23 4. Introduzca Líneas Auxiliares Manualmente.................................................................25 5. Introduzca Sentido del Hilo Manualmente...................................................................26 Versión manual 11.0 Release Audaces Digiflash XT 11.0 - 296 6. Suavice Curvas............................................................................................................28 Digitalización de Patrones Grandes....................................................................................29 Otras Utilidades....................................................................................................................33 1. Manipule Patrones ......................................................................................................33 2. Abra una Imagen.........................................................................................................34 3. Cree Patrones Manualmente.......................................................................................35 4. Selección Múltiple........................................................................................................36 5. Borre los patrones Digitalizados..................................................................................37 6. Borre los Elementos del Patrón ..................................................................................38 7. Cerrar patrones............................................................................................................39 8. Cota y Perímetros........................................................................................................40 9. Texto.............................................................................................................................41 Calidad en la digitalización..................................................................................................42 Soluciones de Problemas....................................................................................................43 Informe de Errores...........................................................................................................43 Error de comunicación con la cámara.............................................................................44 Muchos puntos de curva luego de la digitalización.........................................................44 No digitalizó un patrón.....................................................................................................44 Cuidados con el aparato......................................................................................................45 Herramientas del Software..................................................................................................45 1. Archivo.........................................................................................................................45 2. Editar............................................................................................................................46 3. Herramientas...............................................................................................................47 4. Visualizar.....................................................................................................................48 5. Ayuda...........................................................................................................................48 Versión manual 11.0 Release Audaces Digiflash XT 11.0 - 296