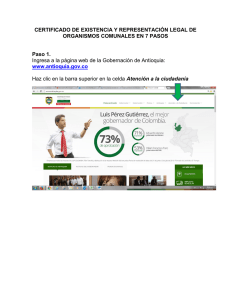Manual de Blackboard Collaborate (Elluminate) del estudiante
Anuncio
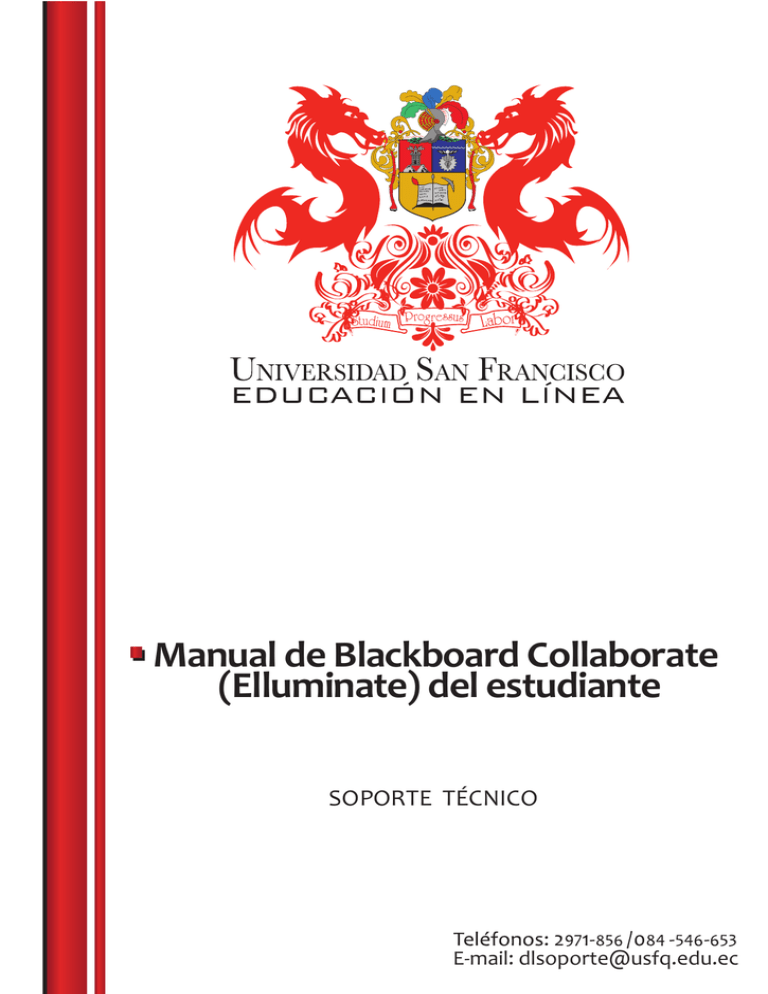
Manual de Blackboard Collaborate (Elluminate) del estudiante SOPORTE TÉCNICO E-mail: [email protected] Manual de Blackboard Collaborate (Elluminate) del estudiante Ingresa a una sesión de prueba y verifica que tu computador tenga Java y que puedas ingresar a una sala de videoconferencia 1. 2. 3. 4. Tu computador debe tener instalado el plug in de Java. Para comprobar si tu computador tiene instalado Java haz clic aquí. Al ingresar al sitio se verificará que tu sistema operativo y la versión de Java instalada en tu computador sean soportadas por Elluminate Live. Si tu computador no tiene Java debes instalarlo desde el sitio http://www.java.com/es. Si la versión de Java no es compatible debes desinstalar Java y volverla a instalar. Los computadores Mac tienen instalado Java en forma predeterminada, pero si sale “versión no soportada” debes actualizar el sistema operativo de tu Macintosh. Revisa que tu navegador no tenga bloqueada las ventanas emergentes o Popups. Si estás en Mac debes hacer clic en el ícono de Safari y quitar la marca en la casilla Bloqueador de ventanas emergentes o Popups. Si estás con Mozilla haz clic en Herramientas Opciones Contenido. Desmarca la casilla Bloquear ventanas emergentes y haz clic en Aceptar. Si estás con Internet Explorer haz clic en Herramientas y apaga el bloqueador de ventanas emergentes. Haz clic aquí para ingresar a una sesión de videoconferencia de prueba. Dependiendo del navegador es posible que te pregunte si aceptas que se ejecute Java y si deseas ejecutar el archivo meeting.jlp. Debes aceptar ambas opciones. Si la sesión se inicia correctamente aparecerá la ventana que se muestra en la siguiente figura. 5. Para salir haz clic en Archivo y luego clic en Salir. Ingresa a la sesión de videoconferencia programada por tu profesor Los profesores pueden crear sesiones de videoconferencia desde Elluminate o desde Desire2Learn. Si tu profesor crea la sesión desde Elluminate, colocará el enlace de la sesión programada en el Calendario, en Contenidos, o te enviará al correo del curso. Si tu profesor crea la sesión de videoconferencia desde Desire2Learn, debes realizar los siguientes pasos para poder ingresar a la sala: 1. Ingresa a tu curso. En la barra de navegación de tu curso haz clic en Actividades Videoconferencia ‐ Elluminate. Si la sesión ya está habilitada haz clic en el botón Join. Nota: Haz clic en Join una sola vez y espera a que se abra la ventana de Blackboard Collaborate. Si no se abre esta ventana debes desbloquear las ventanas emergentes. Si no se empieza a ejecutar Java revisa si no te salió una barra amarilla de alerta de seguridad de descarga de archivos. Si te sale la alerta haz clic en la barra, y luego haz clic en descargar archivo. Solo en ese caso haz clic nuevamente en Join. IMPORTANTE: Si tu profesor te ha indicado que debes participar en una sesión de videoconferencia y no se presenta ninguna, debes comunicarte urgentemente con él o ella e indicarle este particular. 2. 3. Después de iniciado Java se va a demorar algunos minutos. Espera hasta que se presente la ventana que te muestra que se está conectando a la sesión. Si es la primera vez que ingresas a Elluminate se presenta la ventana para que ajustes el ancho de banda de conexión: LAN, cable o inalámbrico. 4. 5. Si se inició correctamente la sesión, se presentará tu nombre en el panel de participantes junto con los de tu profesor y compañeros que han iniciado sesión. Si te sale error de conexión, intenta conectarte nuevamente. Es posible que haya demoras o sobrecarga en tu red de Internet. Lo primero que debes realizar para asegurarte de poder escuchar y ser escuchado es ejecutar la prueba de audio cuyas instrucciones se muestran a continuación. Verifica que tu sistema de audio funcione correctamente IMPORTANTE: Para poder participar en una sesión de videoconferencia debes tener audífonos y micrófono. No utilices los parlantes de tu computador ya que produce un eco y molesta a los demás participantes. 1. Inicia el asistente de configuración de audio. Haz clic en Tools o Herramientas. Se despliega el menú contextual de herramientas. • Haz clic en Audio. • Haz clic en Audio Setup Wizard o en Configurar audio. Selecciona el dispositivo de audio que tienes conectado a tu computador. • 2. Si no se lista tu dispositivo de audio, asegúrate de que esté bien conectado y haz clic en Refresh o Actualizar. • Si no estás seguro qué dispositivo es el tuyo, mantén el dispositivo que aparece como predeterminado y haz clic en OK o Aceptar. Ajusta el volumen de tus audífonos. • Haz clic en Play o Reproducir. Escucha la grabación y luego haz clic en Stop o Parar. • Puedes ajustar el volumen arrastrando con el ratón la barra de control de volumen. • Si escuchaste correctamente haz clic en Yes o Aceptar, caso contrario selecciona No y repite el proceso. • 3. 4. 5. 6. Selecciona el dispositivo de micrófono que tienes conectado en tu computador. • Si no se lista tu micrófono, asegúrate de que esté bien conectado y haz clic en Refresh o Actualizar. • Si no estás seguro qué dispositivo tienes, mantén el que aparece como predeterminado y haz clic en OK o Aceptar. Ajusta el volumen de tu micrófono. • Haz clic en Record o Grabar. • Di alguna frase en voz alta y luego haz clic en Stop o Parar. • Haz clic en Play o Reproducir para escuchar la grabación. • Puedes ajustar el volumen del micrófono arrastrando la barra de control de volumen con tu ratón. • Si la prueba resultó satisfactoria haz clic en Yes o Aceptar, caso contrario haz clic en No y repite nuevamente el proceso. Finaliza el asistente de configuración de audio. • Haz clic en OK o Aceptar. Familiarízate con la interfaz de Elluminate Puedes comunicar a tu profesor algún tipo de emoción mediante los emoticones. Haz clic en la flecha de la esquina inferior derecha del ícono Show emotion y selecciona el emoticón que refleje lo que tu quieres comunicar a tu profesor. Para pedir la palabra haz clic sobre este ícono. Puedes utilizar este ícono para indicar a tu profesor que te ausentarás momentáneamente de la sesión. Si deseas emitir un voto en una encuesta, se presentarán las opciones Yes, No o None, u otras alternativas de votación con letras de la A a la E. Si tu profesor te da la palabra haz clic en Talk o Hablar. Recuerda volver a presionar sobre el mismo botón cuando termines de hablar para apagar tu micrófono. Si tu profesor te permite mostrarte en cámara haz clic en Video. Para apagar tu cámara presiona nuevamente en Video. Si tienes preguntas o simplemente deseas comunicarte con tus compañeros puedes escribir en la ventana de chat. Digita lo que desees comunicar y presiona la tecla Enter. Puedes ir leyendo en la ventana de chat lo que digitan los demás participantes. Si deseas guardar en formato PDF el contenido de la ventana de chat o de la pizarra, haz clic en File o Archivo. Cuando se despliegue el menú contextual haz clic en Save o Guardar y selecciona lo que desees guardar, por ejemplo chat o el contenido del Whiteboard o Pizarra. Debes elegir el formato PDF o texto. Eventualmente tu profesor podría otorgarte permisos de moderador para que cargues un archivo de Power Point y presentes a tus compañeros. Haz clic en el ícono de pizarra. Haz clic en Load Content o Cargar contenido. Selecciona tu archivo de Power Point y cárgalo. La aplicación de Power Point debe estar cerrada, caso contrario te dará un error. Una vez cargado tu archivo de Power Point en la pizarra, utiliza la barra de navegación para ir recorriendo entre las diapositivas de tu presentación. Puedes utilizar también las herramientas de la pizarra para realizar anotaciones, utilizar el puntero o el resaltador.