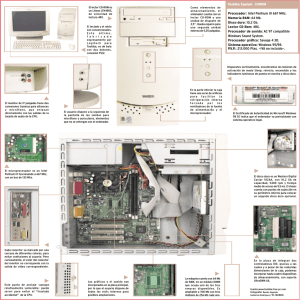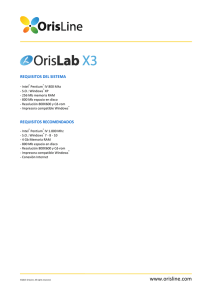El microprocesador
Anuncio

Arquitectura y ensamble de PC Arquitectura del PC Ensamble del PC Instalación eléctrica / Protección del PC Instalación Windows Casos de reparación Soporte técnico Mantenimiento PC Reemplazar partes Los equipos modernos de cómputo están dotados de excelentes circuitos y filtros para distribuir la corriente eléctrica en su interior. Pero no obstante su propia protección, toda computadoras debe protegerse de las variaciones de los voltajes externos. Lo normal es colocar entre el PC y la red de energía pública, elementos de barrera como reguladores de voltaje y supresores de picos de voltaje (surge protector). Pero necesitamos conocer varios detalles técnicos adicionales para comprender e implementar una adecuada instalación y protección para los PC. La creación de una instalación con polo a tierra no es en sí misma una seguridad 100% que impedirá cualquier daño en el interior de tu computadora, ya que los componentes electrónicos pueden originarlo independientemente, por degradación o agotamiento de las sustancias con que se fabrican las partes. El polo a tierra sin embargo, atenúa el daño de una sobrecarga o cortocircuito, orientando el exceso de corriente hacia el exterior del sistema, protegiendo al operador. Veremos el detalle del polo a tierra mas adelante. El circuito eléctrico de alimentación de una computadora necesita normalmente tres líneas de alimentación: la fase, el neutro y la tierra. En la secuencia de instalación se conecta primero el regulador de voltaje o acondicionador, quien se encarga de mantener un voltaje promedio (110-115 voltios). Un buen regulador / acondicionador abre el circuito de alimentación cuando las variaciones de voltaje exceden los rangos + - 90 v. ó + - 135 v. En ciertos casos es necesario instalar a continuación una fuente de energía ininterrumpida o UPS, esto es cuando trabajamos con datos muy valiosos o delicados en el PC. Después del regulador /acondicionador o UPS se conecta la computadora. Si el regulador no tiene las salidas o tomacorrientes necesarios para conectar todos los cables, tienes que adicionarle un multi toma (que es lo mismo que un surge protector) con 4 o 6 posiciones y a este conectar el PC. Por otra parte, debes tener en cuenta que si el uso de tu equipo es doméstico o casero, (nos referimos a que lo tienes en zona de poca variación de voltaje) puedes utilizar el tomacorriente común de una casa u oficina. Pero si estas en zona industrial o tu equipo forma parte de un grupo de computadoras (centro de cómputo), el circuito de energía eléctrica debe ser independiente, es decir habrá que crear una red eléctrica exclusiva para las computadoras partiendo de la caja de breakers. El polo a tierra. Las computadoras actuales se protegen muy bien gracias a los excelentes componentes de su fuente y los reguladores de voltaje modernos. Pero el circuito con polo a tierra se vuelve imprescindible cuando la instalación es de tipo comercial (como la de una empresa o institución de enseñanza). En tales casos en donde los altibajos del fluido eléctrico son constantes se requiere además crear una INSTALACION ELECTRICA INDEPENDIENTE, con su apropiada conexión a tierra. En sistemas independientes de alimentación eléctrica para equipos de cómputo, hay que conectar el cable de tierra a un polo que puede estar en el tablero de distribución eléctrica de la edificación, o en su defecto a un polo creado en el piso con una varilla instalada adecuadamente en la tierra, la tubería metálica que esta en contacto directo con el piso de la edificación o parte de la estructura metálica en contacto directo con la tierra. En el toma eléctrico en donde se van a enchufar los aparatos de protección para el PC, los cables deben conectarse de tal manera que la ranura pequeña debe recibir la fase y la ranura grande, el neutro. El agujero redondo es para conectar el cable de conexión a tierra. Sobre las formas de crear la instalación a tierra se ha debatido mucho desde que el físico norteamericano Benjamín Franklin implementara el uso de varillas Copperweld hace mas de 200 años.. Si tenemos en cuenta que el polo a tierra no se crea expresamente para proteger un equipo o sus circuitos sino para PROTEGER AL PERSONAL HUMANO que opera los equipos cuando surge una sobre tensión (como la de un cortocircuito), concluimos que lo que necesitamos es un CAMINO para evacuar corriente indeseable. En consecuencia el tener conectado el polo de tierra de un tomacorriente a un polo de tierra como una varilla Copperweld cumpliría su misión perfectamente, quedando expuesto solo al inconveniente indeseable de que una corriente podría ingresar por la misma conexión a tierra en forma inversa a la que se desea (como la corriente de un rayo o el aterrizaje de un cable vivo). Si se quiere evitar que la corriente no pueda fluir en sentido inverso por la conexión a tierra (hacia los circuitos ) y para obtener una protección completa, tendremos que instalar aparatos que controlen el fluido en este sentido ( controladores con circuito LCR). Un circuito esquemático de este tipo sería: el polo a tierra convencional, por ejemplo la varilla Copperweld --> el cable de tierra ---> el controlador LCR --> el cable que suministra la tierra a la instalación eléctrica independiente para las computadoras. Protección del PC de la electrostática. Un factor contra el que tiene que luchar constantemente el reparador de PC y los operadores de PC en general es la presencia de las cargas electrostáticas. Para entender esto ( y en una definición más gráfica que técnica) hay que recordar que la corriente eléctrica es EL FLUJO DE ELECTRONES a través de un conductor (o de un circuito) cuando hay una DIFERENCIA DE POTENCIAL (entre sus extremos ). O sea: hay circulación de electrones cuando un polo (negativo o cargado de electrones) emana electrones hacia el polo opuesto (positivo o carente de electrones). Luego, para que tal circulación se produzca es necesario aplicar una fuerza (en electricidad: fuerza electromotriz). La aplicación de la fuerza electromotriz moverá los electrones a una intensidad determinada produciendo calor en los conductores ( la intensidad de los electrones se mide en AMPERIOS). Cuando la intensidad es demasiado alta produce rotura o fusión de los componentes del circuito que no están diseñados para soportar altas temperaturas (diodos, chips, etc.). Eso en lo que respecta a la generación de corriente en los circuitos no humanos. Pero en las personas suceden también fenómenos de generación de corriente por medios ajenos a su anatomía. Uno de ellos, muy común es el contacto por fricción. El contacto con los elementos produce en las personas VOLTAJE potencial que se descarga (a cada momento) en otras personas u objetos (se nota a veces cuando tocas tu automóvil por primera vez en la mañana o cuando tocas ligeramente a una persona). Esta corriente almacenada en el cuerpo humano se conoce como CARGA ELECTROSTATICA y es la que a la postre puede producir daños en los circuitos electrónicos del PC. En la práctica la carga electrostática se transmite al PC por el contacto del cuerpo humano con los puntos de un circuito ( un borne, línea, cable o patilla de un chip, etc.). Luego solo se necesita que otro punto de contacto del componente entre en contacto con un punto neutro ( el que atrae los electrones y cierra el circuito ), para que la corriente circule produciendo el daño en el componente al no soportar este el excesivo flujo de voltaje (demasiado calor interno en el componente que funde sus partes mas sensibles). Como eliminar las cargas electrostáticas. 1. Se puede tocar una tubería de agua o un cuerpo metálico aterrizado a tierra ( como el gabinete de un PC o una estructura metálica grande como una puerta, una reja, etc.). 2. Se puede utilizar una pulsera antiestática que se conecta al gabinete del equipo mientras se le suministra servicio. 3. En el caso de ambientes grandes de trabajo (departamentos de ensamble, laboratorio, reparaciones, etc.) las medidas de seguridad deben incrementarse. Todos los elementos de trabajo (objetos y personas) deben encontrarse al mismo potencial eléctrico. Para conseguirlo se implementan acciones como la utilización de zapatos aislantes ( con suela de goma, caucho, plástico, etc.), la creación de una plataforma antiestática de trabajo (área protegida) aterrizada permanentemente a tierra. También pueden ser necesarios aparatos para medir el HBM (Modelo del cuerpo humano) sobre cargas electrostáticas. Materiales especiales de manipulación también son necesarios: cartón corrugado especialmente recubierto y empaques plásticos cargados de carbón. En los ambientes secos (en donde se incrementan las cargas) se requiere también el control de la humedad ambiental y la ionización mediante aparatos de monitoreo constante. Una guía sobre estas implementaciones especiales está contenida en el "Código Estándar Nacional Americano" aprobado en Agosto 4, 1999 sobre el control de las cargas electrostáticas en laboratorios, partes, empaques y equipos de la industria electrónica, y del que forman parte entre otras empresas: INTEL, Motorola SSG, IBM, 3M, Boeing y NASA. Copyright © Servicioalpc.com ...... Todas las marcas mencionadas son propiedad de sus respectivas compañías Arquitectura y ensamble de PC ...... Arquitectura del PC Como funcionan las computadoras. Ensamble del PC Instalación Windows Casos de reparación Soporte técnico El arranque. Mantenimiento PC Reemplazar partes Cuando se enciende una computadora, un CIRCUITO DE CONTROL llamado BIOS (basic, input, output, system = sistema básico de entrada y salida), inicia una inspección del sistema. Dicha secuencia se denomina en el argot computacional POST (POWER ON SELT TEST). El propósito del examen es confirmar la existencia y buen funcionamiento de algunos componentes vitales de las computadoras: Microprocesador, memoria Ram, Bios, dispositivos básicos de comunicación (como el teclado y el Floppy) y señal de video. Cuando uno de estos elementos tiene algún problema (esta desconectado o en corto), el BIOS utiliza una serie de mensajes - según su fabricante - para informar que x elemento tiene una anomalía ( Dicho detalle lo veremos en la pagina siguiente). Pasado el POST, el Bios tiene como segunda misión la búsqueda de un Sistema de control que debe cargar en la memoria. Este es el Sistema operativo (Unix, Linux, Windows, etc.). Para hacerlo debe buscar en las unidades de disco existentes en el PC (Disco duro, Unidades ópticas o CD-ROM, red, etc.). Si lo encuentra, lee sus instrucciones y deposita un conjunto básico de instrucciones en la memoria Ram para que desde allí el Sistema Operativo continúe con el control de la computadora. Si no se encuentra un sistema operativo instalado, el BIOS lanza un mensaje anunciando que se necesita colocar en el PC un disco de arranque. Terminada la carga del SISTEMA OPERATIVO, el PC puede trabajar con distintos programas. El sistema operativo coordina entonces con los programas, el control de la máquina para ejecutar tareas especificas. Ambos, sistema operativo y programas utilizan la memoria RAM como lugar de operaciones de datos, grabando y borrando en operaciones sucesivas la información resultante. Como elemento de verificación visual, el monitor del PC presenta en su pantalla los resultados de lo que ocurre en la memoria de la computadora. Todo el movimiento generado (transmisión y ordenamiento de datos) es dirigido por el cerebro del sistema, el MICROPROCESADOR. Este a su vez utiliza toda una red de subalternos (otros chips) para ordenar la transmisión de señales que se necesitan para que el PC funcione. Al fin cuando la ejecución de un trabajo es aprobada por el operador de la computadora, se ordena al programa que SALVE (guarde) los datos en su forma definitiva. La acción de SALVAR se hace depositando la información en dispositivos como: disco duro, CD, cinta magnética, otro PC o un disquete. La grabación es seguida del RETIRO de la información procesada, de la memoria RAM, es decir que esta queda libre (vacía) para iniciar otro proceso con el mismo programa o con otro. Cuando la computadora se apaga, todo dato (señal eléctrica) existente en la memoria RAM, se pierde. Un PC moderno puede tener 2, 3, 4 o más programas activos a la vez en una acción que se conoce como multitarea y cuyo alcance depende de la capacidad del PC, es decir si tiene suficiente cantidad de memoria, procesador veloz, buen espacio en disco duro, CD-ROM veloz, etc. Como se afecta el PC cuando está atacado por virus. Las computadoras estan diseñadas para programarse con software especial de acuerdo a cada tarea que se desee realizar con ellas. Siendo este el medio principal de control (y el que le da vida a la máquina), muchos expertos del software crean PROGRAMAS MALIGNOS para alterar las máquinas. Estos programas agresores se conocen como VIRUS INFORMATICOS. Los daños se centran en reemplazar código original del sistema operativo y de los programas. Los ataques generan resultados por demás irreales en el trabajo de los PC: rebosamiento de datos en la memoria Ram, bloqueo del PC, lentitud en el funcionamiento, fallas en el arranque, hasta la inoperabilidad de la máquina. Como respuesta a esta dañina posibilidad, todo PC debe contar con un programa ANTI VIRUS para detectar y proteger su información. Como se afecta el PC cuando está atacado por gusanos, troyanos y spyware. Otra modalidad de agresión contra los PC en forma de Software, es la producida por software ESPIA o spyware. Al igual que los virus, se trata de software dañino con una diferencia: no se busca el daño de los programas o el sistema operativo, sino la EXTRACCION de información del PC atacado. Entre los datos que se persiguen están: las direcciones email (para venderlas a empresas que utilizan SPAM), los números de tarjetas de crédito, números de identificación personal, detección de los hábitos de navegación (para re direccionar el navegador a sitios desconocidos) y las claves de acceso (passwords) que hubieren en el PC. El segundo aspecto negativo del ataque de gusanos es el de agotar los recursos de sistema al añadir trabajo extra con sus actividades de espionaje (el operador no percibe a simple vista cuando los gusanos están operando, salvo el notar una EXTREMA LENTITUD que antes no existía). Las medidas para detectarlos, erradicarlos y limitar su acción son la instalación de un programa ANTI SPYWARE y un programa FIREWALL. Copyright © Servicioalpc.com ...... Todas las marcas mencionadas son propiedad de sus respectivas compañías Arquitectura y ensamble de PC ...... Arquitectura del PC Como funcionan las computadoras. Ensamble del PC Instalación Windows Casos de reparación Soporte técnico El Bios. Mantenimiento PC Reemplazar partes Bios es el acrónimo de 'Basic Input Output System' = Sistema basico de entrada y salida. Una gran parte del trabajo interno del PC es coordinado por el Bios, que esta contenido en un Chip. Funcionalmente hablando, su importancia esta al mismo nivel del Microprocesador y el Chipset pues sin Bios ningún PC puede trabajar. Dentro del Chip del Bios se graba el programa de personalización del PC conocido como CMOS SETUP. Este programa tiene la función de permitir adaptar la motherboard para que trabaje con diferentes componentes (rangos de memoria Ram, diferentes discos duros, diferentes rangos de Microprocesadores, etc.). CMOS es el acrónimo de 'Complementary Metal Oxide Semiconductor' y alude a un tipo de circuito electrónico que requiere muy poca electricidad para guardar información. Eso permite que con una pequeña batería de 3 voltios de corriente continua, los datos del Setup se conserven inalterables. Acceso al programa Setup. Una de las operaciones programadas para que se repita cada vez que el PC es encendido o reseteado es el POST: Power-On Self Test o rutina de inspección para arrancar. Esta consiste en una verificación del estado de componentes vitales: la memoria Ram, drives, teclado, ubicación y carga del sistema operativo. Esto sucede en cuestión de unos 20 segundos tiempo en el que podemos solicitar el acceso al programa de configuración Setup. La solicitud se hace a traves del teclado, mediante combinaciones de teclas. Las motherboards genericas usualmente abren el Setup con la pulsacion de la tecla DEL ó SUPR. Otros equipos pueden necesitar las siguientes combinaciones: ESC, CTRL-ESC, o CTRL-ALT-ESC, F1, F2. Configuración del Setup del Bios. Actualmente existen diferentes presentaciones de Setup. Pero en general los menues u opciones se asemejan. Cabe recordar que la lectura del manual de la motherboard es vital para entender el CMOS SETUP. A modo de revisión te mostramos a continuación algunos menues y opciones de un Setup moderno. La marca es propiedad del fabricante. Un ejemplo de configuración del Setup se puede ver en Setup. Actualización del Bios. La expresión actualización se refiere concretamente a modificar el programa grabado de fabrica, no al Setup. Es decir se trata de modificar la rutina POST. De allí lo delicado de esta operación: si falla, el PC quedara inutilizado hasta que se repare la motherboard o se reemplace por otra. Por eso, esta operación solo se justifica cuando: un virus ha atacado el Bios, un nuevo componente no quiere funcionar con una motherboard determinada, se quiere aplicar overclocking al Microprocesador o se quiere mejorar el rendimiento general del sistema. Para hacerlo hay dos opciones: 1. Actualizar a través del software del fabricante, bajando de su sitio Web el programa de actualización. Se requieren conocimientos de DOS para esta ejecución ya que no se trabaja bajo Windows y hay que seguir rigurosamente las instrucciones del fabricante para no echar a perder el Bios. 2. Se reprograma el Bios en un sitio de servicio cualificado, con maquinas especiales para re grabar el programa original dañado (caso de ataque de virus, o error en una actualización por software). Señales auditivas del Bios. Puesto que el POST es una operación invisible que se realiza en el trasfondo de la maquina, los fabricantes de BIOS utilizan códigos auditivos para anunciar el resultado del POST. Por ejemplo, la mayoría anuncia con un único pitido, que el arranque ha sido limpio. Pero cuando hay una falla los pitidos cambian en duración y frecuencia. Cuando encendemos el ordenador, la placa base hace un escaneo al sistema para comprobar si todo está en regla y continuar cargando. Al hacerlo se cumplen estos pasos: 1. POWER, llega el voltaje a la placa base 2. Seguidamente alimenta a los dispositivos de almacenamiento. 3. El microprocesador, resetea todos los "contadores" y registros para partir de 0. 4. Busca una dirección de BIOS para testear la máquina, y también busca el Test (Comprobación de dispositivos conectados). 5. POST ( Power On Self Test ) : Son un conjunto de rutinas y programas que chequean el hardware. * Aquí es donde se producen los pitidos que indican el estado del ordenador 6. La BIOS envía al microprocesador señales y asigna canales DMA y IRQ 7. Inicializa la BIOS de la VGA 8. Testeo y cuenta de memoria 9. Habilita Teclado ( Led's) y genera entradas 10. Busca el sector de arranque 11. Carga el "boot manager" y cede el control al sistema operativo. Cuando el sistema presenta alguna falla , el Bios utiliza el siguiente código de sonidos para comunicar el estado del PC: - Ningún pitido: No hay suministro eléctrico (veamos que el cable está sin enchufar, el cable en sí falla, o la caja de suministro eléctrico está deteriorada, la cuestión es que no llega corriente) o también puede ser que el “Speaker”, lo que emite los pitidos, falle. - Tono continuo: Error en el suministro eléctrico (llega mal la corriente, o la fuente de energía esta fallando). - Tonos cortos constantes: La placa madre está defectuosa, es decir, está rota o en cortocircuito. - Un tono largo: Error de memoria RAM, lo normal es que esté mal puesta o que esté fastidiada. - Un tono largo y otro corto: Error el la placa base o en ROM Basic. Esto suele ocurrir mucho en placas base viejas. - Un tono largo y dos cortos: Error en la tarjeta gráfica. Puede que el puerto falle, por lo que no habría más que cambiarla de puerto, pero también puede ser que la tarjeta gráfica sea la defectuosa. - Dos tonos largos y uno corto: Error en la sincronización de las imágenes. Seguramente problema de la gráfica. - Dos tonos cortos: Error de la paridad de la memoria. Esto ocurre sobretodo en ordenadores viejos que llevaban la memoria de dos módulos en dos módulos. Esto significaría que uno de los módulos falla, o que no disponemos de un número par de módulos de memoria. - Tres tonos cortos: Esto nos indica que hay un error en los primeros 64Kb de la memoria RAM. - Cuatro tonos cortos: Error en el temporizador o contador. - Cinco tonos cortos: Esto nos indica que el procesador o la tarjeta gráfica se encuentran bloqueados. Suele ocurrir con el sobrecalentamiento. - Seis tonos cortos: Error en el teclado. Hay que conectar otro teclado. Si aun así no funciona se trata del puerto receptor del teclado. - Siete tonos cortos: Modo virtual de procesador AT activo. - Ocho tonos cortos: Error en la escritura de la video RAM. - Nueve tonos cortos: Error en la cuenta de la BIOS RAM. Copyright © Servicioalpc.com ...... Todas las marcas mencionadas son propiedad de sus respectivas compañías Arquitectura y ensamble de PC ...... Arquitectura del PC Ensamble del PC El Setup o programa de configuración básica del PC Instalación Windows Casos de reparación Soporte técnico Mantenimiento PC Reemplazar partes A diferencia de las instrucciones de control propias del BIOS que son inmodificables por el operador, el Setup permite CAMBIAR modos de transmisión y el reconocimiento de dispositivos en el PC. Se trata de un programa grabado en el chip del BIOS. El setup se activa en el 90% de los casos en los equipos clónicos pulsando la tecla DEL, DELETE, SUPRIMIR o SUPR cuando el PC está arrancando y mientras el BIOS hace su inspección. Otras combinaciones usuales son: CTRL-ALT-ESC y F2. Algunas placas motherboards muestran claramente en pantalla la opción para abrir el Setup (como: pulse F1 o SPACEBAR para entrar al Setup, etc.). Ante la pregunta de 'por qué el Setup tiene tantos menús y opciones', hemos de responder que se debe a una medida abierta de los fabricantes para permitir la unión de diferentes dispositivos en un solo equipo. Si tenemos en cuenta que hay cientos de marcas, categorías, especificaciones, etc., la versatilidad del Setup es necesaria para coordinar el ensamble y funcionamiento de esos componentes. Aquí algunas notas importantes sobre como hacer los cambios en el Setup. 1. El Setup tiene un Menu general del que se derivan otros Sub menús. 2. Cada Sub menú tiene opciones de control para elegir uno de dos estados en los dispositivos: habilitado (enable) o deshabilitado (disable). Estos pueden presentarse también en la forma de S/N (si o nó). 3. La entrada a un Sub menú se hace pulsando la tecla ENTER cuando el cursor esta sobre su titulo. 4. La tecla ESC se utiliza normalmente para salir de un Sub menú. 5. Siempre hay que GRABAR los cambios antes de salir, para preservar los cambios. En muchas placas se ha designado a la tecla F10 para que ejecute la operación de 'GRABAR Y SALIR'. 6. NO SE DEBE CAMBIAR EL ESTADO DE UNA OPCION SI NO SE SABE que efecto producirá (la información se debe leer en el manual del fabricante de la motherboard). Ejemplo de configuración de un Setup MENU DE PRESENTACION GENERAL ( MENU MAIN ). Es el menú de presentación del Setup. En este caso, el sub menu STANDARD CMOS SETUP (cuyo nombre esta señalado por el cursor en color rojo) se abre pulsando la tecla ENTER. En su interior se observan los datos generales del sistema como fecha, año, tipo de disco duro, etc., datos que pueden ser actualizados por el operador. Mención especial tienen los menús LOAD BIOS DEFAULTS y LOAD OPTIMUM SETTING pues ambos establecen configuraciones de fabrica muy útiles cuando el PC tiene un funcionamiento errático. Load Bios Deafults es la configuración estándar, Load Optimun Setting es una configuración que optimiza el rendimiento del PC pero que no siempre trabaja bien con los distintos componentes del hardware del PC. Copyright © Servicioalpc.com ...... Todas las marcas mencionadas son propiedad de sus respectivas compañías Arquitectura y ensamble de PC ...... Arquitectura del PC Ensamble del PC Como funcionan las computadoras. Instalación Windows Casos de reparación Estudio del Setup Soporte técnico Mantenimiento PC Reemplazar partes Configuración de un Sub menú: CHIPSET FEATURES SETUP. Como opciones importantes de este menú están: System BIOS Cacheable que debe habilitarse (Enabled) si se desea que las instrucciones del ChipSet residan en memoria reservada por el sistema, On Board Sound que debe habilitarse si se desea utilizar el sistema de sonido integrado de la motherboard, On Board Modem que debe habilitarse cuando se desea utilizar el modem integrado, Video RAM Cacheable que puede habilitarse cuando se desea utilizar juegos y el PC no cuenta con mucha memoria Ram (el cache se hace en disco duro utilizando parte de este como memoria Ram). Las demás opciones se pueden dejar como el setup las trae de fabrica. Copyright © Servicioalpc.com ...... Todas las marcas mencionadas son propiedad de sus respectivas compañías Arquitectura y ensamble de PC ...... Arquitectura del PC Ensamble del PC Como funcionan las computadoras. Continuación Instalación Windows Casos de reparación Soporte técnico del Setup. Mantenimiento PC Reemplazar partes Grabación de los cambios y cierre del Setup Después que se han hecho los cambios siguiendo las instrucciones del Manual de la motherboard, hay que grabar la nueva configuración. Se hace pulsando la tecla F10 o seleccionando desde el menú General la opción SAVE & EXIT SETUP. La tecla ESC se usa para salir del Setup. Copyright © Servicioalpc.com ...... Todas las marcas mencionadas son propiedad de sus respectivas compañías Arquitectura y ensamble de PC ...... Arquitectura del PC La motherboard Ensamble del PC Instalación Windows (main board, placa base o placa principal del PC). Los buses. Casos de reparación Soporte técnico Mantenimiento PC Reemplazar partes Es la placa de circuitos más grande en los PC. Se ubica en el fondo o espalda de los gabinetes de los PC. En ella se insertan el procesador, los módulos de memoria, las tarjetas de control y expansión, las cables de comunicación, unidades ópticas, discos duros y puertos de comunicación. La Motherboard se distingue bajo varios nombres en computación: placa base, placa principal, placa madre y main board. Dado que representa un organismo central, debemos comprender como funciona y como esta construida a fin de diagnosticar acertadamente los problemas que se derivan de ella. Los buses. Son el conjunto de líneas o caminos por los cuales los datos fluyen internamente de una parte a otra de la computadora (CPU, disco duro, memoria). Puede decirse que en las computadoras modernas hay muchos buses, por ejemplo entre los puertos IDE y los drives, entre una placa Aceleradora de video y la memoria Ram, entre el modem y el Chipset, etc. Pero Los buses básicos son: a) el bus interno (bus de datos), o sea el que comunica los diferentes componentes con la CPU y la memoria RAM, formado por los hilos conductores que vemos en el circuito impreso de la placa, y el bus de direcciones. b) El bus de expansión constituido por el conjunto de slots o ranuras en donde se insertan placas independientes de sonido, video, modem, etc. Este según ha aumentado su capacidad de transmisión ha cambiado de nomenclatura: ISA (Industry Standard Architecture), 1981, solo trabaja con un ancho de banda de 16 bits, VESA (Video Electronics Standard Association), 1992, trabaja a 32 bits, pero cayo rápidamente en desuso al aparecer el actual PCI (Peripheral Component Interconnect), 1992, cuyo ancho de banda es de 64 bits. De la velocidad de transmisión del bus interno depende la selección de algunos componentes como el Microprocesador y la memoria Ram en una motherboard, entendiéndose por ejemplo que una PLACA BASE cuya velocidad de transferencia es de 300 MHz, no admite procesadores que necesitan buses con mayor velocidad de transmisión (800 por ejemplo), ni módulos de memoria que trabajan exclusivamente en buses con velocidad de 800 o más MHz. Por otra parte es importante resaltar la diferencia de conceptos que hay entre: numero de líneas de un bus (16, 32, 64 bits) y la frecuencia de trabajo del bus. La multiplicación de estos dos factores representa al ancho de banda y se mide en Mb/s. Todo bus local esta compuesto de dos áreas: datos y direcciones. El bus de datos lo forman las líneas dedicadas a la transmisión de señales u ordenes, el bus de direcciones lo constituyen las líneas que dan a conocer las posiciones de ubicación de los datos en la memoria (registros). Buses actuales. En conjunción con la Informática, la electrónica innova permanentemente para crear nuevas y mas eficientes rutas de comunicación entre los PC y sus periféricos. Muchas de estas vías pueden realmente llamarse buses entre tanto que otras solo deben clasificarse como puertos. A continuación una descripción de las principales tecnologías empezando por las de mayor relevancia. BUS PCI. Es el bus local estándar en las motherboards actuales. El nombre abreviado proviene de Peripheral Component Interconnect y fue dado a conocer por Intel en 1993. PCI es un bus local compuesto por líneas físicas que permiten comunicar el Microprocesador con otro componente. Los puntos de conexión de los componentes son los SLOTS o puertos de expansión que se observan en las motherboards, como bloques de plástico blanco con una ranura en el centro en donde se insertan las placas que adicionan o mejoran funciones en los PCs. Detalles técnicos de PCI. 1. Es un bus de 64 bits (64 líneas de transmisión). Se lo utiliza principalmente como un bus de 32 bits. 2. Trabaja con frecuencias variadas: 33 MHz, 66 Mhz, 100 MHz, 400 Mhz, etc., lo que permite alcanzar un ancho de banda de gran capacidad. 3. 32 lineas son utilizadas para transmitir datos y direcciones en forma multiplexada (multiplexado= utilización de una misma línea para transmitir datos y direcciones). Las demás líneas sirven para interpretar y validar las señales correspondientes a datos y direcciones. 4. A diferencia de su antecesor el bus AT (ISA), PCI utiliza circuitos PCI Bridge para comunicar al Microprocesador con otros componentes, lo que permite que los dispositivos acoplados en el bus PCI puedan trabajar con diferentes tipos de Microprocesadores. 5. El número de dispositivos que pueden conectarse al bus PCI está limitado a 32. No obstante, la norma PCI admite la jerarquización de buses incrementándose el número de dispositivos que pueden conectarse. El software de configuración debe ser capaz de realizar transacciones de configuración en todos los dispositivos PCI que residen más allá del puente PCI/host (bridge). 6. Control de error en la transmisión, mediante el uso de bits de control de paridad (uso de señales de verificación de envio - recepción entre los dispositivos). BUS AGP. Accelerated Graphics Port. Se trata de un bus independiente del bus general constituido por un slot específico para tarjetas gráficas. Es un bus de 32 bits que trabaja a 66 MHz, pero tiene la posibilidad de doblar o cuadruplicar las características básicas, hasta una tasa de transferencia máxima de 1064 Mbits por segundo. Puede decirse que no es un bus en el sentido estricto de la palabra sino más bien una extensión de la norma PCI, razón por la cual en algunos aspectos es idéntico a aquel. Actualmente es un puerto de uso exclusivo para dispositivos gráficos de alta velocidad. BUS USB. 1996. Universal serial bus. Es un nuevo estándar para comunicaciones serie que resuelve muchos de los inconvenientes de los antiguos puertos COM ( dificultades en la adaptación a un puerto COM libre, conflicto de los vectores de interrupción IRQ, etc.). Presenta muchas ventajas frente a sistemas tradicionales: velocidades de trabajo hasta de 480 Mb/s (USB 2.0), incluye alimentación eléctrica para dispositivos con bajo consumo de energía ( alrededor de los 5 voltios), permite conectar hasta 127 dispositivos, todos ellos compartiendo el mismo canal; permite realizar conexión y desconexión en "caliente" (sin apagar el equipo), permite utilizar cables de hasta 5m de longitud para dispositivos de alta velocidad. Actualmente todos los PCs disponen de por lo menos un par de salidas USB y muchos dispositivos, como impresoras, ratones, escáneres, webcams, equipos de fotografía digital, etc. que antes se conectaban a través de puertos COM o LPT lo hacen ahora mediante USB. Mas detalles en el apartado Puertos. BUS E-IDE. Enhanced Integrated Drive Electronics. Debe ser considerado mas como una Interface. Se trata de una tecnología electrónica que basa el control de la comunicación en una placa integrada en el propio dispositivo. El bus lo constituye un cable plano de 40 u 80 hilos conductores que comunica el conector del dispositivo (disco duro, CD-ROM o grabador de CD) con el conector o puerto IDE de la motherboard. Las placas base actuales se fabrican con dos puertos: IDE 0 e IDE1. Teóricamente cada puerto IDE representa un canal. Cada canal permite la conexión de hasta 2 drives (discos duros o unidades opticas). Detalles de esta conexión se amplían bajo el tema 'Interfaces del Disco duro'. BUS SCSI. 1980, 1986. Small Computer System Interface. Es la interface de mayor capacidad, velocidad y estabilidad para conectar dispositivos directamente a una motherboard. En las computadoras desktop, SCSI es una interface pues se fabrica sobre una placa que se inserta en un slot de la motherboard (actualmente en slots PCI). Esta independencia física del microprocesador tiene la gran ventaja de hacer que los dispositivos se direccionen lógicamente en contraposición al direccionamiento físico que utiliza IDE. La consecuencia inmediata es que los dispositivos quedan liberados de las imposiciones que el Bios pudiera imponer pues SCSI se encarga de hacer el trabajo completo de comunicación y configuración. Esta capacidad lo ha hecho el preferido en equipos en los que se requiere estabilidad y alta velocidad de transmisión, como los servidores. La ultima versión de SCSI es la Wide Ultra2 SCSI, que usa un bus de 16 bits, un ancho de banda de 80MB/s y trabaja con cables planos de 68 hilos. La interface al trabajar como un dispositivo I/O (de entrada y salida) permite en teoría conectar 8 dispositivos simultáneamente, en una conexión en la que cada dispositivo se une al siguiente y en donde cada dispositivo tiene su propio ID ante el host. El mayor uso de SCSI se da en la conexión de discos duros, tape drives, unidades ópticas, escáneres e impresoras. Los dispositivos externos que trabajan con interface SCSI tienen dos puertos: uno para la entrada del cable y otro para conectarse al siguiente dispositivo. El ultimo elemento debe cerrar la cadena mediante un circuito 'terminador' para que la conexión funcione. Copyright © Servicioalpc.com ...... Todas las marcas mencionadas son propiedad de sus respectivas compañías Arquitectura y ensamble de PC ...... Arquitectura del PC Ensamble del PC La motherboard (main Instalación Windows Casos de reparación board, placa base o placa principal del PC). El ChipSet Soporte técnico Mantenimiento PC Reemplazar partes ..... Un elemento importante en las motherboards es un conjunto de componentes electrónicos (chips) conocido como Chipset. Su función básica es la de trabajar como una interface entre los componentes que constituyen una motherboard. Muchos grandes fabricantes de hardware entre los que se cuentan Intel, Via, Sis, etc., crean chipsets para que otros fabricantes los integren en sus motherboards (Asus, PC Chips, Soyo, etc.). Los chipsets no son solamente útiles para motherboards, los hay también para placas de video y modems. ..... Características del Chipset. Las diferentes acciones que realiza un Chipset varían según el fabricante: control para puertos USB, control de comunicación IDE- ATA, control de video integrado, soporte para comunicación hyper threading, soporte para trabajo con procesadores de diferentes velocidades, rango y tipo de memoria Ram soportado, etc. Estas características deberían analizarse a la hora de adquirir una Motherboard, sopesando las prestaciones sobre el precio. ..... La ventaja practica del Chipset es visible porque permite instalar por ejemplo con la misma Motherboard distintos microprocesadores y cuando evita rutinas de verificación de compatibilidad entre componentes. Los fabricantes de motherboards usualmente colocan las características de las motherboards (que a la larga vienen a ser las características del Chipset instalado en la placa base), en el Manual técnico de la misma. estas se sintetizan en: tipos de procesadores soportados, tipo y rango de memoria Ram, soporte para bus IDE, soporte USB, soporte grafico, etc. ..... Cuando se trata de diseñar un sistema propio, como por ejemplo el caso de un servidor, es vital el buscar una motherboard dotada con un Chipset capaz de coordinar las funciones a que va a ser destinado dicho equipo, para evitar después inconvenientes como por ejemplo el no poder adicionar al equipo un tipo de disco duro (especial) o una placa graficadora potente (como para el diseño 3D). ..... La información detallada sobre el trabajo de los chipsets - muy necesaria para los integradores de sistemas y programadores - se obtiene de los sitios web de sus fabricantes ( Intel, Asus, PC Chips, AsRock, etc.), quienes suministran completos manuales de sus productos (la mayoría en idioma inglés). ..... Ejemplo de un diagrama de funciones de un Chipset de la empresa Intel ..... ..... Cartilla de características de dos Chipsets de la empresa Intel Característica Bus del sistema a 1066/ 800/533 MHz Acceso Intel® rápido a memoria Interfaz PCI Express x16 Acelerador Intel® 3000 para medios gráficos (Intel® GMA 3000) Sonido Intel® de alta definición Tecnología Intel® de almacenamiento en 3 matrices 3 (Intel® MST) Tecnología Intel® de gestión activa2 (Intel® AMT) Compatibilidad con memoria DDR2 de doble canal Tecnología Intel® de sistema silencioso Programa Intel® Stable Image para la estabilidad de plataformas Intel® Flex Memory Technology Desactivación de puerto USB* Chipset Intel® Chipset Intel® Beneficios Q965 Express Q963 Express 1.066/800/533 MHz 1.066/800/533 MHz Compatibilidad con el procesador Intel® Core™2 Duo con tecnología de virtualización Intel®±, el procesador Intel® Pentium® D secuencia 900Δ con tecnología Intel® VT, el procesador Intel® Pentium® 4 con tecnología HT† y el resto de procesadores Intel® Pentium® y los procesadores Intel® Celeron® del zócalo LGA775 con escalabilidad para innovaciones del futuro procesador. Sí Sí La arquitectura fundamental de hub de controladora de memoria para gráficos actualizados (GMCH) mejora el rendimiento del sistema optimizando el uso del ancho de banda de memoria disponible y reduce la latencia de los accesos a la memoria. Sí No La interfaz gráfica PCI Express x16 es compatible con las nuevas tarjetas gráficas de alto rendimiento. Los puertos de E/S PCI Express x1 ofrecen hasta 3,5 veces de ancho de banda que la arquitectura PCI tradicional, proporcionando un acceso más rápido a dispositivos periféricos de E/S. Intel GMA 3000 con Intel GMA 3000 con Ofrece un color visual más soporte para nítido y claridad de imagen soporte para pantalla doble pantalla doble sin la necesidad de tarjetas independiente y gráficas de gráficos independiente tarjeta de expansión independientes adicional. multimedia Ofrece rendimiento para sistemas operativos avanzados como Microsoft Windows Vista*. La pantalla doble independiente amplía el espacio de visión a dos monitores. Sonido Intel® de Sonido Intel® de El soporte para audio alta definición alta definición integrado ofrece un fantástico sonido envolvente digital para el cine en casa así como características avanzadas como transferencias de sonido múltiples y reasignación de tareas en función de las clavijas. El soporte del sonido Intel de alta definición para varios micrófonos permite realizar llamadas telefónicas de alta calidad y a bajo coste a través de Internet. Protege contra la pérdida de Intel® MST (sólo Intel® MST (sólo ICH8R y ICH8DO) 6 ICH8R) 6 SATA*, 3 datos a la perfección ocasionados por fallos de Gb/seg. eSATA SATA*, 3 Gb/seg. disco duro con RAID niveles eSATA 0, 1, 5 y 10. Rendimiento de almacenamiento mejorado a través de eficaces interfaces de alta calidad para almacenamiento. SATA externo proporciona la flexibilidad necesaria para añadir un disco duro externo para la prestación de duplicación de datos RAID 1. Intel® AMT con la No Permite gestión remota característica de DTW de sistemas en red sin defensa del sistema banda independientemente (sólo ICH8DO) del estado del sistema, ayudando a mejorar la eficacia de TI, la gestión de activos así como la seguridad y disponibilidad del sistema. La característica de defensa del sistema puede ayudar a bloquear los ataques entrantes al software, aislar a un cliente de la red si se ha infectado y alertar de forma proactiva a TI si los agentes de software fundamentales están ausentes. 4 DIMMs, 2 4 DIMMs, 2 Ofrece hasta 10,7 GB/seg. dispositivos por dispositivos por de ancho de banda y 4 GB canal, DDR2 canal, DDR2 de capacidad de 800/667/533 MHz, 8 667/533 MHz, 8 GB direccionamiento de GB memoria, para una flexibilidad del sistema más rápida y soporte para informática de 64 bits. Sí Sí Los algoritmos inteligentes que controlan la velocidad del ventilador del sistema utilizan rangos de temperatura de funcionamiento de forma más eficaz para reducir el ruido del sistema percibido minimizando los cambios de la velocidad del ventilador. Sí Sí Permite una imagen de software coherente tras la certificación y durante al menos 12 meses desde su lanzamiento, permitiéndole reducir los costes de mantenimiento y de certificación. Sí Sí Facilita actualizaciones más sencillas permitiendo que se llenen diferentes tamaños de memoria y permanezcan en el modo de doble canal. Sí Sí Permite activar y desactivar los puertos USB individuales según sea necesario. Esta característica ofrece protección añadida de datos evitando la eliminación maliciosa o la introducción de datos a través de los puertos USB. Copyright © ...... Servicioalpc.com Todas las marcas mencionadas son propiedad de sus respectivas compañías Arquitectura y ensamble de PC ...... Arquitectura del PC Ensamble del PC Instalación Windows Casos de reparación Soporte técnico Mantenimiento PC Reemplazar partes Los puertos. Todo punto de contacto entre la motherboard y un elemento externo a ella se considera un puerto. En sistemas es común confundir el término puerto con bus. Es menester aclarar en aras del buen trato técnico, que el puerto respecto del bus, es la TERMINACION del mismo, o dicho en otras palabras: el conector que le permite a un dispositivo conectarse a un bus determinado. Los puertos transmiten información a la velocidad del bus al que pertenecen. Eso nos obliga a estudiar realmente el bus para comprender la tecnología en un determinado caso. Actualmente existen puertos internos y externos en los PC. Los puertos IDE (IDE0 e IDE1) que constituyen un canal de comunicación entre dispositivos IDE como discos duros y unidades ópticas (CD-ROM, DVD, CD-RW, etc.), son un ejemplo de puerto interno. Otro ejemplo lo representa el puerto AGP (slot para placas de video avanzado). Por otra parte los puertos PS/2 (conexión para mouse y teclados), USB (conexión para impresoras, cámaras, escáneres, etc.), RJ45 (conexión de red), son ejemplos de puertos externos. Puerto LPT1 o Puerto paralelo. Es el punto de conexión paralela (ver puerto paralelo, más abajo) utilizado para conectar diversos aparatos al PC como impresoras, escáneres, PCs, unidades ópticas (CD-ROM) y modems entre otros. Se trata de un conector con 25 agujeros conocido como DB25 hembra. LPT1 significo el siguiente paso de comunicación avanzada entre los PCs y las impresoras que utilizaban la comunicación serial. Dada su permanencia a través de los años, existe bastante teoría sobre la utilización avanzada de este puerto, pues su utilización a nivel industrial es variada: control de motores, relés, control de automatismos (robótica), etc. Normalmente los fabricantes de motherboards crean un solo puerto LPT1 que se reconoce en el Setup con la dirección hexadecimal 0x378. Cuando se agrega otro puerto paralelo utilizando una placa, el Bios automáticamente le asigna la dirección hexadecimal 0x278 y el puerto pasa a llamarse LPT2. Cuando se conecta un aparato a LPT1, solo se necesita instalar el software de control del mismo (cuando el sistema operativo no lo puede controlar por si mismo) para que la comunicación sea efectiva. Dependiendo del aparato que se conecta, el puerto puede configurarse (forma parte teórica del sistema operativo) para que trabaje en forma unidireccional (transmisión en una sola dirección: emisor - receptor) o en forma bidireccional (transmisión en dos direcciones: emisor - receptor - emisor). Puerto Serial. Es el punto de comunicación de una Interface de comunicación que transmite señales una por una a través de un conductor, o sea, un bit tras otro. En el hardware de computadoras ha sido la primera y más amplia forma de comunicación utilizada para conectar dispositivos que trabajan a baja velocidad de transmisión entre un elemento y el bus del sistema, como el mouse y el modem. Se lo utilizo y aun se mantiene como medio de conexión directa entre PCs, en sistemas de computo multiusuario. Físicamente es un conector macho con pines: conector DB 25 o DB 9. DB proviene de 'Data bus'. Una de sus ventajas radica en la posibilidad de conectar directamente, aparatos ubicados a grandes distancias. Uno de sus últimos usos ha sido la conexión de mouses al PC, comunicación que está cayendo en desuso ante la aparición de su mejora: el puerto USB. Puerto USB. Es el sucesor de la interfaz serial, diseñado para permitir la conexión múltiple si es el caso, de varios aparatos al PC (utilizando hub USB). Sus ventajas han sido múltiples: más velocidad de transmisión a menor costo que sus homologos serial, paralelo y SCSI, conexión en caliente (acople de un periférico sin apagar el PC), entre otros. Se utiliza para conectar impresoras, cámaras de video, escáneres, mouses, teclados, unidades ópticas, etc. Los fabricantes crean de dos a seis puertos USB en sus motherboard que se reconocen por su forma cuadrada (1.5cm x 0.75cm aproximadamente). Cuando un PC no tiene USB de fabrica, se puede instalar una placa con el puerto, en un slot PCI. Ver imagen y ubicación en la foto en la parte superior de esta pagina. Puerto LAN o de red. Es un conector con forma de plug telefónico pero un poco mas grande. Se lo conoce también como RJ-45. Es una interfaz física comúnmente usada para conectar redes de cableado estructurado, (categorías 4, 5, 5e y 6). RJ es un acrónimo inglés de Registered Jack que a su vez es parte del Código Federal de Regulaciones de Estados Unidos. Posee ocho "pines" o conexiones eléctricas, que normalmente se usan como extremos de cables de par trenzado. A traves de el se enlazan PCs. Una conexion de banda ancha que utiliza un Cable modem es un ejemplo de su uso ya que el PC se conecta mediante un cable de red al Cable modem y este a la red LAN del proveedor de navegacion en Internet. Ver imagen y ubicación en la foto en la parte superior de esta pagina. Puerto PS/2. Es un conector DIN (Deutsches Institut fur Normunt connector) de 6 agujeros, implementado por IBM en el año 1987 cuando lanzo su línea de computadoras deskptop PS/2 dotadas del Micro Channel bus. Posteriormente PS/2 se implemento en PCs portátiles y últimamente han pasado a las PCs desktop. Su forma circular permite conectar mouses (cuando PS/2 es de color verde) y teclados (cuando PS/2 es de color violeta). Ver imagen y ubicación en la foto en la parte superior de esta pagina. Puerto E-IDE. Conecta unidades de disco duro y unidades ópticas (CD-ROM, DVD, CD-RW) al bus del sistema. Normalmente se fabrican dos en cada motherboard. Actualmente cada puerto IDE permite conectar dos dispositivos (un maestro y un esclavo) en diferentes combinaciones: dos discos duros, un disco duro y un CDROM, dos unidades ópticas, etc. El puerto IDE tiene orientación: sus pines estan numerados del 1 al 40 y estos deben comunicarse con sus homólogos del dispositivo a conectarse mediante el cable plano de señales (una correa ancha que contiene 40 hilos conductores y cuyo pin No. 1 siempre esta en un borde, marcado con color rojo o azul). Mas detalles sobre la conexión de dispositivos IDE en: Puerto de salida de sonido. Permite conectar dispositivos externos como speakers o un sistema estereo para ampliar las señales de sonido del PC. Normalmente se presenta como un plug redondo de plástico color verde, ubicado en la parte posterior de las PCs. Ver imagen y ubicación en la foto en la parte superior de esta pagina. Puerto CNR. Communication and Networking Riser. Es un puerto (slot) creado por Intel en el año 2000. Se trata de una interface multiple que permite insertar placas de sonido, red y modem, destinado principalmente a reducir costes en el mercado OEM = Original Equipment Manufacturer (ensamble de PCs de bajo costo). Se califica como un conjunto circuital con menor rendimiento que los alcanzados por dispositivos independientes como las placas modem o placas de red ya que a diferencia de estas últimas, descarga bastantes funciones en el procesador central. Puerto de entrada de sonido. Capta las señales auditivas provenientes de otros sistemas (como estereos, grabadoras, TV, etc.) para grabarlas en el PC. Se presenta como un plug redondo de plastico color azul. Puerto de conexión RCA para TV. Dado que los PCs pueden aumentar sus funciones gracias a los slots (puertos) de expansión, también se puede instalar una placa que convierte los pulsos digitales a analógicos. Generalmente se utilizan para transmitir señales a un TV o circuito cerrado, durante grandes exposiciones. La proyección de un Video Bean es una competencia de este sistema, con la diferencia de que en este ultimo no se necesita ninguna placa especial pues este toma la señal de video tal como si fuera un monitor. Una placa capturadora de video que exporta imagen de PC a TV se conoce técnicamente como ENCODER y presenta dos conectores redondos para conexiones: uno con color rojo (transmite el audio) y otro con color amarillo (transmite el video). También puede tener un conector coaxial para conectarse al TV directamente a través de un único cable (coaxial como el de cable - TV). El PC debe tener un programa para configurar la transmisión del video hacia el TV. Puerto del Floppy disk drive. Es un puerto Interface de forma similar al del disco duro (IDE 0 e IDE1) pero más pequeño. Las motherboards modernas traen un único puerto para conexión del Floppy y su control se ejerce mediante un 'Super I/O controller chip'. El medio de conexión es un cable plano de señales mas angosto que el utilizado por el disco duro (34 hilos) y con un costado marcado con color azul o rojo, para identificar el pin 1. Puerto FireWire. Es una interface cuya forma física es parecida a la USB. En teoría tiene 30 veces mas ancho de banda que USB, lo que le permite conectar hasta 63 dispositivos entre los que se cuentan discos duros externos, cámaras de video, unidades CD-RW, impresoras y escáneres. Por ser una tecnología costosa no es tan utilizada en los desktops como en los laptops y portátiles. En un PC de mesa se puede agregar mediante la instalación de placas PCI. Los cables de comunicación son parecidos a los de USB pero no son equivalentes en la conexión. Puerto del micrófono. Permite conectar un micrófono para grabar la voz u otros sonidos en el PC. Se presenta como un plug redondo de plástico color rosado. Ver imagen y ubicación en la foto en la parte superior de esta pagina. Puerto SCSI. Es un conector parecido al puerto LPT1 (el de las impresoras) pero mas grande (mas agujeros). Normalmente forma parte de una placa insertada en un slot PCI que presenta 50 agujeros (SCSI-1) o 68 agujeros (SCSI-2). Se utiliza para conectar impresoras, discos duros, unidades ópticas, cintas de respaldo, etc. Detalles técnicos del bus SCSI se pueden ver en: buses Copyright © Servicioalpc.com ...... Todas las marcas mencionadas son propiedad de sus respectivas compañías Arquitectura y ensamble de PC ...... Arquitectura del PC La motherboard (main Ensamble del PC board, placa base o placa principal del PC). Instalación Windows Casos de reparación Soporte técnico Mantenimiento PC Configuración. Reemplazar partes La operación de instalar una Motherboard (bien porque se dañó la anterior o porque se desea mejorar un PC o porque se esta armando un PC desde cero), requiere un análisis previo sobre el tipo de placa que debemos instalar. No sobra pensar en el uso que va a tener el PC, cuanto tiempo debe permanecer prendido, cuanta capacidad deseamos disfrutar con él, etc. CONFIGURACION DE LOS JUMPERS. Aunque cada día es mas raro ver placas nuevas que se configuren de esta forma, la mencionamos como parte que es del Servicio técnico que puede requerirse ante una placa que se configura por JUMPERS. El JUMPER es un pequeño puente de plástico que según las instrucciones del fabricante de la placa, permite establecer como activos o inactivos ciertos procesos de la placa. Por ejemplo se puede cambiar de posición un jumper para establecer como activo o inactivo el modem integrado de una motherboard. Igual puede suceder con el sonido y otras áreas. En los manuales se identifican con las letras JP (JP1, JP2 = jumper 1, jumper 2, etc.). La ilustración muestra como los jumpers son configurados. Cuando haya un jumper-cap sobre los pins, se dice gue el jumper está “Short”. No habiendo jumper cap sobre los pins, el jumper está “Open”. La ilustración muesta un jumper de 3 pins cuyo pin 1 y pin 2 están Short”. Para conocer como se habilitan y deshabilitan estas posibilidades HAY QUE LEER el Manual de instrucciones del fabricante de la Motherboard, o visualizarlo por Internet. Con el Manual podremos ver tanto el plano general de la placa, como la ubicación fisica de los jumpers (si los hay) asi como las instrucciones en detalle para reposicionarlos ( para cambiar el Microprocesador, habilitar o deshabilitar puertos, etc.). Plano de una motherboard con su respectiva descripcion LA CONFIGURACION AUTOMATICA. Según los fabricantes de muchas motherboards, sus placas son capaces de DETECTAR automáticamente la presencia de otros componentes físicos (tipo de procesador, disco duro, memoria Ram, etc.) sin necesidad de hacerle cambios al SETUP. La única tarea pendiente que se requiere es la inspección del jumper que produce el VACIADO DEL BIOS. Si está en posición de limpiar (CLEAR), la placa no podrá arrancar a menos que se cambie de posición el jumper. Por tanto esta es una de las primeras inspecciones que se le hacen a una motherboard nueva, leyendo su Manual de configuración. Copyright © Servicioalpc.com ...... Todas las marcas mencionadas son propiedad de sus respectivas compañías Arquitectura y ensamble de PC ...... Arquitectura del PC La motherboard Ensamble del PC Instalación Windows Casos de reparación Examen previo a su reemplazo y ensamble Soporte técnico Mantenimiento PC Reemplazar partes Prueba de la Motherboard Después de analizar las opciones de configuración necesarias por jumpers (las placas modernas solo necesitan revisión del Jumper que limpia el CMOS/SETUP, pues puede aparecer en posición de vaciado del Setup), el siguiente paso es PROBAR la placa antes de ajustarla en el gabinete o chasis. (Esta inspección también es VALIDA cuando deseamos verificar el estado de una motherboard que ha estado en pleno funcionamiento). Los pasos son: 1. Descarga la corriente electrostática del cuerpo. Esto se detalla en el apartado 'Protección del PC'. 2. Abre el gabinete o chasís y asiéntalo sobre una mesa y coloca hacia arriba el costado que tiene el espacio abierto. Coloca una tabla o una placa plastica sobre el gabinete a fin de poner sobre ella la motherboard que se necesita examinar. 3. Coloca la motherboard sobre la tabla e inserta el Procesador. Debe ser un microprocesador compatible con la placa. Los pasos para insertarlo están en: ensamble del microprocesador. 4. Inserta la memoria Ram. Coloca los módulos empezando preferiblemente en la ranura que identifica al banco de memoria No.1, el cual puedes observar en el plano del manual de configuración (a veces se ve en la placa base como DIMM1; DIMM2, etc.). Los módulos tienen muescas que ayudan a orientar su posición. 5. Conecta el teclado. 6. Conecta el speaker. Ubica el conector o pines, con el plano de la placa base. Se trata de un cable con dos hilos que sale de la parte frontal del gabinete o chasis del PC. Este servirá para informarnos si hay un cortocircuito (emite sonidos de alarma provenientes del BIOS). 7. Conecta el cable de encendido en la motherboard. Este es un cable que sale del switche que esta en el chasis, o sea del botón de encendido del PC. Se trata de dos cables delgados con una punta marcada con las letras SW. Este pequeño conector se inserta en los pines correspondientes que usualmente se identifican con las letras PWR y se crean en una esquina de las motherboards. 8. Conecta los cables de energía eléctrica. El conector debe ser insertado siguiendo la forma del conector receptor en la motherboard. El cable adicional con el conector cuadrado, se conecta en algunas placas (de lo contrario no funcionan) por lo que hay que leer las instrucciones del fabricante de la placa. 9. Conecta el cable de señales del monitor y enciende el monitor. 10. Enciende la fuente de energía o pulsa el botón de encendido del PC. En este momento observa con atención las señales: 1. Debe aparecer en la pantalla del monitor las letras que revelan la inspección de arranque que hace el BIOS. 2. El BIOS debe emitir UN SOLO pitido corto. Si hay mas de uno o es muy largo, hay que revisar todo lo realizado pues es señal de una falla. Si todo resulta bien, el siguiente paso será desenchufar los elementos (cables de energía eléctrica, cable del teclado, cable del speaker, cable del monitor ) para atornillarla en el gabinete e iniciar el Armado del PC. Copyright © Servicioalpc.com ...... Todas las marcas mencionadas son propiedad de sus respectivas compañías Arquitectura y ensamble de PC ...... Arquitectura del PC Ensamble del PC El microprocesador central o CPU Instalación Windows Casos de reparación Soporte técnico Mantenimiento PC Reemplazar partes CPU es el acrónimo de Central processing unit = unidad central de procesamiento, el chip maestro, el cerebro de una computadora. Se trata de una pastilla de silicio en donde se agrupan millones de transistores y cuya tecnología actualmente esta liderada por tres grandes fabricantes: Intel, AMD e IBM-Apple (procesadores PowerPC). Cuando se habla de él se habla del poder de un sistema. Dada su importancia, merece especial atención en el estudio del hardware. La CPU clasificada en base al manejo de instrucciones. Los Microprocesadores o CPU administran juegos de instrucciones basadas en pilas, acumuladores y registros. Las instrucciones basadas en registros han recibido la mayor atención por parte de los programadores, hecho que a su vez ha propiciado que los fabricantes de semiconductores, diseñen arquitecturas de microprocesadores SEGUN la forma en que se administran los registros. Partiendo de esa base, han surgido dos grandes arquitecturas de microprocesadores para PCs: los diseñados con instrucciones avanzadas o complejas llamados CISC (Complex Instruction Set Computer) y los diseñados con instrucciones simples o reducidas llamados RISC (Reduced Instruction Set Computer). La arquitectura CISC ( Complex Instruction Set Computer ). Fue la primera tecnología de CPUs con la que la maquina PC se dio a conocer mundialmente. Adoptada por Intel, se coloco en las primitivas PCs (procesador 8088) que fueron lanzadas bajo la marca IBM el 12 de Agosto de 1981. Su sistema de trabajo se basa en la Microprogramación. Dicha técnica consiste en hacer que cada instrucción sea interpretada por un microprograma localizado en una sección de memoria en el circuito integrado del Microprocesador. A su vez, las instrucciones compuestas se decodifican para ser ejecutadas por microinstrucciones almacenadas en una Rom interna. Las operaciones se realizan al ritmo de los ciclos de un reloj. Considerando la extraordinaria cantidad de instrucciones que la CPU puede manejar, la construcción de una CPU con arquitectura CISC es realmente compleja. A este grupo pertenecen los microprocesadores de INTEL (Celeron, Pentium IV, etc.) y AMD (Duron, Athlon, etc.). El origen de la arquitectura CISC se remonta a los inicios de la programación ubicada en los años 60 y 70. Para contrarrestar la crisis del software de ese entonces, empresas electrónicas fabricantes de hardware pensaron que una buena solución era crear una CPU con un amplio y detallado manejo de instrucciones, a fin de que los programas fueran mas sencillos. Los programadores en consecuencia crearon multitud de programas para esa arquitectura. La posterior masificación de los PCs, permitió que el mercado fuera luego copado de software creado para procesadores CISC. Entre las bondades de CISC destacan las siguientes: 1. Reduce la dificultad de crear compiladores. 2. Permite reducir el costo total del sistema. 3. Reduce los costos de creacion de Software. 4. Mejora la compactación de código. 5. Facilita la depuración de errores (debugging). La arquitectura RISC (RISC = Reduced Instruction Set Computer). Ha sido la consecuencia evolutiva de las CPU. Como su nombre lo indica, se trata de microprocesadores con un conjunto de instrucciones muy reducidas en contraposición a CISC. ¿Que ventaja se deriva de esta tecnología?. Veamos: 1. La CPU trabaja mas rápido al utilizar menos ciclos de reloj para cumplir sus funciones (ejecutar instrucciones). 2. Utiliza un sistema de direcciones no destructivas en Ram. Eso significa que a diferencia de CISC, RISC conserva después de realizar sus operaciones en memoria los dos operandos y su resultado (total tres direcciones), lo que facilita a los compiladores conservar llenos los 'pipelines' (conductos) de la CPU para utilizarlos concurrentemente y reducir la ejecución de nuevas operaciones. 3. Cada instrucción puede ser ejecutada en un solo ciclo de la CPU (máxima velocidad y eficiencia). Considerada como una innovación tecnológica creada a partir del análisis de la primitiva arquitectura Cisc, RISC ha dado origen a la aparición de Microprocesadores poderosos cuya principal aplicación a la fecha (Octubre 2003), ha sido el trabajo en las grandes máquinas (servidores ), aunque también han llegado a posicionarse en ciertas maquinas desktop (Apple), computadoras de mano, maquinas de juegos, y otros artefactos electrónicos domésticos. Ejemplos de tecnología RISC son los sistemas MIPS (Millions Instruction Per Second), 1992, SPARC = Scalable Processor ARChitecture de la empresa Sun (utiliza Solaris, sistema operativo de ambiente Unix), POWER PC, 1993, diseñado por Apple, Motorola e IBM, son utilizados en PCs de Apple, Macinstosh y mainframes de IBM (RS/6000 y AS/400) con sistemas operativos AIX y Windows NT. El PowerPC se conoce también como G3, G4, G5 (alcanza un billon de operaciones de punto flotante por segundo). Arquitectura RISC vs CISC. Partiendo de lo expuesto, habría que evaluar las ventajas de ambas arquitecturas para tomar decisiones sobre la escogencia de una u otra a la hora de diseñar un sistema. Risc es más rápida, pero mas costosa. Hablando en términos de costo hay que pensar que Risc utiliza mas la circuiteria (comandos hardware o circuitos electrónicos) para ejecutar operaciones directas (el microprocesador esta mas libre de carga), en tanto que CISC utiliza micro código ejecutado por el microprocesador lo que la hace mas económica y mas lenta también (debido a la carga que soporta el microprocesador). Hay mas software de uso general para la plataforma CISC. Pero la exigencia de la informática demanda periódicamente mayor velocidad y administración de espacio en Ram y discos duros, area en la que ambas arquitecturas deben seguir innovando. Dado que CISC es mas popular a nivel de PCs, las innovaciones en esta categoría son mas numerosas (nuevas interfaces, puertos, nuevos buses y velocidades de transmisión). Técnicamente hablando, el rendimiento en RISC basado en la menor cantidad de carga de instrucciones en el microprocesador compensa a la mayor cantidad de código en software que es necesario utilizar, por lo que su arquitectura se considera mas potente que CISC. Fabricación de la CPU. Dado que la mayor plataforma a nivel mundial de PC, se basa en la tecnología CISC, veamos el análisis arquitectónico y funcional de estos Microprocesadores a fin de comprender como esta construido internamente el CEREBRO del PC (unidades internas ALU, AU, micro códigos, caché, direcciones, etc.). Copyright © Servicioalpc.com ...... Todas las marcas mencionadas son propiedad de sus respectivas compañías Arquitectura y ensamble de PC ...... Arquitectura del PC Ensamble del PC Estructura interna del microprocesador central o CPU Instalación Windows Casos de reparación Soporte técnico Mantenimiento PC Reemplazar partes La descripción completa, tanto física como funcional de un Microprocesador moderno amerita la edición de un texto sobre CPUs. Tal estudio tiene su énfasis necesario para quienes estudian la programación o creación de software. No obstante a fin de comprender su estructura y forma de trabajo básicos que inciden a la hora de diagnosticar fallas en las computadoras, analizamos en forma global su arquitectura y funcionamiento internos. 1. Una sección conocida como Interfaz con el bus, recibe los datos e instrucciones codificadas, desde la memoria Ram. La memoria está conectada a la CPU a través de los circuitos de la placa base (motherboard) conocidos como BUS. Los datos llegan a la memoria a través de solicitudes del operador del sistema (vía software, via teclado, via red, via puertos, etc.).. 2. Una unidad de control o área lógica (ALU= Arithmetic-logic Unit) coordina las operaciones que se deben realizar para atender el pedido del operador (visualización de texto, grafico, calculo, etc.). 3. Una subdivisión de la ALU, la AU (Arithmetic Unit) se encarga de atender las operaciones matemáticas y calculo avanzado con operaciones de punto flotante (función crítica en la presentación de gráficos e imágenes 3D). La LU (Logic Unit) se encarga de administrar. 4. Una sección de instrucciones (micro código) almacena en la Ram los códigos correspondientes (soluciones) para atender las solicitudes de trabajo existentes. 5. Cada vez que el procesador recibe una petición adicional de un dispositivo (atiende una interrupción), se forma una 'pila' de tareas pendientes. 6. Las direcciones en la memoria se mueven a la velocidad que ella permite ( 400MHz, 800MHz, etc.), cambiando permanentemente el deposito de datos y reemplazándolos por los nuevos resultados asi: sean A, B la representación de 3 direcciones en la memoria. En A se almacena el operando 4 y en B el operando 8. A la orden de multiplicar ambos, el resultado 32, queda almacenado en A. 7. Un reloj interno marca el 'ritmo' de trabajo, estableciendo ciclos de reloj para que cada operación se ejecute. 8. Secciones especiales de memoria en el microprocesador conocidas como Cache (nivel 1, nivel 2, etc.) guardan porciones de información recurrente para evitar los accesos a la memoria general (RAM) y disminuir la perdida de tiempo. 9. Las velocidades internas en que ocurren las operaciones, dependen de la capacidad del microprocesador (cantidad de transistores), de su bus interno (ancho de banda y velocidad de transmisión de los datos), de la rapidez de ejecución del micro código que se asigna como solución para cada situación que se presenta y del Software que el operador utiliza en el PC. 10. Otras variables dependen del fabricante y modelo del Chip en cuestión. Ejemplo de las caracteristicas de un microprocesador Copyright © Servicioalpc.com ...... Todas las marcas mencionadas son propiedad de sus respectivas compañías Arquitectura y ensamble de PC ...... Arquitectura del PC Ensamble del PC Instalación Windows El microprocesador Casos de reparación Teoría del funcionamiento. Soporte técnico Mantenimiento PC Reemplazar partes Los bloques funcionales básicos son: la unidad de procesamiento central (CPU), la memoria principal, y el procesador de Entrada - Salida. Unidad de proceso central: esta es la responsable de la interpretación y ejecución de instrucciones contenidas en la memoria principal, las comunicaciones entre la CPU y la memoria principal se realizan a través de 2 canales funcionalmente distintos: el de direcciones y el de datos. Para introducir en la memoria, una instrucción especifica, la CPU envía a dicha memoria la dirección de la instrucción por el canal de direcciones y recibe por el mismo medio la instrucción que está en esa dirección. Parte de la instrucción es utilizada por la CPU para identificar la operación. Esta parte se llama código de operación de la instrucción. La información restante se utiliza para determinar la o las localidades de los datos con los cuales se va a efectuar la operación. La acción de leer una instrucción en la CPU y prepararla para su ejecución se denomina ciclo de búsqueda. Para completar una instrucción la CPU decodifica el código de operación, genera las señales de control que se necesitan para introducir los operandos requeridos y controla la ejecución de la instrucción. Por ejemplo, suponiendo que la operación especificada consiste en sumar 2 números requeridos en 2 registros de la CPU y almacenar el resultado en un tercer registro de la CPU. Para efectuar esta instrucción, la CPU identificará los 2 registros y generará las señales de control adecuados para conectar los registros a la unidad de Aritmética y Lógica (ULA). La CPU también hace que la ULA funcione como sumadora y dirija la salida hacia el tercer registro. El proceso de realización que especifica una función se denomina ciclo de ejecución. Los nombres ciclos de búsqueda y ciclos de ejecución derivan de la naturaleza cíclica de la operación de la computadora y una vez que esta empieza a funcionar repite los ciclos de búsqueda y ejecución de manera continua. Para hacer referencia a cada ciclo suele utilizar el termino ciclo de maquina. La CPU puede dividirse funcionalmente en 3 sub unidades, la unidad de control, dedicada a los ciclos de búsqueda y ejecución, la ULA que desempeña funciones aritméticas como por ejemplo, suma y resta, de lógica por ejemplo AND, OR y un conjunto de registros dedicados al almacenamiento de datos en la CPU y a ciertas funciones de control. La CPU contiene un conjunto de localidades de almacenamiento temporal de datos de alta velocidad llamada registro. Algunos de los registros están dedicados al control, y solo la unidad de control tiene acceso a ellos. Los registros restantes son los registros de uso general y el programador es el usuario que tiene acceso a ellos. Dentro del conjunto básico de registros de control se incluyen los siguientes: 1. Contador de programa (PC), 2. Registro de direcciones de la memoria (MAR), 3. Registro de datos (RD), 4. Registro de instrucciones (ER), 5. Palabra de estado de programa (PSW) (PC): La función del PC consiste en seguir la pista de la instrucción por buscar (capturar) en el siguiente ciclo de maquina, por lo tanto contiene la dirección de la siguiente instrucción por ejecutar. El PC es modificado dentro del ciclo de búsqueda de la instrucción actual mediante la suma de una constante. El numero que se agrega al PC es la longitud de una instrucción en palabras. Por lo tanto, si una instrucción tiene una palabra de longitud se agrega 1 al PC, si una instrucción tiene dos palabras de largo se agrega 2, y así sucesivamente. Registro de direcciones de la memoria (MAR): funciona como registro de enlace entre la CPU y el canal de direcciones. Cuando se logra el acceso a la memoria la dirección es colocada en el MAR por la unidad de control y ahí permanece hasta que se completa la transacción. El numero de bit que hay en el MAR es igual al del canal de direcciones. La diferencia que existe entre el PC y el MAR es que durante el ciclo de ejecución de una instrucción, el PC y el MAR sirven al mismo fin. Sin embargo, muchas de las instrucciones de la maquina hacen referencia a la memoria y operan con los datos que están en ella. Como la dirección de los datos suele ser diferente de la instrucción siguiente se necesita el MAR. Registro de datos: la función del RD consiste en proporcionar un área de almacenamiento temporal (memoria intermedia, acumulada o buffer) de datos que se intercambian entre la CPU y la memoria. Los datos pueden ser instrucciones (obtenidos en el ciclo de ejecución) o datos del operando (obtenidos en el ciclo de ejecución). Debido a su conexión directa con el canal de datos el RD contiene el mismo numero de bit que dicho canal. Registro de instrucciones (ER): es un registro que conserva el código de operación de la instrucción en todo el ciclo de la maquina. El código es empleado por la unidad de control de la CPU para generar las señales apropiadas que controla le ejecución de la instrucción. La longitud del ER es la longitud en bit del código de operación. Palabra de estado de programa (PSW): la palabra de estado o condición de programa almacena información pertinente sobre el programa que este ejecutándose. Por ejemplo al completarse una función de la unidad aritmética lógica se modifica un conjunto de bit llamados códigos (o señales de condición). Estos bits especifican si el resultado de una operación aritmética fue 0 o negativo o si el resultado se desbordó. El programa puede verificar estos bits en las instrucciones siguientes o cambiar en forma condicional su flujo de control según su valor. Además el PSW contiene bits que hacen posible que la computadora responda a solicitudes de servicio asincrónicas generadas por dispositivos de Entrada-Salida, o condiciones de error interno. Estas señales se denominan interrupciones. Los registros restantes que se pueden encontrar en un microprocesador son de uso general. Estos se utilizan para almacenar información en forma temporal. También retienen operandos que participan en operaciones de la ULA. Si bien en todas las maquinas la información contenida en el registro puede manipularse como datos ordinarios durante la ejecución de algunas instrucciones, los datos se utilizan en forma explícita para asignar una dirección de la memoria. La ventaja de usar registros para retener datos de operaciones es la velocidad. Tipo de instrucciones Las instrucciones pueden clasificarse en 5 categorías: 1. Instrucciones de aritmética y lógica, 2. Instrucciones de movimientos de datos, 3. Operaciones de datos en bloques, 4. Instrucciones de control del programa, 5. Instrucciones de Entrada - Salida Instrucciones de aritmética y lógica. Entre ellas se encuentran operaciones binarias, las cuales requieren dos operandos y producen un resultado único. La suma, la resta, la multiplicación y división, son operaciones standard en la mayor parte de las maquinas con excepción de algunas mini-computadoras y microprocesadores. Las operaciones de lógica incluida en el conjunto de instrucciones son las operaciones AND, NAND, NOR, XAND, XOR. También dentro de las instrucciones de aritmética y lógica se encuentran las operaciones de desplazamiento y las de rotación. Instrucciones de movimientos de datos. Esta instrucción da por resultados la copia de datos desde una localidad de operando a otra; además del código de operación, estas instrucciones requieren información que identifique los operandos fuentes y destinos. En una computadora de uso general, los datos se pueden mover de: registro a registro, registro a memoria, memoria a registro, memoria a memoria. Operaciones de datos en bloques. Son aquellas que se efectúan con un conjunto de operandos y no con un solo operando. También dentro de esta instrucción se encuentra la de control del programa. Esto hace posible que un programa se adapte a la secuencia inherente al ciclo de maquina de la computadora. En otras palabras, se pueden pasar por alto secciones de instrucciones como resultado de la activación de un código de condiciones o como resultado directo del diseño del programa. Instrucciones de control del programa e Instrucciones de Entrada - salida. Desde el punto de vista de la programación para el acceso a la memoria o a un periférico simplemente se requiere el mismo conjunto de instrucciones. Estos sistemas se denominan sistemas de Entrada - Salida mapeados por memoria. La programación de un dispositivo en estos sistemas requiere el conocimiento de este dispositivo y sus características, aunque no se necesitan instrucciones especiales. El dispositivo se caracteriza como un conjunto de localidades de la memoria que se dividen en dos sub categorías: un conjunto de registro de estado de control y un registro de información. Registro de estado y control. Estos suelen contener información acerca del estado inactivo, ocupado, etc. En estos registros también se almacena información de control, como por ejemplo el tipo de paridad y la velocidad de transmisión de los datos. La información contenida en los registros de estado y control se utiliza principalmente para proporcionar una imagen global del hardware cuando este en el programa. Registro de información: estos constituyen una memoria intermedia para la información que se transfiere entre la CPU y el periférico. En el caso de un dispositivo se transfieren datos sobre la base de carácter por carácter y suele haber solo dos registros. Uno que retiene datos de la CPU al dispositivo y otro que utilice datos del dispositivo a la CPU. Si la Entrada - Salida programada se realiza en un dispositivo unidireccional (solo transmite o solo recibe) entonces únicamente se necesitara un registro. Mas sobre el estudio de la arquitectura de procesadores actuales Considerando lo expuesto sobre Microprocesadores el estudio particular de los mismos en cuanto a modelos y marcas ameritaría un tratado sobre procesadores, propósito que es ajeno a este curso; pero a fin de que el estudiante pueda ampliar dicho análisis en caso necesario citamos las siguientes referencias bibliográficas disponibles en Internet para su estudio: sobre procesadores Intel: http://es.wikipedia.org/wiki/Intel_Core_2_Duo sobre procesadores AMD: http://es.wikipedia.org/wiki/AMD Copyright © Servicioalpc.com ...... Todas las marcas mencionadas son propiedad de sus respectivas compañías Arquitectura y ensamble de PC ...... Arquitectura del PC El microprocesador Ensamble del PC Instalación Windows Casos de reparación Ficha técnica que detalla la arquitectura de un procesador de la marca AMD. Soporte técnico Mantenimiento PC Reemplazar partes Principales características de la arquitectura de los procesadores AMD Phenom™ X4 de Cuatro Núcleos El primer procesador x86 del mercado con verdadero diseño de Cuatro Núcleos Verdadero diseño de cuatro núcleos desde el comienzo para mejor comunicación entre núcleos. BENEFICIO : Los núcleos pueden comunicarse sobre la pastilla y no sobre el socket para un mejor rendimiento Plataforma AMD64 con Arquitectura de Conexión Directa Ayuda a mejorar el rendimiento y la eficiencia del sistema al conectar directamente la memoria del controlador y el dispositivo de E/S al procesador. Diseñada para permitir computación simultánea de 32 y 64 bits Controlador de Memoria Integrado DDR2 BENEFICIOS : Aumenta el rendimiento de la aplicación al disminuir la latencia de la memoria El rendimiento y el ancho de banda de la memoria escalan hasta igualar las necesidades de computación La tecnología HyperTransport™ ofrece picos de ancho de banda de hasta 16.0 GB/s por procesador — reduciendo los cuellos de botella del dispositivo de E/S Ancho de banda total del procesador al sistema de hasta 33.1 GB/s (Bus HyperTransport + bus de memoria) Caché Inteligente Balanceada de AMD Caché L3 compartida Además de los 512 K de caché L2 por núcleo, hasta 2 MB de caché L3 compartida hasta por 4 núcleos. BENEFICIO: Tiempos de acceso más cortos a los datos más solicitados para mejor rendimiento. Acelerador de Punto Flotante de AMD Unidad de punto flotante (FPU, por sus siglas en inglés) de 128 bits Unidad de punto flotante de alto rendimiento (ruta de datos interna de 128 bits) por núcleo BENEFICIO: Ruta de datos mas grande para cálculos de punto flotante más rápidos y mejor rendimiento. Tecnología HyperTransport™ Un enlace de 16 bits de hasta 4000 MT/s Ancho de banda del dispositivo HyperTransport™ de hasta 8 .0 GB/s; hasta 16.0 GB/s en modo HyperTransport de generación 3.0 Ancho de banda total del procesador al sistema de hasta 33.1 GB/s (Bus HyperTransport bus + bus de memoria) BENEFICIO: Tiempos de acceso más cortos a los recursos del sistema para mejor rendimiento. Controlador DDR2 DRAM integrado con Tecnología de Optimización de Memoria AMD Controlador de memoria DDR2 integrado de mayor ancho de banda y baja latencia Soporta memoria DIMMs SDRAM PC2-8500 (DDR2-1066); PC2-6400 (DDR2-800), PC2-5300 (DDR2-667), PC24200 (DDR2-533) o PC2-3200 (DDR2-400) sin búfer Soporte para memoria DDR2 SDRAM de 64 bits Ancho de banda de memoria de hasta 17.1 GB/s BENEFICIO: Rápido acceso a la memoria del sistema para mejor rendimiento. Virtualización™ AMD (AMD-V™) con Indexación Rápida de Virtualización Mejoras en el conjunto de características de la pastilla de silicio diseñadas para mejorar el rendimiento, la confiabilidad y seguridad de los ambientes virtualizados futuros y actuales al permitir aplicaciones virtualizadas con acceso rápido y directo a su memoria asignada. BENEFICIO: Ayuda al software de virtualización a ejecutarse de manera más segura y eficiente cuando tiene que manejar sistemas virtuales. Tecnología AMD Cool'n'Quiet™ 2.0 Mejoras en los recursos de administración de energía que ajustan automática e instantáneamente las características y los estados de rendimiento basado en los requerimientos de rendimiento del procesador Para una operación más silenciosa y menores requerimientos de consumo de energía BENEFICIO: Permite diseños de plataforma que ofrecen rendimiento con emisiones más bajas de ruido y calor y menor consumo de energía. Tecnología AMD CoolCore™ Reduce el consumo de energía al desactivar las partes no utilizadas del procesador. Por ejemplo, el controlador de memoria puede desactivar la lógica de escritura cuando lee de la memoria, ayudando a reducir el consumo del sistema. Trabaja automáticamente sin necesitar drivers o activación del BIOS. El sistema puede conectarse o desconectarse dentro un ciclo sencillo de reloj, ahorrando energía sin comprometer el rendimiento. Administración de Energía Dinámica Dual™ Permite capacidades más detalladas de administración de energía para reducir el consumo de energía del procesador. Planos de energía separados para los núcleos y el controlador de memoria para un óptimo rendimiento y consumo de energía, creando más oportunidades para ahorrar energía dentro de los núcleos y el controlador de memoria. BENEFICIO: Ayuda a mejorar la eficiencia de la plataforma al ofrecer rendimiento de memoria sobre demanda al tiempo que permite reducir el consumo de energía del sistema Copyright © Servicioalpc.com ...... Todas las marcas mencionadas son propiedad de sus respectivas compañías Arquitectura y ensamble de PC ...... Arquitectura del PC El microprocesador Ensamble del PC Instalación Windows Casos de reparación Ejemplo de montaje de un procesador central o CPU Soporte técnico Mantenimiento PC Reemplazar partes Instalación de la CPU LGA 775 con Clip de MSI y Ventilador Lado con pines de la CPU LGA 775 La superficie de la CPU LGA 775. Recuerde aplicar un poco de masa siliconada de transferencia térmica para una mejor dispersión de calor. El exclusivo Clip de MSI para una mejor instalación de la CPU. El triángulo amarillo es el indicador del Pin 1. El triángulo amarillo es el indicador del Pin 1. Una herramienta fácil y simple para evitar una mala instalación de la CPU. Remueva el Clip que acompaña la CPU y gírelo en la misma dirección que la CPU (El indicador del Pin 1 debe estar en la esquina inferior izquierda). Use las dos manos para quitar a tapa protectora (si existiese). Asegúrese de no tocar los pines. Alinee los dos indicadores de pin (los triángulos en la CPU y en el Clip de la CPU), y utilice el Clip de la CPU para asegurar la CPU, presionando los clips de ambos lados al centro, como muestra la imagen. La CPU tiene una cubierta de plástico para proteger los contactos (pines). Antes de instalar la CPU, siempre mantenga la CPU cubierta para proteger los pines. Remueva la cubierta por el lado de la palanca (como indica la flecha). Ahora pueden verse los pines del socket. Levante la palanca para abrir la tapa. Alinee correctamente el triángulo del Clip de la CPU con la esquina dentada de la CPU, y el cuadrado del Clip con el gancho del socket Use sus dedos pulgar y medio para presionar los clips y liberar la CPU, luego presione para abajo la CPU con su dedo índice para instalar el módulo completo en el socket de la CPU. La CPU ya está instalada correctamente en el socket de la CPU. Verifique visualmente si la CPU está correctamente ubicada en el socket, y luego quite el Clip de la CPU con dos dedos, y cubra el chip con la tapa. Presione la palanca para abajo suavemente, y vuelva a asegurarla en el gancho. La CPU tiene una cubierta en la parte inferior para proteger los contactos. Gírela para alinear el indicador del pin 1 (triángulo amarillo) con la esquina inferior izquierda. La disposición de la CPU depende de su embalaje. cubierta Nota: Alinee los orificios de la tarjeta madre con el ventilador. Presione el ventilador para abajo hasta que sus cuatro clips encajen en los orificios. Presione los cuatro ganchos hacia abajo para asegurar el ventilador. Luego, gire el interruptor de la traba (vea la dirección correcta en la imagen) para trabar los ganchos. Gire la tarjeta madre para confirmar que los ganchos estén correctamente insertados. Para desinstalar la CPU, alinee los cuatro puntos (vea el Punto 8 para detalles) otra vez y presione el clip para levantar la CPU. MSI le recuerda... ● Confirme que su ventilador de la CPU está firmemente instalado antes de encender su sistema. ● Verifique la información de la temperatura de la CPU en el cuadro PC Health Status de su monitor en la BIOS. ● No toque los pines del socket de la CPU para prevenir daños. ● Siempre que la CPU no esté instalada, proteja los pines del socket con la cubierta plástica (vea la Figura 1) para prevenir daños. ● Note que la durabilidad para encajar / desencajar la CPU es de 20 ciclos. Por lo tanto, sugerimos que no conecte /desconecte la CPU muy seguido. Copyright © Servicioalpc.com ...... Todas las marcas mencionadas son propiedad de sus respectivas compañías Arquitectura y ensamble de PC ...... Arquitectura del PC La memoria RAM Ensamble del PC Instalación Windows Casos de reparación Memoria principal o area de trabajo temporal en los PCs. Soporte técnico Mantenimiento PC Reemplazar partes Qué es la memoria de un PC?. Tradicionalmente se ha hablado de dos memorias principales existentes en las computadoras personales: la memoria ROM (Read Only Memory) y la memoria RAM (Random Acces Memory) . De la primera se ha dicho que es una área de almacenamiento permanente e 'inmodificable' o sea de lectura solamente. Y de la segunda que es el área de trabajo real del PC. La ROM en realidad es una memoria programable hasta cierto punto: permite personalizar mediante un subprograma almacenado en ella (EL SETUP), las funciones del PC para adaptarlo a las diferentes clases de componentes con que se puede armar un PC. El BIOS que es el otro nombre genérico con que se conoce a la ROM tiene adicionalmente un conjunto de instrucciones que establecen un comportamiento especifico entre los circuitos de la maquina y el sistema operativo. Estas instrucciones grabadas por el fabricante, se modifican o programan solo mediante procedimientos avanzados: por software de actualización o con máquinas de reprogramación de Bios. La RAM en cambio, es una AREA DE TRABAJO vacía. Un espacio que se crea a discreción del integrador de equipos para construir un PC con determinado espacio (512 megabytes, 1 gigabyte, 2 gigabytes, etc.). Ello es posible insertando MODULOS de memoria en los bancos de memoria que poseen las motherboards o placas base. Erróneamente se dice a veces que el disco duro es una memoria. Esto no es cierto si nos atenemos a la definición precisa de la RAM: un espacio de trabajo cuyo almacenamiento se pierde una vez se apaga el PC. Mas adelante veremos en el APARTADO SOBRE EL DISCO DURO, esta diferencia. Para entender que es la memoria, nada mejor que usar una analogía: imagina un área en la cual hemos trazado líneas verticales y horizontales para hacer una retícula. Si a cada columna y a cada fila de cuadritos le asignamos una letra y número para identificarlos en forma de coordenadas, podemos luego identificar una posición de una celda determinada por la letra de la columna y el numero de la fila (tal como sucede con las celdas de las Hojas de calculo tipo Excel). Eso, para entenderlo gráficamente. Pero matemáticamente hablando, en la Ram cada celda tiene una ubicación o nombre en una nomenclatura aceptada por la comunidad científica: el sistema hexadecimal. Cada deposito de un dato en la memoria (operando, resultado, etc.) se ubica por una dirección en hexadecimal (Windows 9x revela las direcciones con problemas cuando se paraliza lanzando sus pantallas azules). Errores de memoria. Considerando que el trabajo que se realiza en la memoria es sumamente delicado, se han creado procedimientos de control de errores a fin de poder confiar en los resultados que muestran las máquinas. Los dos mas utilizados son el control de paridad y el metodo ECC (Error Correction Code). Para entender el por que hay que tener implementados sistemas de verificación, hay que recordar dos factores que intervienen en el trabajo de la Ram: 1. La circuiteria electrónica de la memoria utiliza pequeños capacitores (almacenes de electricidad) afectos a interferencias, que deben recibir permanente refresco y 2. El Software (en el que se cuentan los programas de aplicación, los drivers o controladores, los virus, los errores de lectura en disco, etc.) puede tener error de código. Afortunadamente ambos escollos continúan siendo superados tecnológicamente por lo que cada vez menos integradores de PCs utilizan Ram sin la función de integridad de datos. El sistema de CONTROL DE PARIDAD consiste en agregar un BIT adicional a cada Byte (8 bits + un nuevo bit) transmitido. Contando el numero de 1 (unos) existentes en el byte, se establecen dos normas: adicionar un bit de señal 1 cuando el número de unos es par (sistema de control de PARIDAD IMPAR), o adicionar un bit de señal 0 cuando la suma de unos es impar (sistema de control de PARIDAD PAR). Un chip de control (Parity generator/checker) compara los datos y pasa a la CPU un mensaje de error cuando no hay correspondencia. El procedimiento detecta el error de transmisión pero no lo CORRIGE. Por supuesto que esta operación solo es posible con el apoyo del circuito lógico 'Parity generator/checker' y un BIOS que dé apoyo a la funcion de control de paridad. Un ejemplo del control de paridad IMPAR seria: transmitir el byte 11001001. Dado que el byte tiene un numero par de unos el bit adicional será un 1. El numero total de unos es 5. Otro caso seria: transmitir el byte 00100110. Aquí el numero de unos es impar, por tanto el bit adicional sera 0. El numero total de unos es 3. No obstante parecer un sistema ingenioso, la practica ha demostrado que este procedimiento no puede detectar todos los errores posibles que podrian presentarse en el byte (varios bits con señal cambiada). Afortunadamente los fabricantes de Ram siguen mejorando sus tecnologías por lo que cada vez menos integradores de PC utilizan Ram con control de paridad (Ram con control de paridad = mas costo debido a la adición de una pequeña memoria cache en la Ram ). El sistema de control de errores ECC. 1993. Error Correction Code. Basados en complejos algoritmos, ECC detecta y corrige errores en RAM. Se utiliza principalmente para respaldar el trabajo en equipos de función critica (como los grandes servidores o mainframes). Esta creada principalmente para detectar y corregir los casos en que hay un bit errado, ante cuya situación ejecuta su operación y el trabajo del sistema continua normal (el operador no se entera). En niveles mas avanzados de ECC cuando detecta varios bits erróneos puede suceder: a) que lance un aviso en pantalla y b) que proceda a corregir los errores automáticamente. Arquitectura de la memoria. Al igual que el microprocesador, la memoria esta formada internamente por componentes electrónicos miniaturizados. En ella abundan los capacitores y circuitos flip-flop. Las primeras Ram trabajaban con circuitos que requerían refresco permanente (circulación de electricidad) para no perder la información que se depositaba en ellas, por eso se les dio el nombre de DRAM (Dynamic Random Acces Memory). En la evolución lógica posterior, se implementó el uso de circuitos flip-flop (circuitos transistorizados que luego de recibir una señal eléctrica, conservan la información sin refresco adicional). Estos dieron a la postre la aparición de las memorias caché (mas costosas y más rápidas) conocidas también como SRAM (Static Random Acces Memory). Electrónicamente la Ram es un conjunto formado por millones de conmutadores que cambian su estado constantemente de abierto (0) a cerrado (1) para generar la logica binaria. Esos circuitos quedan sin energía eléctrica cuando se apaga la computadora lo que equivale a perder toda la información depositada si no se traslada a un dispositivo de almacenamiento permanente como el disco duro, un CD, diskette o cinta magnética. La velocidad con que los circuitos de la Ram permiten manipular los datos que se colocan en ella se conoce como su velocidad de trabajo y se mide en MHz. Clases de memoria. La Ram común en PCs de escritorio es la tipo DDR y sus derivadas DDR2 y DDR3. Para efectos de este estudio en el que básicamente necesitamos saber como esta construida y como funciona la memoria Ram, nos referiremos solamente al análisis de estas dejando aparte su historia o evolución técnica. La memoria DDR (DOUBLE DATA RATE SYNCHRONOUS DRAM o SDRAM). Es una memoria cuya tecnología transmite al doble de la velocidad del bus del sistema. Se presenta en módulos con 184 contactos o pines. A diferencia de la DIMM ( memoria anterior en tecnología) solo tiene una muesca como guía para su instalación en los bancos de memoria. A diferencia de la memoria SDRAM que soporta una sola operación de memoria (tal como una lectura o una escritura de memoria) por ciclo de reloj- la memoria DDR soporta dos operaciones de memoria por ciclo de reloj- y al hacer esto, proporciona un doble desempeño. Y dado que SDRAM solamente puede hacer una operación de datos por ciclo de reloj, se clasifica como una tecnología de una sola velocidad de datos en comparación con las transferencias duales de datos soportadas por DDR, por lo que esta recibe el nombre "Velocidad doble de datos" ("Velocidad de datos" se refiere a la velocidad efectiva de reloj para los datos). Haciendo otra comparación, la memoria PC133 SDRAM tiene una velocidad de reloj de 133MHz y una velocidad de datos correspondiente de 133 MHz (133 MHz x 1 operación de datos por ciclo de reloj) en tanto que una DDR de 333 MHz, con un reloj de 166 MHz, tiene una velocidad de datos de 333 MHz (166 MHz x 2 operaciones de datos por ciclo de reloj). MEMORIA DDR2. Los chips y módulos de la memoria DDR2 usan una convención de nombre similar a la que se usa en los módulos de memoria DDR pero no son compatibles de manera retroactiva debido a las conexiones incompatibles del módulo (número de clavijas), el voltaje y la tecnología DRAM. Los módulos de memoria DDR2 tienen una llave o muesca diferente a la de los módulos DDR del mismo tamaño para evitar su inserción en un socket de memoria incompatible. Tienen 240 contactos. Características claves de DDR2: Operación de 1.8 Volts, lo que reduce el consumo de energía en aproximadamente el 50 por ciento / Terminación de señal de memoria dentro del chip de la memoria para evitar errores de transmisión de señal reflejada / Mejoras operacionales para incrementar el desempeño, la eficiencia y los márgenes de tiempo de la memoria / Latencias CAS: 3, 4 y 5 / velocidad de 533 MHz / Tasa de transferencia desde 400 hasta 1024 MiB/s y capacidades de hasta 2x2 GB. MEMORIA DDR3. Los DIMMS DDR 3 tienen 240 pines, el mismo número que DDR 2; sin embargo, los DIMMs son físicamente incompatibles, debido a una ubicación diferente de la muesca. La memoria GDDR 3, con un nombre similar pero con una tecnología completamente distinta, ha sido usada durante varios años en tarjetas gráficas de gama alta como las series GeForce 6x00 ó ATI Radeon X800 Pro, y es la utilizada como memoria principal del Xbox 360. A veces es incorrectamente citada como "DDR 3". Se prevé que la tecnología DDR 3 sea dos veces más rápida que la DDR 2, la memoria con mayor velocidad hoy en día, y la banda ancha que ofrece DDR 3 es la mejor para la combinación de un sistema dual y procesadores "quad core". El voltaje más bajo del DDR 3 (HyperX 1,7 V versus 1,8 V con DDR 2 y ValueRAM 1,5 V versus 1.8v con DDR 2) ofrece una solución térmica más eficaz para los ordenadores actuales y para las futuras plataformas móviles y de servidor. Los módulos DDR3 de Kingston están disponibles en capacidades de entre 512 MiB y 1 GiB, así como mediante kits de memoria de 1 a 2 GB. Nombre del estándar Velocidad del reloj DDR3-800 100 MHz DDR3-1.066 133 MHz DDR3-1.333 166 MHz DDR3-1.600 200 MHz Tiempo entre señales 10 ns 7,5 ns 6 ns 5 ns Velocidad del reloj de E/S 400 MHz 533 MHz 667 MHz 800 MHz Datos transferidos por segundo 800 Millones 1.066 Millones 1.333 Millones 1.600 Millones Nombre del Máxima cap. de módulo transferencia PC3-6400 6400 MiB/s PC3-8500 8533 MiB/s PC3-10600 10667 MiB/s PC3-12800 12800 MiB/s Instalación de la memoria en las PCs. El procedimiento para iniciar un ensamble, aumentar la capacidad Ram (adicionando mas módulos) asi como para reemplazarla (cuando un modulo se daña) demanda los mismos detalles: 1. Hay que ubicar los bancos de memoria en la motherboard y empezar a colocarlos por el banco 1 preferiblemente. 2. Hay que insertar los módulos guiándose por sus muescas. 3. Deben quedar bien insertados y asegurados. 4. Se debe evitar la instalación mezclada de módulos para distintos buses (como 400MHz y 800MHz, para evitar conflictos). 5. En todo caso es recomendable leer las especificaciones que aparecen sobre la memoria en el Manual de configuración de la motherboard en donde se va a hacer la instalación o modificación. Copyright © Servicioalpc.com ...... Todas las marcas mencionadas son propiedad de sus respectivas compañías Arquitectura y ensamble de PC ...... Arquitectura del PC Ensamble del PC El disco duro. Instalación Windows Casos de reparación Soporte técnico Teoría del funcionamiento. Mantenimiento PC Reemplazar partes Para entender que es un disco duro y cual es su mecánica de funcionamiento, veamos la siguiente descripción: imagina varios platos de metal sujetos por un eje central. Entre cada plato, leyendo cada cara (cara superior = cara 0 y cara inferior = cara 1), existe un brazo con una bobina en su extremo que emite pulsos magnéticos. Los platos giran a 5600, 7200 o 10000 revoluciones por minuto. Las cabezas de lectura o sea las bobinas en los extremos de los brazos, emiten pulsos eléctricos moviéndose desde el borde hacia el centro y viceversa. El movimiento genera circunferencias con datos, llamadas pistas o tracks (cada pista a su vez se considera como un conjunto de segmentos llamados sectores o clusters). Cada cara de un plato tiene una pista 0,1,2,3 ..... n pistas. Cada pista está geométricamente encima de su homóloga, en la cara opuesta de cada plato. Si nos ubicamos encima de una pista, geométricamente lo estamos haciendo sobre todas las pistas que tienen el mismo número a través de todas las caras y platos. Esa forma de ver las pistas se llama cilindro. Por tanto un cilindro es el conjunto de pistas con la misma ubicación pero en una cara distinta (Ejemplo: cilindro 3 = pista 3 de la cara 0 + pista 3 de la cara 1 + pista 3 de la cara 2, etc.). Según su capacidad y geometría de diseño un disco duro puede tener 2, 4 o más cabezas de lecto escritura. Normalmente un archivo se almacena diseminado en pistas, sectores y cilindros o sea se graba en las caras de los distintos platos simultáneamente, porque la estructura que sostiene los brazos con sus cabezas de lecto escritura mueve todo el conjunto de cabezas al mismo tiempo. El trabajo del disco empieza cuando el programa de aplicación en coordinación con el Sistema operativo comienza a escribir sobre las superficies de los platos. Por cada grupo de datos escrito se crea una nueva entrada de registro en un sector (para ser mas exactos en la cara 0, pista 0, sector 1, en el borde del disco), creando un índice maestro de ubicación de los datos, que se conoce con el nombre de FAT = File Allocation Table (registro similar al índice de un libro). La información de lectura escritura es dada a conocer a la CPU por la tarjeta electrónica propia del disco duro. Mientras el disco funcione, conservará esta dinámica, a no ser que le ocurra uno de estos accidentes: que un virus borre la FAT, que un operador lo formatee por error, que la sustancia magnética de los platos falle por degradación, o que un día las cabezas de lecto escritura aterricen sobre la superficie de los platos haciendo perder toda la información escrita. Estructura Lógica. El disco duro de un PC es un dispositivo que utiliza como medio de grabación el magnetismo. Acorde con eso, las superficies de los platos están cubiertos por una sustancia magnetizable (básicamente óxido de hierro). Los cabezales irradian con pulsos estas superficies para grabar mientras los platos giran a altas velocidades. El índice de ubicación de los datos se denomina FAT (File Allocation Table) y es el equivalente al índice del contenido de un libro. Previendo que un accidente (error de escritura, ataque de virus, borrado accidental del operador) puede dañar la FAT, se establece (bajo control del Sistema Operativo) la existencia de una segunda FAT de respaldo. Esta no es visible a simple vista sino con herramientas de Software especiales que se utilizan para recuperar datos perdidos. Como norma general, los datos no se escriben en las pistas en forma secuencial (imaginemos el tiempo que se requeriría si cada vez que se deseara escribir un dato adicional relacionado con un anterior, tuviéramos que esperar a que el plato diera la vuelta para que los dos datos quedaran juntos). Esto se puede ver con programas especiales (Defrag de Windows, por ejemplo) que muestran la superficie del disco en forma de mapa con 'baches' de espacio. Esta forma de trabajo si bien acelera la operación de escritura, produce en contraposición la demora en su operación contraria: LA LECTURA. Dado que las porciones de un archivo quedan dispersos, la lectura es un trabajo extraordinario para un disco duro considerando que su velocidad de rotación está alrededor de los 5600, 7200 o 10000 revoluciones por segundo. Aparte de la conexión física y el bus utilizado por el disco duro, en la transferencia de datos, existe un factor no menos importante: la forma en que se graban y leen los datos internamente, esto es, si se trabaja con sistemas de archivos FAT 16, FAT 32 o NTFS (que se establecen cuando se formatea el disco). A fin de visualizar el orden de operaciones que conllevan a la creación de la estructura lógica de un disco duro, presentamos el siguiente cuadro didáctico (disco imaginario con dos particiones): ESTRUCTURA LOGICA DE UN DISCO DURO (Bajo Sistemas operativos Windows) Master Boot Record (MBR). Lo crea el comando de partición FDISK si se hace en forma manual o los sistemas operativos Windows si la particion o particiones se crean con estos sistemas operativos. Es la primera grabación que se hace en un disco cuando se particiona. Ocupa el sector 1 de la pista 0 de la cara 0 del disco. El sistema operativo inserta aquí su programa de carga que el BIOS lee ( y coloca en la memoria ) para activar el PC. FAT de la PRIMERA PARTICION Después de realizar la Partición (interprétese como delimitación de áreas en el disco), se formatea cada partición. El sistema operativo crea entonces una Tabla de localización de archivos o FAT = File Allocation Table (un indice de ubicaciones de datos en el disco) utilizando las estructuras FAT 16, FAT 32 o NTFS (New Technology File System utilizado por Windows 2000, XP y Vista). Adjunta se crea una SEGUNDA FAT (invisible ) de respaldo contra daños de la titular. PARTICION PRIMARIA. (Toda el área en verde). Su creación se hace a través del programa de particiones FDISK. Su tamaño puede ser de un 100% del área del disco (en cuyo caso no queda lugar para crear mas divisiones lógicas), o un porcentaje del disco. Dos particiones son usuales y convenientes en PC domésticos y de oficina (ver mas detalles sobre esto en la explicación de la segunda partición). La partición PRIMARIA es imprescindible y única. Siempre es identificada por el BIOS con la letra C. El sistema operativo por default la señala como la partición de arranque y graba en ella su estructura. El sistema de distribución de archivos del disco (para grabar y leer datos) se define en el acto de particionar: FAT 16 (solo puede controlar discos menores de 2 GB), FAT 32 o NTFS para discos grandes (10, 40, 80.. gigabytes) y con PC modernos dotados con procesador veloz y amplia memoria Ram. Después, en el formato se crea la estructura de archivos propiamente dicha ( carpetas y sub carpetas ). De estos sistemas, NTFS es el mas sólido y estable gracias a su especial administración de la MEMORIA GENERAL y de su REGISTRO. FAT de la SEGUNDA PARTICION En este ejemplo representa el índice de archivos de la segunda división del disco. Si se instala un segundo sistema operativo aquí, este escribe en el MBR la instrucción pertinente para que esta partición sea reconocida como arrancable ( el MBR mostrará posteriormente un pequeño menu de opciones para seleccionar el Sistema operativo al encender el PC) PARTICION EXTENDIDA: (toda esta área en azul), ocupa el 100% del espacio que queda después de crear la PRIMARIA. PARTICION LOGICA (dentro de la Extendida). En este ejemplo de dos particiones, el BIOS reconoce esta área como un segundo disco (unidad D). Se crea en el acto de la Partición como una área extendida que puede delimitarse como una o varias áreas. Para dejarla como una sola área hay que indicar en el menú de FDISK que el área extendida ocupa el 100% del espacio restante del disco. Después, hay que responder que el tamaño de la unidad lógica (que es el espacio que esta dentro de la extendida) tiene un cubrimiento del 100%. Si por el contrario, se desea crear mas particiones, habrá que dividir el área lógica en porcentajes, en lugar de indicar el 100%. ( Todas las unidades lógicas existen dentro de la extendida y son reconocidas por el BIOS como discos independientes y se identifican con las letras D, E, etc.). La conveniencia de disponer de una partición lógica aparte de la unidad C, es: a) Se puede instalar un segundo Sistema operativo (como Windows XP, Linux o Vista) lo que permite tener una segunda opción de arranque en el caso de que la primera falle. Solo en el caso de que el MBR se dañe (por ataque de virus o daño del disco) esta segunda partición se pierde junto con la primera y con ellas los datos totales almacenados en el disco. b). En discos grandes la segunda partición es útil como almacén (para guardar datos de música, videos, calculo, diseños, drivers, programas, respaldos, etc. que generan archivos muy grandes que a veces no caben en CD-RW). Ante una necesidad de formato en la partición C, estos datos se conservan intactos pudiendo incluso desinfectarse de virus después de sanear C. XP y Vista se pueden instalar indistintamente pero debe instalarse XP en la primera partición y Vista en la segunda cuando se desea utilizar ambos sistemas en un mismo disco duro. Copyright © Servicioalpc.com ...... Todas las marcas mencionadas son propiedad de sus respectivas compañía Arquitectura y ensamble de PC ...... Continuación. Arquitectura del PC Ensamble del PC Interfaces de transmisión de datos entre el disco duro y la CPU. Instalación Windows Casos de reparación Soporte técnico Mantenimiento PC Reemplazar partes INTERFASES DE TRANSMISION. Todo PC utiliza vías de comunicación entre tres componentes fundamentales: el disco duro, el microprocesador y la memoria Ram. IDE / E-IDE /ATA /ATAPI. Para entender la interface IDE y sus diferentes cambios, es bueno conocer que había antes de ella como medio de control y transmisión de los discos duros. El primer disco duro para PC fue introducido al mercado en el año 1979 por la empresa Seagate. El modelo se llamo ST506, con capacidad de 5 MB, velocidad de transferencia de 625 KBytes/s, diametro de los platos de 5.25 pulgadas y la tecnología de interface era la MFM (Modified Frequency Modulation). Utilizaba DOS CABLES PLANOS DE SEÑALES (uno para controlar los cabezales y otro para la transmisión de datos) y no tenia placa de circuitos propia. En ese entonces los fabricantes vendían por separado la placa controladora del disco para insertarla en un SLOT ISA. A esta placa se conectaban los dos cables planos de señales que provenían del disco duro. Al apagar el PC era necesario ejecutar una rutina de APARCAMIENTO DE CABEZAS del disco para proteger la superficie de los platos internos. Dado que era un artefacto muy mecánico, cuando se lo dejaba inactivo por algún tiempo, el eje de los platos se atascaba (había que sacudirlo para reactivarlo). Otro particularidad se presentaba cuando debían calentarse (dejar el PC prendido y esperando 15 o 20 minutos) para que pudieran arrancar. La aparición de la interface IDE (Integrated Drive Electronics), dada a conocer en 1986 por las empresas Control data Corporation (que aportó el disk drive), Western Digital (que aportó los componentes electrónicos) y Compaq (que hizo el mercadeo), supuso importantes cambios: PLACA CONTROLADORA propia, reducción del tamaño del disco, utilización de un solo cable de señales ( o cable plano de 40 hilos) y desde luego mayor velocidad de transferencia y mayor capacidad de almacenamiento. Se ha dicho que la innovación se originó en la necesidad que tenía Compaq de colocar dentro de sus PC, discos duros que ocuparan menos espacio ( lo que se consiguió al crear discos de 3.5 pulgadas de diametro). Inicialmente los discos duros solo existían como unicos en los PC, pero a raíz de la implementación IDE la capacidad de control permitio conectar en el mismo canal o puerto IDE dos discos duros. Eso produjo la necesidad de diferenciar cual de los dos era el principal (en el cual el BIOS debía buscar para arrancar el Sistema operativo). La convención producida dio origen a las categorías MASTER (principal) y ESCLAVO. Dos discos duros conectados en un mismo puerto IDE no pueden funcionar si detentan la misma categoría. Para hacer la diferencia deben condicionarse por la reubicación de sus JUMPERS de configuración (ver gráfico). Los fabricantes suelen colocar en la cubierta del disco el plano de configuración MASTER /SLAVE. Posteriormente la interface IDE se convirtió en E-IDE (Enhanced Integrated Drive Electronics) cuyo capacidad consistía en ofrecer control para dos canales (IDE1 /IDE2) y la conexión combinada de distintos drives como discos duros, unidades ópticas y cintas magnéticas. Eso requirió a la vez la necesidad de crear un protocolo para administrar esta coexistencia en un solo sistema o PC, protocolo que daría origen a la tecnología ATAPI (ATA Packet Interface) muy conocida en los drives modernos. IDE se conoce también como ATA ( AT Attachment). Esto porque Western Digital utilizó un chip controlador que IBM utilizaba en sus PC/AT ( introducidos en 1984). La empresa Conner Peripherals posteriormente fabrico la mayoría de discos que Compaq utilizaba en sus PC. ATA ha tenido diversas mejoras: ATA-1 que representa al real estandard IDE, ATA-2 que se denominó EIDE - de enhanced Integrated Drive Electronics (introdujo la capacidad de conectar dos discos en un solo canal IDE), ATA3 adicionó la tecnología SMART = Self Monitoring And Reporting Tchnology que es un sistema de protección que adivierte al operador del PC sobre cierto tipos de falla en el disco antes de que ocurran), ATA/ATAPI-4 (1997) dio origen a ATAPI - creada por un grupo de compañias de CD-ROM ayudadas por Western Digital y Oak Technology. Se hace mención por primera vez del sistema CRC = Cyclic Redundancy Checks un método para proteger datos y del termino ULTRA ATA, ATA/ATAPI-5, presenta la novedad de doblar la capacidad de transmisión de ATA-4 pero para minimizar el efecto electro-magnetic interference = interferencia electromagnética (EMI) se requiere utilizar un cable de señales de 80 hilos que contiene 40 hilos para señales y 40 hilos para señal de tierra, ATA/ ATAPI-6, representa a la generación de interfaces que sobrepasan la barerra de los 100MB/s, y serial ATA (SATA) una innovadora propuesta como veremos mas adelante. Aquí un cuadro resumido de los rapidos avances de IDE /ATA: ATA Version PIO Mode PIO Max Transfer Rate DMA/ UDMA designation DMA/UDMA Max Transfer Rate Original ATA 1984 0-2 4 Mbytes per sec. ATA 2 1994 0-4 16.6 Mbytes per sec. DMA 0 - 2 16.6 Mbytes per sec. ATA 3 0-4 16.6 Mbytes per sec. DMA 0 - 2 16.6 Mbytes per sec. 1997 0-4 16.6 Mbytes per sec. UDMA 2 33.3 Mbytes per sec. ATA 5 (Ultra ATA/66) 1999 0-4 16.6 Mbytes per sec. UDMA 3 - 4 44.4/66.6 Mbytes per sec. ATA 6 (Ultra ATA/100) 2000 0-4 16.6 Mbytes per sec. UDMA 3 - 4 100 Mbytes per sec. ATA 4 (Ultra ATA) A partir de la versión Ultra ATA/66 el cable plano de señales utilizado tiene 80 hilos pero sus conectores siguen siendo los mismos: Una nueva interface ha sido desarrala por las empresas APT Technologies Inc, Dell Computer Corporation, International Business Machines, Intel Corporation, Maxtor Corporation, Quantum Corporation, and Seagate Technology. Se la ha denominado Interface Serial ATA (SATA) cuyas características se analizan a continuación. Copyright © Servicioalpc.com ...... Todas las marcas mencionadas son propiedad de sus respectivas compañías Arquitectura y ensamble de PC ...... Arquitectura del PC Ensamble del PC Continuación. Instalación Windows Casos de reparación La conexión Serial-ATA Soporte técnico Mantenimiento PC Reemplazar partes El Serial ATA es un sistema controlador de discos de quien se prevee sustituirá al P-ATA (estándar que también se conoce como IDE o ATA). El S-ATA proporcionará mayores velocidades y mejor aprovechamiento cuando hay varios discos, mayor longitud del cable de transmisión de datos y capacidad para conectar discos en caliente (con la computadora encendida). Diferencias entre S-ATA (Serial ATA) y P-ATA (Parallel ATA). Se diferencia del sistema P-ATA en que los conectores de datos y alimentación son diferentes. El cable de datos es realmente un cable (7 hilos) no una cinta (40 hilos), con lo que se mejora la ventilación interna del PC. Para asegurar la compatibilidad, muchos fabricantes colocan los conectores de alimentación para P-ATA y S-ATA en las unidades que fabrican. Los discos duros se conectan punto a punto, un disco duro a cada conector de la placa, a diferencia de P-ATA en el que se conectan dos discos a cada conector IDE. La razón por la que se ha escogido la conexión serie es que, al tener menos hilos, produce menos interferencias que si utilizase un sistema paralelo, lo que permite aumentar las frecuencias de funcionamiento con mucha mayor facilidad. Su relación rendimiento/precio le convierte en un competidor de SCSI. Están apareciendo discos de 10000rpm que sólo existían en SCSI de gama alta. Esta relación rendimiento/precio lo hace muy apropiado en sistemas de almacenamiento masivos, como RAID. Este nuevo estándar es compatible con el sistema IDE actual. Como su nombre indica (Serial ATA) es una conexión tipo serie como USB o FireWire. La primera versión ofrecia velocidades de hasta 150MB/s, con la segunda generación (SATA 0.3Gb/s) permitiendo 300MB/s. Pin Nombre Descripción 1 GND Tierra 2 A+ Transmisión + 3 A- Transmisión - 4 GND Tierra 5 B- Recepción - 6 B+ Recepción + 7 GND Tierra S-ATA supone un cambio en velocidad y cableado: se ha conseguido un cable más fino, con menos hilos, que funciona a un voltaje menor (0.25V vs. los 5V del P-ATA) gracias a la tecnología LVDS. Además permite cables de mayor longitud (hasta 1 metro, a diferencia del P-ATA, que no puede sobrepasar los 45 cm). Un punto a tener en consideración es que para poder instalarlo en un PC, la placa madre debe poseer un conector S-ATA. El cable se compone de dos pares apantallados a los que se suministra una impedancia de 100 Ohmios. Plano de conexiones Sata en una motherboard Cables de conexión SATA: El conector con los cables amarillo y negro se ensambla a un conector de energía de la fuente, el cable rojo grueso se enchufa a un puerto SATA en la Motherboard. Copyright © Servicioalpc.com ...... Todas las marcas mencionadas son propiedad de sus respectivas compañías Arquitectura y ensamble de PC ...... Arquitectura del PC Continuación. Ensamble del PC Instalación Windows Casos de reparación Modos de transmisión de datos del disco duro. Soporte técnico Mantenimiento PC Reemplazar partes Desde el punto de vista del camino que utilizan los discos duros para transferir sus datos, existen dos modos básicos de transferencia: PIO (Programmed I/O) y DMA (Direct Memory Acces). El modo PIO utiliza como intermediario al Microprocesador para comunicarse con la memoria ( en cuyo caso aquel debe ser poderoso para soportar la carga adicional de administrar la comunicación mas los chequeos respecto de si el dispositivo esta listo para recibir o no los datos, etc). El modo DMA por su parte utiliza un CHIP DEDICADO para dejar libre al microprocesador. Tanto PIO como DMA han tenido mejoras, pero DMA ha prevalecido principalmente porque los fabricantes de los Chipset han mejorado el apoyo circuital para este modo. DMA tiene dos sub categorías principales: la denominada TERCERA PARTE y la denominada PRIMERA PARTE (más reciente). La nomenclatura TERCERA PARTE se debe a que el tercer elemento (el chip DMA) interviene entre la memoria (segunda parte) y el dispositivo (primera parte) en la transferencia de datos. Esta ha tenido diversos momentos tecnológicos hasta la versión conocida como ULTRA DMA. El otro tipo de DMA ( PRIMERA PARTE) no utiliza ningún DMA controller Chip, sino que usa el BUS PCI como canal para enviar ráfagas de datos entre la memoria y el dispositivo. A este tipo de transmisión se le ha dado el nombre de BUS MASTERING que teoricamente duplica la velocidad de transmisión de DMA. Cabe aclarar que no solo los discos duros utilizan esta CATEGORÍA DE DMA pues otros dispositivos como placas AGP, modems, etc. lo pueden aprovechar siempre que sus fabricantes los manufacturen con soporte para mastering. Las condiciones para aprovecharlo son: que el sistema operativo lo pueda administrar, que el Chipset de la placa base proporcione apoyo Mastering y que el dispositivo se haya fabricado para trabajar con bus mastering. Bus Mastering no es una tecnología que se implementa en los dispositivos (si bien estos deben tener cierto apoyo circuital de su fabricante), sino en la motherboard en donde el Chipset administra la toma de control del bus local (comunmente PCI) para efectuar la transferencia de lso datos entre la RAM y el dispositivo. IDE vs SCSI. Mucho se ha dicho sobre las bondades y avances de cada una de estas interfaces. Dado que ambas han desarrollado avances importantes (mas por el lado IDE) aquí una una comparación de sus puntos fuertes y débiles. Es bueno recordar que IDE utiliza bastantes recursos de la máquina en tanto que SCSI utiliza circuitos independientes (típicamente una placa interface). IDE es económica en tanto que SCSI es costosa. Pero IDE esta alcanzando rendimientos aproximados a SCSI dado el soporte que los fabricantes de motherboards le proporcionan a través del CHIPSET. Interface Factor IDE/ATA SCSI Costo Bajo Moderado y alto Rendimiento Alto en dispositivos individuales, moderado con multiples dispositivos y multitarea Alto en muchas configuraciones Facilidad de configuración y uso Facil con pocos dispositivos, difícil con muchos. Un poco dificil tanto con pocos como con muchos dispositivos en un mismo sistema Expansion y numero de dispositivos Limitado Numerosos Dispositivos de soporte Limitado Numerosos Compatibilidad con Software /Sistemas operativos Mucha compatibilidad Limitada compatibilidad Utilización de los recursos del sistema De moderado a pobre Bueno Soporte para diversas plataformas PC Limitado Bueno Copyright © Servicioalpc.com ...... Todas las marcas mencionadas son propiedad de sus respectivas compañías Arquitectura y ensamble de PC ...... Arquitectura del PC Continuación. Ensamble del PC Instalación Windows Instalación del Disco duro, preparación para instalar Windows. Casos de reparación Soporte técnico Mantenimiento PC Reemplazar partes Cuando se habla de la instalación de un disco se habla esencialmente de la grabación de un SISTEMA OPERATIVO ( Windows, Linux, Unix, etc. ) con el cual el disco y el sistema pueda trabajar. Y el Sistema operativo cuyo concepto hemos visto como un conjunto de programas de control de un PC se graba a partir de un CD de instalación. Esto a simple vista podría parecer sencillo, pero es necesario entender para fines de diagnostico, como se da este proceso de preparación del disco. Según la arquitectura actual de discos duros - y según su geometría también - , todo disco requiere una distribución de espacio que el BIOS debe conocer antes de permitir grabar un sistema operativo en él. Esta operación anterior al formato se conoce como PARTICION del disco. El concepto de PARTICION se presta a confusión cuando se lo escucha por primera vez en el estudio de sistemas. Tal vez seria mas apropiado el termino 'delimitar' pero como ya tiene un uso generalizado, no se puede cambiar. Así que hemos de esforzarnos por explicarlo. Para comprenderlo, nada mejor que utilizar una imagen mental. Supongamos que tenemos a nuestra disposición un terreno agreste. En el pensamos crear una ciudadela. El terreno tiene maleza y necesita nivelación. El primer paso para realizar el proyecto consistiría en planificar el área para asignar el tamaño del espacio para las casas y para el parqueadero de los automóviles. La siguiente etapa nos lleva al tratamiento del suelo, así que con tractores y camiones eliminamos la maleza y nivelamos el terreno. Finalmente se echa el concreto y la capa asfáltica sobre las vías antes de empezar la construcción de las viviendas. La analogía de esta figura con la preparación de un disco duro es: cuando delimitamos las áreas del terreno para darle usos específicos, tenemos el equivalente a PARTICIONAR el disco duro. Porque lo que se requiere es decidir cuanto espacio ocupara el área C (la primera sección del disco) o si es que TODA LA SUPERFICIE será destinada a un solo uso (en la similitud: a casas solamente). Pero también podría ser dividida digamos por ejemplo en dos áreas: una para instalar los programas operativos (Windows, Office, etc.) y otra para usarse como almacén ( hacer los backups de datos, diseños, calculo, música, video, etc. ). Esto en Informática se llama PARTICIONAR EL DISCO DURO EN 2 PARTICIONES. Tener dos particiones representa también la posibilidad de poder instalar DOS SISTEMAS OPERATIVOS distintos en un mismo disco duro para utilizar la segunda opción de arranque en el caso de que la primera falle. Solo en el caso de que el MBR se dañe (por ataque de virus o daño del disco) esta segunda partición se pierde junto con la primera y con ellas los datos totales almacenados en el disco. Por otra parte hay que tener en cuenta que en discos grandes la segunda partición es útil como almacén (para guardar datos de música, videos, calculo, diseños, drivers, programas, respaldos, etc. que generan archivos muy grandes que a veces no caben en DVDRW). Ante una necesidad de formato en la partición C, estos datos se conservan intactos pudiendo incluso desinfectarse de virus después de sanear la primera partición. Continuando con nuestra analogía, después de delimitar el área del terreno, hay que limpiarlo para poder vaciar el concreto y el asfalto sobre las vías. Esta es la equivalencia de lo que en informática llamamos FORMATEAR el disco. O sea, lo preparamos para poder escribir datos. El cubrimiento que se realiza con el concreto y el asfalto para crear las vías, equivale a crear en el disco una estructura de circulación de datos que se llama estructura lógica y genera un control de ubicación al que llamamos FAT (File allocation table = tabla de localización de archivos). Es un índice que registra la ubicación de cada dato en el disco (aquí mencionamos la FAT como ejemplo, no obstante la existencia de otros sistemas mas complejos de registro que no mencionamos en este caso para hacer más fácil la comprensión de esta analogía). Copyright © Servicioalpc.com ...... Todas las marcas mencionadas son propiedad de sus respectivas compañías Arquitectura y ensamble de PC ...... Arquitectura del PC Continuación. Ensamble del PC Instalación Windows Partición e instalación del disco duro bajo Windows Vista. Casos de reparación Soporte técnico Mantenimiento PC Reemplazar partes Un disco duro puede ser particionado con diferentes métodos. Uno de ellos consiste en utilizar un CD con Windows XP o Windows Vista. Otro puede ser un programa especial conocido como "utilidad" en informática y de cuyo caso nos ocuparemos mas adelante en la sección de Soporte técnico. Los pasos que hemos de cumplir para particionar e instalar un disco duro E-IDE o SATA con un CD de Windows son: A. Configurar el SETUP del PC para que utilice la unidad óptica (CD /DVD) como la primera opción de arranque. B. Arrancar el PC con el CD de Windows. C. Windows presentara en forma secuencial varias pantallas con instrucciones. Veamos a continuación las presentaciones de Windows Vista y como se atienden. 1a pantalla. "Presione cualquier tecla para arrancar desde el CD". Se puede pulsar la barra espaciadora. 2a pantalla. "Idioma que va a instalar:" (coloque el de su país) ... "Formato de hora y moneda:" (seleccione el idioma y su país) ... "Teclado o método de entrada" (se refiere al tipo de teclado por ej. Latinoamérica) ... después de colocar los datos pulse el botón "Siguiente". 3a pantalla. "Instalar ahora" ... pulse el botón "Siguiente". 4a pantalla. "Escriba la clave de producto para efectuar la activación". (escriba la clave o serial de su copia de Windows). ... Desactive la opción "Activar Windows automáticamente cuando me conecte a Internet" ... esto debido a que necesitamos controlar el proceso de partición y formato paso a paso. pulse el botón "Siguiente". 5a pantalla. "Seleccione el Sistema Operativo:" Ubicamos el cursor sobre el nombre de la versión de Vista que vamos a pulse el botón "Siguiente". instalar: Home Edition, etc... 6a pantalla. "Lea los términos de licencia" botón "Siguiente". Habilite la opción: "Acepto los términos de licencia" .... pulse el 7a pantalla. "¿Que tipo de instalación desea?" ... Actualización ... Personalizada Aquí la selección depende de si se va a instalar Windows Vista sobre una instalación existente de XP en cuyo caso se debe seleccionar Actualización. Si el caso es el de tener una segunda opción de arranque en un disco que ya tiene dos particiones se debe elegir "Personalizada". Si el caso es el de un disco duro en blanco (nuevo) la selección a escoger es la "Personalizada" debido a que tendremos que crear particiones. Si el caso es el de un disco duro con problemas y deseamos eliminar viejas particiones para después crear nuevas, la escogencia también deberá ser la "Personalizada". La Actualización es una operación automática que solo requiere continuar introduciendo datos en las ventanas siguientes, como nombre del equipo y otros de fácil edición. Continuando con la escogencia de instalación Personalizada analicemos las diversas variantes que se presentan. Instalación personalizada para instalar Vista en un disco duro nuevo. Después de pulsar el botón "Siguiente" Vista muestra una ventana con la pregunta "¿Donde desea instalar Windows?" y un subtitulo: "Espacio sin asignar en el disco 0". Aparece también la opción "Nuevo" que representa la alternativa para CREAR particiones. Al hacer clic sobre "Nuevo" aparece la opción de definir el tamaño de la partición. Si deseamos una única partición colocaremos el tamaño total del disco duro en MB. Un gigabyte es igual a 1000 megabytes. Un disco duro de 350 gigabytes seria igual a 350000 MB. Si deseamos tener dos particiones habrá que colocar el número del espacio correspondiente a la primera partición por ejemplo 100000MB. Luego hay que hacer clic en el botón "Aplicar". La siguiente ventana nos mostrara dos lecturas: "Disco 0 partición 1" (correspondiente a la partición creada) y "Espacio sin asignar en el disco 0" (correspondiente al espacio restante en el disco duro). Para asignar el espacio de la segunda partición hay que ubicar el cursor en esta segunda opción y hacer clic en la opción "Nuevo". Después hay que colocar el tamaño en MB del resto del disco por ejemplo 250000MB. Luego hay que hacer clic en el botón "Aplicar". Llegados a este punto hemos creado las particiones. El siguiente proceso es el formato de las particiones. Windows pregunta ahora "¿Donde desea instalar Windows?". Aquí hay que posicionar la barra del cursor sobre la Partición 1. A continuación se hace clic sobre la opción "Dar formato" y "Aceptar". Igual se hace con la segunda partición. Para continuar la instalación de Vista se posiciona el cursor sobre la línea de la Partición 1 y se hace clic en el botón "Siguiente". El resto de la instalación es automática e intuitiva (similar a la de XP). Instalación personalizada para instalar Vista en una segunda partición. Este es el caso de un disco en donde se tiene instalado XP en la primera partición y se desea instalar Vista como otra opción de arranque o trabajo. Al igual que en una instalación desde cero (disco en blanco) arrancamos el PC con el disco de Windows Vista y llegados al punto de elegir "¿Que tipo de instalación desea?" escogemos la "Personalizada". Luego ante la pregunta "¿Donde desea instalar Windows?" ubicamos el cursor sobre la línea "Disco 0 Partición 2" y hacemos clic sobre la opción "Siguiente" para que Vista continúe con la instalación automática. Instalación personalizada para instalar Vista en un disco con problemas. Este es el caso en el que hay que borrar particiones (para eliminar todo rastro de virus) y crear nuevas. Al igual que en una instalación desde cero (disco en blanco) arrancamos el PC con el disco de Windows Vista y llegados al punto de elegir "¿Que tipo de instalación desea?" escogemos la "Personalizada". Luego ante la pregunta "¿Donde desea instalar Windows?" hacemos clic sobre la línea "Opciones de unidad". A continuación ubicamos el cursor sobre la Partición 1. Para eliminarla hacemos clic sobre la opción "Eliminar". Igual secuencia realizamos con la Partición 2. Eliminadas ambas particiones procedemos de la misma forma como si estuviéramos efectuando una instalación de Windows Vista en un disco duro desde cero. Copyright © Servicioalpc.com ...... Todas las marcas mencionadas son propiedad de sus respectivas compañías Arquitectura y ensamble de PC ...... Arquitectura del PC Continuación. Ensamble del PC Instalación Windows Partición e instalación del disco duro bajo Windows XP. Casos de reparación Soporte técnico Mantenimiento PC Reemplazar partes Considerando que XP ha sido durante un largo tiempo un sistema operativo muy aceptado y que por lo tanto seguirá vigente durante otro tiempo, nos ocupamos aquí de su instalación. Como hemos visto, un disco duro puede ser particionado con diferentes métodos. La preparación e instalación de un disco duro bajo XP tiene pasos similares a los de Windows Vista diferenciándose solo en la parte estética es decir de presentación de sus ventanas. Toda la información detallada sobre como hacer diferentes instalaciones de Windows XP se publica en el CD de Windows XP bajo el titulo "Aprender más sobre el proceso de instalación" que aparece en el Menú de instalación del CD. Este menú solo se ve cuando se inserta el CD de XP en un PC que este trabajando bien y aparece como una pantalla de color azul. Desde allí se puede copiar e imprimir todo el documento si es necesario. Detalles preliminares de la instalación. Como mínimo se debe disponer de una versión Windows XP con Servi pack 2 o sea un parche que fue famoso por suplir fallos de este sistema operativo. El PC debe estar configurado para reconocer como primera unidad de arranque al CD /DVD. Los pasos que hemos de cumplir para particionar e instalar un disco duro E-IDE o SATA con un CD de Windows XP son: A. Configurar el SETUP del PC para que utilice la unidad óptica (CD /DVD) como la primera opción de arranque. B. Arrancar el PC con el CD de Windows XP. C. Windows presentara en forma secuencial varias pantallas con instrucciones. Veamos a continuación las presentaciones de Windows XP y como se atienden. 1a pantalla. "Presione cualquier tecla para arrancar desde el CD". Se puede pulsar la barra espaciadora. A continuación, aparece una pantalla que ofrece las tres opciones siguientes: Configurar Windows XP, Reparar una instalación de Windows XP o Salir de la instalación. Presione ENTRAR para seleccionar la primera opción. A continuación, aparece el contrato de licencia para el usuario final (CLUF). Coloque el serial de Windows. En la pantalla siguiente, tiene la opción de volver a crear particiones de su unidad. Es conveniente volver a crear particiones si desea combinar varias particiones más pequeñas en una grande o crear varias particiones más pequeñas de modo que pueda establecer una configuración de inicio múltiple. Si desea volver a crear particiones, siga las instrucciones para eliminar las particiones existentes, si es necesario, seleccione el espacio sin particiones y presione ENTRAR para continuar. Después de crear particiones hay que elegir que tipo de formato deseamos aplicar a la preparación del disco duro. Sugerimos la instalación bajo el formato NTFS normal (no el rápido) a fin de que XP rastree y prepare todo el disco duro. El programa de instalación dará formato a la unidad, copiará los archivos de instalación iniciales y reiniciará el equipo. A partir de aquí la instalación se hace automáticamente y solo hay que tomar decisiones sobre cuestiones practicas como asignar nombre del equipo, región geográfica en donde va a trabajar el PC, si pertenece a una red o no, etc. Otras variantes especiales que no quedan cubiertas por este manual pueden ser solicitadas para su ampliación consultando al CENTRO DE SOPORTE de www.servicioalpc.com en donde solo deberás citar tu código de alumno. Copyright © Servicioalpc.com ...... Todas las marcas mencionadas son propiedad de sus respectivas compañías Arquitectura y ensamble de PC ...... Arquitectura del PC Ensamble del PC Instalación Windows Casos de reparación Soporte técnico Mantenimiento PC Reemplazar partes Teoría de fabricación y funcionamiento de las Pantallas LCD. Desde su aparición en 1971, las pantallas de cristal líquido han encontrado un efectivo y práctico aprovechamiento en multitud de campos, calculadoras, cámaras digitales y ordenadores portátiles, por citar algunos representativos ejemplos. No obstante, y una vez que se han superado buena parte de los primigenios inconvenientes achacados a esta clase de monitores, las últimas tecnologías en este sector están permitiendo su progresiva implantación en otros terrenos mucho más ambiciosos. Avalados por una continua bajada de precio, a la vez que se mejoran enormemente sus prestaciones y capacidades, la última generación de monitores LCD (Liquid Crystal Display, Pantalla de Cristal Líquido) para ordenadores de sobremesa están consiguiendo acabar con la etiqueta de producto “bonito pero poco practico”. Es más, en ciertos entornos empresariales ya no son sólo ese singular elemento decorativo cuya presencia otorga cierto toque de distinción y exclusividad, sino que se están convirtiendo en otro más de esos imprescindibles accesorios que hacen mucho más cómodo y productivo el trabajo diario con ese diabólico artilugio llamado ordenador. Sin duda alguna, y tal y como se están desarrollando los acontecimientos, actualmente estamos asistiendo al inicio del relevo generacional en el mundo de los monitores. Casi todos los impedimentos tecnológicos que impedían su masiva implantación en todos los ámbitos de la industria de consumo son ya excusas, que pertenecen al pasado, para quienes no quieren rendirse a la evidencia. Los nuevos monitores LCD consiguen una elevada calidad de imagen, incluso mejor que muchos de los monitores convencionales CRT (Cathodic Ray Tube, Tubo de Rayos Catódicos), y poseen otras numerosas e importantes ventajas sobre estos que hacen más que recomendable su utilización a todos los niveles. No obstante, todavía queda por salvar un importante obstáculo, su elevado precio final. Aspecto que irá mejorando progresivamente a medida que la implantación y comercialización de las pantallas y monitores LCD se generaliza. El monitor CRT, ha muerto. Viva la pantalla LCD. La tecnología LCD. La funcionalidad de las pantallas de cristal líquido radica en las especiales propiedades físicas de ciertos materiales capaces de permanecer en un estado híbrido denominado isotrópico, (sólido/líquido). La singularidad de este transparente material, comúnmente llamado cristal líquido, se encuentra en que sus moléculas, en forma de bastón, se organizan de forma parecida a las moléculas de cristal, es decir, de forma uniforme y en una dirección concreta. Aunque, para ser más exactos, los cristales líquidos no se organizan por sí mismos en una dirección única, sí se comportan como un líquido, ya que se pueden alinear de forma paralela a unos ejes longitudinales o manipularse a través de la utilización de campos magnéticos para modificar dicha alineación. De este modo, las capas de las moléculas de cristal líquido pueden, por ello, ser longitudinales, diagonales e, incluso, perpendiculares con respecto a la dirección de polarización de la luz y, de ese modo, tener un efecto variable sobre la trayectoria de las ondas luminosas. Pero vayamos por partes, y antes de meternos en materia, cabe señalar que la luz está formada por ondas, así como que la mayoría de las fuentes de luz emiten rayos (ondas) sin ninguna orientación predeterminada, es decir, que lo hacen en todas direcciones. Asimismo, un filtro polarizado evita el paso de todos rayos salvo de aquellos que posean una orientación determinada. O dicho técnicamente, sólo pasarán aquellos rayos de luz cuyas ondas electromagnéticas tengan la misma alineación que la dirección de polarización del filtro. De este modo, si se sitúan dos filtros polarizados, uno enfrente del otro, cuyas direcciones de paso formen un ángulo recto, no habrá ningún rayo de luz que pueda atravesar ambos filtros. En otras palabras, de todo lo que proviene de una fuente de luz, tan sólo unos cuantos podrán pasar a través del primer filtro, aquellos cuya dirección coincida con la del filtro, pero estos pocos no podrán de ningún modo cruzar el segundo filtro, ya que su dirección no coincide con la que este último permite. Volviendo al tema de los cristales líquidos y teniendo presente este singular fenómeno de la luz, las propiedades de las partículas de cristal líquido en combinación con este particular comportamiento de la luz permiten la creación de puntos de luminosos controlados a voluntad, pero ¿cómo? A grandes rasgos, la idea es conseguir, partiendo de una superficie recubierta por dos filtros polarizados, que se permita o no el paso de la luz mediante impulsos eléctricos con los que modificar la dirección de los rayos de luz que atraviesan dicha superficie, que estará rellena lógicamente de células de cristal líquido. Para empezar, será necesario que todas las partículas de cristal líquido de una célula tengan la misma dirección que la del filtro por el cual deben entrar los rayos de luz. Así, en una superficie a la cual se le ha practicado una serie de surcos longitudinales, los cristales líquidos tienden a ordenarse coincidiendo con el sentido seguido por las líneas de la superficie que las contiene. A continuación, se deberá colocar una segunda capa de cristales líquidos con una alineación perpendicular a la primera. El objeto de esta maniobra es conseguir que internamente en las partículas de cristal líquido se establezca un reordenamiento por subcapas, aunque tanto la primera como la última subcapa conservarán su alineación inicial. De este modo, los rayos que entren por la primera capa, y que previamente hayan pasado por el pertinente filtro, sufrirán un progresivo giro hasta llegar a la última capa. En principio, puede parecer poca cosa, ya que si estamos trabajando con superficies transparentes sin filtro polarizadores de por medio se observará que los distintos rayos de luz atraviesan los tres cuerpos sin mayores dificultades. No obstante, técnicamente los haces de luz que salgan por uno u otro extremo habrán girado 90 grados en su transcurrir. Es decir, las partículas de cristal líquido reorientan los rayos de luz en función de su ordenación interna. Llegados a este punto, si el filtro polarizado de salida tiene una dirección perpendicular a la del filtro de entrada, que además coincidirá con la alineación de las partículas de cristal líquido de la última capa, los rayos que hayan llegado podrán atravesar dicho filtro, a pesar de que internamente han sufrido una reorientación. El resultado práctico es un diminuto “encendido” en la pantalla LCD. Para apagar el citado punto de luz o “pixel”, se recurre a la segunda propiedad de los cristales líquidos, mediante la cual, al aplicar un voltaje determinado entre las superficies que sustentan el cristal líquido, las partículas de cristal se reorientan de forma perpendicular a las dos superficies para apuntar en la dirección de la corriente, permitiendo que los rayos de luz pasen a través de ellas sin ser reorientados. De este modo, bastará con hacer pasar una corriente eléctrica por la celda, para que los rayos que atraviesen el primer filtro polarizado y las partículas de cristal queden bloqueados en el último paso fronterizo. Consecuentemente, se verá un punto negro en la pantalla ya que la luz no puede atravesar el filtro polarizado de salida. La importancia de la luz. Como puede extraerse de lo leído hasta ahora, se requiere obligatoriamente de un elemento que haga las veces de fuente de luz, con la misión de alimentar con infinitos rayos de luz el filtro de entrada de la célula de cristal líquido que, a la postre, será la cara oculta de la pantalla, ya que en el lado opuesto es donde se formará la imagen. Y como para gustos están los colores, este necesario suministro de luz puede realizarse de varias formas diferentes, según la posición relativa del foco emisor, que podrá ser tanto luz natural como artificial. Atendiendo a esta forma de iluminación, se puede establecer una primera clasificación. Así, se conoce como iluminación transmisiva a la que se utiliza en los monitores LCD, reflexiva a la que habitualmente se emplea en las calculadoras y relojes y, por último, iluminación proyectada es la que caracteriza a los proyectores LCD. Pero para no extendernos más y centrarnos en el tema que nos ocupa, diremos que el sistema más habitual en los monitores LCD es colocar una lámpara, de no mucha potencia, que ilumine la parte trasera del monitor. La unión hace la imagen. Por otra parte, e independientemente del proceso interno que tiene lugar, si se tiene la sana intención de querer representar cualquier imagen mediante la utilización de este sistema basado en la tecnología LDC, un único punto no nos sirve de gran cosa. Obviamente, con la debida miniaturización es posible conformar una ordenada matriz compuesta por microscópicos puntos, celdas de cristal líquido, que dan lugar a la pantalla LCD que todos conocemos. El adecuado gobierno de los distintos puntos permite la formación de las diferentes imágenes, para lo cual será imprescindible que exista un sistema de control independiente, y lo suficientemente pequeño, para que pueda actuar sobre cada uno de los puntos. En otras palabras, en una pantalla LCD cada punto está formado por una pequeña célula LCD, convenientemente alineada para formar las características filas y columnas de todo monitor. Los colores. Después de todo lo dicho, seguramente más de un lector habrá echado en falta la injustificada ausencia de los vistosos colores. Efectivamente, si se siguen al pie de la letra los pasos descritos anteriormente, el resultado final será una sencilla pantalla LCD monocroma, con la tonalidad que le confiera la fuente de luz. Al contrario de lo que ocurre con los monitores CRT, el salto cualitativo entre un monitor LCD monocromo a uno de color no resulta tan abismal ya que, tecnológicamente hablando, no hay mayores complicaciones de las ya descritas. El truco para lograr el ansiado color en las imágenes a representar radica sencillamente en la adecuada y ordenada colocación de filtros de color sobre cada una de las minúsculas células gráficas. En pocas palabras, la idea es conseguir el clásico sistema de rejilla basado en los tres colores básicos RGB (Rojo, Verde y Azul, Red, Green and Blue). Con esta intención, los filtros se fijan sobre cada uno de los puntos para obtener líneas horizontales de un único color. Así, y en función del color a generar, se aplicará una determinada intensidad de corriente a cada una de las tres células que conjuntamente forman un punto de color en la pantalla. De este forma, según la mayor o menor intensidad de cada célula, aportarán una tonalidad de un determinado color, y la combinación de las tres diferentes tonalidades producen finalmente el color deseado. Es decir, el punto que realmente se observa está formado por tres niveles de transparencia de las células de cristal líquido que, al pasar por los correspondientes filtros y al estar tan sumamente juntas, el ojo humano es sutilmente engañado para percibir “erróneamente” un único punto con el grado de color apropiado. Matriz pasiva y matriz activa Como puede apreciarse, el sistema que debe controlar el encendido y apagado de cada una de las células se fundamenta en un dispositivo que regula convenientemente, y en cada instante, el paso de corriente a una u otra célula. Así, en función de la intensidad de la corriente que se transite entre las dos superficies, se permitirá un mayor o menor paso de luz a través de la célula de cristal líquido. En la práctica, los electrodos de la celda se controlan mediante un minúsculo transistor. Pero esto no siempre fue así. En un principio, y debido a la lentitud de respuesta de los rudimentarios sistemas, el lógico desarrollo tecnológico en este campo trajo consigo la sustitución de los primeros elementos de control por otros de tipo dinámico en los que se utiliza un menor número de componentes para su gobierno. Como ya habrán adivinado, este tipo de gestión dinámica es el más extendido en la actualidad, ya que, además de lograr una rápida respuesta, permite también una alta calidad de imagen, dos características fundamentales en este campo. No obstante, todo avance tiene su contrapartida en unos mayores costos y dificultad de fabricación, que sólo son justificables ante grandes volúmenes de demanda. Por lo cual, en todas las aplicaciones que no precisen necesariamente elevados valores en cuanto a calidad de imagen y velocidad de refresco, se siguen utilizando sistemas pasivos por su menor coste. Técnicamente, la estructura interna del sistema de control para las pantallas LCD, conocido como matriz pasiva, se basa en la disposición de los electrodos en forma de enrejado. En cambio, el actual y popular sistema de matriz activa o TFT (Thin Film Transistor) consiste en la utilización de una matriz de transistores fotoemisores FET (Field Effect Transistor). La particularidad de estos transistores radica en que estos emiten luz cuando a través de ellos pasa una determinada intensidad de corriente, con lo que se controla de forma independiente la iluminación inicial de cada célula. Asimismo, bajo esta nueva arquitectura, los transistores se sitúan sobre cada una de las células de cristal liquido, disponiendo, por tanto, de un sistema con el cual modular la intensidad lumínica de cada uno de los puntos. Además, el color de la luz que emite cada transistor está determinado por sus características constructivas, por lo que se deben situar tres transistores en dirección horizontal por cada punto activo, uno por cada color básico. Con este sistema se logra no sólo mejorar los tiempos de acceso a cada célula, sino también la calidad del contraste, uno de los defectos más acusados de las primeras pantallas LCD. Pero, sin duda alguna, una de las ventajas más importantes de la utilización de este sistema, y de las pantallas LCD en general, está en que se elimina el clásico efecto de parpadeo de los monitores CRT tan perjudicial para nuestra fatigada y castigada vista, por la intrínseca capacidad de los transistores de retener la información. Tecnología digital Otra de las diferencias fundamentales entre las tecnologías LCD y CRT es el carácter digital de esta última frente a la naturaleza analógica del sistema empleado en los monitores convencionales. Como probablemente ya conocerán muchos de nuestros lectores, en un monitor clásico el tubo de rayos catódicos CRT dispone, en su modalidad monocolor, de un haz de electrones que barre la pantalla de forma continua (analógica) representando niveles de brillo también continuos. Por otra parte, y al contrario que un típico televisor, mientras que la información que internamente maneja el ordenador es digital. Por este motivo, para la pertinente visualización de las imágenes en el monitor CRT del ordenador, éste dispone de un elemento que se encarga de realizar la necesaria conversión de digital a analógico. Evidentemente, todo adaptador gráfico, ya sea un sencillo sistema integrado en la placa base o una elaborada y potente tarjeta de vídeo de última generación, entre sus mayores o menores capacidades, tienen como misión obligatoria realizar el proceso de conversión digital/analógico. Por el contrario, las pantallas LCD basan su funcionamiento en señales digitales ya que sólo puede representar un número fijo de filas y columnas, que depende exactamente del número de transistores que forman la pantalla y del número máximo de colores que cada punto puede representar. Bajo estas condiciones de funcionamiento, cuando se utilizan pantallas LCD no resulta lógico llevar a cabo un proceso mediante el cual convertir la señal original procedente del ordenador a un formato analógico, ya que para que el monitor LCD pueda descifrar dicha información tiene que transformar nuevamente la señal analógica a digital. Pero lo cierto es que una inmensa mayoría de monitores LCD efectúan esta doble transformación de la información gráfica, procesos superfluos en los que, además, siempre existen pérdidas en la calidad de la imagen de mayor o menor cuantía, en función de la exactitud y precisión de los elementos encargados de dichos procesos, tanto los dispuestos en el adaptador de vídeo como en el propio monitor LCD. Sin embargo, y aunque pueda parece ilógico, éste es el modo habitual de actuar. Este extraño proceder tiene una explicación racional. Así, con el objeto de asegurar la compatibilidad con las mayoritarias y ampliamente implantadas tarjetas de vídeo convencionales, la entrada de señal que incorporan la inmensa mayoría de los monitores LCD sigue siendo el clásico conector VGA D-Sub15, así como la integración de los elementos necesarios para la obligada conversión de la señal analógica a digital. En estas circunstancias, es necesario hacer una nueva conversión analógica/digital en el interior del monitor. Para ello, esta clase de monitores dispone de unos controles auxiliares destinados a tal efecto, que tras este proceso deben ajustar con precisión la frecuencia de muestreo y la fase del reloj que sincroniza los transistores, debiendo extremar la precisión para que calidad final de la imagen no se vea mermada por este proceso intermedio. Asimismo, cabe la posibilidad de evitar las posibles pérdidas de calidad si se suprime el doble proceso de conversión digital/ analógico analógico/digital. Pero para poder llevar a la práctica esta mejora se debe contar con una entrada de señal digital en el propio monitor y, lo que es más importante y complicado de conseguir, que nuestro ordenador disponga de una tarjeta gráfica dotada de una salida digital. El problema, más comercial que técnico, es la escasa oferta de tarjetas gráficas y monitores con conexiones digitales. En este sentido, poco a poco van apareciendo en el mercado tarjetas gráficas equipadas con conexiones tanto analógicas como digitales, así como monitores LCD dotados de su correspondiente conexión digital, ya sea como señal principal o como opción adicional. Conclusiones En síntesis, la tecnología bajo la cual se amparan los monitores LCD resulta extremadamente compleja y de difícil fabricación. No obstante, y según se ha ido progresando en el desarrollo tecnológico de esta clase de pantallas, su funcionalidad y efectividad en determinados entornos ha permitido llevar a la práctica proyectos irrealizables bajo otras tecnologías, a la vez que han propiciado una mayor demanda en otros ámbitos más comerciales. Colaboración de: Ramón A. Fernández www.abcdatos.com Copyright © Servicioalpc.com ...... Todas las marcas mencionadas son propiedad de sus respectivas compañías Arquitectura y ensamble de PC ...... Arquitectura del PC Ensamble del PC Teoría de fabricación y funcionamiento de las Pantallas de plasma. Instalación Windows Casos de reparación Soporte técnico Mantenimiento PC Reemplazar partes Como los LCD, los PDP (Plasma Display Panels), utilizan una grilla X e Y de electrodos para acceder a los elementos individuales de la imagen. Trabajan con el principio de que al pasar un voltaje alto a través de un gas a baja presión se genera luz. Los PDP son emisores, utilizan fósforo (como los TRC) y tienen excelentes ángulos de visión y rendimiento de color. Trabajan como las lámparas fluorescentes, con cada píxel siendo semejante a un pequeño foco coloreado. Un gas, como el Xenon, en una pequeña celda se convierte en plasma cuando se le aplica una carga. El gas cargado libera luz ultravioleta que golpea y excita fósforos RGB. Cuando estos fósforos regresan a su estado natural, emiten luz visible. Las pantallas de plasma convencionales sufrían normalmente de un bajo contraste. Esto es debido a la necesidad de celdas "primas", aplicando un bajo voltaje constantemente a cada píxel. Sin esta tecnología, las celdas de plasma sufrirían el mismo mal tiempo de respuesta que ofrecen los tubos fluorescentes caseros, haciéndolos imprácticos. El efecto es, sin embargo, que los pixeles que deberían estar apagados todavía emiten un poco de luz, reduciendo el contraste. Pero ya existen algunas tecnologías que han logrado elevar el nivel de contraste a 400:1. Su fabricación es más simple que los LCD y los costos son semejantes a los TRC. Sin embargo, la vida del monitor es de alrededor de 10.000 horas, un factor normalmente no considerado en el costo de las pantallas: costo por hora. Para usos esporádicos esto no es un problema, pero para PCs de escritorio de uso continuo, es un tema diferente. Sin embargo, la limitación final de las pantallas de plasma es el tamaño del píxel. Los fabricantes no logran generar pixeles menores a los 0.3 mm. Por esta razón los PDP no pueden lograr penetrar en el mercado de las PC de escritorio. A mediano plazo tal vez logren establecerse como tecnologías de TV o presentadores de pantalla grande, entre 25 y 70 pulgadas. ALiS. Fujitsu está desarrollando un nuevo tipo de pantalla de plasma que sobrepasa los problemas de baja resolución de los PDP convencionales. La tecnología se llama ALiS (Alternate Lighting of Surfaces), y utiliza escaneados entrelazados en vez de progresivos. El mejor uso de esto es la introducción de la televisión digital. Si el plasma competirá en este nuevo y potencialmente lucrativo mercado, necesitará soportar el nivel de definición que esta tecnología demandará (alrededor de 960 líneas en la pantalla). ALiS tiene la ventaja de requerir sólo la mitad del número de manejadores que su predecesor. Además, las tiras negras entre elementos de la pantalla PDP no están presente, por lo que la imagen es mucho más brillante. PALCD. Un híbrido particular entre el PDP y LCD es el PALCD (Plasma Adressed Liquid Cristal Display). Sony está trabajando en él, junto a Tektronix, para convertir al PALCD en un producto viable para los mercados profesionales y caseros. En vez de utilizar el efecto de ionización del gas contenido para producir la imagen, PALCD reemplaza el diseño de la matriz activa de LCDs TFT con una grilla de ánodos y cátodos que usan descargas de plasma para activar los elementos LCD de la pantalla. El resto del panel trabaja exactamente de la misma manera que el LCD estándar para producir la imagen. De nuevo, esto no apunta al mercado de los monitores de escritorio, sino a televisores y tableros de más de 42 pulgadas. La falta de controles semiconductores en el diseño permite a este producto ser construido sin demasiados requerimientos de limpieza, lo que reduce costo. Reclaman ser más brillantes que los LCD de plasma, manteniendo su finura. FED (Field Emission Display) FED capitaliza la tecnología bien establecida de cátodo-ánodo-fósforo de los TRC combinada con la construcción matricial celular de los LCDs. En vez de utilizar un único tubo enorme, FED utiliza "mini tubos" para cada píxel, y la pantalla tiene aproximadamente el mismo tamaño que una LCD. Cada sub-píxel RGB es efectivamente un tubo de vacío en miniatura. Mientras el TRC utiliza un cañón único para todos los pixeles, un pixel FED tiene cientos de puntos catódicos detrás. Estos están hechos de un material como el molybdeno, del cual los electrones pueden ser arrancados muy fácilmente por una diferencia de voltaje, para golpear fósforos rojos, verdes y azules en la celda de enfrente. El color se muestra como "color secuencial de campo". La pantalla mostrará primero toda la información verde, luego repintará la pantalla con el rojo y finalmente con el azul. En un número de áreas, parece que los FED vencieron a los LCD. Debido a que los FED producen luz sólo en los pixeles encendidos, el consumo de energía depende directamente del contenido de la pantalla. Esto es una mejoría sobre los LCDs, donde la luz trasera está siempre encendida, sin importar el contenido de la pantalla. La luz trasera es en sí un problema que los FED no tienen. La luz trasera de un LCD pasa a través de la pantalla por la matriz de cristal líquido. Es transmisora, y la distancia de la luz al frente contribuye a achicar el ángulo de vista. En contraste, FED genera luz desde enfrente al píxel, por lo que el ángulo de visión es excelente, 160º horizontales y verticales. FEDs tienen además redundancia agregada a su diseño, utilizando cientos de emisores de electrones para cada píxel. Donde falle un transistor en un LCD, el píxel queda apagado o encendido permanentemente, mientras que los fabricantes de FEDs dicen que no existe pérdida de brillo inclusive si un 20% de los emisores falla. Estos factores, unidos a tiempos de respuesta mayores que los TFT y una calidad de color semejante al TRC, hace que los FEDs sean una opción promisoria. El lado malo es que son difíciles de producir. Mientras el TRC tiene un único tubo de vacío, un FED SVGA necesita 480.000 de ellos. Para mantener la diferencia entre el vacío y la presión externa del aire, un FED debe ser fuerte mecánicamente y muy bien sellado. CRTs Delgados. Las tecnologías norteamericanas llaman a su implementación del FED "ThinCRTs". La tecnología trabaja con los mismos principios de los tubos estándar utilizados en las computadoras de escritorio y televisores. Rayos de electrones son disparados de electrodos cargados negativamente (cátodos) a través de un tuvo al vacío. Los electrones chocan los fósforos en frente al tubo, causando que brillen y creen una imagen de alta resolución. Se reemplazaron los rayos de electrones, materiales deflectivos y máscara de sombra de los CRT convencionales con una hoja conductiva perforada a través de la cual emisores cónicos catódicos (conocidos como Cátodos Spindt) emergen. Pasando corriente a través de la hoja conductiva causa que los cátodos emitan un rayo de electrones, lo que causa que el fósforo brille de la misma manera que en una tubo típico. Mientras que los TRC convencionales consisten en un gran tubo con forma de campana, un ThinCRT utiliza un tubo plano de apenas 3.5 mm delgado. Este consiste en dos hojas de vidrio separados por una ranura de 1 milímetro. Los soportes de la pantalla interna son paredes muy finas (0.05 mm) fabricadas de un material cerámico propietario. Son lo suficientemente fuertes para sostener 14 libras por pulgada cúbica de presión atmosférica, haciéndolas lo suficientemente durables para soportar el manejo mecánico durante la fabricación y lo suficientemente finas para quedar escondidas entre los pixeles si afectar los rayos de electrones. La placa visible está cubierta de fósforos TRC convencionales coloreados. En lugar del único gran cátodo de los TRCs, existen millones de emisores microscópicos de electrones formados en la placa base. Los cátodos son muy pequeños (sólo 200 nm cada uno) y se necesitan varios para activar pixeles individuales en la pantalla, permitiendo fallas bastante frecuentes antes de una degradación visible. Esto hace al ThinCRT más viable en términos de fabricación que los LCD, con una pantalla completa del orden de los 8mm de ancho, una fracción de la profundidad de un TRC convencional. La tecnología se llama "cátodo frío" debido a que los electrones se generan a temperatura ambiente sin el calentamiento necesario de los TRCs convencionales. Los emisores consumen sólo una fracción de la energía utilizada por los cátodos TRC calientes tradicionales. Esto resulta en una pantalla bastante eficiente en el consumo de energía. Más eficiencia se gana debido a la ausencia de la máscara de sombra utilizada en los TRCs convencionales, que puede desperdiciar un 80% de la energía. Se afirma que cerca del 80% de las herramientas, equipo y procesos utilizados en la fabricación de los TRCs, LCD y semiconductores actuales se seguirán utilizando, cortando significativamente el costo de producción. A finales de 1998, se anunció una alianza entre Candescent y Sony que traería pantallas de 14" al mercado en el año 2000 a un precio semejante al de los TFT. Polímeros Emisores de Luz. De todas las tecnologías de pantalla emergentes de los laboratorios, ninguna parece tener más importancia que las pantallas LEP (Light Emitting Polymer). Polímeros conjugados se han encontrado útiles como conductores en electrodos de baterías, coberturas transparentes conductivas, electrolitos de capacitores y conectores para placas impresas en ambos lados. Luego se descubrió que ciertos polímeros conjugados podían emitir luz además de transportar corriente eléctrica, en seguida apareció la idea de crear una tecnología de pantalla utilizando estas propiedades. LEP está relacionado con los LED (Light Emitting Diode), pero mientras que el productor de luz de un LED es un material semiconductor tradicional, LEP usa polímeros especiales para lograr el mismo efecto. En términos simples, los polímeros conjugados son materiales plásticos con propiedades físicas que confieren propiedades conductivas. Al pasar la corriente a través de una celda fabricada con ellos, la estructura molecular del polímero es excitada, emitiendo luz. La eficiencia de la salida de este proceso se mejoró dramáticamente en los años recientes, hasta el punto en donde la emisión de luz a través del espectro del azul hasta casi el infrarrojo ha sido conseguida. En términos de fabricación, los polímeros son extremadamente simples de producir, y sus circuitos no necesitan ser más complejos que los que se utilizan en los LCDs actuales. De hecho, la tecnología tiene muchas ventajas potenciales sobre el LCD: una hoja de plástico es requerida en vez de dos hojas de vidrio, los LEP no necesitan luz trasera, por lo que consumen menos energía, y debido a que la superficie del LEP es la que produce luz, ángulos de visión mayores son posibles. Además, no sólo puede aplicarse a superficies muy grandes, sino que además utilizan substratos flexibles, y por lo tanto las pantallas pueden ser curvas e inclusive flexibles. Con todas estas ventajas, se anuncia que LEP reemplazará a las pantallas LCD tradicionales en los próximos años. Sin embargo, en términos de productos reales, recién se está iniciando su fabricación y prueba. Hasta ahora sólo existen prototipos monocromáticos, y pantallas del tamaño de una notebook no se esperan hasta el 2004 como mínimo. DLP (Digital Light Processors). El LDP de Texas Instruments, llamado el mirror chip, es una de las innovaciones más interesantes de la tecnología de pantallas, y ha sido explotada comercialmente ultimamente con éxito. Fundamentalmente, el mirror chip es un diseño estándar de memoria estática. Los bits de memoria se guardan en silicona como una carga eléctrica en celdas. Una capa con un espejo es puesta sobre las celdas y luego se organiza para formar cuadrados planos individuales. Cuando un bit de memoria está activo, la carga de la celda atrae una esquina del cuadrado. Esto cambia el ángulo de la superficie reflejada y reflejando luz de él, pueden generarse imágenes. Se necesita óptica compleja para convertir una imagen del tamaño de una postal en una pantalla o proyección. El calor es inevitable, debido a que para hacer la imagen lo suficientemente brillante, mucha luz se debe enfocar en el chip. Una gran cantidad de ventilación se necesita para enfriarlo, la cual es ruidosa, aunque los últimos proyectores tienen el chip puesto en un lugar anti-ruido. El color es también una complicación, debido a que el mirror chip es básicamente un dispositivo monocromático. Para resolver esto, se pueden utilizar tres dispositivos separados, cada uno iluminado por un color primario, o alternativamente, un dispositivo puede ser puesto detrás de una rueda rotativa de colores con el chip desplegando los colores RGB secuencialmente. El chip es lo suficientemente rápido para hacer esto y la imagen resultante se ve bien en imágenes fijas, pero tiene problemas para manejar movimiento. El desarrollo del DLP continúa, y los problemas actuales se irán resolviendo en el futuro. Mientras que el mirror chip ya se encuentra actualmente en proyectores, es probable que eventualmente aparezca en pantallas de escritorio. Copyright © Servicioalpc.com ...... Todas las marcas mencionadas son propiedad de sus respectivas compañías Arquitectura y ensamble de PC ...... Arquitectura del PC Ensamble del PC Unidades ópticas en las computadoras Instalación Windows Casos de reparación Soporte técnico Mantenimiento PC Reemplazar partes UNIDADES LECTORAS DE CD. Estructura. El lector de discos compactos está compuesto de: Un cabezal, en el que hay un emisor de rayos láser, que dispara un haz de luz hacia la superficie del disco, y que tiene también un foto receptor (foto-diodo) que recibe el haz de luz que rebota en la superficie del disco. El láser suele ser un diodo AlGaAs con una longitud de onda en el aire de 780 nm. (Cercano a los infrarrojos, nuestro rango de visión llega hasta aproximadamente 720 nm. Por lo que nos resulta una luz invisible, pero no por ello inocua. No debemos mirar nunca un haz láser. La longitud de onda dentro del policarbonato es de un factor n=1.55 más pequeño que en aire, es decir 500 nm. Un motor que hace girar el disco compacto, y otro que mueve el cabezal a lo ancho del disco. Con estos dos mecanismos tenemos acceso a todo el disco. El motor se encarga del CLV (constant linear velocity), que es el sistema que ajusta la velocidad del motor de manera que su velocidad lineal sea siempre constante. Así, cuando el cabezal de lectura está cerca del borde, el motor gira más despacio que cuando está cerca del centro. Este hecho dificulta mucho la construcción del lector pero asegura que la tasa de entrada de datos al sistema sea constante. La velocidad de rotación en este caso es controlada por un microcontrolador que actúa según la posición del cabezal de lectura para permitir un acceso aleatorio a los datos. Los lectores de CD-ROM, además permiten mantener la velocidad angular constante, el CAV (constant angular velocity). Un DAC, en el caso de los CD-audio, y en casi todos los CD-roms. DAC es Digital to Analogical converter. Es decir un convertidor de señal digital a señal analógica, la cual es enviada a los altavoces. DAC’s también hay en las tarjetas de sonido, las cuales, en su gran mayoría, tienen también un ADC, que hace el proceso inverso, de analógico a digital. Tiene también muchísimos servosistemas, como el que se encarga de guiar el láser a través de la espiral, el que asegura la distancia precisa entre el disco y el cabezal, para que el laser llegue perfectamente al disco, o el que corrige los errores que no pueden ser analizados en profundidad en esta explicación como lo sería en un texto técnico sobre el tema. Pasos que sigue el cabezal en la lectura de un CD. 1.Un haz de luz coherente (láser) es emitido por un diodo de infrarrojos hacia un espejo que forma parte del cabezal de lectura, el cual se mueve linealmente a lo largo de la superficie del disco. 2.La luz reflejada en el espejo atraviesa una lente y es enfocada sobre un punto de la superficie del CD 3.Esta luz incidente se refleja en la capa de aluminio, atravesando el recubrimiento de policarbonato. La altura de los salientes (que es como se ven los agujeros desde abajo) es igual en todos y está seleccionada con mucho cuidado, para que sea justo ¼ de la longitud de onda del láser en el policarbonato. La idea aquí es que la luz que llega al llano (parte dos de la gráfica) viaje 1/4 + 1/4 = 1/2 de la longitud de onda (en la figura se ve que la onda que va a la zona sin saliente hace medio período, rebota y hace otro medio período, lo que devuelve una onda desfasada medio período ½ cuando va a la altura del saliente), mientras que cuando la luz rebota en un saliente, como se puede ver en la primera parte de la figura la señal rebota con la misma fase y período pero en dirección contraria. Esto hace que se cumpla una propiedad de la optico-física que dice que una señal que tiene cierta frecuencia puede ser anulada por otra señal con la misma frecuencia y misma fase, pero en sentido contrario por eso la luz no llega al foto receptor, se destruye a sí misma. Se da el valor 0 a toda sucesión de salientes (cuando la luz no llega al foto receptor) o no salientes (cuando la luz llega desfasada ½ período, que ha atravesado casi sin problemas al haz de luz que va en la otra dirección, y ha llegado al fotoreceptor). Se da el valor 1 al cambio entre saliente y no saliente, teniendo así una representación binaria. (Cambio de luz a no luz en el foto receptor 1, y luz continua o no luz continua 0.) 4.La luz reflejada se encamina mediante una serie de lentes y espejos a un foto detector que recoge la cantidad de luz reflejada. 5.La energía luminosa del foto detector se convierte en energía eléctrica y mediante un simple umbral nuestro detector decidirá si el punto señalado por el puntero se corresponde con un cero o un uno. EL FORMATO LOGICO DE LOS CD-ROM. High Sierra - El formato lógico. La base de todo medio de almacenamiento de datos la constituye siempre el formato físico del soporte de datos. En consecuencia si se quiere acceder a los datos almacenados no en forma de sectores sino como archivos y directorios, se precisa un formato lógico. Naturalmente, cada fabricante puede asignar libremente el formato lógico que desee a sus CD-ROM, pero entonces se precisará siempre del controlador apropiado para poder leer esos CD-ROM bajo un sistema operativo y, si hablamos de la posibilidad de utilización de los CD bajo diferentes sistemas operativos, se precisará un controlador específico para cada sistema operativo y cada tipo de formato de CD-ROM. Esto es razón suficiente como para desarrollar también para el formato lógico de los CD-ROM una especificación que estandarice y regule la distribución de un CD-ROM en archivos y directorios. En el año 1985, diferentes distribuidores de software y fabricantes de hardware trabajaron conjuntamente obteniendo como fruto el llamado formato HSG, vigente aún hoy en día en los CD para ordenadores PC y también para muchos sistemas UNIX. Todos los CD-ROM que actualmente inserta en la unidad de su PC están provistos de este formato. El nombre de este formato viene de 'High Sierra Group', que es el nombre que recibieron los diferentes técnicos que participaron en el desarrollo del HSG en honor al primer lugar donde se reunieron, el hotel y casino 'High Sierra' en el estado de Nevada, Estados Unidos. Un año después, las autoridades de normalización americanas ISO estandarizaron la propuesta, que se presentó bajo el título 'Volume and File Structure of Compact Read Only Optical Disk for Information Interchange'. Desde entonces, se habla de la norma ISO 9660 o simplemente de la 'ISO 9660'. A pesar de que la norma ISO aceptó el 99,5 % de la propuesta del HSG, existen algunas pequeñas diferencias que se hacen patentes sobre todo en la estructura de las entradas de los directorios. Por ello a veces se habla de formato HSG, otras de ISO 9660 y algunas de HSG/ISO 9660. En el fondo, todo es lo mismo. A continuación se resumen los conceptos más importantes de la especificación ISO, desde el punto de vista tanto del usuario como del programador. Quien desee acceder a los títulos y archivos de un CD-ROM desde el DOS pocas veces entrará en contacto con todos estos conceptos, pues para ello los CD se han transformado en un medio de almacenamiento de lo más normal, direccionable, como lo es un disco duro. Pero si lo que se pretende es acceder directamente al hardware del controlador de una unidad CD-ROM para, por ejemplo, iniciar la reproducción de unas pistas de audio, como mínimo uno se ha de familiarizar con los conceptos aquí enunciados. Sectores lógicos. Para no perderse en el nivel de los sectores físicos, el formato HSG define en primer lugar el sector lógico. Este, en cuanto a su tamaño, está orientado a los sectores físicos según el 'Yellow Book' y contiene 2048 Bytes, es decir 2 KB. Cada sector posee un número inequívoco, el denominado 'logical sector number', abreviado LSN. El primer LSN direccionable lleva el número 0 y se corresponde con el sector físico cuya dirección, según el Red Book, es 00:02:00. Es decir, los primeros 150 sectores físicos que constituyen los dos primeros segundos de un CD no pueden direccionarse desde el nivel de formato lógico. Al mismo tiempo, de esto se deduce la fórmula de conversión entre las direcciones del Red Book (mm:ss:ff) y LSN, que es LSN (mm:ss:ff) = (mm×60 + ss) × 75 150. Bloques lógicos. Para poder direccionar mejor los elementos de los sectores lógicos y al mismo tiempo refinar la granulosidad de los mismos, HSG divide nuevamente el sector lógico en varios bloques lógicos. Cada bloque lógico (LBN) puede tener un tamaño de 512 Bytes, 1024 Bytes o 2048 Bytes lo cual, en el último caso, se corresponde con el tamaño del sector lógico. Los LBN también se direccionan con números. El tamaño de bloque de 512 Bytes es el que mejor se presta para mostrar un ejemplo. En este caso, hay un 0 para el primer 'bloque' lógico del primer sector 'lógico', un 1 para el segundo, un 2 para el tercero y un 3 para el cuarto. El bloque lógico 4 se encuentra al principio del segundo sector 'lógico'. Archivos y nombres de archivos. Los archivos en los CD HSG se almacenan como una secuencia continua de bloques lógicos, lo que se denomina Extent. Por este motivo y al contrario que en las unidades DOS, no existe una File Allocation Table (FAT). Si se conoce la posición del inicio de un archivo y su longitud, se conocen también todos los LBN en los que está guardado el archivo. Esto resulta así de sencillo debido a que los archivos no se pueden borrar de un CD-ROM y con ello desaparece también la necesidad de aprovechar los espacios vacíos que se originan al eliminar archivos para almacenar fragmentos de otros archivos nuevos, causa única para la existencia de una estructura de información como la FAT de una unidad DOS. Además, HSG contempla la agradable y a la vez exótica posibilidad de que los archivos se extiendan a lo largo de varios CD, cosa que DOS no soporta. Dado que los archivos siempre tienen un nombre, HSG/ISO 9660 define las reglas para la construcción y longitud de los nombres de archivo. Este es uno de los pocos aspectos en que se diferencian HSG e ISO. Las reglas de HSG dejan entrever a Microsoft como uno de los autores de este estándar, puesto que los nombres de archivo deben seguir su arquetipo de DOS, es decir, un máximo de ocho caracteres para el nombre, a continuación un punto y por último un máximo de tres caracteres para la extensión. HSG sólo se diferencia de DOS en relación a los caracteres que permite utilizar, y los limita a las cifras del 0 al 9, las letras mayúsculas de la A a la Z y el carácter _ o sub guión. En cuanto a los caracteres permitidos, la variante ISO coincide con la variante HSG, pero por otra parte se inclina más bien por la conocida longitud de nombre de archivo de UNIX, esto es, un máximo de 31 caracteres con o sin punto de separación, aunque uno sólo, en cualquier lugar del nombre de archivo. El nombre debe concluir con un punto y coma, que separa la entrada opcional del número de versión, del nombre del archivo. En los CD para DOS, no se encuentran nombres de este tipo, si bien, como comprobaremos en el siguiente apartado, hay suficiente espacio para nombres de archivo largos en las entradas de directorio. Directorios y subdirectorios. Para la estructuración de los archivos almacenados, un CD ISO contiene un directorio principal a partir del cual se pueden declarar cuantos subdirectorios pueden contener subdirectorios, obteniéndose la conocida estructura en árbol de DOS y UNIX, con la única limitación de que el número máximo de niveles de directorios se restringe a ocho. El directorio principal, así como los subdirectorios que parten de él se almacenan como archivos. Estos 'archivosdirectorio' pueden, por tanto, disponerse en el lugar que se desee entre los otros archivos del CD. Mientras que a nivel físico el formato de sectores de CD-ROM XA cumple las condiciones para permitir el interleaving de archivos, éste se encuentra realmente en el nivel lógico de las entradas de directorio. Los campos il_size e il_skip muestran cuántos sectores lógicos de un archivo estan juntos y cuántos deben saltarse a continuación para acceder al siguiente bloque de sectores del mismo archivo. Es recomendable no crear más de 40 archivos dentro del mismo directorio, para obtener rapidez en su busqueda, puesto que este número de entradas de directorio caben en un solo sector lógico y por tanto para encontrar un archivo determinado sólo es necesario cargar el primer sector de un archivo de directorio. Path Table. Guardar los directorios como si de archivos se tratase es un procedimiento tan sencillo como elegante, pero no exento de inconvenientes. Sobre todo en la búsqueda de archivos en subdirectorios de niveles profundos dentro de la estructura, pues se tienen que buscar y leer demasiados archivos de directorios hasta que se acierta con el directorio en el que se encuentra el archivo buscado. Por este motivo, y en vista de la relativamente lenta velocidad de búsqueda de las unidades CD-ROM, se construye una especie de abreviación de los subdirectorios que se conoce como Path Table. En el Path Table se enumeran los nombres de todos los directorios y subdirectorios de un CD juntamente con el número del sector lógico en que comienza cada uno de ellos. Si se tiene esta tabla en la memoria, basta la lectura de un sector para averiguar la dirección de un archivo, siempre que, evidentemente, la entrada de directorio del archivo se encuentre en le primer sector de los datos de directorio, de lo contrario, se han de ir cargando los diferentes sectores de datos de directorio hasta encontrarlo. Dado que el Path Table contiene como números de sector números enteros de 32 bit, sobre un CD-ROM siempre hay dos copias del Path Table, una con los números en formato Intel y otra en formato Motorola. Extended Attribut Records (XAR). Otra característica interesante la constituyen los denominados 'eXtended Attribute Records', abreviado XAR. Estos registros ofrecen la posibilidad de, al crear un archivo, almacenar cualquier información que se desee sobre el mismo, lo cual es básico para estructurar un sistema de archivos orientados a objeto. Por ejemplo se puede guardar el nombre del autor de archivos, hasta qué punto en el tiempo funciona el programa, etc. Para que los archivos de directorios no aumenten innecesariamente con estas informaciones, éstas no se guardan en la entrada de directorio de un archivo, sino que se constituyen en el primer sector lógico del mismo. Cuando se accede a un archivo para lectura, el sistema operativo (o un programa) debe primero averiguar en la entrada de directorio del archivo cuántos sectores XAR tiene dicho fichero al principio, para poder así saltarlos. Junto a los atributos libremente definibles, HSG prevé también unos atributos predefinidos, como por ejemplo una identificación del usuario, derechos de acceso, informaciones sobre la estructura del bloque de datos que está guardado en el archivo y otros más. Bajo DOS, todos estos atributos no juegan ningún papel, puesto que DOS ignora todas las entradas XAR. Volúmenes. Al igual que sucede con otros medios de almacenamiento masivo, por encima del nivel de archivos y directorios se encuentra el nivel de volumen. El conjunto de archivos y directorios que están almacenados en un CD constituyen un volumen. HSG describe un formato de volumen basado en dos componentes: una zona de sistema y una zona de datos. La zona de sistema contiene básicamente los 16 primeros sectores lógicos de un CD (LSN 0 hasta LSN 15). Su utilización no está definida y permanece reservada para los correspondientes sistemas operativos bajo los que el CD se utilizará. Por ejemplo, en caso de que se quiera arrancar el ordenador desde el CD, puede disponerse un sector de arranque. La zona de datos de un volumen está encabezada por los denominados 'Volume Descriptors' (VD), habiendo 5 diferentes definidos por HSG. Cada uno describe un aspecto concreto del medio y ocupa un sector lógico completo. En cualquier caso, de los cinco posibles VD, sólo es imprescindible el 'Standard Volume Descriptor', los restantes son opcionales. Se está buscando un campo que suministre el número de VD, pero en lugar de ello, hay un Volume Sequence Ter-minator que muestra el final de los VD. Un Standard Volume Descriptor contiene como información más importante la dirección del archivo de directorios con el directorio principal y la dirección de la Path Table. Además se mencionan los nombres de los archivos de Copyright' y de los 'Abstract Files', que son archivos incluidos en el directorio principal y que contienen información en texto ASCII sobre el autor del CD (Copyright file) y su contenido (Abstract file). Copyright © Servicioalpc.com ...... Todas las marcas mencionadas son propiedad de sus respectivas compañías Arquitectura y ensamble de PC ...... Arquitectura del PC Ensamble del PC Instalación Windows Analisis del disco Compacto Casos de reparación Soporte técnico Mantenimiento PC Reemplazar partes El origen de los discos compactos se origino ante la necesidad en el mercado del sonido, de disponer de un sistema de reproducción que reprodujera el sonido original una y otra vez sin perder la calidad de sonido. Para entender esta evolución de los aparatos de sonido hay que retroceder al pasado y ver como evolucionaron estos aparatos. Primero fueron los discos fonográficos, en los que se graba el sonido en un plástico dibujando surcos que harán vibrar a una aguja, y a su vez una membrana. Pero hacia falta que la gente pudiera grabar también el sonido, para eso se inventaron las cintas magnetofónicas, en las que se plasmaban las señales de audio en una cinta magnética, mediante una cabezal. (Ambos sistemas se explicarán posteriormente). Pero estos sistemas tenían el problema de que el cabezal o la aguja tenían un contacto directo con el material gravado, con lo que por rozamiento se iban deteriorando. Además era muy fácil que algún factor externo los rayara o desmagnetizara. Es por eso que se inventó el CD, y el cd-regrabable, y los posteriores DVD’s, que acababan con el problema de la fricción (es un haz de luz y no un cabezal el que toca la superficie del disco, y además para solucionar los errores provocados por factores externos tienen algoritmos de corrección de errores). Otra ventaja que tienen los cd’s contra los discos de vinilo es el tamaño. Ocupando muchísimo menos y en una sola cara de grabación (en los cd’s, los dvd’s pueden usar las dos), tiene el mismo tiempo de grabación y si los comparamos con los DVD’s este tiempo de grabación es infinitamente superior. Todo esto es aplicado de igual manera a los computadores, los cuales también hacían (y hacen) uso de cintas y discos magnéticos que sufrían los problemas de fricción del cabezal. ¿Por qué redondo?. Que los CD’s sean redondos no es por casualidad, la ventaja de este sistema es obvia, si has querido pasar de canción en una cinta de audio o en un disco de vinilo, te habrás dado cuenta de que se tarda muchísimo menos en acceder a la parte de la grabación que quieras del disco que de la cinta. ( Por eso fracasaron, entre otros motivos, las cintas magnéticas de grabación digital de Philips, hace unos años, y están un poco más extendidos los mini-disc de Sony que son discos y no cintas secuenciales). Las cintas de audio tienen que pasar toda la grabación para llegar a la siguiente, y la velocidad de rotación no puede ser muy elevada porque podría estropear o romper la cinta, esto pasa de igual manera en las cintas de vídeo, y aunque se han inventado sistemas muy rápidos para rebobinar, los cd-audio, o los cd-vídeo tendrán las de ganar. Ahora solo falta que las compañías apoyen estos sistemas. En el mundo de los ordenadores, las ventajas de los discos frente a las cintas secuenciales también son obvias, y hoy quedan pocos dispositivos que usen sistemas de almacenamiento en medios lineales, como por ejemplo las cintas de back-up que aún usan algunas empresas. Los discos duros, zips, cd-roms, magneto-opticos, etc. utilizan sistemas de discos. Un CD es un disco hecho de un material plástico llamado policarbonato, en el que se han hecho pozos (agujeros) siguiendo una especie de circuito en espiral, y sobre el cual se han aplicado lacas y plásticos protectores para reducir la posibilidad de que alguno de estos pozos se llene o se creen nuevos. Esta definición es idéntica en los cd-a (CD de audio), CD-ROM (CD de solo lectura de los ordenadores), DVD…etc. Tiene 12 cm de diámetro, con un agujero central cuyo diámetro mide 15 mm. La información digital del disco se almacena en un área que comienza a 25 mm del centro y se extiende hasta los 58 mm. Bordeando esta área existen dos anillos o guías, uno interno y otro externo. La guía interna contiene la tabla de contenidos del disco (lead in), y permite al láser sincronizarse y saber el contenido de información de audio o los datos antes de proceder a su lectura. La longitud de la guía interna depende de las dimensiones de la tabla de contenidos (que puede almacenar hasta 99 pistas de audio 33mm). A continuación viene la información del CD, capaz de almacenar hasta unos 76 min. de audio y 99 pistas como máximo. Finalmente se encuentra la guía externa (lead out), que marca el fin de los datos (1 mm de ancho). Todo esto lo explicaremos en la sección subcódigos. Este esquema es válido tanto para discos compactos de audio como de datos, aunque puede haber variaciones sobre todo en formatos híbridos (audio + datos). (Cada una de las líneas paralelas que aparecen si miramos de forma transversal la superficie de un CD). Al igual que los discos de vinilo, la información de un CD está grabada en forma de diminutos salientes practicados a lo largo de una espiral continua, iniciándose en el interior y continuando hacia el borde externo. En un disco de 74 min. la longitud total del surco sobrepasa los 5 kilómetros, y su reproducción implica más de 20,000 revoluciones del disco. El CD-R (CD Recordable), Photo CD, ó CD-WO. CD-Recordable o WORM, Write Once Read More, Escribe una vez, lee muchas. Un disco CD-R virgen es muy parecido a un CD. Tiene desde abajo hacia arriba una capa de plástico (polycarbonato), después una capa de tinta orgánica fotosensible como la que se usa en las fotografías, a diferencia de un CD-ROM normal que tiene una capa de aluminio con los agujeros y los llanos, después de la tinta orgánica hay una finísima capa de oro por ser un metal poco corrosivo que no estropeará la tinta cuando se escriba en ella. El CD-R virgen tiene unas ranuras en espiral que servirán para guiar al cabezal a la hora de grabar sobre el disco. Cuando queremos grabar sobre el disco el laser se mete en la espiral y calienta la superficie del surco, al calentarla la tinta se quema y se queda de un color oscuro que absorbe la luz. Creando así unos falsos salientes, porque no sale nada, pero que el cd entenderá como si salientes fueran. La tinta una vez oscurecida ya no se puede volver a su estado normal por lo que se explica que solo se pueda escribir una sola vez. En esta figura se observan los salientes en un CD-ROM y en un CD-R una vez calentado por el laser. En esta figura se observa el surco que hay en los CD-R de fábrica para guiar el laser, así como la forma en que este escribe dentro del surco creando los salientes (pits). Debido a su capacidad de ser grabado varias veces, la estructura de un CD-WO es necesariamente diferente a la de un CD-ROM normal. Mientras el comienzo de un CD-ROM normal está señalizado por la zona de lead in, en un CDWO hay dos zonas que anteceden al lead in y que se utilizan para el ajuste fino del láser sobre cada CD. En cada proceso de grabación de un CD-WO se escribe en el actual lead in una indicación detrás del actual lead out. Esta información se guarda en el TOC, que es parte del lead in. En el siguiente proceso de grabación del disco, el láser se posiciona inmediatamente detrás del lead out de la última zona y crea un nuevo volumen con su lead in, su zona de datos y su lead out. Como los lead in están relacionados a través de sus TOC, una unidad puede moverse por todo el CD y con ello recoger todo su contenido. CONCEPTOS TECNICOS IMPORTANTES. Latencia: Una vez que el cabezal de lectura está en el sitio correcto para realizar una lectura, al estar girando el disco, debe esperar a que pase por el punto adecuado para comenzar a leer. La cantidad de tiempo que lleva, en media, hasta que la información pasa por donde espera el cabezal de lectura desde que este está en el lugar adecuado es lo que se conoce como latencia. Obviamente la latencia depende directamente de la velocidad del dispositivo, es decir, cuanto mayor sea la latencia en un dispositivo 24X es mucho menor que un 4X. La medida de la latencia no es un parámetro sencillo de medir en los CD-ROM CLV (hasta hace poco todos) ya que la velocidad de giro era variable como ya hemos explicado. Este parámetro no suele ser dado para un CD-ROM ya que forma parte del tiempo de acceso que sí es realmente un parámetro de interés. Tiempo de acceso: Para describir la calidad de un CD-ROM este es probablemente uno de los parámetros más interesantes. El tiempo de acceso se toma como la cantidad de tiempo que le lleva al dispositivo desde que comienza el proceso de lectura hasta que los datos comienzan a ser leídos. Este parámetro viene dado por: la latencia, el tiempo de búsqueda y el tiempo de cambio de velocidad (en los dispositivos CLV). Téngase en cuenta que el movimiento de búsqueda del cabezal y la aceleración del disco se realizan al mismo tiempo, por lo tanto no estamos hablando de sumar estos componentes para obtener el tiempo de acceso sino de procesos que justifican esta medida. Este parámetro, obviamente, depende directamente de la velocidad de la unidad de CD-ROM ya que los componentes de este también dependen de ella. La razón por la que el tiempo de acceso es tan superior en los CD-ROM respecto a los discos duros es la construcción de estos. La disposición de cilindros de los discos duros reduce considerablemente los tiempos de búsqueda. Por su parte los CD-ROM no fueron inicialmente ideados para el acceso aleatorio sino para acceso secuencial de los CD de audio. Los datos se disponen en espiral en la superficie del disco y el tiempo de búsqueda es por lo tanto mucho mayor. Una cuestión a tener en cuenta es el reclamo utilizado en muchas ocasiones por los fabricantes, es decir, si las tasas de acceso más rápidas se encuentran en los 100 ms (150 m es un tiempo de acceso típico) intentarán convencernos de que un CD-ROM cuya velocidad de acceso es de 90 ms es infinitamente mejor cuando la realidad es que la diferencia es en la práctica inapreciable, por supuesto que cuanto más rápido sea un CD-ROM mejor, pero hay que tener en cuenta que precio estamos dispuestos a pagar por una característica que luego no vamos a apreciar. Tiempo de búsqueda: El tiempo de búsqueda se refiere al tiempo que lleva mover el cabezal de lectura hasta la posición del disco en la que están los datos. Solo tiene sentido hablar de esta magnitud en media ya que no es lo mismo alcanzar un dato que está cerca del borde que otro que está cerca del centro. Esta magnitud forma parte del tiempo de acceso que es un dato mucho más significativo. El tiempo de búsqueda tiene interés para entender los componentes del tiempo de acceso pero no tanto como magnitud en sí. Tiempo de cambio de velocidad: En los CD-ROM de velocidad lineal constante (CLV), la velocidad de giro del motor dependerá de la posición que el cabezal de lectura ocupe en el disco, más rápido cuanto más cerca del centro. Esto implica un tiempo de adaptación para que este motor tome la velocidad adecuada una vez que conoce el punto en el que se encuentran los datos. Esto se suele conseguir mediante un microcontrolador que relaciona la posición de los datos con la velocidad de rotación. En los CD-ROM CAV no tiene sentido esta medida ya que la velocidad de rotación es siempre la misma, así que la velocidad de acceso se verá beneficiada por esta característica y será algo menor; no obstante, se debe tener en cuenta que dado que los fabricantes indican la velocidad máxima para los CD-ROM CAV y esta velocidad es variable, un CD-ROM CLV es mucho más rápido que otro de la misma velocidad CAV cuanto más cerca del centro del disco. Caché: La mayoría de los CD-ROM suelen incluir una pequeña cache cuya misión es reducir el número de accesos físicos al disco. Cuando se accede a un dato en el disco éste se graba en la cache de manera que si volvemos a acceder a él, éste se tomará directamente de esta memoria evitando el lento acceso al disco. Por supuesto cuanto mayor sea la caché mayor será la velocidad de nuestro equipo pero tampoco hay demasiada diferencia de velocidad entre distintos equipos por este motivo ya que esta memoria solo nos evita el acceso a los datos más recientes que son los que van sustituyendo dentro de la caché a los que llevan más tiempo y dada la característica, en cuanto volumen de información, de las aplicaciones multimedia nada nos evita el tener que acceder al dispositivo y como ya hemos explicado este es uno de los parámetros determinantes de la velocidad de este dispositivo. Obviamente, cuanto más caché tengamos mejor pero teniendo en cuenta el precio que estamos dispuestos a pagar por ella. Copyright © Servicioalpc.com ...... Todas las marcas mencionadas son propiedad de sus respectivas compañías Arquitectura y ensamble de PC ...... Arquitectura del PC Guia de ensamble armado de PC. Atornillado de los componentes en el gabinete. Ensamble del PC Instalación Windows Casos de reparación Soporte técnico Mantenimiento PC Reemplazar partes El trabajo del ensamble o armado de un PC como también se lo conoce, representa toda una aventura en la que la precisión debe ser más importante que la prisa. Asumimos que la motherboard ya ha sido configurada previamente y por tanto tiene ensamblados el Microprocesador y la memoria Ram. La protección eléctrica se basa en un regulador de voltaje o Surge protector en donde conectamos el monitor, el cable de energia electrica para el PC, la impresora, etc. 1. DESCARGA LA CORRIENTE ELECTROSTATICA DEL CUERPO. no sabes que es corriente electrostática, revisa el apartado 'Instalacion y protección de las computadoras'. Si Si el armado se va a hacer en un ambiente muy seco (en una habitación con piso que tiene tapete o alfombra por ejemplo) te recomendamos usar adicionalmente zapatos con suela de goma (aislante) o una pulsera antiestática. Procura NO TOCAR los circuitos integrados (Chips) de las placas, manipulándolas por sus bordes. 2. APERTURA DE LA CAJA / GABINETE / CHASIS. Las cajas verticales tienen dos tapas laterales que se pueden retirar. Ubica la que esta a la izquierda de la caja, vista desde el frente. Normalmente hay que quitar dos o tres tornillos. Luego deslízala hacia atras (puede tener unas pestañas metálicas que salen de la misma tapa, para darle mas agarre). No debe haber ningún cable de energía conectado al gabinete. Si la caja es nueva, podrías encontrar en su interior una bolsa con tornillería para el armado. Coloca los soportes que sirven de patas al gabinete; normalmente se ajustan a presión (4 soportes). 3. PRUEBA DE LA FUENTE. Normalmente la fuente que viene como parte de un gabinete, esta en buen estado, pero a veces ocurren sorpresas. Dos pasos preventivos nos ayudan a continuar con seguridad el armado del PC: a). Revisar que el switche de la fuente este señalando el voltaje (220 o 110 voltios) utilizado en la red publica de energía eléctrica y b). Que los voltajes de la fuente tengan las medidas correctas. Esta operación (incluyendo la información sobre los voltajes correctos tanto para fuentes AT y ATX ) se detalla en el apartado reemplazar3. 4. FIJACION DE LA PLACA MADRE /PLACA BASE / MOTHERBOARD. Coloca el gabinete (caja del PC) en posición horizontal sobre una mesa, con la parte abierta hacia arriba. Ubica en el fondo del gabinete los agujeros en donde se insertarán los tornillos que sujetarán la motherboard. La placa madre tiene alrededor de 6 agujeros que deben coincidir con sus correspondientes en la base metálica del gabinete. La orientación o posición correcta de la motherboard se establece haciendo coincidir el grupo de puertos USB - PS2 -VGA, con los agujeros o espacio habilitado para ellos en el gabinete. 5. INSERTA PLACAS. Las placas independientes (especiales) para video, modem, red, sonido, etc. deben insertarse en sus slots (ranuras PCI y AGP). Asegurate de que quedan firmes y sujetas con sus tornillos al gabinete. 6. CONECTA LOS CABLES DE LOS LEDS Y SWITCHES DEL PANEL FRONTAL. Con el manual de la motherboard UBICA y CONECTA los PINES de: POWER LED ( que indica que el sistema está encendido), normalmente son dos hilos de color verde y blanco. El cable del SWITCH o encendido, ( El cable de RESET (que permite resetear el PC) si es que lo hay, El cable del SPEAKER, y el cable del HARD DISK LED (que se enciende cada vez que el disco duro se activa para leer o escribir). Igual procedimiento hay que realizar con los cables de los puertos extras USB que se ubican en la parte frontal. Copyright © Servicioalpc.com ...... Todas las marcas mencionadas son propiedad de sus respectivas compañías Arquitectura y ensamble de PC ...... Arquitectura del PC Ensamble del PC Guia de ensamble / armado de PC. Atornillado de los componentes en el gabinete. -continuación- Instalación Windows Casos de reparación Soporte técnico Mantenimiento PC Reemplazar partes 7. ATORNILLA EL DISCO DURO EN EL GABINETE y CONECTA EL CABLE DE COMUNICACION / CABLE PLANO DE SEÑALES y EL CONECTOR DE CORRIENTE. Analiza la estructura del gabinete y ubica una posición adecuada para fijar el disco duro con por lo menos dos tornillos. Enchufa uno de los conectores grandes, en el conector de entrada de corriente del disco. Enchufa el cable plano de señales en el conector de señales del disco duro, de tal forma que el COSTADO MARCADO con color quede JUNTO AL CONECTOR DE ALIMENTACION ELECTRICA. En discos SATA enchufa el conector del cable siguiendo su guía o forma del conector. 8. FIJA LA UNIDAD OPTICA LECTORA DE CD-ROM / GRABADOR / DVD. Ubica un espacio en la parte frontal del gabinete y fijar la unidad óptica con por lo menos dos tornillos en un lado. Toma otro cable plano de señales y enchúfalo en la unidad con el pin 1 del cable de señales (el costado marcado con color) emparejado con el pin 1 del conector de entrada de señales (el que esta junto al conector de entrada de la corriente eléctrica de la unidad óptica). Por último enchufa un cable de energía de la fuente con conector grande en el conector de entrada de corriente de la unidad óptica. 9. ENCHUFA LOS CABLES PLANOS DE SEÑALES EN LOS PUERTOS DE LA MOTHERBOARD. Ubica los puertos IDE1, IDE2. a) conecta el cable del disco duro en el puerto IDE1 haciendo coincidir el pin1 del cable con el pin1 del conector. b) conecta el cable de la unidad optica (CD-ROM /DVD, etc) en el puerto IDE2 haciendo coincidir los pines 1. Si deseas conectar la unidad óptica en el mismo canal del disco duro (IDE1) (en el conector medio del cable) deberás configurar la unidad óptica para convertirla en SLAVE (esclava) o de lo contrario el disco duro no podrá arrancar. 10. Enchufa los cables de energía de la fuente. Las fuentes ATX presentan dos grupos de cables, uno con conector grande de 20 contactos hembra cuya forma evita la conexión equivocada. b) un cable con un conector pequeño de forma cuadrada y con 4 hilos (dos amarillos y dos negros) que utilizan algunas motherboards ATX. Para mas detalles de la fuente ver: reemplazar3. 11. ARRANQUE DEL PC. Llegados a este punto solo falta CONECTAR EL CABLE DE ALIMENTACION ELECTRICA DE LA FUENTE, para encender el PC, pero antes hemos de conectar los periféricos básicos: el monitor, el teclado y mouse. Después de conectar el cable de energía pulsamos el Switch del PC y esperamos estas señales: 1. El Bios debe emitir un corto y único pitido ( caso contrario hay que apagar inmediatamente el equipo), 2. El Bios debe buscar el sistema operativo y pedir que se inserte el CD de instalación. Preguntas? recuerda que como alumno tienes derecho a pedir ayuda durante un año al Centro de Soporte citando tu código de identificación. Copyright © Servicioalpc.com ...... Todas las marcas mencionadas son propiedad de sus respectivas compañías Casos de reparaciones de PC ... 01. EL PC SE BLOQUEA (CONGELA) SUBITAMENTE. El problema que tengo con mi computador consiste en que me sale un mensaje que dice 'Este programa ha efectuado una operación no valida y será interrumpido. Si el problema persiste consulte al proveedor del programa'. Generalmente me sucede cuando estoy en Internet, y el equipo me lleva a la pantalla del escritorio en forma inmediata y en ocasiones también se queda toda la pantalla de Internet en donde estoy, completamente quieta. Qué debo hacer para que no siga apareciendo esta falla?. SERVICIOALPC: 1. Muchos programas entre ellos los antivirus, instalan controladores adicionales a los que utiliza Windows. Estos controladores utilizan códigos existentes en el Registro haciendo que se conviertan en archivos "compartidos". Cuando desinstalas el programa nuevo, se pueden borrar esos códigos compartidos produciendo un daño a Windows. Este problema se soluciona REINSTALANDO el programa con el que se produjo la anomalía y DESINSTALANDOLO con precisión: hay que responder que no se desea eliminar los archivos "compartidos" cuando el programa que se está desinstalando pregunta por ello. Lo primero que debe intentarse es desinstalarlo desde el PANEL DE CONTROL (Inicio, Panel de control, Agregar o quitar programas). 2. Esta anomalía también la producen los GUSANOS o SPYWARE. Para descartarlos es necesario instalar en el PC un PROGRAMA ANTI SPYWARE (como AdAware o Spybot). Es muy probable que después de hacer la limpieza el PC se normalice (el congelamiento se produce cuando estos 'bichos' tratan de conectarse a su CENTRAL y agotan los recursos del PC). 02. QUE SON LAS COOKIES? SERVICIOALPC: En términos sencillos, se trata de porciones de datos (archivos), que algunos sitios Web insertan en tu PC (por medio de tu navegador) para que al volver al sitio, la llegada 'se haga más rápida'. Lo puedes notar cuando visitas sitios por primera vez, porque se demoran bastante en aparecer sus páginas. Esta operación de los sitios de Internet tiene un lado bueno y otro malo. Si bien es cierto que es cómodo volver a navegar con rapidez, es incomodo que en los PC se utilicen estas cookies para ESPIAR los hábitos del internauta. Muchas cookies son en realidad spyware. Otro aspecto negativo es el relacionado con el espacio que ocupan en el disco duro. Windows las almacena en una carpeta TEMPORAL que crece cada vez que se navega por sitios nuevos (hay que limpiar regularmente el PC de estos archivos: Herramientas/Opciones de Internet/ Eliminar Cookies, en Internet Explorer).. Afortunadamente los Navegadores Internet Explorer y Netscape (los más populares) tienen opciones para LIMITAR la recepción de las cookies. El criterio para rechazar o aceptar las cookies depende de la seriedad del sitio que la quiere instalar (no se deben rechazar SIEMPRE las cookies pues algunos sitios serios estan diseñados para trabajar imprescindiblemente con ellas). 03. CUANDO NAVEGO, INTERNET EXPLORER ME DICE QUE HA HABIDO UN ERROR DE DEPURACION Y SE CIERRA LA VENTANA DE NAVEGACION. Internet Explorer me muestra un pequeño cuadro con el texto: SE PRODUJO UN ERROR EN TIEMPO DE EJECUCION, ¿DESEA DEPURARLO? LINEA 175. ERROR: EL OBJETO NO ACEPTA ESTA PROPIEDAD O METODO. SI / NO. ¿Como se repara?. SERVICIOALPC: Hay 4 causas básicas que pueden producir este síntoma cuando se navega con Internet Explorer 1: Cuando la MAQUINA VIRTUAL JAVA no se ha instalado en el PC. Tras su litigio con SUN MICROSYSTEMS Microsoft decidió eliminar de su navegador el soporte JAVA para leer los scripts de esta tecnología del software. A partir del navegador IE. 6 los scripts de algunos sitios Web no se pueden ejecutar (extiéndase visualizar en la pantalla del PC) si no se instala la maquina virtual JAVA (por eso no se puede chatear en algunos sitios y en otros no se ven cuadros o imágenes). La solución está en bajar el programa de un sitio como: http://java.com/en/index.jsp. 2. Otra razón del mensaje de error proviene de las propias paginas de los sitios Web (cuando sus scripts no estan bien escritos). 3. El síntoma también se puede presentar cuando un GUSANO (programa espia) trata de interceptar la navegación. 4. Por último, un navegador afectado por virus también puede producir esta anomalía. En este caso a veces la mejor solución es eliminar el virus, DESINSTALAR el navegador y volverlo a GRABAR. Una prueba para cerciorarse de que el problema proviene del Navegador Internet Explorer, es NAVEGAR con otro programa de navegación como Firefox. 04. NO PUEDO INSTALAR UNA IMPRESORA, PUES ME APARECE EL MENSAJE: 'ERROR DE PROTECCION DE WINDOWS'. Instalé una impresora HP840C y la conecté con el PC desconectado, como es lo correcto, e iniciaba el PC y me salía el mensaje "Error de protección de Windows, debe reiniciar su PC". Al reiniciar me sugería que arrancara en Modo a prueba de fallos. Como no sabía que hacer, apagué el equipo y desconecté la impresora e inicié el PC y, para sorpresa mía, este arrancó normal. Como necesitaba la impresora volví a instalarla y funcionó, incluso imprimí el trabajo que tenía pendiente. Pero, al otro día, arranque el PC y nuevamente apareció el mensaje "Error de protección de Windows", así que, apagué el PC y desconecté la impresora del PC y lo reinicié pero, no volvió a funcionar, solo me muestra el mensaje de protección de Windows. SERVICIOALPC: Esta es una situación que sucede recurrentemente con Windows: un controlador se descomprime con error y se adiciona al Registro produciendo mal funcionamiento del dispositivo o el 'Error de protección de Windows'. A veces la desinstalación del dispositivo y su nueva instalación arreglan el problema, pero otras veces, Windows insiste en utilizar el 'CONTROLADOR EXISTENTE' (con error y todo). En ese caso lo primero que debemos hacer es utilizar la opción de ACTUALIZAR el controlador (Inicio, Configuración, Panel de Control, Sistema, Administrador de dispositivos, Dispositivo, Propiedades). Si la actualización no funciona, el siguiente recurso es utilizar la operación de RESTAURACION DEL REGISTRO. Se hace con la secuencia: Inicio, Programas, Accesorios, Herramientas del sistema, Restaurar sistema. ... Copyright © Servicioalpc.com ... Todas las marcas mencionadas son propiedad de sus respectivas compañías Casos de reparaciones de PC ... 05. CUANDO NAVEGO POR INTERNET, NO PUEDO ACCEDER A ALGUNOS SITIOS.. SERVICIOALPC: 1. Este síntoma es característico de un problema en el programa de navegación, atacado por un virus o gusanos. A pesar de que un deterioro de Win9x también podría ocasionarlo, nuestra experiencia nos aconseja desinstalar y reinstalar primero el Navegador. Incluso, si puedes probar con el Navegador Netscape 4.5 o 6.0 (que es muy bueno) te darías cuenta si el problema es o nó del navegador. Si el PC tiene síntomas de deterioro de Windows (la velocidad ha disminuido, se bloquea a veces, los programas se cierran solos, no carga a veces el software, no avisa que ya se puede apagar el equipo), es aconsejable reinstalar Windows. 2. Esta anomalía también la producen los GUSANOS o SPYWARE. Para descartarlos es necesario instalar en el PC un PROGRAMA ANTI SPYWARE. Es muy probable que después de hacer la limpieza, el PC se normalice (el congelamiento se produce cuando estos 'bichos' tratan de conectarse a su CENTRAL y agotan los recursos del PC). Un procedimiento para restaurar el Registro dañado (que también se altera por los gusanos) consiste en grabar Windows desde Inicio, Ejecutar, (para evitar el formato del disco). Esta acción no siempre es efectiva (porque Windows 'respeta' la estructura vieja), por lo que si el síntoma persiste, lo mejor es reinstalar Windows FORMATEANDO el disco. 06. EL PC NO ARRANCA. Al encender mi PC no arranca el monitor, el indicador que tiene de encendido parpadea en color naranja, la fuente del PC prende, pero no muestra que está activando el disco duro y tampoco se oye el bip de arranque del BIOS. SERVICIOALPC: Para encontrar el origen de la falla hay que hacer estas pruebas: 1. Mide los voltajes de la fuente de energía según nuestro apartado reemplazar3. 2. Si la fuente esta buena continúa con las siguientes pruebas: Desconecta los cables de energía y los cables planos de señales de todos los dispositivos internos del PC, dejando conectado solamente el disco duro, el teclado y el video y arranca el PC. Si funciona bien, deducimos que otro elemento de los desconectados ha entrado en corto. Para averiguar cuál es, reconecta uno más y arranca el PC. Cuando el arranque vuelva a fallar habrás encontrado el elemento que causa la falla. 2. Si el PC sigue sin arrancar, hay que examinar los módulos de memoria Ram (hay que utilizar otros módulos o instalar los presentes en otro PC para probarlos). Si la falla persiste, solo queda probar el procesador en otro equipo (debe ser uno similar ). Si el procesador esta bueno, lo más probable es que la MOTHERBOARD ha entrado en corto y necesita reemplazo. Solo se puede verificar esto colocando otra similar (si se consigue). Recomendamos leer el apartado prueba de la motherboard para tener claro como se prueba la placa madre. 07. DUDA SOBRE COMO AGREGAR UNA PLACA DE VIDEO INDEPENDIENTE. Tengo un PC con una motherboard PC100. El video es integrado: SiS 530 AGP 8MB RAM. Mi duda es la siguiente; que pasa si quiero cambiar de tarjeta grafica, supongamos, cambiar esta integrada por una S3 Trio 64V PCI 2 MB ?, ¿las dos tarjetas pueden convivir en el mismo sistema ?, ¿si no es así, como desactivo la tarjeta grafica integrada ?. (en el manual no dice como). SERVICIOALPC: Las pruebas que hemos hecho con motherboards genéricas del tipo PC 100 como las Excel 2000 muestran que el BIOS da prioridad a las placas de video independientes. Puesto que no traen jumpers ni el Bios tiene opciones para establecer controles al respecto, el CHIPSET las auto detecta como video primario. Lo único que se hace adicionalmente es instalar los drivers de la nueva placa. 08. XP SE REINICIA SOLO. Recientemente compre una computadora con las siguientes características: Pentium 4 HT Processor 640, LGA 775 3 GHz 800 MHz FSB 2MB L2 Cache con una tarjeta madre FOXCOM P4M9007MB-8RS2H y 512 Mb DDR2 533 y disco duro etc. y Windows XP. Todo funciona bien pero cuando la apago se reinicia sola. Un técnico me dice que hay que reinstalar Windows. La verdad es que hubo que cambiar la tarjeta madre original porque estaba mala, no daba video, por una igual. Que me aconseja? SERVICIOALPC: Cuando XP se reinicia solo es señal de que un controlador (driver) se ha dañado o quedo mal instalado. Para verificarlo pulse la tecla F8 cuando XP se esta reiniciando y escoja el arranque en modo seguro. Si arranca bien, tendría que tratar de investigar que drivers fueron los últimos instalados y si esto no es posible, trate de RESTAURAR el sistema a una fecha en que recién se había instalado XP (con pocos programas). Si aun así el problema continua, hay que formatear el disco y reinstalar XP. 09. EL PC NO PRESENTA SONIDOS. Ya revise la configuración y esta buena, el micrófono y los parlantes están bien conectados pero no suena nada. SERVICIOALPC: Hay que hacer estas verificaciones: 1. Conecta el micrófono y los parlantes en otro equipo para comprobar que funcionan bien. 2. Si en tu PC aparece el símbolo de un parlante en la barra de tareas ( esquina inferior derecha del monitor), tu sonido puede estar bien instalado pero alguna conexión esta mal hecha. También es posible que el control de volumen en la sección multimedia (sonidos) de Windows este marcada con SILENCIO. 3. Si la motherboard es de las que tiene sonido incorporado, revisa la correa o cable plano del puerto de sonido pues es posible que por una operación errada se haya invertido o soltado. 4. Si todo esta bien físicamente, una buena medida es DESINSTALAR la sección de multimedia o SONIDO y volverla a REINSTALAR. 10. FALLA EN GRABACION DE ARCHIVOS .DLL. Tengo un problema al iniciar el equipo, es una laptop, VSONIC con RAM de 256 un procesador intel CELERON M Inside a 1.50 MHZ y WINDOWS XP HOME EDITION. Ocurre lo siguiente: Después de cargar el sistema, aparece un mensaje diciendo en la cabeCera: "RTHDCPL.EXE Reasignación NO VALIDA DE DLL DEL SISTEMA". y continúa con: "La DLL de sistema user 32.DLL se ha reasignado en la memoria.la aplicacion no funcionara correctamente. la reasignacion ocurrió por que la DLL C:\windows\system32\HHCT.ocx, ocupa un intervalo de dirreciones reservadas para las DLL del sistema de windows. debe ponerse en contacto con el fabricante que proporciona la DLL para obtener una nueva". SERVICIOALPC: Este problema usualmente se produce con una de las actualizaciones de windows, en concreto la KB925902. Desde el panel de control, agregar y quitar programas (marcar la casilla "mostrar actualizaciones") hay que localizar la actualizacion para desinstalarla. Es una actualizacion que ocupa un registro de memoria que utiliza Realtek Audio. Lo curioso del caso es que Windows proporciona este programa con su sistema operativo y luego nos pide que nos dirijamos al fabricante "Realtek" y nos de una DLL que no interfiera con esta actualización. Si se quita la KB925902 (actualización de seguridad de Windows) no le pasa nada al PC. Si el caso no ha sido causado por una actualizacion, busque los ultimos programas instalados, pues ha ocurrido que un archivo de extension .DLL ha sido sobreescrito con una version que causa conflicto a un componente instalado que funcionaba bien con su .DLL antiguo. 11. IMPRESORA FALLA AL DETECTAR CARTUCHO DE TINTA. Se trata de una impresora Lexmark Multifunción Modelo X2350 (Utiliza un Cartridge Único Nº1) , la cuál estaba sin tinta y por lo tanto sin uso durante un período de aproximadamente 2 meses. El cartridge no estaba totalmente vacío, lo que permitió hacer la recarga. Pero al momento de instalar, la impresora acusa que no hay cartridge presente. No la he abierto, pero se nota que presenta suciedad, polvo. Será la suciedad el problema o hay que resetear la impresora para que asuma que es nuevo? SERVICIOALPC: Es IMPORTANTE que se asegure de que ese cartucho esta en buen estado o esta bien recargado. Muchos cartuchos "recargados" trabajan mal después de tratar de recuperarlos. La prueba debe hacerla el vendedor de ese servicio, ellos tienen maquinas y circuitos para verificar el estado real del cartucho. .. Copyright © Servicioalpc.com Todas las marcas mencionadas son propiedad de sus respectivas compañías Casos de reparaciones de PC .. 12. ROUTER CON EL POWER SUPPLY DAÑADO. Tengo un router Net Gear wpn824 al cual le falta el power Supply, el input de este es 12V 1.0A tengo otro power supply que tiene 12v 1.25A. En ninguno de los dos dispositivos veo señales de polaridad asi que asumo que no tiene importancia en este caso. La pregunta es: esa diferencia de 0,25A puede llegar a dañar el router? Y ya que estamos; en línea general cual es la tolerancia de amperaje y voltaje para estos dispositivos? SERVICIOALPC: La diferencia de amperaje que Ud. menciona no perjudica al router. Pero la calidad del alimentador de energía si puede afectar el funcionamiento del router, por los filtros internos que utiliza el fabricante. Cuando un dispositivo soporta mayor amperaje significa que puede soportar mayor consumo de potencia. Usualmente los fabricantes no mencionan tolerancias de variación sino que recomiendan utilizar solo los power supply específicos para cada aparato. En la practica vemos que tener el mismo voltaje y por lo menos el mismo amperaje de otro power supply es suficiente para reemplazar un power supply original. Lo que si debe ser tenido en cuenta es que el voltaje no debe ser mayor. En cuanto al amperaje, este puede ser ligeramente mayor como un 0.25 mas no menor que el original. 13. FALLA DE SONIDO. Favor orientarme con el siguiente caso: Tengo un equipo Intel Celeron de 2.8 Ghz. , Memoria Ram de 512, DD de 80 Gb.Sistema Operativo Windows Xp - Versión Direct 9.OC. El problema es que ha perdido el sonido, He revisado los parlantes en otro equipo, revisado que no se encuentre activado el modo Silencio, reinstalado los drivers del disco de la Board, pero el problema no se soluciona, en vista de que el sonido es incorporado, necesariamente debo instalarlo con tarjeta? Que otra cosa puedo hacer? SERVICIOALPC: Revise el control de ONDA o de SINTETIZADOR SW. Si como Ud. dice ha reinstalado los drivers de sonido y el problema persiste, haga un rastreo de troyanos. También debería revisar la ultima instalación de algún software instalado últimamente, pues podría haber originado un conflicto de drivers o archivos .DLL. Otra acción que podría solucionar el problema es RESTAURAR el equipo a una fecha anterior. Recuerde que debe hacerlo arrancando el equipo en MODO SEGURO. Si nada de esto lo arregla, lo ultimo que podría intentar es reinstalar XP. Y si aun la falla persiste entonces debería instalar una nueva placa de sonido. 14. ARRANQUE DAÑADO DEL DISCO DURO. Computador Athlon64,Board: MSI-K8MM-V,Memoria Ram 512Gb,Disco Duro de 80 Gb, Sistema Operativo: Windows XP. Al encenderlo presenta la siguiente pantalla Azul: " Se ha encontrado un problema y Windows ha sido apagado para evitar daños en el Equipo, compruebe que cualquier Hardware o Software está correctamente instalado. Desabilite las opciones de Memoria de la Bios como caché o Vigilancia. UNMOUNTABLE _ BOOT _ VOLUME. He tratado de entrar en modo a prueba de fallos y no permite, aparece nuevamente la citada pantalla, el ingreso a Setup está protegido con contraseña. Entiendo que Windows Xp, no requiere disco de Inicio. Puedo entrar con un Disco de Windows XP?, Que otra cosa puedo Hacer? SERVICIOALPC: 1. Trate de arrancar el PC con un disco de XP -que este en buen estado- (no sucio, ni rayado). Si lo logra REINSTALE XP y cuando aparezca la pantalla de RECUPERACION de la instalacion escoja esta opcion. Es probable que se salve la vieja instalacion con este procedimiento ( no siempre se recupera XP). 2. Si hay datos que salvar de este disco duro, haga un backup en OTRO DISCO DURO. 3. Si XP no se recupera, INSTALE XP de nuevo SOBRE LA INSTALACION VIEJA (SOBREESCRIBIR) es decir sin formatear el disco. 4. Si nada de esto funciona, haga el backup y REINSTALE XP de nuevo BORRANDO la vieja particion, creando una nueva y formateando de nuevo. 5. Si la secuencia de arranque no deja leer el CD, VACIE los datos del Setup haciendo puente con el JUMPER de vaciado del Bios para que se borre la contraseña y poder establecer la secuencia de arranque para que arranque en primera opcion con la unidad CD/DVD. 15. LAPTOP NO BOOTEA. Tengo una laptop Dell inspiron 8600 Pentium m con 512 ram disco duro 40g so Windows XP home edition. Cuando la prendo no bootea se ve el lead encendido la pantalla en negro se siente el disco duro trabajando pero el avanico del prosesador prende cuando uno la ensiede pero se apaga de imediato creo que es el motherboard danado pero me gustaria sever su opinion ,grasias wilfredo. SERVICIOALPC: Haga esto: 1. Arranque el equipo con un CD de instalacion de Windows XP y vea si permite "iniciar" la instalacion. Si la inicia, el problema es de una instalacion mala del Windows viejo. Si no la inicia y dice que no hay disco duro, el daño es del disco duro. 2. Si no permite iniciar la instalacion mostrando la pantalla negra, el problema si puede estar en la motherboard o en un MODULO de memoria Ram. 16. MULTIFUNCIONAL SIN USO QUE FALLA AL REINSTALARLO. Se trata de una impresora Lexmark Multifunción Modelo X2350 (Utiliza un Cartridge Único Nº1) , la cuál estaba sin tinta y por lo tanto sin uso durante un período de aproximadamente 2 meses. El cartridge no estaba totalmente vacío, lo que permitió hacer la recarga. Pero al momento de instalar, la impresora acusa que no hay cartridge presente. No la he abierto, pero se nota que presenta suciedad, polvo. Será la suciedad el problema o hay que resetear la impresora para que asuma que es nuevo? SERVICIOALPC: Es IMPORTANTE que se asegure de que ese cartucho esta en buen estado o esta bien recargado. Muchos cartuchos "recargados" realmente quedan mal después de tratar de recuperarlos. La prueba debe hacerla el vendedor de ese servicio, ellos tienen maquinas y circuitos para verificar el estado real del cartucho. 17. CREACION DE UN CABLE UTP PARA CONECTAR 2 PC. Necesito conectar 2 equipos para hacer una pequeña red que comparta archivos e impresora y eventualmente una conexión a Internet. '¿Que cable necesito y como lo hago de la forma más económica posible?. SERVICIOALPC: Se trata de un cable CRUZADO, entre las placas de red de los dos PC (sin HUB). Se hace así: nombramos los cables de un conector en un extremo como a1, a2, a3, a4, a5, a6, a7, y a8. Los del conector en el otro extremo los llamamos b1, b2, b3, b4, b5, b6, b7 y b8. Esta nomenclatura se hace mirando en igual posición ambos conectores (los bloques de plástico que debe llevar el cable en sus extremos). Une a1 con b3, a2 con b6, a3 con b1, a4 con b4, a5 con b5, a6 con b2, a7 con b7 y a8 con b8. NOTA: Si no cuentas con los elementos apropiados para crear el cable (el alicate ponchador o remachador de los plugs, el cable y los plugs telefónicos), lo mejor sería comprar el CABLE HECHO DE FABRICA en una tienda de computadoras o servicio técnico. .. Copyright © Servicioalpc.com Todas las marcas mencionadas son propiedad de sus respectivas compañías Casos de reparaciones de PC .. 18. FALLA EN DESCARGA DE ARCHIVOS PDF, DE INTERNET. Cuando intento bajar un PDF, el PC se bloquea, otras veces me dice que no existe el programa relacionado para reconocer el archivo PDF. ¿Que debería hacer para ubicar esta falla?. SERVICIOALPC: La maquina crea memoria CACHE en el disco duro cuando la memoria Ram esta limitada. La bajada de un archivo grande como es el caso de un eBook o un programa podría requerir la utilización de este recurso. Pero el problema no ocurre en la Ram sino en la escritura en el disco. Una anomalía a nivel de Software (en el programa Acrobat Reader, en el navegador o en el sistema operativo Windows) puede producir un error de lectura-escritura el que a su vez genera llamados de interrupción que colapsan el procesador. La investigación puede iniciarse por rastrear la existencia de programas parásitos - invasores como los spyware o gusanos. Después hay que rastrear la presencia de virus. Otra buena acción consiste en desinstalar Acrobat Reader para volverlo a grabar (mejor si se utiliza una versión mas avanzada que la anterior). Otra alternativa después de dar los pasos anteriores, es desinstalar (o actualizar con una versión más avanzada) el programa de Navegación por Internet. Si nada de esto sirve, (y si la falla de bloqueo se presenta regularmente también en el trabajo con otros programas) tenemos que pensar que el sistema operativo esta deteriorado y hay que reinstalarlo. Se recomienda ante esto, PARTICIONAR Y FORMATEAR el disco (para asegurarse de eliminar virus si los hubiere). 19. PUEDO TRABAJAR CON DOS NAVEGADORES DE INTERNET EN EL PC?. Me gustaría saber si representa algún problema tener instalados los dos browsers , el Internet explorer y el Firefox. Tengo instalados los dos y los uso indistintamente, me han dicho que debo tener uno solo. Si es asi cual seria el mas conveniente?. SERVICIOALPC: Tener dos browsers es muy conveniente. La ventaja es poder hacer comprobaciones sobre visualización de paginas Web cuando no se ven bien en uno u otro. Otra ventaja es poder verificar el funcionamiento del código Java (cuando te falla por ejemplo algún formulario de Chat o de registro en algún sitio). Aparte de esto, si uno de ellos falla (por virus o ataque de gusanos) siempre es cómodo salir del aprieto utilizando el otro. En cuanto a cual de los dos es el mejor, se puede decir que son equivalentes pues ambos tienen opciones que el otro no posee. 20. DISCO DURO HACE RUIDO Y NO ARRANCA. Tengo un disco duro que no arranca. Lo he probado en tres PC diferentes, pero no logro siquiera que la Bios lo reconozca, además tiene un ruido mecánico al encender, es como si estuviera trabado en un loop. Hay forma de salvar ese disco? SERVICIOALPC: Usualmente cuando un disco al tratar de arrancar hace un leve golpeteo, tiene daño mecanico. Esto representa la perdida del disco debido que el eje que sostiene los platos ha perdido su verticalidad y los cabezales no pueden leer el sector 1 pista cero. Si como Ud. dice lo ha ensayado en 3 PCs distintos obteniendo similar resultado, no hay mas que hacer que reemplazarlo pues ese daño no es reparable con programas. 21. EL PC SE CONGELA O SE REINICIA EN CUALQUIER MOMENTO. Tengo un PC con tarjeta madre Matsonic con video, sonido, fax, red y usb integrados. El problema consiste en que se congela constantemente; hay ocasiones que no pasa de 3 minutos y en otras soporta un poco mas de tiempo sin novedad. SERVICIOALPC: Esta falla puede tener dos orígenes: Falla por Software o falla física de un componente. El diagnostico debe empezar por el software. 1. RASTREE la presencia de VIRUS y GUSANOS con programas actualizados para ello. 2. DESINSTALE programas accesorios (de adorno u optimización como los que cambian el cursor, o 'aceleran' las descargas de archivos por Internet). 3. ELIMINE completamente (si es posible) todo rastro de programas que se bajaron de Internet y que resultaron inútiles ( porque dejan rutinas en funcionamiento). 4. REINSTALE Windows sobre windows por INICIO, EJECUTAR (para posibilitar la reconstrucción de áreas dañadas en el Registro de Windows). Si después de hacer todo esto, el PC continúa igual, hay que empezar el examen físico del PC (inspección del hardware). , también puede originar este síntoma. Se trata de un proceso largo a base de pruebas que nos llevara a ubicar el componente o área defectuosa. El examen empieza de la siguiente manera: 1. PRUEBA DE LOS VOLTAJES DE LA FUENTE. Para examinarla (según sea AT o ATX, hay que remitirse al apartado Prueba de la fuente del PC. 2. PRUEBA DE LA MOTHERBOARD. Hay que conectarla con los mínimos componentes que la hacen funcionar (procesador, memoria, cooler, speaker). Los dispositivos externos como teclado y monitor deben conectarse. Los demás componentes como placas, mouse, disco duro, floppy y unidad óptica deben estar desconectados. Hecho esto se puede dejar prendido el sistema durante unos minutos (30 o 60). El sistema debe permitir entrar y salir del SETUP como operación básica. Si se bloquea impidiendo esta operación, hay que concluir que el problema proviene de: la motherboard, el procesador o la memoria RAM. 3. PRUEBA DE LA MEMORIA. La señal de que ella falla es la constante aparición de mensajes (con el fondo azul de Windows) como: IE ha producido un error en XHI000 la Windows ha sido detenido... la aplicación se cerrará... Señal de falla en la memoria es también la desaparición súbita de imagen en el monitor, ( se ve la pantalla con fondo negro y no muestra el cursor). Esto ocurre trabajando con cualquier programa. El diagnóstico definitivo se confirma probando los módulos de la RAM en un PC que pueda trabajar con el mismo tipo de memoria. 4. PRUEBA DEL PROCESADOR. Se puede decir que es uno de los componentes mas seguros. Lamentablemente falla por descuido humano: cuando se lo somete a OVERCLOCKING (aumento de la frecuencia de trabajo distinta de la velocidad de fabrica) y cuando el COOLER (ventilador - disipador de calor) esta sucio. La única prueba práctica es colocarlo en otra motherboard o reemplazarlo temporalmente por otro procesador compatible. 5. PRUEBA DE PLACAS y DISPOSITIVOS. Hay que desconectar todos los que permitan arrancar el PC sin ellos (modem, sonido, video, floppy, CD-ROM. disco duro, etc.). Luego se conecta uno, por ejemplo el FLOPPY. Se inserta un disquete de arranque de Sistema y se enciende el equipo digamos por una hora. Si en un momento dado la escritura en pantalla se llegara a bloquear, el Floppy seria el sospechoso y habría que desconectarlo para repetir la prueba sin el (o colocando otro Floppy). Si pasado el tiempo el PC no se bloquea, hay que conectar otro componente y repetir el examen hasta dar con el elemento defectuoso. NOTA FINAL: También hay que examinar los periféricos imprescindibles de trabajo con el PC como el TECLADO y el MOUSE. Estos se prueban en otro PC o se reemplazan temporalmente por otros similares. .. Copyright © Servicioalpc.com Todas las marcas mencionadas son propiedad de sus respectivas compañías Casos de reparaciones de PC .. 22. PROBLEMA DE VISUALIZACION DE PROGRAMAS BAJADOS DE INTERNET. Baje unos programas sobre diseño molecular en 3D, y al rato de operar la maquina se apaga sin motivo aparente, siempre con ese tipo de programa, que será lo que ocurre?. SERVICIOALPC: Nuestra recomendación primaria es volver al sitio Web de donde se bajó el programa para informarse sobre si necesita instalar algún PLUGGIN en el PC (otro programa adaptador del video). Muchos creadores de software multimedia utilizan herramientas complementarias para mostrar sus videos en Internet. Otra razón de la anomalía puede deberse a que el PC no tiene suficiente memoria Ram o el procesador no es capaz de procesar el video. También una incompatibilidad entre este programa y algún otro existente en el PC, la puede originar. Otra razón podría estar en la RESOLUCION a la que debe visualizarse el video (en el caso de que el monitor del PC no pueda mostrarla adecuadamente). 23. NECESITO PROBAR UNA FUENTE ATX SIN CONECTARLA A LA MOTHERBOARD. SERVICIOALPC: La manera de probar una fuente ATX sin conectarla a la placa base es: 1. Haz un puente entre uno de los cables negros (punto comun) y el cable de color VERDE. 2. Prende la fuente y mide los voltajes así: el cable negro del multímetro debe estar en contacto con un cable negro de la fuente. El otro cable del multimetro, el rojo, sirve para hacer contacto con los otros cables de colores para obtener las Siguientes lecturas: BLANCO= - 5 voltios (menos cinco voltios), PÚRPURA (VIOLETA) = 5 voltios, ANARANJADO = 3.5 voltios, AZUL: = -12 voltios, ROJO = 5 voltios y AMARILLO = 12 voltios. 24. EL BIOS RECONOCE EL DISCO DURO PERO ESTE NO ARRANCA. Tengo un disco duro marca Western Digital de 40 Gb de capacidad. Está instalado en un PC con placa madre PCchips 935, es un P-III. Pertenece a un laboratorio de computación del colegio en el cual trabajo, y un día al encenderlo no detectó el disco. Si lo busco en el BIOs, aparece en el listado junto al CD-ROM, pero acusa que no se encuentra el dispositivo para arrancar Windows. En vista de ello, quise instalar un archivo imagen grabado en CD hecho con Norton Ghost, pero cuando buscaba la unidad en la cual iba a escribir, me decía que no encontraba ninguna unidad. Este mismo procedimiento, lo realicé con otro disco y si pude instalar la imágen Ghost, por lo cual deduzco que no es problema de la placa madre u otro hardware que sea el disco. Mi pregunta es, ¿Hay forma de arreglar este problema?, ¿Se puede corregir el desperfecto?. SERVICIOALPC: Si el Bios reconoce el disco pero la lectura del boot no permite arrancar, hay que deducir que: a) la placa electrónica de control del disco funciona bien y b) que el boot puede estar dañado. El caso del boot se puede tratar eliminando la partición con "ranish partition manager". Después Ud. podrá tomar la decisión adecuada: si traslada el boot a otro sector de arranque o si cambia el disco. 25. PROBLEMA PARA RECUPERAR DATOS DE UN DISCO DURO. Tengo un cliente que perdió unos datos de su disco duro, alguien se lo formateó para instalar nuevamente el sistema operativo y no le hizo respaldo. Si me pueden recomendar un software y la forma correcta de hacer el rescate, y también saber los que se dedican profesionalmente al recuperar datos que elementos utilizan, tanto de software como de hardware. Una vez utilicé el Easyrecovery de la empresa Ontrack, pero no todos los archivos salieron legibles. SERVICIOALPC: La operación de "recuperar" información después de un formato de disco es incierta. Solo cuando se ha utilizado previamente una utilidad como Norton Utilities (que pregunta si hace respaldo antes del formato, creando una imagen) se puede tratar de recuperar datos de un disco formateado. Nosotros no recomendamos operaciones de este tipo pues nuestra experiencia ha sido en su mayor parte de perdida de tiempo. Ya sabemos que usualmente quien formatea un disco, inmediatamente graba el nuevo sistema operativo y con eso se pierde todo rastro de información vieja. Nuestra recomendación al respecto siempre ha sido, es y será enseñarle a los clientes a mantener respaldo de sus datos. 26. FALLA DE ARRANQUE EN EL PC: MENSAJE DE ERROR DE TECLADO Y PITIDOS DEL BIOS. Cuando enciendo el PC inmediatamente aparece el siguiente mensaje: 'Keyboard error or no Keyboard present'. Es un equipo con Windows XP PRO. No acepta Resetear y trato de contar los Beeps del Bios pero son demasiados. SERVICIOALPC: Sugerimos que realice las siguientes acciones para ubicar la falla: 1. Desconecte el teclado y encienda el PC sin el. Vea si sigue dando el mensaje de alarma y cesan los pitidos. Si el teclado es la causa, revise que no haya una tecla que se haya quedado pulsada. 2. Conecte un teclado prestado en su PC y conecte su teclado en otro PC para analizar los resultados. 3. Si el teclado no es la causa de la falla, esta podría originarse también en un modulo de memoria Ram. Aquí hay que hacer la misma prueba anterior, o sea se necesita colocar el modulo en otro equipo o prestar un modulo de memoria. Si el PC tiene una placa de video independiente, esta puede originar este tipo de falla cuando se afloja. Usualmente basta con apretarla un poco para introducirla en su slot para que la falla desaparezca. Otra causa podría ser que un elemento extraño (como un tornillo, o un conductor suelto) esta originando un corto en el interior del PC. Se verifica inspeccionando visualmente el interior del mismo. Si todo esta normal y el problema continúa, hay que hacer la prueba de la motherboard y los demás componentes tal como se describe en el caso 21. 27. FALLA DE INSTALACION SIN RAZON APARENTE. Estoy armando mi computadora. La tarjeta madre es Gigabyte ga-8ipe1000-g rev4.0, el cpu es un pentium 4 de 3 gigabytes. La computadora hace boot inicial bien, reconoce el disco duro. el cpu, la Ram, de alli pasa a la pantalla negra que dice que hay problema con Windows y me da la opción de iniciarlo normalmente o la ultima configuración con la que trabajo sin problema o utilizar el safe modo (me imagino que ya saben a la pagina en negro a la que me refiero), cualquier opción que elija hace que se reinicie la computadora: He utilizado dos discos duros diferentes, uno de 160 gigas que tiene Windows Vista home basic, y otro disco duro de 80 gigas que tiene Windows XP. Con el que tiene instalado el Windows XP a veces presenta la pantalla con el logo de Windows pareciendo que fuera a iniciar pero solo dura por uno 3 o 4 segundos y se reinicia, con el disco de 160 gigas me pide que inserte el disco de Vista pero no me deja instalar.. se reinicia. He probado con dos ram y ambas son reconocidas en el boot juntas o por separado. He hecho las pruebas desconectando todos los periféricos (dvd player, tarjetas de audio, usb port, etc.), y sigue igual. La arranco con solo Ram, el disco duro y la tarjeta de video y da lo mismo. SERVICIOALPC: La verdad es una situación rara. Arranque de esta forma: 1. Establezca en el Setup que la primera opción de arranque es la unidad DVD/ROM. 2. Conecte el disco duro mas grande (solo este disco). 3. Arranque con un CD de instalación de Windows y cuando anuncie que va a instalar Windows déjelo así prendido. Si no se reinicia después de un buen rato, entonces deducimos que Ud. debe revisar como esta haciendo la instalación de Windows, la falla esta en la grabación que Ud. hace en el disco duro. ASEGURESE DE QUE SU CD DE INSTALACION ESTA EN PERFECTO ESTADO. .. Copyright © Servicioalpc.com Todas las marcas mencionadas son propiedad de sus respectivas compañías Casos de reparaciones de PC .. 28. EL NAVEGADOR SE BLOQUEA, NO MUESTRA ALGUNAS PAGINAS. Estoy teniendo problemas con mi equipo, cada que entro a internet e intento abrir una pagina en general esta muy lento y se bloquea con frecuencia la pagina y me toca recurrir al task manager, para cerrar la pagina. No tengo idea de que pueda ser, pensé que quizás sea un virus pues yo tengo instalado el antivirus AVG versión gratuita, el cual se actualiza automáticamente y la unica recomendación que me hace es con respecto a los correos que no tiene esa opción activa y que lo compre (no se si será eso), y el antispyware que utilizo también es AVG y lo actualizo con regularidad. Escaneo virus en el computador y me dice que no tiene y con el antispyware los que van apareciendo los voy eliminando así que no se que pueda ser. E equipo es marca Gateway disco duro 360GB, 1GB de ram, cuando lo compre era muy rápido. Lo restaure haciéndole un rollback pero no funciono. Lo único que se me ocurre es volver a restaurarlo a una fecha cercana a la que lo compre (julio de 2007) o volverlo a reinstalar, ¿que me aconsejan? o sera problema de la red de internet, pero mi internet es DSL y ha sido bueno. SERVICIOALPC: Haga lo siguiente: 1. RESTAURE el equipo a una fecha en que funcionaba bien, iniciando el equipo en MODO SEGURO. 2. Si la restauracion se hace bien, verifique si el equipo es rapido cuando no navega por Internet. Si sigue lento, lo mejor seria FORMATEAR el disco duro. Si es lento solo cuando navega por Internet, tal vez seria bueno desinstalar el navegador para volverlo a instalar. 3. Otra prueba que puede hacer para detectar si el navegador ha sido atacado por algún troyano es INSTALAR FIREFOX y verificar con el la velocidad de trabajo. 29. PC CON XP SE REINICIA SOLO. Recientemente compre una computadora con las siguientes características: Pentium 4 HT Processor 640, LGA 775 3 GHz 800 MHz FSB 2MB L2 Cache con una tarjeta madre FOXCOM P4M9007MB-8RS2H y 512 Mb DDR2 533 y disco duro etc y Window XP. pues todo funciona bien pero cuando la apago se reinicia sola. Un técnico me dice que hay que reinstalar Windows. La tarjeta madre original fue cambiada por otra idéntica porque estaba mala y no daba video. Que puedo hacer? SERVICIOALPC: Cuando XP se reinicia solo es señal de que un controlador (driver) se ha dañado o quedo mal instalado. Para verificarlo pulse la tecla F8 cuando XP se esta reiniciando y escoja el arranque en modo seguro. Si arranca bien, tendría que tratar de investigar que drivers fueron los últimos instalados y si esto no es posible, trate de RESTAURAR el sistema a una fecha en que recién se había instalado XP (con pocos programas). Después de esto si el problema continua, es recomendable formatear de nuevo el disco para reinstalar XP. 30. FALLA DE ARCHIVO .DLL. Tengo un problema al iniciar mi equipo, es una laptop, VSONIC con RAM de 256MB, procesador Intel CELERON M Inside a 1.50 MHZ y WINDOWS XP HOME EDITION. Ocurre lo siguiente: Después de cargar el sistema, aparece un mensaje diciendo: "RTHDCPL.EXE Reasignación NO VALIDA DE DLL DEL SISTEMA". y continúa con: "La DLL de sistema user 32.DLL se ha reasignado en la memoria. La aplicación no funcionara correctamente. la reasignación ocurrió porque la DLL C:\windows\system32\HHCT.ocx, ocupa un intervalo de direcciones reservadas para las DLL del sistema de Windows. Debe ponerse en contacto con el fabricante que proporciona la DLL para obtener una nueva". SERVICIOALPC: Este problema usualmente se produce con una de las actualizaciones de Windows, en concreto la KB925902. Desde el panel de control, agregar y quitar programas (marcar la casilla "mostrar actualizaciones") hay que localizar la actualización para desinstalarla. Es una actualización que ocupa un registro de memoria que utiliza Realtek Audio. Lo curioso del caso es que Windows proporciona este programa con su sistema operativo y luego nos pide que nos dirijamos al fabricante "Realtek" para que nos suministre una DLL que no interfiera con esta actualización. Si se quita la KB925902 (actualización de seguridad de Windows) no le pasa nada al PC. Si el caso no ha sido causado por una actualización, busque los últimos programas instalados, pues ha ocurrido que un archivo de extensión .DLL ha sido sobrescrito con una versión que causa conflicto a un componente instalado que funcionaba bien con su . DLL antiguo. 31. SE PUEDEN UTILIZAR DOS ANTI SPYWARE EN EL MISMO PC?. Es verdad que es bueno tener mas de un antyespyware? , ya que en ocasiones cada uno detecta spyware diferentes, el caso es que yo tengo el AVG gratuito, y cuando lo pongo a scanear supuestamente detecta los spyware que hay en el equipo, y recientemente instale el Ad ware que uds recomiendan y lo puse a escanear después de utilizar el AVG y me encontró 254 spyware, entonces parece que se complementan, aunque el AVG solo me había detectado 12. Entonces la pregunta es funciona mejor el Ad Aware que el AVG siendo ambos gratuitos (los que tengo instalados) o con uno solo es suficiente, o no es recomendable tener mas de uno? Lo otro es que el reloj del computador normalmente se atrasa casi siempre dos horas, a pesar de que yo le actualizo la hora de la siguiente manera: clic derecho en la hora, ajustar fecha y hora, cambiar fecha y hora, luego donde esta la hora la actualizo, ok, ok, la fecha no la toco porque nunca ha presentado problema. y trabaja con la hora varios días y luego vuelve y se atrasa dos horas de nuevo, esto me viene pasando con el equipo hace rato, SERVICIOALPC: Claro que es bueno tener mas de un anti spyware. Como ellos no toman control del sistema como los antivirus, no generan ningún conflicto entre si. En cuanto al síntoma del reloj, cuando un PC empieza a tener desfase en la hora (control del tiempo) hay que sospechar de la batería de respaldo del Setup. Otra razón se puede originar en un componente que esta generando un cortocircuito leve (como una placa o periférico). 32. PROBLEMAS DE ENSAMBLE DEL PC. Al arrancar una computadora que he armado el boot no funciona, se queda congelada en la pagina donde aparece el logo de la tarjeta madre, no hace nada, no puedo entrar en el setup. Si la dejo un tiempo me dice que no hay disco duro. Por otra parte si no espero y piso el botón "RESET" la computadora arranca perfectamente. He revisado todas las conexiones y todo lo que ustedes me han sugerido. Pues bien ahora la gente de FOXCONN dice que el problema se debe a que el disco duro es un SATA 2 y la tarjeta madre es para SATA 1. Si esto fuera así por que funciona bien después que la RESETEO? Procesador: Intel PENTIUM4 HT 630+ 3 GHZ 800MHZ FSB 2MB L2 CACHE 512 MB DDR2 RAM DD: 40 GB SATA 7200.7 SEAGATE DVD Dual layer Samsung RW Mother board: FOXCONN P4M9007MB-8RS2H, WINDOW XP PROFESIONAL SP 2. SERVICIOALPC: Esta situación es ocasional en el ensamble. Poco frecuente pero se da. Lo que le dicen los distribuidores de la placa madre puede ser cierto. Algo similar nos pasaba con los módulos de memoria Ram. Cuando se combinaban diferentes velocidades de bus en los módulos a veces el PC se congelaba y otras veces arrancaba bien. Que por que el Chipset de la motherboard a veces no reconoce bien el disco duro y otras veces si como en el caso del reseteo, podría entenderse en el hecho de que entre el Bios y la placa de control del disco duro ocurre un desfase. En las actuales placas madres, el reset no corta la energía como ocurría con las placas AT. En las ATX siempre hay energía latente. La única forma de apagar realmente la fuente es desconectando el cable de energía o apagando con el switch de la fuente si lo hay. Cuando Ud. hace reset, vacía el Bios y este vuelve a ejecutar el arranque en tanto que el disco duro no ha recibido reset pues su placa ha estado "viva" y el disco funcionando. Si Ud. apaga todo el equipo entonces el disco también se apagara. En otras palabras, el Bios es tan rápido que en el apagado total se "adelanta" a chequear la placa electrónica del disco y no la reconoce, cuando Ud. resetea la encuentra activa pues el disco ya estaba funcionando. A veces cuando se compran partes a diferentes vendedores ocurre este problema debido a que ellos no saben con que marcas esta Ud. armando un PC. Es bueno informar o preguntar si x elemento podrá funcionar o es compatible con otro, en este caso disco duro Seagate Sata 2 y Motherboard Foxconn P4M900. Copyright © Servicioalpc.com Todas las marcas mencionadas son propiedad de sus respectivas compañías Casos de reparaciones de PC .. 33. ARRANQUE DAÑADO AL INSTALAR XP. Computador Athlon64,Board: MSI-K8MM-V,Memoria Ram 512Gb,Disco Duro de 80 Gb, Sistema Operativo: Windows XP. Al encenderlo presenta la siguiente pantalla Azul: " Se ha encontrado un problema y Windows ha sido apagado para evitar daños en el Equipo, compruebe que cualquier Hardware o Software está correctamente instalado. Desabilite las opciones de Memoria de la Bios como caché o Vigilancia. UNMOUNTABLE _ BOOT _ VOLUME He tratado de entrar en modo a prueba de fallos y no permite, aparece nuevamente la citada pantalla, el ingreso a Setup está protegido con contraseña. Entiendo que Windows Xp, no requiere disco de Inicio. Puedo entrar con un Disco de Windows XP?, Que otra cosa puedo Hacer? SERVICIOALPC: Haga lo siguiente: 1. Trate de arrancar el PC con un disco de XP -que este en buen estado- (no sucio, ni rayado). Si lo logra REINSTALE XP y cuando aparezca la pantalla de RECUPERACION de la instalacion escoja esta opcion. Es probable que se salve la vieja instalacion con este procedimiento ( no siempre se recupera XP). 2. Si hay datos que salvar de este disco duro, haga un backup en OTRO DISCO DURO. 3. Si XP no se recupera, INSTALE XP de nuevo SOBRE LA INSTALACION VIEJA (SOBREESCRIBIR) es decir sin formatear el disco. 4. Si nada de esto funciona, haga el backup y REINSTALE XP de nuevo BORRANDO la vieja particion, creando una nueva y formateando de nuevo. 5. Si la secuencia de arranque no deja leer el CD, VACIE los datos del Setup haciendo puente con el JUMPER de vaciado del Bios para que se borre la contraseña y poder establecer la secuencia de arranque para que arranque en primera opcion con la unidad CD/DVD. 34. FALLA DEL BOOT DEL DISCO DURO. Equipo de Computo, Board MSI 8XMM. PROCESADOR Athlon 64,memoria Ram de 512 Gb,Disco Duro Sata de 80 Gb. Sistema operativo Windows Xp. Al encenderlo aparece la pantalla "Se ha encontrado un problema, windows se ha apagado para evitar daños en el Equipo". Traté de iniciarlo con CD de Windows XP y reportó que la partición estaba dañada, daba la opción de escoger la Unidad para formatearla. Con el fin de evitar la perdida de datos con el formateo, lo reinicié y entrando por el Setup lo reinicié en modo optimo, lo reinicié y ya no detectó el disco duro. Revisé las conexiones del disco duro reafirmando sus conexiones y de paso retiré abundante polvo, al encenderlo y tratar de reconocer el disco por el Setup, pero no lo hace. No permite entrar en modo a prueba de fallos. Puedo tratar de recuperar los datos con el programa Partition Manager? Cuál es el procedimiento a Seguir?, debo reemplazar el disco duro?. SERVICIOALPC: Ud. podría intentar hacer un Backup de los datos en otro PC, conectando este disco afectado como SLAVE o esclavo. Con part.exe puede examinarlo. Busque en la sección soporte pagina 15 para hacer la operación. 35. CAMBIO DE WINDOWS VISTA POR XP. Un cliente me ha solicitado que cambie en su laptop el sistema operativo actual (Windows Vista) por Xp profesional. El laptop es un Compaq presario Mod. C700. Mi problema es con los controladores SATA que utiliza, tengo el modelo y número exacto de dispositivo, y como el equipo no tiene disquetera, no puede leer los controladores luego de presionar F6 para indicar un dispositivo adicional cuando XP lo pide. Por lo tanto, realicé una integración de win XP sp2 con el controlador Sata correspondiente, con una aplicación llamada Nlite, muy fácil de usar. Tampoco me resultó haciendo esto, ya que no me quedó booteable el CD, es decir no arranca desde el disco leyendo desde la unidad de CD-Rom. También he intentado arrancar desde el CD de instalación NO integrado, y una vez que llegue al punto de pedir el controlador hago el cambio de disco, pero tampoco he tenido éxito. No sé que más hacer, ya que para orientar al asistente de instalación donde tiene que buscar, es difícil ya que solo tiende a buscar en la unidad A. SERVICIOALPC: Busque establecer en el Setup lo siguiente: a) Ausencia de unidad A solo deje la existencia de disco duro y unidad CD-ROM. b) Que la primera unidad en ser leída para arrancar sea la CD-ROM. Utilice un CD con XP servipack2 que realice una instalación con autorun. Un disco sata no necesita controladores para ser reconocido, los controladores adicionales le sirven para optimizar su rendimiento. 36. EL PC SE DEMORA MUCHO AL ARRANCAR y SURGEN VENTANAS DE ACTUALIZACIONES. A un cliente le instalé una impresora HP Deskjet 3535. Descargué el driver desde el sitio de HP, y la impresora quedó bien instalada; pero junto con el controlador instala además un actualizador. Con los días ese actualizador comienza a molestar, se pone en la barra de tareas al lado de la barra de idiomas, y aparece y desaparece en forma intermitente, es un logo HP que constantemente se asoma y si lo quiero pinchar con el mouse desaparece, y así durante todo el tiempo es que uno está trabajando en el PC. La primera vez lo que hice fue desinstalar el driver y volverlo a instalar, indicándole al mismo tiempo al actualizador que no efectúe ninguna actualización ni se active. Pero el cliente nuevamente me llama para decirme que sucede exactamente lo mismo, y esta vez no solo aparece y desaparece en forma intermitente, sino que ha impedido a veces hacer otras cosas, como queriendo mostrar una ventana activada por el mismo. Esto último no me consta, porque no me sucedió en todo el rato que tuve el PC encendido. De todas formas, es bastante molesto y no sé de que forma desactivar ese programa. Además, que cuando el driver se instala, no pregunta si se quiere tener ese programa. La verdad es que no sé si es un monitor u otra cosa, no sé la utilidad de eso. Bueno, junto con la solución que ustedes me den, espero que pueda ser aplicable también para los demás actualizadores, por ejemplo el de Adobe, que insiste en aparecer y solo molesta, pero no sé tampoco como desactivarlo. SERVICIOALPC: Utilice el programa Startup Optimizer. Con el podra DESACTIVAR esos programas de "actualizacion" molestos y otros que no deben trabajar permanentemente en el trasfondo de Windows. Se puede utilizar libremente, se baja de nuestro sitio utilizando el link: http://servicioalpc.com/programas/StartXP-optimizer.exe 37. CALCULO DEL CONSUMO ELECTRICO DE UNA RED. Quiero aprender a calcular cuánta electricidad consume una cantidad determinada de PC a la hora de hacer una instalación eléctrica. De esta forma poder elegir el interruptor automático más adecuado en cuanto a amperaje para que no se pase cortando en caso de ser muy pequeño, ni para que deje de proteger por ser demasiado alto. SERVICIOALPC: Ud. puede utilizar la Ley de Ohm para hacer estos cálculos. Vea en este eBook la sección de Electricidad básica que explica esta teoría. Un PC moderno consume como promedio unos 200 watts o algo menor. La ley de Ohm establece que P=E x (IxI) Ud. puede determinar que amperaje aproximado consumirá cada equipo. En términos prácticos: un grupo de 6 PCs incluidos una impresora y un escáner se protege con un breaker de alrededor de 20A - 25A. 38. PC SE CONGELA A LOS 30 - 40 MINUTOS DE ENCENDIDO. Desde hace unos seis días mi PC empezó a fallar, cuando la voy usar la prendo y aproximadamente unos 30 o 40 minutos después se bloquea el raton, el puntero se queda fijo y no se mueve, lo cambie, he usado un ps/2 así como un usb e igual, ya busque todas las opciones de configuración del mouse y sigue igual, lo cual me lleva a concluir que no es asunto del mouse, ninguna otra ocasión me había dado problema similar, cuando se me bloquea no me deja ya ni mover el puntero, ni cambiar la pagina, ni nada, oprimo la tecla Windows y no me aparece nada, oprimo control+alt+supr y sigue igual. La reinicio y entonces ya me vuelve a funcionar peo solo por cinco minutos a lo máximo, luego se bloquea y de nuevo reinicio e igual solo trabaja bien 3 o 5 minutos y se bloquea. .... SERVICIOALPC: Esta falla usualmente es síntoma de que el disipador de calor de la CPU (entiéndase el microprocesador) esta fallando. Si el falla o sea que no refresca al Procesador este se calienta y produce este síntoma. Sin embargo no es la única causa que puede producir el bloqueo, lo podría generar también un componente que se calienta al cabo de unos minutos. Tendría que hacer pruebas desconectando partes y dejando el equipo prendido para ver si se bloquea sin la parte desconectada. Copyright © Servicioalpc.com Todas las marcas mencionadas son propiedad de sus respectivas compañías Casos de reparaciones de PC .. 39. LAPTOP CON FUNCIONAMIENTO ERRATICO. LAPTOP COMPAQ PARIO V3000, AMD Sempron 3400+, 512 MB memoria RAM, 60 GB disco duro. La marca y modelo de su motherboard o placa base: Witron Modelo 30B5 chipset nVidia GeForce 6150, Windows Vista Home Basic. antivirus: Norton Protection Center, Navegador de Internet Internet Explorer 7. El Equipo presenta diferentes fallas, se bloquea el sonido, la red inalámbrica no funciona, los dispositivos de almacenamiento USB no los detecta o se desconectan solos, esta muy lenta. He formateado por completo el equipo e instalado el sistema como de fabrica con los discos de restauración, al principio no hay problema enciende normal y sin problemas pero después hace todo los que describí antes. Nota: He destapado y he notado que el DD se calienta mas de lo normal, pienso que puede ser esa la falla. (Pero no tengo otro disco de laptop a la mano para descartar esto). SERVICIOALPC: Es posible que ese equipo se haya golpeado. Una falla intermitente de una placa rota da esos síntomas. Sobre el calentamiento proceda así: DESCONECTE el disco duro y deje el equipo prendido. Puede arrancarlo con un CD de Windows y dejar lo que aparezca en la pantalla. Después de un rato lo revisa y se cerciora de si el equipo esta recalentado o si por ejemplo la pantalla se ha congelado (lo que indicaría que se esta recalentando por un corto de otro elemento diferente al disco duro). También es posible que el equipo empieza a fallar a los minutos de encendido. Esto ocurre cuando el DISIPADOR de calor del Procesador NO ESTA ENFRIANDO ADECUADAMENTE. Si no hay disipador busque el equivalente a el y revíselo físicamente. 40. LAPTOP SE REINICIA INDEFINIDAMENTE. Mi TOSHIBA SATELLITE MS-45, esta bloqueado. Prende e intenta arrancar pero se reinicia y asi permanece sin arrancar. El problema para mi es que no me reconoce la unidad CD para arrancarlo con un CD de booteo. ¿Como hago para arrancarlo desde la unidad CD interna? y ¿es posible formatear el disco duro en otro computador y luego reinstalarlo en el Toshiba?. SERVICIOALPC: 1. Para que el Laptop pueda arrancar con un CD debe establecer el orden de arranque colocando la unidad CDrom como la primera opción de arranque. Abra el setup con una de estas teclas: F1, F2 o F10 y ordene el orden de arranque. 2. No es conveniente formatear o "instalar" el disco duro en otro equipo, a no ser que sea uno exactamente igual. Debido a que los controladores de las motherboards son diferentes y Windows instala muchos por default, podría ocurrir que al regresar el disco al computador original, el PC se bloquea por incompatibilidad de controladores instalados por default. 41. CAMBIO DE WINDOWS VISTA POR XP. Procesador intel pentium 4 de 1.7 Ghz Memoria RAM de 256 Tarjeta madre PC Chips 925 Disco duro de 80 gb que tiene un espacio libre aprox del 90 % Sistema operativo windows xp profesional antivirus Kaspersky Tenia funcionamiento normal, la estaba ocupando diario aproximadamente unas 5 horas, un día la apague normalmente y me fui sin detectarle nada anormal, al otro día regreso y la prendí y de lo primero que me di cuenta era que no tenia internet, revise que estuviera conectada al modem y que la línea telefónica estuviese bien (mi conexión es a través de línea telefonica) pero todo parece estar bien. Reinicie el equipo y al querer abrir el icono del internet (Mozilla Firefox) me aparece la leyenda "el elemento que ha seleccionado no esta disponible. Es posible que se le haya cambiado el nombre, o haya sido movido o quitado" y al dar clic en aceptar en el recuadro de ese leyenda me vuelve a salir otro que dice mas o menos así "el elemento no se encuentra, desea eliminarlo?" Si intento abrir el icono de internet Explorer me dice algo así como que no se ha detectado ninguna conexión a internet. Otras veces cuando intento abrir cualquier icono, como el de internet, el panel de control, mis documentos, messenger, etc. me aparece un cuadro que dice "Recursos insuficientes en el sistema para completar el servicio solicitado". Intente imprimir un documento word y tampoco puedo, me dice error al imprimir. Intente analizar con el antivirus ( kaspersky) y también me marca error de análisis, en fin que no me deja hacer nada porque en la mayoría de veces me aparece el mensaje "recursos insuficientes en el sistema" Quiero indicarles que últimamente no he hecho ninguna descarga o no he instalado ningún programa nuevo ni ningún cambio en el PC, el mas reciente fue la instalación del antivirus Kaspersky hace mas de dos semanas, antes tenia el nod32. SERVICIOALPC: Es posible que su equipo tenga ahora el resultado de un ataque de código malicioso (el que agota los recursos) o de que la grabación de XP en su equipo se haya dañado. En estos casos lo mas conveniente es: RESTAURAR el PC a una fecha en que funcionaba bien y si eso no resuelve la situación hay que reinstalar Windows desde cero. 42. SE PERDIERON LOS ICONOS DEL ESCRITORIO. HP PVILON DV6721LA, TL58 con un AMD turion 64x2, un HDD 160 Gb IDE, 1 Gb Ram, Windos Vista. A este PC no le aparecen los iconos en el escritorio, se apago como de costumbre, pero un día al prenderlo, no aparecieron más. Lo he vacunado con el NOD32 versión 3575, pero no muestra ningún virus. SERVICIOALPC: Tratándose de este síntoma lo mas rápido y práctico es RESTAURAR el PC a una fecha anterior en que funcionaba bien. Hágalo arrancando en Modo seguro y haciendo la secuencia: Inicio/Todos los programas/ Accesorios/Herramientas del sistema/Restaurar sistema Copyright © Servicioalpc.com Todas las marcas mencionadas son propiedad de sus respectivas compañías Soporte - Servicio técnico para PC ...... Arquitectura del PC Ensamble del PC Notas sobre Windows Vista, su historia, versiones y características. Instalación Windows Casos de reparación Soporte técnico Mantenimiento PC Reemplazar partes Microsoft Windows Vista es la versión del sistema operativo Microsoft Windows que sucede a Windows XP. Durante su desarrollo fue conocido como Windows Longhorn. Fue lanzado el 30 de noviembre de 2006 para el mundo empresarial a través de licenciamiento por volumen (Open, Open Academico, Open Value, Select, Enterprise Agreement, School/Campus Agreement). El resto de las versiones empaquetadas para el usuario final y OEM salieron a la venta el 30 de enero de 2007. La campaña de lanzamiento fue incluso más costosa que la de Windows 95, ocurrido el 25 de agosto de 1995, debido a que incluye además a otros productos como Microsoft Office 2007, y Exchange Server 2007. Microsoft Windows Vista Starter El más económico de todos por mucho, su precio ronda los 50 dólares, que comparados con los 179 del siguiente en accesibilidad de precio representa menos de la tercera parte. Ideado para hacer más fácil su adquisición y de esta manera combatir la piratería en los países no considerados como de alto ingreso, se cubre bajo la intención de ser una versión para personas que tienen apenas su primera experiencia con una computadora, ya que cuenta con más tutoriales y ayuda que los demás, así como asistencia para configurar e instalar los controladores. Pero tanta belleza no podía ser gratis, para Latinoamérica en especial no permite la instalación en procesadores tipo 'core duo' o 'dual core' entre otros de alto rendimiento, para otras regiones sí. Para Latinoamérica tampoco permite trabajar con un disco duro de más de 160 GB cuando en otras regiones permite hasta 250 GB. No funciona con computadoras con más de 1024 MB de memoria RAM cuando se recomienda tener al menos 512 MB. No permite tener abiertos más de 3 programas a la vez ni conectarse a una red local. Microsoft Windows Vista Home Basic Equivalente a Windows XP Home Edition. No incluye "Aero Glass" con efectos translúcidos como el que muestra toda su potencia. Soportará 8 GB de memoria RAM. Requiere 512 MB de memoria RAM como minimo. Microsoft Windows Vista Home Premium Equivalente a Windows XP Media Center Edition. Incluye además de todo lo contenido en el Home Basic lo siguiente: el Media Center y soporte para Tablet PC, HDTV y hasta 16 GB de memoria RAM. Implementará mejoras como la grabación directa de DVD, un Movie Maker con compatibilidad de HD "High Definition", su interfaz ya incorpora el "Aero Glass" y el "Mobility Center" para usuarios de computadoras portátiles. Microsoft Windows Vista Business Equivalente a Windows XP Profesional. No incluye características del Media Center Edition. Ofrece herramientas más orientadas hacia los negocios, soporte para Tablet PC además de soporte de Fax, servidor web IIS, hasta 128 GB. Escritorio Remoto, Backup de Archivos y una funcion llamada "Complete PC" que copia espejos del Disco Duro, También contará con "Mobility Center" para usuarios de computadoras portátiles. Microsoft Windows Vista Enterprise Basado en la anterior versión (Microsoft Windows Vista Business). Tiene todo lo del anterior, más Virtual PC, MUI (Multilingual User Interface), y podrá soportar aplicaciones UNIX. No se venderá a través de los medios tradicionales de venta, sólo estara disponible para los susctriptores de Software Assurance bajo los esquemas de licenciamiento por volumen (Open, Open Academico, Open Value, Select, Enterprise Agreement, School/Campus Agreement). Características que añade respecto a la versión business: ● ● ● ● ● Cifrado de unidad Windows BitLocker™, nueva tecnología que contribuye a impedir que los datos confidenciales y protegidos por las leyes de propiedad intelectual queden expuestos si un equipo se pierde o es sustraído. Virtual PC con una licencia para ejecutar cuatro sesiones de sistema operativo virtual, que permite la ejecución de una aplicación heredada en un sistema operativo Windows heredado en un entorno virtual sobre Microsoft Windows Vista Enterprise. Se incluye el Subsistema para aplicaciones UNIX (SUA), que permite ejecutar aplicaciones UNIX directamente en un PC con Microsoft Windows Vista Enterprise. Posibilidad de suscripción al Desktop Optimization Pack (paquete de optimización de escritorio) para Software Assurance. Este servicio puede acelerar la implementación con herramientas como SoftGrid, para la virtualización de aplicaciones, que puede reducir los conflictos entre aplicaciones, y con Asset Inventory Services, para compilar con mayor rapidez la información sobre las aplicaciones que se ejecutan en la organización. Integra en un mismo paquete todos los idiomas de interfaz disponibles. El acceso a todos los idiomas de interfaz de Windows permite a las organizaciones generar un imagen de implementación única que se puede usar en todo el mundo, así como implementar PC individuales que ofrezcan de forma simultánea diferentes idiomas de interfaz para usuarios distintos. Microsoft Windows Vista Ultimate Combina todas las características de Home Premium junto con las de Business. Como las versiones para el mercado profesional, es una versión de Windows Vista "sin compromisos" y contendrá todo lo que Microsoft Windows Vista tiene que ofrecer para usarse en Casa o en la Oficina. Como novedad, única y exclusiva en esta versión se encuentra "DreamScene", sólo disponible para usuarios de la última version del Ultimate, consiste en un fondo de escritorio (wallpaper) animado que incrementa la experiencia visual del SO. También están los demás "Extras de Windows Vista Ultimate", que incluyen un juego (Hold 'Em Poker Game) y mejoras para el sitema de proteccion de disco duro presente en esta version (BitLocker and EFS Enhancements). Todas los extras se descargan desde el menu "Extras de Windows Vista Ultimate" o desde "Windows Update". Cambios con respecto a Windows XP Algunas de las mejoras son: ● ● ● Una interfaz gráfica completamente rediseñada, cuyo nombre es Aero. Ventanas dibujadas con gráficos vectoriales usando XAML y DirectX. Para ello, se utilizaría una nueva API, llamada Windows Presentation Foundation, cuyo nombre en código es Avalon, que requeriría una tarjeta gráfica con aceleración 3D compatible con DirectX. WinFX, una API orientada a reemplazar la API actual llamada Win32. Ésta, junto con Avalon e Indigo, son los pilares de Windows Vista. ● Capacidad nativa para grabar DVD. ● Una interfaz de línea de comando denominada provisionalmente Monad. ● ● ● ● ● ● ● ● ● ● ● ● ● ● ● ● Se anunció una nueva extensión de base de datos al sistema de archivos llamada WinFS. El desarrollo de dicho sistema de ficheros ha sido abandonado por Microsoft, por lo tanto no será incluido en Windows Vista, por el momento, siendo compensado por un sistema de búsqueda basado en la indexación. Se incluirá una versión del navegador Internet Explorer 7.0. Integra directamente en el sistema un lector de noticias RSS (Really Simple Syndication, por sus siglas en inglés). La utilidad de restauración del sistema será actualizada e implementada como herramienta de inicio de sesión, facilitando así el "rescate" del sistema. Un sistema unificado de comunicaciones llamado Windows Comunication Foundation, cuyo nombre en código es Indigo. Incluirá un sistema antispyware denominado Windows Defender. Añadirá al firewall de sistema la capacidad de bloquear conexiones que salen del sistema sin previa autorización. Windows Mail, será el Outlook Express para Microsoft Windows Vista. Se incluye el nuevo "Windows Sidebar" o Barra Lateral de Windows. A primera vista, el Windows Sidebar se asemeja sorprendentemente al Dashboard de Mac OS X. Al hacer clic con el ratón, el usuario tiene acceso a una serie de pequeños programas denominados "gadgets". A diferencia del Dashboard, el nuevo Windows Sidebar no tiene acceso a los programas en ejecución, simplemente te da acceso a los gadgets que te dan utilidad como en una oficina como el reloj, galería de fotos, calendario, visor de temperatura, etc.. Se ha incorporado la herramienta BitLocker Drive Encryption, para la protección de datos extraviados en la version Ultimate. User Account Control: al contrario de las anteriores versiones de Windows los nuevos usuarios de Windows Vista no tendrán derechos de administrador por defecto. Se incluirá el Windows Media Player versión 11. Las ediciones que carecerán de WMP11 son diseñadas para distribución en Europa. De esa forma, Microsoft está cumpliendo con una disposición de la Unión Europea, que le obliga a eliminar la aplicación Windows Media Player cuando el sistema operativo es comercializado en Europa. Incluirá un "Sync Center" para sincronización de Windows Vista con Pocket PC sin necesidad de instalar el "Active Sync". Windows Dreamscene, unico en la version Windows Vista Ultimate version final, consiste en un wallpaper dinamico basado en un video. Se descarga por el Update del propio SO. Incorporará un sistema de protección llamado Windows Software Protection Platform (WSPP) que será más potente que el actual Windows Genuine Advantage (WGA). Cuando detecte que la copia es pirata, lo primero que hará será avisar al usuario, y si el usuario no logra obtener una copia auténtica empezará a ir desactivando opciones del sistema, como son el Aero o el Windows Defender hasta solo dejar activo lo más básico como es el navegador. Inclusión en varias de sus ediciones del centro de multimedios (Media Center) el cual puede ser utilizado por medio de control remoto y controles para la consola de video juegos Xbox 360 y cuyas interfaces gráficas son creadas por medio del lenguaje de formato MCML. Por medio del centro de multimedios los usuarios pueden acceder al contenido de sus computadores desde la pantalla de su televisor y controlar el audio y video del mismo por medio de un control remoto del tipo que se usa para controlar los televisores, video caseteras y otro aparatos de este tipo. Aunque en Windows XP existían ediciones especiales que incluían el centro de multimedios, con Windows Vista este ha sido modificado desde sus bases y ahora está incluido en algunas de las ediciones normales del sistema operativo, en lugar de ser necesaria una edición especial del sistema para poder utilizarlo como ocurría con la versión anterior de Windows. Además, según Microsoft, esta versión: ● Carga aplicaciones un 15% más rápido que Windows XP. ● Se iniciará un 100% más rápido. ● Podrá entrar en modo de suspensión en 2 segundos. ● Se reducirá en un 50% la cantidad de veces que es necesario reiniciar el sistema después de las actualizaciones. Aspecto Windows Vista incorpora varios cambios importantes en cuanto a la apariencia del sistema. Por una parte Vista incorpora una nueva interfaz llamada Aero la cual incorpora caracteríticas como la semi-transparencia de las ventanas, lo que permite ver lo que hay detrás de ellas. Otra novedad son las mejoras en cuanto a la navegación entre las ventanas la cual se facilita debido a nuevas características como el flip 3D, el cual mediante la combinación de las teclas Windows-Tab permite tener una vista 3D de las ventanas, la vieja combinación de teclas Alt-Tab ahora muestra un vista en miniatura de las ventanas que también se puede apreciar cuando el mouse pasa por encima del botón de una ventana minimizada en la barra de tareas. Por otro lado vista también incorpora íconos más grandes, facilitando el trabajo con el sistema debido a que las altas resoluciones de las pantallas hacen que estos se vean muy pequeños. La interfaz AERO sólo está presente en las versiones Business, Home Premium, Enterprise y Ultimate. Windows Sidebar Windows Sidebar es una nueva herramienta la cual se ubica en el costado derecho de la pantalla y en la cual hay pequeños programas o Gadgets los cuales permiten tener acceso a pequeñas herramientas sin necesidad de abrir una ventana. Algunos muestran la hora, el clima o permiten buscar información en Google o Wikipedia, por mencionar algunos. Vista viene con unos Gadgets instalados de fábrica, pero también es posible descargarlos de Internet, los cuales no son proporcionados sólamente por Microsoft sino también por otras empresas o personas. Este concepto aparecio por primera vez en el sistema operativo Mac osX, en una version lanzada en el año 2005, que incorporaba la Dashboard, una herramienta en el costado derecho de la pantalla en la cual se ubican varios programas o Widgets, los cuales hacen lo mismo que los Gadgets del windows vista, es decir, permiten mostrar y tener accesos a diversos programas sin tener que abrir una ventana. Internet Explorer 7 Internet Explorer 7 es la nueva version de IE que viene incorporado con Windows Vista (también se puede descargar una versión para Windows XP) la cual incorpora varias mejoras como la nevagación con separadores y la vista Quick Tabs que muestras vistas en miniatura de las páginas abiertas. También incluye algunas mejoras de seguridad como las advertencias antiphishing y el modo protegido (sólo en vista) que evita que los sitios web ejecuten código sin permiso del usuario. Seguridad y vulnerabilidades Aunque de acuerdo con Microsoft Windows Vista es el Windows "más seguro", se han detectado algunos fallos de seguridad, e incluso, la compañía de antivirus Trend Micro ha dicho que ciertos crackers están vendiendo exploits hasta en 50,000 dólares. Recientemente se publicó en un foro en ruso el código de un exploit de aumento de privilegios. Todas las versiones de Windows resultan afectadas, incluyendo Windows Vista. La causa de la vulnerabilidad es la corrupción de la memoria cuando ciertas cadenas son enviadas mediante MessageBox API. Ésto permite un aumento de privilegios locales en Windows 2000 SP4, Windows Server 2003 SP1, Windows XP SP1, Windows XP SP2 y Windows Vista. Otra debilidad encontrada, ha sido un fallo en el sistema de reconocimiento de voz conocida como shout hacking. Este fallo de seguridad fue reportado en el sitio de ZD Net por George Ou. De acuerdo con este informe, Ou fue capaz de entrar al menú de inicio y ejecutar programas usando comandos de voz por medio de los altavoces del sistema. Requisitos mínimos Los requisitos se han dividido en dos: los necesarios para ejecutar Windows Vista sin Aero, Home Basic y Starter, (lo que requiere un Windows Vista Capable PC) y los necesarios para ejecutarlo en toda su potencia, Home Premium, Ultimate (un Windows Vista Premium Ready PC). La lista de especificaciones necesarias es: ● ● Windows Vista Capable PC: un procesador como mínimo a 800 MHz, 512 MB de memoria RAM y una tarjeta gráfica compatible con DirectX 9 Windows Vista Premium Ready PC: procesador de 32 ó 64 bits a 1.5 GHz, 1GB o más de memoria RAM, tarjeta gráfica compatible con Windows Aero con 128 MB de RAM, disco duro de 40 GB con 15 GB libres, lector de DVD, tarjeta de sonido y acceso a Internet. Microsoft tiene disponible para descarga un programa, el Windows Vista Upgrade Advisor, para examinar el ordenador y mostrar el grado de compatibilidad de éste, además de indicar qué se debería actualizar para que funcione. Por ahora es una versión beta y, en un futuro, también examinará las aplicaciones que tenemos instaladas para comprobar si son compatibles con Vista Copyright © Servicioalpc.com ...... Todas las marcas mencionadas son propiedad de sus respectivas compañías Soporte - Servicio técnico para PC ...... Arquitectura del PC Ensamble del PC Notas sobre un caso de utilización fallida de Windows Vista. Instalación Windows Casos de reparación Soporte técnico Mantenimiento PC Reemplazar partes Un error común entre los usuarios de computadoras es el de pensar que una maquina se "actualiza" con solo cambiar el software que la controla. Tal concepto es promovido también por vendedores desconocedores de la realidad técnica o simplemente porque buscan resultados económicos mas que fidelizar una clientela. Hoy, a varios meses del lanzamiento de Windows vista la historia se vuelve a repetir: todo nuevo sistema operativo genera trastornos inesperados. Para ilustrar lo que decimos citamos una experiencia de nuestro Soporte Técnico para mostrar que es lo que se debe y no se debe hacer cuando de instalar un nuevo y novedoso sistema operativo se trata, tal el caso de Windows Vista. Lo que describimos a continuación no es un ataque contra Vista como si este fuera un mal sistema operativo de Microsoft, sino lo mal que se ha presentado al publico para comercializarlo. Nuestra experiencia se desarrolla en el montaje de un Cyber. Como especialistas fuimos contratados para realizar las instalaciones de redes, instalación de sistema operativo e instalación de periféricos como impresoras y escáner. La red debía ser inalámbrica, con cámaras pequeñas de las que se sujetan fácilmente a las pantallas delgadas LCD de 17 pulgadas. Todos los equipos debían tener unidad DVD grabadora. El sistema operativo elegido: Windows Vista Home Edition. Todos los equipos nuevos estaban dotados de procesador Pentium IV de 3.1 GHz con placas madres Intel. Dispuesta la parte física hicimos los formatos de discos y grabamos Windows Vista en cada PC. Hasta el momento de instalar los controladores de la placa madre Intel todo estaba bien. El problema surgió cuando empezamos a adicionar nuevos elementos a la red. El primer problema se presento cuando instalamos las placas de red inalámbrica en cada equipo: Vista anuncio que el software de control era incompatible. -Menudo problema! - Surgió un mensaje que permitía hacer link a la empresa fabricante de la placa de red para "actualizar" los drivers de instalación. Así se hizo y se habilitaron las nuevas placas. El segundo episodio surge cuando necesitamos habilitar los grabadores DVD. El programa que los activaba era el Nero Express versión 6.6.0. Pero Vista anuncio que dicho software era incompatible. Hicimos click en el link que nos enviaba al sitio de Nero para bajar la actualización que pesaba 170MB. Lo hicimos y se activaron las unidades DVD. nition", su interfaz ya incorpora el "Aero Glass" y el "Mobility Center" para usuarios de computadoras portátiles. Ya con las unidades ópticas funcionando podíamos instalar el programa Antivirus Norton. Así que iniciamos la grabación en el primer equipo y oh sorpresa cuando se nos anuncia que el antivirus no podía funcionar con Vista!. Subimos al sitio de Symantec para investigar y encontramos que ellos habían creado un parche para instalar nuestro Norton Internet Security, solo había que bajar 70MB. Hecha la descarga pudimos instalar el software de protección con serie original y creación de cuenta en Symantec. A continuación procedimos a activar las cámaras web. Cuando se inicio la grabación del programa de instalación Vista anuncio incompatibilidad de Software. El proveedor local de las cámaras dijo que no tenia programas para hacerlas funcionar con Windows Vista. Así que subimos al sitio web del fabricante de las cámaras Genius (modelo VideoCAM Messenger). Allí ubicamos los controladores. Tuvimos bastante lucha para hacer que funcionaran a la segunda o tercera instalación y desinstalación. El siguiente paso consistió en agregar la impresora del dueño del negocio a la red. Se trataba de una maquina Epson R 2000 que se estaba utilizando bajo Windows XP. No fue posible hacerla trabajar con su software original bajo Windows Vista. Asi que fuimos al sitio de www.driverguide.com a buscar controladores, los encontramos y bajamos. Después de probar unas 6 veces con distintos programas la maquina no funciono. Como se trataba de una maquina costosa de impresión especial, decidimos desinstalar Vista en uno de los equipos para reinstalar XP y así habilitar la impresora. El siguiente paso ahora era habilitar el equipo con XP para que se comunicara con los demás equipos que tenían Windows Vista para utilizar la impresora a través de la red. Pero los equipos con Vista no reconocían al de XP. La red inalámbrica se convirtió en red privada. Nada funciono para resolver el problema. Adicionalmente había que conectar también un Scanner de HP modelo Scanjet 3200C. Este solo funcionaba bajo XP. Después de muchas horas de lucha con las "actualizaciones" y reconfiguraciones de la red inalámbrica, fuimos llevados a tomar una decisión: había que regresar todos los equipos a XP. Así lo hicimos y por fin nuestra red inalámbrica creada a partir de un Router D-LINK ahora funciona bien con todos los elementos que hemos descrito. La moraleja de este caso extraído de nuestra experiencia es: no te aventures a trabajar con un sistema operativo recién lanzado cuando tienes que hacer instalaciones complejas como una red. Hay que esperar o estudiar antes, como resolver las incompatibilidades que se generan entre los fabricantes y el nuevo sistema operativo. Por eso decimos: un sistema operativo necesita "madurar" y eso se consigue después de meses de su lanzamiento (eso es lo que hemos aprendido de los sistemas Windows) cuando su fabricante empieza a lanzar sus "parches" (servipacks = paquetes de servicio) para cubrir sobre la marca las falencias de su sistema operativo. Copyright © Servicioalpc.com ...... Todas las marcas mencionadas son propiedad de sus respectivas compañías Soporte - Servicio técnico para PC ...... Arquitectura del PC Ensamble del PC Que hacer cuando el PC falla por falta de refrescamiento o calentamiento excesivo Instalación Windows Casos de reparación Soporte técnico Mantenimiento PC Reemplazar partes Eniac, una de las primeras máquinas de computación tenía unas 17.000 válvulas de vacío, consumía 200.000 watts y pesaba 30 toneladas. Producía un calor abrasador. Se dice que un técnico tenía que colocarse un traje especial contra el calor y podía demorarse dos días buscando una válvula de vacío averiada. De tales antecedentes surge la idea de instalar aire frío en los ambientes de trabajo de las computadoras. El calor es el enemigo número uno de los circuitos electrónicos, el segundo es el polvo (que concentra calor y genera puentes conductores). Un elemento como un chip puede soportar cierta temperatura pero no sucede lo mismo con otros componentes (como un diodo o una bobina). Cuando un componente se funde, puede convertirse en un puente conductor de corriente permitiendo la circulación de un flujo eléctrico inadecuado para el resto del circuito y éste último es el que daña los circuitos integrados y demás componentes. Por ello hay que estar atentos en mantener el control del calor en el PC. El Sistema de enfriamiento en los PC. Se basa en generar una corriente de aire. El extractor de la fuente succiona el aire que debe entrar por las aberturas o rejillas de la parte frontal del PC y lo expulsa por la parte posterior haciendo que el aire atraviese el gabinete y el interior de la fuente. Este sistema produce un mal menor: hace que el polvo se quede en el camino. No obstante este "pequeño" inconveniente, es mas económico que otros sistemas de enfriamiento posibles de aplicarse al PC. MEDIDAS BASICAS PARA PROTEGER EL PC. Las acciones que debemos adoptar para mantener frescas nuestras computadoras, son: 1. Revisar que el ventilador o disipador de calor del Microprocesador y el extractor de la fuente de energía del PC nunca dejen de funcionar cuando la computadora trabaja. 2. Que el PC no esté cubierto por forros cuando trabaja, o que su parte posterior esté en contacto con una pared (equivalente a no dejarlo respirar). 3. Que no le dé el sol. 4. Hay que tener en cuenta que cada vez que se adiciona una nueva placa o circuito a un PC este se calentará más. Un equipo promedio consume unos 180 watts y la fuente de energía del PC debe tener la capacidad de soportar este consumo o se recalentará. 5.Debemos retirar el polvo cada vez que veamos que la parte interna esta cambiando al color café. Esto parece una broma pero es así. Hay casos en que el polvo no deja ver nada: solo el color pardo. Un PC domestico requiere una limpieza promediando el año. Un PC en una oficina exige un promedio semestral. 6. Hay que evitar en lo posible hacer trabajar el PC en el suelo. Mientras más cerca esté al piso, más polvo recogerá. Mientras más personas circulen en el ambiente de trabajo, más polvo absorverá y más frecuente deberá hacerse el mantenimiento preventivo. COMPROBACIONES. He aquí unas píldoras sobre chequeos y soluciones: 1. El chequeo del extractor de aire de la fuente se hace colocando la mano por la parte de atrás del gabinete. Si se siente una corriente de aire que sale del PC, el extractor esta funcionando. Pero también hay que inspeccionarlo visualmente: si gira muy lentamente, su trabajo es ineficiente. En este caso hay que abrir la fuente, para limpiar el eje que hace girar las aspas. Se puede limpiar con varsol o thinner. 2. Si el PC se está quedando "congelado" o bloqueado con mayor frecuencia, hay que abrir el gabinete y constatar su estado de limpieza general, pues el calor puede estar aumentando por acumulación de polvo. 3. El atascamiento del ventilador del Microprocesador es frecuentemente una de las causas de que la computadora se bloquee o congele a los 10 o 15 minutos de encendida, y puede producir el daño del microprocesador o avería permanente en la motherboard (bloqueos constantes). Por ello es de suma importancia estar conscientes de que este pequeño elemento funciona correctamente. La medida preventiva es conservarlo limpio y lubricado. Copyright © Servicioalpc.com ...... Todas las marcas mencionadas son propiedad de sus respectivas compañías Soporte - Servicio técnico para PC ...... Arquitectura del PC Ensamble del PC Como crear buenos passwords en Internet. Como hacer transacciones seguras. Instalación Windows Casos de reparación Soporte técnico Mantenimiento PC Reemplazar partes Aprendamos a crear Passwords. Muchas veces hemos creído que un buen password es aquel que tiene una palabra "rara". Como una combinación de números y letras como por ej: "west56". Pero que pensarías si te dijera que este password es descifrado en cuestión de minutos por programas creados para violar claves? Sorpresa!. Hay programas ofrecidos por sitios Web para "crakear" claves. Incluso hay spammers ofreciendo por la Red CDs con utilidades maestras para Crackers, entre ellos 5 o 6 programas para invadir los PCs con troyanos y romper seguridades de acceso. Los crackeadores de passwords fundamentalmente utilizan dos sistemas: la confrontación contra un diccionario y el método de fuerza bruta. El primero es un ensayo con miles de palabras comunes que incluso se invierten y se combinan con letras mayúsculas. Entre ellas estan nombres de personas, ciudades, apellidos, parques, paises, objetos, etc. El segundo consiste en hacer combinaciones del alfabeto en forma aleatoria Nota aclaratoria: Tener un programa que busque passwords no es necesariamente un delito. De por sí es una herramienta para los administradores de sistemas que tienen que ayudar a operadores que olvidaron un password o leer archivos que un empleado protegió y que al irse de la empresa no entregó las claves. COMO TENER UN PASSWORD SEGURO?. Toma nota: Un buen password debería tener por lo menos una longitud de 16 caracteres y tener combinaciones de letras y números. Eso haría que un crakeador se tome mas de 32 años en descifrar la clave!. Es decir el éxito del password esta principalmente en la longitud. Y para que te ubiques te cito las estadísticas sobre este tema: un password de 5 caracteres puede ser descifrado en 10 minutos, uno de siete en 9 días, y uno de 10 en 32 años. Ejemplos de buenos passwords: me28sept1995gradue*, vivodesde#150898aqui, teconoci12diciembre99? Segunda parte: Analicemos como se hace una transacción con tarjeta. Cuando hacemos una compra por Internet sucede esto: 1. al ingresar a la sección de pagos del sitio o tienda, ingresamos a una área segura o de encriptación. Es decir lo que escribimos se transforma en un cifrado imposible de interceptar mientras estamos en el área segura. A propósito Internet Explorer 6.0 es quien detenta el cifrado de protección más alto del momento: 128 bits (contra 64 de Internet Explorer 5.0). Se reconoce un sitio con cifrado seguro cuando su dirección Web (URL) cambia en la ventana de direcciones del navegador: el http por https y el símbolo de seguridad aparece en la barra inferior del navegador: un icono de un candado cerrado o el dibujo de una llave (Netscape). La protección de nuestros datos y la navegación por Internet es más efectiva cuanto mayor sea la versión del navegador que utilicemos. Sin embargo cabe anotar que los navegadores no funcionarán apropiadamente en PC con escasos recursos de hardware. 2. Cuando suministramos la clave de nuestra tarjeta o número de la misma, llenamos unos cuadros o parte de un formulario. 3. El sitio compara estos datos con una base de datos (utilizando siempre el cifrado) y valida o niega la transacción. 4. Salimos del sitio. 5. Pueden suceder dos "fenómenos": a). Que no salgamos por la opción de cierre del cifrado, o sea la salida que recomienda el sitio, que puede ser una orden de hacer click en la palabra "logout" o "salida segura", etc. Salir por la vía que recomienda el sitio es LO MAS SEGURO después de hacer una transacción, para que ese servidor CIERRE el canal que se crea con la comunicación. Si se ignora, puede quedar abierta aun por instantes, exponiendo los datos. b). El segundo "fenómeno" que puede ocurrir es que el navegador guarde los datos que colocaste en el formulario del sitio visitado y cree un formulario "copia" o paralelo en el disco duro de tu PC. Como protegernos. Dejando de lado la opción que ya hemos estudiado en tratados anteriores sobre programas Firewalls (programas para impedir ataques de intrusos) una segura opción es CONFIGURAR EL NAVEGADOR PARA QUE NO ALMACENE DATOS DE FORMULARIOS LLENADOS POR INTERNET. Y el énfasis se puede aplicar aun a los formularios que llenas cuando buscas empleo, cuando entregas direcciones e-mails de tus amigos, etc, etc. El hecho es que hay que evitar que si un cracker logra entrar a tu máquina sea por Internet o por vía directa (como cuando un PC es hurtado), este no encuentre ese formulario con tus preciosos datos, grabado en el disco duro. ¿Como configurar el Navegador para que no guarde los Formularios?. Haz lo siguiente: Bajo Internet Explorer haz la secuencia: Herramientas, Opciones de Internet, Contenido, Autocompletar. Aquí DESHABILITA (quítales la marcación): Formularios y Nombres de usuario y contraseñas en Formularios. En Netscape 6.2 haz la secuencia: Tareas, Privacidad y seguridad, Gestor de contraseñas, Ver contraseñas almacenadas, Contraseñas guardadas. Aquí BORRA de la lista los sitios en donde utilizas passwords. Haz lo mismo con el Gestor de Formularios. Posteriormente hay que declinar el ofrecimiento para almacenar claves que hace este navegador cuando ingresamos a sitios de acceso restringido. No dejes o escribas los datos de tus tarjetas al alcance de terceros. Recuerda que si se tomare el numero de la tarjeta, los sitios ahora piden la clave de verificación que esta al reverso (los 4 últimos números) y esa solo se podría suministrar si se tiene la tarjeta físicamente a la mano. Copyright © Servicioalpc.com ...... Todas las marcas mencionadas son propiedad de sus respectivas compañías Soporte - Servicio técnico para PC ...... Arquitectura del PC Ensamble del PC Instalación Windows Que son los drivers o controladores. Casos de reparación Soporte técnico Mantenimiento PC Reemplazar partes Que debe recibir un cliente cuando compra un PC?. Simple: los manuales y los programas básicos para hacerlo funcionar. Los 'programas básicos' son el sistema operativo y los controladores. La documentación es la parte escrita o manuales que nos informan sobre como volver a instalar el software básico y como hacer cambios de partes. En una PC desktop (computadora de mesa) es normal que se instale una versión del sistema operativo Windows. La otra parte de los programas imprescindible, la constituyen los controladores o drivers. Estos se graban en CD por los fabricantes de la motherboard (placa principal) y por los fabricantes de los otros componentes (otras placas, etc.). Que es un DRIVER o CONTROLADOR. Un driver técnicamente es un software o programa que sirve de intermediario entre un dispositivo de hardware y el sistema operativo. Dada la existencia de una infinidad de dispositivos hardware con su consecuente innovación, el driver se crea además para que funcione con un sistema operativo especifico - para decirlo en palabras simples: los controladores se instalan según el Windows que utiliza tu PC -. Esto significa que si cambias de Sistema operativo en tu computadora, tendrás que verificar si necesitas también actualizar los drivers para evitar que alguna area del PC deje de funcionar (por ejemplo el sonido). Por otra parte, el driver apunta a un modelo especifico del dispositivo. Por ejemplo: no se puede utilizar el mismo driver para controlar una impresora HP 3320 y una HP 840C. Como y cuando cambiar los DRIVERS. Es importante determinar que drivers necesita nuestro PC pues una instalación inadecuada de ellos puede dejar inoperable un dispositivo. He aquí una guía: a). Necesitamos instalar drivers cuando cambiamos de hardware. O sea cuando por ejemplo cambiamos la placa principal o motherboard, la impresora, la placa de video, etc. En estos casos el vendedor debe entregar los drivers. b). Cuando, bien informado te enteras que el fabricante ha creado nuevos drivers compatibles con tu modelo de dispositivo y con tu sistema operativo, para mejorar el rendimiento. Entonces el driver se baja del sitio Web del fabricante. Esto se llama actualización o mejora del controlador. Donde y como conseguir los DRIVERS. Inicialmente, los drivers se obtienen de las casas fabricantes de hardware. Lo primero que hay que hacer es identificar la MARCA y MODELO del dispositivo (o placa) para el que se busca el driver. Cuando a través del 'Administrador de dispositivos' de Windows no es posible copiar estos datos la única opción posible es abrir la máquina para ver la identificación del dispositivo. La siguiente fase es la de obtener el controlador cuando no lo tienes en un CD o tu disco duro. La primera opción debería ser buscar en el sitio web de los fabricantes. La segunda, en los sitios que ofrecen controladores gratuitos, la tercera en los foros públicos gratuitos y la cuarta en un servicio pago de suministro de controladores. Pero hoy también podemos utilizar programas especiales para "extraer" los drivers cuando un PC aun esta en buenas condiciones. Una herramienta de software como esta nos permite almacenar los controladores en una carpeta o CD para poder reinstalar en el momento que se necesite nuestra computadora. Una utilidad que recomendamos para este fin se llama "DRIVER MAGICIAN LITE" es totalmente gratuita y se puede bajar de nuestro servidor utilizando esta dirección web: http://servicioalpc.com/programas/ DriverMagician.exe Conclusiones. Los CONTROLADORES no se deben 'actualizar' por que sí. Igual que como sucede con el software de aplicación, no toda versión actualizada de un driver funcionara con el dispositivo en cuestión. Hay que tener en cuenta que el código de un Driver, se crea en concordancia con la electrónica de los circuitos y una mala correspondencia puede 'enloquecer' al PC. También es importante tener en cuenta que el driver a utilizarse debe haber sido creado para trabajar con el sistema operativo del PC. Copyright © Servicioalpc.com ...... Todas las marcas mencionadas son propiedad de sus respectivas compañías Soporte - Servicio técnico para PC ...... Arquitectura del PC Restauración de Windows XP a una fecha anterior (cuando el PC empieza a fallar y no se vislumbra la causa). Ensamble del PC Instalación Windows Casos de reparación Soporte técnico Mantenimiento PC Reemplazar partes La herramienta de Windows "Restaurar sistema" puede ser importante en ciertos casos graves de mal funcionamiento de XP. Aunque se dice de XP que es un sistema operativo robusto -- frente a sus antecesores Windows -, también tiene vulnerabilidades y debilidades, como cualquier sistema operativo. Como funcionan los Script invasores. Sabemos que XP trae incluído un Firewall para limitar los accesos de terceros desde Internet, pero no protege contra SCRIPTS dañinos. Esto significa que si tienes habilitado el Firewall de XP, el impedirá que tu PC sea atacado por un intruso a través de UN PUERTO DE COMUNICACION abierto en XP, pero no te protege cuando visitas un sitio que a TRAVES DE TU NAVEGADOR te inserta (escribe) en el disco duro un CODIGO SCRIPT con fines oscuros. Un puerto en el PC no solo es un punto FISICO de comunicación (como los puertos seriales, PS/2, USB, Fire Wire, LPT1 ), es también un punto de ENTRADA y SALIDA de información a través del Software (puertos logicos ) que no vemos a simple vista. Estos utilizan los dispositivos de comunicacion fisica con otros PC (como el modem - fax, las placas de red, el cablemodem, etc.). Es decir que un dispositivo fisico puede manejar a su vez varios subpuertos lógicos (que son los que vigilan los Firewall). La intrusión de un código malicioso ocurre asi: imaginemos que estamos buscando información sobre un tema particular por Internet. En las direcciones que aparecen en los navegadores vemos unos 20 sitios con la frase clave que estamos utilizando. Al llegar a uno de los sitios se presentan ADICIONALMENTE unas ventanas (conocidas como POP UP o emergentes, muy utilizadas por los marketers y spammers de Internet). Digamos que aparecen unas cuatro. Entre ellas hay una o dos XXX. Suponiendo que tus hijos menores o alguien mas no deben ver las imágenes porno que han aparecido, haces click rápidamente en la esquina superior derecha de las ventanas, para cerrarlas. Pero se abren tres mas sobre la misma materia. En una de las 'nuevas' ventanas esta el SCRIPT programado para invadirte y si no tienes la protección adecuada de un buen Firewall que proteja al PC contra esto, el codigo sera insertado en el disco duro. A simple vista no vemos nada hasta que cerramos y abrimos otra vez el navegador de Internet: la pagina de inicio (o sea la primera presentación del navegador) puede ser ahora una pagina prohibida para menores (porno) o un directorio de productos o el buscador automático del navegador ha sido cambiado por otros 'buscadores' que sirven a spammers ( vendedores intrusos de productos por Internet ). Ni más ni menos que una pequeña película de ciencia ficción en tu PC. ¿Que hacer para evitar que nos ocurra y si ya ocurrió que hacer para expulsar los SCRIPT invasores?. Por experiencia propia hemos visto que en la mayoría de los casos estos SCRIPT no pueden ser expulsados con la limpieza del registro por medio de programas especiales, ni con el rastreo de programas anti Spyware. La solución que ha resultado ser útil es RESTAURAR el sistema operativo a UNA FECHA ANTERIOR al ataque. Esta operación de salvamento toma los datos de un Registro sano (guardado por XP en fechas anteriores ) y los graba como actual, borrando el dañado. Incluso si un virus logró hacer daño al sistema, la RESTAURACION podría ser una solución que no debe descartarse. Como hacer una restauración EFECTIVA. Para que este proceso sea exitoso mencionamos algunos detalles a tener en cuenta antes de efectuarlo: 1. Debes arrancar el PC en EL MODO SEGURO o MODO A PRUEBA DE FALLOS. En XP solo hay que hacer pulsaciones de la tecla F5 durante el arranque, para que el equipo entre a este modo de funcionamiento. Si XP tiene opciones de arranque como Administrador y Usuario hay que arrancarlo como Administrador para poder seguir adelante. 2. Debes verificar que ningún programa residente en memoria (adorno de escritorio, protector de pantalla, antivirus, etc. ) y ningún otro programa de trabajo este activado, después de arrancar en el MODO SEGURO. Los pasos para regresar XP a un punto de buen funcionamiento. Considerando que el Registro ha sido invadido por un SCRIPT dañino y que este no ha podido ser ubicado (porque sus creadores lo camuflan con nombres ficticios o nombres de archivos de sistema), hay que efectuar el proceso de RESTAURACION del sistema. Después de iniciar el PC en MODO SEGURO, hay que realizar los siguientes pasos: 1. Ejecutar la secuencia: Inicio / Programas / Accesorios / Herramientas del sistema / Restaurar Sistema. Habiendo llegado a la ventana RESTAURAR SISTEMA, hay que hacer click en la opción SIGUIENTE >. Aparece entonces el cuadro de fechas de restauraciones posibles del mes actual. Hay que ESCOGER (haciendo click con el boton izquierdo del mouse ) una de dichas fechas (en la que estábamos seguros de que XP funcionaba perfectamente). Para iniciar la RESTAURACION hay que hacer click en SIGUIENTE > y esperar que XP haga el resto. 2. Que pasa si después de hacer la restauración el problema continúa o XP responde diciendo que el PC no ha podido ser restaurado al punto escogido?. Tenemos que intentar otra Restauración en fecha diferente y si el problema persiste, el daño que ha sufrido XP merece otro tipo de reparación como REGRABAR XP con su opción de REPARACION (que aparece cuando XP AUTO ARRANCA desde el CD de instalación ). Para situaciones insalvables solo hay una reparación final: formatear el disco y reinstalar XP. Copyright © Servicioalpc.com ...... Todas las marcas mencionadas son propiedad de sus respectivas compañías Soporte - Servicio técnico para PC ...... Arquitectura del PC Ensamble del PC Analisis del calentamiento en los PC (continuación del tema soporte3) Instalación Windows Casos de reparación Soporte técnico Mantenimiento PC Reemplazar partes Sabemos que dentro de una computadora hay componentes que consumen POTENCIA. Para entender esto, recordemos que cuando una corriente eléctrica circula por un circuito, éste opone una resistencia al paso de la misma. Los electrones, en su camino, se ven frenados, experimentando diversos choques con los átomos. En estos choques se desprende calor, y este efecto se utiliza para construir estufas y bombillas eléctricas. Dentro de las computadoras se genera calor por este principio, pero también puede surgir una anomalía cuando el control de la temperatura se pierde: EL RECALENTAMIENTO. Que es el recalentamiento y como se presenta. Todo PC tiene un diseño adecuado para trabajar controlando el calor interno que se genera por su trabajo: bien por medio de extractores del aire caliente (como el de la fuente de energía), o utilizando ventiladores (como los que se colocan sobre el Microprocesador) o por medio de placas metálicas (disipadores) que se colocan sobre los Chips que mas se calientan. Hay otros medios poco utilizados (por su alto coste) como el uso de líquidos refrigerantes y ventiladores adicionales, pero comunmente las PC's han sido diseñadas para trabajar bien con los tres controladores de calor citados (extractores, ventiladores y disipadores). El sobre calentamiento sobreviene cuando uno de estos medios de control falla, siendo los extractores de aire y los ventiladores los que mas fallan. Dado que son elementos con partes mecánicas, es común que el polvo circundante produzca atascamientos del rotor que mueve las aspas. ¿Como se detectan sus fallas? Veamos: cuando el tiempo pasado después del último mantenimiento físico del PC ha sido demasiado largo, el polvo y la grasa seca empiezan a frenar el giro del extractor o ventilador. Entonces el gabinete del PC se siente bastante caliente. Los disquetes se calientan bastante dentro del Floppy y la computadora empieza a BLOQUEARSE O CONGELARSE en el momento menos pensado. 2. Se oye un ruido (zumbido) como de 'avión' en el gabinete del PC, que a veces se 'quita' con un golpecito. 3. Cuando el PC se "congela" alrededor de dos minutos, es señal de que el ventilador del Microprocesador necesita atención DE URGENCIA. Como hacer el mantenimiento de un extractor o ventilador. Lejos de lo que podemos pensar a simple vista, este servicio solo tiene una dificultad media. Para limpiar por ejemplo el extractor de la fuente del PC (que es el que mas se atasca), solo se requiere realizar operaciones ordenadas: a) descargar la corriente electrostática del cuerpo, b) DESCONECTAR el cable de energía de la fuente, c) abrir el gabinete por el costado IZQUIERDO, cuando miramos el PC de frente, d) soltar los tornillos que sujetan la fuente al chasis, e) soltar los tornillos de la tapa de la fuente, f) abrir la fuente para soltar los tornillos que sujetan el extractor, g) retirar la etiqueta redonda que cubre el orificio de acceso al eje del rotor, h) retirar la arandela o anillo plástico que sujeta al eje del rotor, i) empujar el eje hacia abajo para que las aspas queden afuera, j) LIMPIAR con un disolvente como thinner o gasolina, la grasa vieja del eje y del bocín o anillo metálico del rotor, k) si es necesario, se puede lijar el eje de las aspas y el orificio del bocín con lija delgada para metal (una No. 400 por ejemplo), l) lubricar con aceite grueso (como el de automóvil), m) reinvertir los pasos para rearmar todo. Si al encender de nuevo el PC, el ruido continúa o la velocidad de rotación no se ha recuperado, es mejor comprar un extractor nuevo. Para el caso del ventilador del microprocesador, en la mayoría de los casos, es mejor REEMPLAZAR el ventilador ya que en este no podemos darnos el lujo de permitir funcionamientos intermitentes ( el sobrecalentamiento degrada rápidamente los microprocesadores. Copyright © Servicioalpc.com ...... Todas las marcas mencionadas son propiedad de sus respectivas compañías Soporte - Servicio técnico para PC ...... Arquitectura del PC Utilización de la consola de recuperación para reconstruir el arranque de windows, cuando el BOOT ha sido alterado. Ensamble del PC Instalación Windows Casos de reparación Soporte técnico Mantenimiento PC Reemplazar partes Todo PC carga su sistema operativo en la memoria Ram leyendo un código de arranque escrito en el disco duro. Cuando este código grabado en la zona llamada Boot se deteriora o se borra como resultado de un ataque de virus o por falla de la sustancia que recubre los platos del disco duro, el sistema operativo simplemente deja de arrancar. Windows manifiesta este daño con síntomas diversos, uno de ellos es tratar de arrancar repitiendo su carga, pero como el código de arranque esta incompleto, solo aparece el logo y el PC se "congela". Otro síntoma puede ser que la secuencia de carga se repite una y otra vez mostrando la pantalla de arranque con las opciones de escogencia de carga en Modo seguro, modo normal, etc. pero sin poder arrancar con ninguna de ellas. Como no se puede arrancar por el disco duro, hay que arrancar Windows con un CD de instalación. Por tanto el PC debería tener como primera opción de búsqueda del sistema operativo al arrancar, la unidad óptica (CD ROM-DVD). Tal asignación se hace dentro del programa Setup del equipo cosa que tendremos que averiguar con el Manual de la motherboard o del PC si es de marca. El segundo paso consiste en arrancar el PC con el CD de Windows. Este pedirá que se pulse cualquier tecla para iniciar el arranque desde el CD. La secuencia de carga pregunta en un momento dado, si deseamos REPARAR una instalación o iniciar una NUEVA INSTALACION. Hay que seleccionar REPARAR la instalación. Windows preguntara cual partición es la que deseamos reparar, esta es la 1. Por tanto escribimos 1 y pulsamos la tecla Enter. Esta operación se conoce en informática como acceder a la CONSOLA DE RECUPERACION DE WINDOWS. Es un recurso que se utiliza en estos casos de arranque imposible de este sistema operativo. Solo se observa una pantalla negra con un cursor titilante. Aquí viene la parte critica. Escribe: bootcfg /rebuild y pulsa la tecla Enter. Para terminar retira el CD de Windows y apaga y enciende de nuevo el PC. Si el daño que tiene el disco duro solo esta ubicado en esta parte, el problema se habrá resuelto. Windows reescribirá el código dañado. Pero si el daño de arranque persiste tendrás que pensar en utilizar otro PC para hacer BACKUP de tus datos y darle formato a tu disco duro para reinstalar Windows desde cero. Copyright © Servicioalpc.com ...... Todas las marcas mencionadas son propiedad de sus respectivas compañías Soporte - Servicio técnico para PC ...... Arquitectura del PC Ensamble del PC Precauciones sobre el control de las cargas eléctricas externas que llegan a los PC Instalación Windows Casos de reparación Soporte técnico Mantenimiento PC Reemplazar partes Sobra enumerar las variadas operaciones que nos permite disfrutar un PC tanto en el ámbito del esparcimiento como en tareas serias. Siendo hoy un elemento mas importante que el TV debemos aprender como conservarlo para hacerlo funcionar en optimas condiciones. De eso trata este articulo. Empecemos con la parte eléctrica. Como sabemos, un PC a diferencia de un TV es un sistema que procesa datos. La información es el centro neurálgico pues si se pierde, perdemos trabajo, tiempo y dinero. Por eso debemos ser previsivos y pensar ¿se puede proteger el PC de daños provenientes del mal control de la electricidad?. Nosotros pensamos que si. Solo hay que pensar que un voltaje fluctuante puede deteriorar la fuente de energía del PC y esta a su vez puede dañar la motherboard, el disco duro, etc. y estos se pueden evitar! al menos en buena parte. ¿Que hacer para cuidar mejor nuestros equipos? aquí unas sugerencias: 1. Protégelo conectándolo a un buen estabilizador de voltaje. Nos referimos a esas cajas que tienen un transformador interno, con circuitos especiales de control de voltaje. Este es un aparato necesario si tu PC esta en un área en donde el voltaje fluctúa. Esos cambios que el PC no puede REGULAR pueden hacerle daño a largo plazo a los circuitos de tu equipo. Tales alteraciones pueden ser: súbito congelamiento del PC, daño sorpresivo del disco duro, reseteo súbito del PC, puntos muertos (pixeles) en la pantalla del monitor, muerte súbita de la fuente del PC o de su motherboard, etc. 2. Si el PC esta en un área en donde la tensión eléctrica es estable, utiliza un SURGE PROTECTOR (lo mas común en USA y Europa). Este aparato es mas sencillo que el estabilizador y protege solo contra los cortocircuitos y picos de voltajes. Eso nos enseña la teoría. Pero cuando una carga excesiva de voltaje llega del exterior a la fuente de energía del PC estos aparatos no siempre pueden evitar el paso de la corriente dañina, porque los componentes que deben actuar como interruptores pueden fundirse y hacerse así mismos puentes de conducción de la corriente indeseable. Y cuanto mas sencillo sea el Surge protector, mas probable es que tenga simples circuitos que no protegen al PC. 3. Una medida preventiva es DESCONECTAR todo el sistema eléctrico del PC cuando no se va a trabajar con el durante un buen tiempo, por ejemplo durante un viaje. Y si no tienes una buena UPS (que es el mejor aparato de protección) ni estabilizador, sino solo un sencillo Surge protector (una regleta o extensión eléctrica simple), tal vez sea prudente desconectar el PC ante la presencia de tormentas eléctricas. Recordemos que cuando apagamos un PC con fuente ATX (existentes en nuestras PC modernas), la motherboard del PC nunca queda realmente APAGADA, pues conserva un circuito latente de encendido (como los TV de control remoto) precisamente para poder encenderlos a distancia y esa es una puerta abierta para la entrada de corriente. Copyright © Servicioalpc.com ...... Todas las marcas mencionadas son propiedad de sus respectivas compañías Soporte - Servicio técnico para PC ...... Arquitectura del PC Ensamble del PC Notas sobre el manejo del correo electrónico en los PC Instalación Windows Casos de reparación Soporte técnico Mantenimiento PC Reemplazar partes El principal inconveniente de tener un buzón en Internet es el tener que soportar la intromisión de inescrupulosos en nuestra privacidad. Todos sabemos hoy en día que el correo basura llamado también spam puede ser un medio para delinquir. Hasta ahora poco se ha podido hacer con los spammers salvo el ponerlos en una lista "negra", algo que poco los afecta pues mientras siga creciendo el uso de correos siempre habrá principiantes que repiten los errores de los que nosotros ya salimos. En nuestra tierra hay un dicho popular al respecto: "primero se acaba la aguamasa que los marranos" que traducido es: siempre habrá gente que ignora las argucias de los engañadores y por ello estos existen. Por tal razón recomendamos las siguientes acciones: 1. Aprendamos a configurar nuestro servicio de correo. Esto significa navegar por la pagina de nuestro servidor de correo para conocer que es la Bandeja de Entrada, La papelera, etc. Después hay que revisar las Opciones de configuración de los Filtros de correo basura. Es menester tener en cuenta que algunos servidores de correo tienen fallas en sus filtros ya que califican a un remitente sano como spammer y envían su correo a la Papelera, ante lo cual hay que revisar esta periódicamente para sacar de allí los correos buenos. 2. No hagamos envíos de correos masivos. Este aspecto se refiere a la costumbre de hacer "forward" a un correo que alguien envía y que a su vez ha sido agregado a un grupo. Como se nos ha enseñado "por default" que los servidores de correo tienen la opción de "responder a todos", es en consecuencia lo mas sensato que se nos ocurre hacer. Pero tal comodidad solo hace que el trabajo de robo de buzones sea mas fácil para los que viven del correo basura. Que deberíamos hacer para impedirlo? solo perder unos segundos y en lugar de "responder a todos" podríamos enviar el correo a todos pero colocando las direcciones email del grupo en la casilla CCO que significa "con copia oculta" para que solo lo vea el que lo recibe. 3. Abramos buzones privados y buzones "públicos". Cuando deseamos tener una gran privacidad lo primero que podríamos hacer es elegir un buen servidor de correo. Debería ser uno que tenga excelentes filtros contra spam, que se pueda configurar para acceso remoto (por ejemplo para recibirlo con Incredimail u Outlook)también debería tener control antivirus y que proporcione un buen espacio. El caso de un "buzón publico" es el de una dirección email que va a ser usada en los sitios en los que hay que inscribir un buzón en forma obligada y acerca de los cuales tenemos reservas. Cuando un sitio exige el registro de un buzón para su acceso o para la descarga de un elemento y luego resulta que no recibimos nada o recibimos un producto inútil, es muy probable que a ese buzón le empiece a llegar spam. Pero si el servidor de correo tiene buenos filtros será suficiente el clasificar al invasor como spam para que sus mensajes futuros se pierdan. Y si el "buzón publico" no puede librarse de la invasión de basura, sencillamente le damos de baja y abrimos otro u otros. Copyright © Servicioalpc.com ...... Todas las marcas mencionadas son propiedad de sus respectivas compañías Soporte - Servicio técnico para PC ...... Arquitectura del PC Ensamble del PC Como recuperar archivos borrados de la papelera de Windows Instalación Windows Casos de reparación Soporte técnico Mantenimiento PC Reemplazar partes Dado que es común que se cometa el error de vaciar la papelera de windows sin tener en claro lo delicado que es efectuar esa acción, presentamos el análisis de tan importante asunto a la vez que suministramos una opción de recuperación de datos que aunque solo es efectiva bajo ciertas condiciones no deja de ser otro recurso esperanzador. Como sabemos el vaciado de la papelera a simple vista no deja mas opción que resignarse a la perdida de datos irrecuperables. Pero debido a que el sistema de archivos de Windows XP no elimina en realidad los datos sino que borra SU REGISTRO, todavía es posible RECUPERAR los datos bajo determinadas condiciones que debemos conocer. Para entenderlo imaginemos que el disco duro es una gran biblioteca de archivos ( representados por textos, revistas, y cualquier material escrito de una biblioteca normal). Así como en una biblioteca común se tiene un REGISTRO de ubicación de los textos, en el disco duro hay DOS REGISTROS de ubicación de los archivos y carpetas (se denominan FAT = file allocation table = Tabla de localización de archivos) . Cuando se ordena al PC que BORRE un archivo, lo que hace Windows es borrar de la FAT1 la ubicación del archivo o carpeta, pero el archivo sigue físicamente en el mismo lugar (tal como en una biblioteca común, un texto seguiría en un estante). La papelera de reciclaje guarda un registro de los archivos borrados de la FAT1 para que se puedan recuperar en caso de error de operación y por eso podemos recuperar fácilmente la información perdida que aun tiene registro en la Papelera. Pero cuando esta se vacía el operador pierde toda pista de ubicación de los archivos borrados. Para recuperar la información BORRADA DE LA PAPELERA se necesita tener una herramienta de software que pueda acceder a la FAT2 o sea el registro interno duplicado que Windows guarda en el disco duro. Esta existe pero solo es efectiva si se presenta esta condicion lógica: que después del vaciado de la papelera no se haya seguido trabajando en el PC ya que Windows puede SOBRE ESCRIBIR sobre los datos "borrados". La herramienta de recuperación debe APLICARSE inmediatamente se sufre el accidente de vaciado de la papelera. Este programa gratuito y practico se llama RECUVA, creado en idioma español, fácil de operar y se puede descargar de nuestro sitio utilizando este link: http://servicioalpc.com/RECUVA118-papelera.exe La asignación de la carpeta en donde deben aparecer los archivos recuperados queda a tu elección personal. Copyright © Servicioalpc.com ...... Todas las marcas mencionadas son propiedad de sus respectivas compañías Soporte - Servicio técnico para PC ...... Arquitectura del PC Ensamble del PC Conveniencia de utilizar dos particiones en el disco duro, bajo el sistema operativo Windows Instalación Windows Casos de reparación Soporte técnico Mantenimiento PC Reemplazar partes Hoy cuando los discos duros se fabrican con gran capacidad de almacenamiento, podríamos pensar que un espacio grande para almacenar datos en nuestras computadoras es excelente para protegernos de un desastre informático. La realidad es que esta es una verdad a medias pues los inconvenientes también acompañan nuestra modernidad. Hoy como hace 10 años tenemos que trabajar con precauciones y una de ellas es usar los discos duros como dos espacios. Tal justificación es la que tratamos a continuación. Tener dos aéreas como si se tratara de dos discos duros técnicamente se conoce como "tener dos particiones". XP le asigna una letra de identificación a cada partición: la C para la primera y la letra D para la segunda. Así cuando abrimos el programa Explorador de Windows o el programa MiPC vemos como dos unidades de disco estas particiones (asumiendo que tu PC no tiene sino un disco duro). Y quien crea esta forma de distribución de la superficie del disco duro? ... el sistema operativo XP lo puede hacer cuando se esta instalando por primera vez. Ahora veamos el beneficio de tener particionado el disco duro. En el ejercicio del soporte técnico alrededor de unos 15 años hemos recopilado estas conveniencias en orden de importancia: 1. Convertir a la parte D en el almacén de datos del PC. Eso significa que cada vez que instalamos un programa en el PC podemos asignarle una carpeta en la partición D (en lugar de la C) para que el programa guarde allí lo que creamos. 2. Al dejar a la parte D como almacén también podemos crear carpetas para grabar en ellas la música MP3, los videos y películas, fotos, etc. que se bajan de Internet. Haciendo un paréntesis recomendamos no dejar que los documentos de Word y las descargas de internet queden grabados en la carpeta "Mis documentos" porque ella queda en la partición C y esa "comodidad" puede originarnos un dolor de cabeza tal como lo veremos mas adelante. 3. Cuando falla la partición C que es en donde se instala por default XP y Vista, los datos de la partición D quedan intactos y pueden copiarse utilizando en un caso extremo otra computadora para salvar nuestra información. No perder nuestros datos debería ser la motivación principal para adoptar medidas preventivas en nuestros PCs. Que hacer cuando un día XP se niega a arrancar? o cuando el disco empieza a fallar al arrancar con mensajes como "error leyendo el drive C" (que es una señal de daño físico)? o cuando XP se queda con la imagen de su logo congelada en pantalla? o cuando intentas una y otra vez "Restaurar" el sistema a una fecha anterior, (asi lo arranques en Modo seguro)? o cuando XP se reinicia solo sin parar? o cuando el Bios te lanza un mensaje como: "no se reconoce unidad hard disk" (porque un virus o una falla de grabación en el Boot, de golpe mutilo el primer sector de arranque?. No queda otra solución que el formato y reinstalación de Windows, porque todo lo que había en la parte C probablemente haya dejado de existir. Vemos ahora la importancia de tener una segunda partición en nuestras computadoras. En esta situación podemos reinstalar XP en la parte C instalándolo desde su CD original (sin afectar para nada a la parte D). La secuencia de instalación reconocerá la partición C como "desconocida" y preguntara si deseamos repararla, a lo que sugerimos se escoja "instalación nueva". Se debería Borrar la partición C para eliminar todo vestigio de ataque de virus en el boot. No lo intentes si no has hecho soporte de tus datos o si no estas seguro de lo que haces. Después se asigna la nueva partición (que es el mismo espacio de la dañada) y se formatea en modo normal (el modo largo y completo). El resto lo hace Windows pues el mismo continua con la grabación del sistema operativo en la partición C. Copyright © Servicioalpc.com ...... Todas las marcas mencionadas son propiedad de sus respectivas compañías Optimización del PC Arquitectura del PC Ensamble del PC Instalación Windows Como optimizar el arranque y apagado de Windows XP Casos de reparación Soporte técnico Mantenimiento PC Reemplazar partes Como es sabido actualmente las computadoras se vuelven lentas a medida que instalamos nuevos programas y navegamos por Internet. Las causas de la lentitud se originan por una carga excesiva de programas que debe atender el Microprocesador (el cerebro de la maquina). El primer esfuerzo se hace al arrancar el PC. Para entenderlo debemos saber que muchos fabricantes de periféricos y software añaden otros programas secundarios al principal. Por ejemplo es común ver que un programa para instalar una impresora instale adicionalmente otro para "mantener" actualizado el programa principal. Le llaman Update al software complementario. El efecto se ve después: ese programa secundario esta residente en memoria y en cualquier momento despliega una ventana pidiendo que actualice o compre un programa. Igual cosa suele suceder con los programas "Demo" (demostración) , "Shareware" (de uso limitado por 30 días) o "Trial" (que dejará de funcionar dentro de un lapso). Estos también insertan en el PC programas secundarios de control que lanzan advertencias. Otros van más allá: insertan códigos maliciosos o malware (software de rastreo prohibido) también conocidos como spyware. La realidad es que tarde o temprano un PC que navega por Internet regularmente empezará a ponerse lento debido a los programas secundarios que sobrecargarán el trabajo del microprocesador y ocupan espacio en la memoria Ram. Ahora consideremos el momento del apagado de un PC sobrecargado. Como debe cerrar todos los programas, se demorará lo necesario para cerrar también los programas secundarios lo que ante nuestros ojos significa que el PC "está demasiado lento" para apagarse, si es que no se queda "congelado" con el mensaje en pantalla "Windows se esta cerrando". Que podemos hacer para evitar la activación de tanto programa que no es imprescindible en el PC? y sobretodo: ¿que podemos hacer para que Windows XP arranque más rápido, ande más rápido y apague bien?. La solución está en utilizar un programa o utilidad (herramienta de mantenimiento de PC) que nos permita seleccionar y bloquear los programas secundarios o "complementarios". Hemos probado el programa Startup Optimizer en un PC Athlon XP2 con 2 gigas de Ram y una motherboard MSI y ha funcionado bien. Este programa es de distribución gratuita (se sostiene con donaciones voluntarias) y lo ofrecemos desde nuestro site. Para descargarlo haz clic en el link: startup optimizer (cero troyanos o malware). ..... Copyright © Servicioalpc.com ..... Todas las marcas mencionadas son propiedad de sus respectivas compañías Optimización del PC ...... Arquitectura del PC Ensamble del PC Codecs para visualizar videos que XP no procesa de forma natural Instalación Windows Casos de reparación Soporte técnico Mantenimiento PC Reemplazar partes ...... Existen muchos formatos de video hoy en dia que no se pueden ver con el reproductor de Windows. Incluso no se ven con reproductores populares como Winamp, Musicmatch, Real player, etc. Tal dificultad reside en la falta de archivos especiales en Windows que deben cumplir la función de Codificador decodificador de las películas o videos. Para entenderlo se puede recordar la función que cumplen los drivers o controladores de los PCs, que mediante códigos especiales permiten la comunicación adecuada entre una sección del equipo (por ejemplo el sonido) y el Chipset de la motherboard. Los códec son códigos especiales que trabajan especialmente en la comunicación audiovisual a fin de que el Chipset del PC interprete correctamente el software de video o sonido que necesitamos reproducir en una computadora. A pesar de que en la Red Internet se publicitan reproductores de video y sonido multi formato, cada día surgen innovaciones para mejorar los formatos audiovisuales. Por eso no es raro que al bajar un video de Internet nuestro PC se niegue a reproducirlo. Por tal razón hemos probado dos programas que pueden ayudarnos a mejorar la reproducción de nuestros PCs. Estos son XviD-1.1.3 que agrega codecs a XP y vlc-0.8.6d-win32 que es un programa reproductor que permite visualizar muchísimos formatos de video. Copia sus vinculos y pégalos en la ventana de tu navegador para bajarlos sin costo. Copyright © Servicioalpc.com .... Todas las marcas mencionadas son propiedad de sus respectivas compañías Optimización del PC Arquitectura del PC Ensamble del PC Como salvar el disco duro, cuando el Boot está dañado. Instalación Windows Casos de reparación Soporte técnico Mantenimiento PC Reemplazar partes La dificultad en arrancar un disco duro o en prepararlo ( PARTICIONARLO y FORMATEARLO) puede tener su origen en el desgaste de la sustancia magnética que recubre la superficie de los platos. Esta se daña por sucesivos apagados abruptos del PC. Otra falla del arranque la puede originar un VIRUS que se alojó en el BOOT (sector maestro de arranque). Cuando esto ocurre, usualmente la información que estaba en el disco duro se pierde. La operación que se cita a continuación busca solucionar ambos casos: el del deterioro físico y la existencia de un virus. Como es sabido, Windows utiliza la pista cero, sector uno, de la cara cero de los discos duros para grabar el arranque de su sistema operativo. Ver teoria del disco duro en: DISCO DURO Quienes se dedican al soporte técnico saben que cuando se deteriora esta sección del disco, este se tiene que dar por perdido, pues a diferencia de otros sistemas operativos, Windows necesita arrancar siempre desde esta zona. Teóricamente podríamos particionar el disco para que inicie el boot en otro sector que estuviera en buen estado, a la vez que se hiciera creer a Windows que ese nuevo sector es el cero. Pero no es posible hacerlo con el propio Windows. Por ello, se han creado otras alternativas de software que realizan esta excelente maniobra. Una de ellas la constituye el programa PARTITION MANAGER del cual hablamos anteriormente para limpiar el BOOT de virus. Este además de borrar definitivamente una partición y crear una nueva, puede crearla en un sector diferente del cero. El programa gratuito Ranish Partition Manager se puede bajar de Internet: http://ranish.com Es un programa pequeño, que cabe en un CD. Los pasos para salvar el disco son: 1. Arrancamos el PC con un CD de arranque de Windows y cancelamos la instalación (tecla F3). 2.Insertamos el CD con el programa "Partition manager". 3. Arrancamos el programa escribiendo: part y pulsamos ENTER. 4. Se visualiza la partición vieja del disco duro. Hay que borrarla colocando el cursor sobre el nombre de la misma y pulsando la tecla "Supr", "Delete" o "Del". 5. Se ubica el cursor en la 3a. línea horizontal contada desde arriba y se pulsa Enter. 6. Se selecciona una unidad de 32 bits. 7. Se lleva el cursor a la derecha a la columna Sector y se establece un numero distinto del cero. Puede ser 20 o 25 u otro. 8. Ubica la opción SAVE y graba esta partición. No aceptes el formato que se propone inmediatamente. 9. Sal pulsando la tecla ESC e ignora la advertencia del programa de que no tienes una partición activa. 10. Arranca de nuevo el PC con el CD de Windows e instala el sistema operativo en forma normal sin borrar la particion creada por part pues este ha marcado un inicio diferente del sector 1 cosa que Windows no puede hacer (por lo que da como perdido el disco). Si Windows anuncia que no se puede grabar en el disco duro o se bloquea, hay que iniciar un nuevo proceso de particion en un sector mas posterior al escogido (por ejemplo el 50 o 100). .... Copyright © Servicioalpc.com ..... Todas las marcas mencionadas son propiedad de sus respectivas compañías Optimización del PC Arquitectura del PC Ensamble del PC Edicion del Registro de Windows para Eliminar programas inutiles o invasores del PC Instalación Windows Casos de reparación Soporte técnico Mantenimiento PC Reemplazar partes Empecemos citando el concepto oficial del creador de Windows, el registro es: Una base de datos jerárquica central utilizada en Microsoft Windows con el fin de almacenar información necesaria para configurar el sistema para uno o varios usuarios, aplicaciones y dispositivos de hardware. El Registro contiene información que Windows utiliza como referencia continuamente, por ejemplo los perfiles de los usuarios, las aplicaciones instaladas en el equipo y los tipos de documentos que cada aplicación puede crear, las configuraciones de las hojas de propiedades para carpetas y los iconos de aplicaciones, los elementos de hardware que hay en el sistema y los puertos que se están utilizando. El Registro reemplaza la mayoría de los archivos .ini basados en texto que se utilizan en los archivos de configuración de Windows 3.x y MS-DOS, por ejemplo Autoexec.bat y Config.sys. Aunque el Registro es común a varios sistemas operativos Windows, existen algunas diferencias entre ellos. Los datos del Registro se almacenan en archivos binarios. El registro de Windows es por tanto la columna vertebral del sistema, el centro administrativo cuya edición puede optimizar el funcionamiento del PC o alterarlo completamente. De allí la importancia de aprender a editarlo correctamente. Edición del registro. Para efectuar una edición del Registro recomendamos los siguientes pasos previos: 1. HACER UNA COPIA DEL REGISTRO. Para asegurarnos de poder regresar al estado original de Windows si algo sale mal, es NECESARIO hacer una copia del archivo del registro. Esto se hace efectuando los siguientes pasos: abrimos el Menú INICIO, EJECUTAR, escribimos la palabra REGEDIT y pulsamos la tecla ENTER o hacemos click en Aceptar. En este punto aparece el Menú EDITOR. Se trata de la ventana de operación del registro. Para hacer el respaldo hay que abrir el Menú ARCHIVO para hacer click en la opción EXPORTAR. Asignamos un nombre al archivo del registro que se va a exportar (guardar) como por ejemplo: reg6sep05 (para recordar la fecha de respaldo). Y lo guardamos en una carpeta de fácil acceso, en nuestro disco duro. COMO UTILIZAR ESTE RESPALDO. En el caso en que Windows falla y no podemos ubicar la causa, el IMPORTAR el archivo de respaldo del Registro puede restaurar el buen funcionamiento de un PC. Se hace ejecutando los siguientes pasos: APAGAMOS el PC y lo reiniciamos en MODO A PRUEBA DE FALLOS o MODO SEGURO que es lo mismo (se pulsa la tecla F8 mientras el Bios inicia su inspección de arranque). Este modo de arranque omite muchos archivos de configuración por lo que el video aparece desconfigurado momentáneamente. En Windows XP podría aparecer la pregunta de si se arranca en como un usuario o como el Administrador, entonces hay que escoger arranque como Administrador. Terminado el arranque en MODO SEGURO abrimos el Menú INICIO, EJECUTAR, escribimos la palabra REGEDIT y pulsamos la tecla ENTER o hacemos click en Aceptar. En este punto aparece el Menu EDITOR DEL REGISTRO. Para restaurar el respaldo hay que abrir el Menu ARCHIVO y hacer click en la opción IMPORTAR. Luego hay que ubicar la carpeta en donde esta guardado el archivo de respaldo del registro y abrirlo para que Windows lo instale. El siguiente paso es apagar el PC y volverlo a encender. El equipo deberá funcionar tal como estaba antes de hacer las operaciones en el registro. 2. CREAR UN PUNTO DE RESTAURACION. Bajo los sistemas Windows ME, 2000 y XP tenemos la posibilidad de crear puntos de seguridad, antes de hacer modificaciones en un PC. Se trata de puntos de restauración a los que se puede hacer regresar al PC cuando Windows esta fallando. Una falla típica ocurre cuando por ejemplo instalamos una utilidad descargada de Internet y esta origina conflictos de funcionamiento con el video o el sonido. En otros casos podría tratarse de una pagina que aparece en el navegador y no hay forma de eliminarla, o cuando después de eliminar un protector de pantalla que no deseamos, este sigue apareciendo. Entonces para prevenir este mal funcionamiento es conveniente crear un PUNTO DE RESTAURACION antes de descargar programas desconocidos para reparar el PC en caso de recibir una invasión en el Registro. Se crea con los siguientes pasos: abrimos el Menu INICIO, PROGRAMAS, ACCESORIOS, HERRAMIENTAS DEL SISTEMA, RESTAURAR SISTEMA. Crear punto de restauración. El nombre del punto puede ser una palabra que recuerde la fecha por ejemplo viernes6set05. Luego cuando se necesita restaurar el sistema solo hay que arrancar el PC en MODO SEGURO o a PRUEBA DE FALLOS para después restaurarlo a una fecha en la cual funcionaba bien (ACCESORIOS, HERRAMIENTAS DEL SISTEMA, RESTAURAR SISTEMA, Seleccionar Punto de Restauración). 3. MODIFICACION DEL REGISTRO. Los pasos mencionados son acciones preventivas que recomendamos efectuar antes de editar el Registro. Ahora si, veamos como ELIMINAR completamente un programa del Registro. En ediciones anteriores hemos mencionado la secuencia estandar para DESINSTALAR un programa que es: INICIO, EJECUTAR, escribir REGEDIT, pulsar Enter o Aceptar, abrir el menu HKEY_LOCAL_MACHINE, abrir el menu SOFTWARE, abrir el Menu MICROSOFT, abrir el menu WINDOWS, abrir el menu CURRENTVERSION, abrir el menu UNINSTALL, ubicar el cursor SOBRE EL NOMBRE DEL PROGRAMA, y borrarlo con la tecla SUPR. Esta secuencia es la recomendada por Microsoft, pero muchas veces no es suficiente para eliminar TOTALMENTE el Software que estorba al PC por lo que tenemos que realizar una acción mas GLOBAL de limpieza. En realidad se trata de una acción de búsqueda y eliminación en la que hay que ser precisos en el momento de borrar alguna llave (como las llama el editor del Registro). Para empezar hay que abrir el menú EDICIÓN del editor del Registro y activar la opción BUSCAR. Este menú presenta activadas las opciones: Claves, Valores y Datos. Hay que dejarlas así. Eso significa que la palabra o palabras que vamos a buscar serán identificadas como tales ( en una búsqueda total). Ahora hay que escribir el NOMBRE del programa (software) que deseamos ELIMINAR. También se puede buscar con el nombre del fabricante del programa. La palabra o nombre debe ser EXACTA (con mayúsculas y minúsculas tal como lo escribe el fabricante). Una búsqueda primaria podría hacerse con el nombre del programa y una segunda búsqueda o complementaria debe hacerse con el nombre del fabricante. Por ejemplo en el caso de buscar desinstalar el programa NORTON INTERNET SECURITY, la primera búsqueda se haría con la palabra NORTON y la segunda con la palabra SYMANTEC (fabricante de Norton). Para iniciar la búsqueda ubica el Cursor en la línea Mi PC. Abre el Menú EDICIÓN y activa la opción BUSCAR. Escribe el nombre del programa que necesitas eliminar y Haz click en BUSCAR SIGUIENTE. El editor empieza a buscar y muestra la PRIMERA línea ( Clave) en donde aparece un registro del programa que debe ser eliminado. Aquí pulsamos la tecla SUPR ( DELETE) y cuando el registro pregunta si ¿Queremos eliminar este valor? hacemos clic en SI. Para encontrar la siguiente ocurrencia del nombre pulsamos la tecla F3. Cada vez que aparece el nombre del programa borramos la línea en donde aparece. ADVERTENCIA: si por error borramos una línea equivocada podemos hacer un daño irreparable en el Registro. Si eso ocurriere, tendremos que arrancar el PC en MODO SEGURO para proceder a IMPORTAR el archivo del Registro original tal como lo hemos explicado en líneas anteriores. Después habría que repetir la operación que estamos describiendo. Después de borrar todas las líneas en donde aparece el nombre del programa, REPETIMOS la búsqueda con el nombre de la casa fabricante. Al final de la segunda búsqueda y si no hemos cometido un error, podemos estar seguros de que nuestro dolor de cabeza ha desaparecido del PC. PRECAUCIONES: Hay que tener en cuenta que algunos fabricantes de Software invasivo, camuflan el nombre de su Software para que no se pueda identificar fácilmente. Pero si somos observadores lo podemos ver cuando se instala el software dudoso. Esto significa que debemos leer las CLÁUSULAS y CONDICIONES (que nunca queremos leer) del software antes de instalarlo. Pero lo único que nos debe interesar al hacerlo es ANOTAR el nombre del Software y el nombre del FABRICANTE (que si aparecen allí). Si resultare que este software es inútil, o es software espía, solo tendremos que buscarlo en el Registro con la ubicación manual que hemos descrito, para librarnos de el. Copyright © ... Servicioalpc.com Todas las marcas mencionadas son propiedad de sus respectivas compañías Optimización del PC Arquitectura del PC Ensamble del PC Backup de un disco duro cuando se requiere salvar datos previo a la operación de formato. Instalación Windows Casos de reparación Soporte técnico Mantenimiento PC Reemplazar partes Recomendación: Descarga la corriente electrostática de tu cuerpo antes de hacer cambios en el hardware de tu PC Se necesitan dos equipos para hacer esta operación: el tuyo y ... probablemente el de un amigo. Toma nota que el respaldo o salvaguarda de información atañe a los archivos de datos (diseños, textos, etc). No se hace backup de los programas que deben ser reinstalados como Office, ya que no funcionarán después de restaurar su copia.. El procedimiento un poco dispendioso (aunque exacto) es el siguiente: Vamos a nombrar los dos discos duros y los equipos así: A, es el disco en el que vas a hacer el respaldo o backup y está en perfectas condiciones. El segundo disco (tu disco duro) o disco cliente, es B, y es el que tiene problemas. El equipo de respaldo se llama Pc1 y es el que contiene el disco A. El equipo con problemas se llama Pc2 y es el que tiene el disco B. Si las conexiones o definiciones de puertos te parece extraña te recomendamos repases la sección del disco duro de este curso pues es necesario tenerlo claro para ejercer el soporte tecnico. 1. Conecta el disco B en el extremo de la correa del puerto IDE 2 en Pc1, para que quede como un master secundario. Si existe un CD-ROM en el extremo de esta correa, deberás desconectarlo. 2. Arranca la computadora (Pc 1, con A como master primario y B como master secundario). 3. Entra al Setup para revisar si el PC necesita ejecutar la opción de "Auto detección de discos duros". Ejecútala si es el caso y sal del Setup grabando los cambios. 4. Abre el programa Explorador de Windows, que manipula archivos y carpetas. 5. Crea una Nueva carpeta en el disco A, con el nombre del cliente o como la quieras llamar. 6. Señala el directorio o carpeta del disco B que necesita ser copiado y marca la opción "Copiar" del menu Edición (con eso el nombre de la carpeta se registra en la memoria). 7. Haz click en la carpeta de destino en el disco A y marca luego la opción “Pegar” del menú Edición (el directorio comienza a trasladarse de B a A). 8. Repite esta secuencia con cada carpeta o directorio que se necesita copiar del disco B. 9. Terminadas las copias, desconecta el disco B, reinstálalo en su equipo original, Pc2, dale formato e instálale Windows. Es menester formatearlo en su equipo original para que el hardware sea reconocido adecuadamente por Windows. 10. Formateado el disco B en Pc 2, y reinstalado Windows, lo retiras y vuelves a conectar en Pc 1, en el puerto IDE2 como esclavo. 11. Copia la carpeta del disco A que tiene la información de respaldo y "pégala" en el disco B, recién formateado.. 12. Reinstala el disco B en su equipo original. 13. Reconecta en Pc1 la unidad CD-ROM, entra al Setup, ejecuta la opción "Auto detección de discos duros" si es el caso y reinicia Pc1. Los datos o archivos que se guardaron en A y que ahora se encuentran dentro de una única carpeta en B, se abren con los programas de aplicación luego de su respectiva instalación. Es recomendable no borrar por unos días la nueva carpeta de respaldo de datos de Pc1, por cualquier inconveniente que pudiere aparecer con la reinstalación del disco B. Copyright © Servicioalpc.com Todas las marcas mencionadas son propiedad de sus respectivas compañías Optimización del PC Arquitectura del PC Ensamble del PC Instalación Windows Como rechazar ataques de troyanos, malware y spyware Casos de reparación Soporte técnico Mantenimiento PC Reemplazar partes Como ya sabemos un PC se vuelve LENTO cuando esta atacado por codigos maliciosos que llegan a nuestras maquinas a traves de "regalos" que se bajan de Internet. Y sabemos tambien que algunos regalos son sanos pero adicionan un ingrediente que al final representa el mismo resultado que queremos evitar: los ataques. Tal "estrategia" consiste en ofrecer el regalo sin ningún requisito aparente y que solo se hace evidente cuando echamos a andar el programa de obsequio. Por ejemplo nos dicen que debemos "suscribirnos" en otro sitio en donde hay que comprar algo que no nos interesa. De lo contrario el "regalo" no se activara. Otros anuncian que si no adicionamos a nuestro PC otro programa "necesario", el regalo no funcionara (muy utilizado por muchos que regalan wallpapers y protectores de pantalla). Otros insisten en que debemos colocar una nueva barra de una empresa tal para que el regalo funcione. El caso es que necesitamos leer bien los "términos de uso" de los programas que bajamos de Internet. Los formularios que se muestran a simple vista traen marcados los "boletines" a los cuales nos suscribimos al aceptar sin examen previo estos "contratos". Si lo hacemos sin reflexion, el circulo se volverá a repetir pues los spammers llegaran al buzón con su invasión de códigos y publicidad indeseada. Para que un PC pueda oponer una barrera de defensa efectiva contra estas "estrategias" tiene que tener 2 cosas: a) un programa que detecte los codigos maliciosos antes de que se puedan reproducir y b) un programa que EVITE que el codigo malicioso pueda editar el registro de Windows. Con la barrera instalada será muy cómodo correr nuestro programa anti spyware despues que navegamos en Internet o descargamos programas para cerciorarnos de que no hemos sido invadidos. Es bueno recordar que cuando un PC invadido ha perdido mucho rendimiento por causa de los códigos maliciosos, no queda mejor salida que la del formato con las complicaciones que esto representa. Como siempre despues de probar que programa GRATUITO nos puede ayudar a mejorar el trabajo de nuestros equipos recomendamos la herramienta Spybot ultima version. No es que estemos recibiendo algo de su creador, sino que lo recomendamos porque cumple con lo que necesitamos para todos los que deseamos trabajar bien. El creador solo recibe donaciones, no exige suscripcion obligada. etc. Spybot tiene opciones de configuración que si se asignan inteligentemente hace un trabajo efectivo para proteger el registro y las invasiones. Se instala en idioma en español. Para bajar Spybot de nuestro Site utiliza este link: http://servicioalpc.com/programas/spybotsd152.exe ..... Copyright © Servicioalpc.com ..... Todas las marcas mencionadas son propiedad de sus respectivas compañías Optimización del PC Arquitectura del PC Ensamble del PC Como eliminar archivos innecesarios que recargan el trabajo de Windows Instalación Windows Casos de reparación Soporte técnico Mantenimiento PC Reemplazar partes Desde que se hizo popular Internet Explorer (destronando a Netscape que fue en su momento el mas popular navegador de Internet) los métodos implementados por la casa Microsoft para que este navegador siga siendo el mas usado, han tenido aprobación y desaprobación por igual. Pero no nos referimos a las practicas comerciales de Microsoft sino a las operativas de Internet Explorer. Algunas de las opciones de este navegador quedan "configuradas" después que se instala Windows. Tales escogencias se establecieron así de fabrica con la intención de "hacerle fácil el trabajo" al operador pero dejaron ver asimismo un lado negativo que muchos sitios y personas inescrupulosas supieron y aun saben aprovechar. Tal el caso por ejemplo de la opción "Autocompletar" que esta dentro del menú "Herramientas /Opciones de Internet /Contenido /Autocompletar /Configuración" que facilita guardar passwords y datos de formularios. Que el navegador "recuerde" los passwords y los datos de los formularios que llenamos en el PC para no tener que volverlos a escribir puede ser una comodidad pero también puede ser un inconveniente si un intruso los encuentra. Por tal razón amigos recuerden esto: es recomendable deshabilitar en Internet Explorer estas opciones. Yo cada vez que tengo que usar un PC en un Cyber lo primero que hago es deshabilitar las opciones de "Autocompletar" no sea que después llegue un "investigador" y acceda a la pagina Web de mi cuenta bancaria o de mi correo privado. Otra operación que ejecutan los navegadores es el de escribir en el disco duro "porciones de datos" de las paginas web que visitamos. Esto para que en la próxima visita a la pagina el PC pueda leer las imágenes y otros datos directamente desde nuestro disco duro. Estas porciones de datos se llaman "Cookies" (galleta). El fin inicial parece ser inocente, pero ahora muchos sitios aprovechando esta "ductilidad" del navegador insertan mas que "cookies". En palabras claras: a través de la navegación llegan a nuestros PCs invasiones de códigos no deseados. Algunos vigilan nuestra navegación. !Y creíamos que las contaminaciones solo llegan por los "regalos" que se nos frecen!. Que hacer para limpiar el PC de archivos (cookies y archivos temporales) que solo estorban el funcionamiento del PC?. Recordemos que un registro grande de Windows demora mas en cargar así como demorara mas en ejecutar una acción al tener que recorrer sus líneas de comandos leyendo códigos invasores que originalmente no tenia. Hemos probado el programa "EasyCleaner" para limpiar el PC de archivos innecesarios. Se obtiene en español. Con el podemos limpiar el registro de Windows las veces que creamos necesario (opción "Registro"). La función que nos ayuda a barrer lo innecesario se llama "Innecesarios". Os recomiendo que no marquéis todas las opciones de "innecesarios" para hacer una limpieza de "una vez" sino que marquéis las opciones de dos en dos por ejemplo "Historial y Cookies" para prevenir un congelamiento por poca memoria Ram en tu PC y por la cantidad de basura que podamos tener guardada sin saberlo. Luego volveréis a hacer el rastreo marcando solo las opciones "Tipos habituales y Tipos adicionales", etc. Al terminar solo tenemos que mirar el cuadro inferior "Eliminar todos" para hacerle clic y borrar todo. Para bajar EasyCleaner de nuestro Site utiliza este link: http://servicioalpc.com/programas/EClea2_0.exe ..... Copyright © Servicioalpc.com ..... Todas las marcas mencionadas son propiedad de sus respectivas compañías Optimización del PC Arquitectura del PC Ensamble del PC Como tratar el caso de drivers incompatibles con Windows Vista Instalación Windows Casos de reparación Soporte técnico Mantenimiento PC Reemplazar partes Dado que Windows Vista lleva mas de un año en actividad y de que a estas alturas la mayoría de PC se vende con Vista incluido a lo que se suma el deseo de muchos clientes de pasarse a Vista, ya empiezan a aparecer numerosas solicitudes de servicio para atender inconvenientes que se presentan con Windows Vista. Muchos usuarios acostumbrados a la "facilidad" de cambio de tecnología y modelos de otros aparatos como los celulares, cámaras, dispositivos portátiles, etc. incurren en el error de pensar que igual debería ocurrir con los sistemas operativos y estimulados por esa tendencia tecnológica cambian XP por Vista. Cambian sin cambiar de maquina!. Esa es una de las causas del por que Vista no funciona bien en muchos equipos que trabajan bien con XP. Es como colocar un motor mas grande en una carrocería o chasis pequeño!. El punto es que para Vista se necesitan otros CONTROLADORES. Muchos drivers para XP no funcionan con Vista. Entonces ¿que deberíamos hacer si nos aventuramos a cambiar el sistema operativo XP? Lo primero seria examinar si los componentes antiguos podrán funcionar con Vista INVESTIGANDO SI HAY CONTROLADORES ACTUALIZADOS PARA VISTA. Y eso en donde y como se hace? Lo primero será visitar el área de Sistema del PC (Panel de control/Sistema/Administrador de dispositivos) y tomar el nombre y modelo de los componentes instalados en el PC y luego VISITAR EL SITIO WEB DEL FABRICANTE para ver si existe un driver para Vista. Y que podemos hacer cuando se nos pasa por alto el tomar esta medida y no hay drivers actualizados para Windows Vista? bueno, solo nos quedan estas tres opciones : 1.Formatear el PC para regresarlo a su trabajo con XP, 2. Resignarnos a no seguir viendo la TV cuando nuestra querida placa TV TUNER no quiere funcionar con Vista (esto es un ejemplo de lo que podría pasar), y 3. Buscar por Internet CONTROLADORES y SOFTWARE "compatible" que nos permitan hacer funcionar el apreciado componente. En nuestro caso de ejemplo ocurrió lo siguiente: el sitio web de HP si tenia controladores para el escáner scanjet 2300c pero los programas de operación nó. Asi que bajamos los drivers y nos aventuramos a ver que sucedería. Después de efectuada la instalación pulsamos el botón de escaneo del aparato y Vista hizo el resto pues puso en precalentamiento la lámpara del escáner y presento un menú mas simple pero funcional para trabajar con el escáner. Que habría sucedido si Vista no hubiera facilitado la operación de este periférico? habríamos tenido que buscar por internet programas de sustitución con frases como: "HP scanjet 2300c program" o "free program HP scanjet 2300c". ..... Copyright © Servicioalpc.com ..... Todas las marcas mencionadas son propiedad de sus respectivas compañías Reparacion y mantenimiento de impresoras ...... Arquitectura del PC Ensamble del PC Instalación Windows Primera parte: Teoría general de las impresoras. Casos de reparación Soporte técnico Mantenimiento PC Reemplazar partes Dado que hablar del servicio técnico sobre impresoras podría ameritar el crear un curso solo para este tema, tratamos de ser concisos y claros en este nuevo capitulo de Hazlo tu mismo. El objetivo es mostrarte como se aplican los recursos técnicos para atender impresoras a fin de que puedas partir de allí hacia la solución de nuevos casos. Las áreas que veremos son: 1. TEORÍA GENERAL DE LAS IMPRESORAS. 2. ANÁLISIS DE LOS MANUALES DE SERVICIO TÉCNICO. 3. EL DESPIECE DE LAS MAQUINAS. 4. SOLUCIÓN DE LOS PRINCIPALES PROBLEMAS. 5. UBICACIÓN DE INFORMACIÓN TÉCNICA EN INTERNET. Los esquemas y manuales mostrados solo están disponibles en el idioma ingles, pues las casas fabricantes trabajan con este idioma universal. TEORÍA GENERAL DE LAS IMPRESORAS. Una impresora es un dispositivo externo que el computador utiliza para presentar copias impresas de la información procesada en él. Las primeras impresoras nacieron muchos años antes que el PC e incluso antes que los monitores, siendo durante años el método más usual para presentar los resultados de los cálculos en aquellos antiguos computadores, todo un avance respecto a las tarjetas y cintas perforadas que se usaban hasta entonces. El proceso de impresión. Para realizar un proceso de impresión, las impresoras utilizan tres subsistemas: Circuitos de preparación y control de impresión (por lo general un microprocesador dedicado), Transporte de papel y un Mecanismo de impresión sobre papel. En líneas generales el proceso de una impresión ocurre así: La orden de impresión es emitida por un programa de alto nivel como Pascal, Basic, C, etc., mediante un mandato tipo "PRINT". Al ser traducido dicho programa a código de máquina (por el compilador), dicha orden se convierte (mediante una instrucción INT 17 en una PC) en un llamado a una subrutina del sistema operativo o de la ROM BIOS. Evolución de la impresión. Los precedentes inmediatos de la imprenta, se sitúan en Asia, donde en los siglos VIII y IX se imprimían textos por procedimientos xilográficos y en el siglo XI se utilizaron caracteres móviles. A fines del siglo XIV se introdujo en Europa, cuando el holandés Laurens Coster, con letras móviles de madera, compuso el primer libro del que se tiene noticia; sin embargo, fue J. Gutenberg, hacia 1440, quien concibió y construyó por primera vez la imprenta en su conjunto: confección de matrices, fundición de los caracteres, composición de los textos e impresión de los mismos en una prensa accionada manualmente. La mecanización definitiva de la imprenta no se consiguió hasta el siglo XIX, cuando se sustituyeron por superficies cilíndricas las tablas de presión y el molde de impresión, dando lugar a las primeras rotativas. Ya en el presente siglo, la fotografía primero, y la electrónica e informática después, han hecho de la imprenta un proceso totalmente automatizado. El origen de los modernos dispositivos de impresión se encuentra en las máquinas de escribir que, en su tiempo fueron el único y más popular medio de impresión. Posteriormente el desarrollo de la informática ha dado lugar a la tecnología conocida como ofimática, en donde la impresión es la presentación final mas común. La década de los 80, marcó la evolución de las tradicionales técnicas de impresión de impacto hacia técnicas de impresión sin impacto. Ya en la década de los 90, la tecnología de las impresoras evoluciona por la preocupación de conseguir una interfaz de usuario con un elevado nivel de definición, una amplia variedad de colores y mejora en la velocidad de impresión. En la actualidad, la disponibilidad de modernas aplicaciones informáticas y las mejoras de los medios de impresión han conducido al desarrollo de los actuales sistemas de edición electrónica de documentos: edición de revistas, publicaciones, etc. Características de las impresoras. 1. Velocidad La velocidad de una impresora se mide por dos parámetros: a). ppm: páginas por minuto que es capaz de imprimir y b). cps: caracteres (letras) por segundo que es capaz de imprimir. Actualmente se usa casi exclusivamente el valor de ppm, mientras que el de cps se reserva para las pocas impresoras matriciales que aún se fabrican. 2. Resolución Es el parámetro que mejor define la calidad de impresión de una impresora. Se mide por el número de puntos individuales que es capaz de imprimir la maquina. 3. El buffer de memoria Es una pequeña cantidad de memoria que tienen las impresoras modernas ( excepto las GDI ) para almacenar parte de la información que procede del computador. Permite al computador - que es mucho más rápido que la impresora- continuar con otras tareas, mientras la impresora termina su trabajo. Cuanto mayor es el buffer, más rápido y cómodo es el proceso de impresión. En las impresoras matriciales el buffer tiene un tamaño de alrededor de 8 Kb, 16 Kb, etc., y no mucho más en las de inyección. Por el contrario, en las láser es imprescindible una buena cantidad de este tipo de memoria, de 1 MB en adelante. Copyright © Servicioalpc.com ...... Todas las marcas mencionadas son propiedad de sus respectivas compañías Reparacion y mantenimiento de impresoras ...... Arquitectura del PC Ensamble del PC Instalación Windows Continuación de la Teoría general de las impresoras. Casos de reparación Soporte técnico Mantenimiento PC Reemplazar partes 4. El Interfaz o Conector Las impresoras se han conectado durante muchos años a los PC casi exclusivamente por el puerto paralelo, que en muchos sistemas operativos se denomina LPT1. En la actualidad se utilizan puertos modernos como el USB y FireWire. Otras opciones actuales de comunicación son el modo ECP o el EPP, que añaden bidireccionalidad a la comunicación y permiten a la impresora "conversar" con el PC, al tiempo que mantienen la compatibilidad con el antiguo estándar. Los modos estándar, ECP o EPP se selecciona a través del BIOS (Setup) de la computadora. Otra forma menos común de conexión PC-impresora es la comunicación serial, o sea a través del puerto serie (el que utilizan los módems externos y muchos ratones y cuya comunicación es lenta). Otras comunicaciones modernas son: la conexión a través de un puerto USB (rápido y sencillo, aunque con pocas ventajas frente al puerto paralelo), y la conexión mediante un puerto FireWire (también conocido técnicamente como estándar IEEE 1394) y que se asemeja físicamente al puerto USB pero tiene mayor capacidad de conexiones. Se utiliza mayormente en PC laptops. 5. Color La impresión en color se consigue mediante la mezcla de tres o más colores básicos en diferentes cantidades, en un proceso conocido como DITHERING (síntesis sustractiva). Los tres colores básicos son: el cian (un color azul-verdoso complementario del rojo), el magenta (color carmesí oscuro, que se suele obtener mezclando rojo y azul) y el amarillo. Algunas impresoras añaden uno o dos colores más: el cian claro y el magenta claro, para aumentar el número de colores posibles mediante combinación. 6. Tipos de Fuente Fuentes Bitmap El Bitmap es un registro del patrón de puntos necesarios para crear un carácter especifico, que se encuentran almacenadas en una memoria ROM en la impresora. Además, muchas impresoras poseen memoria de acceso aleatorio, a la cual su computador puede enviarle Bitmaps de otras fuentes. También es posible agregarle fuentes Bitmap adicionales mediante cartuchos conectables. Cuando se emite un comando de impresión a una impresora que utiliza fuentes Bitmap, el computador le envía un mensaje a la impresora indicándole cual de las definiciones Bitmap contenidas en la memoria debe utilizar. Por cada carácter que se desea imprimir la computadora convierte el código ASCI del mismo en su código Bitmap correspondiente (dentro de una tabla llamada Bitmap Table). La impresora recibe ese Bitmap y lo imprime. Fuentes Outline. No están limitadas a tamaños y atributos específicos de un tipo. Se basan en descripciones matemáticas de cada carácter y signos de puntuación de un tipo. A diferencia de las fuentes Bitmap, en las fuentes Outline, los caracteres de un mismo tipo pero de diferente tamaño tienen el mismo perfil. Las impresoras gracias a un lenguaje pueden describir la página en Firmware (componente Hardware que se comporta como Software). Este lenguaje traduce comandos de fuente Outline del Software del PC a instrucciones que necesita la impresora para controlar la ubicación de los puntos en el papel. Las impresoras que no contienen el lenguaje de descripción de página, utilizan otro Software almacenado en el PC para traducir los comandos del lenguaje de la impresora en instrucciones para la misma. Al emitirse un comando de impresión desde el Software de aplicación a la impresora que utiliza fuentes Outline, esta aplicación envía un conjunto de comandos en lenguaje de descripción de pagina que son interpretados mediante un conjunto de algoritmos (códigos que describen las líneas y arcos que forman los caracteres en un tipo de letra). Algunos tipos de letra poseen algoritmos que detectan insinuaciones o alteraciones especiales a los esquemas si la fuente es demasiado grande o pequeña. Los comandos insertan variables en las formulas para cambiar el tamaño o los atributos de la fuente. Los resultados son enviados a la impresora que interpreta, por ejemplo como "crear una línea horizontal de 2 puntos de largo, que comienza a 30 puntos del final y a 66 puntos del lado derecho". El lenguaje de descripción de pagina enciende todos los bits que caen dentro del Outline de la letra, salvo que la fuente tenga efectos de sombreado especial dentro de él. Finalmente el lenguaje de descripción de pagina le envía al mecanismo de la impresora instrucciones, lo que permite que ésta produzca la pagina completa. Se trata a la pagina como un gráfico, en vez de una serie de caracteres. Desventaja: Una impresora con fuentes Outline imprime mas lento que una impresora con fuentes Bitmap. Ventaja: Permite imprimir gráficos. No tiene limitación de fuentes. Copyright © Servicioalpc.com ...... Todas las marcas mencionadas son propiedad de sus respectivas compañías Reparacion y mantenimiento de impresoras ...... Arquitectura del PC Ensamble del PC Instalación Windows Continuación de la Teoría general de las impresoras. Casos de reparación Soporte técnico Mantenimiento PC Reemplazar partes Tipos de Impresoras. Impresoras GDI. Las siglas corresponden a Graphical Device Interface, un tipo de tecnología propia de Windows orientada a fabricar impresoras que cargan en su memoria solo una pequeña parte parte del trabajo que deben realizar. Esto redunda en el ahorro de diversos componentes electrónicos en la fabricación de la impresora, lo que repercute en una baja de su precio. Las desventajas de estas impresoras son dos: primero, dependen de la potencia del computador al que están conectadas, y segundo, sólo funcionan bajo Windows. Según la tecnología que empleen se puede hacer una primera clasificación de las impresoras. Las más comunes son las siguientes: matricial, de inyección de tinta (inkjet) y láser. 1. Matricial Las impresoras matriciales han sido utilizadas por muchos años y gradualmente han sido reemplazadas por sus competidoras con tecnología de inyección de tinta. Son las únicas que permiten obtener varias copias de un mismo impreso, utilizando papel original y copia de carbón. Esto resulta muy conveniente cuando tenemos la necesidad de realizar varias copias de un mismo documento con la mayor rapidez y que se ejecuten en distintos impresos. La impresión se realiza mediante impacto generado por un cabezal de impresión. Este contiene un grupo de 9 o 24 agujas que generan impactos o puntos sobre una cinta de tela impregnada de tinta. Cada aguja empuja la cinta contra el papel para crear un punto de impresión. Los cabezales con mayor numero de agujas producen una mejor impresión porque imprimen con mayor densidad de puntos sobre el papel. Sus principales características son: elevado ruido al imprimir, poca definición, posibilidad de imprimir con papel continuo y economía en el costo de los consumibles o accesorios de impresión. Funcionamiento La impresora de matriz de agujas recibe este nombre porque su cabezal móvil de impresión contiene una matriz de 9 o 24 agujas móviles dispuestas en una hilera vertical. Cada aguja es impulsada hacia afuera del cabezal por un mecanismo basado en un electroimán. Este genera un golpe de martillo en la aguja quien a su vez vence la resistencia de un resorte. La aguja empuja entonces a la cinta y esta al papel. Cuando el pulso eléctrico del electroimán desaparece, la aguja regresa a su posición inicial por la fuerza de su resorte de restauración. El funcionamiento de la impresora es manejado por un microprocesador (que ejecuta un programa que está en la ROM de la impresora). En esta ROM están contenidas las matrices de puntos que conforman cada caracter a imprimir. El almacenamiento de letras mediante un mapa o matriz de unos y ceros, se conoce como tipos de letra fuentes "bit map". Cada letra se caracteriza por una matriz particular, que es única para cada estilo de letra y tamaño. Muchas impresoras tienen además una RAM para definir matrices de otras tipografías no incorporadas. Luego de imprimir una línea, el mecanismo de arrastre del papel hace que éste se desplace verticalmente por un tractor que sujeta al papel por los bordes perforados (formas continuas de papel). Velocidad Las impresoras matriciales son lentas en la impresion pero esto se compensa por su tipo de trabajo: impresión continua y con copias carbon muy economicas. Resolución Una resolución típica puede ser 120x70 dpi (puntos por pulgada), o sea que en sentido horizontal se imprimen 120 puntos por pulgada y en sentido vertical se imprimen 70 puntos por pulgada. Los 120 dpi se deben a que el cabezal se mueve cada 1/120 de pulgada (unos 0,15 mm) en su movimiento horizontal. También puede elegirse 60 dpi y 240 dpi. Con 240 dpi, dada la velocidad de disparo requerida, una misma aguja (por su inercia mecánica) podría no dispararse dos veces sucesivas. En tal caso, primero se imprimen las columnas pares que componen un renglón, y en una segunda pasada, las impares, desfasando el cabezal 1/240 de pulgada. Los 70 dpi de resolución vertical suponen que entre dos agujas existe una separación de 1/70 de pulgada (0,35 mm). Este valor puede mejorarse con técnicas semejantes a las descritas para la resolución horizontal. También la resolución depende del diámetro de las agujas, para obtener puntos más pequeños. Los gráficos no se muestran muy bien y tardan en imprimirse en estas impresoras. Esto se debe a que en modo gráfico se le debe enviar al buffer de la impresora los bytes que indican qué agujas deben dispararse en cada posición del cabezal. En cambio cuando se imprime texto, sólo debe enviarse a dicho buffer el código ASCII de los caracteres a imprimir, puesto que en la ROM de la impresora ya existen las instrucciones sobre qué agujas se deben disparar para formar cada uno de los caracteres. Mantenimiento Estas impresoras ostentan el costo mas económico en consumibles. Dado que utilizan una cinta de tela impregnada de tinta, esta permite miles de impresiones a un bajo costo. El mantenimiento mecánico consiste en mantener lubricados los rieles del carro de impresión y la piñonería de los distintos mecanismos. También recogen bastante polvillo de papel y partículas de formas continuas, por lo cual necesitan limpieza periódica y lubricación. El cabezal de impresión se impregna de tinta que puede diluirse y limpiarse con alcohol isopropílico o isopropanol. Copyright © Servicioalpc.com ...... Todas las marcas mencionadas son propiedad de sus respectivas compañías Reparacion y mantenimiento de impresoras ...... Arquitectura del PC Ensamble del PC Continuación de la Teoría general de las impresoras. Instalación Windows Casos de reparación Soporte técnico Mantenimiento PC Reemplazar partes 2. Tecnología de Inyección de Tinta Analizamos ahora la tecnología que reina indiscutiblemente como la más popular del momento, tanto por el bajo costo de las máquinas impresoras como por la calidad de su impresión con tinta negra y a colores. La tinta se almacena en cartuchos reemplazables. Algunas impresoras utilizan dos cartuchos, uno para la tinta negra y otro para la tinta de color (rojo, cyan y magenta). La velocidad de impresión se mide en páginas por minuto (ppm) y varía según la máquina y según el color de la impresión ( en negro es mas rápida que en colores). La calidad de la impresión se mide en puntos por pulgada (ppp o dpi), cuanto mayor es el numero mejor es la calidad de la impresión. A diferencia de las impresoras matriciales, cada impresora con tecnología de inyección requiere de instalación especial mediante el software ( drivers o controladores ) suministrado por el fabricante de la máquina. Funcionamiento. La tecnología de impresión consiste en la impregnación del papel con gotas de tinta. Las gotas son emitidas por el cabezal de impresión, que contiene una matriz de orificios o microconductos, por donde sale la tinta hacia el papel. El microprocesador de la impresora recibe la orden de impresión del PC y busca en la memoria ROM de la máquina cual es la matriz que corresponde a los caracteres, en el sistema Bitmap. La información caracter por caracter es enviada al cabezal para indicar por que conductos debe ser enviada tinta al papel, y por que orificios no. Cuando se trata de la impresión de gráficos, el sistema de impresión utiliza el sistema Outline. Existen distintos métodos por los cuales las impresoras hacen llegar la tinta al papel. Uno de ellos es el sistema BUBBLE-JET, registrado por Canon, que se basa en el uso de resistencias que impulsan el papel cuando se calientan. Las resistencias se calienten cuando el microprocesador de la impresora les envía un impulso eléctrico. Esto calienta la tinta que esta en el orificio del cabezal y forma una burbuja de tinta. Ésta, al crecer en volumen, empuja a la tinta debajo de la misma hacia la boca del conducto, por donde sale hacia el papel en forma de gota. El volumen de la tinta expulsada es aproximadamente una millonésima parte de una gota de agua. Un caracter se forma mediante una matriz de 20 gotas a lo ancho y 20 gotas a lo alto. Al enfriarse la resistencia, la burbuja estalla y desaparece haciendo que el conducto se vuelva a llenar de nueva tinta gracias al efecto de succión, creado por la burbuja. El proceso tiene una duración de aproximadamente un milisegundo. El sistema DESK-JET, registrado por Hewlett Packard; se basa en el uso de cristales piezoeléctricos que cumplen la labor de las resistencias. El sistema en lugar de enviar impulsos eléctricos a resistencias, los envía a los cristales. Estos en lugar de generar calor, se deforman. La deformación produce un efecto de bombeo haciendo que las gotas de tinta sean disparadas hacia el papel. El efecto es comparable al generado por un gotero. Este sistema puede utilizar diferentes tipos de tinta: a) la común, o tinta liquida que se suministra en cartuchos y no requiere ningún tratamiento para aplicarla, y b) la tinta que a temperatura ambiente, esta en estado sólido. La tinta sólida se funde por medio de resistores y pasa al micro conducto. La gota en su recorrido por el conducto hacia el papel, se vuelve a solidificar de forma que al impactarlo no es absorbida. La impresión en consecuencia es de mejor resolución que la obtenida con la tinta común. El mismo principio se aplica en la impresión a color. En general este tipo de impresión es lenta pero de alta calidad. Velocidad. La velocidad en una impresora de inyección de tinta depende de: a) la velocidad con la que se cargan los inyectores para poder lanzar de nuevo sobre el papel una carga de tinta, y b) de la anchura de la banda de impresión (cuántas líneas se imprimen simultáneamente en el recorrido de un lado a otro y el retorno del cartucho a la posición inicial), lo cual viene determinado por la propia impresora. Resolución. La resolución o calidad de impresión viene determinada por el número y densidad (proximidad entre ellas) de las boquillas que expulsan la tinta sobre el papel. Esta densidad oscila entre 600 y 720 ppp (puntos por pulgada) en el caso de las de tecnología térmica y está alrededor de 720 ppp y más en el caso de las piezo-eléctricas. Actualmente la tecnología ya alcanza resoluciones de 2800 x 1400 en ambas tecnologías. Color. Las impresoras de inyección de tinta trabajan el color con tres colores básicos ( magenta o rojo, cyan o azul y amarillo) incorporados en un cartucho. El color negro se instala por separado en otro cartucho independiente. Algunos modelos de maquinas utilizan un cartucho de tinta especial para calidad fotográfica que se aplica en papeles especiales, en los que se proyecta una gama de colores ilimitada. Para conseguir un número ilimitado de colores (16,7 millones es más de lo que puede distinguir el ojo humano) las impresoras a color son capaces de crear 256 tonos por cada punto y por cada color (es decir, con tres colores, 256x256x256=16.777.216 colores), con lo que aumentando el número de tintas de 3 a 4 o a 5, además del negro, se consigue el efecto de "tono continuo" que caracteriza a la impresión de calidad fotográfica. Mantenimiento. El costo del trabajo con las impresoras de inyección de tinta es el mas caro por diversos motivos: - Alto costo por página, tanto en blanco y negro como en color, por el elevado costo de las tintas. - Suelen combinar en un solo elemento la cabeza de impresión con el depósito de tinta, lo que, aunque asegura siempre el buen estado de la cabeza de impresión, encarece el precio del recambio. - Desperdicio de tinta en los cartuchos de color: cuando se agota uno de los colores antes que los demás (algo habitual) nos vemos en la obligación de cambiar ( o recargar ) todo el cartucho. Hay, sin embargo, impresoras que tienen un cartucho independiente para cada color, con lo que esta opción debe tenerse en cuenta a la hora de la compra de una maquina. - Necesidad de papeles especiales, sobre todo para la impresión en color a altas resoluciones. - Escasa capacidad de la bandeja de papel (entre 50 y 100 hojas) lo que demanda una atención constante sumado a la necesidad del cambio constante de cartuchos. Copyright © Servicioalpc.com ...... Todas las marcas mencionadas son propiedad de sus respectivas compañías Reparacion y mantenimiento de impresoras ...... Arquitectura del PC Ensamble del PC Instalación Windows Continuación de la Teoría general de las impresoras. Casos de reparación Soporte técnico Mantenimiento PC Reemplazar partes 3. Tecnología Láser La tecnología utilizada por las impresoras láser es la misma que han utilizado mayormente las máquinas fotocopiadoras diferenciándose en la fuente de luz, pues en la fotocopiadora la página es escaneada con una luz brillante, mientras que en la impresora la fuente de luz es, por supuesto, un láser. En la impresora láser, la impresión no se hace directamente sobre el papel como en el caso de las impresoras de matriz de punto o las impresoras de inyección de tinta. El material que se utiliza para la impresión es un polvo muy fino que se imprime sobre un rodillo que ha sido magnetizado previamente para que forme la imagen o texto. Mediante calor el polvo se funde sobre el papel. Estas máquinas son muy utilizadas en el mundo empresarial. Su costo es más alto que el de las de inyección de tinta, pero su costo de mantenimiento es más bajo, existiendo maquinas de muy alta velocidad por copia, excelente calidad de impresión y gran capacidad de trabajo. El sistema laser requiere una generosa cantidad de memoria Ram propia para almacenar una copia electrónica de la imagen que debe imprimir. A mayor tamaño y calidad de impresión mas cantidad de memoria se hace necesaria. La memoria puede ampliarse tal como se hace en los PC. Funcionamiento. Una luz crea una imagen electrostática de la página sobre un foto receptor cargado de electricidad, que a su vez atrae el toner ( polvillo muy fino de tinta seca), que se adhiere con la forma dibujada por la imagen electrostática. Dentro de la impresora hay un tambor metálico octogonal rotatorio. Se trata de un rodillo, fabricado de material orgánico, cubierto de una sustancia que al igual que una película fotográfica le permite llevar cargas electrostáticas y que se carga en toda su superficie girando sobre unos electrodos. Para formar la imagen sobre el rodillo, el sistema utiliza un rayo láser que emite una luz muy brillante sobre el tambor descargándolo selectivamente, de modo que sólo queda carga electroestática en los puntos que van a imprimirse sobre el papel. A medida que el tambor gira, su superficie entra en contacto con el toner (que tiene una polaridad o carga contraria) y lo atrae hacia las zonas descargadas. Al final de la rotación, el tambor tiene una imagen dibujada con el toner sobre él. A continuación el sistema de arrastre del papel pone en contacto a este con el rodillo haciendo que la imagen se transfiera y sea fundida sobre el papel mediante la aplicación de calor. En este punto un sistema de limpieza es aplicado al tambor para retirar el toner residual y dejar el sistema listo para la siguiente impresión. En algunas impresoras económicas (llamadas impresoras LED), el láser se sustituye por una matriz de LEDs (Light Emitting Diodes - diodos que emiten luz), aunque se pierde en resolución lo que se gana en precio. También existen impresoras LCD, en las que se sustituyen los diodos por un panel de cristal líquido como fuente de luz. Velocidad. La tecnología láser puede alcanzar buenas velocidades de impresión medidas en páginas por minuto. Es común la velocidad de 16 ppm, en maquinas estándar y de 40 ppm o más en modelos preparados para grupos de trabajo. Trabajan con hojas sueltas que se incorporan en una bandeja que, según los modelos, almacena entre 100 y 500 hojas, e imprime a una velocidad que varía entre 4 a 20 páginas por minuto. Resolución. Las imágenes que se logran son de gran resolución -hasta 2400 puntos por pulgadas (dpi)-, pero la mayoría funciona en el rango de 300 a 600 dpi. En el caso de las impresoras LED y las impresoras LCD la resolución suele ser menor, debido a la resolución horizontal de 300 ppp fija, limitada por la propia fuente de luz. Sin embargo, no es siempre la resolución lo que interesa: mientras que la mayoría de los usuarios y las oficinas buscan una alta definición tanto en el texto en blanco y negro, como en las imágenes en color, los usuarios más profesionales o aquellos que desarrollan tareas gráficas, están más interesados en el número de niveles de color en cada punto, y de ahí la reciente aparición de impresoras con cartuchos de hasta 6 colores diferentes, especialmente pensadas para aquellos que buscan la calidad fotográfica. COLOR. El color se produce mediante cuatro pases del papel por el tambor (uno para cada color) o por cuatro tambores diferentes, colocando el toner en el papel de uno en uno. Algunas impresoras crean la imagen en color sobre una superficie de transferencia antes de pasar la impresión al papel, como es el caso de muchas de las impresoras LED, o tienen cuatro líneas de leds de modo que los cuatro toners se depositan a la vez sobre el papel. Mantenimiento. El mantenimiento es económico y el costo de la impresión también, si tenemos en cuenta la relación costo beneficio de los cartuchos de tinta. Adicionalmente esta tecnología puede imprimir sobre prácticamente cualquier tipo de papel con excelente calidad. Sin embargo, a la hora de la compra, debemos tener en cuanta que además de cambiar el toner (tinta) cada cierto número de hojas impresas (normalmente en torno a 3.000 hojas), también es necesario cambiar el tambor sobre el que se crea el "negativo". Un inconveniente es que en algunas impresoras láser el tambor está dentro del cartucho, con lo que el consumible sube de precio considerablemente. Por otro lado, existen en el mercado impresoras que usan un tambor de silicona que dura toda la vida de la impresora. Es menester leer atentamente las especificaciones de duración de los diferentes elementos. Estas cifras suelen oscilar entre los siguientes valores (en número de páginas): entre 2.000 y 10.000 páginas para el toner, entre 3.000 y 600.000 para el tambor, y entre 50.000 y 900.000 para el motor. En cuanto a las impresoras láser a color, el costo de mantenimiento es bastante alto, incluso superior a las de inyección de tinta, debido a que debemos cambiar periódicamente muchos más consumibles y componentes que en una impresora láser monocromo. Sólo la alta calidad, la rapidez y la posibilidad de impresión sobre cualquier tipo de papel compensan el gasto. Copyright © Servicioalpc.com ...... Todas las marcas mencionadas son propiedad de sus respectivas compañías Reparacion y mantenimiento de impresoras ...... Arquitectura del PC Ensamble del PC Instalación Windows Continuación de la Teoría general de las impresoras. Casos de reparación Soporte técnico Mantenimiento PC Reemplazar partes 4.Otros tipos de impresoras. IMPRESORAS TERMICAS. Una cabeza móvil presenta una matriz de puntos, que puede calentarse por la acción de resistores. Los puntos calientes forman el carácter a imprimir, y al ser aproximados al papel termosensible, lo afectan por calor, resultando una formación de puntos oscuros. El controlador determina qué resistores se calentarán, ordenando la circulación de corrientes eléctricas por los mismos. Se trata de una impresión por formaciones de puntos, como en la impresora de matriz de agujas, pero al no percutir la matriz sobre el papel resulta un funcionamiento totalmente silencioso. Y por no existir vibraciones mecánicas se simplifica el diseño del sistema resultando económico, aunque por otra parte el costo del papel termo sensible es relativamente elevado. La calidad de la impresión está determinada por la densidad de los puntos controlada horizontalmente por la velocidad de barrido de la cabeza y verticalmente por el tamaño del resistor. La velocidad de impresión es comparable a las impresoras de caracteres más lentas. Impresoras electrostáticas. Estas máquinas utilizan un tambor cilíndrico, con superficies de selenio, en donde un haz de luz irradia la superficie del tambor depositando cargas que atraen el toner tal como sucede en las fotocopiadoras. El Tambor transfiere luego el toner al papel, para reproducir la imagen a través de la aplicación de presión y calor. Graduando el voltaje aplicado se pueden obtener desde puntos finos y brillantes hasta puntos más opacos, lográndose muy buenos grisados. La calidad de impresión de las copias con este sistema depende, en gran medida, del papel. Se pueden lograr velocidades del orden de centenares de páginas por minuto. Detalles Comunes en las maquinas impresoras. Displays y Controles. La tendencia a la simplificación y reducción de tamaño que siguen las impresoras ha dado lugar a la aparición de modelos que sólo poseen un led y un botón de selección. En general, se tiende a dejar que el software sea quien gestione todas las operaciones de la impresora, por lo que los fabricantes incluyen drivers y controladores. Pero esto también puede ser un inconveniente, ya que obliga a tener cargado software residente que de otra forma no necesitaríamos (por ejemplo bajo DOS), además de limitar a muchos usuarios que prefieren manipular manualmente los controles de la impresora. Emulaciones. Decimos que una impresora "emula" cuando admite códigos y modos de funcionamiento de otros modelos o marcas del mercado. Normalmente las de inyección no suelen implementar emulación, ya que dada su orientación basta con el driver que se incluye. Pero en una matricial, la emulación puede llegar a ser importantísima, en especial en aplicaciones hechas a medida o basadas en DOS; una impresora matricial se puede considerar completa si incluye modos IBM Proprinter y Epson, los dos grupos de códigos estándar. En las impresoras láser sucede lo mismo que con las máquinas de inyección, el driver incluido suele ser suficiente debido al segmento al que van dirigidas, y a las características especiales de cada máquina. Copyright © Servicioalpc.com ...... Todas las marcas mencionadas son propiedad de sus respectivas compañías Reparacion y mantenimiento de impresoras ...... Arquitectura del PC Ensamble del PC Instalación Windows Reparación de las impresoras. Casos de reparación Soporte técnico Mantenimiento PC Reemplazar partes Servicio Técnico. Después de conocer las diferentes clases y características de las impresoras, tratamos ahora la parte del mantenimiento preventivo y correctivo. Dado que cada marca o modelo tiene su hardware particular, es primordial entender cuales son los principios que nos permitan en general atender los casos de atenciones técnicas. Los manuales de servicio técnico. Este debe ser el punto de partida cuando se desea abordar el estudio de una máquina, desde el punto de vista del Soporte técnico. No puede haber control real de la tecnología de una impresora si no se conoce como funciona internamente. Esto significa saber como arrastra el papel, como funciona su sistema de impresión, como el cabezal detecta la posición en que se encuentra para hacer las impresiones, cuando los sensores actúan para detener el movimiento del cabezal de impresión, como expulsa el papel impreso, etc. Veremos por tanto, mediante el análisis de un MANUAL de Servicio, como se debe estudiar una máquina. Será importante también aprender como obtener los manuales de usuario y de servicio. El despiece. La otra parte a dominar es el área del desarme de las máquinas. Esta es una tarea que se puede aprender analizando los manuales de servicio técnico, sección DESPIECE, y, con un poco de practica, podremos adquirir los principios generales e intuición para desarmar, limpiar, reparar y armar mecanismos en general. Para tal fin veremos una sección del despiece de un modelo de impresora de la marca EPSON. La reparación. Después de apropiarnos de los principios del despiece así como del mantenimiento preventivo, estaremos listos para avanzar hacia el área de reparaciones. Aquí veremos varios casos de ejemplos, así como los principios del diagnostico con sus respectivas soluciones, para que en adelante podamos aplicarlos a la investigación personal. COMO OBTENER LOS MANUALES DE SERVICIO TECNICO. Puesto que en Hispanoamérica no se acostumbra entregar el manual de Servicio técnico sino solo el manual del usuario (el que enseña como como conectar e instalar la maquina, como colocar el papel, como imprimir, etc. ), es menester aprender donde ubicarlos por Internet. La fuente primaria deberían ser las casas fabricantes de las máquinas. Pero solo unas cuantas marcas permiten el acceso a esta información. Aquí mencionamos dos marcas de las cuales podemos obtener información relativamente fácil, por Internet: Epson y Hewlett Packard. Veamos un ejemplo. Supongamos que deseamos obtener el manual de USUARIO y el manual de SERVICIO de una impresora corriente de la marca Epson, el modelo matricial EPSON FX 1180+, o sea la máquina de carro ancho. Si nos dirigimos al sitio Web de Epson en Ingles, www.epson.com y nos dirigimos a la sección de soporte, podemos bajar de alli el MANUAL DEL USUARIO en Ingles. Desde luego, podemos buscar en otros sitios de habla española como España, Mexico o Argentina. En la sección de Soporte del sitio de Argentina, www.epson. com.ar encontramos el MANUAL DEL USUARIO, no asi en los otros sitios mencionados. Los manuales se encuentran usualmente en formato PDF y su tamaño promedio es de 3 MB. El Manual del usuario se encuentra relativamente fácil, mas no así el Manual de Servicio y Despiece. Ello se debe a que las casas fabricantes no los exhiben abiertamente, los venden. Un sitio en donde encontramos los manuales de servicio completos es EBAY. Alli el costo de un CD con el Manual de Servicio Epson de un modelo de maquina como la EPSON FX 1180+ cuesta solo USD 3.00. La dirección de la sección de venta de estos manuales es: http://cgi.ebay.com/ws/eBayISAPI.dll?ViewItem&category=1246&item=3478724286 Otro lugar para adquirir a un precio económico estos MANUALES DE SERVICIO, es MERCADOLIBRE ( www. mercadolibre.com ). En este caso hay que buscar en distintos países, en la sección de impresoras. Quienes venden estos manuales usualmente los agrupan en un CD, solo hay que asegurarse de que quien los vende tenga una trayectoria reconocida en ese sistema de subastas. ANÁLISIS DE LOS MANUALES DE SERVICIO DE LA MARCA EPSON. Por razones de espacio, no podemos incluir aquí todo lo que constituye un volumen de un Manual de servicio, pues el peso de este eBook de Soporte se duplicaría. Pero para efectos de familiarizarnos con los manuales mostramos secciones tomadas de diferentes modelos de máquinas cuyas imágenes y explicaciones han sido seleccionadas por su clara presentación y nitidez. El idioma en que están hechos los manuales es el Inglés. Sección de instrucciones generales. La primera parte de los manuales muestran las características propias del modelo: forma de impresión (detalles técnicos del proceso), tipos y tamaños del papel a utilizar, interfaces para conectarse al PC (conexión paralela, USB, etc.) y eventualmente explican como programar la maquina mediante un panel de control visible en su parte frontal. A continuación puedes ver las paginas de un Manual que cubre esta sección de GENERALIDADES de los modelos EPSON 440-640 y 740. Copyright © Servicioalpc.com ...... Todas las marcas mencionadas son propiedad de sus respectivas compañías Reparacion y mantenimiento de impresoras ...... Arquitectura del PC Reparación de las impresoras, continuación del manejo de manuales Ensamble del PC Instalación Windows Casos de reparación Soporte técnico Generalidades. Modelos Epson 440 640 740 Mantenimiento PC Reemplazar partes Copyright © Servicioalpc.com ...... Todas las marcas mencionadas son propiedad de sus respectivas compañías Reparacion y mantenimiento de impresoras ...... Arquitectura del PC Despiece de las impresoras. Ensamble del PC Instalación Windows Casos de reparación Soporte técnico Generalidades. Modelos Epson 440 640 740 Mantenimiento PC Reemplazar partes En esta área veremos como utilizar los manuales técnicos. El objetivo básico es IDENTIFICAR LAS PIEZAS(con su código) para efectos de pedidos (compra) y también para el DESENSAMBLE o DESPIECE. Es necesario contar con el Manual de Servicio del modelo que nos interesa y cuya consecución hemos explicado anteriormente. Los detalles incluyen dibujos de las cubiertas, notas sobre como retirar los tornillos o ganchos plásticos y la forma de separar conjuntos completos de partes (mecanismos), como el mecanismo de impresión, arrastre del papel, etc. Se entiende que la operación de desensamble de un área se hace para tener acceso a una pieza deteriorada o porque se necesita efectuar una limpieza interna de un mecanismo. La operación de ensamble consiste en armar las partes invirtiendo los pasos. Veamos el primer ejemplo con el modelo EPSON C20UX. Las listas muestran un numero de referencia para identificar partes en los diagramas, luego un serial o numero de parte de fabricación y a continuación el nombre de las piezas. Copyright © Servicioalpc.com ...... Todas las marcas mencionadas son propiedad de sus respectivas compañías Reparacion y mantenimiento de impresoras ...... Arquitectura del PC Ensamble del PC Despiece de las impresoras. Instalación Windows Casos de reparación Soporte técnico Continuación despiece Epson. Mantenimiento PC Reemplazar partes Las listas muestran un numero de referencia para identificar partes en los diagramas, luego un serial o numero de parte de fabricación y a continuación el nombre de las piezas. Copyright © Servicioalpc.com ...... Todas las marcas mencionadas son propiedad de sus respectivas compañías Reparacion y mantenimiento de impresoras ...... Arquitectura del PC Ensamble del PC Reparación de impresoras. Instalación Windows Casos de reparación Soporte técnico Mantenimiento preventivo. Mantenimiento PC Reemplazar partes El mantenimiento preventivo de las impresoras consiste primordialmente en la limpieza de tinta (si la hay regada en el interior) y en la lubricación de rieles y piñones. Como material instructivo citamos textualmente las recomendaciones del fabricante del modelo EPSON 440-640-740, tal como se entregan en el Manual de Servicio. Copyright © Servicioalpc.com ...... Todas las marcas mencionadas son propiedad de sus respectivas compañías Reparacion y mantenimiento de impresoras ...... Arquitectura del PC Ensamble del PC Reparación de impresoras. Instalación Windows Casos de reparación Soporte técnico Principios de reparaciones. Mantenimiento PC Reemplazar partes PRINCIPIOS DE REPARACIONES Y PRINCIPALES FALLAS EN IMPRESORAS MATRICIALES. Las impresoras matriciales se fabrican para desarrollar una alta producción de impresiones. Dado que tienen muchas piezas mecánicas, son afectas a fallar por el desgaste propio del trabajo. En general las fallas son similares en cualquier marca de impresora. Pero debido a que la marca Epson domina este mercado, la orientación sobre los desperfectos que mencionamos a continuación han sido tomados de experiencias con esta marca. Cualquier falla no contemplada aquí, puede ser dirigida a nuestro CENTRO DE SOPORTE, con tu CODIGO de identificación personal, como es habitual para los propietarios de este Curso. Las fallas en orden de importancia se presentan asi: Fallas en el cabezal de impresión. El elemento mas afectado es el cabezal de impresión. Lo usual es que la matriz de puntos por donde salen las agujas, en la parte frontal del cabezal, se desgaste. Esto produce una línea vertical de puntos desalineada en los textos. Cuando la desviación es extrema la solución es cambiar el cabezal. Es conveniente hacer lavados de la matriz de agujas cada 3 o 6 meses, sumergiendo la parte frontal del cabezal en alcohol isopropílico. Se puede utilizar una tapa de gaseosa pues solo se debe mojar la linea de agujeros por donde salen las agujas. Esto evita que la tinta se acumule y compacte en la matriz de agujas. 2. Algunas impresoras matriciales tienen un sensor de calor en el cabezal. Este envia una señal de alarma al procesador principal de la maquina para que se detenga cuando el calor es excesivo. Dado que el efecto electroiman que activa las agujas genera calor, es necesario detenerlo para evitar que las bobinas del cabezal se fundan. Cuando una bobina se quema, la aguja correspondiente deja de imprimir, entonces el texto aparece con una linea en blanco permanente a traves de toda la linea de escritura. La bobina quemada debe ser reemplazada, por otra similar. Los modelos Epson 810, LX 300 y 1050 tienen bobinas similares por lo que pueden utilizarse de cabezales viejos para hacer esta reparación. Desde luego hay que tener precisión para cortar el caucho de fijación de la bobina de repuesto con un bisturí tipo lapicero a fin de volverla a soldar en el cabezal afectado. Asi mismo hay que operar con cuidado al retirar la bobina quemada para no cortar las bobinas vecinas. El soldador a utilizar para fijar los contactos de la bobina no debe ser de mas de 30 watts para no derretir la estructura de la bobina, que es de plástico. En la imagen se observa el corte de una bobina de un cabezal FX 1050 (en una operación util para cualquier otro modelo matricial de 9 agujas). Los contactos eléctricos están en el reverso de la base circular. Lo mas practico para desprender la bobina del circuito eléctrico es CORTAR con el bisturí el estaño de las dos patas de la bobina, pues si se aplica calor se dañan los contactos (se derrite el plástico de las patas). EFECTOS DE UN CORTOCIRCUITO EN LA BOBINA DEL CABEZAL. Cuando una bobina se funde (por el calor que derrite el barniz aislante de las espiras ), puede producir otro daño en la placa del circuito impreso de la maquina: se funde el transistor que emite el impulso a la bobina. El síntoma es la aparición de una línea en blanco (un punto menos de impresión) en el sentido horizontal de la impresión. La solución entonces es seguir la continuidad (con el ohmetro) que sale del cable plano de señales del cabezal y llega a la placa principal de la maquina. Identificado el transistor, hay que reemplazarlo por otro extraido de otra placa vieja si es que no se encuentra un equivalente en el mercado local. DAÑOS EN EL CABLE PLANO DE SEÑALES. La cinta plana que transmite los pulsos eléctricos al cabezal se puede cuartear o pelar. El movimiento constante hace que algunas secciones se quiebren y dejen al descubierto el cobre de los conductores. El síntoma es que en algunas secciones de la línea de escritura aparecen líneas blancas. La falla no es permanente, pues solo se presenta cuando la sección quebrada se mueve. Una inspección visual con una lupa permite constatar el estado de este cable plano de señales para decidir si se cambia o se le hace un puente con un hilo delgado de cobre sobre la parte quebrada. FALLA EN EL SOPORTE DEL CABEZAL. Cuando la maquina trabaja constantemente, puede originarse un juego (desgaste) en los agujeros que sirven para fijar el cabezal al carro de impresión de la máquina. Entonces cada vez que la maquina llega al costado izquierdo, el cabezal se mueve y genera un tiron a la cinta de impresión. El sensor de movimiento del carro detecta la forzadura y la maquina se paraliza emitiendo 4 pitidos seguidos. La solución es sencilla: se coloca un pedazo de cinta aislante en los huecos de agarre del cabezal para minizar el juego. La idea es lograr que el cabezal no tenga ningún juego al hacer sus impresiones. FALLAS EN LA PLACA PRINCIPAL. Muchas veces ocurre que el cable paralelo que comunica la maquina con el PC, esta tensionado o se tiene que conectar y reconectar varias veces al dia. Entonces el área del conector CENTRONICS (el conector mas grande que tiene la impresora para recibir la comunicación del PC) se quiebra. Se nota cuando hacemos presión en varios sentidos a este conector. La solución es extraer la placa para crear puentes en el circuito impreso. FALLAS DE TIPO ELECTRÓNICO. Este tipo de fallas usualmente se presentan a nivel del BIOS de la maquina y de otros componentes. Cuando el Bios falla, la solución es sencilla pues todo se limita a reemplazarlo. Pero cuando la falla esta en la placa, se necesita un equipo de laboratorio y conocimientos avanzados de electrónica para intentar repararla. Usualmente las placas no se reparan debido a su sofisticada tecnología de fabricación. EL MANTENIMIENTO PREVENTIVO. El mantenimiento debe orientarse a liberar la máquina del polvo acumulado, el cambio de la grasa vieja y la lubricación de las partes móviles. Para retirar el polvo es recomendable hacerlo con un soplador para no hacer contacto con los circuitos. La grasa vieja de los rieles se puede retirar con varsol (parecido a la gasolina). Los piñones deben lubricarse en los puntos de contacto y giro, con aceite grueso (del tipo de motor de automovil). El cabezal debe lavarse sumergiendo su parte frontal en alcohol isopropilico y utilizando una tapa pequeña (como las de gaseosas). Copyright © Servicioalpc.com ...... Todas las marcas mencionadas son propiedad de sus respectivas compañías Reparacion y mantenimiento de impresoras ...... Arquitectura del PC Ensamble del PC Reparación de maquinas impresoras de inyección de tinta. Instalación Windows Casos de reparación Soporte técnico Mantenimiento PC Reemplazar partes PRINCIPIOS DE REPARACIONES Y PRINCIPALES FALLAS EN IMPRESORAS DE INYECCION DE TINTA. Las impresoras de inyección de tinta son maquinas de trabajo liviano, no generan grandes fricciones y calor como las matriciales, pero probablemente entre las diferentes marcas presentan un mayor conjunto de fallas. La mayoría de los desperfectos que sufren son de tres clases: 1. problemas de impresión derivados del trabajo de los cartuchos de tinta, 2. problemas de programación de las máquinas y 3. problemas electrónicos que se producen en la placa principal de circuitos y en los motores de los diversos mecanismos. FALLAS EN LOS CABEZALES DE IMPRESION. Esta es el área básica de mal funcionamiento de estas máquinas. Los problemas se presentan por las fallas en los cabezales y los cartuchos de tinta. Las maquinas con cabezales que forman parte de su estructura tienden a desparecer en favor de los cabezales desechables incorporados en los cartuchos de tinta. Las dificultades de las máquinas con cabezales incorporados en la estructura de las máquinas radica básicamente en la obstrucción de los canales que transportan la tinta de los depósitos al cabezal y en la obstrucción de los inyectores del cabezal. Cuando esto ocurre, es menester desensamblar esta área para lavar los conductos con líquidos especiales. También es importante verificar el buen funcionamiento de la bomba de vacío. Ante modelos desconocidos, es necesario obtener el MANUAL DE SERVICIO TECNICO del modelo o basarse en experiencias previas de despiece de máquinas conocidas. Los líquidos de limpieza más comunes son: líquidos limpiavidrios, el alcohol isopropilico, el alcohol di etílico y el agua caliente. Un ejemplo lo constituye el modelo EPSON STYLUS 400, del que podemos ver en la imagen a continuación, como se desensambla la bomba de vacío, en una operación requerida para limpiar o lavar esta sección de impresión. EJEMPLOS DE CASOS DE MAL FUNCIONAMIENTO, DE CABEZALES. Mencionamos aquí 3 casos que ilustran la forma de resolver problemas relacionados con esta área: 1. Tengo una epson 440 a la que no le funcionaba por obstrucción el negro y el color si, limpié el cabezal con limpiavidrios, pero no tuve el cuidado de no sobrepasar el nivel de la chapita, ahora cuando pruebo imprimir no imprime ni negro ni color... en realidad imprime solo una línea negra donde debería haber texto o gráficos, cuando hago la limpieza de inyectores larga tinta de los cuatro colores, ¿se habrá estropeado el dispositivo piezoeléctrico?. En síntesis quisiera saber si tengo que cambiar el cabezal o hay algún otro problema. Desde ya agradezco a quienes puedan ayudarme. SOLUCION: Mientras hayas esperado a que se seque, no deberías tener problemas, es decir, la mezcla de esos líquidos no daña ninguna parte electrónica. Ahora si lo hiciste funcionar mojado, es posible que se te haya quemado. Prueba a secarlo con aire comprimido (a una distancia prudente para no destruirlo, claro) y vuelve a intentarlo. 2. Me trajeron una máquina Epson 440, que estuvo parada durante mucho tiempo, le compraron cartuchos compatibles e imprimía solo a color, trate de hacerle varias limpiezas mediante soft y demas pero nada, me decidi a destapar los inyectores , lo hize con CIF, luego le saque el aire, use el SSC para darle la carga inicial pero nada. Encima ahora no imprime nada de nada. Que pude haber hecho mal y que puedo probar ahora?. SOLUCION: No hay que abusar de las limpiezas por Software, porque lo único que se consigue es quemar los inyectores Q1, Q2 y el fusible. Los inyectores se refrigeran con la tinta. Si están tapados la tinta no pasa y no refrigera, y con cada limpieza o carga inicial se hacen oscilar los microscópicos cristales piezoeléctricos EN SECO y la bomba no succiona nada. En resumen, con mucha suerte solo se quema F1, pero generalmente la suerte no aparece y también se queman Q1 y Q2. SOLUCION: Es probable que hayas quemado algo cuando hiciste las limpiezas por software (eso es lo que hiciste mal). No hay que hacer limpiezas por software a las máquinas cuando estuvieron mucho tiempo paradas. Ahora mide los fusibles y los transistores, es probable que se hayan quemado. 3. Desde hacía tiempo mi impresora me estaba dando problemas con el color rojo. Entonces me decidí a realizar una limpieza manual a los inyectores. Para ello desmonté toda la impresora y le saqué el cabezal para poder limpiarlo mejor. Luego con una jeringuilla le añadí alcohol y más tarde le dí otra pasada por los inyectores con limpia cristales, llegando a ver cómo salían unos finísimos chorros por debajo. El caso es que cuando la monté y probé a imprimir ésta ya no imprimía nada, es decir, el cabezal se mueve como que está imprimiendo, pero en el papel no aparece ningún rastro de tinta. ¿Alguna idea?. También agradecería que me aclaraseis si he de sacar el líquido de los inyectores antes de poder imprimir o si por el contrario hay que dejarlo. Y si alguien conoce alguna forma de sacar el aire de los cartuchos de tinta, os lo agradecería. En estos momentos conviene asegurarse de todo. Ya casi estoy por comprarme otra impresora .... pero antes de nada espero poder salvar esta. SOLUCION: El limpiar cristales no es buena opción, yo uso solamente alcohol isopropílico. Cuando terminas la limpieza debes succionar el liquido para que queden vacios, luego utilizas el programa SSC para dar una initial charge. Posteriormente revisa en la placa cerca de donde se conecta el cable plano F1 y transistores, ya que si no se tiene cuidado en la limpieza y se toca la parte eléctrica se corre riesgo de quemar alguno de estos componentes y de estropear el cabezal. El riesgo de cortocircuito se ve notablemente disminuido si en vez de limpia cristales, utilizamos agua destilada o únicamente alcohol isopropílico (es mas volátil y no deja sedimentos). Copyright © Servicioalpc.com ...... Todas las marcas mencionadas son propiedad de sus respectivas compañías Reparacion y mantenimiento de impresoras ...... Arquitectura del PC Reparación de impresoras. Ensamble del PC Instalación Windows Casos de reparación Soporte técnico Programación y reseteo de impresoras. Mantenimiento PC Reemplazar partes FALLAS DE PROGRAMACION DE LAS IMPRESORAS DE INYECCION DE TINTA. Estudiar la programación de impresoras significa ir conociendo poco a poco el Software que se utiliza para RESETEAR los EPROMS y CARTUCHOS de las máquinas. Muchos de estos programas residen en la maquina misma (como una memoria ROM) y otros se han creado para ser descargados de Internet. PROGRAMAS EPROM. Para comprender como se hace una secuencia de programacion de una impresora, hemos escogido el ejemplo de reseteo de la EEPROM del modelo Epson 440/640/740. Como es logico los manuales de servicio tecnico a diferencia de los manuales de usuario, se escriben en idioma Ingles. A continuación de este ejemplo, hemos colocado otros casos de programación con sus soluciones a fin de mostrarte la forma de afrontar este tipo de problemas. Copyright © Servicioalpc.com ...... Todas las marcas mencionadas son propiedad de sus respectivas compañías Reparacion y mantenimiento de impresoras ...... Arquitectura del PC Ensamble del PC Reparaciones de máquinas de inyección de tinta, ejemplos de casos de programaciones. Instalación Windows Casos de reparación Soporte técnico Mantenimiento PC Reemplazar partes 1. Tengo una impresora Epson 480SXU. Cuando estaba haciendo un cambio de cartuchos de tinta, moví manualmente el cabezal, y a raíz de esa operación ha dejado de imprimir. Cuando lo intento me aparece: "error desconocido". He instalado el programa de SSC Service a ver si arreglaba algo, pero no me funciona, también he instalado los últimos drivers pero no funciona. SOLUCION: Primero tienes que desinstalar los drivers, luego instalar el SSC service 3.61 que se consigue en www.micabril.com.ar. Después hay que instalar los drivers correspondientes. A continuación hay que desarmar la impresora y limpiarle el INK PAD que es la almohadilla de deposito de la tinta. SOLUCION 2: 1-DESMONTE LA ZONA DE LAS ALMOHADILLAS DE LA IMPRESORA. 2-DESMONTE LAS ALMOHADILLAS Y LAVELAS CON AGUA. 3-DEJELAS SECAR 24 HORAS. 4-MONTELAS Y CIERRE LA IMPRESORA. 5-DESINSTALE LOS DRIVERS. 6-CONECTE LA IMPRESORA Y VUELVA A INSTALAR LOS DRIVERS. 7-INSTALE EL PROGRAMA SSC SERVICE. 8-CON DICHO PROGRAMA PONGA EN CERO EL CONTADOR. 2. Tengo una maquina Epson Stylus 740 (el modelo parecido a la 800, 600, etc). La enciendo, hace todos los tests de bandeja y cabezal, y luego sin ninguna razón parpadean las 3 luces simultáneamente. Si le saco los cartuchos hace lo mismo (previamente se da cuenta de que no tiene los cartuchos pero luego vuelve al mismo estado). No hay un aparente atasco de cabezal o mecanismo (aparentemente todo funciona bien sin ruidos extraños). SOLUCION: Hay que Resetear la EEPROM. EPSON 740. Arranca la impresora apretando los botones de Papel y limpieza, por unos segundos antes de apretar el de Arranque: 1. Mientras la luz de PAPEL está encendida (por cerca de 2 segundos), presiona el interruptor de la limpieza por 10 segundos. 2. Luego de los 10 segundos, las luces de PAPEL, cartucho negro y color van a titilar simultáneamente. 3. confirmando q las 3 luces están titilando, soltar el interruptor cleaning y la impresora comienza automáticamente la operación de la inicialización para reajustar las direcciones especificadas en el EEPROM 3. Tengo una maquina Epson 400 a la que le queda prendida la luz de la gotita de tinta (ink pad counter ). El problema es que intento resetearla con el SSC service (en win xp) y me dice que ya está hecho pero en la impresora no pasa del led naranja. SOLUCION: Te está pidiendo cambio de cartucho. Lee bien la ayuda del SSC SERVER. SI EL CARTUCHO NO TIENE MÁS TINTA (ESTA SECO), EL SSC SERVE NO LO RESETEA. 4. Tengo una máquina Epson 880 y al encender hace los movimientos de inicio y luego titilan las 3 luces. Ya probé con el reseteo manual y no funciona, que puedo hacer?. SOLUCION: En una máquina similar, una 880, cuando empezaron las fallas, imprimía y se detenía a la mitad de la hoja, luego empezaban a encender los tres focos como locos. Entonces quite la tapa de arriba para que quedara completamente descubierto el cabezal, luego engrase el tubo con el que se sostiene el cabezal. La grasa que usé es de la que venden los que reparan aparatos eléctricos, en realidad solo tienes que untarle un poco, y con eso se soluciona el problema. Copyright © Servicioalpc.com Todas las marcas mencionadas son propiedad de sus respectivas compañías Reparacion y mantenimiento de impresoras ...... Arquitectura del PC Ensamble del PC Reparaciones de máquinas de inyección de tinta, ejemplos de casos de reseteos y testeos. Instalación Windows Casos de reparación Soporte técnico Mantenimiento PC Reemplazar partes 1. Tengo una impresora epson C42UX que no podía imprimir. Baje el SSC serve y lo instalé en el computador y se bloqueo la impresora y solo prende el led rojo de mantenimiento y nada más. Estuve buscando un driver para resetearla, en: ftp.epson.com/drivers y lo primero que encontré es que es difícil entender cual es el apropiado, bajé sc422DE y sc422AE los instalé y no funcionaron. SOLUCION: En este caso lo primero que hay que hacer es desarmar la maquina. Baja el manual de despiece en la seccion de drivers de Epson desde www.epson.com.ar El manual te ayuda a ubicar las esponjas cuyo nombre es INK PAD. Se pueden reemplazar, adquiriéndolas en un centro de servicios autorizados Epson. Consulta en la web cuales son en tu pais, y si no puedes quitarlas, límpialas con agua y jabón y déjalas secar. Luego colocalas en la máquina y lubrica con aceite fino tipo mineral el eje del cabezal. También lubrica los engranajes plásticos con grasa especial que se compra en casas de repuestos electrónicos. Finalmente resetea la impresora con el utilitario Epson que por excelencia es el SSC que se baja de http://www.ssclg.com/epsone.shtml 2. Tengo una máquina Epson C43 comprada hace 2 meses, y ha andado muy bien hasta que me ha aparecido el siguiente aviso: ADVERTENCIA: ALGUNAS PARTES INTERNAS DE LA IMPRESORA VAN A DEJAR DE FUNCIONAR POR FAVOR CONTACTE AL SERVICIO TECNICO. Y dejó de imprimir. SOLUCION: Descarga el SSC serv de internet que es un programa de reseteo. Este tipo de impresoras tiene un contador interno para controlar el numero de ciclos o movimientos de los cabezales, y con este programa reseteas (pones a cero) el contador y problema solucionado. La direccion de donde se baja el SSC server es: http://www.ssclg.com/epsone.shtml 3. Tengo una máquina EPSON STYLUS COLOR 480SX bajo Win 98, con drivers 5.0 descargados de EPSON. Aleatoriamente al arrancar el PC aparece un mensaje de error: EBRR.EXE ha causado un error y esta ventana no se puede cerrar, hago click en Aceptar y aparece nuevamente. Este EBRR es parte del Status Monitor, encontre que alguien lo había solucionado eliminándolo junto con otro archivo llamado SRVC_03 (o algo asi). Pero cuando elimine EBRR.exe los trabajos de impresión no salían. Sin embargo si corro el cartel de error a un lado, puedo imprimir "normalmente". Probe desactivar la comunicación Bi-direccional, cambiar el tipo de puerto LTP, instale y reinstale y sigue igual. Me resta probar si con el RESET del contador funciona. Se me ocurrió que quizás con Drivers que traigan el Status Monitor por separado funcione, pero no se cuales podrían ser compatibles. SOLUCION: En la lista de programas en ejecución se encuentra LOADQM.EXE. Desactivalo pues es el que esta generando el conflicto de software. Lo puedes hacer a traves del comando MSconfig. 4. Probé de resetar manualmente mi impresora Epson 740 con el siguiente método: Apreto los dos botones de tinta simultáneamente y luego el de encendido, cuando titila la luz de papel suelto el boton de abajo y espero 10 segundos. Entonces suelto el que me quedaba y vuelvo a apretar los 2 simultáneamente otra vez. Esto hace que se prendan todas las luces y después arranca, pero se quedan titilando las luces. SOLUCION: Los pasos correctos son: 1. Apreto los dos botones de tinta simultáneamente y luego el de encendido, cuando titila la luz de papel suelto los dos botones. 2. Espero + /- 10 segundos. 3. Apreto el botón de la tinta hasta que titile 3 veces. Las instrucciones detalladas para hacerlo estan en el manual epson740.pdf que se baja de www.argentina.com con estos datos: usuario impresoras_archivos password: 123456. Copyright © Servicioalpc.com ...... Todas las marcas mencionadas son propiedad de sus respectivas compañías Reparacion y mantenimiento de impresoras ...... Arquitectura del PC Ensamble del PC Recarga de cartuchos de máquinas impresoras de inyección de tinta. Instalación Windows Casos de reparación Soporte técnico Mantenimiento PC Reemplazar partes La recarga de cartuchos constituye hoy un area importante de servicio en el ramo del soporte tecnico para impresoras de inyección. Aquí las bases para trabajar en esta creciente especialidad (Lavado, sellado y reseteo de cartuchos). A continuación vamos a ver las normas básicas a tener en cuenta para iniciarnos en esta actividad. 1. Si no se efectúa una correcta limpieza del cabezal impresor antes de la recarga, lo mas probable es que los resultados se reflejen en una impresión deficiente. También la introducción accidental de aire en el deposito de tinta puede causarla. Es importante evitar la formación de espuma cuando se introduce la tinta. Observe la placa del cabezal en el cartucho, si la tinta se acumula allí el cartucho tampoco imprimirá. Imagine las diminutas partículas de tinta intentando atravesar este pequeño lago de tinta, jamás llegaría al papel, solo se sumaria al charco. Esto puede deberse al exceso de tinta en el deposito, al exceso de presión en el interior del cartucho, a la utilización de una tinta de menor viscosidad o defectos en la almohadilla de retención. En algunos casos es necesario permitir algo de goteo en los cartuchos, en estos casos “cuelgue el cartucho” para evitar que el cabezal toque cualquier superficie, lo que haría que la tinta se escurra por completo. Si por el contrario la tinta deja de bajar, esto puede ser debido a obstrucción en el orificio de ventilación del cartucho, ocasionando que por efecto ventosa la tinta no pueda fluir, o al uso de una tinta impura o mas viscosa que la indicada. 2. Un cartucho perfectamente reciclado, pero que no ha sido sellado correctamente para su entrega, puede, en instantes, obstruirse parcial o totalmente. Tenga presente además que una pequeña masa de tinta coagulará mas rápido que un gran volumen, por lo cual hay que evitar que un cabezal permanezca sin tinta por un tiempo prolongado (típico en impresoras EPSON), en días calurosos una hora puede resultar mas que suficiente para obstruir totalmente cualquier cabezal. En el caso de depósitos de tinta, la presencia de aire en la parte inferior del cartucho puede ocasionar que la tinta no fluya, en estos casos golpee el cartucho contra un papel hasta ver que la tinta asome por el orificio de salida. Esto se previene colocando el tapón en el momento preciso de la recarga como se muestra en las instrucciones con imágenes que mostramos para los cartuchos EPSON, mas adelante. En estas impresoras es aconsejable dejar reposar el cartucho reinstalado por lo menos una hora para que la espuma producto de la turbulencia de la carga y traslado se disuelva, lo que evita innumerables procesos de auto limpieza que consumen excesiva cantidad de tinta. (En muchas impresoras EPSON, basta limpiar los inyectores 6-8 veces para que el cartucho se consuma casi por completo). 3. Finalmente en los cartuchos con cabezal incorporado (HP, Lexmark, etc.), es posible que existan problemas eléctricos que ocasionen fallas en uno o mas inyectores, aunque es destacable que la mayoría de los fallos se deben a obstrucción de los inyectores por una limpieza deficiente. Instruya al usuario en el cuidado de estos cartuchos, principalmente la restricción de tocar sus contactos y partes metálicas o pegarle cintas adhesivas en la zona de inyectores o circuito eléctrico. Notas sobre cartuchos que mezclan colores: La capilaridad es un fenómeno físico que determina el poder de absorción de los materiales, si un orificio que es suficientemente pequeño, entra en contacto con un liquido, el liquido comenzara a subir por el conducto en aparente desafió de las leyes de gravedad. Este principio de capilaridad posibilita que las esponjas interiores, que no son mas que marañas de capilares, sean capaces de retener la tinta. Lo mismo ocurre cuando se mezclan los colores; la sobre presión que se ejerce en la tinta al momento de recarga, suele hacer que algo de ella escurra por el cabezal, y, cuando encuentra inyectores vecinos, sin diferenciar a que colores pertenezcan estos, por acción de el fenómeno de capilaridad la tinta sube a mezclarse contaminando otros colores. Felizmente cuando esto pasa, la mezcla no sube a fondo, sino que se mantiene en la zona del tamiz. Entonces bastara extraer un poco de tinta, haciendo contacto con un papel poroso (servilletas). ELEMENTOS BASICOS EN EL TRABAJO DE RECARGA DE CARTUCHOS. Para el reciclado de cartuchos se requieren los siguientes elementos basicos: -Guantes de goma -Jeringas con aguja de 20 ml (1 por color) -Jeringas con aguja de 50-60 ml (1 por negro) -Goma para sellado de cartuchos -Cintas para sellado de cartuchos -Cuchillo o elemento fino para apertura de cartuchos -Pistola de plástico para tapar en caso de perforación -Solventes de limpieza -Tapones o municiones de acero para ciertos modelos de impresora -Maquinas automáticas o semiautomáticas para recarga de cartuchos HP Copyright © Servicioalpc.com ...... Todas las marcas mencionadas son propiedad de sus respectivas compañías Reparacion y mantenimiento de impresoras ...... Arquitectura del PC Ensamble del PC Recarga de cartuchos de máquinas impresoras de inyección de tinta, continuación Instalación Windows Casos de reparación Soporte técnico Mantenimiento PC Reemplazar partes PRINCIPIOS DEL LAVADO DE CARTUCHOS. En los cartuchos Epson, no es necesario la limpieza, salvo que se vea que el cartucho esta muy deteriorado, sucio y tapado, en cuyo caso se podrá limpiar haciendo circular gran cantidad de agua en su interior, desde el orificio de salida y preferentemente caliente, en cada uno de los tres recipientes, para luego dejar escurrir unos minutos. El secado finaliza con succión con bomba o jeringa de 60 Cm desde los orificios de salida para desalojar el agua y los residuos remanentes. En los cartuchos Lexmark, HP, Canon y otros cartuchos con cabezal incorporado, es imprescindible la limpieza, la cual se puede hacer por inmersion en solvente de limpieza (en casos de mucho abandono) o bien sumergiendo el cabezal impresor en agua tibia (preferentemente destilada). Solo se debe sumergir hasta el cabezal impresor, cuidando de no mojar los contactos del cartucho. Se debe dejar en agua tibia unas horas y en algunos casos severos se puede dejar toda la noche. Despues se debe secar y quitar el agua que haya podido entrar en el deposito de tinta con una jeringa o con algun otro metodo. Cuando los cartuchos gotean incesantemente, es por exceso de presion o de tinta, lo cual se puede remediar dejandolos apoyados en una toalla mojada de agua caliente hasta que la tinta deje de salir por si misma. Otro problema suele presentarse cuando la impresora no detecta los cartuchos debido a suciedad en los contactos del cartucho o bien en los de la impresora. Para limpiar los contactos de los cartuchos, pase una goma de borrar cuidadosamente por sobre los contactos. Para limpiar los contactos de la impresora puede hacerlo con alcohol. Sellado de cartuchos. ES IMPORTANTE ASUMIR QUE, TODO PROCESO DE RECARGA (ASI COMO COMIENZA EN LA LIMPIEZA) FINALIZA RECIÉN EN EL SELLADO HERMÉTICO DEL ORIFICIO O CABEZAL, DE LO CONTRARIO, LA PRESENCIA DE AIRE COAGULARA LA TINTA EN MINUTOS DETERIORANDO Y EN MUCHOS CASOS INUTILIZANDO LOS INYECTORES. UN CABEZAL MAL SELLADO ES SIEMPRE , A LA HORA DE LOS RESULTADOS, UN RECICLADO MAL ECHO QUE QUIZÁS FUNCIONE, PERO, EN EL MEJOR DE LOS CASOS SUFRIRÁ UNA PERDIDA DE CALIDAD Y ACORTAMIENTO DE SU VIDA ÚTIL CAPAZ DE DESLUCIR CATASTRÓFICAMENTE TODO EL TRABAJO. LA EXPERIENCIA INDICA ADEMÁS QUE UN CARTUCHO CUIDADOSAMENTE TRATADO, PUEDE RECARGARSE INCLUSO MAS DE LA DOCENA DE VECES, LO QUE REDUNDA, OBVIAMENTE, EN BENEFICIO MUTUO DE USUARIOS Y RECICLADORES. CON EL FIN DE PROMOVER ESTA TAREA, PRESENTAMOS UNA MANERA PRACTICA Y SUPERECONOMICA DE PROTEGER LOS CARTUCHOS HASTA SU REINSTALACIÓN. TRES SENCILLOS ELEMENTOS. TAPÓN DE GOMA, APROPIADO PARA EL CIERRE DE CARTUCHOS EPSONTROCITO DE GOMA (5 A 10 mm de espesor) DE APROXIMADAMENTE 1 Cm2 ADECUADO PARA CASI TODAS LAS MARCAS Y MODELOS, NEGRO O COLOR. Y FINALMENTE CINTA SCOTCH. VISTA DE UN CARTUCHO EPSON LISTO PARA ENTREGAR. ES ACONSEJABLE COLOCAR EL TAPÓN DURANTE LA RECARGA Y NO ANTES, PARA EVITAR QUE EL AIRE SE ALMACENE ABAJO (TRAMPA-TAMIZ) DIFICULTANDO EL FLUIDO DE TINTA. CARTUCHO SELLADO Y TERMINADO; ES ACONSEJABLE PARA SU COLOCACIÓN MONTAR EL CARTUCHO SOBRE EL TAPÓN ENCINTADO Y PRESIONAR FIRMEMENTE (EN MESA O SUPERFICIE PLANA) CONTRAYENDO LA GOMA PARA ASEGURAR UN PERFECTO SELLADO, LUEGO SE PEGARAN AMBOS EXTREMOS DE LA CINTA A LOS LADOS DEL CARTUCHO, EVITANDO SIEMPRE QUE LA CINTA ENTRE EN CONTACTO CON EL CABEZAL O CONTACTO ELÉCTRICO. ESTE MÉTODO ES VÁLIDO PARA CUALQUIER MARCA Y MODELO DE CARTUCHO.. Presentaciones de cartuchos Epson: izquierda: tapón de goma que debe ser retirado al colocar el cartucho, centro: sellado con cinta de aluminio o cinta scotch, derecha: cartucho colocado en la maquina. Copyright © Servicioalpc.com ...... Todas las marcas mencionadas son propiedad de sus respectivas compañías Reparacion y mantenimiento de impresoras ...... Arquitectura del PC Ensamble del PC Recarga de cartuchos de máquinas impresoras de inyección de tinta, continuación Instalación Windows Casos de reparación Soporte técnico Mantenimiento PC Reemplazar partes Rellenar cartuchos. 1. Asegúrese de seguir las instrucciones de rellenado que se refieren a su cartucho en particular, ya que las instrucciones pueden ser diferentes según el cartucho utilizado. 2 El mismo cartucho puede ser rellenado varias veces (de 2 a 5 veces, aproximadamente). 3 NO RELLENE un cartucho de reserva, que haya dejado de usar hace varios días. Rellene el cartucho (negro o de color) INMEDIATAMENTE después de que la tinta se acaba. Ya que la tinta en la esponja del interior de cada cartucho se secará y (en el caso de cartuchos con cabeza de impresión integrada) la tobera se obstruirá. Preferiblemente rellene el cartucho, cuando el cartucho comienza a fallar, pues aun conserva tinta en su interior. 4. Los cartuchos que se dejan vacíos en la impresora por algún tiempo se secarán y como consecuencia estarán obstruidos. En estas condiciones si son rellenados se producen líneas entrecortadas o una mala impresión, muy difícil de solucionar. 5. No deje el cartucho fuera de la impresora por un período largo de tiempo. Si el almacenamiento es inevitable, ponga el cartucho en una bolsa de plástico hermética. 6. Introduzca completamente la aguja de rellenado en el orificio adecuado y retírelo unos 3 mm. Si esto no es hecho, el aire se estancará en la esponja obstruyendo el flujo de la tinta y causando el desbordamiento de la tinta por el orificio de rellenado. Como consecuencia, no será posible rellenar la cantidad aconsejada. 7. Rellene LENTAMENTE solo la cantidad de tinta recomendada. De lo contrario, el aire se estancará en la esponja obstruyendo el flujo de la tinta. La tinta puede gotear de la tobera y causar una contaminación o mezcla de colores (por ejemplo: el color amarillo entra a la tobera del color cyan. Si los colores están mezclados, usted necesita limpiar el cabezal de impresión varias veces. O en su defecto utilizar papel tisúes y colocarlo en el cabezal de impresión para que absorba la tinta. 8. Si hubiera pérdidas de tinta, luego del rellenado, realice la instalación solo después que éstas hubieran cesado. 9. HP 51626 / 51629 / 51645A / 51640A / 51640C / 51640M / 51640Y son cartuchos controlados por presión de aire. La cámara del cartucho está en condición de vacío. Cuando usted rellena de tinta el cartucho, cambia la presión interna en el cartucho. Cuando el cartucho está lleno, tiene que restituir la condición de vacío. En caso contrario, la tinta goteará después del relleno. Consejos generales según la marca LEXMARK Cuando cambie su cartucho dígale al programa que el cartucho es nuevo. HEWLLETT PACKARD Si el cartucho se queda sin tinta, se quema el circuito electrónico del mismo. Trate siempre de dejar algo de tinta en el cartucho. EPSON Nunca deje su impresora sin cartucho, tenga más de un cartucho recuperado. CANON Si el cartucho se queda sin tinta o está vacío por mucho tiempo se tapona. XEROX Si el cartucho se queda sin tinta o está vacío por mucho tiempo se tapona. CUALQUIER CARTUCHO CON MAS DE UN MES SIN TINTA TIENE POCAS POSIBILIDADES DE SER RECUPERADO. Importante: Los cartuchos con cabezal incorporado, están construidos con resistores eléctricos que controlan la corriente de cada tobera de salida de tinta. Los valores de resistencia (ohms) de estos resistores deben mantenerse inalterables. Cuando se sobrecalientan, el valor de resistencia cambia. Después de muchos sobrecalentamientos, el valor de resistencia puede salir del rango aceptado, resultando en baja calidad de impresión, distorsiones de colores o impresiones débiles. La tinta mantiene a los resistores refrigerados y previene el sobrecalentamiento. Pero si la tinta en el cartucho se acaba cuando la impresora esta imprimiendo, el cartucho se sobrecalienta y el cabezal de impresión se dañará. Si esta condición continua, el resistor se puede fundir. Esta es la razón por la cual los cartuchos tienen un limite de vida en términos de cuantas veces pueden ser rellenados. Cada vez que el cartucho trabaja sin tinta y los resistores se sobrecalientan, se reduce la vida útil del cartucho. Para prolongar la vida útil de su cartucho, rellenar el cartucho al primer signo de que la tinta se acaba. O mientras el cartucho tiene tinta se pueden presentar estas dificultades de rellenado: 1- En caso de que la tinta no salga después de haber rellenado el cartucho, ponga el cartucho sobre un paño o papel tisúes, con la tobera hacia abajo y permita que una pequeña cantidad de tinta salga. Espere 2 minutos y limpie la tobera de cualquier material extraño, con papel absorbente humedecido. 2- En caso de que la cabeza de impresión de su cartucho (con cabeza de impresión integrada) este obstruida de tinta seca, ponga la parte de la tobera obstruida en un recipiente o plato poco profundo con agua caliente para permitir que la tinta seca se salga. Déjelo por 10 minutos o hasta que la tinta comience a salir. Repita este procedimiento si la cabeza de impresión permanece obstruida. Luego limpie la tobera de agua con papel absorbente humedecido antes de instalarla en la impresora. Efectué el ciclo de limpieza de la cabeza de impresión según las instrucciones del manual de la impresora. Si el resultado no es adecuado, repita el procedimiento arriba indicado. Pero en caso de que la cabeza de impresión este quemada o destruida, no se puede recuperar por medio de este procedimiento. 3- Tinta e impurezas pueden acumularse alrededor de la placa de la tobera. Estas no serán limpiadas por el procedimiento de limpieza propio de la impresora. Para remover tinta e impurezas acumuladas, limpie cuidadosamente la tobera del cartucho con papel absorbente humedecido. ¿Por qué la impresora detiene su impresión o anuncia "Falta de Tinta" si he cambiado el cartucho hace poco tiempo? Algunos modelos de impresora tienen en memoria grabada la cantidad de tinta que usa la impresora por cada copia impresa y así calcula cuando se va a terminar la tinta de los cartuchos. Es decir, el fabricante de la impresora ha pre-impuesto el límite del volumen de impresión de un cartucho. Por consiguiente, si un cartucho que estaba en uso se sacó de la impresora y se reemplazó con un nuevo, la copiadora no se registrará y continuará añadiendo a la cuenta anterior las impresiones que realice y aparecerá signo " Falta de Tinta " cuando el límite que tiene en memoria se complete. Entonces usted puede reiniciar la impresora y realizar el procedimiento "Reemplazando un Cartucho de Tinta Falta de Tinta" EXPERIENCIA CON CARTUCHOS HP SERIES 600 El funcionamiento de un cartucho “CHORRO A TINTA “ realmente es una impresión por burbujas de tinta producidas por temperatura en el cabezal. Este tipo de cartucho posee una parte de metal con un circuito integrado que lleva una pequeña corriente eléctrica a una lamina de cobre con 12 o mas pequeños orificios, a esta parte se le llama “CABEZAL“ El circuito es refrigerado por la propia tinta cuando esta se acaba, entonces el cartucho esta expuesto a “quemarse” en pocas palabras este tipo de cartucho precisa algo de tinta para que se pueda volver a recargar. Los orificios del CABEZAL son los responsables de la impresión, hay que entender que cada orificio toma temperatura y produce una burbuja de tinta, con el tiempo pequeñas impurezas de tinta reseca se depositan en los bordes de cada orificio tapándolo poco a poco, es por eso que las impresoras tienen un programa de limpieza de cabezal. Esta limpieza consiste en una pequeña sopapa de goma que sube y baja sobre el cabezal removiendo la tinta semi-seca, una vez que el orificio se tapa con tinta realmente seca ya no hay forma de destapar el cabezal. Sabemos de algunos que han probado con agua caliente, vapor, en muy pocos casos dio resultado... Dentro del cartucho hay pulmones como unas bolsas de aire que son las responsables de mantener el cartucho al vacío ocupando el espacio que deja la tinta al salir, cuando un cartucho imprime grisáceo como si tuviera agua es probable que se haya dañado estos pulmones, eso es irreparable, por suerte no es frecuente. Respecto a la limpieza hay dos formas: la externa y la interna: La externa es sumergir solamenete el cabezal del cartucho en un liquido limpiador por varias horas -3/4 horas (cuanto mayor tiempo=mejor resultado) y la interna es sacar la tinta con continuos lavados de agua destilada ingresando y extrayendo el liquido por los mismos orificios de recarga. LA COMPROBACION ELECTRICA ES UN PASO IMPORTANTE ANTES DE LA CARGA DE TINTA 1. 2. 3. 4. Rojo en A y Negro en 1 Negro en B y Rojo en 2 Rojo en 3 y NEgro en 4 Negro en 5 y Rojo en 6 Nota: todos los valores registrados por el tester deben estar entre 3 y 4 como resultado, en caso contrario el cabezal del cartucho no esta en condiciones de ser cargado. UN TESTEO MAS COMPLETO para los HP 26A, G HP 29A, G ● HP 25 A ● HP 49 A ● HP 816 A ● HP 33 M ● ● Nota: La medición de continuidad es muy facil, recordar tomar una punta del multimetro y colocarla en : Con una punta (negra) del multimetro en A y con la otra punta (Roja) ir tocando los puntos 0 al 12 Con una punta (negra) del multimetro en B y con la otra punta (Roja) ir tocando los puntos 13 al 25 Con una punta (negra) del multimetro en C y con la otra punta (Roja) ir tocando los puntos 26 al 38 Con una punta (negra) del multimetro en D y con la otra punta (Roja) ir tocando los puntos 39 al 51 Si aparece algun valor fuera de lo normal (el inyector esta proximo a morir) y si no tiene continuidad (murio !!) y por lo tanto ese inyector no funcionara, dependerá de ustedes si realizan la carga o no del mismo. La experiencia nos muestra casos en que la tinta empezó saliendo bien y luego no sale más, luego se hace limpieza de cabezal y vuelve a pasar lo mismo; este síntoma es el clásico cartucho con tinta seca en su interior; a medida que se usa el cartucho la impureza cristalizada en su interior termina tapando el inyector (la mejor prueba es sacar el cartucho batirlo - sacudirlo y colocarlo nuevamente ), si imprime y se vuelve a tapar, nos esta indicando que hay algo en su interior. UNICA SOLUCION: LAVADO INTERIOR del cartucho. Copyright © Servicioalpc.com ...... Todas las marcas mencionadas son propiedad de sus respectivas compañías Cambios en el PC Arquitectura del PC Soporte Técnico Casos de reparación Cómo se hace? Ensamble del PC Mantenimiento Optimización del PC Recomendación: Descarga la corriente electrostática de tu cuerpo antes de hacer cambios en el hardware de tu PC INSTALACION DE PLACAS Y PERIFERICOS Ante el progreso constante de la electrónica (en todos los campos de la ciencia), las innovaciones computacionales también son permanentes. Por tal razón es necesario tener unos conocimientos básicos para hacer cambios (reparaciones o actualizaciones) por nuestra propia cuenta en el PC. Aquí unos TIPS sobre instalaciones. 1. Lee las instrucciones del fabricante para informarte de los pasos que se deben cumplir para hacer la instalación. Hay que cerciorarse de que la placa o periférico trabaja bajo el Sistema operativo y el Microprocesador del PC, dato que debe suministrar el fabricante. 2. Según el fabricante puede ser necesario INSTALAR primero el Software de una placa, antes de insertar esta en la motherboard. Dado que una gran parte de periféricos (impresoras de inyección, escáneres, cámaras, etc.) se conectan a través de un puerto USB, es importante efectuar la secuencia que recomienda el fabricante para que el periférico funcione correctamente. Una forma de conectar dispositivos a través de puertos USB consiste en INSTALAR PRIMERO EL SOFTWARE antes de conectar el cable USB que viene del periférico (La punta con el conector pequeño se conecta en el periférico). Otra secuencia de instalación USB se hace 'en caliente'. Es decir que el Software de instalación del periférico inicia la grabación de los programas (de una cámara por ejemplo) y en un momento determinado pide que CONECTEMOS el cable del periférico. 3. Para agregar una placa abre el gabinete o Chasis del PC y ubica un SLOT o ranura vacía en la motherboard para insertar allí la placa. La motherboard no debe doblarse por la presión; si es necesario sujeta con los dedos la motherboard para evitar que se doble. 4. Coloca el tornillo de fijación de la placa. 5. Con el gabinete destapado enciende el PC ( no se debe tapar hasta verificar que la placa funciona). 6. Cuando Windows anuncia que ha 'encontrado hardware nuevo' hay que tomar una decisión: a) si la placa esta acompañada de un Software (que se entrega en un CD, a veces auto ejecutable) hay que CANCELAR la búsqueda del driver por parte de Windows. A continuación se introduce el CD del fabricante de la placa y se siguen las instrucciones que aparecen en la pantalla del monitor. b). Cuando la placa no tiene programa de instalación automática, hay que ACEPTAR la propuesta de Windows después de que detecta el nuevo hardware: BUSCAR UN CONTROLADOR PARA ESTE DISPOSITIVO. 7. La búsqueda del driver o controlador se hace con la opción EXAMINAR, en las carpetas del CD del fabricante de la placa. Los periféricos se venden con un CD que contiene sus drivers y software de control. Cuando el manual de instrucciones se pierde, se puede LEER EN EL CD el MANUAL DE INSTRUCCIONES hecho en formato .PDF. Los fabricantes graban también en el CD el programa gratuito ACROBAT READER (viejas versiones) que se necesita para leer el Manual de instalación. Muchas impresoras no quedaran bien instaladas a menos que se coloquen correctamente los cartuchos de la tinta, antes de iniciar el proceso de instalación. También es recomendable insertarle papel para que Windows pueda hacer la PRUEBA DE IMPRESION. 8. Para finalizar una instalación puede ser necesario apagar y encender el PC para que el BIOS reconozca el nuevo dispositivo y se active la carga de sus controladores en memoria. 9. Si el dispositivo que va ser controlado por una placa no funciona (como el caso de una video grabadora que se conecta a una placa capturadora de video), hay que revisar las conexiones de los cables si es el caso. 10. Ante una falla persistente una buena medida es DESINSTALAR el software de control de la placa o periférico y volverlo INSTALAR. También es recomendable INSTALARLO EN OTRO PC para probarlo antes de devolverlo al vendedor o concluir que esta dañado. 11. Por último hay que recordar que cualquier placa o dispositivo nueva puede tener una falla de fabricación cuya garantía se debe invocar inmediatamente cuando todas las revisiones y pruebas de la misma han sido agotadas. Copyright © Servicioalpc.com Todas las marcas mencionadas son propiedad de sus respectivas compañías Cambios en el PC Arquitectura del PC Soporte Técnico Instalación de una unidad óptica: CDROM /DVD /CD-RW Casos de reparación Cómo se hace? Ensamble del PC Mantenimiento Optimización del PC Recomendación: Descarga la corriente electrostática de tu cuerpo antes de hacer cambios en el hardware de tu PC La instalación de una unidad CD-ROM /CD-RW / DVD, es similar. La diferencia esta en que las unidades grabadoras y DVD complementan su instalación con su Software propio (el del fabricante de la unidad). Los pasos para instalarla son: 1. Hay que verificar la condición de SLAVE (esclavo) de la unidad. Es el estado por "default" al salir de fábrica. Se verifica observando por la parte posterior, la instrucción para posicionar el jumper (puente de plástico en forma de bloque) de configuración. 2. Identificamos el pin1 del conector de señales. Este al igual que en los discos duros se ubica al lado del conector de entrada de corriente. 3. Insertamos el CD-ROM en el gabinete, normalmente por la PARTE FRONTAL del PC. 4. Insertamos el conector del cable de señales en el CD-ROM. El cable tiene un borde de color que identifica el hilo 1 o pin 1. Este debe emparejarse con el pin 1 de la unidad óptica. En un PC con un solo disco duro es recomendable utilizar un segundo cable independiente para la unidad óptica, de lo contrario hay que conectarlo en el mismo cable del disco duro. El otro extremo del cable se conecta a un puerto IDE en la motherboard, normalmente IDE 0 si se usa un solo cable (el mismo del disco duro) o a IDE1 si se utiliza un segundo cable. En PCs con discos duros SATA el cable de señales de la unidad óptica puede conectarse a cualquier puerto IDE. Hay que tener en cuenta que en la motherboard también el pin1 del puerto debe emparejarse con el borde de color del cable de señales. 5. Insertamos un conector de entrada de corriente en el CD-ROM. Busca un conector de corriente similar al que alimenta al disco duro, que esté libre y enchúfaselo al CD-ROM. 6. Instala el Software de la unidad según las instrucciones del fabricante, cuando se trata de unidades CD-R (grabadoras), CD-RW (reescribibles) y DVD. Cómo revisar la unidad óptica. 1. Ejecuta la lectura de varios CD que estén en perfectas condiciones. (sin rayones). Lee bien todos?, significa que hay problemas de lectura con los otros CD. Lee bien sólo algunos? pasa al punto 2. 2. Limpia el cabezal con un CD especial para limpieza de CD-ROM, o manualmente con alcohol . Si la falla persiste, sigue al paso 3. 3. Configúralo como Máster y cámbialo de puerto IDE (necesitarás otro cable de señales). Persiste la falla? pasa al punto 4. 4. Instala la unidad en otro PC, como SLAVE. Persiste la falla?, significa que la unidad tiene un desgaste en el mecanismo láser (el diodo láser pierde ganancia y el polvillo ambiental aumenta la fricción por deslizamiento de la unidad) y por lo tanto necesita servicio especializado o reemplazo. .... Copyright © Servicioalpc.com Todas las marcas mencionadas son propiedad de sus respectivas compañías Cambios en el PC ..... Arquitectura del PC Soporte Técnico Como cambiar la fuente de energía del PC. Casos de reparación Cómo se hace? Ensamble del PC Mantenimiento Optimización del PC Recomendación: Descarga la corriente electrostática de tu cuerpo antes de hacer cambios en el hardware de tu PC El primer paso es verificar el estado de la fuente de energía, para asegurarse de si está o nó en buen estado. Se hace utilizando un multimetro o voltímetro. Con la evolución de los componentes del PC, la parte eléctrica no podía quedarse atrás. Las nuevas fuentes ATX son iguales en tamaño, pero hemos de tener en cuenta los siguientes detalles para instalarla: 1. Un conector grande reemplaza a los dos antiguos conectores cuadrados, para transmitir los voltajes a la motherboard. 2. En algunas motherboards es necesario enchufar el conector más pequeño de 4 hilos (dos de color amarillo y dos de color negro) que tiene forma cuadrada. Esto se define leyendo el Manual de Instalación del fabricante de la motherboard. En la fuente AT ya obsoleta hay un cable que va hacia el interruptor de encendido que se encuentra en el panel frontal. Este cable en realidad está compuesto por cuatro cables de los cuales dos son de entrada y los otros dos van a alimentar a la tarjeta electrónica de la fuente. En la fuente ATX, en cambio, no tenemos este cable. ¿Entonces cómo enciendo mi computadora?... El botón de encendido en un case ATX no es un interruptor, sino un pulsador (como el que se usa para los timbres de las casas). Al accionarse este pulsador, se envía un pulso hacia la fuente, el cual le indica que se active. Los conectores P8 y P9 de la fuente AT ya no se encuentran presentes en la fuente ATX. Son reemplazados por un solo conector de 20 cables, denominado en la mayoría de los casos P1. A continuación viene una tabla con los respectivos valores de voltaje: 1 +3.3 V 11 +3.3 V 2 +3.3 V 12 -12 V 3 GND 13 GND 4 +5 V 14 PS-ON (Power Switch ON) 5 GND 15 GND 6 +5 V 16 GND 7 GND 17 GND 8 Power Good (+5 V) 18 +5 V 9 +5 V Vsb (Stand By) 19 +5 V 20 +5 V 10 +12 V La fuente ATX es administrable. ¿Qué significa esto? Digamos que el administrador de una red tiene que instalar un software determinado en la compañía donde trabaja, y sucede que esta compañía tiene cien computadoras, distribuidas en ocho pisos. Si todas las computadoras fueran AT, tendría que recorrer cada uno de los ocho pisos encendiendo cada computadora, luego ir a su estación, empezar la instalación y una vez terminada ésta, recorrer nuevamente los ocho pisos apagando cada computadora. En cambio, con fuentes ATX, el asunto sería más sencillo. Si las tarjetas de red y la mainboard instaladas en cada computadora soportan la función WakeOnLAN, el administrador podría enviar a cada computadora una señal para que se encienda sola, instalar el software y desactivar cada computadora desde su estación, sin necesidad de moverse de su sitio. Asimismo, para encender o apagar o poner en StandBy una PC ATX podemos configurar una combinación de teclas, e inclusive hasta un comando de voz (sólo para apagarla). En estas fuentes se pueden dar algunos problemas debido al voltaje de entrada. Cuando la fuente está configurada para utilizar 110V (con ese selector en la parte posterior) y se le suministra 220V; en este caso la fuente literalmente revienta. Normalmente el puente de diodos rectificadores es el primero en dañarse (no por voltaje, ya que estos diodos normalmente soportan un PIV de 400 a 600V, sino por corriente), los condensadores y por último los transistores. Si se determina que el daño a tu fuente llegó hasta aquí, es casi seguro que no hay reparación posible. Para evitar esto es recomendable aplicar Soldimix al selector de voltaje, para que así nadie lo cambie de posición. Otro problema menos frecuente, pero no por eso menos dañino, es cuando se sobrecarga la fuente; es decir, cuando la potencia de los dispositivos instalados supera la que es capa supera la que es capaz de entregar la fuente... Esto es un tanto difícil de determinar, ya que los síntomas pueden asociarse a cualquier otra falla; por ejemplo, que intentemos usar la unidad de CD y la computadora como que se "apaga" sola: puede deberse a un dispositivo defectuoso, pero también a que la fuente esté en problemas. Algo muy similar ocurre con fuentes de mala calidad, las cuales ni siquiera soportan un disco duro esclavo. LA PRUEBA DE LA FUENTE ATX Antes de conectarla a la motherboard, puedes probarla de la siguiente forma: le conectas el cable de energía y haces un puente en el conector grande, entre el cable de color verde y uno negro. Con eso debe funcionar. Luego si quieres verificar los voltajes de cada cable, las mediciones, haciendo contacto en un cable negro como punto común deben ser: rojo = 5 voltios, gris = 5voltios, amarillo = 12 voltios, blanco = -5 voltios (toma nota aqui: el valor es negativo), naranjado = 3.5 voltios, azul = -12 voltios, violeta = 5 voltios. El cable verde se utiliza solo para generar un pulso de encendido de la fuente y marca menos de un voltio. Notas sobre reparaciones de Fuentes Para averiguar si es la fuente en sí el dispositivo defectuoso o si hay otro componente que puede provocar un cortocircuito e impedir una correcta alimentación del sistema, iremos desconectando del suministro un dispositivo tras otro, y encenderemos y apagaremos el ordenador cada vez para verificar si el ventilador de la fuente de alimentación funciona. Empezaremos por las disqueteras y seguiremos con los discos duros. Si en medio de estas operaciones el ventilador se pusiera de nuevo en marcha, volveremos a conectar, por seguridad, el último dispositivo conectado, y volveremos a encenderlo. Si el ventilador no se activa es que el dispositivo en cuestión ha sufrido un cortocircuito y debe ser cambiado. 1.- Si el fusible está quemado, antes de reemplazarlo por otro, hay que medir los diodos o el puente rectificador. Los diodos conducen corriente en 1 solo sentido. Si al invertir las puntas del óhmetro conducen en los dos sentidos es que están en corto y hay que reemplazarlos. Nunca se debe soldar un alambre en lugar del fusible, esto puede hacer que la fuente se deteriore más. 2.- Continuamos desoldando y midiendo los transistores de conmutación de entrada de línea. La mayoría de ellos son NPN, al medirlos recordar las junturas de base-colector o base-emisor deben conducir en 1 solo sentido, si marcan muy baja resistencia deben ser reemplazados. En la mayoría de fuentes incluidas las ATX funcionan bien los del tipo BUT11 3.- Corroborar que los "filtros" o condensadores electrolíticos no estén defectuosos. Visualmente se puede ver si derramaron aceite, si estallaron, o (con el ohmetro) si están en cortocircuito. 4.- Existen 4 resistencias asociadas a los transistores de potencia que suelen deteriorarse, especialmente si estos se ponen en corto. Los valores varían entre las distintas marcas pero se identifican pues 2 de ella se conectan a las ba identifican pues 2 de ella se conectan a las bases de dichos transistores y rondan en los 330k Ohms mientras que las otras dos son de aproximadamente 2,2 Ohms y se conectan a los emisores de los transistores. 5.- El "arranque" de la fuente se obtiene por un condensador del tipo poliester en serie con el transformador de entrada y una resistencia de aproximadamente 10 Ohms. Si se abre alguno de estos componentes la fuente no "arranca". 6.- ATENCION: Al momento de probar la fuente, ya que estas funcionan directamente con tensión de línea, es recomendable conectarla con un transformador aislador de línea del tipo 220v-220v o 110v-110v. Esto evitara riesgos innecesarios y peligro de electrocución. También se puede conectar una lámpara en serie de 100w por si existe algún cortocircuito. 7.- Las fuentes ATX necesitan un pulso de arranque para iniciar. Se puede conectar la alimentación a la Mother Board sin necesidad de conectar el resto de los elementos como disqueteras, rígidos, etc. Pero esto solo se hará después de haber comprobado que la fuente no esta en corto, con el procedimiento del punto 6. 8.- Si después de aplicar estos procedimientos sigue sin funcionar, seria necesario comprobar el oscilador y para ello se debe contar por lo menos con un osciloscopio de 20 MHz. También la inversión de tiempo y el costo de la fuente nos harán decidir si seguir adelante. Los integrados moduladores de pulsos de las mayoría de fuentes están en los manuales de circuito tipo el ECG de Philips o similares. Se comienza por verificar la alimentación de dicho integrado y las tensiones en las distintas patas. También se pueden verificar "en frío"(es decir sin estar conectada la fuente) que no halla diodos en corto. En estas fuentes suelen utilizarse diodos del tipo 1N4148 de baja señal que suelen estropearse con facilidad (se miden con el óhmetro) y diodos zener que suelen ponerse en corto si se cambio accidentalmente la tensión de alimentación de la fuente. En la mayoría de fuentes hay rectificadores integrados que físicamente se parecen a los transistores pero internamente son solo 2 diodos. Se pueden retirar y medirlos fuera del circuito pues el transformador con el cual trabajan hará parecer, al medirlos, que están en corto. 9.- Hay que ser pacientes al desoldar y soldar elementos a fin de no "destrozar" el circuito impreso. Recalco la necesidad de ser muy cuidadoso ya que estas fuentes trabajan directamente con tensión de línea y si no se es precavido pueden provocar accidentes mortales. Lo mas seguro en trabajar con transformadores aisladores de línea. Copyright © Servicioalpc.com Todas las marcas mencionadas son propiedad de sus respectivas compañías Redes inalambricas - principios básicos ...... Arquitectura del PC Ensamble del PC Instalación Windows Casos de reparación Soporte técnico Mantenimiento PC Reemplazar partes Considerando la importancia que cada día adquiere la utilización de varios equipos en un solo ambiente, veamos la creación de una red inalámbrica básada en el modelo de instalación de un Cyber o sala de navegación por Internet. ELEMENTOS BASICOS DE ESTA RED MODELO. Las partes que conformarán esta red modelo son: 6 computadoras con el siguiente hardware: procesadores Pentium IV de 3.0 GHz o superior, como Core Duo 2, Athlon XP de 3 GHz o superior, Ram de 1GB, discos duros de 80 GB o superiores, placas de red inalámbricas en cada PC, video incorporado, sonido incorporado, placas motherboards, Asrock e Intel, monitores LCD de 17 pulgadas, mouses ópticos, unidades opticas DVD/ RW, cámaras Web Cam Messenger, Router D-Link G108 inalámbrico, UPS de 1000 watts, reguladores de voltaje con supresores de picos (transientes), instalación eléctrica independiente con breaker de 30A, impresora de inyección de tinta y un escáner. CREACION DE LA INSTALACION ELECTRICA Esta deberá ser independiente, es decir tendrá un tendido de cables de 110V a partir de la caja de breakers. La línea de fase (la que lleva la energía) debera pasar por el breaker de por lo menos 30A (medida adecuada para proteger el circuito de esta red). Los cables seran instalados en una canaleta o conductos plasticos a lo largo de su recorrido hasta la sala de computadores. Ningun elemento externo de potencia debera conectarse a esta instalacion tales como cafeteras electricas, aspiradoras, neveras o fotocopiadoras (debido a que consumen mucha potencia que haria caer el breaker). A la llegada de los cables de energia es conveniente instalar una caja eléctrica y conectar a ella un regulador de voltaje y prendido a el una UPS que soporte 3 o 4 PCs. Una UPS de al menos 1000 watts es recomendable. Así si la UPS llegare a necesitar reparación, se podrá conectar la red que depende de ella directamente al regulador de voltaje para mantener el funcionamiento global. El resto de la instalación eléctrica para la red será conectada a la UPS. En la sala de computo deberan instalarse las cajas que contienen los tomas de corriente ( para cada PC ), adosadas a la pared o incrustadas en los muebles que sostienen los equipos. A dichas cajas se conectarán los multitomas para conectar a estos los PCs. CONFIGURACION DEL ROUTER Una buena pregunta para empezar es: ¿Qué es un ROUTER?. La respuesta en términos sencillos es: un dispositivo electrónico con capacidad para distribuir cada paquete de información que recibe y que además decide la manera más conveniente de enviarlo a un destino. El router es la pieza fundamental de cualquier red electrónica de comunicaciones: sin la mediación del router, internet no podría funcionar. En la red de redes Internet, la información viaja en "paquetes" de router en router y estos deciden (mediante protocolos de trabajo o sea mediante las configuraciones de su comunicación) hacia donde o sea hacia que router siguiente pueden "enrutar" los paquetes de información. Esto a nivel macro. Ahora, tratándose de una red pequeña como lo es la red de un Cyber, la comparación sería: a) el Host (servidor de Internet, el que nos suministra la conexión de banda ancha) entrega la VIA de navegación al router, b) el router la entrega a cada equipo conectado a la red (estaciones de trabajo) a traves de una señal que va por el aire y es captada por cada PC a traves de una placa de red inalámbrica. Los paquetes de información son ENRUTADOS también por el router local hacia cada PC. Para efectos de esta lección básica hemos tomado el caso de configuración de un Router inalámbrico marca D-Link AirPlus Xtreme G DI-624 a 108Mbps 802.11g + Switch 4 x 10/100Mbps que tiene 4 puertos alambricos (4 posibilidades de conectar cables de red ) y entrega buena señal inalámbrica para trabajar con los 6 PCs de esta red. Este router viene con un cable de red (Ethernet- Based Cable or DSL Modem ) para conectarlo al CABLE MODEM (que suministra la empresa que nos conecta a Internet), trae una fuente (Power Adapter AC) de energía de 5 voltios / 3.0A, una antena atornillable y un CD de utilidades. La configuración que vamos a tratar es básica. Hay temas que requieren muchos mas pasos para realizar configuraciones avanzadas del router y estos se pueden estudiar en el Manual del router (que también esta grabado en el CD). Tales tópicos pueden ser: control de operación de ciertos programas en la red, control de intrusos que intentan conectarse a la red a través de Internet (activación del Firewall), limitación del acceso a la red a ciertas horas, etc. La configuración del router es como sigue: 1. Conectamos el cable de red que viene con el router asi: una punta en CUALQUIERA de los 4 puertos de red del router (Ports LAN) por ejemplo el numero uno, y la otra punta en el PUERTO DE RED del PC que va a servir para configurar el router. El quinto puerto ( WAN) no se utiliza para configurar sino para conectar el router al Cable Modem. Para configurar el router se puede utilizar cualquier PC o computadora portátil. 2. Conectamos la fuente del router y enchufamos su cable de energía en el plug de alimentación del router. 3. En el PC abrimos el navegador de Internet y escribimos en la ventana de direcciones la direccion: http://192.168.0.1 para acceder al setup del router. Esta es una dirección estándar de D-Link para configurar sus routers. 4. Cuando aparezca la ventana de acceso a la configuración veremos dos casillas: una para escribir el nombre de usuario (user name) que por default es "admin" y la segunda para escribir la clave (password) de acceso al setup. Para seguir adelante basta con hacer clic con el mouse sobre el boton "OK". 5. La siguiente ventana muestra el Menú de configuraciones de las áreas del router. "El menú Wizard" permite establecer una configuración "dirigida" para intentar crear una red muy sencilla (la cual no es de nuestro caso). Hoy en dia no se debería crear una red inalámbrica sin clave de acceso, debido a que el uso de computadoras con conexión inalámbrica crece cada día y fácilmente nos podríamos encontrar con que el vecino esta accesando nuestros discos duros con su portátil y desde su dormitorio. El menú Wizard sera mas útil cuando deseemos REVISAR los datos generales de configuración del router. Por ahora la opción de cambiar el nombre del Administrador del router y la clave de acceso a este Setup sería lo mas importante a tener en cuenta, las demás opciones pueden dejarse como vienen de fabrica pues SERAN DEFINIDAS cuando abramos los menús "Wireless" y "Wan". 6. Pasamos al menú "Wireless" (red inalámbrica). En la casilla titulada "SSID" escribimos el NOMBRE que va a tener la red. No necesita llevar un nombre "difícil" o largo, pues la privacidad se establecerá mas adelante. 7. La casilla "Channel" se puede dejar con el numero 6 (selección por default o "de fabrica"). 8. En la casilla "WEP" (Wired Equivalent Privacy) marcamos la opción "Enable". para activar este protocolo de seguridad. 9. En la casilla "WEP Encryption" habilitamos el nivel de encriptación de 129 bits. 10. En la casilla "Key Type" seleccionamos el tipo de codigo Hexadecimal: HEX. 11. En la casilla "Key1" escribimos una clave de VEINTISEIS CARACTERES como el password que va a necesitar todo equipo que se quiera conectar a esta red. Esta clave se escribirá una sola vez en cada PC como veremos luego. (El por qué tienen que ser 26 y el por qué no llenamos las demás Key2, Key3 y Key4 podríamos tratarlo en otro estudio específico de routers ). Por ahora los datos que llenamos son suficientes para crear esta red de 6 PCs. Hasta aquí, lo concerniente al área de la red inalámbrica. Los equipos ya podrían "verse" entre sí pero sin navegar en Internet, es decir podrían comunicarse si "compartimos" todos los discos duros (lo cual NO ES RECOMENDABLE para todos los PCs de la red como veremos mas adelante en el tema CONFIGURACION DE LA RED bajo XP). 12. El siguiente paso en la configuración del Router es el de abrir el menú "WAN" por medio del cual vamos a establecer la FORMA como esta red local se comunicara con el servidor de Internet o empresa que nos suministra la Banda ancha. Copyright © Servicioalpc.com ...... Todas las marcas mencionadas son propiedad de sus respectivas compañías Redes inalambricas - principios básicos ...... Arquitectura del PC Ensamble del PC Instalación Windows Casos de reparación Soporte técnico Mantenimiento PC Reemplazar partes En este ejemplo de 6 computadoras cuya unión se conoce como red LAN ( Local Area Network = Red de area local o red pequeña comparada con la WAN) vamos a ver COMO se une esta con la red de Internet (WAN) representada por el proveedor de acceso a Internet o sea la compañia que nos suministra la conexion de Banda ancha. 13. En el Menu WAN del Router debemos indicar que TIPO DE CONEXION nos ha asignado el proveedor de Internet. Puede ser de dos tipos: Dynamic IP Addres o Static IP Addres. La primera es una dirección variable ( ubicacion de nuestro contacto dentro de la gran red WAN), o sea que siempre que se establece la conexión de nuestra pequeña red con la mayor, la dirección de ubicación cambia. ¿Quien establece esto y para que?. La dirección la establece el nodo del proveedor (que puede ser un router o un switch según como le convenga al proveedor ). Este tipo de conexión es la equivalente a tener una red abierta en donde cualquier nuevo usuario solo tiene que conectar su PC a nuestra red local para conectarse a Internet sin necesidad de escribir una dirección IP. Lo entenderemos mejor al explicar lo que es la Static IP Addres (dirección estática o fija). Esta constituye una DIRECCION O POSICION FIJA de contacto entre nuestra red y la red WAN. Una dirección IP se representa por cuatro cifras separadas por puntos, como por ejemplo 168.92.0.1 Si esta asignación no se escribe correctamente no habrá conexión con la red WAN (tener una dirección proporciona relativa seguridad de acceso al grupo pues quien no conozca la dirección no podrá agregarse al grupo). Todo proveedor de Internet debe indicar a sus clientes que tipo de conexión de banda ancha suministra teniendo en cuenta que esta se contrata mayormente para utilizarla en una red local. El que la conexión sea dinámica o estática dependerá de sus recursos técnicos y del tipo de conductor que utilice para distribuir la señal en su ciudad. Normalmente la conexión de banda ancha por fibra óptica se hace con IP dinámica en tanto que las otras modalidades como ADSL (Asymmetric Digital Subscriber Line) o similares se hacen con direcciones estáticas o fijas en cuyo caso hemos de averiguar CUAL es la dirección IP que nos entrega el proveedor de acceso a Internet, para registrarla en el menu WAN del Router. La fibra óptica (o conexión también conocida como señal por cable) se crea a partir de cables coaxiales especiales que transmiten adicionalmente señal de TV, en tanto que las otras conexiones se hacen a través de las líneas de cobre convencionales usadas por las líneas telefónicas (en donde por los mismos cables se suministran la señal telefónica y la señal de Internet pero a diferentes frecuencias). 14. Configuración de las conexiones. a) Dinámica. En esta normalmente se define el tipo de conexion en tanto que las demás opciones como Host Name, MAC Addres, Clone Mac Address, Primary/Secondary DNS Address, MTU se dejan como vienen de fabrica a no ser que el proveedor de Internet indique que hay que asignar datos específicos de configuración. b) Estática. Esta sección requiere que seamos precisos introduciendo los datos suministrados por el proveedor de acceso a Internet. En la línea de la opción IP Address- hay que introducir la dirección IP asignada a nuestra conexión, por ejemplo: 192.168.0. 107 En la opción Subnet Mask - hay que colocar la dirección de la submascara de red por ejemplo: 255.255.255.0 En la opcion ISP Gateway Address se coloca la Dirección de la puerta enlace suministrada por el proveedor de acceso a Internet, por ejemplo: 192.168.1.257 En la siguiente opción Primary DNS Address se procede de igual forma, por ejemplo: 200.13.249.101 En la siguiente línea: Secondary DNS Address se coloca la dirección suministrada por el proveedor o en su defecto se deja en blanco, ejemplo: 200.75.79.79 La siguiente opción: DHCP se habilita (se coloca en Enabled). La siguiente opcion START IP se llena con los datos suministrados por el proveedor por ej: 192.168.1.100 ( inicio del rango de direcciones que puede tomar un PC) y la ultima opción End IP se llena de igual forma con los datos suministrados por el proveedor de acceso a Internet, por ejemplo 192.168.1.199 (limite superior del rango de direcciones que puede tomar un PC). Llegados a este punto nuestra red de 6 PCs trabajara con cualquiera de las dos opciones de conexión mencionadas: con IP dinámica o con IP estática. La configuración del siguiente menú PPPoE (point to point Protocol over Ethernet) constituye un caso especial que se aplica a las conexiones que se hacen a través de la línea telefónica común conocida como ADSL (Asymmetric Digital Subscriber Line). Se utiliza en aéreas de una ciudad que no tiene red de fibra óptica (por ejemplo en las afueras de la ciudad). El proveedor de Internet en este caso asigna una identificación de usuario y una clave de acceso a la conexión de Internet. También entrega un Modem especial (cable modem) que servirá como enlace a Internet y cuya conexión será repartida a los equipos de nuestra red local. Continuando con la configuración, en el Menú PPPoE (point to point Protocol over Ethernet), hay que escribir: el NOMBRE DE USUARIO (que fue asignado cuando nos suscribimos al servicio de navegación por Internet) y el PASSWORD que fue asignado por la empresa proveedora del servicio. El password debe escribirse dos veces. El resto de Opciones se pueden dejar como vienen de fabrica. Para terminar hay que abrir el menú LAN para asignar manualmente la dirección IP que el proveedor de acceso a Internet nos ha asignado ( dirección fija que vamos a compartir en nuestra red local). Esto se hace en el Router solamente, recordemos que las las maquinas conectadas a esta red deben quedar con DETECCION IP AUTOMATICA. Esta es básicamente la forma como se crea y se configura una RED INALAMBRICA a través de un ROUTER. Copyright © Servicioalpc.com ...... Todas las marcas mencionadas son propiedad de sus respectivas compañías Redes - principios básicos ...... Arquitectura del PC Ensamble del PC Instalación Windows Casos de reparación Soporte técnico Mantenimiento PC Reemplazar partes Como resolver problemas de redes domésticas bajo Windows XP. Ayuda pública del Centro de Soporte de Microsoft. Resumen En este artículo se describe cómo solucionar problemas de redes domésticas en Windows XP. Cuando encuentre este tipo de problemas, lo mejor es utilizar primero el Solucionador de problemas de Red doméstica o de oficina pequeña en el Centro de ayuda y soporte técnico de Windows XP. Para utilizar el Solucionador de problemas de Red doméstica o de oficina pequeña en el Centro de ayuda y soporte técnico: 1. Haga clic en Inicio y, después, en Ayuda y soporte técnico. 2. En Elegir un tema de Ayuda, haga clic en Redes y Web. 3. Bajo Redes y Web, haga clic en Solucionar problemas de red o de Web y, después, haga clic en Solucionador de problemas de red doméstica y de pequeña oficina. Al responder a las preguntas del solucionador de problemas puede encontrar una solución. Si el solucionador de problemas no resuelve el problema concreto que usted tiene, continúe con las recomendaciones para la solución de problemas enumeradas en este artículo. ● ● ● ● ● ● Compruebe la conexión física entre equipos. La parte posterior de cada adaptador de red de un equipo de escritorio debe tener luces visibles para indicar una conexión en buen estado. Si está utilizando un concentrador o un conmutador para conectar los equipos, asegúrese de que el concentrador o el conmutador está encendido y que las luces están encendidas para cada conexión de cliente, lo que indica un vínculo en buen estado. Los equipos están conectados a un concentrador y no hay conexión a Internet. En esta configuración, los equipos suelen asignarse a sí mismos las direcciones IP comprendidas entre 169.254.x.y (donde x e y son números entre 1 y 254). Los equipos están conectados a un concentrador. Un equipo que tiene conexión a Internet se comparte mediante Conexión compartida a Internet. Puede ser una conexión de acceso telefónico o de banda ancha (normalmente xDSL o un módem por cable). En esta configuración, el equipo que comparte la conexión suele asignar las direcciones IP a otros equipos de la red doméstica. El equipo que comparte la conexión debe tener la dirección IP 192.168.0.1 configurada para el adaptador conectado a la red doméstica. Otros equipos de la red deben tener direcciones comprendidas entre 192.168.0.x (donde x es un número entre 2 y 254). Los equipos están conectados a un dispositivo de traducción de direcciones de red (NAT) que proporciona una conexión a Internet. En esta configuración, los equipos suelen recibir una dirección IP del dispositivo NAT. El dispositivo NAT utiliza normalmente la dirección 192.168.0.1 y asigna direcciones a otros equipos en el intervalo 192.168.0.x (donde x es un número entre 2 y 254). Los equipos están conectados a un concentrador y éste está conectado a Internet mediante una conexión de banda ancha. Esta configuración también se conoce como red sin extremos. En esta configuración, cada equipo de la red doméstica tiene una dirección IP suministrada por el proveedor de servicios Internet (ISP). Las direcciones utilizadas varían dependiendo del ISP. Los equipos están conectados a un concentrador y cada equipo tiene una conexión diferente a Internet (ya sea de acceso telefónico o de banda ancha). En esta configuración, los equipos suelen utilizar direcciones IP asignadas automáticamente para sus adaptadores de red doméstica (169.254.x.y) y utilizan direcciones suministradas por el ISP para su conexión a Internet. La solución de problemas para cualquiera de estas configuraciones utiliza dos pasos principales: ● Solucionar problemas de conectividad básica. ● Solucionar problemas de uso compartido de impresoras y archivos. Solucionar problemas de conectividad básica Para solucionar problemas de conectividad básica hay que seguir estos pasos: 1. Asegúrese de que todos los equipos tienen TCP/IP instalado. Esto es especialmente importante en el caso de los equipos basados en Microsoft Windows 95, que no tienen instalado TCP/IP de manera predeterminada. Si está utilizando equipos que ejecutan Windows 95, Microsoft Windows 98 o Microsoft Windows Millennium Edition (Me) en la red, puede comprobar si dispone de TCP/IP mediante la herramienta Red del Panel de control. Si TCP/IP no está instalado, debe instalarlo para comunicarse con los equipos basados en Windows XP de la red. TCP/IP siempre se instala en Windows XP. 2. Recopile información de configuración de la red, incluyendo las direcciones IP, de al menos dos equipos de la red mediante el estado del adaptador: ❍ ❍ ❍ ❍ Haga clic en Inicio, Panel de control y, a continuación, haga clic en Conexiones de red e Internet y, después, en Conexiones de red. Busque el icono que representa la conexión de este equipo con la red doméstica. Haga clic con el botón secundario del mouse (ratón) en el icono y, a continuación, haga clic en Estado. Haga clic en la ficha Compatibilidad y anote el valor mostrado para la dirección IP. Si las direcciones IP asignadas no coinciden con las expectativas identificadas en las descripciones de topología anteriores de este artículo, puede que el equipo que asigna las direcciones no esté disponible. Éste es probablemente el caso si ve direcciones 169.254.x.y en una configuración que debe utilizar otro intervalo de direcciones. Tenga en cuenta que las direcciones del adaptador de red doméstica para cada equipo deben estar en el mismo intervalo. Si un equipo recibe una dirección del intervalo 192.168.0.x, y otro recibe una dirección del intervalo 169.254.x.y, determine cuál es la correcta según la topología de la red. Después, centre la solución de problemas en el equipo que tiene la dirección incorrecta. Tenga en cuenta que para los equipos basados en Windows 95 de una red que utiliza direcciones 169.254.x.y tiene que configurar las direcciones IP manualmente. Para obtener información acerca de cómo hacerlo, consulte la Ayuda en pantalla de Windows 95. 3. Compruebe que la función Servidor de seguridad de conexión a Internet (ICF) no está habilitada en los adaptadores que utiliza para conectar los equipos a la red doméstica. Si ICF está habilitada en estos adaptadores, no puede conectarse a recursos compartidos de otros equipos de la red. Las redes sin extremos son un caso especial. En estos casos debe utilizar ICF, pero es necesario tomar otras medidas adicionales para permitir la conectividad en la red doméstica. 4. Utilice el comando ping para probar la conectividad entre dos equipos de la red: ❍ ❍ En uno de los equipos, haga clic en Inicio y en Ejecutar, escriba cmd y, después, haga clic en Aceptar. En el símbolo del sistema, escriba ping x.x.x.x (donde x.x.x.x es la dirección IP del otro equipo) y presione ENTRAR. Debe ver varias respuestas del otro equipo, como: Respuesta desde x.x.x.x: bytes=32 time<1ms TTL=128 Si no ve estas respuestas, o si ve "Tiempo de espera agotado para esta solicitud", puede que haya un problema en el equipo local (utilice el paso siguiente para probarlo). Si el comando ping se ejecuta correctamente, ha determinado que los equipos pueden conectarse correctamente y puede omitir el paso siguiente. ❍ Para probar el equipo local, escriba ping x.x.x.x (donde x.x.x.x es la dirección IP del equipo local) y presione ENTRAR. Si ve respuestas correctas, el adaptador de red está instalado correctamente y es probable que la pila de protocolos TCP/IP funcione correctamente. De lo contrario, debe solucionar el problema del adaptador de red. Puede que no esté instalado correctamente o puede que la pila de protocolos TCP/IP esté dañada.Para obtener información adicional acerca de cómo solucionar problemas de dispositivos en el Administrador de dispositivos, haga clic en el número de artículo siguiente para verlo en Microsoft Knowledge Base: 283658 CÓMO: Administrar dispositivos en Windows XP. Para obtener información adicional acerca de cómo restablecer la pila de protocolos TCP/IP, haga clic en el número de artículo siguiente para verlo en Microsoft Knowledge Base: 299357 Cómo restablecer el Protocolo de Internet (TCP/IP) en Windows XP y Windows .NET ❍ ❍ Cuando pueda hacer ping al otro equipo por su dirección IP, haga ping al equipo por su nombre de equipo. Para averiguar el nombre de un equipo, haga clic con el botón secundario del mouse (ratón) en Mi PC en el escritorio, haga clic en Propiedades y, después, haga clic en la ficha Nombre de equipo. Para hacer ping a un equipo por su nombre, escriba ping nombreDeEquipo (donde nombreDeEquipo es el nombre del equipo remoto) y, a continuación, presione ENTRAR. Si ve respuestas correctas de este comando, tiene conectividad básica y resolución de nombres entre los equipos. Una vez que haya comprobado la conectividad básica y que la resolución de nombres funciona, puede solucionar problemas de uso compartido de archivos e impresoras. Solucionar problemas de uso compartido de impresoras y archivos Una de las razones frecuentes para crear una red doméstica es compartir archivos e impresoras entre equipos. Para probar la funcionalidad de uso compartido de archivos e impresoras, siga estos pasos: 1. Empiece EJECUTANDO el Asistente para configuración de red de WINDOWS en cada equipo de la red para configurar el uso compartido de archivos e impresoras. 2. Asegúrese de que el uso compartido de archivos está configurado correctamente en el equipo. Para obtener información adicional acerca de cómo solucionar problemas de uso compartido de archivos y asegurarse de que la configuración del equipo es correcta, haga clic en el número de artículo siguiente para verlo en Microsoft Knowledge Base: 304040 Descripción del uso compartido de archivos y los permisos en Windows XP Preste especial atención a la sección "Solucionar problemas de Uso compartido de archivos en Windows XP". NOTA: todos los accesos de red a un equipo con Windows XP Home Edition o con Windows XP Professional de un grupo de trabajo usan la cuenta de invitado. Antes de proseguir con la solución de problemas, compruebe que la cuenta de invitado está configurada para el acceso a la red. Para ello: ❍ Haga clic en Inicio y en Ejecutar, escriba cmd y haga clic en Aceptar. ❍ Escriba el comando siguiente y, a continuación, presione ENTRAR: net user guest Si la cuenta está activa, en el resultado del comando aparece una línea similar a la siguiente: Cuenta activa ❍ Sí Si la cuenta no está activa use el comando siguiente para dar acceso de redes a la cuenta de invitado: net user guest /active:yes Tenga en cuenta que el comando devuelve el texto siguiente: Se ha completado el comando correctamente. Si ve otra respuesta, antes de intentarlo de nuevo compruebe que inició sesión como Administrador y luego confirme que escribió el comando adecuadamente. 3. Una vez comprobada la configuración, busque el nombre de cada equipo y asegúrese de que hay una carpeta compartida. Para ello: ❍ ❍ ❍ ❍ Haga clic en Inicio, Panel de control, Rendimiento y mantenimiento y, después, haga clic en Sistema. En la ficha Nombre de equipo, anote el nombre de equipo de la línea "Nombre completo de equipo". Para determinar si una carpeta está compartida, haga clic en Inicio, Ejecutar, escriba fsmgmt. msc y haga clic en Aceptar. En el panel izquierdo, haga clic en Recursos compartidos. En el panel derecho aparecerá una lista de carpetas compartidas. Anote un nombre de recurso compartido de cada equipo. 4. Pruebe una conexión de un equipo a otro. Haga clic en Inicio, Ejecutar, escriba \\nombreDeEquipo (donde nombreDeEquipo es el nombre de otro equipo de la red) y, a continuación, presione ENTRAR. Se abrirá una ventana que contiene un icono para cada carpeta compartida del otro equipo. Abra uno de los recursos compartidos para confirmar que la conexión está funcionando. Si no puede abrir una carpeta compartida, pruebe en la dirección opuesta entre los equipos, o entre otros equipos para asegurarse de que el problema no está relacionado con un equipo determinado de la red. 5. Si sigue sin poder conectarse al otro equipo mediante el paso anterior, pruébelo de nuevo pero reemplace nombreDeEquipo por el nombre del equipo local. Esto probará la conexión localmente. Se abrirá una ventana que muestra un icono para cada carpeta compartida del equipo. Pruebe a abrir uno de los recursos compartidos para asegurarse de que el acceso funciona. Si no ve una ventana con los recursos compartidos del equipo, o si recibe un mensaje de error, busque en Microsoft Knowledge Base información adicional acerca del mensaje de error específico que ha recibido. Para buscar Microsoft Knowledge Base, visite http://support.microsoft.com/default.aspx?scid=http%3a%2f%2fwww.microsoft. com%2fspain, y haga clic en Soporte técnico. 6. Si no recibe ningún mensaje de error, o si no encuentra información relacionada en Microsoft Knowledge Base, examine el archivo de registro del Asistente para configuración de red con el fin de ver si hay errores en algún paso que no se realizó correctamente. Para abrir el registro haga clic en Inicio y en Ejecutar, escriba %SystemRoot%\nsw.log y presione ENTRAR. Si encuentra errores en el registro (como al configurar el nombre de equipo o instalar Cliente para redes Microsoft), busque en Microsoft Knowledge Base información adicional acerca de cómo configurar manualmente el equipo con los valores apropiados. 7. Si el archivo Nsw.log no proporciona información sobre el problema, examine el registro de sistema para ver si contiene errores e investigue dichos errores. Copyright © Servicioalpc.com ...... Todas las marcas mencionadas son propiedad de sus respectivas compañías Redes - principios básicos ...... Arquitectura del PC Ensamble del PC Construcción de cableado UTP Instalación Windows Casos de reparación Soporte técnico Mantenimiento PC Reemplazar partes En el entorno de trabajo de redes LAN Ethernet 10BaseT (y superiores), que va a ser el más común en la práctica, todos los cableados horizontales se realizan mediante cable UTP y conectores RJ-45. Ahora bien, dependiendo del uso concreto que se le vaya a dar al cable de unión, este puede adoptar varias configuraciones, que van a definir las conexiones entre los diferentes pines de los conectores RJ-45 inicial y final del cable. En las explicaciones que siguen trabajaremos siempre con la parte correspondiente al clip del RJ-45 situada en la parte inferior de las imágenes, es decir, consideramos el RJ-45 cogido en la mano con la parte correspondiente a la conexión con el Jack hacia afuera, y la pestaña de enganche hacia abajo. Conexión Straight Trough.Este tipo de conexión se usa en cables que van a conectar un host a una red Ethernet 10BaseT. Generalmente, un extremo del cable (terminal A) se conecta al Jack de la tarjeta de red del host, mientras que el otro extremo (terminal B) se conecta a un hub central. El esquema de conexiones es el que sigue: Observamos que las conexiones se realizan entre iguales, por lo que el cable de un color determinado se conecta en ambas terminales al mismo pin del RJ-45. Es una conexión directa. Conexión Cross-Over.Se utilizan en el caso de cables que deben unir dos host directamente, a través de sus correspondientes tarjetas de red. En este caso, es necesario realizar una inversión de cables en los pines terminales, para que cada cable activo cambie de funcionalidad (emisor o receptor) en cada uno de los Jacks. El esquema de este tipo de cables es el siguiente: Copyright © Servicioalpc.com ...... Todas las marcas mencionadas son propiedad de sus respectivas compañías ...... Test de Evaluación I PARTE. EVALUACION DEL CONOCIMIENTO SOBRE TEORIA COMPUTACIONAL Preguntas de Selección múltiple con única respuesta (Preguntas de Núcleo Común). Las preguntas de este tipo constan de un enunciado y cuatro posibilidades de respuesta, entre las cuales debe escoger sólo una, la que considere más apropiada. 1. La Motherboard en un PC es: a. Un conjunto de cables, conectores, placas y módulos de memoria. b. Una pieza que controla señales que viajan entre el microprocesador y los dispositivos. c. Una placa grande con circuitos y puertos para acoplar dispositivos. d. El cerebro de la computadora, la encargada de repartir las tareas informáticas. Su respuesta: … (Recuerde: solo debe escoger una). 2.Según la teoría computacional, el BIOS es: a. Un chip que reemplaza la CPU. b. Un circuito que contiene un programa de operación del PC. c. Un chip de control que coordina la comunicación entre el Sistema operativo y los circuitos. d. Un circuito que sustituye al ChipSet cuando este falla. Su respuesta: … 3.En Sistemas, los buses de un PC son: a. Vías que transmiten bytes solo entre la memoria y el disco duro. b. Tuberías (Pipeline) que transportan solo pulsos (bits). c. Una placa grande con circuitos y puertos para acoplar dispositivos. d. Cables gruesos de mas de 25 líneas conductoras. e. Puertos que transmiten a la velocidad de reloj del procesador. Su respuesta: … Copyright © Servicioalpc.com ...... Todas las marcas mencionadas son propiedad de sus respectivas compañías Certificación de Servicioalpc ...... Arquitectura del PC Ensamble del PC Instalación Windows Casos de reparación Soporte técnico Mantenimiento PC Reemplazar partes 4. Las computadoras compatibles o clones son: a. Equipos de menor calidad que los de marca, que se ensamblan con arquitectura abierta y que se venden a precios razonablemente mas bajos. b. Equipos de arquitectura cerrada y fácil mantenimiento pues sus partes se importan directamente de las plantas de fabricación. c. Equipos que para ganar mercado se ensamblan con las mejores partes del mercado lo que redunda en una escasa cantidad de fallas. d. Copia de los equipos de marca, siempre mejores en calidad y rendimiento. Su respuesta: … 5. Las INTERRUPCIONES (IRQ) en un PC son: a. Bloqueos o ‘enfriamientos’ del PC que ocurren cuando un programa falla. b. Bloqueos de los ataques de virus o troyanos cuando estos intentan insertar códigos en el Registro de Windows. c. Llamados prioritarios del Bios al Sistema operativo para ejecutar una acción inmediata. d. Daños de programas que el procesador detecta y aísla para evitar recalentamientos de la motherboard. e. Secuencias propias de programación en cada marca de computadoras. Su respuesta: … 6. Un disco duro es un dispositivo: a. Que reemplaza a la memoria Ram aunque de forma mas lenta. b. Parecido a una memoria permanente porque guarda la información. c. Que guarda la información en superficies magnetizadas que giran a 1000 rpm (revoluciones por minuto). d. Formado por un conjunto de platos cuyas superficies giran en el sentido contrario a las manecillas del reloj y que permiten la grabación y transmisión de datos desde sus superficies. Su respuesta: … 7. La tecnología más utilizada actualmente en la transmisión de datos en discos duros es: a. La ATA porque fue la primera. b. La IDE porque es una mejora de la ATA. c. La EIDE porque con un bus mas ancho supera a IDE. d. La SATA porque utiliza menos conductores. e. La SCSI porque es mas versátil. Su respuesta: … 8. Un cliente describe el siguiente problema de mal funcionamiento de un PC: ‘El programa Word funciona muy lento … lo he desinstalado tres veces pero sigue igual …’ ¿Cuál de los siguientes procedimientos aplicaría como el INICIAL para dar solución a dicha situación?: a. Haría un rastreo de virus y spyware en el PC. b. Formatearía el disco y reinstalaría Windows. c. Reconfiguraría Word de diversas maneras. d. Desinstalaría el paquete Office y lo volvería a grabar. Su respuesta: … 9. El PC de un cliente empieza a ‘congelarse’ o bloquearse siempre y súbitamente alrededor de los primeros cinco minutos de encendido. El cliente dice que no queda ningún mensaje en la pantalla del monitor, que el PC queda como ‘muerto’ y que para hacerlo funcionar de nuevo tiene que apagarlo con el switch para volver a encenderlo. Lo primero que Ud. piensa hacer es: a. Revisar el buen funcionamiento del disipador (ventilador o cooler ) del Microprocesador porque este ultimo se esta recalentando. b. Revisar los módulos de memoria para verificar si no están flojos. c. Hacerle un examen a la motherboard. d. Rastrear la existencia de Spyware y de virus informático. Su respuesta: … 10. El mejor concepto del Sistema Operativo de un PC es: a. Un programa que visualiza el Setup para configurar el PC mediante la asignación de velocidades de transmisión, definición de puertos, etc. b. Un conjunto de instrucciones conocido también con el nombre de ChipSet que reparte las tareas especificas de cada circuito integrado. c. Un conjunto de programas o utilidades que coordinan el trabajo entre los programas de aplicación y los circuitos de la computadora. d. Un conjunto de programas pequeños e independientes que vienen grabados en el BIOS. Su respuesta: … 11. Un cliente solicita sus servicios por vía telefónica y le dice que su PC no ‘muestra nada en pantalla'. ¿Cual podría ser la pregunta mas importante para detectar el problema?: a. Preguntar si se ve el Cursor titilando en la parte superior izquierda. b. Preguntar si se ve el chequeo del Bios cuando arranca el PC. c. Preguntar si el monitor enciende bien, recibe señal del PC y esta bien conectado al puerto de video. d. Preguntar si el monitor lanzo humo cuando se encendió. e. Preguntar si ya probo el monitor en otro PC. Su respuesta: … 12. La tecnología de ultima generación SATA, es: a. Una técnica para visualizar mejor las películas. b. Un ensayo de Microsoft conocido como Hyper Threading. c. Un nombre dado a una variedad de memoria FLASH. d. Una nueva técnica para conectar y comunicar discos duros. e. Una nueva circuitería interna en la fabricación de discos duros. Su respuesta: … 13. Cuando se requiere cambiar o aumentar la memoria Ram de un PC, los principales factores a tener en cuenta son: a. Que los módulos sean modernos y tengan control de paridad. b. Que los módulos sean de la misma velocidad y capacidad. c. Que los módulos puedan funcionar con el mismo bus de la motherboard y que sean de igual velocidad. d. Que los módulos no tengan diferentes capacidades y tamaño. e. Que los módulos sean de tecnología DIMM. f. Que los módulos sean de tecnología SIMM. g. Que los modulos sean de tecnología RAMBUS. Su respuesta: … 14. La conexión a tierra en los PC se utiliza principalmente para: a. Impedir un cortocircuito para proteger al operador del PC. b. Tener un cable adicional a la fase y el neutro. c. Enviar la descarga de un cortocircuito a tierra. d. Evitar que la corriente queme los circuitos mas delicados. e. Hacer que los circuitos internos del PC trabajen mejor. Su respuesta: … 15. Un driver o controlador es: a. Un programa de control imprescindible para el buen funcionamiento de la memoria. b. Una utilidad que mejora el video del PC. c. Un código de programación que coordina la comunicación circuital entre un dispositivo y el sistema operativo. d. Un menú del Setup que optimiza el rendimiento del PC. e. Una instrucción contenida en el ChipSet importante para que el procesador reconozca el disco duro. Su respuesta: … Copyright © Servicioalpc.com ...... Todas las marcas mencionadas son propiedad de sus respectivas compañías Certificación de Servicioalpc ...... Arquitectura del PC Ensamble del PC Instalación Windows Casos de reparación Soporte técnico Mantenimiento PC Reemplazar partes 16. El "Modo seguro" en Windows es:: a. Un modo de arranque mejorado, mas veloz y preciso. b. Una secuencia que se inicia al arrancar pulsando la tecla F9. c. La mejor forma de hacer trabajar a Windows cuando esta atacado por virus. d. Una forma de arranque que se utiliza cuando Windows no arranca normalmente, para buscar el driver (controlador) dañado o para reconstruir el boot. Su respuesta: … 17. La memoria ROM se diferencia de la memoria RAM principalmente porque: a. Es cinco veces más rápida. b. Tiene circuitos flip-flop que ahorran el doble de potencia. c. Graba más datos debido a que sus chips son mas grandes. d. Contiene dos programas: uno de auto examen conocido como Power On Self Test (POST) y otro de configuración conocido como Setup. Su respuesta: … 18. Un gigabyte es la unidad de medida de información equivalente a: a. Mil millones de bytes. b. Un millon de megabytes. c. 10 millones de bytes. d. La decima parte de un terabyte. e. 10000 millones de bytes. Su respuesta: … 19.Actualizar un PC significa principalmente: a. Cambiar las versiones de los programas viejos por versiones actuales. b. Cambiar los drivers o controladores. c. Cambiar las partes físicas básicas: motherboard, disco duro, memoria y procesador. d. Cambiar el antivirus y actualizar Windows. e. Vacunarlo contra virus y spyware. Su respuesta: … 20. Cual de los siguientes conceptos según Ud. se aproxima más a lo que es un Firewall?: a. Un programa que bloquea el acceso de otros PC en una red. b. Un dispositivo que controla la comunicación entre varios PC. c. Un programa que vigila y cierra puertos de acceso de un PC para impedir ataques de intrusos a través de Internet o de una red local. d. Un programa que elimina los ‘caballos de Troya’. Su respuesta: … 21. De las siguientes representaciones cual escogería Ud. como la MAS ADECUADA para representar a la memoria Ram?: a. Una retícula como la que se forma en la utilización de Hojas electrónicas como Excel (cruces entre filas y columnas) y cuyas intersecciones representan direcciones de memoria. b. Una bodega de trabajo sin tabiques o separadores. c. Una estantería con paneles. d. Un área de trabajo de muchos operadores. Su respuesta: … 22. ¿Cual de las siguientes secuencias sería para Ud. la mas eficiente para proteger eléctricamente un PC?: a. Un regulador de voltaje con supresor de transientes -> una UPS -> un multi toma -> el PC. b. Un multi toma con supresor de transientes -> un regulador -> el PC. c. Un breaker independiente -> un regulador de voltaje > el PC. d. Un toma de corriente de pared con polo a tierra -> un regulador de voltaje con supresor de transientes -> el PC. Su respuesta: … 23. Una carga electrostática es: a. Una corriente que se siente cuando saludamos a alguien en un ambiente húmedo, principalmente cuando hay PC de por medio. b. Una señal electromagnética que proviene de bobinados o de aparatos que consumen gran potencia de trabajo. c. Un flujo negativo de electrones que aparece en las tormentas eléctricas. d. Una carga eléctrica que puede originarse en el cuerpo humano, que depende del medio ambiente y que puede dañar los circuitos digitales de cualquier PC. Su respuesta: … 24. Según Ud. ¿cuales son los principales puertos existentes en los PC actuales?: a. El puerto LPT1 (de la impresora), el puerto COM1 (del Mouse), el puerto de video y el puerto del teclado. b. Los puertos seriales, el puerto paralelo, los puertos ISA, PCI y AGP. c. Los puertos Flash, los puertos de memoria, los puertos SCSI, los puertos PS2 y el puerto de video. d. Los puertos USB, los puertos PCI, el puerto LPT1, los conectores de sonido y micrófono, el conector de video, el puerto de Red y el puerto de conexión telefónica (MODEM). Su respuesta: … Copyright © Servicioalpc.com ...... Todas las marcas mencionadas son propiedad de sus respectivas compañías Certificación de Servicioalpc ...... Arquitectura del PC Ensamble del PC Instalación Windows Casos de reparación Soporte técnico Mantenimiento PC Reemplazar partes II PARTE. EVALUACION DEL CONOCIMIENTO FUNCIONAL Y PRACTICO DE LAS COMPUTADORAS Las siguientes preguntas constan de un enunciado y cuatro opciones relacionadas con él, identificadas con los números 1,2,3,4. Sólo DOS de estas opciones responden correctamente el enunciado. 25. Una primera secuencia en el ensamble o armado de un PC seria: 1. Probar la fuente de energía. 2. Probar el disco duro. Si Si Si Si Si Si 1 1 1 2 2 3 y y y y y y 2 3 4 3 4 4 son son son son son son correctas, correctas, correctas, correctas, correctas, correctas, responda responda responda responda responda responda con con con con con con una una una una una una A B C D E F 3. Probar la motherboard. 4. Instalar la memoria Ram Su respuesta: … 26. La prueba de una motherboard requiere el siguiente procedimiento: 1. Instalar la memoria Ram y el procesador, conectar el teclado, el monitor, el speaker del PC, los cables de energía de la fuente a la motherboard y encender la fuente. 2. Insertar un CD de arranque en la unidad óptica. 3. Entrar al Setup para configurar la fecha. 4. Leer las instrucciones de ensamble del fabricante de la motherboard para configurarla si es el caso . Si Si Si Si Si Si 1 1 1 2 2 3 y y y y y y 2 3 4 3 4 4 son son son son son son correctas, correctas, correctas, correctas, correctas, correctas, responda responda responda responda responda responda con con con con con con una una una una una una A B C D E F Su respuesta: … 27. De acuerdo con la teoría computacional, el conjunto de circuitos conocido como ChipSet, funcionaría de la siguiente forma: 1. Transmite instrucciones entre diversos dispositivos y el microprocesador. 2. Interpreta las instrucciones del software especifico de un dispositivo para comunicarlo con el Bios. 3. Adecua el funcionamiento de la motherboard para posibilitar la instalación de diferentes dispositivos de diversidad de fabricantes. 4. Trabaja como un puente o interfase para administrar comunicaciones de video, red, discos duros, mouse y puertos USB, entre otros. Si Si Si Si Si Si 1 1 1 2 2 3 y y y y y y 2 3 4 3 4 4 son son son son son son correctas, correctas, correctas, correctas, correctas, correctas, responda responda responda responda responda responda con con con con con con una una una una una una A B C D E F Su respuesta: … 28. Cual es según su criterio el conjunto de características que MEJOR representa al bus E-IDE utilizado en los discos duros modernos: 1. Dos puertos marcados en las motherboards como IDE 0 e IDE1. 2. Una circuitería existente en las motherboards creada para comunicar CD-ROM y floppy directamente con el microprocesador. 3. Una tecnología que permite conectar hasta cuatro drives configurados como Master y Slave utilizando dos puertos y dos cables de 40 u 80 hilos. 4. Tecnología que es superior a IDE y que ha dado origen a la categoría ATAPI. Si Si Si Si Si Si 1 1 1 2 2 3 y y y y y y 2 3 4 3 4 4 son son son son son son correctas, correctas, correctas, correctas, correctas, correctas, responda responda responda responda responda responda con con con con con con una una una una una una A B C D E F Su respuesta: … 29. A Ud. le dan la responsabilidad de construir un PC, de categoría Servidor, bajo determinado presupuesto, Ud. decide entonces que la mayor calidad debería estar en: 1. El Microprocesador y la Motherboard. 2. La memoria Ram y un disco duro de alta velocidad. 3. La unidad grabadora de DVD y la placa de red. 4. El monitor, el gabinete y los ventiladores de refrescamiento. Si Si Si Si Si Si 1 1 1 2 2 3 y y y y y y 2 3 4 3 4 4 son son son son son son correctas, correctas, correctas, correctas, correctas, correctas, responda responda responda responda responda responda con con con con con con una una una una una una A B C D E F Su respuesta: … 30. Se le asigna a Ud. la responsabilidad de armar un PC. Todos los componentes están sobre una mesa, ¿cual de las siguientes sería para Ud. la secuencia MAS ADECUADA para efectuar el armado (ensamble)?: 1. Abre el gabinete (chasis), prueba la fuente, prueba la motherboard, define la posición en que debe fijarse y la sujeta al chasis, instala el disco duro y enciende el equipo. 2. Enciende el PC y entra al Setup para establecer el orden de arranque así: CD/Disco duro 0, si el PC arranca bien ( no muestra pitidos de alarma provenientes del Bios) lo apaga y procede a conectar los cables de comunicación de Discos duros, unidades ópticas (CD-ROM/ DVD), etc. 3. Ensambla la motherboard después de hacer las pruebas previas de fuente y placa principal siguiendo las instrucciones de configuración de los fabricantes, ensambla las unidades de disco y conecta todos los cables leyendo las instrucciones del Manual de ensamble. Entra al Setup y configura la secuencia de arranque (CD-ROM/Hard disk). 4. Arranca el PC con un CD de arranque de Windows y crea una o más particiones en el disco duro, instala el Sistema operativo y graba los drivers siguiendo las instrucciones de los fabricantes de la Motherboard. Si Si Si Si Si Si 1 1 1 2 2 3 y y y y y y 2 3 4 3 4 4 son son son son son son correctas, correctas, correctas, correctas, correctas, correctas, responda responda responda responda responda responda con con con con con con una una una una una una A B C D E F Su respuesta: … 31. En una situación hipotética se solicita su presencia para atender un problema de mal funcionamiento de un Software. ¿Cuales serían sus PRIMERAS MEDIDAS para iniciar la ubicación y solución del problema?: 1. Rastrearía virus y spyware. 2. Si encuentro mucho virus y troyanos que no se pueden eliminar, formatearía el disco duro y grabaría todo de nuevo. 3. Después de limpiar el disco de virus y spyware, haría un examen del funcionamiento del programa, si continua la falla, desinstalaría el programa y lo volvería a grabar. 4. Haría primero un Backup de los datos del disco duro. Si Si Si Si Si Si 1 1 1 2 2 3 y y y y y y 2 3 4 3 4 4 son son son son son son correctas, correctas, correctas, correctas, correctas, correctas, responda responda responda responda responda responda con con con con con con una una una una una una A B C D E F Su respuesta: … 32. En la actualidad hay dos grandes grupos de procesadores: con tecnología RISC y con tecnología CISC. En la práctica Risc domina el mercado de los mainframes en tanto que Cisc domina en los PC. Ateniéndonos a los estudios de la teoría de sistemas, ¿a que se debe tal distribución?: 1. A que RISC facilita la depuración de errores (debugging). 2. A que se gasta mucho menos dinero en hardware cuando se utiliza CISC. 3. A que el software para CISC esta menos desarrollado lo que redunda en la utilización de hardware menos costoso. 4. A que en RISC hay menos errores de código que en CISC porque el procesador maneja una menor carga de instrucciones. Si Si Si Si Si Si 1 1 1 2 2 3 y y y y y y 2 3 4 3 4 4 son son son son son son correctas, correctas, correctas, correctas, correctas, correctas, responda responda responda responda responda responda con con con con con con una una una una una una A B C D E F Su respuesta: … 33. Cuales son según su criterio las áreas básicas (o más importantes) que componen un Microprocesador moderno bajo tecnología CISC (como Core 2 Duo o Athlon XP)?: 1. La unidad aritmética y la unidad lógica. 2. La sección de instrucciones o Micro código y el reloj interno. 3. Las unidades de ejecución de punto flotante y los canales de transmisión (Pipeline). 4. Los caches de nivel 1 y 2 y la tecnología Hyper Threading. Si Si Si Si Si Si 1 1 1 2 2 3 y y y y y y 2 3 4 3 4 4 son son son son son son correctas, correctas, correctas, correctas, correctas, correctas, responda responda responda responda responda responda con con con con con con una una una una una una A B C D E F Su respuesta: … 34. Cuando se dice que un bus transmite con un mayor ancho de banda, se dice también: 1. Que tiene mas hilos conductores. 2. Que la velocidad de transmisión es superior. 3. Que la fuerza que impulsa las señales es mayor. 4. Que el Microprocesador que trabaja con dicho bus tiene mas capacidad de trabajo. Si Si Si Si Si Si 1 1 1 2 2 3 y y y y y y 2 3 4 3 4 4 son son son son son son correctas, correctas, correctas, correctas, correctas, correctas, responda responda responda responda responda responda con con con con con con una una una una una una A B C D E F Su respuesta: … 35. Los circuitos electrónicos en los PC se denominan ‘digitales’ porque: 1. Utilizan dos señales eléctricas: altas y bajas. 2. Solo funcionan con dos compuertas lógicas: AND y NOR. 3. Utilizan dos señales básicas: bit y byte. 4. Representan con un 1 (uno) y con un 0 (cero) las operaciones internas que comanda la CPU. Si Si Si Si Si Si 1 1 1 2 2 3 y y y y y y 2 3 4 3 4 4 son son son son son son correctas, correctas, correctas, correctas, correctas, correctas, responda responda responda responda responda responda con con con con con con una una una una una una A B C D E F Su respuesta: … 36. La mejor forma de conocer las configuraciones de las distintas marcas de motherboards puede ser: 1. Abriendo el gabinete de cuanto PC podamos contactar para analizar la arquitectura de su motherboard. 2. Leyendo los manuales que acompañan a los equipos. 3. Haciendo preguntas a técnicos experimentados. 4. Visitando los sitios Web de los fabricantes para leer o bajar los manuales de los distintos modelos. Si Si Si Si Si Si 1 1 1 2 2 3 y y y y y y 2 3 4 3 4 4 son son son son son son correctas, correctas, correctas, correctas, correctas, correctas, responda responda responda responda responda responda con con con con con con una una una una una una A B C D E F Su respuesta: … 37. Conociendo que la instalación – preparación de un disco duro requiere de operaciones como la PARTICION y el FORMATO, asumamos que necesitamos instalar dos sistemas operativos en un disco de 300 gigas. Este debe quedar funcionando bajo Windows XP y bajo Windows Vista. ¿Cuál de los siguientes procedimientos realizaría Ud.?: 1. Arrancaría el PC con un CD de Windows XP y particionaría el disco creando dos particiones. Dejaría que XP haga su instalación en la partición C. 2. Arrancaría con el CD de Vista y haría las particiones con el. Luego reiniciaría el PC con el disco de XP y formatearía la partición D. 3. Formatearía las dos particiones con el CD de Windows XP y después procedería a instalar Windows XP en la partición D. 4. Después de instalar XP completamente, reiniciaría el PC con el CD de Windows Vista e instalaría este en la segunda partición. Si Si Si Si Si Si 1 1 1 2 2 3 y y y y y y 2 3 4 3 4 4 son son son son son son correctas, correctas, correctas, correctas, correctas, correctas, responda responda responda responda responda responda con con con con con con una una una una una una A B C D E F Su respuesta: … 38. De acuerdo a sus estudios informáticos, cual seria la MEJOR definición de lo que es un puerto en los PC? 1. Un conector hembra con pines de 5 mm de profundidad. 2. Un agujero para insertar un cable de señales que van directo hacia el microprocesador. 3. Un punto de transmisión de datos cuya velocidad se mide en megabits, Megabytes y MHz. 4. Un punto de contacto entre el PC y un periférico cualquiera. Si Si Si Si Si Si 1 1 1 2 2 3 y y y y y y 2 3 4 3 4 4 son son son son son son correctas, correctas, correctas, correctas, correctas, correctas, responda responda responda responda responda responda con con con con con con una una una una una una A B C D E F Su respuesta: … 39. ¿Podríamos encontrar en las siguientes líneas, nombres que representan puertos? Si es así, diga cuales: 1. Memory Stick, Rambus, Flash. 2. Pipeline, ChipSet, Hyper Threading, Atapi. 3. LPT1, Centronics, PS2, USB. 4. IDE 1, IDE2, ISA, PCI, SCSI. Si Si Si Si Si Si 1 1 1 2 2 3 y y y y y y 2 3 4 3 4 4 son son son son son son correctas, correctas, correctas, correctas, correctas, correctas, responda responda responda responda responda responda con con con con con con una una una una una una A B C D E F Su respuesta: … 40. Los PC actuales utilizan una fuente conocida como ATX, cuya circuitería sofisticada permite inclusive un apagado por software. Cuales deberían ser según Ud. las dos operaciones a tener en cuenta en un eventual cambio de fuente para que esta funcione correctamente?: 1. Que el cable de encendido – apagado del switch del gabinete se conecte acertadamente en la motherboard. 2. Que la potencia de trabajo de la fuente sea menor que el consumo total del PC. 3. Que el conector adicional de energía formado por 4 cables ( usualmente de colores negro y amarillo) este conectado si la motherboard lo requiere. 4. Que los cables negros del conector principal de la fuente queden en el centro cuando se acoplan al conector hembra de la motherboard. Si Si Si Si Si Si 1 1 1 2 2 3 y y y y y y 2 3 4 3 4 4 son son son son son son correctas, correctas, correctas, correctas, correctas, correctas, responda responda responda responda responda responda con con con con con con una una una una una una A B C D E F Copyright © Su respuesta: … Servicioalpc.com ...... Todas las marcas mencionadas son propiedad de sus respectivas compañías Certificación de Servicioalpc ...... Arquitectura del PC Ensamble del PC Instalación Windows Casos de reparación Soporte técnico Mantenimiento PC Reemplazar partes 41. Según la teoría computacional, un puerto paralelo se diferencia de un puerto serial porque: 1. Transmite 100 veces mas datos y a mayor distancia que el serial. 2. Es mas grande, lo que permite comunicar equipos poderosos. 3. Transmite señales de forma simultánea por múltiples conductores. 4. Funciona con una mayor velocidad de transferencia. Si Si Si Si Si Si 1 1 1 2 2 3 y y y y y y 2 3 4 3 4 4 son son son son son son correctas, correctas, correctas, correctas, correctas, correctas, responda responda responda responda responda responda con con con con con con una una una una una una A B C D E F Su respuesta: … 42. Considerando que Internet es un medio que día a día crece y se tecnifica más con sus peligros, ¿qué recomendaría como PRINCIPALES MEDIDAS a sus clientes que quieren navegar con seguridad?: 1. Hacer un curso de cracking para aprender como atacan los crackers a las computadoras por la Web. 2. Colocar en los PC un Firewall, un antivirus y un anti Spyware. 3. No aceptar ‘regalos’ sospechosos ni suministrar direcciones de buzones ni aceptar "regalos" fotos, videos de desconocidos en los salones de chats. 4. Instalar en lo posible las versiones mas recientes de los navegadores y agregar los parches para cerrar las vulnerabilidades de estos programas Si Si Si Si Si Si 1 1 1 2 2 3 y y y y y y 2 3 4 3 4 4 son son son son son son correctas, correctas, correctas, correctas, correctas, correctas, responda responda responda responda responda responda con con con con con con una una una una una una A B C D E F Su respuesta: … 43. La teoría de discos duros enseña que estos están formados por un conjunto de platos que giran sostenidos por un eje, complementando esto cuales de las siguientes declaraciones agregaría Ud. como las mas correctas?: 1. La grabación y borrado de datos se hace con pulsos magnéticos a través de las cabezas de lecto – escritura en pistas y cilindros que giran en el sentido de las manecillas del reloj. 2. Los nuevos datos se escriben sobre otros cuando el voltaje decae y hace girar a menor velocidad los platos. 3. Un alto porcentaje de las fallas proviene del desgaste físico del eje que sostiene los platos internos. 4. La mayor causa de fallos y ‘muerte’ prematura de los discos proviene del desgaste de la sustancia magnética que recubre los platos porque se apaga mal el PC o porque el fabricante utiliza materiales de poca calidad. Si Si Si Si Si Si 1 1 1 2 2 3 y y y y y y 2 3 4 3 4 4 son son son son son son correctas, correctas, correctas, correctas, correctas, correctas, responda responda responda responda responda responda con con con con con con una una una una una una A B C D E F Su respuesta: … 44. Una unidad óptica es un dispositivo que lee y graba mediante un rayo láser, utilizando como medio los discos compactos (CD). Según su estudio de dicha tecnología, cree Ud. que seria posible declarar: 1. Que los CD nunca se dañan?. 2. Que un ‘quemador de CD’ de un PC puede grabar muchos CD sin parar y sin sufrir deterioro alguno?. 3. Que cuando fallan las unidades ópticas lo primero que hay que hacer es limpiar internamente la unidad y limpiar el cabezal láser y en algunos casos reajustar el potenciómetro de control del láser para darle mas ganancia?. 4. Que un quemador de CD no debe hacer grabaciones continuas para evitar el recalentamiento y deterioro de su circuitería?. Si Si Si Si Si Si 1 1 1 2 2 3 y y y y y y 2 3 4 3 4 4 son son son son son son correctas, correctas, correctas, correctas, correctas, correctas, responda responda responda responda responda responda con con con con con con una una una una una una A B C D E F Su respuesta: … 45. Cual de las siguientes descripciones diria Ud. que es la MAS EXACTA para describir lo que es el mantenimiento preventivo de un PC y sus periféricos?: 1. Limpieza de las carcasas con agua y detergente, limpieza de los cables externos, limpieza del vidrio del monitor, rastreo de virus informático, lavado de las teclas y limpieza del polvo visible a simple vista. 2. Apertura del gabinete (chasis), retiro del polvo con algún soplador o aspiradora, revisión de las conexiones, limpieza externa de todas las partes plásticas con un paño humedecido con jabón liquido, lubricación de partes móviles (ejes, piñones en impresoras). 3. Rastrear Spyware ( instalándolo desde un CD de utilidades), preguntar al operador sobre fallas existentes y resolverlas si no requieren operaciones complicadas (o largas como un formato o reinstalaciones de Software). 4. Conectarse a Internet para hacer una vacunación On- line del PC. Si Si Si Si Si Si 1 1 1 2 2 3 y y y y y y 2 3 4 3 4 4 son son son son son son correctas, correctas, correctas, correctas, correctas, correctas, responda responda responda responda responda responda con con con con con con una una una una una una A B C D E F Su respuesta: … 46. En un PC un cliente necesita instalar las siguientes unidades: un disco duro de 250 gigas que debe funcionar bajo Windows Vista, un disco duro de 160 gigas que debe funcionar con Windows XP y una unidad óptica DVD. ¿Cuál seria para Ud. y de acuerdo a la teoría computacional la mejor forma de conectar estas unidades?: 1. El disco duro de 160 gigas como máster en el puerto IDE 1. 2. El disco duro de 250 gigas en el puerto IDE 2 como máster y la unidad DVD como esclava en este mismo puerto. 3. El disco duro de 160 gigas como esclavo y la unidad DVD como máster, ambos en el puerto IDE 1. 4. El disco duro de 250 gigas como esclavo en el puerto IDE2. Si Si Si Si Si Si 1 1 1 2 2 3 y y y y y y 2 3 4 3 4 4 son son son son son son correctas, correctas, correctas, correctas, correctas, correctas, responda responda responda responda responda responda con con con con con con una una una una una una A B C D E F Su respuesta: … 47. Según los estudios hechos de la tecnología de inyección de tinta, el mejor momento para recargar o reemplazar un cartucho de tinta es: 1. Cuando se seca completamente. 2. Cuando un color empieza a palidecer y la maquina lanza mensajes en pantalla sobre fallas del cartucho. 3. Cuando empiezan a aparecer líneas en blanco en textos e imágenes. 4. Cuando uno de los colores ( cyan, rojo, magenta o negro) no imprime Si Si Si Si Si Si 1 1 1 2 2 3 y y y y y y 2 3 4 3 4 4 son son son son son son correctas, correctas, correctas, correctas, correctas, correctas, responda responda responda responda responda responda con con con con con con una una una una una una A B C D E F Su respuesta: … 48. Los expertos en Soporte técnico sostienen que los mayores enemigos del buen funcionamiento y conservación de los PC son el calor, la humedad, el sobre voltaje, etc. Ahora si Ud tuviera que agrupar y escoger estos factores, de menor a mayor perjuicio ¿cuales de los siguientes serian los escogidos por Ud.?: 1. El calor, la vibración de las mesas y los virus. 2. La falta de reguladores, UPS y el polo a tierra. 3. La falta de un buen mantenimiento preventivo y correctivo. 4. El calor, la falta de aparatos de protección eléctrica y los virus. Si Si Si Si Si Si 1 1 1 2 2 3 y y y y y y 2 3 4 3 4 4 son son son son son son correctas, correctas, correctas, correctas, correctas, correctas, responda responda responda responda responda responda con con con con con con una una una una una una A B C D E F Su respuesta: … 49. Un ‘protocolo’ en Sistemas de cómputo es: 1. Una comunicación que utiliza solo dos conductores: uno de señales de ida y otro de señales de retorno. 2. Un código de comunicación entre dispositivos como un PC y una impresora o entre una placa de red y otro PC cuyos ejemplos típicos son: TCP/IP NetBeui, Network, etc. 3. Una forma de comunicación entre dos equipos que soportan el modo full duplex. 4. Un conjunto de códigos a modo de un lenguaje que ordena al hardware transmitir a una determinada velocidad y tiempo, según las necesidades de los equipos que requieren la comunicación. Si Si Si Si Si Si 1 1 1 2 2 3 y y y y y y 2 3 4 3 4 4 son son son son son son correctas, correctas, correctas, correctas, correctas, correctas, responda responda responda responda responda responda con con con con con con una una una una una una A B C D E F Su respuesta: … 50. Dado que el Soporte técnico es una actividad principalmente de índole investigativo, el asesor técnico debe portar herramientas de software actuales para diagnosticar y resolver situaciones. En la lista siguiente se mencionan algunas de ellas, escoja las que crea mas imprescindible para desarrollar el trabajo de soporte: 1. CD de los sistemas operativos Windows XP y Vista, CD de utilidades con rastreadores de Spyware, Winzip, Acrobat reader, backup de drivers. 2. CD de juegos grandes como StarCraft para probar tarjetas de video o jugar con los clientes. 3. CD con programas de diagnóstico como SisoftSandra (que informa sobre las características del hardware de los PC). 4. CD con programas de juegos para niños y programas para reproducir cualquier música en el PC. Si Si Si Si Si Si 1 1 1 2 2 3 y y y y y y 2 3 4 3 4 4 son son son son son son correctas, correctas, correctas, correctas, correctas, correctas, responda responda responda responda responda responda con con con con con con una una una una una una A B C D E F Su respuesta: … 51. Dado que los sistemas Windows graban desde el sector 1 su sistema operativo, cuando un disco duro sufre un daño en este sector, se considera como irrecuperable. No obstante como estudiosos de la teoría sabemos que hay recursos para salvar el disco … ¿Podría reconocer de la siguiente lista dos soluciones que este curso recomienda para salvar un disco con este problema bajo Windows?: 1. Instalar Linux en lugar de Windows. 2. Borrar las particiones con FDISK y crear otras nuevas. 3. Utilizar una herramienta de software distinta de Windows que permita particionar el disco desde otro sector como "part. exe" (partition manager). 4. Consultar en manuales o sitios web de soporte, que recursos o herramientas existen para atender estos casos bajo Windows. Si Si Si Si Si Si 1 1 1 2 2 3 y y y y y y 2 3 4 3 4 4 son son son son son son correctas, correctas, correctas, correctas, correctas, correctas, responda responda responda responda responda responda con con con con con con una una una una una una A B C D E F Su respuesta: … 52. Dentro de los PC normalmente existen los siguientes voltajes en circulación: 12 voltios, -12 voltios, 5 voltios, -5 voltios. Podría identificar Ud a que colores de cables normalmente corresponden estos voltajes?: 1. amarillo 12 voltios, rojo 5 voltios, gris 5 voltios, blanco -5 voltios. 2. rojo -5 voltios, verde 0 voltios, naranjado -3.5 voltios. 3. blanco -5 voltios, azul -12 voltios, violeta -5 voltios, amarillo -12 voltios. 4. negro 0 voltios, violeta 5 voltios, naranjado 3.5 voltios, azul -12 voltios. Si Si Si Si Si Si 1 1 1 2 2 3 y y y y y y 2 3 4 3 4 4 son son son son son son correctas, correctas, correctas, correctas, correctas, correctas, responda responda responda responda responda responda con con con con con con una una una una una una A B C D E F Su respuesta: … 53. Conociendo que el BIOS de los PC esta incluido en un Chip y que este es un coordinador de instrucciones entre el sistema operativo y la parte física del PC, es recomendable hacerle cambios para mejorar su comportamiento. Según esto, Ud, estaría de acuerdo en que una ‘actualizacion’ del Bios se debería hacer: 1. Cada vez que un fabricante del Bios anuncia que tiene un software de actualización del mismo. 2. Solo cuando una placa tiene dificultades en controlar un nuevo dispositivo y siempre que el fabricante del nuevo dispositivo lo recomiende. 3. Solo cuando el fabricante de la motherboard lo recomienda para mejorar el rendimiento en los juegos de estrategia (arcade). 4. Solo con el software y la secuencia que sugiere el fabricante del Bios o la motherboard. Si Si Si Si Si Si 1 1 1 2 2 3 y y y y y y 2 3 4 3 4 4 son son son son son son correctas, correctas, correctas, correctas, correctas, correctas, responda responda responda responda responda responda con con con con con con una una una una una una A B C D E F Copyright © Su respuesta: … Servicioalpc.com ...... Todas las marcas mencionadas son propiedad de sus respectivas compañías Certificación de Servicioalpc ...... Arquitectura del PC Ensamble del PC Instalación Windows Casos de reparación Soporte técnico Mantenimiento PC Reemplazar partes III PARTE. EVALUACION DEL CONOCIMIENTO DE LA INFORMATICA MODERNA. Las preguntas de este tipo constan de un enunciado y cuatro posibilidades de respuesta, entre las cuales debe escoger SOLO UNA, la que considere más apropiada. 54. La evolución tecnológica de las computadoras ha tenido un eje central: el progreso de los microprocesadores. Cual, después de estudiar la historia, podría ser su clasificación sobre las CPU?: 1. Microcesador Pentium III, AT 486, Celeron, Pentium 4, Athlon XP. 2. Microprocesador XT, Cyrix, Apple, Pentium 4. 3. Microprocesador XT, AT, Pentium, Celeron, Duron, Pentium 4, Athlon XP, Dual Core. 4. Microprocesador 8088, 286, 386, 486, Cyrix, Pentium I/II/III/IV, Celeron, Duron, Athlon XP. Su respuesta: … 55. Entre los buses la tecnología USB se utiliza para : 1. Transmitir datos entre un periférico y el BIOS. 2. Reemplazar a los antiguos puertos seriales y paralelos. 3. Conectar sin cables escáneres, discos duros externos, etc. 4. Obtener mayor fidelidad en la transmisión de datos. Su respuesta: … 56. Un puerto FireWire es un canal de comunicación que: 1. Funciona con rayos infrarrojos. 2. Puede conectar hasta 63 dispositivos. 3. Conecta impresoras de comunicación paralela a los PC. 4. Utiliza una placa ISA para adicionarse a los PC. Su respuesta: … 57. El Setup es un programa grabado en el chip del Bios cuya utilidad fundamental se debe a: 1. Que permite personalizar o configurar características del PC para que este pueda trabajar con componentes de distintos fabricantes. 2. Que permite establecer varias formas de arranque para utilizar diversos sistemas operativos. 3. Que se puede programar con ordenes de Windows. 4. Formatea los discos duros automáticamente e inicia la instalación de Windows. Su respuesta: … 58. El speaker y el Bios forman una dualidad importante en el trabajo de los PC, por eso es importante conocer los sonidos que entre los dos se generan. En vista de eso se han establecido señales audibles. Puede Ud identificar el mensaje audible de arranque en un PC?: 1. Un solo pitido al arrancar: el PC esta listo para trabajar. 2. Varios pitidos largos seguidos de una interrupción: cortocircuito temporal en el teclado. 3. Pitidos cortos y seguidos: un cortocircuito permanente originado por un componente o la memoria Ram. 4. Un pitido largo y otro corto: falla del disco duro. Su respuesta: … 59. Según la teoría los IRQ (Interrupt ReQuest) son vectores de comunicación que: 1. Llevan ordenes del microprocesador a los dispositivos y de estos al disco duro. 2. Antes se definían manualmente para fijar una dirección en la memoria del PC en donde se grababa un código de programación para que un dispositivo pudiera funcionar sin causar conflicto con otro. Hoy Windows los asigna automáticamente. 3. Transmiten ordenes de asignación de memoria para los programas a fin de disminuir la carga del Microprocesador. 4. Avisan a la memoria Ram cuando hay conflictos originados por los programas a fin de que las variables almacenadas en ella no sean sobre escritas. Su respuesta: … 60.Algunas motherboards necesitan configuración previa a su ensamble o reposición. Para hacerlo correctamente hay que proceder de la siguiente manera: 1. Retirar la batería de soporte del Bios para que este se reprograme. 2. Leer el manual del fabricante para ver en que posición deben quedar los puntos de contacto a masa. 3. Conectar la alimentación eléctrica de la fuente y el speaker para verificar si el Bios emite señales audibles. 4. Leer el manual del fabricante para localizar y reubicar si es necesario los jumpers de configuración. Su respuesta: … 61. Para instalar o cambiar un microprocesador se debe realizar: 1. La identificación de la esquina de orientación cuya diferencia con las otras esquinas deberá coincidir con igual señal en el socket existente para ello en la motherboard. 2. Una prueba previa en otro PC para ver si el procesador esta en buen estado. 3. Un movimiento de un jumper. 4. Un cambio de la Ram: módulos de mas velocidad si el procesador es mas veloz que el anterior. Su respuesta: … 62. La frecuencia del reloj interno de los microprocesadores representa: 1. La capacidad de trabajo multitarea. 2. La velocidad con que el procesador emite ordenes. 3. La velocidad con que el procesador mueve datos en la memoria Ram. 4. La velocidad a la que marchan los eventos dentro del procesador. Su respuesta: … FIN DEL EXAMEN DE EVALUACION Copyright © Servicioalpc.com ...... Todas las marcas mencionadas son propiedad de sus respectivas compañías ...... Respuestas al Test de Evaluación 1. C, 2.C, 3.B, 4.A, 5.C, 6.D, 7.D, 8.A, 9.A, 10.C, 11.C, 12.D, 13.C, 14.C, 15.C 16.D, 17.D, 18.A, 19.C, 20.C, 21.A, 22.A, 23.D, 24.D, 25.B, 26.C, 27.F, 28.B, 29.A, 30.F, 31.F, 32.E, 33.A, 34.E, 35.C, 36.E, 37.C, 38.F, 39.F, 40.B, 41.F, 42.D, 43.C, 44.F, 45.D, 46.A, 47.D, 48F, 49.E, 50.B, 51.F, 52.C, 53.E, 54.3, 55.2, 56.2, 57.1, 58.1, 59.2, 60.4, 61.1, 62.2 , Copyright © Servicioalpc.com ...... Todas las marcas mencionadas son propiedad de sus respectivas compañías Sugerencias de Marketing aplicadas al Soporte Técnico ...... Arquitectura del PC Ensamble del PC Instalación Windows Conceptos sobre la forma de brindar el soporte tecnico para computadoras. Casos de reparación Soporte técnico Mantenimiento PC Reemplazar partes SOBRE LA VISION DE LA CLIENTELA. Cuando hablamos sobre como crear una clientela podemos pensar en dos grandes grupos de clientes y definir en consecuencia como deseamos que sea nuestro negocio de Soporte Técnico. Es decir podemos crear una clientela grande (que gusta de los precios bajos) o una clientela pequeña (que paga precios elevados). Todo depende de a quien nos gustaría servir mas. Trabajar con una clientela masiva significa que nos ubicamos en el nivel regular de la competencia. Se consiguen clientes que se fijan mas que nada en el precio de los servicios, no en la calidad. Este enfoque de un negocio requiere contar con gran clientela para conseguir la estabilidad y rentabilidad económica. Hay que tener en cuenta que el cliente que se fija mucho en el precio no es fiel. El cambiara a su proveedor cada vez que le convenga económicamente aun a costa de la calidad del servicio. Por otra parte el contar con una gran clientela de este tipo puede suministrar una buena estabilidad económica si se sabe hacer fiel de alguna manera a buena parte de la masa. En cuanto al aspecto operativo este tiene su parte negativa en el hecho de tener que trabajar mucho para conseguir altos ingresos. También se requiere trabajar con otros o emplear asistentes para cubrir la demanda de pedidos. Trabajar para una clientela económica y masiva significa contratar mas técnicos o personal de apoyo para hacer un adecuado equipo de soporte. Veamos ahora el segmento de la clientela pequeña que gusta de pagar precios mas altos a cambio de un servicio excelente. Este grupo es exigente. Paga lo que se le fije y sabe que tiene derecho a ser servido como cliente especial. En este grupo tendremos mas ingresos como también mas gasto de tiempo por cliente. Aquí no podemos actuar con celeridad porque el cliente tolerara menos nuestros errores. El servicio en este estilo de trabajo deberá ser excelente y completo, con "regalos" y servicios adicionales a los pactados. Esa es la forma de hacer fiel a estos, es decir adicionando atenciones como una limpieza de spyware cuando el cliente no la esperaba. En cuanto al futuro, esta clientela es mas fiel que la masiva, pero hay que tener en cuenta que al ser pocos los clientes, cada retiro de uno de ellos puede hacer mella en nuestra economía por lo que hemos de tratar de seguir agrandándola y si es necesario contratar personal calificado para impulsar el negocio. SOBRE LOS PRECIOS DE LOS SERVICIOS. Aunque es difícil establecer una norma sobre cuanto cobrar por los servicios técnicos para computadoras, podemos crear una tarifa promedio a partir del promedio de la competencia. Esto es aplicable tanto al segmento de clientes masivos como a los de altos ingresos. Para empezar un negocio es recomendable cobrar alrededor de un 10 a 15% menos que el promedio de la competencia para captar clientes. Se entiende que la calidad del servicio deberá ser tan bueno o mejor que el de los competidores. SOBRE COMO CRECER. Para que un negocio de soporte sea exitoso se requiere atender varios aspectos como: calidad de servicio, cumplimiento, buena publicidad y constante actualización teórica en las áreas de hardware y software operativo de las computadoras. Pero si deseamos crecer a partir de los mismos clientes (que es el mas efectivo método de avance basado en la confianza), presentamos a continuación una practica sugerencia. Supongamos que Ud. ha alcanzado el numero de 20 clientes y que de esos tiene a 10 totalmente satisfechos. Ud. llama a estos 10 y les presenta una oferta: les dice que por favor le pongan en contacto con 3 clientes iguales a ellos (o sea negocios colegas de ellos). Por tanto deberán llamar a sus colegas y anunciarles que ellos han encontrado un excelente servicio de soporte técnico para PC's y que por tanto lo recomiendan. A cambio Ud. les ofrece que por cada negocio que haga con esos referidos Ud. les otorgara un servicio gratuito como un mantenimiento preventivo, una limpieza de virus o una atención de emergencia en el futuro, sin costo adicional. Si es el caso puede crear comprobantes como notas de crédito a favor de los clientes que le han generado nuevos clientes y negocios. Se entiende que Ud. deberá ser excelente en toda esta gestión para mantener a paso firme su credibilidad. La presentación de la oferta debería hacerse por escrito a los clientes grandes que manejan protocolos profesionales como las multinacionales o cadenas de almacenes. Reglas para Fidelizar Clientes Daniel Cestau Liz Hace algunos años el gobierno de los Estados Unidos realizó una singular encuesta destinada a averiguar cuál era la situación real del rubro "Servicios al Cliente". Los resultados sobrepasaron los cálculos más pesimistas. En efecto, de veintisiete clientes que se encontraban en la condición de "descontentos con el servicio recibido", sólo uno manifestó la queja. El resto, los otros veintiséis, si bien no participaron de la protesta en forma directa, lo hicieron canalizando sus desdichas a otros diez potenciales clientes de la firma cuestionada. Como conclusión final, se deduce que la venganza es silenciosa y eficaz ya que un 93.3 % de los clientes disconformes nunca más volvieron a utilizar los servicios de la empresa en cuestión. A este porcentaje debemos sumarle el producto del "efecto transmisor", que se materializa en un 37% más, por la pérdida de otros diez posibles compradores. A continuación repasaremos las 14 Reglas que las Empresas Excelentes aplican en la actualidad con el objetivo de Retener y Fidelizar a sus Clientes: 1. Muestran como particularidad de la empresa una verdadera preocupación y obsesión por la Calidad en la Atención al Cliente. Debemos demostrar, mediante un mensaje sincero y correctamente dirígido, la permanente valoración que la empresa realiza de sus clientes. 2. Predican con el ejemplo. El personal a cargo que tiene contacto directo con el cliente debe ver en los directores de la empresa un modelo, una conducta por imitar. Mostremos siempre que podamos los pequeños secretos en el arte de tratar con excelencia a los clientes. 3. Seleccionan a la gente adecuada. Uno de los grandes aciertos en la conducción de toda la empresa consiste en seleccionar a la gente adecuada y ubicarla en el lugar donde realmente rinda al máximo de sus posibilidades gracias a los conocimientos y habilidades que posee. 4. Capacitan constantemente a todo su personal. Tenemos que preocuparnos por la capacitación del personal, en especial, de aquel que tiene contacto directo con el público. Deben conocer a fondo el producto o servicio que ofrecen y tener acceso a todos los elementos necesarios para que puedan cumplimentar su tarea con comodidad y con plena confianza en sí mismos. 5. Colocan al Cliente en un segundo lugar en el orden de prioridades. La prioridad número uno deben ser los recursos humanos. Recordemos que las relaciones de la empresa con sus clientes reflejan directamente las relaciones de la empresa con sus empleados. Por lo tanto, debemos tener un trato superior incluso al que tenemos con nuestros clientes. No olvidemos que "el rostro" de la empresa es la gente que la compone. 6. Buscan nuevas ideas en su personal para mejorar el contacto con el Cliente. Son ellos, su personal, los que pasan la mayor parte del tiempo escuchando a sus clientes. Por lo tanto, son los que están más capacitados para saber sobre sus gustos, necesidades e inquietudes. Aprovechemos su experiencia. Seguramente el aporte de nuevas y diferentes ideas enriquecerán la visión que tenemos de la empresa. 7. Se preocupan por brindar la mejor atención. Si no hacemos hincapié en este punto podemos llegar a perder a todos nuestros clientes. Inculquemos al personal que se debe atender al público como a ellos les gustaría ser atendidos. 8. No se quedan solamente en la venta de productos y servicios. Es nuestro deber complementariamente a la venta, el resolver los problemas y satisfacer las necesidades del cliente. Mejorar la calidad de vida de nuestros clientes ayudándolos a ganar más dinero mediante el ahorro generado por una adecuada utilización de los productos o servicios que vendemos. No debemos preocuparnos por la venta únicamente, sino por crear una relación sincera y estrecha con el cliente. 9. Saben escuchar a sus Clientes Escuchar las quejas, comentarios o sugerencias de nuestros clientes es aprender. Debemos considerar esta información como "oro en polvo". Es muy importante recordar que a todos nos gusta ser escuchados. 10. Corrigen los errores. Hay que encontrar con rapidez la solución a cada uno de los problemas que hallan surgido con el cliente; recordemos que en ello va el prestigio de la empresa. Luego de la correspondiente disculpa, y si nos siguen comprando tenemos el deber de agradecerles por brindarnos una segunda oportunidad. 11. Otorgan en todo momento más de lo prometido. Sorprendamos a nuestros clientes con algo inesperado. El objetivo es anticiparnos a sus necesidades. No formulemos jamás promesas imposibles de cumplir o plazos que sabemos desde un principio no vamos a satisfacer. 12. Son honestos y transparentes con sus Cientes. Tenemos el deber de brindarle al cliente toda la información sobre lo que está interesado en comprar. No podemos presionarlo. El objetivo de nuestra relación es por sobre todas las cosas brindarle la mejor opción en lo que está buscando. 13. Brindan la misma excelencia en todas las áreas de la empresa. Se necesita una comunicación fluida y una relación amistosa entre las diferentes áreas de la empresa. La sinergia que entre ellas se genere es la que le permitirá el éxito a la empresa. 14. No olvidan nunca que la "venganza es silenciosa". Como dice en sus seminarios el Dr. Andrés Frydman: "Pensemos en el cliente como si fuera un emperador romano que al bajar o subir su pulgar estará diciendo: vivirás o morirás, en el momento en que decida comprar o no los productos o servicios de nuestra organización. Copyright © Servicioalpc.com ...... Todas las marcas mencionadas son propiedad de sus respectivas compañías Soporte Tecnico para PC ...... Arquitectura del PC Ensamble del PC El mantenimiento preventivo de las computadoras. Instalación Windows Casos de reparación Soporte técnico Mantenimiento PC Reemplazar partes Recomendación: Descarga la corriente electrostática del cuerpo antes de manipular el hardware de los PC. Desconexión de los cables externos. El cable de entrada de energía eléctrica debe ser desconectado de la fuente del PC. Todos los aparatos que se conectan al equipo deben estar apagados. Los cables que llegan de los periféricos al PC también deben desconectarse. La manipulación de PC tanto para reparación o mantenimientos preventivos debe hacerse en la medida de lo posible con zapatos aislantes y una pulsera antiestática. No es necesario APRETAR demasiado los conectores de los cables periféricos que se acoplan por la parte de atrás al PC cuando se reconectan, pues eso propicia el desprendimiento de los tornillos de los conectores del PC. El interior del PC. Para retirar el polvo te recomendamos utilizar un aparato soplador que sea capaz de lanzar un chorro de aire. Si utilizas una aspiradora tienes que utilizar una brocha o pincel para ayudar en la remoción de grumos (combinación de polvo y grasa o polvo y humedad) teniendo precaución en el movimiento de los mismos para no dañar componentes o aflojar cables. Con el soplador inyecta aire por todos los sectores. La fuente de energía de la computadora retiene la mayor cantidad de polvo por lo que hay que soplar por sus rejillas y por la cavidad del extractor del aire. Hay que revisar los conectores internos del PC (puntos en donde se enchufan cables), para asegurarse que no están flojos. Igual procedimiento es aplicable a las placas y módulos de memoria RAM (los malos contactos pueden producir BLOQUEOS y RESETEO del PC). El teclado. Voltéalo boca abajo e inyecta aire entre sus teclas para retirar el polvo y cuerpos extraños. No es necesario retirar las tapas de las teclas del PC para lavarlas porque su reinstalación genera bastantes fallas mecánicas (se pueden limpiar pasando entre ellas un pañuelo humedecido con jabón líquido). Las impresoras. Tienen diferentes tratamientos según su tecnología. Las de matriz de puntos requieren más atención (debido a su mayor porcentaje de trabajo mecánico que genera fricción, calor y polvillo ). A estas hay que destaparlas para soplar en su interior dado que recogen bastante polvo y partículas de papel. Luego hay que limpiar con varsol o disolvente el riel o eje por donde se desliza la cabeza impresora, para retirar la grasa vieja. Lubrica el eje con aceite grueso, como el que se utiliza en los motores de los automóviles. El cabezal de impresión puede retirarse para colocarlo boca abajo con la boquilla de las agujas sumergidas en alcohol isopropílico a fin de disolver la tinta compactada. La boquilla debe ser lubricada por debajo para minimizar la fricción de las agujas en dicha área. En las impresoras de inyección de tinta o burbuja, el mantenimiento es simple, se limita a: conservar lubricado el eje por donde se desliza el soporte de los cartuchos de tinta, retirar la grasa vieja en los rieles que soportan el deslizamiento de la cabeza y asegurarse de que la banda censora de movimiento del cabezal, esta limpia de grasa o tinta. En algunas puede ser necesario limpiar con alcohol los RODILLOS DE CAUCHO que arrastran el papel puesto que se vuelven lisos a causa de la acumulación de las partículas de papel en su superficie. La unidad óptica CD-ROM, CD-RW, DVD. Normalmente no se debe abrir salvo en los casos que mencionaremos más adelante. La bandeja debería limpiarse con un paño humedecido para retirar el polvo y suciedad a fin de disminuir la flotación de partículas cuando lee o escribe en un CD. Si el ambiente de trabajo es polvoriento (o cuando hace mucho tiempo la unidad no ha recibido mantenimiento), será necesario abrirla para LIMPIARLA y LUBRICARLA. La limpieza consiste en: LIMPIAR con cuidado el lente laser (toma nota que está sostenido por un SOPORTE FLOTANTE muy delicado). Se puede limpiar con un palillo medicinal con algodón en la punta humedecido con alcohol. Esta operación es delicada y no debe hacerse si no se tiene un pulso firme ya que una fuerza indebida en el lente lo puede estropear. Los rieles por los que se desliza la bandeja deben lubricarse así como los piñones plásticos que están a la vista. Un capítulo aparte lo constituye el problema de mala lectura / grabación: si la unidad presentaba este problema antes del servicio de mantenimiento y después de efectuado este la anomalía continúa, las opciones son: 1. Que le hagas un LAVADO a la unidad láser (solo si tienes experiencia y habilidad para desarmarla, o como un ultimo recurso ante una unidad desahuciada), 2. Que reajustes el DIODO LASER para darle más ganancia a cambio de disminuir su tiempo de vida (también deberás saber como ubicarlo y como ajustar su potenciómetro = bases de electrónica de laboratorio). La superficie exterior del PC y periféricos. Se recomienda utilizar una tela humedecida en jabón líquido (ya que los equipos de computo usualmente se ensucian por el polvo ambiental y el contacto con las manos de los operadores). No se recomiendan los disolventes o alcohol para limpiar cubiertas, carcasas o gabinetes de PC y periféricos por su acción abrasiva y disolvente. Los programas (Software). Considerando la devastadora acción de códigos malignos (virus, programas espía, publicitarios, pornográficos, etc.) es necesario revisar periódicamente el disco duro con herramientas anti virus y anti spyware. También es importante instalar un cortafuegos (firewall) para evitar el ataque de intrusos a través de los puertos abiertos en el PC. Que hacer cuando ... el mantenimiento falla Uno de los momentos difíciles para cualquier amante de los PC es llegar al final de un mantenimiento de un equipo con la novedad de que este 'ha empeorado'. Expresiones como 'el equipo no arranca', 'Internet no funciona', 'la impresora no imprime', 'el PC no se conecta a la red' e incluso: 'el equipo esta pidiendo que inserte un disquete para arrancar', pueden producirnos un verdadero dolor de cabeza, si estos son sinónimos de que 'hemos producido un daño' en la sesión de mantenimiento. Cuando se suministra este servicio a terceros hay que ser particularmente detallistas en observar la forma como están conectados los periféricos al PC ( o sea, las impresoras, cámaras de video, escáneres, routers, modem externos, unidades externas de drives, etc.) para reconectarlos de igual forma. No sobra hacerle preguntas al operador sobre el funcionamiento del PC ( el no hacerlo puede dejarnos como responsables de una falla que ya existía). Una buena acción es encender el PC para ver como arranca ( ya que algunos mensajes al arrancar como las advertencias de que no existe un archivo VXD por ejemplo, nos da a entender que el sistema operativo puede estar maltratado, observación que nos ayudará a plantear soluciones). Si el arranque es defectuoso (con la aparición de frecuentes pantallas de advertencia o demasiado lento) hay que notificárselo al operador antes de iniciar la sesión de mantenimiento (el operador puede pensar que esa anomalía se va a subsanar con el retiro del polvo) a fin de enterarlo que una SESION DE REPARACION puede ser necesaria después del mantenimiento. Después de estos preliminares te sugerimos a modo de guía que hacer después de un mantenimiento cuando : 1. EL PC NO ARRANCA. O sea no se ve ninguna señal de actividad. Observa si el extractor de aire de la fuente gira. Si no lo hace, revisa la conexión eléctrica que alimenta al PC (cable de energía ), regulador, multitoma, UPS y toma eléctrica de la red pública. Si las aspas del extractor de la fuente si gira, revisa que la motherboard tenga bien conectado el CONECTOR de alimentación eléctrica que proviene de la fuente. 2. EL PC ENCIENDE PERO EMITE PITIDOS INTERMITENTES. Revisa que los módulos de memoria Ram o una placa no se hayan aflojado. 3. EL PC ARRANCA Y LA PANTALLA SE LLENA DE LETRAS REPETIDAS. Puede ocurrir en PC con motherboards viejas. Se debe a que un contacto con un circuito ha producido la descarga de los datos del Setup (se han borrado). Como el BIOS es viejo, no detecta el disco duro automáticamente por lo que hay que ejecutar la opción de detección del disco. 4. EL PC ENCIENDE Y EL MONITOR NO MUESTRA IMAGEN. Revisa que el conector de señales que se conecta al PC NO ESTE INVERTIDO (no parece posible, pero si se puede cometer este error), revisa que los botones ( cuando hay que girarlos para ajustar el brillo y contraste ), no se hayan movido a sus puntos minimos (cero brillo o cero contraste). Revisa también la placa de video - si es que la hay - . 5. EL PC ARRANCA EMITIENDO UN PITIDO INTERMINABLE. Es señal de un cortocircuito, por lo que se debe apagar inmediatamente el PC para buscar: cuerpos extraños caídos sobre la motherboard (tornillos, destornillador pequeño, clip metálico, gancho de grapadora, etc.). Una placa medio insertada también lo podría producir. Una tecla que quedo hundida en el teclado también puede producir esta señal. 6. EL PC ARRANCA, WINDOWS LANZA UN MENSAJE DE ERROR Y EL PC SE BLOQUEA. Ocurre porque Windows esta emitiendo un pedido de interrupción continuo debido a una tecla que esta activada o un contacto que quedo en continuidad en el teclado. También puede ocurrir con los contactos de un mouse. Revisa también que el conector del teclado en la motherboard no tenga la soldadura de estaño quebrada en sus puntos de fijación en la motherboard. 7. EL MONITOR PIERDE LA IMAGEN SI LO TOCAN. Revisa el conector en donde se conecta el cable de señales que viene del PC así: mueve suavemente el cable para detectar si la imagen va y viene. Normalmente la soldadura que sujeta al conector con la placa madre se quiebra, produciendo mal contacto. Esta es una falla que algunos operadores no declaran pues están acostumbrados a doblar el cable para subsanarla. 8. EL PC NO SE CONECTA A LA RED ( LAN). Revisa que los conectores de los cables que comunican el PC con el Hub/Concentrador o con otro PC, estén bien conectados. Revisa que la placa de red - si es independiente - no se haya aflojado. Copyright © Servicioalpc.com ...... Todas las marcas mencionadas son propiedad de sus respectivas compañías Herramientas para el ejercicio del Soporte tecnico para PC ...... Arquitectura del PC Tratamos aquí el importante tema de las herramientas para realizar nuestro trabajo de Soporte en las computadoras. Ensamble del PC Instalación Windows Casos de reparación Soporte técnico Mantenimiento PC Reemplazar partes 1. Conjunto de destornilladores. Estos deben ser de dos tamaños: pequeños y medianos, de pala y de estrella. Los de tamaño pequeño se utilizan para aflojar los tornillos que sujetan los conectores que se acoplan al PC. Uno de los destornilladores puede ser de los que se usan como probadores de voltaje. Es muy útil para verificar la conexión dudosa de un toma eléctrico o un regulador de voltaje o para detectar en que punto se ha conectado la fase de corriente eléctrica. La mayoría de las computadoras utilizan tornillos de tipo estrella o phillips. Otras utilizan tornillos especiales como los bristol por lo que también será util hacerse a un conjunto de destornilladores tipo bristol. Usualmente los fabricantes de equipos de marca los utilizan en las carcasas de sus equipos. 2. Caja de tornillos y repuestos pequeños. Indudablemente se necesitan tornillos de repuestos que reemplacen los de rosca gastada. Para ello es practico utilizar una caja pequeña de plastico. El tamaño dependera de lo que deseemos cargar en el maletin de trabajo por ejemplo: soldadura de estaño, pasta para soldar, micro switches (como los de los controles de algunas impresoras, patas plasticas de carcasas, soportes para ensamblar motherboards, clips, etc. 3. Pinzas y alicates. Las pinzas delgadas son necesarias para extraer tornillos caidos dentro de las carcasas, tambien para reubicar jumpers. Los alicates de punta delgada se usan para doblar o sujetar piezas pesadas. Los alicates de corte son utiles para cortar cables y amarres en ciertos equipos. 4. Linterna o una extensión eléctrica con bombilla. Se necesita iluminar bien los rincones oscuros en donde usualmente los clientes instalan sus equipos. Muchas veces se requiere iluminar la motherboard para ver el codigo de un Chip, la marca de una placa, el tipo de memoria o distinguir la posicion de un jumper, etc. 5. Adaptadores de teclado y mouse. Se requieren para convertir conexiones de teclados y mouse. También los hay para adaptar teclados y mouses a los puertos USB. Son muy útiles cuando tenemos que llevar a donde los clientes teclados y mouses modernos ( a veces es necesario cargar estos elementos para trabajar con comodidad cuando los del cliente están en mal estado). 6. Soldador eléctrico liviano. Muchas veces se encuentran cables en mal estado (pelados, roídos, quebrados) por lo que hay que soldarlos. En ciertos casos la soldadura en placas que soportan mucho calor (como las placas de los monitores TRC) se quiebran y hay que licuar el estaño para restaurar el buen funcionamiento. Es útil también para realizar el cambio de contactos de microswicthes como los utilizados por impresoras matriciales. La potencia debe ser no mayor de 30 watts. 7. Accesorios varios: Tester para medir continuidad y voltajes, Bisturí pequeño tipo lápiz, soldadura de estaño, crema para soldar con estaño, marcador indeleble, cables de señales de disco duro, cables delgados para hacer puentes, aceite grueso (para lubricar ejes y piñones de impresoras) , servilletas o pañuelos desechables para limpiar área de grasas, varsol (disolvente de grasa), jabón liquido (para limpieza de tapas y carcasas) y un maletín para cargar estas herramientas. Este es el instrumental básico para ofrecer Soporte técnico para computadoras. Otros elementos pueden ser adicionados de acuerdo al área de servicio en que servimos o al área de trabajo en donde se desarrolla la labor de reparaciones. Por ejemplo el uso de una manilla o pulsera antiestática o el uso de zapatos con suela de goma puede ser obligado en algunas regiones geográficas. Copyright © Servicioalpc.com ...... Todas las marcas mencionadas son propiedad de sus respectivas compañías Herramientas para el ejercicio del Soporte Técnico ...... Arquitectura del PC Ensamble del PC Instalación Windows Herramientas de Software . . continuación. Casos de reparación Soporte técnico Mantenimiento PC Reemplazar partes Cuando hablamos de herramientas de software nos referimos al uso de programas que nos ayudan a detectar y reparar las causas de las fallas. Es nuestro objetivo citar aquí algunos muy prácticos que se consiguen de forma gratuita por Internet (de los que citamos sus direcciones web) en tanto que otros son programas comerciales o de pago. 1. Programas para arrancar PC. Necesarios para probar arranques, hacer instalaciones, particiones y formatos: CD de Windows XP y CD de Windows Vista ambos en version de auto arranque o de carga automatica para instalar discos duros desde cero. 2. Programa antivirus. Muy necesario para terminar una instalación de Windows. Preferible uno que se actualice automáticamente por Internet. 3. Programa anti troyanos. Tan importante como el antivirus para concluir una buena instalación. Bajo XP recomendamos al momento de hacer esta edición el Spybots. Bajo Windows Vista no se necesita pues el tra protección contra codigos invasores. 4. Un CD de UTILIDADES VARIAS. Recomendamos los siguientes programas para hacer comprobaciones y diagnósticos: part.exe es un pequeño pero poderoso programa vital para borrar y crear particiones que Windows a veces no puede eliminar. Como vimos en un apartado anterior, puede crear particiones que arranquen en posiciones distintas del sector 1 (que Windows siempre necesita para crearlas). Ver Como salvar discos duros en este Manual Se baja de: http://www.ranish.com/part/, Firefox ultima versión, para instalarlo cuando se sospecha que Internet Explorer ha sido atacado y necesitamos descartar que el problema proviene solo del navegador, Sisoft Sandra es una completa herramienta que nos muestra muchísima información necesaria antes de realizar cualquier cambio en los PCs. Podemos conocer que procesador realmente tiene un PC, que tipo de memoria Ram, cual es el Chipset de la placa madre y detalles tecnicos del hardware del sistema. Se baja de: http://www.download.com/3001-2086_4-10451861.html?idl=n, Driver Magician utilidad vital que permite EXTRAER los drivers de un PC cuando este aun es operable. Se baja de: http://servicioalpc.com/programas/ DriverMagician.exe, Start XP optimizer programa que se utiliza para CONTROLAR la carga automática de programas en el inicio de Windows XP (bajo Vista ya existe ese control incluido), se baja de: http://servicioalpc. com/programas/StartXP-optimizer.exe 5. CD de Nero. Programa para habilitar la creación de CD de datos, DVD, utilización de CD RE ESCRIBIBLES, etc. En cuanto a otras herramientas denominadas de diagnostico que se utilizan para localizar fallas físicas, nos parece que solo son útiles cuando el PC aun esta funcionando bien, lo que las hace poco practicas a la hora de atender un equipo que no arranca por ejemplo; no obstante no dejan de ser utiles en algunos casos. A nuestro parecer tales programas son realmente aplicaciones de Mantenimiento y control de un sistema, o sea que informan sobre el estado que presenta por ejemplo un servidor y se aplican principalmente a detectar fallos en el software operativo de tales servidores. Con los presentes programas hemos querido crear un conjunto de software que nos permita tener lo necesario a un bajo costo para el Especialista que tiene que atender problemas de hardware en los PCs de escritorio o desktop. Copyright © Servicioalpc.com ...... Todas las marcas mencionadas son propiedad de sus respectivas compañías Servicio tecnico para Laptops ...... Las computadoras portátiles o Laptops. Introducción En que se diferencia una computadora de escritorio de una portátil o laptop?. Si nos remitimos a la funcionalidad tenemos que decir que en nada pues los mismos procesos informáticos y electrónicos se dan en una y otra. Pero en cuanto nos referimos a la parte física encontramos una diferencia sustancial: el TAMAÑO. Todo lo que existe en una computadora laptop es pequeño o compacto y por eso forman un capitulo especial en la arquitectura de las computadoras modernas. En este capítulo nos concentraremos en la forma como se DESARMA y ARMA una laptop. Los otros temas relacionados con el soporte técnico y que tienen que ver con las fallas provenientes de software tales como instalaciones de Windows XP y Vista, fallas de programas causadas por mala instalación, fallas producidas por virus, fallas originadas por invasiones de troyanos o malware y similares se diagnostican y tratan de la misma forma en que reparamos PC Desktops. Este capitulo sobre Laptops asume que eres un estudiante con conocimientos básicos de soporte para PC. Si no es asi te sugerimos estudiar primero la parte principal de nuestro curso: Hazlo tu mismo. De igual manera se consideran las fallas originadas por mala operación o mala instalación. Por ejemplo en la fallida instalación y conexión de un periférico como un scanner, impresora, cámara, etc. hemos de tener en cuenta que sistema operativo tiene la Laptop para escoger los drivers adecuados. En el caso de sospecha de daños físicos causados por inadecuada operación o por deterioro, se tratan como un desarme del PC para revisar el estado físico (visual) de un elemento así como para probarlo mediante la desconexión o conexión para efectos de diagnóstico. Cartilla de venta e información de una laptop tipica Copyright © Servicioalpc.com ...... Todas las marcas mencionadas son propiedad de sus respectivas compañías Servicio tecnico para Laptops ...... Arquitectura de las laptops La alimentación electrica. Cuando hablamos de computadoras compactas formadas por componentes mas pequeños que las de PC desktops, hemos de referirnos necesariamente al sistema eléctrico que las alimenta. Una laptop en promedio se alimenta con corriente directa de unos 20 voltios proveniente de una fuente o adaptador especial. La potencia de consumo gira alrededor de unos 65 watts. A diferencia de la fuente de un PC común la fuente o adaptador laptop es un elemento externo al equipo. Se conecta a 100 - 200 voltios de corriente alterna en donde el polo a tierra es irrelevante para su funcionamiento. Tal "adaptabilidad" corresponde además a un objetivo primordial: seguridad y ahorro de energía eléctrica. El sistema autónomo de energía basado en una batería constituye en las laptops el equivalente a una UPS en las PC desktops. Tal autonomía depende de varios factores como la calidad de la batería y la carga de trabajo la laptop (como el trabajo con pantalla con toda su luminosidad o no, la ejecución de grabaciones en CD, etc.). Para este soporte de energía encontramos en el mercado baterías con duraciones de 1, 2, 4 y 6 horas la mayoría de ellas de uso "universal" es decir se instalan en cualquier laptop. Otro aspecto a considerar es que para conseguir ahorro de energía los componentes tales como disco duro, motherboard, unidad óptica, etc. deben ser consumidores de poca energía y por tanto serán ESPECIALES tanto en tamaño como en tecnología. En algunos modelos se encuentran controles de enfriamiento del Microprocesador (el elemento que mas se calienta). Estos activan el ventilador - disipador solo cuando un sensor detecta que la temperatura del microprocesador esta demasiado alta. En cuanto a la forma en que la energía eléctrica se distribuye dentro de una laptop hemos de decir que al igual que ocurre con un equipo estéreo ocurre en un portátil: ambos utilizan bajos voltajes de corriente directa. Copyright © Servicioalpc.com ...... Todas las marcas mencionadas son propiedad de sus respectivas compañías ...... El Microprocesador en las laptops. El Microprocesador de una Laptop se diseña con un menor tamaño respecto de sus hermanos desktop. No obstante su tamaño se pueden encontrar dentro de las laptops los mismos procesadores de avanzada como Core 2 Duo, Quad Core, Turion 64 X2, etc. Otra característica especial es la del ahorro de energía lo que a su vez representa menor calentamiento. Para estudiar estos detalles de arquitectura de los Microprocesadores para laptops es recomendable mantenerse informado de su evolución y fabricación. Desde luego no hay mejor fuente que las casas fabricantes quienes despliegan abundante información técnica en sus sitios web. Como ya lo hemos expresado anteriormente, tenemos que crear el hábito de visita a los sitios web de los fabricantes de microprocesadores a fin de conocer las novedades que se dan en este campo tan dinámico. Aquí las direcciones de los dos principales fabricantes de microprocesadores para equipos desktops y laptops del momento: INTEL: http://www.intel.com/es_LA/Consumer/Learn/family-notebook.htm#/Notebook/ AMD: http://products.amd.com/es-la/NotebookCPUResult.aspx?f1=AMD+Turion™+X2+Ultra+Dual-Core +Mobile+Processor&f2=&f3=&f4=&f5=&f6=&f7=&f8=&f9=& Copyright © Servicioalpc.com ...... Todas las marcas mencionadas son propiedad de sus respectivas compañías Servicio tecnico para Laptops ...... Secuencia gráfica del cambio de un Microprocesador en una laptop Acer Aspire 3100 con procesador Dual Core. Al igual que las computadoras de escritorio, en los portátiles también tenemos que realizar pruebas físicas (comparaciones). Esta es la parte que hace tan especial el Soporte técnico para laptops, pues hemos de aprender a DESARMAR estos equipos. Por tal razón hemos creado este documento fotográfico para que conozcas paso a paso como se manipula la arquitectura de las computadoras portátiles (laptops en inglés). a. UBICAMOS los tornillos o ganchos que sujetan la cubiertas de la batería y la retiramos. Este paso es imprescindible antes de realizar cualquier modificación en el hardware de un portátil. Copyright © Servicioalpc.com ...... Todas las marcas mencionadas son propiedad de sus respectivas compañías Servicio tecnico para Laptops ...... b. UBICAMOS los tornillos que sujetan la cubierta del Microprocesador. En los equipos modernos suele ser la tapa MAS GRANDE desmontable en la parte inferior. Retiramos los tornillos de la cubierta del microprocesador. Copyright © Servicioalpc.com ...... Todas las marcas mencionadas son propiedad de sus respectivas compañías Servicio tecnico para Laptops ...... Vista del procesador después de retirar la tapa: c. Iniciamos el retiro del ventilador que forma parte del sistema de enfriamiento. El aire frio refresca el radiador (pequeña rejilla) que absorbe el calor del microprocesador a traves de una tuberia en contacto con este. El ventilador debe ser retirado para levantar la tuberia de enfriamiento. Copyright © Servicioalpc.com ...... Todas las marcas mencionadas son propiedad de sus respectivas compañías Servicio tecnico para Laptops ...... d. Retiro del disipador de calor del microprocesador. Como puedes observar, una estructura metálica de cobre comunica la rejilla de enfriamiento con la parte superior del microprocesador. Esta se afirma con cuatro tornillos sobre el procesador. Una vez retirados los tornillos podemos levantar el disipador para tener acceso al procesador. Copyright © Servicioalpc.com ...... Todas las marcas mencionadas son propiedad de sus respectivas compañías Servicio tecnico para Laptops ...... e. Desmontaje del microprocesador. El microprocesador se afirma al zócalo mediante un tornillo pequeño que mueve toda la base del zócalo. Un giro en un Angulo de 90 grados lo aflojara. Este ejemplo es de un CPU de contactos. Aflojado el zócalo se puede retirar la CPU y proceder según la necesidad del caso. Copyright © Servicioalpc.com ...... Todas las marcas mencionadas son propiedad de sus respectivas compañías Servicio tecnico para Laptops ...... Las motherboards en las laptops. El desarme de una laptop para revisar su motherboard o sustituirla es una tarea común debido a su arquitectura todo en uno. Cuando no se puede hacer funcionar una área afectada por ejemplo el video, no queda otra opción practica que el reemplazo de la placa madre. Principales diferencias entre una motherboard de laptops y una de equipos desktops. a) El tamaño y forma suelen ser irregulares (cada marca crea un estilo propio), no se adquieren fácilmente sino a través de pedidos al distribuidor o fabricante, b). Estas placas tienen conectores en AMBOS lados de sus caras. Por ejemplo el teclado tiene un cable plano de señales que es una delgada lamina plástica en donde aparecen pintados los hilos conductores. Se conecta en un puerto diseñado en la parte superior de la motherboard; en cambio la memoria Ram se inserta por debajo de la placa. Por eso a la hora de desmontar una motherboard hay que hacer un análisis visual de la ubicación de los cables planos para DESCONECTARLOS correctamente. ¿Y en cuanto a la forma de examinar una motherboard?. Se procede de idéntica forma que en los equipos de escritorio: a) una inspección visual y b) desconexión de los periféricos (disco duro, dvd, ram, etc.) para hacer verificaciones por descarte. Copyright © Servicioalpc.com ...... Todas las marcas mencionadas son propiedad de sus respectivas compañías Servicio tecnico para Laptops ...... Desmonte de la motherboard. La tarea de desensamblar una motherboard en una laptop requiere pasos metódicos. Continuando con nuestra metodología gráfica te mostramos paso a paso como se hace esto en un portátil Acer Aspire 3100. Veremos en el camino como se desmontan otros componentes como el teclado, el touch pad, el disco duro, etc. Primero paso. Retiramos la batería del equipo. Como lo hemos dicho anteriormente, es imprescindible que el equipo no tenga ninguna fuente de energía eléctrica en actividad. Segundo paso. Retiramos la pantalla del portátil, es decir la parte superior. Para hacerlo hay que desmontar primero la tapa que cubre las bisagras y los leds de señales del equipo. Las bisagras trabajan como soporte de la pantalla y unen esta con el cuerpo de la laptop. Para hacer esta operación te recomendamos que cubras con una tela o prenda (algo como una camiseta) la pantalla para evitar que se raye o maltrate (recuerda también que la espalda de la pantalla se raya fácilmente y debe ser protegida). Retiro de la tapa que cubre las bisagras y los leds. Hoy la mayoría de los equipos portátiles trae una placa que cubre el area de los leds (bombillos pìlotos) que se ubican inmediatamente bajo la pantalla. Utilizando una tarjeta de crédito vieja o algo similar levanta suavemente uno de los bordes (izquierdo o derecho) de la tapa. Hecho esto continúa levantando esta cubierta haciendo presión hacia arriba con la tarjeta hasta que este totalmente floja. Después retira la tapa. Copyright © Servicioalpc.com ...... Todas las marcas mencionadas son propiedad de sus respectivas compañías Servicio tecnico para Laptops ...... Soltar las bisagras de la pantalla. Hay que retirar los tornillos que sujetan las dos bisagras de la pantalla a la base del equipo. Copyright © Servicioalpc.com ...... Todas las marcas mencionadas son propiedad de sus respectivas compañías Servicio tecnico para Laptops ...... Desconexión eléctrica de la pantalla y retiro de la misma. Una vez retirada la tapa de los leds indicadores hay que ubicar el cable que suministra la energía eléctrica a la pantalla para desconectarla de la motherboard. Se desconecta el conector y se separa la pantalla del cuerpo del portátil, para manipular con mas facilidad el cuerpo del equipo. Como puedes ver en la foto inferior, hemos cubierto la pantalla con un forro para protegerla de rayones. Copyright © Servicioalpc.com ...... Todas las marcas mencionadas son propiedad de sus respectivas compañías Servicio tecnico para Laptops ...... Tercer paso. Desmonte del teclado. El teclado se sujeta mediante tornillos y pestañas plásticas al cuerpo del portátil. Hay que ubicar y retirar los tornillos y DESCONECTAR el cable plano de señales que une eléctricamente al teclado con la motherboard. Copyright © Servicioalpc.com ...... Todas las marcas mencionadas son propiedad de sus respectivas compañías Servicio tecnico para Laptops ...... Cuarto paso. Desconexión del Touch Pad. Después de retirar el teclado se desconecta el cable plano de señales que comunica el touch pad (mouse incorporado del portátil) con la motherboard. Con este paso se cubren los preparativos en la parte superior para el retiro de la cubierta del portátil. Copyright © Servicioalpc.com ...... Todas las marcas mencionadas son propiedad de sus respectivas compañías Servicio tecnico para Laptops ...... Quinto paso. Retiramos TODOS los tornillos que encontramos en la base del portátil. Copyright © Servicioalpc.com ...... Todas las marcas mencionadas son propiedad de sus respectivas compañías Servicio tecnico para Laptops ...... Sexto paso. Retiramos el disco duro, que esta cubierto por una pequeña tapa sujetada por tornillos y observamos si hay algún tornillo de sujeción de la motherboard debajo de el. El disco se conecta a la motherboard a presión a traves de sus pines (al descubierto) con el conector de la placa base. En este modelo de Acer hay un tornillo debajo que debe ser retirado para soltar la cubierta superior. Copyright © Servicioalpc.com ...... Todas las marcas mencionadas son propiedad de sus respectivas compañías Servicio tecnico para Laptops ...... Septimo paso. Retiro de la unidad óptica DVD. La unidad grabadora de CD mas conocida como grabador o quemador de CD se asegura con uno o dos tornillos (en este modelo con uno solo). Una vez retirado se puede halar la unidad hacia afuera. La comunicación de la unidad optica con la motherboard se hace a través de pines que se insertan a presión en un conector soldado en la placa madre. Copyright © Servicioalpc.com ...... Todas las marcas mencionadas son propiedad de sus respectivas compañías Servicio tecnico para Laptops ...... Octavo paso. Retiro de TODOS los tornillos internos que quedan a la vista después de retirar las tapas inferiores. Muchos de estos tornillos sujetan la tapa superior del cuerpo del portátil en tanto que otros sujetan la motherboard al chasis. Según el modelo de la laptop es posible que algunos tornillos estén "ocultos" debajo de algunas piezas. El modelo de este ejemplo tiene un tornillo debajo de la tubería de enfriamiento del microprocesador, por lo que hay que retirar todo este conjunto (ver la pagina de "Cambio de un microprocesador en una Laptop" para revisar esta operación). ¿Como se localizan los tornillos ocultos?, se detectan cuando tratamos de separar la cubierta superior del portátil haciendo una forzadura suave de esta para separarla del cuerpo del equipo. Noveno. Retiro de la cubierta superior del portátil. Para empezar a separar la tapa superior del equipo podemos utilizar una tarjeta plástica (nunca un destornillador o cuchillo o herramienta que pueda rayar el equipo). La tarjeta se inserta en cualquiera de los bordes que muestre algo de abertura y a partir de allí se continua hacia el extremo opuesto hasta aflojar totalmente la cubierta. Copyright © Servicioalpc.com ...... Todas las marcas mencionadas son propiedad de sus respectivas compañías Servicio tecnico para Laptops ...... Vista interna de la cubierta superior del portátil Vista de la motherboard después de separar la cubierta superior Copyright © Servicioalpc.com ...... Todas las marcas mencionadas son propiedad de sus respectivas compañías Servicio tecnico para Laptops ...... Decimo paso. Desconexión del cable de la antena (señal inalámbrica), para separar completamente la pantalla del cuerpo del portátil. El cable se retira halándolo hacia arriba junto con la pantalla. Copyright © Servicioalpc.com ...... Todas las marcas mencionadas son propiedad de sus respectivas compañías Servicio tecnico para Laptops ...... Onceavo paso. Retiro de TODOS los tornillos restantes que quedan a la vista y que sujetan la motherboard al chasis del equipo. Doceavo paso. Desconexión de los conectores restantes que quedan a la vista en la motherboard. Estos pueden ser los que comunican el sonido a los speakers, la energía eléctrica de la batería, etc. Copyright © Servicioalpc.com ...... Todas las marcas mencionadas son propiedad de sus respectivas compañías Servicio tecnico para Laptops ...... Treceavo paso. Desconexión de módulos que impiden el retiro de la motherboard del chasis o base del portátil. En este caso se trata del panel de switches de encendido y botones de navegación por Internet. Catorceavo paso. Retiro de la motherboard de la base del portátil. Vista inferior de la motherboard (el lado que se ve cuando se retiran las tapas de la base). En primer plano se observa el microprocesador, los módulos de memoria Ram y el chip de la tarjeta de gráficos (ATI). Copyright © Servicioalpc.com ...... Todas las marcas mencionadas son propiedad de sus respectivas compañías Servicio tecnico para Laptops ...... La pantalla. Nos encontramos aquí con uno de los elementos de tecnología avanzada en los PC portátiles. A pesar de que su existencia es notoria hace años, es la pantalla de cristal liquido lo que hace especial a una laptop. Gracias a sus colores vivos y reales esta pieza le da personalidad al PC. Continuando con nuestra metodología veremos en esta sección como se desarma este importante componente de los portátiles. Cabe aclarar que nuestro propósito en este apartado no es teorizar sobre la electrónica de fabricación de la tecnología LCD. Si eres de aquellos a quienes les gusta conocer los orígenes y detalles de las tecnologías puedes consultarnos con tu CÓDIGO de alumno a través del CENTRO DE SOPORTE. Debes saber por supuesto que hoy hay mucha información gratuita en Internet sobre tecnologías, las mismas que pueden ser ubicadas a traves de nosotros. Retomando el tema practico que nos interesa, las anomalías de una pantalla de laptop ocurren usualmente por falla en el material que compone la pantalla esto es el cristal liquido. Esta parte se conoce técnicamente como "screen". Cuando una sección del screen se deteriora (pixeles muertos) solo queda una opción: su reemplazo. Otro caso es el de una falla proveniente de la tarjeta de graficos situacion que se debe tratar como falla de la motherboard. El screen tiene conexiones con dos aéreas: el circuito inversor y la antena de la señal inalámbrica. Ambos deben desconectarse para retirar el screen. Desmonte de una pantalla de laptop. 1. (Desconectamos la energia electrica del equipo y quitamos la bateria). Ubicamos y retiramos los tornillos que sujetan EL MARCO DE LA PANTALLA. Se trata de tornillos especiales que sujetan lo que vemos como un borde robusto de plástico que rodea la pantalla. Estos tornillos están cubiertos por tapones de caucho o tapitas plásticas que disimulan su presencia. Tales tapones deben quitarse para visualizar y retirar los tornillos. 2. Retiramos el marco de la pantalla: Copyright © Servicioalpc.com ...... Todas las marcas mencionadas son propiedad de sus respectivas compañías Servicio tecnico para Laptops ...... 3. Retiramos los tornillos que fijan el marco del Screen a la cubierta superior de la pantalla. Desconectamos el circuito inversor (formado por un pequeño bloque) el cual se comunica con el screen por un cable en cuyo extremo hay un conector. Copyright © Servicioalpc.com ...... Todas las marcas mencionadas son propiedad de sus respectivas compañías Servicio tecnico para Laptops ...... 4. Desconectamos el cable que comunica el Screen con la motherboard. 5. Retiramos los tornillos del marco que sostiene el Screen. Copyright © Servicioalpc.com ...... Todas las marcas mencionadas son propiedad de sus respectivas compañías Servicio tecnico para Laptops ...... 6. El Screen queda libre, listo para su reemplazo. Cada repuesto tiene un numero de parte para importarlo o identificarlo por Internet. El screen tiene sus etiquetas con numero de parte a la vista. Copyright © Servicioalpc.com ...... Todas las marcas mencionadas son propiedad de sus respectivas compañías Servicio tecnico para Laptops ...... Resumen y sugerencias en el despiece de laptops. Como hemos dicho en paginas anteriores, la parte mas delicada en el ejercicio del soporte técnico laptop es el desarme de estos equipos. Por tal razón nos esforzamos en mostrarte los pasos secuenciales que te muestran como se hace el despiece. El procedimiento es similar para la mayoría de las laptops: 1. Ubicar en la parte inferior los tornillos (si los hay) relativos a la parte que se requiere accesar en el interior del equipo. Muchos fabricantes orientan el servicio técnico colocando la letra inicial de la parte atornillada por ejemplo la letra K para indicar tornillos que sujetan el teclado. 2. Soltar los agarres plásticos que unen algunas cubiertas plásticas y que se fijan a presión. Antes de aplicar presión para soltarlas es conveniente asegurarse de que no están fijadas con tornillos. 3. Desconectar con cuidado los cables planos de señales que comunican las partes con la motherboard ya que los conectores en donde se acoplan son delicados. 4. Retirar los tornillos internos que aparecen con frecuencia sujetando las partes a la estructura de la laptop ( nada en un portátil debe desensamblarse a la fuerza ). 5. Guardar en algún deposito seguro TODAS las piezas y tornillos que se van retirando, si es posible tomar nota sobre la localización original de los tornillos según su tamaño, pues es un error común tratar de reubicar un tornillo determinado en una localización inadecuada. 6. TODO DESPIECE DEBE HACERSE SIN ENERGIA ELECTRICA EN LA LAPTOP. El adaptador de energía estará desconectado. La batería deberá ser retirada antes de hacer cualquier desarme del equipo. 7. Si no se tiene mucha experiencia en el despiece es recomendable hacer dibujos y planos para anotar el orden en que se retiran las piezas para obtener luego un re ensamble sin problemas. Recuerda: ante dudas CONSULTA nuestro Centro de Soporte citando tu CODIGO de estudiante. Copyright © Servicioalpc.com ...... Todas las marcas mencionadas son propiedad de sus respectivas compañías Servicio tecnico para Laptops ...... Unidades de disco y unidades ópticas. Estas se diferencian de sus primos PC desktop en algunos aspectos: son mas delgados y pequeños. En algunos casos se retiran del cuerpo de la laptop fácilmente pues se enchufan al conector de la motherboard a presión y se afirman con un botón de seguridad que al ser pulsado permite la extracción de la unidad. En cuanto a las características electrónicas y mecánicas no presentan ninguna diferencia salvo el consumir menos potencia de trabajo. A una laptop moderna se le puede agregar facilmente un disco duro externo o una unidad DVD (como a cualquier PC convencional) a traves de un puerto USB. Tal como en los discos duros convencionales estos no se deben abrir para "repararlos". Las unidades ópticas tienen cubiertas con tornillos que pueden ser retirados para acceder a su interior. Memoria Ram. La memoria Ram de las laptop tienen alrededor de un 30% menos de tamaño que sus primas de PC desktop. Por comodidad la mayoría se ubican debajo de las laptop en una área de fácil acceso y cubiertas por una tapa sujeta por un tornillo. Al igual que en los PC de escritorio tenemos que informarnos sobre que tipo de módulos utiliza una laptop antes de hacer pruebas o reemplazos. Si no se cuenta con información a la mano la mejor fuente radica en el sitio web del fabricante de la laptop. Allí con la marca y modelo del equipo se pueden obtener las especificaciones técnicas que identifican a la memoria Ram y demás componentes. Copyright © Servicioalpc.com ...... Todas las marcas mencionadas son propiedad de sus respectivas compañías Servicio tecnico para Laptops ...... El teclado y dispositivo apuntador. El teclado de una laptop presenta singularidades. El trabajo de las teclas se optimiza creando combinaciones (funciones) especiales que no existen en un teclado normal desktop. Hay teclas marcadas con una asignación de color que las distingue como especiales porque se combinan con otra tecla "Fn" (función). Normalmente el teclado se sujeta a la base del portátil (no a la motherboard) mediante soportes tubulares que permiten utilizar tornillos por la parte de abajo del equipo. Muchos equipos colocan una letra K (de Keyboard) junto a cada agujero que contiene un tornillo que sujeta al teclado. Después de suelto este solo resta desconectar el cable plano de señales que lo comunica con la motherboard. El cable plano es una banda plana transparente con hilos conductores que transmiten las señales pulsadas por cada tecla. Puesto que el teclado es una pieza que cubre una gran área de una laptop es casi obligado el aprender a desemsamblarlo cuando se necesita revisar un componente interno como el microprocesador. Esto se aprende observando planos técnicos (mostrados al final de este documento) y practicando. El mouse por su parte se incorpora como una pieza sensible al tacto mejor conocido como touchpad. Se trata de un área con un sensor que transmite los movimientos del dedo a la pantalla en tanto que los dos botones izquierdo y derecho ejecutan comandos tal como cuando se usa un mouse convencional. . El touchpad falla muy rara vez siendo sus puntos críticos los microswitches que se encuentran bajo los botones que manipulan el puntero. El software que controla el touchpad puede fallar también ante lo cual basta con reinstalar su programa de control. Copyright © Servicioalpc.com ...... Todas las marcas mencionadas son propiedad de sus respectivas compañías Servicio tecnico para Laptops ...... La instalación del software en las laptops. Uno de los problemas mas comunes que debe enfrentar el especialista de Soporte técnico para laptops es el concerniente al software de control y operación de los equipos. En términos generales hay bastante similitud con el ambiente que se vive cuando se reparan equipos desktops: daños del sistema operativo por causa de la mala operación, de virus y troyanos. Otra parte la constituye el deseo erróneo de los clientes por forzar a sus equipos a trabajar mas allá de sus capacidades técnicas. Un error generalizado es por ejemplo el que un usuario cambie su sistema operativo original por uno posterior sin consultar previamente si los drivers están disponibles para ese nuevo sistema operativo como sucede cuando se instala Windows Vista o Windows 7 reemplazando a XP. Tal información se obtiene relativamente fácil en los sitios web de los fabricantes de laptops. Otro tanto ocurre cuando a una laptop se la trata de hacer trabajar con programas muy grandes para su limitado Microprocesador y memoria Ram. También ocurren errores cuando se formatean los discos duros. Muchas casas fabricantes graban en una segunda partición del disco duro del laptop el software de instalación original pero los vendedores no explican esto a sus clientes y la información se pierde cuando el usuario borra dichas carpetas "innecesarias". ¿Que hacer en esta situación? Afortunadamente hoy casi todos los fabricantes de computadoras portátiles facilitan los programas y controladores originales via Web. Con la marca y el modelo exacto del portátil se baja el software original de Internet. Muchos equipos hoy en dia permiten extraer el software original de instalación desde el mismo portátil. Para hacerlo hay que seguir las instrucciones en el Manual del equipo, si no existe hay que bajarlo del sitio web del fabricante. Es bueno recordar que cuando se desea agregar un dispositivo o programa, este debe estar diseñado para trabajar con el microprocesador y sistema operativo de la laptop. Por eso es importante CONOCER la laptop y LEER las instrucciones sobre su arquitectura en le manual que se recibe cuando se adquiere el equipo. Copyright © Servicioalpc.com ...... Todas las marcas mencionadas son propiedad de sus respectivas compañías Servicio tecnico para Laptops ...... La conexión inalámbrica en las laptops. Una de las virtudes laptop es su posibilidad de conectarse sin cable a una red utilizando transmisión inalámbrica o sin cables. Tal conexión por su parte electrónica esta incorporada en la motherboard y se activa con software suministrado por el fabricante para el modelo especifico que se trate. La señal activa se visualiza en un led ubicado en la parte frontal del equipo. El estándar de la conexión inalámbrica se conoce como IEEE 802.11g. El fabricante de laptops incluye el software de control para activarla en el CD de instalación que acompaña a cada equipo. Cuando una laptop no tiene conexión WI-FI de fabrica se le puede conectar por un puerto de expansión (PCMCIA) una placa externa equivalente a una inalámbrica en los PC desktop. Tal dispositivo se activa también con software especial suministrado por el fabricante. También están disponibles las placas inalámbricas con conexión USB. Las anomalías en la conexión inalámbrica en los portátiles se presentan usualmente por falla del software de control bastando con reinstalar los controladores para que la comunicación se restablezca. Desde luego es tema de otro capitulo el investigar que ocurre en otras aéreas de una red cuando una conexión de una laptop a una red inalámbrica falla estando la laptop en perfectas condiciones. Periféricos. La creciente portabilidad de las laptops ha creado toda una industria alrededor de los dispositivos que se le pueden acoplar. Entre los mas útiles podemos mencionar: a) la adición de un teclado externo para tener mas comodidad cuando se trabaja bastante tiempo con el portátil en un escritorio y se requiere mas maniobrabilidad con el teclado. Muchas laptops antiguas traen para ello un puerto PS/2 que ha caído en desuso ante el avance de la tecnología USB. b). Mouse externo. Este es muy apreciado cuando se hacen trabajos extensos con la laptop. Hay versiones mini con tecnología óptica para laptops. Equipos antiguos traen el puerto PS/2 para conectar mouse pero también ha caído en desuso pues es practico conectar mouse por puerto USB. Conectar un mouse externo no deshabilita el TouchPad. c). Monitor o pantalla externa. Toda laptop moderna tiene la posibilidad de enviar su señal de video a otra pantalla o dispositivo de proyección de imagen mas grande como un "Video bean". Para ello dispone por la parte de atrás de un puerto de video VGA de 15 pines. Un programa de control activa este puerto para su correcta utilización. d). Aparatos con conexión USB. Gracias al fuerte impulso de la comunicación USB a una laptop se le puede conectar cualquier dispositivo que utilice este tipo de conexión, siendo la instalación del software de control del periférico la parte complementaria. Entre los aparatos mas comunes que permiten expandir el trabajo de las laptops están: multifuncionales, impresoras, escáneres, hub usb, cámaras fotográficas, unidades de disco externas, unidades MP3-MP4, mas comunes, memorias USB, puertos inalámbricos, etc. Copyright © Servicioalpc.com ...... Todas las marcas mencionadas son propiedad de sus respectivas compañías