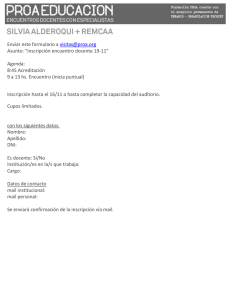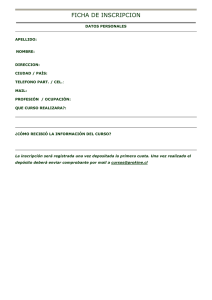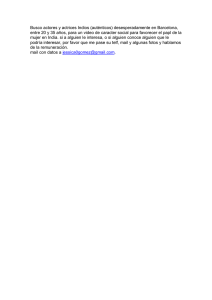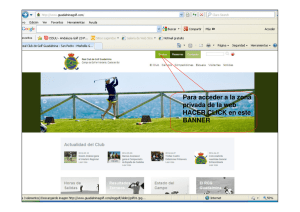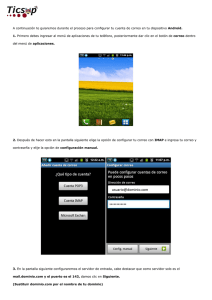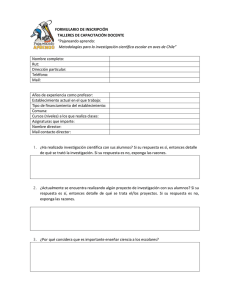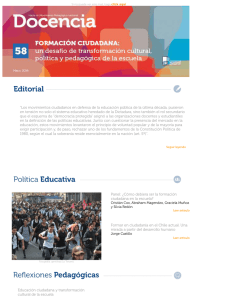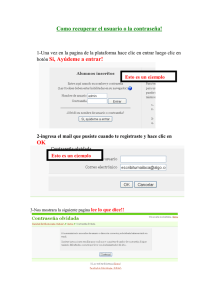Getting Started with PrintShop Mail - Spanish
Anuncio

Getting Started Guide Español Contenido La tecnología de PrintShop Mail ................................................................. 2 Requisitos del sistema para PrintShop Mail .............................................. 4 Información general sobre el contenido del CD-ROM ............................... 5 Cómo instalar PrintShop Mail (Windows) ................................................... 6 Cómo instalar PrintShop Mail (Mac) ............................................................ 7 Acerca de la llave de hardware .................................................................... 8 Cómo configurar un trabajo de impresión sencillo en PrintShop Mail .... 9 Ayuda y asistencia técnica ........................................................................ 12 Información de contacto ............................................................................ 13 La tecnología de PrintShop Mail PrintShop Mail permite una rápida y sencilla impresión personalizada. Integra la información de la base de datos en el diseño de un documento. Puede crear el documento en cualquier aplicación de diseño y utilizar casi cualquier formato de base de datos. Simplemente arrastre y suelte los campos de la base de datos en el diseño del documento para crear un vínculo entre el campo de la base de datos y el documento. PrintShop Mail permite la vista previa en pantalla de cada registro y le ofrece una potente opción de comprobación de recursos. Durante el proceso de impresión, la porción estática del trabajo se envía a la impresora una vez y ya no necesite ser releída. Entonces, la información variable de la base de datos se envía a la impresora inmediatamente. Esto acorta significativamente el proceso de impresión y reduce el tráfico de la red. PrintShop Mail permite a una impresora PostScript® imprimir a su velocidad máxima posible o a una velocidad muy próxima en función de su capacidad RIP. Ello hace que la impresión de la información variable sea un proceso eficiente. PrintShop Mail dispone de varias maneras, denominadas tecnologías de impresión, para optimizar el resultado de la impresión. Como cada tecnología de impresión utiliza PostScript Level 2, PrintShop Mail requiere el uso de un controlador de impresora PostScript y de un RIP compatible con PostScript de nivel 2. Algunas tecnologías se basan en el estándar de PostScript, lo que se significa que serán compatibles con cada tipo de RIP disponible. Otras tecnologías se basan en las extensiones de PostScript, por lo que sólo son compatibles con ciertos tipos de RIP. 2 Puede encontrar información detallada sobre estas tecnologías de impresión en la Ayuda que se ofrece con el software (En PrintShop Mail, pulse F1>). Tecnologías de impresión genéricas: PostScript estándar PostScript optimizado Tecnologías que varían en función del proveedor y del tipo de RIP: AHT Creo VPS Fiery FreeForm Fiery FreeForm 2 PPML PPML/VDX VIPP 3 Requisitos del sistema para PrintShop Mail PrintShop Mail para Windows®: - Pentium II, 400 Mhz o superior - Microsoft® Windows® 2000, Windows XP o Windows Server 2003 - 128 MB de RAM - 120 MB de espacio disponible en el disco duro - Color de 16 bits con una resolución de pantalla de 1.024 x 768 - Unidad de CD-ROM PrintShop Mail para Macintosh®: - Power PC® G3, 350MHz - MacOSX 10.4.9 ó posterior - 256 MB de RAM - 50 MB de espacio disponible en el disco duro - Resolución de pantalla de 1.024 x 768 - Unidad de CD-ROM 4 Contenido del CD-ROM El CD-ROM de PrintShop Mail puede utilizarse tanto en un sistema operativo Mac como Windows. Contiene los siguientes elementos: DOCUMENTATION Aquí encontrará diversa información sobre el uso de PrintShop Mail. INSTALLERS Aquí es donde se encuentra el instalador de PrintShop Mail. Además, PrintShop dispone de varias funciones para generar barcodes así como una biblioteca de fuentes de barcodes. Esta biblioteca está compuesta por archivos de fuentes que simplemente tiene que arrastrar y soltar en la carpeta de fuentes de su sistema. NOTA: Estas fuentes pueden ‘instalarse’ por separador y no se instalan con el instalador de PrintShop Mail. MISCELLANEOUS Esta carpeta contiene varios elementos muy útiles. - Acrobat Reader es una aplicación gratuita que le permite abrir y leer documentos en formato PDF (Portable Document Format). No instale este programa si ya tiene instalado Adobe Acrobat en su sistema. - Gráficos; contiene algunos iconos de PrintShop Mail y el logotipo de este programa en formato digital. - Controlador de la llave de hardware: para que su equipo reconozca la llave de hardware de PrintShop Mail, tiene que tener este controlador instalado. Consulte el archivo Readme incluido en esta carpeta para obtener instrucciones sobre cómo instalar este controlador. - Tecnologías de impresión: información y herramientas relacionadas con tecnologías de impresión concretas. MY PRINTER En esta carpeta encontrará una colección de PPD de diversos fabricantes de impresoras (los PPD son archivos de descripción de impresora PostScript que los controladores de las impresoras PostScript utilizan para imprimir a través de dispositivos PostScript). Lea el archivo Readme.wri incluido en la carpeta para obtener instrucciones de instalación. PRINTSHOP MAIL EXAMPLES Una selección de documentos de ejemplo de PrintShop Mail que muestran algunas de las opciones y funciones que ofrece PrintShop Mail. 5 Cómo instalar PrintShop Mail Windows 1. Encuentre el archivo Setup.exe en el CD-ROM. 2. Haga doble clic sobre este archivo para iniciar el asistente de instalación. 3. Haga clic en Siguiente. 4. Lea del contrato de licencia y seleccione I accept the terms in the license agreement. (Si selecciona I do not accept the terms in the license agreement, se detendrá la instalación.) 5. Haga clic en Siguiente. 6. Especifique si desea que PrintShop Mail esté disponible para todos los usuarios del ordenador, o sólo para el usuario actual. 7. Haga clic en Siguiente. 8. Elija oentre una configuración Complete o Custom. y Si selecciona Complete, se instalarán todas las funciones necesarias del programa. Esta opción instala automáticamente el resto de idiomas. y Si selecciona Custom, utilice la siguiente pantalla para seleccionar o deseleccionar opciones del programa. Para crear una instalación personalizada 1. Haga clic en el icono correspondiente al disco duro para ver las opciones de la función seleccionada: y This feature will be installed on local hard drive (Esta opción se instalará en la unidad del disco duro local). y This feature, and all subfeatures, will be installed on local hard drive (Esta opción, y todas las opciones que engloba, se instalará en la unidad del disco duro local). y This feature will be installed when required (Esta opción se instalará cuando la necesite). y This feature will not be available (Esta opción no se encontrará disponible). 2. Seleccione las opciones que desee. 3. Para cambiar el directorio predeterminado de la instalación, haga clic en el botón Change y seleccione el directorio para la instalación de PrintShop Mail. En cualquiera de las opciones puede verificar la configuración de la instalación. 9. Después de configurar las opciones que desea, haga clic en Siguiente para iniciar la instalación. 10. Haga clic en Finalizar. 6 Cómo instalar PrintShop Mail Mac 1. 2. Encuentre el instalador PSmail 5.0 en el CD-ROM. Haga doble clic sobre este archivo para iniciar el asistente de instalación. De este modo, aparecerá la pantalla de inicio del software Atlas. 3. Haga clic en Continuar. 4. Lea del contrato de licencia y seleccione I accept the terms in the license agreement. (Si selecciona I do not accept the terms in the license agreement, se detendrá la instalación.) 5. Elija entre una configuración Default o Custom. 6. Si selecciona Default, se instalarán todas las funciones necesarias del programa. 7. Si selecciona Custom, puede elegir funciones específicas. y ‘Aplicación PrintShop Mail’ únicamente instalará la aplicación PrintShop Mail. y ‘Ejemplo de PrintShop Mail’ instalará los ejemplos y no la aplicación o los controladores. y ‘Llave de hardware’ instalará los controladores de la llave de hardware, necesaria para ejecutar PrintShop Mail 8. Presione Instalar para continuar con el asistente de instalación. 9. PrintShop Mail se instalará de manera predeterminada en la carpeta de aplicaciones. También puede seleccionar el lugar donde desea instalar PrintShop Mail. 10. Elija Elegir para comenzar la instalación. 11. Haga clic en Aceptar para cerrar el instalador. 7 Acerca de la llave de hardware Sin una llave de hardware, PrintShop Mail se ejecuta en el Modo de diseñador. En este modo, se encuentran disponibles todas las funciones de PrintShop Mail, pero sólo puede imprimir hasta 25 registros por sesión y PrintShop Mail se imprime sobre cada diseño. Cómo instalar la llave de hardware Conecte la llave de hardware al puerto paralelo o USB del ordenador. Nota: Si el puerto paralelo no está libre, desenchufe primero el dispositivo que actualmente esté conectado al puerto. Una vez haya conectado la llave de hardware, vuelva a conectar este dispositivo a la parte trasera de la llave de hardware. Aquí se muestran fotografías de la llave de hardware (en el puerto USB y paralelo) de PrintShop Mail (si bien la llave puede ser sensiblemente distinta de la aquí mostrada): Puede utilizar cada crédito de su llave de hardware para imprimir un registro. Para ver el número de créditos disponible en llave de hardware: 1. Inicie PrintShop Mail. 2. Desde el menú Ayuda, seleccione Información sobre créditos. 8 Cómo configurar un trabajo de impresión sencillo en PrintShop Mail A continuación encontrará una explicación de cómo puede configurar un trabajo de impresión sencillo en PrintShop Mail siguiendo unos pasos muy fáciles (las capturas de pantallas se han tomado de la edición para Windows; los pasos aquí descritos también se aplican a la edición para Mac): 1] Una vez realizada la instalación del software y de la llave de hardware, puede comenzar a trabajar inmediatamente: (Mac) Haga doble clic en el icono de PrintShop Mail para iniciar la aplicación. (Win) Diríjase a Inicio > Programas > PrintShop Mail 6.0 > PrintShop Mail 6.0. 2] Diríjase al menú Archivo y seleccione Nuevo… (* la opción ’Documento en blanco’ es específica de la edición para Windows) 3] Diríjase al elemento de menú Base de datos y seleccione Abrir… 4] En la ventana del explorador que aparece, desplácese hasta la ubicación de su archivo de base de datos, selecciónelo y haga clic en ‘Abrir’. 9 5] En la ventana de la base de datos de PrintShop Mail verá los nombres de la base de datos, el contenido y el tipo de datos: 6] Seleccione un campo de la base de datos en esta ventana y arrastre y suelte ese campo en el diseño: Your layout… - [zoomed out] - 10 7] PrintShop Mail dibujará automáticamente un marcador de posición para ese texto variable e inmediatamente le mostrará el resultado en una vista previa: 8] Utilice los botones de desplazamiento de la base de datos para verificar los resultados de otros registros en la base de datos: 9] Para imprimir el documento PrintShop Mail recientemente creado: diríjase al menú Archivo y seleccione Imprimir… 10] Operación realizada. 11 Ayuda y asistencia técnica _________________________________________ Su software PrintShop Mail incluye un archivo de Ayuda. Para ver esta Ayuda, pulse <F1>. Entre otros temas, la Ayuda ofrece información sobre: • Configuración de las preferencias • Cómo utilizar imágenes de variables • Cómo girar texto e imágenes • Repetición del diseño/Impresión de documentos formados por varias páginas • Finalización por subgrupos • Elección de colores • Numeración de toda la pila de folios • Selección de bandeja de papel • Cómo utilizar expresiones • Verificación de documentos • Cómo guardar documentos PrintShop Mail • Cómo automatizar trabajos de impresión de PrintShop Mail • Versión para varios usuarios de PrintShop Mail El CD-ROM de PrintShop Mail tambi«n contiene ಯGu¯as de referencia r£pidaರ en PDF, en las que se explican varios temas, como: • Gestión de trabajos de datos variables • Configuración de códigos de barras • Condiciones de diseño Si necesita ayuda adicional, pµngase en contacto con el departamento de Servicio T«cnico de Objectif Lune. 12 Información de contacto ---------------------------------------------------------------------------Si desea encontrar una oficina de Objectif Lune cercana u obtener más información sobre nuestros productos y servicios, visite www.objectiflune.com. 13