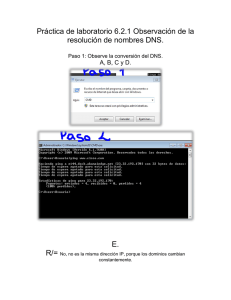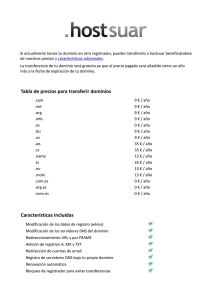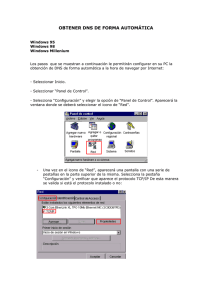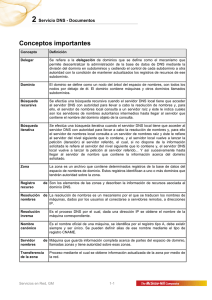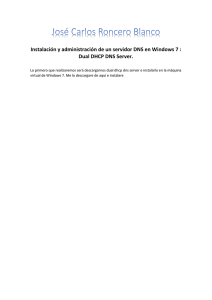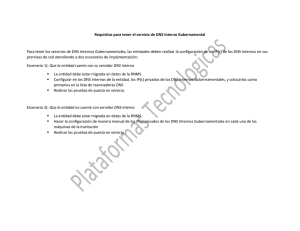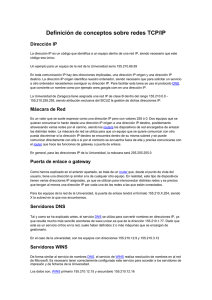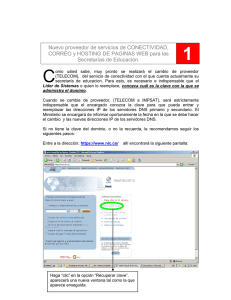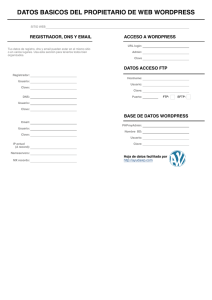El Servicio DNS
Anuncio

Redes II Servidor DNS El Servicio DNS Hoy vamos a hablar sobre como instalar y configurar un servidor de DNS en un Microsoft Windows Server 2008 R2. Quizá, lo primero que haya que hacer es recordar que es un DNS. Un “Domain Name Server” o un “servidor de nombres de dominio” es un servidor o servicio destinado a traducir las direcciones IP (IPv4 o IPv6) a un formato alfanumérico más sencillo de interpretar y recordad por el ser humano. El sistema es capaz de traducir direcciones en ambos sentidos. Por ejemplo, nos es más simple recordar http://www.google.com/ que 83.21.141.79. El Servicio de Nombres de Dominio (DNS) es una forma sencilla de localizar un ordenador en Internet. Todo ordenador conectado a Internet se identifica por su dirección IP: una serie de cuatro números de hasta tres cifras separadas por puntos. Sin embargo, como a las personas les resulta más fácil acordarse de nombres que de números, se inventó un sistema (DNS - Domain Name Server) capaz de convertir esos largos y complicados números, difíciles de recordar, en un sencillo nombre. Los nombres de dominio no sólo nos localizan, además garantizan nuestra propia identidad en la red. Al igual que en el mundo real existen diferentes formas de identificación como puede ser el DNI ó Cedula, el carnet de conducir, la huella digital, etc. en Internet el dominio constituye el principal medio de identificación. En realidad el servicio de nombres de dominio tiene más usos y mucho más importantes que el anterior. Por ejemplo, este servicio es fundamental para que el servicio de correo electrónico funcione. Un Servidor de Nombres de Domino es una máquina cuyo cometido es buscar a partir del nombre de un ordenador la dirección IP de ese ordenador; y viceversa, encontrar su nombre a partir de la dirección IP. Ejemplo de resolución de nombres ¿Qué es lo que pasa entre un ordenador y el servidor DNS cuando el primero intenta conectarse con una máquina utilizando el nombre en lugar de la dirección IP?. Sea "www.redtauros.com" el nombre la máquina con la cual se desea conectar: 1. El ordenador local contacta con su servidor DNS (servidor-uno) (que se tiene configurado en el ordenador), y le solicita la dirección IP de www.redtauros.com. 2. El servidor DNS mira en sus tablas de asignación, y si no lo encuentra entre los datos que guarda con las ultimas peticiones que ha servido, manda una petición a uno de los "servidores raíz" de Internet el cual averiguará qué servidor de nombres resuelve el dominio "redtauros.com". Carlos Eduardo Molina C. www.redtauros.com [email protected] Redes II Servidor DNS 3. El servidor raíz responderá a servidor-uno (servidor DNS del ordenador local) con la dirección del servidor que resuelve direcciones "redtauros.com". 4. servidor-uno hará una petición al equipo que resuelve estas direccciones, preguntando qué dirección IP tiene "www.redtauros.com". 5. Este equipo mira en sus tablas y devuelve la dirección IP de "www.redtauros.com" a servidoruno. 6. servidor-uno manda la dirección IP encontrada al ordenador local que la usará para conectarse con "www.redtauros.com ". Todo esto pasa en tan solo unos pocos milisegundos (más o menos), por lo que generalmente no se nota el retraso entre que se escribe la dirección nemotécnica y se resuelve cual es su dirección IP. Por lo general, el servicio de DNS corre en las máquinas que hacen las veces de Controladores de Dominio (DC o Domain Controllers), pero puede darse el caso de que tengamos un DNS en una máquina independiente por motivos de servicio. Tenemos cuatro tipos de servidores de DNS que podemos desplegar en un sistema Microsoft Windows 2008 R2: • • • • Servidor principal integrado en directorio activo (AD). Servidor principal. Servidor secundario. Servidor de reenvío. El Servidor principal integrado en directorio activo (AD), es un servidor que está embebido dentro de Activer Directory (AD) y almacena toda la información de este AD. Lo podríamos denominar “servidor DNS dedicado”. El Servidor principal, es un servidor primario en un dominio y que se utiliza con la intención de dar soporte a AD y a otros servicios. Lo podríamos denominar “servidor DNS no dedicado”. El Servidor secundario, nos da una segunda capa de DNS que servirá para asegurarnos de que tenemos una copia de seguridad de los registros de DNS. Estos registros los tomará del servidor principal, siempre que el servidor principal permita este tipo de configuración. El Servidor de reenvío, es un tipo de servidor de DNS que solo se encarga de mantener una copia de los datos que se van consultando y que solo se dedica a reenviar información a otros servidores. A continuación describiremos y seguiremos los pasos necesarios para desplegar y configurar un servicio de DNS en una máquina que no es DC, ya que partimos de que la instalación del DNS asociado al Active Directory se realizó en el momento del despliegue de AD. Carlos Eduardo Molina C. www.redtauros.com [email protected] Redes II Servidor DNS El DNS es un rol de Microsoft Windows 2008 R2 por lo que para instalar el DNS debemos ir a “Inicio > Herramientas Administrativas > Administrador del Servidor”. En el “Administrador del servidor” desplegamos “Roles” y hacemos clic en “Agregar roles”. Este paso puede tomar un tiempo hasta que el sistema revisa los roles instalados y los muestra por pantalla. Carlos Eduardo Molina C. www.redtauros.com [email protected] Redes II Servidor DNS En este momento se lanza una ventana emergente que arranca el “Asistente para agregar roles”, un Wizard diseñado para facilitar la tarea de instalación de roles en el servidor. - Lo primero que se nos pide es que comprobemos que: - La cuenta de administrador tiene una contraseña segura. - La configuración de red, como las direcciones IP estáticas, está establecida. - Las actualizaciones de seguridad recientes de Windows Update están instaladas. Si estamos seguros de que cumplimos estos requisitos haremos clic en “siguiente”. Carlos Eduardo Molina C. www.redtauros.com [email protected] Redes II Servidor DNS En la siguiente ventana podemos seleccionar todos los roles que queramos instalar en el servidor. En este caso, simplemente haremos clic en “Servidor DNS”. Carlos Eduardo Molina C. www.redtauros.com [email protected] Redes II Servidor DNS En esta nueva ventana podemos consultar información sobre el servidor DNS haciendo clic en alguno de los enlaces que nos llevarán a la documentación de la Web de Microsoft. El último paso del asistente, como suele ser habitual es un paso de confirmación de lo que hemos seleccionado hasta ahora en la instalación. Deberemos estar seguros de lo que estamos haciendo y deberemos validarlo si es necesario retrocediendo para marcar otros roles para hacer una instalación conjunta si así fuera preciso. Es importante saber que al instalar algunas funcionalidades o roles, el sistema deberá reiniciarse por lo que hay que minimizar el número de intervenciones de este tipo, agrupándolas siempre que sea posible. Carlos Eduardo Molina C. www.redtauros.com [email protected] Redes II Servidor DNS Ahora tocará esperar durante un rato mientras la barra de progreso avanza y se instalan los roles seleccionados, que en principio deberían ser solo “Servidor DNS”. Carlos Eduardo Molina C. www.redtauros.com [email protected] Redes II Servidor DNS Finalmente se muestra una ventana con los “Resultados de la instalación” que si todo ha ido bien mostrará el mensaje “Instalación correcta”. En este caso, se da un mensaje de advertencia que indica que las actualizaciones automáticas no están activadas. Sobre esto se puede hablar mucho, pero personalmente creo que en un servidor debe prevalecer siempre el servicio que proporciona por lo que no podemos arriesgarnos a que una instalación automatizada genere problemas y haga que el servicio se vea comprometido. En este momento, podremos ver que el rol “Servidor DNS” ya está instalado y así se puede ver en el “Resumen de roles” que proporciona el “Administrador del servidor”. Carlos Eduardo Molina C. www.redtauros.com [email protected] Redes II Servidor DNS En este momento, podremos ver que el rol “Servidor DNS” ya está instalado y así se puede ver en el “Resumen de roles” que proporciona el “Administrador del servidor”. Carlos Eduardo Molina C. www.redtauros.com [email protected] Redes II Servidor DNS Y con esto podremos ver la administración de dicho servidor. Si desplegamos la pestaña Zonas de búsqueda directa observamos que ya tenemos creado un dominio : elhacker.net Para no crear confusión, vamos a crear otro dominio al que llamaremos: intranet-elhacker.net. Hacemos clic derecho sobre la carpeta de Zonas de búsqueda directa y Zona nueva: Carlos Eduardo Molina C. www.redtauros.com [email protected] Redes II Servidor DNS Se nos abrirá el Asistente para crear zona nueva: Hacemos clic en Siguiente: En nuestro caso vamos a dejar el tipo de Zona por defecto (Zona Principal). Carlos Eduardo Molina C. www.redtauros.com [email protected] Redes II Servidor DNS Configuramos el ámbito de replicación marcamos Para todos los servidores DNS en este dominio : dominio.com En el siguiente paso es donde tenemos que poner el nombre que tendrá la nueva zona: intranetelhacker.net Ahora, permitimos todas las actualizaciones, seguras y no seguras. Carlos Eduardo Molina C. www.redtauros.com [email protected] Redes II Servidor DNS Hacemos clic en Siguiente y en Finalizar Ahora ya tenemos creado nuestro segundo dominio (el primero fue creado en la instalación de Active Carlos Eduardo Molina C. www.redtauros.com [email protected] Redes II Servidor DNS Directory) Si hacemos clic derecho sobre el nuevo dominio veremos que se pueden agregar nombres de hosts. A continuación vamos a crear un nombre de Host, clic en Host Nuevo (A o AAA). Carlos Eduardo Molina C. www.redtauros.com [email protected] Redes II Servidor DNS En nombre ponemos el nombre que tendra el subdominio: ej. administrador.intranet-elhacker.net .Ese subdominio se lo podemos asignar al ordenador del Administrador de la Red. En dirección IP ponemos la dirección del ordenador. Marcamos también la casilla de Crear registro del puntero (PTR) asociado, para que nos cree también la resolución inversa de ese nodo. Para que podamos agregar registros PTR asociados a A o AAA primero tenemos que crear la zona de búsqueda inversa. Para eso hacemos clic derecho sobre Zonas de búsqueda inversa y Zona nueva... Nos saldrá el mismo asistente que cuando creamos la Zona de búsqueda directa, lo único diferente sera lo siguiente: Carlos Eduardo Molina C. www.redtauros.com [email protected] Redes II Servidor DNS Ahí en nuestro caso ponemos Búsqueda inversa para IPv4. Hacemos clic en siguiente. En este paso tenemos que escribir la dirección de identificación IP de nuestra red, en mi caso es 192.168.1 . Hacemos clic en siguiente hasta Finalizar. Si nos fijamos en las Zonas del Servidor DNS veremos que ha agregado una zona nueva en la carpeta de búsqueda inversa. Ahora si volvemos a crear un registro de tipo A y marcamos la casilla de Crear registro del puntero (PTR) asociado también nos creara el registro inverso de ese subdominio. Carlos Eduardo Molina C. www.redtauros.com [email protected] Redes II Servidor DNS Si no os lo crea, tenemos que agregarlo a mano haciendo clic derecho sobre Zonas de búsqueda inversa y Nuevo Puntero (PTR) Rellenamos el formulario con los datos pedidos y Aceptamos. Carlos Eduardo Molina C. www.redtauros.com [email protected] Redes II Servidor DNS Ahora veremos que se a agregado a la Zona Inversa. Carlos Eduardo Molina C. www.redtauros.com [email protected] Redes II Servidor DNS ¿ Qué son los archivos de zona y registros de zona? Los Archivos de Zona (Zone files) organizan los Registros de Zona (zone records) para dominios y subdominio en un servidor DNS. Cada dominio y subdominio tiene un archivo de zona y cada archivo de zona contiene un registros de zona, editable en un editor de texto plano, que contiene información DNS que enlaza dominios y subdomnios hacia una dirección ip. Los Archivos de Zona usualmente contienen muchos Registros de Zona diferentes. Aunque los dominios puedan tener subdominios, los archivos de zona para subdominios no son considerados sub-zona. Todos los archivos de zona son entidades separadas y no tienen una estructura jerárquica. La mayoría de registros contenido en un archivo de zona son: Inicio de Autoridad - start of authority (SOA), name server, mail exchanger, host, y CNAME. Estos son descritos abajo: Start of Authority (SOA), Requerido por cada archivo de zona. El registro SOA contiene información relevante, cómo la dirección email del administrador de la zona y el nombre de servidor maestro para la zona. El SOA también contiene un número que es incrementado cada vez que el archivo de zona es actualizado. Cuando este número es cambiado se lanza el DNS para recargar los datos de la zona. Name Server (NS), El registro NS contiene la información name server (servidor de nombre) para la zona. Mail Exchanger (MX), Provee la información del servidor email para esa zona. Esto permitirá que el email sea enviado al lugar correcto. Host (A), El registro A es usado para mapear una dirección IP a un HOST NAME. Éste es el tipo más común de registro en Internet. Canonical Name (CNAME), Un CNAME es simplemente un alias para un host. Los CNAMEs te permiten tener más de un nombre DNS para un host. Los registros CNAME apuntan de regreso hacia un registro A. Si tú cambias tu dirección IP en tu registro A, todo tu registro CNAME seguirá automáticamente a la nueva IP del registro A. La solución alternativa es tener múltiples registros A, pero entonces tú tendrías múltiples lugares para cambiar la dirección IP que incrementa el margen de error. Usando CNAME es más eficiente. Text (TXT), Un registro meramente informativo que tú puedes usar para proveer información adicional sobre un host. Ö tu puedes usarlo para proveer información técnica a servidores. Service Records (SRV), Los registros SRV son registros de recurso usados para identificar computadores que hostean servicios específicos. AAA, Los registros AAA almacenan el protocolo de internet versión 6 de 128 bit (IPV6), lo cual no se adpata al formato estándar del registro A. Carlos Eduardo Molina C. www.redtauros.com [email protected]