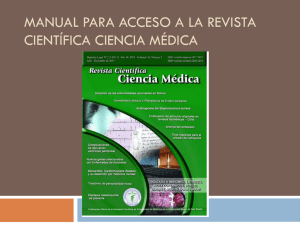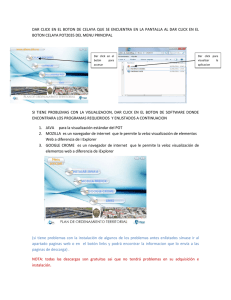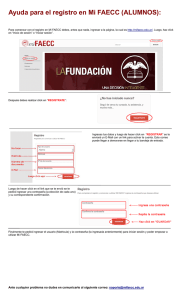INSTRUCTIVO DE MATRICULACIÓN WEB
Anuncio

INSTRUCTIVO DE MATRICULACIÓN WEB 1 1. INTRODUCCION Para completar la “Matriculación” de un alumno para el año lectivo 2015, es necesario completar e imprimir un formulario en Internet y luego presentarlo junto a la documentación en el Colegio, según las fechas establecidas, dicho formulario debe ser firmado delante del preceptor. Este instructivo le orientará en el procedimiento de registro de los datos en Internet, para ello necesitará una computadora con acceso a internet y una impresora 2. PASOS A SEGUIR 1. Para comenzar, deberá abrir un navegador de Internet (preferentemente Chrome o Firefox) e ingresar a la siguiente dirección: http://matriculacion­yacare.unc.edu.ar 2. Al ingresar, podrá ver la siguiente pantalla: Una vez completado el número de documento del alumno haga click en el botón “Iniciar Matriculación”. 3. El sistema mostrar una pantalla como la que se muestra a continuación: Las secciones que deberá completar son: ● Datos del Alumno ● Tutores 2 ● Contacto por Emergencias 4. Para modificar o completar cualquier información debe hacer click en los botones que dicen: “Editar Información”, “Editar Domicilio”, etc. Un ejemplo es lo que muestra la siguiente figura: 5. Hecho esto, podrá modificar la información, los datos obligatorios se encuentran señalados con un asterisco de color rojo. Una vez que ha completado todos los datos obligatorios, podrá hacer click en el boton “Aceptar” como muestra la siguiente figura: Si hace click en el boton “Cancelar” todos los cambios que haya efectuado serán descartados. 5. Importante: El boton “Aceptar” no guarda los cambios, solo permite actualizar la visualización de la información personal del alumno. Para guardar TODOS los cambios de todas las pestañas debe hacer click en el boton “Guardar” que se encuentra en la parte superior derecha de la página. Si no guarda los cambios, no podrá ver el Resumen ni imprimir el formulario. 6. No es necesario ingresar todos los datos en una sola sesión. Mientras se hayan guardado los datos cargados, podrá recuperarlos al ingresar nuevamente. 7. Para agregar o modificar la foto del alumno debe hacer click sobre la foto actual. Si no posee todavía una, verá una imagen como la que se muestra a continuación: 3 Hecho esto, podrá ver la siguiente ventana que le permitirá cargar una nueva foto para el alumno haciendo click en el boton “Seleccionar imagen”: Se abrirá una nueva ventana que le permitirá buscar y elegir la foto para el alumno. Una vez cargada la foto podrá visualizarla como muestra esta imagen 4 En el centro de la ventana se encuentra un cuadrado de recorte. Puede reubicar la foto haciendo click dentro de este cuadrado, arrastrando la imagen hacia donde desee. Además es posible hacer más grande o más chica la imagen utilizando el deslizador ubicado debajo de la imagen. Si lo desea, puede subir una imagen diferente haciendo click en el botón “Cambiar imagen”. Una vez que haya acomodado la foto, haga click en el botón aceptar. Si hace click en el boton “Cancelar” todos los cambios serán descartados. 8. Para agregar un Tutor, deberá hacer click en el botón “Agregar Tutor”, si se desea eliminar deberá hacer click en el boton “Eliminar”, dichos botones se muestran en la siguiente figura: 5 9. Agregar, editar y eliminar Contactos de Emergencia se realiza de la misma forma que lo explicado en el punto anterior. 10. Una vez que haya terminado de ingresar todos los datos, deberá imprimir el formulario completo. Para ello deber ingresar en la pestaña “Resumen”, ubicada en el sector superior del sitio web. Para realizar la impresion del formulario debe guardar los datos. Si existen cambios sin guardar el botón “Guardar” se hará visible en la parte superior derecha de la página. El formulario deberá ser firmado frente al Preceptor en el momento que entregue el resto de la documentación. 11. Si encuentra algún error u omisión en el formulario generado, deberá ingresar nuevamente al sistema, corregirlo e imprimir nuevamente. No se aceptarán formularios con tachones o enmiendas, los Preceptores tampoco podrán rectificar los datos en el formulario al momento de la presentación. 12. Para salir del sistema debe hacer click en el botón “Cerrar Sesión” que se encuentra en la parte superior derecha de la página. ­­­ Fin del Procedimiento ­­­ . 6