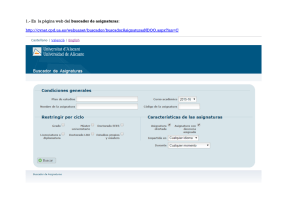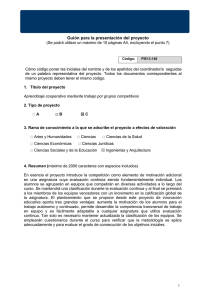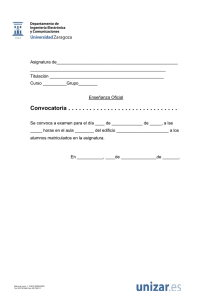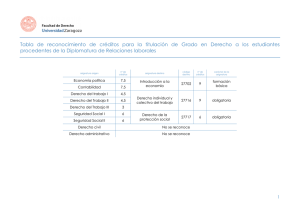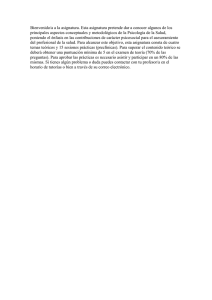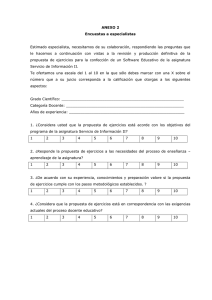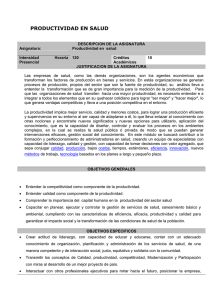Guía Práctica de ALF estudiantes
Anuncio
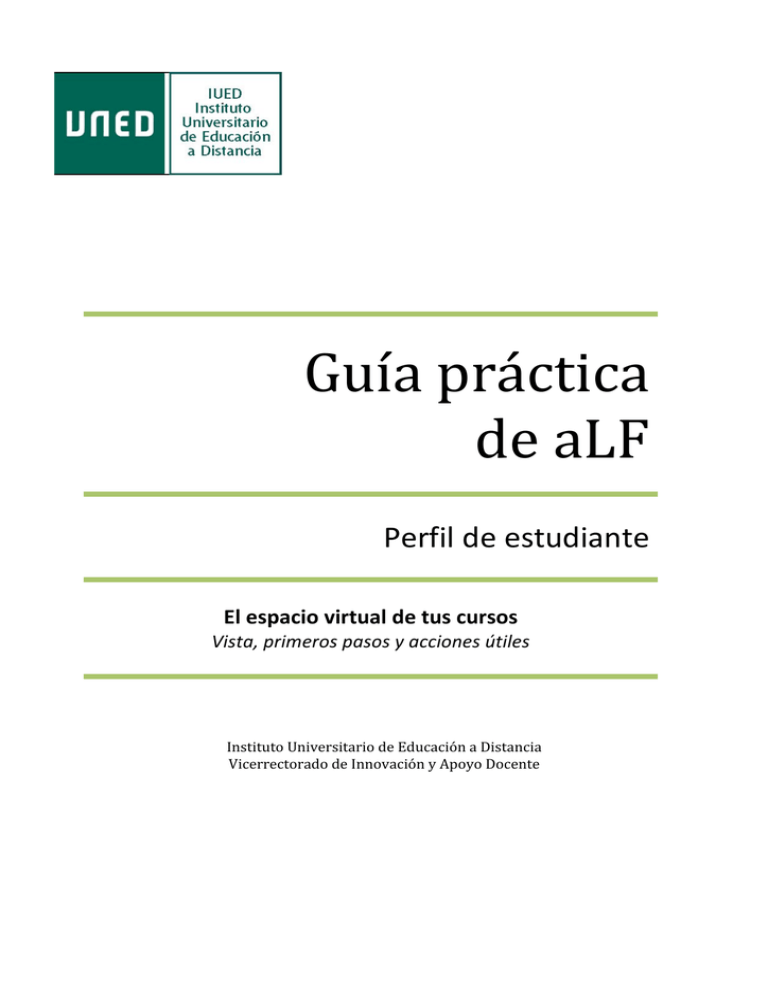
Guía práctica de aLF Perfil de estudiante El espacio virtual de tus cursos Vista, primeros pasos y acciones útiles Instituto Universitario de Educación a Distancia Vicerrectorado de Innovación y Apoyo Docente El espacio virtual de tus cursos 2 Instituto Universitario de Educación a Distancia Vicerrectorado de Innovación y Apoyo Docente El espacio virtual de tu curso o asignatura El espacio virtual de tus cursos Vistas, primeros pasos y acciones útiles Índice Pág. PLAN DE TRABAJO. VISTA Y ENLACES................................................................................4 Descripción de la pantalla .................................................................................................................................. 5 Identificación del Curso y botones diversos ......................................................................................................... 5 Navegación por bloques dentro del espacio virtual de aLF ................................................................................. 6 Enlaces directos a lugares relevantes del Curso o a acciones especialmente frecuentes…………………………………. 6 Acceso a los diferentes espacios y materiales del Curso desde el Plan de trabajo .............................................. 7 Contenidos del Plan de Trabajo Materiales tipo RECURSO .................................................................................................................................... 9 Materiales tipo ACTIVIDAD.................................................................................................................................. 10 CÓMO UTILIZAR EL PLAN DE TRABAJO ..................................................................................12 Cómo personalizar tus intervenciones en aLF...................................................................................................... 12 Cómo acceder al Calendario y crear una entrada personal................................................................................. 12 Cómo contestar a una Encuesta .......................................................................................................................... 13 Cómo leer, contestar y recoger un documento adjunto a un mensaje de un Foro de debate ............................. 13 Cómo crear una nueva línea de debate en un Foro y adjuntar un fichero o documento a un mensaje .............. 14 Cómo recoger un documento del Plan de trabajo ............................................................................................... 15 Cómo acceder a las instrucciones de una tarea (y de estar disponible, a su solución)........................................ 15 Cómo entregar un trabajo o tarea para su corrección y calificación................................................................... 15 Cómo acceder a una Sala de chat y participar en la conversación ...................................................................... 16 Instituto Universitario de Educación a Distancia 3 Vicerrectorado de Innovación y Apoyo Docente El espacio virtual de tus cursos El espacio virtual de tu curso Vista, primeros pasos y acciones útiles Esta guía práctica tiene el objetivo de que te familiarices con el manejo de tus cursos virtuales, en la plataforma aLF de la UNED. En ella se describen los distintos elementos e iconos que vas a encontrar y, especialmente, el Plan de trabajo. Esperamos que te sea de utilidad. Al acceder a la plataforma aLF encontrarás una primera pantalla denominada Mi Portal: tu nombre. Este es un espacio personal, tu espacio, únicamente visualizado por ti. Desde esta pantalla podrás ver, entre otras cosas: Las noticias publicadas que sean de tu interés. Las citas previstas en tu calendario. Tus documentos. y los distintos cursos y/o comunidades a los que pertenezcas o estés registrado. Al acceder a tus cursos virtuales, encontrarás la secuencia de actividades que tendrás que realizar en cada asignatura. Esta secuencia se muestra en el denominado Plan de trabajo, cuyo manejo te enseñamos en este documento. En todo caso, y para conocer este plan a fondo, el primer paso importante, cada vez que inicies el estudio de una asignatura, es leer detenidamente la Guía de Estudio que encontrarás en cada uno de tus cursos virtales, en un icono superior, tal y como te mostraremos seguidamente. PLAN DE TRABAJO. VISTA Y ENLACES Tus cursos en la plataforma aLF constan de dos espacios básicos: El primero, y más importante, es el Espacio General del Curso/Asignatura, preparado por el equipo docente y el que encontrarás el plan de trabajo con todos los contenidos, actividades, propuestas de evaluación del curso, espacios de comunicación, etc. El segundo, al que serás asignado, se denomina Tutoría (al que se accede pulsando sobre la opción Tutoría, del menú lateral). Este espacio es un subgrupo gestionado por tu tutor/a bajo la supervisión del Equipo Docente de la asignatura. Recuerda que, como estudiante, debes participar de ambos espacios de la plataforma. En el espacio general del curso encontrarás el Plan de Trabajo. Esta herramienta permite la distribución de los distintos contenidos de las asignaturas por bloque/temas o por semanas, según hayan establecido los equipos docentes. 4 Instituto Universitario de Educación a Distancia Vicerrectorado de Innovación y Apoyo Docente El espacio virtual de tu curso o asignatura La vista del Plan de trabajo resulta más agradable para las personas y es un reflejo directo del Plan de trabajo descrito en las Guías de Estudio de las asignaturas. Vista del Estudiante • Descripción de la pantalla En las pantallas mostradas pueden diferenciarse cinco espacios de información: 1. Identificación del curso y botones diversos Nombre Apellidos o o o o UNED, enlace directo al portal de nuestra Universidad. Informa del curso en que nos encontramos; en este caso, en el Curso de Formación Básica en aLF (perfil de Estudiante). Tu Nombre y los apellidos. Incluye varios botones que permiten cambiar el idioma de las páginas (actualmente, con funcionalidad reducida), utilizar una pantalla de alto contraste, acceder a la sección de ayuda o abandonar la aplicación (salir). 2. Navegación por bloques dentro del espacio virtual de aLF Instituto Universitario de Educación a Distancia 5 Vicerrectorado de Innovación y Apoyo Docente El espacio virtual de tus cursos Vista del Estudiante Como podrás apreciar, se compone de una serie de pestañas que puedes utilizar para acceder directamente a los espacios y lugares que claramente se designan: o Inicio. Conduce directamente a Mi portal (tu espacio individual propio). o Cursos. Lleva a una página de enlaces en la que aparecen los nombres de los cursos de los que formas parte. A estos cursos se accede directamente pinchando sobre el nombre. o Comunidades. Tiene la misma lógica y funcionamiento que la pestaña Cursos, salvo que en este caso se trata de Comunidades (no cursos formales). o Formación básica en aLF (perf… Es el nombre del curso o espacio al que hayas accedido. o Ir a… Activa un desplegable con los principales lugares del curso para, una vez elegido uno de ellos, acceder a él directamente (temas, apartados). o Mi portal > Formación básica en aLF (perf… Se denomina Barra de rastros o de migas, y en ella se refleja la estructura jerárquica o anidamiento de los diferentes espacios. Se trata de vínculos reales que nos transportarán a dichos espacios si se pulsa sobre ellos. 3. Enlaces directos a lugares relevantes del Curso o a acciones especialmente frecuentes situados en el panel lateral izquierdo. A continuación te mostramos los enlaces directos, Mi curso. Veamos para qué sirven. Estudiante Enlaces del grupo Mi curso: 6 Instituto Universitario de Educación a Distancia Vicerrectorado de Innovación y Apoyo Docente El espacio virtual de tu curso o asignatura o o o Plan de trabajo. El elemento o enlace activo permanece resaltado en letra negrita. Plan de trabajo te conduce a la página principal e inicial del curso o asignatura que ha sido construida por el Profesor/a con la herramienta Planificador. Novedades. Este enlace te lleva a una página resumen que muestra los cambios que se hayan producido en el espacio total del curso o de la asignatura desde la última vez que accediste a él: mensajes nuevos, documentos nuevos, etc. Entrega de trabajos. Te conduce al espacio especializado para la entrega de los trabajos solicitados por el equipo docente, si bien también podrás entregarlos directamente en el plan de trabajo, tal y como te mostraremos. o Calificaciones. Esta herramienta está conectada con la herramienta Tareas y Cuestionarios. Cuando pulses, el sistema te conducirá a una página en la que se te informará de los trabajos y ejercicios que hayas entregado o contestado, así como de las calificaciones y comentarios que el Profesorado haya redactado. o Tutoría. Desde este enlace, tendrás acceso a tu grupo de tutoría, espacio que compartirás con tu tutor y con tus compañeros de tutoría. Por último, cuentas con la herramienta Mi calendario. En esta herramienta podrás ver las fechas que el equipo docente ha resaltado. Podrás hacer anotaciones en el calendario, pero en este caso serán siempre privadas y únicamente visibles para tu tutor. 4. Acceso a los diferentes espacios y materiales del curso o asignatura desde el Plan de trabajo. En la parte superior de cada curso, encontrarás los iconos de navegación, que son accesos directos a lugares de consulta frecuente o de especial importancia. Cada icono conduce al espacio o documento que indica su nombre; el profesor/a puede decidir qué iconos estarán visibles en la página inicial o Plan de trabajo de su curso o asignatura. Para usarlos, sólo debes pulsar sobre el que te interese. Instituto Universitario de Educación a Distancia 7 Vicerrectorado de Innovación y Apoyo Docente El espacio virtual de tus cursos Las funciones de cada uno de estos Iconos de Navegación son las que te referimos a continuación; como verás, en muchos casos permiten acceder al conjunto de elementos de la misma categoría que están distribuidos a lo largo del plan de trabajo (ej. foros, tareas, calificaciones) o Guía de estudio. Si pulsas sobre este icono, accederás al documento Guía de estudio. Recuerda que tu primera tarea es leer con atención este documento, con él sabrás cómo está diseñada tu asignatura y qué, cómo y cuándo debes hacer las cosas. o Novedades. Pulsando sobre este icono el sistema te dirige a una nueva pantalla en la que se muestran los cambios que se han producido en el espacio virtual de tu asignatura desde la última vez que lo visitaste. o Tablón de noticias. Te lleva a un espacio expositor de noticias o avisos relacionados con tu curso o asignatura, son mensajes o informaciones editadas por el Profesor/a. o Preguntas más frecuentes. Se trata de una lista de preguntas importantes con sus respectivas respuestas. Esta lista irá creciendo según vaya el Profesor/a incluyendo nuevas cuestiones. Pulsa sobre este icono para ver dicha lista. o Foros de discusión. Los foros son la herramienta reina para la comunicación escrita. Una asignatura o curso puede poseer diversos foros para cuestiones o temas diferentes y, además, en distintos lugares. Pulsa sobre este icono para obtener la lista completa de foros de tu curso o asignatura; a continuación, pulsa sobre el que quieras consultar o intervenir. o Glosario. Se trata de una agrupación de términos clave o importantes para una materia, disciplina o asignatura, si existe, y el Profesor/a ha activado este icono, pulsa sobre él para alcanzar este material. o Tareas. Si pulsas sobre este icono, el sistema te presenta la lista completa de tareas de tu curso o asignatura. Pulsa a continuación sobre la tarea que te interese para acceder a sus instrucciones, calificación o forma de entrega. o Calificaciones. Este icono está conectado con la herramienta de la plataforma encargada de gestionar tus calificaciones. Si pulsas sobre él, el sistema te presentará un cuadro resumen con todas las pruebas y tareas que tienen calificación; en dicho cuadro podrás ver también las calificaciones, automáticas o manuales, que hayan obtenido tus trabajos o respuestas. o Exámenes anteriores. Si el Profesor/a activa este icono, podrás pulsarlo para acceder a una carpeta de documentos especial y así tener acceso a los modelos de examen de años anteriores. Estos modelos podrán estar o no resueltos, confome haya decidido el Profesor/a responsable. o Tutoría. Mediante este icono, pulsando sobre él, accederás a tu grupo de tutoría. Este grupo está moderado por tu profesor/a tutor/a personal. Los estudiantes que forman parte de un grupo tutorial pueden proceder de diferentes Centros Asociados. Recuerda que en una asignatura se pueden encontrar más iconos de los aquí descritos, y también menos; según siempre lo que haya decidido el Profesor o equipo diseñador de la asignatura. Por tanto, puede haber asignaturas con siete iconos, otras con dos, e incluso alguna sin ellos. 8 Instituto Universitario de Educación a Distancia Vicerrectorado de Innovación y Apoyo Docente El espacio virtual de tu curso o asignatura • Contenidos del Plan de Trabajo La distribución y planificación de los contenidos en el Plan de trabajo del curso o asignatura corresponde al Profesor/a, mientras que en el subgrupo de Tutoría corresponderán al tutor. En el plan de trabajo básico de la asignatura, elaborado por el profesor/a, encontrarás una secuencia ordenada de contenidos que pueden ser de diversa naturaleza: documentos escritos, explicaciones multimedia, programas informáticos, pruebas objetivas auto evaluables, tareas o trabajos de realización individual o grupal, enlaces a otros espacios existentes en internet, etc. Cada material, sea de tipo recurso o de tipo actividad, se identifica con un icono propio, y fácilmente reconocible. El objetivo del Plan de trabajo es señalar el plan de aprendizaje previsto, bien por temas o bloques temáticos, bien por semanas, de forma que puedas planificarte. A continuación se describen los diferentes tipos de materiales (tipo recurso y tipo actividad), junto con los iconos que los representan, que podrás encontrar disponibles en el Plan de Trabajo. Recursos Se presentan en este gráfico, los distintos Recursos y Actividades disponibles en el Plan de trabajo Actividades Nota: recuerda que será el profesor o equipo docente diseñador quien determine, cuáles y en qué orden serán incluidos en su asignatura. 1. Materiales tipo RECURSO El Plan de trabajo de una asignatura, de tu asignatura, puede contener sólo algunos o todos los recursos que se presentan a continuación. Cada elemento o recurso se identifica con un nombre preciso, por ejemplo: “Artículo conceptual sobre…”, “Cómo entregar la práctica del tema 3”, etc; Nombre que es precedido por el icono correspondiente según el tipo de recurso de que se trate. Para acceder a cualquier material o recurso visible en el Plan de trabajo, basta con pulsar sobre su nombre. Instituto Universitario de Educación a Distancia 9 Vicerrectorado de Innovación y Apoyo Docente El espacio virtual de tus cursos El navegador que estés utilizando reconocerá el tipo de fichero electrónico que lo contiene y lo “abrirá” con la herramienta adecuada. Si tu ordenador no dispone de las herramientas necesarias, lo normal es que te informe de su carencia y te guíe sobre cómo conseguirlo en Internet e instalarlo. Todos los lectores, visores, etc. que necesitarás son de distribución gratuita y pueden obtenerse fácilmente en la red. Veamos ahora en qué consiste cada uno de estos materiales posibles: Es un simple comentario, explicación o introducción, que el Profesor/a desea hacer explícito en el propio Plan de trabajo de su asignatura. Este comentario pretende orientar o llamar la atención sobre algo importante. Su extensión es muy reducida. Es también un comentario explicativo y esclarecedor sobre algún tema de interés elaborado por el Profesor/a pero en esta ocasión en soporte audiovisual o multimedia. Documento con información diversa elaborado en formato html que permite la inclusión de todo tipo de elementos a modo de página de internet. Puede incluir tanto orientaciones como explicaciones y textos de trabajo. Este recurso incluye información en forma de texto. Puede utilizarse tanto para orientar, como para aclarar aspectos de la asignatura de especial dificultad. Bajo el recurso denominado Documento se incluye una variedad de materiales muy amplia, entre ellos, documentos de texto en cualquier tipo de formato electrónico (Word, Word Perfect, OpenOffice, pdf, txt, etc.); también cualquier fichero de dibujo o imagen, o fichero con datos de tipo Excel, Access, etc., además de cualquier otro fichero que contenga una aplicación o programa informático. Se trata de un tipo de documento cuya información se facilita en forma de audio o de vídeo. También pueden entrar en esta categoría aquellos documentos elaborados a partir de aplicaciones informáticas que permitan la sincronización de imágenes o esquemas con explicaciones verbales, así como con la utilización de efectos de animación. Mediante este recurso, el Profesor/a puede incluir en su curso o asignatura páginas y espacios de internet que por sus características y contenidos deban ser anunciados como materiales de trabajo o consulta. Así, mediante este recurso, es posible incorporar fácilmente cualquier referencia procedente del World Wide Web o internet. 2. Materiales tipo ACTIVIDAD Su forma de acceso es como la descrita anteriormente; cada material de este tipo tendrá su nombre particular y habrá de pulsarse sobre él para “abrirlo” o utilizarlo. A continuación te ponemos ejemplos de los distintos tipos de actividades que podrás encontrar: 10 Instituto Universitario de Educación a Distancia Vicerrectorado de Innovación y Apoyo Docente El espacio virtual de tu curso o asignatura Foros: es el espacio de un foro de comunicación, y por consiguiente, todo su contenido (sus mensajes y sus respuestas) es público para todos los miembros, lo que lo convierte en una excelente herramienta de comunicación y seguimiento del curso. Cada curso podrá contar con varios foros temáticos, cuyo nombre variará en función de sus objetivos y contenido. Sala de chat: es un espacio virtual que permite la comunicación escrita entre personas en tiempo real, es decir, de forma sincrónica. La participación en una actividad de este tipo es extremadamente sencilla; las intervenciones de los diferentes asistentes son identificadas y registradas por el sistema. Encuesta: es un documento destinado a recoger información de interés de manera anónima. Prueba objetiva de autoevaluación: es un ejercicio compuesto por una serie de cuestiones o preguntas tipo test, lo que permite que el sistema pueda corregirlo y ofrecerte el resultado obtenido, de forma automática. Este tipo de pruebas sirve para que vayas viendo tu avance, sin que sean pruebas que califiquen para la nota final. Tarea de autoevaluación: es un ejercicio en el que podrá realizar una tarea determinada y encontrar ejemplos de la misma bien resuelta, para que puedas autoevaluar tu progreso sin que puntúe para la nota final. Prueba objetiva calificable: se trata de una prueba exactamente igual que la Prueba objetiva de autoevaluación (tipo test), pero en este caso conectada con la aplicación general de calificaciones, por lo que la calificación que un estudiante obtenga en ella tendrá su efecto en la nota de la asignatura. El equipo docente te informará cuándo es una prueba calificable. Examen en tiempo real calificable: es una prueba en línea que debe ser realizada por los estudiantes en un día preciso y en una hora exacta; tiene, también, una duración máxima establecida (como si de un examen en un aula se tratase). Su calificación es considerada en la calificación final. Tarea calificable: es una propuesta de actividad que suele requerir la entrega de un trabajo por parte del estudiante, que es corregida por el tutor. Su calificación es tenida en cuenta en la calificación final. Instituto Universitario de Educación a Distancia 11 Vicerrectorado de Innovación y Apoyo Docente El espacio virtual de tus cursos ¿CÓMO UTILIZAR EL PLAN DE TRABAJO? A continuación te describimos cómo hacer uso de las principales herramientas del plan de trabajo de tus cursos virtuales, anteriormente descritas. • Cómo personalizar tus intervenciones en aLF • Cómo acceder al Calendario y crear una entrada personal Una buena manera de personalizar las intervenciones en una asignatura o curso es acompañándolas de una fotografía personal, fotografía que se muestra, por ejemplo, cada vez que el partipante de un curso envía un mensaje al foro. La experiencia demuestra que las personas valoran muy positivamente la recepción de un mensaje escrito que incluye la imagen de su autor. Esta presencia de la imagen es tan apreciada que llega incluso a echarse de menos en los mensajes escritos de aquellas personas que no la incluyen, haciéndoles parecer fríos, lejanos e impersonales. ¿Cómo puedes incluir tu foto? 1. Sitúate en la página principal o “Mi portal”. 2. Pulsa Mis preferencias. 3. En el subespacio Mi fotografía pulsa Editar o Subir fotografía (dependiendo de la versión, puede contener un enlace diferente). 4. Pulsa sobre el botón Examinar para localizar el fichero personal, en tu ordenador, que contiene la fotografía. 5. Incluye, si deseas, algún comentario o información en la caja de texto disponible. 6. Pulsa el botón Subir (o Cargar o Upload, según versiones). Una vez subida la foto personal, puedes incluir o modificar la descripción (Editar comentario); puedes subir una nueva fotografía (Subir nueva foto); o, si es el caso, eliminarla (Borrar foto). Como ya te hemos indicado, el calendario se encuentra en el lateral izquierdo de la pantalla y en él puedes insertar anotaciones personales. Para usar este elemento tienes que proceder de la siguiente manera: Para acceder al contenido de una cita o entrada hecha en el calendario Los avisos o anotaciones que el profesorado haya incluido en el calendario del curso se señalan recuadrando los días correspondientes en el calendario de los estudiantes. Para conocer los detalles de cada cita, basta con seguir los siguientes pasos: 1. Sitúate en la página principal o de inicio del curso o de la asignatura. 2. Localiza el elemento Calendario en el lateral izquierdo (si el equipo docente lo tiene habilitado). 12 Instituto Universitario de Educación a Distancia Vicerrectorado de Innovación y Apoyo Docente El espacio virtual de tu curso o asignatura 3. Localiza en los días del Calendario los que se muestran con un recuadro. Si pasas el indicador del ratón por encima de dichos días, surgirá un recuadro de texto con el nombre del aviso o anotación. 4. Para acceder a la anotación requerido, pulsa sobre el día recuadrado. Para crear un aviso o entrada en tu calendario personal 1. Sitúate en la página principal o de inicio del curso o de la asignatura. 2. Localiza el elemento Calendario. 3. Elegido mes y año, pulsa en el día sobre el que deseas realizar la anotación. 4. Pulsa en el rótulo Añadir evento. 5. Asigna un título ilustrativo para esta anotación (seminario, examen, congreso, reunión, entrega, etc.). 6. No modifiques la fecha, pues se corresponde con el día sobre el que se pulsó. 7. Determina si es necesario, la duración del evento en horas y minutos. 8. Elige si el evento es o no periódico. 9. Pulsa el botón Aceptar para registrar los cambios. (Recuerda que tus anotaciones personales en el calendario serán únicamente visibles para ti) • Cómo contestar a una Encuesta • Cómo leer, contestar y recoger un documento adjunto a un mensaje de un Foro de debate o conversación Recordemos que una encuesta es de cumplimentación anónima y sus preguntas no conllevan calificación. 1. Sitúate en la página principal o de inicio del curso o de la asignatura. 2. Localiza la Encuesta en el Plan de trabajo y pulsa sobre su nombre. 3. Pulsa a continuación sobre el rótulo Empezar Encuesta. 4. Contesta a sus preguntas y pulsa el botón Enviar para registrar su realización y las contestaciones dadas. 5. En la página de confirmación, pulsa en Ver resultados para visionar las respuestas dadas y, si procede, otras informaciones más detalladas. Frecuentemente este tipo de elementos se acompañan de instrucciones sobre la forma en que deben ser contestadas, el tiempo del que se dispone, el número de intentos posibles, etc., por lo que te recomendamos encarecidamente su lectura atenta. Suelen utilizarse cuando se quiere recoger información, opiniones de los estudiantes, etc. Para leer el contenido de un mensaje 1. Sitúate en la página principal o de inicio del curso o de la asignatura. 2. Localiza en el Plan de trabajo el Foro en el que estén los mensajes que desees leer y pulsa sobre el nombre del Foro. También puedes pulsar sobre el icono de navegación Foros, en la parte superior, si ha sido activado y está presente, y a continuación pulsar sobre el nombre del Foro que desees consultar. Instituto Universitario de Educación a Distancia 13 Vicerrectorado de Innovación y Apoyo Docente El espacio virtual de tus cursos Para contestar a un mensaje 1. Pulsa sobre el botón Contestar. 2. Escribe la respuesta en la caja de texto con funciones de procesador de texto. 3. Pulsa el botón Enviar (si lo deseas, puedes pulsar sobre el botón Vista preliminar para revisar el aspecto final que tendrá el mensaje; desde este lugar es posible enviar el mensaje o modificarlo de nuevo antes de enviarlo, si lo consideras oportuno). Para recoger un fichero o documento adjunto a un mensaje Cuando un mensaje incluye un documento o fichero adjunto, se indica en el propio mensaje del foro mediante el dibujo (icono) de un pequeño clip; y una vez abierto el mensaje, este fichero o documento adjunto se muestra en su parte inferior. 1. Pulsa sobre el nombre del fichero o documento adjunto (el navegador local mostrará una ventana flotante con el documento o fichero recogido desde la que puedes visualizar el documento o, en su caso, guardarse en el disco duro local). Otras posibilidades de contestación (observa los dos botones que se encuentran a la derecha del botón Contestar) o Pulsa sobre el botón Enviar email a este/a usuario/a para que el mensaje de contestación vaya al buzón de correo‐e personal y no se haga público (no aparece en el foro). o Pulsa sobre el botón Reenviar para mandar una copia de un mensaje por correo‐e a uno o varios destinatarios (la copia no aparece en el foro). • Cómo crear una nueva línea de debate o conversación en un Foro y adjuntar un fichero o documento a un mensaje Para crear una nueva línea de conversación (siempre que el profesor haya habilitado esta opción) 1. Sitúate en la página principal o de inicio del curso o de la asignatura. 2. Localiza el Foro de debate en el que desees crear la nueva línea de debate o conversación. 3. Pulsa sobre su nombre. 4. Pulsa sobre el botón Enviar un nuevo mensaje. 5. Asigna un título informativo al nuevo mensaje. 6. Escribe el texto del mensaje en la caja del procesador de texto. 7. Pulsa el botón Enviar (o en su defecto, pulsar en el botón Vista preliminar según los pasos que se han explicado anteriormente). Para adjuntar un fichero o un documento a un mensaje 1. Sitúate en la página principal o de inicio del curso o de la asignatura. 2. Localiza el Foro de debate en el desees crear la nueva línea de debate o conversación. 3. Pulsa sobre su nombre. 4. Pulsa sobre el botón Enviar un nuevo mensaje. 5. Asigna un título informativo al nuevo mensaje. 6. Escribe el texto del mensaje en la caja del procesador de texto. 14 Instituto Universitario de Educación a Distancia Vicerrectorado de Innovación y Apoyo Docente El espacio virtual de tu curso o asignatura 7. Elige la opción Sí a la pregunta ¿Adjuntar fichero? 8. Pulsa el botón Enviar 9. Pulsa sobre el rótulo Archivo (o URL si lo que se desea adjuntar en una referencia de Internet). 10. Pulsa sobre el botón Examinar para elegir el fichero o documento que se quiere adjuntar. 11. Asígnale un nombre informativo 12. Incluye un comentario o información extra si lo deseas. Pulsa el botón Aceptar (o Cargar, o Upload según versiones). • • Cómo recoger un documento del Plan de trabajo 1. Sitúate en la página principal o de inicio del curso o de la asignatura. 2. Localiza el documento en el Plan de trabajo y pulsa sobre su nombre (el navegador local mostrará una ventana flotante con el documento desde el que puedes visualizar o, en su caso, guardar una copia en el disco duro local). Cómo acceder a las instrucciones de una tarea (y de estar disponible, a su solución) 1. Sitúate en la página principal o de inicio del curso o de la asignatura. 2. Pulsa en el enlace Entrega de trabajos que se encuentra en el grupo de enlaces Mi grupo situado en el panel lateral izquierdo. También se puede pulsar en el icono de navegación Tareas; e incluso es posible también pulsar sobre el nombre de la tarea dispuesta en el Plan de trabajo del curso o asignatura una vez localizada. Para acceder a las instrucciones 1. Localiza el rótulo Adjunto para la tarea (instrucciones), y pulsa sobre el enlace activo que tiene a su derecha y que es el fichero con las instrucciones dadas por el profesorado. Para acceder a la solución 1. Localiza el rótulo Adjunto para la solución, y pulsa sobre el enlace activo que tiene a su derecha y que es el fichero con la solución dada por el profesorado. • Cómo entregar un trabajo o tarea para su corrección y calificación 1. Sitúate en la página principal o de inicio del curso o de la asignatura. 2. Pulsa en el enlace Entrega de trabajos que se encuentra en el grupo de enlaces Mi grupo situado en el panel lateral izquierdo. También puedes pulsar en el icono de navegación Tareas; e incluso es posible también pulsar sobre el nombre de la tarea dispuesta en el Plan de trabajo del curso o asignatura una vez localizada. 3. Localiza el rótulo Respuesta, y pulsa sobre el enlace Enviar respuesta. 4. Pulsa sobre el botón Examinar para localizar el fichero propio en el disco duro local (si procede, puedes indicar en el lugar correspondiente una dirección de Internet). 5. Pulsa sobre el botón Aceptar para registrar el envío. Instituto Universitario de Educación a Distancia 15 Vicerrectorado de Innovación y Apoyo Docente El espacio virtual de tus cursos • Cómo acceder a una Sala de chat y participar en la conversación Ten en cuenta que una sesión de chat es una actividad que se desarrolla en tiempo real, por lo que el acceso a la sala debe producirse el día y hora señalados. Para acceder a una sala de chat es necesario operar de la siguiente manera: 1. Sitúate en la página principal o de inicio del curso o asignatura. 2. Localiza la Sala de chat en el Plan de trabajo de la asignatura o curso o en la página de porlets, si el equipo docente lo ha habilitado. 3. Pulsa sobre el nombre de la Sala de chat deseada. La pantalla de la Sala tiene tres campos de texto o cajas: uno en el frente para presentar las intervenciones; otro a la derecha para mostrar la lista de asistentes; y un tercero más pequeño en el centro denominado Mensaje en el que introducir aquello que se desea decir por escrito al grupo. 4. Observa la lista de asistentes, mostrará en tiempo real los nombres de la personas que están conectadas. 5. Atiende a la caja de las intervenciones donde se mostrará en tiempo real quién interviene y qué dice. 6. Para intervenir, es necesario que redactes la intervención en la caja Mensaje y a continuación pulsar el botón Enviar/Actualizar para que simultáneamente se muestre en las pantallas de todos los asistentes. Con esta breves descripciones, confiamos en que puedas familiarizarte rápidamente con la navegación y usos principales de los cursos virtuales en la plataforma aLF. Te recomendamos seguir el plan de trabajo previsto y sacar el máximo provecho de todos los materiales y actividades que los equipos docentes pongan a tu disposición. 16 Instituto Universitario de Educación a Distancia Vicerrectorado de Innovación y Apoyo Docente