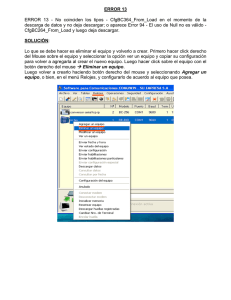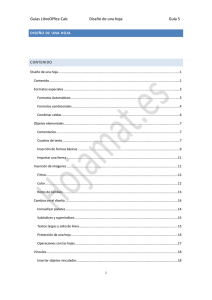archivo adjunto
Anuncio

UNIVERSIDAD DE PAMPLONA PROCESAMIENTO DE DATOS NUMERICOS CON OPENOFFICE.ORG CALC ó LIBREOFFICE CALC TALLER # 8 PROCESAMIENTO DE DATOS NUMERICOS CON OPENOFFICE.ORG CALC O LIBREOFFICE CALC ¿Qué es OpenOffice o libreoffice Calc? Es la planilla electrónica que incluye la suite o paquete de programas integrados llamada “OpenOffice.org o LibreOffice.org”. Calc 3.2 o 3.4 es una completísima planilla de cálculo para ambiente X Window, que en el ámbito educacional facilita la elaboración de listas de asistencia, de planillas de notas, etc. Esta versión de Calc mantiene y mejora las prestaciones de las versiones anteriores en lo referente a facilidades para la composición y edición de planillas u hojas de cálculo. Además, para la modalidad de publicación y distribución electrónica de documentos, Calc 3.2 o 3.4 permite insertar hipervínculos, es decir, palabras o combinaciones de caracteres que actúan como enlaces hacia otras partes del mismo texto (secciones más adelante o más atrás), hacia otros programas de la computadora local o incluso hacia otros documentos o programas disponibles en otra computadora con la que la PC local esté conectada a través de una intranet o de Internet. A la hora de guardar el documento elaborado, el programa permite grabarlo ya sea como documento normal o como archivo codificado en el lenguaje propio de las páginas de información de Internet (páginas web), conocido como lenguaje HTML (hypertext markup language= lenguaje de marcación de hipertexto). ¿Qué aprenderemos en este Taller? Uso de las funciones básicas para la composición y edición de una planilla: • • • • • • • • • • • • • • • Identificación de un libro de Calc y de las hojas de un libro Selección del tipo, tamaño y estilo de la fuente tipográfica Introducción de datos literales y numéricos en filas y columnas de una tabla Modificación del ancho de las columnas Asignación de nombre del libro y de nombres de las hojas Marcación de líneas y bordes de las celdas de una hoja de cálculo Cálculo automático de promedios aritméticos por fila y por columna Presentación gráfica de resultados Llenado de una hoja de cálculo a partir de datos de otras hojas, con copiar y pegar Acomodación automática del ancho de las columnas de datos Práctica de cálculo automático de promedios aritméticos por fila y por columna Cálculo de promedios ponderados con fórmula personalizada Presentación gráfica de resultados mediante barras dobles Formateo de las hojas para impresión Práctica de impresión de hojas del libro ACTIVIDAD N° 1: PRIMEROS PASOS CON PLANILLAS Y GRAFICOS 1. Encienda el PC y una vez en el escritorio de Windows haga un click con el cursor del mouse en la etiqueta Inicio y luego en Programas. 2. Ubique en el menú desplegable de programas el ítem OpenOffice.org o libreoffice Calc y haga un clic sobre él. 3. Tras unos segundos que toma la carga del programa y la aparición momentánea de su identificación en la pantalla, se deberá configurar automáticamente el escritorio de trabajo de Calc, con una barra con varios nombres de menús desplegables de comandos en la parte superior de la ventana (Archivo, Editar, Ver, Insertar, Formato, Herramientas, Datos, Ventana y Ayuda). Bajo esta barra habrá una serie de íconos (en cantidad y ubicación variable según la configuración que se haya dado al programa cuando fue instalado). Estos íconos, igual que los que pueden aparecer en la barra inferior, equivalen a comandos de uso frecuente disponibles también como rótulos en los menús desplegables. Para mayor comodidad para el trabajo, maximice la ventana del escritorio de Calc si está ocupando solamente una parte de la pantalla en el monitor. 4. La planilla por crear constituye lo que en Excel se denomina un Libro. Cada Libro puede estar compuesto por una o más Hojas, que son planillas individuales, organizadas como tablas bidimensionales, con filas (horizontales) y columnas (verticales) compuestas de celdas. En las celdas se introducen los datos (textos, números, etc.) que componen cada hoja. Cada celda se identifica en la hoja por una letra para la columna y un número de orden para la fila. Por ejemplo, G8 identifica la celda de la columna G y fila 8. 5. Si bien el aspecto del escritorio de Calc se puede personalizar, es decir, adaptar a las preferencias de cada usuario del programa en cuanto a las barras y botones o íconos presentes en el escritorio, para el trabajo básico es conveniente tener disponibles solamente las barras principales: Estándar, Formato y Dibujo. Asegúrese de tener visibles estas barras haciendo lo siguiente: • Haga un click en el menú Ver y luego en Barras de herramientas. Al costado derecho asegúrese de que tengan la marca de activación los casilleros que aparecen junto a las barras Estándar, Formato y Dibujo. Si alguno de estos casilleros está en blanco, haga un click en su interior. Si cualquiera de las otras barras de herramientas tiene la marca , desactívela haciendo un click en su casillero. A continuación se procederá a crear un directorio o carpeta en el escritorio de su computador con su primer nombre y apellido (ej: Fanny Mojica) para guardar el documento que se elaborará en esta sesión de trabajo. 6. Haga un click con el mouse en la celda A1. Digite la palabra ALUMNOS y pulse la tecla Intro (Enter). Para avanzar el cursor hacia las celdas laterales o inferiores, pulse las teclas de dirección (flechas hacia los lados, arriba y abajo), según corresponda. También puede hacer un click con el mouse en cualquier celda en la que desee insertar un dato. 7. Para los datos numéricos conviene - antes de introducirlos en la hoja cerciorarse el tipo de indicador de decimales que usa el programa (punto o coma). Ubicar el cursor en una celda vacía en la que se desea introducir un dato numérico y elegir la opción Celdas del menú Formato. Se presentará la siguiente caja de diálogo: Notar que se debe elegir la opción Número del menú del mismo nombre en la caja de diálogo. Entonces se podrá ver el tipo de indicador usado para los decimales, observando las muestras en la ventana bajo Idioma. Use una coma para sus datos en la hoja si aquí aparecen los números con comas. Use un punto si aquí se usan puntos para indicar los decimales. Además puede verse que en esta caja se puede establecer el número de cifras (posiciones) decimales deseadas para los datos. En nuestro caso usaremos solamente 1 decimal. 9. Introducir en la hoja de cálculo la información de alumnos y notas de las 3 evaluaciones de la asignatura de Castellano, con el formato para decimales determinado anteriormente pero sin preocuparse por ahora del formato de la tabla en relación al modelo. 10. El rectángulo gris de la hoja que está a la izquierda de A y sobre 1, o sea, en la esquina superior izquierda de la tabla, permite seleccionar para edición toda la hoja de una vez, haciendo un click sobre él. Seleccione toda la hoja y cambie la fuente tipográfica a Bookman Old Style y el tamaño a 12 puntos. 11. Para acomodar el ancho de las columnas al espacio que requiere información almacenada en ellas, comenzaremos por aumentar el ancho de columna ALUMNOS. Para ello, hacer un click en la celda que contiene encabezado, o sea, la letra A, de modo de seleccionar para edición toda columna. la la el la A continuación llevar el cursor a la línea de separación de dicho encabezado y el de la columna vecina, o sea, de la letra B. Cuando el cursor adopte la forma de doble-flecha horizontal, presionar el botón izquierdo del mouse y arrastrar hacia la derecha sin soltar el botón, hasta lograr un ancho apropiado para la columna de ALUMNOS. Una vez conseguido esto, soltar el botón del mouse. 12. Repetir la maniobra anterior para aumentar el ancho de la columna de PROMEDIOS. Después adelgazar las columnas de las notas de las evaluaciones, acomodándolas al ancho ocupado por los encabezados. 13. Seleccionar completas las columnas B, C, D y E y centrar la información que contienen, usando el ícono para centrar de la barra de herramientas. La tabla debería ahora presentar el siguiente aspecto: 14. Escriba PROMEDIOS en la celda A17. Así, en las celdas vecinas de la misma fila, podremos más tarde obtener los promedios de notas del curso para cada evaluación aplicada en esta asignatura. 15. Seleccionar las celdas comprendidas desde la B2 hasta la E17, haciendo un clic en B2 y arrastrando el mouse – sin soltar el botón izquierdo – bajando en diagonal hasta la celda E17. En el menú Formato, elegir la opción Celdas…. En la caja de diálogo marcar la opción Número de la categoría homónima. En la casilla para indicar el número de posiciones decimales, indicar 1 (notas irán con un decimal). Hacer un click en el botón Aceptar. Observar que en la planilla ahora se mostrarán todas las notas con 1 decimal. 16. En el borde inferior de la hoja, sobre la barra de herramientas de dibujo, aparecen unas etiquetas con los nombres “Hoja 1”, “Hoja 2”, etc. Haga doble click en la etiqueta “Hoja 1” y reemplace ese nombre por CASTELLANO. Reemplace la etiqueta “Hoja 2” por MATEMATICAS Y “Hoja 3” por CS. NATURALES. Haciendo un clic en la etiqueta CASTELLANO se vuelve a esa hoja del cuaderno de Excel. 17. Ir al menú Formato y seleccionar la opción Página… Implementar las decisiones de formato (tamaño del papel, márgenes y encabezado) que se indican en las siguientes figuras: NOTA: Para escribir el encabezado de la hoja, usar la pestaña Encabezamiento, luego hacer clic en la opción Editar. 18. Ubicar el cursor con un click en la celda E2. Del menú Insertar seleccionar la opción Función… Se presentará un cuadro de diálogo, en el cual hay que elegir en categoría Estadística en la ventana inferior (Función) y Promedio. 19. Haga clic en siguiente, en el cuadro número 1 haga clic en el botón reducir luego seleccione las celdas de las cuales deseamos obtener el promedio, por el momento será el promedio del primer estudiante (celdas B2, C2, D2) (B2:D2), vuelva hacer clic sobre el botón reducir, y luego haga clic en el botón Aceptar. 20. Al aceptar se obtendrá el promedio del primer alumno. Para extender el cálculo automático a los restantes alumnos del curso, simplemente ubique el cursor en el vértice inferior derecho de la celda E2 (que tiene el primer resultado) y – cuando el cursor adopte la forma de una cruz – arrastre hacia abajo, sin soltar el botón izquierdo del mouse, hasta la celda E16. Verifique algunos de los resultados para comprobar. 21. Ubique ahora el cursor en la celda B17. Aplique el método de cálculo automático (Insertar, función, estadística, promedio) ya utilizado para obtener el promedio de todo el curso en la primera evaluación. Después extienda automáticamente el cálculo hacia la derecha para obtener los promedios del curso en las demás evaluaciones, hasta E17. El resultado completo se debería ver como al lado: 22. Seleccionar las celdas desde A1 hasta E17. En la barra de herramientas de Formato seleccionar la opción Borde y después en la opción . 23. Seleccionar la columna E completa y aplicar negritas para destacar. Seleccionar la fila 17 y aplicar negritas. 24. Seleccionar las celdas desde A2 hasta E16. Pulsar el botón de la barra superior de herramientas que tiene el icono , para dar orden ascendente a los datos de la hoja. 25. Para presentar en un gráfico de barras los promedios de los alumnos en esta asignatura, seleccione las celdas A1 hasta A16. Presione y mantenga presionada la tecla Ctrl (control) mientras selecciona las celdas E1 hasta E16. Así habrá seleccionado simultáneamente 2 columnas de datos para el gráfico. 26. Haga un click en el botón Ó según la versión del programa (Asistente para gráficos) de la barra principal, al llevar nuevamente el puntero del Mouse hasta la hoja se visualizará como una cruz (+) con un icono de diagrama en la parte inferior derecha, valla y haga clic en la selección. Se mostrará el asistente para gráficos, siga los siguientes pasos: • Verifique que se encuentren verificadas las opciones “primera fila como etiqueta” y “primera columna como etiqueta”, luego haga clic en Siguiente. • Seleccione tipo de diagrama “Columnas”, “representación del texto en previsualización”, Datos en “Columnas”, luego haga clic en Avanzar. • Seleccione las siguientes opciones, Seleccione una Variante “Normal”, líneas de cuadricula “eje Y”. • En la casilla Título del Diagrama escriba “Promedios Castellano”, active la casilla “Titulo del eje X” y escriba “Estudiantes”, active la casilla “Titulo del eje Y” y escriba “Calificaciones”. Luego haga clic en el botón Crear. • • • Guarde el documento realizado en Calc como Calificaciones. Convierta la hoja de cálculo en Pdf. Comprima la carpeta y adjúntela al destinatario de correo [email protected] y el asunto Taller 8 grupo____ y su nombre y apellido.