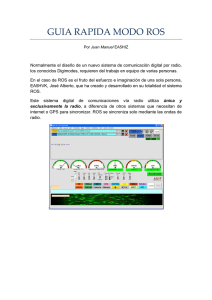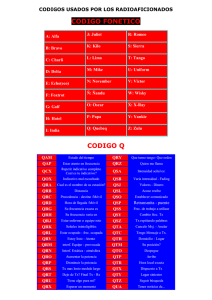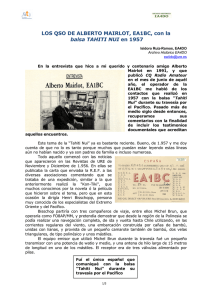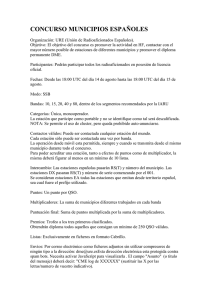para Windows
Anuncio

SWISSLOG para Windows versión 5 © HB9BJS, Walter Baur Kanalweg 14, CH-8880 Walenstadt, Suiza www.informatix.li R Reevviissaaddoo ppaarraa vveerrssiióónn 55..11 Manual preparado por: EA3GCV, Jordi Quintero Apartado de correos 218 E-08830 Sant Boi de Llobregat, España ( (+34) 656 409 020 * [email protected] Presentación PRESENTACIÓN Muchas gracias por adquirir SWISSLOG para Windows y por la confianza que ha depositado en este programa. Quizás parezca presuntuoso que yo lo diga pero le aseguro que SWISSLOG para Windows es uno de los programas de registro de comunicados más potentes del mundo. La primera versión de SWISSLOG salió en 1987 y trabajaba bajo el sistema operativo MS-DOS. Durante muchos años Walter fue añadiendo muchas funciones solicitadas por los usuarios, pero la experiencia demostró que no hay ningún radioaficionado en el mundo que tenga las mismas necesidades que los otros. Por eso, y también debido a las limitaciones de la versión del DOS, no pudo cumplir con todas ellas. La primera versión de Windows vio la luz en 1997, después de casi 4 años de programación en los que hubo muchos problemas. Evidentemente en esa versión no se pudieron incluir muchas funciones pero fue una base excelente para el futuro desarrollo del programa. En 1999 se presentó la versión 2 en la que se hizo un salto importante ya que trabajaba a 32 bits en lugar de 16 y se cambió el motor de la base de datos de Borland a Access. La versión 4 marcó otro gran cambio: SWISSLOG se integraba con Internet para recibir mensajes DX, conectarse a servidores Telnet e IRC y buscar datos de indicativos y QSL mánagers. Y en la versión 5 actual SWISSLOG se adapta a los nuevos tiempos incluyendo soporte para el LoTW (Logbook of the World de la ARRL) de forma totalmente automática con un solo clic. Pero no se acaba aquí. Walter sigue trabajando en mejorar el programa y tiene planeadas nuevas funciones. Como dice él: “Continuaré mejorando SWISSLOG hasta el día en que sea demasiado viejo y esté demasiado cansado...” El concepto de SWISSLOG ha sido siempre el mismo. Debe ser flexible y que los radioaficionados fueran capaces de adaptarlo a sus necesidades. Es decir, que debe poder configurarse a gusto del usuario. Hay funciones sencillas que no necesitan de mucha explicación aunque sí que es necesario un conocimiento básico de Windows. A medida que vaya dominando las funciones básicas podrá explorar las funciones más avanzadas y complejas. Si desea ser un usuario avanzado le supondrá un pequeño esfuerzo ya que tendrá que leerse bien todo el manual y practicar mucho. De todos modos, esto no es una cosa única en SWISSLOG ya que es así para la mayoría de programas. Por ejemplo, si queremos utilizar Word o Excel de forma rápida y sencilla utilizaremos las funciones más básicas, casi intuitivas, pero si queremos utilizar las más avanzadas hay que aprender como hacerlo. Lo mismo sucede con SWISSLOG. Habrá usuarios más avanzados que otros y esperamos que los primeros compartan sus secretos con todos los demás, ofreciendo trucos y sugerencias que pueden dejarse en el foro de discusión de la página de Internet de SWISSLOG. SWISSLOG se integra perfectamente con muchos programas. Para ello se han creado enlaces con los mejores programas del mercado para el control de equipos, control del rotor y para hacer packet. También hay un enlace con la interfaz CWType para poder transmitir telegrafía con el teclado del ordenador y con el de TrueTTY, HamScope y MixW para modos digitales. También se pueden exportar los datos a la mayoría de formatos habituales, permitiendo así un intercambio total con cualquier aplicación. Al principio, dependiendo de sus conocimientos de informática, quizá le pueda parecer algo difícil el manejo del programa. Lea bien el manual y mi aconsejo es que lo haga, siempre que pueda, con el programa delante. ¡Una imagen vale más que mil palabras!. No soy un profesional en escribir manuales pero he intentado explicar las cosas lo mejor que he podido. Contacte conmigo por e-mail, teléfono o correo cuando tenga alguna duda que este manual no le aclare. Recuerde también que no existe ningún programa 100% libre de errores y SWISSLOG no es ninguna excepción (tiene casi 1 millón de líneas de código). Si detecta algún error, envíeme un informe detallado explicando donde se encuentra e intentaremos solucionarlo lo más rápido posible. 73 y esperamos que disfrute del programa tanto como nosotros. Jordi Quintero, EA3GCV Distribuidor de SWISSLOG para España y Latinoamérica 2 Contenido CONTENIDO PRESENTACIÓN _________________________________________________________2 CONTENIDO ____________________________________________________________3 1. REQUISITOS DE HARDWARE/SOFTWARE E INSTALACIÓN __________________11 1. 2. REQUISITOS DE HARDWARE Y SOFTWARE __________________________________11 INSTALACIÓN________________________________________________________11 2.1 INSTALACIÓN DESDE UN CD___________________________________________11 2.2 INSTALACIÓN DE UNA VERSIÓN DESCARGADA DESDE INTERNET _________________11 2.3 SI TIENE INSTALADA UNA VERSIÓN ANTERIOR ______________________________12 2. CÓMO REGISTRAR SWISSLOG PARA WINDOWS ___________________________13 3. CONCEPTOS IMPORTANTES DE CONOCER _______________________________14 1. 2. 3. ÍNTER OPERACIÓN CON OTROS PROGRAMAS _________________________________14 LISTADOS Y CONSULTAS _______________________________________________14 BASE DE DATOS (LIBRO) _______________________________________________14 3.1 TABLAS _________________________________________________________15 a. Callbook _______________________________________________________15 b. PQTH _________________________________________________________15 c. Logbook _______________________________________________________15 d. MyQTH ________________________________________________________15 e. WCONDS ______________________________________________________15 f. EVENTS _______________________________________________________15 4. T ABLAS DE INFORMACIÓN ______________________________________________16 4. ENTORNO BÁSICO DE SWISSLOG _______________________________________17 1. OPERACIONES BÁSICAS Y VENTANAS ______________________________________17 1.1 MENÚ PRINCIPAL___________________________________________________17 1.2 MENÚS EMERGENTES _______________________________________________18 1.3 BOTONES ________________________________________________________18 1.4 COMBINACIONES DE TECLAS __________________________________________18 1.5 OPCIONES PARA LA VENTANA QUE ESTÁ ACTIVA ____________________________19 2. ESCRITORIO ________________________________________________________19 3. GUARDAR LAS PROPIEDADES DE LAS VENTANAS ______________________________19 4. CÓMO UTILIZAR SWISSLOG POR PRIMERA VEZ ______________________________20 5. REGISTRAR / EDITAR QSO _____________________________________________21 1. DESCRIPCIÓN DE LA VENTANA DE REGISTRAR QSO ___________________________21 1.1 QTH ___________________________________________________________23 3 Contenido 2. 3. 4. 5. 1.2 ESTACIÓN________________________________________________________26 1.3 QSO ANTERIORES _________________________________________________26 1.4 INFO QSL ________________________________________________________27 1.5 COMENTARIOS ____________________________________________________27 1.6 MI QTH _________________________________________________________28 a. Seleccionar su QTH y las Condiciones de trabajo ________________________28 b. Añadir / Editar las entradas de Mi QTH / Condiciones de trabajo y Eventos ____28 c. Descripción de campos de la pestaña Mis QTH _________________________29 d. Pestaña Condiciones de trabajo _____________________________________30 e. Descripción de campos de la pestaña Eventos / Concursos ________________30 f. Pestaña Direcciones ______________________________________________30 1.7 CD-CALLBOOK ____________________________________________________31 1.8 NUEVOS QSO_____________________________________________________31 1.9 ESTADÍSTICAS VARIABLES ____________________________________________31 1.10 BOTONES DE FUNCIONES DISPONIBLES___________________________________32 1.11 TECLAS DE ACCESO DIRECTO A LAS FUNCIONES ____________________________32 OPCIONES __________________________________________________________33 2.1 REGISTRAR QSO __________________________________________________33 2.2 SECUENCIA DE ENTRADA _____________________________________________34 2.3 ACCIÓN DE QSL ___________________________________________________34 2.4 REGLAS DE QSL ___________________________________________________34 EDITAR / BORRAR QSO ________________________________________________35 CÓMO REGISTRAR INDICATIVOS QUE NO SON VÁLIDOS PARA EL DXCC______________35 CONTROL DE DUPLICADOS ______________________________________________36 5.1 DUPLICADOS DURANTE UN CONCURSO ___________________________________36 5.2 CONTROL DE DUPLICADOS PARA TODOS LOS QSO __________________________36 6. VISTAS DEL LIBRO____________________________________________________37 1. VISTAS DISPONIBLES __________________________________________________37 1.1 VISTA DEL LIBRO ___________________________________________________37 a. Utilizar una consulta para cargar la vista del libro ________________________38 1.2 VISTA DE GRUPOS DE QSO___________________________________________38 1.3 REGISTRAR TARJETAS QSL RECIBIDAS___________________________________38 2. FUNCIONES DISPONIBLES EN LAS VISTAS DEL LIBRO ___________________________39 2.1 FILTRADO / SELECCIÓN DE QSO _______________________________________39 2.2 PESTAÑAS DE CAMPOS Y DE SELECCIÓN__________________________________40 2.3 ORDENAR LOS QSO ________________________________________________40 2.4 AGRUPAR QSO ___________________________________________________40 2.5 BÚSQUEDA INCREMENTAL ____________________________________________41 2.6 CÁLCULOS RESUMEN________________________________________________42 2.7 PERSONALIZACIÓN DE COLUMNAS ______________________________________42 2.8 FUNCIONES DISPONIBLES EN EL MENÚ “FUNCIONES” _________________________43 a. Fuente de QSO __________________________________________________43 b. Crear un grupo de QSO ___________________________________________43 c. Exportar Datos __________________________________________________44 d. Modificar la consulta / selección de campos ____________________________44 e. Actualizar datos__________________________________________________44 f. Cargar nueva consulta _____________________________________________44 g. Imprimir listado __________________________________________________44 h. Imprimir tabla ___________________________________________________44 i. Editar __________________________________________________________45 j. Borrar__________________________________________________________46 k. Poner el indicador de QSL enviada ___________________________________47 l. Actualizar QSO con datos de la tabla de entidades y el Callbook en CD _______47 m. Actualizar automáticamente la estadística rápida ________________________ 48 4 Contenido 2.9 FUNCIONES DISPONIBLES SÓLO DESDE BOTONES DE LA BARRA DE HERRAMIENTAS __48 a. Editar el registro seleccionado ______________________________________48 b. Ver la información rápida de estadística _______________________________48 c. Mostrar la ventana del mapa del mundo _______________________________48 d. Expandir todos los nodos __________________________________________48 e. Contraer todos los nodos __________________________________________48 f. Ver/Ocultar herramientas de los grupos de QSO _________________________48 g. Ver / Ocultar pestañas de selección __________________________________48 h. Seleccionar Primer / Último QSO de un grupo __________________________48 i. Teclas de comandos ______________________________________________48 7. CONTROL E IMPRESIÓN DE LAS QSL ____________________________________49 1. 2. 3. 4. 5. 6. UNA OJEADA ________________________________________________________49 REGLAS DE QSL _____________________________________________________49 REGISTRAR LA RECEPCIÓN DE TARJETAS QSL _______________________________49 ASISTENTE PARA IMPRIMIR TARJETAS QSL__________________________________51 EDITAR QSL PSE/T NX _________________________________________________52 IMPRESIÓN DE L OS CEROS CON BARRA _____________________________________52 8. GRUPOS DE QSO _____________________________________________________53 1. 2. CREAR UN G RUPO DE QSO _____________________________________________53 AÑADIR QSO A UN G RUPO _____________________________________________53 2.1 SELECCIONAR EL GRUPO AL QUE SE DESEA AÑADIR LOS QSO __________________53 2.2 AÑADIR LOS QSO AL GRUPO __________________________________________53 2.3 MONITORIZAR (VER) EL GRUPO DE QSO__________________________________54 3. GRUPOS DE QSO EN VISTAS Y LISTADOS ___________________________________54 9. ESTADÍSTICAS (LO MÁS BÁSICO) _______________________________________55 1. 2. 3. 4. 5. 6. IMPORTAR / EXPORTAR ESTADÍSTICAS _____________________________________55 1.1 IMPORTAR UNA ESTADÍSTICA __________________________________________55 1.2 EXPORTAR UNA ESTADÍSTICA __________________________________________56 1.3 PAQUETE DE INSTALACIÓN DE ESTADÍSTICA _______________________________56 DESACTIVAR ESTADÍSTICAS _____________________________________________56 VISTAS DE LAS ESTADÍSTICAS ___________________________________________57 3.1 SELECCIONAR UNA ESTADÍSTICA PARA UNA VISTA ___________________________57 3.2 VISTA DE ESTADÍSTICA ORDINARIA ______________________________________58 3.3 FUNCIONES ______________________________________________________59 INFORMACIÓN RÁPIDA DE ESTADÍSTICA_____________________________________59 VISTA RÁPIDA DE ESTADÍSTICA___________________________________________60 INFORMES DE ESTADÍSTICA _____________________________________________60 6.1 DEFINIR RELACIONES DE MODOS Y RELACIONES DE BANDAS __________________60 6.2 CREAR PLANTILLAS DE I NFORMES DE ESTADÍSTICA __________________________61 10. ESTADÍSTICAS (CONOCIMIENTOS AVANZADOS)__________________________63 1. ¿CÓMO LLEVAR LA ESTADÍSTICA DE UN DIPLOMA? ____________________________63 1.1 CAMPOS PARA LOS DIPLOMAS _________________________________________63 1.2 CÓMO INTRODUCIR INFORMACIÓN DE DIPLOMAS EN LOS QSO __________________63 a. Campos predefinidos para diplomas y estadísticas como DXCC, IOTA, Región,.... 64 b. Campos de uso variable ___________________________________________64 5 Contenido c. Uso de un solo campo para múltiples diplomas__________________________65 1.3 NECESIDAD DE DEFINIR UNA ESTADÍSTICA PARA UN DIPLOMA ___________________65 1.4 CREAR UN GRUPO DE QSO PARA EL DIPLOMA ______________________________65 2. T ABLAS DE INFORMACIÓN ______________________________________________66 2.1 CREAR / BORRAR UNA TABLA DE INFORMACIÓN _____________________________66 a. Crear el fichero de texto ___________________________________________66 b. Crear el fichero de definición de la tabla _______________________________67 c. Cargar (crear) la tabla de información en la base de datos de SWISSLOG_____68 2.2 EXPORTAR / IMPORTAR / EDITAR TABLAS DE INFORMACIÓN ____________________68 2.3 ASIGNAR TABLAS DE INFORMACIÓN _____________________________________69 3. CÓMO DEFINIR UNA NUEVA ESTADÍSTICA____________________________________69 3.1 EJEMPLO DE DEFINICIÓN DE LA ESTADÍSTICA DE LOS DOK_____________________70 a. Como crear el código SQL _________________________________________72 3.2 ESTADÍSTICAS VARIABLES ____________________________________________72 4. RESOLVER CONFLICTOS DE CAMPOS DE ESTADÍSTICA __________________________73 11. COMO PREPARAR LA SOLICITUD PARA UN DIPLOMA _____________________74 1. 2. PASO: CREAR UN GRUPO DE QSO ________________________________________74 PASO: SELECCIONAR LOS QSO PARA EL DIPLOMA ____________________________74 2.1 SELECCIÓN AUTOMÁTICA DESDE LA VISTA DEL LIBRO _________________________74 a. Seleccionar el primer QSO por DXCC_________________________________75 2.2 SELECCIÓN MANUAL DESDE DIVERSAS FUNCIONES __________________________75 a. Seleccionar QSO con la función del filtro ______________________________75 b. Seleccionar QSO con la función de Grupos de QSO _____________________76 c. Añadir QSO con ayuda de una vista de estadística_______________________77 3. PASO: IMPRIMIR EL FORMULARIO PARA EL DIPLOMA ___________________________79 12. IMPRIMIR LISTADOS__________________________________________________80 1. 2. OPCIONES DE IMPRESIÓN _______________________________________________80 DESCRIPCIÓN PARA IMPRIMIR UN LISTADO __________________________________80 2.1 SELECCIÓN DE LA ETIQUETA DE INICIO PARA I MPRIMIR / VER EN PANTALLA _________82 13. EDITOR DE LISTADOS Y CONSULTAS ___________________________________83 1. PESTAÑA QUERY (CONSULTA) ___________________________________________84 1.1 FORMATOS DE LOS CAMPOS DE FECHA Y HORA _____________________________85 1.2 FORMATO DE CAMPOS NUMÉRICOS _____________________________________86 2. PESTAÑA LAYOUT (DISEÑO DEL LISTADO ) __________________________________87 2.1 CONFIGURAR LA PÁGINA _____________________________________________88 2.2 ARREGLAR LAS SECCIONES DE LA PÁGINA_________________________________88 2.3 UBICACIÓN DE OBJETOS Y CAMPOS _____________________________________89 3. PESTAÑA SQL (CÓDIGO SQL)___________________________________________91 4. PESTAÑA PREVIEW (VISTA PRELIMINAR DEL LISTADO)__________________________91 14. SOPORTE DE LOTW (LOGBOOK OF THE WORLD DE LA ARRL)______________92 1. PREPARACIÓN INICIAL DE LOTW _________________________________________92 1.1 CONFIGURAR SWISSLOG PARA LOTW ___________________________________92 a. Añadir las estaciones de LoTW a sus QTH de Swisslog ___________________92 b. Introducir las contraseñas para los certificados y el acceso a la página web____93 c. Introducir información sobre asignaciones de valores _____________________94 2. CÓMO SINCRONIZAR SU LIBRO CON LOTW __________________________________ 95 6 Contenido 2.1 MODO MANUAL ____________________________________________________95 a. Proceso________________________________________________________95 b. Configuración ___________________________________________________98 c. Ficheros _______________________________________________________98 d. Listado de errores ________________________________________________99 2.2 MODO AUTOMÁTICO ________________________________________________99 15. RUEDAS DE QSO ___________________________________________________101 16. CALLBOOK EN CD ROM Y CONSULTAS DE DATOS POR INTERNET _________102 1. CONFIGURAR LAS BASES DE DATOS DE CALLBOOK ___________________________102 1.1 BASES DE DATOS LOCALES __________________________________________102 1.2 BASES DE DATOS DE INTERNET _______________________________________103 1.3 CAMPOS DEL CALLBOOK A COPIAR EN EL QSO ____________________________103 2. BÚSQUEDA DE INDICATIVOS EN BASES DE DATOS DE INTERNET __________________103 3. CONFIGURACIÓN QSL- MANAGER _______________________________________104 3.1 CÓMO Y DÓNDE BUSCAR LOS QSL MANAGERS ____________________________104 17. PACKET Y DX-CLUSTER _____________________________________________106 1. 2. 3. 4. 5. 6. 7. 8. INSTALACIÓN Y CONFIGURACIÓN DEL MOTOR DE PACKET DE SV2AGW ____________106 1.1 CONSIDERACIONES ESPECIALES ______________________________________106 1.2 CONFIGURACIÓN BÁSICA DEL MOTOR DE PACKET DE SV2AGW ________________107 1.3 CONFIGURAR EL MOTOR DE PACKET DE SV2AGW EN SWISSLOG _____________108 1.4 VENTANA MONITOR DE PACKET _______________________________________109 a. Comandos que pueden introducirse en esta ventana ____________________109 1.5 CONFIGURACIÓN BÁSICA DE WINPACKET CON EL MOTOR DE PACKET ____________109 CONFIGURACIÓN DE WINPACKET DIRECTAMENTE ____________________________110 WINPR ___________________________________________________________110 LECTURA DE MENSAJES DX DESDE DX-SUMMIT (OH2AQ.C OLUMBUS .COM) ________111 DX-T ELNET ________________________________________________________111 OTROS PROGRAMAS DE PACKET ________________________________________113 AVISOS SONOROS ___________________________________________________113 VER MENSAJES DX __________________________________________________114 18. SOPORTE PARA SERVIDORES TELNET E IRC ___________________________117 1. LA VENTANA DE CONTROL DE T ELNET ____________________________________117 1.1 LISTA DE SERVIDORES DISPONIBLES ____________________________________118 a. Ordenar, agrupar, buscar servidores_________________________________118 b. Conexión manual a un servidor_____________________________________118 c. Conexión automática al inicio ______________________________________118 1.2 LISTA DE SERVIDORES ACTIVOS _______________________________________118 a. Abrir / Cerrar las ventanas de servidor _______________________________119 b. Desconectarse de un servidor / Quitar un servidor de la lista de servidores activos 119 2. LAS VENTANAS DE TRÁFICO ____________________________________________119 2.1 VENTANA DE SERVIDOR DE DX-CLUSTER (DXC)___________________________120 2.2 LA VENTANA DE IRC (INTERNET RELAY CHAT) ____________________________121 a. Ventana del canal _______________________________________________121 b. Función de TALK _______________________________________________122 c. Recibir mensajes privados ________________________________________123 7 Contenido 3. MANTENIMIENTO DE LA LISTA DE SERVIDORES DISPONIBLES ____________________123 3.1 DESCRIPCIÓN DE LOS CAMPOS________________________________________123 3.2 SCRIPTS ________________________________________________________124 a. Comandos ‘Script’ _______________________________________________124 b. Ejemplos de Scripts de entrada_____________________________________125 4. CONEXIONES ESPECIALES (DXTELNET , DXCONCENTRATOR) ___________________125 4.1 DX-TELNET _____________________________________________________125 a. Configurar una conexión TCP/IP con DXTelnet_________________________125 4.2 DX-CONCENTRATOR _______________________________________________126 a. Añadir DXConcentrator a la lista de servidores disponibles: _______________126 19. INTERFAZ DEL ROTOR ______________________________________________127 1. VENTANA DE CONTROL DEL ROTOR ______________________________________128 20. CONTROL DEL TRANSCEPTOR _______________________________________129 21. SOPORTE DE INTERFAZ DE CW Y PSK _________________________________131 1. CWT YPE, CWGET Y T RUETTY _________________________________________131 1.1 FUNCIONES _____________________________________________________131 1.2 CAMPOS ALMACENADOS POR SWISSLOG PARA PODER UTILIZARLOS EN MACROS __132 a. Ejemplo de macro que se utilizó para pruebas _________________________132 1.3 COPIAR DATOS A SWISSLOG ________________________________________132 2. PROGRAMAS HAM SCOPE Y MIXW _______________________________________133 2.1 CÓMO CONFIGURAR ESTOS PROGRAMAS EN SWISSLOG ____________________133 2.2 ACTIVAR LA INTERFAZ PSK EN SWISSLOG ______________________________133 22. MAPA DEL MUNDO__________________________________________________134 1. 2. CARACTERÍSTICAS __________________________________________________134 CONFIGURAR EL MAPA________________________________________________134 2.1 CONFIGURACIÓN__________________________________________________135 a. Guardar / Cargar configuraciones ___________________________________135 b. Centro del mapa ________________________________________________135 c. Opciones______________________________________________________135 d. Colores _______________________________________________________135 e. Estaciones DX__________________________________________________135 2.2 CAPAS _________________________________________________________136 a. Cargar, arreglar y borrar capas _____________________________________136 b. Modificar las propiedades de una capa _______________________________136 2.3 MÁS OPCIONES CON EL MAPA DEL MUNDO _______________________________138 3. T RABAJANDO CON EL MAPA____________________________________________139 3.1 ZOOM__________________________________________________________139 3.2 MOVER EL MAPA __________________________________________________140 3.3 VER EL QSO ACTUAL EN EL MAPA _____________________________________140 3.4 VER UN QSO CUALQUIERA DEL LIBRO __________________________________140 3.5 VER EL ESTADO DEL DXCC __________________________________________140 3.6 VER EL ESTADO DE LAS CUADRÍCULAS __________________________________141 3.7 CALCULAR LA PREDICCIÓN DE PROPAGACIÓN PARA UN PUNTO DEL MAPA _________141 3.8 VER LOS MENSAJES DX EN EL MAPA ____________________________________141 3.9 LOCALIZAR OBJETOS EN EL MAPA ______________________________________142 3.10 EDITAR UN OBJETO GEOGRÁFICO ______________________________________ 143 8 Contenido 4. OPCIONES DEL MENÚ MAPA.. ___________________________________________143 23. PREDICCIÓN DE PROPAGACIÓN ______________________________________144 1. 2. 3. UNA BREVE OJEADA _________________________________________________144 SELECCIONAR EL LUGAR DE DESTINO _____________________________________144 PARÁMETROS ______________________________________________________145 24. CITAS_____________________________________________________________146 25. TABLAS DINÁMICAS ________________________________________________147 1. 2. CÓMO CREAR UNA TABLA DINÁMICA ______________________________________147 VER TABLAS DINÁMICAS ______________________________________________149 26. GUARDAR / RESTAURAR COPIAS DE SEGURIDAD DE LA BASE DE DATOS __150 1. 2. GUARDAR COPIA DE SEGURIDAD ________________________________________150 RESTAURAR COPIA DE SEGURIDAD _______________________________________151 27. FUNCIONES ESPECIALES ____________________________________________152 1. 2. 3. 4. ABRIR EL LIBRO ____________________________________________________152 ABRIR TABLA DE ENTIDADES ___________________________________________152 ABRIR BASE DE DATOS DE ESTADÍSTICAS __________________________________152 EDITAR TABLA DE ENTIDADES __________________________________________152 4.1 PASOS NECESARIOS PARA DEFINIR UN NUEVO DXCC _______________________153 a. Definir el DXCC_________________________________________________153 b. Definir los argumentos de búsqueda del DXCC ________________________155 c. Definir las regiones ______________________________________________156 d. Definición de argumentos de búsqueda de regiones_____________________157 e. La pestaña Probar_______________________________________________158 f. Formato de los argumentos de búsqueda _____________________________159 5. CREAR UN NUEVO LIBRO ______________________________________________159 6. AÑADIR / EDITAR BANDAS Y MODOS _____________________________________159 7. AÑADIR O CAMBIAR EL PLAN DE BANDAS __________________________________160 8. ACTUALIZAR QSO PARA ESTADÍSTICAS BASADAS EN EL INDICAT IVO ______________160 9. COMPRIMIR LA BASE DE DATOS _________________________________________161 10. REINICIALIZAR CONTADORES ___________________________________________161 11. ACTUALIZAR CONEXIÓN CON LA BASE DE DATOS_____________________________161 12. ORDENAR QSO POR FECHA Y HORA ______________________________________161 13. SIMULACIÓN DE FECHA Y HORA PARA PROPAGACIÓN Y LÍNEA GRIS _______________161 14. EJECUTAR SCRIPT SQL_______________________________________________162 28. IMPORTAR QSO DESDE OTRAS BASES DE DATOS _______________________163 1. 2. ANTES DE EMPEZAR _________________________________________________163 PASOS DE LA CONVERSIÓN ____________________________________________164 2.1 ASIGNAR CAMPOS Y ESPECIFICAR OPCIONES DE CONVERSIÓN _________________165 a. Consideraciones generales________________________________________165 b. Asignación de campos ___________________________________________166 9 Contenido c. Definiciones del formato __________________________________________166 d. Asignaciones de banda y modo ____________________________________167 e. Conversión de QSL ______________________________________________167 2.2 CONSIDERACIONES ESPECIALES AL IMPORTAR DATOS DE SWISSLOG PARA DOS __169 3. IMPORTAR QSO DESDE OTRA BASE DE DATOS DE SWISSLOG PARA WINDOWS _____170 4. CONVERSIÓN DE LA BASE DE DATOS DE LA VERSIÓN 1 DE SWISSLOG PARA WINDOWS 171 29. EXPORTAR DATOS__________________________________________________172 1. 2. 3. 4. EXPORTAR DESDE LAS VISTAS DEL LIBRO __________________________________172 EXPORTAR DESDE OTRAS FUNCIONES_____________________________________172 FORMATOS DE EXPORTACIÓN___________________________________________172 OPCIONES DE EXPORTACIÓN ___________________________________________172 4.1 OPCIONES PARA EXPORTAR EN HTML __________________________________173 30. DESCRIPCIÓN DE LOS CAMPOS_______________________________________174 1. 2. 3. 4. 5. 6. CAMPOS DE LA TABLA CALLBOOK _______________________________________174 CAMPOS DE LA TABLA LOGBOOK ________________________________________174 CAMPOS DE LA TABLA PQTH___________________________________________176 CAMPOS DE LA TABLA MYQTH _________________________________________176 T ABLA WCONDS ___________________________________________________177 T ABLA EVENTS ____________________________________________________177 10 Requisitos de Hardware / Software e instalación 1. REQUISITOS DE HARDWARE/SOFTWARE E INSTALACIÓN 1. REQUISITOS DE HARDWARE Y SOFTWARE SWISSLOG requiere el sigluiente hardware (como mínimo): • • • • • • Procesador Pentium II 500 MHz (Recomendado Pentium III o superior) 128 Mb de memoria 30 Mb de espacio en disco duro + espacio para el libro de datos. Unidad CD-ROM para utilizar el Radio Amateur Callbook Disquetera 1,44 Mb Monitor Color (resolución recomendada de 1024x768 o superior) SWISSLOG funciona bajo los siguientes sistemas operativos: • • • • • • • Windows 95 Windows 98 Windows 98 Segunda Edición Windows ME (Millennium Edition) Windows NT 4.0 Windows 2000 Windows XP 2. INSTALACIÓN La instalación de SWISSLOG es muy sencilla. Simplemente ejecutar el fichero de instalación del programa. El nombre del programa de instalación depende de la fuente. Puede descargar SWISSLOG desde Internet u obtenerlo en un CD. SWISSLOG para Windows necesita tener instalados en su sistema los siguientes componentes de Microsoft: • • MDAC 2.6 o posterior Jet Engine 4.0 Si el programa de instalación detecta que no están instalados, le pedirá que lo haga. Aparecerá una ventana con instrucciones detalladas y enlaces para poder descargar estos componentes desde la página de Microsoft (precisa conexión a Internet). Si ha recibido un CD ROM con el programa no es necesario que descargue los ficheros. Mire en el contenido. 2.1 INSTALACIÓN DESDE UN CD Si ha recibido SWISSLOG en un CD, simplemente ejecutar el fichero INICIO.HTM (si no se ha ejecutado automáticamente al teclear el CD en la unidad) y leer la nota en la sección de SWISSLOG para Windows. 2.2 INSTALACIÓN DE UNA VERSIÓN DESCARGADA DESDE INTERNET Existen diferentes formas de descargar SWISSLOG desde Internet. Seleccionar la que mejor se adapte a sus necesidades. • Versión completa (funciona como Demo si no dispone de código de registro) Utilizar esta versión si no tiene SWISSLOG o si tiene una versión antigua. Es decir, si tiene un número de versión menor que la actual. Las versiones tienen el formato 'N.xx'. Donde N es el número de versión y 'xx' es el número de las revisiones. 11 Requisitos de Hardware / Software e instalación La versión completa se puede bajar de dos formas: o Paquete conteniendo la documentación para todos los idiomas Es la versión más completa y contiene SWISSLOG y toda la documentación de todos los idiomas disponibles. Con esta versión puede instalar SWISSLOG en cualquier idioma. El tamaño del fichero es de unos 30 Mb. o Paquete con sólo la documentación en Inglés Es la versión completa pero que sólo contiene la documentación para el idioma Inglés. Si necesita otro idioma debe descargar separadamente el idioma que desee e instalarlo. El tamaño de este fichero es de unos 18 Mb y el fichero de idioma oscila entre 3 y 10 Mb (dependiendo del idioma). • Actualización rápida Utilizar esta versión si ya ha realizado una instalación completa de SWISSLOG con el número de versión actual. Contiene las modificaciones desde el último cambio de revisión. También necesitará descargar e instalar los ficheros de idioma si desea la documentación y ficheros de ayuda más actualizados. Cada paquete de instalación contiene un fichero ejecutable (fichero con extensión .EXE). Si necesita instalar otro idioma, descargar el fichero de idioma y ejecutarlo. Para instalar el programa ir a Inicio | Ejecutar, buscar el fichero .EXE, pulsar Aceptar y seguir instrucciones. 2.3 SI TIENE INSTALADA UNA VERSIÓN ANTERIOR Si ya tiene instalada una versión anterior de SWISSLOG para Windows tenga en cuenta lo siguiente: • La versión 5 de SWISSLOG trabaja con una copia de su base de datos anterior Debido a los cambios fundamentales en la base de datos, SWISSLOG crea una nueva copia de su base de datos. La nueva base de datos de la versión 5 tiene el mismo nombre que su base de datos actual pero con el añadido de '_V5'. Por lo que si su base de datos actual se llama ‘SWLOG.MDB’, la base de datos de la versión 5 se llamará 'SWLOG_V5.MDB'. Los QSO que añada con la versión 5 de SWISSLOG NO estarán en la base de datos de la versión anterior. • La versión 5 de SWISSLOG puede trabajar conjuntamente con versiones más antiguas La versión 5 de SWISSLOG se instala en la misma carpeta que su versión anterior. El nombre del programa se ha cambiado a SWISSLV5.EXE. Por eso pueden convivir ambas versiones sin problemas. • La selección de las estadísticas en las ventanas de vista rápida de estadísticas y mensajes DX se pierde Los identificadores de las estadísticas han cambiado porque las estadísticas y las tablas de información están ahora incluidas en una base de datos independiente llamada SWLSTAT.MDB. Esto quiere decir que la lista de estadísticas guardada en los ficheros .INI ya no es válida. Por lo tanto tendrá que seleccionar las estadísticas de nuevo la primera vez que ejecute SWISSLOG. • Conflictos de campos de estadística. Los campos utilizados en estadísticas personales o estándar pueden entrar en conflicto. Por favor leer el capítulo Resolver conflictos de campos de estadística de la página 73. 12 Cómo registrar Swisslog para Windows 2. CÓMO REGISTRAR SWISSLOG PARA WINDOWS Al comprar SWISSLOG para Windows el usuario recibe un código de 16 caracteres. El código es una combinación de números del 0 al 9 y letras de la A a la F. Este código debe utilizarse para registrar el programa. Si no se registra el programa, éste mostrará en el título de la ventana que la copia está registrada a: Demo (unreg.) en lugar del indicativo. Debe usarse la función Ayuda para registrar el programa. NOTA: si no se registra la copia de SWISSLOG será tratada como una versión “Demo”. Es decir, que lo recordará en cada impresión que se realice y no podrán guardarse más de 100 QSO. Para registrar el programa hacer lo siguiente: • • • Ejecutar SWISSLOG haciendo clic en el icono que encontrará en el escritorio de Windows. Seleccionar Ayuda | Acerca de y pulsar la pestaña Registrar. Teclear el indicativo y el código que se recibió del distribuidor y pulsar el botón Añadir registro. Si la operación se ha llevado con éxito el programa el programa lo avisará con un mensaje. Cerrar la ventana pulsando el botón Aceptar. IMPORTANTE: los usuarios registrados de versiones anteriores, para que puedan evaluar y probar la nueva versión, pueden utilizar el código de la versión anterior durante 60 días, así el programa estará plenamente funcional durante ese tiempo. Al teclearlo, el programa indicará que no es válido. Aceptar, cerrar el programa y volver a entrar. A partir de entonces un mensaje indicará que está utilizando un código de una versión anterior y los días restantes que quedan. Cuando expire ese tiempo deberá adquirir el código de registro de la versión 5. 13 Conceptos importantes de conocer 3. CONCEPTOS IMPORTANTES DE CONOCER 1. ÍNTER OPERACIÓN CON OTROS PROGRAMAS SWISSLOG puede ínter operar con otros programas ya que implementa funciones DDE, OLE y para exportar datos. Hay implementados enlaces a los programas de Packet WinPr, Winpacket, DX-Telnet y el motor de packet de SV2AGW, al programa de control de rotor ARS de EA4TX, al programa de control de equipos TRX-Manager y a los programas CWType, CWGet , TrueTTY, HamScope y MixW . Además SWISSLOG dispone de una función mejorada para exportar datos a otros muchos programas como Word, Excel, Lotus 123, etc. 2. LISTADOS Y CONSULTAS SWISSLOG es equivalente a decir flexibilidad. Lo más importante para ello son los listados que pueden hacerse. Cada radioaficionado tiene sus propias necesidades en esta área, por eso se ha integrado en SWISSLOG el programa SHAZAM Report Wizard que es un editor de listados. Realmente, al principio se adquirieron 3 editores de listados diferentes, pero éste tiene las mejores características de los 3. Es una función muy potente pero que requiere conocimientos avanzados. En la versión actual todavía está en inglés pero está previsto que pueda traducirse en futuras versiones, ya que es un programa no realizado por Walter. Los listados creados con el editor se guardan en ficheros con extensión RPT y contienen dos secciones perfectamente diferenciadas: 1. Los campos que se desean poner en el listado. Se pueden aplicar filtros y la secuencia de orden en los campos para que al abrir el listado ya seleccione los QSO que se precisen y que los ordene en la secuencia que interese. También se puede definir el formato de los campos. Es lo que se llama “consulta”. 2. El diseño propio del listado. Es la distribución final de los campos que se desean en el papel o pantalla. Aparte de los campos se pueden incluir textos fijos, dibujos e imágenes. Ejemplos de listados son: etiquetas, tarjetas QSL, hojas del libro de registro, formularios de diplomas, etc. Aparte de los listados también existen los ficheros de consultas. Es un término que viene de Access y en inglés se llama Query. Se podría traducir como pregunta, duda o interrogante y piense en ellas como en una pregunta que se le puede realizar a SWISSLOG sobre el contenido del libro. Es la forma de “consultar” la base de datos (libro de registro). Son exactamente iguales que los listados excepto que no contienen la sección 2 explicada anteriormente (diseño final en el papel). Son la base de las vistas del libro y definen qué campos se quieren ver y de qué forma (formato). Las vistas del libro son la parte más potente de SWISSLOG y en ellas se pueden realizar funciones avanzadas como selecciones complejas, agrupaciones de campos, modificar un solo campo en múltiples QSO, etc. En el capítulo 6 se explican las funciones que se pueden realizar en las vistas del libro. Las consultas se guardan en ficheros con extensión SPQ y se crean y modifican con un editor llamado Power Query que es idéntico al editor de listados SHAZAM Report Wizard pero sin la sección para definir el diseño final en la impresión. El capítulo 13 trata este tema con más detalles. 3. BASE DE DATOS (LIBRO) SWISSLOG utiliza una base de datos completamente relacional en formato Access. Actualmente utiliza la versión 4 del Microsoft Jet Engine. El libro es la base de datos principal. Contiene un número de tablas de las que se explicarán las más importantes. 14 Conceptos importantes de conocer 3.1 TABLAS La base de datos está compuesta de las tablas siguientes: a. CALLBOOK La tabla Callbook contiene información sobre la persona que posee el indicativo. En SWISSLOG la llamamos Estación ya que no sólo las personas pueden tener indicativos. La estación siempre es la misma independientemente del QTH donde trabaje. Hay una entrada por cada estación (indicativo). Por eso toda la información que esté estrechamente relacionada con el indicativo se guarda en esta tabla. Por ejemplo puede contener una entrada para HB9BJS y la información que sea la misma para todos los QSO con esta estación como el Nombre, QTH propio, número Ten-Ten, etc. b. PQTH La tabla PQTH (QTH del corresponsal) contiene información sobre el QTH de la estación contactada. Puede haber varias entradas en la tabla para una estación porque podría haber trabajado desde QTH diferentes. PQTH contiene muchos campos para describir el QTH y también campos para crear estadísticas como el DXCC, IOTA etc. c. LOGBOOK La tabla Logbook contiene la información específica del QSO como la fecha, hora, RST, etc. d. MYQTH La tabla MyQTH contiene la información sobre el QTH utilizado para el QSO. Puede contener muchas entradas como por ejemplo una por cada uno de sus QTH o por cada uno de sus indicativos. e. WCONDS La tabla WCONDS (Condiciones de trabajo) contiene información sobre las condiciones que ha utilizado para realizar el QSO, como el equipo, la potencia y la antena utilizada. Esta tabla contendrá una entrada por cada juego de condiciones de trabajo diferentes. f. EVENTS La tabla EVENTS (Eventos / Concursos) contiene información sobre el concurso u otros eventos donde se ha realizado el QSO. Estas tablas son realmente el núcleo de SWISSLOG y todas enlazadas componen el libro de registro de la estación. Al registrar un QSO se añade una entrada en la tabla Logbook que se enlaza con: • • • • • una estación en la tabla Callbook un QTH en la tabla PQTH un QTH en la tabla MyQTH una condición de trabajo en la tabla WCONDS un evento en la tabla EVENTS Como puede verse, para obtener toda la información sobre un QSO se necesita información de todas estas tablas. En las bases de datos relacionales es muy fácil "unir" tablas para extraer la información específica del QSO. También es posible definir "tablas virtuales" (llamadas Vistas) que enlazan juntas las entradas en diferentes tablas y presenta la información como si fuera una sola tabla en SWISSLOG. Se han definido dos vistas: • • QSO: Contiene todos los campos importantes de un QSO QSLCard: Contiene campos necesarios para imprimir tarjetas QSL 15 Conceptos importantes de conocer Normalmente trabajará con estas vistas en lugar de con tablas en los listados y consultas. 4. TABLAS DE INFORMACIÓN Las tablas de información permiten añadir información complementaria a la base de datos de SWISSLOG y asociarla con cualquier campo de SWISSLOG. El uso más obvio de las tablas de información es para llevar estadísticas. Se puede asociar una descripción (nombre) con una clave de estadística. Por ejemplo, se puede asociar el campo IOTA de SWISSLOG, donde se introduce la referencia de la isla, con una tabla de información que contenga todas las referencias IOTA y su nombre. 16 Entorno básico de SWISSLOG 4. ENTORNO BÁSICO DE SWISSLOG 1. OPERACIONES BÁSICAS Y VENTANAS SWISSLOG es una aplicación MDI (Interfaz de Múltiples Documentos). Consiste de una ventana principal y varias ventanas “hijas” que residen dentro de la principal y no pueden moverse fuera de su margen. Algunas de ellas (las de modo) no pueden ser ventanas hijas. Dichas ventanas pueden ocultarse detrás de la ventana principal al cambiar entre ventanas. SWISSLOG parece como si estuviera bloqueado. Para cambiar a la ventana de modo hay que hacerlo o bien a través de la barra de herramientas de Windows o utilizando Alt+Tab para acceder a ellas. La ventana principal tiene el menú principal, la barra de herramientas en la parte superior y la línea de estado en la parte inferior. En algunos lugares, al situar el cursor del ratón encima de un objeto, se verá algún comentario en la línea de estado. Ejemplo: al situar el cursor del ratón encima del campo QTH locator en la ventana de Registrar QSO, aparece el texto siguiente en la línea de estado: "Haga doble clic para calcular el QTH locator" Puede acceder a las funciones de SWISSLOG utilizando uno de los métodos siguientes: • • • • 1.1 Menú principal y submenús Menús emergentes (con el botón derecho del ratón) Botones Combinaciones de teclas de acceso directo MENÚ PRINCIPAL En el menú principal se puede acceder a las funciones de SWISSLOG. Si hace clic en alguna de las opciones del menú principal, aparecerá un submenú ofreciendo opciones adicionales relativas a la principal. Ejemplo: en el menú principal, haga clic en Editar y aparecerá un submenú mostrando funciones relativas a la edición, tales como "Añadir / Editar las bandas, Añadir / Editar los modos, Editar el plan de bandas" etc. Truco: Si hace clic en alguna de las opciones del menú principal y entonces mueve el ratón hacia otra opción principal, los submenús correspondientes aparecerán automáticamente. Al seleccionar una opción de uno de los submenús, la función se activa y (en la mayoría de casos) aparecerá una ventana hija para la función seleccionada. El menú Funciones del menú principal es especial; tiene múltiples usos y requiere de una explicación adicional. Muchas ventanas hijas tienen opciones únicas asociadas a ellas. Estas opciones están representadas en un submenú, que se muestran bajo el menú Funciones, en lugar de estar dentro de la ventana hija. Por lo tanto, el submenú Funciones es específico a la ventana hija que esté activa. En algunos casos, la ventana activa no tiene ninguna opción. En este caso, el menú Funciones no aparece en el menú principal. Ejemplo: Active la ventana de Registrar QSO en el menú Ver | Registrar QSO. Seleccione el menú Funciones y aparecerá el submenú que lista las siguientes opciones: “Opciones, Girar antena (SP), Girar antena (LP), etc.” 17 Entorno básico de SWISSLOG Ahora, active la vista del libro y seleccione el menú Funciones. Aparecerá un submenú con muchas funciones que son específicas al libro. Como puede comprobar en este caso, los menús son específicos de la ventana hija activa. En la mayoría de ventanas hijas, el menú Funciones y el menú emergente contienen las mismas opciones. Esto es importante saberlo ya que si realiza una selección múltiple en una ventana hija, dependiendo de donde sitúe el cursor del ratón, perderá la selección si abre el menú emergente. Por lo que en casos muy concretos es necesario acceder a través del menú Funciones del menú principal. Este comportamiento no se ha podido corregir, por eso debe tenerlo en cuenta. 1.2 MENÚS EMERGENTES IMPORTANTE: ¡Los menús emergentes son muy importantes! Son el mejor método para acceder a menús por lo que siempre compruebe los menús emergentes si busca una función u opción. Para activar los menús emergentes debe hacer clic con el botón derecho del ratón. La mayoría de ventanas hijas tienen, al menos, un menú emergente para acceder a numerosas funciones u opciones. Otras ventanas tienen varios menús emergentes asociados a ellas. El menú emergente que aparezca dependerá de donde tiene situado el cursor del ratón al hacer clic con el botón derecho. Ejemplo: sitúe el cursor en cualquier lugar de la ventana de Registrar QSO y pulse el botón derecho del ratón. Aparecerá un menú emergente que listará las opciones o funciones disponibles. Truco: Cuando intente el ejemplo anterior, dentro de la ventana de Registrar QSO, observará que los menús emergentes son específicos a la pestaña que esté seleccionada. Por ejemplo: seleccione la pestaña QTH y pulse el botón derecho del ratón en cualquier lugar de la ventana. Mire las opciones que tiene el menú. Ahora seleccionar la pestaña QSO anteriores y sitúe el cursor del ratón en la parte superior de la ventana y haga clic con el botón derecho; aparece el mismo menú. Sin embargo, mueva ahora el cursor del ratón a la parte inferior de la ventana, donde se ve la información detallada del QSO, y pulse el botón derecho del ratón. Verá que el menú contiene opciones diferentes que son específicas a esta área de la ventana. También encontrará múltiples menús emergentes asociados con la vista del libro. Ejemplo: haga doble clic en una cabecera de columna o en una entrada del libro para ver los diferentes menús emergentes. 1.3 BOTONES La mayoría de las ventanas tienen una barra de herramientas con varios botones que permiten un acceso rápido a varias funciones. En la mayoría de ventanas, los botones están ubicados en la parte superior, justo debajo de la barra del título. En la ventana de Registrar QSO, los botones están ubicados en la parte inferior, debajo de las pestañas. Truco: En muchos casos, colocando el cursor del ratón encima de un botón, verá una breve descripción de la función del botón. Truco: Utilice el botón Cerrar de la barra de herramientas principal para cerrar cualquier ventana activa pero asegúrese que la ventana que desee cerrar está activa; De lo contrario quizá cierra otra ventana accidentalmente. 1.4 COMBINACIONES DE TECLAS Muchas funciones tienen asociadas combinaciones de teclas que permiten un rápido acceso a la función sin necesidad de abrir un menú. Como referencia, las combinaciones de teclas se muestran en la parte derecha de los menús. 18 Entorno básico de SWISSLOG Ejemplo: seleccione Ver en el menú principal. Aparecerá el submenú con la lista de las funciones y sus teclas de acceso directo al lado de ellas. Ctrl+A significa que pulsando la tecla "Ctrl" y después la tecla "A" al mismo tiempo se activará la ventana de Registrar QSO. 1.5 OPCIONES PARA LA VENTANA QUE ESTÁ ACTIVA Desde Opciones | Opciones para la ventana activa se puede acceder a las opciones de la ventana activa actualmente. Ejemplo: en el caso de la ventana de Registrar QSO se pueden configurar las Reglas de QSL, Acción de QSL, Secuencia de entrada, etc. También se pueden cambiar opciones de otras ventanas. Pulsando el botón derecho del ratón sobre la ventana también se puede acceder a esta opción. 2. ESCRITORIO En SWISSLOG se pueden tener muchas ventanas abiertas al mismo tiempo y distribuirlas en el escritorio como mejor convengan, cambiarles el tamaño, etc. Se pueden guardar dichos escritorios con un nombre para restaurarlos posteriormente. Así es posible tener diferentes configuraciones dependiendo de sus preferencias o modos de operación. Para guardar el escritorio hay que: • • • seleccionar Opciones | Guardar el escritorio teclear la descripción pulsar Aceptar Otras opciones: • • • Para guardar un escritorio modificado, seleccionar la descripción del escritorio y pulsar Aceptar Para modificar la descripción de un escritorio, seleccionarlo, modificar la descripción y o bien seleccionar otro escritorio o pulsar Aceptar Para borrar un escritorio seleccionar el escritorio y pulsar Borrar Para restaurar un escritorio: • • • seleccionar Opciones | Restaurar escritorio seleccionar el escritorio pulsar Aceptar Si se activa la función Opciones | Guardar el escritorio al salir se guarda la configuración actual del escritorio cuando se sale del programa. De este modo, al volver a iniciar SWISSLOG, aparecerá la misma configuración en pantalla que en la última sesión. NOTA: Para trabajar con SWISSLOG es necesaria una resolución de pantalla mínima de 800x600, siendo óptima una resolución superior a 1024x768. De este modo, se pueden tener abiertas muchas ventanas estando todas visibles en la pantalla al mismo tiempo. Utilizando resoluciones de 800x600 o 640x480 (esta última resolución NADA recomendable) tendrá mucha información oculta y deberá utilizar a menudo las barras laterales de desplazamiento, lo que no es práctico. 3. GUARDAR LAS PROPIEDADES DE LAS VENTANAS Pueden guardarse las propiedades de las ventanas donde esté accesible la opción de ventana Cambiar Distribución. Es el caso de los listados de la función de Registrar QSO e Información rápida de estadísticas. Las propiedades incluyen tipos y tamaños de letras, colores, posiciones de los campos, etc. Por ejemplo: si en la ventana de Registrar QSO, pestaña Nuevos QSO, ha cambiado tipos de letras y colores en los campos (con la opción Cambiar distribución), si guarda las propiedades, cuando vuelva a entrar en esa función podrá ver el listado de los QSO con la misma configuración. 19 Entorno básico de SWISSLOG Para guardar las propiedades de las ventanas: • Una vez abierta la ventana de la que desee guardar sus propiedades, seleccionar Opciones ¦ Guardar propiedades de las ventanas • En el cuadro de diálogo Guardar las propiedades de las ventanas teclear una descripción • Pulsar Aceptar 4. CÓMO UTILIZAR SWISSLOG POR PRIMERA VEZ Después de instalar el programa e introducir el código de registro como se ha explicado en el capítulo 2, abrir la opción Registrar QSO desde Ver | Registrar QSO o pulsando el botón . Se abrirá la ventana Detalles de su estación y QTH estando en la pestaña Mis QTH. En esta pestaña debe introducir, como mínimo, el indicativo aunque se recomienda rellenar todos los demás campos. El campo QTH-Locator es muy importante ya que se utiliza para calcular el rumbo de la antena y distancia del corresponsal al introducir un indicativo. En el campo diferencia horaria con UTC, para Europa central, hay que introducir el valor 1 durante el invierno y 2 en verano. De todos modos, cada vez que se abra la función de Registrar QSO, SWISSLOG comprobará la diferencia horaria del QTH actual con la definida en Windows. Si es diferente, el programa preguntará si se debe aplicar la diferencia horaria asignada al QTH o la definida por defecto en Windows. A cada definición de QTH debe asignársele una abreviatura. Por defecto es Home-QTH pero puede poner la que prefiera. También se puede acceder a esta opción posteriormente desde la pestaña Mi QTH y después pulsar el botón Detalles/Nuevo en caso que desee modificar algún dato de su QTH, condiciones de trabajo o eventos así como añadir nuevos. Siempre que se hayan acabado de introducir datos, hay que pulsar el botón Guardar seguido de Aceptar para empezar a registrar QSO. Luego pase a la pestaña Condiciones de trabajo y rellene los datos su equipo, antena, etc. Puede tener diferentes configuraciones guardadas. Asígnele el nombre que le vaya mejor. En el apartado 1.6 del capítulo siguiente se explica en profundidad todas estas opciones. Ahora debe decidir si desea registrar los QSO en tiempo real (que el programa asigne la fecha y hora automáticamente) o registrar QSO realizados anteriormente (asignación de fecha y hora manual). Por defecto, el modo activo después de la instalación es el de tiempo real. Se puede anular este modo desde la ventana de Registrar QSO pulsando el botón derecho del ratón y seleccionar Opciones o bien pulsando la combinación de teclas Ctrl+O. Después hay que desmarcar la casilla Entrada en tiempo real. Si decide trabajar en tiempo real seguramente querrá guardar la hora UTC en los QSO en lugar de la hora local. Marcar también la casilla Guardar hora UTC en el libro. Es aconsejable repasar el resto de opciones. Antes de empezar a registrar QSO es conveniente desactivar las estadísticas por defecto que no utilice ya que, a más estadísticas activas, más lento es el proceso de guardar los QSO. Si tiene un ordenador de última generación seguramente no necesite desactivar nada, pero téngalo en cuenta en ordenadores menos potentes o cuando tenga muchos miles de QSO en el libro y note lentitud al guardar los QSO. Lea al apartado 2 del capítulo 9 en la página 56 para saber como hacerlo y después vuelva a este punto del manual. Recuerde que se puede acceder a las funciones del menú directamente con el ratón o con combinaciones de teclas ya predefinidas (si así lo prefiere). Al lado de cada función se encuentra la combinación de teclas correspondiente. Ahora ya sabe lo más elemental para registrar sus primeros QSO. ¡Pero no se precipite! continúe leyendo los capítulos posteriores para familiarizarse con el programa y aprender las muchísimas funciones y posibilidades que ofrece SWISSLOG. 20 Registrar / Editar QSO 5. REGISTRAR / EDITAR QSO En este capítulo se explica como registrar / editar QSO así como una descripción detallada de la ventana de entrada de QSO. Seleccionar Ver | Registrar QSO del menú principal (o pulsar el botón QSO consta de 3 partes: ). La ventana de registrar 1. la parte superior contiene los campos que son esenciales para un QSO 2. la parte central contiene los campos de modos especiales y nombres de satélite, si está marcada esta opción (ver Opciones de la página 33) 3. la parte inferior contiene campos de entrada opcionales. Seleccionar la pestaña correspondiente a la opción deseada o pulsar la tecla Alt junto con la letra subrayada del nombre de la pestaña. Hay hasta 9 pestañas para seleccionar las diferentes pantallas. Después de haber completado un QSO hay que pulsar el botón o la tecla F10. 1. DESCRIPCIÓN DE LA VENTANA DE REGISTRAR QSO Los campos esenciales del QSO están en la parte superior de esta ventana. Para abrir esta función seleccionar Ver | Registrar QSO. Indicativo: Indicativo del corresponsal con posibles extensiones como HB9BJS/OE9. Si SWISSLOG no puede distinguir entre el indicativo y la extensión, se puede marcar el indicativo con un asterisco *. Por ejemplo: KH5K*N9NS o *N9NS/KH5K El indicativo en ambos casos sería N9NS. Se guarda en la tabla Logbook. El indicativo sin extensión se utiliza para crear la entrada de la estación en la tabla Callbook. Operador : Es el nombre de la persona que realiza el QSO. Puede ser diferente a la persona que posee el indicativo. Por esto, SWISSLOG tiene dos campos: • El campo Operador de la pestaña QTH (tabla Logbook) que es el nombre de la persona que realiza el QSO. 21 Registrar / Editar QSO • El campo Nombre de la pestaña Estación (tabla Callbook) que es el nombre de la persona titular del indicativo. Al cambiar el nombre en el campo Operador sucede lo siguiente: • El nombre que ha tecleado se guarda en el campo L_Operator de la tabla LOGBOOK. Esto quiere decir que puede tener diferentes nombres de operador por cada QSO con la misma estación • Si el campo Nombre está vacío, el nombre que ha tecleado se guarda como el nombre del propietario de la estación en el campo C_OP_Name de la tabla CALLBOOK. • Si desea cambiar el nombre del propietario del indicativo debe cambiar el campo Nombre de la página Estación. De esta forma siempre podrá distinguir entre estos dos nombres, aunque lo normal es que sea el mismo. Normalmente deseará ver el nombre del propietario del indicativo. Pero si está interesado en saber quien ha operado la estación, debería mostrar en las vistas del libro o en los listados ambos nombres (campo Nombre de la tabla Callbook y campo Operador de la tabla Logbook). Campos RST: RST_E (RST enviado) y RST_R (RST recibido) son realmente dos campos cada uno de ellos. La primera parte contiene el RST y cualquier extensión alfanumérica (como por ejemplo 599PA) y la segunda es el número de serie. El número de serie se utiliza principalmente en concursos. Nº de QSO: Es el número de secuencia de los QSO. Se asigna automáticamente pero puede cambiarse. SWISSLOG tiene una función para recalcular el número de QSO. Los QSO se renumeran por secuencia de Fecha y Hora. Seleccionar Herramientas ¦ Renumerar QSO en el menú principal. Inicio: Contiene la hora de inicio del QSO. Este campo depende del ajuste de Entrada en tiempo real en las opciones (leer apartado Opciones de la página 33). Si se ha marcado la opción de Entrada en tiempo real: • • • la hora de inicio se inicializa automáticamente con la hora del ordenador puede seleccionar si desea inicializarla con la hora local o la UTC. Ver Guardar hora UTC en el libro en las opciones (leer apartado Opciones de la página 33). Puede ajustar la hora de inicio a la hora actual haciendo doble clic en el campo. Si la opción Entrada en tiempo real está desmarcada: • • Fin: la hora puede introducirse manualmente si el campo Fin (hora final) contiene una hora final del QSO, la hora de inicio se inicializa con la hora final - 1 minuto Contiene la hora final del QSO. Este campo depende del ajuste de Entrada en tiempo real en las opciones (leer apartado Opciones de la página 33). Si se ha marcado la opción de Entrada en tiempo real: • • • la hora final se inicializa automáticamente con la hora del ordenador puede seleccionar si desea inicializarla con la hora local o la UTC. Ver Guardar hora UTC en el libro en las opciones (leer apartado Opciones de la página 33). Puede parar la hora final haciendo doble clic en el campo. Si la opción Entrada en tiempo real está desmarcada: • • la hora puede introducirse manualmente si el campo Inicio (hora inicial) contiene una hora de inicio de QSO, la hora final se inicializa con la hora inicial + 1 minuto 22 Registrar / Editar QSO Fecha: Este campo depende del ajuste de Entrada en tiempo real en las opciones (leer apartado Opciones de la página 33): • • Si se ha marcado la opción de Entrada en tiempo real, la fecha se inicializa automáticamente con la fecha del ordenador Si la opción Entrada en tiempo real está desmarcada, puede introducir la fecha manualmente. Pulsar el pequeño icono que hay en la parte derecha del campo para ver un calendario. Modo: Modo para este QSO. Hacer clic en la flecha para abrir la lista y seleccionar el modo. Si su transceptor está conectado al ordenador el modo se leerá del transceptor y se asignará automáticamente. Pero asegúrese que selecciona el modo correcto. Ejemplo: si está haciendo contactos en RTTY utilizando AFSK en LSB tiene que seleccionar RTTY en el menú, de lo contrario el QSO se guardará como realizado en LSB. Banda/QRG: Estos campos son redundantes realmente. Por eso SWISSLOG los comprueba para más consistencia. Si se cambia la Banda, la QRG (frecuencia) se ajusta automáticamente. Si se cambia la QRG y ésta no coincide con la Banda, SWISSLOG muestra un mensaje cuando se guarda el QSO. Si ha activado el control del transceptor y está operando en tiempo real, el campo QRG lee la frecuencia desde el equipo. QTH locator: QTH-Locator de la estación corresponsal. Si ha tecleado la longitud y latitud hacer doble clic en este campo para calcular el QTH-Locator. Si los campos de latitud y longitud están vacíos, se calcularán después de introducir el QTH locator. Puede introducir 2 carácteres (ejemplo: JN), 4 carácteres (JN11) o 6 carácteres (JN11AI). Modo especial: Este campo sólo está visible si está marcada la opción Mostrar modos especiales y campos de satélite en las opciones (leer apartado Opciones de la página 33). Este campo se llamó inicialmente Modo Satélite. Pero puede utilizarse para guardar cualquier modo especial o tipo de propagación (EME, FAI, etc). Por eso se renombró a Modo especial. NOTA: tenga en cuenta que todavía se llama SatMode en la base de datos. Seleccionar el modo especial de la lista desplegable o bien introducir uno nuevo. Los modos se guardan en el fichero llamado SatModes.TXT. Nombre satélite: Este campo sólo está visible si está marcada la opción Mostrar modos especiales y campos de satélite en las opciones (leer apartado Opciones de la página 33). Seleccionar el nombre del satélite de la lista desplegable o bien introducir uno nuevo. Los nombres se guardan en el fichero llamado SatNames.TXT. 1.1 QTH La pestaña QTH contiene información que describe el QTH de la estación del corresponsal. Nombre-QTH: Un corresponsal puede tener varios QTH. El Nombre-QTH es un nombre corto asignado a su QTH. SWISSLOG, por defecto, asigna nombres automáticamente si detecta que se debe crear un nuevo QTH por lo que el usuario no debe preocuparse. Pero si quiere puede asignar otro nombre para hacerlo más comprensible. Para ello puede hacer que el programa muestre un mensaje que le indique cuando sea el caso activando la opción “Mostrar mensaje si se necesita un nuevo QTH “. Leer el apartado Opciones de la página 33). Ejemplo: si trabaja HB9BJS estando en su casa, el contenido de ese campo será HOMEQTH. Pero si lo trabaja como HB0/HB9BJS encontrará HB0 en este campo 23 Registrar / Editar QSO Su libro puede contener muchos QSO con una estación en el mismo QTH. En este caso sólo existirá una entrada del campo Nombre-QTH en todos estos QSO. Si cambia algún valor en algún campo, el valor se cambiará en TODOS los QSO que haya realizado con esa estación desde ese QTH. Por ejemplo: si cambia la referencia IOTA en un QSO, esa referencia se pondrá en todos los QSO con esa estación que tengan el mismo Nombre de QTH. Si sólo desea cambiar la referencia IOTA para el QSO actual, deberá añadir una nueva entrada en el campo Nombre-QTH. En este caso, simplemente, teclee un nuevo nombre en este campo. País: El nombre de la entidad del DXCC al que pertenece el corresponsal. Es un campo informativo y el valor viene de la tabla de entidades no guardándose con el QSO. DXCC: DXCC de la estación corresponsal. Esta información viene de la tabla de entidades. Es posible que el DXCC no pueda determinarse por el indicativo. En estos casos, se presentará una lista de posibles DXCC para que seleccione el correcto. Pruebe con el indicativo 3D2AS como ejemplo. También puede introducir directamente el DXCC. Este campo está asociado a una tabla de información. Hacer doble-clic o pulsar Ctrl-I para mostrar la tabla. IOTA: Campo utilizado para introducir las referencias IOTA. Región: Región. Ejemplo: estado USA, prefectura JA. Si tiene activada una estadística que esté basada en este campo, la etiqueta del campo cambiará al nombre definido en la propia estadística (en el caso del WAS aparece ‘State’). Este campo puede asociarse a una tabla de información. Hacer doble-clic o pulsar Ctrl-I para mostrar la tabla. Sub_Reg : Comarca, condado, etc. Ejemplo: condado USA, DOK, cuadrícula WAB, etc. Si tiene activada una estadística que esté basada en este campo, la etiqueta del campo cambiará al nombre definido en la propia estadística. Este campo puede asociarse a una tabla de información. Hacer doble-clic o pulsar Ctrl-I para mostrar la tabla. Truco: hay más de 3000 condados en Estados Unidos. Si registra una estación norteamericana y selecciona el estado, también podrá seleccionar el condado. Pero hojear la lista con 3000 condados puede suponerle mucho tiempo. Para hacer más fácil la selección del condado todo lo que tiene que hacer es teclear la abreviatura del estado en el campo Sub-región y hacer doble clic o pulsar Ctrl+I. Swisslog abrirá la lista de condados pero esta vez le llevará directamente al primer condado del estado tecleado. Ejemplo: si trabaja a K5WW puede ir al campo región (State para estaciones norteamericanas) y seleccionar el estado "TX". Si entonces va al campo Subregión (County para los norteamericanos) y teclea "TX" y hace doble clic en ese campo, verá que Swisslog le lleva directamente a los condados de Texas. Esto le ahorrará mucho tiempo en una lista tan larga. Truco alternativo con el mismo resultado: también puede simplemente hacer doble clic o pulsar Ctrl+I y teclear las dos letras del estado en el campo de búsqueda de la tabla de información. Continente: Continente de la estación corresponsal. Está determinado por la información de la tabla de entidades y se asigna automáticamente al introducir un indicativo. Pero si por alguna razón esta información no es correcta se puede cambiar abriendo la lista desplegable. 24 Registrar / Editar QSO Distancia: Distancia desde su QTH al del corresponsal por el paso corto y el largo (campo LP). La distancia se basa en las coordenadas obtenidas desde la tabla de entidades, desde el Callbook en CD o las que haya introducido manualmente. Azimut: Azimut para el paso corto y largo (campo LP) de la estación corresponsal. El cálculo se basa en las coordenadas disponibles de ambos QTH. Dif. Hora: Diferencia de horas a la UTC en el QTH de la estación corresponsal. Este valor se obtiene de la tabla de entidades o desde el Callbook en CD. IOTA: Referencia IOTA del corresponsal. Si tiene activa la estadística del IOTA, se encontrará disponible una tabla de información para seleccionar las referencias. Pulsar Ctrl-I o hacer doble-clic para ver dicha tabla. ITU: Zona ITU del QTH del corresponsal. Este campo se obtiene normalmente desde la tabla de entidades. Para algunas entidades no es siempre posible determinar la zona ITU correctamente (por ejemplo EE.UU.) Por lo tanto debe comprobar la validez de este campo. WAE: Diploma "Worked-All-Europe" para entidades Europeas. Cuando es posible este campo se obtiene desde la tabla de entidades. Pulsar Ctrl-I o hacer doble-clic para ver la tabla del WAE y cámbielo en caso que la información no sea correcta. WAZ: Zona WAZ. Cuando es posible este campo se obtiene desde la tabla de entidades. WPX: Prefijo para el diploma WPX. Es un campo de información y NO puede editarse. Longitud: Longitud geográfica de la estación corresponsal en anotación decimal. Latitud: Latitud geográfica de la estación corresponsal en anotación decimal. Los números negativos están al sur del Ecuador. Espec: El campo especial puede contener cualquier valor a su elección. Se guarda con el QSO en la tabla Logbook. Puede utilizarlo para estadísticas donde cada QSO cuente diferente (incluso con la misma estación) o cualquier otro propósito a su elección. Es una herencia del campo SP de la versión del DOS de SWISSLOG. Diploma 1...15 Estos quince campos se pueden utilizar para cualquier información que se desee. La idea es utilizar información para concursos especiales, diplomas y eventos. Sólo si estos campos contienen información consistente se podrán generar listados y estadísticas comprensibles. Un ejemplo de utilización es para introducir las referencias de los diplomas DIE, DIEI, Faros, Castillos, etc. Hay muchas estadísticas ya definidas y no necesita hacer nada en especial. Sólo debe decidir su uso en caso que quisiera crear alguna estadística personal que Swisslog no tenga. Si tiene activada una estadística que esté basada en alguno de estos campos, la etiqueta del campo cambiará al nombre definido en la propia estadística. Estos campos pueden asociarse a tablas de información. Hacer doble-clic o pulsar Ctrl-I en el campo para mostrar la tabla. QSL Manager: QSL mánager para el QSO actual. Puede ser diferente para cada QSO. Si pulsa el botón se abrirá la ventana de búsqueda de QSL mánager y se buscará el QSL mánager para el indicativo actual (en el Callbook en CD o en una de las bases de datos de Internet). Si hay muchos mánagers para la estación actual (por ejemplo por años diferentes) entonces podrá seleccionar el correcto en la ventana de búsqueda del QSL mánager. Para configurar esta opción leer el capítulo Configuración QSL- Manager en la página 104. QSO incompleto: Este campo marca el QSO como incompleto. No contará para las estadísticas y puede utilizarlo para excluir los QSO incompletos en listados. Simplemente seleccione aquellos QSO donde el campo de QSO incompleto sea 0. 25 Registrar / Editar QSO 1.2 ESTACIÓN Esta pestaña contiene información sobre la estación corresponsal y es independiente del QSO. Hay que introducir datos que pertenezcan al indicativo y no al QSO, como el número Ten Ten o el DIG. Indicativo: Nombre: QTH propio: QSL-Manager: Comentarios: Especial 1...15: 1.3 Es el indicativo principal del QSO actual. Puede ser diferente del indicativo utilizado en el QSO ya que se han quitado todas las extensiones. Nombre del titular de la estación (no tiene por qué ser el operador del QSO). Es el nombre del QTH actual de la estación corresponsal. SWISSLOG asigna HomeQTH pero se puede cambiar. Es el QSL-Manager por defecto. Como una estación puede tener muchos QSL manager, éste se guarda con el QSO. Si ha especificado aquí un QSL manager pero no lo ha especificado para el QSO (pestaña QTH o Info QSL), este manager se copiará en el registro del QSO. Comentarios sobre la estación que no sean relativos al QSO. Se introduce aquí toda la información que se quiera tener disponible de nuevo al iniciar un QSO con esta estación. Las direcciones URL y de correo electrónico también se reconocen (Ver texto de la pestaña Comentarios del apartado 1.5) Campos que pueden usarse para cualquier información que se desee. Para realizar listados y estadísticas hay que recordar que deben usarse consistentemente. Aquí se puede introducir el número de miembro de un club, el oblast de los rusos, etc. siempre que dicha información no deba cambiar en cada QSO, ya que es información relativa al indicativo y no al QSO. QSO ANTERIORES Es un listado de los QSO anteriores que se realizaron con esta estación. Puede cambiarse la distribución de los campos en el listado, colores, fuentes, etc. accediendo al menú emergente (pulsando el botón derecho del ratón encima del listado) y escoger Cambiar distribución. También se puede acceder a funciones de impresión desde el menú emergente. Hay disponibles los siguientes botones: • • • 26 Pulsar este botón para editar el QSO seleccionado del listado. Pulsar este botón para borrar el QSO seleccionado del listado. Muestra el contenido del campo de comentarios en una ventana aparte para el QSO seleccionado actualmente. Registrar / Editar QSO 1.4 INFO QSL Esta pestaña contiene los campos para el control de las QSL y muestra el estado de las QSL para el indicativo actual. Si se tiene el Radio Amateur Callbook CD (invierno 1996 o posterior), la base de datos de QSL manager de DF6EX o tiene activada la búsqueda en las bases de datos de mánagers de Internet, también se podrán ver los QSL manager de la estación actual, si hubiera alguno. Acción QSL: Tarjeta QSL enviada / Recibida: Estado LOTW: Estado eQSL: QSL-Manager: Utilizar este campo para definir qué acción hay que hacer con la QSL. En los nuevos QSO este campo se asigna automáticamente según lo definido en las reglas de QSL (Leer el apartado sobre reglas de QSL de la página 33 para saber como definir los criterios). Ejemplos pueden ser: bureau, directa, no enviar, etc. Así se pueden seleccionar posteriormente todos los QSO que tengan la misma acción (para listados, impresión de QSL, etc.). Leer el capítulo 7 sobre Control e Impresión de las QSL para más detalles. Indicadores de QSL enviada y recibida así como las fechas de envío / recepción correspondientes. Marcar la casilla adecuada si se ha enviado/recibido la tarjeta QSL. Campos para mantener el estado del LOTW. Estos campos son actualizados normalmente por la función de LOTW. Puede utilizar estos campos para realizar las correcciones que sean necesarias. Campos para mantener el estado del eQSL. Estos campos son actualizados normalmente por la función de eQSL. Puede utilizar estos campos para realizar las correcciones que sean necesarias. Este es el QSL manager del QSO actual. Es el mismo campo que el de la pestaña QTH. Puede ser diferente para cada QSO. Ver también el campo QSL Manager de la pestaña Estación. Información de QSL: En la tabla se muestra el estado de las QSL por banda y modo de la estación actual: • • R = Tarjeta QSL recibida S = Tarjeta QSL enviada Buscar QSL Manager: Este botón abre la ventana de QSL manager y muestra la información de mánagers para la estación actual disponible en todas las bases de datos seleccionadas. 1.5 COMENTARIOS Son comentarios u observaciones que pertenecen al QSO actual. Para hacer comentarios generales sobre la estación corresponsal o su titular, hay que introducirlos en el campo Comentarios de la pestaña Estación. Direcciones URL y MailTo: se reconocen en los campos de comentarios. Haciendo clic en una dirección URL o de correo electrónico se abrirá el programa correspondiente (definido en las opciones de Internet de Windows). 27 Registrar / Editar QSO Ejemplo: • • 1.6 www.informatix.li se abrirá la página de Swisslog. MailTo:[email protected] se abrirá su programa de correo electrónico con un mensaje dirigido a Swisslog. NOTA: la dirección de correo electrónico debe tener delante bien mailto: o MailTo: y puede estar en mayúsculas o minúsculas. MI QTH La pestaña Mi QTH es el lugar donde se guarda la información sobre usted y sus condiciones de operación. Estas son los QTH, las condiciones de trabajo que está utilizando y posiblemente el concurso o cualquier otro evento que esté trabajando. Puede tener muchos QTH ya que puede tener diferentes equipos por banda, puede trabajar en muchos concursos y quizá hasta tenga más de un indicativo. Por eso pueden haber muchas entradas de Mi QTH en la base de datos. Esta información se utiliza principalmente para ser impresa en la tarjeta QSL y se guarda en 3 tablas: MyQTH, WCONDS y EVENTS. Ejemplos de posibles entradas en Mi QTH serían: • • • una o varias por cada uno de sus QTH en la tabla MyQTH una para la combinación diferente de equipos que utilice en la tabla WCONDS una por cada concurso / evento en la tabla EVENTS Por lo tanto, antes de comenzar a registrar QSO debe asegurarse de haber seleccionado la combinación correcta de estas tres tablas. La mayoría sólo tendrá una o dos combinaciones por lo que será fácil. SWISSLOG siempre recuerda la última combinación utilizada en el QSO anterior. La combinación seleccionada se indica en el título de la ventana de Registrar QSO. a. SELECCIONAR SU QTH Y LAS CONDICIONES DE TRABAJO Para seleccionar sus condiciones de trabajo cambiar a la pestaña Mi QTH de la ventana de Registrar QSO y seleccionar la entrada correcta en cada una de las listas desplegables: QTH actual, Condiciones de trabajo actuales y Evento actual. b. AÑADIR / EDITAR LAS ENTRADAS DE MI QTH / CONDICIONES DE TRABAJO Y EVENTOS Para añadir o modificar una de las entradas de Mi QTH / Condiciones de trabajo y Eventos debe abrir la ventana de Registrar QSO (si no está ya abierta). • • Pulsar el botón o seleccionar Fichero ¦ Registrar QSO en el menú principal. Seleccionar la pestaña Mi QTH y pulsar el botón Detalles / Nuevo. NOTA: si hace esto por primera vez esta ventana se abrirá automáticamente. Se abrirá el cuadro de diálogo Detalles de su estación y QTH: 28 Registrar / Editar QSO Aquí puede editar entradas de los existentes Mi QTH, condiciones de trabajo y eventos y añadir nuevas entradas: • • c. Para Editar una entrada existente seleccionar la pestaña correcta y una entrada de la lista de QTH propios Para Añadir una nueva entrada pulsar el botón DESCRIPCIÓN DE CAMPOS DE LA PESTAÑA MIS QTH Listado de los QTH propios: Es el listado de todos los QTH que haya definido. Los detalles del QTH seleccionado se muestran en la ventana. Utilizar el ratón o las teclas de flechas para seleccionar un QTH. Para añadir un nuevo QTH pulsar el botón Abreviatura QTH: Es la abreviatura del QTH. Debe ser único y se muestra en la lista de QTH propios y en la ventana de registrar QSO: campo Nombre-QTH (pestaña QTH) y campo Home-QTH (pestaña Estación). Esta abreviatura se necesita para identificar el QTH ya que puede tener muchas entradas para el mismo QTH. Este campo puede contener 20 carácteres. Estación LoTW: No se puede editar este campo aquí. Es el nombre del certificado de estación LoTW que corresponda a este QTH. Sólo puede editar este campo en la ventana LoTW. Descripción QTH: Es el nombre del QTH que da en el QSO y que imprime en su tarjeta QSL Indicativo: El indicativo que utilice en este QTH. Operador: Nombre del operador en este QTH. QTH Locator y coordenadas geográficas: QTH Locator y coordenadas geográficas de su QTH. Esto lo utiliza SWISSLOG para: • calcular la distancia y azimut entre su QTH y el del corresponsal • la predicción de propagación • dibujar su QTH en la función de mapa del mundo Sólo debe introducir el QTH locator o la longitud/latitud. El otro valor se calculará automáticamente. Dif. horaria a UTC: Es la diferencia horaria a UTC en su QTH. Dirección: Seleccionar la dirección para este QTH de la lista desplegable. Si necesita una nueva dirección, ir a la pestaña Dirección y añadir. Condiciones de trabajo y evento por defecto: Estos dos campos aseguran la compatibilidad con los listados existentes. Se utilizan para simular la antigua tabla MyConds. Esa tabla contenía la información del QTH, condiciones de trabajo y evento en la misma tabla. Especificar las condiciones de trabajo y el evento que se utilizarán para simular esta vieja tabla. Sólo necesitará esto si tiene formatos de listados antiguos que tengan enlaces con la tabla MyConds. Debería modificar estos listados más tarde o más temprano para que no tenga necesidad de compatibilidad. 29 Registrar / Editar QSO d. PESTAÑA CONDICIONES DE TRABAJO Condición: Es la abreviatura de la condición de trabajo. Debe ser única. Se necesita esta abreviatura para identificar la condición de trabajo porque puede tener más de una. Este campo puede contener hasta 20 carácteres. Los otros campos no precisan ninguna explicación. Los valores de estos campos se utilizan principalmente para imprimir en las tarjetas QSL. e. DESCRIPCIÓN DE CAMPOS DE LA PESTAÑA EVENTOS / CONCURSOS Puede utilizar una entrada aquí para agrupar QSO por un evento concreto. Por ejemplo, si trabaja un concurso puede crear una nueva entrada y utilizarla como evento actual para los QSO del concurso. Así los QSO quedan agrupados y permite seleccionarlos fácilmente. Puede imprimir la tarjeta QSL con textos especiales, hacer una doble comprobación de sólo los QSO que ha realizado en el concurso y más cosas. Concurso: Es la abreviatura del evento (concurso, expedición, etc). Debe ser única. Se necesita esta abreviatura para identificar el evento porque puede tener más de uno. Este campo puede contener hasta 20 carácteres. Inicio / Fin del evento: Hora y fecha de inicio / fin del evento. Esto se utiliza para el control de duplicados. Es decir, sólo se comprobarán para los duplicados los QSO realizados entre la fecha y hora de inicio y final. Descripción y Comentarios: Cualquier cosa que desee recordar o un texto que desee imprimir en la tarjeta QSL. f. PESTAÑA D IRECCIONES Nombre dirección: Es la abreviatura de la dirección. Debe ser única. Se necesita esta abreviatura para identificar las direcciones porque puede tener más de una. Este campo puede contener hasta 20 carácteres. 30 Registrar / Editar QSO 1.7 CD-C ALLBOOK Muestra información sobre la estación actual que esté disponible en el Callbook CD (si se tiene uno) o en las bases de datos de Internet. Antes de utilizar la función de Callbook primero debe configurarla. Leer el capítulo 16 sobre el Callbook en CD y consultas de datos por Internet. 1.8 • Copia campos del Callbook en CD al QSO. Sólo copia datos a campos vacíos. Si ya existen datos en los campos del QSO, éstos NO se reemplazan. • Copia todos los campos del Callbook en CD al QSO. Se copian todos los campos y se reemplazan los valores existentes (si hubieran). • • • Pulsar este botón para parar el acceso al Callbook en CD. Campos de detalle: Son los campos leídos desde el Callbook en CD o desde Internet. Base de datos fuente: Al lado del botón Parar aparece el nombre de la base de datos desde donde se está extrayendo la información (sólo cuando se busca por Internet). SWISSLOG puede buscar en varias bases de datos y se detiene la búsqueda al encontrar el indicativo en una base de datos. NUEVOS QSO Muestra los QSO registrados entre un rango de fechas específico. Por defecto muestra los QSO registrados en el libro en el día de inicio de la sesión de SWISSLOG. También se pueden editar y borrar QSO pulsando sobre el botón correspondiente o adaptar la distribución del listado pulsando el botón derecho del ratón y seleccionando Cambiar distribución. 1.9 ESTADÍSTICAS VARIABLES Esta pestaña sólo aparece si hay alguna estadística para el indicativo introducido que esté definida como variable (como la estadística de las Ermitas, comarcas Catalanas y Valencianas y Molinos en estaciones Españolas). Muestra los campos para las estadísticas variables. Con las estadísticas variables se pueden añadir nuevos campos. SWISSLOG sólo ofrece un número limitado de campos estándar para estadísticas. Pero si no hay más campos libres se puede añadir una estadística variable. Cada estadística variable añade un nuevo campo. 31 Registrar / Editar QSO Las estadísticas variables pueden asociarse con tablas de información. Así se asegura la consistencia a la hora de introducir valores. Estadística: Listado de todas las estadísticas variables con el valor asignado a cada estadística para el QSO actual. Valor: Los valores asignados a la estadística variable para el QSO actual. Los valores pueden asignarse pulsando el botón Copiar una vez seleccionado el valor correcto de la tabla de información. Tabla de información: La tabla de información asociada a la estadística variable. Cada estadística variable debe estar asociada con una tabla de información. Los valores pueden copiarse desde el listado. Buscar: Permite buscar valores en la columna activa del a tabla de información. Botón Copiar: Pulsar este botón para copiar el valor seleccionado al QSO actual. 1.10 BOTONES DE FUNCIONES DISPONIBLES En la ventana Registrar QSO hay disponibles botones para las funciones siguientes: • • • Girar antena: si se tiene activo un interfaz de control del rotor, gira la antena hacia el paso corto de la estación corresponsal (también es lo mismo si se pulsa la tecla F2). Si se desea hacer girar la antena hacia el paso largo, hay que pulsar el botón derecho del ratón estando en la pestaña QTH y escoger Girar antena (LP). Mostrar tabla de información: aparece la tabla de información en los campos donde exista una, como por ejemplo en el campo IOTA. También se puede acceder a la tabla haciendo clic 2 veces dentro de dicho campo o pulsando Ctrl.+I. Mapa del mundo: muestra el mapa del mundo indicando el camino de la señal hacia el corresponsal. Leer capítulo 22 para más detalles. • • Estadística rápida: muestra / actualiza la ventana de información rápida de estadística Hacer un aviso de DX: para enviar un spot al cluster • • Activar/desactivar soporte de ruedas de QSO: leer capítulo 15 para más detalles. Activar/desactivar botones de CWType / programa PSK: activa el interfaz de CWType y el programa de PSK definido (el icono puede cambiar dependiendo del programa escogido). Leer capítulo 21 para más detalles. • Nuevo QSO: introduzca un indicativo y después pulse este botón. Se verá un mensaje que advierte que el QSO anterior no se ha guardado (es lo mismo que pulsar la tecla ESC). ATENCIÓN: La tecla ESC borra los datos del QSO anterior sin preguntar. Por lo tanto, si no se ha guardado se pierden los datos de dicho QSO. • Guardar QSO: Guarda el QSO actual (también puede pulsar la tecla F10). 1.11 TECLAS DE ACCESO DIRECTO A LAS FUNCIONES • • • • • • • • • • F1 = Ayuda F2 = Girar la antena por el paso corto hacia la estación corresponsal F4 = Activa / desactiva el soporte de ruedas de QSO F5 = Activa la estación anterior en un rueda de QSO F6 = Activa la estación siguiente en una rueda de QSO F7 = Añade una estación a la rueda de QSO F8 = Ajusta la hora de inicio del QSO a la hora actual. Es lo mismo que hacer doble clic en el campo Hora inicio F9 = Ajusta la hora final del QSO a la hora actual. Inicia / para la hora final del QSO. Es lo mismo que hacer doble clic en el campo Hora final F10 = Guarda el QSO actual Ctrl+I = Muestra la tabla de información para el campo actual (si hay alguna tabla asociada) 32 Registrar / Editar QSO • • Ctrl+O = Muestra el cuadro de diálogo Opciones Ctrl+Q = Imprime el QSO actual (sólo en modo edición) 2. OPCIONES Para entrar en las Opciones hay que pulsar el botón derecho del ratón y seleccionar Opciones o pulsar Ctrl+O. Hay cuatro pestañas disponibles: 2.1 REGISTRAR QSO • Entrada en tiempo real Marcar esta opción para asignar automáticamente la fecha y hora en el QSO según la fecha y hora del ordenador. • Guardar hora UTC en el libro Al marcar esta opción se guarda la hora UTC en el libro siempre que se haya marcado también la opción Entrada en tiempo real. Si no, se guarda la hora local. La hora UTC se calcula del modo siguiente: Hora actual del sistema - Diferencia horaria definida en Mi QTH • Mostrar modos especiales y campos de satélite Muestra los campos Modo especial y Nombre satélite en la ventana de Registrar QSO. En el primero se introduce cualquier modo especial o tipo de propagación y en el segundo el nombre del satélite. • Incrementar automáticamente el RST enviado Si se marca esta opción el número de RST enviado se incrementa en una unidad cada vez que se guarda un QSO. Útil para concursos. • Actualizar mapa del mundo automáticamente Al marcar esta opción, el mapa muestra los datos según el indicativo que se acabe de introducir desde Registrar QSO. La función de mapa del mundo debe estar activa. • Avisar los QSO duplicados Al marcar esta opción se le avisará si el QSO que está registrando es un duplicado dentro del rango de fechas definidos en Mi QTH. Esto es útil en concursos. Si marca Mostrar un mensaje de advertencia para QSO duplicados se verá un mensaje que debe confirmar pulsando un botón. Si marca Cambiar sólo el color del indicativo para QSO duplicados el color del indicativo se pone en rojo en caso que sea un QSO duplicado. En caso que el concurso permita QSO en la misma banda pero en modos diferentes marcar Incluir modo en chequeo duplicados. Se escuchará un pitido en todos los casos. Leer el apartado 5 de este capítulo donde se trata en profundidad este tema. • No Asignar el Modo del transceptor Marcar esta casilla si no se desea asignar la modalidad desde el transceptor. • Asignar el modo según la QRG Marcar esta opción si desea que el modo se asigne según la frecuencia y las asignaciones del plan de bandas. Si utiliza esta opción asegúrese que el plan de bandas de Swisslog coincide con el plan de bandas de su país o región. 33 Registrar / Editar QSO • Mostrar un mensaje si se necesita un nuevo QTH Marcar esta casilla si se desea que aparezca un mensaje que avise de la necesidad de asignar un nuevo nombre de QTH para la estación corresponsal. Si no se marca, SWISSLOG asignará un nombre automáticamente cuando sea necesario (recomendado). • RST estándar, Enviado/Recibido Asignar el RST que se desea tener por defecto para los campos de RST enviado y RST recibido. • Color del indicativo si es el primer QSO con la estación Esta opción permite asignar un color al indicativo para indicar que es el primer QSO con dicha estación 2.2 SECUENCIA DE ENTRADA La secuencia de entrada describe el orden en que se registrarán los datos en el QSO. Para cambiarla, hay que marcar el campo que se desea mover y cambiar la posición pulsando las teclas con las flechas rojas. 2.3 ACCIÓN DE QSL Con SWISSLOG se puede utilizar el campo acción de QSL para el control de las tarjetas QSL y describe como desea tramitar la QSL. Este campo puede contener cualquier valor que desee, como “bureau”, “no enviar”, “directa”, etc. Los valores que utilice se presentarán en una lista para una fácil selección y para evitar errores de introducción. A la hora de imprimir las tarjetas QSL se pueden seleccionar los QSO con el mismo valor de este campo. Esta opción permite asignar las acciones de QSL que desee utilizar. También se pueden añadir nuevas acciones directamente. • • • Acción Nombre (valor) de la acción de QSL que desee añadir o editar. Botón Nuevo Pulsarlo para añadir una nueva acción de QSL. Botón Editar Pulsarlo para editar la acción de QSL seleccionada. o Seleccionar la acción de la lista desplegable o Editar el valor o Pulsar el botón Editar NOTA: si existen QSO que tengan asignados el valor a editar, el valor "antiguo" o sin editar se añadirá automáticamente la próxima vez que inicie SWISSLOG. En este caso se añadirá un nuevo valor en lugar de editarlo. Para cambiar el valor en todos los QSO debe utilizar la función para cambiar un grupo de QSO en la vista del libro (función Editar ¦ Modificar QSO seleccionados). • • 2.4 Botón Borrar Pulsarlo para borrar la acción de QSL seleccionada. Una acción de QSL no puede borrarse si existe un solo QSO que contenga dicho valor. Antes de poder borrar una acción de QSL hay que cambiar el valor en los QSO donde esté asignado. Ir a una vista del libro y seleccionar todos los QSO que contengan la acción de QSL que desee borrar. Utilizar la función de la vista del libro Editar ¦ Modificar QSO seleccionados para cambiar el valor de la acción de QSL Listado de acciones de QSL definidas Es un listado de todas las acciones de QSL existentes y las que haya definido (introduciendo un nuevo valor en el campo Acción de QSL en la ventana de registrar QSO). REGLAS DE QSL Con ayuda de las reglas de QSL puede definir en qué casos y de qué forma desea enviar una tarjeta QSL. SWISSLOG asigna el valor del campo acción de QSL automáticamente basado en estas reglas. 34 Registrar / Editar QSO El concepto de la reglas es muy simple. Por cada QSO que registre sólo una de las condiciones definidas en Estado por indicativo es cierta. Por lo tanto, en el campo acción de QSL se pondrá lo que indique en Acción sin QSL-Mgr. (si no tiene QSL manager) o el valor definido en Acción con QSL-Mgr. si la estación del QSO tiene QSL-Manager. • Estado por indicativo Describe el estado por el cual se asignará la acción de QSL: o Primer QSO - El primer QSO con esta estación o Primer QSO en la banda - Primer QSO en esta banda con esta estación o Primer QSO en un modo en la banda - Primer QSO en este modo y esta banda con esta estación o Otros QSO - otros QSO diferentes a los estados anteriores • Acción sin QSL-Mgr. Aquí se debe indicar qué acción de QSL hay que asignar cuando el estado del indicativo sea verdadero y NO tenga QSL-Manager. Seleccionar el valor de la lista. Puede añadir valores nuevos en la pestaña acción de QSL. • Acción con QSL-Mgr. Aquí se debe indicar qué acción de QSL hay que asignar cuando el estado del indicativo sea verdadero y SI tenga QSL-Manager. Seleccionar el valor de la lista. Puede añadir valores nuevos en la pestaña acción de QSL. Marcar la casilla Aplicar reglas de QSL para cada uno de mis QTH si desea que las reglas de QSL se apliquen en cada uno de sus QTH definidos en Mi QTH. 3. EDITAR / BORRAR QSO Para editar o borrar un QSO debe seleccionarse el QSO en una de las vistas que soporten la edición o el borrado (la mayoría de ellas). Entonces seleccionar la función Editar registro o Borrar registro o bien pulsar sobre el botón correspondiente. Se pueden seleccionar QSO para editarlos/borrarlos en: • • • La pestaña QSO anteriores en Registrar QSO La pestaña Nuevos QSO en Registrar QSO Desde las vistas del libro y en Registrar tarjetas QSL. 4. CÓMO REGISTRAR INDICATIVOS QUE NO SON VÁLIDOS PARA EL DXCC Algunas veces hay indicativos en el aire que no son válidos o que no cuentan para el DXCC. Seguramente los querrá teclear en su libro como todos los demás pero no querrá que esos indicativos desvirtúen su estadística del DXCC. Para tales casos, la tabla de entidades contiene un DXCC llamado Q marcado como deleted que puede utilizarse para asignar 'indicativos piratas'. Como se pueden eliminar los QSO 'deleted' de las vistas de estadísticas, se obtendrá el total del DXCC correctamente. Los indicativos 'Piratas' conocidos ya están en la base de datos de entidades. Son los siguientes: C15 0T 1B 1K 1Z 0S/1P/T0 1C/1X X5 = Rep. Bougainville = Indicativo pirata de Costa Rica = Parte turca de Chipre = Kachimira = Karen Union (Myanmar) = Seborga = Rep. de Chechenia = Rep. Serbia (Bosnia) El DXCC Q también puede ser útil para un par de cosas más: 35 Registrar / Editar QSO 1. Si se ha activado una nueva entidad pero todavía no cuenta para el DXCC (o nunca contará) como el caso de 7O1A de Diciembre de 1996. 2. El caso de las estaciones que estuvieron activas hace tiempo con indicativos no autorizados desde Burundi (9U). En ambos casos, o bien asigna Q en el campo DXCC o introduce el indicativo añadiendo el sufijo /QQ. Los indicativos que tengan esta extensión tampoco contarán para las estadísticas. Ejemplo: 7O1A/QQ (Punto 1) o 9U5CW/QQ (Punto 2). 5. CONTROL DE DUPLICADOS El control de QSO duplicados se basa en: • • La casilla Avisar QSO duplicados en Registrar QSO o la hora de inicio / fin definida en la condición activa de Mi QTH Existen diferentes razones para realizar un control de duplicados. Dependiendo del motivo, los ajustes pueden ser diferentes en ambos lugares. Se explican algunos ejemplos. 5.1 DUPLICADOS DURANTE UN CONCURSO Este es el uso más obvio de esta función. En un concurso sólo deben controlarse los QSO realizados en el periodo del concurso. Pero al tener más QSO en el libro hay que indicar a SWISSLOG que sólo compruebe los duplicados en el periodo del concurso. Por lo tanto hay que especificar dicho periodo en algún sitio. El lugar es en la pestaña Mi QTH de Registrar QSO (leer el apartado 1.6. de la página 28). Si es un concursero serio probablemente definirá una entrada de Mi QTH por cada concurso que realice. Si sólo desea dar algunos puntos, simplemente puede asignar las fechas del concurso en la condición de QTH habitual. Después del concurso puede volver a borrar ese rango de fechas y dejarlo limpio otra vez. Para habilitar el control de duplicados para concursos hacer lo siguiente: • • • • • • • • 5.2 Abrir la función para Registrar QSO Seleccionar la pestaña Mi QTH Pulsar el botón Detalles / Nuevo Crear un nuevo QTH para el concurso o bien seleccionar el QTH que desee utilizar Asignar una fecha/hora de inicio fin (el periodo del concurso) Guardar la entrada del QTH Pulsar el botón derecho del ratón y seleccionar Opciones del menú emergente Se abrirá el cuadro de opciones de Registrar QSO. En esta ventana marcar: o Avisar los QSO duplicados o Seleccionar si desea un mensaje de advertencia o si el indicativo debe cambiar de color en caso que sea duplicado o Si las reglas del concurso permiten QSO duplicados en la misma banda pero en modos diferentes marcar la casilla ‘Incluir modo en chequeo de duplicados’ CONTROL DE DUPLICADOS PARA TODOS LOS QSO Si desea un control general de QSO duplicados, el procedimiento es muy similar al explicado para los concursos. Puede asignar una fecha de inicio / fin a un rango de fechas que incluyan todos sus QSO o no indicar ningún rango de fechas. Si no se define ninguna fecha de inicio / fin en la condición de QTH, Swisslog asigna un rango de fechas que va desde 01/01/1901 al 31/12/2999. Pero recuerde que un control de duplicados siempre incluye la banda. Por eso si trabaja una estación la primera vez en una banda y posteriormente la trabaja en otra banda, eso NO es un QSO duplicado. Si desea conocer si una estación ha sido trabajada por primera vez, debe utilizar la opción Color del indicativo si el primer QSO con la estación del cuadro de opciones de Registrar QSO (leer apartado 2.1 de la página 33). 36 Vistas del libro 6. VISTAS DEL LIBRO La vista del libro es el punto principal de SWISSLOG. Ya que la ventana de registro de QSO ofrece la entrada de datos y los listados ofrecen la salida de ellos, la mayor interacción con su libro se hace desde la vista del libro. La primera impresión al abrir la vista del libro es que es muy parecida a lo que pueda esperar ver en su libro de registro de papel. Pero es la única similitud que encontrará con su libro de papel. La auténtica potencia de SWISSLOG es la forma que maneja los datos de su libro. No está limitado a un listado sencillo de QSO distribuidos secuencialmente. Puede explorar, visualizar y seleccionar QSO de su libro de cualquier forma que imagine. Esta sección explica la vista del libro y sus impresionantes funciones. Al abrir la vista del libro, puede realizar fácilmente funciones para distribuir sus datos como desee. Existen dos formas de cambiar la apariencia de su libro. La forma más sencilla para distribuir las columnas es utilizar la técnica de "arrastrar y soltar". Para ordenar los datos de una columna hay que hacer clic sobre el título de la columna y la búsqueda de datos se puede iniciar haciendo clic en la flecha que se encuentra en el título de las columnas. Estas técnicas son rápidas y convenientes. Más adelante encontrará información específica de cómo personalizar la vista del libro. Otra forma de manejar datos dentro de la vista del libro es a través de las consultas. Inicialmente esta técnica requiere un poco más de trabajo. Sin embargo, una vez haya creado y guardado la consulta, la puede utilizar repetidamente sin esfuerzo. Si debe realizar una tarea a menudo, las consultas es la forma de automatizar el proceso. Ejemplo: si desea ver los QSO que ha realizado en una sola banda debe crear una consulta sencilla. Le tomará unos pocos minutos para crearla y podrá ejecutarla con unos pocos clics del ratón. Los usuarios avanzados apreciarán las funciones potentes que incluyen las consultas. El capítulo 13 trata este tema con más detalle. 1. VISTAS DISPONIBLES 1.1 VISTA DEL LIBRO Para poder visualizar su libro en la ventana de vista del libro, debe cargarse en memoria su base de datos. El proceso de carga se controla por lo que se llama Consulta. La consulta controla qué campos se cargan y también el formato. Si está comenzando a utilizar SWISSLOG el mejor método es utilizar una de las consultas de muestra que se incluyen. Posteriormente, cuando se familiarice con las funciones, puede intentar crear sus propias consultas utilizando el editor de consultas. Las consultas de muestra se encuentran en la carpeta: ...\SWISSLOG\Queries\Logbooks y como ya sabe, estos ficheros tienen la extensión .SPQ La vista del libro de SWISSLOG permite realizar análisis de datos en tiempo real con muy pocos clics del ratón. Para la mayoría de tareas ya no es necesario escribir complicadas consultas. Las funciones siguientes son la base para esta potente función: • • • • • • • Filtrar (seleccionar): Filtre el libro por múltiples criterios, seleccionando por todos los valores disponibles en cada campo. Pestañas de selección: Encuentre QSO fácilmente utilizando las pestañas de selección. Ordenar: Ordene una o múltiples columnas haciendo clic en el título de la columna. Agrupar: Cree agrupaciones de QSO arrastrando los títulos de las columnas al panel de agrupaciones. Búsqueda incremental: Una forma rápida y conveniente de búsqueda para una entrada concreta o similar tecleando unos pocos carácteres en la columna correspondiente. Cálculos resumen: Permite contar QSO o realizar cálculos resumen de valores en un grupo de QSO. Personalización de columnas: Personalice la distribución de su libro como desee arrastrando columnas a otros lugares, redimensione las columnas fácilmente y especifique la alineación del texto, ajuste el espaciado de línea, añada o borre columnas o cambie el formato de los datos. 37 Vistas del libro • Impresión: Imprima el libro tal y como lo ve en la pantalla seleccionando la impresión de tabla NOTA: Algunas funciones (como la de Agrupar) requieren que todos los QSO sean cargados en memoria. Sin embargo, la vista estándar del libro sólo carga en memoria los QSO que se van a ver en pantalla. Como puede apreciar, si la base de datos es muy grande, necesitará más tiempo para abrir la vista del libro. Obviamente, esto se soluciona con un ordenador más rápido. Sin embargo, antes de comprarse un ordenador más rápido es mejor que seleccione una consulta que no contenga todos los campos u optimice una consulta incluyendo sólo los campos que sean necesarios para lo que desea hacer. Para más información sobre las consultas lea el capítulo 13. a. UTILIZAR UNA CONSULTA PARA CARGAR LA VISTA DEL LIBRO Para utilizar una consulta y cargar los datos en la vista del libro, vaya a Ver | Libro (Selección) en el menú principal. Aparecerá la ventana Abrir listado SWISSLOG o consulta. A la izquierda de esta ventana hay un listado de las carpetas de consultas. Hacer clic en la carpeta Logbooks y aparecerá un listado de consultas en la parte derecha. Seleccionar la consulta Simple logbook.spq haciendo doble clic en el nombre del fichero. Se cerrará la ventana y aparecerá la ventana de vista del libro. La imagen muestra la vista del libro con una breve descripción de sus elementos: Si siempre suele abrir la misma consulta puede saltarse el paso de seleccionarla si va a la opción del menú principal Ver | Libro. 1.2 VISTA DE GRUPOS DE QSO Es la misma vista pero específica para ver los Grupos de QSO y se accede a ella desde Ver | Grupos de QSO. Por favor, leer el capítulo 8 en la página 53 para más detalles sobre los Grupos de QSO. 1.3 REGISTRAR TARJETAS QSL RECIBIDAS Esta es una vista especial para actualizar los QSO al recibir las tarjetas QSL y se accede a ella desde Herramientas | Registrar tarjetas QSL. Leer el capítulo 7 apartado 3 para más detalles. 38 Vistas del libro 2. FUNCIONES DISPONIBLES EN LAS VISTAS DEL LIBRO Existen muchas funciones disponibles en las vistas del libro y pueden activarse de formas diferentes: Menú principal Menú emergente Botones Ratón 2.1 : Opción Función : Pulsando el botón derecho del ratón : Seleccionando el botón correspondiente a la función deseada : Mediante acciones directas del ratón FILTRADO / SELECCIÓN DE QSO Los libros se suelen crear para ver los QSO por orden cronológico, es decir, ordenados por fecha y hora. Sin embargo, quizá desee encontrar un grupo de QSO específico. Y navegar manualmente por todo el libro no es siempre una opción muy eficiente. El proceso de filtrado es la mejor forma de encontrar los QSO en los que está interesado. La mayoría de los filtros se pueden aplicar directamente con las funciones provistas en la vista del libro. Pero para tareas más complejas quizá necesite una combinación de consultas específicas y de funciones de filtro de la vista del libro. Esta sección sólo explica el filtrado con las funciones de la vista del libro. Para saber más sobre como crear consultas personalizadas leer el capítulo 13. Ejemplo: queremos ver todos los QSO con estaciones HB9. Utilizando un filtro es muy fácil. Simplemente pulsar en la flecha de la columna DXCC y seleccionar HB9 de la lista. Si la lista del DXCC es muy extensa puede ir rápidamente a la entrada HB9 tecleando HB9 (esto es una búsqueda incremental). Hacer clic en la flecha de la columna DXCC y cuando aparezca la lista desplegable teclear HB9 y pulsar Intro. La vista del libro mostrará sólo los QSO realizados con HB9. Para volver a visualizar todos los contactos, hacer clic en la flecha de la columna DXCC y seleccionar Todos de la lista desplegable. NOTA: El filtro activo se muestra en la esquina inferior izquierda de la ventana de la vista del libro (DXCC=HB9). Observe la X a la izquierda del filtro activo. Haciendo clic en la X cerrará el filtro y volverá a ver todos los QSO del libro. Otro ejemplo: Ahora queremos ver sólo los QSO con HB9 realizados antes del año 2000 y en la banda de 20 metros. Para filtrar por la banda simplemente hay que hacer clic en la flecha de la columna Banda y seleccionar 20m de la lista desplegable. La vista del libro mostrará ahora todos los QSO con HB9 en 20 metros. Pero, ¿cómo seleccionar los QSO realizados antes del año 2000? Esto no puede hacerse seleccionando un sólo valor en la columna Año. Se debe utilizar la función del filtro personalizada. Seleccionar la entrada Personalizar... de la lista del filtro de la columna Año y rellenar el cuadro de diálogo del modo siguiente: • • • Hacer clic en la flecha para abrir la lista desplegable del campo superior y escoger is less than (menor que) En el campo de la derecha teclear 2000 Pulsar OK NOTA: Al utilizar la fecha como campo de búsqueda, la fecha debe introducirse como esté definida en el sistema operativo. Si aparece un error o no hay resultado en la búsqueda verifique que el formato de fecha utilizado es el correcto. Una forma fácil de comprobar el formato es hacer clic en la flecha de la columna Fecha y seleccionar Personalizar de la lista desplegable. Cuando aparezca el Autofiltro hacer clic en la flecha de la casilla vacía que hay a la derecha. Cuando aparezca el calendario hacer clic en Today (Hoy) y la fecha estará en el formato correcto de Windows. Hacer clic en Cancelar para salir. 39 Vistas del libro 2.2 PESTAÑAS DE CAMPOS Y DE SELECCIÓN La vista del libro dispone de unas pestañas en la parte inferior de la pantalla que permite una fácil selección de QSO. La línea inferior son las pestañas de campos. Hay una pestaña para cada campo definido en el listado o consulta. La fila superior de pestañas son las pestañas de selección. Son similares a un índice convencional pero pueden cambiar dependiendo de qué pestaña de campo se ha seleccionado. Las pestañas pueden mostrarse u ocultarse mediante el botón ubicado en la barra de herramientas. Las pestañas de campo y de selección se utilizan en combinación para filtrar el libro de forma rápida. Ejemplo: haga clic en la pestaña Indicativo, y haga clic en una de las pestañas de selección, por ejemplo la letra K. Ahora la vista del libro mostrará todos los indicativos que empiecen por la letra K. Para volver a ver todos los indicativos, haga clic en la pestaña con el símbolo del asterisco (*) que se encuentra a la izquierda de todo. NOTA: Después de haber filtrado la vista con las pestañas de campos y de selección, todavía se pueden aplicar filtros adicionales en los QSO seleccionados. Quizá desee ordenar el campo Indicativo alfabéticamente u ordenar la selección de QSO por banda o filtrar los QSO por una banda en concreto. La mayoría de funciones de filtrado y ordenación explicadas en las secciones anteriores se pueden aplicar aquí. Hay una pestaña común, llamada Manual, que permite realizar preselecciones de forma sencilla sin necesidad de utilizar ningún filtro. También se puede utilizar conjuntamente con los filtros de las columnas de los campos. De esta forma se pueden hacer selecciones muy precisas. Los criterios disponibles en esta pestaña son los siguientes: • • • • • • • 2.3 Fecha del QSO o rango de fechas Sus propios QTH QSL Recibida QSL Enviada Acción de QSL Modos Bandas ORDENAR LOS QSO Tanto si está revisando su diploma DXCC para una banda concreta o simplemente está buscando un QSO anterior, seguramente necesitará ordenar su libro de alguna forma y por un orden lógico. En la vista del libro se pueden ordenar una o más columnas simplemente haciendo clic sobre el título de las columnas. • • • 2.4 Para ordenar una sola columna, hacer clic sobre su cabecera. Una flecha indicará el orden: o flecha hacia arriba (ascendente) o flecha hacia abajo (descendente) Para ordenar por varias columnas, hacer clic en los títulos de ellas manteniendo presionada la tecla Shift (Mayúsculas) Para quitar el ordenar una columna en una selección múltiple, hacer clic en el título de la columna manteniendo presionada la tecla Ctrl AGRUPAR QSO Esta función permite agrupar QSO por tantas columnas visibles como se deseen. Esto, en combinación con la función de filtrado y ordenar, es la característica más potente de la vista del libro. Esto permite realizar análisis de datos de muchas formas. Es especialmente útil para seleccionar QSO para diplomas o para imprimir QSL. Haciendo algunas pruebas descubrirá lo potente de esta función. Sin embargo, esta opción requiere que se carguen todos los QSO en memoria, por lo que 40 Vistas del libro dependiendo de los campos definidos en la consulta y el número de QSO del libro, puede tardar un rato en cargarse los QSO. Agrupar QSO es muy fácil. Para agrupar por un campo se pueden utilizar dos métodos: 1. Arrastrar un título de columna (campo) a la zona superior del listado (panel de agrupaciones). 2. Pulsar el botón derecho del ratón para que aparezca el menú emergente, teniendo el cursor sobre el título de la columna y seleccionar 'Agrupar por esta columna'. Para desagrupar hay que aplicar los mismos métodos: 1. Pulsar el botón derecho del ratón para que aparezca el menú emergente, teniendo el cursor sobre el título de la columna y seleccionar 'Desagrupar por esta columna'. NOTA: este método es el preferido porque la columna se reinserta automáticamente en la posición anterior. Hacer clic con el botón derecho del ratón encima del título de la columna que está sobre las celdas, no en el título que se encuentra en el panel de agrupaciones. 2. Arrastrar el campo desde la zona de agrupación hacia la zona del listado donde se quiera insertar. Observar que el campo puede cambiar de lugar si no se ha arrastrado al lugar donde está ubicado normalmente. La columna se inserta a la derecha de la flecha verde. Si accidentalmente sitúa la cabecera en la posición equivocada, simplemente selecciónela de nuevo y arrástrela a la posición correcta. En la imagen inferior se muestra un ejemplo de agrupación por DXCC y Banda. Como puede ver, este ejemplo muestra el número de QSO realizados con cada entidad del DXCC (también lista el número de QSO por cada banda). A la izquierda de cada línea hay un botón con un símbolo (+) o (-); hacer clic en el botón (+) para expandir o hacer clic en el botón (-) para contraer el listado. Como ejemplo, hacer clic en el botón (+) al lado de la palabra Banda y aparecerá un listado mostrando los QSO de la banda seleccionada para esa entidad DXCC. Puede sonar un poco confuso pero haciendo algunas pruebas lo verá claro: 2.5 BÚSQUEDA INCREMENTAL La búsqueda incremental permite ir rápidamente a un QSO. Para ello: • • Seleccionar un campo para buscar haciendo clic en cualquier celda de una columna Introducir directamente los caracteres del QSO o QSOs a buscar. No es necesario teclear el indicativo completo; sin embargo a medida que teclea más carácteres, está estrechando el cerco de búsqueda. 41 Vistas del libro Si la búsqueda ha tenido éxito, se marcará el primer QSO que coincida con el criterio de selección. Se puede continuar buscando utilizando la combinación de teclas Ctrl+Enter o pulsar Mayúsculas+Ctrl+Enter para ir atrás en la secuencia de búsqueda. La búsqueda incremental funciona mejor en columnas ordenadas, sobre todo en libros muy grandes. Este tipo de búsqueda busca a medida que se van introduciendo caracteres. Ejemplo: para buscar la primera estación HB9, hay que teclear (por pasos): H se seleccionará la primera estación que empiece con H B se seleccionará la primera estación que empiece con HB 9 se seleccionará la primera estación que empiece con HB9 2.6 CÁLCULOS RESUMEN Con esta función se pueden llevar a cabo cálculos matemáticos basado en columnas del libro. Se puede contar el número de registros en una columna y en algunos campos calcular los valores mínimos, máximos o medios. Estos cálculos se pueden realizar en grupos de contactos o para todos los QSO de la vista del libro. NOTA: Para utilizar esta función debe haber, como mínimo, una columna situada en el panel de agrupaciones. Hacer clic en el título de la columna y arrastrarlo hacia el panel de agrupaciones. Para añadir un cálculo resumen hacer clic sobre el signo + de un nodo cualquiera y situar el cursor justo debajo de la parte inferior del último QSO del listado y en la columna (campo) que se desea ver el resumen. Entonces hacer clic con el botón derecho del ratón. El menú emergente que aparece ofrece opciones apropiadas a la columna que haya seleccionado (no están disponibles todos los cálculos en todas las columnas). Seleccionar el tipo de cálculo que desee realizar o seleccionar Ninguno para reiniciar la columna. Se pueden implementar cálculos resumen en más de una columna a la vez. Después de haber seleccionado un cálculo como Contar, puede aplicar un filtrado de columna y se actualizará el total mostrado en la parte inferior. 2.7 PERSONALIZACIÓN DE COLUMNAS Cuando la vista del libro se abre, se pueden realizar fácilmente varias funciones para distribuir los datos como desee. La forma más fácil de distribuir las columnas es utilizar la técnica de "arrastrar y soltar". Puede ordenarse una columna haciendo clic en el título de la columna o comenzar una búsqueda haciendo clic en la flecha del título de la columna. • Añadir una nueva columna al libro – Esta función requiere modificar la consulta cargada. Para más detalles sobre las consultas leer el capítulo 13 de la página 83. • Mover o distribuir columnas – Para mover una columna dentro de la vista del libro, hacer clic en el título de la columna y arrastrarlo al lugar que desee. • Modificar el ancho de las columnas – Para ajustar el ancho de una columna, sitúe el cursor del ratón en el borde derecho de la columna. Observe que cuando el cursor del ratón se encuentra en la intersección de dos columnas, el cursor cambia a un par de flechas. Entonces arrastre el borde izquierdo o derecho como desee. NOTA: Si se ha seleccionado ‘Mejor ajuste (todas las columnas)’, el ancho de las columnas se ajustarán automáticamente al contenido más ancho de cada campo. Para seleccionar ‘Mejor ajuste’, hacer clic con el botón derecho del ratón sobre un título de columna y seleccionar Mejor ajuste o Mejor ajuste (todas las columnas) en el menú emergente. • Alineación de texto - Para cambiar la alineación de texto dentro de una columna, hacer clic con el botón derecho del ratón en el título de una columna y seleccionar Alineación en el menú emergente. En el siguiente menú seleccionar la alineación deseada: izquierda, derecha o centro. 42 Vistas del libro • Modificar el espaciado entre QSO – Observe en la parte izquierda de la vista del libro que hay una borde vertical con celdas en blanco. Si sitúa el cursor del ratón en la intersección horizontal de dos celdas, el cursor cambia a un par de flechas. Para ajustar el espaciado entre los QSO del libro arrastrar hacia o abajo según sus preferencias. También es posible añadir líneas en blanco entre cada QSO. Situar el cursor del ratón en la línea que separa el título de la columna y los datos del libro y verá que el cursor cambia a un par de flechas. Entonces para añadir una o más líneas en blanco entre cada QSO, arrastrar la línea hacia arriba o hacia abajo según desee. • • Borrar una columna – Hay tres formas para borrar una columna: o Hacer clic en el título de la columna, arrastrarlo a cualquier lugar fuera de la vista del libro y soltarla. o Hacer clic con el botón derecho del ratón en el título de la columna que va a borrar. En el menú emergente seleccionar Quitar esta columna. o Hacer clic con el botón derecho del ratón en el título de la columna que va a borrar. En el menú emergente seleccionar Selector de columnas. Aparecerá la ventana Customize; hacer clic en el título de la columna que desee borrar y arrastrara a la ventana Customize. Restaurar una columna borrada o restaurar una columna oculta – Hacer clic con el botón derecho del ratón en cualquier título de columna. En el menú emergente seleccionar Selector de columnas y aparecerá la ventana Customize. Se listan las columnas que hayan sido quitadas de la vista del libro utilizando el proceso de borrado descrito anteriormente. Para restaurar una columna a la vista del libro, arrastrar el título de la columna de la ventana Customize a la parte superior de la vista del libro. El cursor indicará donde se insertará el título de la columna. Si no se coloca en la posición correcta, simplemente arrástrelo a la posición correcta. NOTA IMPORTANTE PARA USUARIOS AVANZADOS: La distribución definida en la vista del libro reemplaza a la definida en la consulta. Esto quiere decir que si personaliza el listado utilizando algunas de las funciones descritas anteriormente, la distribución se guardará para usos futuros. Los detalles son un poco complejos... Realmente la consulta original no se reemplaza, lo que sucede es que SWISSLOG crea un nuevo fichero que se basa en la consulta original combinada con la distribución personalizada. Estos ficheros se encuentran en la carpeta Swisslog/Queries/Logbooks y utilizan la extensión .RPL – el nombre del fichero es igual que la consulta original. Si necesita volver a la consulta original, puede renombrar o borrar el fichero .RPL y la consulta funcionará como al principio. 2.8 a. FUNCIONES DISPONIBLES EN EL MENÚ “FUNCIONES” FUENTE DE QSO Especificar la fuente (origen de datos) de los QSO que desean verse. Se pueden ver tanto todos los QSO del libro (Libro) o sólo los QSO de un determinado Grupo de QSO (Grupo...) b. CREAR UN GRUPO DE QSO Esta función permite añadir QSO selectivamente desde la vista actual a Grupos de QSO. Leer el 43 Vistas del libro capítulo 8 sobre los Grupos de QSO en la página 53 para más detalles. c. EXPORTAR D ATOS Exporta los registros seleccionados en la vista actual. Leer capítulo 29 para más detalles. También se puede acceder a esta función pulsando el botón d. MODIFICAR LA CONSULTA / SELECCIÓN DE CAMPOS Permite modificar el fichero de consulta para añadir/borrar campos del listado, seleccionar un subconjunto de registros (una carga más rápida) y opcionalmente asignar criterios de selección (filtros). Puede modificar la consulta actual y guardarla con un nuevo nombre para un futuro. Esto se realiza con el editor de consultas Power Query. Funciona igual que el Editor de Listados pero no dispone de la sección para definir la distribución del listado en la impresión. Para más detalles seleccionar Help en la ventana del editor o leer el capítulo 13 sobre el Editor de listados. También se puede acceder a esta función pulsando el botón e. ACTUALIZAR DATOS Actualiza los datos seleccionados. Es necesario ejecutar esta función siempre que se haya modificado un QSO y se deseen ver los cambios en el listado. Por razones de rendimiento, SWISSLOG no lo hace automáticamente. También se puede acceder a esta función pulsando el botón f. CARGAR NUEVA CONSULTA Carga una nueva consulta (fichero SPQ) que se adapte a los campos que se quieren ver en el listado. También se puede acceder a esta función pulsando el botón g. IMPRIMIR LISTADO Se pueden imprimir: • • Los QSO seleccionados: son los QSO del listado que hayan sido seleccionados/marcados con el cursor. Se pueden realizar múltiples selecciones manteniendo pulsada la tecla Ctrl e ir marcando los QSO deseados con el botón izquierdo del ratón. Todos los QSO: son los QSO que se pueden ver en toda la pantalla. Es el número de QSO indicados en la parte inferior derecha, en Total registros. Se utiliza un listado predefinido (fichero de listado .RPT). Aparecerá un cuadro de diálogo que permite seleccionar el listado que se desee, crear uno nuevo, seleccionar el origen de datos, etc. Leer el capítulo 7 que trata en profundidad el tema de impresión. h. IMPRIMIR TABLA Imprime la tabla tal y como se ve en pantalla. Para imprimir la tabla haga las ordenaciones, filtrados y agrupaciones que desee hasta que quede en pantalla tal y como desea verlo en el papel. Cuando esté preparado seleccionar la función Imprimir tabla desde el menú función, menú emergente o el botón Aparecerá la ventana de vista preliminar (sea paciente si imprime un libro con muchos QSO ya que tarda un tiempo). La ventana de vista preliminar permite personalizar el listado. Sólo se nombrarán las funciones más importantes disponibles en le menú Archivo, para que sepa donde buscar el resto de funciones: • • • Diseñar: aquí se puede especificar como debe verse el listado, que parte debe imprimirse, los colores a utilizar, el título y mucho más Configuración de página: aquí se selecciona el tamaño del papel, la orientación, la cabecera y pie de página, los márgenes, el orden de impresión, la escala y mucho más Imprimir estilos: permite seleccionar configuraciones de página predefinidas. Se pueden crear también nuevas configuraciones y guardarlas. 44 Vistas del libro • Opciones: permite seleccionar algunas opciones generales. Indague en esta ventana para saber las otras funciones. La mayoría son auto explicativas por eso no se detallan aquí. i. EDITAR A veces se encontrará en ocasiones donde desee modificar un campo en varios QSO asignándole un mismo valor. Esto se realiza fácilmente utilizando esta función. Seguir los pasos siguientes: 1. Abrir una vista del libro seleccionando Ver ¦ Libro en el menú principal. 2. Seleccionar los QSO que desee modificar – la forma más fácil es hacer clic con el ratón encima del QSO. Truco: Para seleccionar un bloque de QSO (es decir, varios QSO que aparezcan seguidos en su libro) – hacer clic en el primer QSO y manteniendo pulsada la tecla Mayúsculas hacer clic en el último QSO. El bloque de QSO que ha seleccionado quedará remarcado. Para seleccionar varios QSO que no estén seguidos en el libro, hay que utilizar el ratón en combinación de la tecla Ctrl. Hacer clic en el primer QSO y manteniendo pulsada la tecla Ctrl seleccione otro QSO. Para seleccionar más QSO hacer clic con el ratón recordando de mantener pulsada la tecla Ctrl. Puede combinar las dos técnicas descritas anteriormente. Por ejemplo, puede seleccionar un bloque de QSO con la tecla Mayúsculas y después deseleccionar QSO individuales dentro del bloque con la tecla Ctrl. También puede navegar por el libro y continuar el proceso de selección. Truco: Si necesita encontrar y seleccionar un amplio número de QSO puede serle más fácil utilizar una de las muchas funciones de filtrado o selección que hay en la vista del libro. O una combinación de selección manual y selección a base de filtros. 3. Después de haber seleccionado los QSO a modificar, el próximo paso es seleccionar el campo a cambiar. Hacer clic en la celda del campo a cambiar (el campo quedará enmarcado con un marco líneas discontinuas). Truco: Si ha seleccionado múltiples QSO utilizando el ratón y la tecla Mayúsculas y/o el ratón y la tecla Ctrl, tendrá que pulsar también la tecla Mayúsculas o Ctrl cuando seleccione el campo. De lo contrario, si intenta seleccionar el campo, perderá la selección que haya realizado anteriormente debiendo repetir de nuevo el proceso de selección. La imagen inferior muestra una vista del libro con varios QSO seleccionados y el campo Banda seleccionado. La imagen está basada en la consulta Simple logbook.spq que se encuentra en la carpeta: ...\SWISSLOG\Queries\Logbooks: 4. En el menú principal seleccionar Funciones ¦ Editar ¦ Modificar.... o hacer clic con el botón derecho en la vista del libro para activar el menú emergente. Se pueden editar: • • El registro seleccionado: es el QSO del listado que haya sido seleccionado/marcado con el cursor. Modificar QSO seleccionados: son los QSO que se pueden ver en la pantalla después 45 Vistas del libro • de haber aplicado algún filtro o aquellos QSO seleccionados mediante la técnica explicada anteriormente. Modificar todos los QSO: son todos los QSO que se ven en pantalla. Es el número de QSO indicados en la parte inferior derecha, en Total registros. 5. Dependiendo del campo seleccionado en el paso 3, se verá una ventana de selección o una de entrada de valor. El cuadro de diálogo permite indicar qué valor se pondrá en el campo en todos los QSO seleccionados. IMPORTANTE: Si ha seleccionado un campo que sea parte de la tabla Mi QTH (como el campo Mi Nº de QTH) no podrá cambiar el valor utilizando la ventana de entrada manual de datos. Sólo podrá hacerlo seleccionando de la ventana de selección una de las condiciones de Mi QTH existentes. Por lo tanto, si desea cambiar un valor de Mi QTH a otro diferente, primero debe crearlo desde la ventana de Registrar QSO, en la pestaña Mi QTH y después podrá realizar los cambios en los QSO. Esto está hecho así para prevenir un cambio accidental del valor de mi QTH en múltiples QSO, lo que sería extremadamente difícil de corregir. La imagen inferior muestra la ventana de selección para modificar el campo Banda: La imagen inferior muestra la ventana de entrada para cambiar el campo Operador: 6. Hacer la selección adecuada o introducir el nuevo valor y hacer clic en Aceptar. 7. Aparecerá el siguiente mensaje de advertencia: IMPORTANTE: Esta es su última oportunidad para parar el proceso de modificación. Hacer clic en ‘SI’ si está completamente seguro que desea realizar los cambios. j. BORRAR Esta función sirve para borrar el/los QSO seleccionado del libro. Se pueden borrar: 46 Vistas del libro • • Borrar QSO seleccionados: son los QSO que se pueden ver en la pantalla después de haber aplicado algún filtro o aquellos QSO seleccionados mediante la técnica de mantener pulsada la tecla Ctrl e ir marcando los QSO deseados con el botón izquierdo del ratón. Borrar todos los registros: son todos los QSO que se ven en pantalla. Es el número de QSO indicados en la parte inferior derecha, en Total registros. Tenga mucho cuidado con esta función ya que después de aceptar la acción no se pueden recuperar los QSO de ningún modo. Para borrar un solo QSO hay que pulsar el botón k. de la barra de herramientas. PONER EL INDICADOR DE QSL ENVIADA Con esta función se puede poner el indicador de QSL enviada en los QSO siguientes: • • l. Los QSO seleccionados: son los QSO del listado que hayan sido seleccionados/marcados con el cursor. Se pueden realizar múltiples selecciones manteniendo pulsada la tecla Ctrl e ir marcando los QSO deseados con el botón izquierdo del ratón. Todos los QSO visualizados: son los QSO que se pueden ver en toda la pantalla. Es el número de QSO indicados en la parte inferior derecha, en Total registros. ACTUALIZAR QSO CON DATOS DE LA TABLA DE ENTIDADES Y EL C ALLBOOK EN CD Puede rellenar automáticamente algunos campos en los QSO que están en su libro utilizando esta función. Esto se consigue extrayendo información de las bases de datos de Callbook (bien desde el CD o desde Internet) y/o la tabla de entidades. Seguramente encontrará esta función particularmente útil: • • • si las bases de datos de Callbook o la tabla de entidades se ha actualizado. si no disponía del CD del Callbook cuando registró los QSO. si ha cambiado de lugar geográfico en uno de sus QTH y desea actualizar los datos de distancia y azimut. Esta función tiene dos opciones: • • Actualizar QSO seleccionados: son los QSO que se pueden ver en la pantalla después de haber aplicado algún filtro o aquellos QSO seleccionados mediante la técnica de mantener pulsada la tecla Ctrl e ir marcando los QSO deseados con el botón izquierdo del ratón. Actualizar todos los registros: son todos los QSO que se ven en pantalla. Es el número de QSO indicados en la parte inferior derecha, en Total registros. Aparecerá el cuadro de diálogo de esta función: • Marcar los campos que desee actualizar. NOTA: SWISSLOG sólo actualiza campos que estén vacíos a menos que marque la casilla Reemplazar valor existente. • Después de haber marcado todos los campos a actualizar hacer clic en Actualizar QSO. NOTA: Dependiendo del tamaño de su libro, el número de cambios y la velocidad de su ordenador, el proceso de actualización puede requerir un tiempo considerable, por lo que tenga paciencia. 47 Vistas del libro m. ACTUALIZAR AUTOMÁTICAMENTE LA ESTADÍSTICA RÁPIDA Si se marca esta opción, cuando se tenga visible la vista rápida de estadística (ver página 60), cada vez que se marque un QSO del listado con el ratón, en la vista rápida de estadística nos indicará su estado para la estadística seleccionada. 2.9 a. FUNCIONES DISPONIBLES SÓLO DESDE BOTONES DE LA BARRA DE HERRAMIENTAS EDITAR EL REGISTRO SELECCIONADO Hay que pulsar el botón Sirve para editar el QSO-registro seleccionado actualmente. Aparecerá la ventana de Registrar QSO para que pueda modificar los datos que desee. También se puede acceder a esta función haciendo doble clic encima del QSO a editar. b. VER LA INFORMACIÓN RÁPIDA DE ESTADÍSTICA Muestra información rápida de la estadística del DXCC (y las que haya Hay que pulsar el botón seleccionado en esa función) para el QSO seleccionado. c. MOSTRAR LA VENTANA DEL MAPA DEL MUNDO Hay que pulsar el botón d. EXPANDIR TODOS LOS NODOS Hay que pulsar el botón de campos. e. Muestra el mapa del mundo para el QSO seleccionado. Expande todos los nodos cuando se ha utilizado la función de agrupación CONTRAER TODOS LOS NODOS Hay que pulsar el botón Contrae todos los nodos (excepto el que está marcado por el cursor) cuando se ha utilizado la función de agrupación de campos. f. VER/OCULTAR HERRAMIENTAS DE LOS GRUPOS DE QSO Hay que pulsar el botón grupos de QSO. g. VER / OCULTAR PESTAÑAS DE SELECCIÓN Hay que pulsar el botón h. Muestra u oculta la barra de herramientas con las funciones para los Muestra u oculta las pestañas de selección en la parte inferior. SELECCIONAR PRIMER / ÚLTIMO QSO DE UN GRUPO Hay que pulsar el botón En los QSO seleccionados en pantalla, selecciona el primer QSO que contenga el mismo valor en un campo concreto. Aparecerá un cuadro de diálogo donde hay que seleccionar si se desea el primer o último QSO y pulsar Aceptar. No es necesario tocar nada más. Al lado del botón aparece el texto Primero por: seguido del campo seleccionado. Ejemplo: si se ha seleccionado el campo Banda, seleccionaría el primer QSO por cada banda; si es el campo DXCC, seleccionaría el primer QSO de cada DXCC, etc. de los QSO seleccionados. Es muy importante ir a Herramientas | Ordenar QSO por fecha y hora para que esta función dé los resultados correctos y fiables. i. TECLAS DE COMANDOS Ctrl+Inicio: Ctrl+Fin: Ir al principio del listado Ir al final del listado 48 Control e impresión de las QSL 7. CONTROL E IMPRESIÓN DE LAS QSL Este capítulo explica como manejar las tarjetas QSL recibidas y cómo imprimir las que se deben enviar. SWISSLOG tiene varias funciones especiales para ello. 1. UNA OJEADA SWISSLOG utiliza el campo Acción QSL para controlar el manejo de las tarjetas QSL. Puede definirse qué contenido del campo debe asignarse automáticamente según el estado del QSO. Los estados soportados de los QSO son: • • • • primer QSO con la estación primer QSO en esta banda con la estación primer QSO en este modo y esta banda con la estación otros QSO con la estación Estas reglas se aplican automáticamente cuando se registran nuevos QSO. También puede diferenciarse entre un QSO con y sin QSL manager. Cuando se recibe una tarjeta QSL se utiliza la función Herramientas | Registrar tarjetas QSL para poner el indicador de QSL recibida y modificar la acción de la QSL si fuera necesario. Con la acción de QSL se pueden asignar los QSO pendientes de enviar la QSL, los que se han enviado por vía directa, vía bureau, con dólar, etc. Es cuestión de crear las acciones de QSL que uno crea conveniente para su control. Además, también puede servir para seleccionar los QSO pendientes de enviar la tarjeta en el asistente de impresión de QSL. 2. REGLAS DE QSL Para definir las reglas de QSL debe hacerse lo siguiente: • • • • Activar la ventana de QSO desde Ver | Registrar QSO Pulsar el botón derecho del ratón y seleccionar Opciones del menú emergente o seleccionar Opciones | Opciones para la ventana activa del menú principal. Seleccionar Reglas de QSL Seleccionar las acciones de QSL que se deseen para las diferentes condiciones. Si se desean otras acciones, pueden añadirse en la pestaña Acción de QSL 3. REGISTRAR LA RECEPCIÓN DE TARJETAS QSL Para registrar la recepción de las tarjetas QSL hay que seleccionar Herramientas | Registrar tarjetas QSL. La ventana se divide en tres partes: • • • Parte superior: tiene dos pestañas: o Campos del QSO: contiene el campo de búsqueda y los campos del QSO más importantes. También puede modificar directamente estos campos con excepción de aquellos que pertenecen a la tabla PQTH, como el campo Región, Sub-región e IOTA (se quitará esta restricción tan pronto como sea posible). o Reglas QSL: permite definir qué sucederá al asignar el indicador de QSL recibida Parte central: contiene todos los campos disponibles para el QSO seleccionado de la parte inferior. Parte inferior: contiene un listado de todos los QSO ordenado por indicativo. Todas las funciones que están disponibles en la vista normal del libro también lo están aquí (a través del menú emergente (pulsando el botón derecho del ratón) o por el menú Funciones). 49 Control e Impresión de las QSL Para registrar la recepción de tarjetas QSL hay que hacer lo siguiente: 1. Seleccionar la pestaña Reglas QSL y marcar las opciones según los requisitos: a. Actualizar automáticamente: Si se modifica un campo, actualiza el listado automáticamente para que refleje los cambios. NOTA: Esto puede hacer que los tiempos de respuesta del programa sean excesivos si su libro contiene muchos QSO. Si nota esto, desmarcar esta opción y utilizar el según lo necesite. botón b. Asignar automáticamente la acción de QSL a: al recibir la tarjeta, asigna automáticamente el valor seleccionado de la lista inferior en el campo Acción de QSL. Útil en caso que no se haya enviado todavía la tarjeta y se desee asignar alguna acción de QSL para indicar que está pendiente de envío. c. Añadir automáticamente al grupo: al recibir la tarjeta y marcar el campo QSL recibida, añade el QSO automáticamente al grupo seleccionado de la lista inferior siempre que no esté marcada la casilla de QSL enviada. 2. Seleccionar los QSO de los que se ha recibido una QSL: • Buscar el QSO por indicativo utilizando la búsqueda incremental: Ordenar por Indicativo haciendo clic en la cabecera de la columna Indicativo. Debería ver la flecha hacia arriba indicando que el orden es ascendente (es la secuencia de orden por defecto) o Seleccionar la columna de búsqueda. Por defecto es la columna Indicativo. Para cambiar de columna, hacer clic en una celda de la columna y seleccionar Asignar campo de búsqueda a desde el menú Funciones o el menú emergente. El campo Buscar de la pestaña Campos del QSO debería indicar ahora el nombre del campo de búsqueda seleccionado. o Comenzar tecleando el argumento de búsqueda del QSO. A medida que vaya tecleando carácteres irá apareciendo el primer QSO que coincida con la parte del valor del campo que haya tecleado. Ejemplo: si teclea HB aparecerá el primer QSO que empiece por HB. o Moverse por los QSO del listado con el cursor o el ratón en caso de encontrar varios QSO con el mismo indicativo. 3. Poner el indicador del QSL recibida en una de las formas siguientes: o • • • En el listado, hacer doble clic sobre el QSO seleccionado Teniendo seleccionado un QSO, hacer clic sobre la casilla QSL recibida de la parte superior de la ventana Seleccionar un QSO y pulsar F5 50 Control e impresión de las QSL 4. ASISTENTE PARA IMPRIMIR TARJETAS QSL SWISSLOG dispone de un asistente que le ayudará en la ardua tarea de imprimir tarjetas QSL. Es el método más fácil que se recomienda para imprimir las QSL. Hay varios cuadros de diálogo que deberán rellenarse convenientemente. A modo de ejemplo, se va a explicar como imprimir las tarjetas QSL en los QSO que no se haya enviado todavía la QSL y que estén realizados después del 23 de marzo de 2002. • • • • • • • • • • Abrir el asistente desde Asistentes | Imprimir tarjetas QSL. En el cuadro de diálogo que aparece, marcar la casilla No en QSL env. y en el campo Fecha desde: poner 23/03/2002 (si se pulsa el botón que hay en la parte derecha de dicho campo aparecerá un calendario para buscar la fecha de una forma más fácil). Con esto se seleccionan los QSO con fecha posterior o igual al 23 de marzo de 2002 en los que todavía no se ha enviado la QSL. También se pueden seleccionar QSO por un determinado modo, banda, fecha, etc. así como dependiendo del QTH propio utilizado. La selección final dependerá de lo que el usuario quiera imprimir. Pulsar el botón Continuar En la ventana siguiente se verán todos Ios QSO que han sido seleccionados para imprimir. En el campo Formato de QSL hay que seleccionar el formato de QSL que se quiere utilizar para imprimir las tarjetas. Pulsar en el cuadrito que hay a la derecha del campo para buscar el fichero. En este ejemplo se escogerá el fichero QSL 9x14 Example 1.rpt (está en la carpeta ..\Reports\QSL Cards) Ahora hay que decidir qué QSO hay que imprimir: o Para imprimir todos los QSO del listado debe pulsarse el botón Imprimir que hay debajo de la columna Todos los QSO. o También se pueden seleccionar múltiples QSO de la lista manteniendo pulsada la tecla Ctrl e ir seleccionando los QSO del listado con el botón izquierdo del ratón. Los QSO seleccionados de esta forma quedan marcados de un color azulado. Para imprimir estos QSO, debe pulsarse el botón Imprimir que hay debajo de la columna QSO seleccionados. Una vez pulsado el botón de impresión correspondiente a los QSO que se desean imprimir aparece una ventana donde se puede ver una vista preliminar de cómo quedará la impresión de dichos QSO. En esta ventana se puede cambiar el formato de QSL, si se desea, seleccionando otro diferente. Para ello hay que seleccionar otro formato en la sección Seleccionar listado y pulsar el botón Ver listado. Si todo es correcto pulsar el botón Imprimir listado. Cuando ya estén perfectamente impresas, cerrar la ventana para imprimir / ver listados. Ahora hay que poner el indicador de QSL enviada a todos los QSO que se han impreso pulsando el botón Poner QSL enviada correspondiente (Todos los QSO o sólo los seleccionados manualmente). De este modo se previene el seleccionar otra vez los mismos QSO cuando se tengan que imprimir tarjetas la próxima vez. 51 Control e Impresión de las QSL • Pulsarse el botón Continuar y para completar la operación el botón Finalizar. En el caso que se quisieran mantener los QSO seleccionados para la próxima vez que se abra el asistente, se debería pulsar el botón Mantener en lugar del de Finalizar. Para facilitar toda la operación, en la pantalla hay una breve descripción de todos los pasos que deben seguirse para evitar confusiones. En el listado de los QSO seleccionados para imprimir se puede acceder también a las funciones disponibles desde la vista del libro normal. 5. EDITAR QSL PSE/TNX Swisslog proporciona 3 campos de texto especiales para imprimir Please / Thanks QSL. Estos campos se seleccionan basado en el indicador de QSL recibida. Aquí se pueden definir dos juegos de valores: uno cuando no se ha recibido la tarjeta y el otro cuando sí se ha recibido la QSL. Los campos se encuentran en la tabla virtual llamada QSLCARD y son los siguientes: • • • QSLText es el texto que puede imprimirse como por ejemplo Pse QSL y Tnx QSL dependiendo si se ha recibido la QSL o no PseMark es una carácter de texto que puede imprimirse si dispone en su tarjeta QSL de casilla para PSE QSL. La casilla se imprimirá con el carácter seleccionado (X) si NO ha recibido la QSL. Quedará en blanco si ha recibido la tarjeta. TnxMark es una carácter de texto que puede imprimirse si dispone en su tarjeta QSL de casilla para TNX QSL. La casilla se imprimirá con el carácter seleccionado (X) si ha recibido la QSL. Quedará en blanco si no ha recibido la tarjeta. Para modificar el texto por defecto seleccionar Editar ¦ Editar QSL Pse/Tnx en el menú principal. Se abrirá el cuadro de diálogo siguiente: 6. IMPRESIÓN DE LOS CEROS CON BARRA Para imprimir los ceros con barra hay que ir a Opciones | Imprimir 0 con barra. Para activar esta función debe marcarse la casilla Imprimir 0 con barra. Si el valor decimal no muestra el 0 con barra entonces deberá ponerse el valor correcto de acuerdo con su página de códigos. Al cambiar el valor decimal, automáticamente aparecerá en el campo Carácter seleccionado el carácter a que pertenece. En la configuración por defecto, aparece el valor decimal 216 que es el carácter Ø. 52 Grupos de QSO 8. GRUPOS DE QSO La posibilidad de mantener grupos de QSO es una característica muy potente de SWISSLOG. Permite mantener listas de QSO que necesitan una atención especial en su trato. Por ejemplo: • • Se pueden crear grupos de QSO para cada diploma. El grupo contendrá todos los QSO que se han seleccionado para solicitar el diploma. También puede crearse un grupo de QSO para un diploma en el que pueda ser muy difícil definir un criterio que seleccione automáticamente los QSO exactos que se necesitan para dicho diploma. Los grupos de QSO también se utilizan para manejar la impresión de QSL. Un grupo de QSO definido internamente contiene todos los QSO que se han seleccionado para imprimir las QSL con ayuda del "Asistente para imprimir tarjetas QSL" (leer el capítulo 7, apartado 4). Los grupos de QSO pueden ser la fuente de datos para las vistas del libro y listados. Se puede trabajar con ellos de la misma forma que como con el libro completo. Se puede pensar en los grupos de QSO como selecciones permanentes dentro del libro principal. 1. CREAR UN GRUPO DE QSO Para crear un Grupo de QSO debe hacerse lo siguiente: • • • seleccionar Herramientas | Definir Grupos de QSO (o pulsar el botón derecho del ratón en una vista del libro o tabla dinámica y seleccionar Crear un grupo de QSO...). en la ventana Selección de Grupos de QSO pulsar Nuevo y teclear el nombre y la descripción del grupo. pulsar Guardar para almacenarlo permanentemente En ID-Grupo se asigna automáticamente un único número para cada grupo. 2. AÑADIR QSO A UN GRUPO Las vistas del libro y las tablas dinámicas contienen funciones para añadir QSO a un grupo. Proceder del modo siguiente para añadir QSO a un grupo: 2.1 SELECCIONAR EL GRUPO AL QUE SE DESEA AÑADIR LOS QSO • Abrir una vista del libro • Pulsar el botón y seleccionar un grupo desde la lista desplegable Grupo destino si ya ha creado alguno anteriormente (o pulsar el botón derecho del ratón y seleccionar Crear un grupo de QSO… para crear uno nuevo) Aparecerá la ventana Selección de Grupos de QSO. Aquí se selecciona el Grupo donde se desean añadir los QSO. • 2.2 AÑADIR LOS QSO AL GRUPO Se pueden añadir los QSO "marcados" o todos los QSO visualizados en la vista. Es decir, que se pueden seleccionar los QSO manualmente o utilizar la función de selección disponible para seleccionar los QSO a añadir. 53 Grupos de QSO Las funciones de selección son, principalmente, las pestañas de selección, los criterios de selección manual (pestaña Manual), la función del filtro o un listado o consulta especial que se haya diseñado con el editor de listados. • Añadir QSO seleccionados manualmente o seleccionar los QSO pulsando el botón izquierdo del ratón. Para seleccionar múltiples QSO mantener pulsada la tecla Ctrl y seleccionar el/los QSO con el botón izquierdo del ratón. o • para añadir los QSO seleccionados al grupo Añadir QSO visualizados o seleccionar los QSO con ayuda de las funciones de selección o 2.3 pulsar el botón pulsar el botón para añadir al grupo todos los QSO visualizados MONITORIZAR (VER) EL GRUPO DE QSO Se puede abrir una vista del grupo para ver los QSO que pertenecen a un grupo concreto. Esto permite "monitorizar" como se añaden los QSO al grupo. Para abrir una vista del grupo pulsar el botón 3. GRUPOS DE QSO EN VISTAS Y LISTADOS Los Grupos de QSO se pueden utilizar como fuente de datos para las vistas del libro y listados. Al seleccionar como fuente un Grupo de QSO, todas las operaciones se realizarán sólo en los QSO del grupo. Para seleccionar un Grupo de QSO como fuente hacer lo siguiente: • Activar una vista del libro • En la vista del libro seleccionar la función Fuente de QSO | Grupo.... Aparecerá la ventana Selección de Grupos de QSO. Aquí se selecciona el grupo que se quiere ver. A partir de ahora todas las funciones realizadas en la vista afectarán sólo a los QSO del grupo. Se pueden seleccionar, editar, borrar QSO así como imprimir listados. 54 Estadísticas (Lo más básico) 9. ESTADÍSTICAS (LO MÁS BÁSICO) SWISSLOG para Windows permite controlar prácticamente cualquier estadística para diplomas y lleva predefinidas las más comunes. El usuario sólo deberá definir una nueva estadística si quisiera llevar alguna que no esté ya incluida en SWISSLOG. Las estadísticas se guardan en la base de datos SWLSTAT.MDB y contiene las definiciones de la estadística y las tablas de información. Estas estadísticas se llaman Estadísticas estándar. No se puede modificar esta base de datos. Cuando haya alguna actualización de las tablas o una nueva estadística se substituirá esta base de datos. La base de datos SWLSTAT.MDB también contiene algunas plantillas de informes de estadística. Al igual que con las estadísticas, puede añadir sus plantillas personales que se guardarán en su base de datos del libro (fichero SWLOG.MDB). Por defecto, todas las estadísticas están activas. Por activo se entiende que cada vez que introduce un nuevo QSO se comprueban todas las estadísticas para ver cuales de ellas sirven para el QSO. Es obvio que esto necesita más tiempo de proceso de la CPU. Por esto puede desactivar las estadísticas que no utilice. Verá como hacerlo más adelante en este capítulo. Si necesita una estadística que no esté predefinida, puede crear una Estadística Personal. A diferencia de las estándar, estas estadísticas SÍ que se guardan en su base de datos del libro (fichero SWLOG.MDB). Si desea modificar una Estadística estándar, debe exportarla y después importarla como Estadística personal. Entonces deberá cambiarle el nombre y desactivar la correspondiente Estadística estándar. El apartado 1 de este capítulo explica cómo importar/exportar estadísticas. Debido a la complejidad del tema, se ha dividido en dos capítulos: éste, llamado Estadísticas (Lo más básico) y que debe leer necesariamente el usuario. Y el siguiente, Estadísticas (Conocimientos avanzados), deberán leerlo con atención aquellos usuarios que deseen definir estadísticas no incluidas en SWISSLOG o que quieran adquirir más conocimientos sobre cómo SWISSLOG puede manejar las estadísticas. Este capítulo quedaría relegado a los usuarios que podríamos llamar expertos. 1. IMPORTAR / EXPORTAR ESTADÍSTICAS Esta función es útil para: 1. Incluir en la base de datos actual una estadística personal que no esté ya definida y que la haya facilitado algún usuario. 2. A los usuarios que hayan definido una nueva estadística, poder exportarla para que otros usuarios puedan utilizarla. 1.1 IMPORTAR UNA ESTADÍSTICA Para importar una estadística personal (activarla en el libro): • • • Ir a Fichero | Importar / Exportar estadísticas - Importar estadística del menú principal Seleccionar la estadística que se desee importar. Si se ha recibido un paquete de instalación de estadística por parte de otro usuario (leer capítulo 9, apartado 1.3) y no se han copiado los ficheros en el subdirectorio INFO, ahora se puede especificar la letra de la unidad y el directorio donde se encuentran en los apartados correspondientes. Si hay un fichero de tabla de información que pertenezca a la estadística, éste se visualizará automáticamente al seleccionar la estadística a importar. También puede seleccionarse pulsando el botón Examinar. Pulsar el botón Importar para importar la estadística. 55 Estadísticas (Lo más básico) Después de importar una nueva estadística es necesario actualizar la conexión a la base de datos. Con esto se asegura que la estadística se active correctamente. Para ello hay que ir a Herramientas | Actualizar la conexión a la base de datos. 1.2 EXPORTAR UNA ESTADÍSTICA Puede exportar tanto estadísticas personales como estándar: • • • • 1.3 Ir a Fichero | Importar / Exportar estadísticas - Exportar estadística. Seleccionar el tipo de estadística que desea exportar marcando la casilla correspondiente. Después seleccionar la estadística que se desea exportar. Si hay un fichero de tabla de información que sea parte de la estadística, se puede pulsar el botón Examinar para encontrar dicho fichero. Pulsar el botón Exportar para exportar la estadística. PAQUETE DE INSTALACIÓN DE ESTADÍSTICA Si el usuario desea distribuir (exportar) a otros usuarios una estadística definida por él, debe suministrarles los ficheros siguientes: 1. Fichero de definición de estadística (.INS) que contiene las definiciones de estadística. Este fichero se crea con la función para exportar estadísticas. 2. Fichero de la tabla de información (.TXT). Este fichero contiene las referencias y la descripción en caso de necesitarla para la estadística. 3. Fichero de descripción para la tabla de información (.LOT). Debe distribuirse si se suministra un fichero de tabla de información. 2. DESACTIVAR ESTADÍSTICAS Puede desactivar las estadísticas en las que no esté interesado. Esto mejorará el rendimiento al introducir QSO. SWISSLOG comprueba en cada estadística activa si el QSO sirve y asigna la etiqueta y enlaza la tabla de información al campo correspondiente, tal y como esté definido en la estadística. Al desactivar estadísticas se excluyen de este proceso y por lo tanto hace que la entrada de QSO sea más rápida. Para desactivar una estadística seleccionar Opciones | Estadísticas activas y quitar las marcas en las estadísticas que desee desactivar tal y como se muestra en la imagen. 56 Estadísticas (Lo más básico) IMPORTANTE: Tenga mucho cuidado ya que pueden suceder cosas inesperadas después de desactivar ciertas estadísticas. Por ejemplo: si desactiva las estadísticas WAS y US_COUNTIES, entonces las tablas de información de los estados y condados norteamericanos no estarán asignadas automáticamente a los campos Región y Sub-región respectivamente. Observará esto porque el nombre del campo Región no cambia a 'State' y el Sub-región no cambia a 'County'. Observe la imagen siguiente: Si ha desactivado estas 2 estadísticas e introduce una estación norteamericana, no podrá seleccionar el condado de la lista (verá el mensaje de error de la imagen superior al hacer doble clic en el campo Sub-región) y tendrá que encontrar y teclear el nombre del condado usted mismo. 3. VISTAS DE LAS ESTADÍSTICAS Swisslog ofrece 3 vistas diferentes para mostrar la información de estadística. 1. La vista de estadística del menú Ver. Muestra toda la información de una estadística en una ventana. 2. La Vista rápida de estadística. Muestra la información de estadística del QSO seleccionado en una ventana pequeña. La información se actualiza dinámicamente cada vez que cambia la selección del QSO. 3. La Información rápida de estadística. Muestra la información siguiente sobre el QSO seleccionado: • Información sobre el DXCC • Un resumen de las estadísticas seleccionadas • Opcionalmente un listado de los QSO anteriores trabajados con esa estación. 3.1 SELECCIONAR UNA ESTADÍSTICA PARA UNA VISTA Para las vistas de estadística y la vista rápida de estadística debe seleccionar la estadística y la plantilla de informe de estadística a utilizar en la vista. Aparecerá el siguiente cuadro de diálogo de selección de estadística al seleccionar Ver ¦ Estadística o Ver ¦ Vista rápida de estadística: 57 Estadísticas (Lo más básico) Este cuadro de diálogo tiene dos partes: • La Selección de estadística en la parte izquierda se utiliza para seleccionar la estadística y una plantilla de informe. Es una vista estilo árbol con las secciones (nodos) Vista de estadísticas favoritas, Estadísticas personales y Estadísticas estándar. Para seleccionar una vista de estadística hay que seleccionar o bien un ‘Favorito’ o una estadística de las secciones personales o estándar y después una de las plantillas que aparecen al seleccionar una estadística. Para abrir o cerrar una sección pulsar en los signos + o – La sección Vista de estadísticas favoritas sólo aparece si ha añadido al menos un favorito. Contiene sus vistas de estadística favoritas (combinación de estadística / informe). Permite seleccionar rápidamente sus vistas de estadística favoritas. Para Añadir un Favorito: o o o • 3.2 Seleccionar la estadística y la plantilla del informe Pulsar el botón Añadir favoritos Teclear el nombre de la vista de favoritas en el cuadro de diálogo que aparecerá. La definición de plantilla de informe de estadística en la parte derecha. Muestra las propiedades del informe seleccionado y permite añadir nuevas plantillas o modificar las existentes. También puede modificar temporalmente una plantilla existente: simplemente no pulsar el botón Guardar. Se habla con más detalle de este tema más adelante en este capítulo. VISTA DE ESTADÍSTICA ORDINARIA La vista de estadística muestra la estadística seleccionada en una ventana dividida. Pulsando el botón derecho del ratón aparece un menú emergente que ofrece funciones de estadística adicionales. La vista de estadística puede incluir todos los QSO de la base de datos o sólo los QSO realizados desde QTH específicos. Para ver la vista de estadística pulsar Ctrl+S o seleccionar Ver | Estadísticas desde el menú principal. Aparecerá el cuadro de diálogo de selección de estadística (el que se ha visto en el apartado anterior): • • • Seleccionar la estadística que desea ver Seleccionar la plantilla del informe Después pulsar Aceptar. Si se han marcado las opciones Detalles y Total el listado aparecerá dividido de dos partes separadas. Puede utilizarse la barra separadora para cambiar el tamaño de las dos partes. Se vería de esta forma: 58 Estadísticas (Lo más básico) 3.3 FUNCIONES Están disponibles las siguientes funciones en la vista de estadística: • Mostrar los QSO según el estado de la celda seleccionada Se pueden mostrar los QSO que pertenecen al estado (trabajado, confirmado) de una celda de estadística haciendo doble clic encima de ella. Esto es muy útil para seleccionar QSO en diplomas. • Menú emergente. Al presionar el botón derecho del ratón sobre el listado aparece un menú emergente que ofrece algunas funciones adicionales: • Ver. Permite cambiar temporalmente las propiedades del informe. • Actualizar estadística. Recalcula la estadística. Utilice esta opción si se ha añadido o modificado QSO mientras estaba activa la vista de estadística. • Mostrar todos los QSO para la celda seleccionada. Se muestran todos los QSO que pertenecen a la estadística según el tipo de celda. Haciendo doble clic en ellas se muestran sólo los QSO que corresponden al estado mostrado en la celda. Con esta función, sin embargo, se muestran todos los QSO independientemente del estado. • Imprimir. Imprime el detalle de la estadística • Imprimir totales. Imprime sólo la sección de totales • Seleccionar otra estadística / tipo de informe. Permite cambiar la estadística para el listado u otro informe para ver bandas/modos diferentes • Exportar Detalles. Exporta los detalles de estadística a los formatos soportados. (Leer capítulo 29) • Exportar Totales. Exporta los totales de estadística a los formatos soportados. (Leer capítulo 29) • Colores. Cambia los colores y las fuentes a utilizar 4. INFORMACIÓN RÁPIDA DE ESTADÍSTICA La información rápida de estadística muestra: • • • Información del DXCC Resumen de las estadísticas seleccionada Opcionalmente un listado con los QSO anteriores con la estación actual. Esta función se actualizará automáticamente cuando se introduzcan QSO, se seleccionen desde una vista del libro, de la ventana de mensajes DX, etc. Debe comprobar que esté marcada la función Actualizar automáticamente la estadística rápida en la ventana correspondiente. Es una ventana dividida. Se puede arrastrar la barra divisora (entre la tabla y los campos) y reajustar la pantalla. En la imagen más abajo se ha reajustado. Para abrir la vista rápida hay que hacerlo de una de las formas siguientes: • Pulsar Ctrl+V • En Registrar QSO o cualquier vista del libro pulsar el botón • Seleccionar Ver | Información rápida de estadística en el menú principal Desde el menú emergente (botón derecho del ratón) se accede a las opciones siguientes: • • Colores: para seleccionar los colores y las fuentes de las celdas de la estadística Cambiar distribución: para modificar los campos del 59 Estadísticas (Lo más básico) • • listado del detalle del/de los QSO Exportar: exporta el contenido de los campos visualizados en el detalle del/de los QSO Seleccionar estadística: selecciona las estadísticas que desean mostrarse en esta ventana Hay un botón para Ocultar / Mostrar los detalles del/de los QSO listados en la parte inferior. 5. VISTA RÁPIDA DE ESTADÍSTICA La vista rápida de estadística muestra una pequeña ventana con el estado actual de la estadística seleccionada (trabajado/confirmado/necesitado). Muestra la información por banda y modo del indicativo introducido o seleccionado. Por ejemplo la estadística del DXCC para una entidad país concreta, la estadística del WAZ para la zona CQ, etc. en bandas y modos diferentes. La vista rápida de estadística se basa en un informe de estadística y puede incluir Relaciones de Bandas y Modos como el 5Bandas (Leer capítulo 9, apartado 6 para más detalles sobre las relaciones de bandas y modos). Se puede abrir una vista rápida para cada estadística en la que se esté interesado. Hay que seguir los pasos siguientes: • seleccionar Ver | Vista rápida de estadística o pulsar Ctrl+U • seleccionar la estadística en la que se esté interesado • seleccionar el Tipo de informe (personal o estándar) • pulsar Aceptar. Aparecerá la ventana de vista rápida. En la imagen lateral se ve la vista rápida del DXCC para 1A0KM La vista rápida se actualizará automáticamente cuando se introduzcan QSO, se seleccionen desde una vista del libro, de la ventana de mensajes DX, etc. En la imagen superior se ha seleccionado 1A0KM desde la vista del libro. La ventana de Vista rápida de estadística tiene un menú emergente (a través del botón derecho del ratón) para escoger entre las opciones siguientes: • • • • Colores: colores de las cuadrículas de la estadística Actualizar valores de estadística: para actualizar (recalcular) los datos en caso que sea necesario Cambiar la distribución del listado: para cambiar el Tipo de informe Mostrar todos los QSO para la celda seleccionada: muestra los QSO que pertenecen a la celda seleccionada. También se puede acceder a esta opción haciendo doble clic directamente sobre una celda de esta ventana. 6. INFORMES DE ESTADÍSTICA Los informes de estadística le dicen a SWISSLOG como agrupar y visualizar las estadísticas. 6.1 DEFINIR RELACIONES DE MODOS Y RELACIONES DE B ANDAS Las relaciones de modos y de bandas pueden usarse para agrupar modos y bandas “reales” para poder realizar listados. Ejemplo : Se supone que hay un diploma que requiere un número de estaciones trabajadas en una de las bandas tradicionales de HF (80m, 40m, 20m, 15m, 10m) y no importa en qué banda se haya trabajado una estación. Para este caso se definirá una relación de bandas con estas propiedades, llamada DIPA-HF (Diploma A para bandas de HF). 60 Estadísticas (Lo más básico) • • Seleccionar Editar | Definir las estadísticas. Se abrirá la ventana de Crear / cambiar estadísticas. Es un cuadro de diálogo con 5 pestañas. Seleccionar la pestaña Relación de bandas. En la parte izquierda, columna Nombre, se ven las relaciones de bandas definidas (que no corresponden con bandas reales). En la parte derecha se ven las bandas reales asignadas a cada relación de bandas. En el medio se ve un listado de todas las bandas que pueden formar parte de una relación de bandas. A modo de ejemplo se explica como crear una relación de bandas llamada DIPA-HF. • • Pulsar el botón Nuevo y teclear DIPA-HF en el campo Nombre relación de bandas. Marcar la casilla o en Relación. O significa que se necesita una sola banda de la relación para satisfacer el estado de la estadística (trabajado, confirmado). Ejemplo: en este caso si hay un solo QSO trabajado o confirmado en una sola banda de las 5 seleccionadas, en los informes de estadística donde se incluya DIPA-HF aparecería ya como trabajado o confirmado. o Y significa que todas las bandas de la relación deben tener el estado (confirmado, trabajado) hasta que la relación de bandas tenga el estado correspondiente. Ejemplo: en este caso, para que DIPA-HF diera como resultado trabajado o confirmado, deberían estar las 5 bandas seleccionadas como trabajadas/confirmadas respectivamente. En Relación (modificar) se puede modificar la relación por si se desea cambiar una vez establecida. En el listado de Bandas seleccionar 10m, 15m, 20m, 40m, 80m una detrás de otra, pulsando Añadir entre ellas. Así se añaden las bandas reales en la relación de bandas. Pulsar Guardar. o • • • Repetir el mismo proceso para definir una relación de modos ya que se realiza exactamente del mismo modo. 6.2 CREAR PLANTILLAS DE INFORMES DE ESTADÍSTICA Las plantillas de informes de estadística definen sobre qué bandas y modos se debe hacer el listado de la estadística. Al igual que con las estadísticas, hay plantillas de informes para estadísticas personales y estándar. Puede añadir y modificar plantillas personales pero no las estándar. Para añadir o modificar las plantillas de informes de estadística debe abrir una vista de estadística. Seleccionar Ver ¦ Estadísticas o Ver ¦ Vista rápida de estadística. Para crear una nueva plantilla: • • • 61 Pulsar Nuevo para crear el informe Asignar un nombre y una descripción en los campos Nombre y Descr. Seleccionar las bandas y modos que se desean ver para esta estadística marcando en las casillas correspondientes. Tenga en cuenta que hay relaciones de bandas y Estadísticas (Lo más básico) • • • modos. La secuencia en que se seleccionen las bandas y modos definirá el orden que se verán en la vista de estadística. Puede cambiar la secuencia seleccionando una banda o modo y moverlo arriba o abajo con los botones de las flechas correspondientes. En Mi QTH hay que marcar los QTH propios de los que se desea que calcule la estadística. Si no se marca ninguno contarán todos los QSO de la base de datos. Esto es muy útil para saber el estado de estadística de un diploma para alguna condición concreta de Mi QTH. En Ver: marcar lo que se desea ver en el informe: o Detalles Muestra la sección de detalles, o sea, una línea por cada referencia de estadística o Total Muestra el total de la estadística. Los totales se ven en la parte inferior de la ventana si también se ha marcado Detalles. En este caso se puede cambiar el tamaño de la tabla arrastrando la barra de separación. o Descripción Muestra una descripción detallada para cada clave de estadística, como el nombre de la entidad para el DXCC. Esta información proviene de la tabla de información asociada con la estadística (si es que hay alguna). o Necesitadas Marcar esta opción si se desean ver todas las referencias de las que todavía falten por realizar QSO (Ejemplo: DXCC que nos hacen falta). Si no está marcada, sólo se verán en el listado las entradas de estadística definidas en la tabla de información de las que se tenga algún QSO. La tabla de información es fundamental para esta opción. o Deleted Muestra las entidades "Deleted" para el DXCC o Sólo necesitadas Muestra sólo lo que se necesita para la estadística Seleccionar la distribución. Las estadísticas pueden ordenarse primero por Banda y después por Modo (Bd/Md) o primero por Modo y después por Banda (Md/Bd). Bd/Md = Bandas en la parte superior y modos en los lados. Md/Bd = Modos en la parte superior y bandas en los lados • Ahora pulsar Guardar para guardar la nueva plantilla. 62 Estadísticas (Conocimientos avanzados) 10. ESTADÍSTICAS (CONOCIMIENTOS AVANZADOS) Cómo ya se ha comentado anteriormente, este capítulo está reservado para aquellos usuarios que deseen crear sus propias estadísticas o que quieran conocer las funciones avanzadas que SWISSLOG proporciona en este tema. Para mejor comprensión de algunos temas, el usuario debería tener unos mínimos conocimientos en el funcionamiento de filtros y consultas en bases de datos. 1. ¿CÓMO LLEVAR LA ESTADÍSTICA DE UN DIPLOMA? 1.1 CAMPOS PARA LOS DIPLOMAS Swisslog ya tiene definidos muchos campos para diplomas. La mayoría de estos campos se encuentran en la tabla PQTH que contiene información sobre el QTH de la estación corresponsal. Estos campos se muestran en la pestaña QTH en la ventana de Registrar QSO. Ejemplos de estos campos son: DXCC, IOTA, WAE, ITU, WAZ, Region, Sub-Region Si no puede utilizar ninguno de los campos predefinidos, puede utilizar uno de los campos que están dedicados a uso variable. Estos campos son Espec, Diploma 1 - 15 y Especial 1- 15. Si estos campos no son adecuados se puede crear una Estadística variable. Esto añade un nuevo campo a la base de datos de Swisslog. Leer el apartado 3.2 de este capítulo. Por defecto los campos 1-10 están reservados para las estadísticas estándar y los campos 11-15 pueden utilizarse para estadísticas personales. Para hacer la selección correcta debe conocer si la información del campo es relativa al QSO o al indicativo (estación) del corresponsal del QSO. Si la información es relativa a la estación (indicativo) debe utilizarse un campo que esté en la tabla Callbook. Estos campos son Especial 1 a Especial 15 y se encuentran en la pestaña Estación de la ventana Registrar QSO. Ejemplos de información a poner en estos campos son el número Ten-Ten, los números DIG o cualquier otro pertenencia a un club concreto. Si la información es relativa al QSO debe utilizarse un campo que esté en la tabla PQTH (QTH del corresponsal del QSO) o en la tabla Logbook. Estos campos predefinidos son el IOTA, Región, Subregión etc. o Diploma 11 al 15 que son de uso variable. Por ejemplo si está interesado en trabajar el YL-DXCC se puede introducir el YL-DXCC en el campo Diploma 11. Sugiero poner toda la información dependiente de la región en el campo Sub_Región (P_Sub_Region) como los DOK, US-county, ADL etc. Por otro lado, los estados americanos hay que ponerlos en el campo Región (P_Region). Por cierto, que esto ya se hace automáticamente si se utiliza el Radio Amateur Callbook en CD. Ya existe un amplio número de estadísticas predefinidas en Swisslog que utilizan muchos de los campos explicados anteriormente. 1.2 CÓMO INTRODUCIR INFORMACIÓN DE DIPLOMAS EN LOS QSO Antes de decidir en qué campo se va a introducir la información para un diploma, hay que mirar que la estadística no esté ya predefinida. Para ello vaya a Opciones | Estadísticas activas y mire si está activada o si existe la estadística en la que está interesado. Si está en la lista de estadísticas estándar o predefinidas, el campo donde hay que introducir la información ya está preasignado y verá un campo con la etiqueta correspondiente al registrar QSO. En caso contrario, entonces sí que hay que seguir los pasos explicados en este capítulo. 63 Estadísticas (Conocimientos avanzados) Primero de todo hay que seleccionar en qué campo se va a introducir la información o datos del diploma. Existen las siguientes posibilidades: a. CAMPOS PREDEFINIDOS PARA DIPLOMAS Y ESTADÍSTICAS COMO DXCC, IOTA, REGIÓN,.... La mayoría de estos campos están en la pestaña QTH de la función Registrar QSO. Contiene la información sobre el QTH del corresponsal del QSO (guardada en la tabla PQTH). La mayoría de estadísticas y diplomas están basados en esta información. Ejemplos de ello son los campos: DXCC, IOTA, WAE, ITU, WAZ, Región, Sub_Region b. CAMPOS DE USO VARIABLE Hay 31 de estos campos: • • 15 campos Diploma (1-15) y el campo Espec. en la pestaña QTH. Utilice los campos 11 al 15 para estadísticas personales. 15 campos Especiales (1-15) en la pestaña Estación. Utilice los campos 11 al 15 para estadísticas personales. Muchos de estos campos, por defecto, ya tienen un contenido predefinido por las estadísticas activas. Mire si queda alguno libre para la estadística que quiera crear. Un buen método es introducir un indicativo del país que desea crear la estadística y mire si queda algún campo no asignado. Puede introducirse la información que se desee, pero de manera consistente. Campos Diploma 1 al 15 de la pestaña QTH Estos campos deberían utilizarse para información relativa al QTH del corresponsal del QSO. Por ejemplo, si las reglas del diploma son que puede trabajarse la misma estación desde diferentes QTH y cada uno de esos QSO cuenta por separado, entonces deben usarse uno de estos campos. Estos campos se almacenan en la tabla PQTH. Campos Especial 1 al 15 de la pestaña Estación Estos campos deberían utilizarse para información relativa al indicativo (estación) del corresponsal. Por ejemplo, si las reglas del diploma son que debe trabajar un cierto número de estaciones de un área específica pero la misma estación sólo cuenta una vez, incluso si ha sido trabajada desde QTH diferentes, entonces debería usar uno de estos campos. Ejemplo de estos diplomas son: TEN TEN, número DIG o cualquier otra pertenencia a clubes. Normalmente la pertenencia a un club está relacionada con el indicativo del titular mientras que el número de los DOK, los condados USA, provincia española, etc. es parte del QSO (por ejemplo: uno puede estar activo desde diferentes provincias utilizando el mismo indicativo). Estos campos se almacenan en la tabla Callbook. Campo Espec de la pestaña QTH Realmente es una herencia de la versión del DOS de SWISSLOG. No importa ya que puede ser muy útil. Se guarda en cada QSO del libro. Por lo tanto puede utilizarse para casos donde cada QSO cuente separadamente, incluso si el corresponsal trabaja desde el mismo QTH. Campos de estadísticas variables Con una estadística variable se añade un nuevo campo al QSO. Sólo hay que utilizarla si todos los campos Diploma 1 al 15 y Especial están ya utilizados. Al crear una estadística variable aparece una pestaña nueva en Registrar QSO. Leer el apartado 3.2 para saber como activar esta opción. Si ha hecho su elección debe ahora introducir muy consecuentemente la información en el campo seleccionado. De lo contrario no obtendrá los resultados esperados. Aquí se aplica la regla: 64 Estadísticas (Conocimientos avanzados) basura que se mete = basura que se saca. Ejemplo: si la referencia a introducir es LA-023 debe teclearla SIEMPRE de esta forma, no una vez como LA023, otra como LA-23, etc., sino el programa lo tratará como diferentes referencias. c. USO DE UN SOLO CAMPO PARA MÚLTIPLES DIPLOMAS Quizá se deseen llevar más diplomas que campos para uso variable hayan disponibles. Eso no debe ser un problema ya que un mismo campo puede utilizarse para múltiples diplomas. El requisito para el uso múltiple es que sea posible definir exactamente lo que contiene el campo según el contenido de los otros campos del QSO. Ejemplo: Puede introducir la información para los DOK alemanes, el condado americano y el departamento francés (DFM) en el campo Sub_Región porque: • • • sólo los QSO con el DXCC DL contienen los DOK sólo los QSO con el DXCC W contienen los condados americanos y sólo los QSO con el DXCC de F contienen los DFM. Desean llevarse 3 diplomas pero como cada uno de ellos es específico de un país puede usarse el mismo campo para los 3 diplomas. De esta forma, por el contenido del campo DXCC, se puede definir exactamente para qué diploma cuenta cada QSO. Necesita usarse el campo DXCC para seleccionar los QSO para los diplomas y también para cualquier estadística que se desee. Sugiero poner toda la información que depende de una región (como DOK, condados USA, comarca, etc.) en el campo Sub_Región (P_Sub_Region). Por otro lado, lo que sea propio de una región como el estado americano, provincia española, etc. hay que ponerlo en el campo Región (P_Region). Esto ya se hace automáticamente si se utiliza el Callbook en CD. Puede haber estadísticas que dé igual utilizar el campo Región o el Sub_Región pero debe utilizarse siempre el mismo campo. 1.3 NECESIDAD DE DEFINIR UNA ESTADÍSTICA PARA UN DIPLOMA Normalmente se suele definir una estadística para un diploma. Con las estadísticas se obtienen los siguientes beneficios: • Contabilizar datos La estadística muestra lo que se ha trabajado y lo que todavía falta por trabajar (si se tiene una tabla de información) • Ayuda a seleccionar los QSO para las solicitudes En la vista de estadísticas se pueden seleccionar fácilmente los QSO que hay que presentar para el diploma. Para saber como hacer esto deben leerse los siguientes apartados. • Etiquetado correcto del campo de entrada La etiqueta del campo puede cambiarse para reflejar correctamente el valor que debe introducirse en él. Para ver un ejemplo, si tiene activada la estadística del TPEA, se verá que al introducir una estación EA la etiqueta del campo Región pasa a TPEA, indicando que en este campo debe introducirse la matrícula de la provincia española. 1.4 CREAR UN GRUPO DE QSO PARA EL DIPLOMA Puede ser muy difícil definir un criterio que seleccione exactamente los QSO que se necesitan para solicitar un determinado diploma. En esos casos propongo que se defina un grupo de QSO para ese diploma en lugar de crear una estadística. Así se pueden añadir al grupo los QSO exactos que se van a presentar al responsable del diploma. 65 Estadísticas (Conocimientos avanzados) 2. TABLAS DE INFORMACIÓN Con las tablas de información se puede añadir información complementaria a la base de datos de SWISSLOG y asociarla con cualquier campo de SWISSLOG. El uso más obvio de las tablas de información es para llevar estadísticas. Se puede asociar una descripción (nombre) con una clave de estadística. Por ejemplo, se puede asociar el campo IOTA de SWISSLOG, donde se introduce la referencia de la isla, con una tabla de información que contenga todas las referencias IOTA y su nombre. Estas tablas permiten: • Ver información detallada en las vistas de estadística (la referencia y el nombre en el IOTA) • Consultar detalles al registrar QSO. Por ejemplo, al situarse sobre el campo IOTA, simplemente pulsar Ctrl+I, hacer doble clic o pulsar el botón para ver la tabla con todas las referencias IOTA y sus nombres. • Como las tablas residen en la base de datos de SWISSLOG, se pueden utilizar en el Editor de Listados y diseñar listados personalizados. Si desea crear sus propias tablas de información, el equipo y todos los usuarios de SWISSLOG apreciaríamos que nos las pudiera enviar para distribuirlas con el programa. La asociación (enlace) entre una tabla de información y un campo de SWISSLOG puede definirse indirectamente al definir una estadística o bien directamente con la función de asignar tablas de información. La opción recomendable es la asociación a través de la creación de una estadística. Las funciones siguientes están disponibles desde el menú Herramientas | Tablas de información. • Crear / Borrar • Editar • Asignar Tablas de información (asociación directa a un campo de SWISSLOG) 2.1 CREAR / BORRAR UNA TABLA DE INFORMACIÓN La creación de una tabla de información consta de los siguientes pasos principales: 1. Crear un fichero de texto que contenga la información detallada. Este fichero se crea normalmente con ayuda de un editor de texto 2. Crear el fichero de definición de la tabla. Esto puede hacerse con SWISSLOG 3. Cargar (crear) la tabla de información en la base de datos de SWISSLOG. Esto debe hacerse con SWISSLOG. a. CREAR EL FICHERO DE TEXTO El primer paso consiste en preparar un sencillo fichero de texto que contenga la información detallada. El fichero debe contener al menos los valores clave y la descripción de ellas. Los valores claves son aquellos que están guardados en el libro. Por ejemplo: DXCC, IOTA, el número Ten-Ten, el DOK, etc. La descripción sirve para describir la clave con más detalle. Por ejemplo el nombre de la entidad DXCC o el nombre de la isla y el continente para el IOTA. El fichero de la tabla de información se crea normalmente con ayuda de un sencillo editor de texto como el Bloc de Notas de Windows. Los campos deben separarse por un carácter delimitador. Los más comunes son: , (punto) ; (punto y coma) : (dos puntos) y tabulador. El principio del fichero para los DOK (DOK es la abreviatura para los Grupos Locales de Radioaficionados (Secciones) en Alemania), por ejemplo, se vería del modo siguiente: A01,KONSTANZ A02,BRUCHSAL A03,BADEN-BADEN A04,BÜHL El primer campo es el DOK (clave) que se guarda en el libro y el segundo campo es el nombre de la ciudad a que pertenece el DOK. El fichero de texto para la tabla de información de los IOTA sería así: 66 Estadísticas (Conocimientos avanzados) AF-001;3B6;Agalega Islands AF-002;FT/Z;Amsterdam & St.Paul Islands AF-003;ZD8;Ascension Island AF-004;EA8;Canary Islands AF-005;D4;Cape Verde, Leeward Islands AF-006;VQ9;Diego Garcia Island AF-007;D6;Comoro Islands Como se puede ver, contiene 3 campos separados con ";". El primer campo es el campo clave, la referencia IOTA. El segundo es la abreviatura del DXCC y el tercero el nombre de la isla. En la carpeta \INFO encontrará los ficheros de tablas de información de las estadísticas estándar activadas en Swisslog. Le servirán de ejemplo para saber cómo crear más tablas de información. b. CREAR EL FICHERO DE DEFINICIÓN DE LA TABLA El fichero de definición se utiliza para describir el formato de las entradas en el fichero de texto.Se puede crear este fichero con ayuda de SWISSLOG o manualmente con un editor de texto. Las definiciones se guardan en ficheros ASCII (con la extensión .LOT). A modo de ejemplo, se va a explicar como está creado el fichero de definición de la tabla de información para los DOK. Para crear el fichero de definición de una tabla de información seleccionar Herramientas | Tablas de información desde el menú principal y después Crear / Borrar. Aparecerá la ventana Crear una tabla de información. El siguiente cuadro muestra una explicación de la ventana y lo que contendría para la estadística del DOK: Campo Contenido Explicación Fuente C:\Archivos de programa\Swisslog\DOK.TXT El nombre y ubicación del fichero de texto (la tabla de información) Nombre tabla INF_DOK El nombre de la tabla de información en la base de datos de SWISSLOG. Puede seleccionar el nombre usted mismo pero debe estar precedido siempre por INF_ Campo clave 1 Es la posición del campo clave. En este ejemplo es el primer campo Delimitador , , se utiliza para separar los campos en el fichero de texto de los DOK Campos en las celdas Campo DOK Es el nombre del campo en la base de datos de SWISSLOG. Se utilizará este nombre al definir criterios o un listado con el editor Aquí se define el tipo de datos del campo. Debe seleccionarse de la siguiente lista. Tipo de datos Tipo de campo Longitud Varchar 12 Descripción Char Valores alfanuméricos con una longitud fija. Date Valores de fecha. No se especifica ninguna escala o precisión Decimal Números decimales. Float Números de coma flotante Integer Valores enteros. Smallint Valores enteros pequeños. Numeric Valores numéricos. Varchar Valores alfanuméricos. Se especifica la capacidad máxima de la columna Longitud del campo en la base de datos de SWISSLOG El otro campo se define de forma similar 67 Estadísticas (Conocimientos avanzados) También puede crearse el fichero de definición manualmente con un editor de texto. El formato del fichero es muy simple: Table=INF_DOK KeyField=1 DelChar=, Field1=DOK,Varchar,12,0 Field2=Description,Varchar,45,0 NOTA: En caso de tener entradas que estén marcadas como borradas de la lista, como el caso del DXCC, se necesita un campo adicional en el fichero de definición de la tabla de información con longitud de un byte al que se le debe llamar DELETED. El contenido en el fichero de texto debe ser D para las entradas “deleted” (borradas) y N para las entradas activas. c. CARGAR (CREAR) LA TABLA DE INFORMACIÓN EN LA BASE DE DATOS DE SWISSLOG Una vez se hayan completado los dos pasos anteriores hay que pulsar el botón para crear la tabla de información en la base de datos de SWISSLOG y cargar los datos en el libro. Aparecerá un mensaje indicando que todo fue correctamente. Se puede verificar el SQL que se ha generado al crear la tabla pulsando el botón Si algo va mal aparece un listado de errores. Para examinar los errores pulsar el botón Duplicate key (Clave duplicada) significa que el campo clave no es único (hay dos o más DOK iguales). También pueden ocurrir errores tipo: arithmetic exception (excepción aritmética), numeric overflow (desbordamiento numérico) o string truncation error (error de cadena truncada) cuando un campo es demasiado pequeño para contener datos. 2.2 EXPORTAR / IMPORTAR / EDITAR TABLAS DE INFORMACIÓN Swisslog permite exportar, importar y editar las tablas de información que hay en la base de datos de estadísticas SWLSTAT.MDB. Para editar las tablas de información hay que proceder del modo siguiente: 1. Seleccionar Herramientas | Tablas de información del menú principal y después Exportar / Importar / Editar. Aparecerá la ventana de Editar tabla de información. 2. Seleccionar la tabla que desee editar de la lista desplegable. 3. Edite los valores que sean necesarios. Con los botones de la barra de herramienta puede hacer lo siguiente (se detallan por orden de izquierda a derecha): • Ir al Primer registro • Ir al Registro anterior • Ir al Registro siguiente • Ir al Último registro • Insertar un registro • Borrar un registro • Editar un registro • Aceptar la edición de un registro • Cancelar la edición de un registro • Actualizar datos para ver los cambios reflejados Otro método de edición sería exportar la tabla de información, editarla con un editor independiente (como el incluido en Windows, llamado Wordpad) y después importar la tabla de información. Si se aclara más utilizando un editor independiente utilice este último método. Si algún usuario le facilita alguna actualización de alguna tabla, puede importarla para actualizarla en su base de datos. Para ello: 68 Estadísticas (Conocimientos avanzados) • Pulse el botón que hay a la derecha del campo Desde y seleccione el fichero de tabla de información que desee importar. Bien haciendo doble clic en el nombre del fichero o pulsando el botón Abrir • Pulse el botón Importar Si, por el contrario, ha actualizado alguna tabla de información y desea compartirla con el resto de usuario, puede exportarla. Para ello: • Seleccione la tabla de información que desea exportar • Pulse el botón que hay a la derecha del campo En y seleccione la carpeta donde desea exportar la tabla de información. • Pulse el botón Exportar NOTA: se exportará el fichero de la tabla de información (.TXT) y el fichero de de definición de la tabla (.LOT). 2.3 ASIGNAR TABLAS DE INFORMACIÓN Las tablas de información se pueden asociar con campos de SWISSLOG. Si una tabla de información está asociada con un campo, el contenido de la tabla puede visualizarse de uno de los modos siguientes: • • • Pulsando Ctrl+I al seleccionar el campo Hacer doble clic en el campo Pulsando el botón al seleccionar el campo La asignación de tablas de información a campos de SWISSLOG se define: • cuando se definen (crean) estadísticas o • en la función Herramientas | Tablas de información - Asignar tablas de información. Con esta función se pueden asociar directamente campos a tablas de información. Se puede seleccionar una tabla de información por cada campo listado y que se asociará directamente con él. La asignación al definir una nueva estadística tiene prioridad sobre las asignaciones en esta función. Evidentemente, antes de asignar una tabla de información debe crearse una tabla desde Herramientas | Tablas de información – Crear / Borrar. 3. CÓMO DEFINIR UNA NUEVA ESTADÍSTICA Definir una estadística es una tarea que requiere experiencia. Antes de comenzar hay que explicar un concepto que es fundamental. Y es como SWISSLOG selecciona los QSO que se incluyen en la estadística. Cada definición de estadística contiene un criterio SQL que selecciona los QSO para la estadística. En este criterio se puede definir exactamente qué QSO contarán para la estadística. El criterio entonces se utiliza para seleccionar los QSO y calcular la estadística. Esto concepto hace posible el uso de un mismo campo para muchas estadísticas. Un buen ejemplo de este uso múltiple es el campo Región. Las regiones son únicas en cada país. Por eso podemos poner la región para todos los países en el mismo campo y todavía tener diferentes estadísticas para cada país. En el criterio se puede definir que sólo los QSO de un DXCC específico cuenten para la estadística. Por ejemplo se puede especificar: DXCC = 'DL' para la estadística de los DOK DXCC = 'HB9' para la estadística HELVETIA AWARD DXCC = 'F' para la estadística DDFM DXCC ='EA', 'EA6', 'EA8', 'EA9' para la estadística TPEA El mismo criterio se utiliza también para averiguar para qué estadística sirve un QSO al introducir uno nuevo. Esto sirve para: • cambiar dinámicamente la etiqueta del campo. La etiqueta se define en el campo Etiqueta en la opción de definición de estadística • para asociar una tabla de información a un campo. Esto se define en el grupo de campos de Tabla de información en la opción de definición de estadística. Esto hace posible asociar diferentes tablas de información al mismo campo. Por ejemplo: 69 Estadísticas (Conocimientos avanzados) o o o o la tabla de información DOK se asocia para todos los QSO con DL la tabla de información de los cantones Suizos se asocia para todos los QSO con HB9 la tabla de información de los DDFM se asocia para todos los QSO con F la tabla de información del TPEA se asocia para todos los QSO con EA, EA6, EA8 y EA9 El criterio SQL se define con ayuda del editor de listados. Por eso no es necesario saber lenguaje SQL. Lo primero que hay que definir es el campo que contiene los datos en que se basa la estadística. Leer el apartado 1.2 de este capítulo para saber qué campo seleccionar. Y finalmente hay que decidir si se crea una tabla de información. Las tablas de información contiene información detallada acerca de las referencias de las estadísticas. Por ejemplo, la tabla de información de los IOTA contiene el nombre completo para cada referencia a una isla. Si se proporciona una tabla de información, se puede ver información detallada en las vistas de estadística y listados y también se pueden hacer consultas al introducir QSO. 3.1 EJEMPLO DE DEFINICIÓN DE LA ESTADÍSTICA DE LOS DOK A continuación se describirá la definición de una estadística paso a paso, con comentarios técnicos cuando se considere necesario. Siguiendo con los ejemplos de los apartados anteriores, se va a explicar cómo crear la estadística para los DOK. DOK es la abreviatura para los Grupos Locales de Radioaficionados (Secciones) en Alemania. En SWISSLOG esta estadística ya está creada pero servirá de ejemplo para ver todo el proceso y así poder adaptarlo a la estadística que esté creando. El usuario puede consultar como está definida siguiendo los pasos siguientes. La información del DOK se introducirá en el campo P_Sub_Region de la tabla PQTH. Esto corresponde al campo Sub_Reg de la pestaña QTH en la ventana de Registrar QSO. También se utilizará la tabla de información de los DOK que se ha creado previamente (leer capítulo 10, apartado 2.1): • • Seleccionar Editar | Definir estadísticas. Se abrirá la ventana Crear / cambiar estadísticas. Es un cuadro de diálogo con 4 pestañas. Seleccionar la pestaña Disponibles. En la parte superior de la ventana se verá un listado de las estadísticas personales, si hay alguna definida. Por defecto aparecerá vacío. Si quisiera ver las estadísticas estándar hay que marcar la casilla que hay en la parte inferior. NOTA: Si sólo está consultando como está definida esta estadística, marque la casilla Estadísticas estándar que hay en la parte inferior y seleccione DOK de la lista. Después pulse sobre la pestaña DOK. Entonces ignore el punto siguiente y consulte la tabla de más abajo que ofrece una explicación de cada campo. • Pulsar el botón Nuevo. Se abrirá la ventana para definir la estadística. La tabla siguiente muestra los campos y los valores que deben ponerse para la estadística del DOK: Campo Nombre Valor DOK Explicación Es el nombre que se desea poner a la estadística Estadística No Se debe marcar esta casilla si desea crear una estadística variable. Leer el apartado 3.2 variable marcada de este capítulo para más detalles. Las sub-estadísticas son estadísticas basadas en campos y valores que son utilizados por otras estadísticas. Un ejemplo de ello son las diferentes estadísticas del IOTA. La SubNo estadística marcada estadística del IOTA cuenta todos los IOTA y está definida como estadística principal. Sin embargo, las demás estadísticas IOTA (como el IOTA-EU) son sub-estadísticas, ya que utiliza una parte de la estadísticas principal IOTA (sólo cuenta los IOTA de Europa). Tabla-Log PQTH Es la tabla que contiene el campo en el que se basa la estadística. Si no sabe la tabla, consultar el capítulo 29 o bien seleccionar una tabla y abrir la lista desplegable Campo. Se verán todos los campos que contiene la tabla seleccionada. El campo utilizado en este ejemplo está en la tabla PQTH (QTH del corresponsal) 70 Estadísticas (Conocimientos avanzados) Campo P_SUB_REGION Los DOK se pondrán en el campo Sub_Region Inicio del campo Si sólo una parte del campo se utiliza para construir la estadística hay que especificar donde empieza la parte relevante del campo. Un ejemplo es la estadística de los locators, donde sólo los 4 primeros dígitos de los QTHLocators se utilizan en la estadística. LongCampo Aquí se definen cuantos caracteres del campo empezando por la posición definida en Inicio del campo son relevantes para la estadística Tabla de estadística Utilizado para estadísticas variables: nombre de la tabla donde se guardan los campos para la estadística variable. Etiqueta Esta es la etiqueta que aparecerá en lugar de la etiqueta por defecto del campo, en la ventana de registro de QSO si un QSO sirve para la estadística DOK. DOK Indica si la QSL via LOTW o eQSL está aceptada para esta estadística. Por ejemplo: las QSL LOTW se aceptan para el diploma DXCC, por lo tanto debe marcarse LOTW para la estadística del DXCC. QSL aceptadas Comprobar-SQL pulsar el botón Es el SQL que selecciona los QSO que sirven para la estadística. Este SQL se crea con ayuda del editor de listados. Para los DOK sólo cuentan los QSO con estaciones de Alemania. Por lo tanto se debe especificar un criterio que seleccione sólo estaciones de Alemania. La manera más fácil es comprobar si el DXCC de la estación es "DL". Leer el punto “a” de este capítulo (Cómo crear el código SQL) más abajo para saber como hacerlo. Tabla de información Los campos siguientes se utilizan para definir la tabla de información que contiene la descripción de los DOK. Si se especifica una tabla de información, la descripción puede verse junto con la clave de estadística (referencia) y es posible buscar el valor correcto al añadir / editar QSO. Por eso es conveniente crear una tabla de información siempre que sea posible. La tabla de información debe existir ya antes de introducir los campos siguientes. La tabla de información de los DOK contiene dos campos, el DOK y la descripción (ver apartado 2.1b de este capítulo para más detalles): A01,Konstanz A02,Bruchsal A03,Baden-Baden A04,Buehl Tabla INF_DOK El nombre de la tabla que contiene la información de los DOK. Los nombres de las tablas de información siempre están precedidas con INF_ Campo clave DOK Es el campo que contiene el DOK Descripción DESCRIPTION Es el campo que contiene la descripción de los DOK Buscar con el indicativo Marcar esta casilla para buscar el valor de la estadística con el indicativo como clave. Sólo es útil para diplomas tipo DIG, MF o Ten-Ten. Hay que seleccionar un campo en Campo-Indicativo Campo-Indicativo Seleccionar el campo de la tabla de información que contiene el indicativo en los diplomas tipo Ten-Ten, DIG o MF. • Pulsar Guardar para guardar la estadística. Si ya se tienen QSO con DOK introducidos en el campo P_Sub_Region, se puede ver la información de estadística desde Ver | Estadísticas. También puede verse información más avanzada desde Editar | Definir estadísticas, seleccionar DOK (marcando previamente la casilla Estadísticas estándar) y después pulsar el botón Ver. Aparecerá información de estadística por cada DOK. En Banda(ID) y Modo(ID) se ve el número identificativo de cada banda y modo (consultar Editar | 71 Estadísticas (Conocimientos avanzados) Añadir editar bandas/modos para saber a qué banda/modo pertenece cada número). En N° de QSL y N° de QSO se ven el número total de QSL recibidas y de QSO con cada DOK respectivamente. a. COMO CREAR EL CÓDIGO SQL y Para crear Comprobar-SQL pulsar el botón • • • • • • • • • • Pulsar el botón seleccionar la tabla PQTH y añadirla pulsando el botón Add Table (Añadir tabla). Pulsar Close (Cerrar). PQTH aparece ahora en la pestaña Query (Consulta). Seleccionar P_DXCC y arrastrarlo hasta la primera columna de la tabla inferior. Hacer doble clic en el campo P_DXCC de la tabla. Aparecerá el cuadro de diálogo para editar el campo. En la pestaña Filter, asegurarse que en Number esté Filter 1 (Filtro 1) y en Command ponga Is Equal to (Es igual a) (esto ya debería estar seleccionado) Hacer doble clic en Value 1 (Valor 1) y teclear DL. Se acaba de especificar que sólo los QSO que tengan un DXCC igual a DL serán válidos para la estadística DOK. Cerrar la ventana “Value Editor” pulsando sobre el botón Cerrar Cerrar el editor de listados pulsando el botón Cerrar de la esquina superior derecha de la ventana. Contestar Si cuando pregunte Save changes to Form? (¿Guardar cambios?). Ahora se verá el SQL que acabamos de crear en el campo Comprobar-SQL. Ahora se debe verificar si las secuencias SQL son correctas. Seleccionar SQL. Se debería ver lo siguiente: SELECT PQTH.P_DXCC FROM PQTH WHERE (((PQTH.P_DXCC = 'DL‘))) Esto completa el paso de definición de SQL. NOTA: observad que ahora se ha especificado que las estaciones DL contienen el DOK en el campo Sub_Region. Del mismo modo se podría especificar, por ejemplo, que para las estaciones americanas el campo Sub_Region contiene los condados. Entonces, al crear la estadística de condados, en Comprobar SQL habría que asegurarse que: DXCC=“W“. Esto permite utilizar el mismo campo para múltiples estadísticas. Así se completa la definición de la estadística para los DOK. Si usted ha creado con éxito alguna estadística y/o listados para un diploma, por favor beneficie a otros usuarios de SWISSLOG. Exporte la estadística utilizando la función de Fichero | Exportar estadísticas y envíela junto con los listados y la tabla de información a Walter o a su distribuidor. 3.2 ESTADÍSTICAS VARIABLES Las estadísticas variables permiten crear estadísticas en campos que no existen en el QSO. Realmente cada estadística variable representa un nuevo campo de QSO (una cadena de 32 caracteres). Por cada estadística variable se crea una tabla interna que contiene un valor de campo y el número del QSO al que pertenece (Número de QSO). Sólo debe utilizarse este tipo de estadística cuando no haya manera de usar uno de los campos Diploma, Especial, Espec o Sub-Región. Al crear una estadística variable se añade una nueva pestaña en la función de Registrar QSO al introducir un indicativo que sirva para el diploma. 72 Estadísticas (Conocimientos avanzados) Para crear una estadística variable, marcar la casilla correspondiente durante la definición de la estadística. Leer el ejemplo “Ejemplo de definición de la estadística de los DOK” del apartado 3.1 de este capítulo. 4. RESOLVER CONFLICTOS DE CAMPOS DE ESTADÍSTICA Si ya es usuario de alguna versión anterior de Swisslog para Windows, es posible que haya cambiado el campo de alguna de las estadísticas y, al instalar la versión 5, se encuentre que hay conflicto debido al nuevo concepto de estadísticas estándar o predefinidas. También le puede suceder si crea una estadística personal que utilice un mismo campo que una estadística estándar y que comparta los mismos criterios de selección. Los conflictos de campos se detectan durante la ejecución y, en caso de conflicto con una estadística estándar, obtendrá un mensaje de error al registrar QSO. Como ya sabe, un mismo campo puede utilizarse para muchas estadísticas, siempre que los criterios de selección de las estadísticas sean diferentes. Como no todos los QSO sirven para todas las estadísticas (una estación española no sirve para la estadística de los condados americanos, por ejemplo), los campos pueden compartirse siempre que un QSO no sirva para más de una estadística con el mismo criterio. Se utiliza la comprobación de SQL para comprobar si un QSO sirve para una estadística. Ejemplo: en la estadística de los estados americanos (WAS) se utiliza el campo Región para poner el estado y en la estadística de los condados americanos se utiliza el campo Sub-región. Ambas estadísticas tienen el mismo criterio de selección (que sea una estación norteamericana). Por lo tanto, no podríamos utilizar un mismo campo para llevar ambas estadísticas. Hay que asignar un campo diferente a cada estadística. Sin embargo, sí podemos utilizar el campo Región para llevar la estadística de las provincias españolas (TPEA) ya que el criterio de selección cambia: sólo sirven los QSO con estaciones de España. Para resolver dichos conflictos se ha implementado una función que permite asignar otro campo a la estadística personal. Los valores existentes se copian al nuevo campo. MUY IMPORTANTE: Los valores se copian desde la base de datos de la versión anterior que se guardó al instalar la versión 5. Por eso debe resolver el conflicto ANTES de empezar a registrar QSO con la versión 5. Para resolver un conflicto de campos de estadística seleccionar en el menú principal Herramientas ¦ Resolver conflictos de campos de estadística. Aparecerá el siguiente cuadro de diálogo: Muestra las estadísticas personales y las predefinidas (estándar). Sólo puede cambiar las estadísticas personales. Se muestran todas las estadísticas como ayuda para encontrar un campo que no tenga conflicto. Comparar la comprobación de SQL para encontrar un campo que esté libre de asignación. Si no encuentra ninguno utilizar el campo S_Key para crear una estadística variable. Para cambiar el campo de una estadística: • • • seleccionar la estadística seleccionar el nuevo campo de la lista 'Nuevo campo' pulsar Cambiar campo Esta operación puede tardar bastante tiempo por lo que sea paciente si su libro contiene muchos miles de QSO. 73 Cómo preparar la solicitud para un diploma 11. COMO PREPARAR LA SOLICITUD PARA UN DIPLOMA En este capítulo se realizarán todos los pasos necesarios para preparar la solicitud del diploma DXCC para la banda de 80 metros en SSB. Teniendo como base este ejemplo, se pueden preparar de forma similar las solicitudes para los diplomas que desee. 1. PASO: CREAR UN GRUPO DE QSO En este paso se va a crear un grupo de QSO para poder añadir los QSO que se van a presentar exactamente para el diploma DXCC en la banda de 80 metros en SSB. • • • • • Seleccionar Herramientas ¦ Definir grupos de QSO desde el menú principal Pulsar el botón Nuevo En el campo Nombre poner DXCC en 80m SSB y en Descripción QSO presentados para el diploma DXCC en 80 metros en SSB Pulsar el botón Guardar Cerrar el cuadro de diálogo 2. PASO: SELECCIONAR LOS QSO PARA EL DIPLOMA En este paso se van a seleccionar los QSO que se van a presentar para el diploma con ayuda de las funciones de la vista del libro. Hay varias formas de seleccionar QSO para un diploma con la vista del libro dependiendo de lo que se quiera realizar. Se mostrarán dos métodos: • • Uno en que la selección es casi automática Y otro en que la selección es manual o si ya se ha creado anteriormente un grupo de QSO para el diploma (con QSO en él), y hay que añadirle más QSO para presentar. El primer método es útil cuando se va a presentar la solicitud por primera vez o cuando el programa puede seleccionar automáticamente los QSO a presentar. El segundo cuando hay que seleccionar manualmente los QSO a presentar, o para pedir endosos (presentar más QSO) o para modificar la lista de los QSO presentados al diploma. 2.1 SELECCIÓN AUTOMÁTICA DESDE LA VISTA DEL LIBRO • • • • Seleccionar Ver ¦ Libro (selección) del menú principal Seleccionar una consulta que contenga el campo DXCC, como por ejemplo LOGBOOK with DXCC and Zones.SPQ del directorio LOGBOOK. Pulsar la pestaña Manual Ahora marcar los criterios de selección como se indica más abajo: o o o o o o • Fecha de / a : especificar un rango válido de fechas QSL recibida = Si : selecciona sólo los QSO confirmados QTH propio : marcar los QTH válidos Acción QSL : no marcar nada, significa "no importa", cualquiera vale Modos : marcar SSB; seleccionar sólo los QSO realizados en SSB Banda : marcar 80m ; seleccionar sólo los QSO realizados en 80m Pulsar el botón Continuar 74 Cómo preparar la solicitud para un diploma Ahora se verán todos los QSO confirmados realizados en 80m. Pero para solicitar el diploma se necesita sólo un QSO por DXCC. Por eso hay que encontrar una forma de seleccionar el primer QSO por cada DXCC. ¡Eso es muy fácil con SWISSLOG! a. SELECCIONAR EL PRIMER QSO POR DXCC • Seleccionar la columna DXCC en la vista del libro. Mover el cursor a la primera celda del DXCC (no en la cabecera de la columna) y pulsar el botón izquierdo del ratón sobre ella. Si se ha seleccionado la celda correctamente se verá un marco de puntos alrededor de la celda. • • Pulsar el botón (primero). Aparecerá el cuadro de diálogo para Seleccionar campos del grupo. No es necesario tocar nada en este cuadro excepto que se quiera escoger el último QSO confirmado en lugar del primero. En este caso se debería marcar la casilla Último. Si está configurado correctamente para nuestro propósito pulsar Aceptar. Ahora se verá exactamente un QSO por cada DXCC. Si ha ejecutado previamente la función Herramientas ¦ Ordenar QSO por fecha y hora (leer capítulo 27, apartado 12 para más detalles) será el primer QSO confirmado en cada DXCC. Si no ha ejecutado esta función podría ser cualquier otro QSO. El programa le indicará que ejecute esta opción la primera vez que utilice la función de primero. Es muy importante que sea seleccionado el primer QSO por lo que ejecute esta función ahora y repita los pasos anteriores. • • • Pulsar el botón (Ver / Ocultar las herramientas del grupo). Aparecerá la barra de herramientas del grupo de QSO. Seleccionar el grupo DXCC en 80m SSB como grupo destino • Pulsar el botón 80m SSB. • • Pulsar el botón para poner todos los QSO seleccionados en el grupo. En la vista del grupo DXCC en 80m SSB, si hay algún QSO con el DXCC vacío hay que Aparecerá una vista del grupo para ver el grupo DXCC en borrarlo ya que no sirve para solicitar el diploma. Pulsar el botón del grupo 2.2 para borrar este QSO SELECCIÓN MANUAL DESDE DIVERSAS FUNCIONES Algunas veces no es posible seleccionar automáticamente todos los QSO a presentar para un diploma. En estos casos se puede manipular el contenido del grupo manualmente. En los siguientes apartados se explicarán algunas formas de como manipular el contenido de un grupo de QSO manualmente, bien sea para solicitar un diploma por primera vez donde no sea posible seleccionarlos automáticamente, o para añadir más QSO (endosos) o para modificar la lista de los QSO a presentar para el diploma. Se indicarán 3 ejemplos: 1. El primero muestra como utilizar la función de filtro para seleccionar QSO. 2. El segundo muestra como puede seleccionar QSO utilizando la función de grupos de QSO. 3. El tercero muestra como se pueden seleccionar QSO con ayuda de una vista de estadística Los pasos siguientes son comunes a los tres ejemplos: a. • • Seleccionar Ver ¦ Libro (selección) del menú principal Seleccionar una consulta que contenga el campo DXCC, como por ejemplo LOGBOOK with DXCC and Zones.SPQ del directorio LOGBOOK. • Pulsar el botón (Ver / Ocultar las herramientas del grupo). Aparecerá la barra de herramientas del grupo de QSO. SELECCIONAR QSO CON LA FUNCIÓN DEL FILTRO Para este ejemplo se asume que se ha realizado una selección automática de QSO para solicitar el diploma DXCC en 80m SSB y que el programa ha escogido para el DXCC LY un QSO con LY2BIP. Pero resulta que cuando se busca la tarjeta QSL para preparar el envío, ésta no está disponible, bien 75 Cómo preparar la solicitud para un diploma porque se ha presentado para otro diploma o porque se ha perdido. Entonces hay que borrar este QSO del grupo y añadir otro QSO del que tengamos la tarjeta QSL para el DXCC LY. b. • seleccionar el grupo DXCC en 80m SSB como grupo Destino • • pulsar el botón . Aparecerá una vista del grupo seleccionado. pulsar el botón con la flecha negra de la columna R-QSL para seleccionar sólo los QSO que tiene confirmados (recibió la tarjeta QSL): • pulsar el botón con la flecha negra de la columna DXCC para seleccionar sólo los QSO con el DXCC = LY • Con esto se ha especificado que sean visualizados sólo los QSO con el DXCC = LY y que se haya recibido una tarjeta QSL. Puede verificarse esto en el panel del filtro activo: • Seleccionar el QSO que desee añadir en lugar de LY2BIP y pulsar el botón este caso sería el QSO con LY7A • Ahora se verán dos QSO con el DXCC LY en la vista del grupo: • Como el grupo contiene ahora dos QSO con LY debe borrar el que no necesite (en este caso LY2BIP). • Seleccionar el QSO a borrar en la vista del grupo y pulsar el botón grupo En para borrar el QSO del SELECCIONAR QSO CON LA FUNCIÓN DE GRUPOS DE QSO Para este ejemplo queremos seleccionar los QSO para el diploma DXCC en cualquiera de las 5 bandas y en cualquier modo, pero escogiendo nosotros los QSO a presentar: • • Pulsar el botón y crear el 5 Bandas DXCC Después seleccionar este grupo como grupo destino 76 Cómo preparar la solicitud para un diploma • • • • • • Pulsar el botón Aparecerá una vista para este grupo. Pulsar la pestaña Manual Ahora marcar los criterios de selección como se indica: o Fecha desde / a: especificar el rango de fechas válidos o QSL recibida = Si: selecciona sólo los QSO confirmados o Mi QTH: marcar los QTH válidos o Acción QSL: no se selecciona nada. Esto significa 'cualquiera' o Modos: marcar los modos válidos (no se ha marcado ninguno en el ejemplo que significa todos los modos) o Banda: marcar 80m,40m,20m,15m,10m: selecciona sólo los QSO de las 5 bandas tradicionales Pulsar el botón Continuar. Ahora se verán todos los QSO confirmados realizados en cualquiera de las 5 bandas. El paso siguiente es agrupar los QSO por DXCC. Hay dos formas de hacer esto: o arrastrar la cabecera de la columna que se desea agrupar (DXCC en este caso) al panel de grupos o sobre la cabecera de la columna que se desea agrupar pulsar el botón derecho del ratón y seleccionar Agrupar por esta columna El resultado se vería de este modo: Los QSO están ahora agrupados por DXCC. Para seleccionar los QSO que se necesitan hay que pulsar en el botón de cada DXCC para expandir la vista y seleccionar los QSO que desea enviar al manager del diploma y pulsar el botón c. AÑADIR QSO CON AYUDA DE UNA VISTA DE ESTADÍSTICA Se pueden añadir QSO a un grupo con ayuda de una vista de estadística. Para este ejemplo se asume que se ha realizado una selección automática de QSO para solicitar el diploma DXCC en 80m SSB y que el programa ha escogido un QSO para el DXCC 7X con 7X2BK. Pero resulta que cuando se busca la tarjeta QSL para preparar el envío, ésta no está disponible, bien porque se ha presentado para otro diploma o porque se ha perdido. Entonces hay que borrar este QSO del grupo y añadir otro QSO del que tengamos la tarjeta QSL para el DXCC 7X: • • • • • Abrir la estadística del DXCC seleccionando Ver ¦ Estadística del menú principal Seleccionar la estadística DXCC y el informe 5Band Seleccionar la entrada 7X tecleando 7X en el campo de búsqueda Hacer doble clic en la celda de 80m SSB para abrir una vista con los QSO confirmados con 7X en 80 metros SSB Adaptar las ventanas como se muestra en la imagen: 77 Cómo preparar la solicitud para un diploma Lo siguiente es ir a la vista del grupo de QSO y posicionar el cursor en el QSO con DXCC 7X. Se utilizará la función de búsqueda incremental. • Seleccionar la celda en la columna DXCC y teclear 7X. Los QSO con el DXCC 7X se ven en la vista del grupo de QSO (ver la imagen superior). Para reemplazar el QSO con 7X2BK por el de 7X4AN hay que realizar los pasos siguientes en la ventana: QSO para: DXCC: 7X, 80m, SSB: • • Seleccionar el grupo 80m DXCC Seleccionar el QSO con 7X4AN • Pulsar el botón para insertar el QSO seleccionado en el grupo Ahora se verán ambos QSO en la vista del grupo de QSO 80m DXCC. Para borrar el QSO no deseado hacer lo siguiente: • Seleccionar el QSO con 7X2BK • Pulsar el botón para borrar este QSO del grupo Si tiene suficientes QSO para enviar la solicitud del diploma debe imprimir el formulario adecuado. En el paso siguiente se hará esto. 78 Cómo preparar la solicitud para un diploma 3. PASO: IMPRIMIR EL FORMULARIO PARA EL DIPLOMA Para imprimir el formulario del diploma se necesita un listado creado con el editor de listados. En el directorio \REPORTS\AWARDS de SWISSLOG hay creados formularios para diversos diplomas pero se puede utilizar el editor de listados para crear unos propios. Leer el capítulo 13 del Editor de listados y la ayuda del programa Shazam Report Wizard para más detalles. Para el ejemplo primero se imprimirá el listado de QSO. Se han preparado los siguientes listados: • • • DXCC Award QSO List.rpt es un listado como el requerido por la ARRL para solicitar el diploma DXCC DXCC Application with Cover.rpt un listado con cubierta como el requerido por la ARRL para solicitar el diploma DXCC DXCC Award Application Cover.rpt una cubierta como la requerida por la ARRL para solicitar el diploma DXCC Hay que realizar los pasos siguientes: • • • • • Seleccionar Ver | Listados del menú principal En Seleccionar origen de datos seleccionar 80m DXCC que es nombre del grupo de QSO que se ha creado para el ejemplo En Seleccionar listado seleccionar en el directorio AWARDS, después DXCC, el listado DXCC Application with Cover.rpt Pulsar el botón Ver listado Cuando se haya comprobado todo y corregido cualquier posible fallo, se puede imprimir la solicitud final pulsando el botón Imprimir listado Este listado contiene la cubierta y el listado completo. Para ver el listado de QSO hay que cambiar de página. Pulsar el botón al lado de "Page 1 of 2". También podría imprimir la cubierta y el listado de QSO por separado. Para ello debería seleccionar y cargar la cubierta (DXCC Award Application Cover.rpt), imprimirla y después seleccionar e imprimir el listado propiamente (DXCC Award QSO list.rpt). Quizá se desee cambiar el listado de la cubierta y añadir datos variables en él. Para ello, seleccionar el listado DXCC Award Application Cover.rpt, pulsar Editar listado y adaptarlo a su gusto. Después guárdelo con un nuevo nombre. Leer el capítulo 13 del Editor de listados y la ayuda del programa Shazam Report Wizard para más detalles. 79 Imprimir listados 12. IMPRIMIR LISTADOS Es posible realizar impresiones desde casi cualquier ventana de SWISSLOG. La función para imprimir puede activarse de una de las maneras siguientes: • Acceder directamente a la función de impresión desde Ver | Listados (o Ctrl+R) • Pulsando el botón derecho del ratón y seleccionar una de las funciones de impresión del menú emergente en cualquier ventana • Desde el menú Funciones y seleccionar la opción de impresión deseada: o o Imprimir QSO seleccionados, (o Ctrl+P) para imprimir todos los QSO seleccionados/visualizados Imprimir todos los QSO (o Ctrl+Q) para imprimir los QSO. 1. OPCIONES DE IMPRESIÓN Hay disponibles diferentes opciones de impresión. No todas ellas están disponibles desde todas las vistas. • Imprimir listado Se puede escoger entre varias opciones: o o Imprimir QSO seleccionados (o Ctrl+Q): son los QSO del listado que hayan sido seleccionados/marcados con el cursor. Se pueden realizar múltiples selecciones manteniendo pulsada la tecla Ctrl e ir marcando los QSO deseados con el botón izquierdo del ratón. Imprimir todos los QSO (o Ctrl+P): son todos los QSO que se pueden ver en toda la pantalla. Es decir, todos los que han sido seleccionados después de aplicar un filtro. • Imprimir tabla Imprime los QSO seleccionados actualmente tal como se ven en pantalla. Leer capítulo 6, apartado 2.8 punto “h” de la página 44 para más detalles de esta función. 2. DESCRIPCIÓN PARA IMPRIMIR UN LISTADO Al seleccionar la opción de impresión desde cualquier parte de SWISSLOG aparecerá el siguiente cuadro de diálogo: 80 Imprimir listados Desde aquí se puede hacer lo siguiente: • • • • • • • Seleccionar un listado Previsualizarlo rápidamente en la parte derecha de la ventana con los QSO seleccionados Imprimir los QSO con el formato de listado escogido Modificar el listado seleccionado con el Editor de listados (leer capítulo 13) Crear un listado con el Editor de listados (leer capítulo 13) Seleccionar el origen de los datos a imprimir (Todo el libro o un grupo de QSO en concreto) Exportar los QSO seleccionados para imprimir Estos son los pasos que hay que seguir y una explicación de los apartados y botones disponibles: • Seleccionar listado: seleccionar el formato de listado (fichero .RPT) que se desea utilizar para imprimir los QSO seleccionados. La carpeta por defecto es REPORTS (se encuentra dentro de donde se haya instalado SWISSLOG). Hay varios subdirectorios ya clasificados según el contenido de los listados, aunque puede crear sus propias estructuras para clasificar sus ficheros de listados. Los más importantes son: o o o o o o o Awards (Diplomas): contiene formularios para algunos diplomas como el DXCC, IOTA, WAZ y algunos ejemplos Exemples (Ejemplos): contiene algunos ejemplos de listados varios Logbooks (Libros): contiene varios formatos de libros de registro Old Reports (Listados antiguos): este directorio sólo aparecerá si se ha actualizado desde la versión 3. Contiene todos los formatos que venían con la versión 3. QSL Cards (Tarjetas QSL): contiene varios formatos de tarjetas QSL QSL Labels (Etiquetas): contiene varios formatos de etiquetas Spanish (Español): contiene varios subdirectorios con formatos para etiquetas de la marca APLI, QSL, diplomas Españoles, etc. Como se puede comprobar, es un listado al estilo Explorador de Windows. Se puede acceder a otra unidad o carpeta desde la lista desplegable Unidad. Si ha creado un listado nuevo, deberá pulsar el botón • Seleccionar origen datos: una vez seleccionado el listado adecuado para imprimir los QSO hay que seleccionar el origen de los QSO. Puede ser: o o o o • • • • • para actualizar el listado de ficheros. Todos los QSO (todo el libro): Selecciona todos los QSO del libro. NOTA: si tienen muchos miles de QSO puede tardar un rato a la hora de previsualizar los datos en pantalla. QSO seleccionados en ventana: nombre_ventana: Si se ha llamado a la función de impresión desde otra ventana (como la vista del libro) el origen de datos serán los QSO seleccionados en dicha ventana, según la opción escogida (Imprimir QSO seleccionados o Imprimir todos los QSO) QSO seleccionados para imprimir tarjetas QSL: son los QSO seleccionados desde el asistente de impresión de tarjetas QSL que se hayan mantenido para un posterior uso (leer capítulo 7, apartado 4 de la página 51) Grupos de QSO: aparecerán todos los grupos de QSO que haya creado previamente, para una fácil impresión del contenido. Ver listado: pulsar este botón para previsualizar el listado con los QSO seleccionados (según su origen) en la parte derecha de la ventana. Si se escoge la pestaña Vista preliminar se verá el listado tal y como quedará por impresora. En Registros se verán los QSO listados por los campos definidos en el listado en una vista tabulada. Hay disponibles unos botones para desplazarse por los QSO del listado y uno para modificar el zoom de la previsualización. Imprimir listado: pulsar este botón para imprimir los QSO seleccionados con el listado escogido. Editar listado: pulsar este botón para modificar la definición del listado seleccionado. Se abrirá el Editor de listados para ello (leer capítulo 13 para más detalles del editor). Crear listado: pulsar este botón para crear un nuevo listado. Leer capítulo 13 para más detalles del editor. Exportar: aparece la función para exportar los QSO seleccionados (leer el capítulo 29 para más detalles de esta función) 81 Imprimir listados 2.1 SELECCIÓN DE LA ETIQUETA DE INICIO PARA IMPRIMIR / VER EN PANTALLA Cuando se selecciona un formato de etiqueta, al pulsar el botón Ver listado o Imprimir listado aparecerá el siguiente cuadro de diálogo: Hay que indicar en qué etiqueta de la página se empezará a imprimir. Esto es muy útil para aprovechar al máximo las etiquetas. Ejemplo: se ha creado un formato de listado para una hoja de etiquetas tamaño A4 que contiene 8 filas de etiquetas y cada fila tiene 3 etiquetas (24 por página). Queremos aprovechar una hoja a la que le faltan todas las etiquetas de la primera fila y 2 etiquetas de la segunda, empezando por la izquierda. En Fila habría que indicar 2 y en Columna 3 82 Editor de listados y consultas 13. EDITOR DE LISTADOS Y CONSULTAS SWISSLOG implementa el programa Shazam Report Wizard versión 4.0 como Editor de Listados (Este programa NO está creado por el autor de Swisslog). Permite definir listados, formularios de diplomas, etiquetas, tarjetas QSL, etc. y guardarlos en ficheros con extensión .RPT. IMPORTANTE: Los ficheros de listados creados a partir de la versión 4 no se pueden abrir con las versiones de SWISSLOG para Windows 3, 2 y 1 ya que no son compatibles. También existe un editor de consultas, llamado Power Query, que es idéntico al editor de listados pero sin la sección para poder definir el diseño de la impresión (pestaña Layout). Estos ficheros se guardan con extensión .SPQ. Las explicaciones de este capítulo son comunes a ambos. Las consultas son la base de las vistas del libro por lo que es muy importante conocer como crear nuevas o modificar las existentes. Por la naturaleza del editor y dependiendo de sus conocimientos en bases de datos, quizá le resulte la parte más compleja de entender, por lo que este capítulo está destinado para usuarios avanzados. Como el editor es un programa independiente, sólo se explicarán algunas de sus funciones principales para que el usuario pueda tener unas nociones básicas. Para conocerlo más a fondo hay que consultar el fichero de ayuda que viene incluido (seleccionar Help | Contents en el editor). Tanto el texto de este fichero como el programa editor están en inglés, aunque en el futuro el autor de este programa ha prometido una versión multilenguaje (aunque ya han pasado años desde su promesa…). Para abrir el editor hay que ir a Ver | Listados y pulsar el botón Crear listado. Aparecerá el cuadro de diálogo Report Wizard. En la imagen siguiente hay una breve explicación de cada parte y sus botones: 83 Editor de listados y consultas En los apartados siguientes se dará una explicación de cada pestaña del editor y de las funciones principales que se encuentran en cada una de ellas. 1. PESTAÑA QUERY (CONSULTA) En esta pestaña se define la consulta a la base de datos. Es decir, es donde hay que añadir los campos que se desean incluir en la consulta o listado. Además se puede definir el formato de cada campo, si necesita ordenarse alguno y asignar filtros si fuera necesario. Al abrir el editor para crear un listado, esta pestaña no contiene ninguna tabla. En la imagen superior se ha añadido la tabla QSO y algunos campos en la zona de campos. Hay que seguir los pasos siguientes para crear un listado o consulta: • • • • Añadir una tabla pulsando el botón Aparecerá una ventana con todas las tablas disponibles donde hay que escoger la que se desee y pulsar el botón Add table. Existen muchas tablas pero, como norma general, se aconseja utilizar la tabla QSO para listados normales y la tabla QSLCARD para formatos de tarjetas QSL y etiquetas. Cerrar la lista de tablas pulsando el botón Close. Ahora hay que añadir los campos que se desean tener en la consulta o listado. Para ello seleccionar un campo de la tabla y hacer doble clic en él. O seleccionarlo y, sin soltar el botón izquierdo del ratón, arrastrarlo hacia una columna libre de la zona de campos y entonces liberar el botón. Repetir la operación para cada uno de los campos que se deseen añadir. Los campos que se encuentran en la parte inferior (zona de campos) están marcados con una flecha de color rojo en la tabla para saber los que ha incluido. Cuando estén todos los campos que se deseen en la zona de campos, se puede modificar el formato de cada campo, si hay que ordenarlo o asignarle un filtro. Para ello hay que acceder al editor de campos de una de las dos formas siguientes: 1. Hacer doble clic sobre la columna del campo a editar (en la zona de campos) 2. Seleccionar un campo de la zona de campos y pulsar el botón • Aparecerá el editor de campos: Para editar algún valor hacer clic sobre él y escribir el valor deseado: • • • • • Header: puede cambiar el nombre de la cabecera del campo por si desea asignar un nombre para identificarlo mejor. Por ejemplo poner Indicativo al campo Call Sort: se define si desea ordenar el campo de forma ascendente (Ascending) o descendente (Descending) o bien dejarlo sin ordenar (Unsorted) Format: se define el formato del campo. Es útil en los campos de fecha, hora o numéricos. Leer los apartados 1.1 y 1.2 de este capítulo Width: cambiar el ancho del campo si fuera necesario Alignment: indicar la alineación del campo: izquierda (Left), derecha (Right ) o centrada (Center). En la pestaña Filter se pueden definir un máximo de 20 filtros diferentes con hasta 20 valores para cada filtro: • • • Number: seleccionar el filtro (por defecto Filter 1) Command: seleccionar el operador adecuado de la lista desplegable Value 1-20: asignar el valor del filtro 84 Editor de listados y consultas • • Ejemplo: queremos asignar un filtro en el campo banda para que seleccione la banda de 20m. En Command sería Is Equal To y en Value 1 20m. La pestaña Expresión sirve para asignar funciones específicas en el campo como contar, sumar, mínimo, máximo, etc. Leer la ayuda propia del editor pulsando el botón para más detalles sobre esta opción. Una vez definidos los campos sería conveniente guardar el listado. Pulsar el botón y asignar un nombre para el listado. Se guardará con extensión .RPT IMPORTANTE: Si ha accedido desde la función para modificar la consulta desde la vista del libro (leer capítulo 6, apartado d de la página 25), estará trabajando con el Power Query y no con el Report Wizard. Por lo tanto se guardará como una consulta en un fichero con extensión .SPQ. Tenga en cuenta que si ha abierto la vista del libro con un listado (fichero con extensión .RPT) en lugar de una consulta y hace alguna modificación con el Power Query, si lo guarda perderá la sección de diseño del listado. Para modificar un listado hágalo desde Ver | Listados, seleccione el listado y pulse el botón Modificar listado. Para mover una columna dentro de la zona de campos, hacer clic en el título de la columna y arrastrarlo hacia la nueva posición. Esto precisa de un poco de práctica. La primera vez que hace clic en la columna a mover verá una línea gruesa en la parte izquierda de la columna. Al arrastrar la columna a la nueva posición, ésta se colocará a la izquierda de la línea gruesa. Haciendo varias pruebas lo comprenderá mejor. Para borrar un campo hay que seleccionarlo y pulsar la tecla Supr. Si ha borrado un campo accidentalmente puede recuperarlo seleccionándolo de la tabla QSO como se ha explicado antes. También puede borrarlo seleccionando el campo y pulsando el botón derecho del ratón. Entonces seleccionar Remove Value del menú emergente. 1.1 FORMATOS DE LOS CAMPOS DE FECHA Y HORA Formato Significado c Muestra la fecha utilizando el formato de fecha corto del sistema seguido de la hora en formato largo del sistema. La hora no se ve si la fracción del valor de Fecha Hora es cero. Muestra el día como un número sin el cero inicial (1-31). Muestra el día como un número con el cero inicial (01-31). Muestra el día como una abreviatura (Lu-Do) utilizando los nombres cortos de día definidos en el sistema. d dd ddd dddd ddddd dddddd m mm mmm mmmm yy yyyy h Muestra el día con nombre largo (Lunes-Domingo) utilizando los nombres largos de día definidos en el sistema. Muestra la fecha utilizando el formato corto del sistema. Muestra la fecha utilizando el formato largo de fecha del sistema. Muestra el mes como un número sin el cero inicial (1-12). Si antes de la m se pone el símbolo h o hh se ve el minuto en lugar del mes. Muestra el mes como un número con el cero inicial (01-12). Si antes de la m se pone el símbolo h o hh se ve el minuto en lugar del mes. Muestra el mes como una abreviatura (Ene-Dic) utilizando los nombres cortos de mes definidos en el sistema. Muestra el mes como una abreviatura (Enero-Diciembre) utilizando los nombres largos de mes definidos en el sistema. Muestra el año con dos dígitos (00-99). Muestra el año con cuatro dígitos (0000-9999). Muestra las horas sin el cero inicial (0-23). 85 Editor de listados y consultas hh Muestra las horas con el cero inicial (00-23). n nn s Muestra los minutos sin el cero inicial (0-59). Muestra los minutos con el cero inicial (00-59). Muestra los segundos sin el cero inicial (0-59). ss t tt am/pm a/p Después del símbolo h o hh utiliza el reloj de 12 horas y muestra 'a' para las horas antes del mediodía y 'p' para las posteriores. Estos símbolos se pueden poner en minúsculas, mayúsculas o mezclado dependiendo de como desea verlos. ampm Después del símbolo h o hh utiliza el reloj de 12 horas y muestra la hora AM del sistema para las horas antes del mediodía y la hora PM del sistema para las posteriores. Muestra el carácter separador de fecha definido en el sistema. Muestra el carácter separador de hora definido en el sistema. Los carácteres entre comillas sencillas o dobles se muestran como están escritos, sin afectar al formato. / : 'xx'/"xx" Formato hh:nn h:nn am/pm mmm d, yyyy 1.2 Muestra los segundos con el cero inicial (00-59). Muestra la hora utilizando el formato de hora corto del sistema. Muestra la hora utlizando el formato de hora largo del sistema. Después del símbolo h o hh utiliza el reloj de 12 horas y muestra 'am' para las horas antes del mediodía y 'pm' para las posteriores. Estos símbolos se pueden poner en minúsculas, mayúsculas o mezclado dependiendo de como desea verlos. Ejemplos Resultado 23:59 – Horas y minutos utilizando un reloj de 24 horas 11:59 pm – Horas y minutos utilizando un reloj de 12 horas con indicador de am-pm. Ene 1, 2004 mm/dd/yyyy 01/01/2004 – Día y el mes pueden crear confusión, dependiendo del país. dd mmm yy 01 Ene 04 – El formato dd mmm yy es el preferido de cara a ser comprensible universalmente. El día y mes no se confunden y los grupos de símbolos no necesitan puntuación, aunque un espacio entre los grupos de letras mejora la lectura. FORMATO DE CAMPOS NUMÉRICOS El formato de los campos numéricos, como la frecuencia, tiene un formato algo diferente a los de fecha y hora. Aunque el concepto es básicamente el mismo, los símbolos y su máscara de formato son específicos a datos numéricos. Observe el ejemplo siguiente de la frecuencia utilizando una coma. NOTA: El campo BandID es también un campo numérico. Pero no confunda el campo Banda con BandID ya que Banda NO es un campo numérico. Formato ##,### Ejemplo Resultado 14,195 – En el campo QRG pondría la frecuencia utilizando una coma como separador de miles. 86 Editor de listados y consultas La tabla siguiente muestra otros símbolos válidos: Formato Significado 0 Ubicador de dígitos. Si el valor a dar formato tiene un dígito en la posición donde está el '0' entonces ese dígito se copia a la cadena de salida. Si no, aparecerá un 0 en la posición. Este carácter permite un número o un signo positivo o negativo en la posición aunque no es necesario. Punto decimal. El primer punto determina el separador decimal. Cualquier punto adicional es ignorado. El carácter real que se verá como separador decimal será el definido en el sistema. El valor por defecto está especificado en el formato de número en la configuración regional del panel de control de Windows. Separador de miles. Si escribe uno o más separadores, verá separadores de miles entre cada grupo de tres dígitos a la izquierda del punto decimal. El número y lugar de separadores de miles que escriba en la cadena de formato no afectará a como lo verá realmente excepto para indicar que desea ver separadores de miles. El carácter real que se verá como separador de miles será el definido en el sistema. El valor por defecto está especificado en el formato de número en la configuración regional del panel de control de Windows. Separa secciones para números positivos, negativos y ceros en la cadena del formato. Notación científica. Si la cadena del formato contiene 'E+', 'E-', 'e+', o 'e-'el número será tratado como notación científica. Pueden seguirles un grupo de hasta cuatro '0' inmediatamente después de 'E+', 'E-', 'e+', o 'e-' para determinar el número mínimo de dígitos en el exponente. 'E+' y 'e+' hará que se añada un signo + en la salida para exponentes positivos y el signo - para los negativos. 'E-' y 'e-' hará que indique el signo - en los exponentes negativos pero no pondrá el signo + en los positivos. Los carácteres entre comillas sencillas o dobles se muestran como están escritos, sin afectar al formato. # . , ; E+ 'xx'/"xx" 2. PESTAÑA LAYOUT (DISEÑO DEL LISTADO) En esta pestaña se define el diseño del listado. Es decir, como se quiere que se imprima el listado en la impresora. Se pueden ver los márgenes superior e inferior, las secciones del listado (cuerpo del formato, cabecera y pie de página). Se puede definir como ubicar los campos en el papel, qué formato tiene el papel, las letras, dibujos e imágenes que se quieren utilizar, etc. IMPORTANTE: Esta pestaña no está disponible en el editor de consultas Power Query. Es la diferencia principal entre una consulta y un listado. Un buen sistema para una primera toma de contacto con esta sección es abrir uno de los formatos existentes que sea similar al que se quiera crear y seguir las explicaciones de este capítulo. Por ejemplo, si queremos diseñar una tarjeta QSL, abrir uno de los formatos de QSL que vienen incluidos en SWISSLOG. De esta forma se ve como está diseñado un formato ya acabado. Los apartados siguientes explican como empezar a configurar un diseño de listado desde cero: 87 Editor de listados y consultas 2.1 CONFIGURAR LA PÁGINA Primero de todo se configurará la página donde se imprimirá el listado que se va a definir: • • Pulsar el botón Aparecerá el siguiente cuadro de diálogo: • Hay que seleccionar el tipo de papel en Paper Size. Puede ser un tamaño personalizado si se escoge Custom de la lista deplegable, entonces hay que indicar el ancho (Width) y largo (Height) manualmente. También si la orientación de la página es vertical (Portrait) u horizontal (Landscape). Después los márgenes de la página en Page Margins. IMPORTANTE: el programa Shazam Report Wizard es un programa que viene de Estados Unidos y, de momento, sólo acepta medidas en pulgadas. Por ello aconsejo conseguir una regla que tenga las medidas en pulgadas para realizar los cálculos de márgenes y ubicación de objetos en el papel. Si no se puede disponer de una regla en pulgadas hay que hacer el cálculo siguiente para convertir de milímetros a pulgadas: Medida en milímetros / 25,4 = medida en pulgadas o bien Medida en centímetros / 2,54 = medida en pulgadas • • 2.2 Si va a crear un formato para etiquetas, hay que ir a la pestaña Labels y marcar la opción This is a label report (Esto es un formato de etiqueta). Se puede escoger entre los formatos ya creados pulsando el botón Choose label format (Escoger formato de etiquetas) o si ya se dispone de etiquetas asignar los márgenes, espacios entre etiqueta, etc. en el cuadro lateral Una vez configurada la página hay que cerrar el cuadro de diálogo pulsando OK. ARREGLAR LAS SECCIONES DE LA PÁGINA Si ha escogido el formato de etiquetas en el apartado anterior puede saltar este apartado. De lo contrario, hay que definir las secciones de la página (cabecera, pie de página, detalles de datos, etc.): • • Pulsar el botón Aparecerá el siguiente cuadro de diálogo: Está compuesta de las secciones siguientes: • • • • Report Header: cabecera del listado. Sólo aparece en la primera página de todo el listado Page Header: cabecera en cada página Detail 0: sección donde se ubican los datos que cambian en cada QSO como la fecha, hora, banda, modo, etc. Report Footer: pie del listado. Sólo aparece en la última página de todo el listado 88 Editor de listados y consultas • Page Footer: pie de cada página Para la mayoría de listados no son necesarias las secciones Report Header y Report Footer, por lo que se recomienda eliminarlas. Para ello seleccionar la sección y pulsar el botón Delete. Hay que eliminar primero el “footer” y después el “header”. Para editar cada sección pulsar en el botón que hay al lado de cada sección. Leer la ayuda propia del editor pulsando el botón para más detalles sobre esta opción. El resultado se vería como la imagen siguiente: Si desea modificar el tamaño de las secciones simplemente situarse con el ratón encima de la línea azul de separación hasta que el cursor aparezca como 2 flechas opuestas y entonces arrástrela hacia arriba o abajo dependiendo si la desea hacer más grande o más pequeña. La línea roja indica el área disponible de la página una vez restados los márgenes definidos en la configuración de la página. 2.3 UBICACIÓN DE OBJETOS Y CAMPOS Una vez arregladas las secciones y redimensionadas al tamaño deseado hay que empezar a colocar los campos y demás texto fijo, imágenes o dibujos para definir el diseño final del listado. Para ello seguir los pasos siguientes: • Si no está visible la ventana Page Designer pulsar el botón para hacerla visible: En el centro aparece un listado de los campos que se han añadido en la pestaña Query. Descripción de algunos botones: • Etiqueta: inserta un cuadro de texto donde se pueden poner hasta 245 caracteres • Memo: lo mismo que lo anterior pero hasta 32.767 caracteres. Por razones de rendimiento es mejor utilizar las etiquetas. • Rectángulo, círculos y líneas: inserta una de estas formas • Imagen: inserta una imagen en formato BMP 89 Editor de listados y consultas • • • • Fecha: inserta la fecha del sistema Hora: inserta la hora del sistema Número de página: inserta el número de la página actual Total de páginas: inserta el número total de páginas • Para ubicar un campo en la página seleccionarlo de la lista con el botón izquierdo y sin soltar el botón arrastrarlo hacia la zona de la página deseada, entonces soltar. Se recomienda desactivar la casilla “Automatically caption fields” para evitar que, aparte del campo, ponga un texto fijo con el nombre del campo. • Para ubicar el resto de opciones pulsar sobre el botón correspondiente y después hacer clic en el lugar de la página donde se desea ponerlo. NOTA: Todos los campos u objetos que se inserten dispondrán de controles para poder redimensionarlos al tamaño que se desee. • Para poner texto en las etiquetas, cambiar de tipo de letra, modificar los colores de los objetos, etc. hay que acceder a las propiedades. Para ello, pulsar el botón derecho del ratón sobre el objeto y seleccionar Customize objects (personalizar objetos). Aparecerá el cuadro de diálogo Page Designer, con la pestaña Customize seleccionada: Si está personalizando campos o etiquetas se verán las opciones de la imagen. Aparece información de sus dimensiones y se puede cambiar el color de fondo (Background), el color del texto (Foreground), la alineación (Alignment) y el tipo de letra (Font). En la pestaña Caption es donde debe teclearse el texto para las etiquetas. Si está personalizando objetos como rectángulos, círculos o líneas desaparecerán las opciones Alignment, Font y la pestaña Caption y aparecerán las opciones siguientes: • • • • Line Style: se puede seleccionar el estilo de línea: sólido, raya (dash), punto (dot) y otras combinaciones • Line Width: para modificar el ancho de la línea • Para seleccionar múltiples objetos hay que pulsar la tecla mayúsculas (Shift) y sin soltarla ir seleccionando los objetos Para borrar objetos, seleccionarlos y pulsar el botón Supr del teclado Existe una guía para alinear los campos u objetos al colocarlos en el papel. Debe hacerse clic en la regla con el botón izquierdo del ratón y, sin soltar el botón, arrastrar con el ratón hacia la zona donde se desee ubicar la guía, entonces soltar. Aparecerá una línea de color azul claro que es la guía de alineación: Se pueden poner varias guías de alineación a la vez y también pueden reubicarse dentro de la página. Para reubicarlas hay que poner el cursor encima de la guía (el cursor cambiará a una doble flecha), entonces pulsar y arrastrar hacia la nueva zona. 90 Editor de listados y consultas Con las instrucciones explicadas en este apartado y haciendo algunas pruebas debería ser capaz de diseñar su propio listado sin ningún problema. De todos modos, se aconseja la lectura de la ayuda que trae el propio editor para tener más detalles y para conocer el resto de funciones que implementa. 3. PESTAÑA SQL (CÓDIGO SQL) En esta pestaña se ven las secuencias SQL generadas en la consulta (pestaña Query). Es una pestaña que apreciarán los usuarios que conozcan lenguaje SQL. Si no es su caso, puede ignorarla. 4. PESTAÑA PREVIEW (VISTA PRELIMINAR DEL LISTADO) Una vez definido el diseño del listado ir a esta pestaña para poder previsualizar como quedará el listado con los datos antes de imprimirlos. También se puede ir directamente a esta pestaña desde cualquier otra pulsando el botón que sirve para ejecutar la consulta. Para ver los QSO en forma de tabla, pulsar el botón Si se ha definido un diseño en la pestaña Layout y se desea ver tal y como quedará por impresora pulsar el botón Para imprimir los QSO desde el editor pulsar el botón Hay disponibles unos botones para poder cambiar de página así como una lista desplegable para cambiar el zoom. 91 Soporte de LoTW (Logbook of the World de la ARRL) 14. SOPORTE DE L OTW (LOGBOOK OF THE WORLD DE LA ARRL) El sistema de Logbook of the World (LoTW a partir de ahora) de la ARRL es un compendio de registros de QSO presentados por usuarios de todo el mundo. Cuando ambas estaciones del QSO envían sus registros de los QSO al LoTW y éstos coinciden, el resultado es una QSL que puede utilizarse para acreditar los diplomas de la ARRL. SWISSLOG incorpora soporte completamente integrado para el LoTW por lo que una vez lo haya configurado, podrá sincronizar su libro con el LoTW pulsando un solo botón. Antes de utilizar esta función en Swisslog deberá llevar a cabo una serie de procedimientos iniciales de configuración. Swisslog ofrece dos formas de sincronización con el LoTW: • • Modo automático: En este modo Swisslog realiza todos los pasos necesarios automáticamente Modo manual: En este modo debe realizar los pasos manualmente 1. PREPARACIÓN INICIAL DE LOTW Antes de poder utilizar las funciones de LoTW en SWISSLOG, necesita instalar el software LoTW de la ARRL y solicitar un certificado a la ARRL. Por favor leer la página de Internet sobre el LoTW para más detalles en: https://www.arrl.org/lotw/getstart En resumen, los pasos siguientes deben completarse antes de utilizar las funciones de LoTW en SWISSLOG: 1. 2. 3. 4. 5. Descargar e instalar el software de LoTW (TrustedQSL) Solicitar un certificado digital personal Al recibir el certificado, instalarlo Crear las ubicaciones de su estación LoTW para sus QTH Configurar Swisslog para LoTW Una vez haya completado los 4 pasos iniciales, continúe leyendo para saber cómo configurarlo en Swisslog y saber cómo funciona. 1.1 CONFIGURAR SWISSLOG PARA LOTW Para configurar Swisslog para LoTW necesitará realizar los pasos siguientes: • • • Añadir las estaciones LoTW a sus QTH de Swisslog (Mi QTH) Introducir las contraseñas para los certificados y para el acceso a la página web de LoTW Opcionalmente puede introducir la información para definir las bandas, modos, modos de propagación y satélites. Si elige no hacerlo ahora, Swisslog le preguntará cuando se estén ejecutando las funciones de LoTW y necesite información de su parte. Los detalles sobre la asignación de estos campos se explican más adelante. Para iniciar el proceso de configuración de Swisslog seleccionar Herramientas ¦ Sincronización con LoTW en el menú principal. Aparecerá la ventana de sincronización de LoTW. Esta ventana tiene varias pestañas. Seleccionar la pestaña Configuración. a. AÑADIR LAS ESTACIONES DE LOTW A SUS QTH DE SWISSLOG En el sistema de LoTW de la ARRL, el nombre de la estación LoTW representa el QTH desde el que está trabajando. En Swisslog, el dato equivalente sería el QTH listado en Mi QTH. Por lo tanto, hay que realizar un enlace entre la estación LoTW y el QTH de Swisslog. Esto se consigue poniendo el nombre de la estación LoTW en el campo Estación LoTW que está al lado del campo Nombre de Mi QTH. Puede sonar algo confuso pero lo verá más claro en la imagen inferior: 92 Soporte de LoTW (Logbook of the World de la ARRL) • • Abrir la pestaña Configuración y aparecerá el cuadro de diálogo de la imagen inferior Seleccionar Estación / QTH de la lista de elementos de configuración. La primera vez que abra esta ventana verá un listado de sus QTH en la columna central con el título Nombre de Mi QTH. Los campos de la primera columna (con el título Estación LOTW) estarán vacíos y verá un mensaje de error en cada por cada QTH. Situar el cursor encima de una de los campos Estación LoTW y hacer clic con el ratón (aparecerá una flecha). Hacer clic en la flecha para abrir la lista desplegable que contiene los nombres de la ubicación de la estación LoTW. Seleccionar el correspondiente al nombre de Mi QTH en Swisslog. Si no desea sincronizar los QSO realizados de un QTH concreto con el LoTW seleccionar NONE. Truco: Al hacer clic en la flecha de los campos LoTW aparecerá un listado de las ubicaciones de la estación LoTW. Si el listado está vacío (sólo aparecerá la palabra NONE) significa que debe ejecutar el programa de la ARRL TQSL y seleccionar Station | Add Locations. Si no está instalado este programa en su ordenador o necesita más información consulte la ayuda de la página web de la ARRL. Pueden aparecer errores o mensajes de advertencia en la parte superior del cuadro de diálogo. No podrá sincronizar con el LoTW mientras existan mensajes de error. Mensajes de error posibles b. Cómo corregirlo QTH no tiene asignada ninguna estación LOTW QTH no tiene asignada ninguna estación existente en LOTW Asignar una ubicación de estación LoTW Asignar una ubicación de estación LoTW existente en TQSL Mensajes de advertencia posibles QTH: no coinciden el indicativo LoTW y el indicativo del QTH de Swisslog Cómo corregirlo Verificar que la asignación del indicativo sea correcta INTRODUCIR LAS CONTRASEÑAS PARA LOS CERTIFICADOS Y EL ACCESO A LA PÁGINA WEB En el sistema LoTW de la ARRL existen diferentes contraseñas asignadas a propósitos diferentes. Desafortunadamente esto suele causar confusión cuando se le indica que introduzca estas contraseñas en las diferentes aplicaciones. Intente recordar la diferencia entre las contraseñas asociadas con sus certificados y la contraseña que utilice para acceder a la página web de LoTW de la ARRL (que también es diferente a la contraseña de los miembros de ARRL en la página principal de la ARRL) Truco: Si tiene problemas para recordar la contraseña que utiliza para acceder a la página web de LoTW intente entrar en la página LoTW de la ARRL. Cuando tenga la contraseña correcta, seguir las instrucciones siguientes y teclearla en el campo Contraseña Web LOTW de la parte inferior del cuadro de diálogo: • • Abrir la pestaña Configuración y aparecerá el cuadro de diálogo de la imagen inferior Seleccionar Contraseñas de la lista de elementos de configuración 93 Soporte de LoTW (Logbook of the World de la ARRL) En la sección principal del cuadro de diálogo hay un listado de sus indicativos con certificados y un campo para la contraseña correspondiente. Esta contraseña se refiere a la contraseña que protege su clave privada. Si no introduce la contraseña del certificado, Swisslog le pedirá que la introduzca cuando se necesite. En la parte inferior de la ventana hay dos campos que deben completarse. En el campo Usuario Web LotW (Indicativo) debe teclear el mismo indicativo que ha utilizado para acceder a la página LoTW de la ARRL. En el campo Contraseña Web LoTW debe teclear la contraseña que utilice para acceder a la página web de LoTW. c. INTRODUCIR INFORMACIÓN SOBRE ASIGNACIONES DE VALORES El LoTW tiene unos requisitos muy estrictos referentes a la banda, modo, modos de propagación y nombres de satélite. Swisslog se asegura que se utilicen los nombres correctos y los convierte si es necesario. Si Swisslog no sabe cómo convertir uno de esos nombres le indicará que lo introduzca manualmente y lo guardará para un uso futuro. Truco: En este punto no necesita introducir ninguna información de este tipo ya que Swisslog se lo pedirá si fuera necesario. Por eso, si no está seguro de la información de asignación que pueda ser requerida, espere hasta que Swisslog se lo indique. Quizá no necesite ninguna información de asignación. Si decide introducir manualmente la asignación de los valores en estos campos, abra los cuadros de diálogo como se indica a continuación: • • Abrir la pestaña Configuración y aparecerá el cuadro de diálogo de la imagen inferior Seleccionar el elemento apropiado (Bandas, Modos, Modos propagación o Satélites) de la lista de elementos de configuración IMPORTANTE: El sistema LoTW es quien asigna los nombres válidos. Por eso, sólo debe seleccionar los valores de la lista. Situar el cursor en uno de los campos Valor LoTW y hacer clic con el ratón (aparecerá una flecha). Hacer clic en la flecha para abrir la lista desplegable que contiene los valores permitidos y seleccionar el que sea correcto. 94 Soporte de LoTW (Logbook of the World de la ARRL) 2. CÓMO SINCRONIZAR SU LIBRO CON LOTW Existen dos modos de sincronización de su libro con el Logbook of the World: • • Modo automático: En este modo Swisslog realiza todos los pasos necesarios automáticamente Modo manual: En este modo debe realizar los pasos manualmente Normalmente, utilizará el modo automático ya que le será mucho más sencillo. Sin embargo, como es importante conocer la acción que se realiza en cada paso, se explicará primero el modo manual. Si es muy impaciente (como la gran mayoría de usuarios de ordenadores J ) vaya directamente al siguiente apartado. Pero le aconsejo que pierda un poco de su preciado tiempo para leer el modo manual para saber qué sucede exactamente en el modo automático. Recuerde que para activar esta función debe seleccionar Herramientas ¦ Sincronización con LoTW en el menú principal. 2.1 MODO MANUAL La ventana de soporte de LoTW consta de 4 pestañas: • • • • a. Proceso: Esta pestaña contiene las funciones de LoTW. Es la principal. Configuración: Esta pestaña contiene los parámetros de configuración. La utilizará para configurar el soporte de LoTW cada vez que añada un nuevo QTH o certificado. Ficheros: Esta página contiene funciones utilizadas para administrar los ficheros generados por el soporte de LoTW. Swisslog no borra automáticamente los ficheros de LoTW (debe utilizar estas funciones para borrar los ficheros que hayan sido procesados completamente). Listado de errores: Esta página contiene los mensajes de error. PROCESO Esta pestaña consta de tres partes: • • • La barra de botones en la parte superior La ventana de pasos / funciones en la parte izquierda La información de los pasos de ejecución en la parte superior derecha Botones: • • • Sincronizar LoTW: Pulsando este botón se activa el modo automático. Calcula los pasos que deben ejecutarse para sincronizar su libro con el LoTW. Para iniciar la sincronización pulsar el botón Sincronizar LoTW. Para volver al modo manual pulsar el botón Parar. Parar: Este botón para la ejecución de la función actual y activa el modo manual Abrir página Web de LoTW: Abre la página web de LoTW de la ARRL y accede a ella automáticamente. Pasos: • Obtener QSO de LoTW: Esta ventana ofrece 3 opciones: 1. Puede descargar todos los QSO aceptados por el LoTW desde la fecha indicada en el campo QSO desde 2. Puede descargar SÓLO los QSO confirmados en la base de datos de LoTW, desde la fecha indicada en el campo QSL desde 3. o bien puede descargar ambos ficheros simultáneamente Si sólo está interesado en bajar las QSL confirmadas entonces marque la casilla QSL desde. Si desea bajar todos sus QSO en el sistema LoTW (muy buena función si ha tenido algún problema con la base de datos de su ordenador) entonces marcar la función QSO desde. Swisslog mantiene las fechas en QSO desde y QSL desde. Sin embargo puede 95 Soporte de LoTW (Logbook of the World de la ARRL) reemplazarlas en caso que necesite resincronizar a una fecha anterior. Swisslog utiliza la función de "Informe de descarga" de LoTW para obtener un fichero ADIF que contiene los QSO/QSL. Los ficheros se guardan en la carpeta LoTW y los nombres de los ficheros tienen el formato siguiente: LoTWQSOs_aaaammdd[-n].adi (para QSO descargados con la función QSO desde) LoTWQSLs_aaaammdd[-n].adi (para QSL descargadas con la función QSL desde) [-n] es un número de secuencia añadido cuando descarga más de un fichero en un día. Esta es la primera operación que debe realizar si previamente ha transferido QSO al LoTW. Este paso se ejecuta de modo asíncrono, es decir, que puede ejecutar otras funciones de Swisslog durante la descarga. Sin embargo no se recomienda para nada realizar otras funciones relativas a LoTW al mismo tiempo que el proceso de descarga. Nota: LoTW tiene un pequeño problema con la sincronización en la descarga de QSO. El último QSO añadido se descarga una y otra vez porque LoTW asigna la fecha "QSO desde" a la misma fecha que la última actualización. Swisslog intenta corregir este problema asignando al campo QSO desde un día posterior si la fecha actual en el informe de LoTW es mayor que la de "QSO desde". • Importar QSO de LoTW: Después que los QSO se hayan descargado en el primer paso, el siguiente en el proceso es importar los QSO de LoTW a su libro. Esta función asigna el estado de LoTW a "Aceptado" o "Confirmado" y la información del QTH del corresponsal también se actualiza en los QSO que sean aceptados por el LoTW. Nota: Este es el segundo paso que debe realizar después de haber obtenido los QSO del paso anterior. Este paso actualizará el estado de LoTW para los QSO descargados de LoTW y evitará que esos QSO vuelvan a seleccionarse para ser transferidos otra vez. En la ventana de información de estado (parte inferior derecha) se verán los ficheros descargados que serán importados. También verá el número de QSO a importar por fichero y un indicador de progreso. Esta es una operación en modo síncrono por lo que no debe realizar ninguna otra función de Swisslog al mismo tiempo. • Exportar QSO: Esta función exporta los QSO que no hayan sido transferidos a LoTW. 96 Soporte de LoTW (Logbook of the World de la ARRL) IMPORTANTE: Si los QSO de su libro tienen la hora local debe marcar la casilla El libro contiene la hora local. Swisslog calculará la hora UTC en base a la diferencia a UTC definida en la condición de Mi QTH. ¡Este cálculo no tiene en cuenta los cambios de horario de verano e invierno. Swisslog sabe los QSO que deben ser transferidos (y no es necesario tocar nada en condiciones normales), pero aún así tiene la opción de especificar criterios de selección adicionales tales como: o o o Fecha desde / a: permite especificar un rango de fechas si no desea transferir todos los QSO. Estación LoTW: Si no marca nada, se transferirán todos los QSO. Si marca alguna de las estaciones LoTW listadas, sólo se exportarán los QSO que pertenezcan a la ubicación marcada. Banda: Si no marca nada se transferirán todos los QSO. Si marca alguna banda, sólo se exportarán los QSO de las bandas marcadas. Por cada estación LoTW Swisslog genera un fichero separado. Los ficheros se guardan en la carpeta LOTW y el nombre del fichero tiene el formato siguiente: LoTWQSO's_aaaammdd[-n].adi [-n] es un número de secuencia añadido cuando descarga más de un fichero en un día. Esta es una operación en modo síncrono por lo tanto no debe realizar ninguna otra función de Swisslog al mismo tiempo. • Firmar QSO: Esta función firma todos los QSO exportados con el certificado de la ARRL y los guarda en un fichero con extensión .TQ8 (fichero comprimido con QSO firmados) para que sea transferido al LoTW. Se crea un fichero TQ8 por cada estación LoTW. Los ficheros se guardan en la carpeta LOTW y el nombre del fichero tiene el formato siguiente: LoTWnombreestación_aaaammdd[-n].TQ8 [-n] es un número de secuencia añadido cuando descarga más de un fichero en un día. En la ventana de información de estado (parte inferior derecha) se verán los ficheros exportados que serán firmados. También verá el número de QSO a importar por fichero y un indicador de progreso. Esta es una operación en modo síncrono por lo que no debe realizar ninguna otra función de Swisslog al mismo tiempo. • Transferir al LoTW: Esta función transfiere al LoTW todos los ficheros que contengan QSO firmados. En la ventana de información de estado (parte inferior derecha) se verán los ficheros exportados que serán transferidos. Este paso se ejecuta de modo asíncrono, es decir, que puede ejecutar otras funciones de Swisslog durante la descarga. Sin embargo no se recomienda para nada realizar otras funciones relativas a LoTW al mismo tiempo que el proceso de descarga. 97 Soporte de LoTW (Logbook of the World de la ARRL) • Actualizar estado: Esta función actualiza el estado de LoTW a "Transferido". Asignando el estado a "Transferido" se asegura que el QSO no sea seleccionado de nuevo para exportarlo otra vez. En la ventana de información de estado (parte inferior derecha) se verán los ficheros transferidos que serán procesados. También verá el número de QSO a importar por fichero y un indicador de progreso. Esta es una operación en modo síncrono por lo que no debe realizar ninguna otra función de Swisslog al mismo tiempo. b. CONFIGURACIÓN Esta pestaña ya está explicada en detalle en el apartado 1.1 de este capítulo. Si tiene dudas, lea de nuevo ese apartado. c. FICHEROS La función de sincronización con el LoTW genera un número de ficheros que se guardan en la carpeta \LoTW. Estos ficheros no se borran automáticamente. Aquí se ven los ficheros disponibles y proporciona unas funciones para manipularlos. Listado de ficheros: En la lista de ficheros verá todos los ficheros manejados actualmente por la función LoTW. Hay dos tipos de ficheros: • • Exportados: que son los ficheros con los QSO a transferir al LoTW Descargados: que son los ficheros que fueron descargados de LoTW que contienen QSO aceptados por el LoTW. Los ficheros tienen un estado asociado a ellos. El estado refleja el proceso del fichero y pueden tener los indicadores siguientes: • Para ficheros exportados o o o o o o EXPORTED: el fichero fue exportado y no se realizó ningún proceso adicional SIGNED: el fichero fue firmado correctamente UPLOADED: el fichero fue transferido correctamente COMPLETED: estado de actualización para los ficheros que se han completado correctamente todos los procesos UP-FAILED: transferencia fallida SIG-FAILED: proceso de firma fallido 98 Soporte de LoTW (Logbook of the World de la ARRL) • Para ficheros descargados o o DOWNLOADED: el fichero fue descargado de LoTW correctamente IMPORTED: los QSO descargados fueron "importados" correctamente a su libro Funciones: • • • • • • • d. Borrar ficheros procesados Esta función borra todos los ficheros que no se necesiten más porque se hayan completado correctamente todos los pasos. Utilizar esta función regularmente. Borrar Esta función borra el fichero seleccionado. Utilizar esta función si desea prevenir el proceso de un fichero o borrar ficheros con el estado Failed. Añadir ficheros Esta función permite añadir ficheros para procesarlos o cambiar el estado del fichero que hará calcular el proceso de una función. Si pulsa este botón aparecerá el siguiente cuadro de diálogo: En la lista de ficheros seleccionar el tipo de fichero que desee añadir (Exportados o Descargados). Seleccionar el fichero que desee añadir o el fichero al que desee cambiarle el estado Seleccionar el estado Pulsar el botón Aceptar. LISTADO DE ERRORES Esta pestaña contiene los mensajes en caso que hubiera habido errores. Los mensajes son autoexplicativos: Al obtener QSO desde el LoTW se obtienen los QSO para todos sus indicativos y ubicaciones. Si tiene libros separados, debe importar el fichero descargado en cada libro. Es decir, que algunos QSO no se encontrarán (mensaje "QSO no encontrado") o si nunca tuvo un QSO con una estación (mensaje "Indicativo no encontrado") 2.2 MODO AUTOMÁTICO El modo automático permite sincronizar con el LoTW con unos pocos clics del ratón. SWISSLOG calcula y realiza todos los pasos necesarios (es el modo de operación aconsejado). Primero, iniciar la función LoTW desde el menú principal seleccionando Herramientas ¦ Sincronización con LoTW: 99 Soporte de LoTW (Logbook of the World de la ARRL) • • Cuando aparezca el cuadro de diálogo Operaciones con LoTW seleccionar la pestaña Proceso Pulsar el botón Sincronizar LoTW Los pasos necesarios para sincronizar su libro con el LoTW se calculan automáticamente. Debe estar conectado a Internet de lo contrario SWISSLOG no realizará los pasos de obtención y transferencia. • Pulsar el botón Iniciar sincronía para iniciar el proceso. El proceso se inicia con el paso que está resaltado. Así puede saltar los pasos iniciales si desea reiniciar el proceso en un paso específico si se encontró algún error. Observe en la imagen inferior que hay dos pasos de espera. La razón de esto es que los procesos de descarga y transferencia de QSO se realizan de forma asíncrona. La descarga y transferencia de QSO pueden sobreponerse con las funciones realizadas localmente en el PC. Todos los demás pasos son exactamente como se han explicado en la sección de modo manual. Para volver al modo manual o parar el proceso automático pulsar el botón Parar. 100 Ruedas de QSO 15. RUEDAS DE QSO Con esta función se pueden llevar ruedas de QSO con varias estaciones. Para añadir estaciones a una rueda desde Registrar QSO, debe presionarse el botón (Activar/Desactivar soporte de ruedas de QSO) o la tecla F4. En esta función se verá una barra de herramientas adicional con los botones siguientes: • Unir a la rueda • Estación siguiente • Estación anterior Sirve para guardar el QSO actual y añadirlo a la lista de estaciones activas de la rueda actual Sirve para guardar el QSO actual (si hubiera algún indicativo) y activar la estación siguiente de la lista de activos Sirve para guardar el QSO actual (si hubiera algún indicativo) y activar la estación anterior de la lista de activos También se activará la ventana de Ruedas de QSO. Dicha ventana está dividida en dos partes: en la parte izquierda se encuentran las estaciones que están activas actualmente en la rueda, mientras que en la parte derecha se encuentran las estaciones que son miembros habituales de dicha rueda. Para añadir indicativos a la lista de miembros habituales, pulsar el botón Nuevo e ir añadiendo estaciones. Las estaciones deben haber sido trabajadas anteriormente y estar en el libro antes de poder añadirse a la lista de miembros habituales. Ejemplo: Se puede crear una lista con los miembros del radio club y guardarlos con el nombre del radio club, la frecuencia de encuentro, etc. pulsando el botón Guardar rueda. Al seleccionar de la lista una de las ruedas de QSO guardadas, aparecerán en la parte de miembros las estaciones que la componen habitualmente. Seleccionando un indicativo y pulsando el botón se pueden mover a la parte izquierda las estaciones que se han unido a la rueda (pasando a ser estaciones activas). Si alguien abandona la rueda, se puede quitar la estación de la lista pulsando el botón Borrar. Si se van todas las estaciones, pulsar el botón Borrar todo. Al pulsar el botón Transmitiendo, la estación seleccionada de la lista de activos aparecerá como un nuevo QSO en Registrar QSO. IMPORTANTE: Hay que tener en cuenta que al activar en la rueda una estación (desde la parte de miembros), en la ventana de Registrar QSO aparecerá dicho indicativo listo para ser guardado. Si no se desea guardar, y se vuelve a activar otra estación sin antes haber cancelado el QSO, el QSO con el indicativo anterior se guardará en el libro y se activará la nueva estación 101 Callbook en CD ROM y consultas de datos por Internet 16. CALLBOOK EN CD ROM Y CONSULTAS DE DATOS POR INTERNET SWISSLOG permite acceder a los datos del Callbook en CD ROM así como a las bases de datos que existen por Internet. La información leída del CD Callbook o las bases de datos de Internet se muestra en los lugares siguientes: • Ventana Registrar QSO • • • Vista CD-Callbook: Vista dirección: Vista QSL-Manager: Pestaña CD-Callbook Pestaña QTH e Info QSL (campo QSL-Manager) Seleccionar Ver | CD-Callbook Pulsar el botón Dirección en la vista correspondiente. Seleccionar Ver | QSL-Manager. 1. CONFIGURAR LAS BASES DE DATOS DE CALLBOOK Seleccionar Opciones | Callbook en CD. Aparecerá el siguiente cuadro de diálogo: En la parte superior de la ventana se configuran las bases de datos locales. En la parte inferior se configuran las bases de datos de Internet. 1.1 BASES DE DATOS LOCALES • • • Si no tiene el Callbook en CD seleccionar Sin CD-Callbook Si tiene el CD del RACB o el de Buckmaster marcar la casilla correspondiente Teclear el nombre y camino completo del fichero que contiene los datos de los indicativos en el campo Nombre fichero de CD-Callbook. Puede utilizar el botón Examinar para encontrar el fichero. Si es el RACB buscar el fichero THEDATA.DAT (está ubicado en el directorio \DATA del CD) Si dispone de espacio suficiente en el disco duro, se pueden copiar los ficheros de datos del CD al 102 Callbook en CD ROM y consultas de datos por Internet disco duro para evitar la necesidad de tener ubicado el CD del Callbook en la unidad CD ROM y también mejorará el rendimiento ya que el acceso es mucho más rápido. En este caso, hay que indicar la unidad donde se encuentren los ficheros de datos. IMPORTANTE: El directorio que contenga los ficheros de datos del Callbook debe seguir llamándose .\/DATA. Ejemplo: Bien: C:\RACB\DATA C:\ARCHIVOS DE PROGRAMA\SWISSLOG\DATA Mal: C:\RACB\ficheros En la configuración sólo es necesario especificar el directorio raíz (c:\RACB en el primer ejemplo) 1.2 BASES DE DATOS DE INTERNET Actualmente SWISSLOG soporta dos bases de datos de Internet: QRZ y Hamcall. En el futuro se implementarán otras por lo que la ventana puede variar. NOTA: Para acceder a estas bases de datos necesita estar conectado a Internet. Para activar el acceso a Internet: • • • Marcar la casilla Base de datos de indicativos vía Internet Si desea buscar en Internet antes que en las bases de datos locales marcar Buscar en Internet antes que en el Callbook local. Pero tenga en cuenta que la búsqueda por Internet tarda más tiempo que la local. Ahora seleccionar la base de datos de Internet que desea buscar primero marcando la casilla correspondiente. La otra base de datos sólo se busca en caso que no se encuentre el indicativo. Para HamCall necesita suscribirse. Debe introducir el nombre de usuario y contraseña en los campos correspondientes. No estará disponible HamCall si no existe ninguna suscripción. Si está accediendo a Internet a través de un servidor Proxy, introduzca los detalles del servidor Proxy en los campos correspondientes. 1.3 CAMPOS DEL C ALLBOOK A COPIAR EN EL QSO Puede indicar qué campos del Callbook se copiarán al QSO actual: • • • Seleccionar la pestaña etiquetada como Campos a copiar y marcar los campos que se desean copiar del Callbook al libro de registro. Marcar copia automática si se desean que los campos se copien automáticamente cuando se registra un nuevo QSO. Sólo se copiarán del Callbook los campos que estén vacíos. Si no se desea la copia automática, se pueden copiar manualmente pulsando el botón Copiar de la pestaña Callbook (ventana de Registrar QSO). Pulsar Aceptar. 2. BÚSQUEDA DE INDICATIVOS EN BASES DE DATOS DE INTERNET Al teclear un indicativo en la función de Registrar QSO, Swisslog puede consultar los detalles para el indicativo bien en una base de datos local (como el Radio Amateur Callbook o Buckmaster) o se puede definir que mire en una base de datos de Internet, si dispone de conexión. 103 Callbook en CD ROM y consultas de datos por Internet También puede abrir la página web de la base de datos del Callbook en Internet pulsando el botón de la barra de herramientas. Se abrirá la página web con el indicativo actual como argumento. El indicativo actual es aquel que esté seleccionado en la ventana activa. La opción Actualizar automáticamente la estadística rápida debe estar marcada (desde el menú Funciones en la vista del libro), de lo contrario no se selecciona el indicativo actual. 3. CONFIGURACIÓN QSL- M ANAGER Seleccionar Opciones |Configuración QSL-Manager. Aparecerá la siguiente ventana: • Seleccionar la base de datos de QSL-Manager que desea utilizar (se pueden marcar varias a la vez) • Si utiliza el Callbook en CD ROM debe teclear el nombre y el camino completo del fichero de QSL manager en Usar fichero RACB- QSL-Manager o pulse el botón Examinar para buscarlo. El nombre del fichero de QSL manager del RACB es QSLMGR.DAT. Está ubicado en el directorio \DATA del CD o si lo ha copiado en el disco duro, indicar en qué directorio. • Para la base de datos de manager de DF6EX debe especificarse el camino donde se encuentra el fichero MGR.MDX. • Para la base de datos de GOList hay que indicar el camino donde se encuentra el fichero Goxxx.OVL. • La casilla Internet permite realizar la búsqueda de los QSL mánagers por Internet (si dispone de conexión). Se puede controlar el orden de búsqueda marcándolas en el orden que se desee. Utilice el sistema de arrastrar y soltar para ordenar las bases de datos. Si está conectado a Internet a través de un proxy debe configurar el servidor proxy. El administrador de la red puede proporcionarle estos datos. 3.1 CÓMO Y DÓNDE BUSCAR LOS QSL MANAGERS Esta función requiere que se esté utilizando alguna de las bases de datos de QSL Manager definidas en la configuración del apartado anterior. La búsqueda de un QSL mánager puede iniciarse de formas diferentes: • • Para el indicativo actual en la ventana de registrar QSO, pulsar el botón QTH o en la pestaña QSL-Info Para cualquier indicativo en la ventana de QSL-Manager: o o en la pestaña Seleccionar Ver | QSL Manager en el menú principal para abrir esta ventana o pulsar Ctrl-M Teclear el indicativo en el campo Indicativo y pulsar Enter 104 Callbook en CD ROM y consultas de datos por Internet La ventana consta de 2 partes. Al teclear un indicativo se visualizará el QSL Manager de dicha estación (si lo tiene). Al mismo tiempo en la parte inferior se verán todos indicativos del que esta estación es QSL manager. Además, también pueden verse las direcciones del QSL manager y de la estación DX. El icono indica que el resultado viene de una base de datos local y el icono indica que viene de una base de datos de Internet. Si se han seleccionado varias bases de datos para la búsqueda, los resultados aparecerán separados por su origen. En el ejemplo más abajo se ha realizado una búsqueda del indicativo NK6F en el fichero de mánagers del RACB y en múltiples bases de datos de Internet. Puede verse como quedan los resultados separados: 105 Packet y DX-Cluster 17. PACKET Y DX-CLUSTER SWISSLOG se puede conectar con programas externos de Packet para monitorizar los mensajes DX del clúster y también permite leer los mensajes a través de Internet. Actualmente están soportados los programas externos siguientes: • • • • Motor de packet de SV2AGW WinPacket WinPr DX-Telnet Todos estos programas pueden bajarse desde Internet. Utilice los buscadores de Internet para encontrarlos ya que los enlaces suelen cambiar a menudo. Si ha recibido un CD ROM con el programa SWISSLOG, éste ya contiene estos programas. Mire en el contenido. Si se va a conectar a los clúster por radio, la mejor forma para hacerlo con SWISSLOG es utilizando el motor de packet de SV2AGW. Permite utilizar varios programas terminales de packet con la misma TNC y las soporta casi todas. Incluido los mini módems Baycom bajo Windows (no en Windows XP/2000/NT). En este caso, hay dos opciones: 1. Instalar el motor de packet de SV2AGW y utilizar la ventana de monitor de packet de SWISSLOG, ya que es propiamente un sencillo programa terminal. Esta opción es muy recomendable para aquellos usuarios que sólo desean utilizar el packet para el clúster, sin ninguna opción avanzada para hacer packet radio. 2. Instalar el motor de packet de SV2AGW y también Winpacket, como programa terminal externo. Esta opción es recomendable si, aparte del clúster, también hace packet radio y necesita funciones avanzadas como scripts, transferencias de ficheros, passwords, etc. Si dispone de conexión a Internet, no tendrá que configurar casi nada y SWISSLOG le proporciona rá lectura de los mensajes DX directamente desde el servidor DX-Summit. También puede utilizar el programa DX-Telnet donde podrá escoger los servidores y tener funciones avanzadas o utilizar el propio Telnet de SWISSLOG (leer capítulo 18). 1. INSTALACIÓN Y CONFIGURACIÓN DEL MOTOR DE PACKET DE SV2AGW Primero de todo hay que tener instalado el motor de packet de SV2AGW. Si ha recibido un CD ROM con el programa, mirar en el contenido para instalarlo. Si no dispone del CD ROM de SWISSLOG pedir una copia del programa de instalación del motor de packet a Jordi Quintero, EA3GCV a través del e-mail [email protected]. El programa de instalación sólo ocupa unos 600 Kb. O bien bajar los ficheros desde www.raag.org/sv2agw/inst.htm (no contiene instalador). 1.1 CONSIDERACIONES ESPECIALES El motor de packet de SV2AGW permite utilizar varios programas terminales a la vez (incluso hasta 100 TNC o módems al mismo tiempo) y así poder realizar conexiones simultáneas o recibir diversos clusters a la vez si conectamos cada TNC o módem a un transceptor distinto. Con esta característica es posible utilizar Winpacket (o cualquier otro programa terminal que soporte el motor de packet de SV2AGW) y la ventana monitor de packet de SWISSLOG al mismo tiempo. Pero para poder hacer esto hay que asignar indicativos diferentes en los programas Winpacket y la configuración del packet para la ventana monitor en SWISSLOG. De lo contrario, el packet no funcionaría correctamente. Es decir, al configurar el motor de packet de SV2AGW en SWISSLOG, hay que asignar un indicativo que se utilizará SÓLO en las conexiones a realizar desde las ventanas de mensajes DX o monitor de packet en SWISSLOG. Y hay que asignar un indicativo diferente al configurar Winpacket, el cual será utilizado sólo cuando se realicen conexiones desde ese programa. Eso es debido a que Winpacket y 106 Packet y DX-Cluster la ventana monitor (dentro de SWISSLOG) son programas terminales diferentes y todos utilizan en común el motor de packet de SV2AGW. Por ejemplo, en mi caso y asumiendo que principalmente utilizo Winpacket y la ventana monitor de SWISSLOG: • • En Winpacket asignaría EA3GCV En la configuración de packet para la ventana monitor de SWISSLOG asignaría EA3GCV-1 en el campo Indicativo. Lo más lógico es asignar el indicativo sin guiones en el programa terminal que se utilizará habitualmente. En el ejemplo anterior se realizarán las conexiones habitualmente desde Winpacket. NOTA: Lo explicado anteriormente sólo es necesario tenerlo en cuenta si se desean utilizar ambos programas a la vez. 1.2 CONFIGURACIÓN BÁSICA DEL MOTOR DE PACKET DE SV2AGW En esta sección se explicará una configuración básica para poder empezar a trabajar con el packet como: seleccionar el tipo de módem/TNC que se está utilizando, puerto serie donde está conectado, etc. De todos modos, para conocer más a fondo las opciones de configuración y posibilidades de este magnífico programa, hay que consultar la ayuda que viene en el propio motor de packet. Ahora hay que seguir los pasos siguientes: 1. Sin entrar en SWISSLOG, ir a Inicio | Programas > SV2AGW y ejecutar el icono Motor de packet (en caso de haber instalado el programa suministrado por mi). Si lo ha bajado desde Internet ejecutar el fichero AGW Packet Engine.exe. 2. Pulsar el botón izquierdo o derecho del ratón encima del icono que aparece en la parte inferior derecha de la pantalla (al lado del reloj del sistema). 3. Escoger la opción Propiedades. 4. Añadir un puerto de radio. Pulsar el botón Añadir nuevo. El programa advertirá que debe reiniciarse el programa una vez lo configure para que lo reconozca correctamente. 5. Aparecerá la ventana Propiedades para el puerto 2 (ver imagen) 6. En la pestaña Configuración de la TNC, seleccionar el puerto serie (COM) y la velocidad del puerto donde se tenga conectado el módem/TNC de packet. Consultar el manual del módem/TNC para más detalles. Normalmente, la velocidad suele ser de 9600 baudios para la mayoría de TNC y 1200 baudios para módems tipo Baycom (si tiene Windows 2000/XP debe adquirir la versión profesional del motor de packet para poder trabajar con módems Baycom ya que en estos sistemas no aparece en el listado de TNC). IMPORTANTE: Si se tienen problemas de no recibir o transmitir nada, hay que probar de bajar la velocidad. Por mi propia experiencia he detectado que, dependiendo del ordenador, hay que bajar la velocidad del puerto serie en este parámetro para que funcione. En el caso de las TNC probar bajando a 4800 baudios y en el Baycom a 300 baudios. 7. En Tipo de TNC seleccionar de la lista el módem/TNC que se disponga. 107 Packet y DX-Cluster 8. De momento, no tocar los apartados TNC subtipo ni Comandos de control de la TNC. Para saber más sobre eso consultar la ayuda del motor de packet. 9. En el apartado inferior TNC Puerto radio se puede poner una descripción al puerto que se está añadiendo. Después, en SWISSLOG, se deberá escoger este mismo puerto en el campo Puerto radio, pero eso se explicará más adelante. 10. En la pestaña Comandos TNC, indicar la velocidad del packet (por defecto son 1200 baudios, que es la velocidad normal para VHF). El resto de parámetros se deberán modificar según el equipo de radio conectado, aunque los ajustes por defecto deberían funcionar para la mayoría de equipos. Consultar la ayuda del motor de packet para más detalles. 11. Pulsar Aceptar. El programa advertirá que debe reiniciarse el programa para que reconozca el puerto. Pulsar el botón izquierdo o derecho del ratón encima del icono Exit (Cerrar). y seleccionar Ya está configurado el motor de packet para su módem/TNC. Ahora se debe escoger el programa terminal a utilizar para el packet según sus preferencias. Si sólo utilizará el packet para el clúster y no piensa utilizar Winpacket simultáneamente, lea los dos apartados siguientes y sáltese el apartado 1.5. 1.3 CONFIGURAR EL MOTOR DE PACKET DE SV2AGW EN SWISSLOG 1. 2. 3. 4. 5. Entrar en SWISSLOG Seleccionar Editar | Conexión al programa de Packet Seleccionar la pestaña Selección Seleccionar del listado SV2AGW En Número de líneas especificar el número máximo de mensajes DX que se desean retener en memoria 6. Seleccionar la pestaña SV2AGW : 7. En el campo Motor de packet utilizar el botón Examinar para buscar el fichero AGW Packet Engine.EXE 8. En el campo Mi Indicativo hay que asignar el indicativo de su estación que vaya a utilizarse desde la ventana monitor de packet y/o mensajes DX de SWISSLOG. Recuerde que debe ser diferente del indicativo asignado a Winpacket en caso que quiera utilizar los dos programas a la vez. 9. En el campo Terminal de Packet hay que poner el nombre y camino completo del programa terminal externo si desea utilizar otro aparte del que incorpora SWISSLOG. Si no instala Winpacket o cualquier otro compatible (como el AGW Terminal) hay que dejarlo en blanco. Si se desea utilizar Winpacket hay que localizar el fichero PACKET.EXE que se encuentra en el directorio donde se haya instalado Winpacket. Utilizar el botón Examinar para buscarlo. 10. En el campo Cadena de conexión para el DX-Cluster, introducir la cadena a utilizar para conectarse al DX-Cluster (Ejemplo: EA3MM-5). Esta cadena sólo sirve para utilizarlo en las conexiones desde la ventana monitor de packet y mensajes DX de SWISSLOG. No se utiliza para Winpacket en caso que también o utilice. Si necesita conectarse 'VIA' otros indicativos, teclear los indicativos separados por comas (','). Ejemplo: EA3MM-5, EA3GCV-1 108 Packet y DX-Cluster 11. Pulsar el botón Iniciar conexión 12. En Puerto Radio seleccionar el puerto que se desea utilizar para la conexión al DX-Cluster (el que se ha configurado anteriormente en el motor de packet de SV2AGW, apartado 1.2). 13. Marcar la casilla Autoconectar al iniciar, si se desea conectar automáticamente al DXCluster cuando se inicie el packet en SWISSLOG 14. Marcar la casilla Extraer la información DX de monitor mientras esté conectado si se desean extraer los mensajes DX del tráfico monitorizado, incluso al estar conectado. Si no se marca esta casilla, los mensajes DX sólo se extraerán del tráfico de conexión al estar conectado 15. La casilla Utilizar TCP/IP debe estar marcada para que SWISSLOG y el motor de packet se comuniquen a través de este protocolo. En caso que quiera hacerlo vía DDE (la forma antigua de conexión) desmarcar esta la casilla (aunque no se recomienda) 16. Cerrar la ventana 1.4 VENTANA MONITOR DE PACKET SWISSLOG incluye un sencillo programa terminal para ser utilizado sólo y únicamente con el motor de packet de SV2AGW. Permite monitorizar el tráfico de packet, seleccionar Ver ¦ Ventana Monitor de Packet. En esta ventana están disponibles los siguientes botones: • Para conectar con el indicativo asignado en Cadena de conexión para el DX-Cluster. Puede asignarse un indicativo diferente en ese momento. • Para desconectar con el cluster conectado actualmente. • Se utiliza para parar temporalmente la entrada de datos en las secciones de tráfico de conexión y monitor de tráfico. En ese momento, el botón indica Iniciar y debe pulsarse para comenzar de nuevo la entrada de datos. Hay que tener en cuenta que el programa sigue recibiendo datos y los pone en memoria durante la pausa. Por lo que al pulsar el botón Iniciar de nuevo, el programa volcará de golpe todos los datos retenidos en memoria. Pueden revisarse detenidamente utilizando las barras de desplazamiento verticales. Diciéndolo de forma más técnica, esta opción lo que hace es parar/iniciar el “scrolling” de pantalla. a. COMANDOS QUE PUEDEN INTRODUCIRSE EN ESTA VENTANA Los comandos empiezan con dos puntos ':' en la primera posición de la línea seguidos de la letra del comando en la segunda posición: 'c' solicitud de conexión sin utilizar digipeaters 'v' solicitud de conexión sin utilizar digipeaters (hasta 8) 'd' solicitud de desconexión 'D' enviar datos a la estación conectada (por defecto) 'U' enviar datos unproto (balizas, cq etc) 'P' solicitar información del puerto de radio 'V' enviar Unproto VIA Ejemplo: Conectar con EA3GCV = :cEA3GCV Actualmente la letra de comando es el Datakind. Si desea saber más sobre las posibilidades hay que leer el fichero AGWPEAPI.HTM que se encuentra en la sección de desarrolladores de SV2AGW. Si se quiere abrir el programa de packet externo que se haya escogido (Winpacket o cualquier otro que acepte el motor de packet de SV2AGW), hay que ir a Opciones | Iniciar programa de packet externo. Vuelvo a recordar que se pueden utilizar simultáneamente el programa externo y el interno de SWISSLOG siempre y cuando se hayan definido indicativos diferentes en ambos programas. 1.5 CONFIGURACIÓN BÁSICA DE WINPACKET CON EL MOTOR DE PACKET Aquí se describe la utilización de Winpacket junto con el motor de packet. Winpacket, como se verá más adelante, se puede configurar directamente en SWISSLOG sin necesidad de usar el motor de 109 Packet y DX-Cluster packet de SV2AGW. Pero debido a unos problemas de enlace, no se recibirían todos los mensajes del Cluster. Por eso se recomienda el uso conjunto de Winpacket y el motor de packet de SV2AGW. Para instalar Winpacket primero hay que bajar el programa desde Internet. Utilice los buscadores. Si ha recibido un CD ROM con el programa SWISSLOG, Winpacket viene incluido en él. Siga las instrucciones del CD para instalarlo. Recuerde que no es necesario instalarlo si no se desean utilizar funciones avanzadas de packet como scripts, transferencias de ficheros, passwords, etc. Para configurarlo hay que seguir estos pasos: 12. Sin entrar en SWISSLOG, iniciar el motor de packet de SV2AGW desde Inicio | Programas > SV2AGW y ejecutar el icono Motor de packet (en caso de haber instalado el programa suministrado por mi). Si lo ha bajado desde Internet ejecutar el fichero AGW Packet Engine.exe. 1. Iniciar Winpacket. Es el fichero PACKET.EXE que se encuentra donde se haya instalado Winpacket. 2. En la opción Options | ComSetup de Winpacket ir a la lista desplegable Host Mode 3. Escoger AGW y pulsar OK 4. En la opción Options | Personal BBS/Info hay que configurar el indicativo y el resto de información personal. 5. Debería poder utilizar ya el packet. Realice algunas pruebas con su BBS o Cluster habitual. 6. Cuando haya finalizado, salir del programa Winpacket desde File | Exit y del motor de packet pulsando el botón izquierdo o derecho del ratón encima del icono (Cerrar). y seleccionar Exit Ahora ya está configurado Winpacket con el motor de packet. Consultar la ayuda de Winpacket para conocer con más detalles el resto de funciones y/o configuración. 2. CONFIGURACIÓN DE WINPACKET DIRECTAMENTE Como ya se ha explicado anteriormente, aunque es posible configurar Winpacket directamente con SWISSLOG sin necesidad de utilizar el motor de packet, el tráfico de datos entre estos dos programas no es 100% fiable. Es decir, no recibirá todos los mensajes con seguridad. Es un fallo conocido tanto por el programador de Winpacket como por Walter, pero el problema está en una DLL de Microsoft que no trabaja bien enlazando programas de 16 y 32 bits. En la versión 1 de SWISSLOG para Windows no sucedía este problema ya que SWISSLOG trabajaba a 16 bits. Ahora, al trabajar a 32 bits, el enlace DDE no trabaja correctamente. Por eso, si piensa utilizar Winpacket, aconsejo que lo configure como se ha explicado anteriormente para poder recibir todos los mensajes DX en la ventana de SWISSLOG. Aún así, se explica como hacerlo por si algún usuario, pese a todo, lo quiere configurar directamente: • • • • Seleccionar Opciones | Conexión al programa de Packet En la pestaña Selección seleccionar del listado Winpack Seleccionar la pestaña de WinPacket En Nombre del programa teclear el nombre y camino exacto de WinPacket (fichero PACKET.EXE). Utilizar el botón Examinar para ello y pulsar Iniciar conexión. 3. WINPR Este programa de packet se puede configurar directamente en SWISSLOG sin necesidad de utilizar el motor de packet de SV2AGW. El único “handicap” (y bastante importante) para los radioaficionados españoles y latinoamericanos es que está en alemán. Es un programa muy popular en Alemania pero no tanto en el resto de países. Personalmente, a no ser que algún usuario conozca ya este programa, no recomiendo su uso. Para configurarlo, seguir los pasos siguientes: • Seleccionar Opciones | Conexión al programa de Packet • En la pestaña Selección seleccionar del listado WinPR • Seleccionar la pestaña WinPR • Configurar WINPR como se indica en esta pestaña. Esto creará la siguiente entrada en el fichero WINPR.INI: 110 Packet y DX-Cluster [DDELINKS] SWISSLV5=SWISSLV5 SWLPACKET PACKET y en cada [Linkn] DDE=SWISSLV5 • Arrancar el programa WINPR • Seleccionar Einstellungen ¦ DDE... • Rellenar los siguientes campos con: DDE-Knoten SERVICE TOPIC ITEM = SWISSLV5 = SWISSLV5 = SWLPACKET = PACKET • Comprobar los canales que deben monitorizarse para los mensajes DX. El típico Monitor debería ser suficiente. No seleccionar más de un canal ya que desperdiciaría la descodificación de los mensajes DX en SWISSLOG • En Nombre del programa teclear el camino y el nombre exacto de WINPR. Utilizar el botón Examinar para ello y pulsar Iniciar conexión. 4. LECTURA DE MENSAJES DX DESDE DX-SUMMIT (OH2AQ.COLUMBUS.COM) DX-Summit es una de las fuentes más populares de mensajes DX en Internet. No es necesaria una conexión Telnet sino una conexión normal a Internet. Swisslog lee periódicamente este servidor y comprueba los nuevos mensajes DX. Se puede iniciar la lectura de los mensajes DX de dos formas: 1. Pulsando el botón de la ventana de mensajes DX 2. Configurarlo en el menú de configuración del programa de packet Si se escoge esta opción, Swisslog empezará automáticamente a leer mensajes DX si hay disponible una conexión a Internet. • • • • Seleccionar Opciones | Conexión al programa de packet Seleccionar la pestaña Selección Marcar la casilla Leer mensajes DX desde Internet Ajustar el tiempo en segundos entre dos lecturas en Leer a intervalos en segundos 5. DX-TELNET DX-Telnet es un excelente programa de packet escrito por Fabrizio IK4VYX. Este programa fue realizado especialmente para su uso en los Cluster de Internet. El programa debe descargarse desde: http://www.qsl.net/wd4ngb/telnet.htm o si ha recibido un CDROM, mirar en el contenido. DX-Telnet puede iniciarse como DX-Plorer, DX-Telnet o DX-TNC. Hay un fichero de configuración diferente para cada aplicación por lo que los pasos siguientes deben hacerse para cada uno de ellos.Para configurar DX-Telnet con SWISSLOG hay que hacer lo siguiente: IMPORTANTE: : en Windows NT/2000/XP se necesita la utilidad ddedupe para conectar a SWISSLOG. Viene incluido en DX-Telnet (mirar en el directorio donde se tenga instalado DXTelnet) y debe ejecutarse al mismo tiempo que DX-Telnet. • • Iniciar DX-Telnet y pulsar Esc para ocultar la ventana con la lista de lugares. Ir a Configuration | Links. 111 Packet y DX-Cluster • En la sección Link to DXHUNTER or external Log, marcar la casilla Enable Link y teclear C:\DXTELNET\DDEDUPE\ en la casilla del camino del programa. NOTA: si se ha instalado DX-Telnet en D:\DXTELNET el camino anterior sería: D:\DXTELNET\DDEDUPE\ • En DDE link to a Windows application introducir (ver imagen): o o o Exe Name = DDEDUPE Link Topic = DDETOPIC LinkItem = DDEITEM • • Pulsar Save para guardar los cambios. Salir y reiniciar DX-Telnet conectándose a cualquiera de los lugares listados: por ejemplo al nodo CQDXIRC. • • Ahora iniciar C:\DXTELNET\DDEDUPE\ddedupe.exe En el apartado DDE TX Parameters de ddedupe (ver imagen) teclear los siguientes valores en mayúsculas: o o o • ExeName = SWISSLOG LinkTopic = SWLPACKET LinkItem = PACKET Pulsar el botón Apply y no cerrar el programa ddedupe Ahora hay que iniciar SWISSLOG y configurarlo para que pueda recibir los spots de DX-Telnet: • Estos pasos sólo hay que hacerlos una sola vez: o o o o • • Ir a Opciones ¦ Conexión al programa de packet En la pestaña Selección seleccionar del listado DX-Telnet Hacer clic en el botón Iniciar conexión Hacer clic en Cerrar Abrir la ventana de mensajes DX (pulsar Ctrl+D o desde el menú Ver) para ver los mensajes DX del cluster. Si no recibe ningún spot en esta ventana pero sí en el programa DX-Telnet, hay que conectarse al cluster. Para ello, pulsar el botón y escribir el nombre entre corchetes [ ] que hay en la parte del título de la ventana de DX-Telnet A partir de ahora todos los spots de DX-Telnet deberían aparecer en SWISSLOG. Para poder enviar mensajes DX desde SWISSLOG a DX-Telnet hay que tener en cuenta lo siguiente: • Al pulsar el botón desde Registrar QSO aparece la ventana para hacer un aviso de DX: 112 Packet y DX-Cluster • • Para que el aviso llegue correctamente, en el campo Conectar a: hay que escribir el nombre entre corchetes [ ] que hay en la parte del título de la ventana de DX-Telnet (en la imagen es [CQDX]). Es el nombre del cluster al que se ha conectado DX-Telnet. SWISSLOG conectará automáticamente con el último cluster utilizado en DX-Telnet en una sesión anterior y no es necesario escribirlo de nuevo. Pero la primera vez que lo utilice o cada vez que inicie DXTelnet con un nuevo cluster conectado, necesita “conectarlo” con SWISSLOG. Para ello teclear el nombre del cluster SIN los corchetes y pulsar el botón Conectar Pulsar el botón Avisar para realizar el anuncio en el cluster Una vez DX-Telnet, ddedupe y SWISSLOG se han configurado correctamente (los mensajes DX se reciben correctamente) deben realizarse los pasos siguientes cada vez que desee iniciar DX-Telnet en SWISSLOG: • • • • Iniciar DX-Telnet Iniciar ddedupe (puede minimizarse pero debe estar en ejecución) Iniciar SWISSLOG y abrir la ventana de mensajes DX (pulsar Ctrl+D o desde el menú Ver) para ver los mensajes del Cluster. Quizá sea necesario conectar al cluster desde SWISSLOG para poder enviar o recibir mensajes DX. Si se tiene algún problema contactar con Fabrizio Sartoni, IK4VYX en [email protected] 6. OTROS PROGRAMAS DE PACKET También pueden utilizarse en SWISSLOG otros programas de packet que transmitan datos sin ningún formato y soporte enlaces DDE. Consultar la documentación del programa de packet para averiguar los nombres para el Servidor, Tópico e Item y teclearlos en los campos correspondientes. • • • • Seleccionar Opciones | Conexión al programa de Packet En la pestaña Selección seleccionar del listado Otro Seleccionar la pestaña Otro En Nombre del programa teclear el camino y el nombre exacto del programa a utilizar. Utilizar el botón Examinar para ello y pulsar Iniciar conexión. 7. AVISOS SONOROS SWISSLOG puede avisar con voz cuando se reciben mensajes del Cluster, dependiendo del estado de la estadística (Necesitado, Trabajado o Todo). Evidentemente, es necesario tener instalada una tarjeta de sonido en el ordenador, pero eso no es un problema en estos tiempos. Para configurarlo hay que hacer lo siguiente: • Ir a Opciones | Conexión al programa de Packet y escoger la pestaña Avisos Sonoros. • En Tipo de DX hay que ir escogiendo una a una las opciones (Nuevo, Necesitado, Trabajado y Todo). • En Avisos hay que asignar qué se quiere que el programa “diga” cuando se recibe un mensaje que coincida con el estado de estadística escogido en Tipo de DX. Ejemplo: si en Tipo de DX se marca Necesitado y en Avisos Indicativo y Banda, cuando entre un mensaje DX que tenga el estado necesitado (nos falta para la estadística seleccionada), el programa dirá el indicativo y banda del mensaje DX. Si ha recibido un CD con el programa, verá en el contenido que hay incluidas unas muestras de voz en español (masculina y femenina). Pero si el usuario quiere hacer unas con su propia voz, debe crear los siguientes ficheros: • Uno por cada carácter y número: A.WAV, B.WAV,.... 0.Wav, 1.Wav, etc. 113 Packet y DX-Cluster • • Si se desean avisar las bandas, uno por cada banda definida,: 20m.wav, 15m.wav, etc. Opcionalmente, se pueden tener ficheros que se reproducen antes de leer el DXCC, la banda y el indicativo. Estos ficheros son DXCC.Wav, Band.Wav y Call.Wav y reproducen las palabras (por defecto en inglés) DXCC, Band y Call respectivamente. Por ejemplo, si se recibe en el cluster “14020 EA3GCV” y utiliza los ficheros de sonido incluidos en el CD, SWISSLOG leería (lo subrayado corresponde a estos ficheros): “País EA, Banda de veinte metros, Indicativo Eco Alfa Tres Golf Charlie Victor” Si no se desean reproducir, simplemente se pueden borrar o renombrar del directorio donde se encuentren los ficheros de sonido. También se pueden reproducir ficheros de sonidos personales. Hay que indicar el nombre y camino del fichero en el campo Fichero sonido personal. En el campo Camino ficheros sonido hay que indicar el camino donde se encuentran los ficheros de sonido. Al recibir un mensaje DX, la secuencia de reproducción de los ficheros de sonidos es la siguiente: • • • • • • • Fichero personal (cualquier fichero que se quiera) DXCC.Wav (Fichero con la palabra PAIS) DXCC del QSO (con los ficheros combinados de letras y números) Band.Wav (Fichero con la palabra BANDA) El fichero de la banda como por ejemplo: 10m.wav Call.WAV (Fichero con la palabra INDICATIVO) Indicativo del QSO (con los ficheros combinados de letras y números) 8. VER MENSAJES DX Una vez configurado cualquiera de los programas de packet (tanto por radio como por Internet) se podrán ver los mensajes DX del clúster en SWISSLOG. Para ello: • Seleccionar Ver | Mensajes del DX-Cluster: Para configurar la ventana de mensajes DX, pulsar el botón derecho del ratón y seleccionar la función deseada del menú emergente. También se puede acceder desde el menú Funciones del menú principal. Están disponibles las funciones siguientes: • Selección de banda/modo: Sirve para filtrar los mensajes DX por banda y modo según el estado de estadística • Colores: • Altura título: • Seleccionar estadísticas: • Asignar opciones de sonido: Cambia los colores del estado de las estadísticas. Se ha añadido un nuevo indicador que indica que la estadística es completamente nueva. Se puede definir un color para este estado. Por ejemplo, si es un nuevo DXCC se utiliza el signo de admiración (!) como indicador. Cambia la altura del título de las columnas Seleccionar las estadísticas que se desean comprobar para cada indicativo recibido Asigna sonidos a los mensajes según el estado 114 Packet y DX-Cluster • Registrar QSO: Registra el QSO con la estación DX seleccionada. También puede accederse a esta función pulsando el botón • Información rápida de estadística Aparece la ventana de información rápida de la estadística del DXCC para el mensaje DX seleccionado. También puede acceder a esta función pulsando el botón Sintoniza el transceptor a la frecuencia del mensaje DX. También puede acceder a esta función pulsando el botón • Sintonizar transceptor: • Girar la antena a la estación DX: • Girar antena (LP): • Restaurar QRG: • Sintonizar y girar: Gira la antena hacia la estación DX seleccionada. También puede acceder a esta función pulsando el botón Gira la antena hacia el corresponsal por el paso largo. Vuelve a la frecuencia anterior sintonizada en el transceptor. También puede acceder a esta función pulsando el botón Gira la antena y sintoniza el transceptor en el rumbo y frecuencia de la estación DX seleccionada. También puede acceder a esta función pulsando el botón • Conectar al Cluster: • Desconectar del Cluster: Conecta al indicativo definido en las opciones del motor de packet de SV2AGW o bien al que se introduzca manualmente. En caso de utilizar DX-Telnet, si no recibe ningún spot, hay que conectarse al cluster. Para ello escribir aquí el nombre entre corchetes [ ] que hay en la parte del título de la ventana de DX-Telnet. También puede accederse a esta función pulsando el botón Desconecta de la estación actual. También puede acceder a esta función pulsando el botón • Forzar desconexión: • Iniciar / Parar Internet: • Parar/Iniciar scrolling: • Exportar: • Ventana solitaria/hija: Fuerza la desconexión con la estación. Iniciar / parar los mensajes DX que vienen desde Internet. También puede acceder a esta función pulsando el botón correspondiente: Se utiliza para parar temporalmente la entrada de datos en pantalla. En ese momento, la función indica Iniciar y debe pulsarse para comenzar de nuevo la entrada de datos. Hay que tener en cuenta que el programa sigue recibiendo datos y los pone en memoria durante la pausa. Por lo que al pulsar el botón Iniciar de nuevo, el programa volcará de golpe todos los datos retenidos en memoria. Pueden revisarse detenidamente utilizando las barras de desplazamiento verticales. Diciéndolo de forma más técnica, esta opción lo que hace es parar/iniciar el “scrolling” de pantalla. También puede acceder a esta función pulsando el botón correspondiente: Exporta los datos de la ventana en múltiples formatos (leer capítulo 29). Permite poner la ventana de mensajes DX como si fuera una ventana independiente o bien dependiendo del programa. Si se marca esta opción la ventana puede moverse donde se desee. Esto es especialmente útil en sistemas con dos monitores. NOTA: en este modo la ventana puede ocultarse detrás de la principal del programa o incluso situarse fuera del espacio visible. Si se coloca fuera del espacio visible (por ejemplo al cambiar de resolución de pantalla) sólo es posible volverla a ver editando el fichero de configuración del programa Swisslv5.ini. 115 Packet y DX-Cluster • Actualizar automáticamente la estadística rápida: Si está abierta la vista de información rápida de estadística, al marcar esta opción, se actualizan los datos automáticamente al recibir los mensajes. También está disponible este botón: • Mapa del mundo: Muestra el mapa del mundo para el DX seleccionado El filtro de selección de banda/modo puede especificarse en cualquier momento ya que SWISSLOG mantiene todos los mensajes DX en memoria y sólo muestra los seleccionados. Se pueden tener varias ventanas de mensajes DX, cada una de ellas con selecciones de bandas/modos y estados de estadística diferentes. Por último, tenga en cuenta que en la ventana de mensajes DX se verán todos los mensajes DX de TODOS los programas de packet que tenga configurados, sean por radio como por Internet. Es decir, que si recibe por la radio, a través del motor de packet de SV2AGW o Winpacket, mensajes y también por Internet, los mensajes de ambos lados se verán mezclados en esta ventana. También si tiene el Telnet conectado a un servidor de cluster, enviará los datos a esta ventana. Téngalo en cuenta porque en este caso puede recibir un número excesivo de mensajes DX que pueden estar duplicados. 116 Soporte para servidores Telnet e IRC 18. SOPORTE PARA SERVIDORES T ELNET E IRC En la actualidad cada vez más radioaficionados disponen de conexión permanente a Internet. Internet ha llegado a ser una herramienta adicional para la mayoría de nosotros. Por eso se ha decidido integrar Internet de la forma más útil posible en SWISSLOG. Algunos de vosotros podéis preguntaros: ¿porqué integrarlo si ya hay algunos programas en el mercado muy potentes como DXTelnet y DXConcentrator que ya enlazan con Swisslog. Hay varias razones: Primero de todo por diversión. Walter quería aprender más sobre las conexiones a Internet. La mejor manera de lograr esto es escribiendo algunos programas. Por eso Walter decidió utilizar Swisslog para sus experiencias (¡y los usuarios estamos muy agradecidos por esto!). La integración de funciones básicas de Internet evitan el uso de interconectarse con programas externos y eso es algo que muchos usuarios quieren. Hay más funciones de Internet a la vista como el envío de QSL. Con las funciones básicas de Internet ya incorporadas, Swisslog está bien posicionado para utilizar estas funciones en el futuro. El soporte para Telnet de Swisslog no puede competir directamente con programas especializados como DXTelnet o DXConcentrator. Simplemente implementa funciones básicas para Telnet y los programas especializados tienen características especiales que Swisslog no tiene. Por eso, dependiendo de lo que necesite deberá usar uno de estos programas. Con el soporte de Telnet incluido en Swisslog también hay una forma nueva y fácil para conectarse a estos programas. El soporte para Telnet de Swisslog permite: • • • • Acceder a un número ilimitado de servidores Telnet e IRC (Internet Relay Chat) simultáneamente Conectar y reconectar automáticamente a servidores Extraer mensajes DX y WWV recibidos de todos los servidores conectados Ejecutar las conexiones en segundo plano. Esto quiere decir que no se necesita tener ninguna ventana abierta para monitorizar los anuncios DX y WWV. 1. LA VENTANA DE CONTROL DE TELNET Esta ventana es el control central para la conexión a Telnet. Permite: • • • • Conectarse a servidores Desconectarse de servidores Editar las propiedades del servidor Controlar las ventanas de servidor Para abrir esta ventana puede hacerse de dos modos: 1. Seleccionando Ver ¦ Ventana de control de Telnet del menú principal o 2. pulsando Ctrl-T La ventana de control de Telnet se ve del modo siguiente: Tiene dos pestañas: • • Servidores disponibles Servidores activos Para seleccionar una pestaña hacer clic en el nombre. 117 Soporte para servidores Telnet e IRC 1.1 LISTA DE SERVIDORES DISPONIBLES Contiene los servidores a los que se desea conectar. Para poder conectarse a un servidor deben definirse algunos parámetros. Esta pestaña contiene las funciones para añadir, borrar y editar los servidores (leer el capítulo 18 apartado 3 para más detalles). Pero también es el lugar donde se inicia la conexión al servidor. a. ORDENAR, AGRUPAR, BUSCAR SERVIDORES Aquí están disponibles la mayoría de funciones conocidas de la vista del libro: • • • • • b. Ordenar el listado haciendo clic en la cabecera de la columna con el ratón. Haciendo clic de nuevo se cambia de orden ascendente o descendente. Búsqueda incremental haciendo clic en la parte de datos de la columna y teclear el argumento de búsqueda Seleccionar pulsando en la flecha que hay en la cabecera de la columna y seleccionar la entrada deseada del listado Agrupar las filas por los valores de las columnas arrastrando las columnas al panel de agrupaciones (parte superior) Redistribuir las columnas arrastrándolas a la posición deseada CONEXIÓN MANUAL A UN SERVIDOR • Seleccionar el servidor al que desea conectar y pulsar el botón de conexión Al iniciar la conexión a un servidor manualmente, la ventana del servidor se abre automáticamente. Se puede cerrar la ventana porque no es necesaria para el filtraje de los mensajes DX. Se puede reabrir una ventana desde la pestaña de Servidores activos. c. CONEXIÓN AUTOMÁTICA AL INICIO Se puede iniciar la conexión a los servidores automáticamente al iniciar Swisslog. Swisslog conectará a los servidores que tengan marcada la casilla Auto iniciar tan pronto haya disponible una conexión a Internet. Swisslog comprueba cada minuto si hay conexión. Por eso puede tardar un tiempo hasta que se establezcan las conexiones. No se abre ninguna ventana para los servidores que se conectan automáticamente. Para abrir la ventana hay que hacerlo desde la pestaña de Servidores activos. Para marcar la casilla de Auto iniciar seleccionar el servidor y pulsar el botón doble clic en el nombre del servidor. Se abrirá la ventana siguiente: • • o hacer Marcar la casilla Iniciar automáticamente. Ahora hacer clic en el botón Guardar y cerrar la ventana. A partir de ahora este servidor se conectará automáticamente en modo silencioso (no se verá ninguna ventana) cuando exista una conexión a Internet. 1.2 LISTA DE SERVIDORES ACTIVOS En esta pestaña es donde se controlan las conexiones Telnet. El listado contiene todos los servidores a los que desea conectarse. Se ve aquí el estado actual de la conexión, se puede activar la ventana de servidor y canal y también se pueden quitar servidores del listado. Para añadir un servidor hay que ir a la pestaña de servidores disponibles y pulsar el botón Añadir. Si hay algún servidor marcado con Auto iniciar entonces se verán automáticamente en este listado cada vez que inicie SWISSLOG. Esta ventana se divide en 3 partes: • A la izquierda está la lista de los servidores activos. Los detalles del servidor seleccionado se muestran en la parte central y derecha. 118 Soporte para servidores Telnet e IRC • a. En la parte central, llamada 'Ventanas' se ven una serie de botones. Estos botones permiten cambiar o abrir las ventanas de servidor y canal. Cada botón representa una ventana. En el ejemplo se ha seleccionado un servidor IRC y nos hemos unido a los canales #cqdx y #IOTA. Por eso hay 3 botones: o el primero, CQDX-IRC controla la ventana del servidor. No hay mucho que hacer en esta ventana para un servidor IRC pero algunas veces quizá desee mirar. o el segundo botón representa la ventana del canal CQDX. Las ventanas de canal es el lugar donde todo sucede en un servidor IRC. o el tercer servidor representa el canal IOTA, que en este caso se ha creado para el ejemplo En los servidores Telnet sólo se ve un botón ya que todo sucede en la ventana de servidor. • En la parte derecha se ve el estado actual. Esta información es la que Walter puede necesitar si algo no va como se esperaba. Lo más importante es la casilla Pista activa. Si se marca esta casilla se escribe un fichero de 'pista' en la carpeta actual. En caso de problemas, Walter o el distribuidor puede solicitarle que marque esta casilla y que le envíe el fichero de 'pista' para saber que sucede (se llama SWLTRACE.TXT). ABRIR / CERRAR LAS VENTANAS DE SERVIDOR El soporte de Telnet en Swisslog puede ejecutarse sin tener ninguna ventana abierta. Se pueden abrir y cerrar las ventanas en cualquier momento. Para abrir las ventanas hay que hacerlo con la ayuda de los botones que hay en la parte llamada 'Ventanas' de Servidores activos. b. • para abrir una ventana, seleccionar un servidor de la lista y pulsar el botón correspondiente en la parte 'Ventanas'. Si la ventana ya está abierta, se activa. Si no hay ventana se crea y se guarda el tráfico del servidor en ella. Cuando no hay ninguna ventana abierta para el servidor no se guarda el tráfico, sólo se filtran los mensajes DX y los mensajes WWV y se muestran en las ventanas correspondientes. Es decir, los mensajes DX se ven en la ventana de mensajes DX y los datos WWV en los parámetros de la función de predicción de propagación. • para cerrar una ventana simplemente pulsar el botón en la parte superior derecha de la ventana. Cuando se cierra la ventana, el tráfico del servidor no se guarda. DESCONECTARSE DE UN SERVIDOR / QUITAR UN SERVIDOR DE LA LISTA DE SERVIDORES ACTIVOS Todas las ventanas tiene un botón de desconexión modo! • • ¡pero no todos se comportan del mismo para desconectarse del servidor sin quitarlo de la lista de servidores activos, hacer clic en el botón con el nombre del servidor en la columna 'Ventanas' (en la ventana de servidores activos) y hacer clic en el botón de desconexión en la ventana del servidor que aparecerá. para quitar un servidor de la lista de servidores activos en la pestaña Servidores activos: o seleccionar el servidor y hacer clic en el botón de desconexión de la pestaña Servidores activos o o seleccionar el servidor y hacer clic en el botón de desconexión de la pestaña Servidores disponibles Si quita un servidor de la lista de servidores activos se perderá la conexión con ese servidor. 2. LAS VENTANAS DE TRÁFICO El tráfico del servidor se guarda en las ventanas de 'tráfico'. El tipo de ventana depende del tipo de servidor al que esté conectado. Actualmente hay 3 tipos de ventanas soportadas: • • • una ventana de servidor sencilla para servidores Telnet de tipo desconocido. Todo el tráfico se muestra en la misma página. Este tipo de ventana se abre si el tipo de servidor está vacío o 'Std' (estándar) una ventana de servidor DXC para servidores de DX-Cluster. El tráfico se divide en varias cadenas, cada una de ellas se muestran en pestañas separadas. se utilizan dos ventanas para servidores IRC (Internet Relay Chat): o la ventana de servidor es del tipo de servidor sencilla para listar el tráfico del servidor. Pero no la utilizará a menudo ya que no contiene información de interés. 119 Soporte para servidores Telnet e IRC o las ventanas de Canal. Hay una ventana por canal ya que puede unirse a muchos canales a la vez en un servidor IRC. El tráfico se divide en varias cadenas y se muestran en pestañas separadas. Además tiene la pestaña Usuarios en la que encontrará un listado de todos los usuarios y algún número de pestañas de usuario para charlar con otros usuarios. Se pueden cambiar las fuentes de los mensajes. Para ello situar el cursor en la ventana de mensajes que desee cambiar la fuente y pulsar el botón 2.1 VENTANA DE SERVIDOR DE DX-CLUSTER (DXC) Las pestañas que están resaltadas significan que contienen datos que todavía no ha leído. Esta ventana tiene 5 pestañas: • • • • Mensajes DX: Los mensajes DX se muestran en esta pestaña WWV: Los mensajes WWV se muestran en esta pestaña A Todos: Esta pestaña contiene los anuncios dirigidos a todos A Mi: Esta pestaña contiene los mensajes TALK dirigidos a uno mismo. Tenga en cuenta que el indicativo registrado en el programa es el que se utiliza para registrarse en el servidor. • Servidor: En esta pestaña se muestran todos los mensajes restantes que no encajen en ninguna de las pestañas anteriores. Los 6 botones que hay en la parte superior son los comandos que se utilizan frecuentemente. Ya que la sintaxis de los comandos puede variar dependiendo del software utilizado por el servidor, los resultados no son siempre los mismos y en algunos casos los comandos no funcionan. Los comandos son: • • • • SH/DX: Muestra los últimos mensajes DX SH/ANN 5: Muestra los últimos 5 anuncios SH/WWV: Muestra el último mensaje WWV Enviar ANN: enviar un anuncio. Al pulsar este botón aparece la ventana siguiente: Teclear el mensaje que desee anunciar. Marcar la casilla Todo el Cluster si el anuncio debe enviarse a todos los servidores interconectados. Si no se marca la casilla el anuncio sólo se envía al servidor al que está conectado (local). • Enviar DX: Enviar un mensaje DX. Al pulsar este botón aparece la ventana siguiente con información del QSO activo. Puede añadir su comentario al final. • Botón 0: SWISSLOG permite hasta 10 botones configurables por el usuario. En ellos puede asignar la cadena de comandos que prefiera. Para asignar los comandos hacer lo siguiente: o hacer clic con el botón derecho del ratón encima del botón (para que aparezca el menú emergente) y seleccionar Asignar cadena de comandos personales o en la ventana que aparece introducir la cadena de comandos al lado del número del botón. Sólo se verán los botones que tengan asignados cadenas de comandos. 120 Soporte para servidores Telnet e IRC 2.2 LA VENTANA DE IRC (INTERNET RELAY CHAT ) El canal #CQDX de IRC es uno de los preferidos por Walter para conectarse a la red DX. Para aprender más acerca de CQDX visitar http://dx.qsl.net/cqdx. Se utilizan dos tipos de ventanas para los servidores IRC. a. • la ventana de servidor es del tipo servidor sencillo para listar el tráfico del servidor. No se explica porque no hay información interesante • la ventana del Canal. Hay una ventana por canal ya que puede unirse a muchos canales a la vez en un servidor IRC. El tráfico se divide en varias cadenas y se muestran en pestañas separadas. Además tiene la pestaña Usuarios en la que encontrará un listado de todos los usuarios y algún número de pestañas de usuario para charlar con otros usuarios. VENTANA DEL CANAL Las pestañas que están resaltadas significan que contienen datos que todavía no ha leído. Esta ventana tiene 5 pestañas: • • • • • • Mensajes DX: Los mensajes DX se muestran en esta pestaña WWV: Los mensajes WWV se muestran en esta pestaña A Todos: Esta pestaña contiene los anuncios dirigidos a todos Canal: Esta pestaña contiene el tráfico del canal que no se asigna a ninguna de las otras pestañas Usuarios: esta pestaña contiene un listado de usuarios que se han unido al canal. Encontrará más información más adelante. Pestañas Talk: Cada una de estas pestañas representa un canal privado de charla con otro usuario. Los 6 botones que hay en la parte superior son los comandos que se utilizan frecuentemente. Los comandos son: • • • • • Salir: Envía el comando /Part para dejar el canal SH/DX 5: Muestra los últimos mensajes DX SH/ANN 5: Muestra los últimos 5 anuncios SH/WWV: Muestra el último mensaje WWV Enviar ANN: enviar un anuncio. Al pulsar este botón aparece la ventana siguiente: Escribir el mensaje y pulsar Aceptar para enviarlo. 121 Soporte para servidores Telnet e IRC • b. Enviar DX: Enviar un mensaje DX. Al pulsar este botón aparece la ventana siguiente con información del QSO activo. Puede añadir su comentario al final. FUNCIÓN DE TALK Permite enviar un mensaje a un usuario específico. Con Swisslog puede abrir ventanas separadas por cada 'chat' privado. Dos pestañas contienen las funciones necesarias. En la pestaña Usuarios se inicia la charla privada y en las pestañas de Talk es donde se realiza la charla propiamente. Enviar un sólo mensaje privado Para enviar un sólo mensaje a uno de los usuarios: • • • seleccionar el usuario al que desea enviarle el mensaje escribir el mensaje en la línea de edición en la parte inferior de la ventana pulsar Enter Iniciar un Talk Si desea enviar varios mensajes o entrar en una charla, hay que crear una ventana de Talk. Todos los mensajes intercambiados se guardan en esta ventana. Para abrir una ventana de Talk: • • • seleccionar el usuario con quien desea charlar pulsar el botón Añadir Pestaña de Talk. Observe que el botón cambiará a Cerrar Pestaña Talk si ya existe una pestaña para ese usuario ahora seleccionar la pestaña con el nombre de usuario e iniciar el intercambio de mensajes Aquí hay un ejemplo: 122 Soporte para servidores Telnet e IRC c. RECIBIR MENSAJES PRIVADOS Si alguien le envía un mensaje privado, Swisslog abre automáticamente una ventana de Talk. 3. M ANTENIMIENTO DE LA LISTA DE SERVIDORES DISPONIBLES Para poder conectarse a un servidor, Swisslog necesita de algunos parámetros que describan el servidor. Estos parámetros se guardan en un fichero externo y se cargan en Swisslog en el inicio. La lista de servidores se muestra en la pestaña de servidores disponibles de la ventana de control de Telnet, donde puede añadir, editar y borrar los servidores del listado. El fichero externo que contiene los parámetros de los servidores se guarda en la carpeta donde está instalado Swisslog y se llama: • Telnetservers.Bin es el fichero que se carga y contiene sus modificaciones Para añadir, editar o borrar un servidor de la lista, seleccione un servidor y pulse el botón correspondiente. Aparecerá la ventana siguiente: 3.1 DESCRIPCIÓN DE LOS CAMPOS Los campos en rojo deben rellenarse obligatoriamente: Nombre: Es el nombre del servidor. Debería ser relativamente corto y único. Se utiliza para identificar el servidor Descripción: Se puede poner una descripción más detallada aquí. No se utiliza en Swisslog Es la dirección del servidor. Puede ser una URL o una dirección TCP/IP Host: Puerto: Tipo de servidor: Iniciar automáticamente: Lista de host alternativa: Script de entrada: Es el puerto al que debe conectar. Este campo sólo es necesario si el servidor está en un puerto no estándar. El puerto estándar para servidores Telnet es el 23 y para los servidores IRC es el 6667 Aquí se define el tipo de servidor:. • Estándar (Std) para un servidor Telnet estándar que no ejecute un programa de DX-Cluster • DX-Cluster (DXC) para un servidor que ejecute un programa de DXCluster • Servidor IRC (IRC) para un servidor IRC Al marcar esta casilla, se establece la conexión automáticamente al iniciar Swisslog Si puede conectarse al servidor con diferentes nombres de host (direcciones) debe listar estas direcciones aquí. Las direcciones deben estar separadas por un punto y coma ';'. Es el Script necesario para registrarse en el servidor. Leer el apartado 3.2 para más detalles sobre los Scripts 123 Soporte para servidores Telnet e IRC 3.2 SCRIPTS Los ‘Scripts’ son necesarios para las conexiones/reconexiones automáticas a los servidores. La mayoría de servidores requieren que se registre, es decir, que se identifique. Normalmente es un proceso manual, es decir, que el servidor envía una solicitud y debe contestarse. Con un ‘Script’ se puede automatizar este proceso. Puede definir que Swisslog espere una palabra o serie de palabras y si se reciben estas palabras se ejecuta la siguiente línea del ‘Script’. Puede ser un comando de envío para enviar la respuesta solicitada. De este modo se puede automatizar un proceso complejo de registro en el servidor. Swisslog contiene una característica muy sencilla de ‘Script’. Los comandos son compatibles con los utilizados en DXTelnet pero no se han implementado todos los comandos. a. COMANDOS ‘SCRIPT’ /K texto Asigna el texto 'Mantener vivo'. Swisslog comprueba si la conexión está 'viva' enviando un comando si no se recibe ningún mensaje durante un cierto tiempo. Aquí se debe asignar el texto que debe enviarse para esta comprobación. Si no se especifica nada se envía una línea en blanco (CR). Ejemplo: /K /BE enviar /BE como mensaje de 'mantenerse vivo' Este comando se ejecuta inmediatamente. Es decir, Swisslog los envía inmediatamente después del siguiente comando (si hay alguno) /P texto /S texto Asigna la cadena de aviso. Este comando no se utiliza todavía en Swisslog Enviar texto al servidor Si el texto contiene la secuencia '$$$$' se reemplaza con el indicativo al que está registrada la copia de Swisslog. Ejemplos: • • • /S HB9BJS envía el indicativo HB9BJS /S $$$$ envía el indicativo al que está registrado Swisslog /S utilizar $$$$ como nombre de usuario para los mensajes talk envía 'utilizar HB9BJS como nombre de usuario para mensajes talk' Este comando se ejecuta inmediatamente. Es decir, Swisslog los envía inmediatamente después del siguiente comando (si hay alguno) /T n Asigna el tiempo de reconexión en minutos, si no se especifica nada son 2 minutos por defecto Ejemplo: /T 3 asigna el tiempo de reconexión en 3 minutos Este comando se ejecuta inmediatamente. Es decir, Swisslog los envía inmediatamente después del siguiente comando (si hay alguno) /W texto Asigna la cadena de espera. Puede ser en minúsculas o mayúsculas. Ejemplo: /W password espera hasta que se reciba la cadena con el password (contraseña) Nota: Hay una excepción: el comando /W LOGIN también terminará cuando la palabra indicativo se reciba. La razón para esto es que algunos servidores pidan otra cosa diferente del indicativo, aunque no se conoce ninguno que lo utilice. Este comando se ejecuta inmediatamente. Es decir, Swisslog los envía inmediatamente después del siguiente comando (si hay alguno) Join=canal [;canal] Es un listado de los canales a unirse tan pronto como se conecte al servidor IRC. Los nombres de los canales deben estar separados con comas ';'. Ejemplo: Join=#CQDX;#IOTA Se une a los canales #CQDX e #IOTA Este comando se ejecuta inmediatamente y sólo para servidores IRC 124 Soporte para servidores Telnet e IRC b. EJEMPLOS DE SCRIPTS DE ENTRADA ‘Script’ estándar Este script funciona para la mayoría de servidores Telnet. Recuerde que /W login significa también /W indicativo /W login /T 5 /S $$$$ /W de /S set/nodxsqth /P de ‘Script’ para servidores con Echo ON Algunos servidores, por defecto, devuelven un eco del carácter que se ha enviado. Como Swisslog muestra lo que está escribiendo, entonces lo vería doble. Puede desactivar la función de eco añadiendo el comando UNSET/ECHO al ‘script’. W login /T 5 /S $$$$ /W de /S unset/dxgrid /P de /W de /S unset/echo ‘Script’ para un servidor IRC El proceso de registro y entrada al servidor lo maneja completamente Swisslog, por este motivo no necesita ninguna información para registrarse en servidores IRC. Pero sí que debe indicar a Swisslog qué canales quiere conectarse. Por eso un ‘script’ para IRC es así de sencillo: Join=#CQDX /T 3 4. CONEXIONES ESPECIALES (DXTELNET , DXCONCENTRATOR ) Los programas que soporten conexiones vía TCP/IP pueden conectarse ahora a Swisslog a través de sus conexiones TCP/IP. Esto quiere decir que podemos evitar las conexiones DDE (que no son muy fiables) y además estos programas pueden ejecutarse en otros ordenadores si se dispone de red. 4.1 DX-TELNET Fabrizio (IK4VYX) ha descrito como conectar DXTelnet vía TCP/IP en un artículo titulado 'Virtual Power but Real Results’ (Potencia virtual pero con resultados reales). Quizá desee leerlo para más conocimiento en http://www.geocities.com/onlydx/article_e.htm. Para utilizar esta función necesita al menos la versión %.1 o superior de DXTelnet. La dirección para bajar DXTelnet es: http://members.tripod.com/dxhunter0/download.htm a. CONFIGURAR UNA CONEXIÓN TCP/IP CON DXTELNET Configuración inicial en DXTelnet Las siguientes operaciones deben realizarse sólo la primera vez. • • iniciar DXTelnet seleccionar Session ¦ Site List... 125 Soporte para servidores Telnet e IRC • en la lista 'Site List' seleccionar Accept-1 y pulsar Edit • • • • • ahora pulsar Edit Script borrar las líneas existentes y escribir las dos líneas siguientes: /C TERM 3 /F RELAY-1 • pulsar OK para guardar el nuevo script • pulsar OK otra vez para guardar todos los cambios pulsar OK en el mensaje de advertencia que aparecerá Ahora pulsar ESC para ocultar la lista de sitios 'Site list' Salir de DXTelnet (Alt+F4) Iniciar la conexión TCP/IP de DXTelnet con Swisslog • • • • • iniciar DXTelnet en DXTelnet realizar los pasos siguientes: o seleccionar Session ¦ Site List... o en 'Site List' seleccionar Accept-1 cambiar a Swisslog en Swisslog realizar los pasos siguientes: o abrir la ventana de control de Telnet (Ver | Ventana de control de Telnet) o activar la pestaña Servidores disponibles o en la lista de servidores activos seleccionar DXTelnet Server y pulsar el botón de conexión ahora Swisslog y DXTelnet están conectados Se pueden iniciar tantas sesiones de DXTelnet como desee. El tráfico de todas las sesiones de DXTelnet se envían a Swisslog. Pero asegúrese de no parar la primera instancia de DXTelnet (Acccept-1), ya que es el relé a través del cual se intercambia información entre DXTelnet y SWISSLOG.. 4.2 DX-CONCENTRATOR Este programa está desarrollado por Jacques Debouche ON5OO. Si necesita más detalles visite la página http://homeusers.brutele.be/on5oo/ Para conectar DXConcentrator a Swisslog debe añadir DXConcentrator como servidor a la lista de servidores disponibles (es posible que ya esté allí). a. AÑADIR DXCONCENTRATOR A LA LISTA DE SERVIDORES DISPONIBLES: • • • • Abrir la ventana de control de Telnet (Ver ¦ Ventana de control de Telnet) Activar la pestaña de Servidores disponibles Pulsar el botón En la ventana de edición teclear los datos siguientes y pulsar Guardar NOTA: Si ejecuta DXConcentrator en otro ordenador debe introducir la dirección de este host. • • Cerrar esta ventana Ahora el servidor DXConcentrator se ha añadido y puede conectarse como cualquier otro servidor 126 Interfaz del rotor 19. INTERFAZ DEL ROTOR SWISSLOG soporta actualmente los siguientes interfaces de rotor: • • • • • • • • • Interfaz del rotor de EA4TX YAESU GS-232 y unidades equivalentes Hy-Gain DCU1 SARTek WinRotor Big Boy RC 2800 OR2800PDC PROSISTELD Antes de poder utilizar la interfaz del rotor primero hay que configurarlo: • Ir a Opciones | Interfaz del rotor y seleccionar la interfaz que se está utilizando: • Marcar la casilla Iniciar automáticamente si se desea iniciar el control del rotor automáticamente al abrir SWISSLOG. Marcar la casilla Ver el estado del rotor en la barra de herramientas si se desea visualizar • esta ventana de control en la barra de herramientas: Si el rotor soporta operación manual puede girar el rotor pulsando en las flechas. El rotor gira mientras el botón esté presionado. • • • • En el campo Camino y nombre completo del programa de control debe indicarse el camino y el nombre del programa de control utilizado (si necesita de alguno, como el ARS). Dependiendo de la interfaz seleccionada aparecerá algún campo más como Velocidad de giro o Retraso-envío en Ms, etc. y un botón de Puerto de comunicaciones para seleccionar los parámetros del puerto serie en aquellos interfaces que utilicen dicho puerto. En la pestaña Calibración Yaesu se pueden enviar comandos específicos para probar el control del rotor si se utiliza la unidad de control de rotores Yaesu. Hay dos pestañas marcadas como EA4TX y HyGain DCU que encontrará información de donde pedir estas unidades. 127 Interfaz del rotor 1. VENTANA DE CONTROL DEL ROTOR Está disponible una pequeña ventana que permite controlar manualmente el rotor. En el menú principal seleccionar Ver ¦ Interfaz del rotor: Si la interfaz soporta elevación también puede controlar el rotor de elevación. Pulsar en los botones de flechas para girar en la dirección correspondiente. Pulsar el botón central para parar. También puede introducir la posición final manualmente y pulsar el botón de giro. 128 Control del transceptor 20. CONTROL DEL TRANSCEPTOR SWISSLOG incorpora un sencillo control del transceptor. Lee automáticamente la QRG (frecuencia) y la banda y permite sintonizar con la estación DX en la ventana de mensajes DX. • Seleccionar Opción ¦ Control del transceptor: Descripción de la ventana: • Transceptor: Lista de todos los transceptores soportados. Seleccionar el transceptor de la lista • Swisslog también soporta algunos programas de control de equipos. Actualmente son los siguientes: o TRX-Manager de F6DEX: TRX-Manager es un programa comercial y puede pedirse a: Laurent Labourie 9 rue de la reine Astrid 59700 Marcq en Baroeul Francia http://ourworld.compuserve.com/homepages/f6dex Para configurarlo con SWISSLOG hay que seguir los pasos siguientes: • • o en TRX-Manager : abrir Setup y en Transceiver marcar OLE enabled en SWISSLOG : o Seleccionar Opciones ¦ Control del transceptor o Seleccionar TRX-Manager de F6DEX de la lista o Asignar el retardo deseado entre dos solicitudes de frecuencia Ham Radio Deluxe: Ham Radio Deluxe es un programa de control de equipos y está desarrollado por Simon Brown, HB9DRV. Actualmente soporta: ICOM, Yaesu, Elecraft, Ten-Tec y Kenwood. Dispone de interfaz DDE que puede utilizarse para conectar con Swisslog. Se puede descargar el programa desde: http://hb9drv.ham-radio.ch 129 Control del transceptor • Iniciar automáticamente: si se marca esta casilla, SWISSLOG intenta iniciar el control del transceptor al iniciar el programa. Si no se marca, se debe abrir esta ventana y pulsar el botón Iniciar. • Tiempo entre dos solicitudes de TX-QRG en 1/10 segundos: Algunos transceptores no envían información cuando se cambia la frecuencia o el modo. Por lo tanto SWISSLOG debe leer periódicamente esta información. Este intervalo define el tiempo entre dos lecturas. • Puerto de comunicaciones: Pulsar este botón para seleccionar el puerto de comunicaciones y ajustar la velocidad entre otras opciones. • Opciones: Se utiliza para objetivos especiales al comprobar nuevos equipos. Debe obtener instrucciones si necesita ajustar algo. Contactar con el autor. • Iniciar: Pulsar este botón para iniciar la comunicación con el transceptor. • Parar: Pulsar este botón para parar la comunicación con el transceptor. • Campos especiales para los equipos ICOM: o Dirección TX ICOM: Dirección del equipo ICOM en decimal. Atención: Hay que convertir la dirección hexadecimal para saber la decimal Si no conoce la dirección, SWISSLOG la buscará. Si tiene conectado más de un transceptor debe introducir la dirección que del equipo que desea controlar. o • Buscar la dirección TX: Marcar esta casilla si SWISSLOG debe buscar la dirección si la que ha escrito no es correcta. Pestaña DDE: SWISSLOG ofrece una interfaz genérica basada en enlace DDE. Algunos programas de control de equipos utilizan esta característica. Si utiliza un programa de este tipo, debe seguir las instrucciones dadas en dicho programa. En caso de problemas: Debido a que Walter no dispone de todos los transceptores para poder hacer comprobaciones, necesita de vuestra ayuda. En estos casos hay que activar la función de "Pista". Para activarla hay que marcar la casilla "Pista" del modo siguiente: • • • • Seleccionar Opciones ¦ Control del transceptor desde el menú principal. Marcar la casilla Pista que hay en la parte inferior Pulsar el botón Parar Pulsar el botón Iniciar El seguimiento está ahora activo. Se puede cerrar la ventana de opciones del control del transceptor. Realizar ahora las operaciones con el transceptor que sean necesarias para encontrar el problema. Swisslog muestra una ventana con el seguimiento de pistas. Se pueden añadir comentarios manualmente en esta ventana. Esto permite escribir un protocolo de lo que ha realizado y un seguimiento de pistas en secuencia con sus comentarios. Al finalizar hay que guardar las pistas. Para guardar el seguimiento de pistas: • • Seleccionar Opciones ¦ Control del transceptor desde el menú principal. Pulsar el botón Guardar en fichero Se guardan dos ficheros en el directorio donde esté instalado Swisslog: • • SWLTrace.txt SWLComTrace.txt Por favor enviar estos ficheros a Walter ([email protected]) para que pueda comprobar y buscar donde está el error. 130 Soporte de interfaz de CW y PSK 21. SOPORTE DE INTERFAZ DE CW Y PSK SWISSLOG soporta los programas CwType, CWGet (para CW) y HamScope, MixW y TrueTTY para PSK y otros modos digitales. CwType envía CW y CwGet lee CW utilizando un sencillo interfaz que puede conectarse al puerto serie o paralelo. HamScope, MixW y TrueTTY soportan comunicaciones digitales con la tarjeta de sonido. Si ha recibido un CD ROM con SWISSLOG, encontrará estos programas en el contenido. También se pueden descargar desde: • • • CWType, CWGet y TrueTTY: HamScope: MixW: http://www.DXSoft.com http://www.qsl.net/hamscope http://www.mixw.net Hay que leer la documentación incluida en estos programas para conocer más a fondo la configuración de estos programas (están en inglés). TrueTTY tiene disponible un manual en español y HamScope tiene disponible la ayuda en Español. CWType necesita un interfaz especial para poder transmitir telegrafía. Se explica su construcción en la documentación del programa. En este capítulo sólo se indica la configuración con SWISSLOG una vez los programas estén funcionando perfectamente. 1. CWTYPE, CWGET Y TRUETTY Estos programas se activan pulsando el botón correspondiente en la ventana de Registrar QSO. Debe especificarse el directorio donde se encuentren los ficheros CwType.Exe, CwType.ini, CWGet.Exe, CwGet.ini, TrueTTY.exe y TrueTTY.ini. Para ello hay que ir a Opciones | Interfaz de CW – Interfaz de CW (CWType) u Opciones | Interfaz de CW – Interfaz de CW (CWGet) o a Opciones | Interfaz PSK - TrueTTY o se le pedirá la primera vez que active CwType / TrueTTY: 1.1 FUNCIONES Al activarse el programa CWType / TrueTTY, aparece una barra de herramientas especial en la parte inferior de la ventana de Registrar QSO que contiene: • • • • 12 Botones que, al pulsarse, envían las macros 1 a la 12 respectivamente una lista desplegable con las 32 Macros disponibles. Seleccionar una macro y hacer doble clic para enviarla un botón marcado como TX para iniciar / parar la transmisión un botón marcado como Pausa para pausar o reiniciar la transmisión. 131 Soporte de interfaz de CW y PSK 1.2 CAMPOS ALMACENADOS POR SWISSLOG PARA PODER UTILIZARLOS EN M ACROS Con las Macros se pueden definir los textos y campos de SWISSLOG que deben transmitirse al presionar uno de los botones de macro. SWISSLOG guarda los campos siguientes para que puedan utilizarse en las secciones ~[iField] o `[iField] del fichero CWTYPE.INI con las macros: • • • • • • • • • • • • • • a. Call Name RSTS RSTSNR RSTR RSTRNR MySerial MyCall MyName MyQTH MyQTHLocator MyRig MyAntenna MyPower : : : : : : : : : : : : : : Indicativo del corresponsal (Indicativo en Registrar QSO) Nombre del corresponsal (Operador en Registrar QSO) RST enviado (RST_E en Registrar QSO) Nº RST enviado en Registrar QSO RST recibido (RST_R en Registrar QSO) Nº RST recibido en Registrar QSO Indicativo al que está registrado el programa Indicativo del QTH actual (pestaña Mi QTH) Nombre en el QTH actual (pestaña Mi QTH) QTH en el QTH actual (pestaña Mi QTH) QTH-Locator del QTH actual (pestaña Mi QTH) Transceptor del QTH actual (pestaña Mi QTH) Antena del QTH actual (pestaña Mi QTH) Potencia del QTH actual (pestaña Mi QTH) EJEMPLO DE MACRO QUE SE UTILIZÓ PARA PRUEBAS [Cw_Macros] Macro0="Macro0" Macro1="~[tx] cq cq de ~[iMyCall] ~[iMyCall] ~[iMyCall] cq cq de ~[iMyCall] ~[iMyCall] ~[iMyCall] ~[m11] " Macro2="~[iCall] de ~[iMyCall]" Macro3="~[m2] = ga dr om ~[iName] = tnx fr ur call = ur rst is ~[iRSTS] ~[iRSTS] ~[iRSTS] = " Macro4="MY NAME IS ~[iMyName] ~[iMyName] ~[iMyName] = MY QTH IS ~[iMyQTH] ~[iMyQTH] ~[iMyQTH] = HW? " Macro5="MY Conds are = Rig is ~[iMyRig] pwr is ~[imyPower] Ant is ~[iMyAntenna] = Macro6="~[tx] cq cq de HB9BJS HB9BJS HB9BJS cq cq de HB9BJS HB9BJS HB9BJS ~[m11] " Macro7="~[ec] de HB9BJS" Macro8="~[M7] = ga dr ~[en] = tnx fr ur call = ur rst is ~[esr] ~[esr] ~[er] = " Macro9="MY NAME IS Walter Walter Walter = MY QTH IS Walenstadt Walenstadt Walenstadt = HW? " Macro10="~[fInfo_BJS.txt]" Macro11="pse k`[rx]" Macro12="~[cl]" Contenido del fichero utilizado en la Macro 10 (Info_BJS.txt) : ~[M7] = My pwr is 50 wts = My ant is dipole = `[ec] de Walter ( 1.3 COPIAR DATOS A SWISSLOG Se pueden copiar datos directamente desde CwGet y TrueTTY a la ventana de QSO de SWISSLOG. Para hacer esto debe seleccionarse el texto que desea copiarse en CwGet o TrueTTY y entonces hacer doble clic para seleccionar a qué campo debe copiarse el texto seleccionado. 132 Soporte de interfaz de CW y PSK 2. PROGRAMAS HAMSCOPE Y MIXW Con estos programas, además de TrueTTY, se puede hacer lo siguiente: • Los datos se envían automáticamente a Swisslog cuando el foco deja el campo y utilizando el menú emergente de PSK • Se envía el indicativo y nombre desde Swisslog al programa de PSK seleccionado cuando se introduce un indicativo en Registrar QSO. 2.1 CÓMO CONFIGURAR ESTOS PROGRAMAS EN SWISSLOG Para configurar el soporte de estos programas seleccionar Opciones | Interfaz PSK y seleccionar el programa PSK deseado. Aparecerá la siguiente ventana: Marcar las opciones que se desean utilizar y teclear el camino completo del fichero ejecutable del programa seleccionado (utilizar el botón Examinar). Swisslog iniciará el programa automáticamente al pulsar el botón PSK que se encuentra en la ventana de Registrar QSO. Si las opciones 'Asignar el indicativo..' y 'Asignar el nombre..' no están marcadas, se puede transferir el indicativo y el nombre al programa seleccionado pulsando el botón PSK en la ventana de Registrar QSO. Observe que el botón cambia su imagen dependiendo del programa PSK seleccionado. 2.2 ACTIVAR LA INTERFAZ PSK EN SWISSLOG Para activar la interfaz de estos programas pulsar el botón PSK en la ventana de Registrar QSO. Pulsando este botón se habilita el enlace al programa seleccionado y transfiere el indicativo y el nombre (si el programa lo soporta). 133 Mapa del mundo 22. MAPA DEL MUNDO (Mapa Puede activarse desde Ver | Mapa del mundo en el menú principal o pulsando el botón del mundo) en Registrar QSO. Se verá una opción adicional en el menú principal llamada Mapa... 1. CARACTERÍSTICAS • • • • • • • • • • 6 proyecciones diferentes incluyendo la proyección esférica ver estaciones DX, las estaciones que han anunciado el DX y el camino en el mapa incluyendo la fuerza de la señal predecida ver el estado del DXCC en el mapa ver el estado de las cuadrículas en el mapa detallados puntos geográficos tales como condados y autopistas ver su QTH, el del corresponsal y el camino de la señal automáticamente al introducir un QSO ver su QTH, el del corresponsal y el camino de la señal en cualquier QSO del libro ver la línea gris ver las coordenadas, QTH-Locator y país al mover el ratón sobre el mapa calcular la predicción de propagación para un punto concreto marcado en el mapa 2. CONFIGURAR EL MAPA El mapa puede configurarse de muchas maneras. Pero no hay que asustarse. Se ha configurado el mapa de forma que puede utilizarse sin ninguna modificación. Pero sabemos que hay muchos usuarios que les gusta jugar y experimentar y quizá encuentren otra configuración más atractiva. Si este es su caso, envíelo y compártalo con otros usuarios. Hay dos niveles de configuración. El primero se realiza desde el cuadro de diálogo Configuración del mapa del mundo que se accede a él pulsando el botón Configuración.. El segundo, al que podríamos llamar “ajustes finos”, se realiza a nivel de capa, seleccionando la capa y pulsando el botón Propiedades.. 134 Mapa del mundo 2.1 CONFIGURACIÓN Para configurar el mapa, pulsar el botón Configuración... Aparecerá el cuadro de diálogo Configuración del mapa del mundo. a. GUARDAR / C ARGAR CONFIGURACIONES La configuración del mapa puede guardarse en ficheros de entorno (*.ENV). Utilizar los botones Cargar Env / Guardar Env para cargar y guardar ficheros de entorno respectivamente. La configuración activa del mapa se guarda en el fichero de entorno activo actualmente cuando se cierra el mapa. b. CENTRO DEL MAPA Puede especificarse el lugar que debe ser el centro del mapa cuando se presiona el botón (Pantalla completa). c. d. e. OPCIONES • • Ver escala: Transparente: • Actualizar predicción: Muestra la escala en la esquina inferior derecha del mapa Hace el mundo transparente para que puedan verse los países 'detrás del mundo' en un color diferente en la proyección esférica Calcular la predicción de propagación para el lugar donde se ha pulsado el botón izquierdo del ratón y actualiza la ventana de predicción de propagación. COLORES • • • Superficie: Fondo: Noche: • Línea gris: • Necesitado: • Trabajado: • Confirmado: Color de la superficie de la tierra Color del fondo donde está dibujado el mapa Color utilizado para calcular el color del área que está en oscuridad Color utilizado para calcular el color del área que está en el crepúsculo Color utilizado en las abreviaturas del DXCC para las entidades que hacen falta Color utilizado en las abreviaturas del DXCC para las entidades trabajadas Color utilizado en las abreviaturas del DXCC para las entidades que están confirmadas ESTACIONES DX • Ver estaciones DX en el mapa: Marcar esta casilla si se desean ver automáticamente los mensajes DX en el mapa. NOTA: al seleccionar un mensaje DX en la ventana de mensajes DX, éste se verá en el mapa aunque se aplicarán las reglas de selección. • Distancia mínima: • N° de estaciones: • Ver camino de la señal: Especifica la distancia mínima entre su QTH y las estaciones DX a visualizar Especifica el número máximo de estaciones DX que pueden estar simultáneamente en el mapa. Si el se alcanza este número, se elimina la estación DX más antigua. Especifica si se desea dibujar el camino de la señal entre la estación anunciante y la estación DX. 135 Mapa del mundo • 2.2 Ver estación anunciante: Especifica que debe verse la estación anunciante. Si la estación anunciante no se ve, tampoco se puede ver el camino de la señal aunque esté marcada la casilla. CAPAS El mapa del mundo muestra los datos geográficos especificados en coordenadas de longitud y latitud proyectados sobre la superficie de la tierra. Estos datos están en formato de Objetos geográficos que contienen puntos, poli líneas o polígonos. El conjunto de Objetos geográficos es lo que llamamos una Capa y puede representar el mundo, un área geográfica, lagos, ríos, carreteras, etc. Dependiendo de lo que se desea ver, se cargan, borran u ocultan Capas. Pueden especificarse las propiedades de los objetos visualizados en una capa. Esto permite definir el color, el tamaño, a qué nivel de zoom se visualiza la capa y mucho más. En este capítulo aprenderá más sobre las capas y lo que puede hacer con ellas. Cada capa contiene un juego de Objetos geográficos que se cargan en el mapa desde ficheros externos, es decir, los ficheros de mapas. Actualmente están soportados los ficheros de mapas con extensión .MIF y .SHP así como el formato interno del mapa con extensión .LYR. SWISSLOG utiliza algunas capas para mostrar la información del libro. Estas capas no están guardadas en ficheros de mapas. Se distribuyen con SWISSLOG un amplio número de ficheros de mapas en el formato interno .LYR (mirar en el directorio \MAPS). a. CARGAR, ARREGLAR Y BORRAR CAPAS Las capas se configuran en el cuadro de diálogo Configuración del mapa del mundo. Las capas cargadas se listan a la izquierda de dicha ventana. b. • Cargar capas: • Arreglar capas: • Borrar capas: Para cargar capas, pulsar el botón Cargar capas. En el cuadro de diálogo Abrir se pueden seleccionar varios ficheros de mapas al mismo tiempo. Las dos teclas de flechas situadas en la parte superior de la lista de capas se utilizan para arreglar las capas. La secuencia en que están listadas, define la secuencia en que son pintadas. Así, la segunda capa se pinta encima de la primera capa, la tercera capa se pinta encima de la segunda y la primera capa. Por esto, la posición de una capa puede ser importante ya que una capa puede ser ocultada por otra si la secuencia no es correcta. Tenga en cuenta que no se pueden manipular las capas de SWISSLOG. Para borrar una capa seleccionar la capa y pulsar el botón MODIFICAR LAS PROPIEDADES DE UNA CAPA Para modificar las propiedades de una capa hay que seleccionar una capa de la lista. Las propiedades más importantes (como Ver capa y Ver título) pueden seleccionarse directamente marcando las casillas correspondientes en la parte inferior de la lista de capas: • • Ver título: Ver capa: Ver / ocultar los títulos de los objetos Ver / ocultar la capa completa sin quitarla de la lista Para modificar otras propiedades pulsar el botón Propiedades... Aparece el cuadro de diálogo de las propiedades. 136 Mapa del mundo En la parte inferior se ven los detalles de la capa seleccionada. Si una capa sólo contiene una pequeña área del globo, deben "buscarse" los objetos usando las barras de desplazamiento y los botones de zoom laterales. Se pueden verificar las propiedades aquí. En la parte superior se ven los Parámetros del globo. Estos parámetros actúan sobre todas las capas y controlan la altura mínima y máxima del texto para los títulos. En la parte central se encuentran unas pestañas que contienen los controles para definir las propiedades individuales. El número de pestañas varía dependiendo del tipo de objetos contenidos en la capa y del presentador escogido en la lista de Presentadores. Apariencia Controla como deben dibujarse los objetos en el mapa: Pincel controla como se dibujan los bordes: • • • Color es el color del borde Estilo define el tipo de borde (sólido, raya, punto....) Ancho define el ancho de la línea del borde Relleno define como se rellena el objeto • • Color es el color utilizado para rellenar el objeto Estilo define el patrón de relleno del objeto (sólido, horizontal, vertical, cruzado,...) Título Controla cómo se dibujará el título de los objetos: • Fuente define el tipo de fuente a utilizar. • Unidad controla el tamaño que aparecerá el objeto en el mapa. Los objetos están ocultos hasta que se alcanza el tamaño definido en este parámetro. Esta propiedad es un poco dificultosa de utilizar y debe experimentarse para encontrar los ajustes correctos. El parámetro unidad puede definirse en Km., Millas, metros, pulgadas, etc. así como en unidades especiales S1 a S8. Personalmente prefiero trabajar con las unidades especiales porque se obtiene mejor control. 137 Mapa del mundo • Alinear controla la ubicación del título (hay que probar para ver como trabaja) o Ocultar oculta el título (también se puede seleccionar en Configuración desmarcando la casilla Ver título) o Posición se controla seleccionando uno de los 9 botones o Desplazamiento especifica el desplazamiento desde la posición seleccionada Zoom de capa Permite controlar a qué nivel de zoom debe dibujarse la capa en el mapa. Por ejemplo, se puede definir que los detalles de Suiza sólo se vean cuando la altitud del observador sea de 650m. Se entiende que a 650m de altitud uno no pueda ver mucho de Suiza pero para el mapa en SWISSLOG está bien. Aquí también es necesario experimentar un poco. • • • Mínimo define el nivel mínimo de zoom en unidades a que se verá la capa Máximo define el nivel máximo de zoom en unidades hasta que se verá la capa Unidad define las unidades de zoom en que se basa el Mínimo y Máximo Estilo Define como se ven los objetos puntuales. Estos objetos son objetos geográficos definidos por un punto como una ciudad o una estación corresponsal. • • 2.3 Tipo define la forma del punto. Si se selecciona Fuente símbolo, se puede personalizar desde la pestaña Símbolo Tamaños controla el tamaño del punto y a qué nivel de zoom se ve el punto o Tamaño del punto se utiliza para calcular el tamaño actual basado en el nivel de zoom o Tamaño máximo limita el tamaño del punto en el mapa o Unidad del punto es lo mismo que la Unidad de antes, controla a qué nivel de zoom se ve el punto MÁS OPCIONES CON EL MAPA DEL MUNDO El mapa del mundo también soporta una superficie de textura mapeada. La superficie del globo puede sobreponerse con una imagen en formato BMP. La imagen se renderiza muy rápidamente al cargarla en memoria. El tamaño de la imagen puede afectar al rendimiento cuando sea tan grande que exceda la cantidad de memoria disponible y el sistema operativo empiece a cambiar a la memoria virtual. Hay unas imágenes que pueden usarse como superficie de textura mapeada en GLOBE Project Gallery of Images (http://web.ngdc.nooa.gov/). Estas imágenes deben convertirse a bitmaps de 256 colores. Ya se ha hecho esto y se pueden descargar desde la página Web de SWISSLOG (www.informatix.li) o, si ha recibido un CD ROM con el programa, mirar en el contenido. Así es como se vería con el fichero Globe_Col1.bmp. 138 Mapa del mundo Se ha incluido un fichero BMP muy pequeño en los directorios de mapas así como un fichero de entorno para que pueda comprobarse. Cargar el fichero de entorno TextColor.ENV Cuando se utilice una superficie de textura mapeada es importante que se seleccione limpiar en el estilo de relleno de la pestaña Apariencia para todas las capas que contengan paisajes. 3. TRABAJANDO CON EL MAPA Una vez abierta la función del mapa del mundo, al ir moviendo el ratón se indica en la parte inferior la longitud, latitud, QTH-Locator, nombre del área y el nombre de la capa para el punto donde está ubicado el cursor del ratón: 3.1 ZOOM Se puede hacer zoom en el mapa de 2 modos distintos: • Botones: Hay disponibles los botones • Ratón: (Pantalla completa) (éste último muestra todo el mundo en la ventana) con el botón derecho del ratón pulsado, seleccionar el área que se desea aumentar. 139 (Aumentar zoom), (Disminuir zoom) y Mapa del mundo 3.2 MOVER EL MAPA El mapa puede moverse utilizando el ratón y las barras de desplazamiento. Para mover el mapa con el ratón, mantener pulsado el botón izquierdo y mover el ratón en la dirección que se desea mover el mapa. Esto también permite girar el globo en la proyección esférica. 3.3 VER EL QSO ACTUAL EN EL MAPA Se puede ver el QSO actual automáticamente o a petición del usuario. Para hacerlo automáticamente hay que marcar la casilla correspondiente en las opciones de la ventana Registrar QSO (leer el capítulo 5 apartado 2 de la página 33). Para verlo a petición del usuario, desmarcar dicha casilla y pulsar el botón cuando se desee ver el QSO. Para asignar esta opción hacer lo siguiente: • • • 3.4 Abrir la función Registrar QSO Seleccionar Opciones.. desde el menú principal o pulsar el botón derecho del ratón Marcar o desmarcar la opción Actualizar mapa del mundo automáticamente en el cuadro de diálogo VER UN QSO CUALQUIERA DEL LIBRO Abrir una vista del libro, seleccionar un QSO y pulsar el botón 3.5 VER EL ESTADO DEL DXCC Se puede ver el estado del DXCC en el mapa. La abreviatura del DXCC se ve en el mapa en el color correspondiente al estado de las QSL. Se pueden definir los colores a utilizar desde la función de configuración (leer Configuración del mapa, apartado 2.1 punto “d” de la página 135). Por defecto es: azul para trabajado, negro para confirmado y rojo para necesitado. El estado del DXCC puede verse por bandas o para todos los QSO. Seleccionar la banda a visualizar desde la lista desplegable DXCC. Para ocultar la información del DXCC hay que ir a la configuración y desmarcar la casilla Ver capa de la capa llamada DXCC. La información del DXCC sólo se ve a cierto nivel de aumento del mapa. 140 Mapa del mundo 3.6 VER EL ESTADO DE LAS CUADRÍCULAS Se puede ver el estado de las cuadrículas en el mapa de forma similar a los DXCC. Las cuadrículas quedan marcadas en el mapa en el color correspondiente al estado de las QSL. Se pueden definir los colores a utilizar desde la función de configuración (leer Configuración del mapa, apartado 2.1 punto “d” de la página 135). Por defecto es: azul para trabajado, negro para confirmado y rojo para necesitado. Además, se puede ver la cuadrícula principal en el mapa. Pulsar el botón ocultar la cuadrícula de los QTH locators. para ver / El estado de las cuadrículas puede verse por bandas o para todos los QSO. Seleccionar la banda a visualizar desde la lista desplegable Cuadrículas. Para ocultar la información de las cuadrículas, seleccionar Ninguno de la lista desplegable o hay que ir a la configuración y desmarcar la casilla Ver capa de la capa llamada Grid Square. La información de las cuadrículas sólo se ve a cierto nivel de aumento del mapa. 3.7 CALCULAR LA PREDICCIÓN DE PROPAGACIÓN PARA UN PUNTO DEL MAPA Si está abierta la función de predicción de propagación, al pulsar el botón izquierdo sobre un lugar del mapa, se calcula y se muestra la predicción de propagación para el lugar marcado en el mapa. Esta función debe activarse en el menú Mapa.. Marcar o desmarcar Actualizar predicción de propagación en el menú o bien desde el menú emergente (accesible desde el botón derecho del ratón). 3.8 VER LOS MENSAJES DX EN EL MAPA . Los mensajes DX pueden verse también en el mapa. Para ello hay que pulsar el botón Se calcula la predicción de propagación desde su QTH por cada estación situada en el mapa. El color utilizado para situar la estación indica la fuerza de la señal. Cuanto más oscuro, mejor señal. Esta información también se puede ver en la parte inferior de la barra de estado moviendo el cursor del ratón sobre la estación. La estación anunciada queda marcada como un círculo. Debe configurarse como y qué mensajes DX deben verse automáticamente. Leer el apartado 2.1 punto “e” en la página 135. 141 Mapa del mundo También se pueden ubicar mensajes DX desde la ventana de mensajes DX del cluster. Seleccionar un mensaje y pulsar el botón La estación seleccionada y todas las siguientes se mostrarán en el mapa. Hay que tener en cuenta que sólo se verán el número de estaciones DX configuradas en el campo N° de estaciones en Configuración. 3.9 LOCALIZAR OBJETOS EN EL MAPA Todo lo mostrado en el mapa son objetos. Así son objetos los países, ciudades, DXCC, mensajes DX, ríos, etc. La vista de objetos lista los objetos guardados en una capa y permite centrar los objetos seleccionados en el mapa. Ejemplo: Si no se sabe exactamente donde se encuentra ubicada una entidad del DXCC: • • • pulsar el botón Objetos seleccionar la capa DXCC de la lista desplegable Capa hacer clic sobre el DXCC deseado en la lista El DXCC seleccionado será centrado en el mapa. En la imagen siguiente se ha seleccionado la capa Announced DX Stations (Estaciones DX anunciadas) que contiene un listado de todas las estaciones DX que han sido recibidas en el cluster, junto con la estación que ha realizado dicho anuncio. Al seleccionar GM0DHZ/P de la lista de objetos en capa, el mapa se ha centrado automáticamente sobre dicha estación. 142 Mapa del mundo 3.10 EDITAR UN OBJETO GEOGRÁFICO Se puede editar un objeto geográfico pulsando el botón Editar. Aparece un editor de objetos. Para objetos puntuales puede cambiarse el título y la posición geográfica. Para polígonos y líneas, sólo el título. Hay que guardar la capa si se desean hacer permanentes los cambios. También es posible exportar o importar objetos. Para ello seleccionar el objeto y pulsar el botón Ex/Importar. Hay que indicar el camino y el nombre del fichero y pulsar el botón Exportar o Importar dependiendo de la opción deseada. 4. OPCIONES DEL MENÚ M APA.. En este menú se pueden acceder a las funciones siguientes: • Geocoordenadas: Ver / Ocultar en el mapa las cuadrículas de las coordenadas geográficas. También se puede acceder pulsando el botón • Cuadrícula QTH Locator: Ver / Ocultar las cuadrículas de los QTH locators. También • Mostrar Línea Gris: se puede acceder pulsando el botón Ver / Ocultar la línea gris. También se puede acceder • • Redibujar la línea gris: Ver camino de la señal: pulsando el botón Recalcula la línea gris para la hora actual Ver / Ocultar el camino de la señal entre los QTH. También • • Ver paso largo Ver QTH del corresponsal: • Actualizar predicción de propagación: • Imprimir mapa en hoja completa: Recargar DXCC: se puede acceder pulsando el botón • Ver / Ocultar los QTH, tanto suyo como el del corresponsal. También se puede acceder pulsando el botón Si se marca esta opción, teniendo la ventana de predicción de propagación visible, al seleccionar un país en el mapa se mostrará la predicción de propagación hacia ese país. Imprime el mapa en una hoja completa. Actualiza la información del DXCC en el mapa. 143 Predicción de propagación 23. PREDICCIÓN DE PROPAGACIÓN La predicción de propagación en SWISSLOG está basada en el programa PP de Bernhard Büttner, DL6RAI. El código inicialmente fue desarrollado por el FTZ Darmstadt y convertido después a Turbo Pascal por Helmut Klein, OE1TKW. 1. UNA BREVE OJEADA La predicción de propagación puede activarse desde Ver ¦ Predicción de propagación. Hay disponibles 3 tablas de predicción: dBm, uV/m y MUF. Cada una de estas tablas se pueden visualizar pulsando sobre el botón correspondiente. Para ver más de una tabla al mismo tiempo hay que activar varias veces la opción de predicción. Todas las vistas abiertas muestran la predicción para el mismo lugar de destino. Se puede ver la predicción para el paso corto y largo al mismo tiempo abriendo dos veces la opción de predicción y marcando la casilla Paso Largo en una de ellas. Manteniendo pulsado el botón derecho del ratón y moviéndolo, se puede ir desplazando por los valores indicados en la tabla. 2. SELECCIONAR EL LUGAR DE DESTINO El lugar de destino del que se desea calcular la predicción se puede seleccionar de varias formas. Es importante saber que todas las vistas de predicción se actualizan automáticamente cada vez que cambia el lugar de destino (indicativo) en una de las formas siguientes: • • • • • al introducir un indicativo en Registrar QSO al seleccionar un indicativo en una vista del libro al seleccionar un indicativo en la ventana de mensajes DX al teclear un indicativo (o prefijo) en el campo Destino de una ventana de predicción de predicción al hacer clic sobre un punto del mapa del mundo. Para actualizar la predicción desde el mapa, debe estar marcada la opción Mapa.. ¦ Actualizar Predicción de propagación. Leer capítulo 22 apartado 3.7 de la página 141 para más detalles. 144 Predicción de propagación 3. PARÁMETROS Pulsar el botón Parámetros... para que aparezca la ventana de parámetros de predicción de propagación. Se pueden establecer hasta 14 frecuencias de las que se deseen hacer los cálculos de predicción. Si se establece 0, no se calcula ninguna predicción para esa entrada. Establecer los otros parámetros según sus condiciones. Asignar el número de manchas solares o flujo solar al valor actual. Se pueden obtener estos datos en los mensajes WWV del cluster. Si está conectado un servidor Telnet que envíe mensajes WWV, SWISSLOG ajusta el flujo solar automáticamente. Aparecerá la fecha/hora de la última actualización. 145 Citas 24. CITAS Esta función se activa desde Ver | Citas y permite guardar citas con otras estaciones. También puede ser útil como recordatorio de expediciones. Las citas pueden programarse a una fecha exacta o en un rango de fechas. Si se programa para un rango de fechas, el mensaje de alerta se muestra cada vez que inicia SWISSLOG dentro de ese rango de fechas. Para programar una nueva cita: • • • • • Pulsar el botón Nuevo Teclear un indicativo Seleccionar las fechas y horas de inicio/fin de la cita Opcionalmente se puede introducir una descripción de la cita y algún comentario. Para finalizar hay que pulsar el botón Guardar. SWISSLOG muestra la ventana de alerta siguiente al abrir SWISSLOG mostrando las citas para el día y a la hora exacta de la cita. 146 Tablas dinámicas 25. TABLAS DINÁMICAS ¿Qué son las tablas dinámicas? Esta es, seguramente, una de las preguntas que se hará el usuario. No se asuste con las definiciones que siguen. Al final del capítulo hay un ejemplo que le ayudará a crear sus propias tablas y a entender mejor como funcionan. Las tablas dinámicas son unos listados que pueden agrupar totales por diferentes criterios, permitiendo calcular diferentes valores basados en esas agrupaciones. Esta definición se comprenderá mejor con una aplicación práctica: con las tablas dinámicas se pueden listar, por ejemplo, el primer indicativo confirmado de cada DXCC por banda y modo, el último indicativo trabajado en una banda por modalidad, el primer indicativo trabajado por cada IOTA por banda, etc., etc. Las posibilidades son inimaginables. Antes de crear una tabla dinámica primero hay que decidir qué información se desea ver. Una tabla dinámica consta de los campos siguientes: • Campos del grupo: Los campos del grupo indican como se agrupan los QSO. La secuencia de los campos define como se ordenarán. • Campo evaluación: El campo de evaluación indica las columnas a visualizar. • Campo de cálculo: El campo de cálculo se usa para calcular los valores a visualizar en las celdas cruzadas, es decir, los puntos comunes de las líneas del grupo y las columnas de evaluación. • Campos resumen: Los campos resumen se utilizan para ver los valores de todo el grupo. 1. CÓMO CREAR UNA TABLA DINÁMICA La mejor forma de explicar todo esto es con un ejemplo. El ejemplo está basado en la estadística DXCC. Se mostrará como crear la tabla en dos pasos. En primer lugar se explicará como se creará una tabla que muestre las siguientes entradas: • DXCC, total de QSO con la entidad, total de QSO confirmados con la entidad y el primer indicativo trabajado en cada una de las bandas de 10m, 40m y 80m. En segundo lugar se complementará el ejemplo de manera que también se muestren los modos CW, RTTY y SSB. Adicionalmente se incluirán las bandas de 20m y 15m. Si se comprende todo el proceso, será capaz de crear su propia tabla dinámica para el WPX, WAE o la que prefiera. Para crear una tabla dinámica hay que hacer lo siguiente: • • Ir a Asistentes | Crear tabla dinámica. Aparecerá el cuadro de diálogo Selección de los campos del grupo. En el apartado Campos disponibles seleccionar P_DXCC y pulsar el botón para pasarlo a Campos del grupo. Pulsar el botón Continuar. 147 Tablas dinámicas • Aparece el cuadro de diálogo Seleccionar el campo de evaluación. Como se quiere una evaluación por banda, se selecciona BAND de la lista Campos disponibles. Pulsar el botón Continuar. • En el siguiente cuadro de diálogo Seleccionar el campo de cálculo se debe definir en qué campo se desea hacer el cálculo. Adicionalmente se debe especificar la función requerida. En el ejemplo se quiere saber el total de indicativos que han sido trabajados en las diferentes bandas y también cual es el primer indicativo. Por lo tanto hay que seleccionar L_CALL de la lista Campos disponibles y pulsar la tecla para añadirlo a la lista Campo cálculo. En la lista Función se selecciona Primero. Pulsar el botón Continuar. • En el cuadro de diálogo Seleccionar los campos resumen, seleccionar de la lista Campos disponibles el campo L_CALL y L_QSL_RECEIVED y pulsar la tecla en cada uno de ellos. Asignar la función Contar al campo L_CALL y la función Totalizar al campo L_QSL_RECEIVED. Con esto se mostrará el número de QSO y el total de QSO confirmados por provincia. Pulsar el botón Continuar. • Ahora se obtiene el cuadro de diálogo Ver resultado y selección de QSO. Pulsar el botón Definir selección de QSO para seleccionar las bandas requeridas (marcar 10m, 40m y 80m de la columna Banda). Pulsar el botón Continuar. 148 Tablas dinámicas • Ahora ya se está preparado para ver los resultados. Pulsar en la pestaña Tabla dinámica y esperar un mo mento hasta que aparezca la tabla. Se puede ver como por cada entidad, muestra el número de indicativos trabajados, cuantas QSL se han recibido y el primer indicativo trabajado en las bandas seleccionadas. • Ahora se debería guardar el trabajo realizado. Pulsar en la pestaña Funciones y pulsar el botón Guardar Definiciones. Especificar un nombre comprensible como "Lista DXCC 10,40,80m" y pulsar Guardar. Pulsar el botón Fin. Con esto se completa la creación de su primera tabla dinámica. En este segundo paso se quieren ver también los modos CW, RTTY y SSB. Además, se añadirán las bandas de 20m y 15m: • • • • • Ir a Asistentes | Crear tabla dinámica Pulsar el botón Cargar definiciones y seleccionar el fichero guardado anteriormente (Lista DXCC 10,40,80m.PVT). Observe que hay creadas algunas tablas de ejemplo con las que podrá practicar. Seleccionar MODE de la lista Campos disponibles en la ventana Selección de campos del grupo y pulsar la tecla Pulsar el botón Continuar hasta que aparezca el cuadro de diálogo Ver resultado y selección de QSO. Pulsar el botón Definir selección de QSO y marcar los modos CW, RTTY y SSB y las bandas 20m y 15m. Pulsar el botón Continuar. Ahora ya se pueden comprobar los resultados pulsando en la pestaña Tabla dinámica. No olvidarse de guardar el fichero si se desea mantener la tabla para un uso posterior. Si ha creado tablas dinámicas, apreciaríamos mucho si desea compartirlas con los usuarios de SWISSLOG enviándolas a Walter o a su distribuidor. 2. VER TABLAS DINÁMICAS Con esta función se pueden visualizar las tablas dinámicas que ha definido. SWISSLOG incluye algunas cuantas tablas predefinidas. Están guardadas en ficheros con extensión .PVT. Para verlas hay que ir a Ver | Tabla dinámica. 149 Guardar / Restaurar copias de seguridad de la base de datos 26. GUARDAR / RESTAURAR COPIAS DE SEGURIDAD DE LA BASE DE DATOS Los usuarios expertos de ordenadores saben que es necesario guardar los ficheros importantes de tanto en tanto. Puede suceder que el disco duro falle o que accidentalmente se borre un fichero. Por esa razón se ha introducido una función en SWISSLOG que permite guardar y restaurar la base de datos. 1. GUARDAR COPIA DE SEGURIDAD • Se activa desde Fichero | Guardar copia de seguridad. Aparecerá la ventana Guardar copia de seguridad de la base de datos de SWISSLOG • En Base de datos ya debe aparecer el nombre y camino de la base de datos por defecto (fichero SWLOG_V5.MDB). Si no aparece, seleccionar la base de datos pulsando el botón Examinar. En Fichero de seguridad ya aparece un nombre de fichero y el camino donde se guardará. Por defecto propone el directorio DBSAVE que estará dentro de donde se haya instalado SWISSLOG. Se puede cambiar de ubicación para poder guardarlo en una unidad de disquete, en una unidad grabadora de CD, etc. Se recomienda utilizar el nombre del fichero que sugiere SWISSLOG. El botón Nuevo fichero genera un nuevo nombre de fichero. Ahora hay que especificar si se desea hacer la copia en un fichero único o fragmentado. Si el fichero de seguridad va a guardarse en un disquete, debe utilizarse la opción de fichero Fragmentado que permite seleccionar 720KB, 1,44MB y 2,88MB. Si se indica una unidad de disquete como destino del fichero de seguridad, primero se comprimirá el fichero. Después aparecerá la ventana Cambiar fragmento xxxx.001 en la que se pedirá confirmación de la unidad y directorio destino. Si es correcto debe insertarse el disquete 1 y pulsar Aceptar. Si aparece xxxx.002 debe insertarse el disquete 2, pulsar Aceptar y así sucesivamente. Si lo va a guardar en el disco duro, en un CD grabable, unidad ZIP, etc. escoger Fichero único. Pulsar el botón Guardar para ejecutar la función. Una barra indica el progreso de la copia. • • • • IMPORTANTE: Esta función sólo guarda la base de datos. Se recomienda guardar también los ficheros siguientes: - El fichero de configuración del programa: SWISSLV5.INI. - Los ficheros de listados creados por el usuario (.RPT) - Los ficheros de consultas creados por el usuario (.SPQ) - Los ficheros de tablas información y estadísticas personales creadas por el usuario Los ficheros de seguridad guardados son administrados por SWISSLOG y pueden restaurarse fácilmente por si fuera necesario. 150 Guardar / Restaurar copias de seguridad de la base de datos 2. RESTAURAR COPIA DE SEGURIDAD Si ocurriese que se ha borrado la base de datos o ha habido un fallo en el disco duro, puede restaurarse el fichero guardado de copia de seguridad. Para ello seguir estos pasos: • • Ir a Fichero | Guardar copia de seguridad y seleccionar de la lista Ficheros de seguridad manejados la versión que se desea restaurar. Pulsar el botón Restaurar para ejecutar la función Si no aparece ningún fichero de seguridad manejado en la lista, seguir estos pasos: • En Base de datos pulsar el botón Examinar y buscar la base de datos (libro) donde se van a restaurar los QSO (fichero SWLOG_V5.MDB) IMPORTANTE: asegúrese de escoger una base de datos que contenga QSO más antiguos que los que va a restaurar. Es una operación que no se puede deshacer y si restaura una copia de seguridad sobre una base de datos que contenga QSO más recientes, perderá los QSO más recientes. • En Fichero de seguridad hay que escoger el fichero de seguridad que contiene los QSO. Pulsar el botón Examinar y buscar el fichero en la unidad y directorio donde esté almacenado. • Pulsar el botón Restaurar para ejecutar la función. Pueden borrarse los ficheros antiguos de la lista de ficheros manejados que no se vayan a necesitar más. Para ello seleccionar el fichero y pulsar el botón Borrar registro. 151 Funciones especiales 27. FUNCIONES ESPECIALES SWISSLOG tiene algunas funciones especiales que son las siguientes: • • • • • • • • • • • • • • Abrir el Libro Abrir tabla de entidades Abrir base de datos de estadísticas Editar la tabla de entidades Crear un nuevo libro Añadir / Editar bandas y modos Añadir o cambiar el plan de bandas Actualizar QSO para estadísticas basadas en el indicativo Comprimir la base de datos Reinicializar contadores Actualizar conexión con la base de datos Ordenar QSO por fecha y hora Simulación de fecha y hora para propagación y línea gris Ejecutar Script SQL 1. ABRIR EL LIBRO Utilizar esta función para abrir un libro diferente del actual (fichero SWLOG_V5.MDB). Hay que ir a Fichero | Abrir el Libro. 2. ABRIR TABLA DE ENTIDADES Utilizar esta función para seleccionar una base de datos de entidades diferente de la actual (fichero SWLCTRY.MDB). En condiciones normales no es necesario hacer esto. Hay que ir a Fichero | Abrir tabla de entidades. 3. ABRIR BASE DE DATOS DE ESTADÍSTICAS Utilizar esta función para abrir una base de datos de estadísticas diferente de la actual (fichero SWLSTAT.MDB). En condiciones normales no es necesario hacer esto. Hay que ir a Herramientas | Sólo para expertos | Abrir base datos estadísticas. 4. EDITAR TABLA DE ENTIDADES La tabla de entidades del DXCC de SWISSLOG está mantenida por Hardy, DL5SBA [email protected] Por eso no es necesario normalmente que tenga que actualizar la tabla usted mismo. Hágale saber a Hardy cualquier error o cualquier novedad o modificación que sea necesaria. Si realiza cambios, anótelos y guarde su base de datos de la tabla de entidades. Así podrá restaurar su propia versión en caso que no le gusten los cambios que Hardy realiza. Como complemento a la ayuda se hace una breve descripción del mantenimiento de la tabla de entidades. 152 Funciones especiales La tabla de entidades es un poco complicada. Consta de 5 pestañas. Dos de ellas son para las definiciones del DXCC y otras dos para la definición de las regiones dentro de un DXCC. La quinta pestaña es una zona de pruebas. SWISSLOG utiliza un esquema normal de base de datos por lo que debe comprender como funcionan los nombres y la información de cada entidad antes de empezar a añadir o editar entradas de la tabla. Información de la entidad La información de la entidad (continente, coordenadas, ITU, WAZ, WAE, diferencia horaria) se guarda con tres niveles de precisión. Hay un nivel para el DXCC, otro para el argumento de búsqueda y otro para la región. La información de la entidad a nivel del DXCC se utiliza si no existe información en los otros niveles. La información en los argumentos de búsqueda del DXCC se utiliza si existe información en el nivel de región. El argumento de búsqueda del DXCC que "seleccione" la entrada en el nivel DXCC puede definir una región de forma más precisa en algunos casos. Aquí es cuando se utiliza esta opción. La información a nivel de región es más precisa y se utiliza si está disponible. Por eso sólo debería definir información de la entidad a nivel de región si la región se puede identificar únicamente con el indicativo. Nombres de cadena Todas las cadenas (texto) se guardan en una sola tabla. Por lo tanto el texto puede reutilizarse para más de una entrada de la tabla y, más importante, se puede traducir a idiomas diferentes. Por eso antes de añadir nuevo texto, comprobar si el texto ya está disponible en los nombres de cadenas disponibles. Introducir el inicio de la cadena de texto en el campo Cadenas disponibles: búsqueda para hojear la lista. Para reutilizar un texto, arrastrar y soltar en el campo donde desee utilizarlo. Seleccionar el texto pulsando el botón derecho del ratón Con el botón izquierdo del ratón mover el texto al campo de destino y soltar el botón del ratón Para traducir o modificar un texto, pulsar el botón Editar. 4.1 PASOS NECESARIOS PARA DEFINIR UN NUEVO DXCC Son necesarios los pasos siguientes para definir un nuevo DXCC: • • • • • a. Seleccionar la pestaña Definiciones DXCC y definir el DXCC Seleccionar la pestaña Argumentos de búsqueda del DXCC y definir los argumentos de búsqueda Si el DXCC tiene regiones, seleccionar Definiciones de Región para definirlas Seleccionar la pestaña Argumentos de búsqueda de Región y definir los argumentos de búsqueda Seleccionar la pestaña Probar para comprobar las definiciones DEFINIR EL DXCC Para añadir un nuevo DXCC hacer lo siguiente: • • • • Seleccionar la pestaña Definiciones DXCC Pulsar el botón Nuevo Rellenar los campos de entrada de esta página Pulsar el botón Guardar Para editar un DXCC existente hacer lo siguiente: • Seleccionar la pestaña Definiciones DXCC 153 Funciones especiales • • • Pulsar el botón Editar Modificar los campos de entrada que desee en esta página Pulsar el botón Guardar El listado muestra los DXCC definidos. Puede reducir el número de DXCC mostrados (como en la imagen superior) tecleando un argumento de búsqueda en el campo búsq. DXCC (parte superior izquierda) Los detalles del DXCC seleccionado se muestran en los campos de la parte superior. Son los siguientes: • • • • • Abrev.: Es la abreviatura del DXCC Entidad DXCC: Normalmente es el nombre del país. Utilizar un nombre de cadena aquí (utilizar el sistema de arrastrar y soltar desde la lista de cadenas de la parte inferior) Deleted: Teclear D si la entidad es "deleted". Es muy importante que utilice la D y no otra letra ya que la función de estadística de SWISSLOG sólo reconoce una entidad "deleted" por la D en este campo Nombre de país: Es el nombre del país en caso que el nombre de la entidad DXCC no sea el nombre del país. Utilizado en algunos casos especiales. Utilizar un nombre de cadena aquí (utilizar el sistema de arrastrar y soltar desde la lista de cadenas de la parte inferior) ADIF: Es el número de DXCC utilizado para la exportación / importación en formato ADIF (muy importante) Los detalles de la información de la entidad se muestran en la parte inferior de la página. Son los campos siguientes: • • • • • • • Continente: Seleccionarlo de la lista desplegable ITU WAE WAZ Longitud xxx.xx, -(negativo) oeste del meridiano de Greenwich Latitud xx.xx, -(negativo) sur del ecuador Dif. horaria: Diferencia horaria a la UTC en el DXCC, xx.xx, -(negativo) oeste de Greenwich Ejemplo si se quisiera introducir el DXCC EA (España): • • • • • • • • • • • • • Pulsar el botón Nuevo. Todos los campos de la tabla de entidades se verán vacíos En el campo Abrev. teclear la abreviatura del DXCC (EA) En el campo Deleted teclear N en las entidades activas actualmente y D para los "deleted" En el campo Entidad DXCC teclear el nombre del país (España). Mirar si ya existe en los nombres de cadena disponibles En el campo Nombre del país teclear el nombre del país si fuera diferente del nombre de la entidad DXCC. En este caso no es necesario (ya que es el mismo) y se puede dejar en blanco En el campo Continente seleccionar (EU) En el campo ITU teclear 37 (En caso que una entidad cubriese varias zonas se debería poner 0) En el campo WAE teclear EA. (Sólo es necesario en entidades que sirvan para este diploma) En el campo WAZ teclear 14. (En caso que una entidad cubriese varias zonas se debería poner 0) En el campo Longitud introducir la longitud geográfica para el país seleccionado (-3,75 para España) En el campo Latitud introducir la latitud geográfica para el país seleccionado. (39.42 para España) En el campo Dif. horaria introducir la diferencia horaria a la UTC en la entidad DXCC. (01.00 para España) Pulsar el botón Guardar 154 Funciones especiales b. DEFINIR LOS ARGUMENTOS DE BÚSQUEDA DEL DXCC Seleccionar la pestaña Argumentos de búsqueda del DXCC: El formato de los argumentos de búsqueda se explica en Formato de los argumentos de búsqueda en la página 159. Esta página contiene 4 grupos de campos: • La parte superior izquierda es la tabla con uno o más DXCC. El campo búsq. DXCC permite limitar el número de DXCC. • DXCC seleccionados (parte superior derecha) es la lista con los DXCC seleccionados. Para añadir el DXCC seleccionado a esta lista hay que pulsar la flecha -> • Argumento de búsqueda para el DXCC actual (abajo a la derecha) contiene todos los argumentos de búsqueda para el DXCC seleccionado en DXCC seleccionados • Argumentos de búsqueda existentes (abajo a la izquierda) contiene todos los argumentos de búsqueda. La lista se posiciona automáticamente según lo siguiente: • • Si selecciona un DXCC en la lista de DXCC -> al primer argumento de búsqueda para dicho DXCC Si selecciona un argumento de búsqueda en la lista Argumentos de búsqueda existentes > al argumento seleccionado Los detalles del argumento seleccionado se copian a los campos Arg. búsqueda, desde , a para poder editarlos. Botón DXCC-> Arg. Si pulsa este botón, el DXCC seleccionado en la parte superior izquierda se coloca en la lista de DXCC seleccionados y se muestran todos los Argumentos de búsqueda para el DXCC actual. Continuación del ejemplo para el DXCC EA (España): • • • • • • • • • • • En el campo búsq. DXCC teclear EA (argumento de búsqueda para el DXCC) En la lista de DXCC seleccionar EA Ahora poner EA en DXCC seleccionados haciendo clic en la flecha roja -> con el botón izquierdo del ratón Pulsar el botón Nuevo. Esto es para añadir un nuevo argumento de búsqueda para EA. El campo Arg. búsqueda se quedará en blanco Introducir el argumento de búsqueda en Arg. búsqueda y si fuera necesario un rango de fechas (campos desde, a) de cuando estaba activo este DXCC. Para España teclear: E(A..H)(1..57)* Se acaban de definir los prefijos asignados a España por la secuencia de EA hasta EH (ver Formato de los argumentos de búsqueda en la página 159) Las fechas de validez no necesitan de explicación adicional y permanecen sin cambios Pulsar el botón Guardar. Se acaba de guardar el primer grupo de prefijos Pulsar otra vez el botón Nuevo para definir otro argumento de búsqueda Teclear A(M..O)(1..570)* en el campo Arg. Búsqueda Pulsar el botón Guardar Pulsar otra vez el botón Nuevo y teclear el resto de argumentos de búsqueda para el DXCC EA 155 Funciones especiales c. DEFINIR LAS REGIONES Las regiones para un DXCC se definen del mismo modo que los DXCC. Seleccionar la pestaña Definiciones de Región: Debe seleccionar el DXCC donde desee definir regiones. Puede seleccionar el DXCC en las pestañas de definición del DXCC o pulsando el botón Examinar y seleccionarlo en la ventana que aparecerá. Definir regiones sólo es aconsejable cuando el país tiene grupos de indicativos asignados a diferentes zonas geográficas, de lo contrario no es posible que el programa conozca por el indicativo a qué región o zona pertenece. Ejemplo de Regiones para el DXCC EA (España): Como ejemplo: Catalunya, Barcelona España está dividida en comunidades autónomas y cada una de ellas tiene asignada un grupo de indicativos diferentes: • • • Seleccionar el DXCC EA (Pulsar el botón Examinar) Pulsar el botón Nuevo. Los 4 campos que se encuentran debajo de la barra de herramientas se quedarán en blanco Introducir la información de la región. La abreviatura de la región y el nombre de la región son obligatorios. Sin embargo, el número de región y el tipo son opcionales. Para esta región pondríamos: o Abreviatura Región = C o Número región = 3 o Nombre región = Catalunya, Barcelona o Tipo de región = EA3* - como ayuda para el argumento de búsqueda de región o ITU = 37 o WAZ = 14 o Longitud = 2,25 o Latitud = 41,4 o Dif. horaria = 01,00 o Pulsar el botón Guardar o Ahora se deberían introducir de forma similar todas las definiciones para el resto de regiones 156 Funciones especiales d. DEFINICIÓN DE ARGUMENTOS DE BÚSQUEDA DE REGIONES Los argumentos de búsqueda para las regiones se definen de forma similar a los argumentos de búsqueda para los DXCC Seleccionar la pestaña Argumento búsqueda de Región Esta página está organizada de forma similar a la página de argumentos de búsqueda del DXCC. Ejemplo de argumentos de búsqueda de región para España: • Seleccionar B2 de la lista de regiones y pulsar el botón Reg->Arg para copiar la región en la lista de regiones seleccionadas NOTA: En España la asignación de prefijos no coincide exactamente con la distribución actual de las diferentes comunidades autónomas. Por lo tanto el mismo argumento de búsqueda de región hace que hayan diferentes regiones disponibles diferentes. Cuando SWISSLOG detecta un indicativo de estas características, presentará una lista de todas las regiones que hayan en Regiones seleccionadas y el usuario deberá seleccionar manualmente la que sea correcta. • • • • Pulsar el botón Nuevo. El campo Argumento de prefijo estará en blanco Teclear el argumento de búsqueda para esta región. El argumento para esta región sería: >>2* : o >> significa que los primeros dos carácteres deben ser mayúsculas (A-Z) o 2 es el prefijo regional o * significa 0 (cero) o que puede seguir cualquier carácter Pulsar el botón Guardar Repetir los mismos pasos para el resto de argumentos NOTA: En España uno de los diplomas más importantes es el TPEA (Trabajadas todas las Provincias de EA). Desgraciadamente la asignación de prefijos y sufijos no tiene en cuenta la provincia y no es posible saber por el indicativo a qué provincia pertenece. Por ese motivo en SWISSLOG se especifica la comunidad autónoma en el campo Región. Pero si se ha activado la estadística del TPEA verá que esa información se pierde en pro a la provincia, que es un dato más significativo de cara a las estadísticas. 157 Funciones especiales e. LA PESTAÑA PROBAR En esta página se puede verificar que las definiciones sean correctas. Se verá un seguimiento que explica cómo SWISSLOG busca la coincidencia correcta. El seguimiento puede ayudarle a redefinir los argumentos de búsqueda. NOTA: El seguimiento es lento por lo que sea paciente y no espere resultados inmediatos Para iniciar el seguimiento, teclear un indicativo en el campo Indicativo. Si el resultado depende de la fecha puede introducirla en el campo Fecha. Hay dos seguimientos de búsqueda: uno para el DXCC y otro para la región. Algunos campos son comunes a ambos: • • • • • • Argumento de búsqueda: el argumento comprobado en la línea Res.: (Resultado) Muestra el resultado del comparador (> < o =) al comprobar las cadenas para los argumentos de búsqueda. Para el país que cumpla la condición debe ser = (igual) Qual.: (Cualidad) Muestra cuantos carácteres son iguales en la comparación. Valores altos representan una coincidencia mejor DXCC / Region: la abreviatura del DXCC o Región asociada con el argumento de búsqueda ..Nombre: nombre completo del DXCC o la Región La última línea del seguimiento: La última línea del listado muestra el argumento de búsqueda que tuvo la mejor coincidencia y fue utilizada para seleccionar la entrada. El seguimiento del DXCC contiene los siguientes campos adicionales: • • Validez de / a: rango de fechas en que el DXCC es válido Deleted: Indicador si el DXCC es "deleted" El seguimiento de la Región contiene el tipo de Región: 158 Funciones especiales f. FORMATO DE LOS ARGUMENTOS DE BÚSQUEDA Los argumentos de búsqueda son expresiones que contienen carácteres especiales (operadores) utilizados en las pruebas de comparación. Esta es la lista de los operadores y su significado. Operador Significado * @ igual a 0 (cero) o cualquier carácter a..z, A..Z # + ? < 0..9 a..z, A..Z, 0..9 A-F, a-f, 0-9 (Números hexadecimales) a..z > $ = " A..Z =@#+?<>$ cualquier carácter Esc (Escape) El siguiente carácter debe ser igual. Los carácteres especiales no se interpretan ( Grupo. Con "(" se comienza un grupo y se acaba con ")". Si un carácter en el grupo es igual al carácter comparable el resultado es = (igual) Fin de grupo Carácteres a la derecha de "\" son opcionales. Si se utiliza este carácter debe ser igual los carácteres a la izquierda de "\". Si no se utiliza ningún carácter el resultado es = (igual). Ejemplo: "a\a" es igual a "a" o "aa", pero no a "ab" ) \ 5. CREAR UN NUEVO LIBRO Utilizar esta función para crear un nuevo libro. Para crearlo seguir los pasos siguientes: • • • • Teclear el camino y el nombre del nuevo libro o pulsar el botón Examinar Pulsar el botón Continuar En el siguiente cuadro de diálogo marcar las tablas que se desean copiar en el nuevo libro. Como mínimo, se recomienda marcar los grupos Bandas y Modos. De lo contrario, al abrir el nuevo libro no tendría configurada ninguna banda ni modalidad. Si se desean tener en el nuevo libro las mismas estadísticas que en el actual, marcar también los grupos Estadística y Tablas de Información. Lo mismo se aplica a los QTH propios Pulsar el botón Finalizar para crear el nuevo libro. 6. AÑADIR / EDITAR BANDAS Y M ODOS Aunque en SWISSLOG ya están configuradas las bandas y modos habituales, se pueden añadir bandas y modos especiales en SWISSLOG. Para añadir una nueva banda seleccionar Editar | Añadir / Editar las bandas del menú principal. Para añadir un nuevo modo seleccionar Editar | Añadir / Editar los modos del menú principal. Se pueden borrar o modificar las entradas en la ventana Añadir o editar definiciones de banda pulsando el botón correspondiente. Pulsar el botón Nueva para añadir una nueva banda. Seleccionar la línea vacía que se ha insertado (la que tiene el asterisco) e introducir el nombre de la banda y la frecuencia más baja y más alta. El identificador de banda (ID-Banda) se inserta automáticamente e identifica internamente cada banda. No puede modificarse este número. Los modos se añaden de forma idéntica a la explicada para las bandas. 159 Funciones especiales 7. AÑADIR O CAMBIAR EL PLAN DE BANDAS El plan de banda se utiliza para asignar el modo automáticamente basado en la frecuencia del QSO. Se utiliza al sintonizar una estación desde la ventana de mensajes DX o cuando haya seleccionado la opción Asignar el modo según la QRG en las opciones de Registrar QSO. Seleccionar Editar | Editar el plan de bandas. Puede asignar los planes de banda recomendados por la IARU dependiendo de la región donde se encuentre. Una entrada en el plan de banda define el modo a utilizar dentro del segmento de la banda. Debe introducir los campos siguientes: • • • Modo: el nombre del modo que se asignará en el segmento de la banda definido Frecuencia más baja: la frecuencia donde empieza el segmento de la banda Frecuencia más alta: la frecuencia donde finaliza el segmento de la banda Para Editar un segmento de banda seleccionarlo de la lista y modificarlo. Después pulsar Guardar o seleccionar otro segmento. Para Añadir un nuevo segmento de banda pulsar el botón Nuevo e introducir el nuevo segmento en la línea donde aparece el asterisco (*) Para Borrar un segmento de banda seleccionarlo y pulsar el botón Borrar. 8. ACTUALIZAR QSO PARA ESTADÍSTICAS BASADAS EN EL INDICATIVO DIG, AGCW y Ten-Ten International son organizaciones que promueven actividades de radioaficionados y los incita a contactar con otros miembros del club. Generalmente, estas organizaciones otorgan un número de socio a sus miembros por lo que dicho número está asociado a un indicativo. A menudo estas asociaciones tienen diplomas basados en haber contactado con un cierto número de otros miembros del club y esto requiere un método de seguimiento para estos QSO. Con SWISSLOG es posible crear una estadística para seguimiento de estos QSO y si la estadística está definida correctamente, el número de socio se asignará automáticamente en el QSO. Sin embargo, en algunos casos como al importar QSO o activar estadísticas después que existan ya muchos QSO en el libro, el número de socio puede no estar en cada QSO. La función de actualización permite añadir el número de socio a todos los indicativos de su libro que tengan un número asociados a ellos. 1. En el menú principal seleccionar Herramientas ¦ Actualizar QSO para estadísticas basadas en el indicativo 2. Aparecerá la siguiente ventana: 3. Seleccionar la estadística que desee actualizar y pulsar el botón Actualizar. 160 Funciones especiales 9. COMPRIMIR LA BASE DE DATOS De tanto en tanto es necesario comprimir la base de datos de SWISSLOG. Aunque SWISSLOG detecta cuando debe hacerse y lo advierte con un mensaje, es una buena medida ejecutar esta función manualmente cada cierto tiempo. Hay que ir a Fichero | Comprimir la base de datos. Al comprimir la base de datos (fichero SWLOG_V5.MDB), el espacio ocupado en el disco duro es menor y se aceleran los procesos en el programa. 10. REINICIALIZAR CONTADORES Esta función permite sincronizar los contadores de la base de datos. Hay que ir a Herramientas | Reinicializar contadores. Debe utilizarse si detecta algún error en el total de QSO e indicativos indicados. 11. ACTUALIZAR CONEXIÓN CON LA BASE DE DATOS Cada vez que se importa una estadística (Leer capítulo 9 apartado 1.1 de la página 55) hay que ejecutar esta función para que vuelva a leer la base de datos y pueda actualizar los cambios. 12. ORDENAR QSO POR FECHA Y HORA Para que la función para buscar el primer o último QSO ofrezca los resultados correctos y sea fiable en una vista del libro o en las tablas dinámicas, hay que ejecutar esta función que se accede desde Herramientas | Ordenar QSO por fecha y hora. Si por alguna razón le apareciera un error que no encuentra la tabla Logbook, debe cerrarse SWISSLOG y volver a iniciarlo. 13. SIMULACIÓN DE FECHA Y HORA PARA PROPAGACIÓN Y LÍNEA GRIS La función de simulación permite ejecutar más rápido la hora y observar como cambia la propagación y la línea gris. Si se desean ver los cambios de propagación para un destino concreto, hay que hacer lo siguiente: 1. Seleccionar Ver | Predicción de propagación 2. Seguidamente seleccionar Simulación Fecha y Hora del menú Herramientas. Adaptar ambas ventanas en el escritorio para que se vean a la vez. Si se desea ver como cambia la línea gris, hay que hacer lo siguiente: 1. Seleccionar Ver | Mapa del mundo 2. Seguidamente seleccionar Simulación Fecha y Hora del menú Herramientas. Adaptar ambas ventanas en el escritorio para que se vean a la vez. Al abrir la simulación aparece una ventana como esta: • • • • Fecha inicio es la fecha que empezará la simulación Hora inicio es la hora que empezará la simulación Intervalo. En modo automático es el tiempo de espera para calcular cada paso de simulación Paso es la hora que se añade en cada intervalo en formato hh:mm:ss 161 Funciones especiales • Modos: o Manual: Con los botones Atrás y Adelante puede moverse en el tiempo para realizar la simulación (estos botones aparecen al seleccionar este opción) o Automático : Para realizar la simulación automática o Tiempo real : Ajusta la hora de nuevo a la real en la ventana de predicción de propagación y/o mapa del mundo. 14. EJECUTAR SCRIPT SQL SWISSLOG incluye una función para ejecutar ficheros SQL. Si usted tiene conocimientos avanzados en lenguaje SQL puede generar ficheros ‘script’ en este lenguaje para realizar ciertas tareas que no son accesibles desde las funciones incluidas en Swisslog. Pero tenga mucho cuidado porque si no sabe bien lo que hace puede inutilizar su base de datos. ¡Haga una copia de seguridad primero y juegue después!. También es posible que tenga un problema grave y Walter le pueda ayudar proporcionándole un fichero SQL que se lo solucione. Para ejecutar un fichero ‘script’ hay que ir a Herramientas | Sólo para expertos | Ejecutar Script SQL. 162 Importar QSO desde otras bases de datos 28. IMPORTAR QSO DESDE OTRAS BASES DE DATOS SWISSLOG permite convertir ficheros de datos de otros programas a SWISSLOG para Windows. Los formatos soportados son: • ADIF (Amateur Data Interchange Format). Muchos programas soportan este formato por su facilidad de intercambio. Para más detalles ver: http://www.hosenose.com/ADIF http://www.hosenose.com/~pda ftp://ftp.hosenose.com in /users/pda • Access • DBase • Paradox • Fichero de datos de la versión del DOS de SWISSLOG • Base de datos de SWISSLOG para Windows • Ficheros de Texto 1. ANTES DE EMPEZAR IMPORTANTE: Antes de intentar importar algún QSO a SWISSLOG, es muy importante que haga una copia de seguridad de su libro actual. En algunos casos, el proceso de importación no funciona como se espera la primera vez. Si no ha guardado su base de datos es casi imposible recuperarla. Se puede hacer de dos maneras diferentes: 1. Utilizar la función de SWISSLOG Guardar copia de seguridad (leer el capítulo 26 apartado 1 de la página 150 para saber como hacerlo) o bien 2. Copiar la base de datos en el mismo o en otro directorio pero con un nombre diferente. • Seleccionar el subdirectorio DB del directorio donde está instalado SWISSLOG • Copiar el fichero SWLOG_V5.MDB a otro directorio o unidad utilizando el Explorador de Windows o cualquier otro programa. Ahora debe determinar el formato de libro que desea importar: • Si el programa soporta la exportación a ficheros ADIF debe utlizar este formato. Si no tiene exportación directa a formato ADIF puede encontrar un programa de conversión a ADIF en Internet. Esta es la segunda mejor opción. Aquí tiene unos enlaces a esos programas de conversión (si ha recibido un CD con SWISSLOG mire el contenido): o o o o • LogConv: http://www.qsl.net/ka5wss/logconv/ Utilidad de conversión de LZ1PJ: http://www.ve9dx.com/lz1pj/convert.html PROADIKON: http://www.qsl.net/dl9ho/english.html Enlace a otros programas de conversión: http://www.bcdxc.org/contest_log_file_conversion.htm Si no encuentra el modo de exportar a ADIF intente encontrar el formato original de la base de datos. Si están en los formatos siguientes puede importarlos directamente: o o o DBase (extensión de fichero *.DBF) Paradox (extensión de fichero *.DB) Access (extensión de fichero *.MDB) 163 Importar QSO desde otras bases de datos • Si estuvieran en otro formato, intente exportar los QSO a fichero de texto. Algunos programas soportan la exportación a formato de texto, otros soportan la exportación a Excel o a otro programa que quizá éste sí pueda exportar a fichero de texto. Como último recurso puede intentar imprimir los QSO redireccionando la impresión hacia un fichero. • Si no hay forma de crear ficheros de texto contacte directamente con Walter en [email protected] Finalmente debe planificar la importación: • Su libro quizá contenga QSO realizados desde diferentes QTH o con indicativos diferentes. Por cada QTH o indicativo diferente necesita crear una condición de mi QTH en SWISSLOG. Sólo puede importar QSO de un mismo QTH a la vez. Es decir, debe separar su libro original en diferentes ficheros, uno por cada QTH o indicativo. Utilice su antiguo programa para realizar estas selecciones. Los campos del fichero a importar deben asignarse manualmente a campos SWISSLOG (excepto en la importación de ficheros de la versión del DOS de SWISSLOG y en ficheros ADIF, que SWISSLOG ya sabe la asignación de los campos estándar. Sin embargo habrá que asignar los campos que no son habituales). La asignación puede guardarse en un fichero de asignación de campos (con extensión .FLD). Esto es muy útil si en el futuro hay que volver a realizar otra conversión desde un fichero creado con el mismo programa de origen (como un programa de concursos, por ejemplo). Si ya existe tal fichero puede cargarse o de lo contrario se deberá especificar uno. Esto puede que sea un proceso irreversible por lo que es absolutamente necesario hacer una copia de seguridad de la base de datos, tal como se ha explicado anteriormente. El programa avisará cuando deba hacerse alguna asignación de algún campo o cualquier otra información. Aparecerá entonces un cuadro de diálogo con varias pestañas. Los ficheros de asignación de campos tienen el mismo formato que los ficheros .INI. Pueden editarse con un editor de texto normal. IMPORTANTE: SWISSLOG distingue entre el nombre del titular del indicativo y el operador del QSO. Si el fichero a importar sólo tiene un nombre, éste debería asignarse al campo L_Operator de SWISSLOG. 2. PASOS DE LA CONVERSIÓN IMPORTANTE: Los QSO siempre se importarán a la base de datos (libro) seleccionada actualmente. Puede cambiarse la base de datos previamente con la función Fichero | Abrir el libro. • Seleccionar Fichero | Importar QSO y el formato del fichero a importar • Se abrirá el asistente de conversión. Teclear el nombre del fichero que va a importar o bien buscar el fichero pulsando el botón . Después pulsar el botón Continuar. • En el siguiente cuadro de diálogo se le pedirá si tiene una Tabla de asignación de campos. Si es así pulse el botón Cargar y teclear el nombre del fichero con extensión FLD. Sino pulsar Continuar y leer detenidamente las instrucciones para asignar campos del apartado 2.1 164 Importar QSO desde otras bases de datos • El siguiente cuadro de diálogo permite verificar los datos introducidos anteriormente, mostrando lo siguiente: o La base de datos de SWISSLOG donde importará los QSO – el fichero destino o El fichero que contiene los QSO a importar – el fichero fuente o La tabla de asignación de campos que haya cargado (si hay alguna) Si encuentra algún error, puede pulsar el botón Volver y corregirlo. NOTA: Esta ventana se ve diferente si está importando desde la versión del DOS de SWISSLOG. • • Si todo está correcto pulsar el botón Finalizar. Aparecerá el siguiente cuadro de diálogo: • Seleccionar (o crear si es el caso) el QTH propio desde el que se hicieron los QSO en el fichero de datos que desea convertir. Leer capítulo 5 apartado 1.6 de la página 28 para más detalles de las condiciones propias de QTH. Después pulse Aceptar. 2.1 ASIGNAR CAMPOS Y ESPECIFICAR OPCIONES DE CONVERSIÓN IMPORTANTE: Si el fichero a importar contiene QSO realizados desde más de un QTH o indicativo debería separar esos QSO en ficheros diferentes y después asignarles un QTH a cada uno de ellos, realizando tantos procesos de conversión como QTH diferentes tenga. Recuerde que sólo puede importar QSO a un solo QTH a la vez. Si SWISSLOG necesita más información para poder realizar la conversión correctamente, se abrirá un cuadro de diálogo con varias pestañas y requerirá al usuario para asignar la información correcta para cada campo, modo o banda concreta. a. CONSIDERACIONES GENERALES • Las opciones de conversión pueden cargarse desde un fichero de asignación de campos (si se dispone de uno ya creado previamente) pulsando el botón Cargar • Las opciones de conversión, una vez configuradas, pueden guardarse a un fichero de asignación de campos pulsando el botón Guardar. Esto es muy útil si en el futuro hay que volver a realizar otra conversión desde un fichero creado con el mismo programa de origen 165 Importar QSO desde otras bases de datos (como un programa de concursos, por ejemplo) • Los campos, las bandas y los modos pueden asignarse con el sistema de "arrastrar y soltar" o bien seleccionando ambos campos (el de SWISSLOG y el que se va a importar) y pulsar el botón Insertar • Para ignorar el contenido de un campo, modo o banda a importar del fichero origen utilizar el símbolo $ en lugar de un campo SWISSLOG, banda o modo. b. ASIGNACIÓN DE CAMPOS • Campo a importar: Debe teclearse lo siguiente, dependiendo del formato del fichero a convertir: o Ficheros de Access, Dbase o Paradox: el nombre del campo a importar (por defecto, como en la imagen, SWISSLOG ya suele detectar automáticamente el nombre de los campos en este tipo de ficheros y no es necesario introducirlos) o Para ficheros de texto: la posición del campo (número del campo) • • c. Campo SWL: Es el campo de SWISSLOG donde se convertirá el campo que se va a importar Campos disponibles: Es un listado de los campos de SWISSLOG disponibles. No todos los nombres corresponden a los nombres en la base de datos. Los nombres describen el contenido de los campos lo mejor posible. DEFINICIONES DEL FORMATO • Formato hora: Describe el formato de los campos de hora en el fichero que se va a importar: • • • H = Hora M = Minutos S = Segundos 166 Importar QSO desde otras bases de datos Ejemplos: • hhmm hh:mm hh:mm:ss para un formato tipo “0430” para un formato tipo “04:30” para un formato tipo “04:30:34” Formato fecha: Describe el formato de los campos de fecha en el fichero que se va a importar: • D = Día • M = Mes • Y = Año Ejemplos: • dd/mm/yyyy dd.mm.yy ddmmyyyy para un formato tipo “01/01/1999” para un formato tipo “01.01.98” para un formato tipo “01011998” Formato texto: Especifica si el fichero de texto contiene registros fijos o delimitados. Ejemplos: EA3GCV 08/01/1998 1445 14 SSB S N (formato con registros fijos ya que cada campo SIEMPRE empieza en la misma posición de una columna, teniendo un ancho ya establecido) EA3GCV,08/01/1998,1445,14,SSB,S,N (formato delimitado porque utiliza un carácter delimitador, en este caso una coma, para separar los campos) • Delimitador (para el formato delimitado): Carácter utilizado en el fichero a importar para delimitar (separar) los campos. Normalmente suele ser una coma (,) o un punto y coma (;) • Carácter encasillador (para el formato delimitado): Carácter utilizado para enmarcar un campo (el que hay al principio y al final de un campo). El enmarcado es necesario para los campos que contienen espacios en blanco. d. ASIGNACIONES DE BANDA Y MODO En estas pestañas se asignan los modos y bandas que van a importarse a las correspondientes en SWISSLOG para Windows. e. CONVERSIÓN DE QSL 167 Importar QSO desde otras bases de datos Pestaña donde se introduce la información sobre cómo debe convertirse la información de las QSL del fichero a importar. NOTA: SWISSLOG asume que los valores utilizados en los campos QSL enviada y QSL recibida significan lo mismo en ambos campos. La lista de la izquierda contiene la asignación actual de la QSL según los valores en el fichero a importar: • Importar QSL: Es el valor del campo a importar. • SW-QSL: Define qué indicadores de SWISSLOG se utilizarán según el valor del campo a importar. o 1 = El indicador de QSL se pondrá en SI o 2 = Se pondrá en SI los indicadores tanto en el campo de QSL recibida como en el QSL enviada. Esto es útil para los programas que sólo utilizan un indicador. o 3 = El indicador de QSL se pondrá en NO • Acción QSL: El valor que se pondrá en el campo Acción de QSL. • Campo destino: Es sólo un campo de información. Cuando SWISSLOG no sabe como convertir un valor abre esta ventana. El campo destino le indica que SWISSLOG va a convertir ese valor en el campo QSL recibida o enviada. En la parte derecha puede definir como deben convertirse los valores de los campos de QSL a importar: • Acción de QSL basada en: Especificar si el valor a asignar en el campo Acción de QSL debe basarse según el contenido del campo QSL recibida o QSL enviada. Ejemplo: Se utiliza ‘S’ para SI y ‘N’ para NO en el fichero origen. Desea asignar 'Enviar' en el campo Acción de QSL si no se ha enviado la QSL y 'Enviada' si la QSL ya se ha enviado. En este caso, la acción de QSL debe basarse en el valor del indicador en la QSL enviada. Para un valor de N poner 'Enviar' y para S poner 'Enviada'. • Valor a importar: Valor de los campos de QSL recibida o QSL enviada en el fichero que se va a importar. Ejemplo: S, Y, N, etc. • QSL recibida / enviada: Valor (Si/No/Si a ambos) que corresponda al valor a importar indicado en el campo Importar (S, Y, N, etc.). Ejemplo: si en el campo Valor a importar hay una S que significa que SI se ha enviado /recibido una QSL, debe seleccionarse aquí Si La opción de “Si a ambos” quiere decir que cuando encuentra el valor indicado en el campo a importar, asignaría que se ha recibido y enviado la tarjeta QSL en SWISSLOG. • Acción de QSL: Valor que se pondrá en Acción de QSL si el campo seleccionado en Acción de QSL basada en (QSL enviada o recibida) contiene el valor definido en Valor a importar. Ejemplo: Si se desea asignar en el campo Acción de QSL el valor “bureau”, siempre que el campo QSL enviada sea S en el fichero origen, hay que asignar: En Acción de QSL basada en: QSL enviada En Valor a importar: S En QSL-recibida / enviada: Si En Acción de QSL: bureau NOTA: si se ha marcado la casilla "Aplicar reglas de QSL" esta asignación se ignora y se aplica lo que definan las reglas. 168 Importar QSO desde otras bases de datos • 2.2 Aplicar reglas de QSL: Si se marca esta casilla, se aplicarán las reglas de QSL en el proceso de conversión. Leer el capítulo 5 apartado 2.4 de la página 34 para más detalles sobre las Reglas de QSL. CONSIDERACIONES ESPECIALES AL IMPORTAR DATOS DE SWISSLOG PARA DOS IMPORTANTE: si se tienen QSO realizados desde más de un QTH o con más de un indicativo en el fichero da importar, debería separarlos en ficheros diferentes utilizando la versión del DOS de SWISSLOG y realizar después tantas conversiones como QTH o indicativos diferentes tenga. • Cuando se le pregunte por el fichero SWISSPEZ, mirar en el directorio donde se tenga instalado SWISSLOG para DOS (normalmente \SWISPROG). Seleccionar el fichero SWISSPEZ.DXD. Algunos de los DXCC necesitan una conversión especial por eso estas conversiones se han guardado en un fichero llamado: SWISSLOG\Info\DXDOSWIN.txt Puede añadir esas conversiones especiales a este fichero si fuera necesario. • Cuando se le pregunte por el directorio de Notas, teclear el directorio donde se hayan guardado las notas (normalmente \SWISPROG\NOTES). En el cuadro de diálogo Opciones Especiales puede especificarse lo siguiente: • Formato del campo Nombre_QTH Especificar como se introdujo el Nombre/QTH en la versión del DOS. Si se selecciona Nombre y QTH, los contenidos del campo se separarán según el carácter delimitador especificado más abajo y se convertirán a los campos correspondientes. • Delimitador Nombre / QTH Especificar los caracteres que se han utilizado para separar el Nombre del QTH en la versión del DOS. • Copiar campo SP en Región para estaciones USA Debe marcarse esta casilla si se introdujeron los estados USA en el campo SP. El contenido del campo SP (sólo de las estaciones USA) se convertirá al campo Región ya que es en este campo donde se lleva la estadística del WAS en SWISSLOG para Windows. Copiar el campo SP en el campo Sub-Región Debe marcarse esta casilla si se introdujo información de región como DOK, DFM, etc. en el campo SP. El contenido del campo SP se convertirá entonces al campo Sub_Región que es donde se llevan estas estadísticas en SWISSLOG para Windows • 169 Importar QSO desde otras bases de datos Si el fichero de datos contiene bandas o modos no válidos se le avisará para corregirlos. Seguir las instrucciones de la pantalla. También pueden añadirse nuevas bandas y modos si se necesita. Si se han utilizado campos variables se le preguntará como deben convertirse a los nuevos campos. En el último capítulo de este manual se encuentra una descripción de los campos disponibles. Algunos ejemplos comunes: Campo variable Campo nuevo VFF (Faros) P_DIPL_3 VFI (IOTA) VFD (DIE) VFM (QSL-Manager) VFC (Condado USA) P_IOTA P_DIPL_1 L_QSLManager P_SUB_Region 3. IMPORTAR QSO DESDE OTRA BASE DE DATOS DE SWISSLOG PARA WINDOWS Para importar QSO desde otra base de datos de SWISSLOG para Windows a la base de datos (libro) actual: • • Seleccionar Fichero ¦ Importar QSO ¦ SWISSLOG DB Se abrirá el cuadro de diálogo Importar QSO de otra base de datos SWISSLOG • Seleccionar la base de datos fuente (libro) de la que se desean importar los QSO pulsando el botón Examinar en el campo Base de datos fuente. Las bases de datos de SWISSLOG tienen la extensión .MDB Especificar los parámetros de selección para los QSO fuente en la pestaña Parámetros de selección: • o o o o • QSO desde / a: Seleccionar el rango de Fecha / Hora de los QSO a importar. Permite seleccionar exactamente los QSO en un periodo de fechas. Cuadro de selección Permite seleccionar los QSO por banda. Marcar las de banda: bandas que se deseen seleccionar Cuadro de selección Permite seleccionar los QSO por modo. Marcar los de modo: modos que se deseen seleccionar Cuadro de selección Permite seleccionar los QSO por los QTH propios. de Mi QTH: Marcar los QTH que se desean seleccionar Pulsar el botón Lectura 170 Importar QSO desde otras bases de datos • • • Se puede comprobar qué QSO van a importarse en QSO a importar en la BD fuente Se pueden comprobar si los QSO a importar ya existen en QSO a importar en la BD destino Cuando ya esté seguro hay que pulsar el botón Importar. 4. CONVERSIÓN DE LA BASE DE DATOS DE LA VERSIÓN 1 DE SWISSLOG PARA WINDOWS Los usuarios de la versión 1 de SWISSLOG para Windows deben convertir la base de datos de la versión 1 al nuevo formato de la versión 5. Esto es debido a que la versión 1 de SWISSLOG para Windows trabaja con bases de datos Borland (a 16 bits) y la versión 5 trabaja con bases de datos Access (a 32 bits). Para realizar esta operación, la versión 1 no debe desinstalarse hasta que se haya completado con éxito el proceso de conversión. Después de haberse convertido correctamente hay que desinstalar completamente el programa de la versión 1 desde Agregar/Quitar programas en el panel de control de Windows. Antes de realizar la conversión hay que comprobar lo siguiente: 1. En Windows, ir a Inicio | Configuración | Panel de control | Configuración Regional 2. En la pestaña Fecha, asegurarse que el formato de fecha corta sea dd/MM/yy o dd/MM/aa (dependiendo del idioma del sistema operativo) 3. En la pestaña Hora, asegurarse que el formato de hora sea hh:mm:ss Una vez comprobado esto, iniciar SWISSLOG, ir a Fichero | Convertir desde la versión 1 y seguir las instrucciones de la pantalla. 171 Exportar datos 29. EXPORTAR DATOS En SWISSLOG se pueden exportar datos a la mayoría de formatos. Se pueden exportar vistas del libro, estadísticas y mensajes DX. SWISSLOG siempre exporta los campos que están visibles en la ventana. Para controlar qué campos desea exportar, debe añadir o borrar campos en la vista. Para saber como exportar desde el editor de consultas, consultar la ayuda incluida en el Shazam Report. 1. EXPORTAR DESDE LAS VISTAS DEL LIBRO Para exportar los QSO seleccionados debe activarse la función para exportar datos: • Pulsando el botón (Exportar los datos a un fichero externo) • Pulsando el botón derecho del ratón y seleccionar Exportar datos… en el menú emergente • Seleccionando Función ¦ Exportar Datos… del menú principal 2. EXPORTAR DESDE OTRAS FUNCIONES Se puede exportar desde la función de Registrar QSO (pestañas QSO anteriores y Nuevos QSO) y desde las funciones de visualización de estadísticas. Para acceder a la opción de exportar hay que pulsar el botón derecho del ratón y escoger Exportar. 3. FORMATOS DE EXPORTACIÓN Pueden exportarse QSO en los formatos siguientes: • HTML • Microsoft Word • Microsoft Excel • Sólo texto • Formato RTF • Texto delimitado por comas (CSV) • Texto delimitado por tabuladores • Data Interchange Format (DIF) • Amateur Data Interchange Format (ADIF) Es el formato más utilizado y permite intercambiar datos entre muchos programas • Formato SYLK • Portapapeles • SWISSLOG para DOS (sólo campos básicos QSO. No los Diploma, Especial, Región, etc.) 4. OPCIONES DE EXPORTACIÓN Al seleccionar esta función aparecerá el siguiente cuadro de diálogo: • o En la lista desplegable superior puede seleccionar el formato que desea exportar. • Se puede mostrar el resultado de la exportación bien en la pantalla o guardado en un fichero. Seleccionar la opción correspondiente. • Las opciones de exportación permiten controlar la exportación con más detalles: o Números de línea- añade le número de línea como primer campo en los datos exportados o Sólo líneas seleccionadas - sólo se exportarán los registros seleccionados en la vista o Exportar cabeceras de columna - Exporta el nombre de las columnas como primer registro Modo detalle - Exporta cada columna en una línea separada con la cabecera de columna al frente. Esto sólo funciona en algunos tipos de formatos 172 Exportar datos 4.1 OPCIONES PARA EXPORTAR EN HTML Si exporta en formato HTML se muestra un juego adicional de opciones: • Plantilla permite seleccionar uno de los esquemas de colores • Ver líneas de cuadrícula controla si deben mostrarse las líneas de las cuadrículas o no • Línea de cabecera de columna en negrita - si se marca esta opción las cabeceras se verán en negrita • Colorear líneas impares - si se marca esta opción se colorean las filas alternativamente. 173 Descripción de los campos 30. DESCRIPCIÓN DE LOS CAMPOS La base de datos de SWISSLOG consta de las siguientes tablas principales. Para tener una idea sobre los campos, se comentarán los más importantes. 1. CAMPOS DE LA TABLA CALLBOOK Esta tabla contiene la información sobre el corresponsal. Hay una entrada por cada estación: Campo en la tabla Campo en vistas (QSO, QSLCARD) C_CALLID C_QSL_MGR QSLMGR Descripción Único número identificativo de la estación. Es una clave primaria de la tabla y se asigna automáticamente. Indicativo del QSL manager por defecto de la estación C_ADDRID C_ADDRID Único número identificativo de la dirección para esta estación (en la tabla address) C_CALL Home_Call Indicativo de la estación C_OP_NAME Name Nombre del titular de la estación (Ver también L_OPERATOR en tabla Logbook) Único número identificativo del QTH propio en la tabla PQTH C_QTHID C_SP1 SP1 C_SP2 SP2 C_SP3 SP3 ........ .......... C_SP15 SP15 C_NOTE C_NOTE 15 campos para uso particular. Estos campos pueden usarse para información específica de la estación como el TEN-TEN, DIG, etc. Campo de texto de 500 caracteres para notas y comentarios 2. CAMPOS DE LA TABLA LOGBOOK Esta tabla contiene información específica al QSO como el indicativo, fecha, hora, RST, etc Campo en la tabla L_CALLID L_CALL Campos en vistas (QSO, QSLCARD) CallID Call Descripción Único número identificativo de la estación en la tabla Callbook Indicativo utilizado en el QSO incluyendo la información de portable L_QSONR L_QSONR Único número identificativo del QSO. Es una clave primaria de la tabla y se asigna automáticamente L_QSL_MGR QSLMGR Indicativo del QSL manager para este QSO en concreto L_QTHID Único número identificativo del QTH del QSO en la tabla PQTH L_CONDID Ya no se utiliza L_DATE QSODate Fecha del QSO L_TIME QSOTime Hora del QSO L_DURATION Duration Hora final del QSO (antes era Duración) Operator Nombre del operador para este QSO. Sólo se ha de rellenar esta entrada si el operador no es el titular de la estación (no sea el mismo nombre que en C_OP_NAME). Este puede ser el caso para las estaciones de radio clubes L_OPERATOR L_RSTS RSTS RST enviado 174 Descripción de los campos L_RSTSNR L_RSTR RSTSNR RSTR L_RSTRNR RSTRNR L_BANDID L_BANDID L_QRG L_MODEID QRG L_MODEID Número del RST enviado (útil en concursos) RST recibido Número del RST recibido (útil en concursos) Único número identificativo de la banda para este QSO en la tabla bands Frecuencia (en KHz) utilizada para este QSO Único número identificativo del modo para este QSO en la tabla modes L_QSL_RECEIVED QSLR Indicador cuando se ha recibido una QSL (0 = no recibida, 1 = recibida) L_QSL_SEND QSLS Indicador cuando se ha enviado una QSL (0 = no enviada, 1 = enviada) L_QSL_ACTION QSLA Acción siguiente a realizar para este QSO para el control de las QSL L_DISTANZ Distanz Distancia L_AZIM UTH Azimuth Rumbo L_SPEZ Spez Campos para uso particular L_NOTE Note Campo de texto de 500 caracteres para notas y comentarios asociados con el QSO L_SAT_MODE SAT_Mode Campo para modos especiales como satélite, esporádica, FAI, EME, etc. L_SAT_NAME SAT_Name Nombre del satélite o cualquier otro uso que necesite L_Incomplete Incomplete Indica que el QSO no pudo ser completado L_QSOSeqNR QSOSeqNr Número de serie del QSO. Numerados por secuencia por fecha y hora QSL_CardNr L_QSL_CardNr L_QSL_Send_date L_QSL_Received_date L_LOTW_Status QSL_Send_date QSL_Received_date LOTW_Status L_LOWT_Send_date LOWT_Send_date L_LOTW_Received LOTW_Received L_LOTW_Received_date L_eQSL_Status LOTW_Received_date eQSL_Status L_eQSL_Send_date eQSL_Send_date L_eQSL_Received eQSL_Received L_eQSL_Received_date L_MyQTHID eQSL_Received_date Fecha de envío de la tarjeta QSL Fecha de recepción de la tarjeta QSL Estado del QSO en el LoTW como Accepted, Confirmed, Uploaded, Rejected Fecha de transferencia del QSO al LoTW Indicador cuando se ha recibido una confirmación en el LoTW (0 = no aceptada, 1 = aceptada) Fecha de recepción de la confirmación de LoTW Estado del QSO en eQSL como Accepted, Confirmed, Uploaded, Rejected Fecha de transferencia de QSO a eQSL Indicador cuando se ha recibido una confirmación de eQSL (0 = no aceptada, 1 = aceptada) Fecha de recepción de la confirmación de eQSL MyQTHID Único número identificativo de la entrada de Mi QTH para este QSO en la tabla MyQTH MyCondID Único número identificativo de la entrada de Condiciones de trabajo para este QSO en la tabla WConds MyEventID Único número identificativo de la entrada Evento / Concurso para este QSO en la tabla Events L_MyCondID L_MyEventID Puede utilizarse para asignar un número de tarjeta QSL. Importante para control de diplomas si una tarjeta contiene más de un QSO 175 Descripción de los campos 3. CAMPOS DE LA TABLA PQTH Esta tabla (QTH del corresponsal) contiene información sobre el QTH de la estación contactada. Puede haber varias entradas para esta estación porque puede trabajar desde distintos QTH. PQTH contiene muchos campos para describir el QTH así como para las estadísticas como el DXCC, IOTA, TEN-TEN, etc. Campo en la tabla Campo en vistas (QSO, QSLCARD) Descripción P_QTHID P_QTHID Único número identificativo del QTH. Es una clave primaria de la tabla y se asigna automáticamente P_REGION REGION Abreviatura de la región. Copiado de la tabla de entidades si está disponible P_CALLID P_CALLID P_QTHNAME QTHNAME P_CONTINENT CONTINENT Único número identificativo de la estación en la tabla Callbook Abreviatura del QTH Continente. Copiado de la tabla de entidades si está disponible P_DXCC DXCC DXCC. Copiado de la tabla de entidades si está disponible P_WPX P_WAE WPX WAE Prefijo derivado del indicativo WAE. Copiado de la tabla de entidades si está disponible P_WAZ WAZ Zona WAZ. Copiado de la tabla de entidades si está disponible ITU Zona ITU. Copiado de la tabla de entidades si está disponible P_ITU P_TIMEDIFF TIMEDIFF P_LATITUDE LATITUDE P_LONGITUDE P_QTHLOCATOR LONGITUDE QTHLOCATOR P_DIPL_1 DIPL_1 P_DIPL_2 DIPL_2 P_DIPL_3 DIPL_3 ......... P_DIPL_15 P_SUB_REGION P_IOTA P_QTH P_SOURCEIND .......... Diferencia horaria a UTC en el QTH. Copiado de la tabla de entidades si está disponible Latitud del QTH. Copiado de la tabla de entidades si está disponible Longitud del QTH. Copiado de la tabla de entidades si está disponible QTH-Locator 15 campos para uso particular. Estos campos pueden usarse para información específica del QTH como el DIE, DIEI, Faros, Castillos, etc. DIPL_15 SUB_REGION Región menor como el condado USA, el Cantón para Suiza, el DOK para Alemania, las comarcas, etc. IOTA IOTA. Copiado de la tabla de entidades si está disponible QTH Descripción del QTH P_SOURCEIND Campo de uso interno 4. CAMPOS DE LA TABLA M YQTH Esta tabla contiene la información sobre el QTH desde el que ha realizado el QSO. Pueden contener muchas entradas, como por ejemplo una por cada uno de sus QTH. Campo en la tabla MY_QTHID MY_STATION MY_CALL MY_OPERATOR MY_QTH Campo en vistas (QSO, QSLCARD) MY_QTHID MY_STATION MY_CALL Descripción Único número identificativo de esta entrada. Es una clave primaria de la tabla y se asigna automáticamente Nombre corto para describir la estación / condición Indicativo utilizado en este QTH MY_OPERATOR Nombre del operador MY_QTH Descripción del QTH 176 Descripción de los campos MY_TIMEDIFF MY_TIMEDIFF MY_LATITUDE MY_LONGITUDE MY_LATITUDE MY_LONGITUDE Diferencia horaria con UTC en el QTH Latitud del QTH Longitud del QTH MY_QTHLOCATOR MY_QTHLOCATOR QTH Locator del QTH MY_LOTWSTATION MY_LOTWSTATION Nombre del certificado LoTW asociado a el QTH MY_ADDRID MY_ADDRID Único número identificativo de esta entrada en la tabla Address conteniendo la dirección 5. TABLA WCONDS Esta tabla (Condiciones de trabajo) contiene información sobre las condiciones que ha utilizado para realizar el QSO, como el equipo, la potencia y la antena utilizada. Esta tabla contendrá una entrada por cada juego de condiciones de trabajo diferentes. Campo en la tabla Campo en vistas (QSO, QSLCARD) Descripción MY_WCONDID Único número identificativo de esta entrada. Es una clave primaria de la tabla y se asigna automáticamente MY_WCONDID MY_CONDITIONS MY_CONDITIONS MY_RIG MY_RIG MY_ANTENNA MY_POWER MY_COND_DESCRIPTION Descripción del equipo (transceptor) MY_ANTENNA MY_EQUIPMENT MY_EQUIPMENT MY_POWER MY_COND_DESCRIPTION MY_WCONDID MY_CONDITIONS Abreviatura de la condición de trabajo MY_WCONDID MY_CONDITIONS Antenas utilizadas. Descripción de otros equipos utilizados. Potencia utilizada. Campo para una descripción adicional Único número identificativo de esta entrada. Es una clave primaria de la tabla y se asigna automáticamente Abreviatura de la condición de trabajo 6. TABLA EVENTS Esta tabla (Eventos / Concursos) contiene información sobre el concurso u otros eventos donde se ha realizado el QSO. Campo en la tabla MY_EVENTID MY_EVENT MY_EVENT_DESCRIPTION MY_EVENT_REMARK MY_START MY_END Campo en vistas (QSO, QSLCARD) Descripción MY_EVENTID Único número identificativo de esta entrada. Es una clave primaria de la tabla y se asigna automáticamente MY_EVENT MY_EVENT_DESCRIPTION Abreviatura para el Evento / Concurso Descripción del Evento / Concurso MY_EVENT_REMARK Campo de texto de 240 carácteres para notas y comentarios asociados con el evento MY_START Fecha y hora de inicio del evento (concurso por ejemplo) Fecha y hora de finalización del evento (concurso por ejemplo) MY_END 177