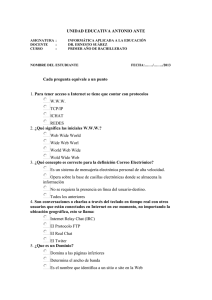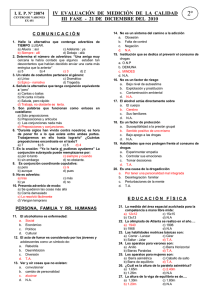Versión imprimible
Anuncio
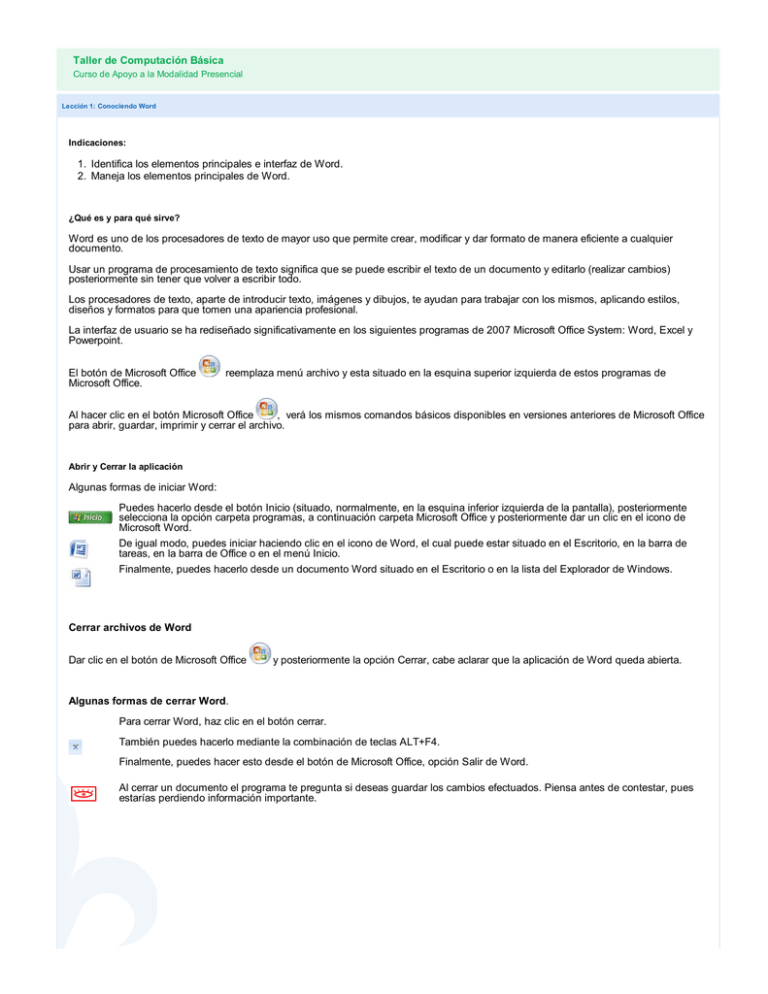
Taller de Computación Básica Curso de Apoyo a la Modalidad Presencial Lección 1: Conociendo Word Indicaciones: 1. Identifica los elementos principales e interfaz de Word. 2. Maneja los elementos principales de Word. ¿Qué es y para qué sirve? Word es uno de los procesadores de texto de mayor uso que permite crear, modificar y dar formato de manera eficiente a cualquier documento. Usar un programa de procesamiento de texto significa que se puede escribir el texto de un documento y editarlo (realizar cambios) posteriormente sin tener que volver a escribir todo. Los procesadores de texto, aparte de introducir texto, imágenes y dibujos, te ayudan para trabajar con los mismos, aplicando estilos, diseños y formatos para que tomen una apariencia profesional. La interfaz de usuario se ha rediseñado significativamente en los siguientes programas de 2007 Microsoft Office System: Word, Excel y Powerpoint. El botón de Microsoft Office Microsoft Office. reemplaza menú archivo y esta situado en la esquina superior izquierda de estos programas de Al hacer clic en el botón Microsoft Office , verá los mismos comandos básicos disponibles en versiones anteriores de Microsoft Office para abrir, guardar, imprimir y cerrar el archivo. Abrir y Cerrar la aplicación Algunas formas de iniciar Word: Puedes hacerlo desde el botón Inicio (situado, normalmente, en la esquina inferior izquierda de la pantalla), posteriormente selecciona la opción carpeta programas, a continuación carpeta Microsoft Office y posteriormente dar un clic en el icono de Microsoft Word. De igual modo, puedes iniciar haciendo clic en el icono de Word, el cual puede estar situado en el Escritorio, en la barra de tareas, en la barra de Office o en el menú Inicio. Finalmente, puedes hacerlo desde un documento Word situado en el Escritorio o en la lista del Explorador de Windows. Cerrar archivos de Word Dar clic en el botón de Microsoft Office y posteriormente la opción Cerrar, cabe aclarar que la aplicación de Word queda abierta. Algunas formas de cerrar Word. Para cerrar Word, haz clic en el botón cerrar. También puedes hacerlo mediante la combinación de teclas ALT+F4. Finalmente, puedes hacer esto desde el botón de Microsoft Office, opción Salir de Word. Al cerrar un documento el programa te pregunta si deseas guardar los cambios efectuados. Piensa antes de contestar, pues estarías perdiendo información importante. Reconocimiento de interfaz La pantalla principal de Word tiene los siguientes elementos: Barra de Titulo En esta barra aparece un icono de Word con el nombre del documento que estás editando, en este caso Documento1, así como el nombre del programa Microsoft Word, y los botones típicos de Windows. El nombre del documento, en caso de que no lo hayas guardado con algún nombre específico, aparecerá con los títulos Documento1, Documento2, etc. Si ya le pusiste un nombre determinado a tu texto, aparecerá con el nombre que le hayas asignado. Las Reglas Las barras de reglas, tanto horizontal como vertical, te informan de la medida de los márgenes, las tabulaciones, de la posición que ocupa un objeto con respecto a toda la hoja, etc. Las puedes activar en el menú vista. Las barras de desplazamiento Estas barras te permiten moverte a lo largo y ancho del documento de forma rápida y sencilla; lo único que tienes que hacer es desplazar la barra arrastrándola con el Mouse para situarse en cualquier parte del documento, o hacer clic en los triángulos. Los botones de objeto de Búsqueda Estos botones te permiten buscar: campos, notas al final, notas al pie, comentarios, secciones, páginas, ir a, buscar, modificaciones, títulos, gráficos y tablas. Los botones de presentación En Word un mismo documento lo puedes ver de diferentes formas; es lo que se llama modo de presentación. Estos botones te permiten pasar de un modo de presentación a otro: diseño de impresión, lectura de pantalla completa, diseño web, esquema y borrador. Para acceder a ellos debes dar clic en la ficha Vista. O los puedes ubicar en la parte inferior derecha de la hoja de la interfaz de Word. El punto de inserción Es una línea vertical parpadeante que te indica dónde se va a escribir la próxima letra que vayas a teclear. La barra de estado La barra de estado te muestra la página, sección, línea, columna, etc., en que te encuentras, así como el total de páginas, de igual manera, puedes ver si están activos determinados modos, como por ejemplo, el modo sobrescritura SOB, y el idioma. Barra de Herramientas de Accesos Rápidos Esta barra de herramientas de Accesos Rápidos se encuentra en la parte superior izquierda de la ventana de la aplicación: Esta barra nos permite acceder de manera rápida aquellas herramientas que vamos a utilizar de manera habitual en nuestra labor diaria. Nosotros mismos decidiremos que iconos deseamos que aparezcan visibles en la barra de accesos rápidos, para ello hacemos clic sobre el símbolo que aparece más a la derecha de la barra y a través del cual se nos despliega un nuevo menú que nos permite elegir que accesos rápidos queremos colocar en nuestra barra. Los elegidos mediante un clic, quedan señalados en la lista mediante un tic de confirmación sobre fondo naranja. Este menú también nos permitirá añadir más comandos de los que aparecen en la lista inicial. Mediante la opción "Más comandos...", que nos da acceso a todos los que puede utilizar el programa, desde los más habituales y de uso más común, hasta los mas específicos. De esta forma se permite que cada uno de los usuarios del programa pueda personalizar esta barra, adaptándola a sus necesidades y facilitándole de este modo el trabajo. Desde este menú también podemos elegir la posición en la que deseamos que aparezca la barra de herramientas de acceso rápido, sobre la cinta de opciones o bajo la misma. Siempre aparecerá la opción contraria a la activa en ese momento, para permitir el cambio. También se nos permite minimizar la cinta de opciones, de esta manera lo único que podremos ver en la ventana inicial serán los títulos de cada uno de los elementos de la cinta de opciones, que no se desplegarán hasta que no se lo indiquemos haciendo clic sobre cada uno de ellos. Al seleccionar la opción "Más comandos...", se nos abre de manera automática la ventana correspondiente a "Opciones de Word", pero preseleccionando la casilla correspondiente a "Personalizar". El menú personalizar da paso a una ventana en la que se observan dos columnas, en la de la derecha se colocarán los comandos disponibles en la aplicación, clasificados por diversos criterios. Para cada una de clasificaciones disponibles aparecerá un listado de los comandos correspondientes. Para elegir que comandos queremos que aparezcan en nuestra barra de accesos rápidos, sólo debemos seleccionar el comando deseado en la lista de la izquierda y presionar sobre el botón "Agregar" que aparece entre ambas columnas. De esta manera vamos completando la columna de la derecha con aquellos accesos directos que deseamos que aparezcan en nuestra barra. Sobre la lista de las opciones elegidas para personalizar nuestra barra de herramientas de acceso rápido, nos encontramos con un menú desplegable que nos permite determinar si deseamos que los comandos seleccionados aparezcan en todos los documentos de Word de manera predeterminada, o solamente en el documento actual. Del mismo modo también tenemos la opción de quitar aquellos comandos ya seleccionados e incluidos en el listado de la izquierda. Para ello lo único que debemos hacer es tener dicho comando seleccionado y pulsar el botón "Quitar" que aparece entre ambas columnas. Otra de las opciones que permite esta ventana es la de "Restablecer" los valores predeterminados, de manera que los únicos accesos que aparecen en la barra son guardar, deshacer y rehacer: Mediante la opción de "métodos abreviados de teclado", nos permite definir o modificar los acceso rápido a las diferentes opciones del programa mediante el teclado, con distintas combinaciones de teclas. Esto nos puede facilitar y agilizar el trabajo en gran medida. Cinta de opciones La cinta de opciones es una de las novedades de esta nueva versión del programa, sustituyendo a los antiguos menús del programa, mediante estas opciones se llevan a cabo la mayor parte de las operaciones en Word 2007. En esta cinta aparecen una serie de opciones a modo de pestañas (o de fichas), de manera original aparecerá el nombre de todas ellas, y sólo una abierta o desplegada con todos los comandos a los que da lugar. Aunque también existe la posibilidad de minimizar la cinta de opciones, de esta forma sólo aparecerán los nombres de cada una de las pestañas, y para ver su contenido será necesario hacer clic sobre su nombre. Para minimizar la cinta de opciones podemos seguir uno de estos dos procedimientos: 1. Mediante la opción que aparece en el menú desplegable de la barra de accesos rápidos. 2. Colocándonos sobre cualquier lugar de la cinta de opciones y pulsando el botón derecho del ratón nos aparecerá un menú, en el podemos marcar o desmarcar la opción correspondiente a minimizar la cinta de opciones. 3. Haciendo doble clic sobre la ficha activa desaparece la cinta de opciones permaneciendo exclusivamente el nombre de cada una de las fichas. Para que vuelva a aparecer la cinta de opciones solo tendremos que volver a hacer clic sobre la ficha activa. Dentro de la cinta de opciones podemos distinguir distintos componentes: 1. Fichas. Existen siete fichas clasificadas por sus diferentes contenidos: Inicio, Insertar, Diseño de página, Referencias, Correspondencia, Revisar y Vista. Aparecerán nuevas fichas adicionales a las antes mencionadas en el momento en el que estas fichas sean necesarias para nuestro trabajo. Por ejemplo, aparecerá una ficha correspondiente a tablas cuando estemos trabajando con ellas, donde se recogerán todos los comandos que necesitemos, y desaparecerá cuando ya no estemos trabajando con ellas, manteniéndose siempre las siete fichas fijas que hemos comentado. 2. Grupos. Dentro de cada una de las fichas existen una serie de grupos de elementos con una serie de características homogéneas enmarcados dentro de rectángulos. 3. Comandos. Cada una de las diferentes opciones de actuación representadas por botones dentro del programa. Los elementos de las cintas de Word 2007: Iniciador de cuadros de diálogo. Así se denomina la pequeña flecha que aparece en la esquina inferior derecha de algunos de los grupos que aparecen en la cinta de opciones, y que me va a permitir tener acceso a aquellas opciones que aparecían visibles en la versión anterior de Word y ahora aparecen ocultas. Opción de menú con una punta de flecha rellena hacia abajo. Al hacer un clic sobre esta opción se desplegará otro menú de Word. Opción de menú con una punta de flecha rellena hacia la derecha. Estas opciones aparecen dentro de una de las anteriores, y al hacer un clic sobre esta opción se desplegará otro menú de Word. (Existen submenús) Opciones de botón. En este caso las opciones que están disponibles en cada momento se iluminarán con un color anaranjado en el fondo, al pasar el puntero del ratón sobre ellas, para elegirlas solo tenemos que hacer clic sobre ellas con el botón izquierdo del ratón. Opciones con una ventana izquierda sensible. En este caso el usuario puede hacer un clic en la casilla a la izquierda de la opción y activarla, una opción activada tiene un símbolo de verificado. Mini barra de herramientas. La aplicación Word 2007 permite tener acceso de manera rápida a los comandos de formato mediante la mini barra de herramientas. Esta barra aparece de manera atenuada cuando seleccionamos el texto al que queremos dar formato, si señalamos con el puntero del ratón esta mini barra, se activará y podremos elegir las opciones que deseemos para dar formato al texto seleccionado. El método más rápido para acceder a las opciones de Word es hacer un clic con el ratón sobre ellas. En el caso de que deseemos acceder a las distintas opciones a partir del teclado, podemos pulsar la tecla ALT, de este modo aparecerán en la ventana sobre cada uno de los comandos disponibles, una letra se corresponde con el acceso a las mismas a través del teclado. Una vez que conocemos las teclas que corresponde a cada una de estas opciones, para acceder a cada una de ellas por el teclado debemos pulsar la tecla ALT junto con la que nos indica en este momento la ventana. En el caso de los menús desplegables que aparece en algunas de estas opciones, bastará pulsar la tecla ALT junto con la que aparece subrayada en cada uno de los casos. Otro método para acceder a las diferentes opciones del programa es pulsando la tecla de función F10 (del teclado de la computadora y desplazarse por ellos mediante la flechas de movimiento (también del teclado de la computadora), para acceder a una de las opciones pulsaremos la tecla ENTER cuando estemos sobre la opción. La aplicación nos permite incluir los comandos que necesitemos de la cinta de opciones en la barra de accesos rápidos, de una manera muy cómoda, colocándonos sobre los iconos de dichos comandos y haciendo clic con el botón derecho del ratón, de esta manera obtendremos un menú contextual en el cual podremos elegir la opción de agregar a la barra de herramientas de acceso rápido. Además cada vez que coloquemos el puntero del ratón sobre cualquiera de los elementos de la ventana, aparecerá a los pocos segundos una ventanita explicativa de las funciones del elemento sobre el que nos encontramos. Ejercicio: 1. 2. 3. 4. 5. 6. 7. Escribe en el block de notas, en qué te facilita el trabajo el uso de un procesador de textos. Abre la aplicación de Word desde el botón de inicio. Cierra la aplicación desde el menú archivo. Abre la aplicación Word, e identifica los elementos que se describieron en esta lección. Cambia de lugar la barra de herramientas de formato. Abre la barra de herramientas de tablas y bordes. Envía el documento del punto 1 a tu facilitador vía correo electrónico.