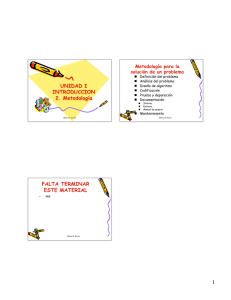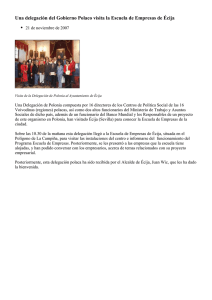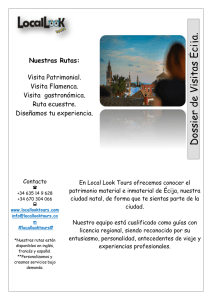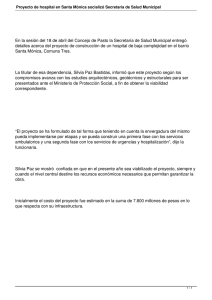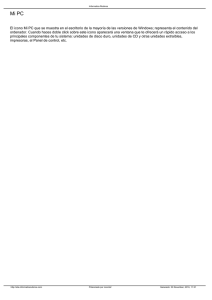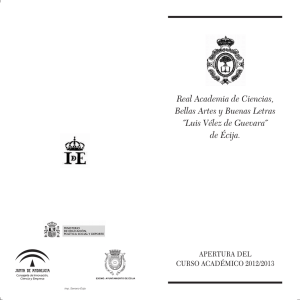tipos de pizarra digitales interactivas
Anuncio

Mónica Roldán Écija 1 TIPOS DE PIZARRA DIGITALES INTERACTIVAS Electromagnética Se utiliza un lápiz especial como puntero, combinado con una malla contenida en toda la superficie de proyección. Dicha malla detecta la señal del lápiz en toda la pantalla con muy alta precisión (una pizarra electromagnética tiene, en una pulgada, la misma resolución que una táctil de 77" en toda la superficie) y envía un mensaje al ordenador cuando se pulsa la con la punta del lápiz. Esta detección del campo electromagnético emitido por el puntero permite la localización del punto señalado. Esta tecnología es utilizada por Numonics, Interwrite y por Promethean. Resistiva o de membrana El panel de la pizarra está formado por dos capas separadas, la exterior es deformable al tacto. La presión aplicada facilita el contacto entre las láminas exteriores e interiores, provocando una variación de la resistencia eléctrica y nos permite localizar el punto señalado. Esta tecnología es utilizada por TeamBoard, Polyvision y Smart Board. Cada una de las tecnologías nombradas tienen ventajas y inconvenientes. Dependiendo de que función queremos llevar a cabo, elegiremos una o otra. Ultrasonidos–Infrarroja Cuando el marcador entra en contacto con la superficie de la pizarra, este envía simultáneamente una señal ultrasónica y otra de tipo infrarojo para el sincronismo. Dos receptores que se colocan en dos lados de la superficie de proyección reciben las señales y calculan la posición del puntero, para proyectar en ese punto lo que envía el puntero. Esta tecnología permite que las pizarras sean de cualquier material (siempre y cuando sea blanca y lisa para una correcta proyección). Esta tecnología es utilizada por eBeam y MIMIO LOS CONTENIDOS DEL CURSO • • • • • • • Aspectos técnicos básicos Áreas de la ventana de ActivInspire Herramientas y exploradores Manipulación de objetos Ejemplos de actividades interactivas Modelos didácticos de intervención Recursos y enlaces útiles Mónica Roldán Écija 2 COMPONENTES DE LA PDI CÓMO FUNCIONA EL LÁPIZ (ACTIVPEN) El ActivPen puede realizar las mismas acciones que los ratones de ordenador estándar. Ratón ActivPen Clic con el botón izquierdo: Coloque la punta del ActivPen con firmeza y en la ActivBoard. La punta del lápiz es retráctil y actúa como botón izquierdo del ratón normal del ordenador, así que coloca el lápiz sobre la PDI y aprieta el lápiz sobre dicha PDI (Sin pulsar el botón que trae el lápiz) Clic con el botón secundario: Coloque la punta del ActivPen sobre la ActivBoard, a menos de un centímetro de la pizarra. Pulse el botón en el lado del ActivPen. Hacer clic y arrastrar: Haga clic en el objeto que desee desplazar, mantenga la punta del ActivPen en la pizarra y mueva el ActivPen. El objeto desplazará junto con el ActivPen. Mónica Roldán Écija 3 (Asegúrate que estás presionando con la punta del lápiz sobre la PDI y desplazándolo por la PDI) Doble clic: Pulse rápidamente dos veces con la punta del ActivPen sobre la pizarra para realizar las mismas acciones que se pueden hacer con el doble clic del botón izquierdo del ratón del PC. (Por ejemplo para abrir un archivo, un programa etc…) CALIBRAR LA ACTIVBOARD Con la calibración se consigue alinear la punta del lápiz electrónico (ActivPen), con el cursor de la pantalla. Es posible que necesite volver a realizar la calibración si la pizarra o proyector se ha movido por cualquier motivo. Dependiendo del tipo de ActivBoard la forma de calibrar es diferente. Método 1 En la ActivBoard: 1. Desplace el ActivPen sobre la luz de calibración en la esquina superior izquierda de la ActivBoard durante unos segundos. 2. Siga las instrucciones en pantalla. Método 2 En el ordenador: 1. Haga clic con el botón secundario en el icono de ActivManager , en la esquina inferior derecha de la pantalla. 2. Seleccione Calibrar. 3. Una vez que se inicia el programa de calibración, siga las instrucciones de la pantalla. http://www.youtube.com/watch?v=mNJsp3HXJPU Mónica Roldán Écija Tras calibrar la ActivBoard, vuelva a comprobar que le punta del ActivPen se alinea con el cursor en la ActivBoard. De no ser así, deberá apagar la pizarra durante unos 30 segundos. Pasado ese tiempo vuelva a encenderla y vuelva a realizar la calibración ÁREAS DE LA VENTANA DE ACTIVINSPIRE VENTANA ACTIVINSPIRES PRIMARY (PARA PRIMARIA) 4 Mónica Roldán Écija 5 VENTANA ACTIVINSPIRES STUDIO (PARA SECUNDARIA) ¿CÓMO CAMBIAR EL ÁREA DE VENTANA? Cuando inicies el programa de la pizarra digital activinspire aparecerá un cuadro central como este, pulsa sobre la palabra configurar Mónica Roldán Écija 6 Y marcar el cuadrado amarillo que dice “Iniciar la próxima vez con el aspecto de Studio” Así también podrás cambiar de Primary a Studio y de Studio a Primary LA INTERFAZ DE ACTIV PRIMARY Puedes observar: 1. Barra de menús 2. Herramientas y bandeja contextual 3. Área del rotafolios 4. Barra de exploradores 1. Barra de menús: Señalar que se pueden tener varios rotafolios abiertos a la vez. Existen dos modos de presentación: - modo diseño: se pueden realizar modificaciones y el cuadrado esta de color rojo - modo presentación: no se pueden realizar modificaciones y el cuadrado esta de color azul Mónica Roldán Écija 7 Modo diseño o presentación 2. Herramientas y bandeja contextual Las distintas herramientas se seleccionan pulsando sobre la herramienta que queramos utilizar, lo haremos de la misma manera cuando queramos cambiar dicha herramienta. HERRAMIENTAS DE NAVEGACIÓN Y EXPLORADOR DE PÁGINAS Para navegar en el rotafolios, es decir, cambiar de página, puedes ir hacia delante o hacia atrás como indica las flechas Si quieres que aparezca esta ventana, que te permite, duplicar, pegar,…, pulsar sobre pantalla botón derecho de ratón del pc Si pulsas en el icono rodeado por un círculo, saldrá todas las páginas que posee el rotafolios (indicado en la flecha de abajo) ello facilita buscar una página en concreto. La flecha te permite avanzar sobre las páginas del rotafolios Mónica Roldán Écija 8 HERRAMIENTAS DE DIBUJO Y FORMAS Pulsa sobre el icono del lápiz Saldrá todos los lápices, resaltadotes y tipo de goma que puedes usar, también puedes seleccionar el color Pulsa sobre el icono figura Saldrá todas las formas que puedes emplear y decidir los colores que quieres usar. Mónica Roldán Écija 9 RELLENO Pulsa sobre el icono de RELLENO Una vez seleccionado el color, pulsa sobre el rotafolios y éste cambiará el color de la página del color que hayas seleccionado Pulsa sobre el icono “Texto” Aquí podrás seleccionar el tipo de letra, tamaño, justificado a la izquiera, centro, cursiva… como en un documento Word o odt Selecciona el color Mónica Roldán Écija Con la pizarra digital podemos copiar texto desde internet, open office, pdf, tan solo tenemos que seleccionar aquello que queremos copiar por ejemplo desde open office, seleccionamos pulsando botón izquierdo de ratón y arrastrando, una vez seleccionado pulsamos botón derecho de ratón y seleccionamos copiar; nos dirigimos de nuevo al programa de la PDI, al rotafolios, pulsamos de nuevo botón derecho de ratón y pulsamos pegar, veras como la imagen seleccionada aparece aquí, con ella podrás cambiar el tamaño de letra, tipo, borrar palabras, añadir nuevas, como si fuera un documento Word u odt. 10 Mónica Roldán Écija 11 EXPLORADOR DE RECURSOS Pulsa sobre el icono en forma de claqueta Pincha en este triangulito Se despliega de forma automática esta ventana, donde podrás seleccionar, actividades con plantilla, sonidos, fondos de pantalla… Mónica Roldán Écija 12 INSERTAR MEDIOS DESDE ARCHIVOS: SONIDO, IMÁGENES, FLASH, VIDEOS… VIDEOS: Ahora veremos cómo hacerlo con un archivo (vídeo) que esté ubicado en una unidad de almacenamiento de su ordenador. 1. En el menú Insertar ----- Medios. 2. Se abre la ventana “Elija medios que insertar” 3. Seleccione el tipo de archivo (en nuestro caso, vídeo) que quiere insertar y haga clic en Abrir o haga doble clic sobre el archivo. Se coloca un icono en la página. 4. Haga clic sobre el icono para reproducir (utilizará el reproductor predeterminado de su sistema. Picar en el icono de carpeta “insertar medios desde archivo Se abrirá una ventana en donde podrás seleccionar el video, imagen, sonido (canción), o flash… del archivo que usted quiera, incluso de disco extraíbles, pen driver… Las extensiones de video que son compatibles con el rotafolios son flv, mp4, va mejor con flv. Para descargarte videos de youtube y que además te permite la extensión que tu quieras y de fácil manejo y de fácil uso es “A Tube Cartcher” Los archivos de imagen que puede agregar al rotafolios tienen las siguientes extensiones: .jpg, .gif, .bmp, .tif, .png y .wmf Puede insertar archivos de imagen de la Biblioteca de recursos o también puede hacerlo con archivos que se encuentren en algún otro lugar en el ordenador. 1. En el menú Insertar ----- Medios. En cuanto a los archivos de sonido y audio, puede reproducir dos tipos diferentes de archivo de sonido: Pista 1 reproduce archivos de audio: .wma .wav .snd .au .aif .aifc .aiff. Pista 2 reproduce archivos de sonido: .mp3 .cda .mid .rmi .midi Mónica Roldán Écija 13 HERRAMIENTAS DE BORRADO Pinchando sobre el icono lápiz, aparece abajo no solo los tipos de lápices, marcadores… sino también la goma, donde podemos borrar de forma selectiva OTRAS FORMA DE BORRADO: Permite borrar de forma selectiva: borrar anotaciones, objetos… Permite restableces la página como la teníamos al Nos permite deshacer y rehacer Podemos arrastrar aquello que queremos eliminar hasta la papelera con el ratón-lápiz (PDI) Mónica Roldán Écija 14 Mónica Roldán Écija 15 OTRAS HERRAMIENTAS: Reconocimiento de escritura y de figuras Picando sobre la pestaña herramientas, se despliega una ventana, aquí podremos seleccionar el reconocimiento de escritura o de figuras. Una vez seleccionado podemos bien escribir o pintar figuras que nos serán reconocidas. Para quitar esta acción haremos el mismo proceso, herramientas y pulsar sobre el reconocimiento de escritura o figuras Mónica Roldán Écija 16 HERRAMIENTAS DE PRESENTACION CORTINILLA Y FOCO Picar sobre el icono de herramientas Podemos elegir dos herramientas de presentación bien cortinilla o foco (del foco incluso podemos elegir hasta la forma, la colocación en el rotafolios arrastrándolo, como si fuera un objeto) Mónica Roldán Écija 17 HERRAMIENTAS DE ESCRITORIO Pinchar sobre el icono de “Herramientas de escritorio” Cuando pinches sobre este icono se cerrará la ventana del rotafolio, y se quedará el escritorio de tu ordenador con este símbolo Si colocas el ratón sobre el icono quedará de esta manera, donde podrás seleccionar que quieres coger, la camara de fotos, video, otras herramientas (como el micrófono para grabar), teclado en pantalla Mónica Roldán Écija 18 MANIPULACIÓN DE OBJETOS: cuando pinches sobre el objeto se abrirá la ventana menú de lo que puedes hacer con los objetos, aquí te muestro qué significa cada icono de esta ventana menú de objetos Mónica Roldán Écija 19 Para COPIAR texto, imágenes etc… solo tienes que seleccionar, pulsar botón derecho de ratón para primero copiar y después pegar, el objeto también lo puedes mover por el rotafolios como otro objeto cualquiera. ARRASTRA UNA COPIA: primero seleccione primero el objeto, pinchando sobre el objeto pulsando botón izquierdo de ratón. Una vez seleccionado pulsar sobre la imagen con botón derecho de ratón para que se despliegue la ventana, y seleccionar la ultima opción “Arrastrar una copia” MENÚ EXPLORADOR DE OBJETOS (más abajo describo qué significa cada símbolo) Para que funcione!!, primero este icono tiene que estar en rojo (modo diseño) (ahora es cuando haces lo de seleccionar, y elegir “Arrastrar una copia”, después pinchas sobre el icono para que se cambie a color azul (modo presentación) Más abajo te explico qué significa todos los símbolos de esta ventana Mónica Roldán Écija 20 Mónica Roldán Écija 21 CURSO DE PIZARRA DIGITAL INTERACTIVA Mónica Roldán Écija Montilla, 30 de Septiembre, 7 y 14 de Octubre 2010