Interfaz del Usuario
Anuncio
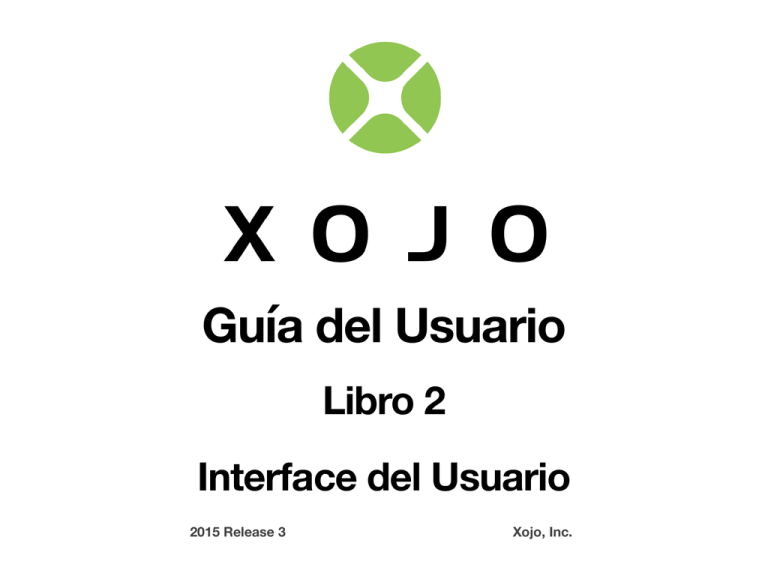
Guía del Usuario Libro 2 Interface del Usuario 2015 Release 3 Xojo, Inc. Prefacio Guía del Usuario Xojo Libro 2: Interface del Usuario © 2015 Xojo, Inc. Version 2015 Release 1 ii Sección 1 Acerca de la Guía de Usuario Xojo Esta Guía de Usuario Xojo está dirigida a describir Xojo tanto a Comunicación y Redes, Concurrencia y Depuración. Termina con los desarrolladores recién llegados a Xojo como a aquellos que dos capítulos sobre Compilar tus Aplicaciones y un capítulo ya tengan una experiencia significativa en el entorno. sobre características Avanzadas del Framework. La Guía del Usuario está dividida en varios “libros” cada uno de El libro de Despliegue cubre estas áreas: Desplegar tus ellos centrado en una área específica de Xojo: Fundamentos, Aplicaciones, Despliegue Multiplataforma, Desarrollo Web, Interface del Usuario, Framework y Despliegue. Migrar desde otras Herramientas, Gestión de Código y La Guía del Usuario está organizada de modo que introduce los temas en el orden en el que se suelen utilizar, por lo general. El libro Fundamentos comienza con el Entorno de Desarrollo Integrado (IDE) y prosigue con el Lenguaje de Programación Xojo, Módulos y Clases. Finaliza con el capítulo sobre Estructura de la Aplicación. El libro Interface del Usuario cubre los Controles y Clases usados para crear aplicaciones de Escritorio y Web. Aplicaciones de Ejemplo. Copyright Todos los contenidos son copyright 2014 de Xojo, Inc. Todos los derechos reservados. No se puede reproducir o transmitir de forma alguna, por ningún medio (electrónico, fotocopia, grabación o cualquier otro) ningún fragmento de este documento o de los archivos relacionados, sin el consentimiento previo por escrito del editor. Marcas registradas El libro Framework se fundamenta en lo ya aprendido en los Xojo es una marca registrada de Xojo, Inc. Todos los derechos libros Interface del Usuario y Fundamentos. Cubre las principales reservados. áreas del framework de Xojo, como: Archivos, Texto, Gráficos y Multimedia, Bases de Datos, Impresión e Informes, 3 Este libro identifica nombres de productos y servicios conocidos por ser marcas, marcas registradas o marcas de servicio de sus respectivos propietarios. Se utilizan a lo largo de este libro de forma simplemente editorial. Además, los términos que puedan ser marcas, marcas registradas o marcas de servicio se identifican mediante el uso apropiado de mayúsculas, si bien Xojo, Inc. no puede asegurar la precisión de esta información. El uso de un término en este libro no debe ser visto como una afectación a la validez de cualquier marca, marca registrada o marca de servicio. Xojo, Inc. no está asociado con ningún producto o fabricante mencionado en este libro. 4 Sección 2 Convenciones Esta Guía utiliza capturas de pantalla obtenidas desde las versiones Windows, OS X y Linux de Xojo. El diseño de la interface y el conjunto de características son idénticos en todas las plataformas, de modo que las diferencias entre plataformas son meramente de tipo cosmético y tienen que ver con las diferencias entre las interfaces de usuario gráficas de Windows, OS X y Linux. • Negrita. Se utiliza para destacar el uso por primera vez de un término y para destacar conceptos importantes. Además, los títulos de los libros, como Guía de Usuario Xojo se muestran en cursiva. • Cuando se indique que has de elegir un ítem de uno de los menús, verás algo como “selecciona File ↠ New Project”. Esto equivale a “selecciona New Project desde el menú File.” • Los atajos de teclado consisten en una saecuencia de teclas que deben de pulsarse en el orden presentado. En Windows y Linux, la tecla modificadora es Ctrl; en OS X, la tecla ⌘ (Comando) es la modificadora. Por ejemplo, cuando veas el atajo “Ctrl+O” o “⌘-O”, significa que mantengas pulsada la tecla Control en Windows o Linux y pulses a continuación la tecla “O”. Liberas la tecla modificadora sólo tras haber pulsado la tecla de atajo. • Algo que se suponga que has de escribir figura entre comillas, como “GoButton”. • Algunos pasos te piden que introduzcas líneas de código en el Editor de Código. Estas aparecen en una caja sombreada: ShowURL(SelectedURL.Text) Cuando introduzcas código; por favor, observa estas normas: • Escribe cada línea impresa en una línea separada del Editor de Código. No intentes unir dos o más líneas impresas en la misma línea, o bien dividir una línea larga en dos o más líneas. • No añadas espacios adicionales cuando no se indiquen en el código impreso. • Por supuesto, puedes copiar y pegar el código. Cuando ejecutes tu aplicación, Xojo comprobará en primer lugar la corrección del código y buscará errores de sintaxis. Si dicha comprobación halla un error, aparecerá el panel de error en la parte inferior de la ventana principal, de modo que puedas revisarlo. 5 Sección 3 Índice de Contenidos 1. Visión General 2.9. Controles: Visores 1.1. Programación Orientada a Eventos 2.10. Controles: Controladores 1.2. Editor de Diseño 2.11. Controles: Automatización Microsoft Office 1.3. Otras características del Editor de Diseño 2.12. Controles: Informes 2. Desktop 2.13. Cuadros de Diálogo 2.1. Ventanas 2.14. Barras de Herramientas 2.2. Jerarquía de Controles 2.15. Menús 2.3. Controles: Botones 2.16. Grupos de Controles y Controles Dinámicos 2.4. Controles: Selectores 2.17. El Container Control 2.5. Controles: Entradas 2.18. Acceso a Teclado 2.6. Controles: Decoración 2.19. Crear Controles Personalizados 2.7. Controles: Organizadores 2.8. Controles: Indicadores 3. Web 3.1. Página Web 6 3.2. Jerarquía de Controles 3.3. Controles: Botones 3.4. Controles: Selectores 3.5. Controles: Entradas 3.6. Controles: Decoración 3.7. Controles: Indicadores 3.8. Controles: Visores 3.9. Controles: Controladores 3.10. Cuadros de Diálogo 3.11. Contenedores 3.12. Estilos 3.13. Otros 4. iOS 4.1. Visión General 7 Capítulo 1 Visión General CONTENIDOS 1. Visión General 1.1. Programación Orientada a Eventos 1.2. Editor de Diseño 1.3. Otras Características del Editor de Diseño Aprende sobre el Editor de Diseño, utilizado para diseñar Ventanas y Páginas Web para tus aplicaciones. Sección 1 Programación Orientada a Eventos Tus usuarios interactúan con tus aplicaciones de escritorio y web envía el evento contiene código en respuesta a dicho evento. Si haciendo clic con el ratón y escribiendo con el teclado. Cada vez el objeto tiene código para el evento, entonces se ejecuta dicho que el usuario hace clic con el ratón sobre una parte de la código y espera hasta que el usuario cause otro evento. Esto interfaz de usuario de tu aplicación, tiene lugar un evento. El ocurre una y otra vez hasta que algo provoque la detención de la evento es simplemente la acción llevada a cabo por el usuario (el aplicación, como por ejemplo cuando el usuario selecciona Salir clic de ratón o pulsación de tecla) y el lugar en el que ha tenido en el menú Archivo. lugar (en este botón, en ese ítem de menú o en este TextField). Algunos eventos pueden provocar indirectamente otros eventos. Por ejemplo, cuando el usuario selecciona un ítem de menú que abre una ventana (causando un evento), este provoca a su vez otro evento: la apertura de la ventana. Con la programación orientada a eventos, cada objeto que creas puede incluir, como parte de sí mismo, el código que se ejecuta en respuesta a los varios eventos soportados por dicho tipo de objeto. Por ejemplo, un PushButton puede incluir el código que quieras ejecutar cuando se haga clic sobre él. Un objeto puede responder incluso a eventos en los que no habías pensado que pudiese hacerlo, como por ejemplo la respuesta cuando el usuario mueve el cursor del ratón sobre él. Cuando el usuario causa un evento, la aplicación comprueba si el objeto al que se Como se ha mencionado anteriormente, el usuario también puede causar eventos de forma indirecta. Por ejemplo, los botones tienen un evento llamado Action que tiene lugar cuando el usuario hace clic con el botón. El código que gestiona la respuesta a un evento se llama (de forma muy apropiada) un manejador de evento. Supongamos que el manejador de evento Action de un botón tiene código que abre otra ventana. Cuando el usuario hace clic sobre el botón, el manejador de evento Action abre una ventana y se envía el evento Open a la ventana. Este no es un evento que haya causado el usuario directamente. El usuario causó este evento de forma indirecta haciendo clic sobre el botón cuyo código abrió la nueva ventana. 9 Son múltiples los eventos que pueden suceder en cada objeto de tu aplicación. La buena noticia es que no has de memorizarlos. Sólo necesitas saber donde buscarlos de modo que, si quieres responder a un evento, puedas averiguar si el objeto es capaz de responder a dicho evento. 10 Sección 2 Visión General del Editor de Diseño Diseñar tu Interfaz de Usuario Add Los editores de ventana y de página web son los editores El botón Add se utiliza para añadir elementos relacionados con el código a la ventana o página web. Esto incluye: principales que utilizas para diseñar la interfaz de usuario de tu aplicación. Los procedimientos para editar los diseños son los mismos, independientemente de si estás trabajando con ventanas (Windows) en aplicaciones de Escritorio o Páginas Web • Manejador de Evento (consulta el tema Manejador de Evento un poco más adelante) en aplicaciones Web. • Manejador de Menú Área de Diseño • Método El Área de Diseño se muestra bien como una ventana o como • Nota página web, dependiendo del tipo de proyecto. En cualquier caso, añades controles a dicha área arrastrándolos desde la Biblioteca o el Navegador sobre el Área de Diseño. Figura 1.1 Barra de Herramientas del Editor de Diseño. • Propiedad • Propiedad Calculada • Constante • Delegado Barra de Herramientas • Enumeración El Editor de Diseño tiene su propia barra de herramientas con las • Definición de Evento siguientes características, en orden de izquierda a derecha: • Método Externo 11 • Propiedad Calculada Compartida • Método Compartido • Propiedad Compartida • Estructura Ver Diseño Este botón está agrupado con Ver Código y es de tipo conmutador. Este botón está seleccionado cuando se está viendo un Diseño. Cuando no se está viendo un diseño, puedes hacer clic sobre este botón para volver rápidamente al Editor de Diseño y ver el último elemento en el que estuvieses trabajando. Ver Código Este botón está agrupado con Ver Diseño como un conmutador. Cuando se ve un Diseño, se puede utilizar este botón para volver al editor de código correspondiente al último elemento editado. característica para prevenir la modificación accidental de tu interfaz de usuario. Mostrar Orden de Tabulación Mostrar Orden de Tabulación muestra cada control en la vista de Orden de Tabulación. Cuando se utiliza esta vista, cada control tiene un número sobre Figura 1.2 Vista de Orden de Tabulación. él indicando su orden de tabulación, con una línea que lo conecta con el siguiente control en el orden de tabulación. Esta vista te proporciona un modo excelente de visualizar el orden de tabulación para el diseño. Arrastra los números a nuevas posiciones para cambiar el orden de tabulación para los controles. Definir Valor por Defecto Mostrar Medidas El botón Definir Valor por Defecto te permite definir el valor por El botón Mostrar Medidas te permite visualizar mejor el diseño. Cuando haces clic sobre activar la vista Mostrar Medidas, puedes mover el cursor sobre el diseño para ver diversas medidas, como por ejemplo la distancia a la que se encuentra un control sobre la parte superior de la ventana o página web. defecto para varios controles. Consulta el tema Valores por Defecto a continuación. Bloquear Posición El botón Bloquear Posición se utiliza para bloquear los controles de modo que no puedan moverse. Puedes utilizar esta 12 Selecciona múltiples controles para ver varias medidas, incluyendo las distancias entre los controles. Los botones de disposición (Avanzar, Traer al Frente, Retroceder y Enviar al Fondo) se utilizan para cambiar el orden en el eje Z (profundidad o solapamiento) de los controles sobre el diseño. es cualquier control que no se muestra como parte de la interfaz de usuario Figura 1.5 Navigator Showing Event Handlers (por ejemplo un Timer). Cuando añades un control no visual al Completar Completar Ancho y También puedes añadir controles no visuales al diseño. Un control no visual Disposición Los botones de Bandeja Figura 1.3 Definir el Valor por Defecto para un PushButton. Completar Altura expanden el control diseño, aparece automáticamente una Bandeja en la parte inferior del Editor de Diseño sobre el que se incluye el control en cuestión. seleccionado para En las aplicaciones web, los Diálogos Web también son tratados que cubran el espacio como controles no visuales debido a que no aparecen como disponible de su parte de la página web, salvo que se muestren mediante código. contenedor. Valores por Defecto Alineación Los controles en el Editor de Diseño Los botones de Alineación (Alinear Izquierda, Alinear Derecha, Alinear Arriba y Alinear Abajo) se utilizan para alinear los controles sobre el diseño entre sí. pueden tener sus propios valores por Espaciado Los botones de alineación de Espaciado Horizontal y Espaciado Vertical alinean los controles seleccionados de modo que estén espaciados de forma equidistante. Figura 1.4 Ventana con un Timer en la Bandeja. defecto especificados al pulsar Retorno mientras que el control está seleccionado, haciendo clic en el icono con forma de lápiz que aparece al poner el cursor sobre el control, o haciendo clic en el botón Definir Valor por Defecto de la 13 barra de herramientas del Editor de Diseño . Esta acción abre una ventana emergente para que introduzcas el valor por defecto. Por ejemplo, con un PushButton, puedes indicar su Subclases Para utilizar subclases de controles en tu diseño, arrástralos desde el Navegador sobre el Área de Diseño. texto (Caption). Para cerrar la ventana emergente, pulsa Return, haz clic cuera de la ventana emergente o haz clic en el botón “Definir Valor por Defecto” de la barra de herramientas del Editor de Diseño. Manejadores de Evento Para añadir un manejador de evento a tu control, haz clic en el botón Añadir y selecciona Event Handler. Esta acción abre la Ventana Add Event Handler y que muestra los eventos disponibles para el control (o la ventana o la página web, en el caso de que esté seleccionado este tipo de elemento). Puedes hacer clic en cada evento para ver la descripción del evento. Selecciona un evento y haz clic en OK para crear un Manejador de Evento. Los manejadores de evento aparecen en el Navegador bajo el control seleccionado. Puedes hacer clic sobre un manejador de evento para ver su código. Guías de Alineación A medida que mueves los controles en el diseño verás guías de alineación adicionales que te permitirán posicionarlos con mayor precisión. 14 Sección 3 Otras Características del Editor de Diseño Duplicar Controles Top, este desaparecerá más allá del margen del Editor de Puedes duplicar el control o controles seleccionados utilizando Diseño. O si proporcionas un valor de cero para las propiedades Edit ↠ Duplicate (Ctrl+D o ⌘-D en OS X) o bien manteniendo Width y Height, este permanecerá dentro de los márgenes pero pulsada la tecla Control (tecla Opción en OS X) y arrastrando el no será visible. Tendrás muchas dificultades para hacer clic control seleccionado. sobre él de modo que puedas seleccionarlo. Adicionalmente, el Seleccionar Controles tapándolo así por completo. Se pueden seleccionar los controles de varias formas: haciendo clic sobre ellos, navegar hasta ellos con la tecla Tabulador, o usando el ítem “Select” del menú contextual. control podría tener otros controles dispuestos sobre él, No se recomienda el uso de valores negativos en la propiedad Left. Si quieres mover un control temporalmente fuera de la ventana o de la página web, una mejor opción consiste en El menú contextual contiene dos ítems para seleccionar moverlo hacia la derecha de la ventana y sobre el tapete visible controles: Select y Select All. El comando Select All selecciona (el área gris que rodea a la ventana o página web en el Editor de todos los controles del diseño y Select tiene un submenú con Diseño). Amplía la ventana del Espacio de trabajo en caso todos los controles del diseño. Esto te permite seleccionar necesario, de modo que el control aún sea visible. No muevas el cualquier control incluso aunque no esté visible actualmente. control más allá de la derecha de lo que sea necesario, dado que Elige un control en el submenú para seleccionarlo. esto incrementará el uso de memoria. Seleccionar Controles Invisibles Sin embargo siempre puedes utilizar el Navegador o el menú Es posible que un control desaparezca del Editor de Diseño. Por contextual para seleccionar un control que no sea visible en el ejemplo, si das a un control un valor negativo o positivo lo Editor de Diseño. El submenú Select siempre listará todos los suficientemente elevado o positivo para sus propiedades Left o controles que pertenezcan a la ventana incluso si no son visibles. 15 Si quieres ocultar un control en tiempo de ejecución entonces deberías de utilizar su propiedad Visible. Un control marcado con Propiedades de bloqueo Cualquier control visible tiene cuatro propiedades Booleanas que Visible = OFF aun aparecerá en el Editor de Diseño, pero no puedes utilizar para “bloquear” los contornos horizontales y aparecerá cuando se ejecute la aplicación. verticales con los correspondientes contornos verticales y Cambiar la Posición de un Control en el Diseño Puede cambiarse la posición de un control arrastrándolo con el ratón, utilizando las teclas de cursor (para moverlo un píxel cada vez en los ejes horizontal o vertical) y cambiando las propiedades en el grupo Position del Inspector. Las propiedades Left y Top determinan la posición de la esquina superior izquierda del control, mientras que las propiedades Width y Height determinan su tamaño. Siempre puedes usar estas propiedades para definir con precisión la posición y tamaño de los controles. También puedes seleccionar múltiples controles para cambiar sus posiciones y tamaño en grupo. Usar las Guías de Alineación Cuando arrastras un control puedes alinearlo con otros objetos de la ventana sacando provecho de las guías de alineación verticales y horizontales. Cuando el objeto que estás arrastrando está próximo al margen horizontal y/o vertical de otro objeto aparecerán temporalmente unas guías que te permitirán horizontales de la ventana o página web. Estas propiedades son LockLeft, LockRight, LockTop, y LockBottom. Puedes definirlas en el Inspector Figura 1.6 Propiedades de Bloqueo. utilizando el control Locking. Cuando una de estas propiedades está bloqueada (indicado mediante el icono de un candado cerrado), se mantiene el espacio entre el margen definido del control y el margen correspondiente de la ventana o página web cuando se varíe el tamaño del control. Utilizas estas propiedades para permitir que el control varíe su tamaño o se mueva cada vez que lo haga su control padre. Por ejemplo, si utilizas una TextArea como una ventana de procesado de textos, querrás alinear los contornos del control a la ventana y utilizar entonces las propiedades LockLeft, LockRight, LockTop, y LockBottom para cambiar automáticamente el tamaño del control cuando el usuario cambie el tamaño de la ventana. posicionar el objeto con precisión. 16 En las páginas web también puedes centrar los controles horizontal y verticalmente con respecto a la página. Para ello has de deseleccionar los cuatro iconos de candado Puedes desbloquear el control haciendo clic derecho sobre él y Figura 1.7 Botón Bloqueado. correspondientes al control. seleccionando Unlock Control en el menú contextual. Cambiar las Propiedades de Control con el Inspector Es posible realizar algunos cambios a un control sin el Inspector. Bloquear la Posición en el Editor de Diseño Por ejemplo, se pueden reorganizar los controles simplemente Cuando hayas terminado de ajustar la posición de un control en controles pueden tener valores que pueden cambiarse usando la una ventana, puedes bloquearlo en dicha posición. Esto evitará característica Set Default Value. Sin embargo, la mayoría de los que puedas moverlo accidentalmente cuando lo selecciones para cambios que haces a los controles se aplicarán desde el leer o cambiar sus propiedades. Cuando un control está Inspector. bloqueado en su posición, también lo está su tamaño. Para bloquear un control haz clic derecho sobre el control y selecciona Lock Position en el menú contextual. Un control bloqueado se mostrará en el Editor de Diseño con el icono de un pequeño candado en la esquina inferior izquierda. Puedes seguir seleccionando el control bloqueado, leer y editar sus propiedades y ajustar su orden Orden de Tabulación (en caso de que sea aplicable). Si bloqueas un control hijo, este mantiene su posición relativa a su padre pero se mueve si mueves el control padre. Por ejemplo, si bloqueas los Botones de Radio dentro de un Group Box, puedes mover el Group Box y todos los Botones de Radio se moverán junto con el Group Box. Sin embargo no puedes mover un Botón de Radio en el interior del Group Box. arrastrándolos de un lugar a otro dentro de la ventana. Y algunos El Inspector muestra las propiedades de control seleccionado en ese momento en el Editor de Diseño. Si está seleccionado más de un control, el Inspector mostrará sólo aquellas Figura 1.8 Conmutador Booleano en el Inspector. propiedades que tengan en común todos los controles seleccionados. Algunas propiedades se introducen mediante el teclado, mientras que otras son valores de tipo on/off y están representadas mediante un interruptor On/Off. Si la propiedad se configura mediante el teclado, puedes utilizar las teclas de Retorno como de salto de línea para fijar el valor introducido. Propiedades Booleanas 17 Los valores de las propiedades Booleanas se muestran como todo el texto mostrado al usuario. Esto incluye los menús y los conmutadores ON/OFF en el Inspector. Un valor de Falso se ítems de menú así como las ventanas. Cada constante puede ser indica con el conmutador en la posición OFF y un valor de True un texto diferente en cada idioma. se indica con la posición ON. Por lo general, las constantes que se utilizan de esta forma se Puedes cambiar un valor haciendo clic en el conmutador ON/ recopilan en un módulo. Para obtener más información sobre OFF. cómo definir las constantes de esta manera, consulta el tema Propiedad de Texto dedicado a la Localización en el Apéndice. Las propiedades como el texto que aparece en un TextField o la Para usar una constante etiqueta de un Button se introducen simplemente tecleándolo en para el texto, precede el el campo. Si el texto a introducir es largo, puedes hacer clic en el nombre de la constante Figura 1.9 Indicar el estado inicial de un CheckBox. con el número de número, icono de lápiz ( ) próximo al campo para acceder a una #, como valor para la ventana que proporciona una área de edición de texto más propiedad en el Inspector. grande. Por ejemplo, si quieres utilizar una constante global (en un Constantes módulo) denominado “Save”, podrías referirte a él en el panel de Propiedades como “#Save” (sin las comillas). Si fuese una También puedes optar por introducir una constante como valor constante pública en TextModule, podrías referirte a dicha en el Inspector. Por ejemplo, puedes crear una constante que constante como “#TextModule.Save” en el panel Inspector. contenga el texto para todos los botones “Accept” de tu aplicación. Si quieres cambiar dicho texto sólo tendrás que Listas de opciones cambiar el valor de la contante en vez de tener que editar el valor Algunas propiedades que requieren elegir un valor de entre una de cada uno de los botones. lista de opciones se muestran como menús desplegables. Dichas Las constantes son especialmente útiles para las aplicaciones desplegadas en más de un idioma. En vez de utilizar texto literal como valor de las propiedades, puedes usar constantes para propiedades tienen una flecha apuntando hacia la derecha. Sólo has de escoger el valor deseado de entre las opciones mostradas por el menú desplegable. 18 En el caso de los controles que acepten una imagen como valor asignas una imagen a una propiedad de esta forma, la imagen de propiedad, puedes seleccionar la imagen seleccionándola seleccionada se añadirá automáticamente al proyecto. desde el menú desplegable asociado con la propiedad. Todas las imágenes que se hayan añadido al proyecto aparecerán listadas Propiedades de Color automáticamente. Además, el último ítem del menú es “Browse”. Las propiedades de color En el caso de que la imagen deseada no se haya añadido al muestran el color seleccionado. Pueden Control OS X Windows Linux Figura 1.10 Menú desplegable en el Inspector. cambiarse estos colores haciendo clic sobre el Text Field Yes Yes Yes color en el Inspector y utilizando el Selector de Color para Text Area Yes Yes Yes escoger un color. Combo Box Yes Yes Yes Entender las Capas de Controles Canvas Yes Yes Yes Cada control de la ventana tiene su propia capa. Esta capa es como una hoja de acetato sobre la que se sitúa el control. Esta Push Button Yes Yes Yes Bevel Button Yes Yes Yes La barra de herramientas del Editor de Diseño proporciona List Box Yes Yes Yes primer término, hacia atrás una capa o al fondo. Las capas de los Slider No Yes Yes Popup Menu No Yes Yes Check Box No Yes Yes determina si el control está delante o detrás con respecto a otros. comandos para mover un control hacia delante una capa, a Controles determinan el orden en el que la aplicación selecciona los controles a medida que el usuario pulse la tecla Tabulador. Entender el Foco El foco es una pista visual que indica al usuario qué control recibe las pulsaciones del teclado. Los controles que pueden obtener el proyecto, puedes seleccionar Browse para localizar la imagen foco varían en cada plataforma. mediante un cuadro de diálogo de apertura de archivo. Cuando 19 Capítulo 2 Escritorio Aprende sobre todos los controles de interfaz de usuario utilizados para crear aplicaciones de Escritorio. CONTENIDOS 2. Escritorio 2.1. Ventanas 2.2. Jerarquía de Controles 2.3. Controles: Botones 2.4. Controles: Selectores 2.5. Controles: Entradas 2.6. Controles: Decoración 2.7. Controles: Organizadores 2.8. Controles: Indicadores 2.9. Controles: Visores 2.10. Controles: Controladores 2.11. Controles: Automatización Microsoft Office 2.12. Controles: Informes 2.13. Cuadros de Diálogo 2.14. Barras de Herramientas 2.15. Menús 2.16. Grupos de Controles y Controles Dinámicos 2.17. Controles Container 2.18. Acceso al Teclado 2.19. Crear Controles Personalizados Sección 1 Ventanas Por lo general, la mayor parte de la interfaz de usuario en una aplicación de escritorio tendrá lugar en las ventanas de la aplicación. Creas la interfaz de usuario creando sus ventanas y añadiendo controles de interfaz como Botones y CheckBoxes. Por defecto, • Añade el código necesario. • Añade código para mostrar la ventana en la aplicación final. Hay una amplia variedad de tipos de ventana que puedes utilizar en tus proyectos. el proyecto de una aplicación de escritorio tiene una ventana (Window1) que se muestra automáticamente cuando se ejecuta la aplicación. Generalmente, comenzarás a diseñar la interfaz de usuario de tu aplicación añadiendo controles a esta ventana y activando los controles mediante la adición de código. Para añadir ventanas adicionales a una aplicación: • Añade una nueva ventana al proyecto haciendo clic en el botón Insert de la barra de herramientas o en el menú y eligiendo Window. • Define el tipo (Type) y otras propiedades de la ventana mediante el Inspector. • Añade controles a la ventana desde la Biblioteca. 21 Las ventanas de documento pueden tener un elemento de cierre, Tipos de Ventana Tus aplicaciones de Escritorio pueden tener varios tipos de un elemento para maximizarlas y pueden permitir que el usuario ventanas. El tipo de ventana está identificado mediante su modifique su tamaño. propiedad Type. Algunos tipos, no obstante, raramente se utilizan en las aplicaciones modernas y se conservan únicamente por razones históricas. Algunas ventanas especializadas están soportadas sólo en OS X. Los tipos de ventanas son: Documento La ventana Document es el tipo Figura 2.1 Ventana de Documento en OS X. Nota: En Windows y Linux, la barra de menú por defecto, MainMenuBar, aparece en la ventana por defecto. Puedes elegir el mostrar la ventana sin barra de menú definiendo la propiedad MenuBar de la ventana a None o, si has creado barras de menú adicionales, seleccionando una barra de menú diferente. Diálogo Modal Movible Este tipo de ventana permanece frente al resto de ventanas de la de ventana más común. Cuando aplicación hasta su cierre. Usa la ventana Modal Movible añades una nueva ventana a tu (Movable Modal) cuando necesites comunicarte brevemente con proyecto, este será el tipo de el usuario sin permitir que tenga acceso al resto de la aplicación. ventana por defecto. También es Dado que esta ventana es movible, el usuario podrá arrastrarla a el tipo de ventana para la ventana otra ubicación en el caso de que por defecto, Window1. Las necesite ver la información en ventanas de Documento se otras ventanas. utilizan con frecuencia cuando la ventana debe de permanecer abierta hasta que el usuario la oculta haciendo clic en el elemento de cierre (si tiene uno) o haciendo clic en un botón programado para cerrar la ventana. El usuario puede hacer clic en otras ventanas para traerlas a primer plano, moviendo la Figura 2.2 Ventana de Documento en Windows. Figura 2.3 Ventana Modal Movible en OS X. En Windows, una ventana Modal Movible tiene botones de minimizar, maximizar y cerrar en la barra de Título. En las interfaces MDI de Windows, la ventana se abre en el área central de la pantalla en vez del área central de la ventana MDI. ventana de documento detrás de otras. 22 Por tanto, la ventana Modal Movible puede abrirse fuera de la ventana Figura 2.4 Ventana Modal Movible en Windows. MDI. un cuadro de Diálogo Modal puede abrirse fuera de la ventana MDI de la aplicación. En Linux, los Diálogos Modales son modales pero tienen una barra de Título y botones de cierre y minimizar. En Linux, la ventana tiene botones de minimizar y cierre en la barra de Flotante título. Al igual que las ventanas Modales Movibles y Diálogos Modales, una ventana Flotante permanece frente al resto de ventanas. La En OS X, las ventanas Modal Movibel no tienen botón de cierre por lo que has de incluir un botón sobre el que pueda hacer clic el usuario para que cierre la ventana, salvo que sea la propia ventana la que se cierre a sí misma una vez que la aplicación finalice una determinada tarea. Diálogo Modal Estas ventanas son muy similares a las ventanas Modales Móviles. La diferencia es que el usuario aún puede hacer clic sobre las otras ventanas para acceder a ellas. Si tienes abierta más de una ventana Flotante (Floating), hacer clic en otra ventana Flotante la traerá al frente, pero todas las ventanas Flotantes Figura 2.5 Diálogo Modal en OS X. estarán en primer término sobre el resto de ventanas no flotantes. única diferencia es que las ventanas Dado que siempre están sobre los otros de Diálogo Modal (Modal Dialog) no tipos de ventanas, su tamaño debería de tienen barra de título, de modo que mantenerse a un mínimo o bien deben de no pueden moverse. En Windows, estar abiertas por poco tiempo. Este tipo un cuadro de Diálogo Modal no tiene de ventana es el usado generalmente botones minimizar, maximizar o de cierre. En las aplicaciones Windows MDI, una ventana de Diálogo Modal se abre en el área central de la pantalla en vez de hacerlo en el área central de la ventana MDI. Por tanto, Figura 2.7 Ventana Flotante en OS X. Figura 2.6 Diálogo Modal en Windows. Figura 2.8 Ventana Flotante en Windows. para proporcionar herramientas que el usuario use con frecuencia. Caja Plana Estas ventanas funcionan como las ventanas de Diálogo Modal. La única diferencia real es su aspecto. Las ventanas de Caja 23 Plana (Plain Box) se utilizan algunas veces como pantallas de Flotante “común” sólo flota frente a las ventanas de su propia presentación y para aplicaciones que necesitan ocultar el aplicación. escritorio. En las aplicaciones MDI de Windows, una ventana de Caja Plana se abre en el área central de la pantalla en vez de hacerlo en el área central de la ventana MDI. Por tanto, es posible que una En las aplicaciones MDI de Windows, una ventana Flotante Global puede flotar fuera de la ventana MDI. Por defecto se abre en el área superior izquierda de la pantalla. ventana de Caja Plana se abra fuera de la ventana MDI. Ventana de Hoja (sólo OS X) Caja con Sombra Una ventana de Hoja (Sheet) es un tipo especial de ventana de Al igual que las ventana de Caja Plana, las ventanas de Caja con cuadro de diálogo en OS X que se despliega desde la barra de Sombra funcionan como ventanas de Diálogo Modal. La única título de la ventana. Una ventana de Hoja se comporta como una diferencia es su aspecto. Las ventanas de Caja con Sombra no ventana de diálogo Modal, salvo que la animación la hace se usan con frecuencia. aparecer desde la barra de títulos de la ventana padre. En OS X, una ventana de Caja con Sombra funciona como un No puede moverse de esa posición y pone la interfaz de usuario Diálogo Modal con un botón de minimizar. en un estado modal. El usuario ha de responder a las opciones Redondeada (en desuso) Mantenida por motivos de compatibilidad hacia atrás. Este tipo (Rounded) es igual que el de ventana de documento. Flotante Global Una ventana Flotante Global (Global Floating) tiene el aspecto de una ventana Flotante, salvo que puede flotar también frente a las presentadas en la ventana de Hoja. En Windows y Linux, las ventanas de Hoja se comportan como Diálogos Modales Movibles. Ventanas Metal (sólo OS X) Una ventana Metal usa un fondo metálico en OS X. Este tipo de ventana no se usa con frecuencia. ventanas del resto de las aplicaciones, incluso en los casos en En Windows y Linux, una ventana Metal tiene el aspecto de una los que traes a primer plano la ventana de otra aplicación. Esto ventana de Documento. no funciona en el caso de una ventana Flotante. Una ventana 24 Ventana de Cajón (OS X) La ventana de Cajón (Drawer) es una ventana de OS X que se Ventana Clase: Window desliza desde su ventana padre. Está disponible sólo en OS X No puedes crear subclases de ventanas. Sin embargo, puedes Carbon. Este tipo de ventana no se usa con frecuencia. crear una clase con métodos y propiedades que pueden heredar En Windows y Linux, una ventana de este tipo aparece como una ventana flotante separada. las ventanas. Para ello, crea una nueva clase (quizá BaseWindow) y define su Super a “Window”. A continuación, en las ventanas que crees, cambia su Super de “Window” al nombre de la clase Diálogo no Modal que has creado (BaseWindow). La ventana de Diálogo no Modal (Modeless Dialog) es similar al Eventos Diálogo Modal, salvo que está emparejada con una ventana Activate, Deactivate padre (normalmente una ventana de Documento). A diferencia del Se está activando la ventana (primer plano) o desactivando. Diálogo Modal, te permite acceder a la ventana padre mientras se muestra. Si ocultas la ventana padre, también se oculta el Diálogo no Modal. Si muestras la ventana padre, reaparece el diálogo. El Diálogo no Modal está soportado en Windows y Linux. En OS X, se comporta como una ventana de Documento. CancelClose Llamado cuando se ha solicitado el cierre de la ventana. Puedes evitar el cierre de la ventana devolviendo True. Close La ventana se está cerrando. Llamado después de CancelClose. ConstructContextualMenu, ContextualMenuAction Usado para crear y procesar menús contextuales. ContentsChanged Llamado cuando ha cambiado el valor de la propiedad ContentsChanged. 25 DragEnter, DragExit, DragOver, DropObject Resized, Resizing Usado para gestionar arrastrar y soltar. Llamado a medida que se modifica el tamaño de la ventana y EnableMenuItems Llamado cuando se ha hecho clic en un menú. KeyDown, KeyUp Para gestionar la pulsación de teclas. Maximize, Minimize, Restore Llamado cuando se maximiza, minimiza o restaura la ventana, ya sea haciendo clic en los botones de la ventana o llamando a métodos relacionados. MouseDown, MouseDrag, MouseEnter, MouseExit, MouseMove, MouseUp, MouseWheel Procesa los eventos relacionados con el ratón. Moved Llamado cuando se ha movido la ventana. Open Llamado cuando se abre por primera vez la ventana. Usa este manejador de evento para cualquier código de inicialización. Paint Usa este método para dibujar directamente sobre el objeto Graphics proporcionado. cuando ha finalizado el cambio de tamaño. Propiedades BackColor, HasBackColor Te permite indicar un color de fondo diferente para la ventana. BlackColo se usa sólo si HasBackColor es True. Backdrop Indica la imagen a mostrar como fondo de la ventana. CloseButton, MaximizeButton, MinimizeButton Activa o desactiva estos botones en la barra de título de la ventana. Composite El control Enabled Composite controla las capas en las aplicaciones OS X Carbon. Esta propiedad no se usa en Cocoa u otras plataformas. ContentsChanged Usado para indicar que se han modificado los contenidos de la ventana. En OS X esto se muestra con un “punto rojo” en el botón de cierre de la ventana cuando se define a True. Control, ControlCount Usado para iterar por los controles de la Ventana. 26 DockItem Proporciona acceso a la clase DockItem para manipular el icono de dock asociado con la ventana en OS X. LiveResize Indica que la ventana se redibujará a medida que se vaya cambiando su tamaño (sólo OS X). Focus MacProcID Usado para crear tipos de ventana personalizados en OS X. Devuelve el RectControl que tiene actualmente el foco en la ventana. Frame Usado para definir el tipo de ventana (consulta el punto anterior). FullScreen Cuando está a True, la ventana está a pantalla completa. Para ocultar la barra de menús, configura también MenuBarVisible = False. FullScreenButton Cuando está a True, se añade el botón especial de pantalla completa a la ventana en OS X. Al pulsarlo pone la app en modo de pantalla completa bajo OS X. Handle El manejador de la ventana se usa en accesos a las API del OS. Height, Left, Top, Width Controla la posición y tamaño de la ventana. ImplicitInstance Cuando está a True, puedes referirte a la ventana por su nombre desde cualquier parte del proyecto. Cuando está a False, has de crear una instancia de forma explícita para acceder a la ventana. MaxHeight, MaxWidth, MinHeight, MinWidth Los tamaños máximo y mínimo que puede tener la ventana. MenuBar La MenuBar usada por la ventana. En OS X se utiliza App.MenuBar si se deja vacío. En Windows y Linux, la ventana no tendrá menú en el caso de que se deje vacío este campo. MenuBarVisible Oculta toda la UI a lo largo y ancho del sistema, como las barras de menú, el dock, menú de inicio, barra de tareas, etc. MouseCursor Te permite configurar la imagen cursor del ratón cuando está sobre una ventana. MouseX, MouseY Indica la posición del ratón cuando está sobre la ventana. Placement La ubicación donde aparece la ventana cuando se abre: • Default (por defecto) • Parent Window (ventana contenedora/padre) 27 • Main Screen (pantalla principal) • Parent Window Screen (pantalla de la ventana padre) • Stagger (apilada) Resizeable Indica que el usuario puede modificar el tamaño de la ventana. FocusNext, FocusPrevious Usado para mover el foco entre los controles de la ventana. GetPID Obtiene el ID del proceso. Hide Hace que la ventana sea invisible. Esto es equivalente a definir Title El título de la ventana. Visible = False. TrueWindow En el caso de una ventana, esto siempre se devuelve a sí misma. Cambia mediante programación el tamaño de la ventana. Maximize, Minimize, Restore Refresh, RefreshRect Visible Controla la visibilidad de la ventana. Methods AcceptFileDrop, AcceptPictureDrop, AcceptRawDataDrop, Usado para refrescar los contenidos de la ventana. SetFocus Otorga el foco a la ventana, quitándolo de cualquier control que lo pudiese tener. AcceptTextDrop, NewDragItem Especifica el tipo de acciones “soltar” permitidos en la ventana. Show, ShowModal, ShowModalWithin Usado para mostrar la ventana. Usa Show para las ventanas no Close modales. Usa ShowModal para las ventanas modales, usa Cierra la ventana. ShowModalWithin para las ventanas de tipo hoja. DrawInto UpdateNow Dibuja los contenidos de la ventana en un objeto gráfico Vacía la memoria temporal de dibujado en OS X. (Graphic). 28 Me frente a Self: Referirse a las Propiedades y Métodos de Clase desde la Clase y Subclases Me.Visible = False // Oculta el botón Cuando añades un control como un PushButton a una ventana es una subclase del control lo que se añade a la ventana. El código Para ser incluso más claro, puedes usar la palabra clave Self para que añadas a la subclase del control en la ventana puede indicar de forma concreta que quieres utilizar la propiedad de referirse tanto a sus propias propiedades y métodos, así como a Window. Para ocultar la ventana, podrías escribir: las propiedades y métodos de la ventana. Por defecto, todo el código sin prefijo se refiere a las propiedades y métodos de la ventana (Self). Si quieres acceder a una Self.Visible = False // Oculta la ventana propiedad o método de la subclase, deberías hacerlo usando la palabra clave de prefijo Me. Por ejemplo, pongamos por caso la propiedad Visible que está tanto en un Botón como en la propia ventana. Si quieres que el botón sea invisible cuando se haga clic sobre él, entonces has de asegurarte de utilizar la propiedad Visible correcta en el manejador de evento Action. Si sólo escribes este código: Visible = False // Oculta la ventana ocultará la ventana, dado que la propiedad Visible se tomará por defecto sobre la ventana. Para acceder a la propiedad del Botón, haz esto: Para evitar la confusión, deberías de evitar el uso del prefijo Me fuera de los manejadores de evento de los controles. Instancias Implícitas de Ventana A diferencia de lo que ocurre con otras clases, puedes acceder directamente a las ventanas usando su nombre. Por ejemplo: Window2.Show Muestra Window2. Esta sintaxis se permite porque se crea una “instancia implícita” de la ventana, siempre que su propiedad ImplicitInstance esté a True (por defecto es así). Esto facilita el acceso a tus ventanas. 29 Sin dicha capacidad, tendrías que escribir este código para mostrar Window2: Guías de Interfaz de Usuario La calidad de la interfaz de tu aplicación determina cuan útil y usable es. Una interfaz intuitiva es una de las consideraciones Dim w As New Window2 w.Show más críticas en una aplicación exitosa. Diversos estudios han mostrado que si un usuario no puede realizar algo en los primeros 15 minutos de uso de una aplicación, abandonarán frustrados. Además de ser simplemente intuitiva, cuanto más También tendrías que mantener una referencia a Window2 si pulida esté la interfaz de usuario de la aplicación, más profesional quieres acceder a ella desde cualquier parte. parecerá de cara al usuario. Recuerda que, sin ser conscientes Aunque una instancia implícita es conveniente, también tiene sus efectos colaterales. Por ejemplo, al acceder a las propiedades de de ello, tus usuarios estarán comparando la interfaz de tu aplicación con el resto de aplicaciones que hayan utilizado. una instancia implícita se mostrará la ventana, que puede no ser Las guías de alineación en el Editor de Diseño te ayudarán a lo deseado: asegurarte de que los controles estén alineados y situados adecuadamente. Pero hay mucho más, además de simplemente Window2.Title = “Test” alinear los controles para lograr una interfaz de usuario pulida y de aspecto profesional. Cada una de las plataformas soportadas tiene sus propias convenciones. Las guías de interfaz de usuario están disponibles en las siguientes fuentes: • Windows: Guía de Interfaz de Usuario de Microsoft: http:// msdn.microsoft.com/en-us/library/aa894348.aspx • OS X: Guía Apple Human Interface: http://developer.apple.com/ documentation/UserExperience/Conceptual/AppleHIGuidelines/ XHIGIntro/XHIGIntro.html 30 • Linux KDE Desktop: Guía de interfaz de usuario KDE: http:// techbase.kde.org/Projects/Usability/HIG • Linux Gnome Desktop: Guía de interfaz de usuario Gnome: http://library.gnome.org/devel/hig-book/stable/ KDE y Gnome son los escritorios más populares, y se utilizan por omisión en varias de las principales distribuciones Linux. No obstante, también hay otros. Linux también soporta un mayor grado de personalización del escritorio en comparación con Windows y OS X. 31 Sección 2 Jerarquía de Controles Los controles de serie tienen una jerarquía de herencia. La clase Figura 2.9 Jerarquía de Controles de Escritorio. base se llama Control y contiene varios eventos, propiedades y métodos comunes. RectControl es una subclase de Control y añade eventos, propiedades y métodos adicionales. La mayoría de los controles de Escritorio (proyectos Desktop) son subclases de RectControl, aunque algunos pueden tener otras subclases entre medias. 32 Control Eventos Window Identifica la ventana padre del control. Close Métodos Llamado cuando se cierra el control. Close Open Llamado cuando se abre el control. Utilízalo para realizar cualquier inicialización del control. Llama este método para eliminar el control de la ventana. RectControl Eventos Propiedades ConstructContextualMenu, ContextualMenuAction Handle Usado para crear menús contextuales y responder cuando se El manejador se puede usar en las API del OS. haga clic sobre ellos. Index DragEnter, DragExit, DragOver, DropObject El Index se utiliza con los Control Sets. Usado para gestionar “arrastrar y soltar” desde o hacia el control. MouseX, MouseY KeyDown, KeyUp Las coordenadas X e Y del cursor del ratón en píxeles. Indican la pulsación de teclas. Name MouseEnter, MouseExit, MouseMove, MouseWheel El nombre del control. Indica acciones del ratón en el control. PanelIndex Properties Cuando un control está en un PagePanel o TabPanel, este valor Active indica el panel en el que reside. Indica si un control está activo (en primer plano). Scope Definido a Public (público) o Private (Privado). Los controles privados no pueden ser accedidos desde fuera de la Ventana. 33 AutoDeactivate TabStop Usado en OS X para indicar que el control debería desactivarse Cuando está a True, el control acepta el foco cuando el usuario cuando su ventana padre esté desactivada. llega a él pulsando la tecla Tabulador en el teclado. Enabled TrueWindow Te permite activar o desactivar un control. No puede hacerse clic La referencia a la ventana real que contiene el control. Esto se sobre un control desactivado, y tampoco puede recibir el foco. utiliza para los controles que están profundamente anidados en HelpTag otros controles o en los ContainerControl. El texto de la etiqueta de ayuda que se muestra cuando se Visible mantiene el cursor del ratón sobre el control. Usado para definir la visibilidad del control. Left, Top, Height, Width Window La posición y tamaño del control en píxeles. La ventana padre del control. Para los controles de un LockBottom, LockLeft, LockRight, LockTop Controla si el control se mueve o cambia su tamaño cada vez que la ventana o control padre cambia su tamaño. MouseCursor El cursor de ratón a mostrar cuando el cursor del ratón se mueva sobre el control. Parent Identifica el control padre. Si esto es Nil, entonces la propia ventana es el padre. ContainerControl, Window es el ContainerControl. Usa TrueWindow para obtener la ventana real sobre la que está el ContainerControl. Methods AcceptFileDrop, AcceptPictureDrop, AcceptRawDataDrop, AcceptTextDrop Usado para especificar el tipo de acciones “soltar” soportadas por el control. DrawInto Este método dibuja el control en el objeto Graphics proporcionado. 34 Invalidate, Refresh, RefreshRect DoubleClick Usado para refrescar el control. Invalidate permite que el sistema Llamado cuando el usuario hace doble clic sobre el control. operativo actualice el control cuando sea apropiado. Refresh fuerza la actualización inmediata del control. Deberías de usar Invalidate en la mayoría de los casos para reducir el efecto de parpadeo, especialmente en Windows. SetFocus Proporciona el foco al control. Otros Eventos Comunes Estos eventos están en muchos controles, pero no en todos. MouseUp, MouseDown Llamado cuando se suelta y presiona el botón del ratón. Ten en cuenta que sólo se llama a MouseUp si se devuelve True desde MouseDown. GotFocus, LostFocus Llamado cuando el control obtiene y pierde el foco. EnableMenuItems Llamado cuando se hace clic sobre la barra de menú, permitiéndote especificar la activación o desactivación de ciertos ítems del menú. Activate/Deactivate Llamado cuando se activa o desactiva el control. 35 Sección 3 Controles: Botones Si el código del manejador de evento Action debería de ser Botón Clase: PushButton invocado de otra forma (por ejemplo, un menú), entonces En la Biblioteca hay tres tipos de deberías de mover el código a un método de la ventana y llamar botones de entre los que puedes elegir: Default Button, Figura 2.10 Botones en OS X. Cancel Button y Generic Button. proporcionando al usuario la y también del manejador de evento correspondiente al Menú. Propiedades Cuando recibe un clic, el Button parece ser pulsado a dicho método desde el manejador de evento Action del Button Caption (Propiedad por Defecto) Figura 2.11 Botones en Windows. sensación de haber hecho clic sobre él. Los botones se utilizan generalmente para realizar una acción inmediata y evidente al ser pulsados, como imprimir un informe o cerrar una ventana. Eventos Action Generalmente utilizarás el manejador de evento Action del botón. En este manejador de evento incluyes el código que ha de ejecutarse cuando se pulsa el botón. Puede cambiarse el texto del Botón utilizando la propiedad Caption. ButtonStyle As PushButton.ButtonFrameStyle En OS X Cocoa, puedes cambiar el aspecto del Botón en el Inspector utilizando esta propiedad. Los estilos disponibles son: • Bevel • Gradient • Help • Push • Recessed 36 • Round • Rounded • RoundedTextured • Square • Textured Métodos Push Botón con Bisel Clase: BevelButton El control de Botón con Bisel proporciona una función muy similar a la del Botón, si bien es mucho más flexible. Con un Botón con Bisel puedes: Figura 2.12 Ejemplos de BevelButton. • Añadir una imagen a un botón. • Controlar la alineación del Puede invocarse el método Push para simular la pulsación del texto y/o posición del botón. Si sólo quieres invocar el código del manejador de evento texto sobre la imagen. Action, muévelo a un método tal y como se ha descrito anteriormente. • Añadir un menú desplegable al botón. Foco de Botón • Controlar el feedback recibido por el usuario cuando se hace En Windows los botones pueden tener el foco. Cuando un botón obtiene el foco en Windows, el texto del PushButton queda enmarcado. Si se pulsa la barra espaciadora mientras que el clic sobre el botón. Eventos manejador de evento Action. Action Se llama al evento Action cuando se pulsa sobre el Botón con Bisel. En una ventana, también puede “pulsarse” el botón por defecto Propiedades PushButton tiene el foco, se pulsará el botón y se ejecutará su mediante la tecla Retorno/Intro. El botón Cancel puede pulsarse mediante la tecla Esc. Bevel El Bevel (Bisel) puede tener una amplia variedad de valores en el Inspector, si bien no todos los tipos se utilizan en todas las plataformas: 37 • Small Bevel • Normal Bevel Figura 2.13 Estilos de BevelButton en OS X. • Large Bevel Caption Puede cambiarse el texto que se muestra en el Botón con Bisel utilizando la propiedad Caption. CaptionAlign, CaptionPlacement, CaptionDelta Estas propiedades controlan la visualización del texto en el Botón • Rounded Bevel con Bisel. Sólo OS X. Pasa a ser Small Bevel por defecto en Windows Icon, IconAlign, IconDX, IconDY y Linux. Estas propiedades especifican un Icono adicional para el Botón • No Bevel con Bisel y su posición. • Round HasMenu Usado para asociar un menú al Botón con Bisel. Sólo OS X. Pasa a ser Small Bevel por defecto en Windows y Linux. • Large Round Sólo OS X. Pasa a ser Small Bevel en Windows y Linux. Figura 2.14 Estilos de Bevel Button en Windows. • Disclosure Sólo OS X. Pasa a ser Small Bevel por defecto en Windows y Linux. BackColor, HasBackColor, TextColor Usado para modificar los colores por defecto del botón (sólo en Windows y Linux). Value, ButtonType Están disponibles los siguientes tipos: • Button Se comporta como un Botón normal. • Toggles Se mantiene la selección del Botón hasta que se hace clic sobre él, y puede conmutarse repitiendo el clic. Cuando está seleccionado, Value = True. • Sticky La selección del botón “permanece” después de haberse hecho clic sobre él. Cuando está seleccionado, Value = True. 38 TextFont, TextSize, Bold, Italic, Underline Gestión del Foco Controla la visualización del texto Caption. Cuando un BevelButton obtiene el foco, un rectángulo de Métodos AddRow, AddSeparator, DeleteAllRows, InsertRow, List, RemoveRow Usado para añadir MenuItems manualmente al Botón con Bisel (si tiene la propiedad HasMenu definida a True). selección rodeará su etiqueta. Cuando tiene el foco, el usuario puede pulsar el botón mediante la barra espaciadora o con la tecla Intro. Los BevelButton pueden obtener el foco en Windows y Linux y debes configurar la propiedad AcceptFocus a True para permitir que un BevelButton obtenga el foco. Ejemplos Es posible crear diseños muy interesantes con el uso de los Botones con Bisel. En la Figura 2.2, la imagen del altavoz se ha guardado como archivo PNG transparente, y se ha usado la propiedad BackColor del BevelButton para proporcionar el fondo de gris neutro por defecto. De este modo, el BackColor es el fondo tanto para el texto como para la imagen (la imagen del extremo derecho). BackColor está soportado sólo en Windows y Linux. Sólo en Windows, la opción “No Bevel” soporta efectos de mouse-over. Cuando el ratón no está en la región del botón, sólo es visible el texto del botón. Cuando el ratón entra en la región del botón, se muestra el propio botón. En el resto de los sistemas operativos, la opción “No Bevel” tiene el mismo efecto que “Small”. En Windows, un BevelButton con el tamaño “No Bevel” seleccionado se comporta como lo mostrado en la Figura 2.14. 39 conmutar su estado pulsando la barra espaciadora o la tecla Triángulo de Apertura Clase: DisclosureTriangle Un Triángulo de Apertura se utiliza para ocultar y mostrar información, como por Figura 2.15 Triángulo de Apertura. ejemplo la vista de Lista de archivos y carpetas en una ventana del Finder. Puedes controlar la dirección del Triángulo de Apertura (izquierda o derecha) y si está Intro. Debes definir la propiedad AcceptFocus a True para que el DisclosureTriangle obtenga el foco. Los DisclosureTriangles solo pueden obtener el foco en Windows. Ejemplo Este código en el manejador de evento Action de un Triángulo de Apertura muestra u oculta un ListBox en la ventana: “abierta” (hacia abajo). Eventos ListBox1.Visible = Me.Value Action Indica que se ha hecho clic en el Triángulo de Apertura. Propiedades Facing Un Entero que controla si el triángulo apunta a la izquierda (0) o a la derecha (1, por defecto). Value Especifica la orientación del Triángulo de Apertura. Cuando está A True, el indicador apunta hacia abajo, cuando está a False el indicador apunta a la izquierda o derecha (en función de la propiedad Facing). Focus Cuando un Triángulo de Apertura obtiene el foco, aparecerá un rectángulo de selección en torno al control. El usuario puede 40 Flecha de Despliegue Control Segmentado Clase: PopupArrow Clase: SegmentedControl El control de Flecha de Despliegue sitúa a una flecha en la ventana Figura 2.16 Flecha PopupArrow. El SegmentedControl es un botón horizontal compuesto que apunta a cualquiera de las de múltiples segmentos, cuatro direcciones. Están pudiendo hacer clic de forma disponibles dos tamaños de independiente sobre cada uno flechas. de ellos. Propiedades Para editar las propiedades Facing de los segmentos (Text, Icon y Controlas tanto la dirección como el tamaño de la PopupArrow Selected) del control, utiliza el mediante esta propiedad. Puedes elegir entre cuatro botón “Set Default Value” del orientaciones en dos tamaños: Norte (2), Sur (3), Este (0), y Oeste Editor de Diseño en la barra (1), Norte-pequeña (6), Sur-pequeña (7), Este-pequeña (4) y de herramientas o pulsa Oeste-pequeña (5). Por lo general, utilizas un control PopupArrow Retorno cuando el control como parte de un control personalizado. La orientación de la esté seleccionado. flecha indica si el control puede mostrar información u opciones adicionales. Figura 2.17 Segmented Control en OS X. Figura 2.18 Segmented Control en Windows. Figura 2.19 Segmented Control en Linux. Eventos Action Se invoca el evento Action cuando se hace clic en el Control Segmentado. Proporciona un parámetro itemIndex (índice basado en 0) que te permite saber sobre qué segmento se ha hecho clic. Propiedades Items Un array que contiene cada uno de los segmentos del Control 41 Segmentado (usando la clase SegmentedControlItem). Puedes Valor Tipo Descripción Único Sólo un segmento puede permanecer pulsado. El grupo de segmentos se comporta como un grupo de RadioButton. Cuando está seleccionado uno, el resto se deseleccionan automáticamente. Múltiple Los segmentos se comportan como una serie de casillas de verificación. Pueden estar seleccionados simultáneamente dos o más. Ninguno Cada botón se comporta como un PushButton. Cuando está seleccionado un segmento, este queda pulsado (destacado) sólo durante la duración del clic o pulsación. utilizar este array para ver los segmentos, añadir o eliminar segmentos o cambiar las propiedades de los segmentos. MacControlStyle 0 En OS X Cocoa, puedes configurar el aspecto del Control Segmentado configurando la propiedad MacControlStyle: Valor Descripción 0 Automático 1 Cápsula 2 Rectángulo redondeado 3 Redondeado 4 Redondeado, con Textura 5 Cuadrado, con Textura 6 Cuadrado, pequeño Segments Esta propiedad sólo puede definirse en el Editor de Diseño y se utiliza para especificar los segmentos y sus nombres. SelectionType 1 2 Métodos SizeToFit Ajusta el tamaño del Control Segmentado para que encaje en el espacio disponible. Llama a este método tras cambiar los segmentos del Control Segmentado. Ejemplo Este código en el manejador de eventos Action del SegmentedControl realiza acciones específicas en función de cuál haya sido el segmento del control pulsado: Un Entero que indica cómo se utilizarán los segmentos: 42 Select Case itemIndex Case 0 // Clic sobre el primer botón Case 1 // Clic sobre el segundo botón End Select Este código en el manejador de evento Open de un SegmentedControl usa la clase SegmentedControlItem para seleccionar manualmente el segmento: Dim si As SegmentedControlItem // Get last segment si = Me.Items(Me.Items.Ubound) si.Selected = True 43 Sección 4 Controles: Selectores Barra de Desplazamiento Clase: ScrollBar Las Barras de Desplazamiento pueden presentarse vertical u Figura 2.20 Barras de desplazamiento en OS X. de la barra de desplazamiento. de arrastrar la Barra de Desplazamiento Vertical o la Barra Editor de Diseño. La Barra de Desplazamiento puede Eventos Llamado cuando ha cambiado el valor Barra de Desplazamiento, sólo has la Biblioteca sobre la Ventana en el minigrosor. Figura 2.22 Barras de desplazamiento en Linux. ValueChanged horizontalmente. Para añadir una de Desplazamiento Horizontal desde control este se “adaptará” a su Propiedades Figura 2.21 Barras de desplazamiento en Windows. mostrarse en dos tamaños diferentes (mostrado en la Figura 2.8). Para convertir una Barra de Desplazamiento en una mini-barra de desplazamiento, estrecha el lado corto de la Barra de Desplazamiento. Para cambiar su tamaño, LineStep Un Entero que indica la cantidad de cambios de la barra de desplazamiento cuando se hace clic en una de sus flechas (por defecto es 1). LiveScroll Cuando está a True, se llama al evento ValueChanged cuando se arrastra el elemento de la barra de desplazamiento. Cuando está a False, se llama a ValueChanged cuando se detiene el arrastre del elemento. puedes arrastrar el objeto en la Ventana del Editor de Diseño o bien cambiar la propiedad del control. A medida que estrechas el 44 Minimum, Maximum Los valores mínimo y máximo devueltos por la Barra de Desplazamiento. PageStep Número entero que indica la cantidad que cambia la barra de desplazamiento cuando se hace clic sobre una zona vacía de la barra de desplazamiento. Value Un Entero usado para obtener o definir la posición actual de la barra de desplazamiento. Flechas Arriba / Abajo Clase: UpDownArrows El control Up Down Arrows se utiliza habitualmente con una interface de Figura 2.23 Flechas Arriba / Abajo en OS X desplazamiento. Usas dos eventos: Up y Down, para determinar si el usuario ha hecho clic en una flecha. Cuando un control UpDownArrows obtiene el foco, aparece un rectángulo de selección en torno al control. El usuario puede pulsar las flechas Arriba y Abajo usando las Focus respectivas teclas de cursor del teclado. Cuando una ScrollBar obtiene el foco en Windows, cambia el Debes de definir la propiedad AcceptFocus color del elemento de arrastre. La capacidad de una ScrollBar de a True para permitir que el control obtener el foco puede desactivarse deseleccionando su UpDownArrows obtenga el foco. El control propiedad AcceptFocus property. UpDownArrows sólo puede obtener el foco Figura 2.24 Flechas Arriba / Abajo en Windows en Windows. Eventos Down Llamado cuando se hace clic en la flecha “abajo”. Up Llamado cuando se hace clic en la flecha “arriba”. Ejemplo 45 Este código aumenta o reduce el valor de un TextField según se haga clic sobre las flechas. En el manejador de evento Down: Casilla de Verificación Clase: CheckBox Utiliza las Casillas de Verificación para permitir que el usuario pueda elegir una preferencia. Una Casilla de Verificación puede estar en cualquiera de los tres estados admitidos: Unchecked (sin TextField1.Text = Str(Val(TextField1.Text)-1) En el manejador de evento Up: activar), Checked (marcada), e Indeterminate (indeterminada). Se puede seleccionar por omisión uno de dichos estados. Figura 2.25 Casillas de Verificación en OS X, Windows y Linux. TextField1.Text = Str(Val(TextField1.Text)+1) Las Casillas de Verificación no deberían de provocar una acción obvia e inmediata, salvo quizá activar o desactivar otros controles. Eventos Action Llamado cuando se hace clic en una casilla de verificación. Properties 46 Caption Usado para definir o cambiar el texto de una casilla de verificación. State Usado para obtener o definir el estado (unchecked, checked o indeterminate) de la casilla de verificación. El cambio de State también cambia la propiedad Value (check o indeterminate definen Value a True, unchecked define Value a False). Usa la Menú Desplegable Clase: PopupMenu Los controles de Menú Desplegable son útiles cuando tienes una única columna de datos a presentar en una cantidad de espacio reducida. Este presenta una lista de elementos y el usuario puede seleccionar uno de ellos. En OS X, cuando el usuario muestra los ítems del Menú Desplegable, el ítem seleccionado se indica mediante una marca de verificación. enumeración CheckedStates (CheckedStates.Unchecked, Puedes añadir valores por defecto al Menú Desplegable usando CheckedStates.Checked, CheckedStates.Indeterminate) para el botón “Set Default Value” de la barra de herramientas, definir o comprobar el estado en vez de utilizar directamente haciendo clic en el icono de Lápiz, que aparece al pasar el valores enteros. Value Figura 2.26 Popup Menu True si la casilla de verificación está activada (o indeterminada), False si no está marcada. Focus Cuando un CheckBox obtiene el foco, un marco rodeará la etiqueta del CheckBox. Cuando se pulsa la barra espaciadora apuntador del ratón sobre el control, o pulsando Retorno con el mientras que la CheckBox tiene el foco se provoca que el control control seleccionado. cambie entre sus estados unchecked y checked. Eventos Change Llamado cuando ha cambiado el ítem seleccionado en el menú desplegable. 47 Propiedades AddSeparator List Añade una línea de separación (sólo en OS X). Esta propiedad toma un parámetro, un Índice de la fila. Devuelve el texto del ítem en el menú desplegable indicado por el parámetro index. DeleteAllRows Elimina todas las filas del Menú Desplegable. Si el índice no existe, entonces se eleva una InsertRow OutOfBoundsException. Toma como parámetro la fila y el nombre del elemento a insertar en el Menú Desplegable. ListCount As Integer Un Entero que contiene la cantidad de filas en el menú RemoveRow desplegable. Toma como parámetro el número de la fila a eliminar. ListIndex As Integer RowTag Un Entero usado para obtener o definir la fila seleccionada en el Toma como parámetro el número de la fila a la cual asignar la menú desplegable. etiqueta. La etiqueta puede ser cualquier valor o clase (variante). Text As String Contiene el texto de Figura 2.27 Definir un Valor por Defecto del Menú Desplegable. la fila seleccionada. Métodos AddRow, AddRows Usa como parámetro una cadena o un array de cadenas para añadir una fila o filas al Menú Desplegable. Focus En Windows, cuando un PopupMenu recibe el foco se destaca el elemento seleccionado. Al igual que ocurre con el ListBox, también responde a las teclas de cursor arriba y abajo, y proporciona el mismo tipo de funcionalidad de selección. Por ejemplo, si el usuario escribe una “O” mientras que el PopupMenu tiene el foco, se destacará la primera de las entradas que empiece con una “O”. Cuando un PopupMenu obtiene el foco en Linux, se destacará el ítem que esté seleccionado. Puedes cambiar el ítem de menú seleccionado con las teclas de cursor arriba y abajo. 48 Ejemplos Control de Datos Este código en el manejador de evento Open de un Menú Clase: DataControl Desplegable añade los puntos cardinales: El control DataControl es un control “compuesto” que proporciona un modo muy sencillo de crear una interface de Me.AddRow("North") Me.AddRow("South") Me.AddRow("East") Me.AddRow("West") front-end para una base de datos. Consiste de cuatro botones de navegación por los registros (Primer Registro, Registro Anterior, Registro Siguiente, Último Registro), así como de un texto. Cuando se enlaza a una base de datos y controles que muestran información, puedes crear un front-end de base de datos completamente funcional sin necesidad de programar. Este código en el manejador de evento Change muestra el punto cardinal seleccionado: If Me.ListIndex >= 0 Then MsgBox(Me.List(Me.ListIndex)) End If Consulta la Referencia del Lenguaje para obtener información adicional sobre el DataControl. Figura 2.28 Control de Datos. Esto también podría escribirse así, de forma más abreviada: MsgBox(Me.Text) 49 Botón de Radio Clase: RadioButton Los Botones de Radio se utilizan para presentar al usuario dos o más opciones, donde una de las opciones puede definirse por omisión. La selección de uno de los botones de radio causa la deselección de botón de radio seleccionado previamente. Se denominan Botones de Radio porque actúan de forma similar a una fila de botones cambiando la emisora de radio en los Figura 2.29 Botones de Radio en Windows Figura 2.30 Botones de Radio en OS X Figura 2.31 Botones de Radio en Linux antiguos sintonizadores de los coches. La pulsación de uno de los botones provocaba la deselección del anterio. Los Botones de Radio deben mostrarse siempre en grupos de un mínimo de dos. Si tienes múltiples grupos de Botones de Radio en una ventana, deberían de estar agrupados en un contenedor, como una Canvas, Rectangle o GroupBox. Eventos Action Llamado cuando se selecciona el Botón de Radio. Propiedades Caption Usado para obtener o definir el texto del Botón de Radio. Value True cuando el Botón de Radio está seleccionado, False cuando no está seleccionado. 50 Deslizador Eventos Clase: Slider ValueChanged El Slider tiene la misma Llamado cuando se ha movido la posición del Slider. funcionalidad que un control de Barra de Desplazamiento. Sin Figura 2.32 Sliders on OS X Properties embargo, los controles de Barra de LineStep Desplazamiento suelen estar Un Entero que indica la cantidad que varía cuando se hace clic asociados generalmente con el sobre cualquiera de sus marcas (por defecto es 1). desplazamiento de texto o de una imagen, y no con la asignación de valores numéricos. El control Slider Figura 2.33 Sliders on Windows proporciona una interface clara puede aparecer en sentido se mueve el elemento de arrastre. Cuando está a False, se invoca arrastre. numérico. Desplazamiento, el control Slider Cuando es True, se invoca el evento ValueChanged a medida que ValueChanged cuando se detiene el movimiento del elemento de para aumentar o reducir un valor Al igual que la Barra de LiveScroll Minimum, Maximum Figura 2.34 Sliders on Linux Los valores mínimo y máximo devueltos por el Slider. PageStep horizontal o vertical (por defecto). Valor Entero que indica la cantidad de desplazamiento cuando se Puedes crear un deslizador vertical hace clic sobre un área vacía del Slider (por defecto, 20). cambiando su altura de modo que sea mayor que su ancho. A diferencia de lo que ocurre con la Barra de Desplazamiento, el control Slider mantiene TickStyle En OS X Cocoa, Windows y Linux puedes utilizar esta propiedad para indicar si han de mostrarse marcas de intervalo en el Slider. automáticamente las proporciones correctas independientemente Value de las dimensiones asignadas. Un Entero utilizado para obtener o definir la posición actual del Slider. 51 Focus Cuando un Slider obtiene el foco (en Windows y Linux), un marco rodea el control. Pulsando las teclas de cursor Arriba y Abajo del teclado se aumenta y reduce el valor del Slider. La cantidad con la que cambia en cada intervalo queda controlado por la propiedad LineStep del Slider. Por defecto, el Slider tiene un rango de 0 a 100 y LineStep es 1. El usuario también puede hacer clic en cualquier parte del Slider para modificar su valor. La cantidad con la que el Slider se mueve a cada marca de intervalo viene determinada por la propiedad PageStep del Slider. 52 Sección 5 Controles: Entradas Campo de Texto Clase: TextField Puedes especificar una máscara para un Campo de Texto, Figura 2.35 Campos de Texto en OS X. mediante la cual se filtra la entrada de datos caracter a caracter. Por ejemplo, si estás utilizando un Campo de Texto para la Los Campos de entrada de un número telefónico, puedes especificar entonces Texto muestran que sólo se puedan introducir números, así como restringir la texto en un entrada a la cantidad correcta de caracteres. campo de entrada de texto de una única línea, como pueda ser el campo Para: de tu cliente de Correo. En contraposición, el control de Área de Texto es un campo de múltiples líneas que muestra el texto de forma similar a como lo haría un editor de textos o una aplicación de tratamiento de textos. El Campo de Texto soporta automáticamente los ítems de menú Cortar, Copiar, y Pegar, así como los atajos de teclado correspondientes. Esta funcionalidad está incluida en el proyecto Eventos KeyDown Invocado cuando se pulsa una tecla mientras que el Campo de Texto tiene el foco. La tecla pulsada está disponible como parámetro. SelChange Invocado cuando cambia el texto seleccionado. Desktop por defecto. Si cambias el nombre o modificas de algún TextChange otro modo los ítems de menú Cortar, Copiar y Pegar, Invocado cuando se ha cambiado el texto seleccionado, ya sea desactivarás mediante escritura o vía código (definiendo la propiedad Text). dicha funcionalidad automática. Figura 2.36 Campos de Texto en Linux. ValidationError Invocado cuando se ha escrito algo que no se ajusta con la 53 máscara aplicada (mediante la propiedad Mask, siempre que se corresponde con la máscara, se invoca el manejador de evento haya aplicado). ValidationError. Propiedades LimitText Alignment Indica la cantidad máxima de caracteres que pueden introducirse Te permite indicar si el texto debería estar alineado a la izquierda, en un Campo de Texto. centrado o a la derecha. Usa las constantes del TextField: TextField.AlignDefault, TextField.AlignLeft, TextField.AlignCenter, TextField.AlignRight. lectura, si bien continúa funcionando el copiado de texto. Te permite indicar una cadena de texto que actúe como indicación o sugerencia de la entrada de texto esperada. Un usuario puede introducir la propia otro valor. No funciona como valor por defecto. Indica que el Campo de Texto es solo de lectura. El usuario no puede introducir texto en un Campo de Texto definido como CueText sugerencia indicada o bien cualquier ReadOnly SelLength, SelStart, SelText Usado para indicar y definir el texto seleccionado en un Campo de Texto. Figura 2.37 Máscara para un Número de Teléfono. Nota: Funciona en OS X Cocoa, Windows y Linux. Text Usado para obtener o definir el texto en un Campo de Texto. Métodos CharPosAtLineNum, CharPosAtXY, InsertPosAtXY, Format LineNumAtCharPos Especifica la cadfena de formato utilizada para formatear el texto Estos métodos se utilizan para determinar las posiciones de los cuando el Campo de Texto pierde el foco. caracteres basándose en varios valores como el número de línea Mask o coordenadas del ratón. Indica una máscara que puede utilizarse para validar la entrada Copy, Paste, SelectAll del usuario. Si el usuario escribe un caracter que no se Usado para copiar el texto al portapapeles, pegarlo desde el portapapeles o seleccionar todo el texto en el Campo de Texto. 54 Focus Área de Texto Los TextFields muestran el foco en cualquier plataforma Clase: TextArea mostrando un punto de inserción parpadeante y aceptando la El control de Área de Texto es un campo de texto multilínea, entrada de texto. El comportamiento del Campo de Texto cuando como por ejemplo en un editor de textos o aplicación de se pulsa la tecla Tabulador está controlado por la propiedad tratamiento de textos. A diferencia del Campo de Texto, puede AcceptTabs. Si esta propiedad está a False, entonces la contener múltiples líneas y texto con estilo. Un campo de Área de pulsación de la tecla Tabulador causa que el TextField pierda el Texto con la propiedad Styled activa, puede mostrar texto en foco y pase al siguiente control en orden. Si AcceptTabs está a múltiples fuentes, estilos y tamaños, y puede tener barras de True, entonces el TextField acepta la tecla Tab para la entrada de desplazamiento horizontal y vertical. Se puede ajustar la datos, tal y como con cualquier otro caracter. El TextField alineación independiente de cada uno de los párrafos a la mantiene el foco. Por defecto, AcceptTabs está a False. izquierda, derecha o centrada mediante la clase StyledText. Campo de Contraseña La Área de Texto soporta automáticamente los ítems de menú Clase: TextField Cortar, Un PasswordField es una subclase de TextField que tiene la Copiar y propiedad Password definida en su posición ON en el Inspector. Pegar, así Por cuestiones de privacidad (y seguridad) el texto introducido como los por el usuario se sustituye por boliches en su visualización y se atajos de desactiva la función Copiar. teclado Figura 2.38 Texto con Estilo mostrado en una Área de Texto. asociados. Esta funcionalidad está incluida en el proyecto de Aplicación Desktop por defecto. Si cambias el nombre o modificas de otra 55 forma los ítems de menú Cortar, Copiar y Pegar, es posible que se desactive dicha funcionalidad automática. El Área de Texto tiene estos añadidos sobre los Eventos, Propiedades y Métodos de un Campo de Texto: Combo Box Clase: ComboBox El control Combo Box funciona como la combinación de un Campo de Texto y un Menú Desplegable. El usuario puede introducir el texto en el Combo Propiedades Box o seleccionar un ítem del SelOutline, SelPlain, SelShadow, SelTextColor, SelTextFont, Menú Desplegable asociado. Es SelTextSize, SelUnderline posible modificar la entrada de Para identificar el tipo de estilo aplicado al texto seleccionado. menú seleccionada una vez Figura 2.39 Combo Box Mostrando una entrada autocompletada. elegida. A diferencia de lo que Styled ocurre con un Campo de Texto Define este a True (ON) en el Inspector para permitir que el Área real, no puedes usar una de Texto contenga texto con estilo. máscara para filtrar la entrada StyledText Proporciona acceso a la clase StyledText usada por el Área de de datos o para que funcione como un Campo de Contraseña. Texto cuando incluye texto con estilo. Eventos Métodos Change SetTextAndStyle Usa este método para proporcionar el texto y estilo a mostrar por el Área de Texto. ToggleSelectionBold, ToggleSelectionCondense, ToggleSelectionExtend, ToggleSelectionItalic, ToggleSelectionOutline, ToggleSelectionShadow, ToggleSelectionUnderline Invocado cuando ha cambiado el ítem seleccionado en el menú desplegable. TextChange Invocado cuando se ha cambiado el texto, escribiéndolo o mediante código (definiendo su propiedad Text). Propiedades Conmuta el atributo de estilo indicado para el texto seleccionado. 56 List InsertRow Esta propiedad requiere de un parámetro, el índice de la fila. Toma como parámetros la fila y el nombre del ítem a insertar en el Devuelve el texto del ítem en el menú indicado por el parámetro menú. de índice. Si no existe el índice pasado, entonces se eleva una OutOfBoundsException. ListCount As Integer Un Integer que contiene el número de filas en el menú. ListIndex As Integer Un Integer usado para obtener o definir la fila seleccionada en el menú. RemoveRow Toma como parámetros el número de la fila a eliminar. RowTag Toma como parámetro el número de la fila a la que se le asignará la etiqueta. La etiqueta puede ser cualquier valor o clase (variante). Foco Los ComboBox de cualquier plataforma muestran el foco Text As String destacando el ítem seleccionado y mostrando un punto de Contiene el texto de la fila actualmente seleccionada. inserción con parpadeo. En OS X, un ComboBox con el foco Métodos AddRow, AddRows Toma como parámetro una cadena o array de cadenas para añadir una fila o filas al menú. también muestra un anillo de foco. Cuando un ComboBox tiene el foco puedes desplazarte por la lista de opciones usando las teclas de cursor arriba y abajo, así como seleccionar un elemento mediante la pulsación de la tecla Retorno. Por supuesto, también puedes editar o sustituir el ítem seleccionado. AddSeparator Añade una línea de separación (sólo en OS X). DeleteAllRows Borra todas las filas del menú. 57 Sección 6 Controles: Decoración Canvas Este puede ser invocado directamente por el sistema operativo o Clase: Canvas mediante una llamada a Refresh o Invalidate. Se puede utilizar un control Canvas para mostrar un archivo de Usa el objeto gráfico proporcionado (g) para todo el dibujado en imagen o para dibujar mediante código. El control Canvas tiene el Canvas. acceso a las herramientas de dibujo que se corresponden con la clase Graphics; con dichas herramientas puedes dibujar controles en el Canvas mediante código. Si tu aplicación requiere un tipo de control que no esté incluido de serie, puedes utilizar un control Canvas y los comandos de dibujo de Graphics para crear los controles que precises. Propiedades AcceptFocus Dado que los controles Canvas se utilizan generalmente para crear controles personalizados, utilizas esta propiedad si quieres que el Canvas pueda obtener el foco. foco. AcceptTabs Por lo general el tabulador mueve el foco al siguiente control. Si quieres que en el Canvas se dispare en vez de ello el evento KeyDown, define AcceptTabs a True. Puedes utilizar los controles Canvas para crear controles Backdrop extremadamente sofisticados, como es el propio Navegador de Indica la imagen a utilizar como fondo del Canvas. A veces se Xojo. obtiene mejor rendimiento y un parpadeo reducido dibujando la El control Canvas puede obtener el foco, de modo que puedes emular cualquier otro tipo de control del que querrías obtener el Eventos imagen en el evento Paint, en vez de utilizar Backdrop. Paint DoubleBuffer Se invoca el evento Paint cuando se precisa redibujar el Canvas. Indica que todo el dibujado de Canvas debería realizarse con 58 doble buffer para reducir el parpadeo. Esta propiedad solo tiene frecuencia puede ralentizar la aplicación. En la mayoría de los sentido en Windows, dado que en OS X y Linux se hace doble casos es mejor llamar a Invalidate en vez de ello. buffer automáticamente. Cuando DoubleBuffer es True, también deberías definir EraseBackground a False para evitar el parpadeo. EraseBackground Indica si debería borrarse todo el Canvas antes de su redibujado. Esta propiedad solo tiene sentido en Windows. Definirlo a False puede eliminar el parpadeo. UseFocusRing RefreshRect Redibuja de inmediato la porción del Canvas especificado por las coordenadas X, Y, Width y Height. Opcionalmente, puedes especificar un parámetro para borrar el fondo antes de redibujar. Scroll Usa el método Scroll para desplazar los contenidos del Canvas. Gestionar el Foco Dado que los controles Canvas se utilizan generalmente para Dado que el control Canvas puede obtener el foco, puedes crear controles personalizados, utilizas esta propiedad si quieres emplearlo para crear controles personalizados de cualquier tipo que el Canvas tenga un anillo de enfoque cuando tenga el foco que pueda obtener el foco. Por ejemplo, puedes usar el Canvas (sólo en OS X). para simular controles que no obtienen el foco en OS X, como los botones y menús desplegables. A diferencia de otros controles Métodos que pueden obtener el foco, la capacidad del Canvas para Invalidate aceptar el foco está desactivado por defecto. Para que un control Llama este método para indicar al sistema operativo que redibuje Canvas pueda obtener el foco, debes de definir la propiedad el Canvas cuando esté realizando otro redibujado. AcceptFocus a True. Esto puede realizarse por código o Opcionalmente, puedes especificar un parámetro para borrar el mediante el Inspector. El control Canvas también tiene una fondo antes del redibujado. propiedad AcceptTabs que indica si la pulsación de la tecla Refresh Llama a este método para redibujar el Canvas de inmediato. Opcionalmente puedes especificar un parámetro para borrar el fondo antes del redibujado. Llamar a este método con mucha Tabulador selecciona el próximo control en la ventana o envía la pulsación de tecla Tab al control Canvas para su procesado. Si AcceptTabs está apagado, la pulsación del Tabulador causa que el control Canvas pierda el foco. Obtendrá el foco el siguiente control en el orden de entrada. Si AcceptTabs está activo, el 59 control Canvas detecta la tecla Tabulador como si fuese cualquier otra pulsación del teclado y permite que el código detecte y responda a la tecla Tabulador. Si las propiedades AcceptFocus y UseFocusRing properties están a True, el control Canvas indica el foco en OS X dibujando un borde en torno al control. En Windows y Linux, la propiedad UseFocusRing no tiene efecto. No hay indicador visual del foco que funcione automáticamente. Recuadro de Grupo Clase: GroupBox Puede mostrarse un Recuadro de Grupo con o sin etiqueta. Si una ventana tiene más de un grupo de controles de Botones de Radio, uno de los grupos ha de estar contenido en un Recuadro de Grupo, para que los Botones de Radio funcionen de forma independiente. Propiedades Sin embargo es fácil simular un anillo de enfoque dibujándolo Caption manualmente en el manejador de evento Paint. Consulta el Usado para obtener o definir el texto de un Recuadro de Grupo. control Canvas en la Referencia del Lenguaje para ver un ejemplo sobre cómo puede hacerse. Figura 2.40 Recuadro de Grupo en OS X 60 Etiqueta Línea Clase: Label Clase: Line Usado para mostrar texto que no puede seleccionar o editar el Un control Line dibuja una línea que puede ser de cualquier usuario. Los controles longitud, ancho, color y dirección. Por defecto, las líneas tienen 1 Label se utilizan generalmente como etiquetas de otros Figura 2.41 Label in front of a Popup Menu (OS X, Windows, Linux) píxel de ancho, 100 píxeles de longitud, color negro y diagonales. Figura 2.42 Línea. controles (como Menús Desplegables o Campos de Texto) o bien para proporcionar títulos para grupos de controles. El texto de una etiqueta puede controlarse mediante código (usando la propiedad Text del control), de modo que puedas usarlo para mostrar texto dinámico que sea de sólo lectura. Eventos AcceleratorKey Se invoca este evento cuando se pulsa la tecla aceleradora en Windows. Se indica una tecla aceleradora precediendo un caracter de la propiedad Text con el ampersand (“&”). Propiedades Caption, Text Usado para obtener o definir el texto de la Label. 61 Óvalo Placa Clase: Oval Clase: Placard Dibuja un óvalo de un píxel, borde negro y relleno de color Un Placard es un control utilizado generalmente para grupar blanco. Se pueden modificar todas esta propiedades. El grado de controles. También puede ser usado como panel de información. óvalo está controlado por su ancho y altura. Por ejemplo, un Óvalo con el mismo ancho y altura es un círculo perfecto. Figura 2.44 Etiqueta mostrada en un control de Placa. Figura 2.43 Control Óvalo. 62 Rectángulo Rectángulo Redondeado Clase: Rectangle Clase: RoundRectangle Un control Rectángulo dibuja un rectángulo que puede ser de Los RoundRectangles son similares a los controles Rectángulo cualquier longitud, ancho, color de borde y color de relleno. Por normales. Las diferencias son que no tienes un color defecto, los rectángulos tienen una longitud y ancho de 100 independiente para el borde (dado que es una línea continua), píxeles, con un borde de color negro y 1 píxel de grosor, y relleno pero puedes controlar el ancho y altura de los arcos que crean la blanco. Dado que se puede controlar el color de los bordes redondez de las esquinas. izquierdo y superior independientemente de los bordes derecho e inferior, es posible crear rectángulos que parezcan hundidos o elevados. Figura 2.45 Rectángulos con aspecto por defecto, hundido y elevado en OS X, Windows y Linux. Figura 2.46 Control de Rectángulo Redondeado. 63 Separador Clase: Separator El control Separator simplemente pone una línea vertical u horizontal en la ventana. Figura 2.48 Separador en OS X. Figura 2.47 Separador en Linux. 64 Sección 7 Controles: Organizadores de Página usando el elemento visual situado en la parte inferior Panel de Página del control. Clase: PagePanel El Panel de Página es un control invisible que te permite agrupar los controles en múltiples paneles (o páginas). Sólo son visibles los controles de la página en curso. Este control no tiene pestañas u otros elementos de navegación, y tampoco tiene un borde visible. Sólo son visibles los controles de cada panel. Eres responsable de proporcionar el método para navegar de un panel a otro, lo cual se hace cambiando el valor de la propiedad Value mediante código. En el Editor de Diseño, puedes navegar entre los paneles de un Panel Hay dos formas de navegar entre los paneles existentes. Haz clic en el ceentro del elemento de navegación para acceder al comando “Go to Figura 2.50 Editor de Panel de Página. Page” que muestra un menú Figura 2.49 Navegando a una página concreta en un Panel de Página. desplegable de números de página. Selecciona un número de página en este menú para ir directamente al panel de dicha página. También puedes hacer clic en las flechas izquierda y derecha a ambos lados del número de página para volver al anterior panel o ir al siguiente. Añades, borras y reorganizas los paneles usando el Editor de Panel. Puedes mostrar el editor de Panel haciendo clic en el botón Panels en el Inspector de un Panel de Página. Además de usar los botones Arriba/Abajo para reorganizar los paneles, también puedes arrastrarlos para definir el orden deseado. 65 Eventos Panel de Pestañas Change Clase: TabPanel Se invoca el manejador de evento Change cuando cambia la Un Panel de Pestañas presenta un grupo separado de controles en una o más pestañas. El propiedad Value. Propiedades Figura 2.51 Editor de Panel para un Panel de Pestañas. usuario puede cambiar entre pestañas haciendo clic en el PanelCount control de pestaña Devuelve el número de paneles. (generalmente en la parte superior del Panel de Pestañas). Value Usado para obtener o definir el panel mostrado. La numeración Por defecto, un control de los paneles empieza con 0. TabPanel tiene dos paneles. Añades, modificas, reorganizas Métodos Append, Insert, Remove Se utilizan estos métodos para añadir, insertar o eliminar paneles. Los controles añadidos a un Panel de Página se referencian en código con solo usar el nombre del control como si no estuviese en un Panel de Página: o borras paneles y etiquetas de pestaña con el Editor de Pestañas. Haz clic en el valor de la propiedad Panels de un Panel de Pestañas para acceder al Editor de Panel. El Editor de Panel funciona del mismo modo que lo hace para un Panel de Páginas, excepto que también puedes renombar los paneles. Querrás hacerlo dado que el nombre es lo que aparece PushButton1.Caption = "OK" en las pestañas del control. 66 Para renombrar una pestaña, haz clic una vez sobre ella para Los controles añadidos a un Panel de Pestañas se referencian obtener el foco, y vuelve a hacer clic una segunda vez para editar mediante código usando el nombre de control como si no el nombre. Escribe el nuevo nombre y pulsa Retorno. estuviese en un Panel de Pestañas: Eventos Change PushButton1.Caption = "OK" Se invoca el manejador de evento Change cuando cambia la propiedad Value. Propiedades PanelCount Devuelve la cantidad de paneles. SmallTabs Puede definirse esta propiedad en el Inspector para usar botones pequeños de pestaña en OS X. Value Usado para obtener o definir el panel en curso. Los paneles se numeran partiendo de 0. Métodos Figura 2.52 Panel de Tabulación en OS X. Append, Insert, Remove Se usan estos métodos para añadir, insertar o eliminar paneles. Caption Especifica el número de panel como parámetro para definir el texto para las pestañas. 67 Sección 8 Controles: Indicadores Rueda de Progreso Barra de Progreso Clase: ProgressWheel Clase: ProgressBar El control de Rueda de Progreso se muestra generalmente para indicar que Figura 2.53 Control Rueda de Progreso Las Barras de Progreso están diseñadas para indicar que está está en curso una operación que progresando alguna función en tu requiere una cantidad indeterminada de aplicación (de ahí el nombre) hacia su tiempo. objetivo, o bien para mostrar capacidad. Propiedades Figura 2.54 Barra de Progreso en OS X A diferencia de las Barras de Figura 2.55 Barra de Progreso en Windows. Desplazamiento y los Deslizadores, las Visible Barras de Progreso están diseñadas para Define Visible a True para mostrar la Rueda de Progreso. Cuando mostrar un valor. No pueden utilizarse está visible, muestra la animación de un giro. para la entrada de datos. De igual forma, sólo aparecen en orientación horizontal.. Propiedades Minimum Indica el valor mínimo de la Barra de Progreso. Maximum Indica el valor máximo de la Barra de Progreso. 68 Value El valor actual de la Barra de Progreso. Barra de Progreso Indeterminada Clase: ProgressBar La Barra de Progreso Indeterminada es una Barra de Progreso con el valor de su propiedad maximum definida a 0. Las Barras de Progreso Indeterminadas se denominan a veces como “Barras de Barbería” dado que en OS X ofrecen ese aspecto. En Windows y Linux, una barra de progreso indeterminada tiene la forma de un bloque único que avanza y retrocede. 69 Sección 9 Controles: Visores Cuando un Listado tiene el foco en OS X se dibuja un anillo en Listado Clase: ListBox torno al ListBox. Cuando se obtiene el foco en Windows o Linux, Los controles de Listado muestran una lista de valores en una o se dibuja un marco ya sea en torno al Ítem seleccionado o bien más columnas. El usuario puede utilizar el ratón o las teclas de el primer elemento del listado en el caso de que no esté cursor para seleccionar un ítem. Los controles de listado pueden seleccionado ningún elemento. Es posible que resulte difícil de contener una o más columnas de datos, pueden ser jerárquicas, ver el marco dado que el ítem también estará seleccionado. Si y pueden permitir la selección de una única fila o bien la no se ve el ítem seleccionado (por ejemplo porque quede oculto selección múltiple. Puedes cambiar la cantidad de columnas de al haber desplazado los contenidos del listado), entonces no cualquier ListBox ajustando la columna ColumnCount en el habrá ningún cambio apreciable en el aspecto del ListBox. Inspector. Cuando un Listbox tiene el foco, este responde a las teclas de Figura 2.56 Varios diseños de ListBox cursor Arriba y Abajo. Al pulsar dichas teclas se cambia el texto seleccionado. También recibe cualquier otra tecla pulsada por el usuario. Esto te permite proporcionar funcionalidad de selección basada en la escritura del usuario, donde el ítem seleccionado se basa en los caracteres tecleados por el usuario. Nota: Si un Listbox es el único control de la ventana que puede recibir el foco, entonces este lo recibirá inicialmente y lo retendrá. Las celdas de los Listados con estilo de casilla de verificación pueden contener uno de estos tres estados: Activado, Desactivado e Indeterminado. Funcionan del mismo modo que 70 hace el control CheckBox. Para Figura 2.57 Listbox con sombreado personalizado. obtener información adicional, consulta Casillas de Verificación en la sección Selectores. Figura 2.59 Bordes personalizados en torno a una celda seleccionada. También puedes aplicar sombra mediante código en las celdas, filas y columnas. Puedes personalizar los bordesd e las filas y las columnas. Esta Cuando añades una cabecera con etiquetas de columna a un ilustración muestra los cuatro tipos Listbox, el usuario puede ordenar la información del listado de reglas horizontales y verticales que pueden dibujarse haciendo clic sobre la cabecera de la columna o bien puedes mediante programación. El estilo por defecto es ordenar las filas del Listbox mediante código. La dirección de la “None” (ninguno). ordenación queda determinada por una flecha de dirección en el También puedes aplicar estos estilos a las celdas área de la cabecera. Figura 2.58 Cuatro tipos de bordes personalizados. seleccionadas o incluso a los bordes Figura 2.60 Ordenación usando la cabecera de la columna Name. de las celdas seleccionadas. Por ejemplo, en esta captura una celda contiene un número telefónico resaltado mediante el uso de bordes sólidos gruesos, mientras que el resto utilizan el estilo punteado fino. 71 El método de orden por defecto funciuona con los valores arrastrando desde sus bordes. Puedes activar el cambio de alfabéticos, pero no produce resultados válidos en el caso de los tamaño de las columnas por cada una de las columnas o para números y fechas. Si necesitas ordenar este tipo de datos, has todo el Listbox. Si se activa el cambio de tamaño, también puedes indicar los tamaños de columna máximo y mínimo. Si Figura 2.61 Using a Custom Sort to Sort Numbers Properly está activada la capacidad de cambio de tamaño para las columnas, el apuntador del ratón cambiará para mostrar el icono de cambio de tamaño cuando se mueva sobre el borde de una columna. Por ejemplo, la anterior captura muestra la columna “Phone” mientras se varía su ancho para que quepa la columna “Email”. de emplear el evento CompareRows del Listbox. Esta captura Figura 2.63 Edición de datos en línea. muestra como el código en el evento CompareRows compara los valores de filas adyacentes en la columna Age para obtener el orden deseado. En el caso de los Listbox con múltiples columnas puedes controlar si el usuario puede modificar el tamaño de las columnas Puedes permitir la edición de datos en línea en los Listbox. Puedes cambiar el modo de la celda mediante código de normal Figura 2.62 Cambiar el tamaño de las columnas. (es decir, sólo vista) a editable en línea. Cuando la celda es editable, tiene el foco y muestra el anillo de foco en torno a ella. Los contenidos de la celda quedan seleccionados inicialmente y al escribir se sustituye la entrada. Los datos de la celda quedan registrados cuando el usuario hace clic en otra celda o pulsa el Tabulador, cambiando el modo nuevamente al de vista. 72 Puedes permitir que el usuario arrastre las filas para reordenarlas, personalizar el área de las barras de desplazamiento, puedes tanto en los Listbox de una columna como de varias columnas. deseleccionar las barras de desplazamiento incorporadas y situar Cuando arrastras, el destino de la acción “soltar” queda indicado el control Scrollbar y otros controles en el área dedicada por una línea sólida entre las columnas, tal y como se muestra en originalmente a las barras de desplazamiento. la siguiente captura. Figura 2.64 Arrastrar una fila. Consulta la entrada correspondiente al control Listbox en la Referencia del Lenguaje para encontrar ejemplos y detalles adicionales. Eventos CellAction, CellBackgroundPaint, CellClick, CellGotFocus, CellKeyDown, CellLostFocus, CellTextChange, CellTextPaint Se invocan estos eventos para cambios concretos. Un Listbox admite el desplazamiento horizontal y vertical de sus contenidos. El control Listbox incorpora sus propias barras de desplazamiento. Puedes elegir entre añadir una o ambas al Listbox mediante las propiedades del Inspector. Si quieres Figura 2.65 Desplazamiento horizontal. Change Se invoca el evento Change cuando cambia la fila seleccionada del Listbox, ya sea porque el usuario ha hecho clic en una nueva fila o porque se haya cambiado mediante código. CollapseRow, ExpandRow Invocado cuando se despliega o recoge una carpeta en un Listbox jerárquico. CompareRows Usa este evento para implementar orden personalizado para una columna. Generalmente una columna se ordena alfabéticamente, lo que resulta en la ordenación incorrecta para las columnas que contienen sólo números. Usa este evento para ordenar correctamente los números. 73 DragReorderRows, DragRow Invocado cuando se arrastran las filas del Listbox. HeaderPressed Te permite sobreescribir la ordenación de una columna en el Listbox. SortColumn Invocado cuando el usuario ha hecho clic sobre una columna, permitiéndote evitar que se produzca la ordenación de los datos. Propiedades AutoHideScrollBars Usado para ocultar las barras de desplazamiento hasta que sean necesarias. Border Indica la opacidad del borde. CellAlignment, CellAlignmentOffset Usado para indicar la alineación de las celdas (AlignDefault, AlignLeft, AlignCenter, AlignRight, AlignDecimal). Usa CellAlignmentOffset (o ColumnAlignmentOffset) para controlar la alineación de valores decimales. CellBorderBottom, CellBorderLeft, CellBorderRight, CellBorderTop Controla los bordes que se muestran en las celdas (BorderDefault, BorderNone, BorderThinDotted, BorderThinSolid, BorderThickSolid, BorderDoubleThinSolid). CellCheck Usado para activar o desactivar una casilla de verificación en una celda. CellTag, ColumnTag, RowTag Usado para obtener o definir el valor de etiqueta (una Variante) para una celda concreta, columna o fila. CellType, ColumnType Especifica el tipo de celda o columna (TypeDefault, TypeNormal, TypeCheckBox, TypeEditable). Column Proporciona acceso a la clase ListColumn para modificar propiedades específicas de la columna, como sus anchos y posibilidad de variar el tamaño. ColumnAlignment, ColumnAlignmentOffset Usado para especificar la alineación de celdas para una columna (AlignDefault, AlignLeft, AlignCenter, AlignRight, AlignDecimal). Usa ColumnAlignmentOffset (o ColumnAlignmentOffset) para controlar la alineación de valores decimales. ColumnCount La cantidad de columnas (basado en 1). ColumnSortDirection Controla la dirección de orden para una columna (SortDescending, SortNone, SortAscending). 74 ColumnWidths Una cadena de texto que especifica los anchos a usar para todas las columnas. Puedes especificar los anchos como tamaños de píxeles fijos, porcentajes o incluso cálculos. ColumnsResizable Indica que el usuario puede modificar el tamaño de las columnas arrastrando el separador en la cabecera de la columna. El Listbox ha de tener una cabecera para que se pueda modificar el tamaño de las columnas. DefaultRowHeight La altura por defecto de fila para todas las filas. Todas las filas han de tener siempre la misma altura. EnableDrag, EnableDragReorder Activa las acciones de arrastrar, soltar y reordenación para las filas. Expanded Para los Listbox jerárquicos, indica si está desplegada la carpeta de la fila especificada. GridLinesHorizontal, GridLinesVertical Especifica el tipo de líneas de rejilla a usar (BorderDefault, BorderNone, BorderThinDotted, BorderThinSolid, BorderThickSolid, BorderDoubleThinSolid). HasHeading Indica que el ListBox debería de tener una cabecera. Se requiere de la cabecera para ordenar y cambiar el tamaño de las columnas. Heading Cuando HasHeading está a True, contiene un array con los nombres de cabecera de la columna. Hierarchical Un Listbox jerárquico tiene filas que pueden desplegarse para mostrar sus hijos (para las filas añadidas con AddFolder). InitialValue Un listado de los valores iniciales mostrados en el Listbox. Separa las columnas usando tabuladores. Cuando HasHeading está a True, la primera fila es el nombre de las cabeceras. LastIndex La última fila añadida al Listbox mediante AddRow, AddFolder, InsertRow or InsertFolder. ListCount La cantidad de filas en el Listbox (basado en 1). ListIndex La fila que se encuentra seleccionada en el Listbox (basado en 0). Devuelve -1 cuando no está seleccionada ninguna fila. RequiresSelection Cuando está a True, una fila permanece seleccionada incluso cuando el usuario hace clic sobre una área vacía del Listbox. 75 ScrollPosition, ScrollPositionX Controla las posiciones de desplazamiento horizontal y vertical. Cell SelCount, Selected Si se permiten selecciones múltiples, SelCount devuelve la cantidad de filas seleccionadas. Se utiliza Selected para comprobar si una fila está seleccionada. CellBold, CellItalic, CellUnderline SelectionType Especifica si se permite la selección de filas única o múltiple (SelectionSingle, SelectionMultiple). SortedColumn Especifica la columna de orden actual, pero no aplica la ordenación a los datos (has de llamar al método Sort). Obtiene o define el valor de una celda concreta (fila, columna). Usado para definir los ajustes de fuente negrita, cursiva y subrayado para una celda específica. CellHelpTag Especifica el valor que aparece como etiqueta de ayuda cuando se sitúa el cursor del ratón sobre la celda. ColumnFromXY, RowFromXY Devuelve la columna o fila bajo las coordenadas correspondientes al cursor del ratón. Text El texto de la primera columna de la fila seleccionada. DeleteAllRows UseFocusRing Indica si se dibuja el anillo de foco en torno al Listbox. EditCell Métodos HeaderType AddFolder, InsertFolder Usado para permitir o evitar que el usuario pueda ordenar una En los Listbox jerárquicos, añade una carpeta (una fila que puede columna haciendo clic sobre su cabecera. tener hijos) al final o bien inserta una carpeta en la posición indicada. AddRow, InsertRow Añade una fila al final o inserta una fila en la posición indicada. Elimina todas las filas del Listbox. Activa la edición en línea para la celda indicada. PressHeader Causa la pulsación sobre la cabecera indicada. RowPicture Te permite especificar la imagen que aparece en el extremo 76 izquierdo del Listbox para cada fila. Puedes tener una imagen diferente para cada fila. RowTag El valor de etiqueta para una fila. Visor HTML Clase: HTMLViewer El control HTMLViewer renderiza HTML (como cualquier aplicación de navegación web) y proporciona funciones básicas de navegación. Mediante el lenguaje, puedes pasarle un archivo Sort HTML, el texto HTML propiamente dicho o bien indicarle que Ordena las columnas del Listbox usando los valores cargue el HTML especificado por un URL. Si el HTML es válido, especificados en las propiedades SortedColumn y lo renderiza. La ventana de Referencia del Lenguaje en Línea ColumnSortDirection. utiliza un control HTMLViewer. El siguiente ejemplo es un navegador web muy simple que utiliza un control HTMLViewer. El usuario escribe el URL en un TextField en la parte superior de la ventana y hace clic en el botón Go. Si es un URL válido, aparece la página web en el control del Visor HTML. Eventos CancelLoad Devuevle True para cancelar la carga de la página. DocumentBegin Invocado cuando se inicia la carga de la página HTML. DocumentComplete Invocado cuando ha finalizado la carga de la página HTML. DocumentProgressChanged Invocado cuando se ha actualizado el progreso. 77 NewWindow Invocado cuando el usuario hace clic en un enlace que normalmente abre una ventana (o una nueva pestaña). Devuelve una instancia de un HTMLViewer, usado para mostrar el enlace. Usa este código para mostrar el enlace en el HTMLViewer en curso: IsAvailable Devuelve True si la plataforma soporta el HTMLViewer. UserAgent Te permite obtener o definir el agente de usuario enviado al servidor. Métodos // Usa el HTMLViewer en curso (Me) // para mostrar la nueva ventana. Return Me SecurityChanged Invocado cuando ha cambiado la seguridad de la página (de HTTP a HTTPS, por ejemplo). Cancel Cancela cualquier operación en curso. GoBack, GoForward Usado para navegar atrás o hacia delante en el histórico de páginas. Nota: No funciona en Linux. LoadPage Usado para cargar una página, ya sea proporcionando una cadena o archivo que contenga el HTML. StatusChanged Invocado cuando ha cambiado el Estado (Status). LoadURL Carga una página usando el URL suministrado. TitleChanged Invocado cuando ha cambiado el título en la página. Print Imprime los contenidos del Visor HTML. Requiere de WebKit 1.1.5 o posterior en Linux. Propiedades CanGoBack, CanGoForward Indica si hay una página anterior o siguiente en el histórico de navegación. ZoomTextIn, ZoomTextOut Usado para ampliar el texto del Visor HTML o reducir el factor de ampliación. 78 Contenedor de Image Reproductor de Película Clase: ImageWell Clase: MoviePlayer El control ImageWell proporciona una área en la que puedes El control MoviePlayer muestra el controlador de reproducción de mostrar una imagen BMP o PNG en Windows y Linux o una película estándar de la imagen JPG o PNG en OS X. Puedes programar con facilidad el plataforma. control ImageWell para que acepte una imagen arrastrada. Mediante el Inspector se Propiedades puede seleccionar una película Image del proyecto para asociarla al La imagen a mostrar. control MoviePlayer. También Figura 2.67 Obligatory cat video playing in Movie Player puedes determinar el aspecto Figura 2.66 Imagen mostrada en un Contenedor de Imagen. por defecto del controlador de película. Para añadir una película al proyecto, sólo has de arrastrarla al Navegador. Eventos ControllerSizeChanged Invocado cuando ha cambiado el tamaño del Controlador. Play Invocado cuando se inicia la reproducción de la película. Stop Invocado cuando se detiene la reproducción de la película. 79 Propiedades Movie AutoPlay La película a reproducir o editar. Cuando está a True, la película inicia la reproducción tan pronto como se asigna a la propiedad Movie. Palindrome Cuando está a True, la película se reproduce hacia atrás (desde el AutoResize final) una vez que alcanza el final. Looping también debe estar Cuando está a True, el control MoviePlayer ajusta su tamaño para definido a True para que funcione. acomodarse al tamaño de la película indicada en la propiedad Movie. PlaySelection Si se ha realizado una selección (usando SelStart y SelLength), Controller, ControllerHeight, ControllerWidth entonces cuando se define esta propiedad a True sólo se Usado para especificar el tipo de controlador a mostrar. Puedes reproducirá la selección cuando se llame al método Play. elegir entre: None, controlador Mini o controlador Full. PlayerType Duration Indica el tipo de reproductor a usar en Windows. Puedes escoger Devuelve la duración de la película que se está reproduciendo. Si entre Preferred, QuickTime o Windows Media Player. no se está reproduciendo la película, Duration es 0. Position EditingEnabled La posición de reproducción en curso de la película (en Cuando está a True, los métodos Clear, Trim y Undo te permiten segundos). editar la película. QTVRNode, QTVRNodeCount, QTVRPan, QTVRPanMax, HasStep QTVRPanMin, QTVRPanTiltSpeed, QTVRTilt, QTVRTiltMax, Usado para mostrar u ocultar las flechas de avance y rebobinado QTVRTiltMin, QTVRZoom, QTVRZoomMax, QTVRZoomMin, en el controlador de película. QTRVZoomSpeed Usado para controlar las películas QuickTime VR. Looping Cuando está a True, la película se repetirá desde el inicio una vez SelLength, SelStart que alcance el final. Usado para seleccionar un fragmento de la película. SelStart es 80 la posición de inicio y SelLength es la longitud de la selección (ambos en segundos). Speaker Usado para ocultar o mostrar el icono de control de volumen en el controlador. Volume Especifica el volumen para la reproducción. Métodos Clear, Trim, Undo Usa estos métodos para editar la selección de una película si EditingEnabled está a True. Play Reproduce la película a partir de la posición actual y llama al evento Play. QTVRHotSpotCount, QTVRHotSpotID, QTVRNoteTypeObject, QTVRNodeTypePanorama, QTVRToggleHotSpotNames, QTVRTriggerHotSpot Usado para controlar las películas QuickTime VR. Stop Detiene la reproducción de la película y llama al evento Stop. Contenedor OLE Clase: OLEContainer El control OLEContainer te permite embeber controles ActiveX en tu interface. ActiveX es una característica exclusiva de Windows. Los controles ActiveX añadidos al proyecto derivan de la clase OLEContainer. Eventos ShowObject Llamados cuando el objeto ActiveX ya está mostrado. Propiedades DesignMode Indica si el contenedor está en modo de diseño. ProgramID El ID de programa para el control ActiveX tal y como está indicado por el Registry. Por lo general este es un GUID. Métodos Create Crea un control ActiveX basado en el ProgramID. Devuelve True si se ha creado el control y False si no ha sido así. Destroy Elimina el control ActiveX permitiendo que el container sea utilizado con otro control. 81 ShowPropertyPages Muestra las páginas de propiedad del control ActiveX (no todos los controles tienen páginas). Superficie OpenGL Clase: OpenGLSurface El control OpenGLSurface te permite acceder directamente a un objeto OpenGL en tu aplicación. Esto simplemente proporciona una interface para el dibujado OpenGL. Los comandos disponibles no son parte de Xojo, sino del estándar OpenGL. Necesitarás estar familiarizado con la API OpenGL para programar este control. El módulo OpenGL te proporciona acceso a los comandos OpenGL descritos en el sitio web OpenGL y la guía oficial. http://www.opengl.org http://www.glprogramming.com/red Eventos Configure Para la configuración avanzada del contexto OpenGL. Error Llamado cuando no se puede crear un contexto OpenGL. Render Se hace el dibujado OpenGL en este manejador de evento. Propiedades ColorBits La profundidad del buffer de color (por defecto es 24). 82 DepthBits La profundidad del buffer de profundidad (por defecto es 24). DoubleBuffer Especifica si la superficie cuenta con doble buffer para reducir el parpadeo. Por defecto es True. Métodos MakeCurrent Define OpenGLSurface como el contexto actual del hilo OpenGL. Render Invoca al evento Render. 83 Sección 10 Controles: Controladores Los controles de esta sección no son visuales. No aparecen en la Ventana de la aplicación compilada y el usuario no puede ver Consulta a Base de Datos Clase: DatabaseQuery o interactuar con ellos. Cuando se añaden a una Ventana, estos Puede utilizarse el control DatabaseQuery para enviar consultas aparecen en la Bandeja del Editor de Diseño. SQL a la base de datos. Esta función también puede realizarse Añadir estos controles al Diseño es una mera comodidad para facilitarte el acceso a sus manejadores de evento. Aunque también puedes crear controles usando el operador New no tendrás acceso a los manejadores de evento salvo que primer con el lenguaje (sin necesidad de utilizar un control DatabaseQuery en absoluto). Cuando añades un control DatabaseQuery a una ventana, no es visible en la aplicación compilada. crees una subclase del control (y accedas en ella a los Para usar el control DatabaseQuery, escribes una instrucción manejadores de eventos) o bien uses el comando AddHandler SQL y la asignas a la propiedad SQLQuery del control. La para mapear manejadores de evento con métodos de la ventana. SQLQuery se ejecuta automáticamente cuando aparece su AddHandler está cubierto en el capítulo Avanzado de la Guía del ventana. También tiene un método, RunQuery, encargado de Framework. ejecutar la consulta almacenada en la propiedad SQLQuery. La Consulta a Bases de Datos está recogida en más detalle en el capítulo sobre Bases de Datos en la Guía del Framework. 84 Socket IPC Reproductor de Notas Clase: IPCSocket Clase: NotePlayer El IPCSocket realiza comunicación entre procesos entre dos Reproduce notas musicales usando QuickTime en OS X y MIDI aplicaciones que se estén ejecutando sobre el mismo ordenador. en Windows. Úsalo para enviar y recibir mensajes. Como en otros sockets, el control IPCSocket muestra un icono cuando se sitúa sobre una ventana en el Editor de Ventanas, pero carece de interface. Propiedades Instrument El número del instrumento musical a reproducir. Consulta la Se puede instanciar el IPCSocket mediante código dado que no Referencia del Lenguaje para ver un listado de los instrumentos es una subclase de Control. Esto te permite escribir código con disponibles y sus valores. facilidad que realice comunicaciones sin añadir el control a una ventana. El Socket IPC se cubre en mayor detalle en el capítulo Dispositivos y Redes de la Guía de Frameworks. Métodos PlayNote Reproduce una nota usando el tono y velocidad indicados. NotePlayer1.Instrument = 20 NotePlayer1.PlayNote(60, 60) 85 XojoScript Serial Clase: XojoScript Clase: Serial El control XojoScript permite que el usuario final pueda escribir y Aunque el control Serial muestra un icono cuando se sitúa en una ejecutar código Xojo desde una aplicación compilada. Los ventana en el Editor de Ventanas, no es visible en la aplicación Scripts se compilan en código máquina. compilada. Está diseñado para ejecutar código que se Pasas el código que quieras ejecutar mediante la propiedad Source y lo ejecutas enviando el método Run. Consulta la Referencia del Lenguaje para obtener los detalles sobre las comunique mediante el puerto serie. Para obtener más información, consulta el control Serial en la Referencia del Lenguaje. funciones, estructuras de control y comandos soportados por el El control Serial puede instanciarse por código dado que no es control XojoScript. una subclase de Control. Esto te permite escribir código XojoScript está cubierto en más detalle en el capítulo Avanzado de la Guía de Frameworks. fácilmente que realice comunicaciones sin tener que añadir el control a una ventana. El control Serial se cubre con más detalle en el capítulo Dispositivos y Redes de la Guía de los Frameworks. 86 Socket Servidor Consulta Spotlight Clase: ServerSocket Clase: SpotlightQuery La clase ServerSocket te permite soportar múltiples conexiones Usado para realizar búsquedas Spotlight en OS X. No hace nada TCP/IP sobre el mismo puerto. Cuando se establece una en el resto de los sistemas operativos. SpotlightQuery aparece en conexión en dicho puerto, el ServerSocket dirige la conexión a el listado de controles incluidos de serie en el Inspector, pero otro socket y continúa escuchando sobre el mismo puerto. Este dado que no es una subclase de Control, se puede instanciar incluye la capacidad de reponer el suministro de TCPSockets a desde código. medida que se establecen conexiones. Sin el ServerSocket sería difícil implementar dicha capacidad debido a la latencia entre la conexión entrante, su gestión, la creación de un nuevo socket de escucha y el reinicio del proceso de escucha. Si tuvieses dos conexiones entrantes en prácticamente el mismo tiempo, una de las conexiones podría descartarse dado que no habría un socket disponible para escuchar sobre el puerto. El Socket Servidor está cubierto con mayor detalle en el capítulo Dispositivos y Redes de la Guía de Frameworks. 87 Socket TCP Hilo Clase: TCPSocket Clase: Thread Aunque el control TCPSocket muestra un icono cuando se sitúa La clase Thread se utiliza para ejecutar un proceso en segundo sobre una ventana en el Editor de Ventana, este carece de plano, lo que resulta de gran utilidad para que la interfaz de interface de usuario. Está diseñado sólo para ejecutar código usuario siga respondiendo mientras que se ejecuta el proceso. para comunicar con otros ordenadores en la intranet o Internet usando TCP/IP. Los hilos se cubren con mayor detalle en el capítulo sobre Concurrencia de la Guía de Frameworks. El control TCPSocket puede instanciarse mediante código dado que no deriva de la clase Control. Esto te permite escribir código con facilidad que realice comunicaciones sin tener que añadir el control a la ventana. El Socket TCP se cubre en mayor detalle en el capítulo Dispositivos y Redes de la Guía de Frameworks. 88 Temporizador Socket UDP Clase: Timer Clase: UDPSocket El Timer ejecuta el código indicado una vez o bien de forma El UDPSocket soporta las comunicaciones mediante una repetida según el intervalo de tiempo indicado. conexión UDP (User Datagram Protocol). También puede crearse El Timer se cubre con mayor detalle en el capítulo de Concurrencia en la Guía de Frameworks. mediante código dado que no está derivado de la clase Control. UDP es la base para la mayoría del tráfico de red de alta distribución y de alta velocidad. Es un protocolo de comunicación sin conexión que tiene una mínima sobrecarga, pero no es tan seguro como TCP. Dado que no hay conexión, no es necesario llevar a cabo tantos pasos a la hora de preparar el socket UDP que se quiere usar. Los sockets UDP pueden funcionar en varios modos, bastante similares entre ellos, pero que tienen usos notablemente diferentes. Quizá el uso más frecuente sea el de “multicasting”. El multicasting es muy similar a un chat: entras en el chat, y puedes mantener conversaciones con cualquier otro que esté en la sala. El Socket UDP se cubre con mayor detalle en el capítulo Dispositivos y Redes de la Guía de Frameworks. 89 Sección 11 Controles: Automatización de Microsoft Office Se utilizan estas clases para automatizar las aplicaciones de Usado para automatizar Microsoft PowerPoint. Soportado sólo Microsoft Office: Excel, Word y PowerPoint. Estas se comunican en la plataforma Windows. con dichas aplicaciones utilizando Visual Basic for Applications (VBA). Para obtener información adicional sobre estas clases y como usarlas, consulta la Referencia del Lenguaje en Línea en la Wiki de Documentación. Aplicación Excel Clase: ExcelApplication Usado para automatizar Microsoft Excel. Soportado solo en la plataforma Windows. Aplicación Word Clase: WordApplication Usado para automatizar Microsoft Word. Soportado sólo en la plataforma Windows. Aplicación PowerPoint Clase: PowerPointApplication 90 Sección 12 Controles: Informes Los controles Reports se utilizan para diseñar las plantillas de informes. Esta característica se describe con mayor detalle en el Report Round Rectangle Dibuja un rectángulo redondeado en el informe. capítulo Impresión e Informes de la Guía del Framework. Report Field Report Date Usado para mostrar la fecha actual en el informe. Un Report Field se mapea con la información que estás mostrando en el informe. Report Page Number Usado para mostrar el número de página en el informe. Report Label Una simple etiqueta estática para mostrar en el informe. Report Picture Una imagen (del proyecto) a mostrar en el informe. Report Line Dibuja una línea en el informe. Report Oval Dibuja un óvalo en el informe. Report Rectangle Dibuja un rectángulo en el informe. 91 Sección 13 Cuadros de Diálogo Existen dos comandos incluidos en el lenguaje que crean cuadros de diálogo automáticamente. Estos evitan el proceso de MsgBox Usa la función MsgBox cuando quieras presentar un mensaje crear una ventana, añadirla al proyecto, y añadirle controles breve al usuario en la forma de cuadro de diálogo. Sólo has de desde el panel Controles y el Editor de Ventanas. Estos pasar el texto que quieras mostrar a la función MsgBox. Por comandos son la función MsgBox y la clase MessageDialog. ejemplo, podría mostrarse el siguiente mensaje al finalizar con Dichos comandos crean un rango limitado de cuadros de éxito la carga de un archivo: diálogo. Pueden tener un icono, texto y uno o más botones, pero no pueden utilizarse para crear ningún otro tipo de cuadro de diálogo que muestre información de forma distinta. La única MsgBox("¡Transferencia de archivo completada!") entrada del usuario soportada es la selección de un botón sobre el cual hacer clic. De igual modo, no tienes la capacidad de ordenar los botones, texto e icono libremente. Si necesitas Esta línea de código cualquiera de dichas características adicionales, deberías crear muestra un cuadro de una ventana modal (consulta Usar una Ventana como Cuadro de diálogo con el mensaje Diálogo en esta sección). y un botón sobre el que Figura 2.68 Cuadro de diálogo simple creado con MsgBox. puede hacer clic el usuario para cerrar la ventana. La función MsgBox tiene dos parámetros 92 opcionales que permiten algo de personalización. Puedes pasar un entero que indica que la función debería mostrar botones MessageDialog Usa la clase MessageDialog cuando necesites diseñar cuadros adicionales, indicar cuál de dichos botones será el botón por de diálogo más complejos de los que son posibles con MsgBox. defecto, y definir el icono a mostrar. Con la clase MessageDialog Si usas los parámetros opcionales, la función MsgBox devuelve un entero que te indica sobre qué botón ha hecho clic el usuario. Si muestras más de un botón, deberías examinar el valor devuelto por la función MsgBox. Nota: Si la cadena que pasas a MsgBox contiene un caracter nulo o caracteres no imprimibles, deberías de filtrarlos previamente antes de usar la función MsgBox. El caracter Nulo terminará la cadena independientemente de dónde aparezca. puedes presentar hasta tres botones y controlar su texto y funcionalidad. También puedes Figura 2.69 Example Message Dialogs on Windows, OS X and Linux presentar un texto de detalle bajo el mensaje principal. Dado que MessageDialog es una clase, no puedes realizar todo esto con una línea de código. Has de declarar una variable de tipo MessageDialog, instanciarla, definir sus propiedades, y gestionar el resultado devuelto que te indica el botón pulsado por el usuario. Un MessageDialog puede tener hasta tres botones: ActionButton, CancelButton, y AlternateActionButton. Estos tienen las siguientes propiedades: Propiedad Descripción Caption El texto mostrado en el botón. Visible Definir a True para mostrar el botón. 93 Por defecto sólo se muestra el ActionButton, pero también Después de que el usuario haga clic en un botón, el puedes mostrar los otros definiendo simplemente sus MessageDialog devuelve un objeto MessageDialogButton, que propiedades Visible a True. puede ser un ActionButton, CancelButton, o Además puedes definir el texto del mensaje, la explicación, el tipo de icono mostrado en el diálogo (no icon, Note, Warning, Stop, o Question), y el título. AlternateActionButton. Al determinar el tipo de objeto devuelto sabrás qué botón ha pulsado el usuario. También puedes examinar las propiedades del objeto devuelto, de ser necesario. Nota: No todos los iconos se presentan en OS X. Presentas el diálogo personalizado llamando al método ShowModal de la clase MessageDialog. Dim dialog As New MessageDialog dialog.Message = "Do you want to save changes to this document before closing?" dialog.ActionButton.Caption = "Save" dialog.CancelButton.Visible = True dialog.CancelButton.Caption = "Cancel" dialog.AlternateActionButton.Visible = True dialog.AlternateActionButton.Caption = "Don't Save" Dim dialogButton As MessageDialogButton dialogButton = dialog.ShowModalWithin(Self) Select Case dialogButton Case dialog.ActionButton // Save Case dialog.AlternateActionButton // Don't save Case dialog.CancelButton // Cancel End Select 94 Usar una Ventana como Cuadro de Diálogo Este código (en el manejador de evento Action de un botón en un Habrá ocasiones en las que necesites cuadros de diálogo más diálogo) obtiene el texto seleccionado en un ListBox, los asigna a avanzados, quizá con controles adicionales o con un diseño más la propiedad SelectedName property y cierra el diálogo: completo de los ofrecidos por MsgBox y MessageDialog. Para ello, añades una Ventana a tu proyecto y configuras su propiedad Type en el Inspector con uno de estos valores: • Movable Modal Un cuadro de diálogo modal con una barra de título que puede If NameList.ListIndex >= 0 Then SelectedName = NameList.Text Self.Close End If emplear el usuario para arrastrarla por la pantalla. • Modal Dialog Un cuadro de diálogo modal que el usuario no puede mover por Este es el código que llama a la ventana de diálogo y asigna el valor de SelectedName a una Etiqueta (Label) de la ventana: la pantalla. • Sheet Window Disponible sólo en OS X, una ventana de tipo hoja se descuelga por la ventana principal (padre). Por ello no se ve la barra de Dim dialog As New DialogWindow dialog.ShowModal ResultLabel.Text = dialog.SelectedName título en OS X. En Windows y Linux, una ventana de tipo Hoja se comporta del mismo modo que una venta Modal Movible. Es importante que añadas algún modo de que se pueda cerrar el diálogo. Por lo general usas un botón para ello y su manejador de evento Action llama a Self.Close para cerrar el diálogo. Para hacer que un valor esté disponible para quien invoca la ventana, crea una propiedad pública en la ventana del cuadro de diálogo y configúrala con el valor antes de cerrar el diálogo. 95 Sección 14 Barras de herramientas Las barras de menús aparecen en la parte superior de una Para añadir un botón a la barra de herramientas, haz clic en el ventana y proporciona acceso a la funcionalidad usada con más botón “Add Tool Item” en la barra de herramientas del Editor de frecuencia. Creas barras de herramientas añadiéndolas a tu Barra de Herramientas. proyecto con el comando Insert ↠ Toolbar en la barra de herramientas o del menú. Figura 2.70 Editor de Barra de Herramientas. Editor de Barra de Herramientas El Editor de Barra de Herramientas se utiliza para diseñar la barra de herramientas. Puedes añadir botones que tengan cualquiera de los siguientes estilos: • Push button (Botón estándar) • Separator (Separador) • Toggle button (Botón interruptor) Usa el Inspector para cambiar las propiedades de los botones añadidos a la barra de herramientas. • Dropdown button (Botón con menú) Tras añadir ítems a la barra de herramientas, puedes • Separate dropdown button (Botón con menú independiente) reordenarlos arrastrando un ítem a la izquierda o la derecha. • Space (Espacio) otras plataformas haciendo clic sobre uno de los botones de • Flexible space (Espacio flexible) Puedes previsualizar el aspecto de la barra de herramientas en modo de previsualización disponibles en la barra de herramientas del Editor de Barras de Herramientas. 96 Barra de Herramientas Clase: Toolbar Toolbar1.EditButton.Caption = "Edit" Puedes tener múltiples barras de herramientas en tu aplicación, pero sólo puedes añadir una única barra de herramientas a cada ventana. Visible Usa la propiedad Visible para ocultar o mostrar la barra de Eventos herramientas. Action El manejador de evento Action es donde el código gestiona la pulsación en los botones. El parámetro Item proporcionado te indica el botón que se ha pulsado, de modo que puedas realizar la acción pertinente. Métodos DropDownMenuAction Se invoca este manejador de evento cuando se ha seleccionado un ítem en un botón que tiene un menú desplegable. Open El evento estándar en el que deberías de realizar cualquier tipo de inicialización, como la asiganción de iconos o menús desplegables. Propiedades Cada uno de los botones añadidos a la barra de herramientas en el Editor de Barras de Herramientas es accesible como una propiedad de la barra de herramientas. Por ejemplo, si añades un botón llamado EditButton a la Barra de Herramientas, puedes acceder a este, utilizando su nombre: Append Usado para añadir un botón al final de la barra de herramientas. Count Te indica la cantidad de botones en la barra de herramientas. Insert Usado para insertar un botón en una posición concreta de la barra de herramientas. Item Te permite acceder directamente a los botones de la barra de herramientas indicando el índice basado en cero para un botón. Remove Usado para eliminar un botón de la barra de menús. ToolButton Clase: ToolButton Un ToolButton es un botón que puedes añadir a la barra de herramientas. Cuando un usuario hace clic en un botón (sobre el 97 que se puede hacer clic, dado que no en todos los estilos lo contemplan), se invoca le manejador de evento Action de la barra de herramientas. Propiedades Caption El texto mostrado por el botón. DropDownMenu Asigna el menú a mostrar (usado sólo por los botones con los estilos de botón Drop-down o Separate dropdown). Enabled Usado para activar o desactivar un botón. HelpTag Se muestra este valor cuando el ratón está sobre el botón. Icon El icon para el botón. Puedes usar cualquier tamaño de icono que quieras, pero para obtener los mejores resultados, todos los iconos de todos tus botones deberían de tener el mismo tamaño. 32 x 32 es el tamaño común de botón. Name El nombre que das al botón para acceder a este como propiedad de la barra de herramientas cuando se ha añadido dicha barra a la ventana. Pushed Para los botones de tipo interruptor, te permite especificar y comprobar si se ha pulsado el botón. Style El estilo describe cómo funciona el botón. Hay varios estilos: • Push button: Funciona como un botón estándar. El usuario puede hacer clic sobre él. • Separator: Un separador es una línea vertical en la barra de herramientas. El usuario no puede hacer clic en un serparador, No está soportado en OS X 10.7 y posterior. • Toggle button: Un botón de tipo conmutador retiene su selección cuando se ha hecho clic sobre él. El comportamiento obtenido con múltiples botones de tipo conmutador varía en función de la plataforma. En OS X, sólo puede estar seleccionado un botón de tipo interruptor de forma simultánea. En Windows, es posible seleccionar varios botones de tipo conmutador al mismo tiempo. • Dropdown Button: Este es un botón Push con un menú asociado. Al hacer clic en el botón se muestra el menú. En Windows se dibuja una flecha al lado del icono del botón para indicar que hay un menú. Sólo puedes indicar el menú mediante código, generalmente en el manejador de evento Open correspondiente a la barra de herramientas. Cuando el usuario selecciona un ítem en el menú, se invoca el 98 manejador de eventos DropDownAction de la barra de Para añadir una barra de herramientas a una ventana, la arrastras herramientas. desde el Navegador sobre el Editor de Diseño de la Ventana. La • Separate Dropdown button: El ToolButton es un menú barra de herramientas se añade en la Bandeja. desplegable con una flecha separada a su derecha. Usa las Cuando se ejecute la aplicación, la barra de herramientas se propiedades Caption e Icon para asignar la etiqueta e icono del añadirá automáticamente a la parte superior de la ventana y tus botón. El usuario puede hacer clic en el botón de forma controles se colocarán correctamente. independiente al uso del menú. Cuando el usuario hace clic en el botón se invoca el manejador de evento Action. Para especificar el menú, asígnalo a la propiedad DropDownMenu de la clase ToolButton. Gestiona el ítem del menú seleccionado en el evento DropDownMenuAction de la clase Toolbar. En OS X, si la ventana no es lo suficientemente ancha como para acomodar todos los botones de la barra de herramientas, aparecerá un icono sobre el que se puede hacer clic para acceder al resto de los iconos de la barra de herramientas que no quepan. Está soportado sólo en Windows y Linux. En OS X este estilo No está soportada la capacidad de añadir múltiples barras de ofrece el mismo comportamiento que el botón Dropdown. herramientas a una ventana. • Space: Crea un espacio en la barra de herramientas. El usuario no puede hacer clic en el espacio. Soportado en OS X y Linux. • Espacio Flexible: Crea un espacio de ancho variable usado para Gestionar las pulsaciones en los botones de la Barra de Herramientas Cuando se pulsa el botón de una barra de herramientas se invoca alinear los botones en la barra de herramientas. Todos los el manejador de evento Action de la barra de herramientas. Este botones a la derecha del espacio flexible aparecen a la derecha evento proporciona un parámetro item que contiene la de la barra de herramientas. Soportado en OS X y Linux. información sobre el botón pulsado. Añadir una Barra de Herramientas a una Ventana Si se ha seleccionado un ítem de menú desplegable, entonces se invoca el manejador de evento DropDownMenuAction con un parámetro que indica el menú que ha sido seleccionado. 99 Por ejemplo, este es el manejador de evento Action para una barra de herramientas simple con botones Open y Save. Este comprueba la propiedad Name de cada botón. Añadir Botones de la Barra de Herramientas en Código Además de definir la barra de herramientas usando el Editor de Barra de Herramientas, también puedes hacer toda la Select Case Item.Name Case "OpenButton" MsgBox("Open clicked.") configuración de la barra de herramientas mediante Case "SaveButton" Dropdown dado que sólo puedes especificar el menú desde MsgBox("Save clicked.") End Select programación. Tendrás que hacerlo cuando usas cualquiera de los botones código. También querrás hacerlo si tienes botones que quieras activar o desactivar de forma dinámica o incluso ocultarlos o mostrarlos. Este código en el manejador de evento Open añade Este el manejador de evento DropDownMenuAction para un un menú a un botón Dropdown: botón Dropdown de Clipboard con tres elementos en el menú: If item.Name = "ClipButton" Then Select Case hitItem.Text Case "Cut" Dim baseMenu As New MenuItem Dim m as MenuItem MsgBox("Chose Cut.") Case "Copy" MsgBox("Chose Copy.") Case "Paste" MsgBox("Chose Paste.") End Select End If m = New MenuItem("Cut") baseMenu.Append(m) m = New MenuItem("Copy") baseMenu.Append(m) m = New MenuItem("Paste") baseMenu.Append(m) Me.ClipButton.DropdownMenu = baseMenu 100 Sección 15 Menús La mayoría de las aplicaciones tienen una Barra de Menú. La Figura 2.71 Editor de Menú. ubicación de la barra de menú varía en función de la plataforma. En OS X sólo hay una barra de menú y está en la parte superior de la pantalla. En Windows, cada ventana puede tener su propia barra de menús. En Linux pueden darse ambos casos, en función de cuál sea la distribución. Cuando creas un proyecto de escritorio, se añade automáticamente una barra de menú por defecto, denominada MainMenuBar. Para la mayoría de las aplicaciones esta suele ser La barra de menú por defecto, MainMenuBar, tiene dos menús: suficiente. File y Edit, cada uno con sus propios elementos de menú. Puedes crear barras de menú adicionales añadiéndolas a tu Usa los botones de la barra de herramientas para añadir menús proyecto con el comando Insert ↠ Menu Bar de la barra de herramientas o del menú. Editor de Menú Se utiliza el Editor de Menú para crear las barras de menú. Una barra de menú está compuesta por menús de primer nivel (denominados menús), y sus ítems (denominados ítems de menú). Ambos son subclases de MenuItem. e Ítems de menú (tal y como se describe en el capítulo Visión General de la Guía Fundamentos). Atajos de Teclado Puedes asignar atajos de teclado a los ítems de menú, pero recuerda que el sistema operativo busca el atajo de teclado comenzando por el menú situado más a la izquierda. Esto significa que si asignas el mismo atajo de teclado a dos ítems de 101 menú, uno de ellos no funcionará. También hay atajos de teclado Añadir un Submenú específicos que están reservados para funciones concretas. Los submenús son ítems de menú que muestran un menú Teclas Aceleradoras Las plataformas Windows y Linux también tienen el concepto de teclas aceleradoras. Además del equivalente del teclado, que adicional a su derecha. No se puede seleccionar el menú propiamente dicho como opción, sino que al hacer clic sobre él se muestra un submenú cuyos elementos sí son seleccionables. funciona en todas las plataformas, también puedes añadir una Si lo deseas, puedes seguir añadiendo un submenú a un tecla aceleradora para cada menú e ítem de menú. Cuando submenú existente, creando así un sistema de menú jerárquico designas una tecla como tecla aceleradora, esta aparece de tres niveles. Sin embargo, los submenús son difíciles de subrayada en el nombre del menú o ítem de menú. El usuario navegar para la mayoría de los usuarios. Los submenús con un puede mostrar el menú o invocar el ítem de menú manteniendo elevado grado de anidación no suponen un buen diseño dado pulsada la tecla Alt al tiempo que pulsa la tecla aceleradora. Con que resultan difíciles de navegar y también dificultan el encontrar un sistema adecuado de aceleradores, un usuario puede usar el los ítems de menú. menú sin usar el ratón en absoluto. Para asignar la tecla aceleradora, antecede la letra con un Añadir un Ítem de Menú a los menús Apple y Aplicación de OS X ampersand (“&”) en la propiedad Text del menú o ítem de menú. Las aplicaciones OS X añaden un nuevo menú entre el menú Por ejemplo, si estás creando un menú con el nombre “Actions” y Apple y el menú estándar Archivo. Cuando creas una aplicación quieres que la tecla aceleradora sea la “A”, tendrás que introducir OS X, este menú refleja el Nombre de la App Mac introducido en “&Actions” en la propiedad Text. Para que la “t” sea la tecla los Ajustes de Compilación de OS X. aceleradora, introduce “Ac&tions”. Si bien tanto el menú Apple como el menú Aplicación aparecen Para mostrar un ampersand en el menú, has de escribirla dos en el Editor de Menús, no puedes añadir directamente ítems de veces, así: “&&”. menú sobre estos. En vez de ello has de utilizar estas subclases Nota: Las teclas aceleradoras no funcionan en OS X y no se muestran; aún así has de escribir dos veces el ampersand “&&” para mostrar sólo uno de estos símbolos en un menú. de MenuItem para mover el menú en tiempo de ejecución: PrefsMenuItem Para tu ítem de menú de preferencias, pon el ítem de menú 102 donde quieres que aparezca en Windows y Linux, y define su resultado, el ítem de menú desaparece del menú y aparece en la clase Super como PrefsMenuItem. Un MenuItem basado en la barra de menús. A partir de aquí puedes arrastrarlo a otra clase PrefsMenuItem se moverá automáticamente al menú posición en la barra de menús si lo deseas. Aplicación cuando se compile para OS X. Eliminar Ítems de Menú AppleMenuItem Para eliminar un ítem de menú de un menú, selecciónalo en el De igual modo, usa la clase AppleMenuItem para cualquier ítem menú (no en el Navegador) y pulsa la tecla Borrar o selecciona de menú que debería de aparecer en el menú de aplicación de Edit->Delete en el menú. OS X. El ítem de menú Salir Añadir un Ítem de menú Separador Los separadores de ítems de menú son líneas que aparecen entre La clase QuitMenuItem está destinada únicamente al ítem de ítems de menú para agruparlos de forma lógica. Para añadir un menú Salir. Cuando se selecciona un ítem de menú separador de ítems de menú, sólo has de seleccionar el ítem de QuitMenuItem, tu aplicación sale de la ejecución. También mueve menú y hacer clic en el botón Add Separator de la barra de el ítem de menú al menú de aplicación en las compilaciones de herramientas del Editor de Menús. El separador aparecerá justo OS X. bajo el ítem de menú seleccionado. Si lo deseas puedes Mover Menús e Ítems de Menú Puede moverse un ítem de menú a una nueva posición en el menú arrastrándolo. También puedes mover los menús dentro de la barra de menús. De forma similar, arrastra un menú en la barra de menús y muévelo a la izquierda o derecha. Suelta el menú arrastrarlo verticalmente a una nueva ubicación. La Barra de Menú por defecto La barra de menú por defecto, MainMenuBar, queda definida como la MenuBar para la App y para cada nueva ventana creada. cuando esté entre los menús deseados. El menú que aparece para la ventana depende de la plataforma Convertir un Ítem de Menú en Menú Windows, debes de especificar la propiedad MenuBar en la Para convertir un Ítem de Menú en un menú, selecciona el ítem ventana para que aparezca la barra de menús. El funcionamiento de menú y haz clic a continuación en el botón Convert To Menu en Linux es similar. utilizada. Dado que cada ventana tiene una barra de menús en de la barra de herramientas del Editor de Menús. Como 103 En OS X, si la propiedad MenuBar de una ventana no está especificada, entonces la propiedad App.MenuBar se utiliza para el menú en vez de ello. Instancia Implícita Manejadores de Menú Cuando un usuario hace clic en un menú, este llama a un Manejador de Menú. El Manejador de Menú se añade a la ventana manualmente. Es posible que hayas advertido que puedes referirte a la MenuBar Haz clic en el botón Add de la Ventana y selecciona “Menu de forma global por su nombre. Esto es así porque se crea Handler”. Esto añade un Manejador de Menú vacío a la ventana. automáticamente una “instancia implícita”. Si utilizas este nombre En el Inspector puedes cambiar el Nombre del MenuItem (usando global, entonces obtienes la misma instancia MenuBar cada vez el ComboBox) para seleccionar el nombre de un ítem de menú que lo uses. Si quieres modificar la MenuBar en código, la disponible en la barra de menús asignada a la ventana. modificación aparecerá en todas las partes en las que se utilice MenuBar. En el manejador de menú propiamente dicho, puedes escribir el código que debería de ejecutarse cuando se selecciona el menú. Si en vez de ello tienes instancias separadas de MenuBar, entonces deberías asignarlas manualmente en código en el evento Window.Open: Self.MenuBar = New MainMenuBar En OS X, si una ventana no tiene una MenuBar especificada, entonces la ventana utiliza la MenuBar indicada en Application.MenuBar. En Windows y Linux, si una ventana no tiene especificada una MenuBar, entonces se muestra la ventana sin una MenuBar incluso si ha especificado una en Application.MenuBar. 104 MenuItem Clase: MenuItem Eventos Action Se invoca el evento Action cuando se selecciona el menú. Sólo verás este evento si creas una subclase MenuItem. EnableMenu Invocado cuando el menú obtiene el foco. Sólo verás este evento si creas una subclase MenuItem. Propiedades AutoEnable Cuando está a True, el menú estará activado automáticamente si hay código en el manejador del menú. Checked Cuando está a True, se muestra una marca de verificación a la izquierda del ítem de menú. Enabled Usa esto en el evento EnabledMenuItems para activar los ítems de menú cuando AutoEnable es False. Icon Te permite asociar un icono al ítem de menú. El icono se muestra a la izquierda del texto. El icono debería de ser de 16 x 16 para obtener los mejores resultados. AlternateMenuModifier, Key, KeyboardShortCut, MacControlKey, MacOptionKey, MenuModifier, PCAltKey Usado para especificar el atajo de teclado del ítem de menú. Text El texto mostrado por el menú. Para crear una tecla aceleradora para Windows, precede el caracter con “&”. Usa dos consecutivos “&&” pra mostrar el “&” como parte del texto. Visible Hace que el ítem de menú sea visible o invisible. Métodos Append, Close, Insert, Remove Usado para crear y eliminar los ítems de menú de forma dinámica. Child Devuelve un ítem de menú hijo, buscándolo por su nombre. Clone Usado para clonar un ítem de menú de forma que pueda utilizarse en otro menú. Count Devuelve el número de hijos para un ítem de menú. Enable Define la propiedad Enabled = True. 105 Item Devuelve un ítem de menú hijo, buscándolo por su índice. Ahora puedes usar esta subclase para crear un menú de fuentes. En el evento Open de la ventana por defecto, añade este código: Popup Muestra los ítems de menú hijo como un Menú Desplegable. Puedes proporcionar opcionalmente las coordenadas x e y. Menús Dinámicos En algunas ocasiones es probable que necesites crear un menú de forma dinámica. Un ejemplo de esto sería incluir un menú que muestre los archivos abiertos recientemente, un menú que muestre los nombres de las ventanas abiertas o un menú que muestre el nombre de las fuentes disponibles. mFontMenu = New MenuItem("Font") MenuBar1.Append(mFontMenu) Dim fCount As Integer = FontCount Dim fMenu As FontMenuItem For i As Integer = 0 To fCount-1 fMenu = New FontMenuItem(Font(i)) mFontMenu.Append(fMenu) Next Para ello creas una subclase de MenuItem y usas los métodos Append y Insert de la clase MenuItem para añadir instancias de tu subclase a la barra de menús. Este es un ejemplo que añade un menú Fuentes. Crea una nueva subclase de MenuItem (llamada FontMenuItem). Añade este código en su evento Action: Este código crea un nuevo menú de primer nivel llamado “Font” y le añade un ítem de menú por cada fuente instalada en el sistema. Cuando ejecutas la aplicación y haces clic en el menú Font, verás un listado con todas las fuentes. Haz clic en una fuente y aparecerá un diálogo mostrando el nombre de la fuente que MsgBox("Selected Font: " + Self.Text) hayas seleccionado. Menús Contextuales Recordatorio: Para crear una subclase de MenuItem, crea una Los menús contextuales son menús que aparecen cuando el nueva clase y define su Super a MenuItem. usuario elige verlos. Esto ocurre la mayoría de las veces al hacer clic derecho con el ratón en alguna parte (o Ctrl-clic en OS X), 106 pero también pueden mostrarse los menús contextuales usando un atajo de teclado en Windows. Todos los controles tienen dos eventos que puedes usar para crear y gestionar menús contextuales: ConstructContextualMenu y ContextualMenuAction. En ConstructContextualMenu, puedes crear de forma dinámica el menú contextual (añadiendo ítems de menú al parámetro base). Devuelve True desde el evento para mostrar el menú contextual: Menús Especiales Hay unos cuantos ítems que deberían tener nombres específicos para que obtengas automáticamente la funcionalidad proporcionada por el Sistema Operativo. En concreto, si añades un menú de Ayuda, deberías asegurarte de que su propiedad de texto sea simplemente “Ayuda” (o el equivalente localizado). Esto permitirá que OS X proporcione automáticamente el ítem de menú “Buscar” de Spotlight que permite al usuario buscar todos los ítems de menú correspondientes a un texto. base.Append(New MenuItem("Test 1")) base.Append(New MenuItem("Test 2")) base.Append(New MenuItem("Test 3")) Return True El menú de primer nivel con el texto “Edición” (o el equivalente localizado), obtiene automáticamente los menús “Iniciar Dictado” e “Insertar Caracteres Especiales…” en las aplicaciones Cocoa. Adicionalmente, los ítems en el EditMenu también deberían retener los nombres proporcionados por defecto si quieres que En ContextualMenuAction, puedes comprobar el parámetro HitItem para realizar acciones: funcionen automáticamente en los TextField, TextArea y otros controles: EditCut, EditCopy, EditPaste, EditClear, EditSelectAll, EditUndo y EditRedo. Puedes cambiar su propiedad Text, pero no cambies la propiedad Name). If hitItem <> Nil Then MsgBox(hitItem.Text) End If Return True 107 Sección 16 Grupos de Controles y Controles Dinámicos Grupos de Controles Los Grupos de Controles tienen dos propósitos. Uno es el de Figura 2.73 Un Control en un Grupo de Controles. Añades otros controles al Grupo permitirte tener una colección de controles que comparten un de Controles único conjunto de manejadores de eventos. El otro es crear haciendo clic sobre controles de forma dinámica mientras que se esté ejecutando tu ellos y aplicación. En ambos casos, creas un grupo de controles seleccionando a seleccionando un control y cambiando a continuación el valor de continuación el la propiedad Member Of en el Inspector (ubicada en el grupo nombre del Grupo de Controles. Cada control del mismo Grupo Control Set). de Controles tiene un valor de índice distinto. Para crear un nuevo Grupo de Control para el control Nota: Los Grupos de Controles se conocían anteriormente como Arrays de Controles. Se cambio su definición dado que no son arrays y, en realidad, no tienen nada que ver con los arrays. Figura 2.72 Crear un nuevo Grupo de Controles. Nota: Los Controles Container no pueden formar parte de un Grupo de Controles. Compartir Manejadores de Evento Si tienes múltiples controles en la ventana que forman parte de un Grupo de Controles, dichos controles comparten los mismos seleccionado, elige New Control Set en el menú desplegable. Figura 2.74 Evento que es parte de un Grupo de Controles. Esto crea un Grupo de Controles con el nombre del control seleccionado. 108 eventos. Sin embargo, cada evento tiene ahora una nueva Cuando se crean los nuevos controles mientras que la propiedad índice que puedes usar para identificar el control. aplicación está funcionando, estos pasan a ser elementos Los Grupos de Controles suponen un modo conveniente de gestionar múltiples controles que comparten una funcionalidad similar. Controles Dinámicos Puede haber situaciones en las que no puedes crear toda una interface por adelantado y necesitas crear parte o todos los elementos de la interface mediante programación. Esto puede realizarse siempre que la ventana incluya un control del tipo que deseas crear y el control pertenezca a un Grupo de Controles. En este caso, el control existente se utiliza como una plantilla. Por ejemplo, si quieres crear un Botón mediante código, debe de haber ya un Botón en la ventana que puedas “clonar”. Recuerda que los controles pueden ser invisibles, de modo que no es necesario que tu control “plantilla” sea visible para el usuario. Una vez que hayas creado una nueva instancia del control, puedes cambiar cualquiera de sus propiedades. adicionales de este Grupo de Controles. En este ejemplo, se crea un nuevo PushButton cuando el usuario hace clic en el PushButton original. 2. En el evento Action de PushButton1, declara una variable (con Dim) del tipo PushButton. Asigna a la variable una referencia al nuevo control usando el operador New y utiliza el nombre del Grupo de Controles. Este ejemplo muestra como crear un nuevo PushButton usando el Grupo de Controles PushButton1. Cuando se crea el nuevo control, se mueve a la derecha del control “plantilla”: Dim pb As PushButton pb = New PushButton1 //create clone pb.Caption = "Clone" pb.Left = Me.Left + Me.Width + 10 3. Haz clic en el botón Run. Cuando se ejecute la aplicación, haz Supongamos que necesitas clonar un Botón que ya está en la clic en el botón “Original”. ventana y que se llama PushButton1. Esto crea un nuevo PushButton a la derecha del original. Para crear un nuevo control PushButton mediante código, haz esto: 1. En el Inspector para el PushButton, selecciona New Control Set en el menú desplegable Member Of del grupo Control Set. Si haces clic en “Clone,” crearás otro clon a la derecha de los primeros dos, y así. Dado que cualquier nuevo control que crees de esta forma comparte el mismo código del manejador de evento que el 109 control de plantilla, tendrás que identificar cada uno de ellos desde tu código. Usas la propiedad index del control (pasada como parámetro al manejador de evento) para identificar el control utilizado. Si tu código necesita crear diferentes tipos de controles y almacenar la referencia al nuevo control en una variable, puedes declarar la variable del tipo del objeto común a todos los nuevos objetos que puedas estar creando (por ejemplo la clase super o una interface de clase). Por ejemplo, si una variable puede contener una referencia a un RadioButton o a un nuevo CheckBox, la variable podría declararse como RectControl dado que tanto los RadioButtons como las CheckBoxes heredan de la clase RectControl. Recuerda, sin embargo, que dado que la variable es un RectControl, las propiedades específicas al RadioButton o CheckBox no serán accesibles sin hacer previamente un casting (o proyección a la clase original). Este es el anterior ejemplo, usando en este caso RectControl y casting: Dim rc As RectControl rc = New PushButton1 //create clone PushButton(rc).Caption = "Clone" PushButton(rc).Left = Me.Left + Me.Width + 10 110 Sección 17 Controles Container Container Control Clase: ContainerControl El Control Container es un control especial que puede contener cualquier otro control (incluyendo otros controles Container). Un Control Container puede utilizarse para: Tienes dos formas de añadir un Control Container a tus ventanas. Con la primera, puedes arrastrarlo desde el navegador sobre el Editor de Diseño de la Ventana. También puedes encontrarlo en la sección Project Controls (Controles del Proyecto) en la Biblioteca, y arrastrarlo desde ahí sobre el Editor de Diseño de la ventana. • Organizar grupos de controles en componentes reutilizables El ContainerControl propiamente dicho es invisible en las • Crear controles personalizados formados por otros controles aplicaciones una vez compiladas. Tu aplicación sólo muestra los • Aumentar la encapsulación y simplificar diseños de ventanas Control Container propiamente dicho. complejos • Crear diseños de ventanas dinámicos Para usar un Control Container en una ventana, has de añadir uno en primer lugar al proyecto usando el menú Insert ↠ Container Control del botón Insert o del menú. Cuando haces clic en un Control Container en el Navegador, aparecerá un Editor de Diseño muy similar al Editor de Diseño de Ventana. En este Editor de Diseño puedes añadir los controles controles dispuesto sobre el Control Container, pero no el Los controles Container se utilizan generalmente para simplificar los diseños de las ventanas. Puedes añadir Controles Container a una ventana tal y como se ha descrito anteriormente o bien de forma dinámica en tiempo de ejecución. Además de añadir controles Container a las Ventanas, también se pueden añadir a otros controles Container. Nota: Los Controles Container no pueden formar parte de un Grupo de Controles. deseados sobre el Control Container. 111 En general, un Control Container comparte muchos de los eventos, propiedades y métodos de una Ventana (Window), con estas incorporaciones: Métodos EmbedWithin Te permite añadir de forma dinámica un Control Container a una MainTab.Append("New Tab") Dim tabNum As Integer tabNum = MainTab.PanelCount-1 Dim cc As New MyContainer cc.EmbedWithinPanel(MainTab, tabNum) ventana, otro control Container o bien cualquier otro control mediante programación. El siguiente código del manejador de evento Open de una ventana añade un Control Container a la Crear subclases de Controles Container ventana en la esquina superior izquierda: Un Control Container que se ha añadido a un diseño no puede modificar los controles añadidos al diseño. Has de volver al Dim cc As New MyContainer cc.EmbedWithin(Self, 0, 0) Control Container y cambiar los controles usando su Editor de Diseño. Si quieres añadir controles adicionales en un Control Container EmbedWithinPanel Te permite añadir un Control Container a una página concreta en un Panel de Pestañas o Panel de Página. Esto es útil para aplicaciones que contienen una cantidad variable de páginas. sin modificar el Control Container original, crea un nuevo Control Container y añade el primer Control Container sobre éste. No hay límite de la cantidad de controles Container que puedes embeber así. Puedes añadir una página en tiempo de ejecución y utilizar a No puedes crear subclases de Controles Container creados con continuación un Control Container para añadir todos los el Editor de Diseño. Sin embargo, puedes crear una clase con controles de interfaz de usuario a la página. métodos y propiedades que pueden ser heredadas por los El siguiente código añade una nueva pestaña a un Panel de Pestañas y añade a continuación un Control Container a dicha pestaña: controles Container. Para ello, crea una nueva clase (quizá BaseContainer) con las propiedades y métodos que quieras y define su Super a “ContainerControl”. A continuación, en los controles Container que crees cambia su Super de 112 “ContainerControl” al nombre de la clase que has creado Simplificar Diseños (BaseContainer). Estos controles Container tendrá acceso ahora Utiliza un Control Container para simplificar tus diseños de a las propiedades y métodos de BaseContainer. Ventana. En vez de añadir docenas (o cientos) de controles sobre Vebtajas de usar controles Container Hay muchas razones para usar los Controles Container en tus proyectos en vez de crear ventanas con cantidad y cantidad de controles. Controles Reutilizables Dado que un control Container puede añadirse fácilmente a las ventanas, puedes reutilizar estos controles en múltiples lugares sin recrear el diseño completo y el código asociado. El propio control Container también facilita la encapsulación de cualquiera de los métodos o propiedades específicos necesarios para mantener todos los controles juntos. una ventana, haciendo que sea más compleja y añade potencialmente una buena cantidad de pequeñas dependencias frágiles, agrupa tu diseño en múltiples controles Container, cada uno con los controles que necesite. La mayoría de los diseños de ventana tienen múltiples áreas que son básicamente independientes entre sí. Pongamos por caso la app Mail, con una sección a la izquierda con los buzones de correo, una sección en la parte superior con mensajes y una sección en la parte inferior que muestra el mensaje de correo electrónico propiamente dicho. Estos podrían ser básicamente tres controles Container, uno por cada área de la interface de usuario. Controles Personalizados Es probable que coincidas con que tu diseño de ventana podría Incluso de forma más general, puedes crear tus propios controles tener simplemente unos cuantos controles Container, siendo más personalizados usando Controles Container. Xojo incluye un fácil trabajar con ellos al tiempo que también se saca provecho proyecto de ejemplo que demuestra como crear un de una mejor organización del código y separación de los datos. OKCancelContainer cuyos botones ajustan su posición correctamente en Windows/Linux y OS X (donde OK/Cancel aparece generalmente como Cancel/OK). Dicho control Container puede reutilizarse fácilmente en todos tus proyectos. Diseños de Ventanas dinámicos Dado que los controles Container también pueden añadirse en tiempo de ejecución, puedes usarlos para crear interfaces de usuario flexibles. Un ejemplo frecuente de ello es una interfaz que tiene una cantidad variable de pestañas, como por ejemplo un navegador web. 113 Puedes tener un control Container compuesto por un HTMLViewer y un TextField para la dirección del URL. Cuando el usuario elige añadir una nueva pestaña, se añade la pestaña al Panel de PEstañas y entonces se añade de forma dinámica el control Container a la nueva página de la pestaña. 114 Sección 18 Acceso al Teclado Acceso a Teclado Completo en OS X OS X incluye una característica del sistema denominada acceso completo al teclado. Esta característica permite que un usuario trabaje utilizando sólo el teclado para aquellas cosas en las que también haría falta el uso combinado de teclado y ratón. Por acceso completo del teclado, el usuario puede seleccionar los botones de radio simplemente con el teclado. Figura 2.75 Acceso de teclado completo en Preferencias del Sistema OS X ejemplo, la interface estándar del OS X utiliza gestos del ratón para utilizar los ítems de menú y el dock. Con acceso de teclado completo, cuando la barra de menús tiene el foco, se pueden seleccionar los ítems del menú con las teclas de cursor arriba y abajo, mientras que se puede seleccionar un ítem con la barra espaciadora. El acceso completo al teclado se activa en el panel de Funciones rápidas de las Preferencias del Sistema Teclado. Haz clic en el botón Todos los controles para activar el acceso completo al teclado. Cuando está activado el acceso completo del teclado, puedes seleccionar y definir valores para los controles mediante el teclado que normalmente no tendrían el foco. Cuando un control acepta las pulsaciones del teclado mediante el acceso completo, éste muestra un halo. Por ejemplo, cuando está activado el Ten en cuenta que el acceso completo del teclado es una opción del OS X que ha de seleccionar el usuario en las Preferencias del Sistema de OS X. La versión OS X de Xojo soporta el acceso completo del teclado siempre que el usuario lo haya activado. 115 Sin embargo, no puedes activarlo desde código por el usuario, de modo que no puedes dar por sentado que todos (o alguno) de tus usuarios tendrá activado el acceso completo del teclado. 116 Sección 19 Crear Controles Personalizados Controles Personalizados 4. Añade este código: Puedes crear tus propios controles personalizados creando una subclase a partir de cualquiera de los controles incluidos de ShowURL(URL) serie. Por ejemplo, las aplicaciones de escritorio no tienen un control de “Enlace”, y que podría resultar útil para abrir el navegador 5. Ahora puedes arrastrar el LinkLabel sobre una Window y definir su propiedad URL en su evento open: web por defecto con el URL indicado. Me.URL = "http://www.wikipedia.org" Para crear dicho tipo de control, podrías comenzar creando una subclase del control Label. 1. Arrastra una Label desde la Biblioteca hasta el Navegador. Esta acción añade un nuevo control llamado “CustomLabel”. Cambia su nombre a “LinkLabel”. También querrás cambiar su propiedad Text a una adecuada: “Wikipedia”. 6. Ejecuta el proyecto y haz clic sobre LinkLabel. Se abrirá tu navegador por defecto en el sitio web de la Wikipedia. 2. Usando el botón Add en la barra de herramientas del Editor para LinkLabel, selecciona Property. Cambia su nombre a “URL” con el Type (tipo) “String”. 3. Usando el botón Add de la barra de herramientas del Editor para LinkLabel, selecciona Event Handler y selecciona a continuación el evento MouseDown. 117 Personalizar el Inspector para los Controles Personalizados Para llevarlo a cabo, accede al menú contextual para LinkLabel en el Navegador y selecciona Inspector Behavior. Esta acción Cuando creas controles personalizados es probable que quieras abre el diálogo correspondiente a Inspector Behavior que algunas de tus propiedades también puedan definirse en (Comportamiento del Inspector). tiempo de diseño utilizando el Inspector. Usando el anterior ejemplo LinkLabel, sería mejor si pudieses configurar la propiedad URL en el Inspector, en vez de tener que incluir código para ello en el evento Open. En este diálogo, puedes controlar todas las propiedades que aparecen en el Inspector, incluyendo cualquiera de las nuevas que desees añadir. Si te desplazas por el listado, verás el parámetro URL. Sólo has de marcar la casilla de verificación próxima a su nombre y hacer clic en el botón OK para que dicha propiedad aparezca en el Inspector. Ahora puedes indicar el URL Figura 2.76 Ventana Inspector Behavior en el Inspector y eliminar el evento Open de LinkLabel. Otras Características del diálogo Inspector Behavior El diálogo Inspector Behavior te permite controlar todos los aspectos de lo que aparece en el Inspector. Puedes: • Añadir o eliminar grupos de cabeceras Usar los botones “+” o “-” bajo el listado o usar el menú contextual. • Cambiar el orden de las propiedades, incluyendo el moverlas a otros grupos diferentes Arrastra las propiedades para reordenarlas como precises. • Define o modifica los valores por defecto Haz doble clic en la columna Default Value de la propiedad para definir o modificar el valor por defecto. 118 • Cambiar si se muestra u oculta una propiedad Marca la propiedad para mostrarla, desmárcala para ocultarla. • Añadir enumeraciones Usa el control Enumerations de la derecha para añadir los valores que pueda seleccionar el usuario en un listado. 119 Capítulo 3 Web CONTENIDOS 3. Web 3.1. Página Web 3.2. Jerarquía de controles 3.3. Controles: Botones 3.4. Controles: Selectores 3.5. Controles: Entradas Aprende todos los controles de interfaz de usuario usados para crear aplicaciones Web. 3.6. Controles: Decoración 3.7. Controles: Indicadores 3.8. Controles: Visores 3.9. Controles: Controladores 3.10.Cuadros de Diálogo 3.11.Contenedores 3.12.Estilos 3.13.Otro Sección 1 Página Web La interfaz de usuario de una aplicación Web existe en las • Añade una nueva página web al proyecto haciendo clic en el páginas web de la aplicación. Creas tu interface de usuario botón Insertar de la barra de herramientas o en el menú, y mediante la creación de páginas web y añadiendo controles de eligiendo a continuación Web Page. interface como Botones y Casillas de verificación. Por defecto, un proyecto de aplicación web tiene una página web (WebPage1) que se muestra automáticamente cuando se ejecuta la aplicación. Por lo general, comenzarás Figura 3.1 Una Página web y sus Propiedades en el Inspector. diseñando la interface de usuario de tu aplicación mediante la adición de los controles a • Añade controles a la página web desde la Biblioteca. • Añade el código necesario. • Añade código para mostrar la página web en la aplicación finalizada. Las páginas web tienen una jerarquía. La clase base es WebObject. WebControl es una subclase de WebObject. WebView es una subclase de WebControl. WebPage es una subclase de WebView. esta página web y WebPage activando los Clase: WebPage controles mediante Eventos la escritura de código. Para añadir páginas web adicionales a una aplicación: Close Se está cerrando la página web. 121 ContextualMenuAction Incocado cuando se ha seleccionado un ítem de un ContextualMenu. Shown Usa el evento Shown en vez del evento Open para inicializar la página web o cualquiera de sus controles. DoubleClick Invocado cuando el usuario ha hecho doble clic en la página web. Propiedades Hidden Invocado cuando el control está próximo a ocultarse dado que está a punto de mostrarse otra página. ContextualMenu Asigna un WebMenuItem para mostrar el menú cuando el usuario hace clics contextuales sobre la página. ControlID Identificador específico de sesión para la página. KeyPressed Invocado cuando el usuario pulsa una tecla mientras que la página web tiene el foco. Cursor Usado junto con System.WebCursors para cambiar el cursor cuando el apuntador está en la página. MouseDown, MouseDrag, MouseEnter, MouseMove, MouseUp Invocado cuando tienen lugar las acciones específicas del ratón en la página. Enabled Cuando está a False, desactiva todos los controles de la página. Open Invocado cuando se ha creado una página web pero antes de ser mostrada. A diferencia de lo que ocurre con los proyectos de escritorio, deberías de utilizar el evento Shown en vez de este para inicializar la página web o cualquiera de sus controles. Resized Invocado después de que se haya cambiado el tamaño de página en el navegador. HelpTag Defínelo con el texto que quieras mostrar en una etiqueta de ayuda cuando se mueva el apuntador del ratón sobre la página. ImplicitInstance, IsImplicitInstance Cuando ImplicitInstance está a True, puedes referirte a la página web por su nombre (en vez de tener que declarar una instancia explícita usando New). IsImplicitInstance te permite comprobar si la página se ha creado de forma implícita. 122 Height, Width Usado para obtener o definir la altura y anchura de la página. MinHeight, MinWidth Si se configura el tamaño del navegador por debajo de la altura o ancho mínimos, aparecen barras de desplazamiento de modo que aun puedas ver el contenido. Show Muestra la página. Si ImplicitInstantiation es True, entonces puedes mostrar una página usando simplemente WebPageName.Show. Name El nombre de la página web. Style Asigna un Style (estilo) a esta propiedad para cambiar el aspecto y función de la página web (como por ejemplo su color de fondo). Title El texto que aparece en la Barra de Título del navegador web. Visible Oculta todos los contenidos de la página. Métodos Close Cierra la página. ScrollTo Desplaza la página a las coordenadas indicadas. Esto afecta el desplazamiento también para todas las páginas mostradas a continuación. 123 Sección 2 Jerarquía de Controles Los controles incluidos de serie tienen una jerarquía de herencia. La clase base se denomina WebObject y contiene varios eventos Figura 3.2 Jerarquía de Controles Web propiedades y métodos comunes. WebControl es una subclase de WebObject y añade eventos, propiedades y métodos adicionales. Todos los controles web que añades a una página son subclases de WebObject. 124 WebObject WebControl Clase: WebObject Clase: WebControl Propiedades Eventos Name Close El control se está cerrando porque la página se está cerrando. El nombre del control. Page La página web que contiene el control. Parent El contenedor padre del control. ContextualMenuAction Invocado cuando se ha seleccionado un ítem de menú. DoubleClick Invocado cuando el usuario hace doble clic sobre el control. GotFocus, LostFocus Invocado cuando el control obtiene o pierde el foco. Figura 3.3 Control de bloqueo. Hidden El control está a punto de ocultarse, dado que se está cerrando la página. KeyPressed Invocado cuando se pulsa una tecla mientras que el control tiene el foco. El parámetro Details proporciona información sobre la tecla (KeyEvent). MouseDown, MouseDrag, MouseExit, MouseMove, MouseUp Invocado cuando ha tenido lugar una acción de ratón concreta. Open Invocado cuando se ha creado el control pero antes de que se haya mostrado. A diferencia de lo que ocurre con los proyectos 125 de escritorio, deberías de usar en vez de ello el evento Shown para inicializar los controles. Resized Invocado una vez que cambia el tamaño del control. Shown Invocado después de que el control se haya mostrado en el navegador. Usa este evento para inicializar controles en vez de Open. Propiedades ContextualMenu Asigna un WebMenuItem para mostrar el menú cuando el usuario hace un clic contextual sobre la página. ControlID Un identificador específico de la sesión para el control. Cursor Usado junto con System.WebCursors para cambiar el cursor cuando el apuntador está en el control. Enabled Activa o desactiva el control. Height, Left, Top, Width Obtiene o define el tamaño y posición del control en la página. HelpTag Defínelo con el texto que quieras mostrar en una etiqueta de ayuda cuando esté el cursor del ratón sobre el control. HorizontalCenter, VerticalCenter Especifica que el control debería permanecer centrado horizontal o verticalmente en la página. LockBottom, LockHorizontal, LockLeft, LockRight, LockTop, LockVertical Especifica la posición del control en relación con los márgenes del navegador web. Estas propiedades pueden especificarse usando el control Locking (bloqueo) del Inspector. Haz clic el icono de bloqueo apropiado para definir LockBottom, LockLeft, LockRight y LockTop. Para definir LockHorizontal o LockVertical desbloquea tanto los candados vertical como horizontal. Style Asigna un Estilo (Style) para cambiar el aspecto del control. Visible Determina la visibilidad del control. Zindex Especifica la capa del control. El control situado más al fondo tiene un valor de cero. Métodos 126 Close Elimina un control que se ha creado de forma dinámica en tiempo de ejecución. No tiene efecto sobre los controles creados en el Editor de Diseño. PresentContextualMenu Te permite mostrar manualmente el menú contextual asignado a la propiedad ContextualMenu. SetFocus Define el foco del control. 127 Sección 3 Controles: Botones Botón Clase: WebButton El Botón se implementa como control nativo del navegador. Por defecto, el aspecto del botón queda determinado Figura 3.4 Botón en un Navegador Web por los valores por defecto del navegador y la plataforma sobre la que deberías de mover el código a un método de la página web y llamar a dicho método desde el manejador de evento Action del botón y el manejador de evento de la barra de herramientas. Propiedades Caption Puede cambiarse el texto del Botón mediante la propiedad Caption. está funcionando. Los botones se suelen utilizar generalmente para invocar una acción. Puede utilizarse la característica Set Default Value para cambiar el texto del botón. Eventos Action En la mayoría de los casos, utilizas el manejador de evento Action del botón. En este manejador de evento pones el código que debería hacer algo cuando se pulsa el botón. Si ha de llamarse al código del manejador de evento Action de otras formas (por ejemplo, una barra de herramientas), entonces 128 Control Segmentado Valor Tipo Descripción Único Sólo se puede pulsar un segmento. El grupo de segmentos se comporta como RadioButton. Cuando uno está seleccionado, el resto se deseleccionan automáticamente. Múltiple Los segmentos se comportan como una serie de casillas de verificación. Pueden pulsarse dos o más al mismo tiempo. Ninguno Cada botón se comporta como un PushButton. Cuando se selecciona un segmento, este queda pulsado (seleccionado) sólo durante la duración de la pulsación o clic. Clase: WebSegmentedControl El control SegmentedControl es un botón horizontal formado por múltiples segmentos. Puede hacerse clic sobre cada botón de forma independiente del Figura 3.5 Control segmentado. 0 resto. Para editar las propiedades de los segmentos (Text, Icon y Selected) del control, utiliza el botón 1 Set Default Value en la barra de herramientas del Editor de Plantillas o pulsa Retorno cuando esté seleccionado el control. 2 Eventos Action Se invoca el evento Action cuando se hace clic en el control Segmentado. Se proporciona un parámetro SegmentIndex (basado en 0) que te indica sobre qué segmento se ha hecho clic. Métodos Segment Usado para definir la propiedad Text de un segmento identificado Propiedades por el parámetro index (index está basado en cero). SegmentCount Sólo se puede configurar esta propiedad en el Editor de Diseño, y se utiliza para indicar la cantidad de segmentos. SelectionType Un entero que indica cómo han de utilizarse los segmentos: 129 Barra de Herramientas • Menu Clase: WebToolbar Este tipo de botón muestra un menú desplegable cuando se Este control añade una barra de herramientas a la página web. hace clic sobre él. El menú Para añadir botones a la barra de herramientas, utiliza el botón propiamente Set Default Value en la barra de herramientas del Editor de dicho ha de Diseño, haz clic en el pequeño lápiz o pulsa Retorno cuando está añadirse seleccionado el control para poner la barra de herramientas en mediante código Modo Edición. (generalmente en Cuando está en Figura 3.6 Barra de herramientas en Modo de Edición. Modo de Edición, puedes añadir nuevos Figura 3.7 Ejemplo de Barra de herramientas. el manejador de evento Open). •Separador Añade un botones separador haciendo clic en vertical a la barra el indicador “+” de herramientas. de la parte superior izquierda de la barra de herramientas. No puede hacerse clic sobre él. Puedes eliminar los botones haciendo clic en el botón “-”. Puedes hacer clic en un botón individual para ver sus propiedades en el Inspector. • Espacio Añade un espacio fijo a la barra de herramientas. No puede hacerse clic sobre él. Estos son los diferentes tipos de botones que puedes añadir una barra de herramientas: • Espacio flexible Un espacio flexible rellena todo el espacio a la derecha de la • Botón barra de herramientas. Los botones añadidos tras el espacio Un Botón puede ser tanto un botón estándar como uno de tipo flexible aparecen justificados a la derecha en la parte derecha interruptor. de la barra de herramientas. 130 • Contenedor Un contenedor te permite añadir cualquier control Container a la barra de herramientas. Usado para añadir cualquier tipo de control que quieras a la barra de herramientas. Consulta el apartado Controles Container para obtener información adicional. Mediante el uso de Estilos puedes modificar por código el ItemCount Indica la cantidad de botones de la barra de herramientas. Methods ItemAtIndex, ItemWithName Usado para obtener un botón específico, ya sea mediante su índice (basado en 0) o por su nombre. aspecto de la barra de herramienas y de sus botones. Con estilos Propiedades de Botón puedes definir el aspecto de los botones en sus estados normal, Clase: WebToolbarButton conmutado y desactivado, así como de los btones en sus estado Item Name normal y desactivado. El nombre del botón. Eventos Caption ButtonAction Llamado cuando se hace clic sobre un botón de la barra de herramientas. Proporciona como parámetro el botón sobre el que se ha hecho clic (de tipo WebToolbarButton). El texto del botón. MenuAction Invocado cuando se hace clic en un menú de la barra de herramientas. Proporciona el botón sobre el que se ha hecho clic (Item) y el menú sobre el que se ha hecho clic (Choice). Propiedades ButtonDisabledStyle, ButtonStyle, ItemStyle, ToggleDisabledStyle, ToggledStyle Usado para definir el estilo a usar para estos estados de botón. Has Icon Indica si el botón tiene icono. Icon Si el botón tiene icono, esta es la imagen a usar. Toggled Cambia el botón de un botón de pulsación normal a un botón de conmutación que permanece seleccionado cuando se hace clic sobre él. Enabled Usado para activar o desactivar el botón. 131 Propiedades de Menú Target Clase: WebToolbarMenu El nombre de la clase de control contenedor a mostrar. Item Name El nombre del botón. Size Caption El texto del botón. Ejemplo Has Icon Indica si el botón tiene icono. Cuando se hace clic sobre un botón de la barra de herramientas, se invoca el manejador de evento ButtonAction. Puedes usar el parámetro Item proporcionado para determinar en qué botón se ha hecho clic: Icon Si el botón tiene un icono, esta es la imagen a usar. Enabled Usado para activar o desactivar el botón. Menu El menú a mostrar cuando se hace clic sobre el botón. Sólo puedes asignarlo mediante programación. Propiedades Contenedor Clase: WebToolbarContainer Item Name El nombre del contenedor. El tamaño (ancho) del contendor. Select Case item.Name Case "SaveButton" MsgBox("You clicked Save.") End Select Para añadir un menú a un botón de menú, has de crear el menú desde código usando la clase WebMenuItem y asignándolo a continuación a la propiedad Menu. Este código en el manejador de evento Shown de la barra de herramientas asigna un botón de menú a una barra de herramientas llamada ChartsButton: Caption El texto del contenedor. 132 // Crea el menú Dim chartMenu As New WebMenuItem chartMenu.Append(New WebMenuItem("Line")) // Lo asigna al botón Dim chartButton As WebToolbarMenu chartButton = WebToolbarMenu(Me.ItemWithName("ChartsButton")) chartButton.Menu = chartMenu Dado que ItemWithName devuelve un WebToolbarItem, el valor ha de proyectarse (cast) al tipo correcto, en este caso un WebToolbarMenu. Cuando se selecciona un menú, se invoca el manejador de evento MenuAction. Puedes usarlo para determinar tanto el botón de menú como la selección de menú en el botón: Select Case item.Name Case "ChartsButton" MsgBox(choice.Text) End Select 133 Sección 4 Controles: Selectores Barra de desplazamiento Vertical, Barra de desplazaimento Horizontal Propiedades Clase: WebScrollBar Un entero que indica la cantidad de cambios de la barra de Las barras de desplazamiento cuando se hace clic sobre una de sus flechas desplazamiento pueden presentarse vertical y horizontalmente. En general, los controles que necesitan disponer de Figura 3.8 Barras de desplazamiento Vertical y Horizontal. LineStep (por defecto es 1). Minimum, Maximum Los valores mínimo y máximo devueltos por la Barra de Desplazamiento. barras de desplazamiento PageStep ya las tienen incorporadas, El valor entero que cambia la barra de desplazamiento cuando por lo que no necesitarás se hace clic sobre una área vacía de la barra de desplazamiento. utilizar este control con mucha frecuencia. Value Un entero usado para obtener la posición actual de la barra de Eventos desplazamiento. ValueChanged Llamado cuando ha cambiado el valor de la barra de desplazamiento. 134 Casilla de Verificación Class: WebCheckbox Usa las Casillas de Verificación para permitir que un usuario seleccione una Menú Desplegable Figura 3.9 Casillas de Verificación. Clase: WebPopupMenu Los controles de menú desplegable son útiles cuando preferencia. Una casilla de verificación tienen una única columna de puede estar marcada o desmarcada. datos para presentar en una Las casillas de verificación no deberían de causar una acción obvia e inmediata, excepto quizá para activar o desactivar otros controles. Eventos cantidad de espacio limitada. Presenta una lista de elementos y el usuario puede elegir uno de ellos. Puedes añadir valores por ValueChanged defecto al Menú Desplegable Invocado cuando se hace clic en una casilla de verificación. usando el botón Set Default Propiedades Caption Usado para definir o cambiar el texto de una casilla de verificación. Figura 3.10 Menú Desplegable. Figura 3.11 Definir Valor por Defecto para Menú Desplegable Value de la barra de herramientas o haciendo clic en el icono de Lápiz que se ve al pasar el apuntador del ratón por encima dle control, o bien Value pulsando Retorno cuando el True si está marcada la casilla de verificación, False si no lo está. control está seleccionado. Eventos CheckBox1.Value = True SelectionChanged Invocado cuando ha cambiado el ítem seleccionado en el menú desplegable. 135 Propiedades InsertRow List Toma como parámetro la fila y nombre del ítem a insertar en el Esta propiedad toma un parámetro, el índice de la fila. Devuelve Menú Desplegable. el texto del ítem en el menú desplegable por el parámetro index. Si el índice no existe, entonces se eleva un OutOfBoundsException. ListCount As Integer Un entero que se corresponde con el número de filas en el menú desplegable. ListIndex As Integer Un entero usado para obtener o definir la fila actualmente seleccionada en el menú desplegable. Text As String RemoveRow Toma como parámetro el número de fila a eliminar. RowTag Toma como parámetro el número de fila a la cual asignar la etiqueta. La etiqueta puede ser cualquier valor o clase (variante). Ejemplos Este código en el manejador de evento Shown puebla el Menú Desplegable: Methods Me.AddRow("North") Me.AddRow("East") Me.AddRow("South") AddRow Me.AddRow("West") Contiene el texto de la fila actualmente seleccionada. Toma como parámetro una cadena o array de cadenas para añadir una fila o filas al Menú Desplegable. DeleteAllRows Este código en el manejador de evento SelectionChanged muestra la dirección seleccionada: Borra todas las filas del Menú Desplegable. IndexOfRow Devuelve el número de fila en el listado del valor proporcionado. 136 If Me.ListIndex >= 0 Then MsgBox(Me.List(Me.ListIndex)) End If Grupo de Radio Clase: WebRadioGroup Usado para proporcionar una colección de botones de radio de entra la que puede elegir el usuario. Te permite crear un único control que contiene una columna de botones de radio. Por Esto también podría escribirse como: defecto el Grupo de botones de radio consiste en una columna de dos filas. MsgBox(Me.Text) En un control WebRadioGroup, la cantidad de filas y columnas está conbtrolada por las propiedades ColumnCount y RowCount en el Inspector. Figura 3.13 Grupo de Botones de Radio. Para editar las celdas de un Radio Group, use la característica Set Default Value. Una vez activo, puedes hacer clic sobre cad auna de las celdas para definir sus propiedades (Caption, Enabled, Visible, Tag y Selected). Eventos SelectionChanged Invocado cuando ha cambiado la selección en el grupo de botones de radio. Figura 3.12 Editar un Grupo de Botones de Radio. Propiedades CellCaption Usado para definir el texto de cada 137 botón de radio (celda). Proporciona la fila y columna como parámetros. SelectedCaption Devuelve el texto (Caption) del botón de radio seleccionado. CellEnabled Usado para activar o desactivar un botón concreto (celda). SelectedCell Devuelve los índices de fila y columna correspondientes al botón de radio seleccionado. CellSelected, CellValue Usado para seleccionar o deseleccionar un botón de radio específico (celda). SelectedTag Devuelve la etiqueta (Tag) del botón de radio seleccionado. CellTag Usado para obtener o definir el valor de etiqueta para un botón de radio concreto (celda). CellVisible Usado para definir u obtener la visibilidad de un botón de radio concreto (celda). ColumnCount La cantidad de columnas en el grupo de botones de radio. RowCount La cantidad de filas en el grupo de botones de radio. Methods SelectByCaption, SelectByTag Te permite seleccionar un botón de radio concreto en el grupo de botones de radio, mediante la indicación de su valor Caption (texto) o Tag (etiqueta). 138 Value Deslizador Clase: WebSlider Un entero usado para definir u obtener la actual posición de la El control Deslizador proporciona una interfaz que se utiliza para barra de desplazamiento. aumentar o reducir un valor numérico. Como la Barra de Desplazamiento, el Deslizador puede aparecer horizontal (siendo así por defecto) o verticalmente. Puedes crear un Deslizador vertical cambiando su altura de modo que Figura 3.14 Slider Control sea superior a su anchura. A diferencia de la Barra de Desplazamiento, el Deslizador mantiene automáticamente las proporciones correctas independientemente de las dimensiones proporcionadas. Puedes usar la característica Set Default Value para definir la posición por defecto del deslizador. Eventos ValueChanged Invocado cuando ha cambiado el valor del deslizador. Propiedades Minimum, Maximum Los valores mínimo y máximo devueltos por la Barra de Desplazamiento. 139 Sección 5 Controles: Entradas Campo de Texto Clase: WebTextField Los Campos de Texto muestran el texto en un campo de entrada de texto de una línea, como por ejemplo el campo Figura 3.15 Definir el Texto por Defecto de un Campo de Texto. de conexión utilizado en múltiples páginas AutoCapitalize, AutoComplete, AutoCorrect Activa la característica correspondiente en los navegadores iOS. No tiene efecto en los navegadores de otras plataformas. Usa la característica Set Default Value para definir el texto por Eventos KeyPressed Invocado cuando se ha pulsado una tecla y el campo de texto tiene el foco. Los parámetros Details indica la tecla que se ha pulsado. Recuerda que este TextChanged Invocado cuando se ha cambiado el texto, pero sólo una vez que el usuario ha pulsado retorno, enter o el campo ha perdido el foco. Propiedades web. defecto del campo de texto. tipo de eventos llaman al servidor para procesar el código. Debido a la latencia entre el navegador y el servidor no querrás tener código que consuma una gran cantidad de tiempo en este manejador de evento. Figura 3.16 Campo de Texto CueText Obtiene o define el texto de indicación que se muestra dentro del Campo de Texto. ReadOnly Usado para obtener o definir el ajuste de solo lectura. Cuando está en modo de solo lectura el usuario no puede escribir en el campo, pero sí puede copiar el texto. 140 Text Contiene el texto mostrado en el campo de texto. Campo Numérico Type Un campo de texto puede tener estos tipos: Un Campo de Texto con su tipo preajustado a Número. Soportado en Safari, Chrome y iOS. • Normal • Password (contraseña) • E-Mail Address (dirección email) Class: WebTextField Campo Telefónico Figura 3.17 Campo de Contraseña. Class: WebTextField Un Campo de Texto con su tipo preajustado a Telephone. soportado sólo en iOS. • Number (número) Campo de URL • Telephone Number (número telefónico) Class: WebTextField • URL Un Campo de Texto con su tipo preajustado a URL. Soportado sólo en iOS. Campo Field Class: WebTextField Un Campo de Texto con su tipo preajustado a Password. Este campo Figura 3.18 Campo numérico. funciona en todos los navegadores. E-mail Address Field Class: WebTextField Un Campo de Texto con su tipo preajustado a Email. Soportado sólo en iOS. 141 tener código que consuma mucho tiempo ejecutándose en este manejador de evento. Área de Texto Clase: WebTextArea El control de Área de Texto es un campo de texto multilínea, como el que puedes usar para publicar en un foro, por ejemplo. Figura 3.19 Área de texto en una página web. Propiedades A diferencia del Área de ReadOnly Usado para obtener o definir el ajuste de sólo lectura. Cuando está en modo de sólo lectura, el usuario no puede escribir en el Área de Texto, pero sí puede copiar el texto mostrado. Texto de las aplicaciones de escritorio, el Área de Texto para las aplicaciones web no soportan el texto con estilos. Usa la característica de definir el valor por defecto para indicar el texto por TextChanged Invocado cuando el texto ha cambiado, pero sólo una vez que el control ha perdido el foco. Figura 3.20 Definir texto por defecto para una Text Area. defecto que se mostrará en el área de texto. Eventos KeyPressed Invocado cuando se ha pulsado una tecla mientras que el control tiene el foco. Los parámetros Details indican la tecla pulsada. Recuerda que este tipo de eventos llaman al servidor para procesar el código. Debido a la latencia entre el navegador y el servidor, no querrás Text Contiene el texto mostrado en el Área de Texto. Métodos AppendText Usa AppendText para añadir rápidamente texto a la Área de Texto. AppendText es más rápido que el uso del operador + cuando se aplica sobre la propiedad Text para añadir texto. InsertText InsertText puede utilizarse para insertar texto en una ubicación específica del Área de Texto. 142 querrá tener en este manejador de evento código que consuma una gran cantidad de tiempo. Campo de Búsqueda Clase: WebSearchField Se utiliza un Campo de Búsqueda para Figura 3.21 Campo de Búsqueda introducir valores relacionados con búsquedas. Opera de forma similar a un Campo de Texto, pero tiene un aspecto diferente y características adicionales como por ejemplo un listado con los últimos valores introducidos y un texto de indicación. Un Campo de Búsqueda no realiza ninguna búsqueda; se Figura 3.22 Campo de Búsqueda, mostrando el menú de Buscar. utiliza para obtener el texto que se ha de buscar. TextChanged Invocado cuando se ha cambiado el texto, pero sólo después de que el usuario haya pulsado retorno, enter o el campo haya perdido el foco. Deberías de llamar a tu código de búsqueda desde este manejador de evento. Propiedades CueText El texto indicador que aparece en el campo. Este no es el texto real. Piensa en él como una Label (etiqueta) que está dentro del campo. Text Contiene el texto mostrado en el campo de texto. Usa la característica de definir el valor por defecto para indicar el texto por defecto. Eventos KeyPressed Invocado cuando se ha pulsado una tecla y el campo tiene el foco. Los parámetros Details indica la tecla pulsada. Recuerda que los eventos como este llaman al servidor para procesar el código. Debido a la latencia entre el navegador y el servidor, no 143 botón “+”. Puedes usar este manejador de evento para permitir sólo la adición de los archivos de un determinado tipo. Subir Archivo Clase: WebFileUploader Este control te permite crear Figura 3.23 Subir Archivo. un listado de archivos a subir al servidor web. El control de Subir Archivo tiene su propia interfaz de usuario y no puede FileRemove Llamado cuando se ha eliminado un archivo del listado usando el botón “-”. UploadBegin Llamado cuando se inicia la subida. generalmente desde un botón asociado. UploadComplete Llamado cuando se ha finalizado la subida de todos los archivos. Proporciona un array de WebUploadedFiles que pueden existir en disco o memoria. Para retener los archivos has de guardarlos, dado que los archivos de la carpeta temporal se borran (y los almacenados en memoria se liberan) cuando se vuelve del manejador de evento. La subida de archivos con un tamaño superior a los 256K se Propiedades escriben directamente a la carpeta temporal si es escribible. El FileCount La cantidad de archivos disponibles actualmente en el listado. cambiarse. El usuario puede añadir archivos al listado de subida uno cada vez. Para subir los archivos, llamas al método Upload, archivo se mantiene en memoria en el caso de que no se pueda escribir sobre la carpeta temporal, o de que el archivo sea de 256K o menos. Para los archivos que se mantienen en memoria, has de tener cuidado de la máxima RAM disponible en el servidor Web. Eventos FileAdded Llamado cuando se ha añadido un archivo al listado usando el Limit La cantidad máxima de archivos que pueden añadirse al listado. Métodos FileAtIndex Devuelve el nombre del archivo en el listado correspondiente al índice indicado (basado en 0). 144 RemoveFileAtIndex Elimina el archivo del listado correspondiente al índice indicado (basado en 0). Upload Inicia el proceso de subida. Generalmente llamas a este método desde el botón asociado. Dim bs As BinaryOutputStream Dim f As FolderItem For Each file As WebUploadedFile In Files f = New FolderItem(file.Name) Try bs = BinaryStream.Create(f, True) Ejemplos Este código en el manejador de evento Action de un botón inicia la subida de archivos que se han añadido al File Uploader: bs.Write(file.Data) bs.Close Catch e As IOException // Error, skip file FileUploader1.Upload Continue End Try Next Una vez que se ha completado la subida, puedes procesar los archivos en el manejador de evento UploadComplete. Este código guardar los archivos subidos a disco: Sin embargo, es más simple y usa menos memoria llamar simplemente al método Save para guardar el archivo en una ubicación permanente: 145 Dim saveFile As FolderItem For Each file As WebUploadedFile In Files saveFile = New FolderItem(file.Name) Try file.Save(saveFile) Catch e As IOException // File Error, skip file Continue End Try Next 146 Sección 6 Controles: Decoración Canvas Métodos Clase: WebCanvas Invalidate Puede utilizarse un control Canvas para mostrar una imagen de Llama este método para indicar al navegador web que redibuje un archivo o un gráfico dibujado por código. El control Canvas el Canvas cuando esté haciendo otro redibujado. tiene acceso a las herramientas de dibujado correspondientes a la clase Graphics; con estas herramientas puedes dibujar objetos en el Canvas mediante código. Si tu aplicación requiere un tipo de control que no esté incluido de serie, puedes usar un control Canvas y comandos de dibujado Graphics para crear los controles necesarios. Eventos Paint Se invoca el evento Paint cuando necesita redibujarse el Canvas. Este puede ser llamado automáticamente por el navegador web Refresh Llama este método para redibujar de inmediato el Canvas. Puedes especificar de forma opcional un parámetro para borrar el fondo antes del redibujado. Si se llama a este método con mucha frecuencia se puede ralentizar la aplicación. En la mayoría de los casos es mejor llamar a Invalidate. Supported Usado para comprobar si la actual sesión de navegador soporta el Canvas. o bien mediante una llamada a Refresh. WebGraphics Usa el objeto gráfico dado (g) para todo el dibujado del Canvas. Clase: WebGraphics El evento Paint proporciona un objeto WebGraphics (g) como parámetro que se puede utilizar para dibujar en el Canvas. WebGraphics contiene propiedades y métodos para el dibujado. 147 Está cubierto en detalle en el capítulo Gráficos y Multimedia de la Guía de los Frameworks. Ejemplo Este código en el manejador de evento Paint del Canvas dibuja formas y texto en el Canvas: Etiqueta Clase: WebLabel El control WebLabel se utiliza para mostrar texto que no puede seleccionar o editar el usuario. Propiedades Text g.ForeColor = &cff0000 g.FillRect(10, 10, 50, 50) g.ForeColor = &c0000ff El texto mostrado por la etiqueta. Figura 3.24 Etiqueta con un Campo de Texto. g.DrawString("Hello!", 50, 100) 148 URL Enlace El URL que se abrirá cuando el usuario haga clic en el enlace. Clase: WebLink El control Enlace abre un URL cuando se hace clic sobre él. Por defecto este muestra el enlace en color azul y estilo subrayado — el estilo por defecto de un enlace. Usa la propiedad URL en el Inspector para definir el destino del enlace y cambiar la propiedad Text por algún otro que sugiera el enlace de destino. Por defecto, la Rectángulo Class: WebRectangle Un control Rectángulo dibuja un rectángulo que puede ser de cualquier longitud, ancho, color de borde y color de relleno. Por Figura 3.25 Control Enlace. propiedad Text es “Untitled” y el defecto, los rectángulos son de 100 píxeles de altura y ancho, con un borde negro de 1 píxel de grosor y relleno blanco. Puedes modificar el estilo de un rectángulo aplicando un Estilo (Style). URL está definido a “http:// Las siguientes ilustraciones muestran ejemplos de www.xojo.com”. WebRectangles en su forma estándar y con un estilo aplicado Propiedades que redondea las esquinas. Target Determina donde se muestra el URL. Las opciones son: • Mismo control (self) • Nueva Ventana • Ventana Actual Figura 3.26 Rectángulo Estándar. Figura 3.27 Rectángulo con un Estilo que redondea las esquinas. • Frame Padre Text El texto del enlace. Este no ha de coincidir con el URL. Por ejemplo, Text podría ser “Visita Xojo en la Web” y el URL podría ser “http://www.xojo.com”. 149 Separador Clase: WebSeparator El controlador Separador simplemente sitúa una línea horizontal o vertical en la ventana. Puedes utilizarlo para ayudarte a organizar otros controles. Figura 3.28 Separador. 150 Sección 7 Controles: Indicadores Rueda de Progreso Class: WebProgressWheel El control ProgressWheel se muestra a menudo para indicar que está en curso un proceso con una duración larga. Propiedades Figura 3.29 Rueda de Progreso. Barra de Progreso Class: WebProgressBar Las ProgressBars están diseñadas para indicar que está progresando alguna función de tu aplicación (de ahí el nombre) hacia su objetivo, o bien para mostrar capacidad. A diferencia de las Barras de Desplazamiento, las Barras de Visible Progreso están diseñadas para mostrar un Define Visible a True para mostrar la Rueda valor. No pueden usarse para la introducción de Progreso. Cuando está visible, muestra la de datos. De igual modo, estas aparecen sólo animación de una rueda girando. en orientación horizontal. Figura 3.30 Barra de Progreso. Propiedades Indeterminate Cuando está a True, la Barra de Progreso se muestra como indeterminada. Maximum Indica el valor máximo de la Barra de Progreso. Value El valor actual de la Barra de Progreso. 151 Barra de Progreso Indeterminada Clase: WebProgressBar Una Barra de Progreso que tiene su propiedad Indeterminate definida a True. El modo en el que se muestre dicha Barra de Progreso dependerá del navegador y sistema operativo. No se utilizan las Figura 3.31 Barra de Progreso indeterminada. propiedades Maximum y Value. Ejemplos Para actualizar una Barra de Progreso, debes utilizar un Timer. Este código en el manejador de evento Action de un Timer (Mode = Multiple y Period = 500) mueve una Barra de Progreso. Cuando se alcanza el máximo, se desactiva el Timer: Static counter As Integer counter = counter + 1 If counter <= ProgressBar1.Maximum Then ProgressBar1.Value = counter Else Me.Enabled = False End If Nota: La palabra clave Static declara una variable cuyo valor se mantiene entre llamadas del evento. 152 Sección 8 Controles: Visores sobre la cabecera para seleccionarla, y vuelve a hacer clic de Listado nuevo en la columna que desees editar. También puedes usar la Clase: WebListBox Los controles de Listado muestran un listado desplazable de valores en una o más columnas. El usuario puede Figura 3.33 Editando los valores por defecto del listado. Figura 3.32 Listado. utilizar el ratón o las teclas de cursor para seleccionar un ítem. Puedes cambiar la cantidad de columnas de cualquier Listado simplemente ajustando la propiedad ColumnCount del Inspector. Puedes usar un objeto Style (estilo) para aplicar estilo de forma estándar a un Listado, y puedes utilizar las propiedades PrimaryRowColor y AlternateRowColor para aplicar diferentes colores de fondo a las filas alternas. Usa la característica Set Default Value para cambiar las cabeceras del Listado en el Editor de Diseño. Haz clic una vez característica Set Default Value para añadir filas por defecto al Listado. 153 Eventos CellClick Invocado cuando el usuario hace clic sobre una celda específica del Listado. Se indican la fila (Row) y columna (Column) como parámetros de índice basado en cero. Heading Si hay una cabecera, se utiliza esta propiedad para especificar la cabecera de una columna. List Proporciona acceso a la primera columna de datos. SelectionChanged Invocado cuando ha cambiado la selección de la fila. ListIndex Identifica la fila seleccionada. Propiedades RowCount Esta es la cantidad total de filas. AlternateRowColor, PrimaryRowColor Usado para indicar los colores de fondo de las filas. CellTag Especifica un valor de etiqueta para una celda concreta. Dado que es una variante, una etiqueta (tag) puede contener cualquier valor. RowHeight, MinimumRowHeight Usado para obtener la altura de la fila y para definir cual debería de ser la altura mínima permitida. Métodos ColumnCount Usado para obtener o definir la cantidad de columnas. AddRow Llama este método para añadir una fila (tras la última fila) e indicar los valores para las celdas en la fila. ColumnWidth, ColumnWidths Se utilizan estas propiedades para definir el ancho concreto de una columna o el ancho de todas las columnas. Cell Usado para obtener o definir los valores de una celda concreta. HasHeading Cuando está a True, el Listbox tiene una cabecera para cada columna. CellStyle, ColumnStyle Usa este método para aplicar un estilo (Style) a una celda concreta de una fila específica. DeleteAllRows Elimina todas las filas del Listado. 154 InsertRow Añade una fila en la posición indicada. Visor HTML RemoveRow Elimina la fila indicada. El control de Visor HTML renderiza HTML (como cualquier RowTag Usado para asignar un valor de etiqueta (tag) a la fila indicada. Clase: WebHtmlViewer aplicación de navegación web). Generalmente esto se usa para mostrar páginas que no son parte de la aplicación web. Figura 3.34 Visor HTML mostrando la Wikipedia. Selected Indica si está seleccionada la fila especificada. Puedes pasar a este control el texto HTML propiamente dicho, o bien indicar que cargue el HTML indicado por un URL. Si el HTML es válido, lo renderiza. Puedes indicar el URL por defecto mediante la propiedad URL en el Inspector del control. Propiedades URL Especifica el URL en el Inspector para definir la página web a mostrar cuando se abra el Visor Web por primera vez. 155 Métodos Contenedor de Imagen LoadPage Usa este método para cargar el HTML proporcionado (como cadena) por ti. Clase: WebImageView Print Imprime los contenidos del Visor HTML (algunos navegadores imprimirán toda la página web). ShowURL Usado para mostrar la página web del URL suministrado. Ejemplo Este código muestra la Wikipedia en un Visor HTMLVIewer: HTMLViewer1.ShowURL("http://www.wikipedia.org") El control Contenedor de Imagen proporciona una área en la que puedes mostrar una imagen JPEG o PNG de tu proyecto, o bien un enlace a una imagen disponible en un URL. Para indicar una imagen, utiliza la propiedad Picture del Inspector. Para indicar una imagen de la web, usa la propiedad URL. Eventos PictureChanged Invocado cuando cambia la Imagen. Propiedades Picture Especifica la imagen a mostrar (JPG o PNG). ProtectImage Indica si el usuario puede arrastrar la imagen. URL Indica el URL a una imagen (JPG o PNG) para mostrarla. 156 Reproductor de Película versión más adecuada para presentarla. Normalmente usarás el Clase: WebMoviePlayer URL Desktop para la codificación de máxima calidad (mayor El Reproductor de Películas reproduce un vídeo en una Página tamaño y ancho de banda); el URL WiFi para un tamaño más Web. El vídeo puede indicarse en el Inspector o mediante código. pequeño y ancho de banda más reducido para los clientes móviles vía WiFi, y un tamaño más pequeño y menor consumo Figura 3.35 Movie Player with a Movie Playing aun de ancho de banda para los clientes móviles que utilizan acceso de datos telefónicos. El control de Reproducción de Películas utiliza las capacidades de vídeo HTML5 nativas del navegador, en el caso de que estén disponibles. Si el navegador no puede reproducir el vídeo en la codificación proporcionada, entonces intentará reproducir el vídeo usando Flash. Si se usa flash, requiere de Flash 9.0.32 o posterior. Pueden definirse dos propiedades interesantes en el Inspector. Puedes especificar de forma independiente hasta tres versiones La propiedad AllowFullScreen muestra un elemento gráfico que del mismo vídeo. Puedes indicar las versiones proporcionando permite conmutar entre pantalla completa y el tamaño asignado URL diferentes. Las tres versiones son para: al control en la app. La propiedad AutoPlay inicia • un cliente de escritorio • un cliente web que use WiFi automáticamente la reproducción de la película cuando se muestra el control. Eventos • un cliente web que use acceso de datos telefónico. Propiedades Esto significa que puedes indicar fácilmente tres codificaciones y AllowFullScreen Cuando está a True, muestra un botón en la película que permite que el usuario pueda verla a pantalla completa. tasas de transferencia diferentes en función del tipo de dispositivo y su velocidad de conexión. La app del cliente elige la 157 AutoPlay Cuando está a True, la película comienza a reproducirse cuando se muestra el control. Visor de Mapa DesktopURL, MobileCellularURL, MobileWiFiURL Indica los diferentes URL de película a utilizar en función del tipo de navegador y su conexión a Internet. está centrado en la ubicación indicada por el usuario. La Métodos FastForward, FastForwardStop Usado para activar o detener el avance rápido de la película. FastRewind, FastRewindStop Usado para activar o detener el rebobinado rápido de la película. GoToBeginning, GoToEnding Salta al inicio o final de la película. Mute Enmudece o no el sonido de la película. Play Inicia la reproducción de la película. Si ya se está reproduciendo la película, entonces se detiene su reproducción. Reset Reinicia el control de Reproducción de Película. Llama a este método después de cambiar cualquiera de los URL de la película. Class: WebMapViewer El Visor de Mapa usa Google Maps para mostrar un mapa que ubicación puede indicarse mediante las coordenadas de longitud y latitud o por su ubicación, como por ejemplo “Boston, Figura 3.36 Visor de Mapa, mostrando Boston, MA MA”. También utilizarás por lo general las clases WebMapLocation y WebDeviceLocation junto con el Visor de Mapa. Eventos CenterChanged Invocado cuando se ha recentrado el mapa. TypeChanged Invocado cuando ha cambiado el tipo de mapa. Propiedades Latitude, Longitude Te permite indicar o comprobar la latitud y longitud del centro del 158 mapa mostrado. Llama Update para recolocar el mapa tras realizar cambios. MapType Usado para indicar el tipo de mapa mostrado: Roadmap (carretera), Satellite (satélite), Hybrid (híbrido), Terrain (terreno). Métodos AddLocation Añade una WebMapLocation al mapa. Este muestra un “pin” en la ubicación. GoToLocation Centra el mapa sobre el WebMapLocation pasado. RemoveLocation Elimina un WebMapLocation del mapa. Dim location As New WebMapLocation("Boston, MA") MyMapViewer.AddLocation(location) MyMapViewer.GoToLocation(location) Película YouTube Class: WebYouTubeMovie Los controles de película YouTube proporciona un modo simple de mostrar una película YouTube. Sólo has de proporcionar el URL a la película en YouTube en el Inspector. Figura 3.37 El vídeo del gran Pianista Gato reproduciéndose en un Control de Película YouTube. Update Centra el mapa tras cambiar Latitude (latitud) y Longitude (longitud). Ejemplos Para añadir una ubicación al Visor de Mapa, crea en primer lugar una nueva instancia de WebMapLocation: 159 El control muestra el controlador de película estándar para tu plataforma, de modo que no has de gestionar el resto de aspectos de la interfaz de usuario. Propiedades URL Define este al URL de la película YouTube que quieras reproducir. 160 Sección 9 Controles: Controladores Los controles de esta sección no son visuales. No aparecen en la ventana de la aplicación creada y el usuario no puede ver o Consulta de Base de Datos Clase: DatabaseQuery interactuar con ellos. Cuando se añaden a una Ventana, Puede utilizarse el control DatabaseQuery para enviar consultas aparecen en la Bandeja del Editor de Diseño. SQL a la base de datos. Esta función también puede realizarse Añadir estos controles al Diseño es simplemente una ayuda para proporcionarte un acceso fácil a sus manejadores de evento. Aunque también puedes crear estos controles usando el con el lenguaje (sin usar el control DatabaseQuery en absoluto). Cuando añades un control DatabaseQuery a la ventana, este no es visible en la aplicación creada. operador New, no tendrás acceso a los manejadores de evento Para usar el control DatabaseQuery has de escribir una salvo que crees previamente una subclase del control (y accedas instrucción SQL y asignarla a la propiedad SQLQuery del control. a los manejadores de evento ahí) o bien uses el comando La SQLQuery se ejecuta automáticamente cuando aparece su AddHandler para mapear los manejadores de evento a los ventana. También tiene un método, RunQuery, que ejecuta la métodos de la ventana. AddHandler está cubierto en el capítulo consulta almacenada en la propiedad SQLQuery. Avanzado de la Guía de Framework. Database Query se cubre en mayor detalle en el capítulo Bases de Datos de la Guía de Frameworks. 161 XojoScript Serie Clase: XojoScript Clase: Serial El control XojoScript permite que el usuario final pueda ejecutar Aunque el control Serial muestra un icon cuando se arrastra código Xojo desde una aplicación compilada. Los guiones se sobre el Editor de Ventanas, no es visible en las aplicaciones compilan a código máquina. creadas. Está diseñado sólo para ejecutar código que se Pasas el código que quieres ejecutar mediante la propiedad Source y lo ejecutas mediante el método Run. Por favor, consulta la Referencia del Lenguaje para ver todos los detalles sobre las comunica mediante el puerto serie. Para obtener más información, por favor consultar el control Serie en la Referencia del Lenguaje. funciones, estructuras de control y comandos soportados por el El control Serie puede ser instanciado por código, dado que no control XojoScript. es una subclase de Control. Esto te permite escribir fácilmente XojoScript está cubierto con más detalle en el capítulo Avanzado de la Guía de Frameworks. código que realice comunicaciones sin añadir el control a una ventana. La clase Serial se cubre con más detalle en el capítulo Dispositivos y Redes de la Guía de Frameworks. 162 Hilo Temporizador Clase: Thread Clase: WebTimer La clase Thread se cubre con mayor detalle en el capítulo El Temporizador ejecuta código una única vez o a intervalos Concurrencia de la Guía de Frameworks. regulares una vez transcurrido el periodo de tiempo definido. La clase WebTime se cubre con mayor profundidad en el capítulo Concurrencia de la Guía de Frameworks. Un Temporizador en una aplicación web es similar a un Temporizador en una aplicación de escritorio. 163 Animador Clase: WebAnimator El control WebAnimator se utiliza para mover, cambiar el tamaño, rotar, escalar y cambiar la opacidad en otros controles de la XRotationSupported, YRotationSupported, ZRotationSupported Indica los tipos de animaciones de rotación soportadas por el navegador. 2D y/o 3D, entonces el Animador usa dicha capacidad. XSkewSupported, YSkewSupported Indica el tipo de animaciones de torsión soportadas por el navegador. Eventos Métodos AnimationComplete Invocado cuando ha finalizado la animación. AddKeyFrame Inserta un frame de referencia en el tiempo indicado (en segundos). página web. Si el navegador soporta aceleración por hardware Propiedades Hardware2DSupported, Hardware3DSupported Indica si las transformaciones 2D o 3D están soportadas por el navegador. AddNextKeyFrame Añade un fotograma de referencia después del último fotograma de referencia. MoveSupported Indica si las animaciones de movimiento están soportadas por el navegador. KeyFrameTime Usado para obtener o definir el KeyFrame (fotograma de referencia) actual. OpacitySupported Indica si las animaciones de opacidad están soportadas por el navegador. Move Mueve el control indicado a las nuevas coordenadas en el tiempo especificado por la duración. ResizeSupported Indica si las animaciones de cambio de tamaño están soportadas por el navegador. Opacity Cambia la opacidad del control especificado al porcentaje en el tiempo indicado por la duración. ScaleSupported Indica si el navegador soporta las animaciones de escala. Play Llama a Play para reproducir todas las animaciones. 164 Resize Cambia el tamaño del control especificado al ancho y altura en el tiempo indicado por la duración. RotateX, RotateY, RotateZ Rota (en grados) el control especificado en la cantidad de tiempo indicada por la duración. Scale Cambia el tamaño (basado en porcentaje) del control especificado en la cantidad de tiempo indicada por la duración. SkewX, SkewY Torsiona (en grados) el control especificado en la cantidad de tiempo indicada por la duración. Ejemplos Este ejemplo cambia el tamaño de una Área de Texto en una página web de su tamaño original a 30 x 30 en dos segundos. Primero añade un Animador a la Área de Texto en la página web y nómbralos ControlAnimator y ShrinkArea. Luego añade un Botón a la página e incluye este código en su manejador de evento Action: todas ellas a la vez. Por ejemplo, para que la anterior Área de Texto se torsione y vuelva a recuperar su tamaño original, deberías de poner este código en el manejador de evento Action del botón: Dim w, h As Integer w = ShrinkArea.Width h = ShrinkArea.Height ControlAnimator.Resize(ShrinkArea, 30, 30, 2) ControlAnimator.AddKeyFrame(2) ControlAnimator.Resize(ShrinkArea, w, h, 2) ControlAnimator.Play AddKeyFrame en este código añade un fotograma de referencia a la marca de dos segundos; es decir, una vez que han transcurrido los dos segundos para que se haya completado la primera animación. Luego se pone en cola la animación para devolverlo a su tamaño original. ControlAnimator.Resize(ShrinkArea, 30, 30, 2) ControlAnimator.Play Se utilizan Fotogramas de Referencia para poner en cola una colección de animaciones, de modo que puedan ejecutarse 165 Ubicación del Dispositivo Clase: WebDeviceLocation al usuario. También puedes proporcionar un tiempo máximo, antigüedad máxima y si quieres la máxima precisión. Usa la Ubicación del Dispositivo para acceder a las capacidades de Geoposicionamiento HTML5 proporcionadas por el navegador (en caso de que esté soportado). Eventos DeviceLocation Invocado cuando se ha determinado la ubicación tras llamar a RequestDeviceLocation. Proporciona como parámetros la altitud, longitud, precisión de altitud, dirección, velocidad y marca horaria. Error Invocado en el caso de que no esté soportado el geoposicionamiento HTML5. Propiedades MaximumAge Especifica (en milisegundos) cuan antigua debe ser una ubicación antes de solicitar al dispositivo una nueva ubicación. Usa esto para evitar que tu app solicite la ubicación con demasiada frecuencia sobre el dispositivo y, por tanto, provoque un consumo excesivo de la batería. Métodos RequestDeviceLocation Solicita la ubicación del dispositivo. El dispositivo pedirá permiso 166 Código fuente de la página Clase: WebPageSource Usa el control de Código Fuente de la Página para añadir tu propio HTML a la página antes de que se envíe al navegador. Eventos EditSource Se invoca el evento EditSource en tiempo de ejecución y proporciona un modo de modificar el código fuente HTML en tiempo de ejecución. Propiedades Location Indica si el código fuente debería añadirse antes del contenido de la página o tras el contenido de la página. Puedes modificar la ubicación en el Inspector (Location). Usa el evento EditSource para indicar el código fuente y ubicación en tiempo de ejecución. Source Indica el código fuente HTML a añadir. Puedes modificar Source en el Inspector. Utiliza el evento EditSource para indicar el código fuente y ubicación en tiempo de ejecución. 167 Sección 10 Cuadros de Diálogo Hay dos formas de crear cuadros de diálogo en tus aplicaciones web. Puedes usar el comando más simple, MsgBox, para mostrar un cuadro de diálogo sencillo; o bien puedes crear un MsgBox MsgBox puede usarse para mostrar sólo un mensaje de texto simple con un único botón OK. cuadro de diálogo completo usando WebDialog. MsgBox("File transfer complete!") Esta línea de código muestra un cuadro de diálogo con el mensaje y un botón que puede pulsar el usuario para cerrar la ventana. Figura 3.38 MsgBox. 168 • Modal Diálogos Web Clase: WebDialog Un diálogo modal se La mayor parte del tiempo necesitarás un cuadro de diálogo muestra en el centro avanzado, quizá con controles adicionales o un diseño más de la página. El resto sofisticado del ofrecido por MsgBox. de la página Figura 3.41 Diálogo Modal. permanece Para ello, añades un Diálogo Web a tu proyecto, creas su diseño inaccesible hasta que se cierre el diálogo. y lo añades a una página web. Un diálogo web tiene tres estilos de visualización diferentes: En el diálogo añades los controles que necesites para su diseño. Figura 3.39 Diálogo de Hoja. Eventos • Sheet Un diálogo de hoja se descuelga desde la barra de título del navegador web. El resto de la página es inaccesible hasta que se cierre el diálogo. • Palette Un diálogo de Dismissed Se invoca el evento Dismissed cuando se cierra el diálogo llamando a sus métodos Hide o Show. También es invocado cuando se pulsa el botón de cierre de la barra de títulos en los diálogos de paleta. Propiedades Figura 3.40 Diálogo de Paleta. paleta se muestra en una cuadro de diálogo flotante. El usuario puede mover el diálogo, pero no fuera de la página (o navegador web). Puede cerrarse un diálogo de paleta usando el botón de cierre de su barra de título. En particular, recuerda añadir un botón que cierre el diálogo. Type Especificas el tipo en el Inspector para indicar cómo se muestra el diálogo. El Tipo puede ser Hoja (Sheet), Paleta (Palette) o Modal. Ejemplo La técnica a usar con los WebDialog consiste en crear una propiedad pública en el diálogo web para identificar el botón que se ha pulsado para cerrarlo. Posteriormente compruebas esta 169 propiedad en el evento Dismissed del diálogo web para ver qué botón se ha pulsado y actuar en consecuencia. Este es un ejemplo: 1. Crea un nuevo Diálogo Web llamado “TestDialog” usando el botón Insert de la barra de herramientas o el menú Insert. También puedes arrastrar un “Diálogo Modal” desde la Biblioteca. 2. Cambia su propiedad Type en el Inspector a “Modal”. 3. Añade dos botones a TestDialog. Nombra los botones “OKButton” y “CancelButton” y cambia sus textos a “OK” y “Cancel” respectivamente. 4. Añade una propiedad pública llamada SelectedButton As WebButton. 5. Añade este código en el evento Action de cada botón: SelectedButton = Me Self.Close 6. Ahora puedes añadir el diálogo a la página web. Arrastra el diálogo desde el Navegador a la página web por defecto. El diálogo aparece en la bandeja de la parte inferior del Editor de Diseño con el nombre TestDialog1. 7. Haz doble clic en TestDialog1 para añadir un manejador de evento. Selecciona el evento Dismissed desde la lista y haz clic en OK. 8. En el editor de código, añade este código: Select Case Me.SelectedButton Case Me.OKButton MsgBox("OK pressed.") Case Me.CancelButton MsgBox("Cancel pressed.") End Select 9. Añade un Botón a la página web y nómbralo “DialogButton” con el texto “Test”. 10. Haz doble clic en el DialogButton y añade el manejador de evento Action. Añade este código: TestDialog1.Show Lo que has creado es un diálogo sencillo que se muestra cuando haces clic sobre el botón Test de la página web. Cuando haces clic en los botones OK o Cancel del diálogo, la propiedad SelectedButton se define con el botón que se ha pulsado (referido a este mediante Me), y se cierra el diálogo. Esto llama al manejador de evento Dismissed, donde el código consulta la 170 propiedad SelectedButton y muestra un mensaje que indica cuál ha sido el botón pulsado. 171 Sección 11 Contenedores Control Container Clase: WebContainer El Control Container es un control especial que puede incluir cualquier otro control (incluyendo otros Controles Container). Puede utilizarse un Control Container para: • Orgaizar grupos de controles e componentes reutilizables de interface de usuario de una página web. Este es el editor que puedes usar para añadir los controles al Control Container. Tienes dos formas de añadir un Control Container a tu página web. En el primero puedes arrastrarlo desde el Navegador sobre el Editor de Diseño de la página web. O también puedes encontrarlo en la sección Project Controls (Controles del Proyecto) de la Biblioteca y arrastrarlo desde aquí sobre el Editor de Diseño de la página web. • Crear controles personalizados compuestos a partir de otros controles El Control Container propiamente dicho es invisible en las aplicaciones compiladas. Tu aplicación sólo muestra los • Aumentar la encapsulación y simplificar diseños de página web complejos • Crear diseños dinámicos de páginas web Para usar un Control Container en una página web, has de añadir en primer lugar uno a tu proyecto usando el menú Insert ↠ Container Control del botón o menú Insert. Cuando haces clic sobre un Control Container en el Navegador, accederás a un Editor de Diseño muy similar al Editor de Diseño controles del Control Container y no el Control Container propiamente dicho. Los controles Container se utilizan generalmente para simplificar los diseños de las páginas web. Puedes añadir Controles Container a la página web tal y como se ha descrito anteriormente o bien de forma dinámica en tiempo de ejecución. Un Control Container comparte la mayor parte de los eventos, propiedades y métodos de la página web, sobre los que se añaden también estos dos: 172 Propiedades ScrollBarsVisible Controla el comportamiento de las barras de desplazamiento necesarias si el Control Container es más pequeño que sus contenidos. Puedes escoger entre que las barras de desplazamiento se añadan automáticamente (0), siempre (1), o nunca (2). Métodos EmbedWithin Te permite añadir un Control Container de forma dinámica a una página web mediante programación. El siguiente código en el evento Shown de una página web añade un Control Container en la esquina superior izquierda de la página web: Dim cc As New MyContainer cc.EmbedWithin(Self, 0, 0) 173 Sección 12 Estilos muestre en negrita, deberías crear un estilo, llamado Estilos Usas los estilos para controlar el aspecto de tus controles. Un BoldLabelStyle y añadir una propiedad Font Style. Define Font Estilo (Style) es un objeto que te permite especificar información Style a Bold. para un control, el texto y fuente , los bordes, sombras, espacio, redondez de esquinas, opacidad y fondo. Puedes proporcionar información de estilo para estos estados: Normal, Sobre (Hover), Pulsado (Pressed) y Visitado (Visited). Cada control de una aplicación web tiene una propiedad Style Figura 3.42 Añadir la Propiedad de estilo Fuente a un Estilo. En la etiqueta (Label) de la página web, selecciona BoldLabel como su Estilo en el Inspector. Los estilos te permiten tener un aspecto de tema más consistente en tu aplicación web. Si has usado BoldLabelStyle en todas las Etiquetas que quieres presentar con negrita y después decides que también quieres mostrarlas en cursiva, sólo tendrás que cambiar BoldLabelStyle para que incluya Cursiva. El cambio se refleja automáticamente en todas las Etiquetas de tu proyecto que utilicen BoldLabelStyle sin que debas de hacer nada más. (en el Inspector) que puede definirse con cualquiera de los estilos disponibles en el proyecto. Por ejemplo, para tener una Etiqueta Figura 3.43 Asignar el Estilo a una Etiqueta. Si bien los Estilos no son realmente clases, estos pueden “heredarse” definiendo su Super a otro Estilo. Un Estilo con un Super cualquiera, obtiene por defecto todas las propiedades de dicho estilo. Puedes cambiarlas o sobreescribirlas según sea necesario. cuyo texto se 174 Editor de Estilo Propiedades de Estilo Usa el Editor de Estilo para crear Estilos para tus aplicaciones Las propiedades de un Estilo no son web. Este proporciona una interface simple y unificada para propiedades en el sentido convencional. Por especificar todo lo relacionado con el aspecto del control. ejemplo, no puedes leer sus valores o definir Para añadir un estilo a tu proyecto, selecciona “Web Style” en el botón Insert de la barra de herramientas o del menú Insert. sus valores vía código. Sin embargo, estas se parecen mucho a las propiedades cuando las editas en el Editor de Estilos, de modo que se Cuando haces clic en un Style verás el Editor de Estilos en su llaman propiedades por una mera cuestión de estado inicial, vacío. Este incluye controles para indicar cuando sencillez. se utiliza el estilo (Normal, Hover, Pressed y Visited) y un botón para añadir las Propiedades de Estilo. Figura 3.44 Editor de Estilo. Figura 3.45 Propiedades de Estilo. Las propiedades están organizadas en los siguientes temas. • Texots y Fuentes • Bordes • Sombras • Espacio • Radio de Esquinas • Miscelánea 175 TEXTO Y FUENTES BORDES Propiedad Descripción Font Family Especifica la familia de fuente. Font Style Haz clic sobre el icono que se corresponde con negrita, cursiva, subrayado, tachado o con línea superior. Font Size Indica el tamaño de fuente en píxeles, puntos, porcentaje, mm o em. Text Alignment Indica la alineación como justificado a izquierda, centrado, justificado a derecha o centrado. Text Color Indica el color de texto y opacidad usando RGB o Escala de grises. Propiedad Descripción Top Border Indica el borde superior a mostrar, incluído el tipo de línea, tamaño y color. Left Border Indica el borde izquierdo a mostrar, incluyendo el tipo de línea, tamaño y su color. Bottom Border Indica el borde inferior a mostrar, incluyendo el tipo de línea, tamaño y su color. Right Border Indica el borde derecho a mostrar, incluyendo el tipo de línea, tamaño y su color. Figura 3.47 Ajustes de Propiedades de Borde. Figura 3.46 Las propiedades Text y Font y sus ajustes. 176 SOMBRAS ESPACIO Propiedad Descripción Text Shadow Especifica los offset vertical y horizontal, el radio de desenfoque y color. Drop Shadow Especifica los offset vertical y horizontal, el radio de desenfoque y color. Propiedad Descripción Top Padding Especifica la cantidad de reserva en la unidad indicada: pt, %, mm o em. Left Padding Especifica la cantidad de reserva en la unidad indicada: pt, %, mm o em. Bottom Padding Especifica la cantidad de reserva en la unidad indicada: pt, %, mm o em. Right Padding Especifica la cantidad de reserva en la unidad indicada: pt, %, mm o em. Figura 3.48 Ajustes de Propiedad de Sombra de Texto. Figura 3.49 Propiedades de reserva y sus ajustes. 177 RADIO DE ESQUINAS MISCELÁNEA Propiedad Descripción Top Left Corner Especifica la cantidad de radio en la unidad indicada: pt, %, mm o em. Bottom Left Corner Especifica la cantidad de radio en la unidad indicada: pt, %, mm o em. Bottom Right Corner Especifica la cantidad de radio en la unidad indicada: pt, %, mm o em. Top Right Corner Especifica la cantidad de radio en la unidad indicada: pt, %, mm o em. Propiedad Descripción Opacity Especifica porcentaje de opacidad. Background Indica si es sólido o degradado y su color y opacidad. Figura 3.51 Propiedades misceláneas y sus ajustes. Figura 3.50 Propiedades de radio de esquina y sus ajustes. 178 Estados de Enlace Cada botón revela un grupo de propiedades de estilo que se En la parte superior del Editor de Estilos hay cuatro botones que manifiestan cuando el objeto está en ese estado. se corresponden con los cuatro estados en los que puede estar un objeto. Estado de enlace Normal Hover Pressed Visited Los estados Hover, Pressed, y Visited heredan del estado Normal. Esto significa que puedes definir las propiedades para el estado Normal y usar los otros tres estados para sobreescribir o Descripción Comentario El estado por defecto de un ítem. Un enlace no visitado en su estado no cliqueado, o un contenido que no es un enlace. El ratón está sobre el ítem. El apuntador reposa sobre el control en posición para un clic, pero el usuario aun no ha hecho clic. Se ha pulsado el ratón sobre el ítem. Las propiedades de un control durante unos pocos milisegundos, mientras que el apuntador está haciendo clic sobre él. Se ha pulsado una vez como mínimo sobre el ítem. Un control sobre el que se ha hecho clic. Por lo general un enlace visitado tiene un color diferente al de un enlace que no ha sido visitado. añadir nuevas características sobre dichas propiedades. 179 Sección 13 Otro Text El texto del ítem de menú. Menús Clase: WebMenuItem Una aplicación web no puede tener una barra de menú al igual que ocurre en una aplicación de escritorio, pero puede tener menús. Dos lugares en los que se usan los menús son los menús contextuales Figura 3.52 Contextual Menu on a Button para los controles y los Botones de Menú en las Barras de Herramientas. En ambos casos, utilizas la clase WebMenuItem para crear tu menú. Tag Un valor variante asociado al ítem de menú. Métodos Append Añade un ítem de menú como hijo del ítem de menú. Child Intenta encontrar un hijo del ítem de menú por su Texto (propiedad Text). Clone Propiedades Duplica un ítem de menú y todos sus hijos. Count La cantidad de hijos para este ítem de menú. FindItem Enabled Indica si el menú está activado o desactivado. especificado. MenuID Una Cadena única asignada al ítem de menú. Elimina el ítem de menú en la posición indicada o bien Ubica de forma recursiva un ítem de menú con el MenuID Remove proporcionando una referencia al ítem de menú. 180 Ejemplos KeyEvent Para añadir un menú contextual a un Botón, crea el menú en el El módulo KeyEvent contiene los nombres de las teclas devueltas manejador de evento Shown y asígnalo a la propiedad en el manejador de evento KeyPressed de los controles web. ContextualMenu del Botón: Comparas el valor en el parámetro Details con las propiedades de KeyEvent para comprobar teclas concretas. Dim menu As New WebMenuitem menu.Append(New WebMenuItem("Item 1")) menu.Append(New WebMenuItem("Item 2")) Me.ContextualMenu = menu Por ejemplo: Select Case details.KeyCode Case details.KeyArrowDown MsgBox("Down arrow") Case details.KeyArrowLeft Haz clic derecho sobre el botón para mostrar su menú. Para determinar qué menú se ha seleccionado, usa este código en el manejador de evento ContextualMenuAction del Botón: Select Case Item.Text MsgBox("Left arrow") Case details.KeyArrowRight MsgBox("Right arrow") Case details.KeyArrowUp MsgBox("Up arrow") End Select Case "Item 1" MsgBox("Item 1 selected.") Case "Item 2" MsgBox("Item 2 selected.") End Select 181 Actualizar la Interface de Usuario por Código Para actualizar tu interface de usuario por código, la actualización debe de iniciarse mediante un evento de la interface como un evento de la página web, el evento de un botón sobre el que se ha hecho clic, etc. Esto significa que si quieres actualizar la puedes hacer que la aplicación llame a un método en cada una de las páginas de chat que has guardado en el array. El proyecto de Chat en la carpeta “Sample Applications” demuestra esta técnica. interface de usuario usando datos de la aplicación (por ejemplo, la información leída desde un socket o creada por XojoScript y almacenada en una propiedad de la aplicación o clases de sesión), tendrás que tener un control WebTimer en la página web, control Container o diálogo, que se dispare y recupere dicha información. La aplicación propiamente dicha, sin un evento de interface, no puede enviar datos hacia el cliente. Enviar Actualizaciones a todos los Clientes Si quieres anunciar información a todos los clientes (navegadores) usando tu aplicación, puedes hacerlo reteniendo una referencia a las páginas que quieras actualizar. Esto aun precisa lanzarse mediante un evento de interface, por supuesto. Por ejemplo, pongamos por caso que tienes una aplicación de chat y que quieres anunciar un mensaje de chat de un usuario al resto de los usuarios que tengan abierta la aplicación de chat en su navegador. Cada vez que se abre una ChatPage, puedes añadirla a un array global de la clase App. Entonces, cuando un usuario envíe un mensaje (probablemente haciendo clic en el botón enviar), 182 Capítulo 4 iOS Este capítulo contiene información sobre los controles usados cuando se crean apps iOS. Sección 1 Visión General El destino iOS puede utilizarse para crear apps iOS para el • Ejemplos de sonido iPhone, iPad y otros dispositivos relacionados. Para obtener información adicional sobre iOS, incluyendo controles, clases, despliegue y más, consulta la documentación Figura 4.1 Xojo Notes iOS App ¡Y mucho más! ubicada aquí: Documentación Xojo en línea Asegúrate también de revisar los más de 50 proyectos de ejemplo, incluidos junto a la instalación de Xojo. Algunos de ellos incluyen: • Notas Xojo • Calculadora de Propinas • Tres en Raya • Ejemplos de Control • Ejemplos de Declare • Ejemplos Gráficos 184







