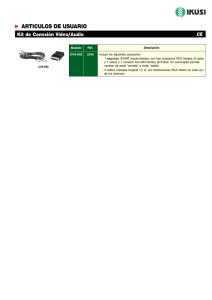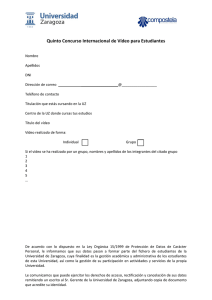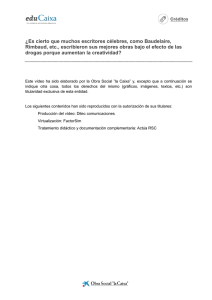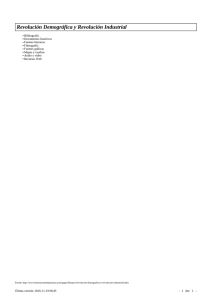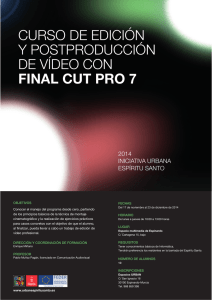Apuntes Adobe Premiere CS3
Anuncio

ÍNDICE: ADOBE PREMIERE PRO CS3 Capitulo 1: Consideraciones en la edición de video digital. 1.1 Consideraciones 1.2 Ventajas del Vídeo Digital sobre Vídeo Analógico 1.3 Formatos de Vídeo Digital Formatos más conocidos Codecs más conocidos Capitulo 2: Iniciar un proyecto con Adobe Premiere. 2.1 Configuraciones Previas Capitulo 3: Ventanas de la Aplicación. 3.1 3.2 3.3 3.4 3.5 3.6 Ventana de Proyecto Ventana Monitor Ventana Línea de Tiempo Ventana de Herramientas Ventana de Información Visualización de Ventanas Capitulo 4: Captura de video digital con Adobe Premiere. 4.1 Ventana de Captura Capitulo 5: Creación de títulos. 5.1 La Ventana de Títulos Capitulo 6: Transiciones de video y audio. Efectos. 6.1 Establecer transiciones de vídeo y audio Capitulo 7: Montaje de películas. 7.1 El montaje de películas con Adobe Premiere Ejercicios. Bibliografía 1 Capitulo 1: Consideraciones en la edición de video digital. 1.1 Consideraciones A nivel general en el mercado existen dos tipos de cámaras de vídeo, cámaras de video analógicas y cámaras de video digitales. Son dos tipos de cámaras distintos y por la tanto con distintos mecanismos de funcionamiento. Este curso de edición de vídeo digital está orientado a cámaras digitales, el proceso de captura de información explicado en este libro sola se podrá aplicar sobre cámaras de video digitales. El proceso de captura de información en una cámara analógica sigue procesos distintos y por tanto se utilizarán otros programas. Señal Digital Cámara digital Señal Analógica Señal Digital Cámara analógica Cuando trabajemos con cámaras de vídeo analógica necesitaremos utilizar una tarjeta digitalizadora de vides, su función será la de convertir la señal de vídeo analógica en video digital para poder ser tratado en el ordenador. Los requisitos de equipo informática necesario para trabajar con video digital se relacionan directamente con la calidad que trabajemos, el formato con el que trabajemos y el tamaño del proyecto de edición. Para conseguir el máximo rendimiento hay que disponer de un sistema potente y elevada velocidad. Para la manipulación de vídeo en entornos domésticos el equipo mínimo básico deberá basarse en un Pentium III a 890 MHz con un mínimo de 256 MB de Memoria RAM. 2 En cualquier caso los mejores resultados se obtienen a partir de un Pentium 4 a partir de 3GHz y con 1 Gbyte de Memoria RAM. Otra de los recursos importantes a tener en cuenta es el disco duro, debemos de tener claro que trabajando con calidad DV ( que es la calidad que ofrecen las cámaras digitales convencionales ) para cada 5 minutos de vídeo se necesita 1 Gbyte de almacenamiento. También la deseable es tener al menos dos discos duros y tener uno de ellos solo para los ficheros de vídeo, así el programa trabajará más rápido y no habrá interferencias de lectura entro lectura de datos de programa y la lectura de archivos de vídeo. El Bus Firewire, es el bus empleado normalmente para conectar la cámara de vídeo digital al ordenador. Es una conexión serie de alta velocidad que mejora considerablemente la conectividad de dispositivos externos como videocámaras, dispositivos de almacenamiento y periféricos. 1.2 Ventajas del Vídeo Digital sobre Vídeo Analógico La calidad de definición de imagen y de reproducción de¡ color es muy superior en el vídeo digital que en el vídeo analógica. Una grabación analógica suele presentar problemas ya que los colores suelen estar bastante difuminados. El vídeo digital representa una imagen mucha más real en la pantalla porque no utiliza colores difuminados o variaciones. Una copia digital es una reproducción exacta de¡ original, no tiene pérdida alguna de calidad. Ésta es una ventaja muy grande ya que copiemos las veces que copiemos el original en las sesiones de postproducción nunca perderemos calidad en la imagen. En cambio en el vídeo analógico en cada copia que se hace del original se pierde calidad de imagen. El vídeo digital ofrece el doble de resolución horizontal de la que puede ser reproducido por un reproductor VHS común. Por esa la resolución de una grabación DV es un 25 por 100 mejor que la obtenido de una cámara VHS a Hi8. En el vídeo digital la calidad del audio es superior, ya que equivale a la de un CD musical. 1.3 Fórmatos de Vídeo Digital A la hora de hablar de formatos de vídea digital lo más importante es tener clara la diferencia entre Formato de Video y Códec de Video. Un Formato de Video digital es la manera en que se guardan los datos en el fichero, mientras que el Códec de Vídeo es la compresión algorítmica a la que se ha visto sometido el contenido del formato de video digital debido sobre todo a la gran cantidad de información que manejamos. Puestos con metáforas, imagínate el armario de tu habitación, esa sería el formato, mientras que la manera en que coloques la ropa dentro de él sería el Códec. 3 Lo ideal es determinar el Códec que mejor se adapte al proyecto y que ofrezca la mejor calidad con el archivo de menor tamaño. Formatos más conocidos AVI El formato AVI (Audio Video Interleave) es el formato estándar de video digital. Su funcionamiento es muy simple pues almacena la información por capas, guardando una capa de video seguida por una de audio. Cuando capturamos video hacia nuestra computadora llega en formato AVI. Microsoft Windows Media Video El Windows Media video es una de las últimas propuestas de Microsoft que funciona con el Windows Media player de la versión 6.2 en adelante. Ha tenido gran impulso debido al XP y que viene integrado en dicha sistema operativo. También tiene una opción para streaming que viene incluida en el Windows 2000 Server. las extensiones de este tipo de contenidos son las .asf y . para el video y .wma para el audio. Ofrece el player y su encoder de forma gratuita a todos los interesados. Real Video Real en los pasados años ha sido muy utilizado para streaming de audio en diversos medios. También tiene una propuesta para video llamada Real Video. Requiere de su propia player que es el Real Player y para hacer streaming requiere del Real Server. En el sitio de Real también hay información para convertir archivos .avi a este formato. Real siempre tiene una versión simple y limitada de sus productos y una profesional que debe ser comprada. Apple QuickTime Apple también tiene una interesante opción nativa de los sistemas Mac. Sus archivos .mov requieren de un player especial que es el QuickTime player para visualizarlos. Este player tiene una versión sencilla gratuita y una versión profesional que entre otros permite realizar videos en dicho formato y editar algunas cualidades de los mismos. Codecs más conocidos DV Si tienes una cámara MiniDV y capturas video mediante el firewire, verás que debes hacerlo con su propio códec que es el DV, una vez terminada la captura ya puedes comprimirlo como quieras. Dos horas de video DV con calidad similar a la del DVD, ronda cerca de los 15 Gbytes, destacar que este códec solo comprime el video, el audio lo trata sin comprimir. 4 MPEG El formato MPEG ( Moving Picture Experts Group ) es un estándar para compresión de video y de audio. Al ser creado se establecieron 4 tipos de MPEGS, MPEG-1, MPEG-2, MPEG-3 y MPEG-4. Cada una de estas según su calidad. De aquí nace el popular formato MP3 para audio y también se habla de que el MPEG-4, que es el de mayor compresión, le da vida al DivX explicado a continuación. DivX En estos días todo trata de compresión y el DivX es una gran alternativa para esta tarea. Con mucha gente trabajando en sus diferentes codecs el DivX se ha vuelto muy popular y está bastante relacionado con los DVDs y su piratería, ya que con dicha formato mucha gente se ha dado a la tarea de pasar sus DVDs a CDs con una calidad aceptable de video. Capitulo 2: Iniciar un proyecto con Adobe Premiere. 2.1 Configuraciones Previas Cuando ejecutemos el programa Adobe Premiere aparecen una serie de ventanas que tienen las siguientes funciones. 5 A través de la primera ventana podremos crear un proyecto nuevo o abrir un proyecto existente que hayamos creado previamente. Cuando seleccionemos crear un nuevo proyecto aparecerá la siguiente ventana en la que podremos configurar las características de nuestro proyecto. A través de esta ventana (cargar ajustes preestablecidos) podremos configurar las siguientes características de nuestro proyecto: El Destino, es decir el sitio donde lo almacenaremos dentro del disco duro. El nombre que le vamos a asignar. Si el proyecto tiene formato NTCS o formato PAL, en Europa se utiliza el formato PAL. El formato de tamaño que va a tener nuestro proyecto, es decir formato 4:3 o formato panorámico 16:9. 6 A través de esta ventana Ajustes personalizados Generales podremos configurar las siguientes características de nuestro proyecto: Modo de edición ó Formato de vídeo de nuestro proyecto. Tamaño de fotograma: es el alta y ancha de los fotogramas. Proporción Pixel: es el alto y ancho de la pantalla (cuadro) en pixeles. Áreas Seguras: Márgenes de seguridad para los títulos y acciones. En la ventana Monitor se podrán visualizar dichos márgenes. Hay que tener en cuenta que dependiendo del medio utilizado para la reproducción hay partes de la imagen (sobre todo los bordes) que en unas televisiones se visualizan y en otras no, o pueden quedar recortadas en los extremos. Opciones de Audio: Calidad y opciones de visualización en la ventana Monitor. 7 A través de esta ventana (Ajustes personalizados Secuencia por defecto) seleccionamos el número de pistas de audio y de video que va a tener nuestro proyecto. Se podrán aumentar o disminuir en cualquier momento. A través de esta ventana (Ajustes personalizados Procesamiento de video) seleccionamos el tipo de Códec aplicado a nuestro formato de vídeo. Capitulo 3: Ventanas de la Aplicación. 3.1 Ventana de Proyecto A través de esta ventana importaremos (Archivo Importar) a nuestro proyecto de vídeo todos aquellos elementos que deseemos utilizar, por ejemplo: vídeos, sonidos, imágenes etc. Como podemos observar esta ventana nos proporciona información muy diversa y detallada de cada una de los elementos importados y otros campos que podrá rellenar el usuario. 8 Nosotros no utilizaremos todas estas opciones por lo que el tamaño de nuestra ventana podemos hacerlo más pequeño, para ello nos situamos en un lateral con el ratón y con el botón izquierdo pulsado acortamos o alargamos la ventana, para más detalles seleccionar: Ayuda Espacio de trabajo Personalización del espacio de trabajo Cambiar el tamaño del grupo de paneles. Observaremos cuando arranquemos la aplicación que esta ventana está vacía y que solo contiene una secuencia, esta secuencia es sobre la que empezaremos a crear nuestra vídeo y siempre tiene que existir. Esta ventana de Proyecto dispone de una mini-pantalla para poder reproducir los vídeos, imágenes o sonidos importados así como una zona al lado de la mini-pantalla que nos muestra una información del elemento multimedia seleccionado. Formatos de archivo de animación y de vídeo compatibles GIF animado (GIF) DV-AVI (AVI) Tira de diapositivas (FLM) (sólo Windows) Microsoft AVI tipo 1 y tipo 2 (AVI) (sólo Windows) MPEG-1, MPEG-2 (MPEG, MPE, MPG, M2V) M2T Netshow (ASF) (sólo para Windows) QuickTime (MOV) Sony VDU File Format Importer (DLX) (sólo para Windows) Vídeo de Windows Media (WMV; sólo para Windows) Nota: Los clips AVI tipo 1 se deben procesar para poderlos visualizar desde un dispositivo de DV. Para procesar un clip AVI tipo 1, agréguelo a una secuencia de un proyecto de DV y cree un archivo de pre visualización de esa sección del panel Línea de tiempo. Formatos compatibles de audio Formato de archivo de intercambio de audio, AIFF (AIF) Audio-vídeo intercalado (AVI) Forma de onda de audio (WAV) MPEG, MPG Audio de QuickTime (MOV; requiere reproductor QuickTime) Audio de Windows Media (WMA) (sólo Windows) Formatos compatibles de imágenes fijas y archivos de secuencia Adobe Illustrator y secuencia de Illustrator (Al, EPS) Adobe Photoshop y secuencia de Photoshop (PSD) Adobe Premiere 6.0 Title (PTL) Ad obe Title Designar (PRTL) Mapa de bits y secuencia de mapa de bits (BMP, DIB, RLE) 9 EPS Filmstrip (FLM) GIF Archivo de icono (ICO) (sólo Windows) JPEG y secuencia de JPEG (JPE, JPG, JFIF) PCX y secuencia de PCX (PCX) (sólo Windows) PICT y secuencia de PICT (PIC, PCT) Gráficos de red portátiles (.png) PSQ PTL, PRTL (Adobe Title Designer) Targa y secuencia de Targa (TGA, ICB, VDA, VST) TIFF y secuencia de TIFF (TIF) Nota: Se pueden importar como secuencias archivos con capas procedentes de Illustrator y Photoshop. Formatos de archivos de proyecto de vídeo compatibles Biblioteca de Adobe Premiere 6.x (PLB) (sólo Windows) Proyecto de Adobe Premiere 6.x (PPJ) (sólo Windows) Guión gráfico de Adobe Premiere 6.x (PSQ) (sólo Windows) Adobe Premiere Pro (PRPROJ) Formato de Autoría Avanzado (AAF) (sólo Windows) Proyecto After Effects (AEP) Listas por lotes (CSV, PBL, TXT, TAB) Lista de decisiones de edición (EDL) También disponemos de la posibilidad a través de la ventana de proyecto de importar otra serie de elementos. El procedimiento será situar el cursor del ratón encima de la ventana de proyecto y pulsar el botón derecho del mismo. 3.2 Ventana Monitor Esta ventana tiene varias utilidades y también diferentes formas de visualización. Nosotros vamos a utilizar la Vista Dual en la que aparecen dos monitores de visualización: 10 Aquí podemos seleccionar los dos monitores: Monitor de origen podremos ver el archivo seleccionado en la ventana proyecto. En monitor de Programa veremos la secuencia1. En el monitor de la izquierda se visualizará el elemento multimedia que tengamos seleccionado en la ventana de proyecto y nos servirá para visualizar dicho elemento y para seleccionar los trazas que nos interesen. Para insertar en la secuencia (la secuencia es el vídeo que estamos creando) un trozo del elemento multimedia seleccionado procederemos de la siguiente forma: indicaremos el inicio y el final del trozo que nos interese con los siguientes botones para ello tendremos que desplazarnos al principia del trazo que nos interese marcar, y luego posicionarnos sobre el final del trozo que nos interese y marcar. Una vez tengamos seleccionado el trozo que nos interesa tendremos que insertarla en la secuencia con el botón insertar El monitor de la derecha sirve para visualizar nuestra secuencia y ver cómo está quedando. Para la correcto visualización de la secuencia hace falta un ordenador potente y una cantidad de memoria aceptable (entorno a 1 GB). 3.3 Ventana Línea de Tiempo En esta ventana se visualizará la secuencia que estamos creando, podremos tener acceso a las pistas de audio y a las pistas de vídeo y podremos modificar y crear nuevas pistas tanto de Audio como de Vídeo y reordenar los trozas que hayamos insertado en cualquiera de las pistas: 11 Disponemos en los menús asociados a cada pista de una serie de botones para poder configurar la visualización de la pista de formas distintas. Una de las acciones que realizaremos muy a menudo será, dentro del trazo de vídeo seleccionado que hayamos insertado en la línea de tiempo, separar el audio del video para tratarla de forma independiente. Procederemos de la siguiente forma: situaremos el cursor encima del trozo de video seleccionado y pulsaremos el botón derecha del ratón y seleccionaremos la opción Desenlazar Audio y Vídeo del menú que aparece 3.4 Ventana de Herramientas Esta es la ventana de herramientas, veremos un breve resumen a cerca de las funciones de cada una de las herramientas: Esta es la típica herramienta de seleccionar, la utilizaremos para seleccionar objetos dentro de la línea de tiempo. Se usa para casi todo, si el programa no responde como debería, asegúrese de que esté activada. Con esta herramienta pulsando sobre un clip permite seleccionar todos los clips que se encuentran en la pista, a partir del clip que se ha pulsado. 12 La herramienta cuchilla sirve para dividir un clip por donde se desee pulsando encima del clip, se crearán así dos clips totalmente independientes. Esta herramienta permite añadir distintos puntos de control en la línea de tiempo, tanto en vídeo como en audio. Para ella solo hay que mantener pulsada la tecla Control y hacer clic en el punto donde se desea añadir un punto de control. La herramienta mano se utiliza para desplazarse de forma más rápida por la zona de construcción en la línea de tiempo sin necesidad de tener que utilizar las barras de desplazamiento. La herramienta lupa nos permite aumentar el nivel de detalle de la zona de construcción en la línea de tiempo. 3.5 Ventana de Información Esta es la ventana de información, esta ventana nos mostrará información muy detallada del vídeo, fotograma, sonido etc. que tengamos seleccionado en la ventana de proyecto 3.6 Visualización de Ventanas Para visualizar cualquier ventana de las que hemos hablado anteriormente podremos hacerlo pulsando el Menú Ventana. 4. Captura de video digital con Adobe Premiere. 4.1 Ventana de Captura Una vez tengamos la cámara de vídeo digital conectada al ordenador ejecutaremos el programa y crearemos un nuevo proyecto. Tendremos que visualizar la ventana de captura, para visualizar esta ventana seleccionaremos la orden Captura del Menú Archivo. Lo ideal será tener la cámara de vídeo conectada al ordenador a 13 través del puerto FieWire, de esta forma no necesitaremos ningún driver. Si no disponemos de ese tipo de puerta podremos realizar la conexión a través del puerto USB, pero a través de este tipo de puerto si necesitaremos instalar el driver de la cámara de vídeo. A través de esta ventana podremos realizar las siguientes acciones: Especificar el punto inicial y punto final de la captura digital utilizando los botones del panel de control. . También podremos empezar a realizar la captura de vídeo sin indicar el punto inicial y el punto final. Simplemente pulsando el botón se iniciará el proceso de captura a partir del punto donde está situada la cinta. Indicar si queremos capturar solo el audio, solo el vídeo o el audio y el vídeo. Indicar si la captura de vídeo se almacenará en las carpetas temporales que utiliza el programa para tal fin o en una ubicación que le indicaremos al programa a través de la ventana de captura en la ventana ajustes. Podremos manejar la cámara de video a nuestro antojo a través del panel de control que incorpora el programa Adobe Premiere (avance rápido y lento, rebobinado rápido y lento, visualizar fotograma a fotograma, etc. A través del botón Entrada/Salida podremos empezar a realizar la captura del vídeo. Una vez terminada la captura, en la ventana de Proyecto aparecerán los vídeos capturados. También podemos indicarle al programa que auto detecte el cambio de escena, con la cual generará un archivo numerado para cada escena. 5. Creación de Titulos. 5.1 La Ventana de Títulos Para visualizar la Ventana de Títulos pulsaremos el botón nuevo elemento en la ventana de proyecto y seleccionamos la opción Título, de esta forma aparecerá la ventana de títulos, o también con el botón de la figura. En el cuadro de dialogo Titulo nuevo ponemos el nombre correspondiente y aceptamos. 14 A través de esta ventana podremos realizar las siguientes acciones: En dicha ventana aparecen las marcas de zonas seguras que hemos comentado anteriormente, en estas zonas es conveniente no escribir nada. El fondo del título podrá tener un color de fondo, ser transparente, utilizar una imagen de fondo o utilizar una imagen de la galería de imágenes. Para acceder a la galería de imágenes tendremos que pulsar el botón 15 Para utilizar una imagen de fondo que no sea de la galería, tendremos que posicionar el puntero del ratón sobre la pantalla y pulsar el botón derecho del ratón. Aparecerá un cuadro donde seleccionaremos la opción Insertar Logo: Podremos modificar cualquier característica del texto a través de la ventana de propiedades del texto Podremos dar movimiento al texto a través de las opciones y configurar el movimiento del texto pulsando el botón , y seleccionando los ítems oportunos del cuadro de dialogo siguiente: Una vez terminado el título lo guardaremos en la carpeta del proyecto pulsando la opción Guardar como del Menú Archivo. Aparecerá en la ventana de Proyecto como un elemento multimedia más. Capitulo 6: Transiciones de video y audio. Efectos. 6.1 Establecer Transiciones de Vídeo y Audio En este capítulo veremos cómo establecer una transición de audio o vídeo a nuestro proyecto. En primer lugar deberemos de trabajar con la ventana Proyecto. Si observamos en esta ventana hay dos carpetas, una correspondiente a los elementos multimedia que 16 estamos utilizando en nuestro proyecto y otra carpeta denominada efectos que es donde están todas las transiciones de audio, vídeo y efectos Cuando deseemos insertar una transición en nuestro proyecto deberemos de seleccionarla en la ventana de efectos pinchando encima de dicha transición y sin soltar la arrastraremos a la línea de tiempo de nuestro proyecto. La transición quedará indicada en la línea de tiempo tal y como se muestra a continuación: Una vez que tengamos la transición en la línea de tiempo podremos configurarla de la siguiente forma, tenemos que observar que en la Ventana Monitor también hay dos carpetas, una de ellas se denomina Control de efectos, a través de esta carpeta y pulsando dos veces sobre la transición podremos configurar varios parámetros. 17 Con los efectos se trabaja de una forma similar, en la carpeta control de efectos podremos modificar y configurar los parámetros asociados a cada efecto Capitulo 7: Montaje de películas. 7.1 El montaje de películas con Adobe Premiere Para montar un proyecto en DVD a través de Adobe Premiere debemos de seleccionar la opción exportar del Menú Archivo. Una vez que tengamos todo configurado, el nombre y el lugar para guardar, a través de esta ventana podemos crear nuestra película en formato .avi. 18 EJERCICIOS: Ejercicio 1: Video: El Coche Nuevo Tipo Proyecto: Estándar 48KHz (4:3) Realizar 4 cortes de aproximadamente 5 segundos. Ejercicio 2: Video: El Coche Nuevo Utilizar el Fichero de Adobe Prerniere del ejercicio 1 Insertar Transiciones de Vídeo. Configurar las transiciones para que sean limpias Ejercicio 3: Video: Lámparas y Pajaritos Tipo Proyecto: WideScreen 48KHz (16:9) Realizar 4 cortes de aproximadamente 5 segundos. Insertar Transiciones de Vídeo. Configurar las transiciones para que sean limpias Ejercicio 4: Video: El Coche Nuevo. Utilizar el Fichero de Adobe Premiere del ejercicio 2. Insertar escenas en negro intercaladas con las transiciones Ajustar las transiciones. Ajustar el volumen de sonido al inicio y al final de cada escena Ejercicio 5: Video: El Coche Nuevo Sonido: Canción 2 Utilizar el Fichero de Adobe Premiere del ejercicio 4. insertar una canción de fondo eliminando el sonido del video. Ejercicio 6: Video: El Coche Nuevo Sonido: Canción 2 Utilizar el Fichero de Adobe Premiere del ejercicio 4 Insertar una canción de fondo respetando el sonido del video. Ejercicio 7: Video: Lámparas y Pajaritos Sonido: Canción 4 Utilizar el Fichero de Adobe Premiere del ejercicio 3 Insertar Títulos en la película al Principio y al Final Poner sonido solo en la sección de los títulos. 19 Ejercicio 8: Video: Lámparas - Pajaritos - La Canguro - Ajedrez Sonido: Canciones 4 - 6 - 7 z (16:9) Tipo Proyecto: Widescreen 48KH Realizar un corte de cada una de las películas de 20 segundos de duración Insertar para cada corte una canción diferente 0insertar transiciones de Vídeo y de Audio Ejercicio 9: Realizar una presentación de fotografías utilizando las fotos de la carpeta. Utilizar la canción de fondo de la carpeta. Añadir cosas. Idea libre. Ejercicio 10: Realizar un montaje de vídeo libre. Con la condición siguiente: No pueden aparecer personas reconocibles. Bibliografía utilizada: Apuntes de D. Jorge Juan López Navarro. El programa Adobe Premiere Pro CS3 José A. Alfaro. Abril 2011 20