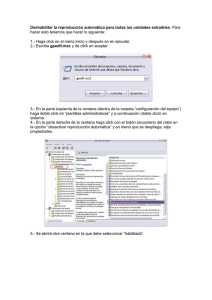Tabla de Cotizaciones
Anuncio

Millennium MANUAL DE USUARIO Indice Manual de Usuario SOR Trader Workstation Conexión a la Plataforma Descarga e Instalación del Forticlient ¿Qué hacer si no puedo acceder a la conexión VPN? ¿Qué hacer en caso de un escenario de Contingencia en BVL? Descarga e Instalación del Terminal SOR-TWS Acceso al Terminal ¿Qué hacer si no puedo ingresar al sistema? ¿Qué hacer si se bloquea mi cuenta de usuario? ¿Qué hacer si expiró mi password? Configuraciones en la plataforma SOR Trader Workstation ¿Cómo configurar el idioma en el SOR-TWS? ¿Cómo crear un perfil de pantalla en mi terminal? Tabla de Cotizaciones ¿Dónde encontrar la Tabla de Cotizaciones? ¿Cómo crear un perfil en la Tabla de Cotizaciones? ¿ Cómo puedo intercalar y/o mover filas en la Tabla de Cotizaciones? ¿ Cómo puedo intercalar y/o mover columnas en la Tabla de Cotizaciones? ¿Cómo eliminar un perfil en la Tabla de Cotizaciones? ¿ Cómo puedo agregar nuevos campos estadísticos en la Tabla de Cotizaciones? ¿ Cómo puedo guardar los cambios de configuración en la Tabla de Cotizaciones? ¿Cómo realizar búsquedas en la Tabla de Cotizaciones? Cambios de edición en la Tabla de Cotizaciones Diapositiva 4 5 6 8 9 14 17 18 19 20 26 28 42 47 49 50 53 54 55 Indice Manual de Usuario SOR Trader Workstation Tabla de Operaciones del Mercado ¿Dónde se pueden visualizar las operaciones del mercado? ¿Cómo puedo guardar los cambios de configuración en la tabla Operaciones Realizadas? Libro de Propuestas ¿Dónde encontrar el Libro de Propuestas? ¿Cómo configurar el Libro de Propuestas? ¿Cómo realizar búsquedas en el Libro de Propuestas? ¿Cómo puedo guardar los cambios de configuración en el Libro de Propuestas? Tabla de Índices ¿Dónde encontrar la Tabla de Índices? ¿Cómo configurar la Tabla de Índices? Cambios de edición en la Tabla de Índices Banda Corrida ¿Cómo configurar la banda corrida? Gráficos Disponibles Tabla de Tipo de Cambio ¿Dónde encontrar la Tabla de Tipo de Cambio? ¿Cómo configurar la Tabla de Tipo de Cambio? Ventana de Mensajes ¿Dónde encontrar la ventana de Mensajes? Diapositiva 63 67 68 72 74 75 76 77 83 84 88 96 97 100 Conexión a la Plataforma Descarga e Instalación del Forticlient Instalación del Forticlient Se debe descargar el programa del siguiente link: http://www.bvl.com.pe/millennium/tws_consulta/ Aquí se encontrará el instalador del terminal y la guía de instalación para los sistemas operativos Windows 7/Windows 8. Conexión a la Plataforma ¿Qué hacer si no puedo acceder a la conexión VPN? Verifique que la conexión al Forticlient es correcta. Para esto considere: Si fuera usuario de una organización debe consultar con su área de sistemas y verificar existe conectividad con la ip 200.62.171.60 y puerto 10443, caso contrario solicitar la habilitación de la regla en su firewall hacia la ip señalada. Si fuera un usuario que se conecta de casa, el error podría ser debido un bloqueo originado por su antivirus o de su firewall local. En ese caso, deshabilite ambos e intente conectarse de nuevo. Si el problema persiste, deberá comunicarse al siguiente contacto: Jacob Piña Anticona [email protected] 619 3333 anexo 2018 Anexo : Escenarios de contingencia Escenario 1 : Ante la caída del enlace Principal de BVL Proceder a Conectar a través de server Address 181.65.174.250 puerto 9443 BVL informará el escenario que se aplicara en caso de esta contingencia. Anexo: Escenarios de contingencia Escenario 2 : Ante la caída del Datacenter Principal Proceder a Conectar a través de server Address 190.119.244.119 puerto 10443 190.119.244.119 BVL informará el escenario que se aplicara en caso de esta contingencia. Conexión a la Plataforma Descarga e Instalación del Terminal SOR-TWS Instalación del SOR-TWS Se debe descargar el programa del siguiente link http://www.bvl.com.pe/millennium/tws_consulta/ Aquí se encontrará el instalador del terminal SOR-TWS y la guía de instalación. Conexión a la Plataforma Acceso al Terminal Para poder acceder al terminal, dentro de la carpeta señalada, dar doble click sobre la instancia mostrada en la figura: Se muestra la ventana SOR Trader Workstation: Antes de colocar su ID y Password, hacer clic en la pestaña horizontal en la parte izquierda de la ventana SOR. Conexión a la Plataforma Configure conectividad de red Para configurar la conectividad a nivel de red, en la ventana de acceso, seleccionar la pestaña Edit Systems: Conexión a la Plataforma En el campo Select System, desplegar el menú y seleccionar la opción bvlsorprod: El campo SReg Port debe estar configurado con el valor 7000: Conexión a la Plataforma Los campos FLB IP 1, FLB IP 2, y FLB IP 3 deben estar configurados con los valores: FLB IP 1 = 172.16.200.13 FLB IP 2 = 172.16.200.11 FLB IP 3 = 172.16.200.31 Para guardar la configuración, dar click en el botón Edit. Conexión a la Plataforma Usuarios y Passwords Para poder ingresar al terminal, seleccione la pestaña Login: Ingresar las credenciales y password asignados y luego dar click en el botón Login. UserID Password 20008 Test1234 Conexión a la Plataforma ¿Qué hacer si no puedo ingresar al sistema? Verifique que se ha instalado la versión más reciente del sistema En la ventana de acceso al terminal se muestra el número de versión vigente: Verifique que corresponda a la última versión disponible en la página web. Conexión a la Plataforma Verifique si la conectividad a nivel de red es correcta En la ventana de acceso al terminal, en la pestaña Edit Systems valide la configuración de ip´s y puerto, según las siguientes figuras: Conexión a la Plataforma De actualizarse alguno de los campos señalados, dar click en el botón Edit. Conexión a la Plataforma ¿Qué hacer si se bloquea mi cuenta de usuario? Deberá solicitar su desbloqueo vía e-mail al siguiente contacto: Javier Valera Sánchez [email protected] 619 3333 anexo 2229 Conexión a la Plataforma ¿Qué hacer si expiró mi password? Deberá solicitar el reseteo de password vía e-mail al siguiente contacto: Javier Valera Sánchez [email protected] 619 3333 anexo 2229 Configuraciones en la plataforma SOR-TWS ¿Cómo configurar el idioma en el SOR-TWS? En la ventana de diálogo principal, desplegar el menú mostrado: Es posible configurar a Español o Inglés. Configuraciones en la plataforma SOR-TWS ¿Cómo crear un perfil de pantalla en mi terminal? Se debe acceder a la ventana de configuración Perfiles. Invocar la ventana desde el menú Archivo, en la barra principal. (Previamente, se debe realizar la apertura de las ventanas y la distribución deseada). Configuraciones en la plataforma SOR-TWS Para guardar un perfil, dar click en el botón Guardar Como. Se muestra la ventana Crear Perfil. En el campo Nombre, especifique un nombre para el perfil que está creando. Si lo requiere puede especificar una descripción para el campo Descripción. Luego, dar click en el botón Crear. Configuraciones en la plataforma SOR-TWS El perfil de pantalla ha sido creado y ya se puede cerrar esta ventana. El perfil creado se muestra en la sección Perfiles Guardados. Configuraciones en la plataforma SOR-TWS Para abrir un perfil de pantalla ya creado, luego de conectarse a la plataforma, se debe acceder a la ventana de configuración Perfiles desde el menú Archivo. Luego, seleccionar el perfil que se desea cargar y dar click en el botón Cargar. Configuraciones en la plataforma SOR-TWS Para modificar un perfil ya creado, abra la ventana Perfiles, y seleccione la opción Guardar Como. Se muestra la ventana Crear Perfil. Colocar en el campo ‘Nombre’ el nombre del Perfil que desea modificar. Luego dar click en crear: el sistema le solicitará una confirmación para sobre-escribir el perfil ya existente. Configuraciones en la plataforma SOR-TWS Para eliminar un perfil, abra la ventana Perfiles, seleccione el perfil que desea eliminar y luego de click en la opción Borrar: sistema borrará el perfil sin solicitar confirmación. TABLA DE COTIZACIONES ¿Dónde encontrar la Tabla de Cotizaciones? La Tabla de Cotizaciones puede ser invocada desde la barra principal en el ícono señalado o desde el menú Ver, seleccionando la opción Tabla de Cotizaciones. TABLA DE COTIZACIONES Se muestra la ventana Tabla de Cotizaciones. En el caso de utilizar la ventana por primera vez, se debe crear un perfil que permita listar los instrumentos requeridos a consulta. TABLA DE COTIZACIONES ¿Cómo crear un perfil en la Tabla de Cotizaciones? En la barra principal, seleccionar la opción Preferencias: Se muestra la ventana Preferencias: TABLA DE COTIZACIONES Seleccionar la pestaña Tabla de Cotizaciones: TABLA DE COTIZACIONES En el campo indicado, ingrese un nombre para el perfil que desea crear. Luego, dar click en el botón Agregar. TABLA DE COTIZACIONES Se muestra la ventana Instrumentos Seleccionados. Para agregar un instrumento, dar click en el ícono señalado. TABLA DE COTIZACIONES Se muestra la ventana Seleccionar Instrumento. En el campo indicado, ingresar el nombre del Instrumento en mayúsculas (En el ejemplo, se ingresará el nemónico RELAPAC1) . Luego dar click en el botón Filtrar. Puede consultar el listado de instrumentos en el siguiente link: http://www.bvl.com.pe/merclistavalores.html TABLA DE COTIZACIONES Se ha filtrado el instrumento seleccionado. Dar click sobre la línea del instrumento. Luego dar click en Aceptar. TABLA DE COTIZACIONES Se retorna a la ventana Instrumentos Seleccionados. Ir a la sección Mercado, desplegar el menú señalado y seleccionar el mercado en el que negocia el instrumento: BVL TABLA DE COTIZACIONES Luego dar click en el botón Agregar. Se agregará el instrumento y mercado seleccionados. Dar click en Aceptar. TABLA DE COTIZACIONES Se retorna a la ventana Preferencias. El perfil creado se muestra en la sección Grupos. Finalmente dar click en el botón Guardar. TABLA DE COTIZACIONES Retorne a la ventana Tabla de Cotizaciones. En la barra inferior de la ventana se muestra el perfil creado que incluye el instrumento agregado: TABLA DE COTIZACIONES Si se desea agregar nuevos instrumentos dentro del mismo perfil puede agregarlos directamente desde la sección Nemónico: Dar click en el ícono señalado: TABLA DE COTIZACIONES Se muestra la ventana Seleccionar Instrumento. Para seleccionar el instrumento ingresar el nombre del nemónico en mayúsculas en el campo señalado (En el ejemplo se ingresará el nemónico ALICORC1) y presionar Filtrar. Se mostrará el instrumento seleccionado. TABLA DE COTIZACIONES Seleccionar el instrumento con el cursor y luego dar click en Aceptar. TABLA DE COTIZACIONES Se retorna a la ventana Tabla de Cotizaciones. En la sección Mercado, seleccionar el mercado en el que negocia el instrumento. Luego dar click en el botón Agregar Instrumento. El nuevo instrumento ha sido agregado en el perfil. TABLA DE COTIZACIONES ¿ Cómo puedo intercalar y/o mover filas en la Tabla de Cotizaciones? La configuración para intercalar y/o mover filas en la Tabla de Cotizaciones se debe realizar desde la ventana Preferencias. Por ejemplo, si se requiere realizar un ordenamiento alfabético de los siguientes instrumentos listados, se deben seguir los siguientes pasos: Ejemplo: Sea el estado inicial de la distribución de los instrumentos en la Tabla de Cotizaciones: TABLA DE COTIZACIONES En la ventana Preferencias, en la sección grupos, seleccionar con el cursor del mouse el perfil que se desea modificar. Luego dar click en el botón Modificar: TABLA DE COTIZACIONES Se muestra la ventana Instrumentos Seleccionados. Para poder modificar el ordenamiento, seleccionar el instrumento deseado y utilizar las flechas de desplazamiento señaladas: TABLA DE COTIZACIONES Luego de finalizar el re-ordenamiento, dar click en el botón Aceptar. TABLA DE COTIZACIONES Se retorna a la ventana Preferencias. Para finalizar, dar click en el botón Guardar. Luego, verificar en la Tabla de Cotizaciones que el reordenamiento se ha hecho efectivo. TABLA DE COTIZACIONES ¿ Cómo puedo intercalar y/o mover columnas en la Tabla de Cotizaciones? Para intercalar/mover columnas en la Tabla de Cotizaciones se puede realizar cualquiera de los siguientes pasos: 1. Posicione el cursor del mouse sobre el campo que desea mover y arrástrelo hasta posicionarlo en la ubicación deseada. TABLA DE COTIZACIONES 2. Posicione el cursor en la ventana Tabla de Cotizaciones, dar click derecho y seleccionar la opción Propiedades. Se muestra la ventana Propiedades de Tabla. En la sección derecha, seleccione el campo que desea mover y utilice las flechas de desplazamiento para desplazar la columna a la posición deseada. Para finalizar, dar click en Aceptar. TABLA DE COTIZACIONES ¿Cómo puedo eliminar un perfil de la Tabla de Cotizaciones? Para eliminar un perfil de la Tabla de Cotizaciones, ir a la ventana Preferencias, seleccionar el perfil que se desea eliminar desde la sección Grupos y luego dar click en el botón Borrar. Para finalizar dar click en el botón Guardar. TABLA DE COTIZACIONES ¿ Cómo puedo agregar nuevos campos estadísticos en la Tabla de Cotizaciones? Posicionar el cursor dentro de la ventana Tabla de Cotizaciones y dar click derecho. En el menú mostrado seleccionar la opción Propiedades. TABLA DE COTIZACIONES Se muestra la ventana Propiedades de la Tabla. En la ventana izquierda se muestran todas las estadísticas que pueden monitorearse en la ventana Tabla de Cotizaciones. TABLA DE COTIZACIONES Para adicionar algún campo, dar doble click sobre el nombre del campo. Validamos que ha sido agregado cuando, en la ventana contigua, el campo se muestra al final de la lista. Finalmente dar click en el botón Aceptar. Dar doble click El campo ha quedado agregado Se retorna a la ventana Tabla de Cotizaciones. El campo se ha agregado al límite derecho de la ventana. TABLA DE COTIZACIONES ¿ Cómo puedo guardar los cambios de configuración en la Tabla de Cotizaciones? Para guardar los cambios de configuración en la Tabla de Cotizaciones, posicionar el cursor en el interior de la ventana y dar click derecho: Seleccionar la opción Guardar como Predeterminado. TABLA DE COTIZACIONES ¿Cómo realizar búsquedas en la Tabla de Cotizaciones? En la Tabla de Cotizaciones, las búsquedas se realizan en función al libro en el que está negociando el instrumento. En el campo Libro, desplegar el menú y seleccione el libro de negociación. TABLA DE COTIZACIONES Cambios de Edición en la Tabla de Cotizaciones Cambio de color de fondo de celda. Dar click derecho y seleccionar la opción Propiedades. Se muestra la ventana Propiedades de Tabla. En la sección indicada, seleccionar las filas sujetas (Ctrl + SHIFT + fechas direccionales) a cambio de edición. TABLA DE COTIZACIONES En la sección Columnas Selec. Desplegar el menú y seleccione el color. Luego, dar click en aceptar. TABLA DE COTIZACIONES Se retorna a la ventana Tabla de Cotizaciones. Se observa que el cambio se ha hecho efectivo. TABLA DE COTIZACIONES Cambio de color de letra Dar click derecho y seleccionar la opción Propiedades. Se muestra la ventana Propiedades de Tabla. En la sección indicada, seleccionar las filas sujetas (Ctrl + SHIFT + fechas direccionales) a cambio de edición. TABLA DE COTIZACIONES En la sección Columnas Selec., en el ícono señalado, seleccione el color: TABLA DE COTIZACIONES Se retorna a la ventana Tabla de Cotizaciones. Se observa que el cambio se ha hecho efectivo. TABLA DE COTIZACIONES Cambio de color de bordes de tabla Dar click derecho y seleccionar la opción Propiedades. Se muestra la ventana Propiedades de Tabla. En la sección Most. Rejill, desplegar el dropdown y seleccionar el color. Luego dar click en el botón Aceptar. TABLA DE COTIZACIONES Se retorna a la ventana Tabla de Cotizaciones. Se observa que el cambio se ha hecho efectivo. TABLA DE OPERACIONES DEL MERCADO ¿Dónde se pueden visualizar las Operaciones del Mercado? Las Operaciones del Mercado se pueden visualizar en la tabla Operaciones Realizadas que puede ser invocada desde la barra principal, en el ícono señalado: También se puede acceder desde el Menú Ver, seleccionando la opción Operaciones Realizadas: TABLA DE OPERACIONES DEL MERCADO Se muestra la ventana Operaciones Realizadas. Se debe agregar los instrumentos desde la sección Nemónico: Dar click en el ícono señalado: TABLA DE OPERACIONES DEL MERCADO Se muestra la ventana Seleccionar Instrumento. Para seleccionar el instrumento ingresar el nombre del nemónico en mayúsculas en el campo señalado (En el ejemplo se ingresará el nemónico CORAREIC1.RPD) y presionar Filtrar o Enter. Se muestra el instrumento filtrado, dar doble click para que pase a la sección derecha. Finalmente dar click en Aceptar. TABLA DE OPERACIONES DEL MERCADO En la tabla Operaciones Realizadas, las búsquedas se realizan en función al libro en el que está negociando el instrumento. En el campo Libro, desplegar el menú y seleccionar el libro de negociación. TABLA DE OPERACIONES DEL MERCADO ¿Cómo puedo guardar los cambios de configuración en la tabla de Operaciones Realizadas? Para guardar los cambios de configuración en la Tabla de Operaciones Realizadas, dar click derecho y seleccionar la opción Guardar como Predeterminado. LIBRO DE PROPUESTAS ¿Dónde encontrar el Libro de Propuestas? El Libro de Propuestas puede ser invocado desde la barra principal, en el ícono señalado: También se puede accesar desde el Menú Ver seleccionando la opción Libro de Propuestas: LIBRO DE PROPUESTAS Se muestra la ventana Libro de Propuestas. Se debe agregar los instrumentos desde la sección Nemónico: Dar click en el ícono señalado: LIBRO DE PROPUESTAS Se muestra la ventana Seleccionar Instrumentos. Para seleccionar el instrumento ingresar el nombre del nemónico en mayúsculas en el campo señalado (En el ejemplo se ingresará el nemónico GLORIAI1.OPV) y presionar Filtrar. Se muestra el instrumento filtrado, dar doble click para que pase a la sección derecha. Finalmente dar click en Aceptar. LIBRO DE PROPUESTAS También puede acceder al Libro de Propuestas desde la Tabla de Cotizaciones. Posicionar el cursor del mouse sobre el Nemónico que se desea buscar en el Libro de Propuestas y dar doble click. Para el Nemónico ALICORC1 se muestra el Libro de Propuestas que ha cargado la pestaña con el valor del instrumento y en el Libro que se seleccionó en la Tabla de Cotizaciones. LIBRO DE PROPUESTAS ¿ Cómo configurar el Libro de Propuestas? Si se requiere agregar más estadísticas de monitoreo en el Libro de Propuestas, dar click derecho sobre la ventana, y seleccionar la opción Propiedades. Se muestra la ventana Propiedades de la Tabla. LIBRO DE PROPUESTAS Los ítems de las estadísticas disponibles se encuentran listados en el lado izquierdo de la ventana. Para agregarlos, dar doble click sobre el nombre de la estadística que desea agregar; esta se muestra en la ventana contigua. Luego dar click en Aceptar. LIBRO DE PROPUESTAS ¿Cómo realizar búsquedas en el Libro de Propuestas? En el Libro de Propuestas, las búsquedas se realizan según el libro en el que está negociando el valor. En el campo Libro, desplegar el menú y seleccionar el libro de negociación. LIBRO DE PROPUESTAS ¿Cómo puedo guardar los cambios de configuración en el Libro de Propuestas? Para guardar los cambios de configuración en el Libro de Propuestas, dar click derecho y seleccionar la opción Guardar como Predeterminado. TABLA DE INDICES ¿Dónde encontrar la Tabla de Índices? La Tabla de Índices puede ser invocada desde la barra principal, en el ícono señalado: También se puede accesar desde el Menú Ver, seleccionando la opción Índices: Por defecto, al abrir la ventana por primera vez, no se muestra ninguna instancia cargada. TABLA DE INDICES ¿Cómo configurar la Tabla de Índices? Para agregar una instancia a la Tabla de Índices, la configuración se debe realizar desde la ventana Preferencias. En la ventana Preferencias, seleccionar la pestaña Mis Índices, luego dar click en el botón Modificar. Se muestra la ventana Seleccionar Índices. TABLA DE INDICES En la sección izquierda de la ventana Seleccionar Indices, se listan los valores disponibles en el sistema. Para agregarlos, dar doble click sobre el valor deseado. El valor se trasladará a la sección derecha de la ventana. Luego dar click en OK. TABLA DE INDICES Se retorna a la ventana Preferencias. El valor seleccionado se muestra en el cuadro Elementos Seleccionados. Para guardar los cambios dar click en el botón Guardar. Se podrá verificar que el valor ha sido agregado a la ventana Indices. TABLA DE INDICES Si se requiere agregar más estadísticas de monitoreo, dar click derecho sobre la ventana, y seleccionar la opción Propiedades. Se muestra la ventana Propiedades de Tabla. TABLA DE INDICES Los ítems de las estadísticas disponibles se encuentran listados en el lado izquierdo de la ventana. Para agregarlos, dar doble click sobre el nombre de la estadística que desea agregar; esta se muestra en la ventana contigua. Luego dar click en Aceptar. Para esta primera entrega, los campos que van a tener data son % VAR, Anterior, Cierre, Nombre y Último TABLA DE INDICES TABLA DE INDICES Cambios de edición la Tabla de Índices Son posibles los siguientes campos de edición: - Tipo de letra. - Tamaño de letra. - Mostrar/ocultar cabeceras de la ventana. - Mostrar/ocultar líneas de separación entre celdas. - Color de líneas de separación entre celdas. - Color de relleno de celdas. BANDA CORRIDA ¿Cómo configurar la Banda Corrida? La configuración se hace desde la ventana Preferencias, seleccionando la pestaña Ticker. BANDA CORRIDA Para agregar los valores que se desean monitorear (es posible agregar los 355 valores disponibles), dar click sobre el botón Modificar. Se muestra la ventana Seleccionar Instrumentos. BANDA CORRIDA En la ventana Seleccionar Instrumentos, en el lado izquierdo de la ventana, se muestra el listado de todos los valores disponibles en el sistema. Para agregarlos, dar doble click sobre el nemónico que se desea agregar. El nemónico se muestra en la sección contigua. Luego dar click en OK. BANDA CORRIDA Son parámetros configurables: La velocidad de desplazamiento (1), Estadísticas de monitoreo (2) GRÁFICOS DISPONIBLES La plataforma ofrece 2 tipos de gráficos: Gráfico del Día y Gráfico Histórico. Se puede acceder a los gráficos desde la barra principal, en los íconos señalados: Los gráficos solo muestran información de la Negociación en Renta Variable. Gráfico del Día Gráfico Histórico Gráfico Histórico Gráfico del Día GRÁFICOS DISPONIBLES También se puede acceder desde el menú Ver: GRÁFICOS DISPONIBLES Gráfico del Día Muestra las operaciones ejecutadas durante el día. En el campo ticker, abrir el menú desplegable y seleccionar el instrumento sujeto a consulta. Luego, dar click en el botón ejecutar. GRÁFICOS DISPONIBLES Para detener la búsqueda, dar click en el botón Stop. El check box Desplazamiento Automático (Des. Auto) proporciona una barra de desplazamiento en caso de que exista un número de operaciones mayor al que puede ser visualizado en la ventana. GRÁFICOS DISPONIBLES Gráfico Histórico Muestra las operaciones ejecutadas hasta por un período de 90 días. En el campo Ticker, abrir el menú desplegable. GRÁFICOS DISPONIBLES En el campo Precio se selecciona por default la opción Cierre: Muestra información acerca del precio de cierre por día de negociación. El campo Duración permite ingresar el número de días de consulta histórica (como máximo 90 días). GRÁFICOS DISPONIBLES El campo Frecuencia permite seleccionar si la frecuencia de la consulta es diaria o semanal. Luego de completar los campos Ticker, Precio, Duración y Frecuencia, dar click en el botón Aplicar. Al posicionar el puntero del mouse sobre la gráfica mostrada, se muestra información del Precio de la operación y el valor Volumen (Cantidad Total de Acciones negociadas/1000) , en la fecha de negociación. TABLA TIPO DE CAMBIO ¿Dónde encontrar la tabla de Tipo de Cambio? La Tabla de Tipo de Cambio puede ser invocada desde la barra principal, en el ícono señalado: También se puede ingresar desde el Menú Ver, seleccionando la opción Tipo de Cambio TABLA TIPO DE CAMBIO ¿Cómo configurar la Tabla de Tipo de Cambio? Si se requiere agregar más campos de monitoreo estadístico, dar click derecho en la ventana y seleccionar la opción Propiedades. Se muestra la ventana Propiedades de Tabla. TABLA TIPO DE CAMBIO Los campos disponibles se encuentran listados en el lado izquierdo de la ventana. Para agregarlos, dar doble click sobre el campo que desea agregar, el cual se listará en el lado derecho y dar click en el botón Aceptar. TABLA TIPO DE CAMBIO Cambios de edición en Tabla de Tipo de Cambio Son posibles los siguientes campos de edición: - Tipo de letra. - Tamaño de letra. - Mostrar/ocultar cabeceras de la ventana. - Mostrar/ocultar líneas de separación entre celdas. - Color de líneas de separación entre celdas. - Color de relleno de celdas. VENTANA DE MENSAJES ¿Dónde encontrar la ventana de Mensajes? La plataforma ofrece 2 tipos de Ventanas de Mensajes: Ventana de Mensajes e Histórico de Mensajes. Se puede acceder a estas ventanas desde la barra principal o desde el menú Ver: VENTANA DE MENSAJES Ventana de Mensajes Histórico de Mensajes Eventos del Mercado Histórico de los mensajes publicados en la Ventana de Mensajes