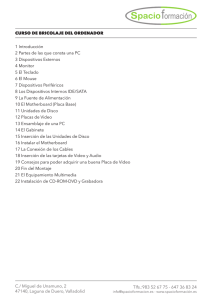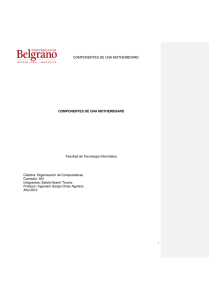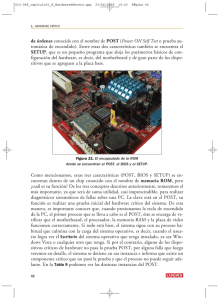Hardware crítico
Anuncio

Hardware desde cero Capítulo 1 Hardware crítico Para comprender el funcionamiento de una PC es necesario que conozcamos cada uno de los dispositivos que la componen. Pero, además, es importante comprender qué función cumple cada uno por separado y en conjunto. Es por eso que veremos en principio los dispositivos críticos de la PC, sus características y el modo de funcionamiento. Luego, estaremos en condiciones de realizar diagnósticos y de ejecutar soluciones. SERVICIO DE ATENCIÓN AL LECTOR: [email protected] Introducción El motherboard Las partes del motherboard El procesador La memoria RAM Dispositivo de video La fuente de alimentación Resumen 14 18 20 56 80 92 104 112 1. HARDWARE CRÍTICO INTRODUCCIÓN La segunda mitad del siglo XX vio nacer a lo que hoy conocemos como la tecnología aplicada a la informática. Esta sólo era utilizada por científicos y personal especializado. No fue sino hasta la década del 80, en que se conocieron las computadoras personales, que los individuos sin capacitación científica comenzaron a implementarla. Sin embargo, la tecnología que utilizaban estas PCs todavía era muy compleja como para comprender su funcionamiento interno, la configuración y la aplicación de tareas a un ambiente de trabajo. En esa época, las configuraciones eran ininteligibles, también lo era el concepto de compatibilidad entre dispositivos, y los sistemas operativos eran realmente difíciles de manejar. Recordemos que, por esos tiempos, no había un entorno gráfico como el que hoy podemos ver en cualquier sistema operativo Windows. En la década del 90 las computadoras se habían instalado en la mayoría de las empresas y hogares alrededor del mundo. Esta expansión se produjo porque las PCs eran cada vez más amigables con el usuario, es decir, más simples de instalar, de configurar y de utilizar. Fue durante esa época que los sistemas operativos comenzaron a implementar un entorno gráfico para hacer más sencilla su operación y los programas se convirtieron en herramientas insustituibles. También sucedió que los periféricos se conectaban y utilizaban de un modo casi automático, sin necesidad de hacer complejas configuraciones. Figura 1. La tecnología llevó a la informática a una instancia en que muchas personas, con los conocimientos adecuados, pueden ensamblar su propia PC. En la actualidad (siglo XXI) la PC tomó por asalto el centro de la escena, tanto en los ambientes de trabajo como en los hogares. Una computadora no es un electrodoméstico más o un entretenimiento que los padres les regalan a sus hijos. La PC es una herramienta de trabajo, de estudio y es entretenimiento mul14 Introducción timedia. Estos son algunos de los motivos por los cuales la PC, con una conexión de banda ancha a Internet, podría suplantar a la TV. Como podemos observar, la PC ha tomado gran relevancia en la vida cotidiana, sobre todo, después de la proliferación de Internet. Es el concepto de Internet el que revolucionó las comunicaciones. Nunca antes en la historia fue tan sencillo y económico comunicarse con otra persona, en tiempo real, a distancias tan lejanas. Todo comenzó cuando se pudieron conectar dos computadoras entre sí, a una corta distancia, para compartir información. Este concepto de red de computadoras se fue expandiendo cada vez más en cantidad de PCs y en la distancia entre ellas. Es entonces que se fueron armando redes de computadoras que se conectaban con otras. Todas estas redes interconectadas alrededor del mundo se conocen como Internet. Esta explicación nos lleva a descubrir que la tecnología aplicada a la informática hace computadoras cada vez más eficaces, con menor costo y, sobre todo, más sencillas de utilizar. Tanto es así, que una persona que no es profesional en la materia puede conseguir el hardware adecuado, ensamblarlo correctamente, instalar el sistema operativo y utilizar su propia PC. Sin embargo, este proceso no es tan sencillo como parece, pero tampoco es imposible, ni es tarea exclusiva de los iluminados o de los genios. Digamos que para poder armar una PC es necesario tener un buen bagaje teórico que nos oriente sobre cómo funciona cada uno de los dispositivos que componen la PC. Para ello hay que realizar una separación de dos aspectos fundamentales de la PC: el hardware y el software. Figura 2. Si tenemos los conocimientos adecuados sobre el funcionamiento de cada uno de los dispositivos de la PC, el resto se resume a ensamblar piezas. Concepto de hardware Tenemos el concepto de hardware, que hace referencia a todos los dispositivos que conforman la PC, como por ejemplo el motherboard, el microprocesador, 15 1. HARDWARE CRÍTICO la memoria RAM, entre muchos otros. Dentro de esta categoría debemos destacar dos divisiones: por un lado el hardware crítico, que es aquél sin el cual la PC no puede arrancar; y por otro el hardware no crítico, conformado por aquellos dispositivos que son necesarios pero prescindibles para el arranque de la PC. Es importante destacar que todos los componentes son funcionales a la PC, pero en este caso establecemos prioridades para comprender mejor el funcionamiento de la PC. CATEGORÍA DESCRIPCIÓN CATEGORÍA DESCRIPCIÓN Hardware Es el conjunto de dispositivos que se relacionan entre sí para conformar una PC. Dispositivos críticos Son aquellos dispositivos necesarios para que la PC pueda arrancar: motherboard, microprocesador, memoria RAM, dispositivo de video, fuente de alimentación. Dispositivos no críticos Son los dispositivos funcionales y complementarios al hardware crítico: disco duro, unidad óptica, dispositivo de sonido, gabinete y todos los demás componentes de hardware. Tabla 1. Podemos definir el concepto de hardware como todos los dispositivos tangibles. Concepto de software Otro de los conceptos que debemos conocer es el de la noción de software. Para comprenderlo en detalle, es necesario realizar una categorización. Por un lado, tenemos el software base, que hace referencia al sistema operativo. Éste es el software principal y más importante, ya que es el que permite el inicio de la PC y la interacción entre el usuario y la computadora, es decir, es el que interpreta las órdenes del usuario y las ejecuta contra el hardware. Es importante remarcar que este concepto es mucho más extenso y complejo, por lo que lo trataremos en profundidad en los capítulos específicos. La segunda categoría de software es conocida con el nombre de aplicaciones y hace referencia a todos los demás programas que complementan al sistema operativo. En rigor, las aplicaciones abarcan todo tipo de software que va desde la suite de oficina hasta los reproductores de audio y video, incluso los programas de seguridad como, los antivirus, antispyware y firewall. Recordemos que cada uno de estos conceptos, los trataremos en profundidad en los próximos capítulos. ❘❘❘ SOFTWARE COMERCIAL Y FREEWARE Es necesario saber que todos lo programas, ya sean sistemas operativos o aplicaciones, pueden distribuirse en diferentes versiones. Así, encontraremos los comerciales, que exigen el pago de una licencia para su uso; y los freeware, aquellos programas que no requieren el pago de una licencia. 16 Introducción CATEGORÍA DESCRIPCIÓN Software Se trata del conjunto de todos los programas que se instalan en la PC. Software base Es el software principal de la PC y se lo conoce como sistema operativo: Windows 98, ME, XP Windows Vista y Windows 7. Aplicaciones Es el conjunto que abarca el software complementario al sistema operativo: Word, Excel, Access, Power Point, cliente de correo, antivirus, etcétera. Tabla 2. Definimos el concepto de software como todos los programas y aplicaciones que son intangibles. Sobre los drivers Anteriormente vimos que cuando hablamos de software hacemos referencia a todos los programas que podemos instalar en una PC y que se dividen en software base y aplicaciones. Sin embargo, hay un tipo de software que no encaja cabalmente en ninguna de estas dos categorías, pero que es fundamental para la relación sistema operativo-hardware. Estamos hablando de los drivers (controladores), que son pequeños programas que interactúan entre el sistema operativo y cada uno de los dispositivos de hardware que componen la PC. La función de los drivers es comunicarle al sistema operativo qué clase de dispositivo es, qué función cumple y cuáles son las tareas que puede desarrollar. Si el sistema operativo no tiene los drivers instalados, el dispositivo de hardware no funciona correctamente, es decir, el sistema reconocerá un dispositivo instalado, pero no sabrá qué es ni qué función cumple. Figura 3. Los drivers le dan identidad al hardware. En el Administrador de dispositivos vemos que los componentes sin driver están marcados con un signo de pregunta amarillo. Hasta aquí hemos realizado una introducción sobre las nociones fundamentales de hardware y software que debemos tener presentes para luego comprender toda la teoría que explicaremos en las próximas páginas. 17 1. HARDWARE CRÍTICO EL MOTHERBOARD En rigor de la verdad, la computadora, tal y como la conocemos en la actualidad, no se compone de una sola pieza, sino que es un conjunto de dispositivos que se relacionan entre sí para funcionar como un todo. Para que estos dispositivos se puedan relacionar entre sí, tiene que existir un componente que funcione como factor común, es decir, que todos los dispositivos confluyan en uno solo. Este componente, donde se interconectan todos los dispositivos de la PC, se conoce con el nombre de motherboard. Si lo tenemos que traducir al español podríamos ensayar nombres como placa base o placa madre. Esta traducción también sirve para comprender qué es y para qué sirve este importante componente. En la jerga también se lo suele denominar simplemente como mother. Figura 4. Un motherboard en todo su esplendor con una enorme cantidad de elementos en su superficie, que conoceremos en detalle más adelante. Lo que debemos saber del motherboard es que es el componente más importante de la PC, ya que a partir de él se determinarán las características del resto de los dispositivos, como por ejemplo la tecnología del procesador, las características de la memoria RAM, el rendimiento del dispositivo de video, la capacidad de la fuente de alimentación y la capacidad de expansión del resto de los componentes. Este último punto es de vital importancia, ya que estamos hablando del “techo” de actualización que soportará una PC determinada. Por ejemplo, cuando compramos una PC, su rendimiento resulta óptimo durante los próximos 12 meses (aproximadamente), luego és- ❘❘❘ OTROS SISTEMAS OPERATIVOS Dijimos que cuando hablamos de software base, hacemos referencia a los sistemas operativos y dimos como ejemplo solamente los que corresponden a Microsoft Windows. Sin embargo, estos no son los únicos en su especie, ya que existen otras versiones. Por ejemplo: Mac OS, Ubuntu, Open SUSE, Mint, Fedora, Debian, entre otros. 18 El motherboard te comienza a decaer hasta el punto en que necesitamos una actualización de algunos de los componentes. Lo primero que se suele hacer es agregar memoria RAM, tal vez luego, se le adicione un disco duro con mayor capacidad, después una placa de video mejor y así sucesivamente hasta que tengamos que cambiar el motherboard y el microprocesador. Este tipo de actualización (upgrade) dependerá de la tecnología del motherboard, ya que cuanto mejor sea ésta, más tiempo tardaremos en reemplazarlo. El material del motherboard El motherboard es una placa construida bajo el concepto de circuito impreso, también conocido como PCB (Printed Circuit Board o en español circuito impreso en placa). Esto quiere decir que la placa base es un medio para sostener componentes electrónicos de dos modos: mecánicamente y electrónicamente. El primero hace referencia a la posibilidad de agregar placas de expansión sobre determinadas ranuras y, el segundo, al soporte de éstas para la comunicación por medio de pistas conductoras. En otras palabras, el mother tiene que soportar otros dispositivos de modo mecánico y comunicarlos entre sí, de modo electrónico. La complejidad del circuito impreso del motherboard reduce las posibilidades de reparación a aquellas personas que posean los elementos adecuados de precisión, por lo que, para la mayoría, las acciones prácticas sobre éste se resumen a cero. Otra de las funciones fundamentales del motherboard es el manejo de los voltajes que alimentan a sus componentes. Además de los circuitos integrados, la placa base tiene un sistema de regulación de voltaje conformado por capacitores electrolíticos, reguladores y otros transistores que adecuan el voltaje arrojado por la fuente a cada uno de los dispositivos que integran la placa base. Este sistema permite que cada componente se mantenga estable e impide el desequilibrio del sistema por falta o exceso de corriente. Este concepto, sólo nos servirá a modo de dato teórico, ya que el análisis de su funcionamiento y el reemplazo de piezas únicamente están al alcance de los especialistas en electrónica. Figura 5. Si observamos el dorso del motherboard podemos apreciar que se trata de un circuito. 19 1. HARDWARE CRÍTICO LAS PARTES DEL MOTHERBOARD Como mencionamos anteriormente, el motherboard es el dispositivo más importante de la PC. Su complejidad radica en la cantidad de componentes integrados, los cuales determinan no sólo el rendimiento de los componentes internos, sino de los componentes de expansión y el de la PC en forma global. Es por eso que a continuación detallaremos cada una de las partes del motherboard para comprenderlo en detalle. Componentes del motherboard GUÍA VISUAL Conector para puerto IEEE 1394: este es el puerto por donde se conectan dispositivos para esta tecnología. Slot de expansión PCI convencional 32 bits: aquí se colocan placas de expansión. Slot de expansión dedicado (para placas de video) PCI Express 16X: aquí sólo se colocan placas de video. Slot de expansión PCI Express 1X: aquí se conectan placas de expansión. Chipset principal: también se lo conoce como puente norte. Panel trasero: aquí se conectan los dispositivos y periféricos externos. Zócalo para el microprocesador: aquí se coloca el procesador. Ranuras para los módulos de memoria RAM DDR3. 20 Las partes del motherboard Conector principal de alimentación ATX2. Batería CMOS: es la que mantiene los datos del SETUP. Conectores SATA 2. Conector IDE: sirve para integrar dispositivos IDE. Puertos SATA 2: se utilizan para integrar dispositivos SATA. Pines conectores para el panel frontal: a través de estos conectores se enchufan los objetos del panel frontal. Conector para un chip de seguridad. Chipset secundario: también se lo conoce como puente sur. Conector para agregar un puerto serial. Conectores para puertos USB. Switch de la CPU: sirve para variar el reloj del procesador. Botonera integrada, encendido, reset y selección de LEDs testigos. Dispositivos integrados Hemos conocido los componentes del motherboard y los dispositivos integrados son una parte fundamental de ellos. Cuando hablamos de dispositivos integrados estamos haciendo referencia a los componentes críticos y no críticos que la placa base trae soldados a su superficie. Los que generalmente vemos en la placa base son: dispositivo de video, de sonido y de red. También trae integrados los diferentes controladores para los puertos de teclado y mouse y puertos USB. Algunas placas base de gama baja también incorporan un obsoleto puerto de impresora, conocido como LPT1, y además vienen con puerto serie (antiguamente utilizado para la conexión del mouse o comunicaciones). Figura 6. Podemos apreciar los conectores del panel trasero de los dispositivos integrados al motherboard. Los dispositivos integrados poseen diferentes características de rendimiento, sin embargo, son de mejor calidad de lo que muchas personas creen. En la actualidad, to21 1. HARDWARE CRÍTICO davía sobrevuela en el imaginario colectivo la idea de que los dispositivos integrados no sirven o son de mala calidad. Esta noción se forjó hace muchos años cuando los dispositivos de video integrados comenzaron a implementarse sobre la placa base. Aquellos dispositivos tenían un rendimiento bajo, en comparación al que ofrecían las placas de expansión. Sin embargo, sin temor a equivocarnos, podemos afirmar que lo dispositivos integrados al motherboard, ya sean de video, sonido o red, brindan una excelente calidad y duración en el tiempo. Un modo simple para reconocer cuáles son los dispositivos integrados consiste en ver el panel trasero del motherboard. Es allí donde encontraremos no el dispositivo en sí mismo (ya que estos son imperceptibles desde esa vista), sino los conectores, interfaces o puertos de cada uno de los dispositivos integrados. Antes de continuar, debemos decir que los distintos tipos de motherboards difieren en términos de la cantidad y la calidad de componentes que lo integran; pero las explicaciones que veremos servirán para identificar a todos los motherboards, sin importar la marca ni el modelo que tengamos. Figura 7. Algunos de los dispositivos integrados al motherboard se encuentran debajo de los disipadores de calor, como el que vemos en la imagen. ❴❵ ANALOGÍA DE APRENDIZAJE Si tuviéramos que hacer una analogía del motherboard para comprender mejor el concepto, lo podríamos comparar con el chasis de un automóvil, ya que éste es la base del vehículo. Es decir, es el que tiene que soportar la carrocería y contener la potencia del motor, del sistema de suspensión y de la torsión que genera la transmisión. 22 Las partes del motherboard Buses del motherboard Antes de comenzar con el detalle de cada uno de los dispositivos y elementos que encontraremos en la superficie del motherboard, es necesario saber que todos ellos se conectan entre sí por medio de los buses. Si hablamos de buses hacemos referencia a una cantidad de pistas en cuyo interior corren los datos de información. Básicamente hay tres tipos de buses. • El bus de datos: es por medio de este bus que los dispositivos pueden comunicarse entre sí. De esta manera, si uno de los dispositivos tiene que enviarle un dato a otro, debe hacerlo por este medio. • Bus de direcciones: para que todos los dispositivos de la PC puedan comunicarse sin errores, cada uno de ellos debe estar referenciado mediante una dirección, de lo contrario no podrían diferenciarse uno de otro. Si el bus de datos brinda el medio de transporte, el de direcciones localiza el dispositivo adecuado hacia donde debe ir la información. • Bus de control: si tenemos una autopista por donde se comunican los dispositivos y cada uno de ellos posee una dirección, sólo faltaría un bus que controle las entadas y las salidas de la información que relacionan a todos los dispositivos de la PC. Entonces, ésta es la función del bus de control. En otras palabras, transporta señales de estado de las operaciones efectuadas por la CPU (microprocesador) entre todos los dispositivos de la PC. Si bien la noción de bus es netamente teórica, es necesario tenerla en cuenta para la interpretación de otros conceptos que veremos más adelante como es el caso de la frecuencia, el ancho de banda y la velocidad de transmisión. Bus de Control Entrada/Salida CPU Bus de Direcciones Memoria Bus de Datos Figura 8. Si bien los buses son un concepto teórico, podemos graficar cómo se relacionan con la CPU, el controlador de entrada y salida y el de la memoria. Zócalo del CPU Se trata de un dispositivo integrado al motherboard sobre el cual se coloca la pastilla del procesador. Este zócalo, también llamado socket, en inglés, funciona 23 1. HARDWARE CRÍTICO como interfaz entre el circuito integrado del motherboard y el microprocesador. En otras palabras, es el encargado de hacer funcionar el procesador. Los zócalos para procesadores se diferencian básicamente por el factor de forma, es decir por su formato físico. Esta variación es esencial por dos motivos: por un lado, para distinguir los fabricantes y, por el otro, para separar las tecnologías dentro de la misma marca. Las diferencias dentro de una marca radican en el rendimiento de la CPU y el voltaje con el que se alimenta. Las particularidades inherentes al procesador las veremos más adelante cuando hablemos sobre éste. Los zócalos, tanto para fabricantes Intel como para AMD, cuentan con una base que posee ranuras de contacto (donde se insertan los pines o contactos de la pastilla del procesador) y un sistema de anclaje conocido como guillotina. Entonces cuando hablamos de diferencias entre los zócalos, estamos haciendo referencia a la cantidad de pines, al formato de la pastilla de la CPU y al sistema de sujeción de éste. De esta manera sabemos que hay un zócalo para cada marca de procesador. En la actualidad solamente existen dos fabricantes de procesadores que tenemos que conocer: Intel y AMD, y además debemos saber que los motherboards con zócalo para procesadores Intel son incompatibles con los que poseen zócalos para procesadores AMD, y viceversa. Figura 9. Un zócalo LGA 775 para procesadores Intel. 24 Las partes del motherboard Figura 10. Un socket AM2 para procesadores AMD. ZÓCALO DESCRIPCIÓN Socket AM2 Zócalo de 940 pines, incompatible con los primeros Opteron y Athlon 64 FX. Socket S AMD Turion 64. Socket 939 AMD Athlon 64 / AMD Athlon 64 FX a 1 GHz / Sempron. Socket 754 AMD Athlon 64 / Sempron / Turion 64. Socket A Últimos AMD Athlon, Athlon XP, Duron y primeros Sempron. Algunos integrantes serán: AMD “Orleans” Athlon 64, AMD “Windsor” Athlon 64 X2, AMD. Tabla 3. En esta tabla describimos los principales zócalos para procesadores AMD. ZÓCALO ZÓCALO DESCRIPCIÓN DESCRIPCIÓN Socket T (Land Grid Array-775) Intel Pentium 4 & Celeron. Socket 480 Intel Pentium M (doble núcleo). Socket 479 Intel Pentium M (núcleo simple). Socket 775 Intel Pentium 4, Pentium D, Core 2 y Celeron Socket 478 Intel Pentium 4 y Celeron. Socket 423 Intel Pentium 4 Willamette. Tabla 4. En esta tabla detallamos los principales zócalos para procesadores Intel. 25 1. HARDWARE CRÍTICO Cómo reconocer el tipo de socket PASO A PASO Lo primero que debe hacer es desconectar la PC de la red domiciliaria. Recuerde tomar esta precaución ya que nunca es conveniente trabajar sobre la PC cuando aún está conectada. Para acceder al interior de la PC, tiene que quitar una de las tapas laterales de la computadora. Para ello, busque los tornillos que la sujetan al gabinete y quítelos con un destornillador philips. Luego deslice la tapa hacia atrás. Libere las trabas de sujeción del conjunto disipador/ventilador (cooler) que lo mantienen ajustado al zócalo del procesador. Sólo tiene que presionar y girar en el sentido contrario al de las agujas del reloj. Luego, deslice el cooler suavemente hacia arriba. 26 Las partes del motherboard Lo que verá a continuación es que ha quedado al descubierto el procesador sujeto a su respectivo zócalo. Si observa con atención, verá el modelo del zócalo que corresponde al procesador. ✱ TIPOS DE ZÓCALOS El procedimiento para reconocer el tipo de socket es el mismo para un zócalo Intel que para uno AMD. Luego, para volver a armar el conjunto de disipador/cooler tenemos que colocarlo sobre el procesador y ajustar las trabas de sujeción correspondientes. 27 1. HARDWARE CRÍTICO Slot para video Para comprender mejor este concepto, tenemos que comenzar por traducir la palabra slot como ranura. Tengamos en cuenta que muchos de los dispositivos de expansión se integran físicamente al motherboard mediante una ranura o un zócalo. El dispositivo de video es otro de los cinco componentes críticos de la PC, cuya función es transformar las señales eléctricas desde el motherboard hacia el monitor. Por supuesto que esta explicación es sólo un avance, el concepto de video lo detallaremos más adelante en este mismo capítulo. La función del slot de video es actuar como interfaz (intermediario) entre el motherboard y lo que se conoce como placa o tarjeta de video, para diferenciarse del dispositivo de video que viene integrado al motherboard. Si pudiéramos dividir en dos capas al slot de video, podríamos ver en la cara superior la ranura o slot con sus respectivos tabiques de separación, cuya función es orientar la correcta posición de la placa de video, y en la imaginaria capa inferior, observaríamos una autopista de múltiples vías conocidas como buses. La función de estos buses es interconectar a todos los dispositivos que se relacionen con el motherboard para llevar y traer la información que va a procesarse o que ya fue procesada. Figura 11. Ésta es la forma física de las ranuras (slot) para placas de video PCI Express 16X. ✱ SOBRE EL BUS Cuando hablamos de bus hacemos referencia a un sistema de intercomunicación entre los dispositivos de la PC para la transferencia de información. El ancho de banda y la velocidad de estos buses influyen directamente sobre el rendimiento de la PC. 28 Las partes del motherboard A lo largo de la historia de la computación, han existido diferentes tipos de slots para video pero, en la actualidad, solamente hay dos que debemos tener en cuenta: slot AGP y slot PCI Express 16X. Con respecto al primero, decimos que hay tres variantes (Tabla 5) que debemos conocer, para evitar eventuales problemas de compatibilidad. En principio tenemos que aclarar que este tipo de slot fue utilizado durante muchos años, pero desde 2006 fue reemplazado por el slot PCI Express 16X, el cual detallaremos más adelante. Sin embargo, hay muchos motherboards que todavía cuentan con el slot AGP. Las variantes del slot AGP se diferencian, físicamente, en dos aspectos: el voltaje necesario para funcionar y la distribución de los tabiques de posición, que, justamente, están allí para evitar que se conecten las placas de video en ranuras con otro voltaje. Tengamos en cuenta que si colocamos una placa en un slot que arroja un voltaje menor no funcionará y si la ubicamos en un slot con un voltaje mayor, se quemará. VERSIÓN DE AGP VOLTAJE TIPO DE CONECTOR VERSIÓN DE AGP VOLTAJE TIPO DE CONECTOR AGP 1.0 3.3 volt AGP 3.0 volt y AGP universal AGP 2.0 1.5 volt AGP 1.5 volt y AGP universal AGP 3.0 0.7 volt AGP 1.5 volt y AGP universal Tabla 5. Información correspondiente al slot y no a los buses o capacidad de transferencia. Esos datos los veremos en el apartado correspondiente a dispositivos de video. 3.30’ 2.20 2.92 AGP Pro UNIVERSAL 3.30’ 2.20 1.68 2.92 AGP Pro 3.3V 3.30’ 2.20 1.68 2.92 AGP Pro 1.5V Figura 12. Diferencias entre el slot AGP 1.5 volt, un slot AGP 3.3 volt y el conector AGP universal, que tiene las ranuras dispuestas de modo tal como para que las versiones 1.5 y 3.3 volt puedan encajar perfectamente. Por otro lado, el slot más importante que se está utilizando en la actualidad se conoce como PCI Express 16X. Éste es la evolución, que dejó obsoleto al AGP. 29 1. HARDWARE CRÍTICO La forma física del slot PCI Express 16X es radicalmente diferente al AGP. En líneas generales, es más angosto, más largo y las ranuras de posición tienen otra ubicación, pero sobre todo es distinto el voltaje de alimentación. La respuesta sale antes que cualquier pregunta, PCI Express es absolutamente incompatible con cualquier versión de placas de video AGP. Es necesario aclarar que no debemos confundir PCI Express 16X con los PCI Express convencionales, todas sus variantes serán explicadas en el apartado Slots de expansión. Figura 13. El ya obsoleto slot AGP para placas de video fue reemplazado por PCI Express 16X. La tecnología PCI Express (PCI-E) cuenta con diferentes slots que varían de acuerdo a su función y se identifican con la letra X, según la cantidad de enlaces que conforman el bus de transmisión de datos entre la tarjeta de expansión y la placa madre. Es entonces que cuando hablamos de 1X estamos haciendo referencia al enlace más simple (placas de expansión) y cuando hablamos de 16X, nos referimos al que se utiliza para las placas aceleradoras de video. Recordemos que en este apartado sólo estamos tratando el reconocimiento del slot PCIE 16X sobre el motherboard. Los datos duros que detallan la capacidad y la velocidad de transferencia del bus los veremos más adelante en el apartado Dispositivo de video. SLOT PCI EXPRESS CANTIDAD DE CONTACTOS PCI-E 1X Es el más pequeño de todos, esta ranura posee un total de 36 contactos. PCI-E 4X Posee una cantidad total de 64 contactos. PCI-E 8X Posee una cantidad de 98 contactos. PCI-E 16X Es el más largo de todas las versiones PCI-E y posee una cantidad de 164 contactos. Tabla 6. Cantidad de contactos de las diferentes versiones de los slots PCI-E. 30 Las partes del motherboard Una de las diferencias más importantes que posee la tecnología PCI Express 16X con respecto a la ya obsoleta AGP es que permite la utilización de más de una placa de video funcionando en paralelo. De esta manera, si el motherboard cuenta con esta tecnología, es posible usar dos placas de video para el procesamiento de imágenes, lo que incrementa la performance final de la PC. Esta tecnología la veremos en detalle en el apartado Procesamiento dual. Ranura para memoria RAM Como mencionamos anteriormente, la memoria RAM es otro de los dispositivos críticos de la PC. Al tener cierta prioridad o relevancia sobre el conjunto de los dispositivos no críticos, el módulo de memoria RAM se instala físicamente sobre el motherboard. Para ello, la placa base necesita de una interfaz que soporta cada módulo de RAM. Al igual que lo detallado en el apartado Slot para video, las ranuras donde se encastran los módulos de memoria RAM tienen características inherentes a su factor de forma. Es decir, cuentan con muescas de posición para diferenciar las tecnologías y se alimentan con distintos voltajes. La variedad de módulos de memoria RAM la veremos en el apartado dispuesto para ese tema, aquí sólo nos ocuparemos de los detalles del slot para RAM. Antes de continuar, es necesario destacar que el orden con el que hemos explicado los componentes hasta el momento no es fortuito ya que, como veremos, el microprocesador se comunica directamente con la placa de video y la memoria RAM por medio de un chipset conocido como puente norte (northbridge). Dijimos que existen diferentes factores de forma para los slots de RAM, no haremos una línea histórica al respecto, ya que algunas de las tecnologías han dejado de utilizarse. Sin embargo, abordaremos la tecnología actual, conocida como DDR y sus evoluciones (DDR 2 y DDR 3). Es importante destacar que DDR, DDR 2 y DDR 3 son incompatibles entre sí, tanto en su forma física como en el voltaje que necesitan para funcionar. TECNOLOGÍA FACTOR DE FORMA TECNOLOGÍA FACTOR DE FORMA DDR Cuentan con 184 pines y trabajan con una alimentación de 2.5 volt. DDR 2 Cuentan con 240 pines y trabajan con una alimentación de 1.8 volt. DDR 3 Cuentan con 240 pines y trabajan con una alimentación de 1.5 volt. Tabla 7. Diferencia entre las tres tecnologías de slot DDR. Es importante destacar que el factor de forma de cada una de las ranuras para memoria RAM ubicadas en el motherboard sólo es compatible con los módulos de la misma tecnología y es prácticamente imposible colocar un módulo con determinada tecnología en una ranura equivocada, simplemente no encajan. 31 1. HARDWARE CRÍTICO Figura 14. Podemos apreciar la convivencia de dos tecnologías de zócalos en un mismo motherboard. La DDR 2 (ranura amarilla y roja) y la DDR 3 (ranura verde). Observemos también la separación de los tabiques entre todas las ranuras. Chipset Cuando hablamos de chipset, hacemos referencia a un grupo de chips esencialmente diseñados para realizar determinadas tareas. Podemos asegurar que la médula ósea de cada placa base es el conjunto de chips que el fabricante ha instalado en su superficie. En otras palabras, si el motherboard es el dispositivo que determinará el rendimiento de la PC, el chipset establecerá la performance del motherboard, de allí su radical importancia. Básicamente, un motherboard cuenta con dos tipos de chips. Por un lado está el puente norte que se comunica con el bus de la CPU (microprocesador), el bus de memoria RAM y los buses de video. Todos ellos, además de críticos, tienen prioridad en las comunicaciones. El segundo chip importante es el puente sur (southbridge), cuya función es comunicarse con todos los demás buses de los dispositivos, como por ejemplo: el bus del disco duro, el de sonido, el bus USB, entre otros. Además, el puente sur se comunica, mediante un bus dedicado, al puente norte. De este modo, todos los dispositivos de la PC quedan comunicados por sus respectivos chipsets. Es importante aclarar que el procesador se vincula con el puente norte mediante un bus conocido como Front Side Bus (FSB). ✱ SOBRE EL JUMPER Un jumper es un pequeño dispositivo que se utiliza para la configuración de dispositivos IDE, como los discos duros y las lectoras de CD o DVD. Su función es cerrar un circuito electrónico para establecer un efecto o un comportamiento determinado, como, por ejemplo, que funcione como master, slave o cable select. 32 Las partes del motherboard Procesador Intel CPU 1066 Mhz FSB (Bus frontal) Northbridge NVIDIA nForce 630i SLi SPP DDR2 Interface X16 PCI Express 100 Mhz básico Tecnología DDR2 Módulos de memoria Tecnología Hypertransport NVIDIA GPU Placas de video MCP HT Clock NVIDIA GPU 100 Mhz básico NVIDIA nForce 630i SLi SPP X16 PCI Express Southbridge Figura 15. La arquitectura típica: el puente norte manejando los dispositivos de alta demanda de datos, y el puente sur, los de baja demanda. Arquitectura de conexión directa Es necesario destacar que el concepto de puente norte y puente sur cuenta con algunas variaciones en función de una tecnología más eficaz. Recordemos que el puente norte administra los dispositivos de alta demanda de datos (bus de procesador, bus de memoria RAM y bus de video) y, por su parte, el puente sur maneja los dispositivos de baja demanda de datos (slot PCI, USB, audio, entre otros). En la actualidad podemos encontrar arquitecturas que cambian este modo, por ejemplo, la arquitectura de conexión directa que elimina el FSB (bus que conecta la CPU con el puente norte). En su lugar, el controlador de memoria y el dispositivo de entrada/salida están directamente conectados al procesador y se comunican a la velocidad de éste. En este sentido, aparece un nuevo concepto para interconectar la transferencia de datos. La necesidad de soportar procesadores y memorias de alta tecnología con dispositivos más lentos de entrada y de salida generó el desarrollo de conceptos como Hypertransport. Esta tecnología consiste en conectar dos chipset o por medio de un bus dedicado con un gran ancho de banda. Como podemos observar, estos dos aspectos son una variante de la arquitectura puente norte y puente sur. 33 1. HARDWARE CRÍTICO Controlador de memoria Dual Channel vinculado al procesador Procesador de doble núcleo Dispositivo de video integrado VGA Hypertransport 780E Chip principal Display Cache D Samsung LVDS o DVI DVI/HDMI Seis PCI Express X1 SB7XO Chip secundario PCI Express Seis canales SATA 12 USB 2.0 2 USB 1.1 IDE Audio BUS PCI Interfaces de bajo ancho de banda Figura 16. En esta estructura se ha eliminado la FSB y en su lugar están los controladores de memoria asociados directamente a la pastilla de la CPU. Esta parte se comunica con el resto de los dispositivos por un bus dedicado conocido como Hypertransport. Slots de expansión Ya hemos hablado de ranuras o slots específicos para dispositivos críticos, como, por ejemplo, la placa de video o los módulos de memoria RAM. En este caso veremos otras ranuras (también llamadas slots) cuya función es ampliar las capacidades de hardware de la PC. Por ejemplo, mediante los denominados slots de expansión, podemos agregar placas de red, placas de sonido y puertos extras. La importancia de estos slots radica justamente en la capacidad de expandir el rendimiento de una determinada PC, como veremos a continuación. ✱ BUS DEDICADO Cuando hablamos de bus dedicado hacemos referencia a una súper autopista por donde corren los datos. Estos buses comenzaron a implementarse en los motherboards para eliminar los cuellos de botella que se generaban por la enorme cantidad de datos que esperaban para procesarse. La contrapartida del bus dedicado es el bus compartido por varios dispositivos. 34 Las partes del motherboard A lo largo de la historia de la computación han existido una enorme cantidad de ranuras de expansión, pero muchas de ellas han quedado en desuso y, en la actualidad, hay dos slots que predominan en los motherboards: el más antiguo pero vigente PCI y su evolución, el PCI Express. Figura 17. Dos slots de expansión PCI convencionales. Su color estándar es el blanco pero podemos encontrarlos en diferentes colores. Los slots PCI sirven para instalar en el motherboard cualquier tipo de tarjeta de expansión para periféricos, como placas de video, sonido, red, módem, entre otros puertos. El estándar PCI fue desarrollado en el año 1993 por Intel y todavía sigue vigente. Un slot PCI posee un alto de 107 mm y un largo de 312 mm, y se lo identifica con el color blanco. PCI, en su primera versión (1.0), contaba con una tasa de transferencia sincrónica (al ritmo del reloj del sistema) a 33 MHz, trabajando en un bus de 32 bits a 133 Mbps. También se utilizó un bus de datos de 64 bits, ampliando la capacidad a 266 Mbps. Los voltajes de trabajo variaban de 3,3 V a 5 V, dependiendo del dispositivo que se instalaba en el puerto. En su segundo modelo, el 2.2 (también denominado PCI 66), la tasa de transferencia aumentó a 66 MHz, ampliando sus tasas de transferencias a 266 Mbps y soportando una capacidad de 533 Mbps. La tercera versión de PCI (3.0) es la oficialmente estandarizada en la actualidad, su característica principal es que los voltajes de 5 V fueron eliminados y ahora trabaja sólo a través de 3,3 V. Finalmente, se ha introducido la versión PCI X, que aumenta la transferencia de datos a 133 MHz, factor que permite alcanzar 1014 Mbps. Su segunda versión (PCI X 2.0) incrementa estas cifras, para llegar a 2035 Mbps mediante un reloj de 266 MHz, admitiendo también voltajes de 1,5 V. 35 1. HARDWARE CRÍTICO ESTÁNDAR RELOJ TASA DE TRANSFERENCIA PCI 32 bits 33 MHz 133 Mbps PCI 32 bits 66 MHz 266 Mbps PCI 64 bits 66 MHz 533 Mbps PCI-X 64 bits 133 MHz 1066 Mbps Tabla 8. Características de los buses PCI. Por su parte, el PCI Express es una variante del bus PCI, con bastantes mejoras en cuanto a velocidad y capacidad. Reemplaza a todas las demás arquitecturas (AGP y PCI), ya que podemos conectar en él cualquier tipo de dispositivo, aunque en general se usa para la incorporación de tarjetas gráficas. Se basa en las conexiones serie de 32 canales. La versión PCI Express 16X soporta 250 Mbps en cada dirección de cada canal, trabajando a 2,5 GHz, lo que significa una tasa de transferencia global de 8 Gbps en cada dirección. Una característica muy importante de PCI Express es que aplica conexiones punto a punto, lo que mejora notablemente la comunicación entre dispositivos, porque es totalmente directa, y cada dispositivo posee su bus individual para comunicarse con el chipset u otros componentes. Figura 18. Los dos slots PCI Express 1X (blancos y pequeños) que reemplazarán a los PCI convencionales (blancos y grandes). ✱ AUDIO MÓDEM RISER (AMR) Este slot puede confundirse con el PCI Express, pero se diferencia por el color, el tabique de posición y la funcionalidad, ya que el AMR se utiliza, en general, para la instalación de un módem interno. En la actualidad, y desde hace un buen tiempo, los módem internos han sido reemplazados por los módem externos de banda ancha. 36 Las partes del motherboard Conectores de alimentación Como bien sabemos, todos los componentes electrónicos necesitan de alimentación (eléctrica) para funcionar. Este es uno de los motivos por los cuales el motherboard tiene algunos conectores de alimentación que son de suma importancia. El voltaje necesario para que el motherboard y los dispositivos ensamblados sobre él puedan funcionar es otorgado por otro de los dispositivos críticos conocido como fuente de alimentación (tema que desarrollaremos más adelante). Hay dos conectores de alimentación sobre el motherboard que son fundamentales. Por un lado encontramos el conector ATX II con una capacidad de 24 pines. Se trata de una ficha que posee unas muescas de posición precisamente para evitar su mal conexionado. También cuenta con una traba de sujeción para evitar que se desconecte. El segundo conector en orden de importancia es el llamado conector auxiliar. Se trata de una ficha similar a la detallada anteriormente pero con una capacidad de sólo 4 pines. Este conector brinda la energía extra necesaria para el correcto funcionamiento del procesador. Otros conectores En el apartado anterior hemos visto los conectores de alimentación del motherboard, que reciben la corriente de la fuente de alimentación. Pero además tenemos que saber que existen los conectores de datos, que funcionan como interfaz entre un determinado dispositivo y el controlador del motherboard. En este sentido destacamos los siguientes conectores: • Conector IDE (Integrated Development Environment): se utilizó durante muchos años para conectar el cable de datos de las unidades ópticas y de los discos duros. Consiste en una ficha soldada a la placa base con 40 pines y una muesca de posición para asegurar la correcta conexión. El bus IDE soporta como máximo hasta dos dispositivos por canal. Generalmente, cada motherboard tenía dos conectores (IDE 1 e IDE 2). En la actualidad los motherboards solamente poseen uno por una cuestión de compatibilidad, ya que han sido reemplazados por la tecnología SATA. ✱ CONECTOR ATX Cuando hablamos de ATX hacemos referencia a un estándar de PC que consiste en el desarrollo de ciertas normas que todos los fabricantes de hardware deben cumplir para hacer que todos los dispositivos sean compatibles entre sí. El estándar ATX tuvo su vigencia hasta hace algunos años atrás, cuando fue suplantado por el actual ATX II. 37 1. HARDWARE CRÍTICO • Conector SATA (Serial Advanced Technology Attachment): esta tecnología es la utilizada actualmente en los motherboards SATA2 (última versión). Es un conector que sirve de interfaz a los discos duros y a las unidades ópticas que utilizan esta tecnología. Se trata de una ficha soldada al motherboard que posee 7 pines (recordemos que IDE posee 40 pines) y una muesca de posición para evitar su mala conexión. • Conector FDC (Floppy Disk Controller): se utiliza para la conexión de las obsoletas disqueteras que, si bien todavía quedan algunas, han sido reemplazadas por otros medios de almacenamiento extraíbles con más capacidad, como las memorias USB. Panel frontal Al hablar de panel frontal, nos referimos al conjunto de pines que se encuentra sobre una de las esquinas anteriores del motherboard. Su función es conectar la botonera de mando central de la PC que se compone del botón de encendido o Power, la tecla de Reset, el LED on/off (encendido/apagado) y el LED de carga de disco duro. Además de los mencionados, podemos encontrarnos con otro grupo de pines que corresponden a la conexión de puertos USB y salidas/entradas de audio. Cada uno de estos puertos tiene asignado un determinado pin: si la conexión se hace de modo erróneo, los puertos no funcionarán, pero el problema no pasará de allí. Como podemos observar, la función del panel frontal es fundamental para poder encender, apagar y monitorear el estado de la PC. Figura 19. Podemos observar los conectores para el panel frontal del motherboard: los dos de la izquierda corresponden a puertos USB, el de la derecha a los comandos externos del gabinete (Power y Reset, entre otros). ✱ OTROS CONECTORES DE SUPERFICIE Si observamos bien el motherboard, veremos otros conectores de superficie que se utilizan para conectar puertos de expansión, como los serie, IEEE 1394 y los puertos para juegos, entre otros. Pero como estos conectores no son estándar, es decir, están de acuerdo al tipo de motherboard, debemos consultar el manual del fabricante para saber cuáles hay en su superficie y cuáles no. 38 Las partes del motherboard Panel trasero Si tuviéramos que separar al motherboard en dos, podríamos describir a la mitad anterior como el sector del panel frontal y a la mitad posterior como el panel trasero. En esta última parte encontraremos las interfaces de los dispositivos integrados, como, por ejemplo, el conector de video, las entradas y las salidas de audio y la interfaz de red. También hay en este panel conectores para el teclado, el mouse y los puertos USB, entre otros. Como estos conectores están soldados a la placa base, su reemplazo resulta inviable, aunque ante eventuales daños es posible incorporar otros puertos, generalmente mediante placas de expansión o adaptadores. Debemos tener en cuenta que existe una cantidad básica de elementos que deben poseer los motherboards en su panel trasero pero, sin embargo, los fabricantes incorporan otros elementos de acuerdo con las características de la placa madre. Es por este motivo que en ocasiones podemos encontrar paneles LCD (cristal líquido) y puertos eSATA para la conexión de dispositivos que permitan esta tecnología, como discos duros externos o unidades ópticas. Figura 20. Los elementos del panel trasero varían de acuerdo con las características del motherboard. En este caso podemos destacar una pequeña pantalla LCD y dos puertos eSATA. ✱ PANEL LCD El panel frontal puede variar con cada una de las PCs, dependiendo del motherboard y del gabinete. Los gabinetes de alta gama traen incorporados en su parte posterior paneles de cristal líquido que funcionan como un monitor de los sucesos de funcionamiento de los dispositivos críticos, tales como la temperatura del procesador, del disco duro y de la placa de video. 39 1. HARDWARE CRÍTICO El panel trasero 40 GUÍA VISUAL Las partes del motherboard PS2 (verde): es un conector dedicado, lo que significa que en él solamente se puede conectar el mouse. PS2 (violeta): al igual que el anterior, también es un conector dedicado, donde solamente se puede conectar el teclado. Entrada/salida digital de audio: se utiliza para conexiones de audio digital. Salidas y entradas de audio: en este caso se trata de un dispositivo de sonido integrado de 7.1 canales. Puertos USB integrados: cada puerto puede soportar hasta 127 dispositivos. Conector RJ45: se utiliza para conectar el cable de red (UTP). Puerto serie: ya no se encuentra en todos los motherboards, se utilizaba generalmente para conectar el mouse. Puerto paralelo (LPT1): ya no se encuentra en todos los motherboards, se utilizaba generalmente para conectar impresoras. Conector de video (DB15): este puerto es el que se utiliza para conectar el cable de datos del monitor. Conector HDMI: utilizado para sistemas de video de alta definición. ROM BIOS Hasta el momento hemos detallado los componentes internos del motherboard y no es casual que solamente hayamos hablado de hardware. En este apartado abordaremos un elemento que, si bien es de hardware, contiene en su interior pequeñas porciones de software o, para decirlo con otras palabras, pequeños programas con funciones específicas. Veamos de qué se trata. Cuando hablamos de ROM (Read Only Memory o memoria de sólo lectura) estamos haciendo referencia a un tipo de memoria no volátil que aloja pequeños programas. Estos programas tienen funciones muy específicas y si bien no se pueden borrar, se pueden reescribir o modificar algunos de sus parámetros. Dentro de la memoria ROM se encuentra el BIOS que significa Basic Imput Output System o sistema básico de entradas y salidas. Junto a éste hay una rutina ❘❘❘ SISTEMA DE ENTRADA Y SALIDA Cuando hablamos de un sistema básico de entrada/salida, estamos haciendo referencia a una noción elemental, muy simple de comprender. En el caso de un sistema de comunicación, decimos que hay un dispositivo que envía una señal a otro (proceso de salida), la cual es procesada, comprendida y enviada nuevamente al mismo dispositivo (proceso de entrada). 41 1. HARDWARE CRÍTICO de órdenes conocida con el nombre de POST (Power ON Self Test o prueba automática de encendido). Entre estas dos características también se encuentra el SETUP, que es un pequeño programa que aloja los parámetros básicos de configuración del hardware, es decir, del motherboard y de gran parte de los dispositivos que se agreguen a la placa base. Figura 21. El encapsulado de la ROM donde se encuentran el POST, el BIOS y el SETUP. Como mencionamos, estas tres características (POST, BIOS y SETUP) se encuentran dentro de un chip conocido con el nombre de memoria ROM, pero ¿cuál es su función? De los tres conceptos descritos anteriormente, tomaremos el más importante, ya que será de suma utilidad, casi imprescindible, para realizar diagnósticos sistemáticos de fallas sobre una PC. La clave está en el POST, su función es realizar una prueba inicial del hardware crítico del sistema. De esta manera, es importante conocer que, cuando presionamos la tecla de encendido de la PC, el primer proceso que se lleva a cabo es el POST, éste se encarga de verificar que el motherboard, el procesador, la memoria RAM y la placa de video funcionen correctamente. Si todo está bien, el sistema sigue con su proceso habitual que culmina con la carga del sistema operativo, es decir, cuando el usuario logra ver el Escritorio del sistema operativo que tenga instalado, ya sea Windows Vista o cualquier otro que tenga. Si por el contrario, alguno de los dispositivos críticos de hardware no pasa la prueba POST, por alguna falla que luego veremos en detalle, el sistema se detiene en esa instancia e informa que existe un componente crítico que no pasó la prueba y que el proceso no puede seguir adelante. En la Tabla 9 podemos ver las distintas instancias del POST. 42 Las partes del motherboard INSTANCIA DEL POST DETALLES Chequeo del procesador Revisa los registros internos de la CPU o microprocesador. Chequeo de la RAM inicial o baja Carga los vectores de interrupción. Inicializado de video y teclado Antes de esta instancia no es posible ver resultados en el monitor o acceder a otra instancia. Chequeo de la RAM extendida Se ve en pantalla el conteo del total de la memoria RAM. Inicializado de puertos COM Inicializa puertos de comunicaciones (serie y LPT1). Inicializado de disquetera Permite acceder a la unidad A. Inicializado de los controladores Activa los controladores del disco duro para encarar la carga del sistema y del disco duro del sistema operativo. Tabla 9. Debemos separar dos instancias: antes y después de la carga del dispositivo de video. Ahora bien, dijimos que el POST es la primera instancia de un proceso que comienza cuando presionamos la tecla de encendido de la PC y que finaliza con la carga del sistema operativo. También explicamos que si, durante esta instancia, el POST reconoce un error, el proceso se detendrá y enviará un mensaje de aviso. La pregunta que surge a continuación es ¿cómo reconocemos los mensajes de error? La respuesta es: prestando atención a los sonidos que salen de la PC. El BIOS tiene un sistema de pitidos sonoros (beeps) para avisarle al usuario que hay serios problemas de hardware. El sistema de sonidos se adoptó porque durante la instancia de chequeo inicial de hardware (POST), todavía no se han cargado los controladores de video, es por eso que los mensajes no salen por la pantalla. Es entonces que se hace necesario enviar los mensajes bajo otro código, que no sea visual, y se optó por el sonido. El sistema de sonidos del POST es muy sencillo de comprender, ya que cada sonido (o combinación de sonidos) corresponde a la falla de un determinado dispositivo crítico. Sólo debemos aprender a interpretar cada uno de ellos. Es importante aclarar que la cantidad y la calidad de los test de diagnóstico varían según el fabricante y la versión del BIOS, sin que exista un estándar al respecto. A modo de ejemplo, en la Tabla 10 describimos los beep-codes del BIOS IBM. CANTIDAD DE PITIDOS HARDWARE COMPROMETIDO CANTIDAD DE PITIDOS HARDWARE COMPROMETIDO 1 pitido corto Test realizado con éxito. 2 pitidos cortos Error de inicialización. 1 pitido largo y 1 corto Error de placa base. 1 pitido largo y 2 cortos Error de adaptador de video. 3 pitidos largos Error de interfaz de teclado. Tabla 10. Estos son sólo ejemplos, ya que al no haber un estándar para este sistema, cada fabricante tendrá su propio código de reconocimiento de errores. Hemos visto el concepto de POST y todas las instancias que se suceden durante el inicio del sistema. También sabemos que este proceso nos permite ubicar cuál es el 43 1. HARDWARE CRÍTICO dispositivo con errores. Pero la aplicación de este proceso no termina aquí, sino que la explicaremos en profundidad en el apartado Diagnóstico sistemático de fallas. Hasta el momento hemos realizado una introducción sobre el BIOS y el POST, pero ¿qué hay sobre el SETUP? El SETUP es una porción de software que se encuentra en la memoria ROM (del mismo modo que el POST y el BIOS), pero, a diferencia de estos, podemos entrar en su configuración y realizar cambios en sus parámetros con la intención de optimizar el funcionamiento del hardware. Para acceder al SETUP del BIOS es necesario encender la PC y, seguidamente, presionar intermitentemente la tecla Supr en el teclado. En lugar de la carga convencional del sistema operativo, veremos que la PC accede a una pantalla azul con una gran variedad de configuraciones. Estas configuraciones corresponden a gran parte del hardware de la PC, como, por ejemplo, las características estándar del BIOS, las características avanzadas, las características del chipset, los parámetros de los periféricos integrados y la administración de energía, entre otros. En la Guía visual vemos las principales características del SETUP. Pantalla principal del BIOS SETUP GUÍA VISUAL F10: con esta tecla de función grabamos los cambios realizados en el SETUP y salimos de él. Si, por error, presionamos Esc, los cambios no se guardarán. Esc: es la tecla de escape para salir del SETUP. PnP/PCI Configurations: desde esta opción podremos configurar los controladores plug and play y demás parámetros que determinan el funcionamiento del bus PCI, como los recursos del sistema IRQ y DMA. 44 Las partes del motherboard Power Management Setup: desde esta opción podremos establecer los parámetros que determinan la administración de la energía que utiliza la PC, y que es otorgada por la fuente de alimentación. Integrated Peripherals: esta opción nos permite acceder a los parámetros de los periféricos integrados, como el controlador USB, el controlador de dispositivo de red, el dispositivo de audio y habilitar el puerto paralelo o CO. Advanced Chipset Features: desde esta opción podremos acceder a los parámetros de configuración más importantes del chipset, como el dispositivo de video integrado y los controladores de memoria (latencia y bus entre otros). Advanced BIOS Features: lo más importante que encontraremos cuando accedamos a esta opción es la posibilidad de determinar cuál será la unidad desde la cual arrancará la PC. Las opciones refieren a las unidades de almacenamiento instaladas (disco duro, unidad óptica, disquetera o memoria USB). Standard CMOS Features: cuando accedemos a esta opción podemos configurar la hora, el mes, el día y el año. Además podemos ver las unidades IDE y SATA instaladas (discos duros y unidades ópticas). Si tenemos una unidad de disquete, podremos habilitarla desde esta clave. System Monitor: si ingresamos a esta opción, podremos ver todos los parámetros correspondientes al voltaje administrado por la fuente de alimentación y las temperaturas del procesador y otros componentes del sistema. Load Defaults: ésta es la opción adecuada para establecer los valores de todos los parámetros por defecto, es decir, aquellos que el SETUP tenía cuando salió de fábrica. Estos son los ideales para que la PC funcione. Set Password: desde esta opción podemos agregar una palabra clave o contraseña para evitar intrusiones al SETUP y que otras personas establezcan parámetros que no sean los adecuados. Save & Exit Setup: ésta es la opción para guardar los cambios realizados en los parámetros y salir de esta instancia para que la PC siga su carga hasta que se inicia el sistema operativo instalado. Exit Without Saving: con esta opción podemos salir del SETUP sin grabar los cambios. Es ideal para evitar confusiones en el establecimiento de parámetros. ❴❵ ¿POR DÓNDE SALEN LOS PITIDOS? Es una pregunta muy precisa, al igual que la respuesta. Lo que sucede es que el motherboard trae incorporado un pequeño parlante interno que funciona independientemente de los dispositivos de hardware. Este pequeño altavoz es el que nos permite escuchar los pitidos (beeps) de diagnóstico para saber en qué instancia se generan los problemas de hardware. 45 1. HARDWARE CRÍTICO Figura 22. El parlante interno (cilindro negro) del motherboard es por donde escuchamos los sonidos de diagnóstico del BIOS. Consejos para el SETUP Hemos aprendido qué es el SETUP, cómo podemos acceder a él y cuáles son las opciones de sus pantallas principales, pero la pregunta que surge a continuación es ¿cuándo y por qué debemos acceder al SETUP? Ésta es una pregunta que necesitamos responder con urgencia. Recordemos que el SETUP tiene los parámetros de configuración de gran parte del hardware de la PC, entre los más importantes se destacan la configuración de las unidades de almacenamiento y de los dispositivos integrados, como el de video, audio y red, entre otros. Si dejamos todos los parámetros predeterminados, es decir, como los configura el fabricante, la PC funcionará sin problemas, ya que son los valores adecuados para el reconocimiento y la configuración óptima del sistema. Hasta el momento, el SETUP no nos es de ninguna ayuda. Pero ¿qué sucede cuando instalamos una nueva unidad de almacenamiento o algún periférico adicional para elevar la performance de la PC? En algunos casos, el SETUP reconoce los dispositivos adicionales o de expansión automáticamente gracias al sistema de reconocimiento automático, conocido como Plug and Play. Sin embargo, en ocasiones, se necesitan establecer algunos parámetros manualmente para que el dispositivo funcione al cien por ciento. Veamos algunos casos particulares: ❘❘❘ LA BATERÍA DEL MOTHERBOARD Si observamos la superficie del motherboard veremos una batería circular, cuya función es mantener estables los parámetros definidos en el SETUP. Recordemos que, si bien existen parámetros predeterminados, hay otros que se modifican (manual o automáticamente) con cada nuevo dispositivo instalado. La función de la batería es mantener la configuración de los valores del SETUP. 46 Las partes del motherboard 1. Si vemos que la PC cambia su horario y fecha cada vez que la iniciamos, tenemos que acceder al SETUP, opción Standar CMOS Features, establecer la fecha y la hora y luego presionar F10 para grabar los cambios y salir. A partir de allí, el sistema tomará como referencia la hora y la fecha que hemos establecido. Figura 23. Pantalla de configuración primaria del SETUP. 2. Si necesitamos que la PC se inicie desde una unidad de almacenamiento que no sea el disco duro, tenemos que acceder a la opción Advanced BIOS Features. Allí encontraremos la clave Hard Disk Boot Priority, lo que se traduce como que el dispositivo de prioridad es el disco duro, por lo que tendremos que cambiarlo por el dispositivo desde el cual necesitamos bootear (arrancar la PC), por ejemplo la lectora de CD-ROM. Figura 24. Clave para configurar el orden de arranque de los dispositivos de la PC. 47 1. HARDWARE CRÍTICO 3. Si necesitamos monitorear los valores que arroja la fuente de alimentación o la temperatura del procesador, tenemos que acceder a la opción System Monitor y dentro de ésta a la clave PC Healt Status. En esta instancia no podemos modificar parámetros, pero hay información de suma utilidad. Figura 25. Pantalla de monitorización del procesador y de la velocidad del cooler. Recordemos que las detalladas hasta el momento son solamente las opciones más utilizadas con respecto a la configuración manual del SETUP, pero no son todas. A lo largo del libro iremos descubriendo nuevas opciones, con los posibles parámetros que podemos configurar de acuerdo con el dispositivo que tratemos en ese momento. Como sabemos, en el SETUP tenemos un gran abanico de configuración de parámetros. En ocasiones, por error humano o por problemas con los dispositivos, el SETUP se desconfigura hasta tal punto que impide el arranque de la PC. En estos casos, hay una solución muy simple que se ejecuta manualmente. Se trata de realizar un puente sobre la batería del motherboard. Técnicamente, lo que estamos haciendo es desactivar la batería por un instante para que los parámetros vuelvan a su instancia original, es decir a los valores adecuados para que la PC funcione. Veamos cómo hacerlo. ❘❘❘ ACCESO AL SETUP Hemos mencionado que para acceder al SETUP del BIOS es necesario presionar de modo intermitente la tecla SUPR o DEL. Sin embargo, algunos fabricantes optan por determinar otras teclas para su acceso. Por ejemplo, para acceder a algunos SETUP se necesita presionar la tecla F1 o F10 y en otros, una combinación de teclas como CRTL+ALT+Esc. 48 Las partes del motherboard Solucionar problemas de configuración del BIOS SETUP PASO A PASO Desenchufe la PC de la red domiciliaria y retire la tapa lateral para poder acceder al interior del equipo. Para ello, tiene que quitar los tornillos que sujetan la cubierta lateral del gabinete. Ahora debe localizar la batería, es muy simple ya que sólo hay una en todo el motherboard. Se trata de una batería circular alojada en un zócalo, como la que se observa en el lado derecho de la imagen. Al lado de la batería circular encontrará tres pines con un puente. Estos puentes, también llamados jumper, cierran un circuito, en este caso están cubriendo los pines 1 y 2. Su tarea es correr el jumper hacia los pines 2 y 3 por unos segundos y luego volverlo a su posición original; es decir, cerrando los pines 1 y 2. 49 1. HARDWARE CRÍTICO Luego de que realice este proceso, encienda la PC nuevamente y verifique que el proceso de arranque se detenga luego del POST. Le pedirá que presione F1 para grabar los datos en el SETUP y continuar. Es probable que tenga que configurar nuevamente la fecha y la hora de la PC. 50 Las partes del motherboard Debemos tener en cuenta que la batería del motherboard cuenta con una vida útil, por lo que si observamos que el SETUP es incapaz de guardar los cambios generados en sus parámetros, será necesario reemplazarla. Figura 26. Con un destornillador plano podemos hacer palanca entre la pila y su zócalo hasta destrabarla. Chips y motherboards Hasta el momento hemos abordado al motherboard como el componente de hardware más importante, debido a que es el que determina el rendimiento final de la PC. También sabemos que dentro del motherboard hay una serie de chips que determinarán su performance. Esta combinación entre chips y placa madre puede resultar una cuestión confusa al momento de realizar un reconocimiento del sistema, ya sea para adquirir productos nuevos o para saber cuál es la performance que puede alcanzar la PC. Para comprender mejor de qué se trata este tema, debemos saber que hay fabricantes de motherboards por un lado y fabricantes de chipsets por el otro. Estas empresas combinan sus productos para ofrecer dispositivos de diferentes gamas, cada una de ellas orientada a distintos usuarios. Tengamos en cuenta que no es lo mismo una PC destinada a los videojuegos que una PC que sólo realizará tareas de oficina. La primera necesita recursos de hardware mucho más potentes que la segunda. En el apartado Tipos de motherboards veremos cuáles son las categorías más destacadas. En las Tablas 11 y 12 listamos algunos de los fabricantes de motherboards y de chipsets más reconocidos para tener referencias bien concretas. FABRICANTES DE MOTHERBOARDS SITIO WEB FABRICANTES DE MOTHERBOARDS SITIO WEB ASSUS www.asus.com MSI www.msimiami.com GIGABYTE www.giga-byte.es ASROCK www.asrock.com/index.la.asp Epox www.epox.com.tw/eng/index.php Biostar www.biostar.com.tw/app/es Tabla 11. Principales fabricantes de motherboards. Para más información podemos ingresar a sus sitios oficiales. 51 1. HARDWARE CRÍTICO FABRICANTES DE CHIPSETS SITIO WEB FABRICANTES DE CHIPSETS SITIO WEB ATI www.ati.amd.com Intel www.developer.intel.com/products/chipsets NVIDIA www.nvidia.com/page/mobo.html SIS www.sis.com/products VIA www.via.com.tw/en/products/chipsets Tabla 12. Los principales fabricantes de chipsets muestran sus productos en detalle en sus sitios oficiales. Es necesario aclarar que algunos fabricantes de chipsets colocan su marca en la placa base, con lo cual también se transformarían en fabricantes de placa base. Este es el caso, por ejemplo, de los productos de Intel o de AMD, cuya marca de chipset es ATI, mencionada anteriormente. Figura 27. Un motherboard de la marca Elitegroup con chipset de otro fabricante como NVIDIA. Consejos para actualizar el motherboard Hemos recorrido la primera instancia de aprendizaje teórica, esto es conocer a fondo el motherboard, sus fundamentos, sus funciones y las partes que lo integran. Si bien todavía nos queda un largo camino por recorrer, a esta altura ya tenemos algunas bases para llevar adelante una actualización, como, por ejemplo, saber leer las características de la placa base para tomar una buena decisión al momento de adquirir un motherboard. La variedad de marcas, modelos, fabricantes y características en la oferta de placas madre hace que la elección de este dispositivo sea algo compleja. Por eso, cuando necesitamos comprar una placa base debemos saber cuáles son las pautas que tenemos que seguir para no comprar un dispositivo que al fin de cuentas no satisfaga nuestros 52 Las partes del motherboard requerimientos. Lo primero que es importante saber es que existen diferentes tipos de usuarios y, si bien es imposible detallarlos a todos, podemos ensayar ciertas categorías en las cuales se agrupen aquellos con características similares. Lo importante es poner el acento en el dispositivo adecuado, de acuerdo con las necesidades de cada usuario. Motherboard hogareño o de oficina Las computadoras hogareñas o de oficina son aquellas que necesitan la menor cantidad de recursos de hardware, ya que generalmente utilizan programas que no demandan gran capacidad de procesamiento, ni de memoria RAM. Tampoco requieren capacidades extras de almacenamiento. Las computadoras hogareñas necesitan correr el sistema operativo, un cliente de correo, una suite de oficina, compresores de archivos, un software de reproducción y de grabación de archivos y un buen navegador para acceder a Internet. Entonces, para elegir un motherboard para una PC hogareña o de oficina tenemos que apuntar a la gama más económica, sin grandes prestaciones, ya que sólo necesita de los componentes integrados (video, sonido y red) y el procesador puede ser integrado o sólo tener un núcleo (como veremos en el apartado Procesadores). Tampoco es necesario privilegiar un chipset de determinada marca o modelo. Figura 28. Un motherboard ASUS con soporte para procesadores AMD, ideal para computadoras hogareñas. ✱ CLEAR CMOS Es importante destacar que en algunos motherboards la pila y los pines para hacer el clear CMOS se encuentran en diferentes posiciones sobre la superficie de la placa. Para saber a ciencia cierta cómo se realiza este proceso en un determinado motherboard, será necesario consultar el manual de la placa base en cuestión. 53 1. HARDWARE CRÍTICO Motherboard para diseño gráfico Si necesitamos buscar un motherboard para una computadora que se utilizará para diseño gráfico, tenemos que poner el acento en los dispositivos orientados al procesamiento gráfico y a la memoria RAM. Recordemos que en esta instancia sólo estamos haciendo referencia al motherboard y no al resto de los componentes, como placas de expansión o discos duros, es por esto que no hablamos de capacidad de almacenamiento y demás componentes asociados. El motherboard adecuado para una PC orientada al diseño gráfico debe soportar un microprocesador de doble núcleo y una placa aceleradora de video. Por lo cual, la placa base tiene que contar con una ranura para video del tipo PCI Express 16X y debe admitir una gran cantidad de memoria RAM, por eso necesita al menos cuatro slots para RAM con tecnología DDR 2. También tenemos que privilegiar las interfaces de conexión para unidades de disco duro y ópticas, por lo que debemos asegurarnos de que la placa base tenga tecnología SATA 2. Motherboard para juegos Puede parecer una ironía, pero los motherboards orientados a los juegos resultan ser siempre los de tecnología más compleja y los más caros. Tengamos en cuenta que los fabricantes de juegos de video suelen lanzar sus títulos para consolas (XBOX o Play Station) y para PC. Lo cierto es que son cada vez más los requerimientos de hardware necesarios para poder correr estos juegos. De esta manera, si queremos elegir un motherboard para correr los juegos de última generación, tenemos que elegir la placa base que ofrezca las mejores prestaciones, de acuerdo con el presupuesto disponible. Figura 29. Un motherboard ideal para computadoras orientadas al juego, que soporta procesadores Intel y múltiples placas de video. Además admite hasta 12 Gb de memoria RAM. 54 Las partes del motherboard Un motherboard para correr juegos de video tiene que soportar en principio un procesador veloz y superpotente, digamos uno de cuatro núcleos (como explicaremos en el apartado Procesadores). El segundo aspecto a tener en cuenta es la capacidad de memoria, que debe ser abundante y rápida, es por eso que recomendamos un mother que admita tecnología DDR3 (que desarrollaremos en la sección DDR 3) El tercer aspecto importante es el soporte para las placas de video. Es entonces que el motherboard en cuestión debe soportar por lo menos dos placas de video para procesamiento en paralelo SLI o CrossFire (algo de lo que hablaremos en el apartado Dispositivo de video). También es necesario que cuente con un excelente dispositivo de sonido que soporte 5.1 canales de audio. Con respecto a los chipsets, recomendamos utilizar alguna marca reconocida en procesamiento de gráficos del tipo NVIDIA o ATI. La velocidad de los buses es determinante a la hora de jugar, es por eso que necesitamos buses SATA2 para la conexión de discos duros y unidades ópticas. Otro de los factores que debemos privilegiar es la capacidad de los conectores de alimentación, ya que una PC armada para jugar necesita de una fuente que resista gran demanda de energía (tal como veremos cuando hablemos de Fuentes de alimentación). Figura 30. Un motherboard especial para videojuegos que soporta procesadores AMD y un sistema de procesamiento dual de video llamado CrossFire. ❘❘❘ ¿QUÉ PLACA ELEGIR? Para elegir el mother adecuado lo primero que tenemos que saber es cuál es el uso que le daremos a la PC. Luego tenemos que colocar el acento sobre el dispositivo adecuado. Pero tengamos en cuenta que, si bien el motherboard determina la performance de la PC, los demás dispositivos también agregan características vitales como velocidad de procesamiento y almacenamiento. 55 1. HARDWARE CRÍTICO Hasta aquí hemos conocido en detalle el elemento más importante de la PC. Sabemos que el motherboard determina la performance de la PC y que posee una gran cantidad de componentes integrados. Hemos abordado muchos aspectos que, si bien son teóricos, resultan necesarios para entender cómo se relaciona la placa base con los demás dispositivos que conforman el conjunto que hace de la PC un equipo. Sin embargo, además de comprender la teoría, es de suma importancia realizar algunos ejercicios prácticos para anclar el conocimiento. Es por este motivo que recomendamos el sitio http://reparesupc.com/Documents/intel.html, que ofrece una serie de actividades para el reconocimiento de todos los componentes integrados al motherboard. Los ejercicios son gratuitos y consisten en señalar cada uno de los componentes de la placa base. Hay diferentes tipos con varios modelos de placas madre para que podamos practicar con todos. EL PROCESADOR En el apartado anterior hemos conocido uno de los dispositivos más importantes del la PC, el motherboard. Aprendimos cuáles son sus características y cómo se relaciona con el resto de los componentes de la PC. Sabemos también que en términos de hardware hay una división que no podemos pasar por alto: dispositivos críticos y no críticos. En este apartado analizaremos otro de los componentes críticos: el procesador, también llamado microprocesador o, directamente, micro. Veamos entonces cuáles son sus características principales y cómo se relaciona con los demás dispositivos. Qué es y cuál es su función El microprocesador es básicamente un circuito integrado, conformado por millones de microtransistores contenidos en una pastilla de un material llamado silicio. En principio tenemos que hacer una diferenciación elemental entre el microprocesador, que es un elemento de hardware, y la CPU (unidad central de procesamiento), que es un concepto lógico. A pesar de que en muchas ocasiones se utilizan los dos conceptos para referirse al dispositivo de hardware, esto no es exacto, ya que un microprocesador puede contener y soportar más de una CPU. La función del microprocesador es interpretar instrucciones y procesar datos. Recordemos el concepto de entrada/salida, en el cual un dato con determinadas instrucciones ingresa al sistema, luego es procesado y sale de ese sistema con un resultado. Por ejemplo, un sistema de entrada/salida elemental sería el de una calculadora en la cual ingresamos una operación (suma, resta, multiplicación o división), la calculadora la procesa y nos arroja un resultado. Del mismo modo funciona una PC, el usuario da una orden, como la de abrir el navegador, esta 56 El procesador instrucción entra al microprocesador, es analizada y como resultado nos abre una ventana desde la cual podemos navegar por Internet. Es importante destacar que el microprocesador es un dispositivo crítico que no resiste, en el marco de este libro, ningún tipo de diagnóstico para su reparación. A lo sumo, podremos realizar un monitoreo de su funcionamiento, es decir, la velocidad de frecuencia, el bus, el voltaje y la temperatura con la que trabaja el procesador. Lo que debemos conocer sobre los procesadores es cada uno de los conceptos básicos de su funcionamiento en relación con los demás componentes críticos de la PC, y cuáles son las características de compatibilidad con respecto al resto del hardware en función de eventuales actualizaciones. Figura 31. Intel es el fabricante que más procesadores y chips vende a nivel mundial. FSB y multiplicador Un elemento que se menciona con mucha frecuencia es el bus frontal o Front Side Bus (FSB), que es el medio por el cual el procesador se comunica con el subsistema de memoria y los distintos dispositivos. En otras palabras, podría decirse que el FSB es el bus de datos del procesador, aunque en ciertos microprocesadores el concepto es algo diferente, pero no viene al caso profundizar en ello. En los procesadores modernos, la frecuencia del bus frontal (también llamada frecuencia base) es multiplicada por un cierto valor, de manera tal que el procesador trabaje internamente a una velocidad mayor. Esto se debe a que, en un momento determinado de la historia, la memoria y los demás dispositivos no pudieron avanzar en velocidad de reloj al mismo nivel que los procesadores. Así fue como nació el concepto de multiplicador, valor que depende, exclusivamente, del micro. Aunque, en ciertos casos, se puede configurar desde jumpers o switches en el motherboard, o bien mediante el BIOS SETUP. Para sintetizar lo que acabamos de explicar, podemos decir que la velocidad de reloj de un procesador (o frecuencia de trabajo) está dada por el producto entre 57 1. HARDWARE CRÍTICO el bus frontal y el multiplicador. Por ejemplo, un Pentium 4 de 3,2 GHz tiene un FSB de 200 MHz reales y un multiplicador de 16. La frecuencia de trabajo es una buena medida para evaluar el rendimiento de un procesador, aunque no siempre hay que fiarse de ella, ya que ciertos micros ejecutan más instrucciones por cada ciclo de reloj. Figura 32. AMD es otro de los dos fabricantes de procesadores más reconocidos en el mundo. Velocidad de bus y de reloj Un factor que sirve como guía es la velocidad de reloj del procesador, aunque no es apropiado considerar este parámetro como el más importante, excepto en ciertas aplicaciones. Algunas operaciones que tratan, principalmente, temas como la compresión de audio y de video, y que manejan información con gran velocidad, pueden sacar provecho de la cantidad de ciclos de reloj. Sin embargo, en general no debemos guiarnos tanto por este aspecto. Lo que sí es altamente significativo es la velocidad de bus, en especial, en aquellos procesadores que tienen un multiplicador muy alto, como sucede con muchos Celeron de Intel, que llegan a multiplicadores de 28. Esto hace que el bus ✱ CONSECUENCIAS DEL SOBRETRABAJO Sabemos que el pr ocesador tiene una fr ecuencia de tr abajo base, que es la adecuada par a su funcionamiento, según las especificaciones de cada fabr icante. Lo cier to es que for zar al pr ocesador a tr abajar por encima de su fr ecuencia base puede tr aer dos pr oblemas: inestabilidad y altas temper atur as. 58 El procesador frontal se comporte como un importante cuello de botella para el procesamiento de la CPU. Así que, especialmente en aplicaciones que requieran mucho movimiento en memoria, como las ya mencionadas, un rápido bus frontal puede ser determinante para el rendimiento final. Figura 33. Los conceptos de frecuencia y bus son teóricos, pero podemos apreciarlos desde el SETUP del BIOS y modificarlos de acuerdo con las necesidades de cada usuario. Memoria caché y el subsistema de memoria Otro parámetro relevante que define el rendimiento del microprocesador es la memoria caché. En algunas arquitecturas es más determinante que en otras, pero siempre podemos notar una apreciable diferencia entre procesadores con, por ejemplo, 512 y 1 Mb de caché de segundo nivel (brinda soporte a la cache de primer nivel), sobre todo si la frecuencia de trabajo es extremadamente elevada y el subsistema de ❴❵ ¿CUELLO DE BOTELLA? Imaginemos una autopista por donde circulan en forma paralela seis vehículos y que, repentinamente, se reduce la calzada a tres carriles. Para que seis automóviles pasen por tres carriles, algunos deben disminuir la velocidad y ponerse en fila, ya que en paralelo no cabrían. Es allí, en la reducción de la calzada, donde se produce el punto crítico que denominamos cuello de botella. 59 1. HARDWARE CRÍTICO memoria está muy lejano a la velocidad de procesamiento del núcleo de la CPU, como ocurre en la mayoría de los procesadores de lntel. Por este motivo es que hay tanta variación entre las líneas económicas y las de buena performance, que en general no difieren más que en la velocidad del bus y en la cantidad de memoria caché L2 (segundo nivel). Los procesadores de AMD no suelen ser tan dependientes de la caché como los de lntel, aunque siempre hay un cambio cuando se agrega más memoria de este tipo. Figura 34. La memoria caché se encuentra alojada físicamente dentro del encapsulado del procesador. Podemos observarla en esta especie de radiografía del procesador. La pregunta que surge luego de haber leído estos conceptos es ¿para qué sirve conocer el funcionamiento del procesador si no es posible repararlo? El interrogante es válido, ya que el procesador no puede repararse, pero tengamos en cuenta que este dispositivo puede reemplazarse, actualizarse o configurarse para que funcione más rápido. Además, recordemos que hay una gran variedad de procesadores y que si no sabemos diferenciar entre el FSB, la frecuencia de reloj y el voltaje, no podremos elegir el más adecuado y compatible para un determinado motherboard. ❘❘❘ CACHÉ, UNIDAD DE CONTROL Y MOTOR DE EJECUCIÓN La memoria caché es una memoria de acceso rápido, cuya misión es almacenar la información procesada por la CPU, evitando que la RAM atrase la tarea de ésta. La unidad de control es la encargada de interpretar las instrucciones necesarias para llevar adelante una determinada tarea. El motor de ejecución se ocupa de efectuar las operaciones aritméticas y lógicas. 60 El procesador Ahora que sabemos cuándo y para qué vamos a utilizar los conceptos teóricos mencionados anteriormente, veamos cuáles son los modelos de procesadores que debemos conocer. Los hemos clasificado en diferentes categorías. Modelos relevantes Si bien no haremos un recuento de los procesadores a lo largo de la historia, estableceremos cuáles son los modelos actuales y sus características principales. Recordemos que aunque existen, básicamente, dos empresas desarrolladoras de procesadores (Intel y AMD), ambas poseen diferentes modelos orientados a las necesidades de cada usuario. Dentro de estos modelos hay procesadores que tienen un núcleo y otros que poseen hasta cuatro núcleos. Lo primero que tenemos que saber es que hay micros que procesan dos datos por ciclo de reloj. Esta arquitectura se conoce con el nombre de procesador de 32 bits. Por otro lado, están los microprocesadores que procesan cuatro datos por ciclo de reloj, que se denominan procesadores de 64 bits. Las ventajas de rendimiento de los procesadores de 64 bits sobre los de 32 deberían ser bien amplias, sin embargo todavía hay un escollo que sortear para que esto suceda. El problema está en el desarrollo del software, es decir, para aprovechar a pleno un procesador de 64 bits es necesario que el sistema operativo y todos los demás programas y aplicaciones puedan trabajar con 64 bits, de lo contrario, funcionarán a 32 bits. Lo que debemos saber sobre esta cuestión es que si bien los procesadores de 64 bits son más eficientes, necesitamos que el sistema operativo y las aplicaciones lo soporten, de lo contrario tendremos un procesador trabajando a la mitad de su capacidad. Figura 35. Tanto en Intel como en AMD encontraremos procesadores de 32 y 64 bits. 61 1. HARDWARE CRÍTICO Sobre los núcleos El segundo aspecto que debemos tener en claro es el de la cantidad de núcleos que posee el procesador. Es importante remarcar que la cantidad de núcleos no es lo mismo que la arquitectura de 32 ó 64 bits. Ahora bien, los primeros procesadores eran de 32 bits y sólo contenían un núcleo. El avance tecnológico permitió acomodar en una pastilla de silicio (procesador) dos núcleos. Cuando todo el mundo pensaba que esto era insuperable, aparecieron los procesadores de tres y cuatro núcleos. Estos pueden trabajar con 32 y 64 bits, de acuerdo a su marca y modelo. Ahora bien, la cantidad de núcleos por procesador, la cantidad de bits que pueden procesar por ciclo de reloj, el bus, la frecuencia y todos estos conceptos aplicados a las dos marcas de procesadores llevan a la confusión hasta al más experto. Echemos un poco de claridad al respecto. Figura 36. Podemos observar la diferencia que existe entre un procesador de doble núcleo (izquierda) y uno de cuatro núcleos (derecha). Procesadores Intel Si hablamos de procesadores para computadoras de escritorio, Intel agrupa a sus productos en tres categorías, como detallamos a continuación. ❘❘❘ PIN DE REFERENCIA DEL PROCESADOR Si observamos cualquier procesador veremos que en sus esquinas tiene algunas marcas. Su función es la de orientarnos para posicionar correctamente el procesador cuando lo montamos sobre el zócalo del motherboard. A su vez, el zócalo del mother posee las mismas marcas, sólo debemos hacer que coincidan con las del procesador para asegurarnos la adecuada posición. 62 El procesador • Intel Celeron: esta familia de procesadores corresponde a la gama más económica de Intel y, por lo tanto, la que menor performance ofrece. Está orientada principalmente a computadoras hogareñas y de oficina. Existen varios modelos que varían de acuerdo con las características que ofrecen. En la Tabla 13 los hemos resumido a todos. Es importante aclarar que la familia Celeron es a Intel lo que la familia Sempron es a AMD. MODELO DE PROCESADOR CACHÉ L2 VELOCIDAD DE RELOJ BUS FRONTAL T1700 1M 1,83 GHz 667 MHz T1600 1M 1,66 GHz 667 MHz E1500 512 Kb 2,20 GHz 800 MHz E1400 512 Kb 2,00 GHz 800 MHz E1200 512 Kb 1,60 GHz 800 MHz 450 512 Kb 2,20 GHz 800 MHz 440 512 Kb 2,00 GHz 800 MHz 430 512 Kb 1,80 GHz 800 MHz 420 512 Kb 1,60 GHz 800 MHz Tabla 13. Todos los procesadores Celeron ofrecen arquitecturas de 64 bits y están vigentes en el mercado. • Intel Pentium: la familia de procesadores Intel Pentium ofrece un excelente desempeño en equipos de escritorio, consume menos energía y permite ejecutar multitareas en las actividades informáticas cotidianas. Podemos decir que se encuentra entre la familia Celeron y la familia Core. Es importante aclarar que la familia Pentium es a Intel lo que la familia Athlon es a AMD. NÚMERO DEL PROCESADOR CACHÉ VELOCIDAD DEL RELOJ BUS FRONTAL SOPORTE PARA 64 E5400 2 Mb L2 2,70 GHz 800 MHz ✓ E5300 2 Mb L2 2,60 GHz 800 MHz ✓ E5200 2 Mb L2 2,50 GHz 800 MHz ✓ E2220 1 Mb L2 2,40 GHz 800 MHz ✓ E2200 1 Mb L2 2,20 GHz 800 MHz ✓ E2180 1 Mb L2 2,00 GHz 800 MHz ✓ E2160 1 Mb L2 1,80 GHz 800 MHz ✓ E2140 1 Mb L2 1,60 GHz 800 MHz ✓ Tabla 14. Todos los procesadores Intel Pentium soportan 64 bits y están vigentes en el mercado. • Intel Core: la familia Core de Intel corresponde a la gama más alta de procesadores de escritorio que, a su vez, está subdividida en varias categorías. 63 1. HARDWARE CRÍTICO MODELO DE PROCESADOR CARACTERÍSTICAS Core i7-965 Extreme Edition -3,20 GHz de velocidad del núcleo -Tecnología Intel Hyper-Threading -8 Mb de caché Intel inteligente -3 canales de memoria DDR3 de 1066 MHz Core 2 Extreme -Doble núcleo -12 Mb de caché L2 total -Bus frontal (FSB)de 1600 MHz Core 2 Quad -Cuatro núcleos -12 Mb de caché L2 compartida -Bus Frontal (FSB) de 1333 MHz Core 2 Duo -Doble núcleo -Caché L2 de hasta 6 Mb -Bus frontal de hasta 1333 MHz Tabla 15. Para más detalles sobre los procesadores de la familia Core podemos visitar el sitio oficial: www.intel.com/espanol/products/desktop/processors/index.htm. Entre las nomenclaturas que hacen referencia a los modelos de procesadores de doble núcleo hay algunas similitudes que marcan grandes diferencias y que muchas veces generan dudas. Veamos algunas aclaraciones: • La palabra Dual Core o en la jerga llamada simplemente DUO, siempre hace referencia a procesadores con dos núcleos. • Cuando leemos el término Quad, es porque ese modelo de procesador tiene cuatro núcleos dentro del mismo encapsulado. • Sin embargo, debemos tener muy presente que no es lo mismo Dual Core que Core Duo. La primera es una gama inferior a la segunda. Esta diferencia es tan apreciable como la que había entre los modelos Celeron y Pentium. Con cada generación de Core Duo aparece simultáneamente otra de procesadores Dual Core con la intención de presentar una opción más económica, pero también con menor rendimiento (menos memoria caché y menos velocidad de bus). • Tengamos en cuenta que también existe el modelo Core 2 Duo que es la evolución tecnológica de Core Duo. Estos proporcionan más potencia de cálculo y consumen menos energía que sus antecesores Figura 37. Un procesador Intel de alta performance con cuatro núcleos dentro de su encapsulado. 64 El procesador Procesadores AMD Los procesadores de AMD orientados a las computadoras de escritorio están divididos básicamente en tres categorías. Veamos cuáles son: • Familia Sempron: los procesadores de la familia Sempron son a AMD lo que los procesadores Celeron son a Intel. Corresponden a la gama más baja y están orientados a las computadoras de escritorio y de oficina. MODELO VELOCIDAD RELOJ (MHz) CACHÉ L2 BUS FRONTAL 3100+ 1800 256 Kb 1600 MHz 3200+ 1800 256 Kb 1600 MHZ 3300+ 2000 256 Kb 1600 MHz 3400+ 1800 256 Kb 1600 MHz 3500+ 2000 256 Kb 1600 MHz 3600+ 2000 256 Kb 1600 MHz 3800+ 2200 256 Kb 1600 MHz LE-1200 2100 512 Kb 1600 MHz LE-1250 2200 512 Kb 1600 MHz LE-1300 2300 512 Kb 1600 MHz Tabla 16. Características de los procesadores Sempron. • Familia Athlon: la familia Athlon de AMD posee varios modelos que se orientan a diferentes usuarios de acuerdo con las características de cada uno. En la Tabla 17 detallamos cada uno de ellos: MODELO DE PROCESADOR CARACTERÍSTICAS Athlon -Frecuencia: 2600 MHz -Caché L2: 256 Kb -Bus de sistema: 2000 MHz Athlon X2 dual Core -Frecuencia: 2600 MHz -L2 Caché: 2 x 512 Kb -Bus de sistema 2000 MHz Athlon FX -Frecuencia: 2600 MHz -Caché: 1 Mb -Bus de sistema (MHz): 2000 MHz Tabla 17. Para conocer las características de cada uno de los modelos podemos dirigirnos al sitio oficial http://products.amd.com/es-la/DesktopCPUResult.aspx. • Familia Phenom: la familia Phenom es la gama más alta que ofrece AMD para procesadores de escritorio. Posee productos de tres y cuatro núcleos. Veamos cuáles son sus características. 65 1. HARDWARE CRÍTICO MODELO FRECUENCIA DE RELOJ CACHÉ L2 VELOCIDAD DE BUS 9850 2,5 GHz 512 Kb 4000 MHz 9750 2,4 GHz 512 Kb 3600 MHz 9650 2,3 GHz 512 Kb 3600 MHz 9600 2,3 GHz 512 Kb 3600 MHz 9550 2,2 GHz 512 Kb 3600 MHz 9500 2,2 GHz 512 Kb 3600 MHz 9100e 1,8 GHz 512 Kb 3200 MHz Tabla 18. Para más información sobre procesadores de tres y cuatro núcleos podemos dirigirnos a la página oficial del fabricante: http://products.amd.com/en-us/desktopcpuresult.aspx. Consejos para actualizar el procesador Actualizar un procesador no es una tarea muy compleja. Sin embargo, tenemos que tener en cuenta algunos parámetros que tienen que ver con la compatibilidad entre el procesador y el motherboard. Recordemos que las placas base sólo soportan procesadores de Intel o de AMD, y no existen motherboards que sean compatibles con las dos marcas. Es por este motivo que lo primero que debemos saber es qué marca de procesador soporta nuestro motherboard. El segundo aspecto en importancia es reconocer cuál es el modelo del zócalo, reiteramos que se trata de la interfaz donde se encastra el procesador. El zócalo o socket varía en su factor de forma y en la cantidad de contactos que contiene. Es fundamental destacar que todos estos aspectos podemos verificarlos en el manual de usuario del motherboard, pero lo cierto es que en ocasiones pudimos haberlo extraviado. Es entonces que debemos verificar la marca y el modelo del motherboard por nuestros propios medios. Los datos que necesitamos conocer están impresos en la superficie de la placa base, por lo que con esa información sólo tenemos que buscar el modelo de la placa base en Internet y, en función de ello, encontraremos cuál es el procesador adecuado. Basta con abrir el gabinete (como lo hicimos en procesos anteriores) y buscar sobre la superficie del motherboard la marca y el modelo. Luego vamos al sitio web oficial del fabricante (si no lo conocemos podemos encontrarlo fácilmente con cualquier buscador como Google) y allí averiguamos cuál es el procesador compatible. ❘❘❘ OVERCLOCKING El concepto de overcloking se refiere al ejercicio de hacer funcionar a un procesador por encima de su capacidad de procesamiento. En otras palabras, lo que se hace es acelerar la frecuencia y el voltaje del CPU para lograr mejores prestaciones. Si llevamos adelante este ejercicio, la vida útil del procesador se acortará por desgaste y exceso de temperatura. 66 El procesador Figura 38. Los motherboards tienen la marca y el modelo impreso en su superficie. Otro de los aspectos que debemos tener presente es la performance que queremos darle a la PC mediante ese procesador. Para ello, tenemos que verificar los parámetros de compatibilidad que tratamos anteriormente. En este caso podemos consultar las tablas de los modelos de procesadores que ya describimos. Refrigeración Otro de los aspectos que debemos contemplar cuando hablamos de procesadores es su refrigeración. Recordemos que el procesador es alimentado por cierto voltaje que arroja la fuente de alimentación y esto genera inevitablemente temperatura. El procesador debe trabajar dentro de un rango calórico que oscila entre los 35 y 60 grados centígrados. Si este valor es superado, el sistema podría dejar de funcionar y es muy probable que el procesador se dañe. Para evitar los excesos de temperatura, el procesador cuenta con un equipo de refrigeración conformado por un disipador y un ventilador o cooler. Estos dos dispositivos se montan sobre el procesador y se ajustan a unas pestañas de sujeción del zócalo del procesador. Entre el procesador y el disipador hay un elemento conductor de calor que permite que la temperatura del procesador busque su punto de fuga hacia el disipador. El disipador, a su vez, es refrigerado por el aire que genera el cooler. De este modo, el procesador mantiene su temperatura dentro de los parámetros convencionales de funcionamiento. ❘❘❘ ELEMENTO CONDUCTOR Cuando hablamos del elemento conductor que se coloca entre el procesador y el disipador, hacemos referencia a la grasa siliconada y al pad conductor. La primera es una especie de grasa blanca que se aplica mediante una jeringa. El pad conductor es el que encontramos en los disipadores nuevos y es importante destacar que puede utilizarse una sola vez. 67 1. HARDWARE CRÍTICO Procesador, disipador y cooler GUÍA VISUAL GUÍA VISUAL Pin de referencia del microprocesador, para su correcta posición. Disipador del microprocesador: conduce el calor hacia el disipador del cooler. Traba de sujeción del disipador: impide el movimiento del disipador. Disipador para procesadores AMD (socket AM2): disipa el calor de la CPU. Conector de alimentación del cooler: alimenta al ventilador. Ventilador o cooler para procesadores AMD (socket AM2): es el dispositivo encargado de refrigerar al disipador. Cooler para procesadores Intel LGA 775: refrigera el procesador Conector de alimentación: sirve para conectar el cooler. Traba de sujeción: permite sujetar el disipador. Disipador circular: para zócalos Intel. Disipador del procesador Intel: disipa el calor. Pin de referencia: para la correcta posición. Ahora que conocemos uno de los dispositivos más importantes de la PC, sus características principales y las nociones elementales de funcionamiento y de refrigeración, veamos cuáles son los pasos que debemos seguir para instalarlo en el equipo. 68 El procesador Instalar un procesador Intel LGA 775 PASO A PASO Disponga el motherboard sobre una superficie plana. Luego, colóquese la pulsera antiestática para evitar daños en el procesador. Tome el seguro (palanca o guillotina) del zócalo y libérelo, como se aprecia en la imagen. Verá que el zócalo está protegido por una cubierta que necesita levantar para que los pines o contactos queden al descubierto. Cabe aclarar que no todos los modelos de zócalos poseen este sistema. Una vez que todos los seguros están liberados, realice una inspección visual para verificar en qué esquina está la marca de posicionamiento, en donde se conectará el pin 1 del procesador. 69 1. HARDWARE CRÍTICO Tome el procesador por sus lados, tratando de no tocar los pines, ya que la grasitud de las manos podría impedir la correcta conducción de tensión. Si observa la punta inferior izquierda, verá la marca que equivale al pin 1. Para asegurar la correcta posición del procesador, verifique la parte donde se encuentran los contactos. En esa cara distinguirá las marcas de posicionamiento y el pin de referencia. Como verá, es casi imposible conectarlo de manera equivocada. 70 El procesador Luego de comprobar las referencias de posición, coloque el procesador sobre el zócalo, baje la cubierta y, finalmente, ajuste el dispositivo, bajando y trabando la palanca o guillotina. ✱ CUIDADO CON LA PRESIÓN Bajo ninguna circunstancia debemos ejercer presión sobre la CPU, ya que podríamos dañarla permanentemente. Sólo debemos apoyarla con cuidado. Recordemos que estamos trabajando con dispositivos muy delicados y cualquier manejo brusco puede arruinar el dispositivo. 71 1. HARDWARE CRÍTICO Cada fabricante incorpora un sistema de refrigeración para sus procesadores, que son incompatibles entre sí. En la Tabla 19 vemos las características de algunos modelos. MODELO DESCRIPCIÓN Este cooler para CPU Intel posee cuatro trabas, que se ubican directamente en la placa madre. Los disipadores que Intel proporciona para sus procesadores tienen una base de aleación de aluminio y cobre, que permite una mejor disipación. Además, podemos observar unas líneas grises, que son porciones de paños disipadores de calor, por lo que no es necesario agregar grasa conductora. Este conjunto de refrigeración cuenta con un sistema de trabas que, mediante la aplicación de cierta presión, expande su material para dejar definitivamente trabado el conjunto sobre el motherboard. Este sistema es muy eficaz y se destaca de otros por su firmeza. Tabla 19. Los elementos del componente de refrigeración. Hemos visto el sistema de instalación de un procesador y las características físicas de los componentes del elemento de refrigeración. Ahora detallaremos los pasos que debemos seguir para instalar el conjunto de disipador y cooler sobre el procesador. Cómo instalar un cooler PASO A PASO Lo primero que debe hacer es localizar en el motherboard los orificios de sujeción para la base del disipador. En ellos introduzca las trabas correspondientes, que suelen denominarse como tirafondo, ya que sólo se agarran cuando hacen tope al final del recorrido. 72 El procesador Luego, tome el conjunto de disipador y cooler y ubíquelo sobre el procesador, verificando que las cuatro trabas coincidan con los orificios del motherboard. Este proceso no debería implicar ninguna complejidad ni efectuarse haciendo presión. Sólo tiene que dejar caer el conjunto. Luego de posicionar todo el equipo de refrigeración sobre el cooler, verifique que los cuatro tirafondos hayan hecho tope con el motherboard. Si no es así, acomode el conjunto para que quede perfectamente en su lugar. 73 1. HARDWARE CRÍTICO Una vez que el cooler y el disipador están en el lugar correcto, ejerza presión sobre cada uno de los tirafondos. Con el pulgar apoyando firmemente sobre la base de la traba presione hasta escuchar un “clic”. Para corroborar que los tirafondos hayan hecho tope y estén trabados correctamente, observe en el dorso del motherboard que los pestillos se hayan expandido, como se aprecia en la imagen. ✱ UNA CORRECTA INSTALACIÓN Cuando instalamos el cooler, debemos cuidar que el cable de alimentación no quede por encima del ventilador, ya que tarde o temprano terminará por trabarlo. Si el cooler se traba, el exceso de temperatura terminará dañando al procesador y muy probablemente al motherboard. 74 El procesador El último paso será realizar la conexión de alimentación del cooler. Aunque parezca extraño, éste es uno de los principales motivos por los cuales se queman los procesadores nuevos. Entonces, tome la ficha y enchúfela en el conector Fan 1. Con esto ya concluyó todo el proceso de montaje. Antes de llevar adelante el proceso de instalación de un procesador AMD, veamos cuáles son las diferencias que encontramos con respecto a la instalación del producto de Intel. En la Tabla 20 podemos observar las características: MODELO CARACTERÍSTICA El modelo de AMD tiene un disipador y un cooler para procesadores de AMD (socket AM2). La primera variación es que éste es cuadrado y de aluminio, no de aleación de cobre. El sistema de amarre se produce por medio de ganchos de metal. Estos ganchos se sujetan a la base del motherboard y se ajustan por medio de una palanca. El disipador para los procesadores de AMD tiene en su base un paño para mejorar la disipación térmica. En este modelo, también podemos prescindir de la grasa conductora. Tabla 20. Diferencias principales del procesador AMD con relación al modelo de Intel. Ahora que conocemos las diferencias entre los procesadores AMD e Intel, y el sistema de sujeción del primero, veamos cómo montar el procesador AMD: 75 1. HARDWARE CRÍTICO Instalar un procesador AMD PASO A PASO Coloque el motherboard en una superficie plana. Luego, tome la palanca o guillotina y elévela para habilitar los orificios de contacto. A continuación, realice una inspección visual para buscar en el zócalo la marca de referencia que permita colocar el procesador de modo correcto. Haga lo mismo que en el paso anterior, es decir, busque la marca del pin de referencia, pero ahora en el encapsulado del procesador. 76 El procesador Una vez que verificó las marcas de posición, ubique el procesador haciendo coincidir ambas referencias: la propia con la del zócalo. Luego, baje la palanca o guillotina para que el dispositivo quede sujeto firmemente. Cuando el procesador esté en su zócalo, monte el disipador. Para hacerlo, debe tener en cuenta que el motherboard posee una base con trabas en la cual ese componente cabe a la perfección. 77 1. HARDWARE CRÍTICO Tome el cooler con el disipador y colóquelo en la base del motherboard, sobre el procesador. En este paso, es importante poner las trabas de metal sobre las de plástico, como se observa en la imagen. Luego de ubicar las trabas a ambos lados del procesador, proceda a girar la palanca de sujeción. En esta ocasión, debe ejercer cierta presión para que el equipo disipador quede bien agarrado. 78 El procesador Con el disipador y el cooler ya colocados en su lugar y sujetos correctamente, pase a conectar el cable de alimentación del cooler a la ficha denominada Fan 1. Finalmente, puede observar el procesador con el disipador y el cooler instalados. Las diferencias entre el ensamblaje de procesadores Intel y AMD son apreciables a simple vista. 79 1. HARDWARE CRÍTICO LA MEMORIA RAM Al principio de este libro hemos dicho que para comprender el funcionamiento de la PC era necesario separar el hardware en dos subgrupos: hardware crítico y no crítico. Del primer grupo, hemos detallado al motherboard y al microprocesador, de modo que, continuando con el orden establecido, llegó el momento de conocer en detalle al tercero de los dispositivos críticos: la memoria RAM. Si tuviéramos que hacer una analogía del lugar que ocupa la memoria RAM en el sistema, podríamos decir que se trata del espacio de trabajo que utiliza el procesador para tomar datos (crudos, sin procesar) y depositarlos ya procesados. En otras palabras, supongamos que la memoria RAM es una grilla cuadriculada que ✱ EVITAR FALLAS EN EL PROCESADOR Bajo ninguna circunstancia debemos tomar el procesador por el lado de los pines, ya que la grasitud de las manos podría impedir la transferencia de datos. Esto puede derivar en que el procesador no funcione correctamente hasta tal punto que el sistema podría no arrancar o manifestarse de modo inestable. 80 La memoria RAM posee en cada una de sus casillas un dato sin procesar. La CPU toma ese dato, lo procesa y lo deposita nuevamente en la memoria RAM. La sigla RAM corresponde a Random Access Memory o, en español, memoria de acceso aleatorio. Decimos de acceso aleatorio para diferenciarlo de un sistema de acceso lineal. Es decir, en un sistema de acceso aleatorio, el procesador puede tomar un dato que esté al principio, al medio o al final de la memoria RAM. Por su parte, en un sistema de acceso lineal, el procesador sólo podría acceder al primer dato, luego al segundo y así sucesivamente. La tecnología de memoria RAM necesita de alimentación eléctrica para funcionar. Es decir, para que la RAM pueda alojar momentáneamente los datos en el procesador, necesita de alimentación por parte de la fuente. Cuando ésta se apaga, la RAM pierde todos los datos almacenados. Entonces, podemos decir que la memoria RAM, a diferencia de la ROM, comienza a funcionar cuando encendemos la PC. Figura 39. Los módulos de memoria RAM se instalan en ranuras específicas para tal fin. Cómo funciona la RAM La memoria RAM, al igual que el procesador, se comunica con el resto de los componentes por medio de un bus. Recordemos que cuando hablamos de bus hacemos referencia a una autopista por la cual se transmiten los datos. El funcionamiento de la RAM es administrado por un controlador de memoria, que en las arquitecturas convencionales se encuentra en el puente norte y en otras se halla integrada al procesador. Como mencionamos anteriormente, las memorias RAM trabajan en sincronía con el reloj del sistema, es por eso que también necesitan un valor de frecuencia que se mide en MHz. La velocidad de esta frecuencia varía en función de la tecnología del módulo de memoria RAM, como veremos más adelante en este capítulo. Otros conceptos que debemos tener en cuenta con respecto al funcionamiento de la RAM son los siguientes: 81 1. HARDWARE CRÍTICO • Capacidad de almacenamiento: representa el volumen global de información (en bits) que la memoria puede almacenar. Actualmente se mide en gigabytes. • Tiempo de acceso: corresponde al intervalo de tiempo entre la solicitud de lectura/escritura de un dato y la disponibilidad de los datos en cuestión. Cuanto menor es este tiempo, más eficiente es la memoria. Se mide en ns (nanosegundos). • Tiempo de ciclo: representa el intervalo de tiempo mínimo entre dos accesos sucesivos. Es decir, este concepto hace referencia al tiempo entre ciclos de reloj. • Rendimiento: define el volumen de información intercambiado por unidad de tiempo, expresado en bits por segundo. Figura 40. Los módulos de memoria RAM poseen características particulares como la frecuencia, la cantidad de contactos y la capacidad de almacenamiento. El módulo de memoria RAM La memoria RAM se comercializa en módulos con diferentes capacidades de almacenamiento y características particulares. Se trata de un circuito impreso que contiene chips integrados. En la parte inferior del módulo existe una serie de contactos que son los que se relacionan directamente con el slot para memoria RAM del motherboard. La cantidad de contactos de cada módulo varía en función de la tecnología y están separados por una muesca de posición. En los bordes laterales del módulo hay unas ranuras de posicionamiento para sujetarlo cuando es instalado sobre su slot correspondiente. ❘❘❘ NOMENCLATURA DE LAS RAM Las memorias DDR poseen una nomenclatura con un origen matemático. Por ejemplo, en una memoria tipo PC-4800, su nombre deriva de: 300 MHz x 2 ciclos x 8 bits = 4800 Mbps. Es decir, 4,8 Gb de ancho de banda. Con estos datos podemos conocer la tasa de transferencia o, en otras palabras, el ancho de banda soportado por la memoria en cuestión. 82 La memoria RAM La memoria RAM GUÍA VISUAL Módulo de PCB: está compuesto de un material de tipo epoxi, con una o más fases de conexión en ambas caras, en donde se aprovecha al máximo la disposición de los elementos que lo componen para lograr inmunidad magnética (ruido de alta frecuencia) y altas prestaciones de trabajo. Etiqueta: todos los módulos de RAM cuentan con una etiqueta que incluye toda la información necesaria para identificar la memoria. Por ejemplo, allí se indica qué tecnología es, qué frecuencia y voltaje utiliza y qué capacidad de almacenamiento soporta. Chips integrados: estos pequeños componentes son circuitos integrados que resultan elementales para el funcionamiento del módulo. En términos de diagnóstico, pueden ayudarnos a reconocer si la memoria funciona o no, ya que cuando el módulo genera un corto, se puede manifestar en ellos. Muescas de trabas laterales: se trata de otro tipo de muescas, que sirven para que los módulos queden bien ajustados en los zócalos del motherboard y no se muevan. Los zócalos de memoria RAM tienen trabas que hacen tope contra ellas. Muesca de posición: ésta es la marca más importante que debemos considerar al instalar la memoria en el zócalo. Cabe aclarar que esta muesca cambia de lugar según el tipo de tecnología que utilice el módulo. Disipador de calor: los módulos de memoria de alta gama cuentan con un sistema de disipación de calor. Es necesario destacar que éste no se encuentra en los modelos genéricos, sino sólo en los de alta gama, utilizados en PCs con altas prestaciones. Contactos (o pines): en la parte inferior de cada módulo de memoria RAM hay una serie de contactos, cuya cantidad varía de acuerdo con el modelo. 83 1. HARDWARE CRÍTICO Tecnologías de memoria RAM Hasta el momento hemos conocido la función de la memoria RAM y las características físicas del módulo. Ahora veamos cuáles son las características tecnológicas que la diferencian. Recordemos que el incesante avance tecnológico genera constantemente nuevas placas base y procesadores, y las memorias RAM no pueden quedar obsoletas, es decir, tienen que acompañar la evolución de todos los demás dispositivos que componen la PC. DIMM La primera tecnología que tenemos que conocer es la denominada DIMM SDRAM, no porque sea la tecnología utilizada en el presente, de hecho ya es obsoleta, sino porque fue la base sobre la cual se apoyan las tecnologías actuales de memoria. La sigla SDRAM corresponde a Single Data Rate Synchronous Dynamic Random Access Memory, es decir memoria RAM sincrónica, dinámica de acceso de datos simple. Es decir que tenemos un módulo de memoria que trabaja de acuerdo a un reloj del sistema (por eso es sincrónica), y que puede procesar un dato por ciclo de reloj (por eso es dinámica y de acceso simple). Estos módulos poseen 168 contactos y dos ranuras de posición y se comercializaron en módulos de 32, 64, 128, 256 y 512 Mb, con frecuencias de reloj que oscilaban entre los 66 y los 133 MHz. Figura 41. Podemos apreciar un módulo de memoria RAM que cuenta con dos ranuras de posición y 168 contactos. DIMM DDR Los módulos de memoria DIMM DDR son la evolución de la tecnología DIMM. La sigla DDR significa Double Data Rate y hace referencia a una lectura doble de datos. Recordemos que la tecnología DIMM procesa un dato por ciclo de reloj, mientras que la tecnología DDR puede procesar dos datos por ciclo de reloj. De este modo, los módulos DDR trabajan al doble de velocidad en el bus del sistema, lo que permite que nuestra PC tenga un mayor rendimiento. Además de esta característica, otra de las diferencias que aporta DDR son los 184 contactos, a diferencia de DIMM que posee 168. El módulo DDR también eliminó una de las ranuras de posición, dejando una sola ubicada en el medio del dispositivo. Por último, tenemos que destacar que DDR trabaja con 2.5 volts, mientras que DIMM lo hacía con un voltaje mayor (3.3 V). Es importante resaltar que DIMM y DDR son incompatibles entre sí. 84 La memoria RAM TIPO DE CHIP VELOCIDAD DEL RELOJ TIEMPO DE ACCESO DDR 200 100 MHz 10 ns DDR 266 133 MHz 7,5 ns DDR 333 166 MHz 6 ns DDR 400 200 MHz 5 ns DDR 466 233 MHz 4,2 ns DDR 500 250 MHz 4 ns DDR 533 266 MHz 3,7 ns DDR 600 300 MHz 3,3 ns DDR 800 400 MHz 3,3 ns Tabla 21. Características fundamentales de la tecnología DDR. Figura 42. Un módulo de memoria DIMM DDR, que cuenta con una sola ranura de posición y 184 contactos. DIMM DDR2 Los módulos de memoria DDR2 son la evolución tecnológica de DDR. Una de las diferencias que se aplicaron en esta tecnología es que puede procesar cuatro datos por ciclo de reloj, comparado con los dos que procesa DDR. En términos de factor de forma, DDR2 cuenta con 240 contactos y funciona con menor voltaje que las tecnologías anteriores, es decir, 1.8 volts. Es importante aclarar que esta tecnología se está utilizando en muchos motherboards, pero ya está siendo reemplazada por DDR3. TIPO DE CHIP VELOCIDAD DEL RELOJ TIEMPO DE ACCESO DDR 2-400 100 MHz 10 ns DDR 2-533 133 MHz 7,5 ns DDR 2-667 166 MHz 6 ns DDR 2-800 200 MHz 5 ns DDR 2-1066 266 MHz 3,75 ns Tabla 22. La tecnología DDR2 es físicamente incompatible con DDR. 85 1. HARDWARE CRÍTICO Figura 43. Un módulo DDR2 con una ranura de posición (desplazada hacia un lado con respecto al módulo DDR) y 240 contactos. DIMM DDR3 Ésta es la última tecnología aplicada a la memoria RAM. Dentro de sus cambios, con respecto a DDR2, podemos destacar que puede procesar 8 datos por ciclo de reloj. Si bien los módulos DDR2 y DDR3 poseen 240 contactos, físicamente son incompatibles debido al cambio de posición de la muesca del módulo. Además, DDR3 trabaja con 1.5 volts, lo que implica menor consumo con respecto a los 1.8 V, que utiliza DDR2. Otra de las diferencias clave es la capacidad de almacenamiento de los módulos, mientras que DDR permite módulos de 2 Gb, DDR3 acepta módulos de 8 Gb para computadoras de escritorio y de 16 Gb para servidores. MÓDULO DIMM TIPO DE CHIP VELOCIDAD DEL RELOJ DATOS POR SEGUNDO TASA DE TRANSFERENCIA PC3-6400 DDR3-800 400 MHz 800 millones 6400 Mbps PC3-8500 DDR3-1066 533 MHz 1066 millones 8530 Mbps PC3-10667 DDR3-1333 667 MHz 1333 millones 10.660 Mbps PC3-12800 DDR3-1600 800 MHz 1600 millones 12.800 Mbps PC3-14900 DDR3-1866 933 MHz 1866 millones 14.930 Mbps Tabla 23. La tecnología DDR3 se ha establecido totalmente en el mercado, y está reemplazando paulatinamente a DDR2. ❘❘❘ SINGLE Y DUAL CHANNEL Single Memory Channel: todos los módulos de memoria intercambian información con el bus por intermedio de un único canal. Dual Memory Channel: los módulos de memoria se dividen entre los dos bancos de slots diferenciados en el motherboard e intercambian datos con el bus a través de dos canales a la vez. 86 La memoria RAM Figura 44. Observamos dos módulos DDR3 de última tecnología que cuentan con una ranura de posición y 240 contactos, pero son incompatibles con DDR2. La memoria RAM es un dispositivo que no se ha integrado al motherboard, es por eso que veremos cómo colocar los módulos en sus respectivos zócalos. Instalar una memoria RAM PASO A PASO Asegúrese de tener colocada la pulsera antiestática y conectarla a masa. Utilizando ambas manos, destrabe los seguros laterales de los zócalos de memoria en donde instalará el módulo. Tome el módulo de memoria y, teniendo en cuenta la muesca de posición, preséntelo frente al zócalo. Recuerde que el zócalo tiene un tabique y el módulo una ranura, para no colocarlo al revés. 87 1. HARDWARE CRÍTICO Desde sus vértices libres, presione el módulo hasta que quede anclado por los seguros laterales del zócalo, como se ve en la imagen. Es conveniente verificar que estas trabas hayan hecho tope con los módulos o de lo contrario se soltarán. ✱ CUIDADO CON LA MEMORIA Bajo ningún punto de vista debemos hacer presión si la muesca del módulo y el tabique del zócalo no coinciden perfectamente. Si por alguna razón el módulo queda instalado al revés, se quemará irremediablemente. Esto sucede porque los contactos positivos se conectarían con los negativos y viceversa, lo que se traduce en cortocircuito. 88 La memoria RAM Dual Channel La tecnología Dual Channel permite el aumento significativo del rendimiento a través del acceso simultáneo a dos módulos distintos de memoria. Todo esto es posible a través de un segundo controlador de memoria. Para que el sistema pueda funcionar en Dual Channel, es preciso instalar dos módulos idénticos de memoria, como DDR, DDR2 o DDR3, en los zócalos correspondientes de la placa madre. Además, el chipset debe soportar dicha tecnología, dato que, habitualmente, se menciona en el manual de usuario. Es preciso que las memorias sean totalmente idénticas, del tipo apareadas, con igual frecuencia y latencia, ya que si son distintas, no funcionarán al ciento por ciento, y el Dual Channel se activará, pero sólo funcionará a la velocidad o latencia de la más lenta. En lo que se refiere a la performance general del sistema, Dual Channel rendirá entre un 5% y un 8% como máximo. Esta variación parece escasa pero no lo es, sobre todo, en las tareas como edición de audio y video o en aplicaciones que utilicen mucho procesamiento gráfico. Figura 45. La tecnología Dual Channel necesita de dos módulos similares instalados en las ranuras adecuadas para ofrecer todo su poder de procesamiento. Consejos para actualizar la memoria RAM Uno de los dispositivos en los que se piensa, cuando deseamos realizar una actualización en la PC, es en la memoria RAM. Esto sucede porque con este dis- ❘❘❘ CONFIGURACIÓN DUAL CHANNEL Muchas placas madre con Dual Channel limitan la configuración de memoria al activarse este sistema. Por ejemplo, si tenemos una placa con cuatro zócalos de memoria, en los que en teoría es posible poner hasta cuatro módulos, las opciones serán sólo uno, dos o cuatro módulos. Esto se debe a que, al activarse el Dual Channel, no se admite una configuración que ocupe tres zócalos. 89 1. HARDWARE CRÍTICO positivo se da una ecuación muy positiva. Es decir, se trata de un dispositivo relativamente económico, sencillo de instalar, y que ofrece un real cambio de rendimiento en el sistema. Para realizar una actualización de memoria RAM tenemos que saber algunas cuestiones elementales. Lo primero que debemos hacer es identificar el tipo de memoria que tiene nuestra PC. Para ello, podemos retirar el módulo de RAM instalado y verificar en la etiqueta de superficie cuáles son las características determinantes. Una vez que disponemos de estos datos, tenemos que adquirir un módulo de similares características, pero con mayor capacidad de almacenamiento. El segundo aspecto que debemos conocer es si tenemos ranuras libres o no. Esta cuestión es clave, ya que si todas las ranuras están ocupadas, tendremos que retirar los módulos viejos y reemplazarlos por unos de similares características, pero de mayor capacidad de almacenamiento. Si, en cambio, tenemos ranuras libres, no será necesario quitar los módulos viejos, sólo deberemos agregar los nuevos. El tercer aspecto es proceder a la instalación de la memoria. Para ello, tenemos que seguir el Paso a paso Instalar una memoria RAM detallado anteriormente. Luego de llevar adelante este procedimiento, sólo nos quedará encender la PC y verificar cuánta memoria tenemos. Recordemos que el total de memoria RAM es la suma de todos los módulos instalados. Veamos cómo verificar cuánta memoria RAM tenemos instalada. Verificar la cantidad de RAM PASO A PASO En Windows Vista acceda a Inicio, haga clic con el botón derecho del mouse sobre Equipo y luego seleccione Propiedades. 90 La memoria RAM Se abrirá la ventana Sistema donde encontrará los datos referentes a la PC, entre ellos, la cantidad de memoria RAM instalada. En este caso se trata de 1 Gb (1024 Mb). Para saber la totalidad de memoria instalada en Windows XP, tiene que ir a Inicio y luego a Mi PC. Allí haga clic con el botón derecho del mouse y del menú contextual seleccione Propiedades. 91 1. HARDWARE CRÍTICO Verá la ventana Propiedades del sistema, donde encontrará los datos de la cantidad de memoria RAM. En este caso verá un total de 960 Mb. En realidad es 1 Gb (1024 Mb), pero la memoria del dispositivo de video utiliza 64 Mb, que evidentemente se resta del total de RAM. DISPOSITIVO DE VIDEO Hasta el momento hemos visto tres de los cinco dispositivos críticos: el motherboard, el procesador y la memoria RAM. Ahora es el momento de conocer al cuarto: el dispositivo de video. Antes de seguir adelante con la explicación, tenemos que aclarar que muchas personas se refieren a este componente como la placa de video. Este término no resulta del todo acertado, ya que hay dispositivos de video integrados al motherboard (onboard), pero, cuando se habla de placa, hacemos referencia a un dispositivo de video que se agrega, es decir, una tarjeta o placa de expansión. La diferencia elemental entre ambas versiones radica en que el dispositivo de video integrado es un chipset soldado a la placa base que no se puede extraer, ni reemplazar. Por su parte, la placa de video es una tarjeta que se inserta en los slots o puertos de video. Si bien el video integrado no puede separarse de la placa madre, puede anularse en el caso de que queramos reemplazarlo por una tarjeta de expansión de video. En la 92 Dispositivo de video actualidad, el proceso para anular la placa de video se realiza cuando colocamos la placa de expansión en su correspondiente slot, es decir, en forma automática. Figura 46. Las tarjetas aceleradoras de video se utilizan generalmente en las computadoras orientadas al videojuego. Funcionamiento del video Lo primero que debemos saber es que la función del dispositivo de video es, básicamente, mostrar en el monitor todo lo que sucede dentro de la PC. El dispositivo de video toma la información procesada por el microprocesador principal (CPU) y la transforma en un lenguaje comprensible para los periféricos de salida, como, por ejemplo, el monitor. Si la PC utiliza un monitor analógico TRC (tubo de rayos catódicos), el dispositivo de video cuenta con un conversor analógico digital conocido como RAMDAC. Su función es la de convertir las señales digitales en analógicas, que es el lenguaje que interpretan los monitores (analógicos) TRC. Sin embargo, el avance tecnológico permitió la creación de monitores digitales LCD (cristal líquido) que, como su nombre lo indica, no interpretan señales analógicas sino digitales. Es por eso que el conversor RAMDAC está quedando obsoleto. Video integrado Dentro de lo que denominamos dispositivo de video encontramos varias versiones, una de ellas es el dispositivo de video integrado. Se trata de un chipset integrado al puente norte del motherboard. La idea de integrar el dispositivo de video al motherboard es la de ahorrar costos de fabricación y brindar un dispositivo elemental, sin grandes prestaciones. De esto se desprende que el dispositivo de video onboard no pueda alcanzar las prestaciones de las tarjetas de expansión. El video integrado necesita de una memoria de video para trabajar y, al no haber espacio físico en el motherboard para integrarla, la toma de la memoria RAM principal. Es importante aclarar que, físicamente, el dispositivo de video integrado no se puede apreciar a 93 1. HARDWARE CRÍTICO simple vista, ya que generalmente se encuentra integrado al puente norte y, éste posee disipadores de calor y muchas veces un cooler de refrigeración. Con respecto a las salidas de video, podemos decir que encontramos las digitales (DVI) y las analógicas (DB15). Si bien el video integrado no alcanza la performance de las placas aceleradoras, hay algunos motherboards de alta gama que poseen dispositivos de video de altas prestaciones. Es el caso de las placas base que traen un conjunto de chipsets que relacionan, mediante un bus de alta velocidad, al dispositivo de video, al controlador de memoria RAM Dual Channel y al procesador. Estos motherboards pueden correr los juegos de última generación, siempre y cuando coloquemos una gran cantidad de memoria RAM. Figura 47. Un chipset con video integrado al motherboard de altas prestaciones. Placa aceleradora de video Dijimos que hay varias versiones de dispositivos de video, el primero que nombramos fue el que está integrado al motherboard (video onboard). Sobre él sabemos que se trata de un dispositivo elemental o básico, es decir, sin grandes características tecnológicas y que no desarrolla una gran performance, salvo aquellos que están orientados a los juegos. La segunda versión de dispositivos de video se denomina placa aceleradora de video. Su función es procesar los datos y traducirlos a un lenguaje que el monitor pueda interpretar, pero a una velocidad muy superior y con mayor rendimiento que los dispositivos de video integrado. Las placas aceleradoras de video poseen un procesador denominado GPU (Unidad de Procesamiento Gráfico) y una memoria de video propios, es decir que no necesitan recursos del procesador de la PC ni de la memoria principal del sistema. Es por eso que desempeñan gran performance. Es importante destacar que, al igual que en el motherboard, existen tarjetas de video de un fabricante que poseen chipset de otros. En la Tabla 24 vemos los fabricantes de tarjetas y de chipsets. 94 Dispositivo de video FABRICANTES DE GPU FABRICANTES DE TARJETAS ATI NVIDIA GECUBE POINT OF VIEW MSI GALAXY SAPPHIRE XFX ASUS ASUS GIGABYTE ZOTAC Tabla 24. Estas placas de video se utilizan para aquellas computadoras que necesitan mucha potencia, como, por ejemplo, las que se usan para correr videojuegos o en diseño gráfico. Tecnología de placas de video En la actualidad nos encontramos con dos tecnologías de placa de video. Una de ellas es conocida como AGP, pero ha quedado obsoleta, por lo que fue reemplazada por la tecnología PCI Express 16X. PCI Express es un nuevo desarrollo del viejo slot/puerto PCI que se basa en un sistema de comunicación en serie mucho más veloz que las anteriores tecnologías. La velocidad superior alcanzada por PCI-E permitió reemplazar a todos los demás buses, AGP y PCI; aunque éste último se conserva como método de conexión de módems y tarjetas de sonido y para guardar cierta compatibilidad con tecnologías anteriores. Cada slot de expansión lleva hasta 16 vías de datos entre el motherboard y las placas de video conectadas. Este puerto de video proporciona un ancho de banda de 4 Gbps (250 Mbps x16). Otra de las novedades que se comenzaron a implementar después de la aparición de PCI-E fue la posibilidad de contar con más de una placa de video para el procesamiento simultáneo de gráficos. Figura 48. Observamos la diferencia entre el factor de forma de una placa PCI-E (arriba) y una AGP (abajo). Ambas son evidentemente incompatibles. 95 1. HARDWARE CRÍTICO La placa aceleradora de video GUÍA VISUAL Salida de monitor digital: algunos monitores LCD modernos tienen la capacidad de leer directamente la imagen digital y decodificarla por su cuenta, con lo cual la salida analógica se vuelve innecesaria. La salida digital puede adaptarse a ésta. Salida de TV: con el auge del DVD, apareció la interesante posibilidad de mostrar una película en el televisor desde la computadora. Este tipo de salidas permite hacerlo y su configuración es muy simple. Salida de monitor analógico: esta ficha de 15 pines se utiliza para la conexión de los monitores clásicos y está presente desde las primeras placas de video. Reguladores de tensión: entregan un voltaje preciso a la GPU y a las memorias, que no debe fluctuar. Ante variaciones de tensión, estos componentes suelen fallar o quemarse. 96 Dispositivo de video Cooler: junto con el disipador, cumple la tarea de mantener la GPU dentro de temperaturas de trabajo razonables. Su falla puede generar que la PC se cuelgue. Disipadores de memoria RAM: son absolutamente necesarios debido a la temperatura que se genera. Interfaz de comunicación con el motherboard PCI-E: cumple con la función de proveer a la placa de una vía para el cambio de datos, las cargas de información y los accesos a memoria RAM. Conector para el puente del trabajo en paralelo con otra placa de video. Memoria RAM: su función es proveer a la GPU de espacio para almacenar sus cálculos y organizar la imagen que se mostrará en pantalla. Sistema de regulación de voltaje de la placa de video, conformado por reguladores y capacitores electrolíticos. GPU: el procesador gráfico de la placa de video se encuentra casi siempre oculto bajo un disipador. Su función es realizar el proceso de todos los datos de video. Ahora que conocimos qué es un dispositivo de video y cuáles son sus características principales, veamos los pasos necesarios para instalar una placa de video de expansión. Instalar una placa de video PASO A PASO En primer lugar, retire la tarjeta de video de su envoltorio plástico, teniendo mucho cuidado de tomarla por los bordes para evitar cargas estáticas. Luego preséntela en el slot PCI Express. 97 1. HARDWARE CRÍTICO A continuación, localice el slot correspondiente en el motherboard (en este caso, PCI Express) y coloque la placa en él sin presionar con mucha fuerza. Recuerde la fragilidad de estos componentes. La instalación de una placa de video con interfaz AGP es similar, sólo que se hace sobre un slot de este tipo, que posee características físicas bien diferenciadas, como los tabiques de posición. 98 Dispositivo de video Placas sintonizadoras Además de los dispositivos de video, tanto integrados como placas de expansión, podemos encontrar dos variantes de tarjetas. Por un lado están aquellas orientadas a la captura de video y, por el otro, las que se utilizan para sintonizar canales de aire. Las placas de video capturadoras no están orientadas al público convencional, ya que se utilizan para tareas específicas, como, por ejemplo, la edición de video digital y analógico. En cambio las placas de video sintonizadoras, sí están destinadas al público convencional, es decir, aquellos que quieren convertir a su PC en un televisor. Sin embargo, las sintonizadoras sirven para transformar a la PC en algo más que una pantalla para abrir aplicaciones o juegos, al poder ver televisión también tienen la capacidad de actuar como videograbadoras digitales, igual de programables que las popularmente conocidas. Se conectan, por lo general, a un puerto PCI o PCI-E convencional y necesitan de un software especial que permita la total compatibilidad con el sistema operativo. Entre las múltiples funcionalidades que poseen las placas sintonizadoras podemos encontrar el hecho de que permiten sintonizar canales de televisión de aire y de conexiones por cable, como así también la emisión de radios de frecuencia modulada (FM), la grabación de cualquier señal de video o audio que reciban, la posibilidad de copiar un programa de televisión mientras se mira otro, y también la programación para comenzar y detener una grabación determinada en cualquier momento. A nivel de las entradas de señales, casi todas admiten la posibilidad de señales de audio y video comunes, ya sea televisión por cable, S-Video o video compuesto; y tanto señales analógicas como digitales. Muchas también incluyen la posibilidad de manejar todo a distancia, gracias al uso de un control remoto. Figura 49. Las sintonizadoras de TV para puertos PCI Express también están para PCI convencionales. Procesamiento dual Cuando hablamos de procesamiento dual de video hacemos referencia a una tecnología que permite el funcionamiento de más de una placa gráfica trabajando en forma simultánea, lo que posibilita amplificar la capacidad de procesamiento gráfico. En la actualidad hay dos tecnologías que utilizan este sistema: 99 1. HARDWARE CRÍTICO • Tecnología SLI: a partir de su uso, es posible aumentar en forma notoria la potencia de una PC a nivel de gráficos, agregando una segunda tarjeta gráfica igual a la primera. Una posibilidad es utilizar dos tarjetas desde el comienzo o poner sólo una y luego agregar la segunda placa cuando se necesite mayor poder de procesamiento. Las dos tarjetas se vinculan mediante un pequeño conector de circuito impreso que sirve de enlace para transmitir datos de sincronización, de visualización y píxeles entre los dos procesadores gráficos, proporcionando comunicación entre ellos a velocidades que llegan a 1 Gbps. Todo esto, sin consumir ancho de banda del bus PCI-E. Figura 50. El sistema SLI está montado a un motherboard. Podemos observar las dos placas y su puente. • Tecnología CrossFire: a grandes rasgos, es muy similar a SLI, con la cual comparte muchos de los recursos que utiliza, aunque la mayor diferencia pasa por el sistema que cada una aplica para llegar al mismo fin. Al igual que SLI, ATI sólo funciona con puertos PCI-E 16X y, en el caso de CrossFire, también requiere que la placa madre y las placas a las que se conecta sean certificadas en CrossFire. Figura 51. El sistema CrossFire es similar a SLI pero con placas de video ATI. 100 Dispositivo de video La creación de un sistema de procesamiento de gráficos en paralelo requiere de ciertas características que no se encuentran en el hardware convencional. Es decir, necesitamos placas de video, un motherboard y una fuente de alimentación especiales para implementar esta tecnología de última generación. Veamos de qué se trata. Instalar un sistema dual de video PASO A PASO El primer paso consiste en habilitar el sistema de gráficos múltiple. Para hacerlo, ingrese al BIOS y seleccione la opción correspondiente o configure el jumper o el conector propietario del motherboard para tal fin. Algo fundamental que debe tener en cuenta es si el motherboard posee dos slots PCI Express 16X para poder conectar ambas placas en paralelo, como se observa en la imagen. 101 1. HARDWARE CRÍTICO Luego, coloque una de las placas en uno de los slots PCI Express 16X. Recuerde respetar los tabiques de posición. Una vez que tiene la placa conectada al slot y amurada al gabinete, coloque los cables de alimentación extra necesarios para funcionar. De lo contrario, el sistema no mostrará video en el monitor. 102 Dispositivo de video Si presta atención, podrá observar que en la parte superior de cada una de las placas hay unos conectores en donde se posiciona el puente que hará que éstas funcionen en paralelo. Luego, coloque el puente mencionado anteriormente. Sin él, las placas no podrán comunicarse entre sí. Si se olvida de colocar el puente que une ambas placas de video, no podrá exprimir toda la potencia del procesamiento gráfico dual. 103 1. HARDWARE CRÍTICO Finalmente, sitúe la otra placa de video en el slot PCI Express 16X libre y conecte el puente, como se puede apreciar en la imagen. LA FUENTE DE ALIMENTACIÓN Hasta el momento hemos visto cuatro de los cinco dispositivos de hardware críticos: el motherboard, el procesador, la memoria RAM y la placa de video. Ahora es el momento de abordar el quinto componente: la fuente de alimentación. En este apartado no vamos a conocer el interior de la fuente de alimentación, solamente abordaremos los aspectos que conciernen al consumo de energía, el diagnóstico de funcionamiento y las características elementales que debemos conocer para conectar y reemplazar este componente. Qué es y qué función cumple La fuente de alimentación es el quinto y último dispositivo crítico de la PC, y su finalidad es generar la energía adecuada para que funcionen todos los dispositivos que conforman el equipo. La ubicación física de la fuente de alimentación se encuentra en la parte superior trasera del gabinete sujeta por cuatro tornillos. 104 La fuente de alimentación Tenemos que tener en cuenta que cada uno de los dispositivos de la PC consume una cantidad determinada de energía, por lo que si la suma del consumo de energía de todos los dispositivos supera a la capacidad de la fuente, estaremos en problemas. Es por eso que la clave de este apartado es conocer cuál es el consumo de los dispositivos de la PC y la capacidad de alimentación de la fuente. Como mencionamos anteriormente, los dispositivos que componen la PC funcionan con diferentes valores de alimentación, es por esto que la fuente necesita arrojar diversos valores. Básicamente, la fuente tiene líneas de 12 volts para las partes mecánicas (motores del disco duro, unidad óptica y ventiladores), de 5 volts para las partes lógicas y de 3.3 volts, para los dispositivos que necesitan menores voltajes. Figura 52. Los cables amarillos llevan 12 volts, el rojo 5 volts, el naranja 3.3 volts y el negro es masa. DISPOSITIVO CONSUMO MÁXIMO APROXIMADO Motherboard 20-30 W CPU AMD 70-100 W CPU Intel 90-130 W Cooler 3W RAM 7-10 W Disco duro 20-30 W Unidades ópticas 15-20 W Dispositivo USB 3W Teclado 1,5 W Mouse 1,5 W Monitor 60-90 W Placa aceleradora de video PCI Express 75 W Tabla 25. Consumos aproximados de cada dispositivo. Calculando el consumo de cada uno de los dispositivos podemos verificar si la fuente es la adecuada o no. 105 1. HARDWARE CRÍTICO Tipos de fuentes Las fuentes se clasifican en función a la capacidad de alimentación que pueden ofrecer, es decir, a su potencia. Tengamos en cuenta que la energía necesaria para alimentar una PC que realiza tareas hogareñas no es la misma que la que se necesita para alimentar una PC destinada a jugar. La diferencia entre ambas radica en la o las placas de video de la PC para jugar, por lo que, en ese caso, se necesita una fuente de mucha potencia. Veamos algunas variantes de fuentes de alimentación para tener en cuenta. Por un lado encontramos las fuentes genéricas, que son aquellas que se adquieren junto con el gabinete o también pueden adquirirse por separado (unidad). Tienen todos los conectores estándar y cuentan con una potencia que puede oscilar entre los 350 y los 450 watts. Generalmente se utilizan en computadoras de escritorio que no requieren grandes prestaciones. Figura 53. Las fuentes genéricas son ideales para computadoras de escritorio o de oficina. Por otro lado encontramos las fuentes de marca, que son aquellas que se adquieren separadas del gabinete (por unidad). Además de contar con los conectores estándar, tienen líneas auxiliares para alimentar sistemas de procesamiento dual de placas de video. Este tipo de fuentes oscilan entre los 460 y los 850 watts. Como podemos observar, la potencia de estas últimas es muy elevada, por lo que solamente se utilizan en computadoras de alta gama, que requieren mayor demanda. Figura 54. Las fuentes de marca son ideales para computadoras con gran demanda de energía. ❴❵ ¿CUÁL ES LA FUENTE ADECUADA? No existe, sino que debemos seleccionarla de acuerdo con nuestras necesidades. Sin embargo, podemos asegurar que para computadoras de escritorio, la fuente ideal es aquella que soporta entre 450 y 550 watts, mientras que una computadora que se utiliza para jugar debe tener una fuente más poderosa, es por eso que recomendamos las que soportan entre 650 y 850 watts. 106 La fuente de alimentación Reconocimiento de la fuente La fuente de alimentación cuenta con varias tramas de cables y fichas para conectar los dispositivos. Por ejemplo, las fuentes genéricas tienen un conector principal para el motherboard y uno auxiliar para alimentar el procesador. También cuentan con fichas para conectar discos duros, las unidades ópticas y la disquetera. Por su parte, las fuentes de marca cuentan con fichas para alimentar placas aceleradoras de video. CONECTOR DESCRIPCIÓN Éste es el clásico conector Molex, utilizado para diversas piezas, tales como discos duros, unidades ópticas y algunos coolers. Maneja tensiones de 5 y 12 volts. Aquí vemos el conector Berg. Se emplea para disqueteras y algunas placas de video que necesitan refuerzo en su alimentación. Es importante aclarar que este conector está quedando obsoleto. Este conector, conocido como ATX 12 volts, fue introducido junto al procesador Pentium 4. Contiene dos cables de 12 V para reforzar la alimentación de la CPU y suele ubicarse cerca de la etapa de alimentación de éste. Este es el conector ATX 1.0, que consta de 20 pines y tiene todas las líneas de voltaje necesarias para el funcionamiento de la placa madre. Este conector fue reemplazado por el de 24 pines. Esta es la evolución del conector ATX, en su versión 2.0. Agrega cuatro pines que refuerzan las líneas de tensión. En algunos sistemas pueden usarse fuentes ATX 1.0 sin problemas (AMD), mientras que Intel requiere el uso de una 2.0 o bien de un adaptador (que no es lo más recomendable). El conector SATA es el nuevo parámetro para discos duros. Su función es permitir la conexión “en caliente” de estos componentes (es decir, con el equipo en funcionamiento). Este conector es el PCI-E 1.0. Su uso es específico de placas de video y aporta un refuerzo a la alimentación mediante sus 12 volts. La evolución del conector anterior es el PCI-E 2.0, que agrega otra línea de 12 volts como refuerzo. Este conector auxiliar trabaja con las líneas de 3,3 V para alimentar el chipset y la memoria RAM. Rara vez se utiliza en la actualidad. Tabla 26. Detalle de los conectores de la fuente de alimentación. 107 1. HARDWARE CRÍTICO Verificación de la fuente Como bien sabemos, la fuente de alimentación cuenta con tramas de cables con conectores en cada uno de sus extremos. Hay un conector principal que alimenta al motherboard mediante una ficha de 24 pines, y cada uno de esos pines tiene un cable de un color determinado que arroja una tensión específica. Para determinar si la fuente funciona o no, es necesario conocer qué significa cada color y qué función cumple. PIN TENSIÓN COLOR PIN TENSIÓN COLOR 1 3.3 V Naranja 2 3.3 V Naranja 3 COM Negro 4 5V Rojo 5 COM Negro 6 5V Rojo 7 COM Negro 8 PWR_OK Gris 9 5 VSB Violeta 10 12 V Amarillo 11 12 V Amarillo 12 3.3 V Naranja 13 3.3 V Naranja 14 -12 V Azul 15 COM Negro 16 PS_ON Verde 17 COM Negro 18 COM Negro 19 COM Negro 20 -5 V Blanco 21 +5 V Rojo 22 +5 V Rojo 23 +5 V Rojo 24 COM Negro Tabla 27. En la tabla observamos la disposición de los pines del conector ATX2. Nosotros tenemos que poner el acento en el pin 16, para entender cómo se realiza un puente para encender la fuente por fuera del gabinete. Ahora que conocemos cada uno de los cables de la fuente podemos probar la fuente de modo independiente al resto de los dispositivos. Es decir, la idea es aislar la fuente de alimentación, tratar de ponerla en marcha para descartar el problema en ese dispositivo. Este proceso es muy simple, sólo debemos realizar un puente entre el Power ON y un cable de masa, como veremos a continuación. 108 La fuente de alimentación Verificar el funcionamiento de la fuente PASO A PASO Retire el conector ATX2 del motherboard. Recuerde que para hacerlo tiene que presionar la pestaña que funciona como traba de sujeción. Localice el cable de color verde y coloque un segmento de cable que una el pin del cable verde con el pin de uno de los cables negros (masa). 109 1. HARDWARE CRÍTICO Una vez que realice el puente, la fuente de alimentación debería comenzar a funcionar. Se dará cuenta ya que el cooler interno comienza a arrojar viento. Si la fuente no enciende, habrá que remplazarla por otra. Consejos para actualizar la fuente de alimentación Uno de los motivos que pueden obligarnos a reemplazar la fuente es que se haya dañado y tengamos que conseguir otra de similares características. Pero también puede suceder que la fuente que tenemos instalada haya sido la adecuada al momento en que armamos la PC pero, con el tiempo, luego de agregar algunos dispositivos, no alcanza a alimentar a todos los componentes. En cualquiera de los dos casos, será necesario saber qué tipo de fuente debemos adquirir. A partir de la Tabla 25 podremos conocer qué cantidad de energía demanda nuestra PC, y determinar si una fuente genérica es suficiente o si tendremos que adquirir una de marca. De todas formas, recomendamos siempre comprar fuentes de marca que posean una potencia superior a la requerida. De este modo, tendremos un buen margen de energía para agregar eventuales dispositivos. El segundo aspecto que debemos tener en cuenta es el de los conectores. Antes de adquirir la fuente verifiquemos cuáles son los que necesitamos. Por ejemplo, si tenemos muchos dispositivos SATA o sólo son tipo Molex, también deberemos saber si necesitamos conectores auxiliares para dispositivos de video. Figura 55. Podemos adquirir una fuente de alimentación de 650 watts con una gran variedad de conectores y adaptadores. 110 La fuente de alimentación Instalar una fuente PASO A PASO Lo primero que tiene que hacer es colocar la fuente sobre el ángulo superior trasero del gabinete. La posición adecuada es aquella en la cual los orificios de sujeción coinciden con los del gabinete. El segundo paso es colocar los tornillos que sujetan la fuente de alimentación al gabinete. En todos los casos se trata de cuatro tornillos de paso grueso. Ahora tiene que enchufar el conector ATX2 de 24 pines en el conector del motherboard. La posición ideal es la que hace coincidir la traba de posición ubicada en el centro de la ficha de la fuente (ATX). 111 1. HARDWARE CRÍTICO Por último, deberá colocar el conector auxiliar. Se trata de una ficha de cuatro pines que ofrece una línea de 12 volts extra. También tiene una traba de posición que debe tener como referencia. … RESUMEN En este capítulo hemos conocido cuáles son los dispositivos críticos de hardware. También aprendimos que con sólo cinco componentes, un equipo puede ponerse en marcha para ser diagnosticado. Sin embargo, ésta es solamente la primera etapa de conocimiento. En el Capítulo 2 conoceremos los dispositivos no críticos, que resultan fundamentales para el funcionamiento de la PC, pero no para su diagnóstico inicial. 112