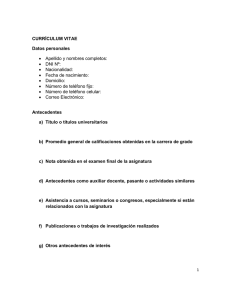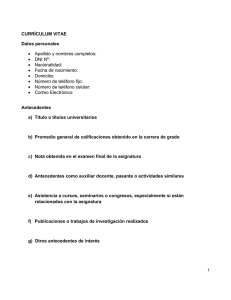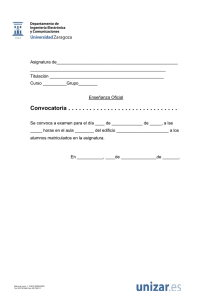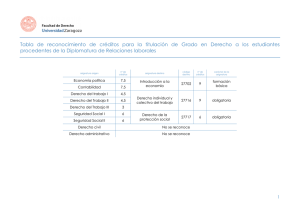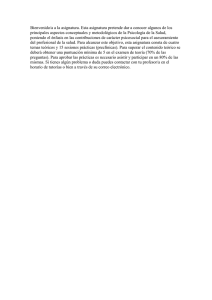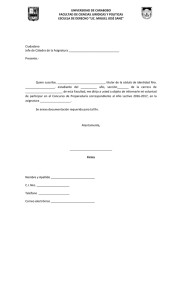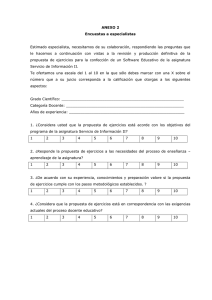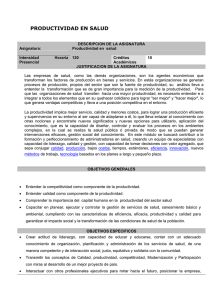Consulta de información de estudiantes en el Sistema de
Anuncio
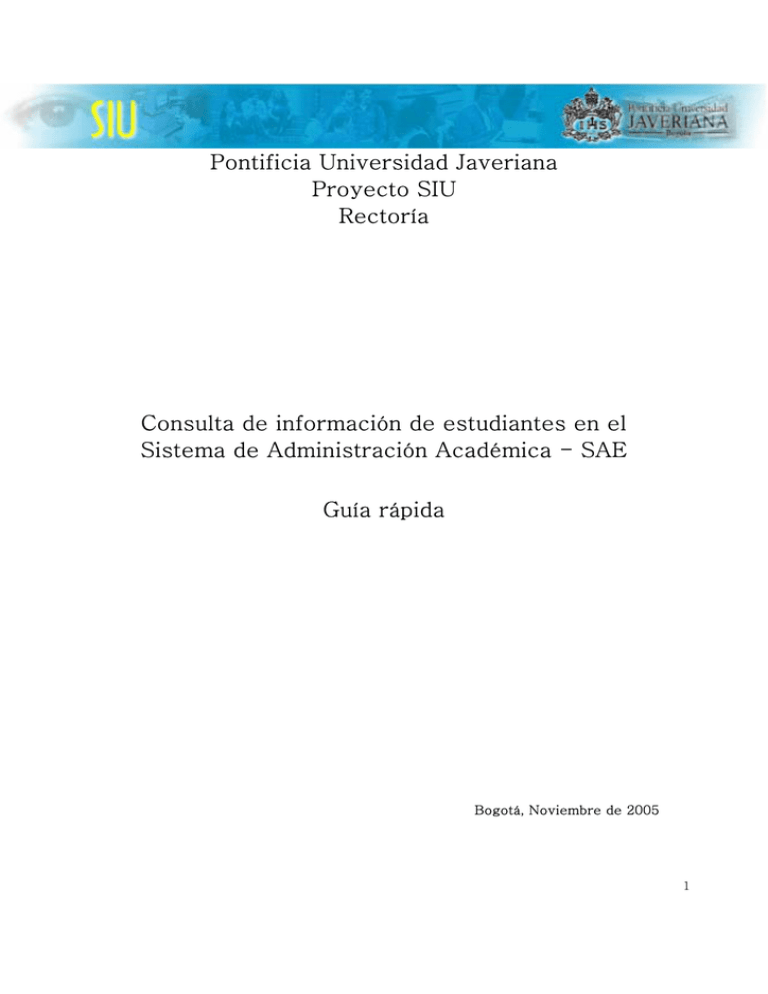
Pontificia Universidad Javeriana Proyecto SIU Rectoría Consulta de información de estudiantes en el Sistema de Administración Académica - SAE Guía rápida Bogotá, Noviembre de 2005 1 SIU Sistema de Información Universitaria Introducción El presente documento es una guía rápida para aquellos usuarios que por sus funciones están autorizados a consultar la información de los estudiantes existente en el Sistema de Administración de Estudiantes – SAE y a apoyar sus procesos académico-administrativos. La consulta de información de cada alumno registrada en el sistema se convierte en una herramienta fundamental para labores como la Consejería Académica, el seguimiento de la evolución académica del estudiante, el apoyo en el proceso de inscripción de clases, entre otras. Igualmente importante para este tipo de usuarios es el manejo adecuado de consultas como la del catálogo de asignaturas y la programación de clases de un periodo académico. Se espera que el usuario pueda utilizar este documento a manera de guía rápida para buscar los caminos a través de los cuales consultar en el sistema la información que le es pertinente. En la página siguiente encontrará los procesos que se encuentran disponibles en este documento y una breve explicación de cada uno. Así mismo encontrará el número de la página donde se explica detalladamente los pasos para realizar el proceso seleccionado. 2 Consulta de información de estudiantes en el Sistema de Administración Académica - SAE Los componentes que se incluyen en esta guía son: 1. Consulta del Catálogo de Asignaturas (incluye Syllabus) – Pág. 6 Se entiende por “ Catálogo de Asignaturas” la totalidad de asignaturas que ofrece la Universidad, independiente del periodo lectivo en que se ofrezcan. Esta funcionalidad le permitirá consultar las asignaturas que existen y han existido en la Universidad, las partes que las componen y los objetivos, contenidos temáticos, estrategias pedagógicas, evaluación y bibliografía de cada una de las asignaturas que allí se encuentran ingresadas. 2. Consulta del Calendario de Clases (Programación de Clases) – Pág. 12 Se entiende por “ Calendario de Clases” la oferta de clases que tiene la Universidad en un determinado ciclo Lectivo. Esta funcionalidad le permitirá consultar las asignaturas que han sido programadas por los Departamentos para un ciclo lectivo específico así como información de la totalidad de secciones (grupos) que se han programado para suplir la demanda de los Programas Académicos. 3. Consulta de Información Biográfica/demográfica del estudiante - Pág. 21 Esta funcionalidad le permitirá consultar los datos personales, direcciones, e-mail y teléfonos de los estudiantes. 4. Consulta del Historial Académico del Estudiante - Pág. 25 Se entiende por “ Historial Académico del Estudiante” la información de los promedios obtenidos en cada uno de los ciclos lectivos cursados, promedios acumulados, situación académica, retiros de semestre, etc., que tiene el estudiante en su registro académico. Esta funcionalidad le permite consultar la información asociada con: • • • • Los promedios ponderados obtenidos en cada uno de los ciclos lectivos cursados Los promedios acumulados alcanzados en cada uno de los ciclos lectivos cursados Los retiros completos de clases en un ciclo lectivo, que haya realizado el estudiante en su historia La Situación Académica del estudiante establecida con base en su rendimiento académico frente al Reglamento de Estudiantes y los promedios mínimos exigidos por los Programas Académicos 3 SIU Sistema de Información Universitaria 5. Consulta de la Situación del Estudiante frente a la Carrera y la Universidad (Plan/Programa del estudiante) – Pág. 31 Se entiende por “ Situación del Estudiante frente a la Carrera y la Universidad” el estado que tiene el estudiante dentro del programa al que esta adscrito. Esta información le permite conocer el estado de un Estudiante en un Programa Académico determinado, las fechas de estos estados y los motivos que llevaron a uno u otro estado. Estas situaciones hacen referencia a estados como Activo, Retiro Temporal, Interrupción Voluntaria, etc. 6. Consulta de los Ciclos Lectivos Activos que tiene el estudiante – Pág. 34 Se entiende por Ciclo Lectivo los periodos académicos de la Universidad. Esta funcionalidad le permite identificar si el estudiante se encuentra o no activo en un ciclo lectivo particular. Hasta tanto el estudiante no esté activo, no podrá inscribir clases. 7. Consulta de las Notas y Promedios que ha obtenido el estudiante – Pág. 36 Esta funcionalidad le permitirá consultar por cada ciclo lectivo en que ha estado matriculado el estudiante, tanto las notas como el promedio ponderado que obtuvo en ese periodo académico específico. 8. Consulta de las Estadísticas Académicas del Estudiante – Pág. 40 Esta funcionalidad le permitirá consultar por cada ciclo lectivo en que ha estado matriculado el estudiante, el promedio ponderado que obtuvo en el ciclo lectivo y el promedio ponderado acumulado que llevaba en ese periodo. 9. Consulta de los Indicadores de Servicio de un Estudiante – Pág. 44 Se entiende por Indicador de Servicio todas aquellas situaciones que afecten positiva o negativamente al estudiante. Aquellas situaciones que afectan negativamente al estudiante se convierten en impedimentos por los cuales el estudiante no puede completar los procesos asociados a la matrícula. Cuando un estudiante tiene asignado un indicador de servicio negativo, el sistema mostrará en cada página donde consulte información del estudiante el icono . Al presionar este icono el sistema le mostrará una página donde podrá consultar los detalles asociados al indicador asignado, es decir las razones por las cuales el estudiante se encuentra con “ asuntos pendientes” frente a la Universidad. 4 10. Consulta de la Inscripción de Clases del Estudiante – Pág. 48 Esta funcionalidad le permitirá consultar las clases que ha inscrito un alumno en un periodo académico determinado. 11. Consulta del Horario Semanal del Estudiante – Pág. 52 Esta funcionalidad le permitirá consultar el horario de las clases que ha inscrito un alumno en un periodo académico determinado. 5 SIU Sistema de Información Universitaria Descripción de cada componente 1. Consulta del Catálogo de Asignaturas (incluye Syllabus) Paso 1: Ingrese por la ruta Inicio > Gestión Registros de Alumnos > Definición de Cursos > Consulta > Consultar Catalogo El sistema le mostrará una página donde podrá ingresar los criterios de búsqueda de la asignatura que desea consultar. Paso 2: Ingrese los criterios que desea utilizar para ejecutar la búsqueda. El criterio Grado es obligatorio, los demás criterios puede combinarlos de acuerdo con los resultados que quiera obtener. • Grado: Nivel Académico al que pertenece la asignatura que esta buscando. Ej: Pregrado, Posgrado, etc. Este criterio es obligatorio. 6 • • • Unidad Académica que ofrece (Materia): Código del Departamento, Instituto o Unidad que ofrece la asignatura. Si no lo conoce presione la lupa y seleccione el Departamento, Instituto o Unidad de la lista desplegada. Nombre de la Asignatura: Si lo conoce, digítelo. Si conoce parte del nombre, ingréselo. Tipo de Asignatura: Tipo de asignatura que desea buscar. Los tipos de asignatura son: o Asignatura Abierta: Son aquellas asignaturas, que previo cumplimiento de las condiciones de inscripción, puede ser cursada por cualquier estudiante de la Universidad, independiente del Programa en el que se encuentre inscrito. o Asignatura Cerrada: Son aquellas asignaturas que son ofrecidas para un Programa en particular. Paso 3: Una vez haya ingresado los criterios con los cuales desea realizar la búsqueda (mínimo dos) presione el botón registros encontrados. y el sistema le mostrará un listado con los Paso 4: Si desea buscar asignaturas utilizando criterios adicionales tales como No. de Catálogo y ID de Curso presione el botón dos campos adicionales donde podrá ingresar estos criterios. y el sistema le desplegará 7 SIU Sistema de Información Universitaria • • No. de Catálogo: Código que se le ha asignado a cada uno de los Departamentos, Institutos o Unidades que ofrecen asignaturas. Ej.: Procesos Productivos tiene el código 4900 ID Curso: Código que el sistema le asigna a una asignatura cuando se crea en el Catálogo. Este identificador es único para cada asignatura. Paso 5: Una vez haya ingresado los criterios adicionales para realizar la búsqueda presione el botón encontrados. y el sistema le mostrará un listado con los registros Paso 6: Del listado generado seleccione la asignatura que desea consultar. 8 Paso 7: Aparecerá una página donde encontrará información básica de la asignatura • • • • • • • • • • • • Unidad Académica que ofrece (Materia): Departamento, Instituto o Unidad que ofrece la Asignatura Nombre de la Asignatura: Nombre corto de la Asignatura. Grado: Nivel Académico para el cual se ofrece la Asignatura. Ej.: Pregrado, Posgrado, etc. Unidad Académica que ofrece: Departamento, Instituto o Unidad que ofrece la Asignatura Unidades: Créditos de la Asignatura. Hr. Contacto: Horas de contacto semanal (Estudiante/Profesor) que tiene la asignatura. Descripción: Breve resumen del propósito de la asignatura. Condiciones de Inscripción: Indica si la asignatura tiene prerrequisitos para ser cursada o es ofrecida para un programa en particular. Componente: Define el tipo de experiencia que se le brindará al estudiante para alcanzar los propósitos de aprendizaje. Ej.: teoría, taller, seminario, etc. Fecha Efectiva: Fecha en que fue ingresada la asignatura al sistema. ID Curso: Código que el sistema le asigna a una asignatura cuando se crea en el Catálogo. Este identificador es único para cada asignatura. No. Catálogo: Código que se le ha asignado a cada uno de los Departamentos, Institutos o Unidades que ofrecen asignaturas. Paso 8: Si desea ver información sobre el contenido de la Asignatura presione el vínculo “ Ver Contenido de Asignatura (Syllabus)” 9 SIU Sistema de Información Universitaria Paso 9: El sistema le mostrará una página donde encontrará información sobre Objetivos, Contenidos Temáticos, Estrategias Pedagógicas, Evaluación y Bibliografía de la Asignatura. 10 Paso 10: Si desea retornar a: • La página de Detalles de la Asignatura presione el vínculo “ Detalle Asignatura” • El listado de las asignaturas presione el vínculo “ Resultados Búsqueda” • La página de búsqueda presione el vínculo “ Volver a Buscar” 11 SIU Sistema de Información Universitaria 2. Consulta del Calendario de Clases (Programación de Clases) Paso 1: Ingrese por la ruta Inicio > Gestión Registros de Alumnos > Definición de Cursos > Consulta > Búsqueda de Clases El sistema le mostrará una página donde podrá ingresar los criterios de búsqueda de la clase que desea consultar. Paso 2: Ingrese los criterios que desea utilizar para ejecutar la búsqueda. Los criterios Grado, Periodo y Modo de Enseñanza son obligatorios, los demás criterios puede combinarlos de acuerdo con los resultados que quiera obtener. • Grado: Nivel Académico al que pertenece la asignatura que esta buscando. Ej: Pregrado, Posgrado, etc. Este criterio es obligatorio. 12 • • • • • Periodo: Ciclo Lectivo para el cual desea ejecutar la búsqueda. Este criterio es obligatorio. Unidad Académica que ofrece (Materia): Código del Departamento, Instituto o Unidad que ofrece la asignatura. Si no lo conoce presione la lupa y seleccione el Departamento de la lista desplegada. Nombre de la Asignatura: Si lo conoce, digítelo. Si conoce parte del nombre, ingréselo. Tipo de Asignatura: Seleccione el tipo de asignatura que desea buscar. Los tipos de asignatura son: o Asignatura Abierta: Son aquellas asignaturas, que previo cumplimiento de las condiciones de inscripción, puede ser cursada por cualquier estudiante de la Universidad, independiente del Programa en el que se encuentre inscrito. o Asignatura Cerrada: Son aquellas asignaturas que son ofrecidas para un Programa en particular. Número de Clase: Código que le asignó el sistema a cada una de las secciones que se programaron de una Asignatura. Paso 3: Una vez haya ingresado los criterios con los cuales desea realizar la búsqueda (mínimo dos) presione el botón registros encontrados. y el sistema le mostrará un listado con los Paso 4: Si desea buscar asignaturas utilizando criterios adicionales tales como No. de Catálogo y ID de Curso presione el botón dos campos adicionales donde podrá ingresar estos criterios. • • y el sistema le desplegará No. de Catálogo: Código que se le ha asignado a cada uno de los Departamentos, Institutos o Unidades que ofrecen asignaturas. Ej.: Procesos Productivos tiene el código 4900 ID Curso: Código que el sistema le asigna a una asignatura cuando se crea en el Catálogo. Este identificador es único para cada asignatura. 13 SIU Sistema de Información Universitaria Paso 5: Una vez haya ingresado los criterios adicionales para realizar la búsqueda presione el botón encontrados. y el sistema le mostrará un listado con los registros Paso 6: Del listado generado seleccione la asignatura que desea consultar. 14 Paso 7: Aparecerá una página donde encontrará información sobre las clases que se encuentran programadas de la asignatura que escogió. Número de Secciones (Grupos) Programadas No. de Clase • • • • • • • • No. Clase: Código que le asignó el sistema a cada una de las secciones que se programaron de una Asignatura. Este es el número que el estudiante debe tener en cuenta para inscribir clases. Nombre Asignatura: Nombre Corto de la Asignatura Componente: Componente que se ha definido como “ Componente de Inscripción” de la Asignatura Cupos Disponibles: Cupos que se encuentran disponibles de esta clase. Esta información se actualiza en línea a medida que se van matriculando los estudiantes Cr.: Créditos o Unidades de la asignatura. Hr.: Horas contacto semanal (Estudiante/Profesor) que tiene la asignatura. Modalidad: Tipo de asistencia a clase. Ej:. presencial, virtual o distancia. Horario de Clases: Días, horas y salones en los cuales se va a desarrollar la asignatura. Adicionalmente muestra las fechas de inicio y finalización de la clase, esta información equivale al inicio y finalización del ciclo lectivo. Si la clase se va a desarrollar en salones suministrados directamente por la Unidad que la ofrece aparecerá la palabra “ NO SALON” en el campo “ Salón” Paso 8: Si la asignatura tiene más de un componente aparecerá activo un vínculo llamado “ Componentes Adicionales” . 15 SIU Sistema de Información Universitaria Indica que la asignatura tiene más de un componente Paso 9: Al presionar este vínculo el sistema abrirá una página donde encontrará los componentes que hacen parte de la asignatura y su respectiva programación 16 Si el(los) componente(s) adicional(es) de la asignatura tiene(n) la palabra “ Inscripción Automática” en la parte inferior, indica que el sistema matriculará este(os) componente(s) cuando se seleccione el componente principal. De lo contrario deberá matricularse cada uno de los componentes que hacen parte de la asignatura. Para regresar a la página “ Resultados Búsqueda en Clases” presione el vínculo “ Volver a Clase Principal” Paso 10: Si la asignatura tiene cupos reservados para uno o más programas de la Universidad aparecerá activo un vínculo llamado “ Con Reserva de Cupos” . Indica los programas para los cuales se ofrece la asignatura Paso 11: Al presionar este vínculo el sistema abrirá una página donde encontrará un listado de los programas para los cuales se ha hecho la reserva con los respectivos cupos disponibles para cada programa. Esta información se actualiza en línea a medida que se van matriculando los estudiantes. 17 SIU Sistema de Información Universitaria Para regresar a la página “ Resultados Búsqueda en Clases” presione el vínculo “ Volver a Clase Principal” Paso 12: Si desea ver información sobre el contenido de la Asignatura presione el botón . Aparecerá una página donde encontrará información básica de la asignatura 18 • • • • • • • • • • • • Unidad Académica que ofrece (Materia): Departamento, Instituto o Unidad que ofrece la Asignatura Nombre de la Asignatura: Nombre corto de la Asignatura. Grado: Nivel Académico para el cual se ofrece la Asignatura. Ej.: Pregrado, Posgrado, etc. Unidad Académica que ofrece: Departamento, Instituto o Unidad que ofrece la Asignatura Unidades: Créditos de la Asignatura. Hr. Contacto: Horas de contacto semanal (Estudiante/Profesor) que tiene la asignatura. Descripción: Breve resumen del propósito de la asignatura. Condiciones de Inscripción: Indica si la asignatura tiene prerrequisitos para ser cursada o es ofrecida para un programa en particular. Componente: Define el tipo de experiencia que se le brindará al estudiante para alcanzar los propósitos de aprendizaje. Ej.: teoría, taller, seminario, etc. Fecha Efectiva: Fecha en que fue ingresada la asignatura al sistema. ID Curso: Código que el sistema le asigna a una asignatura cuando se crea en el Catálogo. Este identificador es único para cada asignatura. No. Catálogo: Código que se le ha asignado a cada uno de los Departamentos, Institutos o Unidades que ofrecen asignaturas. Paso 13: Si desea ver información sobre el contenido de la Asignatura presione el vínculo “ Ver Contenido de Asignatura (Syllabus)” 19 SIU Sistema de Información Universitaria • Paso 14: El sistema le mostrará una página donde encontrará información sobre Objetivos, Contenidos Temáticos, Estrategias Pedagógicas, Evaluación y Bibliografía de la Asignatura. Paso 15: Si desea retornar a: • La página de Detalles de la Asignatura presione el vínculo “ Detalle Asignatura” • El listado de las asignaturas presione el vínculo “ Resultados Búsqueda” • La página de búsqueda presione el vínculo “ Volver a Buscar” 20 3. Consulta de Información Biográfica/demográfica del estudiante Paso 1: Ingrese por la ruta Inicio > Creación Biográficos/Demog > Uso > Datos Personales de Comunidades > Datos El sistema le mostrará una página donde podrá ingresar los criterios de búsqueda del estudiante que desea consultar. Paso 2: Ingrese los criterios que desea utilizar para ejecutar la búsqueda. • • • ID: Código que ha asignado PeopleSoft al estudiante. Doc Identidad: Documento de identidad del alumno. Puede ser Cédula de Ciudadanía, Tarjeta de Identidad, Cédula Extranjería, etc. Apellido y/o Nombre: Primer Nombre y Primer Apellido del Estudiante. Aunque se sugiere usar estos criterios de manera individual o combinados, es posible que cuando el apellido es muy común el usuario deba buscar al alumno de su interés en una lista muy grande de registros. Nota: El Sistema no diferencia palabras con o sin tilde, así como mayúsculas y minúsculas. Por lo tanto no debe preocuparse por estos aspectos al momento de ingresar los criterios de búsqueda. Paso 3: Una vez haya ingresado los criterios para realizar la búsqueda presione el botón y el sistema le mostrará un listado con los registros encontrados. 21 SIU Sistema de Información Universitaria Nota: Si con los criterios de búsqueda ingresados el sistema le genera un listado de varios estudiantes, el usuario deberá escoger uno o refinar aún más los criterios de búsqueda. Paso 4: Del listado generado seleccione el estudiante que desea consultar. Paso 5: El Sistema le mostrará una página donde podrá consultar los datos personales del estudiante. En la pestaña “ Datos Personales” estudiante. el sistema le mostrará los datos generales del 22 subpaneles “ Datos Personales” , Biográficos” corresponden a: Los • • • “ Documento de Identidad” y “ Datos Datos Personales: Información de nombres, apellidos y estado civil del estudiante. Documento de Identidad: Información sobre el tipo y número de documento del estudiante. Pueden aparecer tantos registros como documentos tenga el estudiante. Ej.: Tarjeta de Identidad y Cédula de Ciudadanía. Datos Biográficos: Información de género, servicio militar, fecha de nacimiento, etc. del estudiante. En la pestaña “ Direcciones” el sistema le mostrará los datos de dirección postal del estudiante. Pueden aparecer tantos registros como direcciones tenga reportadas el estudiante. Paso 5: Si desea consultar los números de teléfono que haya reportado el estudiante de Comunidades > Datos ingrese por la ruta Inicio > Creación Biográficos/Demog > Uso > teléfonos. Ingrese los criterios de búsqueda y consulte los resultados obtenidos. 23 SIU Sistema de Información Universitaria Paso 6: Si desea consultar las direcciones electrónicas del estudiante ingrese por la ruta Inicio > Creación de Comunidades > Datos Biográficos/Demog > Uso > Direcciones Electrónicas. Ingrese los criterios de búsqueda y consulte los resultados obtenidos. 24 4. Consulta del Historial de Ciclo Lectivo del Estudiante Paso 1: Ingrese por la ruta Inicio > Gestión Registros de Alumnos > Gestión Registros Académicos > Uso > Historial de Ciclo Lectivo El sistema le mostrará una página donde podrá ingresar los criterios de búsqueda del estudiante que desea consultar Paso 2: Ingrese los criterios que desea utilizar para ejecutar la búsqueda. • • • ID: Código que ha asignado PeopleSoft al estudiante. Doc Identidad: Documento de identidad del alumno. Puede ser Cédula de Ciudadanía, Tarjeta de Identidad, Cédula Extranjería, etc. Apellido y/o Nombre: Primer Nombre y Primer Apellido del Estudiante. Aunque se sugiere usar estos criterios de manera individual o combinados, es posible que cuando el apellido es muy común el usuario deba buscar al alumno de su interés en una lista muy grande de registros. Nota: El Sistema no diferencia palabras con o sin tilde, así como mayúsculas y minúsculas. Por lo tanto no debe preocuparse por estos aspectos al momento de ingresar los criterios de búsqueda. Paso 3: Una vez haya ingresado los criterios para realizar la búsqueda presione el botón y el sistema le mostrará un listado con los registros encontrados. 25 SIU Sistema de Información Universitaria Nota: Si con los criterios de búsqueda ingresados el sistema le genera un listado de varios estudiantes, el usuario deberá escoger uno o refinar aún más los criterios de búsqueda. Paso 4: Del listado generado seleccione el estudiante que desea consultar. Paso 5: El Sistema le mostrará una página donde podrá consultar información académica del estudiante. En la primera pestaña “ Estadísticas de Ciclo Lectivo” el sistema le mostrará información de las estadísticas obtenidas por el estudiante en cada uno de los periodos académicos que ha cursado. Nota: El sistema siempre mostrará primero la información del periodo académico más cercano a la fecha actual. Si desea consultar las estadísticas por cada uno de los periodos, puede desplazarse de periodo académico en periodo académico utilizando las flechas que aparecen en la parte superior derecha de la página. 26 Indica el número de ciclos lectivos que ha cursado el estudiante Los conceptos “ Notas” , “ Total Uni p/Nota Media” corresponden a: • • • y “ Nota Media Actual” Notas: concepto que totaliza dentro del ciclo lectivo la multiplicación de cada calificación del estudiante con los créditos de la asignatura cursada. Total Uni p/Nota Media: Total de créditos que se incluyen en el promedio ponderado Nota Media Actual: Promedio Ponderado del periodo académico En la segunda pestaña “ Estadísticas Acumuladas” el sistema le mostrará información de las estadísticas acumuladas obtenidas por el estudiante en cada uno de los periodos académicos que ha cursado. Nota: El sistema siempre mostrará primero la información del periodo académico más cercano a la fecha actual. Si desea consultar el acumulado de cada uno de los periodos, puede desplazarse de periodo académico en periodo académico utilizando las flechas que aparecen en la parte superior derecha de la página. 27 SIU Sistema de Información Universitaria En la tercera y cuarta pestaña “ Baja de Ciclo Lectivo” y “ Baja de Sesión” encontrará información de los retiros completos de clases en un ciclo lectivo que tenga el estudiante en su historia académica. 28 Para ver las pestañas adicionales presione la flecha derecha de la página que aparece en la parte superior En la quinta pestaña “ Situación Académica” encontrará por cada ciclo lectivo cursado por el estudiante en el programa académico, si está en situación Normal, en Primera Prueba, en Segunda Prueba o Excluido. Nota: El sistema siempre mostrará primero la información del periodo académico más cercano a la fecha actual. 29 SIU Sistema de Información Universitaria Si desea consultar la situación académica en cada uno de los ciclos lectivos, puede desplazarse de periodo académico en periodo académico utilizando las flechas que aparecen en la parte superior derecha de la página. Indica el número de ciclos lectivos que ha cursado el Nota: Las situaciones académicas se determinan regularmente al finalizar cada periodo académico. La Oficina de Admisiones y Registro Académico es la encargada de correr los procesos que las asignan. Paso 6: Si desea realizar la búsqueda de otro estudiante presione el botón y regresará a la página de búsqueda inicial donde podrá ingresar los datos para realizar una nueva búsqueda 30 5. Consulta de la situación del estudiante frente a la carrera y la Universidad Paso 1: Ingrese por la ruta Inicio > Gestión Registros de Alumnos > Seguimiento Grados alumnos > Uso > Plan/Programa de Alumnos El sistema le mostrará una página donde podrá ingresar los criterios de búsqueda del estudiante que desea consultar Paso 2: Ingrese los criterios que desea utilizar para ejecutar la búsqueda. • • • • • • ID: Código que ha asignado PeopleSoft al estudiante. Institución Académica: Ingrese PUJAV. Este criterio es obligatorio. Grado Académico: Nivel Académico al que pertenece el estudiante que esta buscando. Ej: Pregrado, Posgrado, etc. Este criterio es obligatorio. Programa Académico: Programa o Carrera al que pertenece el estudiante que esta buscando. Ej: Artes Visuales, Ingeniería Industrial, etc. Doc Identidad: Documento de identidad del alumno. Puede ser Cédula de Ciudadanía, Tarjeta de Identidad, Cédula Extranjería, etc. Apellido y/o Nombre: Primer Nombre y Primer Apellido del Estudiante. Aunque se sugiere usar estos criterios de manera individual o combinados, es posible que cuando el apellido es muy común el usuario deba buscar al alumno de su interés en una lista muy grande de registros. 31 SIU Sistema de Información Universitaria Nota: El Sistema no diferencia palabras con o sin tilde, así como mayúsculas y minúsculas. Por lo tanto no debe preocuparse por estos aspectos al momento de ingresar los criterios de búsqueda. Paso 3: Una vez haya ingresado los criterios para realizar la búsqueda presione el botón y el sistema le mostrará un listado con los registros encontrados. Nota: Si con los criterios de búsqueda ingresados el sistema le genera un listado de varios estudiantes, el usuario deberá escoger uno o refinar aún más los criterios de búsqueda. Paso 4: Del listado generado seleccione el estudiante que desea consultar. Paso 5: El Sistema le mostrará una página donde podrá consultar información sobre el programa y el plan académico al que pertenece el estudiante. En la pestaña “ Programa de Alumno” el sistema le mostrará la información general de vinculación del estudiante al programa: • • • Acción Programa: Indica la última acción aplicada al estudiante acompañada del motivo de ésta – si existe – (Ejemplo: suspendido / falta disciplinaria) Programa Académico: Programa al que se encuentra adscrito Ciclo lectivo de Admisión: Ciclo Lectivo en el que ingreso el estudiante al Programa relacionado. 32 Si el estudiante tiene más de una acción, puede desplazarse utilizando las flechas que aparecen en la parte superior derecha de la página. Nota: El sistema siempre mostrará primero la situación más cercana a la fecha actual. En la pestaña “ Plan de Alumno” el sistema le muestra información del Plan de Estudios específico en el que se encuentra el alumno y el título al que aspira. En caso de haber obtenido un grado, el sistema le muestra el “ No. del título del alumno” (si se llega a registrar el número consecutivo que tenía el documento en el que se certificó el título), el último ciclo lectivo que estuvo en la Universidad, etc. Paso 6: Si desea realizar la búsqueda de otro estudiante presione el botón y regresará a la página de búsqueda inicial donde podrá ingresar los datos para realizar una nueva búsqueda 6. Consulta de los ciclos lectivos activos que tiene el estudiante 33 SIU Sistema de Información Universitaria Paso 1: Ingrese por la ruta Inicio > Gestión Registros de Alumnos > Gestión Registros Académicos > Uso > Activación de Ciclo Lectivo El sistema le mostrará una página donde podrá ingresar los criterios de búsqueda del estudiante que desea consultar Paso 2: Ingrese los criterios que desea utilizar para ejecutar la búsqueda. • • • ID: Código que ha asignado PeopleSoft al estudiante. Doc Identidad: Documento de identidad del alumno. Puede ser Cédula de Ciudadanía, Tarjeta de Identidad, Cédula Extranjería, etc. Apellido y/o Nombre: Primer Nombre y Primer Apellido del Estudiante. Aunque se sugiere usar estos criterios de manera individual o combinados, es posible que cuando el apellido es muy común el usuario deba buscar al alumno de su interés en una lista muy grande de registros. Nota: El Sistema no diferencia palabras con o sin tilde, así como mayúsculas y minúsculas. Por lo tanto no debe preocuparse por estos aspectos al momento de ingresar los criterios de búsqueda. Paso 3: Una vez haya ingresado los criterios para realizar la búsqueda presione el botón y el sistema le mostrará un listado con los registros encontrados. Nota: Si con los criterios de búsqueda ingresados el sistema le genera un listado de varios estudiantes, el usuario deberá escoger uno o refinar aún más los criterios de búsqueda. Paso 4: Del listado generado seleccione el estudiante que desea consultar. 34 Paso 5: El Sistema le mostrará una página donde podrá consultar información sobre el ciclo lectivo en el que está (estuvo) activo el estudiante, la ubicación del estudiante frente a su plan de estudios según créditos aprobados, la carga académica por defecto del estudiante y si está o no apto para inscripción Si el estudiante tiene más de un “ Ciclo Lectivo” activo, puede consultarlos utilizando la que se encuentra en la parte superior de la página. flecha Nota: El sistema siempre mostrará primero la situación más cercana a la fecha actual. Paso 6: Si desea realizar la búsqueda de otro estudiante presione el botón y regresará a la página de búsqueda inicial donde podrá ingresar los datos para realizar una nueva búsqueda. 35 SIU Sistema de Información Universitaria 7. Consulta de Notas y Promedios del estudiante por periodo Paso 1: Ingrese por la ruta Inicio > Gestión Registros de Alumnos > Gestión Registros Académicos > Consulta > Calificaciones de Alumno El sistema le mostrará una página donde podrá ingresar los criterios de búsqueda del estudiante que desea consultar Paso 2: Ingrese los criterios que desea utilizar para ejecutar la búsqueda. • • • ID: Código que ha asignado PeopleSoft al estudiante. Doc Identidad: Documento de identidad del alumno. Puede ser Cédula de Ciudadanía, Tarjeta de Identidad, Cédula Extranjería, etc. Apellido y/o Nombre: Primer Nombre y Primer Apellido del Estudiante. Aunque se sugiere usar estos criterios de manera individual o combinados, es posible que cuando el apellido es muy común el usuario deba buscar al alumno de su interés en una lista muy grande de registros. Nota: El Sistema no diferencia palabras con o sin tilde, así como mayúsculas y minúsculas. Por lo tanto no debe preocuparse por estos aspectos al momento de ingresar los criterios de búsqueda. 36 Paso 3: Una vez haya ingresado los criterios para realizar la búsqueda presione el botón y el sistema le mostrará un listado con los registros encontrados. Nota: Si con los criterios de búsqueda ingresados el sistema le genera un listado de varios estudiantes, el usuario deberá escoger uno o refinar aún más los criterios de búsqueda. Paso 4: Del listado generado seleccione el estudiante y ciclo lectivo que desea consultar. El sistema devuelve tantos registros por estudiante como ciclos lectivos haya cursado. Paso 5: El Sistema le mostrará una página donde podrá consultar información sobre las calificaciones obtenidas por el estudiante en un determinado ciclo lectivo y su promedio correspondiente. En la pestaña “ Calificaciones de Alumno” el sistema le mostrará información de las calificaciones obtenidas por el estudiante en cada una de las clases que matriculó en el ciclo lectivo seleccionado 37 SIU Sistema de Información Universitaria Nota: Si al estudiante aún no se le han contabilizado las calificaciones de un ciclo lectivo, el sistema muestra las únicamente clases que tiene inscritas en el ciclo. En la pestaña “ Estadísticas de Ciclo Lectivo” el sistema le mostrará información del promedio ponderado obtenido en el ciclo lectivo seleccionado. Los conceptos “ Notas” , “ Total Uni p/Nota Media” corresponden a: • • • y “ Nota Media Actual” Notas: concepto que totaliza dentro del ciclo lectivo la multiplicación de cada calificación del estudiante con los créditos de la asignatura cursada. Total Uni p/Nota Media: Total de créditos que se incluyen en el promedio ponderado Nota Media Actual: Promedio Ponderado del periodo académico 38 Paso 6: Si desea realizar la búsqueda de otro estudiante presione el botón y regresará a la página de búsqueda inicial donde podrá ingresar los datos para realizar una nueva búsqueda. 39 SIU Sistema de Información Universitaria 8. Consulta de estadísticas consolidadas del estudiante Paso 1: Ingrese por la ruta Inicio > Gestión Registros de Alumnos > Gestión Registros Académicos > Uso > Estadísticas Consol Alumnos El sistema le mostrará una página donde podrá ingresar los criterios de búsqueda del estudiante que desea consultar. Paso 2: Ingrese los criterios que desea utilizar para ejecutar la búsqueda. • • • ID: Código que ha asignado PeopleSoft al estudiante. Doc Identidad: Documento de identidad del alumno. Puede ser Cédula de Ciudadanía, Tarjeta de Identidad, Cédula Extranjería, etc. Apellido y/o Nombre: Primer Nombre y Primer Apellido del Estudiante. Aunque se sugiere usar estos criterios de manera individual o combinados, es posible que cuando el apellido es muy común el usuario deba buscar al alumno de su interés en una lista muy grande de registros. Nota: El Sistema no diferencia palabras con o sin tilde, así como mayúsculas y minúsculas. Por lo tanto no debe preocuparse por estos aspectos al momento de ingresar los criterios de búsqueda. Paso 3: Una vez haya ingresado los criterios para realizar la búsqueda presione el botón y el sistema le mostrará un listado con los registros encontrados. Nota: Si con los criterios de búsqueda ingresados el sistema le genera un listado de varios estudiantes, el usuario deberá escoger uno o refinar aún más los criterios de búsqueda. 40 Paso 4: Del listado generado seleccione el estudiante que desea consultar. Paso 5: El Sistema le mostrará una página donde podrá consultar información sobre los promedios obtenidos por un estudiante en cada uno de los ciclos lectivos que ha cursado así como los promedios acumulados obtenidos en estos ciclos. 41 SIU Sistema de Información Universitaria En la parte superior de la página “ Estadísticas Ciclo Lectivo” el sistema le mostrará información de las estadísticas obtenidas por el estudiante en cada uno de los periodos académicos que ha cursado. En la parte inferior de la página “ Estadísticas Acumuladas” el sistema le mostrará información de las estadísticas acumuladas obtenidas por el estudiante en cada uno de los periodos académicos que ha cursado. Nota: El sistema siempre mostrará primero la información del periodo académico más cercano a la fecha actual. Los conceptos “ Notas” , “ Total Uni p/Nota Media” subpanel “ Estadísticas Ciclo Lectivo” corresponden a: • • • y “ Nota Media Actual” del Notas: concepto que totaliza dentro del ciclo lectivo la multiplicación de cada calificación del estudiante con los créditos de la asignatura cursada. Total Uni p/Nota Media: Total de créditos que se incluyen en el promedio ponderado Nota Media Actual: Promedio Ponderado del periodo académico Haciendo uso de la barra de scroll vertical que le aparece en la parte derecha de la pantalla, el usuario podrá observar la información del subpanel “ Estadísticas Acumuladas” . 42 Los conceptos “ Total Notas” , “ Total Uni p/Nota Media” y “ Nota Media Acumulada” del subpanel “ Estadísticas Acumuladas” corresponden a: • • • Notas: concepto que totaliza la multiplicación de cada calificación del estudiante con los créditos de la asignatura cursada, teniendo en cuenta toda la historia académica acumulada hasta el ciclo lectivo. Total Uni p/Nota Media: Total de créditos que se incluyen en el promedio ponderado Nota Media Acumulada: Promedio Ponderado Acumulado hasta el ciclo lectivo que se está mostrando Paso 6: Si desea realizar la búsqueda de otro estudiante presione el botón y regresará a la página de búsqueda inicial donde podrá ingresar los datos para realizar una nueva búsqueda. 43 SIU Sistema de Información Universitaria 9. Consulta de los Indicadores de Servicio de un Estudiante Adicional al icono se puede consultar los impedimentos del estudiante ingresando por un componente específico que se describe a continuación. Paso 1: Ingrese por la ruta Inicio > Gestión Registros de Alumnos > Gestión Registros Académicos > Uso > Datos Indicador de Servicio El sistema le mostrará una página donde podrá ingresar los criterios de búsqueda del estudiante que desea consultar. Paso 2: Ingrese los criterios que desea utilizar para ejecutar la búsqueda. • • • ID: Código que ha asignado PeopleSoft al estudiante. Doc Identidad: Documento de identidad del alumno. Puede ser Cédula de Ciudadanía, Tarjeta de Identidad, Cédula Extranjería, etc. Apellido y/o Nombre: Primer Nombre y Primer Apellido del Estudiante. Aunque se sugiere usar estos criterios de manera individual o combinados, es posible que cuando el apellido es muy común el usuario deba buscar al alumno de su interés en una lista muy grande de registros. Nota: El Sistema no diferencia palabras con o sin tilde, así como mayúsculas y minúsculas. Por lo tanto no debe preocuparse por estos aspectos al momento de ingresar los criterios de búsqueda. Paso 3: Una vez haya ingresado los criterios para realizar la búsqueda presione el botón y el sistema le mostrará un listado con los registros encontrados. 44 Nota: Si con los criterios de búsqueda ingresados el sistema le genera un listado de varios estudiantes, el usuario deberá escoger uno o refinar aún más los criterios de búsqueda. Paso 4: Del listado generado seleccione el estudiante que desea consultar. Paso 5: El Sistema le mostrará una página donde podrá consultar información sobre los motivos por los cuales al estudiante se le ha asignado un Indicador. Adicionalmente podrá encontrar los datos referentes al indicador asignado, fecha en que le fue asignada la característica, etc. Las razones para tener un Indicador de Servicio negativo pueden ser: 45 SIU Sistema de Información Universitaria • • • Financieros: El estudiante se encuentra reportado como “ Moroso” Administrativo: El estudiante no ha entregado el Certificado del Plan Obligatorio de Salud (POS) Académico: Al estudiante le fue “ Denegada” su matrícula académica. Paso 6: Si el impedimento es de tipo financiero y desea conocer información detallada de las facturas, ingrese por la ruta Inicio > Gestión Registros de Alumnos > Gestión Registros Académicos > Consulta > Consulta Facturas Recaudos El sistema le mostrará una página donde podrá ingresar los criterios de búsqueda del estudiante que desea consultar. Paso 7: Ingrese los criterios que desea utilizar para ejecutar la búsqueda. • • • ID: Código que ha asignado PeopleSoft al estudiante. Doc Identidad: Documento de identidad del alumno. Puede ser Cédula de Ciudadanía, Tarjeta de Identidad, Cédula Extranjería, etc. Apellido y/o Nombre: Primer Nombre y Primer Apellido del Estudiante. Aunque se sugiere usar estos criterios de manera individual o combinados, es posible que cuando el apellido es muy común el usuario deba buscar al alumno de su interés en una lista muy grande de registros. Nota: El Sistema no diferencia palabras con o sin tilde, así como mayúsculas y minúsculas. Por lo tanto no debe preocuparse por estos aspectos al momento de ingresar los criterios de búsqueda. Paso 8: Una vez haya ingresado los criterios para realizar la búsqueda presione el botón y el sistema le mostrará un listado con los registros encontrados. 46 Nota: Si con los criterios de búsqueda ingresados el sistema le genera un listado de varios estudiantes, el usuario deberá escoger uno o refinar aún más los criterios de búsqueda. Paso 9: Del listado generado seleccione el estudiante que desea consultar. Paso 10: El Sistema le mostrará una página donde podrá consultar información sobre las facturas que tiene el estudiante, ya sea en estado “ Pendiente Pago” ó “ Moroso” Paso 11: Si desea realizar la búsqueda de otro estudiante presione el botón y regresará a la página de búsqueda inicial donde podrá ingresar los datos para realizar una nueva búsqueda. 47 SIU Sistema de Información Universitaria 10.Consulta de la Inscripción de Clases del estudiante Paso 1: Ingrese por la ruta Inicio > Gestión Registros de Alumnos > Gestión Registros Académicos > Consulta > Resumen de Inscripción El sistema le mostrará una página donde podrá ingresar los criterios de búsqueda del estudiante que desea consultar. Paso 2: Ingrese los criterios que desea utilizar para ejecutar la búsqueda. • • • • • • ID: Código que ha asignado PeopleSoft al estudiante. Grado Académico: Nivel Académico al que pertenece el estudiante que esta buscando. Ej: Pregrado, Posgrado, etc. Seleccione este valor de la lista desplegable Institución Académica: Ingrese PUJAV. Este criterio es obligatorio. Ciclo Lectivo: Periodo Académico para el cual desea ejecutar la búsqueda. Doc Identidad: Documento de identidad del alumno. Puede ser Cédula de Ciudadanía, Tarjeta de Identidad, Cédula Extranjería, etc. Apellido y/o Nombre: Primer Nombre y Primer Apellido del Estudiante. Aunque se sugiere usar estos criterios de manera individual o combinados, es posible que cuando el apellido es muy común el usuario deba buscar al alumno de su interés en una lista muy grande de registros. 48 Nota: El Sistema no diferencia palabras con o sin tilde, así como mayúsculas y minúsculas. Por lo tanto no debe preocuparse por estos aspectos al momento de ingresar los criterios de búsqueda. Paso 3: Una vez haya ingresado los criterios para realizar la búsqueda presione el botón y el sistema le mostrará un listado con los registros encontrados. Nota: Si con los criterios de búsqueda ingresados el sistema le genera un listado de varios estudiantes, el usuario deberá escoger uno o refinar aún más los criterios de búsqueda. Paso 4: Del listado generado seleccione el estudiante que desea consultar. Paso 5: El Sistema le mostrará una página donde podrá consultar información sobre la inscripción de clases que realizó el estudiante en el ciclo lectivo seleccionado. En la primera pestaña “ Resumen de Inscripción” el sistema muestra todas las clases que tiene (tuvo) inscritas el alumno. El usuario puede identificar los números de clase, las Unidades Académicas que las ofrecen, el nombre de la asignatura y sus créditos, entre otras cosas. 49 SIU Sistema de Información Universitaria En la segunda pestaña “ Estadísticas de Ciclo lectivo” el sistema le mostrará las estadísticas del ciclo lectivo que esta consultando incluido el promedio obtenido. Estas estadísticas se van actualizando dinámicamente a medida que al estudiante le ingresan las calificaciones obtenidas. 50 Los conceptos “ Notas” , “ Total Uni p/Nota Media” corresponden a: • • • y “ Nota Media Actual” Notas: concepto que totaliza dentro del ciclo lectivo la multiplicación de cada calificación del estudiante con los créditos de la asignatura cursada. Total Uni p/Nota Media: Total de créditos que se incluyen en el promedio ponderado Nota Media Actual: Promedio Ponderado del periodo académico Paso 6: Si desea realizar la búsqueda de otro estudiante presione el botón y regresará a la página de búsqueda inicial donde podrá ingresar los datos para realizar una nueva búsqueda. 51 SIU Sistema de Información Universitaria 11.Consulta del Horario Semanal del estudiante Paso 1: Ingrese por la ruta Inicio > Gestión Registros de Alumnos > Gestión Registros Académicos > Consulta > Horario Semanal El sistema le mostrará una página donde podrá ingresar los criterios de búsqueda del estudiante que desea consultar. Paso 2: Ingrese los criterios que desea utilizar para ejecutar la búsqueda. • • • ID: Código que ha asignado PeopleSoft al estudiante. Doc Identidad: Documento de identidad del alumno. Puede ser Cédula de Ciudadanía, Tarjeta de Identidad, Cédula Extranjería, etc. Apellido y/o Nombre: Primer Nombre y Primer Apellido del Estudiante. Aunque se sugiere usar estos criterios de manera individual o combinados, es posible que cuando el apellido es muy común el usuario deba buscar al alumno de su interés en una lista muy grande de registros. Nota: El Sistema no diferencia palabras con o sin tilde, así como mayúsculas y minúsculas. Por lo tanto no debe preocuparse por estos aspectos al momento de ingresar los criterios de búsqueda. Paso 3: Una vez haya ingresado los criterios para realizar la búsqueda presione el botón y el sistema le mostrará un listado con los registros encontrados. Nota: Si con los criterios de búsqueda ingresados el sistema le genera un listado de varios estudiantes, el usuario deberá escoger uno o refinar aún más los criterios de búsqueda. 52 Paso 4: Del listado generado seleccione el estudiante que desea consultar. Paso 5: El Sistema le mostrará una página donde podrá consultar el horario semanal del estudiante. Nota: Recuerde que esta funcionalidad le permite ver semana a semana las clases que debe tomar el estudiante, por lo tanto la fecha de referencia que aparecerá inicialmente será la fecha actual. Si se encuentra utilizando esta funcionalidad en fechas donde no se 53 SIU Sistema de Información Universitaria tienen programadas clases en la Universidad, el sistema no traerá información en estas casillas, se recomienda entonces que el campo fecha de referencia siempre tenga una fecha que se encuentre dentro de un ciclo lectivo determinado. Paso 6: Si desea realizar la búsqueda de otro estudiante presione el botón y regresará a la página de búsqueda inicial donde podrá ingresar los datos para realizar una nueva búsqueda. 54