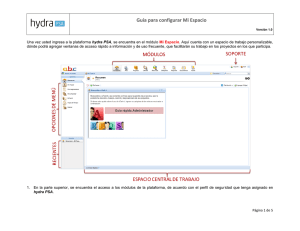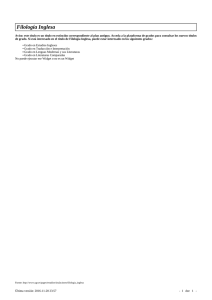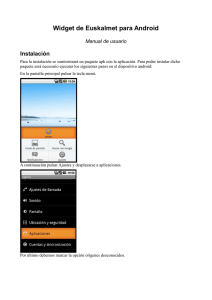Manual gestor web
Anuncio

Manual gestor web Índice Manual gestor web ................................................................................................................................................................. 1 1. INTRODUCCIÓN .............................................................................................................................................................. 4 2. GUÍA PARA PRINCIPIANTES ........................................................................................................................................ 6 INICIO RÁPIDO ................................................................................................................................................................................. 6 EDITOR DEL SITIO ........................................................................................................................................................................... 8 CONFIGURACIÓN DEL SITIO (AJUSTES) ......................................................................................................................................... 9 ADMINISTRACIÓN DE PÁGINAS ..................................................................................................................................................... 11 ADMINISTRACIÓN DE CONTENIDO BÁSICO ................................................................................................................................... 14 ÁREA DEL ENCABEZADO .............................................................................................................................................................. 15 IMAGEN DE ENCABEZADO ............................................................................................................................................................. 15 LOGOTIPO ..................................................................................................................................................................................... 16 PRESENTACIÓN DE DIAPOSITIVAS ................................................................................................................................................ 17 CAMBIAR DISEÑO.......................................................................................................................................................................... 17 GUARDAR, REALIZAR UNA VISTA PREVIA Y PUBLICAR ................................................................................................................ 18 DISEÑO DE CONTENIDO ................................................................................................................................................................ 19 ADMINISTRADOR DE ARCHIVOS .................................................................................................................................................... 22 OPTIMIZACIÓN DEL MOTOR DE BÚSQUEDA .................................................................................................................................. 24 CATÁLOGO DE WIDGETS............................................................................................................................................................... 26 WIDGET TEXTO ............................................................................................................................................................................. 26 WIDGET IMÁGENES ....................................................................................................................................................................... 26 WIDGET TEXTO E IMÁGENES ........................................................................................................................................................ 27 WIDGET FORMULARIO DE CONTACTO .......................................................................................................................................... 28 WIDGET GOOGLE M APS ............................................................................................................................................................... 29 WIDGET LIBRO DE VISITAS ........................................................................................................................................................... 30 WIDGET ADMINISTRADOR DE FORMULARIOS ............................................................................................................................... 30 WIDGET ADDTHIS ......................................................................................................................................................................... 31 WIDGET FACEBOOK ..................................................................................................................................................................... 32 WIDGET "ME GUSTA" DE FACEBOOK .......................................................................................................................................... 32 WIDGET INSERTAR/INCRUSTRAR ................................................................................................................................................. 33 WIDGET "SEGUIR" DE TWITTER ................................................................................................................................................... 33 WIDGET COMENTARIOS DE FACEBOOK ....................................................................................................................................... 34 WIDGET GALERÍA ......................................................................................................................................................................... 34 WIDGET DESPLAZADOR ............................................................................................................................................................... 35 WIDGET FLASH ............................................................................................................................................................................. 37 WIDGET YOUTUBE ....................................................................................................................................................................... 37 WIDGET FUENTE DE RSS ............................................................................................................................................................ 38 WIDGET ARCHIVO ......................................................................................................................................................................... 38 WIDGET HORARIO DE APERTURA................................................................................................................................................. 39 WIDGET MEDIOS DE PAGO ........................................................................................................................................................... 40 WIDGET HTML ............................................................................................................................................................................. 40 WIDGET RELOJ INTERNACIONAL .................................................................................................................................................. 41 WIDGET CÓDIGO QR.................................................................................................................................................................... 41 WIDGET CALCULADORAS............................................................................................................................................................. 42 WIDGET COLUMNAS ..................................................................................................................................................................... 43 WIDGET PESTAÑAS ...................................................................................................................................................................... 43 WIDGET ACORDEÓN ..................................................................................................................................................................... 44 WIDGET LUGAR ............................................................................................................................................................................ 45 WIDGET BOTÓN ............................................................................................................................................................................ 45 2 WIDGET LÍNEA .............................................................................................................................................................................. 46 COPIAS DE SEGURIDAD Y RESTAURACIÓN ................................................................................................................................... 47 ESTADÍSTICAS DE LA WEB ............................................................................................................................................................ 50 APLICACIÓN MÓVIL ....................................................................................................................................................................... 51 APLICACIÓN DE FACEBOOK ......................................................................................................................................................... 53 PREGUNTAS FRECUENTES ........................................................................................................................................................... 54 ¿CÓMO AGREGO UNA SUBPÁGINA? .................................................................................................................................... 54 EL WIDGET DE TEXTO NO ACEPTA UNA ENTRADA HTML. ¿QUÉ PUEDO HACER? ............................................................. 55 EL EDITOR DEL SITIO NO MUESTRA EL CONTENIDO DINÁMICO. ¿POR QUÉ? ...................................................................... 55 ¿PUEDO GUARDAR LOS CAMBIOS EN EL SITIO SIN PUBLICARLO? ...................................................................................... 55 ¿QUÉ TIPO DE ARCHIVOS PUEDO SUBIR A MI SITIO? ........................................................................................................... 56 ¿QUÉ ES “SEO”? ................................................................................................................................................................ 56 ¿CÓMO PUEDO DEFINIR MI MENÚ DEL SITIO? ...................................................................................................................... 56 ¿CÓMO PUEDO HACER UN VÍNCULO A OTRO SITIO WEB DESDE EL MENÚ DEL SITIO? ........................................................ 56 ¿POR QUÉ NO PUEDO AÑADIR MÁS PÁGINAS? .................................................................................................................... 57 ¿POR QUÉ NO PUEDO AÑADIR WIDGETS A ALGUNOS TIPOS DE PÁGINAS? ......................................................................... 57 ¿CÓMO PUEDO USAR ARCHIVOS QUE YA SE USARON SIN TENER QUE CARGARLOS OTRA VEZ? ....................................... 57 ¿PARA QUÉ SE USA LA DIRECCIÓN DE CORREO ELECTRÓNICO DEL PROPIETARIO DEL SITIO? ......................................... 57 ¿CÓMO PUEDO CAMBIAR EL IDIOMA DE LA INTERFAZ DEL EDITOR DEL SITIO?.................................................................. 58 ¿POR QUÉ NO PUEDO CAMBIAR LA PÁGINA PREGUNTAS FRECUENTES/EMPLEOS/EVENTOS EN EL EDITOR MÓVIL?....... 58 3 1. Introducción Se recomienda utilizar una versión superior o igual a Explorer 9 y la última versión de los navegadores Google Chrome y Firefox. Acceso Para poder realizar modificaciones en tu web es necesario que accedas a través de Crear un sitio webWeb: http://http://business.hibu.cl/ Desde la página principal se debe ingresar al módulo de autogestión que direcciona al cliente a la plataforma para hacer los cambios 4 El SAC, le proporcionara al cliente un usuario y contraseña, que le permitirá hacer los cambios en el módulo de autogestión http://webs.hibu.cl/ Deberá logarse introduciendo su usuario y contraseña. En caso de olvido de contraseña, deberá apretar el botón ¿Ha olvidado su contraseña? Y se le enviara al cliente un mail con el teléfono a donde deben comunicarse para recuperarla Y accederás directamente al gestor para modificar tu web: 5 2. Guía para principiantes Inicio rápido 1. Asegúrate de que la información comercial sea correcta A. Título del sitio web Haz clic en el botón Ajustes y asegúrate de que el título de su sitio Web es correcto. El título del sitio web se mostrará en la pestaña del navegador cuando visualices el sitio. B. Información de contacto Mientras estés en la ventana Configuración del sitio, haz clic en Información de contacto en la sección de la izquierda. Asegúrate de que la información comercial esté registrada de manera correcta. Esta información se usa en varias partes de la web y permitirá que tus clientes se comuniquen fácilmente contigo. Haz clic en el botón Enviar para aprobar los cambios realizados. 6 2. Administra el contenido Arrastra y suelta widgets Para editar el sitio, usarás widgets. Nuestros widgets están categorizados en diferentes secciones de la barra de herramientas de widgets. Básico: son los widgets más usados, como los widgets Texto, Imágenes, formularios de contacto y divisores de columnas, entre otros. Social: estos widgets están especialmente diseñados para ayudarte a interactuar con redes sociales como Facebook y Twitter. Medios: estos widgets te ayudarán a controlar medios avanzados en tu sitio, como crear una galería de imágenes o insertar vídeos de YouTube. Avanzado: estos widgets exigen cierta familiaridad con nuestro sistema. Controles: estos widgets te ayudarán a organizar el contenido. Por ejemplo, puedes usar los widgets Pestañas o Acordeón para que el sitio sea más atractivo. 3. Guarda, realiza una vista previa y publica tu sitio ¿Terminaste de editar el contenido de la web? Muéstralo al mundo. Guarda los cambios haciendo clic en este icono en el panel superior, y publica la web haciendo clic en el botón Publicar. Para ver tu web publicada, haz clic en el vínculo Haz clic aquí. 7 Editor del sitio El Editor del sitio te permite administrar tu nueva web. Está dividido en cuatro secciones: 1. Área de contenido El área de contenido es donde puedes crear y editar el contenido y el diseño del sitio. 2. Barra de herramientas superior La barra de herramientas superior contiene funciones importantes del editor del sitio, incluidas opciones de selección de páginas y publicación. 3. Barra de herramientas de widgets La barra de herramientas de widgets contiene los diferentes tipos de widgets que usarás para añadir contenido al sitio. 4. Pestaña de configuración Desde la pestaña Configuración podrás acceder a las diferentes secciones para controlar la configuración del sitio. 8 Configuración del sitio (Ajustes) Haz clic en Ajustes en el panel izquierdo para abrir la ventana Ajustes de tu web. Aquí puedes configurar el comportamiento del sitio. En el lado izquierdo de la ventana habrá hasta 5 pestañas en función de tu contratación: 1. Pestaña general En la pestaña General, puedes administrar algunos aspectos del sitio y habilitar o deshabilitar funciones del sitio. Puedes cargar un icono de página o favicon para tu web. Un icono de página es la pequeña imagen que se muestra junto al título del sitio web en la pestaña del navegador. Escoge cómo quieres mostrar las fechas en la web cambiando el estilo de fecha. Puedes personalizar las políticas legales de tu página (aviso legal, política de privacidad y política de cookies) desde el botón Políticas Selecciona la zona horaria correcta para tu negocio. Asegúrate de que no esté habilitada la opción “Sitio en construcción” para que los clientes puedan acceder al sitio. Puedes deshabilitar la opción “Buscar en el sitio” si no deseas que aparezca en tu sitio web. Al habilitar la búsqueda, se añadirá la caja de búsqueda en la web (la ubicación puedes cambiar según el diseño del sitio). Haz clic en el botón Enviar para permitir que se implementen los cambios realizados. 2. Administración de idiomas En la pestaña Idiomas, puedes administrar los idiomas para la página web y el editor. A. Añadir un idioma adicional Para añadir idiomas adicionales al sitio, debe tenerlos habilitados en tu contratación. 9 1. 2. 3. 4. B. Haz clic en el botón Añadir. Selecciona un idioma de la lista desplegable. Si deseas que éste sea el idioma predeterminado para el sitio, selecciona el botón de opción por defecto. Si deseas copiar contenido existente en otro idioma en las páginas con el nuevo idioma, selecciona el botón de opción Sí y escoge un idioma desde el cual copiar. Haz clic en el botón Enviar para permitir que se implementen los cambios realizados. Eliminar un idioma existente Para eliminar idiomas existentes, sigue los siguientes pasos: 1. 2. Haz clic en el botón X junto al idioma que deseas eliminar. Haz clic en Aceptar en el cuadro de diálogo emergente para confirmar la eliminación. No es posible eliminar el idioma predeterminado. Nota: Eliminar un idioma del sitio también eliminará todo el contenido de las páginas del idioma. C. Cambiar el idioma del Editor del sitio Para cambiar el idioma del Editor del sitio, elige el idioma que prefieras de la lista desplegable junto al Editor del sitio. Cambiar el idioma del Editor del sitio modificará la interfaz del Editor del sitio, no el idioma del sitio web. 3. Información de contacto En la pestaña Información de contacto, introduce la información de contacto de tu negocio. La plataforma usará esta información para ayudar a tus clientes a contactar fácilmente contigo, por ejemplo, añadiendo botones de acción rápida (call to action) a tu sitio móvil para que los usuarios puedan llamarte o enviarte un correo electrónico. 4. Facebook Si tienes contratada la aplicación de Facebook, aquí es donde podrás realizar la conexión entre tu perfil de empresa y el editor. 5. Google Analytics Aquí podrás incluir tu ID de Google Analytics. 10 Administración de páginas Haz clic en la sección Páginas en el menú lateral. Esta ventana contiene información y opciones de administración para las diferentes páginas del sitio. También puedes añadir y eliminar páginas y establecer una jerarquía entre ellas. 1. Añadir una página adicional Hay tres métodos diferentes para añadir una página adicional al sitio: A. Añadir una nueva página Para añadir una nueva página, sigue estos pasos: 1. 2. 3. 4. B. Haz clic en el botón Añadir Página en la parte superior de la ventana Introduce un nombre para la nueva página Selecciona un diseño para la página, o bien, una estructura de página predefinida Haz clic en Enviar para aprobar la creación de la nueva página Duplicar una página existente Para crear una nueva página con contenido duplicado de una página existente, haz clic en Duplicar en el cuadro de la página deseada. De este modo, se crea una página con el contenido copiado de la página seleccionada. Puedes cambiar el nombre de la nueva página seleccionándolo en el cuadro de página. 11 C. Duplicar una página en otro idioma Para crear una nueva página con contenido duplicado de una página existente en otro idioma, sigue estos pasos: 1. Haz clic en el botón Duplicar página en otro idioma en la parte superior de la ventana Administración de páginas. 2. Introduce un nombre para la nueva página. 3. Selecciona un idioma y la página deseada cuyo contenido duplicará. 4. Haz clic en Enviar para aprobar la creación de la nueva página. Nota: Esta opción solo está disponible si tu web contiene más de un idioma. 2. Eliminar una página existente Para eliminar una página existente, Haz clic en el botón Borrar en el cuadro de página. Luego, haz clic en Aceptar. 3. Ocultar una página del menú del sitio Para ocultar una página del menú del sitio, haz clic en el botón de visibilidad en el cuadro de la página. Esto solo eliminará la entrada del menú correspondiente a la página, pero no deshabilitará la página por completo. 4. Jerarquía de páginas Para administrar una jerarquía entre las páginas del sitio y crear submenús en el menú del sitio, haz clic en las páginas y arrástralas para ubicarlas en la jerarquía deseada. Las subpáginas se presentan con sangría y se vinculan a la página principal. 12 5. Configuración avanzada de página Al hacer clic en el botón de configuración en el cuadro de página, se abrirá la ventana Configuración avanzada de página. En esta ventana, puedes cambiar el título de la página y controlar los campos de optimización del motor de búsqueda. 13 Administración de contenido básico 1. Área de contenido Para editar el contenido del sitio, utilizará widgets. Nuestros widgets están categorizados en diferentes secciones de la barra de herramientas. Básicos: son los widgets más usados, como los widgets Texto, Imágenes, Formularios de contacto y Divisores de columnas, entre otros. Social: estos widgets están especialmente diseñados para ayudarte a interactuar con redes sociales como Facebook y Twitter. Medios: estos widgets te ayudarán a controlar medios avanzados en tu web, como crear una galería de imágenes o insertar vídeos de YouTube. Avanzado: estos widgets exigen cierta familiaridad con nuestro sistema. Controles: estos widgets te ayudarán a organizar el contenido. Por ejemplo, puedes usar los widgets Pestañas o Acordeón para que el sitio sea más atractivo. En el Editor del sitio, tratamos cada página por separado. En el centro de la barra de herramientas superior, el selector de páginas le permite escoger qué página editar, y el selector de diseño le permite cambiar el diseño actual de la página. Elige la página que deseas editar y selecciona el diseño que prefieras para ella. Usa los widgets para editar el contenido de la página. A. Añadir un nuevo widget Para añadir un nuevo widget, selecciona el widget deseado de la barra de herramientas de widgets, arrástralo y suéltalo en la posición que desees en el área de contenido de la página. Cuando coloques un nuevo widget, la ventana de edición se abrirá automáticamente, y te permitirá personalizar el nuevo widget. Tras crear un widget, al pasar el cursor del ratón sobre él, se mostrará el menú del widget, con opciones adicionales de edición. 14 B. Editar un widget Para editar un widget existente, pasa el cursor sobre él. Se mostrará el botón Editar widget. Haz clic en él para acceder a la ventana de edición del widget. C. Mover un widget Para mover un widget existente, pasa el cursor sobre él y selecciona la opción para mover el widget. Arrastra y suelta el widget para volver a ubicarlo. D. Copiar un widget Para copiar un widget existente, pasa el cursor sobre él y selecciona la opción copiar el widget. Arrastra y suelta el widget duplicado para ubicarlo donde desees, dentro del área de contenido de la página. Al hacer clic en la opción para copiar el widget, se creará un widget duplicado bajo el widget actual. E. Editar el diseño de un widget Para editar el diseño de un widget existente, pasa el cursor sobre él y selecciona la opción para modificar el diseño. F. Eliminar un widget Para eliminar un widget del área de contenido, pasa el cursor sobre él y selecciona la opción para eliminar del menú del widget. Área del encabezado El área de encabezado ofrece una variedad de opciones como desplazador, frases publicitarias, logotipos, menú del sitio o imagen de encabezado. El área de encabezado puede diferir también de una página a otra. Para configurar el área de encabezado, pasa el ratón sobre la imagen de encabezado y haz clic en Modificar área de encabezado para acceder a la pantalla donde están las opciones. Imagen de encabezado La imagen de encabezado puede cambiarse haciendo clic en el botón Reemplazar imagen y subiendo una imagen de tu ordenador. 15 Al hacer clic en Cambiar Imagen, se abrirá el editor de imágenes, que ofrece amplias opciones de edición de imágenes. Logotipo Elige entre tres opciones: Imagen de logotipo – sube una imagen que se mostrará como el logotipo de la web Texto del logotipo– modifica el texto que se mostrará como el logotipo de la web Sin logotipo – no muestra nada en la sección del logotipo del Área de encabezado 16 Presentación de diapositivas Modifica las imágenes del desplazador y los vídeos, además de las opciones de visualización. Cambiar diseño En esta pestaña puedes sustituir completamente la zona de Encabezado con otra página, incluyendo todo su contenido y definiciones. Para hacer esto, haz clic en la lista desplegable para seleccionar la página desde donde deseas copiar el área de encabezado y haz clic en Aplicar. 17 Guardar, realizar una vista previa y publicar Las funciones para guardar, realizar una vista previa y publicar se controlan con los botones en el lado derecho del panel superior. 1. Guardar los cambios El sistema guardará automáticamente los cambios que realices en la configuración del sitio y en las áreas de contenido cada vez que realices una acción. Aun así, puedes guardar los cambios en cualquier momento haciendo clic en el botón guardar en el panel superior 2. Vista previa de la web Puedes realizar una vista previa del sitio en varias vistas diferentes haciendo clic en el botón vista previa en el panel superior. En la pantalla Pre visualiza tu sitio antes de publicar puedes alternar entre vistas de los diferentes dispositivos y ver la integración a Facebook de tu web al seleccionar la vista deseada desde el menú. 3. Publicar el sitio Cuando la web esté terminada, debes publicarla para que esté disponible para otras personas. Para eso, haz clic en el botón Publicar. 18 Diseño de contenido En el área de contenido, puedes personalizar el diseño de cada widget por separado. Para hacerlo, sigue estos pasos: 1. Pasa el cursor sobre el widget que deseas personalizar. Se mostrará la barra de herramientas del widget. 2. Haz clic en el icono de diseño del widget para abrir la ventana diseño del cuadro del widget: 3. Cambia los atributos en las diferentes secciones según tus preferencias. Sangrías: margen y relleno: establece las definiciones de margen y relleno del widget. El margen define el espacio del entorno del widget. El relleno define el espacio entre el borde del widget y su contenido. Fondo: - Establece el color o la imagen de fondo para el widget. 19 Borde: establece el ancho, el color y el radio del borde del widget. Sombra de la caja: establece el color, el desplazamiento, el desenfoque y la difusión de la sombra del cuadro. 20 Sombra del texto: establece el color, el desplazamiento y el desenfoque de la sombra del texto. Transformaciones: establece la escala (factor de zoom) y la rotación del widget. 21 Siempre puedes volver a la configuración predeterminada de diseño del widget haciendo clic en el botón Restaurar en la ventana Diseño del cuadro del widget. Administrador de archivos El Administrador de archivos te permite subir nuevos archivos a la web y administrar los que ya están asociados con el sitio. Accede al Administrador de archivos haciendo clic en el botón Archivos en el menú lateral. 1. Para cargar uno o varios archivos, haz clic en el botón Cargar archivos y selecciona los archivos para cargar desde tu ordenador. 2. En caso de que haya una gran cantidad de archivos en uso en tu web, puedes buscar un archivo específico con el cuadro de búsqueda en la parte superior de la ventana. 22 3. Al hacer clic con el botón derecho del ratón en un archivo de la lista, se mostrarán las siguientes opciones: Cambiar Imagen: Puedes elegir una imagen de “mis archivos” para cambiarla por la existente Descargar: descarga el archivo a tu ordenador. Copiar vínculo: al hacer clic en esta opción, se abrirá una nueva pantalla que dará la ruta completa del archivo. Eliminar: elimina el archivo de manera permanente del sitio. Ten en cuenta que, si el archivo eliminado estaba en uso en la web, puede no funcionar correctamente. El área ubicada a la derecha en la pantalla muestra la vista previa del archivo seleccionado. La plataforma admite las siguientes extensiones de archivos: Imagen: JPG, JPEG, GIF, PNG, TIF, TIFF Sonido: MP3, WAV, WMA, AIF, IFF, M4A, MID, MPA,RA, OGG Vídeo: ASF, ASX, AVI, FLV, MOV, MP4, MPG, MPEG, RM, WMV Word: DOC, DOCX, RTF Excel: XLS, XLSX, CSV PowerPoint: PPT, PPTX PDF, SWF, ZIP, RAR, TXT Las extensiones de archivos que no admite el sistema pueden cargarse como archivos comprimidos (con la extensión de archivo ZIP o RAR). 23 Optimización del motor de búsqueda 1. ¿Qué es “SEO”? SEO (Search Engine Optimization) significa optimización para los motores de búsqueda. Son herramientas que ayudan a que una web obtenga una mejor clasificación en motores de búsqueda como Google, Bing y otros. 2. Indexa tus páginas Para contribuir a mejorar el SEO, debes asegurarte de que todas las páginas de tu web estén abiertas a los motores de búsqueda. De lo contrario, la información en tu sitio no se indexará, y las personas no podrán ver tu web en los resultados de las búsquedas. Para asegurarte de que tus páginas estén abiertas a los motores de búsqueda, sigue estos pasos: Haz clic en SEO en el menú lateral (Optimización de motores de búsqueda). Selecciona cada página en las pestañas de selección a la izquierda de la página y habilita la casilla Abierta a motores de búsqueda. 3. Información de SEO de la página En la ventana Optimización de motores de búsqueda, puedes editar los diferentes campos de SEO para cada página de la web. Selecciona la página que deseas editar en las pestañas de selección a la izquierda de la página. 24 Abierto a motores de búsqueda: habilita esta opción para permitir que los motores de búsqueda analicen la página y la indexen para mejorar la clasificación SEO del sitio. Título: es el título de la página tal y como se muestra en la pestaña/ventana del navegador y en el menú de la web. Descripción: introduce el texto que se mostrará bajo el título de la página en los motores de búsqueda o directorios. Esta descripción debe ser corta y relevante al contenido de la página. Palabras clave: introduce los temas (o keywords) más importantes que se muestran en la página, separados por comas. Tu web se mostrará en los resultados de búsquedas a partir de estas palabras clave. URL amigable: es opcional. Introduce una URL significativa para que los usuarios y los motores de búsqueda la comprendan con facilidad y para mejorar la usabilidad. 25 Catálogo de widgets Widget Texto Usa el widget de texto para introducir textos en la web. El widget para texto se edita online, de modo que una vez que hagas clic en el área del campo de texto, podrás modificarlo con las opciones habituales de un procesador de texto. Widget Imágenes Utiliza el widget Imagen para añadir una imagen a tu web. Cambiar imagen: Haz clic en este botón para subir una imagen a tu web. Si necesitas modificar la imagen antes de subirla, haz clic con el botón derecho sobre la imagen o pasa el ratón sobre la pantalla anterior y haz clic en la opción Editar/Cambiar imagen. Se abrirá el editor avanzado de imágenes y podrás modificar y trabajar sobre la imagen antes de que se muestra en la web. 26 Efecto - El efecto al pasar el ratón ofrece una visibilidad excelente a la web Alinear – Elige dónde alinear la imagen (izquierda, centro, o derecha). Enlace – Puedes añadir un vínculo a la imagen lo que permitirá a los usuarios hacer clic sobre él y ser transferidos a una url, a otra página del sitio o abrir un mensaje de correo con la dirección de correo especificada. El vínculo puede ser toda la imagen o un botón. Si se selecciona un botón de vínculo, puedes editar la imagen que aparece en él. Texto: o Título - introduce un título para la imagen. o Alt - introduce texto que describa la imagen lo mejor posible. Este texto ayudará a que los motores de búsqueda encuentren el archivo, y se mostrará si la imagen no carga correctamente. o Descripción: introduce una descripción de la imagen. La descripción se mostrará debajo de la imagen y también ayudará a que los motores de búsqueda encuentren su archivo. Haz clic en el botón enviar cuando esté listo para añadir la imagen al widget y mostrarla en tu web. Puedes modificar el tamaño de la imagen arrastrando la esquina inferior derecha del widget. Widget Texto e imágenes Usa el widget Texto con imagen para insertar texto combinado con una imagen en tu web. La sección de texto en este widget se edita de la misma manera que en el Widget Texto. Para editar la imagen, pasa el cursor sobre el icono de la imagen y haz clic en el botón Cambiar imagen. 27 Widget Formulario de contacto Usa el widget Formulario de contacto para insertar un formulario de contacto predefinido en la web. Si deseas crear un formulario de contacto personalizado, usa el Widget Gestor de Formularios. Para añadir un formulario de contacto al sitio, sigue estos pasos: 1. Arrastra y suelta el widget en el lugar que desees del área de contenido. 2. Selecciona un formulario del listado de formularios predefinidos. 3. Selecciona la pestaña Configuración para modificar la configuración del formulario. Nombre del formulario: define el nombre del formulario. Se mostrará como la etiqueta del botón del formulario en la versión móvil del sitio. Descripción: añade una descripción que se mostrará en la parte superior del formulario. 28 Título del botón: define la etiqueta que deseas que se muestra en el botón Enviar del formulario. Correo electrónico destinatario: la dirección de correo electrónico en la que recibirás información sobre los formularios que envían los usuarios en tu web. Asunto del correo electrónico: el asunto del correo electrónico enviado al destinatario con los detalles del formulario. Mensaje de correo electrónico: el texto en el correo electrónico recibido anterior a los datos del formulario. Mensaje de agradecimiento: el texto que se muestra al usuario de la web al enviar el formulario. Utilizar código de seguridad contra correo no deseado [CAPTCHA]): define si el formulario incluirá un mecanismo de código de seguridad. 4. Haz clic en Enviar para aprobar la creación de la nueva página. Widget Google Maps Usa el widget Google Maps para mostrar una dirección o ubicación en un mapa en su sitio. Sigue estos pasos para usar el widget Google Maps. 1. Arrastra y suelta el widget en el lugar que desees del área de contenido. 2. Introduce la dirección que desees mostrar en el campo ubicación y haz clic en Añadir. 3. La ubicación se mostrará en la sección Ubicaciones (debajo del mapa), el área del mapa se actualizará y la dirección introducida se reflejará en el mapa. 4. Puedes mostrar más de una ubicación repitiendo el mismo proceso. Para quitar una dirección del mapa, elimínala del listado de ubicaciones. 29 5. Haz clic en Enviar para aprobar la creación de la nueva página. Widget Libro de visitas Usa el widget Libro de visitas para obtener comentarios directamente de los usuarios de la web. También puedes escoger mostrar los comentarios de los usuarios en tu sitio. Puedes moderar los comentarios del Libro de visitas para evitar que se muestren comentarios inapropiados en la web. Área de texto libre: introduce el texto que se mostrará cuando los usuarios del sitio hagan clic en el vínculo “Firme el Libro de visitas”. Cantidad de publicaciones para mostrar: define el número de publicaciones mostradas en la web. Se mostrarán las publicaciones más recientes. Mostrar marca de tiempo en publicación: marca esta casilla para mostrar la hora y la fecha de creación de la publicación. Cuando se realice una entrada en el Libro de visitas, recibirás una alerta por correo electrónico, y podrás elegir si deseas mostrar el comentario en tu web o eliminarlo. Widget Administrador de formularios Usa el widget Administrador de formularios para añadir un formulario personalizado a la web. Cuando añadas el widget Administrador de formularios al área de contenido, se mostrará la ventana Editar. 30 Agregar campo: selecciona los campos que desees añadir para redactar el formulario. Arrastra y suelta los campos para personalizar el formulario. Configuración de campos: por cada campo que añadas al formulario, podrás definir los siguientes atributos: La etiqueta del campo. Si es un campo obligatorio o no. Valor predefinido (si deseas establecer uno). Configuración de formularios: define la información general con respecto al formulario: Nombre del formulario de contacto: establece el nombre del formulario. Descripción: añade una descripción breve que se mostrará debajo del nombre del formulario. Texto del botón: la etiqueta que se mostrará en el botón “Enviar” del formulario. Correo electrónico destinatario: la cuenta de correo electrónico en la que recibirás información de los formularios enviados. Título del correo electrónico: el asunto del correo electrónico enviado al destinatario con los detalles del formulario. Mensaje de agradecimiento: el texto que se muestra al visitante del sitio luego de enviar el formulario. Utilizar código de seguridad contra correo no deseado [CAPTCHA]: define si el formulario incluirá un mecanismo de código de seguridad. Widget AddThis Usa el widget AddThis para permitir a los usuarios de la web compartir tu sitio con amigos en varias plataformas de medios sociales. Para añadir el widget AddThis a tu web, sigue estos pasos: 1. Arrastra y suelta el widget en el lugar que desees del área de contenido. 2. Selecciona la apariencia que prefieras de los botones para compartir y haz clic en Enviar. 31 Widget Facebook Usa el widget de Facebook para insertar en el sitio un botón "Me gusta" que lleve a tu página comercial en Facebook. Está funcionalidad se diseñó para páginas comerciales de Facebook (FanPages) y no funciona con perfiles personales. Dirección de página en Facebook (URL): escribe la dirección URL completa de la página de Facebook que deseas mostrar. Este campo es obligatorio. Combinación de colores: selecciona entre la combinación de colores claro u oscuro. Mostrar rostros: muestra u oculta las imágenes de perfil de los fans. Mostrar secuencia (stream): muestra u oculta el contenido de la página de Facebook. Mostrar encabezado: muestra el encabezado "Encuéntrenos en Facebook" cuando se muestran secuencias o rostros. Widget "Me gusta" de Facebook Usa el widget "Me gusta" de Facebook para añadir al sitio los botones de acciones sociales de Facebook (gustar/recomendar/compartir). Cambiar Diseño: selecciona entre Estándar y Botón de recuento. La distribución estándar muestra el botón "Me gusta" o "Recomendar", mientras que el contador de botones muestra el botón junto con un contador que marca cuánta gente ya ha marcado "Me gusta" o "Recomendar" para la página. Título del botón: selecciona un título para el botón: “Me gusta” o “Recomendar”. Mostrar "Enviar": muestra u oculta el botón "Enviar a un amigo". 32 Mostrar rostros: muestra u oculta las imágenes de perfil de los usuarios a los cuales les ha gustado tu sitio. Widget Insertar/Incrustrar Usa el widget Insertar para añadir a tu web complementos de redes sociales externas. Para añadir el widget Insertar a tu web, sigue estos pasos: 1. Arrastra y suelta el widget en el lugar que desees del área de contenido. 2. Haz clic en el vínculo de la red social que hayas seleccionado y sigue las instrucciones proporcionadas. 3. Obtendrás un código de inserción. Cópialo y pégalo en el área de texto de la ventana Editar donde dice “Pega el código aquí”. 4. Haz clic en Enviar para insertar el servicio de red social en el sitio. Widget "Seguir" de Twitter Usa el widget “Seguir” de Twitter si deseas añadir a su sitio un botón "Síganos en Twitter". Escribe tu nombre de usuario de Twitter y haz clic en Enviar. 33 Widget Comentarios de Facebook Este widget permite que los usuarios de tu web dejen comentarios usando su cuenta de Facebook. Puedes controlar el esquema de colores de este widget y el número de publicaciones mostradas. Añadiendo un ID de aplicación podrás moderar los comentarios a través de la herramienta de moderación de Facebook: https://developers.facebook.com/tools/comments. Widget Galería Usa el widget Galería para añadir una galería de imágenes a tu web. Para añadir el widget Insertar a su sitio, sigue estos pasos: 1. Arrastra y suelta el widget en el lugar que desees del área de contenido 2. Carga imágenes para mostrarlas en la galería Cargar archivos: Haz clic en este botón para cargar las imágenes que deseas mostrar en la galería. Para seleccionar más de una imagen, mantén presionado el botón Ctrl al hacer clic. 34 Vista previa de las imágenes: después de cargar las nuevas imágenes, éstas se mostrarán a la derecha del editor de galerías. Para cambiar el orden de las imágenes, usa los botones arriba/abajo. Añade una descripción de cada una de las imágenes en el campo de texto que se encuentra junto a ellas. La descripción se mostrará debajo de cada imagen. Diseño: selecciona el método de funcionamiento de la galería. Estática: la galería permanecerá estática y no se añadirán efectos especiales. Cuadro sobre fondo oscurecido: cuando el usuario hace clic en una imagen de la galería, la imagen se abre con un tamaño mayor en un cuadro sobre un fondo oscurecido. Carrusel: la galería se compone de una presentación de imágenes centralizada y una tira de miniaturas que se puede activar o desactivar. 3. Para quitar una imagen de la galería, haz clic en el vínculo Eliminar junto a la imagen. 4. Configure las opciones del widget Galería. Las opciones siguientes se mostrarán solamente si seleccionó el diseño Estática o Lightbox (Cuadro sobre fondo oscurecido): Miniatura: selecciona entre Ajustar imagen a la miniatura (ajusta las imágenes a las celdas de la galería) y Rellenar miniatura (mantiene las imágenes en su tamaño original). Proporción de las miniaturas: define la relación entre el ancho y la altura de las miniaturas que se muestran en la galería. Columnas, filas y borde: elige la cantidad de columnas y filas de la galería, y el grosor de los bordes que separan las celdas. Las opciones siguientes se mostrarán solamente si seleccionó el diseño Carrusel: Combinación de colores: selecciona entre la combinación de colores Clara u Oscura. Reproducción automática: define si el carrusel de imágenes debe reproducirse automáticamente cuando se carga la página. 5. Haz clic en Enviar para aprobar la creación de la nueva página. Widget Desplazador Puedes elegir entre 8 apariencias diferentes. Puedes controlar la apariencia de los títulos, las viñetas y flechas y elegir un color para el tema. Cada diapositiva tiene una imagen o vídeo o texto de título. Añadir imagen/añadir vídeo – Haz clic en estos botones para subir las imágenes y vídeos que deseas presentar en el desplazador. Selecciona activos de tu ordenador. Para seleccionar más de un archivo, mantén presionado el botón Ctrl al hacer clic. Al hacer clic en el botón "Editar imagen" se abrirá el plugin de editor de imágenes integrado en el Editor del sitio Web, y que permite manipular ampliamente la imagen. Editar – configura las diferentes opciones para cada diapositiva en el widget desplazador. Título – el texto que se mostrará con la diapositiva. - asignar un vínculo a la diapositiva - eliminar una diapositiva del widget desplazador. Vista previa – vista previa del desplazador tal y como aparecerá en el sitio publicado. Apariencia – elige entre las diferentes opciones de apariencia para el desplazador. Mira la sección Vista previa para ver cómo se comporta la apariencia seleccionada. 35 Mostrar flechas – elige si deseas mostrar o no las flechas de paginación en el desplazador. Reproducción automática – elige si deseas que el desplazador se desplace independientemente. Mostrar viñetas – elige si deseas mostrar o no los selectores de paginación del desplazador. Tema – elige entre los diferentes temas. Efecto – selecciona el efecto de transición que prefiera. Velocidad – selecciona la velocidad de transición (sólo relevante para Reproducción automática). 36 Widget Flash Usa el widget Flash si deseas añadir a su sitio un archivo Flash en tiempo de ejecución (.swf). Flash se usa para gráficos vectoriales animados, juegos en línea y programas. Cargar archivo: Haz clic en este botón para cargar el archivo Flash de tu ordenador Introduce texto que describa lo mejor posible el archivo que cargas. Este texto ayudará a que los motores de búsqueda encuentren el archivo. Alinear: escoge dónde alinear el archivo Flash. Widget YouTube Usa el widget YouTube si deseas insertar un vídeo de YouTube en la página web. Buscar en YouTube: escribe una o varias palabras clave y haz clic en Buscar para encontrar el vídeoclip que deseas utilizar de YouTube. En la ventana de vista previa de la derecha aparecerán los resultados principales de la búsqueda. 37 URL de YouTube: escribe la dirección URL del vídeoclip que desees añadir en la web. Si no la conoces, puedes hacer clic en uno de los resultados de la búsqueda, y se actualizará este campo con la dirección URL del vídeoclip seleccionado. Descripción: introduce una descripción del vídeo añadido. La descripción se mostrará debajo de cada vídeoclip. Reproducción automática: define si el vídeo se reproducirá automáticamente. Repetir: define si el vídeo se reproducirá de manera repetida una vez que comience. Widget Fuente de RSS Usa el widget RSS para añadir al sitio una fuente RSS. URL de fuente RSS: escribe la dirección desde donde se proporciona la fuente. Cantidad de elementos: selecciona la cantidad de elementos que se mostrarán. Efecto de transición: selecciona cómo fluirá la secuencia en el bloque RSS. Elige entre Estática, Desplazamiento o Fundido de entrada. Mostrar título de la fuente: muestra u oculta el título de la fuente. Mostrar descripción de la fuente: muestra u oculta la descripción de la fuente. Mostrar imágenes: muestra u oculta las imágenes de la fuente. Limitar cantidad de palabras por elemento: cantidad de palabras que se mostrarán en la vista previa de la fuente. Mostrar fecha del elemento: muestra u oculta la fecha del elemento. Widget Archivo Usa el widget Archivo para cargar archivos que puedan descargar quienes visiten el sitio. Este widget admite las siguientes extensiones de archivos: Imagen: JPG, JPEG, GIF, PNG, TIF, TIFF 38 Sonido: MP3, WAV, WMA, AIF, IFF, M4A, MID, MPA,RA, OGG Vídeo: ASF, ASX, AVI, FLV, MOV, MP4, MPG, MPEG, RM, WMV Word: DOC, DOCX, RTF Excel: XLS, XLSX, CSV PowerPoint: PPT, PPTX PDF, SWF, ZIP, RAR, TXT Cargar archivos: Haz clic en este botón para cargar el archivo que deseas presentar en el sitio. Descripción: introduce una descripción del archivo. Se mostrará junto al icono del archivo. Texto del vínculo de descarga: escribe el texto para el vínculo de descarga. Alinear: elige dónde alinear el archivo. Widget Horario de apertura Usa el widget Horario de apertura para mostrar el horario de actividad comercial en la web. Formato de hora: selecciona el formato de 12 o 24 horas. 39 Siempre abierto: habilita esta opción si el negocio está abierto las 24 horas del día, los siete días de la semana. Horario comercial: selecciona el día o intervalo de días y el horario en que el negocio está abierto en esos días. Haz clic en el botón. Añadir para añadir más filas a la tabla Horario comercial. Más información: añade más información que desee mostrar debajo del horario comercial. Widget Medios de pago Usa el widget Medios de pago para mostrar los medios de pago que acepta su negocio. Elige los medios preferidos: selecciona los medios de pago que acepta tu negocio haciendo clic en el icono. Para eliminar un medio de la lista, vuelva a hacer clic. Más información: especifica otros métodos de pago o cualquier otro comentario relevante que desees mostrar bajo los iconos de los medios aceptados. Widget HTML Usa el widget HTML para insertar código HTML en una ubicación específica de la web. El código puede contener elementos de cualquier clase. Tan solo escribe o pega el código HTML en el editor del widget, y haz clic en Enviar. Nota: Es posible que el código no se represente de manera adecuada en el área de contenido del Editor del sitio; para ver el resultado, publica el sitio y obsérvalo. 40 Widget Reloj internacional Usa el widget Reloj internacional para mostrar la hora actual en diferentes zonas horarias. Zona horaria local: selecciona la zona horaria que deseas mostrar Horario de verano: marca esta opción si la zona horaria seleccionada está en horario de verano en este momento Añadir: usa esta opción para añadir más zonas horarias que se mostrarán en el widget Reloj internacional Mostrar imagen de fondo de día/noche: marca esta casilla para añadir al widget Reloj internacional una imagen de fondo que muestra si es de día o de noche Si deseas mostrar varias zonas horarias al mismo tiempo en tu web (en lugar de seleccionar una zona horaria por vez del menú desplegable), puedes añadir otro widget Reloj internacional al sitio. Nota: El sistema no cambiará automáticamente el horario de verano. Widget Código QR Usa el widget Código QR para mostrar un código QR en el sitio. Los códigos QR permiten que los usuarios de la web accedan a información rápidamente con un dispositivo móvil. 41 Completa los campos que desees mostrar. Asegúrate de desmarcar los campos que no desees mostrar. Selecciona si prefieres mostrar el código QR como vínculo o como imagen. Imagen: el código QR se mostrará como imagen en el sitio. Enlace a la caja de Luz (la ventana emergente): solo se mostrará un vínculo en el sitio. Cuando el usuario hace clic sobre él, se muestra una imagen del código QR en un elemento emergente. Texto del enlace: escribe el texto que deseas mostrar bajo la imagen del código QR. Widget Calculadoras Usa el widget Calculadoras para añadir a su sitio diversas calculadoras predefinidas. Calculadora de unidades: permite a los usuarios del sitio convertir unidades de medida (metros, pulgadas, superficie, longitud, volumen, peso, etc.). Calculadora de impuestos: permite a los usuarios de la web calcular el importe de impuestos y el precio total de compras. Calculadora de calorías: permite a los usuarios de la web calcular el consumo diario recomendado de calorías según la edad, el sexo, la altura (en pies o centímetros), el peso (en kilos o libras) y la información sobre actividad. Calculadora de hipotecas: permite a los usuarios de la web calcular la cantidad total de pagos y el importe de los pagos mensuales de préstamos. Calculadora para embarazos: permite a los usuarios de la web calcular cuándo fue concebido el bebé, cuándo se espera que nazca y la edad actual del feto. 42 Widget Columnas Usa el widget Columnas para dividir el área de contenido en más de una columna y hacer más atractivo el diseño de tu web. Es posible colocar widgets dentro del widget Columnas. Una vez que sueltes este widget en el área de contenido, se dividirá en dos columnas iguales. Para que se divida en más de dos columnas, selecciona la cantidad de columnas que desees de las opciones que se muestran en la superior izquierda. Para controlar el ancho de cada columna, se debe arrastrar el borde a la derecha o la izquierda. Nota: Los bordes que separan las columnas aparecen solo cuando se encuentra en el Editor del sitio. No serán visibles en el sitio ya publicado. Widget Pestañas Usa el widget controlador Pestañas para dividir el área de contenido en varias secciones con un diseño de pestañas. Una vez que sueltes el widget Pestañas en el área de contenido, habrá tres áreas de pestaña disponibles. Cada pestaña puedes contener varios widgets de la barra de herramientas de widgets. 43 Arrastra el borde para aumentar o reducir cada columna 1. Para añadir un widget, abre la sección correspondiente haciendo clic en el título, y arrastra y suelta el widget dentro de ella. 2. Para cambiar el nombre de una sección, haz clic en el nombre de la sección y cambia el contenido del campo de texto. 3. Para añadir más pestañas, haz clic en el botón , situado en la esquina superior izquierda de la barra de herramientas de widgets. 4. Para quitar una pestaña, haz clic en el botón , situado junto al nombre de la pestaña. Nota: La altura de cada pestaña depende del widget que contenga. Widget Acordeón Usa el widget controlador Acordeón para dividir el área de contenido en varias secciones mediante una animación de estilo acordeón. Una vez que sueltes el widget Acordeón en el área de contenido, habrá tres secciones disponibles. Cada pestaña puedes contener varios widgets de la barra de herramientas de widgets. 1. Para añadir un widget, abre la sección correspondiente haciendo clic en el título, y arrastra y suelta el widget dentro de ella. 2. Para cambiar el nombre de una sección, haz clic en el nombre de la sección y cambie el contenido del campo de texto. 3. Para añadir más secciones, haz clic en el botón , situado en la esquina superior izquierda de la barra de herramientas de widgets. 4. Para quitar una sección, haz clic en el botón , situado junto al nombre de la pestaña. Cuando el sitio publicado se carga en el navegador, solo se abre la primera sección del Acordeón. Nota: La altura de cada sección depende del widget que contenga. 44 Widget Lugar Usa el widget controlador Lugar para dar un diseño único a un área específica de su sitio. También es posible colocar widgets dentro del widget Lugar. Ejemplo: en la imagen siguiente, cada widget de lugar contiene un título (widget de texto) y contenido (widgets de texto, de imagen o de texto e imagen). Widget Botón Dirige a los usuarios de tu web a una acción específica usando el widget Botón. Utilízalo como un vínculo a una página en la web, a una URL externa o a una dirección de correo electrónico. Existen muchos diseños preseleccionados y controles entre los que elegir. Los cambios en el diseño están visibles de forma instantánea en el panel de pre visualización. Nota: El widget utiliza la funcionalidad HTML5 y CSSS3 y puedes mostrarse de forma diferente cuando se muestra en navegadores antiguos que no son compatibles con estos estándares. Texto - define el texto y el estilo del botón. Vínculos - define qué tipo de vínculo asignar al botón y dónde debería redirigir el vínculo. Dimensiones - configura los tamaños del botón y los bordes del botón. Colores - define las opciones de color para el botón y el texto del botón. Sombra del cuadro - configura las sombras del botón. Sombra del texto - configura las sombras del texto. Avanzado - para usuarios avanzados. Permite añadir definiciones CSS adicionales, o asignar un nombre de clase CSS al botón, que puedes asociarse en el código de la plantilla. 45 Widget Línea Utiliza el widget Línea para diferenciar entre las secciones en el sitio Web. Puedes controlar el ancho de línea, la altura, márgenes, color y sombra. Dimensiones – configura los tamaños de la línea. Colores – define las opciones de color para la línea. Sombra – configura las sombras de la línea. Nota: El widget utiliza la funcionalidad HTML5 y CSSS3 y puedes mostrarse de forma diferente cuando se muestra en navegadores antiguos que no son compatibles con estos estándares. 46 Copias de seguridad y restauración 1. Generalidades Antes de hacer cambios significativos en la web, se recomienda crear una copia de seguridad. Si alguna vez deseas deshacer los cambios, podrás restaurar el sitio al estado que tenía al hacer la copia de seguridad con facilidad. Puedes conservar hasta 5 copias de seguridad a la vez. Si alcanzas el límite, puedes eliminar algunas de las copias de seguridad anteriores y reemplazarlas con otras nuevas. 2. Cómo crear una copia de seguridad Para crear una copia de seguridad de tu web, sigue estos pasos: a. Haz clic en la pestaña Configuración del sitio. b. En la ventana Configuración del sitio, en General, Haz clic en Copia de seguridad y restauración botón. c. Se abrirá la ventana Copia de seguridad y restauración, que te permitirá crear una nueva copia de seguridad. d. Asigna un nombre a la nueva copia de seguridad. Añade una descripción como recordatorio de por qué creaste esta copia de seguridad. e. Escoge entre las dos opciones: Copia de seguridad del sitio publicado: la copia se creará a partir de los datos del estado publicado actual de su sitio. Copia de seguridad de la copia de trabajo: la copia se creará a partir del estado actual del sitio en el Editor del sitio. 47 f. Haz clic en Crear copia de seguridad para terminar el proceso de copia de seguridad. La nueva copia de seguridad se añadirá a la lista de la ventana Copia de seguridad y restauración. g. Para crear más copias de seguridad, haz clic en Crear nueva copia de seguridad. 3. Administración de copias de seguridad En la ventana Copia de seguridad y restauración, puedes ver la lista de copias de seguridad actuales. Aquí puedes crear nuevas copias de seguridad, editar o eliminar copias existentes, y restaurar tu web a un estado anterior. Para ver información adicional, Haz clic en la punta de flecha ( ) junto al nombre de la copia de seguridad. Si deseas marcar una copia para usarla más delante, haz clic en el icono con forma de estrella ( ) junto al nombre de la copia. Haz clic en Editar en el área de información para modificar el nombre y la descripción. 48 Haz clic en el botón Restaurar para restaurar el sitio al estado guardado. Haz clic en el botón para eliminar ( seleccionada. ) para borrar de manera permanente la copia de seguridad 4. Restauración del sitio Para restaurar el sitio a un estado guardado con anterioridad, sigue estos pasos: a. Haz clic en Ajustes en la sección de pestañas de configuración. b. En la ventana Configuración del sitio, en General, haz clic en Copia de seguridad y restauración. c. Se abrirá la ventana Copia de seguridad y restauración, que te permitirá elegir una copia de seguridad a partir de la cual restaurar. d. Haz clic en el botón Restaurar de la lista de copias de seguridad seleccionada. e. Se mostrará un cuadro de diálogo. Haz clic en Estoy seguro para terminar el proceso de restauración. 49 Estadísticas de la web 1. ¿Qué es Google Analytics? Google Analytics es una potente herramienta para el análisis digital de tu sitio. Es una de las soluciones de análisis digital más potente que existen, y está integrada en el Editor de la web. Realiza un seguimiento de las visitas a tu web, determina qué medios y fuentes generan la mayor parte del tráfico y averigua desde dónde acceden los usuarios a tu sitio. Puedes hacer todo esto con la herramienta integrada de estadísticas. 2. Visualización de las estadísticas del sitio Para ver las estadísticas del sitio, sigue estos pasos: a. Haz clic en Estadísticas en la sección de pestañas de configuración. Se abrirá la ventana Estadísticas. b. En la ventana Estadísticas, verás la información que brinda Google Analytics acerca de tu sitio. c. Los campos de consulta de la parte superior de la ventana le permiten ver estadísticas del sitio entre fechas determinadas. 3. Cómo vincular su cuenta de Google Analytics Si deseas vincular tu cuenta privada de Google Analytics a tu sitio, sigue estos pasos: a. Haz clic en Ajustes en la sección de pestañas de configuración. b. En la ventana Configuración del sitio, accede a la pestaña Google Analytics. c. Añade el ID de seguimiento para tu vista seleccionada en su cuenta de Google Analytics. d. Haz clic en enviar. e. Tu cuenta de Google Analytics ya supervisa las estadísticas de tu sitio. Para verlas, haz clic en Estadísticas en la sección de pestañas de configuración. 50 Aplicación móvil 1. Generalidades a. Widgets con capacidad de respuesta (responsive design) Nuestros sitios usan un marco de trabajo con capacidad de respuesta. Esto significa que tu web se verá fantástica en cualquier dispositivo, sin ningún esfuerzo adicional. Además de la capacidad de respuesta del sitio, la mayoría de los widgets se representan de manera diferente en los teléfonos inteligentes, siempre que la aplicación móvil esté activa en el paquete. Por ejemplo, un widget “Formulario de contacto” mostrará un formulario de contacto cuando se represente en un sitio web en un ordenador de escritorio, pero en un teléfono inteligente, el mismo widget se transformará en un botón, que se expandirá para convertirse en un formulario de contacto apto para dispositivos móviles mediante un solo toque con el dedo. b. Botones de activación con clic Estos botones permiten que los clientes que acceden a tu sitio con un dispositivo móvil usen su teléfono, correo electrónico o sistema de navegación para ponerse en contacto con tu negocio de manera más fácil. El número de teléfono, la dirección de correo electrónico y la dirección del negocio se toman de la información de contacto que se definió en Ajustes del sitio. Nota: El aspecto de los botones de activación con clic puedes cambiar según el tema seleccionado. 2. Uso del editor móvil a. Modo Rápido frente a modo Creativo Sólo puedes editar tu web en el modo Creativo. Este modo te dará el control total de la versión móvil de tu web, que estará completamente aislada del sitio de escritorio. Esto significa que los cambios de una no afectan a la otra. Por otra parte, cuando se encuentra en el modo Rápido, las versiones de escritorio y móvil de tu web están vinculadas, lo cual le permite realizar cambios a la versión de escritorio que afectan también a la versión móvil. 51 b. Cómo trabajar en el modo Creativo Para editar su sitio en el modo Creativo, sigue estos pasos: i. En el Editor del sitio, haz clic en la pestaña Móvil para acceder al editor móvil. ii. Haz clic en el botón Cambiar a modo Creativo en la parte superior del editor móvil. iii. Elige si deseas crear tu web móvil a partir del contenido del sitio de escritorio, o si deseas empezar desde cero. iv. Ahora que las versiones de escritorio y móvil de tu sitio están aisladas una de la otra, los cambios que se le hacen a una no afectarán a la otra. Ahora puedes administrar tu sitio móvil. Cuando publiques, se publicarán ambas versiones. Nota: Es posible volver al modo Móvil Rápido en cualquier momento haciendo clic en el botón Volver al modo Rápido. 3. Vista previa del sitio móvil Para ver una vista previa de su sitio en un dispositivo móvil, sigue estos pasos: a. Haz clic en el botón Vista previa en la esquina superior derecha del Editor del sitio. b. En la ventana Vista previa, selecciona un dispositivo móvil (la vista previa puedes ser con orientación horizontal o vertical). c. También puedes analizar el código QR que figura a la derecha de la ventana de vista previa con el dispositivo móvil para acceder a tu sitio automáticamente. 52 Aplicación de Facebook 1. Aplicación de Facebook Si tienes la aplicación de Facebook contratada, puedes insertar la web en tu página de empresa de Facebook 2. Cómo crear una página de Facebook Para usar la aplicación de Facebook, es necesario que exista una página de Facebook de empresa de destino. La página de Facebook es necesaria para alojar el contenido del sitio. 3. Cómo insertar su sitio en una página de Facebook Cuando tengas una página de Facebook lista, podrás seguir estos pasos para instalar la aplicación de Facebook: Nota: sólo puedes conectar su sitio con una página de Facebook tras ser publicado. a. b. c. d. Haz clic en Ajustes en la sección de pestañas de configuración. En la ventana Configuración del sitio, accede a la pestaña Facebook. Haz clic en el botón Conectar con Facebook. En la ventana emergente, inicia sesión con tus credenciales de Facebook. e. Selecciona la página de Facebook que deseas integrar en su sitio Web (puedes seleccionar varias páginas). f. Haz clic en la pestaña Añadir página para finalizar el proceso. 4. Cómo ver tu sitio en Facebook Para ver el contenido del sitio en tu página comercial de Facebook, sigue estos pasos: a. Accede a tu página de Facebook. b. Haz clic en el botón de la aplicación en la sección de información detallada de su página. 5. Cambio de aspecto del botón de la aplicación Si quieres cambiar el aspecto del botón de la aplicación en tu página de Facebook, sigue estos pasos: a. Accede a tu página de Facebook. b. Haz clic en la flecha hacia abajo ( página. c. ) a la derecha de la sección de información detallada de la Pasa el cursor sobre el botón de la aplicación y Haz clic en el botón del lápiz ( ). 53 d. Haz clic en Editar Configuración. e. Cambia el nombre y la imagen de la pestaña, haz clic en Guardar y, luego, en Aceptar. Preguntas frecuentes ¿Cómo añado una subpágina? Sigue estos pasos para añadir una subpágina en su sitio: 1. En el panel izquierdo del Editor, haz clic en la pestaña Páginas. 2. En la pantalla Administración de páginas, arrastra la página que deseas establecer como subpágina directamente bajo la página que quieres que sea la página de nivel superior. 3. Arrastra ligeramente la página hacia la derecha para que el título de la página aparezca con sangría hacia la derecha. Esto indica que esta página es ahora una subpágina de la página que está encima de ella. 4. En el menú del sitio, el vínculo de la subpágina aparecerá solamente cuando pase el cursor sobre el vínculo de la página principal. 54 El widget de texto no acepta una entrada HTML. ¿Qué puedo hacer? Ten en cuenta que el widget de texto es para editar texto simple y no para diseñar documentos. La forma correcta de manipular el diseño es a través del menú de diseño del cuadro del widget o con CSS. El widget de texto usa el editor de texto, que filtra la entrada HTML para cumplir con los estándares w3c. Las entradas de etiquetas y atributos de HTML válidos se especifican a continuación: <strong> <em> <u> <p style="margin-left: ; margin-right: ; text-align: ;"> <a accesskey="" charset="" class="" dir="" href="" id="" lang="" name="" rel="" tabindex="" target="" title="" type=""> <ol> <ul> <li style="text-align: ;"> <h1 style="text-align: ;"> <span style="color: ; font-family: ; font-size: ;"> <blockquote> <hr /> <img height="" width="" id="" src="" style="font-size: ; line-height: ; margin-top: ; float: ;" /> <div style="text-align: ; margin-left: ; margin-right: ; color: ; font-size: ;"> Para implementar cambios a un texto específico, puedes dividir el texto en widgets diferentes y editar el diseño del cuadro del widget. Otra opción sería usar un widget HTML en su lugar. El Editor del sitio no muestra el contenido dinámico. ¿Por qué? El editor muestra contenido estático y, por lo tanto, cualquier contenido dinámico, incluidos scripts incrustados u otros widgets dinámicos, no funcionarán en el editor. Para ver elementos dinámicos en el sitio, puedes usar una de estas opciones: 1. Ver la vista previa del sitio en el editor. 2. Ver el sitio publicado. ¿Puedo guardar los cambios en el sitio sin publicarlo? Por supuesto. El estado de tu web se guarda periódicamente a medida que la editas. Si deseas asegurarte, haz clic en el icono Guardar en el Editor del sitio para guardar su progreso. Todos los cambios se guardarán para la próxima vez que accedas al Editor del sitio. 55 ¿Qué tipo de archivos puedo subir a mi sitio? Este widget admite las siguientes extensiones de archivos: Imagen: JPG, JPEG, GIF, PNG, TIF, TIFF Sonido: MP3, WAV, WMA, AIF, IFF, M4A, MID, MPA,RA, OGG Vídeo: ASF, ASX, AVI, FLV, MOV, MP4, MPG, MPEG, RM, WMV Word: DOC, DOCX, RTF Excel: XLS, XLSX, CSV PowerPoint: PPT, PPTX PDF, SWF, ZIP, RAR, TXT ¿Qué es “SEO”? SEO significa optimización en los motores de búsqueda (Search Engine Optimization). Básicamente, esto significa darle a tu web una mejor oportunidad de ser vista cuando alguien busque un término específico en un motor de búsqueda como Google. Una de las formas básicas de optimizar tu web para motores de búsqueda es proporcionarles información acerca del contenido que proporciona. En la configuración de SEO del editor del sitio, puedes establecer valores para distintos aspectos de información, y puedes hacer esto para cada página del sitio web. La información que proporciones se insertará en meta etiquetas, que los motores de búsqueda leerán para determinar sobre qué trata la web y si su contenido concuerda con lo que busca el usuario. ¿Cómo puedo definir mi menú del sitio? Para definir el menú de su sitio, selecciona la pestaña Páginas del panel izquierdo. En la ventana de Administración de páginas, puedes definir el menú de su sitio agregando páginas nuevas, reordenando las páginas al arrastrarlas y soltarlas, eliminando páginas no deseadas u ocultando páginas del menú al hacer clic en el icono del ojo. Puedes crear subpáginas al arrastrar la página que deseas como subpágina, directamente bajo la página que quieres que sea la página del nivel superior. Arrastra ligeramente la página hacia la derecha y el título de la página aparecerá con sangría hacia la derecha. Esto indica que esta página es ahora una subpágina de la página que está encima de ella. ¿Cómo puedo hacer un vínculo a otro sitio web desde el menú del sitio? Para vinculas una página a una URL externa, sigue estos pasos: 56 a. Selecciona la pestaña Páginas del panel izquierdo y haz clic en el botón Añadir página. b. Selecciona Enlace como tipo de página. Se crea un botón de menú que vincula a una URL externa. c. Ahora puedes definir el nombre de la página e introducir la URL externa en el campo Vínculo a la página. ¿Por qué no puedo añadir más páginas? Se pueden añadir páginas al sitio web de acuerdo al número de páginas permitido en el producto contratado. En el panel izquierdo del Editor, haz clic en la pestaña Páginas. En la pantalla Administración de páginas, haz clic en el botón Añadir página. Ahora podrás añadir páginas nuevas a tu web siempre que no hayas alcanzado el máximo del paquete. ¿Por qué no puedo añadir widgets a algunos tipos de páginas? Las páginas del módulo (Preguntas frecuentes, Empleos y Eventos) no pueden contener widgets. ¿Cómo puedo usar archivos que ya se usaron sin tener que cargarlos otra vez? Para usar un archivo que ya haya cargado a su sitio, sigue estos pasos: 1. Arrastra y suelta el widget de imagen/Flash/etc. en el área de tu lienzo. 2. Haz clic en el botón Cargar. 3. Selecciona la pestaña Mis archivos. Aquí encontrarás una biblioteca de todos los archivos que has cargado a su sitio. 4. Selecciona el archivo que deseas usar en su sitio web y Haz clic en Enviar. ¿Para qué se usa la dirección de correo electrónico del propietario del sitio? La dirección de correo electrónico del dueño del sitio se usa como valor predeterminado para el widget de código QR y los formularios de contacto. Puedes modificar la dirección de correo electrónico del sitio al hacer clic en la pestaña Ajustes en el panel izquierdo y seleccionar la pestaña Información de contacto. 57 ¿Cómo puedo cambiar el idioma de la interfaz del Editor del sitio? Para poder definir el idioma del Editor del sitio, sigue estos pasos: 1. Haz clic en Ajustes en la sección de pestañas de configuración. 2. Haz clic en la pestaña Idiomas. 3. En esta pestaña, cambia el idioma del editor al idioma de su elección. ¿Por qué no puedo cambiar la página Preguntas frecuentes/Empleos/Eventos en el editor móvil? Las páginas de los módulos son distintas a las páginas normales, ya que siempre estarán vinculadas al mismo repositorio de contenido independientemente de si usuario trabaja en forma rápida o creativa en el modo móvil. El editor del sitio ofrece las siguientes páginas de módulo: Preguntas frecuentes, Eventos y Empleos. Además, si la página de módulo se creó después de separar el sitio de escritorio del sitio móvil, crear una página de módulo móvil mostrará el contenido del escritorio en la página del módulo. De forma similar, cuando se crea una nueva página de módulo por primera vez en la pestaña móvil y, luego, se crea la misma página de módulo en la pestaña principal (escritorio), la página del escritorio mostrará el contenido ya creado mientras trabajas en la pestaña móvil. 58