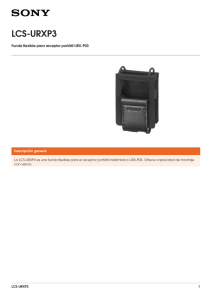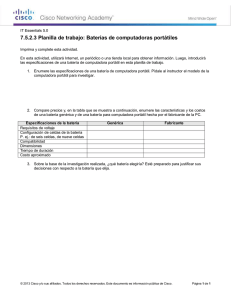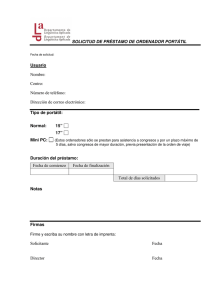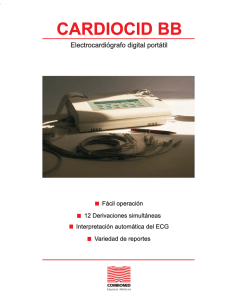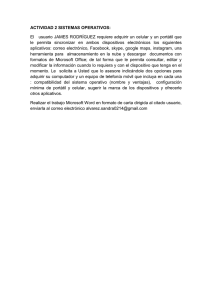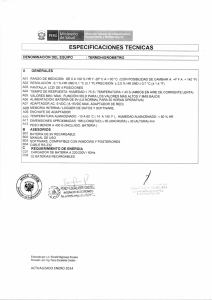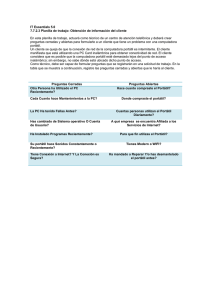Inicio de su computadora portátil LifeBook
Anuncio

Guía del usuario Aprenda a utilizar su computadora portátil Fujitsu LifeBook V1030 Información sobre derechos de propiedad intelectual y marcas comerciales Fujitsu Computer Systems Corporation hizo todo lo posible para garantizar la exactitud y la integridad de este documento. No obstante, debido a que se realizan tareas de desarrollo de manera continua para mejorar constantemente las características de nuestros productos, no podemos garantizar la exactitud del contenido de este documento. Renunciamos a toda responsabilidad por errores, omisiones o cambios que se realicen en el futuro. Fujitsu, el logotipo de Fujitsu y LifeBook son marcas comerciales registradas de Fujitsu Limited. Intel e Intel Core son marcas comerciales o marcas comerciales registradas de Intel Corporation o de sus subsidiarias en los Estados Unidos y en otros países. Microsoft, Windows y Windows Vista son marcas comerciales o marcas comerciales registradas de Microsoft Corporation en los Estados Unidos o en otros países. El nombre y el logotipo de ExpressCard pertenecen a la Asociación Internacional de Tarjetas de Memoria para Computadoras Personales (Personal Computer Memory Card International Association, PCMCIA) y Fujitsu Computer Systems Corporation utiliza tales marcas con licencia. Google y Picasa son marcas comerciales o marcas comerciales registradas de Google Incorporated. Roxio es una marca comercial de Roxio, una división de Sonic Solutions. PowerDVD, PowerDirector y MakeDisc son marcas comerciales de CyberLink Corp. Atheros es una marca comercial registrada de Atheros Communications, Inc. Adobe, Acrobat y Acrobat Reader son marcas comerciales o marcas comerciales registradas de Adobe Systems Incorporated en los Estados Unidos o en otros países. Norton y Norton Internet Security son marcas comerciales o marcas comerciales registradas de Symantec Corporation en los Estados Unidos o en otros países. WebCam Companion es una marca comercial de ArcSoft, Inc. El reproductor de DVD que se encuentra en algunos modelos de la computadora portátil LifeBook incluye una tecnología de protección de derechos de autor que está protegida por reivindicaciones de métodos conforme a ciertas patentes otorgadas en los Estados Unidos y por otros derechos de propiedad intelectual que pertenecen a Macrovision Corporation y a otros usuarios de derechos. El uso de esta tecnología de protección de derechos de autor debe estar autorizado por Macrovision Corporation. Dicho uso está limitado al ámbito doméstico y a otros ámbitos limitados, a menos que lo autorice Macrovision Corporation. Se prohíben la ingeniería inversa y el desensamblado. El resto de las marcas comerciales mencionadas aquí son propiedad de sus respectivos propietarios. ADVERTENCIA LA MANIPULACIÓN DEL CABLE DE ESTE PRODUCTO LO EXPONDRÁ AL CONTACTO CON PLOMO, UNA SUSTANCIA QUÍMICA RECONOCIDA EN EL ESTADO DE CALIFORNIA COMO CAUSANTE DE DEFECTOS CONGÉNITOS Y OTRAS AFECCIONES DEL APARATO REPRODUCTOR. LÁVESE LAS MANOS DESPUÉS DE MANIPULARLO. © Copyright 2008 Fujitsu Computer Systems Corporation. Todos los derechos reservados. No está permitida la copia, reproducción o traducción total o parcial de esta publicación sin el permiso previo por escrito de Fujitsu. Tampoco está permitido el almacenamiento o la transmisión total o parcial de esta publicación de ninguna forma electrónica, sin el permiso previo por escrito de Fujitsu. B5FJ-9821-01ESZ0-00 DECLARACIÓN DE CONFORMIDAD según FCC Capítulo 15 Nombre de la parte responsable: Fujitsu Computer Systems Corporation Dirección: 1250 E. Arques Avenue, M/S 122 Sunnyvale, CA 94085 Teléfono: (408) 746-6000 Declara que el producto: Configuración del modelo de base: Computadora portátil LifeBook V1030 Cumple con el Capítulo 15 de las leyes de la FCC. Este dispositivo cumple con el Capítulo 15 de las leyes de la FCC. Su funcionamiento queda sujeto a las dos condiciones siguientes: (1) Este dispositivo no debe causar interferencias perjudiciales, (2) este dispositivo debe aceptar las interferencias recibidas, incluidas las interferencias que pueden provocar un funcionamiento no deseado. INSTRUCCIONES DE SEGURIDAD IMPORTANTES Esta unidad requiere un adaptador de CA para funcionar. Utilice únicamente adaptadores I.T.E. de clase II aprobados por UL, de 19 VCC de salida nominal y con una corriente de 4.22 A (80 W). + Polaridad de salida del adaptador de CA: Al utilizar su computadora portátil, siempre debe respetar al menos las siguientes precauciones de seguridad básicas para evitar riesgos de incendio, descarga eléctrica y lesiones: • No utilice este producto cerca del agua, por ejemplo cerca de bañeras, lavamanos, fregaderos o lavaderos de ropa, en lugares húmedos o cerca de piscinas. • • • Evite utilizar el módem durante tormentas eléctricas. Puede existir el riesgo de descargas eléctricas producidas por rayos. • Para reducir el riesgo de incendios, utilice únicamente un cable de línea para telecomunicaciones de calibre AWG 26 como mínimo, aprobado por UL o certificado por CSA. • Para uso como sintonizador de TV: Para evitar sobretensiones y transitorios en el cableado del sistema de distribución, asegúrese de que el blindaje exterior del cable coaxial esté conectado a masa (puesto a tierra) en el edificio, lo más cerca posible del punto de entrada de los cables, según los requisitos de NEC, Artículo 820.93, ANSI/NFPA 70: 2005. Si tiene preguntas acerca de la instalación de CATV, comuníquese con su proveedor de servicios. No utilice el módem para informar un escape de gas cerca del lugar del escape. Utilice solamente el cable de alimentación y las baterías que se indican en este manual. No deseche las baterías en el fuego, ya que pueden explotar. Consulte los códigos locales para obtener instrucciones especiales sobre cómo desecharlas. CONSERVE ESTAS INSTRUCCIONES Solamente para técnicos de reparaciones autorizados EXISTE PELIGRO DE EXPLOSIÓN SI SE REEMPLAZA UNA BATERÍA DE LITIO (PARA RELOJ) DE MANERA INCORRECTA. REEMPLÁCELA POR OTRA DEL MISMO TIPO O DE UN TIPO EQUIVALENTE SEGÚN RECOMENDACIÓN DEL FABRICANTE. DESECHE LAS BATERÍAS USADAS SEGÚN LAS INSTRUCCIONES DEL FABRICANTE. PARA NO REDUCIR LA PROTECCIÓN CONTRA RIESGOS DE INCENDIO, REEMPLACE EL FUSIBLE SÓLO POR OTRO DEL MISMO TIPO Y VALOR NOMINAL. Eliminación de desechos del sistema Hg LAS LÁMPARAS DE ESTE PRODUCTO CONTIENEN MERCURIO Y DEBEN RECICLARSE O DESECHARSE DE ACUERDO CON LAS LEYES LOCALES, ESTATALES O FEDERALES. Reciclado de baterías Con el transcurso del tiempo, las baterías que permiten el funcionamiento de su computadora portátil comenzarán a retener la carga por menos tiempo. Esto es normal en todas las baterías. Cuando suceda esto, deberá reemplazar la batería por una nueva*. Si la reemplaza, es importante que deseche las baterías agotadas correctamente ya que las baterías contienen materiales que pueden causar daños al medioambiente si se desechan incorrectamente. Fujitsu se preocupa por la protección del medioambiente y ha contratado los servicios de Rechargeable Battery Recycle Corporation (RBRC)**, una organización pública de servicios sin fines de lucro que, para proteger el medioambiente, se ocupa de reciclar baterías agotadas sin costo para el usuario. RBRC posee puntos de entrega en decenas de miles de lugares en los Estados Unidos y Canadá. Para buscar un punto de entrega cercano, visite www.RBRC.org o llame al 1-800-822-8837. Si no está cerca de ningún punto de entrega de RBRC, puede visitar el sitio web del Proyecto de Educación del Consumidor de EIA (http://EIAE.org/) y buscar un lugar conveniente para desecharlas. Recuerde que la protección del medioambiente es un esfuerzo conjunto y debe hacer todo lo que esté a su alcance para protegerlo en nombre de las generaciones del presente y del futuro. * Para pedir una batería nueva para su computadora portátil Fujitsu, visite el sitio de compras de Fujitsu www.shopfujitsu.com en los Estados Unidos o www.fujitsu.ca/products/notebooks en Canadá. ** RBRC es una entidad tercera a la cual Fujitsu proporciona fondos para el reciclado de baterías; RBRC no está asociada de ninguna manera con Fujitsu. 5- Índice Prólogo Acerca de esta guía . . . . . . . . . . . . . . . . . . . . . . . . . . . . . . . . . . . . . . . . . . . . 7 Convenciones utilizadas en esta guía . . . . . . . . . . . . . . . . . . . . . . . . . . . . . 7 Información de contacto de Fujitsu . . . . . . . . . . . . . . . . . . . . . . . . . . . . . . 8 Capítulo 1 Guía para conocer su LifeBook Introducción . . . . . . . . . . . . . . . . . . . . . . . . . . . . . . . . . . . . . . . . . . . . . . . . . 10 Localización de controles y puertos. . . . . . . . . . . . . . . . . . . . . . . . . . . . . . . 11 Componentes de la parte superior . . . . . . . . . . . . . . . . . . . . . . . . . . . . . . . Componentes del panel izquierdo . . . . . . . . . . . . . . . . . . . . . . . . . . . . . . . Componentes del panel derecho. . . . . . . . . . . . . . . . . . . . . . . . . . . . . . . . . Componentes del panel trasero. . . . . . . . . . . . . . . . . . . . . . . . . . . . . . . . . . Componentes de la parte inferior . . . . . . . . . . . . . . . . . . . . . . . . . . . . . . . . 12 14 15 18 19 Panel de indicación de estado. . . . . . . . . . . . . . . . . . . . . . . . . . . . . . . . . . . . 21 Indicador de acceso a disco duro o unidad óptica . . . . . . . . . . . . . . . . . . . 23 Teclado . . . . . . . . . . . . . . . . . . . . . . . . . . . . . . . . . . . . . . . . . . . . . . . . . . . . . . 24 Uso del teclado . . . . . . . . . . . . . . . . . . . . . . . . . . . . . . . . . . . . . . . . . . . . . . 24 1 Dispositivo señalador/panel táctil . . . . . . . . . . . . . . . . . . . . . . . . . . . . . . . . 27 Hacer clic . . . . . . . . . . . . . . . . . . . . . . . . . . . . . . . . . . . . . . . . . . . . . . . . . . 28 Hacer doble clic . . . . . . . . . . . . . . . . . . . . . . . . . . . . . . . . . . . . . . . . . . . . . 29 Arrastrar . . . . . . . . . . . . . . . . . . . . . . . . . . . . . . . . . . . . . . . . . . . . . . . . . . . 30 Ajuste del control del panel táctil . . . . . . . . . . . . . . . . . . . . . . . . . . . . . . . . 30 Control de volumen. . . . . . . . . . . . . . . . . . . . . . . . . . . . . . . . . . . . . . . . . . . . 31 Control de volumen . . . . . . . . . . . . . . . . . . . . . . . . . . . . . . . . . . . . . . . . . . 31 Botón de Soporte de LifeBook . . . . . . . . . . . . . . . . . . . . . . . . . . . . . . . . . . . 32 Apertura del Centro de Soporte de Fujitsu con el botón de Soporte . . . . . 32 Inicio de aplicaciones con el botón de Soporte . . . . . . . . . . . . . . . . . . . . . 33 Capítulo 2 Guía de inicio de su LifeBook Fuentes de alimentación . . . . . . . . . . . . . . . . . . . . . . . . . . . . . . . . . . . . . . . . 35 Conexión de los adaptadores de alimentación . . . . . . . . . . . . . . . . . . . . . . 36 Panel de la pantalla . . . . . . . . . . . . . . . . . . . . . . . . . . . . . . . . . . . . . . . . . . . . 37 Apertura del panel de la pantalla . . . . . . . . . . . . . . . . . . . . . . . . . . . . . . . . 37 Ajuste del brillo del panel de la pantalla . . . . . . . . . . . . . . . . . . . . . . . . . . 38 Con el teclado . . . . . . . . . . . . . . . . . . . . . . . . . . . . . . . . . . . . . . . . . . . . . . . 38 Con Opciones de energía (Windows Vista) . . . . . . . . . . . . . . . . . . . . . . . . 38 Con el Centro de movilidad de Windows (Windows Vista) . . . . . . . . . . . 38 Cierre del panel de la pantalla . . . . . . . . . . . . . . . . . . . . . . . . . . . . . . . . . . 39 Inicio de su computadora portátil LifeBook. . . . . . . . . . . . . . . . . . . . . . . . 40 Encendido . . . . . . . . . . . . . . . . . . . . . . . . . . . . . . . . . . . . . . . . . . . . . . . . . . 40 Secuencia de inicio . . . . . . . . . . . . . . . . . . . . . . . . . . . . . . . . . . . . . . . . . . . 41 Contraseñas de la unidad de disco duro . . . . . . . . . . . . . . . . . . . . . . . . . . . 42 Herramienta de configuración del BIOS . . . . . . . . . . . . . . . . . . . . . . . . . . 42 Inicio del sistema . . . . . . . . . . . . . . . . . . . . . . . . . . . . . . . . . . . . . . . . . . . . 44 2 Inicio de Windows Vista por primera vez . . . . . . . . . . . . . . . . . . . . . . . . . 44 Inicio de Windows XP por primera vez . . . . . . . . . . . . . . . . . . . . . . . . . . . 45 Registro de su computadora portátil LifeBook con Fujitsu . . . . . . . . . . . . 46 Instalación de Click Me!. . . . . . . . . . . . . . . . . . . . . . . . . . . . . . . . . . . . . . . 47 Herramienta de Actualización de Controladores de Fujitsu . . . . . . . . . . . . 48 Administración de energía . . . . . . . . . . . . . . . . . . . . . . . . . . . . . . . . . . . . . . 49 Botón Encender/Suspender/Reanudar . . . . . . . . . . . . . . . . . . . . . . . . . . . . 49 Modo de suspensión . . . . . . . . . . . . . . . . . . . . . . . . . . . . . . . . . . . . . . . . . . 50 Función Hibernación (Guardar en disco) . . . . . . . . . . . . . . . . . . . . . . . . . . 51 Administración de energía de Windows. . . . . . . . . . . . . . . . . . . . . . . . . . . 52 Reinicio del sistema . . . . . . . . . . . . . . . . . . . . . . . . . . . . . . . . . . . . . . . . . . 52 Apagado del sistema . . . . . . . . . . . . . . . . . . . . . . . . . . . . . . . . . . . . . . . . . . 53 Cumplimiento de las normas de ENERGY STAR® . . . . . . . . . . . . . . . . . 54 Capítulo 3 Funciones que el usuario puede instalar Batería de iones de litio. . . . . . . . . . . . . . . . . . . . . . . . . . . . . . . . . . . . . . . . . 56 Recarga de las baterías . . . . . . . . . . . . . . . . . . . . . . . . . . . . . . . . . . . . . . . . 57 Reemplazo de la batería . . . . . . . . . . . . . . . . . . . . . . . . . . . . . . . . . . . . . . . 60 Unidad óptica. . . . . . . . . . . . . . . . . . . . . . . . . . . . . . . . . . . . . . . . . . . . . . . . . 62 Software del reproductor de medios . . . . . . . . . . . . . . . . . . . . . . . . . . . . . . 63 Carga de elementos multimedia en la unidad . . . . . . . . . . . . . . . . . . . . . . . 63 Extracción de elementos multimedia . . . . . . . . . . . . . . . . . . . . . . . . . . . . . 65 Apertura de emergencia de la bandeja de la unidad óptica . . . . . . . . . . . . 65 Utilización del Software del reproductor de medios . . . . . . . . . . . . . . . . . 66 Utilización del reproductor de medios con la batería . . . . . . . . . . . . . . . . . 67 Utilización de una tarjeta ExpressCard . . . . . . . . . . . . . . . . . . . . . . . . . . . 69 Instalación de una tarjeta ExpressCard. . . . . . . . . . . . . . . . . . . . . . . . . . . . 70 Extracción de una tarjeta ExpressCard . . . . . . . . . . . . . . . . . . . . . . . . . . . . 71 3 Tarjetas Secure Digital . . . . . . . . . . . . . . . . . . . . . . . . . . . . . . . . . . . . . . . . . 72 Instalación de tarjetas SD . . . . . . . . . . . . . . . . . . . . . . . . . . . . . . . . . . . . . . 73 Extracción de una tarjeta SD . . . . . . . . . . . . . . . . . . . . . . . . . . . . . . . . . . . 73 Módulo de actualización de memoria . . . . . . . . . . . . . . . . . . . . . . . . . . . . . 74 Instalación de módulos de actualización de memoria . . . . . . . . . . . . . . . . 74 Extracción de un módulo de actualización de memoria . . . . . . . . . . . . . . . 76 Comprobación de la capacidad de memoria . . . . . . . . . . . . . . . . . . . . . . . . 77 Puertos para dispositivos . . . . . . . . . . . . . . . . . . . . . . . . . . . . . . . . . . . . . . . 78 Ficha de módem y teléfono (RJ-11) . . . . . . . . . . . . . . . . . . . . . . . . . . . . . . 78 Ficha LAN (RJ-45) interna . . . . . . . . . . . . . . . . . . . . . . . . . . . . . . . . . . . . . 80 Puertos Bus Serie Universal . . . . . . . . . . . . . . . . . . . . . . . . . . . . . . . . . . . . 80 Ficha para auriculares o salida de línea . . . . . . . . . . . . . . . . . . . . . . . . . . . 81 Ficha para micrófono o entrada de línea. . . . . . . . . . . . . . . . . . . . . . . . . . . 82 Ficha externa para video . . . . . . . . . . . . . . . . . . . . . . . . . . . . . . . . . . . . . . . 82 Capítulo 4 Solución de problemas de su LifeBook Solución de problemas . . . . . . . . . . . . . . . . . . . . . . . . . . . . . . . . . . . . . . . . . 83 Identificación del problema . . . . . . . . . . . . . . . . . . . . . . . . . . . . . . . . . . . . 83 Problemas específicos. . . . . . . . . . . . . . . . . . . . . . . . . . . . . . . . . . . . . . . . . 85 Mensajes de la Prueba automática de encendido . . . . . . . . . . . . . . . . . . . . 100 Códigos de resultado del módem . . . . . . . . . . . . . . . . . . . . . . . . . . . . . . . . 105 Restauración del software preinstalado . . . . . . . . . . . . . . . . . . . . . . . . . . . 106 Descarga automática de actualizaciones de controladores . . . . . . . . . . . . . 107 4 Capítulo 5 Cuidados y mantenimiento Cómo cuidar su computadora portátil LifeBook . . . . . . . . . . . . . . . . . . . . 109 Cómo limpiar su computadora portátil LifeBook. . . . . . . . . . . . . . . . . . . . 111 Cómo limpiar el filtro de polvo . . . . . . . . . . . . . . . . . . . . . . . . . . . . . . . . . 113 Cómo guardar su computadora portátil LifeBook . . . . . . . . . . . . . . . . . . . 114 Viajar con su computadora portátil LifeBook . . . . . . . . . . . . . . . . . . . . . . 115 Baterías . . . . . . . . . . . . . . . . . . . . . . . . . . . . . . . . . . . . . . . . . . . . . . . . . . . . 116 Cuidados de medios . . . . . . . . . . . . . . . . . . . . . . . . . . . . . . . . . . . . . . . . . . 117 Tarjetas ExpressCard o SD. . . . . . . . . . . . . . . . . . . . . . . . . . . . . . . . . . . . . 119 Capítulo 6 Especificaciones del sistema Especificaciones . . . . . . . . . . . . . . . . . . . . . . . . . . . . . . . . . . . . . . . . . . . . . . . 120 Etiqueta de configuración . . . . . . . . . . . . . . . . . . . . . . . . . . . . . . . . . . . . . . 120 Microprocesador . . . . . . . . . . . . . . . . . . . . . . . . . . . . . . . . . . . . . . . . . . . . . 121 Conjunto de chips . . . . . . . . . . . . . . . . . . . . . . . . . . . . . . . . . . . . . . . . . . . . 121 Memoria . . . . . . . . . . . . . . . . . . . . . . . . . . . . . . . . . . . . . . . . . . . . . . . . . . . 121 Video. . . . . . . . . . . . . . . . . . . . . . . . . . . . . . . . . . . . . . . . . . . . . . . . . . . . . . 122 Sonido . . . . . . . . . . . . . . . . . . . . . . . . . . . . . . . . . . . . . . . . . . . . . . . . . . . . . 123 Opciones de dispositivos de almacenamiento masivo . . . . . . . . . . . . . . . . 123 Funciones . . . . . . . . . . . . . . . . . . . . . . . . . . . . . . . . . . . . . . . . . . . . . . . . . . 123 Puertos para dispositivos . . . . . . . . . . . . . . . . . . . . . . . . . . . . . . . . . . . . . . 124 Teclado . . . . . . . . . . . . . . . . . . . . . . . . . . . . . . . . . . . . . . . . . . . . . . . . . . . . 124 Alimentación. . . . . . . . . . . . . . . . . . . . . . . . . . . . . . . . . . . . . . . . . . . . . . . . 125 Dimensiones y peso . . . . . . . . . . . . . . . . . . . . . . . . . . . . . . . . . . . . . . . . . . 125 Requisitos del ambiente . . . . . . . . . . . . . . . . . . . . . . . . . . . . . . . . . . . . . . . 125 Accesorios habituales . . . . . . . . . . . . . . . . . . . . . . . . . . . . . . . . . . . . . . . . . 126 Software incluido . . . . . . . . . . . . . . . . . . . . . . . . . . . . . . . . . . . . . . . . . . . . 126 Aprenda sobre su software . . . . . . . . . . . . . . . . . . . . . . . . . . . . . . . . . . . . . 127 5 Glosario/Información reglamentaria Glosario . . . . . . . . . . . . . . . . . . . . . . . . . . . . . . . . . . . . . . . . . . . . . . . . . . . . . 130 Información reglamentaria . . . . . . . . . . . . . . . . . . . . . . . . . . . . . . . . . . . . . 147 Apéndice A: Guía del usuario de WLAN Antes de utilizar LAN inalámbrica . . . . . . . . . . . . . . . . . . . . . . . . . . . . . . . 155 Dispositivos de LAN inalámbrica incluidos en este documento . . . . . . . . 155 Descripción del dispositivo WLAN . . . . . . . . . . . . . . . . . . . . . . . . . . . . . . 155 Modos de LAN inalámbrica posibles con este dispositivo. . . . . . . . . . . . . 156 Consideraciones acerca de la red inalámbrica . . . . . . . . . . . . . . . . . . . . . . 158 Desactivación del dispositivo WLAN . . . . . . . . . . . . . . . . . . . . . . . . . . . . 158 Desactivación mediante el interruptor de encendido para LAN inalámbrica o Bluetooth. . . . . . . . . . . . . . . . . . . . . . . . . . . . . . . 159 Desconexión mediante el icono de la barra de tareas . . . . . . . . . . . . . . . . . 159 Activación del dispositivo WLAN . . . . . . . . . . . . . . . . . . . . . . . . . . . . . . . 159 Configuración del dispositivo WLAN . . . . . . . . . . . . . . . . . . . . . . . . . . . . . 160 Configuración de WLAN con Windows Vista. . . . . . . . . . . . . . . . . . . . . . 160 Conexión a la red . . . . . . . . . . . . . . . . . . . . . . . . . . . . . . . . . . . . . . . . . . . . 160 Solución de problemas de WLAN . . . . . . . . . . . . . . . . . . . . . . . . . . . . . . . . 161 Tabla para solución de problemas . . . . . . . . . . . . . . . . . . . . . . . . . . . . . . . 161 Uso del dispositivo Bluetooth . . . . . . . . . . . . . . . . . . . . . . . . . . . . . . . . . . . . 165 ¿Qué es Bluetooth? . . . . . . . . . . . . . . . . . . . . . . . . . . . . . . . . . . . . . . . . . . . 165 Donde puede obtener información sobre Bluetooth . . . . . . . . . . . . . . . . . . 165 Índice alfabético. . . . . . . . . . . . . . . . . . . . . . . . . . . . . . . . . . . . . . . . . . . . . . . 167 6 Prólogo Acerca de esta guía La computadora portátil LifeBook V1030 de Fujitsu Computer Systems Corporation tiene un rendimiento similar al de una computadora de escritorio gracias a su veloz procesador Intel® Core™ 2. Su computadora portátil posee una pantalla de color incorporada de 15.4" TFT WXGA. Este sistema traslada la capacidad informática de las computadoras personales (PC) de escritorio a un entorno portátil. Su computadora tiene incorporado el sistema operativo Microsoft Windows® Vista Business. En este manual, se explica cómo trabajar con el hardware y el software del sistema incorporado de su computadora portátil LifeBook. Convenciones utilizadas en esta guía Las teclas de la pantalla y del teclado aparecen entre corchetes. Por ejemplo: [Fn], [F1], [ESC], [ENTRAR] y [CTRL]. Las páginas que contienen información adicional sobre un tema específico poseen referencias cruzadas en el texto. Por ejemplo: (“Consulte el procedimiento de instalación en la página 44”). Los elementos de menú de la pantalla aparecen en negrita. Por ejemplo: “Haga clic en Menú Fujitsu y seleccione una opción”. 7 EL ICONO DE INFORMACIÓN DESTACA LA INFORMACIÓN QUE LE AYUDARÁ A COMPRENDER MEJOR EL TEMA. EL ICONO DE PRECAUCIÓN DESTACA LA INFORMACIÓN QUE ES IMPORTANTE PARA EL FUNCIONAMIENTO SEGURO DE SU COMPUTADORA O PARA LA INTEGRIDAD DE SUS ARCHIVOS. LEA ATENTAMENTE TODA LA INFORMACIÓN SOBRE PRECAUCIONES. EL ICONO DE ADVERTENCIA DESTACA LA INFORMACIÓN SOBRE LO QUE PUEDE SER PELIGROSO PARA USTED, SU COMPUTADORA PORTÁTIL LIFEBOOK O PARA SUS ARCHIVOS. LEA ATENTAMENTE TODA LA INFORMACIÓN SOBRE ADVERTENCIAS. Información de contacto de Fujitsu Servicios y Asistencia Puede comunicarse con el departamento de Servicios y Asistencia de Fujitsu de la siguiente manera: • Llamadas gratuitas: 1-800-8Fujitsu (1-800-838-5487) • Correo electrónico: [email protected] • Sitio web: http://www.computers.us.fujitsu.com/support Antes de comunicarse, debe tener a mano la siguiente información para que el representante de soporte técnico pueda proporcionarle la solución más rápida posible: • Nombre del producto • Número de configuración del producto • Número de serie del producto 8 - Acerca de esta guía • • • • Fecha de compra Condiciones en las cuales ocurrió el problema Mensajes de error obtenidos Tipo de dispositivo conectado, en caso de haberlo Sitio de compras en línea de Fujitsu Puede acceder directamente al sitio de compras en línea de Fujitsu, www.shopfujitsu.com. PARA UTILIZAR LOS VÍNCULOS EN LÍNEA A DIRECCIONES URL, DEBE HABER UNA CONEXIÓN A INTERNET ACTIVA. Garantía Limitada Su computadora portátil LifeBook cuenta con el respaldo de una garantía limitada internacional de Fujitsu. Busque el periodo de garantía limitada y sus términos y condiciones en el kit de servicio que se incluye con su computadora portátil. 9 - Acerca de esta guía Capítulo 1 Guía para conocer su LifeBook Introducción En esta sección, se describen los componentes de su computadora portátil Fujitsu LifeBook V1030. Se recomienda leer esta sección antes de utilizar su computadora portátil, incluso si ya está familiarizado con las computadoras portátiles. Figura 1. Computadora portátil Fujitsu LifeBook V1030 10 Localización de controles y puertos Botón de bloqueo del panel de la pantalla Micrófono digital opcional Cámara web opcional Panel de la pantalla Panel de indicación de estado Botón de Soporte Botón Encender/Suspender/ Reanudar Parlantes estéreo Teclado Dispositivo señalador/ panel táctil Interruptor de encendido para LAN inalámbrica o Bluetooth Figura 2. Computadora portátil LifeBook abierta 11 - Localización de controles y puertos Componentes de la parte superior A continuación, se describen brevemente los componentes de la parte superior de su computadora portátil LifeBook. Cámara web La cámara opcional de 1,3 megapíxeles le permite tomarse fotografías y enviarlas por Internet. Para obtener información sobre el uso del micrófono y de la cámara web, consulte la documentación asociada con la aplicación de ArcSoft WebCam Companion. Botón de bloqueo del panel de la pantalla El botón de bloqueo del panel de la pantalla se utiliza para bloquear y desbloquear la pantalla. Consulte “Apertura del panel de la pantalla” en la página 37. Micrófono digital El micrófono digital opcional se utiliza junto con la cámara web opcional. Para obtener información sobre el uso del micrófono y de la cámara web, consulte la documentación asociada con la aplicación de ArcSoft WebCam Companion. Panel de la pantalla La pantalla es un panel LCD de color con luz de fondo para mostrar texto y gráficos. Panel de indicación de estado El Panel de indicación de estado muestra los símbolos que corresponden a componentes específicos de su computadora portátil LifeBook. Consulte “Panel de indicación de estado” en la página 21. Botón de Soporte El botón de Soporte permite iniciar aplicaciones con sólo presionarlo una vez. Consulte “Botón de Soporte de LifeBook” en la página 32. 12 - Localización de controles y puertos Botón Encender/Suspender/Reanudar El botón Encender/Suspender/Reanudar permite suspender la actividad de la computadora portátil sin apagarla, reanudar la actividad de la computadora portátil LifeBook desde el modo Suspender, apagarla, y encenderla cuando se la apagó desde Windows. Consulte “Botón Encender/Suspender/Reanudar” en la página 49. Parlantes estéreo Los parlantes estéreo incorporados brindan sonido estéreo. Teclado Teclado de tamaño normal con teclas especiales de Windows. Consulte “Teclado” en la página 24. Dispositivo señalador/panel táctil El dispositivo señalador/panel táctil es un control del cursor similar a un mouse, con un botón secundario, un botón primario y una almohadilla para control del cursor. Consulte “Dispositivo señalador/panel táctil” en la página 27. Interruptor de encendido para LAN inalámbrica o Bluetooth El Interruptor de encendido para LAN inalámbrica o Bluetooth se utiliza para encender y apagar los dispositivos de WLAN y Bluetooth. Si se apaga este dispositivo cuando no está en uso, se ayuda a prolongar la duración de la batería. Consulte “Activación del dispositivo WLAN” en la página 159. 13 - Localización de controles y puertos Botón de expulsión de unidad óptica Apertura de emergencia de la bandeja Unidad óptica Figura 3. Panel izquierdo de la computadora portátil LifeBook Componentes del panel izquierdo A continuación, se describen brevemente los componentes del panel izquierdo de su computadora portátil LifeBook. Unidad óptica El compartimiento de la unidad óptica contiene una grabadora modular de DVD multiformato doble capa. Consulte “Unidad óptica” en la página 62. Botón de expulsión de unidad óptica El Botón de expulsión de unidad óptica abre la unidad óptica. Apertura de emergencia de la bandeja La apertura de emergencia de la bandeja se utiliza en el caso de que desee abrir la bandeja cuando la alimentación no está disponible. Consulte “Apertura de emergencia de la bandeja de la unidad óptica” en la página 65. 14 - Localización de controles y puertos Ranura para ExpressCard Puertos USB 2.0 Ficha externa para video Micrófono/Ficha de Ficha para módem Ficha de alimentación de CC entrada de línea opcional Botón de expulsión Ranura para tarjeta SD de ExpressCard Ficha para auriculares o salida de línea Figura 4. Panel derecho de la computadora portátil LifeBook Componentes del panel derecho A continuación, se describen brevemente los componentes del panel derecho de su computadora portátil LifeBook. Ranura para ExpressCard La ranura para ExpressCard le permite instalar una ExpressCard. Consulte “Utilización de una tarjeta ExpressCard” en la página 69. Ficha para micrófono o entrada de línea La ficha para micrófono o entrada de línea le permite conectar un micrófono estéreo externo. Consulte “Ficha para micrófono o entrada de línea” en la página 82. 15 - Localización de controles y puertos Puertos USB 2.0 Los puertos USB 2.0 permiten conectar dispositivos de bus serie universal. Los puertos USB 2.0 transfieren datos a 480 Mbps como máximo y son compatibles con versiones anteriores de dispositivos USB 1.1 que transfieren datos a 12 Mbps como máximo. Consulte “Puertos Bus Serie Universal” en la página 80. Ficha de módem y teléfono (RJ-11) La ficha de módem y teléfono (RJ-11) opcional permite conectar el módem interno multinacional de 56 K a una línea de teléfono. Consulte “Ficha de módem y teléfono (RJ-11)” en la página 78. EL MÓDEM INTERNO NO ESTÁ PENSADO PARA UTILIZARLO CON SISTEMAS PBX DIGITALES. NO CONECTE EL MÓDEM INTERNO A UN SISTEMA PBX DIGITAL, PORQUE SE PUEDEN PRODUCIR SERIOS DAÑOS AL MÓDEM O A TODA LA COMPUTADORA PORTÁTIL. PARA OBTENER MÁS INFORMACIÓN, CONSULTE LA DOCUMENTACIÓN DE SU FABRICANTE DE PBX. ALGUNOS HOTELES POSEEN SISTEMAS PBX DIGITALES. ASEGÚRESE DE AVERIGUARLO ANTES DE CONECTAR EL MÓDEM. EL MÓDEM INTERNO MULTINACIONAL ESTÁ DISEÑADO SEGÚN LA NORMA ITU-T V.90/V.92. SU 53000 BPS ES LA MAYOR PERMITIDA POR LA FCC Y LA VELOCIDAD DE CONEXIÓN REAL DEPENDE DE LAS CONDICIONES DE LA LÍNEA. SEGÚN LAS NORMATIVAS DE LA FCC, LA VELOCIDAD MÁXIMA ES DE 33600 BPS AL CARGAR. PARA OBTENER MÁS INFORMACIÓN SOBRE EL MÓDEM, VISITE EL SITIO WEB DE FUJITSU US.FUJITSU.COM/COMPUTERS. VELOCIDAD MÁXIMA DE Ficha externa para video La ficha externa para video permite conectar un monitor externo o un proyector LCD. Consulte “Ficha externa para video” en la página 82. Ficha de alimentación de CC La ficha de alimentación de CC permite conectar el adaptador de CA para alimentar su computadora portátil LifeBook y para cargar la batería interna de iones de litio. Botón de expulsión de ExpressCard El botón de expulsión de ExpressCard se utiliza para retirar la ExpressCard de la ranura. 16 - Localización de controles y puertos Ranura para tarjeta Secure Digital (SD) La ranura para tarjetas Secure Digital (SD) le permite instalar una tarjeta SD para almacenar datos. Este medio le permite transferir datos desde diversos dispositivos digitales. Consulte “Tarjetas Secure Digital” en la página 72. Ficha para auriculares o salida de línea La ficha para auriculares o salida de línea le permite conectar auriculares o parlantes externos. Consulte “Ficha para auriculares o salida de línea” en la página 81. 17 - Localización de controles y puertos Ficha LAN (RJ-45) Ranura de bloqueo antirrobo Figura 5. Panel trasero de la computadora portátil LifeBook Componentes del panel trasero A continuación, se describen brevemente los componentes del panel trasero de su computadora portátil LifeBook. Ficha LAN (RJ-45) La ficha LAN (RJ-45) interna se utiliza para la conexión interna 10Base-T/100Base-Tx de LAN Ethernet. Consulte “Ficha LAN (RJ-45) interna” en la página 80. Ranura de bloqueo antirrobo La ranura de bloqueo antirrobo permite conectar un dispositivo físico de bloqueo opcional. 18 - Localización de controles y puertos Respiraderos (diversas ubicaciones) Filtro de polvo Compartimiento para actualización de memoria Respiraderos Compartimiento para batería de iones de litio Figura 6. Panel inferior de la computadora portátil LifeBook Componentes de la parte inferior A continuación, se describen brevemente los componentes del panel inferior de su computadora portátil LifeBook. Respiraderos Los respiraderos permiten que el aire circule a través del sistema para enfriar los componentes. 19 - Localización de controles y puertos PARA PROTEGER SU COMPUTADORA PORTÁTIL DE DAÑOS Y MEJORAR EL RENDIMIENTO DEL SISTEMA, ASEGÚRESE DE MANTENER LOS RESPIRADEROS SIN OBSTRUCCIONES, LIMPIOS Y SIN SUCIEDAD. DEPENDIENDO DEL AMBIENTE DONDE SE UTILIZA EL SISTEMA, ESTO PUEDE REQUERIR LIMPIEZAS PERIÓDICAS. NO UTILICE LA COMPUTADORA PORTÁTIL EN LUGARES DONDE SE PUEDEN OBSTRUIR LOS RESPIRADEROS, COMO EN ESPACIOS PEQUEÑOS O SOBRE SUPERFICIES BLANDAS TALES COMO CAMAS O ALMOHADONES. Filtro de polvo El filtro de polvo se utiliza para evitar que ingrese polvo y suciedad al sistema. Consulte “Cómo limpiar el filtro de polvo” en la página 113. Compartimiento para actualización de memoria Su computadora portátil contiene una memoria RAM dinámica síncrona de doble velocidad de datos tipo 2 (DDR2 SDRAM) de alta velocidad. El compartimiento de actualización de memoria permite ampliar la capacidad de memoria del sistema de su computadora portátil para mejorar su rendimiento general. Consulte “Módulo de actualización de memoria” en la página 74. En circunstancias normales, no debería ser necesario abrir este compartimiento. Compartimiento para batería de iones de litio El compartimiento para batería contiene una batería interna de iones de litio. Se puede abrir para retirar la batería cuando se guarde durante mucho tiempo o para sustituir una batería descargada por una batería de iones de litio cargada. Consulte “Batería de iones de litio” en la página 56. 20 - Localización de controles y puertos Carga de batería o de alimentación de CC Nivel de carga de la batería Acceso a disco duro o unidad óptica Bloq Mayús Bloq Num Bloq Despl Figura 7. Panel de indicación de estado Panel de indicación de estado Los indicadores de estado muestran símbolos que corresponden a componentes específicos de su computadora portátil Fujitsu LifeBook. Los LED que aparecen debajo de cada símbolo indican cómo está funcionando cada uno de esos componentes. Indicador de carga de batería o de alimentación de CC • Naranja, sin titilar: El adaptador de CA y la batería están disponibles y el sistema se está cargando. 21 - Panel de indicación de estado • Verde, sin titilar: El adaptador de CA y la batería están disponibles y el sistema está completamente cargado o el adaptador de CA está enchufado pero la batería no está instalada. • Naranja, titilando: El adaptador de CA y la batería están disponibles para cargar la batería (la batería está fuera de los límites térmicos). • Apagado: El adaptador de CA no está enchufado. Indicador de nivel de carga de la batería Los indicadores del nivel de carga de la batería muestran de la siguiente manera el nivel de carga del paquete de baterías indicado: • • • • Verde, sin titilar: El nivel de carga de la batería está entre 51 % y 100 %. Naranja, sin titilar: El nivel de carga de la batería está entre 13 % y 50 %. Rojo, sin titilar: El nivel de carga de la batería es de 12 % o menos. Naranja, titilando: Titila mientras se mide el estado de la batería (cuatro segundos después de instalar la batería). • Rojo, titilando: La batería tiene algún problema. • Apagado: La batería no está instalada o no está cargada. • Si se instala el paquete de baterías mientras el equipo está apagado, el indicador de nivel de carga de la batería muestra el nivel de carga durante cinco segundos después de titilar en color naranja. • Si el adaptador de CA no está conectado o el paquete de baterías no está completamente cargado cuando se activa el modo de espera en la computadora, el indicador titilará. Al titilar, el LED se encenderá durante un segundo y permanecerá apagado seis segundos. • Las baterías sometidas a impactos, vibraciones o temperaturas extremas pueden dañarse permanentemente. • Una batería cortocircuitada está dañada y debe ser reemplazada. 22 - Panel de indicación de estado Indicador de acceso a disco duro o unidad óptica El indicador de acceso a disco duro o unidad óptica se enciende de color verde cuando se accede al disco duro interno. Tenga en cuenta que es normal que titile. Indicador Bloq Num El indicador Bloq Num indica que el teclado incorporado está en el modo de teclado numérico de diez teclas. Indicador Bloq Mayús El indicador Bloq Mayús indica que el teclado está configurado para escribir todas letras mayúsculas. Indicador Bloq Despl El indicador Bloq Despl indica que está activado el bloqueo de desplazamiento. 23 - Panel de indicación de estado Teclado Teclas de función Tecla Fn Tecla Inicio Tecla de Aplicación Teclas del cursor Teclado numérico (delineado con una línea gruesa) Figura 8. Teclado Uso del teclado Su computadora portátil Fujitsu LifeBook posee un teclado incorporado de 86 teclas. Las teclas realizan todas las funciones estándares de un teclado de 101 teclas, incluidas las teclas de Windows y otras teclas de función especiales. En esta sección, se describen las siguientes teclas. 24 - Teclado • Teclado numérico: En su computadora portátil, ciertas teclas cumplen una doble función, como teclas de caracteres estándares y como teclas numéricas y matemáticas. La tecla [Bloq Num] es la que permite alternar entre las teclas de caracteres estándares y las numéricas. • Teclas del cursor: El teclado contiene cuatro teclas de dirección para mover el cursor o el punto de inserción hacia la derecha, la izquierda, arriba o abajo en las ventanas, las aplicaciones y los documentos. • Teclas de función: Las teclas cuyas etiquetas van desde [F1] hasta [F12] se utilizan junto con la tecla [Fn] para realizar acciones especiales que varían según el programa que se ejecuta. • Teclas de Windows: Estas teclas funcionan con el sistema operativo Windows y poseen las mismas funciones que el botón del menú Inicio en pantalla o que el botón secundario del dispositivo señalador. Teclado numérico Ciertas teclas del teclado cumplen una doble función, como teclas de caracteres estándares y como teclas de teclado numérico. Para activar Bloq Num, presione la tecla [Bloq Num]. Para desactivar Bloq Num, proceda de la misma manera. Una vez que se activa esta función, se pueden ingresar los números de 0 a 9, realizar sumas ( + ), restas ( - ), multiplicaciones ( * ) o divisiones ( / ), e ingresar puntos decimales ( . ) con las teclas designadas como teclas de función de teclado numérico. Las teclas del teclado numérico están marcadas en el borde frontal de la tecla para indicar sus funciones secundarias. Teclas de Windows Su computadora portátil LifeBook tiene dos teclas de Windows, que consisten en una tecla Inicio y una tecla de Aplicación. La tecla Inicio muestra el menú Inicio. Este botón tiene la misma función que el botón del menú Inicio en pantalla. La tecla de Aplicación tiene la misma función que el botón secundario del mouse y muestra los menús de acceso directo para el elemento seleccionado. (Consulte la documentación de Windows para obtener más información con respecto a las teclas de Windows). 25 - Teclado Teclas del cursor Las teclas del cursor son las cuatro teclas de dirección del teclado que le permiten mover el cursor hacia arriba, hacia abajo, hacia la derecha y hacia la izquierda en las aplicaciones. En programas como el Explorador de Windows, permiten mover el “foco” (para seleccionar el próximo elemento que aparece arriba, abajo, a la izquierda o a la derecha). Teclas de función Su computadora portátil LifeBook tiene 12 teclas de función, de F1 a F12. Las funciones asignadas a estas teclas son diferentes para cada aplicación. Debe consultar la documentación de su software para averiguar para qué se utilizan estas teclas. • La tecla [Fn] brinda funciones extendidas para la computadora portátil y siempre se utiliza junto con otra tecla. • [Fn+F3]: Presione [F3] mientras mantiene presionada [Fn] para activar o desactivar el sonido. • [Fn+F4]: Presione [F4] mientras mantiene presionada [Fn] para activar o desactivar el panel táctil. Tenga en cuenta que la combinación [Fn+F4] sólo funciona si se selecciona Configuración manual en el BIOS. (Consulte “Herramienta de configuración del BIOS” en la página 42) • [Fn+F6]: Presione [F6] varias veces mientras mantiene presionada [Fn] para reducir el brillo de la pantalla. • [Fn+F7]: Presione [F7] varias veces mientras mantiene presionada [Fn] para aumentar el brillo de la pantalla. • [Fn+F8]: Presione [F8] varias veces mientras mantiene presionada [Fn] para reducir el volumen de su computadora portátil LifeBook. • [Fn+F9]: Presione [F9] varias veces mientras mantiene presionada [Fn] para aumentar el volumen de su computadora portátil LifeBook. • [Fn+F10]: Presione [F10] mientras mantiene presionada la tecla [Fn] para seleccionar hacia dónde enviar el video para la pantalla. Cada vez que presione esta combinación de teclas, pasará a la siguiente opción. En orden, las opciones son las siguientes: Sólo panel de pantalla incorporada; sólo monitor externo; y panel de pantalla incorporado y monitor externo. 26 - Teclado Dispositivo señalador/panel táctil Control del cursor Botón primario Botón secundario Figura 9. Dispositivo señalador/panel táctil El dispositivo señalador/panel táctil viene incorporado en su computadora portátil Fujitsu LifeBook. Se utiliza para controlar el movimiento del puntero y seleccionar elementos en la pantalla. El panel táctil está compuesto por el control del cursor, un botón primario y un botón secundario. El control del cursor funciona de la misma manera que un mouse y mueve el cursor por toda la pantalla. Sólo requiere que se lo presione suavemente con la punta del dedo. Los botones primario y secundario funcionan de la misma manera que los botones de un mouse. Las funciones reales de los botones pueden variar según la aplicación que se está utilizando. 27 - Dispositivo señalador/panel táctil SE PUEDE CONECTAR UN MOUSE EXTERNO A LOS PUERTOS USB DE SU COMPUTADORA PORTÁTIL LIFEBOOK Y UTILIZARLO SIMULTÁNEAMENTE CON EL PANEL TÁCTIL. NO OBSTANTE, SI INICIA EL SISTEMA CON UN MOUSE EXTERNO CONECTADO, EL PANEL TÁCTIL ESTARÁ ACTIVADO O DESACTIVADO SEGÚN CUÁLES SEAN LAS ESPECIFICACIONES EN SU CONFIGURACIÓN DEL BIOS. Consulte “Herramienta de configuración del BIOS” en la página 42. Hacer clic Hacer clic significa presionar y soltar un botón. Para hacer clic con el botón primario, mueva el cursor hasta el elemento que desea seleccionar, presione el botón primario una vez e inmediatamente suéltelo. Para hacer clic con el botón secundario, mueva el cursor del mouse hasta el elemento que desea seleccionar, presione el botón secundario una vez e inmediatamente suéltelo. También tiene la opción de hacer clic presionando suavemente el panel táctil una vez. Figura 10. Hacer clic con el botón Figura 11. Hacer clic con el panel táctil 28 - Dispositivo señalador/panel táctil Hacer doble clic Hacer doble clic significa presionar y soltar el botón primario dos veces seguidas rápidamente. Este procedimiento no funciona con el botón secundario. Para hacer doble clic, mueva el cursor hasta el elemento que desea seleccionar, presione el botón primario dos veces e inmediatamente suéltelo. También puede hacer doble clic presionando suavemente el panel táctil dos veces. Figura 12. Hacer doble clic con el botón Figura 13. Hacer doble clic con el panel táctil 29 - Dispositivo señalador/panel táctil Arrastrar Arrastrar significa presionar y mantener presionado el botón primario mientras se mueve el cursor. Para arrastrar, mueva el cursor hasta el elemento que desea mover. Presione y mantenga presionado el botón primario mientras mueve el elemento hasta la nueva ubicación y luego suéltelo. También puede arrastrar elementos utilizando el panel táctil. Primero, presione el panel táctil dos veces sobre el elemento que desea mover y asegúrese de dejar el dedo en el panel después de presionar la segunda vez. Luego, lleve el objeto hasta la nueva ubicación moviendo el dedo por el panel táctil y luego retire el dedo. Figura 14. Arrastrar con el botón Figura 15. Arrastrar con el panel táctil Ajuste del control del panel táctil El Panel de control de Windows le permite personalizar su panel táctil mediante criterios que puede especificar en el cuadro de diálogo Propiedades de Mouse. 30 - Dispositivo señalador/panel táctil Control de volumen Su computadora portátil Fujitsu LifeBook posee diversos controles de volumen que interactúan entre sí. TODO SOFTWARE QUE CONTIENE ARCHIVOS DE AUDIO CONTIENE TAMBIÉN UN CONTROL DE VOLUMEN PROPIO. SI INSTALA UN DISPOSITIVO EXTERNO DE AUDIO QUE TIENE CONTROL DE VOLUMEN INDEPENDIENTE, EL CONTROL DE VOLUMEN DEL HARDWARE Y EL CONTROL DE VOLUMEN DEL SOFTWARE INTERACTÚAN ENTRE SÍ. TENGA EN CUENTA QUE SI EL VOLUMEN DEL SOFTWARE ESTÁ DESACTIVADO, SE ANULA LA CONFIGURACIÓN DEL CONTROL DE VOLUMEN EXTERNO. Control de volumen Existen diferentes formas de controlar el volumen: • Se puede cambiar o desactivar el volumen desde el Control de volumen que está ubicado en la bandeja del sistema. • Se puede controlar el volumen con las teclas de función F8 y F9. Para reducir el volumen de su computadora portátil, presione [F8] varias veces mientras mantiene presionada [Fn]. Para aumentar el volumen de su computadora portátil, presione [F9] varias veces mientras mantiene presionada [Fn]. • Para desactivar el volumen, presione la tecla [F3] mientras mantiene presionada la tecla [Fn]. Para restaurar el sonido, repita el procedimiento [Fn+F3]. • Se puede controlar el volumen con diversos controles de volumen que están configurados en aplicaciones determinadas. • Ciertos dispositivos externos de audio que se conectan al sistema pueden tener controles de volumen del hardware. Cada uno de los controles descritos anteriormente establece un límite superior en el nivel del volumen que luego condiciona los demás controles. Recomendamos experimentar con los diversos controles de volumen hasta encontrar el nivel de sonido óptimo. 31 - Control de volumen Botón de Soporte Figura 16. Botón de Soporte de LifeBook Botón de Soporte de LifeBook Junto al botón de encendido, se encuentra un botón de Soporte que permite iniciar la herramienta del Centro de Soporte de Fujitsu o iniciar una aplicación definida por el usuario con sólo tocar un botón cuando el sistema está encendido. Apertura del Centro de Soporte de Fujitsu con el botón de Soporte El botón de Soporte realiza diferentes acciones cuando el sistema está apagado y cuando está encendido. Si presiona el botón de Soporte cuando el sistema está apagado, se abre el menú Inicio de Fujitsu, que le permite seleccionar el Programa de diagnóstico (sistemas Windows Vista y Windows XP) para probar su sistema, o Recuperación y Herramientas (sólo Windows Vista) para realizar otras funciones, incluida la recuperación de su sistema. 32 - Botón de Soporte de LifeBook Si presiona el botón de Soporte cuando el sistema está encendido, se invoca la herramienta Centro de Soporte de Fujitsu, que presenta tres fichas: Manual, Programa de diagnóstico y Soporte. Ficha Manual La ficha Manual le permite ir automáticamente al sitio web de Soporte de Fujitsu para descargar la Guía del usuario del sistema. (Para utilizar esta función, debe estar conectado a Internet). Ficha Programa de diagnóstico Sistemas Windows Vista: La ficha Programa de diagnóstico le permite reiniciar el sistema automáticamente y luego abrir el menú Inicio, desde el cual puede elegir Programa de diagnóstico o Recuperación y Herramientas (igual que al presionar el botón cuando el sistema está apagado). En la ficha Diagnóstico, también puede ver la Información del sistema. Sistemas Windows XP: La ficha Programa de diagnóstico le permite ver la Información del sistema. Ficha Soporte La ficha Soporte le permite ir automáticamente al sitio web de soporte. (Para acceder al sitio web de soporte, debe estar conectado a Internet). Inicio de aplicaciones con el botón de Soporte En su computadora portátil se preinstaló software que le permitirá utilizar y configurar el botón de Soporte de LifeBook. Estas herramientas se encuentran en el menú Inicio, en Configuración > Panel de Control > Panel de Aplicación (o “Botones” en algunas configuraciones). La herramienta incluye una ficha Configuración de Application Panel. Configuración del botón de Soporte de LifeBook Cuando inicia Windows, se activa automáticamente el botón de Soporte de LifeBook. Por ser un iniciador de aplicaciones, el botón de Soporte es muy flexible. Para configurar el botón según sus necesidades, proporcionamos una herramienta de configuración que le ayuda a aprovechar al máximo esta valiosa función con rapidez y facilidad. 33 - Botón de Soporte de LifeBook Para configurar el botón de Soporte de LifeBook con el asistente de configuración: 1 2 1 2 3 4 5 6 Haga clic en [Inicio] -> Programas -> LifeBook Application Panel. Haga clic en Configuración de Application Panel. Aparecerá el asistente Configuración de Application Panel. Hay una ficha que corresponde al botón de Soporte. Cuando recibe su computadora portátil, este botón está preconfigurado para iniciar el Centro de Soporte de Fujitsu. Consulte “Apertura del Centro de Soporte de Fujitsu con el botón de Soporte” en la página 32. Para configurarlo de modo tal que inicie otro programa: Haga clic en [Registro de la aplicación]. Haga clic en el cuadro “Seleccionar del menú Inicio”. Desplácese hacia abajo por la lista de aplicaciones y haga clic en la aplicación que desea iniciar con este botón. Haga clic en [Siguiente], [Finalizar], [Aceptar]. El botón ahora está listo para iniciar la nueva aplicación. Si desea volver a iniciar la herramienta Centro de Soporte de Fujitsu con este botón, sólo deberá hacer clic en Centro de Soporte de Fujitsu en la lista desplegable. Tenga en cuenta que cancelará la configuración de la otra aplicación. Si desea volver a iniciar la otra aplicación con este botón, deberá volver a configurarlo como se describió anteriormente. Cuando termine con la configuración del botón, haga clic en Aceptar y tendrán efecto las configuraciones nuevas. Puede volver a configurar el botón de Soporte todas las veces que lo desee. Desactivación y activación del LifeBook Application Panel (Nota: Este procedimiento se aplica sólo a los sistemas Windows XP). Para desactivar el LifeBook Application Panel: 1 2 3 Haga clic en [Inicio]. -> Programas. Haga clic en LifeBook Application Panel. Haga clic en Detener Application Panel. Para reactivarlo, siga el mismo procedimiento, excepto por el paso 4. En su lugar, haga clic en Activar panel. CADA VEZ QUE INICIA WINDOWS, SE ACTIVA EL LIFEBOOK APPLICATION PANEL, INCLUSO SI LO DESACTIVÓ ANTES DE APAGAR LA COMPUTADORA. 34 - Botón de Soporte de LifeBook Capítulo 2 Guía de inicio de su LifeBook Ficha de alimentación de CC Adaptador de CA Figura 17. Conexión del adaptador de CA Fuentes de alimentación Su computadora portátil Fujitsu LifeBook tiene tres fuentes de alimentación posibles: Una batería de iones de litio principal, un adaptador de CA o un adaptador opcional para automóvil/avión. 35 Conexión de los adaptadores de alimentación El adaptador de CA o el adaptador opcional para automóvil/avión proporcionan alimentación para hacer funcionar su computadora portátil y cargar las baterías. Conexión del adaptador de CA 1 Conecte el cable de salida de CC a la ficha de alimentación de CC de su computadora portátil LifeBook. 2 Conecte el adaptador de CA a una toma de corriente CA. Conexión del adaptador opcional para automóvil/avión 1 Conecte el cable de salida de CC a la ficha de alimentación de CC de su computadora portátil. 2 Con la llave de contacto en la posición de encendido o de accesorios, conecte el adaptador para automóvil/avión al encendedor del automóvil, O BIEN 3 Conecte el adaptador para automóvil/avión a la ficha de alimentación de CC del asiento de avión. Cambio del adaptador de CA o del adaptador para automóvil/avión por la batería 1 2 Asegúrese de que haya al menos una batería cargada instalada. Retire el adaptador de CA o el adaptador para automóvil/avión. LA BATERÍA DE IONES DE LITIO NO ESTÁ CARGADA AL COMPRAR EL EQUIPO. PARA COMENZAR A UTILIZAR SU COMPUTADORA PORTÁTIL, DEBERÁ CONECTAR EL ADAPTADOR DE CA O EL ADAPTADOR PARA AUTOMÓVIL/AVIÓN. 36 - Fuentes de alimentación Botón de bloqueo del panel de la pantalla Figura 18. Apertura del panel de la pantalla Panel de la pantalla Su computadora portátil Fujitsu LifeBook incluye un panel de pantalla con luz de fondo que facilita la visión en ambientes muy iluminados y que mantiene una resolución óptima mediante la utilización de la tecnología de matriz activa. Apertura del panel de la pantalla 1 Para liberar el mecanismo de bloqueo y poder levantar la pantalla, presione el botón de bloqueo del panel de la pantalla. 2 Levante el panel, evitando tocar la pantalla, hasta que quede en un ángulo de visión cómodo. 37 - Panel de la pantalla Ajuste del brillo del panel de la pantalla Es posible que, después de encender su computadora portátil LifeBook, desee ajustar el brillo de la pantalla a un nivel más cómodo. En los sistemas Windows XP, el brillo se puede ajustar con el teclado. En los sistemas Windows Vista, existen tres formas de ajustar el brillo: Con el teclado, con las Opciones de energía o con el Centro de movilidad de Windows. TENGA EN CUENTA QUE, AL CAMBIAR LA CONFIGURACIÓN DE PANTALLA EN UN SISTEMA WINDOWS XP, LOS CAMBIOS SE CONSERVARÁN DESPUÉS DE UNA SUSPENSIÓN O UN REINICIO. EN LOS SISTEMAS WINDOWS VISTA, LO PREDETERMINADO ES QUE EL CAMBIO DE LAS CONFIGURACIONES SEA TEMPORAL, PERO ÉSTAS PUEDEN HACERSE PERMANENTES CON LA HERRAMIENTA OPCIONES DE ENERGÍA QUE SE ENCUENTRA EN EL PANEL DE CONTROL. Con el teclado • [Fn+F6]: Si las presiona varias veces, se reduce el brillo de la pantalla. • [Fn+F7]: Si las presiona varias veces, se aumenta el brillo de la pantalla. Con Opciones de energía (Windows Vista) Para cambiar el brillo con la herramienta Opciones de energía, abra el Panel de control y haga doble clic en el icono Opciones de energía. Seleccione la opción “Ajustar el brillo de la pantalla” que aparece en el panel izquierdo, luego arrastre las barras del brillo hasta el nivel deseado. Tenga en cuenta que la configuración que realiza con esta herramienta queda permanente hasta que decide cambiarla nuevamente. Con el Centro de movilidad de Windows (Windows Vista) En el Panel de control, haga doble clic en el icono Centro de movilidad de Windows. Arrastre la barra Brillo de la pantalla hasta el nivel deseado. 38 - Panel de la pantalla • SI UTILIZA ALIMENTACIÓN DE CA, LA CONFIGURACIÓN DE BRILLO SE ESTABLECE EN EL NIVEL MÁXIMO DE MANERA PREDETERMINADA. SI UTILIZA LA BATERÍA, LA CONFIGURACIÓN DEL BRILLO SE ESTABLECE APROXIMADAMENTE EN EL NIVEL MEDIO DE MANERA PREDETERMINADA. • A MAYOR BRILLO, MAYOR ES LA ENERGÍA QUE UTILIZA LA COMPUTADORA PORTÁTIL Y LAS BATERÍAS SE DESCARGARÁN MÁS RÁPIDO. PARA PROLONGAR LA DURACIÓN DE LA BATERÍA, ASEGÚRESE DE QUE EL BRILLO ESTÉ CONFIGURADO EN EL NIVEL MÁS BAJO POSIBLE. Cierre del panel de la pantalla 1 Tome el borde del panel de la pantalla y muévalo hacia abajo hasta que quede a ras con el cuerpo de la computadora portátil LifeBook. 2 Empuje el panel de la pantalla hacia abajo hasta escuchar un clic. Esto activará el mecanismo de bloqueo e impedirá que el panel de la pantalla se abra de forma inesperada. 39 - Panel de la pantalla Inicio de su computadora portátil LifeBook Encendido Botón Encender/Suspender/Reanudar El botón Encender/Suspender/Reanudar se utiliza para encender su computadora portátil LifeBook. Después de conectar el adaptador de CA o de cargar la batería interna de iones de litio, puede encender su computadora portátil LifeBook. AL ENCENDER SU COMPUTADORA PORTÁTIL LIFEBOOK ASEGÚRESE DE CONTAR CON UNA FUENTE DE ALIMENTACIÓN. ES DECIR, QUE HAYA UNA BATERÍA INSTALADA Y CON CARGA, O QUE EL ADAPTADOR DE CA O PARA AUTOMÓVIL/AVIÓN ESTÉ CONECTADO Y TENGA ENERGÍA. Para encender su computadora portátil LifeBook, presione el botón Encender/Suspender/Reanudar que se encuentra arriba del teclado, del lado derecho. Cuando termine de trabajar, puede dejar su computadora portátil en el modo Suspender (consulte “Modo de suspensión” en la página 50) o puede apagarla (consulte “Apagado del sistema” en la página 53). NO LLEVE SU COMPUTADORA PORTÁTIL LIFEBOOK CONSIGO SI ESTÁ ENCENDIDA NI LA EXPONGA A IMPACTOS O VIBRACIONES, YA QUE CORRE EL RIESGO DE DAÑARLA. Al encender su LifeBook, se realizará la Prueba automática de encendido (POST) para comprobar que los componentes internos y la configuración funcionen correctamente. Si se encuentra un error, su computadora portátil LifeBook emitirá un sonido de advertencia o mostrará un mensaje de error. Consulte “Mensajes de la Prueba automática de encendido” en la página 100. En función de la naturaleza del problema, podrá continuar de dos maneras: Iniciando el sistema operativo o ingresando a la herramienta de configuración del BIOS para controlar la configuración. 40 - Inicio de su computadora portátil LifeBook Después de haber finalizado correctamente la POST, su computadora portátil cargará el sistema operativo. NUNCA APAGUE LA COMPUTADORA PORTÁTIL LIFEBOOK DURANTE LA PRUEBA AUTOMÁTICA DE ENCENDIDO (POST), O SE GENERARÁ UN MENSAJE DE ERROR QUE SE MOSTRARÁ LA PRÓXIMA VEZ QUE LA ENCIENDA. Consulte “Mensajes de la Prueba automática de encendido” en la página 100. Secuencia de inicio El procedimiento para iniciar su computadora portátil se denomina secuencia de inicio e involucra al BIOS de su computadora portátil. Al encender su computadora portátil LifeBook por primera vez, la memoria principal del sistema está vacía y necesita encontrar instrucciones para iniciar la computadora portátil. Esta información está en el programa del BIOS. Cada vez que se enciende o se reinicia la computadora portátil, ésta realiza una secuencia de inicio en la que se muestra el logotipo de Fujitsu hasta que se encuentra el sistema operativo. Durante el inicio, su computadora portátil realiza una secuencia de inicio estándar que incluye una Prueba automática de encendido (POST). Cuando la secuencia de inicio finaliza sin errores y sin solicitudes de la herramienta de configuración del BIOS, el sistema muestra la pantalla inicial del sistema operativo. La secuencia de encendido se ejecuta en los siguientes casos: • Cuando enciende su computadora portátil LifeBook. • Cuando reinicia su computadora portátil desde el cuadro de diálogo Apagar de Windows. • Cuando el software reinicia el sistema. Por ejemplo: Al instalar una aplicación nueva. 41 - Inicio de su computadora portátil LifeBook Contraseñas de la unidad de disco duro Para proporcionar mayor seguridad para sus datos, puede asignar contraseñas a sus discos duros. Esta función se administra en la herramienta de configuración del BIOS del sistema. Para obtener información acerca del acceso a la herramienta, consulte Herramienta de configuración del BIOS, que aparece a continuación. RECUERDE SUS CONTRASEÑAS. SI ESTABLECE LAS CONTRASEÑAS DE LOS DISCOS DUROS MAESTRO Y ESCLAVO, Y LAS OLVIDA, FUJITSU COMPUTER SYSTEMS NO PODRÁ RESTABLECERLOS. PUEDE PERDER DATOS Y TENER QUE REEMPLAZAR LA PLACA DEL SISTEMA O LA UNIDAD DE DISCO DURO. Herramienta de configuración del BIOS La herramienta de configuración del BIOS es un programa que configura el entorno operativo de su computadora portátil LifeBook. Su BIOS está configurado de fábrica para funcionar en condiciones normales, por lo tanto, no es necesario que configure o cambie el entorno del BIOS para utilizar su computadora portátil. La herramienta de configuración del BIOS establece lo siguiente: • Parámetros de funciones de control de dispositivos, tales como el cambio de direcciones de I/O y dispositivos de inicio. • Parámetros de funciones de seguridad de datos del sistema, tales como las contraseñas. Ingreso a la herramienta de configuración del BIOS Para ingresar a la herramienta de configuración del BIOS, haga lo que se indica a continuación (o utilice el Menú de SecureCore como se indica a continuación): 1 2 Encienda o reinicie su computadora portátil LifeBook. Para ingresar a la herramienta de configuración del BIOS, presione la tecla [F2] cuando aparece el logotipo de Fujitsu en la pantalla. Esto abrirá el menú principal de la herramienta de configuración del BIOS y se mostrarán las configuraciones actuales. 42 - Inicio de su computadora portátil LifeBook 3 Presione la tecla [FLECHA DERECHA] o [FLECHA IZQUIERDA] para desplazarse por los otros menús de configuración y leer o cambiar las configuraciones actuales. Uso del menú de SecureCore Cuando aparezca el logotipo de Fujitsu en la pantalla, presione la tecla [Entrar] o haga clic con el botón primario del mouse o del panel táctil. Aparecerá el menú SecureCore. El Menú de SecureCore proporciona accesos directos a los siguientes menús y pantallas de información: • Configuración del BIOS • Pantalla de diagnóstico • Menú Inicio • Programa de diagnóstico • Información sobre patentes • Información del sistema • Continuar el inicio Al hacer clic en cualquiera de los campos, se invocará la pantalla, la información o la acción descrita. También puede invocar el menú Inicio presionando la tecla [F12] cuando aparece el logotipo de Fujitsu en la pantalla. Guía del BIOS La guía del BIOS de su computadora portátil está disponible en línea. Consulte nuestro sitio web de servicio y soporte, http://www.computers.us.fujitsu.com/support, y en Soporte en línea seleccione Guía del usuario. Seleccione su producto, serie y modelo, y luego haga clic en [Ir]. En la ficha Manuales, seleccione Guía del BIOS. 43 - Inicio de su computadora portátil LifeBook Inicio del sistema Se recomienda no conectar dispositivos externos ni colocar ningún DVD o CD en la unidad hasta completar la secuencia de encendido inicial. Cuando encienda su computadora portátil por primera vez, aparecerá el logotipo de Fujitsu en la pantalla. Si no se hace nada, el sistema cargará el sistema operativo y luego aparecerá la pantalla Bienvenido de Windows. Según se indica a continuación, existe un procedimiento diferente para iniciar el sistema por primera vez en función de su sistema operativo (edición Windows Vista o XP). Inicio de Windows Vista por primera vez • LA PRIMERA VEZ QUE INICIA EL SISTEMA DE WINDOWS VISTA, LA PANTALLA ESTARÁ EN BLANCO DURANTE APROXIMADAMENTE DOS MINUTOS. ESTO ES NORMAL. DESPUÉS DE LA INICIALIZACIÓN, APARECERÁ EL CUADRO DE DIÁLOGO “CONFIGURAR WINDOWS”. IMPORTANTE: DURANTE EL PROCESO DE INSTALACIÓN, NO DESCONECTE LA ALIMENTACIÓN, NO PRESIONE NINGÚN BOTÓN NI USE NINGÚN EQUIPO PERIFÉRICO, COMO EL MOUSE, EL TECLADO O UN CONTROL REMOTO. • LA PRIMERA VEZ QUE INICIALIZA SU SISTEMA DE WINDOWS VISTA, SE LE PEDIRÁ QUE SELECCIONE UN IDIOMA. ASEGÚRESE DE SELECCIONAR EL IDIOMA CORRECTO LA PRIMERA VEZ, DE LO CONTRARIO DEBERÁ RESTAURAR SU SISTEMA CON LOS MEDIOS DE RESTAURACIÓN. Para recibir más beneficios del sistema operativo Windows Vista, debe registrarlo la primera vez que lo utiliza. 1 Para comenzar, deberá leer y aceptar los Contratos de Licencia para Usuario Final (EULA). • SI NO ACEPTA LOS TÉRMINOS DE LOS CONTRATOS DE LICENCIA, SE LE PEDIRÁ QUE LOS LEA PARA OBTENER INFORMACIÓN Y REGRESAR A WINDOWS O QUE APAGUE SU COMPUTADORA PORTÁTIL LIFEBOOK. • NO PUEDE UTILIZAR SU COMPUTADORA PORTÁTIL SI NO ACEPTA LOS CONTRATOS DE LICENCIA. SI DETIENE EL PROCESO, SU COMPUTADORA PORTÁTIL REGRESARÁ AL COMIENZO DEL PROCESO DE BIENVENIDA DE WINDOWS, INCLUSO SI APAGA SU COMPUTADORA PORTÁTIL Y LA INICIA NUEVAMENTE. 44 - Inicio de su computadora portátil LifeBook 2 Se le pedirá que ingrese su nombre de usuario y contraseña y tendrá la posibilidad de seleccionar un icono para su cuenta. 3 4 La próxima pantalla le pide un nombre de equipo y le permite elegir un fondo de escritorio. 5 6 En la próxima pantalla, configure la hora y la fecha. 7 Luego, aparece la pantalla “Gracias” y se le ofrece protección gratuita de Norton Internet Security. A continuación aparecen varias pantallas mientras Windows comprueba el rendimiento del sistema. 8 Luego, Windows se inicia por primera vez. Como se indicó anteriormente, la primera vez que inicia el sistema de Windows Vista la pantalla estará en blanco durante aproximadamente dos minutos. Esto es normal. Durante este tiempo, no desconecte la alimentación, no presione ningún botón ni use ningún equipo periférico, como el mouse, el teclado o un control remoto. Luego verá una pantalla “Ayude a proteger Windows automáticamente”, en la cual la opción predeterminada es “Usar configuración recomendada”. Las otras dos opciones son “Instalar sólo las actualizaciones importantes” y “Preguntarme más tarde”. Seleccione una de las tres opciones. Luego verá la pantalla “Seleccione la ubicación actual del equipo”. Elija entre la ubicación Particular, Trabajo (Predeterminada) y Pública. Registro de Windows Vista con Microsoft 1 Después de que Windows se inició por primera vez, aparece el Centro de bienvenida del Panel de control. Si en la ventana no puede ver el icono Registrar Windows en línea, haga clic en “Mostrar todos los xx elementos” (“xx” es la cantidad de temas del Centro de bienvenida). 2 Haga clic en Registrar Windows en línea y siga las instrucciones que aparecen para registrar su copia de Windows. Inicio de Windows XP por primera vez Registro de Windows XP con Microsoft Para asegurarse de recibir la mayor cantidad de beneficios del sistema operativo Windows, debe registrarlo la primera vez que lo utiliza. Después de ver la pantalla Bienvenido de Windows, se le pedirá que ingrese información de registro en el siguiente orden. 45 - Inicio de su computadora portátil LifeBook Para comenzar, deberá leer y aceptar los Contratos de Licencia para Usuario Final (EULA). Después de aceptar los EULA, se le preguntará si desea habilitar la función Actualizaciones automáticas. Se recomienda que acepte esta función, porque permite que su sistema se actualice automáticamente siempre que haya un cambio importante disponible para su computadora portátil. • SI NO ACEPTA LOS TÉRMINOS DEL CONTRATO DE LICENCIA, SE LE PEDIRÁ QUE LOS LEA PARA OBTENER INFORMACIÓN Y REGRESAR A WINDOWS O QUE APAGUE SU COMPUTADORA PORTÁTIL LIFEBOOK. • NO PUEDE UTILIZAR SU COMPUTADORA PORTÁTIL LIFEBOOK SI NO ACEPTA EL CONTRATO DE LICENCIA. SI DETIENE EL PROCESO, SU COMPUTADORA PORTÁTIL REGRESARÁ AL COMIENZO DEL PROCESO DE BIENVENIDA DE WINDOWS, INCLUSO SI APAGA SU COMPUTADORA PORTÁTIL Y LA INICIA NUEVAMENTE. Aparecerán otras ventanas adicionales que le pedirán que ingrese un nombre y una descripción de su computadora, una contraseña de administrador y un nombre de dominio. Lea cuidadosamente las instrucciones que aparecen en las pantallas y complete la información siguiendo las instrucciones. Luego se establecerá automáticamente una conexión a Internet, si tiene una conexión adecuada disponible. Si no se puede establecer una conexión automáticamente, se le preguntará sobre la manera de establecer una conexión telefónica desde el lugar donde utilizará su computadora portátil LifeBook. Si no está conectado a una línea telefónica y tiene pensado registrarse más tarde, puede hacer clic en el botón Omitir. Una vez que esté conectado a Internet, se le preguntará si desea continuar con el registro. Si selecciona Sí, puede ingresar su nombre, dirección y dirección de correo electrónico si lo desea. Haga clic en Siguiente para completar el registro. Registro de su computadora portátil LifeBook con Fujitsu Para registrar su LifeBook, puede ingresar a nuestro sitio web us.fujitsu.com/computers. Para registrarse en línea, deberá estar registrado con un Proveedor de Servicios de Internet (ISP). 46 - Inicio de su computadora portátil LifeBook Instalación de Click Me! ClickMe! ANTES DE INSTALAR LA HERRAMIENTA CLICKME!, ASEGÚRESE DE QUE EL CONMUTADOR DE LA RED LAN INALÁMBRICA ESTÁ ENCENDIDO. Sistemas Windows Vista La primera vez que inicie el sistema, verá la ventana “Configuración primaria para la PC”. Las instalaciones que realizará la herramienta Click Me! se explican en esta ventana. Si hace clic en [Ejecutar], la instalación de Click Me! comenzará. Si, después de hacer clic en el botón, se abre la ventana “Control de cuenta de usuario”, se le pedirá autorización para continuar. Haga clic en [Continuar] para continuar. Si cancela la operación, aparecerá el icono de Click Me! en el escritorio para realizar la instalación más tarde. Sistemas Windows XP La primera vez que se inicia el sistema, se verá un icono llamado Click Me! en el menú Inicio. Recomendamos instalar la herramienta Click Me! la primera vez que inicia el sistema. Al hacer clic en el icono Click Me!, el sistema creará automáticamente los iconos relacionados en la bandeja del sistema que aparece en la esquina inferior derecha de la pantalla. Estos iconos proporcionarán vínculos a las herramientas a las que accederá más frecuentemente, tales como el software de LAN inalámbrica proporcionado por el fabricante de LAN inalámbrica. 47 - Inicio de su computadora portátil LifeBook ES POSIBLE QUE HAYA APLICACIONES DE OTROS FABRICANTES QUE CLICK ME! NO INSTALE. PARA OBTENER MÁS INFORMACIÓN, CONSULTE LA GUÍA DE INICIO. Herramienta de Actualización de Controladores de Fujitsu Su sistema posee una herramienta muy práctica denominada Herramienta de Actualización de Controladores de Fujitsu (FDU). Con FDU, puede elegir ir al sitio de Fujitsu automática o manualmente para comprobar si hay actualizaciones nuevas para su sistema. Para obtener más información sobre la herramienta FDU, consulte “Descarga automática de actualizaciones de controladores” en la página 107. 48 - Inicio de su computadora portátil LifeBook Administración de energía Su computadora portátil LifeBook tiene muchas opciones y funciones para conservar la energía de la batería. Algunas de estas funciones son automáticas y no requieren la intervención del usuario. Otras, no obstante, como las del brillo de la pantalla, dependen de los parámetros que configure el usuario para adecuarlas a sus condiciones de trabajo. La administración de energía interna de su computadora portátil se puede controlar desde la configuración establecida en el sistema operativo, la aplicación de administración de energía que viene incluida previamente o la configuración del asistente de configuración del BIOS. TENGA EN CUENTA QUE EL “MODO DE ESPERA” EN WINDOWS XP SE DENOMINA “MODO DE SUSPENSIÓN” EN WINDOWS VISTA. AMBOS TÉRMINOS SON INTERCAMBIABLES. A LOS EFECTOS DE ESTE DOCUMENTO, SE UTILIZARÁ “MODO DE SUSPENSIÓN”. Además de las opciones disponibles para conservar la energía de la batería, hay pasos que puede seguir para evitar que la batería se descargue rápidamente. Por ejemplo, puede crear un perfil de ahorro de energía apropiado, activar el modo de suspensión en su computadora portátil cuando no esté realizando ninguna operación y limitar el uso de los dispositivos de alta potencia. Como en el caso de todas las computadoras móviles que funcionan con batería, existe un equilibrio entre rendimiento y ahorro de energía. Botón Encender/Suspender/Reanudar Cuando su computadora portátil está activa, el botón Encender/Suspender/Reanudar se puede utilizar para activar el modo de suspensión en su computadora portátil. Cuando la computadora portátil esté activa, pero sin acceder activamente a nada, presione el botón Encender/Suspender/Reanudar y suelte el botón inmediatamente. Tenga en cuenta que si presiona el botón continuamente durante cuatro segundos o más, su computadora portátil se apagará. 49 - Administración de energía Si su computadora portátil está suspendida, presione el botón Encender/Suspender/Reanudar para volver a activarla. Puede saber si el sistema está suspendido mirando el indicador de alimentación. Si el indicador se puede ver y no titila, su computadora portátil está en pleno funcionamiento. Si el indicador se puede ver y titila, su computadora portátil está en modo de suspensión. Si el indicador no se puede ver, su computadora portátil está apagada o en modo de Hibernación. (Consulte la función Hibernación). Modo de suspensión El modo de suspensión de Windows guarda los contenidos de la memoria del sistema durante los períodos de inactividad y mantiene alimentadas las partes críticas. Este modo apaga la CPU, la pantalla, el disco duro y todos los demás componentes internos, salvo los que son necesarios para preservar la memoria del sistema y para reiniciarlo. Su computadora portátil se puede poner en modo de suspensión de la siguiente manera: • Presionando el botón Encender/Suspender/Reanudar cuando se enciende el sistema. • Seleccionando Suspensión (“Espera” en Windows XP) en el menú Apagar equipo de Windows. • Si se acaba el tiempo de espera por falta de actividad. • Si se permite que la batería alcance la condición de Advertencia por batería descargada. Por lo general, la memoria del sistema almacena los archivos en los que se está trabajando, la información de las aplicaciones abiertas y todos los demás datos necesarios para respaldar las operaciones en curso. Cuando se reanuda el funcionamiento del modo de Suspensión, el sistema volverá a la condición en la que estaba antes. Debe utilizar el botón Encender/Suspender/Reanudar para reanudar el funcionamiento y debe haber disponible una fuente de alimentación adecuada o no se reanudará el funcionamiento de su computadora portátil. 50 - Administración de energía ■ ■ ■ ■ SI SU COMPUTADORA PORTÁTIL ESTÁ FUNCIONANDO CON BATERÍA, TENGA PRESENTE QUE LA BATERÍA SE SIGUE DESCARGANDO MIENTRAS SU COMPUTADORA PORTÁTIL ESTÁ EN MODO DE SUSPENSIÓN, AUNQUE NO TAN RÁPIDAMENTE COMO CUANDO ESTÁ EN PLENO FUNCIONAMIENTO. SI DESACTIVA EL BOTÓN ENCENDER/SUSPENDER/REANUDAR, EVITARÁ QUE SE LO UTILICE PARA PONER LA COMPUTADORA EN EL MODO DE SUSPENSIÓN O HIBERNACIÓN (GUARDAR EN DISCO). LA FUNCIÓN REANUDAR DEL BOTÓN NO SE PUEDE DESHABILITAR. EL MODO DE SUSPENSIÓN O HIBERNACIÓN (GUARDAR EN DISCO) NO SE DEBE UTILIZAR CON DETERMINADAS TARJETAS DE PC. PARA OBTENER MÁS INFORMACIÓN, CONSULTE LA DOCUMENTACIÓN DE SU TARJETA DE PC. CUANDO SE UTILIZAN TARJETAS DE PC O DISPOSITIVOS EXTERNOS, NO SE PUEDE VOLVER AL ESTADO EXACTO PREVIO AL MODO DE HIBERNACIÓN (GUARDAR EN DISCO), PORQUE TODOS LOS DISPOSITIVOS PERIFÉRICOS SE VOLVERÁN A INICIALIZAR CUANDO SE REINICIE EL SISTEMA. SI SU COMPUTADORA PORTÁTIL ESTÁ ACCEDIENDO ACTIVAMENTE A INFORMACIÓN CUANDO ENTRA EN MODO DE SUSPENSIÓN O HIBERNACIÓN, LOS CAMBIOS REALIZADOS EN LOS ARCHIVOS ABIERTOS NO SE PIERDEN. LOS ARCHIVOS QUEDAN ABIERTOS Y LA MEMORIA PERMANECE ACTIVA DURANTE EL MODO DE SUSPENSIÓN O LA MEMORIA SE TRANSFIERE AL DISCO DURO INTERNO DURANTE EL MODO DE HIBERNACIÓN. LA PRINCIPAL VENTAJA DE UTILIZAR EL MODO DE HIBERNACIÓN (GUARDAR EN DISCO) ES QUE NO SE REQUIERE ESTO ES ESPECIALMENTE IMPORTANTE SI PLANEA DEJAR SU COMPUTADORA PORTÁTIL EN ESTADO SUSPENDIDO POR UN PERÍODO DE TIEMPO PROLONGADO. LA DESVENTAJA DE UTILIZAR EL MODO DE HIBERNACIÓN ES QUE ALARGA LAS SECUENCIAS DE ENCENDIDO Y APAGADO, Y RESTABLECE LOS DISPOSITIVOS PERIFÉRICOS. ALIMENTACIÓN PARA CONSERVAR LOS DATOS. Función Hibernación (Guardar en disco) La función Hibernación guarda en el disco duro los contenidos de la memoria del sistema de su computadora portátil como parte del modo Encender/Suspender/Reanudar. Puede activar o desactivar esta función. Activar o desactivar la función Hibernación Windows XP: La configuración predeterminada no está activada. Para activar o desactivar la función Hibernación: 1 2 3 En el menú Inicio, seleccione Configuración, y luego Panel de control. En el Panel de control, seleccione Opciones de energía. Seleccione la ficha Hibernación. Seleccione la casilla para activar o desactivar esta función. 51 - Administración de energía Windows Vista: La configuración predeterminada no está activada. Para activar o desactivar la función de hibernación: 1 2 Desde el menú Inicio, seleccione Panel de control > Opciones de energía. Seleccione Elegir el comportamiento del botón de encendido o Elegir lo que ocurre al cerrar la tapa y luego elija una opción (No hacer nada, Suspender, Hibernar o Apagar). Administración de energía de Windows El icono Opciones de energía del Panel de control de Windows le permite establecer parte de la configuración de administración de energía. Por ejemplo, puede utilizar las Opciones de energía para establecer los valores de los tiempos de espera para apagar la pantalla y los discos duros, ya sea que la computadora portátil esté funcionando con batería o con uno de los adaptadores. Reinicio del sistema Si el sistema está encendido y necesita reiniciarlo, asegúrese de realizar lo siguiente. Windows Vista: 1 Haga clic en el botón [Inicio], y luego mueva el cursor del mouse sobre la flecha pequeña que se encuentra en la parte inferior derecha del panel derecho. 2 Seleccione Reiniciar de la lista. Windows XP: 1 2 Haga clic en el botón Inicio, y luego en Apagar equipo... Seleccione la opción Reiniciar. Su computadora portátil se apagará y luego se reiniciará. SI APAGA SU COMPUTADORA PORTÁTIL LIFEBOOK SIN SALIR DE WINDOWS O LA ENCIENDE ANTES DE TRANSCURRIDOS 10 SEGUNDOS DE HABERLA APAGADO, PUEDE OCURRIR UN ERROR CUANDO LA VUELVA A INICIAR. 52 - Administración de energía Apagado del sistema Antes de apagar el equipo, compruebe que el indicador de acceso a la unidad de disco duro o unidad óptica esté apagado. Si apaga el equipo mientras está accediendo a un disco, se corre el riesgo de perder datos. Para asegurarse de que su computadora portátil se apague sin errores, utilice el procedimiento de apagado de Windows. ASEGÚRESE DE CERRAR TODOS LOS ARCHIVOS Y SALIR DE TODAS LAS APLICACIONES ANTES DE APAGAR EL EQUIPO. SI HAY ARCHIVOS ABIERTOS CUANDO APAGA EL EQUIPO, PERDERÁ LOS CAMBIOS QUE NO HAYA GUARDADO Y SE PUEDEN PROVOCAR ERRORES DE DISCO. Si realiza el procedimiento correcto para salir de Windows, permite que su computadora portátil complete las operaciones y que el equipo se apague en la secuencia apropiada para evitar errores. La secuencia correcta es la siguiente: Windows Vista: Haga clic en el botón [Inicio], y luego mueva el cursor del mouse sobre la flecha pequeña que se encuentra en la parte inferior derecha del panel derecho. Seleccione Apagar de la lista. Windows XP: Haga clic en el botón Inicio, luego en Apagar equipo... y seleccione la opción Apagar. Si planea guardar su computadora portátil durante un mes o más tiempo, consulte la sección Cuidados y Mantenimiento. 53 - Administración de energía Cumplimiento de las normas de ENERGY STAR® Su sistema Fujitsu es una computadora portátil aprobada por ENERGY STAR®. Al elegir una computadora que cuenta con la más reciente tecnología de ahorro de energía, usted ayuda a preservar nuestro medio ambiente para las futuras generaciones. ENERGY STAR es un programa conjunto de la Agencia de Protección del Medio Ambiente de los Estados Unidos, del Departamento de Energía de los Estados Unidos, de Recursos Naturales de Canadá y de otros gobiernos del mundo que nos ayuda a ahorrar dinero y, al mismo tiempo, a proteger el medio ambiente a través de prácticas y productos energéticamente eficientes. Teniendo en cuenta la preocupación de los consumidores por los costos de la energía y el calentamiento global, Fujitsu se compromete a ofrecer soluciones que los ayuden a ahorrar energía y a mejorar la calidad de nuestro medio ambiente. Modo de suspensión: Observará que su computadora inicialmente está configurada para que la pantalla se apague después de 15 minutos de inactividad del usuario y para que el modo de Suspensión de la computadora se active después de 20 minutos de inactividad del usuario. Cuando se activa el modo de Suspensión, la computadora también reduce la velocidad de los vínculos de red Ethernet que estén activos. Para desactivar el modo de Suspensión, presione el botón Suspender/Reanudar. Beneficios del ahorro de energía: Las computadoras portátiles de Fujitsu aprobadas por ENERGY STAR utilizan aproximadamente la mitad de electricidad que los equipos estándar y, por ende, se ahorra la mitad de los costos de electricidad. Pero, lo que es más importante, ENERGY STAR también beneficia al medio ambiente. ¿Sabía que una casa promedio puede ser responsable del doble de emisiones de gases de efecto invernadero con respecto a un automóvil promedio? Esto se debe a que cada vez que prende un interruptor de luz, usa su lavavajillas o enciende su computadora, utiliza energía, lo cual se traduce en más emisiones de gases de efecto invernadero de las centrales eléctricas. Por lo tanto, cuanta más energía podamos ahorrar mediante la eficiencia energética, más ayudaremos a reducir los gases de efecto invernadero y los riesgos del calentamiento global. 54 - Administración de energía Para obtener más información sobre el importante programa ENERGY STAR, visite: www.energystar.gov. Para leer sobre cómo Fujitsu apoya la Administración Sustentable y otras actividades ambientales, visite la página Ciudadanía Corporativa de Fujitsu: http://www.computers.us.fujitsu.com/www/content/aboutus/environmental/environment.php 55 - Administración de energía Capítulo 3 Funciones que el usuario puede instalar Batería de iones de litio Su computadora portátil LifeBook posee una batería de iones de litio que proporciona alimentación para el funcionamiento de su computadora portátil cuando no hay disponible una fuente de alimentación externa. La batería es duradera y resistente, pero no se la debe exponer a temperaturas extremas, altos voltajes, sustancias químicas ni otros riesgos. El tiempo de funcionamiento de la batería de iones de litio puede reducirse si se la utiliza en las siguientes condiciones: • Cuando se la utiliza a temperaturas por debajo de un mínimo de 5 °C o por encima de un máximo de 35 °C. Las temperaturas extremas no sólo reducen el rendimiento de carga, sino que también pueden provocar deterioro en la batería. El icono de carga del Panel de indicación de estado titila cuando se intenta cargar una batería que está fuera de su intervalo de temperatura de funcionamiento. Consulte “Panel de indicación de estado” en la página 21. • Para no reducir la duración de la batería, cuando utilice un dispositivo de corriente elevada, como un módem, una grabadora de DVD multiformato, la unidad de CD-ROM, la unidad óptica o el disco duro, utilice el adaptador de CA. 56 NO DEJE UNA BATERÍA DAÑADA EN SU COMPUTADORA PORTÁTIL. PUEDE DAÑAR EL ADAPTADOR DE CA, EL ADAPTADOR OPCIONAL PARA AUTOMÓVIL/AVIÓN, OTRA BATERÍA O LA MISMA COMPUTADORA PORTÁTIL. ADEMÁS, LA BATERÍA DAÑADA PUEDE IMPEDIR EL FUNCIONAMIENTO DE SU COMPUTADORA PORTÁTIL POR TOMAR TODA LA CORRIENTE DISPONIBLE. • LA DURACIÓN REAL DE LA BATERÍA VARÍA SEGÚN EL BRILLO DE LA PANTALLA, LAS APLICACIONES, LAS FUNCIONES, LA CONFIGURACIÓN DE ADMINISTRACIÓN DE ENERGÍA, EL ESTADO DE LA BATERÍA Y OTRAS PREFERENCIAS DEL CLIENTE. LA UTILIZACIÓN DE LA UNIDAD DE CD-ROM, LA GRABADORA DVD MULTIFORMATO O EL DISCO DURO TAMBIÉN PUEDEN AFECTAR SIGNIFICATIVAMENTE LA DURACIÓN DE LA BATERÍA. LA CAPACIDAD DE CARGA DE LA BATERÍA SE REDUCE A MEDIDA QUE ÉSTA ENVEJECE. SI SU BATERÍA SE DESCARGA RÁPIDAMENTE, DEBE REEMPLAZARLA POR UNA NUEVA. DE • SEGÚN LAS LEYES FEDERALES, ESTATALES O LOCALES, PUEDE SER ILEGAL ARROJAR LAS BATERÍAS A LA BASURA PARA DESECHARLAS. CUIDE NUESTRO MEDIOAMBIENTE Y DESECHE LAS BATERÍAS CONSULTE CON LA AUTORIDAD GUBERNAMENTAL LOCAL PARA OBTENER INFORMACIÓN SOBRE EL RECICLADO O DESECHO DE BATERÍAS AGOTADAS. SI NO PUEDE ENCONTRAR ESTA INFORMACIÓN EN OTRO LUGAR, COMUNÍQUESE CON UN REPRESENTANTE DE SOPORTE TÉCNICO AL 1-800-8FUJITSU (1-800-838-5487). CORRECTAMENTE. Recarga de las baterías Si desea conocer el estado de la batería de iones de litio principal, consulte el indicador de nivel de carga de la batería que se encuentra en el Panel de indicación de estado. El indicador cambia a medida que cambia el nivel de carga de la batería. La batería de iones de litio se recarga internamente con el adaptador de CA o con el adaptador para automóvil/avión. Para recargar la batería, asegúrese de que la batería que necesita carga está instalada en su computadora portátil LifeBook y conecte el adaptador de CA o el adaptador para automóvil/avión. 57 - Batería de iones de litio ASEGÚRESE DE QUE EL INDICADOR DE NIVEL DE CARGA DE LA BATERÍA QUE SE ENCUENTRA EN EL PANEL DE INDICACIÓN DE ESTADO MUESTRE EL INDICADOR DE CARGA DE BATERÍA Y EL PORCENTAJE DE CARGA. La batería de iones de litio no tiene efecto memoria, por lo tanto no es necesario descargar la batería completamente antes de recargarla. El tiempo de carga será significativamente mayor si utiliza su computadora portátil mientras se carga la batería. Si desea cargar la batería más rápidamente, active el modo de Espera en la computadora portátil o apáguela mientras el adaptador está cargando la batería. (Para obtener más información sobre el modo de Espera y el procedimiento de apagado, consulte Administración de energía en la página 49). LA UTILIZACIÓN DE DISPOSITIVOS DE ALTO CONSUMO COMO EL MÓDEM Y EL ACCESO FRECUENTE A LOS DVD/CD-RW/CD-ROM PUEDEN IMPEDIR QUE LA BATERÍA SE CARGUE COMPLETAMENTE. Bajo nivel de carga de la batería Cuando la batería tiene bajo nivel de carga, aparece un mensaje de notificación de bajo nivel de carga de la batería. Si ignora el mensaje de bajo nivel de carga de la batería, las baterías seguirán descargándose hasta que tengan un nivel demasiado bajo como para funcionar. Si esto sucede, su computadora portátil quedará en modo de Espera. No se puede garantizar que se guardarán sus datos cuando la computadora portátil llega a este punto. 58 - Batería de iones de litio ■ UNA VEZ QUE APARECE EL MENSAJE DE NOTIFICACIÓN DE BAJO NIVEL DE CARGA DE BATERÍA, DEBE GUARDAR ESPERA EN SU COMPUTADORA PORTÁTIL LIFEBOOK HASTA QUE PUEDA PROPORCIONAR UNA NUEVA FUENTE DE ALIMENTACIÓN. DEBE CONECTAR UNA BATERÍA CARGADA, UN ADAPTADOR DE ALIMENTACIÓN DE CA O UN ADAPTADOR PARA AUTOMÓVIL/AVIÓN TAN PRONTO COMO SEA POSIBLE. TODOS SUS DATOS ACTIVOS Y ACTIVE EL MODO DE ■ CUANDO ESTÁ ACTIVO EL MODO DE ESPERA, SIEMPRE DEBE HABER AL MENOS UNA FUENTE DE ALIMENTACIÓN ACTIVA. SI RETIRA TODAS LAS FUENTES DE ALIMENTACIÓN MIENTRAS ESTÁ ACTIVO EL MODO DE ESPERA EN SU COMPUTADORA PORTÁTIL LIFEBOOK, SE PERDERÁN LOS DATOS QUE NO SE GUARDARON EN EL DISCO DURO. Si su computadora portátil está en modo Suspender por batería descargada, no podrá reanudar el funcionamiento hasta que proporcione una fuente de alimentación por medio de un adaptador o de una batería cargada. Una vez que proporcionó alimentación, deberá presionar el botón Encender/Suspender/ Reanudar para reanudar el funcionamiento. En el modo Suspender por batería descargada, se pueden guardar sus datos por algún tiempo, pero si no se proporciona una fuente de alimentación rápidamente, el indicador de alimentación dejará de titilar y se apagará. Esto significará la pérdida de los datos que no se guardaron. Después de proporcionar alimentación, puede continuar utilizando su computadora portátil mientras el adaptador carga la batería. Baterías cortocircuitadas El Panel de indicación de estado incluye un LED debajo del esquema de la batería del indicador de nivel de carga de la batería para indicar el nivel de funcionamiento disponible en esa batería. Si esta indicación muestra que la batería está cortocircuitada, esto significa que la batería está dañada y se la debe reemplazar para que no dañe otras partes de su computadora portátil LifeBook. 59 - Batería de iones de litio Reemplazo de la batería Si compra una batería adicional, puede tener una completamente cargada como recambio para sustituir la que no está cargada. Hay dos formas de sustituir de batería: sustitución en frío y sustitución en caliente: Sustitución en frío de la batería Para sustituir en frío la batería, haga lo siguiente en su compartimiento para batería: 1 2 3 Prepare una batería cargada para instalarla. 4 Inserte una batería nueva en el compartimiento y presiónela hacia abajo hasta que las trabas calcen en su lugar con un chasquido audible. 5 Conecte el adaptador de CA y encienda la computadora. Apague su computadora portátil y desconecte el adaptador de CA. Empuje las trabas de apertura del compartimiento para batería hacia el paquete de baterías mientras levanta y retira la batería del compartimiento utilizando las trabas. Sustitución en caliente de la batería Para sustituir en caliente la batería, haga lo siguiente en su compartimiento para batería: ASEGÚRESE DE CONECTAR EL ADAPTADOR DE CA ANTES DE RETIRAR LA BATERÍA. NO EXISTE SI NO UTILIZA UN ADAPTADOR DE CA, PERDERÁ LOS ARCHIVOS QUE NO SE GUARDARON. NINGUNA BATERÍA PUENTE QUE ALIMENTE EL SISTEMA MIENTRAS SE REEMPLAZA LA BATERÍA. 1 Enchufe un adaptador de CA en el sistema y conéctelo a una toma de alimentación. 60 - Batería de iones de litio Paquete de baterías Trabas de apertura del compartimiento para batería Figura 19. Extracción de la batería 2 Siga los pasos 3 y 4 que se indican en “Sustitución en frío de la batería”. SI EL CONECTOR DE LA BATERÍA DE IONES DE LITIO NO ESTÁ FIRMEMENTE COLOCADO, NO PODRÁ UTILIZAR SU COMPUTADORA PORTÁTIL NI CARGAR LA BATERÍA. 61 - Batería de iones de litio Botón de expulsión de la bandeja de medios Apertura de emergencia de la bandeja Bandeja para medios Figura 20. Unidad óptica Unidad óptica Existen diferentes tipos de elementos multimedia disponibles para utilizar con la grabadora de DVD multiformato, también denominada “unidad óptica”. Los discos DVD-R y DVD-RW almacenan hasta 4,7 GB de datos (los discos DVD-R que se utilizan con la grabadora de DVD multiformato doble capa almacenan hasta 8,5 GB). Un disco DVD-R sólo se puede grabar una vez; los discos DVD-RW se pueden grabar una y otra vez. Los discos DVD-R y DVD-RW se pueden reproducir en la mayoría de los reproductores estándares. Los discos CD-R y CD-RW almacenan hasta 640 MB de datos. Un disco CD-R sólo se puede grabar una vez; los discos CD-RW se pueden grabar una y otra vez. Su sistema incluye la siguiente unidad óptica: Grabadora de DVD multiformato doble capa: Esta unidad le permite acceder a películas, software y DVD o CD de audio; también le permite leer y grabar discos CD-R, CD-RW, DVD-R, DVD+R, DVD-RW, DVD+RW y DVD RAM. La arquitectura de doble capa le permite grabar hasta 8,5 GB de datos en discos DVD+R. 62 - Unidad óptica Software del reproductor de medios Con la grabadora de DVD multiformato doble capa y con el software del reproductor de medios, en su computadora portátil se pueden reproducir películas en DVD y música en CD. El reproductor de medios contiene controles que le permiten aprovechar al máximo las funciones de una película en DVD, además de las funciones estándares como avance rápido, rebobinado, pausa, etcétera. Con esta unidad también se pueden grabar discos DVD-R/RW, DVD+R/RW o CD-R/RW grabables. • • NO UTILICE SU UNIDAD ÓPTICA SI SU COMPUTADORA PORTÁTIL LIFEBOOK NO ESTÁ SOBRE UNA SUPERFICIE PLANA. SI UTILIZA UNA UNIDAD CUANDO EL SISTEMA NO ESTÁ NIVELADO, SE PUEDE DAÑAR LA UNIDAD O IMPEDIR SU CORRECTO FUNCIONAMIENTO. LA UTILIZACIÓN PROLONGADA DE LA UNIDAD ÓPTICA, COMO POR EJEMPLO AL MIRAR PELÍCULAS EN DVD, REDUCE SUSTANCIALMENTE LA DURACIÓN DE LA BATERÍA SI NO SE CONECTA UNA FUENTE DE ALIMENTACIÓN EXTERNA. Carga de elementos multimedia en la unidad Para cargar un disco en la unidad óptica: 1 Presione y suelte el botón de expulsión que se encuentra en el frente de la unidad óptica para abrir la bandeja. La bandeja sobresaldrá algunos centímetros de la computadora portátil LifeBook. 2 Tire suavemente de la bandeja hacia afuera hasta que se pueda colocar fácilmente un disco en la bandeja. • DEBE COMPROBAR PERIÓDICAMENTE EL SITIO WEB DE FUJITSU US.FUJITSU.COM/COMPUTERS PARA BUSCAR LOS CONTROLADORES MÁS RECIENTES. • TODOS LOS REPRODUCTORES DE DVD DE LIFEBOOK ESTÁN CONFIGURADOS PARA REPRODUCIR TÍTULOS EN DVD CON EL CÓDIGO DE REGIÓN NÚMERO 1, ESPECIFICADO PARA EL MERCADO NORTEAMERICANO. EL NÚMERO DE REGIÓN ES UN CÓDIGO DE RESTRICCIÓN REGIONAL DEFINIDO POR DVD FORUM, QUE ACTÚA SEGÚN LOS REQUISITOS DE HOLLYWOOD. EN LOS TÍTULOS DE VIDEO EN DVD SE GRABAN DIFERENTES CÓDIGOS DE REGIÓN PARA SU PUBLICACIÓN EN DIFERENTES LUGARES DEL MUNDO. SI EL CÓDIGO REGIONAL DEL REPRODUCTOR DE DVD NO COINCIDE CON LOS CÓDIGOS REGIONALES DE UN TÍTULO, ES IMPOSIBLE REPRODUCIRLO. • PUEDE CAMBIAR EL CÓDIGO DE REGIÓN QUE APARECE EN EL REPRODUCTOR DE DVD CON EL MENÚ PROPIEDADES DEL SOFTWARE DEL DVD. NO OBSTANTE, TENGA EN CUENTA QUE SÓLO PUEDE CAMBIAR EL CÓDIGO DE REGIÓN HASTA CUATRO VECES. DESPUÉS DEL CUARTO CAMBIO, EL ÚLTIMO CÓDIGO INGRESADO SE MANTIENE PERMANENTEMENTE Y NO SE PUEDE CAMBIAR. 63 - Unidad óptica 3 Coloque el elemento multimedia en la bandeja con la etiqueta hacia arriba y el orificio en el centro del disco. Ajuste el disco en el círculo en relieve que se encuentra en el centro de la bandeja. 4 Empuje suavemente la bandeja hacia adentro hasta escuchar un clic. SI DESACTIVÓ LA FUNCIÓN DE NOTIFICACIÓN AUTOMÁTICA DE INSERCIÓN, DEBERÁ INICIAR LA UNIDAD DESDE MI PC O DESDE EL EXPLORADOR DE WINDOWS, PORQUE SU COMPUTADORA PORTÁTIL NO RECONOCERÁ AUTOMÁTICAMENTE QUE SE CARGÓ UN ELEMENTO MULTIMEDIA. b. a. c. d. Figura 21. Carga y expulsión de elementos multimedia 64 - Unidad óptica Extracción de elementos multimedia 1 Presione y suelte el botón de expulsión que se encuentra en el frente de la unidad óptica. Esto detendrá la unidad y la bandeja sobresaldrá algunos centímetros de la computadora portátil LifeBook. 2 3 4 Tire suavemente de la bandeja hacia afuera hasta que se puede retirar fácilmente el disco de la bandeja. Retire cuidadosamente el disco de la bandeja. Empuje suavemente la bandeja hacia adentro hasta escuchar un clic. Apertura de emergencia de la bandeja de la unidad óptica Si el botón de expulsión falla por algún motivo, se puede insertar un clip o alguna herramienta similar en el orificio de expulsión que se encuentra en el lado derecho del frente de la bandeja para abrir la bandeja de medios. Enderece un lado del clip y empújelo suavemente hacia adentro del orificio. Se abrirá la bandeja. Figura 22. Apertura de emergencia de la bandeja 65 - Unidad óptica Utilización del Software del reproductor de medios SEGÚN SEA SU CONFIGURACIÓN, ES POSIBLE QUE SU SISTEMA NO TENGA PREINSTALADO EL SI NO ESTÁ INSTALADO, CONSULTE LA DOCUMENTACIÓN QUE ACOMPAÑA A LA APLICACIÓN DE MEDIOS. SOFTWARE DEL REPRODUCTOR DE MEDIOS. Inicio de una película en DVD 1 Inserte el DVD en la unidad óptica de la computadora portátil. Si se activa la función de ejecución automática del CD, ignore el Paso 2. 2 La primera vez que inserta una película en la bandeja de DVD/CD-RW, se le pedirá que seleccione qué desea que haga el sistema al insertar un disco (por ejemplo, comenzar automáticamente o esperar una confirmación). Si no realiza esa selección, recibirá el mismo aviso cada vez que inserta un disco. 3 Haga clic en Aceptar para cerrar el cuadro de diálogo Acerca del rendimiento del reproductor de DVD y la película comenzará. Inicio del Panel de control del reproductor de medios Con la mayoría de los DVD-ROM, existe la opción de cambiar la forma en que se debe reproducir la película y lo que desea ver. Esto se puede hacer con el panel de control del reproductor de medios y con el mouse. 1 2 Haga clic con el botón secundario en la pantalla de la película para abrir un menú desplegable con opciones. Seleccione Ver y luego Reproductor para ver todos los controles disponibles. Esto abrirá el panel de control en la parte inferior de la pantalla. Utilización del Panel de control del reproductor de medios El software del reproductor de medios le permite mirar películas de la misma manera que un reproductor de VCR. Se puede pausar, rebobinar, avanzar rápidamente y detener la película en cualquier momento. 1 Para pausar la película, haga clic en el botónen pantalla. 66 - Unidad óptica 2 Para rebobinar la película, haga clic en el botón si desea rebobinar hasta una parte específica de la película, o en el botón para regresar a la pantalla de inicio. 3 Para avanzar rápidamente la película, haga clic en el botón si desea avanzar rápidamente hasta una parte específica de la película, o en el botón para ir a los créditos finales. 4 Para detener la película, haga clic en el botón . Salida del reproductor de medios 1 Haga clic en U, que se encuentra en la esquina superior derecha de la barra de título. Esto abrirá un cuadro de diálogo del reproductor de medios. 2 Haga clic en Sí para detener la película y salir, o haga clic en No para cerrar el cuadro de diálogo del reproductor de medios y regresar a la película. Utilización del reproductor de medios con la batería Debido a que las unidades ópticas consumen una gran cantidad de energía, la duración total de la batería será significativamente menor si la unidad óptica funciona de manera continua (por ejemplo, al mirar una película en DVD) que durante el funcionamiento estándar. La duración de muchas películas es mayor que una carga de la batería de la computadora portátil. Si mira una película en DVD con la batería, deberá sustituirla por una batería adicional cargada o conectar la alimentación de CA durante la película para poder mirarla completamente. • LA DURACIÓN DE MUCHAS PELÍCULAS ES MAYOR QUE UNA CARGA DE LA BATERÍA DEL SISTEMA. SI MIRA UNA PELÍCULA EN DVD CON LA BATERÍA, DEBERÁ SUSTITUIRLA POR UNA BATERÍA ADICIONAL CA DURANTE LA PELÍCULA PARA PODER MIRARLA CARGADA O CONECTAR LA ALIMENTACIÓN DE COMPLETAMENTE. • SE RECOMIENDA TENER UNA BATERÍA ADICIONAL COMPLETAMENTE CARGADA SI PIENSA MIRAR PELÍCULAS EN DVD CON LA BATERÍA. SI NO TIENE UNA BATERÍA ADICIONAL, PUEDE COMPRAR UNA EN LÍNEA EN HTTP://WWW.COMPUTERS.US.FUJITSU.COM O LLAMANDO AL 67 - Unidad óptica 1-877-372-3473. Para mirar una película con la batería: 1 2 3 Prepare una batería adicional completamente cargada o su adaptador de CA. Comience a mirar su película en DVD. Cuando aparezca la advertencia de batería baja, detenga la película inmediatamente y cierre el reproductor de medios. SI NO DETIENE EL REPRODUCTOR DE MEDIOS RÁPIDAMENTE Y LA COMPUTADORA PORTÁTIL LIFEBOOK INTENTA SUSPENDERSE AUTOMÁTICAMENTE (NIVEL CRÍTICO DE CARGA DE BATERÍA), ÉSTA SE APAGARÁ DE MANERA INCORRECTA. SI SUCEDE ESTO, DEBE REALIZAR UN REINICIO POR HARDWARE Y SEGUIR LAS INSTRUCCIONES QUE PUEDEN PRESENTARSE ANTES DE QUE SE REINICIE EL SISTEMA. 4 Apague su computadora portátil y reemplace la batería descargada por una batería adicional completamente cargada. Si no tiene una batería adicional, puede conectar la alimentación de CA tan pronto como vea la advertencia de batería baja. 5 Presione el botón Suspender nuevamente para reanudar el funcionamiento. Esto no es necesario si conecta la alimentación de CA sin ingresar en el modo de Espera. 6 Reinicie el reproductor de medios, vaya directamente al capítulo de la película que estaba mirando y continúe mirando su película en DVD. ES POSIBLE QUE, PARA ALGUNAS PELÍCULAS EN DVD MÁS CORTAS, NO SEA NECESARIO SUSTITUIR LA BATERÍA O CONECTAR LA ALIMENTACIÓN DE CA PARA TERMINAR DE VERLAS. NO OBSTANTE, ES MEJOR ESTAR PREPARADO, PORQUE NO SE PUEDE GARANTIZAR LA DURACIÓN EXACTA DE LA BATERÍA MIENTRAS UTILIZA LA UNIDAD ÓPTICA. 68 - Unidad óptica ExpressCard (54 mm) Botón de expulsión Figura 23. Instalación o extracción de una tarjeta ExpressCard Utilización de una tarjeta ExpressCard Su computadora portátil LifeBook permite utilizar tarjetas ExpressCardTM, que puede realizar diversas funciones dependiendo del tipo de tarjeta que se instala. Las siguientes son algunas de las tarjetas ExpressCard disponibles: • Tarjetas de red de área local (LAN) Ethernet Gigabit • Tarjetas IEEE 1394 • Tarjetas S-ATA II • Tarjetas WLAN IEEE 802.11n • Tarjetas WWAN de banda ancha móvil Para obtener más información, consulte las instrucciones que se proporcionan con sus tarjetas. 69 - Utilización de una tarjeta ExpressCard Instalación de una tarjeta ExpressCard Las tarjetas ExpressCard tienen dos anchos diferentes: 34 mm y 54 mm. El conector que está dentro de la ranura se encuentra del lado izquierdo de ésta. Si inserta una tarjeta de 34 mm, asegúrese de alinearla con el lado izquierdo de la ranura. Tapón para tarjetas ExpressCard Figura 24. Instalación o extracción del tapón para tarjetas ExpressCard • SI INSTALA O RETIRA UNA TARJETA EXPRESSCARD DURANTE EL PROCESO DE APAGADO O DE INICIO DE SU COMPUTADORA PORTÁTIL, SE PUEDE DAÑAR LA TARJETA O LA COMPUTADORA. • NO INSERTE UNA TARJETA EXPRESSCARD EN LA RANURA SI HAY AGUA U OTRA SUSTANCIA EN LA TARJETA, YA QUE SE PUEDE DAÑAR DE MANERA PERMANENTE LA TARJETA, LA COMPUTADORA PORTÁTIL O AMBAS COSAS. ES POSIBLE QUE SE LE SOLICITE INICIAR SESIÓN COMO ADMINISTRADOR O COMO MIEMBRO DEL GRUPO DEL ADMINISTRADOR PARA FINALIZAR ESTE PROCEDIMIENTO. SI SU COMPUTADORA ESTÁ CONECTADA A UNA RED, TAMBIÉN ES POSIBLE QUE LA CONFIGURACIÓN DE LA POLÍTICA DE LA RED IMPIDA QUE SE FINALICE ESTE PROCEDIMIENTO. 70 - Utilización de una tarjeta ExpressCard Para obtener instrucciones sobre la instalación de su tarjeta, consulte el manual de ExpressCard. Es posible que algunas tarjetas requieran que su computadora portátil esté apagada mientras las instala. Para instalar una tarjeta ExpressCard: 1 Para evitar la contaminación del sistema, debe mantenerse el tapón (Figura 24) en la ranura para tarjetas ExpressCard cuando ésta no se utiliza. 2 Asegúrese de que no haya ninguna tarjeta ExpressCard en la ranura y que no esté tapada con el tapón. Si hay una tarjeta, consulte Extracción de una tarjeta ExpressCard. 3 4 Si el botón de expulsión sobresale, presiónelo hasta que se escuche un clic. 5 Empuje con firmeza la tarjeta de modo tal de introducirla en la ranura hasta que quede firmemente colocada en el conector. Inserte la tarjeta ExpressCard en la ranura con la etiqueta del producto hacia arriba. Si inserta una tarjeta de 34 mm, asegúrese de alinearla con el lado izquierdo de la ranura al insertarla. Extracción de una tarjeta ExpressCard Para obtener instrucciones específicas sobre la extracción de su tarjeta, consulte el manual de ExpressCard. Es posible que algunas tarjetas requieran que su computadora portátil esté en modo de Espera o apagada mientras las retira. • WINDOWS POSEE UN PROCEDIMIENTO DE APAGADO PARA TARJETAS EXPRESSCARD QUE DEBE CUMPLIRSE ANTES DE RETIRAR UNA TARJETA. (PARA CONOCER EL PROCEDIMIENTO CORRECTO, CONSULTE EL MANUAL DE SU SISTEMA OPERATIVO). SIEMPRE ES BUENO RETIRAR LOS DISPOSITIVOS CON EL ICONO QUITAR HARDWARE CON SEGURIDAD QUE SE ENCUENTRA EN LA BANDEJA DEL SISTEMA. • SI EL CUADRO DE DIÁLOGO INDICA QUE NO SE PUEDE RETIRAR EL DISPOSITIVO, DEBE GUARDAR TODOS LOS ARCHIVOS QUE ESTÉN ABIERTOS, CERRAR LAS APLICACIONES QUE ESTÉN ABIERTAS Y APAGAR SU COMPUTADORA PORTÁTIL. Para retirar una tarjeta ExpressCard: 1 Presione el botón de expulsión asociado con la ranura donde está ubicada la tarjeta para desbloquear la tarjeta o el tapón de la ranura. Al presionarlo, el botón sobresaldrá. 2 Presione el botón con firmeza nuevamente hasta que quede a ras de la computadora portátil. Esto hará que la tarjeta sobresalga ligeramente de la ranura, lo cual le permitirá retirarla. 71 - Utilización de una tarjeta ExpressCard Tarjeta SD Ranura para tarjeta SD Figura 25. Instalación de una tarjeta Secure Digital Tarjetas Secure Digital Su computadora portátil LifeBook permite utilizar tarjetas Secure Digital (SD), en las cuales se pueden almacenar y transferir datos desde y hacia diversos dispositivos digitales. Estas tarjetas utilizan una arquitectura de memoria flash, lo que significa que no necesitan una fuente de energía para conservar los datos. Secure Digital es una tecnología de memoria flash que le permite grabar, transferir y compartir contenido digital, tal como imágenes, películas, música, voz, y aplicaciones y datos informáticos. Las tarjetas SD permiten el almacenamiento portátil entre diversos dispositivos como teléfonos celulares, sistemas GPS, cámaras digitales y PDA (Asistente Digital Personal). Las tarjetas SD transfieren datos rápidamente, con bajo consumo de batería. 72 - Tarjetas Secure Digital Instalación de tarjetas SD Las tarjetas SD se instalan en la ranura para tarjetas SD. Para instalar una tarjeta SD: SI INSTALA O RETIRA UNA TARJETA SD DURANTE EL PROCESO DE APAGADO O DE INICIO DE SU COMPUTADORA PORTÁTIL LIFEBOOK, SE PUEDE DAÑAR LA TARJETA O LA COMPUTADORA. NO INSERTE UNA TARJETA EN LA RANURA SI HAY AGUA U OTRA SUSTANCIA EN LA TARJETA, YA QUE SE PUEDE DAÑAR DE MANERA PERMANENTE LA TARJETA, LA COMPUTADORA PORTÁTIL LIFEBOOK O AMBAS COSAS. 1 Para obtener instrucciones sobre la instalación de su tarjeta, consulte el manual específico de su tarjeta. Es posible que algunas tarjetas requieran que su computadora portátil esté apagada mientras las instala. 2 3 4 Asegúrese de que no haya ninguna tarjeta en la ranura. Si la hay, consulte Extracción de una tarjeta SD. Inserte la tarjeta en la ranura con la etiqueta del producto hacia arriba. Empuje con firmeza la tarjeta de modo tal de introducirla en la ranura hasta que quede firmemente colocada en el conector. Extracción de una tarjeta SD Para retirar una tarjeta SD, simplemente tire de ella hacia afuera de la ranura para tarjetas SD. PARA OBTENER INSTRUCCIONES ESPECÍFICAS SOBRE LA EXTRACCIÓN DE SU TARJETA, CONSULTE EL ES POSIBLE QUE ALGUNAS TARJETAS REQUIERAN QUE SU COMPUTADORA PORTÁTIL LIFEBOOK ESTÉ EN MODO DE ESPERA O APAGADA MIENTRAS LAS INSTALA. MANUAL DE SU TARJETA. 73 - Tarjetas Secure Digital Módulo de actualización de memoria Su computadora portátil Fujitsu LifeBook contiene como mínimo 1 GB de memoria RAM dinámica síncrona de doble velocidad de datos (DDR2-800 SDRAM) de alta velocidad instalada de fábrica. Para aumentar la capacidad de memoria de su computadora portátil, puede instalar un módulo de actualización de memoria adicional. El módulo de actualización de memoria debe ser un módulo SDRAM dual en línea (DIMM). Para garantizar un 100 % de compatibilidad, compre el módulo de SDRAM sólo en el sitio de compras en línea de Fujitsu, www.shopfujitsu.com. • NO RETIRE LOS TORNILLOS DEL COMPARTIMIENTO DEL MÓDULO DE ACTUALIZACIÓN DE MEMORIA, A EXCEPCIÓN DE LOS QUE SE MUESTRAN ESPECÍFICAMENTE EN LAS INSTRUCCIONES PARA LA INSTALACIÓN Y EXTRACCIÓN DEL MÓDULO DE ACTUALIZACIÓN DE MEMORIA. • EL MÓDULO DE ACTUALIZACIÓN DE MEMORIA PUEDE SUFRIR GRAVES DAÑOS POR CAUSA DE UNA DESCARGA ELECTROSTÁTICA (ESD). PARA MINIMIZAR EL RIESGO QUE CORRE EL MÓDULO, TENGA LAS SIGUIENTES PRECAUCIONES: • ANTES DE MANIPULAR UN MÓDULO DE MEMORIA, TOQUE UN OBJETO METÁLICO PUESTO A TIERRA PARA DESCARGAR LA ELECTRICIDAD ESTÁTICA ACUMULADA EN SU CUERPO. • AL INSTALAR O RETIRAR UN MÓDULO DE MEMORIA, SOSTÉNGALO DEL BORDE Y EVITE TOCAR LOS CONTACTOS O CHIPS. TENGA CUIDADO DE NO TOCAR LOS TERMINALES O COMPONENTES INTERNOS DE LA COMPUTADORA. LA GRASITUD DE LOS DEDOS PUEDE PRODUCIR UN CORTOCIRCUITO EN LOS COMPONENTES. • ASEGÚRESE DE APAGAR EL SISTEMA ANTES DE AGREGAR O RETIRAR MÓDULOS DE MEMORIA. AUNQUE EL SISTEMA ESTÉ EN ESTADO DE HIBERNACIÓN O DE ESPERA, SE PUEDEN PERDER DATOS O SE PUEDE DAÑAR LA MEMORIA SI SE SIGUE ALIMENTADO EL SISTEMA. Instalación de módulos de actualización de memoria 1 Apague su computadora portátil, retire el adaptador de corriente (de CA o para automóvil/avión). Retire la batería. 2 Asegúrese de que las cubiertas de todos los conectores estén cerradas. 74 - Módulo de actualización de memoria 3 Ubique su computadora portátil con el lado inferior hacia arriba y retire el tornillo del compartimiento del módulo de actualización de memoria. 4 5 6 Retire la cubierta. Retire el módulo de actualización de memoria de la funda con protección antiestática. Alinee el módulo de actualización de memoria con el lado de los componentes hacia arriba. Alinee el borde de conexión del módulo de actualización de memoria con la ranura de conexión del compartimiento. Asegúrese de que las muescas de alineación estén alineadas con las de la ranura. Muescas de alineación Clips de retención Figura 26. Apertura del compartimiento de memoria 7 Figura 27. Instalación de un módulo de memoria Inserte el módulo de actualización de memoria en un ángulo de 45°. Presione firmemente el borde de conexión del módulo hacia abajo hasta que el módulo entre en la ranura de conexión y quede trabado por el clip de retención. Una vez que quede en su lugar, escuchará un clic. 75 - Módulo de actualización de memoria 8 Vuelva a colocar la cubierta y los tornillos. EL MÓDULO DE ACTUALIZACIÓN DE MEMORIA NO ES UNA PARTE QUE SE RETIRA HABITUALMENTE DE SU UNA VEZ QUE ESTÁ INSTALADO, PUEDE DEJARLO EN SU LUGAR HASTA QUE DESEE CAMBIAR LA CAPACIDAD DE MEMORIA DEL SISTEMA. COMPUTADORA PORTÁTIL. Extracción de un módulo de actualización de memoria 1 Siga los pasos desde el 1 hasta el 4 de Instalación de un módulo de actualización de memoria. 2 Aparte los clips hacia ambos lados del módulo de actualización de memoria al mismo tiempo. 3 Mientras mantiene los clips apartados, levante el módulo y tire de él hacia afuera de la computadora portátil para retirarlo de la ranura. 4 Guarde el módulo de actualización de memoria en una funda con protección antiestática. 5 Vuelva a colocar la cubierta y los tornillos. Clips de retención Figura 28. Extracción del módulo de memoria 76 - Módulo de actualización de memoria Comprobación de la capacidad de memoria Después de reemplazar el módulo de memoria instalado por otro de mayor capacidad, asegúrese de comprobar que su computadora portátil reconoció el cambio de capacidad de memoria del sistema. Windows XP: Para comprobar la capacidad de memoria, haga clic en [Inicio] -> Configuración -> Panel de control, y luego haga doble clic en el icono Sistema. Seleccione la ficha General y compruebe la cantidad de memoria que se indica en “Equipo:”. Windows Vista: Para comprobar la capacidad de memoria, haga clic en [Inicio] -> Panel de control -> Sistema y mantenimiento -> Sistema. La cantidad de memoria se muestra junto a “Memoria - RAM:”. Puede existir una diferencia entre el tamaño real de memoria y lo que se muestra. Esto es posible si su sistema está configurado con un acelerador Intel para medios gráficos integrado que asigna memoria del sistema de manera dinámica para acelerar el rendimiento de los gráficos. SI EL TOTAL DE MEMORIA QUE SE MUESTRA ES INCORRECTO, COMPRUEBE SI EL MÓDULO DE ACTUALIZACIÓN DE MEMORIA ESTÁ INSTALADO CORRECTAMENTE. (SI EL MÓDULO ESTÁ INSTALADO CORRECTAMENTE Y AÚN NO SE RECONOCE CORRECTAMENTE LA CAPACIDAD, CONSULTE SOLUCIÓN DE PROBLEMAS EN PÁGINA 83. 77 - Módulo de actualización de memoria Puertos para dispositivos Su computadora portátil Fujitsu LifeBook y el replicador de puertos opcional están equipados con múltiples puertos a los cuales se pueden conectar, entre otros, los siguientes dispositivos externos: Unidades de disco, teclados, impresoras, etcétera. Ficha de módem y teléfono (RJ-11) La ficha para módem y teléfono opcional (RJ-11) se utiliza para el módem interno. Para conectar el cable de teléfono: 1 2 3 Alinee el conector con la apertura del puerto. Inserte el conector en el puerto hasta que quede firmemente colocado. Enchufe el otro extremo del cable de teléfono en una salida de teléfono. Figura 29. Conexión del módem Inicialmente puede desactivarse el sonido del módem. Para activar el sonido del módem. Windows XP: 1 2 Haga clic con el botón secundario en el icono Parlante que aparece en la bandeja del sistema. Seleccione Abrir volumen. 78 - Puertos para dispositivos 3 4 5 Seleccione Opción/Propiedades. En “Mostrar los siguientes controles de volumen”, haga clic en Teléfono y luego en Aceptar. En Balance de teléfono, desmarque la casilla Silencio. Windows Vista: 1 2 3 Seleccione [Inicio] -> Panel de control. 4 5 Seleccione la ficha Módems y haga clic en el botón [Propiedades]. Seleccione Vista clásica en el panel izquierdo. Haga doble clic en Teléfono y módems. Es posible que inicialmente deba ingresar su código de área para abrir la ventana Opciones de teléfono y módem. Seleccione la ficha Módem y ajuste el volumen según sea necesario. EL MÓDEM INTERNO NO ESTÁ PENSADO PARA UTILIZARLO CON SISTEMAS PBX DIGITALES. NO PBX DIGITAL, PORQUE SE PUEDEN CAUSAR SERIOS DAÑOS AL MÓDEM INTERNO O A TODA LA COMPUTADORA PORTÁTIL LIFEBOOK. PARA OBTENER MÁS INFORMACIÓN, CONSULTE LA DOCUMENTACIÓN DE SU FABRICANTE DE PBX. ALGUNOS HOTELES POSEEN SISTEMAS PBX DIGITALES. ASEGÚRESE DE AVERIGUARLO ANTES DE CONECTAR EL MÓDEM. CONECTE EL MÓDEM INTERNO A UN SISTEMA • EL MÓDEM INTERNO ESTÁ DISEÑADO SEGÚN LA NORMA ITU-T V.90. SU VELOCIDAD MÁXIMA DE 53.000 BPS ES LA MAYOR PERMITIDA POR LA FCC Y LA VELOCIDAD DE CONEXIÓN REAL DEPENDE DE LAS CONDICIONES DE LA LÍNEA. LA VELOCIDAD MÁXIMA ES DE 33.600 BPS AL CARGAR. • EN TODAS LAS COMPUTADORAS PORTÁTILES LIFEBOOK DE FUJITSU, EL MÓDEM INTERNO ESTÁ CERTIFICADO PARA UTILIZARLO EN LOS ESTADOS UNIDOS Y EN CANADÁ. SE DEBE CERTIFICAR EL MÓDEM EN OTROS PAÍSES. 79 - Puertos para dispositivos Ficha LAN (RJ-45) interna La ficha LAN (RJ-45) interna se utiliza para la conexión 10Base-T/100Base-Tx de LAN Ethernet. Deberá configurar su computadora portátil para trabajar con una red determinada. (Consulte con su administrador de red para obtener información sobre la configuración de la red). Para conectar el cable de LAN: 1 Alinee el conector con la apertura del puerto. 2 Inserte el conector en el puerto hasta que quede firmemente colocado. 3 Enchufe el otro extremo del cable en una salida de LAN. Figura 30. Conexión del dispositivo LAN Puertos Bus Serie Universal Los puertos Bus Serie Universal 2.0 (USB) permiten conectar dispositivos USB tales como controladores externos para juegos, dispositivos señaladores, teclados o parlantes. En su computadora portátil hay tres puertos USB 2.0: Dos en el lado derecho y uno en la parte trasera. Para conectar un dispositivo USB: 1 Alinee el conector con la apertura de puertos, luego inserte el conector en el puerto hasta que quede firmemente colocado. DEBIDO A LOS CAMBIOS QUE SE ESTÁN REALIZANDO EN LA TECNOLOGÍA Y LAS NORMAS USB, NO SE USB FUNCIONEN. GARANTIZA QUE TODOS LOS DISPOSITIVOS O CONTROLADORES 80 - Puertos para dispositivos Figura 31. Conexión de un dispositivo USB Ficha para auriculares o salida de línea La ficha para auriculares o salida de línea le permite conectar auriculares o parlantes externos alimentados a su computadora portátil. Los auriculares o parlantes deben estar equipados con un minienchufe estéreo de 1/8" (3,5 mm). Para conectar auriculares o parlantes: 1 2 Alinee el conector con la apertura del puerto. Inserte el conector en el puerto hasta que quede firmemente colocado. SI CONECTA LOS AURICULARES EN LA FICHA PARA AURICULARES, SE DESACTIVARÁN LOS PARLANTES ESTÉREO INCORPORADOS. 81 - Puertos para dispositivos Ficha para micrófono o entrada de línea La ficha para micrófono o entrada de línea le permite conectar un micrófono mono externo. Su micrófono debe estar equipado con un minienchufe estéreo de 1/8" (3,5 mm) para que entre en la ficha para micrófono de su computadora portátil. Para conectar un micrófono: 1 2 Alinee el conector con la apertura del puerto. Inserte el conector en el puerto hasta que quede firmemente colocado. Ficha externa para video El puerto externo para video permite conectar un monitor externo o un proyector LCD. Para conectar un dispositivo externo de video: 1 Alinee el conector con la apertura del puerto. 2 Inserte el conector en el puerto hasta que quede firmemente colocado. 3 Ajuste los dos tornillos de sujeción que se encuentran en cada extremo del conector. Figura 32. Conexión de un dispositivo externo de video PARA SELECCIONAR HACIA DÓNDE ENVIAR EL VIDEO PARA LA PANTALLA, PRESIONE LAS TECLAS [FN] + [F10]. CADA VEZ QUE PRESIONE ESTA COMBINACIÓN DE TECLAS, PASARÁ A LA SIGUIENTE OPCIÓN; COMENZARÁ CON SÓLO PANEL DE PANTALLA INCORPORADO, CONTINUARÁ CON SÓLO MONITOR EXTERNO Y FINALMENTE PASARÁ A PANEL DE PANTALLA INCORPORADO Y MONITOR EXTERNO. 82 - Puertos para dispositivos Capítulo 4 Solución de problemas de su LifeBook Solución de problemas Puede haber ocasiones en las que se detectan problemas operativos o de configuración sencillos que se puede solucionar de inmediato, o problemas con los dispositivos periféricos que se pueden solucionar reemplazando el dispositivo. La información proporcionada en esta sección le ayudará a aislar y resolver algunos de estos problemas sencillos y a identificar los errores que requieren servicio. Identificación del problema Si detecta un problema, realice el siguiente procedimiento antes de continuar con la solución de problemas más complejos: 1 2 Apague su computadora portátil LifeBook. 3 Asegúrese de que la tarjeta instalada en la ranura para ExpressCard esté firmemente colocada. También se puede retirar la tarjeta de la ranura y así descartar esto como causa posible de error. 4 Asegúrese de que los dispositivos conectados a los conectores externos estén enchufados correctamente. Además, se pueden desconectar esos dispositivos y así descartarlos como causa posible de error. 5 Encienda la computadora portátil. Antes de volverla a encender, asegúrese de que haya estado apagada como mínimo durante 10 segundos. Asegúrese de que el adaptador de CA esté conectado a su computadora portátil y a una fuente de alimentación de CA activa. 83 6 7 Siga la secuencia de inicio. Para obtener información más detallada si no se solucionó el problema, consulte la tabla para solución de problemas que aparece a continuación. SI REGISTRÓ LOS PROCEDIMIENTOS QUE REALIZÓ, EL REPRESENTANTE DE SOPORTE TÉCNICO PODRÁ AYUDARLO MÁS RÁPIDAMENTE POR TELÉFONO CON SUGERENCIAS ADICIONALES. 8 Si probó las soluciones sugeridas en la tabla para solución de problemas y no tuvo éxito, comuníquese con un representante de soporte técnico: Llamadas gratuitas: 1-800-8Fujitsu (1-800-838-5487) Correo electrónico: [email protected] Sitio web: http://www.computers.us.fujitsu.com/support. Antes de comunicarse, debe tener a mano la siguiente información para que el representante de soporte técnico pueda proporcionarle la solución más rápida posible: • Nombre del producto • Número de configuración del producto • Número de serie del producto • Fecha de compra • Condiciones en las cuales ocurrió el problema • Mensajes de error obtenidos • Tipo de dispositivo conectado, en caso de haberlo Busque el número de configuración y el número de serie en la etiqueta de configuración que aparece en la parte inferior de su computadora portátil. 84 - Solución de problemas Problemas específicos Uso de la tabla para solución de problemas Si tiene problemas con su computadora portátil LifeBook, busque los síntomas en la columna Problema de la tabla para solución de problemas para encontrar la función que le provoca dificultades. En la columna Causa posible encontrará una descripción de las causas comunes para ese síntoma; en Soluciones posibles, encontrará lo que se puede hacer para solucionar el problema, si hay opciones. Es posible que no todas las causas o soluciones posibles se apliquen a su computadora portátil. Tabla para solución de problemas Problema Página Problemas con el sonido . . . . . . . . . . . .página 86 Problema Página Problemas con el dispositivo USB. . . . . . . . . . . . . . . página 90 Problemas con la unidad de DVD o CD-ROM . . . . . . . . . . . . . . . . . .página 87 Problemas con la ExpressCard . . página 90 Problemas con el disco duro . . . . . . . . .página 88 Errores de alimentación . . . . . . . . página 91 Problemas con el teclado o el mouse . .página 88 Problemas al apagar y al iniciar . . página 95 Problemas con la memoria . . . . . . . . . .página 89 Problemas con el video . . . . . . . . página 96 Problemas con el módem . . . . . . . . . . .página 89 Problemas varios . . . . . . . . . . . . . página 99 85 - Solución de problemas Problema Causa posible Soluciones posibles El volumen está configurado en un nivel demasiado bajo. Ajuste el control de volumen en su computadora portátil y en el sistema operativo. Utilice la combinación de teclas [Fn+F9] en su teclado. Para aumentar el volumen de su computadora portátil, presione [F9] varias veces mientras mantiene presionada [Fn]. El control de volumen del software está configurado en un nivel demasiado bajo. Si ajusta manualmente el volumen, el volumen del sistema operativo se debería ajustar dinámicamente (consulte lo anterior). Si eso no funciona, ajuste la configuración del control de volumen de sonido en el software o en la aplicación. Los auriculares están conectados a su computadora portátil. Al conectar los auriculares, se desactivan los parlantes incorporados. Retire los auriculares. El controlador de software no está configurado correctamente. Se puede instalar o reinstalar el Controlador de audio con el CD de Aplicaciones y Controladores incluido con su LifeBook. Para obtener ayuda, consulte la documentación de la aplicación y del sistema operativo. Se desactivaron los parlantes con el icono Volumen de la bandeja del sistema. Haga clic en el icono Volumen de la bandeja de herramientas que está en la esquina inferior derecha de la pantalla. (se ve como un parlante). Si está marcada la casilla Silencio, haga clic en ella para desactivarla. También puede utilizar la combinación de teclas [Fn+F3] para activar o desactivar el volumen. Para desactivar el sonido, presione [F3] mientras mantiene presionada [Fn]. Problemas con el sonido Los parlantes incorporados no emiten sonido. 86 - Solución de problemas Problema Causa posible Soluciones posibles Problemas con la unidad de DVD, CD-RW o CD-ROM La computadora portátil LifeBook no reconoce DVD,CD-RW ni CD-ROM. No se puede colocar el disco en el círculo central en relieve de la unidad. Abra la bandeja de la unidad óptica y vuelva a colocar el disco correctamente. La bandeja de la unidad óptica no cierra. Empuje el frente de la bandeja de la unidad óptica hasta que cierre. Si eso no funciona, tire de la traba de la unidad modular para retirar el dispositivo del compartimiento y luego vuelva a insertar la unidad hasta que cierre. Esto garantiza que la unidad quede firmemente colocada. El software instalado para el reproductor de DVD es incorrecto o no hay ningún software instalado para el reproductor de DVD. Instale un software para el reproductor de DVD. (Para obtener más información, consulte “Software del reproductor de medios” en la página 63). Se utilizó una letra incorrecta para designar el disco en la aplicación. Compruebe que la letra que utiliza la aplicación para designar la unidad sea la misma que utiliza el sistema operativo. Cuando se inicia el sistema operativo desde un DVD o CD, las letras que designan las unidades se ajustan automáticamente. Tenga en cuenta que se puede cambiar la letra que designa cada unidad con la herramienta Administración de discos que se encuentra en Herramientas administrativas -> Administración de equipos. El DVD, CD-RW o CD-ROM está sucio o defectuoso. Limpie el disco con un paño no abrasivo para limpieza de CD y vuelva a insertarlo. Si aún no funciona, pruebe otro DVD, CD-RW o CD-ROM en la unidad. 87 - Solución de problemas Problema Causa posible Soluciones posibles El indicador de acceso a la unidad que aparece en el Panel de indicación de estado titila a intervalos regulares si no hay un disco en la bandeja o si la unidad no está instalada. La función de inserción automática de Windows está activa y comprueba si hay un disco para ejecutar. Esto es normal. No obstante, esta función se puede desactivar. Problemas con el disco duro No se puede acceder al disco duro. Una aplicación utilizó una letra incorrecta para designar la unidad cuando se utilizó un disco de inicio para iniciar la computadora portátil. Compruebe que el sistema operativo utilice la misma letra para designar la unidad que la que utiliza la aplicación. Cuando se inicia el sistema operativo desde un CD, las letras que designan las unidades se ajustan automáticamente. La seguridad está configurada de manera tal que sea necesaria una contraseña para iniciar el sistema operativo. Compruebe su contraseña y la configuración de seguridad. Problemas con el teclado o el mouse El teclado incorporado no funciona. Su computadora portátil está en el modo de Espera. Presione el botón Encender/Suspender/Reanudar. La aplicación bloqueó el teclado. Intente utilizar el dispositivo señalador integrado para reiniciar el sistema. 88 - Solución de problemas Problema Causa posible Soluciones posibles Instaló un teclado o un mouse externo y no funciona. El dispositivo externo no está instalado correctamente. Vuelva a instalar el dispositivo. Consulte “Puertos para dispositivos” en la página 78. El software de su sistema operativo no está configurado con el controlador de software adecuado para ese dispositivo. Consulte la documentación del dispositivo y del sistema operativo para activar el controlador adecuado. El software de su sistema operativo no está configurado con el controlador de software adecuado para ese dispositivo. Consulte la documentación del dispositivo y del sistema operativo para activar el controlador adecuado. El sistema se bloqueó. Intente reiniciar la computadora portátil . Conectó un teclado o mouse externo y se bloquea el sistema. Problemas con la memoria La pantalla Propiedades del sistema no muestra la cantidad correcta de memoria instalada. El módulo de memoria no está instalado correctamente. Retire el módulo de actualización de memoria y vuelva a instalarlo. Consulte “Módulo de actualización de memoria” en la página 74. Hay un error de memoria. Compruebe los mensajes de la Prueba automática de encendido (POST). Consulte “Mensajes de la Prueba automática de encendido” en la página 100. Cualquier aplicación de módem que esté en uso genera mensajes sobre el funcionamiento del módem. Para obtener más información, consulte la documentación del software. Problemas con el módem Mensajes sobre el funcionamiento del módem. 89 - Solución de problemas Problema Causa posible Soluciones posibles Problemas con el dispositivo USB Instaló un dispositivo USB, pero la computadora portátil no reconoce el dispositivo, o el dispositivo no funciona correctamente. El dispositivo no está instalado correctamente. Retire el dispositivo y vuelva a instalarlo. Consulte “Puertos para dispositivos” en la página 78. Es posible que el dispositivo se haya instalado mientras se ejecutaba una aplicación. Por eso, su computadora portátil no reconoce la instalación. Cierre la aplicación y reinicie su computadora portátil. Es posible que no esté activo el controlador de software correcto para el dispositivo. Consulte la documentación del software y active el controlador correcto. Problemas con la ExpressCard La tarjeta insertada en la ranura de ExpressCard no funciona o bloquea el sistema. La tarjeta no está instalada correctamente. Retire la tarjeta y vuelva a instalarla. Consulte “Utilización de una tarjeta ExpressCard” en la página 69. Es posible que la tarjeta se haya instalado mientras se ejecutaba una aplicación. Por eso, su computadora portátil no reconoce la instalación. Cierre la aplicación y reinicie su computadora portátil. 90 - Solución de problemas Problema Causa posible Soluciones posibles La tarjeta insertada en la ranura de ExpressCard no funciona o bloquea el sistema. (continuación) Es posible que no esté activo el controlador de software correcto para el software. Consulte la documentación del software y active el controlador correcto. La dirección de I/O seleccionada para el dispositivo de tarjeta es incorrecta. Para determinar la dirección de I/O requerida, consulte la documentación de ExpressCard. Cambie la configuración del Administrador de dispositivos. La batería está instalada pero está dañada. Utilice el Panel de indicación de estado para comprobar la existencia y el estado de las baterías. Consulte “Panel de indicación de estado” en la página 21. Si se indica que la batería está cortocircuitada, retírela y reemplácela, o utilice el equipo con otra fuente de alimentación. La batería instalada está completamente descargada o no hay un adaptador de alimentación instalado. Verifique el Panel de indicación de estado para determinar la existencia y el estado de las baterías. Consulte “Panel de indicación de estado” en la página 21. Instale una batería cargada o un adaptador de alimentación. La batería tiene bajo nivel de carga. Verifique el Panel de indicación de estado para determinar la existencia y el estado de las baterías. Consulte “Panel de indicación de estado” en la página 21. Utilice un adaptador de alimentación hasta que se cargue una batería o instale una batería cargada. El adaptador de alimentación (de CA o para automóvil/avión) no está enchufado correctamente. Verifique que el adaptador esté conectado correctamente. Consulte “Fuentes de alimentación” en la página 35. Errores de alimentación Cuando enciende su computadora portátil LifeBook, no sucede nada. 91 - Solución de problemas Problema Causa posible Soluciones posibles Cuando enciende su computadora portátil LifeBook, no sucede nada. (continuación) El adaptador de alimentación (de CA o para automóvil/avión) está dañado. Pruebe otro adaptador de alimentación. El adaptador de alimentación no recibe alimentación de la toma de CA, de la ficha del asiento de avión o del encendedor. Cambie el cable de CA a otra toma, o busque un interruptor de línea o un disyuntor abierto para esa toma de CA. Si utiliza un adaptador para automóvil/avión en un automóvil, asegúrese de que el interruptor de contacto esté en la posición de encendido o de accesorios. Los parámetros de administración de energía tienen configurados tiempos de espera automáticos demasiado cortos para sus necesidades de funcionamiento. Presione cualquier botón del teclado o mueva el mouse para restaurar el funcionamiento. Si esto no funciona, presione el botón Encender/Suspender/Reanudar. Compruebe la configuración de administración de energía o cierre las aplicaciones y vaya a Propiedades de Opciones de energía, que se encuentra en el Panel de control, para ajustar los valores de los tiempos de espera para sus necesidades. La batería tiene una de memoria. Compruebe el estado de la batería mediante el Panel de indicación de estado y reemplace o retire las baterías que estén cortocircuitadas. Consulte “Panel de indicación de estado” en la página 21. Error en el adaptador de alimentación o éste perdió su fuente de alimentación. Asegúrese de que el adaptador esté enchufado y de que la toma tenga energía. La computadora portátil LifeBook se apaga por sí sola. 92 - Solución de problemas Problema Causa posible Soluciones posibles La computadora portátil LifeBook se apaga por sí sola. (continuación) El equipo está funcionando con la batería y se pasó por alto la alarma de bajo nivel de carga de la batería hasta que ésta quedó completamente descargada. El sistema está en modo Suspender por batería descargada. Instale un adaptador de alimentación y presione el botón Encender/Suspender/Reanudar. Consulte “Fuentes de alimentación” en la página 35. Su computadora portátil LifeBook no funciona con la batería sola. La batería instalada está completamente descargada. Reemplace la batería por otra cargada o instale un adaptador de alimentación. La batería no está instalada. Instale una batería cargada. La batería está instalada incorrectamente. Vuelva a instalar la batería para comprobar que está conectada correctamente. La batería instalada está dañada. Compruebe el estado de la batería mediante el Panel de indicación de estado y reemplace o retire las baterías que estén cortocircuitadas. Consulte “Panel de indicación de estado” en la página 21. 93 - Solución de problemas Problema Causa posible Soluciones posibles La batería se descarga demasiado rápido. Está ejecutando una aplicación que utiliza mucha energía debido al acceso frecuente al disco duro o a la unidad óptica o al uso de módem, tarjeta PC para LAN, LAN inalámbrica o dispositivo Bluetooth. Siempre que sea posible, utilice la batería primaria y una segunda batería opcional o utilice un adaptador de energía para esta aplicación. Es posible que las características de ahorro de energía estén desactivadas. Verifique la configuración del menú Opciones de energía y realice los ajustes de acuerdo con sus necesidades de funcionamiento. El brillo está configurado en el máximo nivel. Reduzca el ajuste de brillo. A mayor brillo, mayor es la energía que utiliza la pantalla. La batería está agotada. Reemplace la batería. La batería fue expuesta a altas temperaturas. Reemplace la batería. La batería está demasiado caliente o demasiado fría. Restaure la computadora portátil a la temperatura normal de funcionamiento. Cuando la batería está fuera de su intervalo de funcionamiento, el icono de carga del Panel de indicación de estado titila. 94 - Solución de problemas Problema Causa posible Soluciones posibles Problemas al apagar y al iniciar El botón Suspender/ Reanudar no funciona. El sistema se enciende y muestra la información de encendido, pero no carga el sistema operativo. Aparece un mensaje de error en la pantalla durante la secuencia (de inicio) de la computadora portátil. El botón Suspender/ Reanudar está deshabilitado. Para habilitar el botón, en Windows XP vaya a Panel de control -> Propiedades de Opciones de energía y haga clic en la pestaña Opciones avanzadas. En el área Botones de encendido, seleccione la mejor opción para sus necesidades. En Windows Vista, seleccione la opción “Elegir el comportamiento del botón de encendido”. Es posible que haya un conflicto con el software. Cierre todas las aplicaciones y presione el botón nuevamente. La configuración de la secuencia de inicio del asistente de configuración no es compatible con su configuración. Para establecer la fuente en funcionamiento, presione la tecla [ESC] mientras el logotipo de Fujitsu está en la pantalla, o utilice la tecla [F2] e ingrese a la herramienta de configuración y ajuste la configuración de la fuente desde el menú Inicio. Consulte “Herramienta de configuración del BIOS” en la página 42. El sistema está protegido y requiere una contraseña para cargar el sistema operativo. Asegúrese de que tiene la contraseña correcta. Ingrese a la herramienta de configuración, verifique la configuración de Seguridad y modifíquela debidamente. Consulte “Herramienta de configuración del BIOS” en la página 42. No se detectó el disco duro interno. Utilice la herramienta de configuración del BIOS o el submenú Maestro principal, que se encuentra en el Menú principal, para intentar detectar automáticamente el disco duro interno. Para determinar el significado y la gravedad del problema, consulte los mensajes de la Prueba automática de encendido (POST). No todos los mensajes son errores. Algunos son simplemente indicadores de estado. Consulte “Mensajes de la Prueba automática de encendido” en la página 100. 95 - Solución de problemas Problema Causa posible Soluciones posibles La computadora portátil cambia los parámetros de configuración al iniciarla. Después de realizar cambios en la configuración del BIOS, éstos no se guardaron antes de salir de la herramienta de configuración. Al salir de la herramienta de configuración del BIOS, asegúrese de seleccionar Guardar cambios y salir . Error en la batería de retención de CMOS del BIOS. Comuníquese con un representante de soporte técnico para reparaciones. Ésta no es una parte que pueda reemplazar el usuario, pero normalmente posee una vida útil de 3 a 5 años. Instaló el LifeBook Application Panel/Security Application Panel. Verifique el Panel de indicación de estado para comprobar la presencia del icono Seguridad. Si se lo puede ver, ingrese su contraseña. Consulte “Panel de indicación de estado” en la página 21. La computadora portátil está configurada para un monitor externo solamente. Para seleccionar hacia dónde enviar el video para la pantalla, presione [F10] mientras mantiene presionada la tecla [Fn]. Cada vez que presione esas teclas, pasará a la siguiente opción. En orden, las opciones son las siguientes: Sólo pantalla incorporada; sólo monitor externo; y pantalla incorporada y monitor externo. La configuración del ángulo de la pantalla y del brillo no es adecuada para sus condiciones de iluminación. Mueva la pantalla y el control de brillo hasta lograr una visibilidad adecuada. Puede cambiar el nivel de brillo de la pantalla presionando las teclas [F6] o [F7] mientras mantiene presionada la tecla [Fn]. Al encender o reanudar el sistema, no se enciende la pantalla del sistema. Problemas con el video Al encender su computadora portátil LifeBook, la pantalla incorporada está en blanco. 96 - Solución de problemas Problema Causa posible Soluciones posibles Al encender su computadora portátil LifeBook, la pantalla incorporada está en blanco. (continuación) Es posible que los tiempos de espera de la administración de energía estén configurados para intervalos muy cortos, y usted no advirtió que la pantalla se encendió y se apagó nuevamente. Presione un botón del teclado o mueva el mouse para restaurar el funcionamiento. Si esto no funciona, presione el botón Encender/ Suspender/Reanudar. (Se puede apagar la pantalla con el modo de Espera, con Autosuspender o con Tiempo de espera de video). La computadora portátil hizo una serie de sonidos al encenderse y la pantalla incorporada está en blanco. La Prueba automática de encendido (POST) detectó un error que no permite que funcione la pantalla. Comuníquese con un representante de soporte técnico. La pantalla se pone en blanco por sí sola después de haberla utilizado. La computadora portátil está en Tiempo de espera de video, modo de Espera o modo Guardar en disco porque no la utilizó durante un tiempo. Presione cualquier botón del teclado o mueva el mouse para restaurar el funcionamiento. Si esto no funciona, presione el botón Encender/Suspender/Reanudar. Compruebe la configuración de administración de energía o cierre las aplicaciones y vaya al menú Ahorro de Energía del asistente de configuración para ajustar los valores del tiempo de espera para sus necesidades de funcionamiento. Consulte “Herramienta de configuración del BIOS” en la página 42. Es posible que los tiempos de espera de la administración de energía estén configurados para intervalos cortos y usted no advirtió que la pantalla se encendió y se apagó. Presione cualquier botón del teclado o mueva el mouse para restaurar el funcionamiento. Si esto no funciona, presione el botón Encender/Suspender/Reanudar. (Se puede apagar la pantalla con el modo de Espera, con Autosuspender o con Tiempo de espera de video). 97 - Solución de problemas Problema Causa posible Soluciones posibles Al encender o reanudar el sistema, no se enciende la pantalla. Es posible que el sistema esté protegido con una contraseña. Controle el panel de indicación de estado para verificar si el icono Seguridad está titilando. Si está titilando, ingrese su contraseña. La pantalla no cierra. Un objeto extraño, como un clip, está atascado entre la pantalla y el teclado. Retire todos los objetos extraños del teclado. La pantalla tiene manchas brillantes u oscuras. Si hay muy pocas manchas muy pequeñas, esto es normal en las pantallas LCD grandes. No es necesario hacer nada, ya que esto es normal. Las manchas son muchas o lo suficientemente grandes como para interferir con sus necesidades de funcionamiento. La pantalla está dañada, comuníquese con un representante de soporte técnico. Se está ejecutando una aplicación que no permite utilizar la resolución de píxeles nativa del sistema y está activada la compresión de pantalla. La compresión de pantalla brinda una pantalla más chica pero más clara para las aplicaciones que no permiten utilizar la resolución de píxeles nativa del sistema. Si se completa la pantalla, se obtiene una resolución menor porque cambia la configuración de compresión de la pantalla. Esta configuración se puede cambiar en el panel de control de Intel GMA. La pantalla de la aplicación utiliza solamente una parte de la pantalla y está rodeada por un marco oscuro. 98 - Solución de problemas Problema Causa posible Soluciones posibles La pantalla está oscura cuando el equipo funciona con la batería. Los valores predeterminados de la herramienta de administración de energía están configurados con un nivel bajo de brillo para ahorrar energía. Presione [Fn] + [F7] para aumentar el brillo o haga doble clic en el indicador de nivel de batería y ajuste el Control de energía en la configuración de la batería. Conectó un monitor externo y éste no muestra información. El monitor externo no está instalado correctamente. Vuelva a instalar el dispositivo. Consulte “Ficha externa para video” en la página 82. El sistema operativo no está configurado con el controlador de software adecuado para ese dispositivo. Consulte la documentación del dispositivo y del sistema operativo para activar el controlador adecuado. El monitor externo no es compatible con su computadora portátil LifeBook. Consulte la documentación del monitor y las partes de Soporte para monitor externo de la sección Especificaciones. Consulte “Especificaciones” en la página 120. Es frecuente que cada software tenga su propio conjunto de mensajes de error. Para obtener más información, consulte las pantallas de ayuda y el manual de la aplicación. No todos los mensajes son errores. Algunos pueden ser simplemente indicadores de estado. Conectó un monitor externo y éste no se enciende. Problemas varios Durante el funcionamiento de una aplicación, aparece un mensaje de error en la pantalla. 99 - Solución de problemas Mensajes de la Prueba automática de encendido A continuación, aparece una lista en orden alfabético de los mensajes de error y de estado que pueden generar el Phoenix BIOS o su sistema operativo, con una explicación de cada uno de ellos. Los errores se marcan con un *. Si aparece un mensaje que no está en la lista, escríbalo y verifíquelo con la documentación del sistema operativo, tanto en la pantalla como en el manual. Si no encuentra referencias sobre el mensaje y el significado no está claro, comuníquese con un representante de soporte técnico para obtener ayuda. nnnn de memoria caché aprobada Aquí, nnnn es la cantidad de memoria caché del sistema en kilobytes aprobada durante la Prueba automática de encendido. (Esto aparece solamente si instaló una Tarjeta PC de SRAM). *Error en la memoria extendida, en la línea de dirección: xx La memoria extendida no funciona o no está configurada correctamente. Si instaló un módulo de actualización de memoria, verifique que esté instalado correctamente. En caso de estarlo, antes de comunicarse con un representante de soporte técnico verifique la Configuración de Windows para asegurarse de que no utiliza memoria que no está disponible. nnnn de memoria RAM extendida aprobada Aquí, nnnn es la cantidad de memoria en kilobytes que se aprobó. *Error en Disco duro n (donde x=1-4) El disco duro no funciona o no está configurado correctamente. Esto puede significar que el tipo de disco duro identificado en el asistente de configuración no concuerda con el tipo detectado por la Prueba automática de encendido. Ejecute el asistente de configuración para verificar la configuración del tipo de disco duro y corregirla si es necesario. Si la configuración es correcta y el mensaje aparece al reiniciar el sistema, es posible que exista un error grave que puede provocar la pérdida de datos si continúa. Comuníquese con un representante de soporte técnico. 100 - Solución de problemas *Tipo incorrecto de unidad A: ejecute SETUP. El tipo de la unidad de disquete A: no está identificado correctamente en la Configuración. Es decir, el tipo de unidad de disquete identificado en el asistente de configuración no concuerda con el tipo detectado por la Prueba automática de encendido. Ejecute el asistente de configuración para corregir la incoherencia. *Tipo incorrecto de unidad B: ejecute SETUP. El tipo de la unidad de disquete B: no está identificado correctamente en la Configuración. Es decir, el tipo de unidad de disquete identificado en el asistente de configuración no concuerda con el tipo detectado por la Prueba automática de encendido. Ejecute el asistente de configuración para corregir la incoherencia. *Datos de NVRAM no válidos Problema con el acceso a la NVRAM. En el caso de que vea este mensaje, lo cual es poco probable, puede tener problemas con la pantalla. Puede seguir trabajando, pero debe comunicarse con un representante de soporte técnico para obtener más información. *Error del controlador de teclado Error en la prueba del controlador del teclado. Es posible que deba reemplazar el teclado o el controlador de teclado, pero mientras tanto puede utilizar un teclado externo. Comuníquese con un representante de soporte técnico. *Error de teclado El teclado no funciona. Es posible que deba reemplazar el teclado o el controlador de teclado, pero mientras tanto puede utilizar un teclado externo. Comuníquese con un representante de soporte técnico. *Tecla atascada El BIOS detectó una tecla atascada y muestra el código de digitalización de esa tecla. Es posible que deba reemplazar el teclado, pero mientras tanto puede utilizar un teclado externo. Comuníquese con un representante de soporte técnico. 101 - Solución de problemas *El tipo de monitor no coincide con la CMOS. Ejecute SETUP. El tipo de monitor no está identificado correctamente en la Configuración. Este error probablemente significa que el BIOS está dañado; ejecute el asistente de configuración y establezca las configuraciones en los valores predeterminados. Si este error sigue apareciendo, comuníquese con un representante de soporte técnico. *No se encontró sistema operativo. No se pudo encontrar el sistema operativo en la unidad A: ni en la unidad C:. Ingrese en el asistente de configuración y compruebe si tanto el disco duro como la unidad A: están identificados correctamente y si la secuencia de inicio está configurada correctamente. A menos que haya cambiado mucho la instalación, el sistema operativo debería estar en la unidad C:. Si el asistente de configuración está correcto, es posible que el disco duro esté dañado. *Comprobación de paridad 1 nnnn Se encontró un error de paridad en el bus del sistema. El BIOS intentó localizar la dirección y mostrarla en la pantalla. Si no se puede localizar la dirección, se muestra ????. Esto es un error por el cual es posible que se destruyan datos. Comuníquese con un representante de soporte técnico. *Comprobación de paridad 2 nnnn Se encontró un error de paridad en el bus de I/O. El BIOS intentó localizar la dirección y mostrarla en la pantalla. Si no se puede localizar la dirección, se muestra ????. Esto es un error por el cual es posible que se destruyan datos. Comuníquese con un representante de soporte técnico. *Presione <F1> para reanudar, <F2> para configurar. Se muestra después de los mensajes de errores recuperables. Presione la tecla [F1] para continuar con el proceso de inicio o la tecla [F2] para ingresar la Configuración a cambiarla. 102 - Solución de problemas *Inicio anterior incompleto. Se utilizó la configuración predeterminada. La Prueba automática de encendido anterior no se completó correctamente. La Prueba automática de encendido cargará los valores predeterminados y ofrecerá ejecutar Setup (Configuración). Si el error anterior se provocó por valores incorrectos y éstos no se corrigen, es probable que el próximo arranque también falle. Si se utiliza la configuración predeterminada y no se puede completar la secuencia de inicio correctamente, debe apagar el equipo y comunicarse con un representante de soporte técnico. *Error del reloj de tiempo real El reloj de tiempo real produjo errores en la prueba del BIOS. Es posible que se requiera una reparación de la placa. Comuníquese con un representante de soporte técnico. *Error en la RAM sombra durante el desplazamiento: nnnn Error en la RAM sombra, en el desplazamiento nnnn del bloque de 64k en el cual se detectó el error. Si continúa, existe el riesgo de que se dañen datos. Comuníquese con un representante de soporte técnico. nnnn de memoria RAM sombra aprobada Aquí, nnnn es la cantidad de RAM sombra en kilobytes que se aprobó. *La batería del sistema está descargada. Reemplácela y ejecute SETUP. La batería de retención de memoria RAM CMOS del BIOS está descargada. Ésta forma parte del BIOS y es una batería incorporada a la placa que debe ser reemplazada por un representante de soporte técnico. Puede seguir trabajando, pero deberá utilizar los valores predeterminados del asistente de configuración o configurar la herramienta de configuración nuevamente cada vez que apaga su computadora portátil. La vida útil prevista de esta batería es de 2 a 3 años. Sombreado de BIOS del sistema El BIOS del sistema se copió a la memoria RAM sombra. 103 - Solución de problemas *Error de suma de comprobación del CMOS del sistema. Se utilizó la configuración predeterminada. La RAM del CMOS del BIOS está dañada o se modificó incorrectamente, quizás mediante un programa de aplicación que cambia los datos almacenados en la memoria del BIOS. Ejecute Setup (Configuración) y vuelva a configurar el sistema. *Error en la RAM del sistema, en el desplazamiento: nnnn Error en la memoria del sistema, en el desplazamiento nnnn del bloque de 64k en el cual se detectó el error. Es decir, hay un error en la memoria incorporada. Si continúa trabajando, se corre el riesgo de dañar los datos. Comuníquese con un representante de soporte técnico para reparaciones. nnnn de memoria del sistema aprobada Aquí, nnnn es la cantidad de memoria del sistema en kilobytes que se aprobó. *Error en el temporizador del sistema Error en la prueba del temporizador. El reloj principal que hace funcionar la computadora está dañado. Se requiere la reparación de la placa del sistema. Comuníquese con un representante de soporte técnico para reparaciones. Sombreado del BIOS de video El BIOS de video se copió a la memoria RAM sombra. 104 - Solución de problemas Códigos de resultado del módem El sistema operativo y el software instalado de fábrica detectan las características del módem y proporcionan las cadenas de comandos necesarias para hacer funcionar el módem. Los comandos AT genéricos del sistema operativo y del software controlan el funcionamiento del módem interno. En algunos casos, se pueden mostrar los códigos de resultado estándares de formato largo en la pantalla para mantenerlo informado sobre las acciones del módem. El sistema operativo y el software pueden omitir la visualización de los códigos de resultado. Los siguientes son algunos ejemplos de códigos de resultado: • CORRECTO • SIN OPERADOR • SIN TONO DE MARCADO • CONEXIÓN A 53000 (La conexión se realiza a 53.000 bps.) • ERROR • FAX • TIMBRE (es decir, hay una llamada entrante.) • OCUPADO • SIN RESPUESTA Para utilizar el módem interno con una aplicación que no está instalada de fábrica, consulte la documentación de la aplicación. 105 - Solución de problemas Restauración del software preinstalado Junto con su sistema, se incluyen dos discos para recuperar su software preinstalado: Disco de Restauración de Aplicaciones y Controladores: El CD de Restauración de Aplicaciones y Controladores (DAR) incluido con su sistema contiene conjuntos de controladores de dispositivos y herramientas de Fujitsu (en directorios específicos) que son exclusivos de la configuración de su computadora. El disco de DAR se puede utilizar para volver a instalar controladores o aplicaciones que pueden haberse desinstalado o dañado. Para utilizar el disco de DAR, siga las instrucciones del folleto que se incluye en el paquete del disco. Disco de Recuperación y Herramientas: El disco de Recuperación y Herramientas contiene cuatro herramientas: • La herramienta Recuperación le permite restaurar el sistema operativo del sistema. El sistema operativo restaurado es el mismo que estaba instalado originariamente en la unidad de disco duro. Después de haber restaurado el sistema operativo, deberá volver a instalar los controladores y las aplicaciones desde el disco de Restauración de Aplicaciones y Controladores y desde los discos de aplicaciones que venían incluidos con el sistema cuando lo compró. • La herramienta Eliminación de datos del disco duro del disco se utiliza para eliminar todos los datos del disco duro y evitar que sean reutilizados. No utilice la herramienta Eliminación de datos del disco duro a menos que esté absolutamente seguro de que desea borrar todo el disco duro, incluidas las particiones. • La herramienta Creación de particiones le permite crear una partición D: nueva o cambiar del tamaño de las particiones actuales del disco duro. NOTA: Al crear particiones o cambiar su tamaño con esta herramienta, se borrarán completamente todos los datos del disco duro. • La herramienta Diagnóstico permite a los profesionales de informática determinar el estado o la condición de dispositivos a través de la ejecución de pruebas de diagnóstico en algunos componentes del sistema. 106 - Restauración del software preinstalado Para utilizar el disco de Recuperación y Herramientas, siga las instrucciones del folleto que se incluye en el paquete del disco. SI TIENE ACCESO A INTERNET, VISITE EL SITIO WEB DE SOPORTE DE FUJITSU HTTP://WWW.COMPUTERS.US.FUJITSU.COM/SUPPORT PARA CONSULTAR LA INFORMACIÓN MÁS RECIENTE, LOS CONTROLADORES Y LOS CONSEJOS SOBRE CÓMO REALIZAR RECUPERACIONES Y ACTUALIZACIONES DEL SISTEMA. Descarga automática de actualizaciones de controladores Su sistema posee una herramienta muy práctica denominada Herramienta de Actualización de Controladores de Fujitsu (FDU). Con FDU, puede elegir ir al sitio de Fujitsu automática o manualmente para comprobar si hay actualizaciones nuevas para su sistema. El icono FDU debe aparecer en la bandeja del sistema que aparece en la esquina inferior derecha de la pantalla (desplace el cursor sobre los iconos para encontrar el correcto). Si el icono no aparece en la bandeja del sistema, vaya a [Inicio] -> Todos los programas y haga clic en Actualización de Controladores Fujitsu. Esto creará el icono automáticamente. Para abrir el menú FDU, haga clic con el botón secundario en el icono FDU. El menú contiene los siguientes elementos: Comprobar si hay actualizaciones ahora Permite la búsqueda manual de actualizaciones de controladores. La primera vez que se utiliza, se le solicita que acepte un contrato de usuario. Después de hacer clic en el icono, la FDU se conecta automáticamente con el sitio de Fujitsu para comprobar si hay actualizaciones y las descarga. Durante la descarga, una barra roja atraviesa el icono e indica que no se puede utilizar mientras la descarga está en curso. Cuando finaliza la actualización, aparece un mensaje que se lo informa. Habilitar la notificación de actualizaciones automáticas Busca actualizaciones nuevas de manera automática y regularmente (aproximadamente cada 3 días). 107 - Restauración del software preinstalado Mostrar historial de actualizaciones Aparece una pantalla que muestra un historial de actualizaciones realizadas a través de la FDU. Acerca de la Actualización de Controladores Fujitsu Muestra el número de versión y la información de los derechos de autor de la FDU. Archivo “Léame” de Actualización de Controladores Fujitsu Muestra el archivo “Léame” de la FDU. 108 - Restauración del software preinstalado Capítulo 5 Cuidados y mantenimiento Cómo cuidar su computadora portátil LifeBook Si utiliza su computadora portátil Fujitsu LifeBook con cuidado, prolongará su vida útil y fiabilidad. Esta sección brinda algunos consejos para cuidar la computadora portátil y sus dispositivos. • EL SISTEMA CONTIENE COMPONENTES QUE PUEDEN SUFRIR GRAVES DAÑOS POR CAUSA DE UNA DESCARGA (ESD). PARA MINIMIZAR EL RIESGO QUE CORREN LOS COMPONENTES, TENGA LAS SIGUIENTES PRECAUCIONES: ELECTROESTÁTICA • ANTES DE ACOPLAR O DESACOPLAR SU COMPUTADORA PORTÁTIL LIFEBOOK (CUANDO SE UTILIZA UN REPLICADOR DE PUERTO), SIEMPRE ES BUENO TOCAR UN OBJETO METÁLICO PUESTO A TIERRA PARA DESCARGAR LA ELECTRICIDAD ESTÁTICA ACUMULADA EN SU CUERPO. • • ASEGÚRESE DE APAGAR EL SISTEMA ANTES DE AGREGAR O RETIRAR COMPONENTES. AUNQUE EL SISTEMA ESTÉ EN ESTADO DE HIBERNACIÓN O DE ESPERA, SE PUEDEN PERDER DATOS O SE PUEDE DAÑAR LA MEMORIA SI EL SISTEMA SIGUE ALIMENTADO. • AL INSTALAR O RETIRAR UN MÓDULO DE MEMORIA, SOSTÉNGALO DEL BORDE Y EVITE TOCAR LOS CONTACTOS O CHIPS. TENGA CUIDADO DE NO TOCAR LOS TERMINALES O COMPONENTES INTERNOS DE LA COMPUTADORA. LA GRASITUD DE LOS DEDOS PUEDE PRODUCIR UN CORTOCIRCUITO EN LOS COMPONENTES. LOS EQUIPOS ELÉCTRICOS PUEDEN SER PELIGROSOS SI SE UTILIZAN INCORRECTAMENTE. EL USO DE ESTE PRODUCTO O DE PRODUCTOS SIMILARES SIEMPRE DEBE ESTAR SUPERVISADO POR UN ADULTO. NO PERMITA QUE LOS NIÑOS TENGAN ACCESO AL INTERIOR DE NINGÚN PRODUCTO ELÉCTRICO NI QUE MANIPULEN LOS CABLES. 109 • Su computadora portátil LifeBook es un dispositivo electrónico duradero pero delicado. Trátela con respeto y cuidado. • Acostúmbrese a transportarla en un bolso adecuado. • No intente hacer el mantenimiento de la computadora usted mismo. Siempre siga las instrucciones de instalación atentamente. • Manténgala alejada de alimentos y bebidas. • Para proteger su computadora portátil de daños y mejorar el rendimiento del sistema, asegúrese de mantener los respiraderos sin obstrucciones, limpios y sin suciedad. Dependiendo del ambiente donde se utiliza el sistema, esto puede requerir limpiezas periódicas. • No utilice la computadora portátil en lugares donde se pueden obstruir los respiraderos, como en espacios pequeños o sobre superficies blandas tales como camas o almohadones. • Si accidentalmente se derrama líquido sobre su computadora portátil LifeBook, haga lo siguiente: 1 2 3 4 Apáguela. Colóquela en una posición para que el líquido pueda salir. Déjela secar durante 24 horas o más si es necesario. Si su computadora portátil no se inicia después de haberse secado, llame a su representante de soporte técnico. • No utilice su computadora portátil Fujitsu LifeBook en un ambiente húmedo (cerca de una bañera o piscina). • Siempre utilice el adaptador de CA y las baterías aprobadas para su computadora portátil. • Evite la exposición a la arena, al polvo o a otros riesgos del ambiente. • No exponga su computadora portátil a la luz solar directa durante un período de tiempo prolongado, ya que una temperatura superior a 140 °F (60 °C) puede dañarla. • Mantenga cerradas las cubiertas de los conectores y las ranuras cuando no estén en uso. • No coloque objetos pesados o filosos sobre la computadora. 110 - Cómo cuidar su computadora portátil LifeBook • Si transporta su computadora portátil LifeBook en un maletín o en cualquier otro tipo de bolso, asegúrese de que no haya ningún objeto dentro de la maleta que haga presión sobre la tapa. • Nunca coloque su computadora portátil en una posición tal que la unidad óptica esté sosteniendo / el peso de la computadora. Cómo limpiar su computadora portátil LifeBook • Siempre desconecte el enchufe de alimentación. (Tire del enchufe, no del cable). • Limpie su computadora portátil LifeBook con un paño húmedo sin pelusas. No utilice abrasivos ni solventes. • Utilice un paño suave para quitar el polvo de la pantalla. Nunca utilice productos de limpieza para vidrio. • Siempre apague la computadora, desenchufe el adaptador de alimentación y retire la batería al limpiar o desinfectar la parte exterior de la computadora, el teclado o la pantalla LCD. NOTA: Evite humedecer la gamuza térmica en todos los casos. Pautas para el uso de productos de limpieza de venta al público recomendados Parte exterior y teclado de la computadora Para limpiar la parte exterior y el teclado, utilice uno de los siguientes productos de venta al público: • Kit de limpieza para computadoras portátiles Office Depot® #154-616 • Paños Klear_Screen® de Meridrew Enterprises • Paños limpiadores 3M CL563 Nota: Después de limpiar el equipo con cualquiera de estos productos, pase suavemente un paño seco, suave y sin pelusas hasta que la solución ya no se vea. 111 - Cómo cuidar su computadora portátil LifeBook Pantalla LCD Para limpiar la pantalla LCD, utilice uno de los siguientes productos de venta al público: • Kit de limpieza para computadoras portátiles Office Depot® #154-616 • Paños Klear_Screen® de Meridrew Enterprises * Aplicable a Tablet PC, PC convertible con protección para pantalla LCD y pantallas LCD de computadoras portátiles estándares. Limpie suavemente la superficie de la pantalla LCD y espere que se seque antes de encender la computadora. Cómo desinfectar una computadora LifeBook • Limpie la superficie con un paño de tela suave y una solución etílica al 50 % u otro germicida a base de etanol que se haya registrado como desinfectante hospitalario por la EPA (Agencia de Protección Ambiental). • EL USO DE PRODUCTOS DE LIMPIEZA INADECUADOS PUEDE PRODUCIR PROBLEMAS DE VISIÓN EN LA PANTALLA LCD O DAÑAR LA COMPUTADORA. SIEMPRE CONSULTE LAS PAUTAS Y HOJAS DE DATOS DE SEGURIDAD DE MATERIAL DEL FABRICANTE DE CADA PRODUCTO DE LIMPIEZA PARA MANIPULARLO Y UTILIZARLO CORRECTAMENTE. • NUNCA UTILICE PRODUCTOS DE LIMPIEZA ÁCIDOS, ALCALINOS O CON AMONÍACO, NI SUSTANCIAS QUÍMICAS ORGÁNICAS TALES COMO DILUYENTE DE PINTURA, ACETONA, ALCOHOL PROPÍLICO O ISOPROPÍLICO O QUEROSENO. PUEDEN DAÑAR EL ACABADO DE LAS SUPERFICIES O EL REVESTIMIENTO DE LA PANTALLA LCD. • NUNCA UTILICE AIRE COMPRIMIDO PARA LIMPIAR LAS PC STYLISTIC Y LIFEBOOK. 112 - Cómo cuidar su computadora portátil LifeBook Cómo limpiar el filtro de polvo Su LifeBook está equipada con ventiladores que crean un flujo de aire en el interior al permitir que ingrese el aire del exterior para enfriar el interior del sistema. Según el ambiente donde se utiliza el sistema, es posible que junto con el aire ingresen polvo y suciedad. El polvo y la suciedad acumulados pueden afectar el funcionamiento del sistema. • RETIRE EL ADAPTADOR DE CA: ANTES DE RETIRAR EL FILTRO, APAGUE EL SISTEMA Y LOS PERIFÉRICOS Y DESCONECTE EL ADAPTADOR DE CA. • CÓMO LIMPIAR EL FILTRO: - NO UTILICE DETERGENTE. - EVITE DAÑAR EL FILTRO; LA GARANTÍA NO CUBRE LOS DAÑOS OCASIONADOS AL FILTRO. - UTILICE HERRAMIENTAS DE PLÁSTICO PARA LIMPIAR EL FILTRO. LAS HERRAMIENTAS DE METAL O MADERA PUEDEN DAÑAR EL FILTRO. • ESD: ANTES DE LIMPIAR EL FILTRO, TOQUE UN OBJETO METÁLICO PARA DESCARGAR LA ELECTRICIDAD ESTÁTICA. 1 2 3 4 Apague su computadora y desconecte el adaptador de CA. Cierre el panel de pantalla y ponga el sistema boca abajo. Para retirar el filtro de polvo, presione el botón de bloqueo hacia el filtro y tire de él hacia afuera (Figura 33). Limpie cuidadosamente el filtro de polvo y el conducto de refrigeración del aire. 113 - Cómo cuidar su computadora portátil LifeBook Figura 33. Extracción o instalación de un filtro de polvo 5 Para volver a colocar el filtro de polvo, inserte primero el extremo que no tiene el botón de bloqueo y empuje el filtro hasta que se bloquee. SIEMPRE ASEGÚRESE DE QUE EL FILTRO DE POLVO ESTÉ INSTALADO MIENTRAS UTILIZA SU SISTEMA. SI NO SE UTILIZA EL FILTRO, SE PUEDE CONTAMINAR Y POSIBLEMENTE DAÑAR EL SISTEMA. Cómo guardar su computadora portátil LifeBook • Si planea guardar su computadora portátil LifeBook durante un mes o más, apáguela, cargue completamente la batería, y retire y guarde todas las baterías de iones de litio. • Guarde la computadora portátil y las baterías por separado. Si guarda su LifeBook con una batería instalada, la batería se descargará y su vida útil se reducirá. Además, una batería dañada puede dañar su LifeBook. 114 - Cómo cuidar su computadora portátil LifeBook • Guarde su Fujitsu LifeBook en un lugar fresco y seco. La temperatura debe mantenerse entre 13 ºF (-25 ºC) y 140 ºF (60 ºC). • SIEMPRE APAGUE LA COMPUTADORA ANTES DE TRANSPORTARLA O GUARDARLA. DESPUÉS DE APAGAR EL SISTEMA, ESPERE HASTA QUE EL PANEL LED DE INDICACIÓN DE ESTADO INDIQUE LA CONDICIÓN DE APAGADO (ES DECIR, QUE NO HAYA LUCES ENCENDIDAS). • ES POSIBLE QUE LA UNIDAD NO SE APAGUE NI CAMBIE AUTOMÁTICAMENTE AL MODO HIBERNAR CUANDO CIERRA LA TAPA. ESTO PUEDE OCURRIR DEBIDO A LA CONFIGURACIÓN DE SEGURIDAD DE LA CONTRASEÑA DE INICIO PREESTABLECIDA DEL SISTEMA OPERATIVO O A ALGUNA OTRA APLICACIÓN QUE SE ESTÉ EJECUTANDO EN LA COMPUTADORA. • SI INTENTA TRANSPORTAR LA COMPUTADORA MIENTRAS ESTÁ ENCENDIDA, PUEDE DAÑARLA DEBIDO A UN GOLPE O RECALENTAMIENTO, YA QUE LOS RESPIRADEROS SE PUEDEN OBSTRUIR O BLOQUEAR. Viajar con su computadora portátil LifeBook • No transporte su computadora portátil mientras está encendida. • Cuando viaja, es recomendable que lleve su computadora portátil con usted en lugar de despacharla como equipaje. • Cuando viaja, siempre lleve el CD de Recuperación del Sistema que venía con su computadora portátil. Si tiene problemas con el software del sistema mientras viaja, es posible que lo necesite para solucionarlos. • Nunca pase su computadora portátil por un detector de metales. Solicite que el personal de seguridad inspeccione su computadora portátil manualmente. No obstante, sí puede pasar su computadora por una máquina de rayos X calibrada correctamente. Para evitar problemas, coloque su computadora portátil cerca de la entrada de la máquina y retírela tan pronto como sea posible, o solicite que el personal de seguridad la inspeccione manualmente. El personal de seguridad puede solicitarle que encienda su computadora portátil, de modo que asegúrese de tener una batería cargada disponible. 115 - Cómo cuidar su computadora portátil LifeBook • Lleve los adaptadores de enchufe necesarios si viaja al exterior. Consulte el siguiente diagrama para determinar qué adaptador de enchufe necesita o pregúntele a su agente de viajes. Tipo de toma Ubicación Tipo de toma Estados Unidos, Canadá, partes de América Latina, México, Japón, Corea, Filipinas, Taiwán Rusia y la Confederación de Estados Independientes (CEI), la mayoría de los países de Europa, partes de América Latina, Medio Oriente, partes de África, Hong Kong, India, la mayoría de los países del sur de Asia Ubicación Reino Unido, Irlanda, Malasia, Singapur, partes de África China, Australia, Nueva Zelanda Baterías Cómo cuidar las baterías • Siempre manipule las baterías con cuidado. • No cortocircuite los terminales de las baterías (es decir, no toque ambos terminales con un objeto metálico). No lleve baterías sueltas en el bolsillo ni en un bolso donde se puedan mezclar con monedas, llaves u otros objetos metálicos. Esto puede provocar una explosión o un incendio. • No deje caer la batería, y no la pinche, desarme, mutile ni incinere. • Recargue las baterías únicamente como se describe en este manual y sólo en áreas ventiladas. • No deje las baterías en lugares calientes durante más de uno o dos días. El calor intenso puede acortar la vida útil de su batería. • No deje una batería almacenada por más de 6 meses sin recargarla. 116 - Cómo cuidar su computadora portátil LifeBook Cómo prolongar la duración de la batería • Alimente su computadora portátil LifeBook con un adaptador de CA o un adaptador para automóvil/avión opcional siempre que sea posible. • Si su computadora portátil funciona con la batería durante todo el día, conéctela al adaptador de CA durante la noche. • Mantenga el brillo en el nivel más bajo posible. • Configure la administración de energía para aprovechar la duración de la batería al máximo. • Coloque su computadora portátil en modo de Espera cuando esté encendida y no la esté utilizando. • Limite el acceso a la unidad de medios. • Desactive la función de notificación automática de inserción del reproductor de medios. • Siempre utilice baterías completamente cargadas. • Expulse la ExpressCard cuando no esté en uso. Cuidados de medios Cómo cuidar sus elementos multimedia (DVD/CD/CD-R) Los discos son dispositivos de precisión y funcionan correctamente si se les brinda un cuidado razonable. • • • • • • Siempre guarde los discos en su estuche cuando no estén en uso. Siempre tómelos por los bordes y evite tocar su superficie. Evite guardarlos en lugares donde las temperaturas sean extremas. No los doble ni coloque objetos pesados sobre ellos. No derrame líquido sobre los discos. No los raye. 117 - Cómo cuidar su computadora portátil LifeBook • Si los discos están expuestos a un cambio repentino de temperatura, se puede formar condensación sobre su superficie debido a un cambio de frío a calor. Quite la humedad con un paño limpio, suave y sin pelusas, y deje secar a temperatura ambiente. NO utilice un secador de pelo ni una estufa para secar los discos. • No deje que se acumule polvo sobre ellos. • Nunca escriba sobre la superficie de la etiqueta con un bolígrafo o lápiz. Siempre utilice un marcador. • Si un disco está sucio, utilice únicamente un producto de limpieza para DVD/CD o límpielo con un paño limpio, suave y sin pelusas desde el borde interno hacia el borde externo. Cómo cuidar su unidad óptica Su unidad óptica es duradera, pero debe tratarla con cuidado. Preste atención a los siguientes puntos: • La unidad hace girar el disco compacto a una velocidad muy alta. No la mueva ni la exponga a golpes o vibraciones cuando está encendida. • Evite utilizar o guardar la unidad en lugares donde estará expuesta a temperaturas extremas o a un entorno húmedo o polvoriento. • Evite utilizar o guardar la unidad cerca de imanes o dispositivos que generen campos magnéticos intensos. • Evite utilizar o guardar la unidad en lugares donde estará expuesta a golpes o vibraciones. • No desarme ni desmantele la unidad óptica. • Se recomienda el uso de un producto de limpieza para lentes de venta al público para realizar el mantenimiento regular de su unidad. 118 - Cómo cuidar su computadora portátil LifeBook Tarjetas ExpressCard o SD Cómo cuidar sus tarjetas Los medios son duraderos, pero debe tratarlos con cuidado. La documentación incluida con su tarjeta le proporcionará información específica, pero debe prestar atención a los siguientes puntos: • Para evitar que se llenen de polvo y suciedad, guarde las tarjetas en sus fundas protectoras cuando no estén instaladas. • Evite la exposición prolongada a la luz solar directa o al calor excesivo. • Mantenga las tarjetas secas. • No las flexione ni las doble, y no coloque objetos pesados sobre ellas. • No haga presión al introducirlas en la ranura. • Evite dejarlas caer o exponerlas a vibraciones excesivas. 119 - Cómo cuidar su computadora portátil LifeBook Capítulo 6 Especificaciones del sistema Especificaciones En esta sección, se proporcionan las especificaciones de hardware y del ambiente para su computadora portátil Fujitsu LifeBook. Las especificaciones de las configuraciones en particular pueden variar. Etiqueta de configuración La etiqueta de configuración que aparece en la parte inferior de su computadora portátil contiene información específica con respecto a las opciones que eligió para su computadora portátil. A continuación se ve un ejemplo de etiqueta de configuración. Número de parte Id. de configuración nro: A8Qxxxxxxxxxxx Parte nro: FPC0xxxxxxxxxxxxx V1030, 15.4WXGA, T5800, VBE, DL S-MULTI, 2GB, 250G, MDM/LAN, WLAN Nro. de Modelo Procesador Tamaño de pantalla Unidad de medios Sistema operativo 120 Disco duro Memoria Comunicaciones Microprocesador Procesador Intel® Core™ 2 Duo (consulte la etiqueta del sistema para determinar la velocidad de su procesador). Conjunto de chips • Intel GM45 • I/O Controller Hub 9 Mobile (ICH9-M) Memoria Memoria del sistema • Módulo de memoria DDR2-800 MHz SDRAM de doble canal. (Tenga en cuenta que determinadas configuraciones se ejecutan a 667 MHz). • Dos ranuras DIMM, actualizable a 4 GB de memoria total (2 GB x 2). Tenga en cuenta que al instalar 4 GB de memoria en un sistema Windows Vista de 32 bits, aproximadamente 3,25 GB son de memoria direccionable. Vista reserva la memoria superior para que la utilice el hardware. Al instalar 4 GB de memoria en un sistema Windows Vista de 64 bits, casi toda la memoria es direccionable. Memoria caché 2 MB o 3 MB de memoria caché L2 “on-die” (agregada dentro del procesador, según sea el procesador del sistema) 121 - Especificaciones Video Pantalla plana LCD de matriz activa TFT de color incorporada con capacidad para visualización simultánea. Color y resolución de video Pantalla de 15,4" Crystal View Wide XGA: • Interna: Resolución de píxeles de 1280 x 800, 16 millones de colores • Externa: Resolución de píxeles de 1600 x 1200, 16 millones de colores • Simultáneas: 1280 x 768, 16 millones de colores RAM de video Gráficos de video con acelerador Intel® 4500MHD para medios gráficos, con las siguientes cantidades de memoria de video compartida con Tecnología de Memoria de Video Dinámica (DVMT), según la cantidad de memoria del sistema: Sistema operativo Memoria del sistema Máximo de memoria para gráficos Windows Vista 1 GB 313 MB 2 GB 825 MB 3 GB 1337 MB 4 GB 1759 MB --- 128 MB Windows XP 122 - Especificaciones Sonido • Códec Realtek ALC269 con sonido de alta definición (HD) en 2 canales. • Auriculares: Ficha para auriculares estéreos o salida de línea, 3,5 mm, 1 Vrms o menos, impedancia mínima de 32 ohms • Micrófono: Ficha para micrófono estéreo o entrada de línea, 3,5 mm, 100 mVp-p o menos, impedancia mínima de 10 K Ohms • Dos parlantes estéreo sin caja incorporados Opciones de dispositivos de almacenamiento masivo Disco duro ATA serie, búfer de datos de 150 Mbps, 5400 rpm, 2,5", 9,5 mm. La capacidad del disco duro depende de la configuración del sistema. Reproductor de medios Grabadora de DVD multiformato doble capa: 24x CD-ROM, 24x CD-R, 10x CD-RW, 8x DVD-ROM, 5x DVD-RAM, 8x DVD-R, 4x DVD-R (DL), 6x DVD-RW, 8x DVD-R, 4x DVD-R (DL), 8x DVD-RW Funciones Dispositivo señalador incorporado Dispositivo señalador/panel táctil Comunicaciones • Módem (opcional): V.92, interno, estándar, fax/módem 56 K (ITU V.90, datos a 56 K, fax a 14,4 K) • LAN: LAN Ethernet 10/100 con cableado interno • LAN inalámbrica: Dispositivo integrado opcional Atheros AR9281AL1E para LAN inalámbrica (802.11 b/g+n), o Dispositivo Intel Wi-Fi Link 5300 (802.11 b/g+n) • (opcional) Bluetooth: Dispositivo Bluetooth 2.1 123 - Especificaciones Bloqueo antirrobo Ranura de bloqueo para uso con sistemas de control de seguridad. Puertos para dispositivos En la computadora portátil LifeBook: • • • • • • • • • • Ranura para una tarjeta ExpressCard Ranura para una tarjeta SD Un conector D-SUB de 15 pines para monitor VGA externo (consulte Especificaciones de pantalla) Tres conectores USB 2.0 (Bus Serie Universal) para dispositivos de entrada/salida Un conector de alimentación de CC Un conector modular para módem (RJ-11) (en ciertas configuraciones) Un conector para LAN (RJ-45) Una ficha para auriculares estéreos o salida de línea Una ficha de entrada de línea/para micrófono estéreo Cámara web opcional de 1,3 megapíxeles con micrófono digital Teclado Teclado incorporado con todas las funciones de un teclado compatible PS/2 de 101 teclas • Cantidad total de teclas: 86 • Teclas de función: de [F1] a [F12] • Tecla de extensión de funciones: Fn • Dos teclas de Windows: Una tecla Inicio y una tecla de Aplicación • Paso de las teclas: 19 mm • Carrera de las teclas: 2,7 mm 124 - Especificaciones • Dispositivo señalador/panel táctil incorporado con botón primario y secundario • Teclado resistente a derrames • Apoya manos incorporado • Se permite utilizar teclado o mouse compatible con USB. Alimentación Batería Batería de iones de litio, recargable, de 6 celdas, de 10,8 V, 4000 mAh, 41,0 Wh Adaptador de CA Detección automática de 100-240 V de CA, alimentación a la computadora portátil con 19 V de CC, 4,22 A, 80 W. Incluye un cable de CA. Administración de energía Cumple con ACPI (Interfaz avanzada de configuración y energía). Dimensiones y peso Dimensiones generales Aproximadamente 14,56" (ancho) x 10,43" (prof.) x 1.65"/1.85" (alt.) (370 mm x 265 mm x 42 mm/46,9 mm) Peso Aproximadamente 6,28 lb (2,85 kg) con batería y unidad óptica Requisitos del ambiente Temperatura En funcionamiento: 41 °F a 95 °F (5 °C a 35 °C) Sin funcionamiento: 5 °F a 140 °F (-15 °C a 60 °C) 125 - Especificaciones Humedad En funcionamiento: 20 % a 85 %, relativa, sin condensación Sin funcionamiento: 8 % a 85 %, relativa, sin condensación Accesorios habituales Para pedir accesorios de Fujitsu u obtener más información sobre ellos, visite nuestro sitio web, www.shopfujitsu.com, o llame al 1-800-FUJITSU. Software incluido En función del sistema operativo preinstalado, su computadora portátil incluye software preinstalado para reproducir archivos de video y de audio de diversos formatos. Además, incluye software para la transferencia de archivos, software de protección antivirus y software de administración de energía. En la lista siguiente, se indica el software incluido con su sistema. • Adobe Acrobat Reader • ArcSoft Webcam Companion (en sistemas con cámara web opcional) • Norton Internet Security™ (período de prueba gratuito de 90 días) • Roxio Easy Media Creator • CyberLink PowerDirector • Google Desktop • Barra de herramientas de Google • Google Picasa • Herramienta de Actualización de Controladores de Fujitsu • Microsoft OfficeReady con Office Assistant (periodo de prueba gratuito de 60 días) 126 - Especificaciones Aprenda sobre su software Tutoriales Todos los sistemas operativos y el software en general incluyen tutoriales incorporados en la instalación. Recomendamos que siga los tutoriales antes de utilizar una aplicación. Manuales En su computadora portátil, se incluyen manuales para el sistema operativo instalado y otro software preinstalado. Los manuales que no están incluidos están disponibles en línea a través del sistema de ayuda del software. Recomendamos leer estos manuales para obtener información sobre el uso de estas aplicaciones. Adobe Acrobat Reader Adobe Acrobat Reader permite ver, navegar e imprimir archivos PDF de todas las plataformas informáticas más importantes. Norton Internet Security Su sistema incluye una versión de prueba gratuita por 90 días de Norton Internet Security™ de Symantec. Norton Internet Security es un conjunto de herramientas diseñado para proteger su computadora portátil LifeBook de virus informáticos, intrusos, spyware y correo no deseado. Le ayuda a proteger los datos que se encuentran en su disco duro contra destrucción o contaminación. La versión de prueba se activa luego de aceptar el contrato de licencia del software. Después de 90 días, deberá comprar una suscripción de Symantec para descargar las definiciones más recientes de virus, spyware y correo no deseado. Roxio Creator LJ permite grabar CD y organizar, editar y compartir fotos digitales, música, datos y videos. CyberLink PowerDirector CyberLink PowerDirector permite editar y mejorar videos, y agregarles efectos especiales. 127 - Especificaciones Roxio Media Creator Media Creator permite grabar CD fácilmente y organizar, editar y compartir fotos digitales, música, datos y videos. Google Desktop Google Desktop permite hacer búsquedas en los contenidos de su computadora para encontrar correo electrónico, historial de exploración y archivos. También permite ver noticias y fotos desde cualquier parte de su escritorio. Barra de herramientas de Google La Barra de herramientas de Google permite buscar rápidamente en Internet, bloquear elementos emergentes y realizar muchas otras tareas para facilitar y hacer más placentera su experiencia en Internet. Google Picasa Google Picasa permite buscar, localizar, mover y dar nombre a todas las fotos de su computadora. Herramienta de Actualización de Controladores de Fujitsu La Herramienta de Actualización de Controladores de Fujitsu (FDU) está preinstalada en los sistemas de 32 bits. Si tiene un sistema de 64 bits, deberá descargar e instalar la herramienta de FDU desde el sitio web de Fujitsu. Con FDU, puede elegir ir al sitio de Fujitsu automática o manualmente para comprobar si hay actualizaciones nuevas para su sistema. Consulte “Descarga automática de actualizaciones de controladores” en la página 107. Microsoft® Office Ready con Office Assistant Con una computadora Office Ready, ahora es aún más fácil aprovechar Microsoft Office 2007. Las versiones completas de Microsoft Office Basic, Small Business y Professional 2007 ya están preinstaladas en su computadora y no es necesario instalar nada. En las computadoras Office Ready, se da la opción de activar una prueba por 60 días de Microsoft Office Professional 2007. Lo único que se debe hacer es comprar el kit de licencia de Office 2007 apropiado que le permite “desbloquear” la versión completa de Office que desea. 128 - Especificaciones Fujitsu ofrece un Kit de licencia de medios para Microsoft Office Small Business 2007. Simplemente ingrese la clave de su producto y ya está listo para utilizarlo. Otra opción es comprar un kit de licencia para software instalado (MLK) para Microsoft Office 2007 al revendedor de su computadora o a Microsoft (en línea) dentro de los 90 días de la compra de su computadora. 129 - Especificaciones Glosario ACPI Interfaz avanzada de configuración y energía (Advanced Configuration and Power Interface) Adaptador de CA Un dispositivo que convierte el voltaje de CA de una toma de pared al voltaje de CC necesario para alimentar su computadora portátil LifeBook. Adaptador para automóvil/avión Un dispositivo que convierte el voltaje de CC del encendedor de un automóvil o de la salida de CC de un avión en el voltaje de CC necesario para alimentar su computadora portátil LifeBook. ADSL Línea de abonado digital asimétrica (Asymmetric Digital Subscriber Line). Tecnología para transportar servicios de alta velocidad de bits a través de líneas telefónicas comunes. AGP Puerto de gráficos acelerado (Accelerated Graphics Port). Puerto de gráficos diseñado específicamente para los dispositivos de uso intensivo de gráficos, tales como las tarjetas de video y los aceleradores 3D. 130 Autenticación de clave compartida Método de autenticación de red 802.11 en el cual el punto de acceso (AP) envía al dispositivo del cliente un paquete de texto de desafío que el cliente debe cifrar con la clave WEP correcta y devolver al AP. Si el cliente tiene la clave incorrecta o no tiene clave, no se podrá hacer la autenticación y no se le permitirá el cliente asociarse con el AP. La autenticación de clave compartida no se considera segura, ya que cualquier hacker que detecta el texto de desafío original y mismo texto cifrado con una clave WEP puede descifrar la clave. Autenticación de sistema abierto Método de autenticación nula especificado en la norma 802.11 que no realiza ninguna comprobación de autenticación en un cliente inalámbrico antes de permitirle asociarse. Batería de iones de litio Tipo de batería recargable que tiene un tiempo de duración de carga prolongado para su tamaño y que no está expuesta al efecto memoria como las baterías de níquel-cadmio. BIOS Sistema básico de entrada/salida (Basic Input-Output System). Un programa y un conjunto de parámetros predeterminados almacenados en la memoria ROM, que prueban y hacen funcionar su computadora portátil LifeBook cuando la enciende, hasta que se carga desde el disco el sistema operativo instalado. La información del BIOS acerca de la configuración y el estado del hardware se transfiere al sistema operativo instalado. Bit Abreviatura de dígito binario (binary digit). Dato único que puede ser un uno (1) o un cero (0). bps Abreviatura de bits por segundo. Utilizado para describir la velocidad de transferencia de datos. 131 - Glosario Bus Circuito eléctrico que transfiere datos entre la CPU y los subconjuntos dentro de su computadora portátil LifeBook. Byte 8 bits de información binaria paralela. Canal Intervalo de frecuencias de banda estrecha utilizada por el dispositivo WLAN para transmitir datos. IEEE 802.11b/g: 11 canales de 22 MHz de ancho. CardBus Una versión de 32 bits más rápida de la interfaz de tarjeta de PC (PC Card) que ofrece un rendimiento similar al de la arquitectura PCI de 32 bits. CC Corriente continua. Voltaje o corriente que no fluctúa periódicamente con el tiempo. CD-ROM Disco compacto de memoria de sólo lectura (Compact Disk-Read Only Memory). Es un tipo de almacenamiento digital de datos que se lee en forma óptica con un láser en lugar de un cabezal magnético. Un CD-ROM típico puede contener alrededor de 600 MB de datos y no está expuesto a los golpes del cabezal contra la superficie, a la destrucción de los datos cuando se produce un error, ni al desgaste por causa de la lectura. Clave de cifrado (clave de red) Clave de cifrado de datos utilizada para cifrar texto de mensajes y para realizar pruebas de integridad sobre los mensajes informáticos. El cifrado de datos protege dichos datos para que no sean vistos sin autorización. 132 - Glosario Este dispositivo utiliza la misma clave de cifrado para codificar y decodificar los datos; el remitente y el receptor deben tener la misma clave de cifrado. Clave de red Datos utilizados para cifrar los datos en la comunicación de datos. La computadora personal utiliza la misma clave de red tanto para el cifrado como para el descifrado de datos. Por lo tanto, es necesario establecer la misma clave de red del otro lado de la comunicación. Comando Una instrucción que se le da al sistema operativo. Por ejemplo: Ejecutar una aplicación en particular o formatear un disquete. Compatible con Wi-Fi Wi-Fi (fidelidad inalámbrica, Wireless Fidelity) implica que un producto pasó la prueba de interoperabilidad proporcionada por la WECA (Alianza de Compatibilidad Ethernet Inalámbrica, Wireless Ethernet Compatibility Alliance), la cual garantiza la interoperabilidad de productos LAN IEEE 802.11 inalámbricos. Para obtener más información acerca de la norma Wi-Fi, visite el sitio web de la WECA, www.wirelessethernet.com. Configuración La combinación de hardware y software que integra su sistema y cómo está asignada para su uso. Controlador Programa informático que convierte los comandos emitidos por las aplicaciones y el sistema operativo hacia los dispositivos externos en el formato exacto requerido por cada dispositivo de marca y modelo específico para producir los resultados deseados de ese equipo en particular. CRT Tubo de rayos catódicos (Cathode Ray Tube). Un dispositivo de pantalla que utiliza un rayo de partículas electrónicas que encienden una pantalla luminiscente. Produce una imagen visual variando la posición e intensidad del rayo. 133 - Glosario Datos La información que un sistema almacena y procesa. DHCP Protocolo de configuración dinámica de servidores (Dynamic Host Configuration Protocol). Protocolo utilizado para obtener automáticamente los parámetros necesarios para la comunicación, como la dirección IP. El remitente de la dirección IP se llama servidor DHCP y el receptor se llama cliente DHCP. DIMM Módulo de memoria dual en línea (Dual-In-line Memory Module). Dirección IP (Internet Protocol, Protocolo de Internet) Identificador de una computadora o de un dispositivo en una red TCP/IP. Las redes que utilizan el protocolo TCP/IP enrutan los mensajes en función de la dirección IP de destino. El formato de una dirección IP es una dirección numérica de 32 bits escrita en forma de cuatro números separados por puntos. Cada número puede ir de cero a 255. Por ejemplo, 1.160.10.240 puede ser una dirección IP. Dentro de una red aislada, se pueden asignar direcciones IP al azar siempre y cuando cada una sea única. No obstante, al conectar una red privada a Internet es necesario utilizar direcciones IP registradas (llamadas direcciones de Internet) para evitar los duplicados. Los cuatro números de una dirección IP se utilizan de distintas maneras para identificar una red determinada y un servidor de esa red. Tres registros regionales de Internet, ARIN, RIPE NCC y APNIC, asignan direcciones de Internet de las siguientes tres clases: Clase A: admite 16 millones de servidores en cada una de las 126 redes. Clase B: admite 65.000 servidores en cada una de las 16.000 redes. Clase C: admite 254 servidores en cada una de los 2 millones de redes. 134 - Glosario La cantidad de direcciones de Internet sin asignar se está agotando, por lo cual un nuevo esquema sin clasificación llamado CIDR está reemplazando en forma gradual el sistema basado en las clases A, B y C y está relacionado con la adopción de IPv6. Dirección MAC Dirección de control de acceso a medios (Media Access Control). Dirección física única de una tarjeta de red. Para las tarjetas de red Ethernet, los primeros tres bytes se utilizan como el código del proveedor, controlado y asignado por IEEE. Los tres bytes restantes son controlados por cada proveedor (para evitar superposiciones) y, por lo tanto, cada tarjeta de red Ethernet recibe una dirección física única en el mundo, diferente a la de las demás tarjetas. Para las tarjetas de red Ethernet, las tramas se envían y reciben sobre la base de esta dirección. Disco Un disco giratorio con un medio de almacenamiento magnético de datos. Si el disco es muy rígido, es una unidad de disco duro; si es muy flexible, es un disco flexible. Si es un disco flexible con carcasa dura y obturador, comúnmente se denomina disquete. Disco duro Un disco giratorio muy rígido con un medio de almacenamiento magnético de datos. Disco flexible Un disco giratorio muy flexible con un medio de almacenamiento magnético de datos. Dispositivo periférico Equipo que realiza una función específica asociada con una computadora pero no incorporada a ella. Ejemplos: Una impresora, un módem, una unidad de CD-ROM. Disquete Un disco flexible con carcasa dura y obturador. 135 - Glosario DMA Acceso directo a la memoria (Direct Memory Access). Circuitos especiales para las transferencias de datos de memoria a memoria que no requieren la intervención de la CPU. DMI Interfaz de control de escritorio (Desktop Management Interface). Norma que proporciona aplicaciones de administración de PC con un método común para la búsqueda y configuración local o remota de sistemas de computadoras, componentes de hardware y software, y periféricos. DNS Sistema de nombres de dominio (Domain Name System). Función que controla la asociación entre la dirección IP y el nombre asignado a una computadora. Si no conoce la dirección de IP de una computadora, aún así puede conectarse a ella si sabe el nombre de esa computadora. DOS Sistema operativo de disco (Disk Operating System); MS-DOS es un sistema operativo de disco de Microsoft. DVMT Tecnología de memoria dinámica de video (Dynamic Video Memory Technology). Arquitectura de memoria de video que aumenta la eficiencia de la placa madre mediante un AGP directo y el uso innovador de la memoria. ECP Puerto de capacidad extendida (Extended Capability Port). Conjunto de normas para la comunicación de datos de alta velocidad y la interconexión entre dispositivos electrónicos. 136 - Glosario ESD Descarga electroestática (Electro-Static Discharge). Descarga repentina de electricidad de una carga estática que se acumuló lentamente. Por ejemplo: La descarga que se recibe al tocar un picaporte durante un día seco o las chispas que se notan al secarse el cabello durante un día seco. Espera Inactividad durante un período de tiempo. Su computadora portátil LifeBook utiliza distintos estados de suspensión para reducir el consumo de energía y prolongar la carga de la batería. Estéreo (audio) Sistema que utiliza dos canales para procesar el sonido de dos fuentes distintas. FCC Comisión Federal de Comunicaciones (Federal Communication Commission). GB Gigabyte. Mil millones de bytes. I/O Entrada/Salida (Input/Output). Datos que entran y salen de su computadora portátil en formato electrónico. IDE Electrónica de unidades inteligentes (Intelligent Drive Electronics). Tipo de interfaz de control de una unidad de disco duro que se encuentra dentro de la unidad de disco duro. IEEE 802.11a Norma de LAN inalámbrica que admite una velocidad de datos máxima de 54 Mbps. Los dispositivos 802.11a funcionan en las bandas inferiores y medias de 5 GHz de la UNII (Unlicensed National Information Infrastructure, Infraestructura de Información Nacional sin Licencia). 137 - Glosario IEEE 802.11b Norma de LAN inalámbrica que admite una velocidad de datos máxima de 11 Mbps. Los dispositivos 802.11b funcionan en la banda industrial, científica y médica (ISM) de 2,4 GHz. IEEE 802.11g Norma de LAN inalámbrica que admite una velocidad de datos máxima de 54 Mbps. Los dispositivos 802.11g funcionan en la banda industrial, científica y médica (ISM) de 2,4 GHz. Indicador de estado Pantalla que informa sobre la condición de una parte de su hardware. En su computadora portátil LifeBook, es la pantalla LCD que se encuentra sobre el teclado. Infraestructura Nombre de una configuración de LAN inalámbrica. Este tipo de comunicación utiliza un punto de acceso. Otro tipo de comunicación es la denominada ad hoc. Infrarrojo Luz que se encuentra apenas fuera de la parte roja del espectro de luz visible y que es invisible a los seres humanos. Iniciar Iniciar una computadora y cargar en la memoria RAM el sistema operativo desde el disco, memoria ROM u otro medio de almacenamiento. IR Abreviatura de infrarrojo. IrDA Asociación de Datos Infrarrojos (Infrared Data Association). Organización que produce normas para la comunicación que utiliza infrarrojo como portador. 138 - Glosario IRQ Petición de interrupción (Interrupt Request). Sigla de la señal de hardware enviada a la CPU debido a que ocurrió un evento externo que debe procesarse. KB Kilobyte. Mil bytes. LAN Red de área local (Local Area Network). Interconexión de computadoras y periféricos que pueden transferir programas y datos entre ellos dentro de una ubicación geográfica única y limitada. LCD Pantalla de cristal líquido (Liquid Crystal Display). Tipo de pantalla que produce imágenes controlando la orientación de los cristales en un líquido cristalino. MB Megabyte. Un millón de bytes. Megahertz 1.000.000 de ciclos por segundo. Memoria Depósito de datos y aplicaciones al que la CPU de su computadora portátil LifeBook puede acceder con facilidad. Memoria caché Un bloque de memoria incorporado en el microprocesador a la que se accede más rápidamente que a la memoria RAM de su sistema. Se utiliza en forma especialmente estructurada para agilizar el tiempo total de manejo de datos. 139 - Glosario MHz Megahertz. MIDI Interfaz digital de instrumentos musicales (Musical Instrument Digital Interface). Protocolo de comunicación estándar para el intercambio de información entre computadoras y dispositivos generadores de sonido, como los sintetizadores. modo ad hoc El modo ad hoc hace referencia a una arquitectura de red inalámbrica en la cual la conectividad de red inalámbrica entre varias computadoras se establece sin un dispositivo central de red inalámbrica, que generalmente se conoce como punto de acceso. La conectividad se logra utilizando solamente dispositivos de clientes dispuestos de par a par. Para obtener más información, consulte “Modo ad hoc” en la página 156. Monoaural Sistema que utiliza un canal para procesar el sonido de todas las fuentes. MTU Unidad máxima de transmisión (Maximum Transmission Unit) Tamaño máximo de datos que se pueden transferir a la vez a través de Internet u otras redes. Puede establecer un tamaño de MTU más pequeño para lograr una comunicación exitosa si tiene dificultades para transferir datos debido a que el tamaño máximo es muy grande. Módem Contracción de MOdulador y DEModulador. Equipo que conecta una computadora u otra terminal de datos con una línea de comunicación. 140 - Glosario Módulo RAM Tarjeta de circuitos impresos con circuitos asociados y de memoria que permite al usuario agregar memoria adicional a la computadora sin herramientas especiales. Máscara de subred El control de la red TCP-IP se realiza dividiéndola en muchas redes más pequeñas (subredes). La dirección IP consta de la dirección de subred y de la dirección de cada computadora. La máscara de subred determina cuántos bits de la dirección IP componen la dirección de subred. Se debe establecer el mismo valor entre las computadoras conectadas entre sí. Nombre de red (SSID: Identificador del conjunto de servicios, Service Set Identifier ) Cuando se configura una red LAN inalámbrica, se realiza un agrupamiento para evitar interferencias o el robo de datos. Este agrupamiento se realiza con un “Nombre de red (SSID)”. Para mejorar la seguridad, la clave de red se establece para que no haya ninguna comunicación si el “Nombre de red (SSID)” no coincide con la clave de red. NTSC Comisión Nacional de Normas de Televisión (National TV Standards Commission). Norma de transmisión y recepción de señal de televisión para los Estados Unidos. Pantalla de matriz activa Un tipo de tecnología para fabricar pantallas planas, según la cual existe un transistor o dispositivo similar para cada píxel de la pantalla. Partición Bloque de espacio en una unidad de disco duro que se aparta y parece un disco separado para el sistema operativo, el cual lo trata como una unidad separada. Paso (teclado) La distancia entre los centros de las teclas de las letras en un teclado. 141 - Glosario PCMCIA PCMCIA es una marca comercial de la Asociación Internacional de Tarjetas de Memoria para Computadoras Personales (Personal Computer Memory Card International Association). La Asociación Internacional de Tarjetas de Memoria para Computadoras Personales es una organización que establece normas para las tarjetas de expansión para computadoras personales. Píxel El elemento más pequeño de una pantalla; un punto de color en la pantalla. Cuantos más píxeles haya por área, más nítida se verá la imagen. POST Prueba automática de encendido (Power On Self Test). Programa que forma parte del BIOS que comprueba la configuración y la condición de funcionamiento del hardware cuando se alimenta su computadora portátil. Es posible que se muestre el estado y los mensajes de error antes de que se cargue el sistema operativo. Si la prueba automática detecta errores que son tan graves que debe detenerse el funcionamiento, el sistema operativo no se cargará. PPPoE Protocolo punto a punto en Ethernet (Point to Point Protocol over Ethernet). Protocolo de Ethernet que utiliza un Protocolo de Punto a Punto (PPP) y que se utiliza para la conexión por línea telefónica. Programa Conjunto integrado de comandos codificados para una computadora que le indican al hardware qué hacer, cómo hacerlo y cuándo hacerlo. Protocolo Procedimientos y reglas utilizados para enviar y recibir datos entre computadoras. - Método de envío y recepción de datos 142 - Glosario - Proceso utilizado para manejar los errores de comunicación Las condiciones necesarias para la comunicación se organizan en procedimientos para lograr una correcta transferencia de información. Puerto COM Abreviatura de puerto de comunicación. Es la conexión de interfaz serie. Puerto de I/O El conector y los circuitos de control asociados para la entrada y salida de datos de su computadora portátil en formato electrónico. Puerto LPT Puerto de impresora de línea (Line Printer Port). Una manera de referirse a los puertos de interfaz paralelos porque históricamente las impresoras de línea fueron el primer dispositivo, y luego el más común, que se conectó al puerto paralelo. Puerto serie Conexión a otro dispositivo por medio de la cual se transfiere un bit de datos a la vez por un solo cable mientras los demás cables sólo controlan el dispositivo, pero no transfieren datos. Punto de acceso Dispositivo de red inalámbrica utilizado para conectar el tráfico de red inalámbrica y cableada. RAM Memoria de acceso aleatorio (Random Access Memory). Componente de hardware de su computadora portátil LifeBook que conserva información binaria (de programas y de datos) siempre y cuando esté alimentada adecuadamente. 143 - Glosario RAM CMOS Memoria de acceso aleatorio de semiconductor de óxido metálico complementario (Complementary Metal Oxide Semiconductor Random Access Memory). Es una tecnología utilizada para fabricar memorias de acceso aleatorio con bajos requerimientos de niveles de energía para su funcionamiento. Reanudar Continuar luego de una interrupción. En su computadora portátil, esto se refiere a volver al funcionamiento activo después de haber estado en uno de los estados de suspensión. Reiniciar Ver Restablecer. Reloj del sistema Oscilador de frecuencia fija y precisa que sincroniza el funcionamiento del sistema y proporciona la hora y la fecha. Restablecer Acción de volver a cargar el sistema operativo. Un restablecimiento borra toda la información almacenada en la RAM. ROM Memoria de sólo lectura (Read Only Memory). Tipo de memoria en la que se almacena información modificando físicamente el material. Su computadora portátil no puede modificar los datos almacenados de esta manera y no es necesario alimentarla para conservar dichos datos. SDRAM Memoria de acceso aleatorio dinámica sincrónica (Synchronous Dynamic Random Access Memory). 144 - Glosario Sistema operativo Grupo de programas de control que convierten los comandos emitidos por las aplicaciones, incluidos los programas de los controladores, en el formato exacto requerido por cada microprocesador de marca y modelo específico para producir los resultados deseados de ese equipo en particular. SSID Identificador del conjunto de servicios (Service Set Identifier), un identificador único de 32 caracteres adjunto al encabezado de paquetes enviados a través de una WLAN que funciona como contraseña cuando un dispositivo móvil intenta conectarse al sistema de estación base (Base Station System, BSS). El SSID diferencia una WLAN de otra, por lo cual todos los puntos de acceso y dispositivos que intentan conectarse a una WLAN específica deben utilizar el mismo SSID. No se le permitirá unirse al BSS a ningún dispositivo que no pueda proporcionar el SSID único. Debido a que el SSID se transmite como texto simple, no aporta ningún tipo de seguridad a la red. SVGA Súper VGA (supermatriz de gráficos de video, Super Video Graphics Array). S-Video Super video. Sistema de video componente para controlar un televisor o un monitor de computadora. TCP/IP Protocolo de control de transmisión/Protocolo de Internet (Transmission Control Protocol/Internet Protocol) El protocolo estándar de Internet más utilizado. TFT Transistor de película delgada (Thin Film Transistor). Tecnología de los paneles de pantalla plana que utiliza una matriz de transistores de película delgada para controlar cada píxel de la pantalla en forma individual. 145 - Glosario UL Underwriters Laboratories. Organización independiente que prueba y certifica la seguridad eléctrica de los dispositivos. Unidad de disco El hardware que hace girar el disco y tiene los cabezales y circuitos de control para leer y escribir datos en el disco. USB Bus serie universal (Universal Serial Bus). Norma que permite conectar simultáneamente hasta 127 dispositivos USB, tales como controladores para juegos, dispositivos señaladores, impresoras y teclados, a su computadora. Valor predeterminado Un valor preprogramado que puede utilizar si no puede configurar el suyo propio. VRAM Memoria de acceso aleatorio de video (Video Random Access Memory). Memoria específica para los datos y el control de la pantalla de video. WFM Wired for Management es la iniciativa extendida de Intel para reducir el costo total de propiedad (TCO) de la informática comercial sin sacrificar energía ni flexibilidad. WLAN Red de área local inalámbrica (Wireless Local Area Network). Interconexión inalámbrica de computadoras y periféricos que pueden transferir programas y datos entre ellos dentro de una ubicación geográfica única y limitada. 146 - Glosario Información reglamentaria Aviso Los cambios o las modificaciones que se realicen sin la debida aprobación por escrito de Fujitsu pueden invalidar la autorización del usuario para utilizar el equipo. AVISOS DE LA FCC Aviso para usuarios de radio y televisión Se hicieron pruebas en este equipo y se comprobó que cumple con las limitaciones para dispositivos digitales de clase B, según el capítulo 15 del Reglamento de la FCC. Estas limitaciones están diseñadas para brindar una protección razonable contra interferencias perjudiciales en una instalación residencial. Este equipo produce, utiliza y puede emitir energía de radiofrecuencia y si no se lo instala o utiliza según las instrucciones, puede causar interferencias perjudiciales a las comunicaciones por radio. No obstante, no existe garantía de que no se producirán interferencias en una instalación determinada. En el caso de que este equipo provoque interferencias perjudiciales para la recepción por radio o televisión, lo cual puede comprobarse encendiendo y apagando el equipo, recomendamos al usuario que intente corregir la interferencia mediante alguna de las siguientes medidas: • • • • Cambiar la orientación o la ubicación de la antena de recepción. Aumentar la separación entre el equipo y el receptor. Conectar el equipo a una salida que esté en un circuito distinto al que está conectado el receptor. Ponerse en contacto con el proveedor o con un técnico con experiencia en radio o TV para obtener asistencia. Para garantizar el cumplimiento de las limitaciones de emisión de RF pertinentes que rigen este dispositivo, se deben utilizar cables de interconexión blindados con este equipo. 147 - Información reglamentaria Aviso a los usuarios de la red telefónica de los Estados Unidos Este equipo cumple con el capítulo 68 del Reglamento de la FCC y los requisitos adoptados por la ACTA. En la parte inferior de este equipo se encuentra una etiqueta que contiene, además de otros datos, el número de registro de la FCC y el número de equivalencia de llamada (REN) para este equipo, o un identificador del producto con el siguiente formato US:AAAEQ##TXXXX. Si se la solicitan, deberá proporcionar esta información o este número a la empresa de telefonía. Este equipo está diseñado para conectarse a la red telefónica o al cableado del edificio por medio de una ficha estándar de tipo USOC RJ11C. El enchufe y la ficha que se utilicen para conectar este equipo al cableado del edificio o a la red telefónica deben cumplir con las reglamentaciones y los requisitos del capítulo 68 de la FCC adoptados por la ACTA. Con este producto, se proporciona un cable telefónico y un enchufe modular que cumplen con estos requisitos y reglamentaciones. Está diseñado para conectarlo a una ficha modular compatible que también los cumpla. Como se muestra en la etiqueta, el número de equivalencia de llamada (REN) de este equipo es 0.1 B. El REN se utiliza para determinar la cantidad de dispositivos que pueden conectarse a una línea de teléfono. Los REN excesivos en un teléfono pueden causar que el dispositivo no suene como respuesta a una llamada entrante. En la mayoría de las áreas, aunque no en todas, la suma de los REN no debe ser mayor que cinco (5.0). Para estar seguro de la cantidad de dispositivos que pueden conectarse a una línea, según lo determina el total de los REN, comuníquese con su empresa de telefonía local. Si este equipo provoca daños a la red telefónica, la empresa de telefonía le enviará una notificación anticipándole que puede requerirse la interrupción temporal del servicio. Si no resulta práctico enviar una notificación previa, la empresa de telefonía notificará al usuario tan pronto como sea posible. Además le informarán acerca de su derecho a presentar una queja a la FCC si considera que es necesario. La empresa de telefonía puede realizar cambios en sus instalaciones, equipos, operaciones o procedimientos que podrían afectar el funcionamiento del equipo. Si esto sucede, la empresa de telefonía proporcionará una notificación previa para que el usuario realice las modificaciones necesarias de modo tal de mantener el servicio sin interrupciones. 148 - Información reglamentaria Para solicitar una reparación o información sobre la garantía en caso de tener problemas con este equipo, consulte el manual o comuníquese con Atención al cliente de Fujitsu Computer Systems Corporation. Si el equipo provoca daños a la red telefónica, la empresa de telefonía puede solicitarle que desconecte el equipo hasta que se solucione el problema. Este equipo no se puede utilizar en el servicio público a monedas proporcionado por la empresa de telefonía. La conexión al servicio de línea telefónica compartida está sujeta a las tarifas estatales. (Para obtener información, comuníquese con la Comisión de servicios públicos estatales, Comisión de administración pública o Comisión de la empresa). Si en su hogar hay un equipo de alarma especialmente cableado y conectado a la línea telefónica, asegúrese de que la instalación de esta computadora no desactive su equipo de alarma. Si tiene dudas acerca de qué desactivaría el equipo de alarma, consulte con su empresa de telefonía o con un instalador calificado. AVISOS DEL DEPARTAMENTO DE COMUNICACIONES DE CANADÁ (INDUSTRIA DE CANADÁ) Aviso para usuarios de radio y televisión Este aparato digital clase B cumple con todos los requisitos de las regulaciones canadienses aplicables a equipos que provocan interferencia. Aviso a los usuarios de la red telefónica de Canadá AVISO: Este equipo cumple con las especificaciones técnicas de equipos terminales de la Industria de Canadá. El número de registro lo confirma. La abreviatura IC, que aparece antes del número de registro, significa que el registro se realizó sobre la base de una Declaración de conformidad que indica que se cumplieron las especificaciones técnicas de la Industria de Canadá. Esto no implica que la Industria de Canadá haya aprobado el equipo. 149 - Información reglamentaria Antes de conectar el equipo a una línea telefónica el usuario debe asegurarse de que esté permitido conectar este equipo a las instalaciones de telecomunicaciones locales. El usuario debe tener en cuenta que el cumplimiento con los estándares de certificación no evita la degradación del servicio en determinadas situaciones. Un servicio de mantenimiento canadiense autorizado debe realizar las reparaciones a los equipos de telecomunicación. Las reparaciones o alteraciones que se realicen sin la debida aprobación por escrito de Fujitsu o las fallas del equipo pueden ser motivo para que la empresa de telecomunicaciones solicite al usuario que desconecte el equipo de la línea telefónica. AVISO: El número de equivalencia de llamada (REN) para este equipo terminal es 0.1 B. El REN asignado a cada equipo terminal proporciona una indicación de la cantidad máxima de terminales que se permiten conectar a la interfaz telefónica. La terminación en cada interfaz puede consistir en una combinación de dispositivos sujetos únicamente al requisito de que la suma de los números de equivalencia de llamada de todos los dispositivos no sea mayor que cinco. POR SEGURIDAD, LOS USUARIOS DEBEN ASEGURARSE DE QUE LA CONEXIÓN ELÉCTRICA A TIERRA DEL SERVICIO DE ELECTRICIDAD, DE LAS LÍNEAS TELEFÓNICAS Y DE LAS CANALIZACIONES METÁLICAS DE AGUA ESTÉN CONECTADAS JUNTAS. LOS USUARIOS NO DEBEN INTENTAR REALIZAR TALES CONEXIONES POR SÍ MISMOS, SINO QUE DEBEN COMUNICARSE CON LA AUTORIDAD DE INSPECCIÓN ELÉCTRICA CORRESPONDIENTE O CON UN ELECTRICISTA. ESTO ES ESPECIALMENTE IMPORTANTE EN LAS ZONAS RURALES. Avis Aux Utilisateurs Du Réseau Téléphonique Canadien AVIS: Le présent matériel est conforme aux spécifications techniques d’Industrie Canada applicables au matériel terminal. Cette conformité est confirmée par le numéro d’enregistrement. Le sigle IC, placé devant le numéro d’enregistrement, signifie que l’enregistrement s’est effectué conformément à une déclaration de conformité et indique que les spécifications techniques d’Industrie Canada ont été respectées. Il n’implique pas qu’Industrie Canada a approuvé le matériel. 150 - Información reglamentaria Avant de connecter cet équipement à une ligne téléphonique, l’utilisateur doit vérifier s’il est permis de connecter cet équipement aux installations de télécommunications locales. L’utilisateur est averti que même la conformité aux normes de certification ne peut dans certains cas empêcher la dégradation du service. Les réparations de l’équipement de télécommunications doivent être effectuées par un service de maintenance agréé au Canada. Toute réparation ou modification, qui n’est pas expressément approuvée par Fujitsu, ou toute défaillance de l’équipement peut entraîner la compagnie de télécommunications à exiger que l’utilisateur déconnecte l’équipement de la ligne téléphonique. AVIS: L’indice d’équivalence de la sonnerie (IES) du présent matériel est de 0.1 B. L’IES assigné à chaque dispositif terminal indique le nombre maximal de terminaux qui peuvent être raccordés à une interface téléphonique. La terminaison d’une interface peut consister en une combinaison quelconque de dispositifs, à la seule condition que la somme d’indices d’équivalence de la sonnerie de tous les dispositifs n’excède pas 5. POUR ASSURER LA SÉCURITÉ, LES UTILISATEURS DOIVENT VÉRIFIER QUE LA PRISE DE TERRE DU SERVICE D’ÉLECTRICITÉ, LES LIGNES TÉLPHONIQUES ET LES CONDUITES D’EAU MÉTALLIQUES SONT CONNECTÉES ENSEMBLE. LES UTILISATEURS NE DOIVENT PAS TENTER D’ÉTABLIR CES CONNEXIONS EUX-MÊMES, MAIS DOIVENT CONTACTER LES SERVICES D’INSPECTION D’INSTALLATIONS ÉLECTRIQUES APPROPRIÉS OU UN ÉLECTRICIEN. CECI PEUT ÊTRE PARTICULIÈREMENT IMPORTANT EN RÉGIONS RURALES. 151 - Información reglamentaria Apéndice A: Guía del usuario de WLAN Información reglamentaria de la FCC Tenga en cuenta la información reglamentaria relacionada con el dispositivo opcional de LAN inalámbrica que aparece a continuación. Notas y declaraciones reglamentarias LAN inalámbrica, salud y autorización de uso Los dispositivos de LAN inalámbrica emiten energía electromagnética de radiofrecuencia. No obstante, el nivel de energía de estas emisiones es muy inferior al de la energía electromagnética emitida por otros dispositivos inalámbricos, como los teléfonos móviles. El uso de dispositivos de LAN inalámbrica es seguro para los usuarios, ya que dichos dispositivos funcionan según las pautas indicadas por las recomendaciones y normas de seguridad sobre radiofrecuencia. El uso de dispositivos de LAN inalámbrica puede restringirse en determinados ambientes o situaciones, tales como los siguientes: • A bordo de un avión. • En un ambiente explosivo. • En situaciones donde el riesgo de interferencia producida sobre otros dispositivos o servicios se detecta o se identifica como perjudicial. En los casos en que la política con respecto al uso de dispositivos de LAN inalámbrica en determinados ambientes no es precisa (por ejemplo, en aeropuertos, hospitales, plantas industriales de sustancias químicas, combustible o gas, o edificios privados), se debe pedir autorización para utilizar estos dispositivos antes de encender el equipo. 152 Descargos de responsabilidad/Información reglamentaria Este dispositivo de LAN inalámbrica debe instalarse y utilizarse siguiendo estrictamente las instrucciones descritas en la documentación para el usuario que se proporciona con el producto. Los cambios y las modificaciones que se realicen a este dispositivo sin la debida aprobación por escrito del fabricante pueden invalidar la autorización del usuario para utilizar el equipo. El fabricante no será responsable de ninguna interferencia de radio o televisión provocada por la modificación no autorizada de este dispositivo o por la sustitución o agregado de equipos o cables de conexión distintos de los especificados por el fabricante. Es responsabilidad del usuario corregir las interferencias provocadas por dichas modificaciones, sustituciones o conexiones no autorizadas. El fabricante y sus revendedores o distribuidores autorizados no serán responsables de ningún daño o violación de las reglamentaciones estatales que puedan surgir del incumplimiento de estas pautas. No se deberá colocar ni utilizar este dispositivo con otra antena o transmisor. Para LAN inalámbrica IEEE 802.11a: La operación en el intervalo de frecuencia de 5,15~5,25 GHz está restringida a ambientes interiores y la antena de este dispositivo debe estar incorporada. Declaración de la Comisión Federal de Comunicaciones Este dispositivo cumple con el Capítulo 15 de las leyes de la FCC. Su funcionamiento queda sujeto a las dos condiciones siguientes: (1) Este dispositivo no debe causar interferencias y (2) este dispositivo debe aceptar interferencias, incluidas las interferencias que pueden provocar un funcionamiento no deseado de este dispositivo. Declaración sobre interferencia de la FCC Este equipo se ensayó y se comprobó que cumple con las limitaciones para dispositivos digitales de clase B, según el capítulo 15 de las leyes de la FCC. Estas limitaciones están diseñadas para brindar una protección razonable contra interferencias perjudiciales en una instalación residencial. Este equipo produce, utiliza y puede emitir energía de radiofrecuencia. Si no se lo instala o utiliza según las instrucciones, puede causar interferencias perjudiciales a las comunicaciones por radio. No obstante, no existe garantía de que no se producirán interferencias en una instalación determinada. En el caso de que este equipo provoque interferencias perjudiciales para la recepción por radio o televisión, lo cual puede comprobarse encendiendo y apagando el equipo, recomendamos al usuario que intente corregir la interferencia mediante alguna de las siguientes medidas: 1 2 3 4 Cambiar la orientación o la ubicación de la antena de recepción. Aumentar la distancia entre el equipo y el receptor. Conectar el equipo a una salida de un circuito distinto al que está conectado el receptor. Ponerse en contacto con el proveedor o con un técnico con experiencia en radio o TV para obtener asistencia. 153 - Figura A-1. Red de modo ad hoc Declaración de la FCC sobre la exposición a la radiofrecuencia Este equipo cumple con las limitaciones de exposición a la radiación establecidas por la FCC para un ambiente sin control. Se debe instalar y utilizar este equipo manteniendo una distancia mínima de 20 centímetros entre el usuario y la antena de LAN inalámbrica (ubicada en el borde superior de la pantalla LCD). No se deberán colocar ni utilizar los transmisores de este dispositivo con otra antena o transmisor. Restricciones de exportación Este producto o software contiene un código de cifrado que no se puede exportar ni transferir desde los Estados Unidos o Canadá si no se posee una licencia de exportación aprobada por el Departamento de Comercio de los Estados Unidos. Este dispositivo cumple con el Capítulo 15 de las leyes de la FCC y con ICES 003 B / NMB 003 B. Su funcionamiento queda sujeto a las dos condiciones siguientes: (1) Este dispositivo no debe causar interferencias perjudiciales y (2) este dispositivo debe aceptar interferencias recibidas, incluidas las interferencias que pueden provocar un funcionamiento no deseado. Las modificaciones realizadas sin la expresa autorización de Fujitsu Computer Systems Corporation pueden invalidar el derecho del usuario a utilizar este equipo. Aviso para Canadá En interiores, este dispositivo se debe utilizar en la banda de 5150 - 5250 MHz para reducir el riesgo de producir interferencias perjudiciales en sistemas satelitales móviles de canal compartido. La ganancia máxima de antena de 6 dBi (para dispositivos de las bandas 5250 - 5350 MHz, 5470 - 5725 MHz y 5725 - 5825 MHz) permite cumplir con las limitaciones de EIRP según lo dispuesto en la sección A9.2 de la norma RSS 210. Además, se recomienda que los usuarios tengan en cuenta que los radares de alta potencia están asignados como usuarios primarios (lo cual significa que tienen prioridad) de las bandas de 5250 - 5350 MHz y 5650 - 5850 MHz. Estos radares pueden provocar interferencias o dañar los dispositivos LE-LAN. 154 - Antes de utilizar LAN inalámbrica En este manual, se describen los procedimientos requeridos para establecer y configurar correctamente el dispositivo opcional integrado de tarjeta mini para LAN inalámbrica (denominado “dispositivo WLAN” en el resto del manual). Antes de utilizar el dispositivo WLAN, lea este manual cuidadosamente para asegurarse de su correcto funcionamiento. Dispositivos de LAN inalámbrica incluidos en este documento Este documento es válido para los sistemas que contienen uno de los siguientes dispositivos WLAN opcionales: • Dispositivo integrado Atheros AR9281AL1E para LAN inalámbrica (802.11 b/g+n) • Dispositivo Intel Wi-Fi Link 5300 (802.11 b/g+n) Descripción del dispositivo WLAN • El dispositivo WLAN es una tarjeta PCI mini conectada a la placa base de la computadora portátil. • El dispositivo WLAN funciona en bandas RF sin licencia, por lo tanto, no es necesario adquirir una licencia de funcionamiento de la FCC. La WLAN funciona en la banda de radiofrecuencia (RF) industrial, científica y médica (ISM) de 2,4 GHz y en las bandas inferiores, medias y superiores de las bandas de 5 GHz de la Infraestructura de Información Nacional sin Licencia (UNII). • El dispositivo WLAN es compatible con cuatro modos de operación, IEEE802.11a, IEEE802.11b, IEEE802.11g y IEEE802.11n (borrador). • El dispositivo WLAN posee certificación Wi-Fi y funciona (según corresponda) en la velocidad de datos máxima de 540 Mbps (teórica) en el modo IEEE802.11n (borrador); de 54 Mbps en el modo IEEE802.11a o IEEE802.11g y de 11 Mbps en el modo IEEE802.11b. • El dispositivo WLAN permite utilizar los siguientes métodos de cifrado: WEP, TKIP, CKIP y AES. • El dispositivo LAN inalámbrico cumple con las siguientes normas: WPA, WPA2, CCX1.0, CCX2.0, CCX3.0 y CCX4.0. - Antes de utilizar LAN inalámbrica Modos de LAN inalámbrica posibles con este dispositivo Modo ad hoc El “modo ad hoc” hace referencia a una arquitectura de red inalámbrica en la cual la conectividad de red inalámbrica entre varias computadoras se establece sin un dispositivo central de red inalámbrica, que generalmente se conoce como punto de acceso. La conectividad se logra utilizando solamente dispositivos de clientes dispuestos de par a par. Por esto, a las redes ad hoc se las conoce como redes de par a par. Las redes ad hoc brindan un método sencillo y económico para establecer conectividad de red entre diversas computadoras. El modo ad hoc requiere que las configuraciones de SSID (identificador del conjunto de servicios), autenticación de red y clave de cifrado sean iguales en todas las computadoras de la red ad hoc. Red en modo ad hoc 156 - Antes de utilizar LAN inalámbrica El modo de infraestructura hace referencia a una arquitectura de red inalámbrica en la cual los dispositivos se comunican con otros dispositivos de red inalámbrica o cableada mediante un punto de acceso. En el modo de infraestructura, los dispositivos inalámbricos pueden comunicarse entre sí o con una red cableada. Las redes inalámbricas corporativas funcionan en modo de infraestructura porque requieren acceso a la LAN cableada para poder acceder a las computadoras, a los dispositivos y a los servicios tales como servidores de archivos, impresoras y bases de datos. Red en modo de punto de acceso (infraestructura) Internet Módem ADSL, módem por cable, o equivalente Red LAN cableada Punto de acceso* LAN inalámbrica *Es posible que se necesite un concentrador opcional para LAN cableada, en función del tipo de punto de acceso utilizado. - Antes de utilizar LAN inalámbrica El dispositivo WLAN es un dispositivo opcional que puede venir preinstalado en su computadora portátil. En circunstancias normales, no debería ser necesario desconectarlo o volver a instalarlo. El sistema operativo incluido en su computadora portátil se preconfiguró para que permita utilizar el dispositivo WLAN. El dispositivo WLAN es compatible con IEEE802.11a, IEEE802.11b, IEEE802.11g y IEEE802.11n (borrador). El dispositivo WLAN funciona en la banda ISM de 2,4 GHz y en las bandas inferiores, medias y superiores de 5 GHz de la UNII. Los hornos de microondas pueden interferir con el funcionamiento de los dispositivos WLAN porque funcionan en el mismo intervalo de frecuencias de 2,4 GHz que los dispositivos IEEE802.11b/g/n borrador. Las microondas no interfieren con el radio IEEE 802.11a, que funciona en la banda RF de 5 GHz. Los dispositivos inalámbricos que transmiten en el intervalo de 2,4 GHz pueden interferir con el funcionamiento de los dispositivos WLAN en los modos IEEE 802.11b/g/n. Entre los síntomas de interferencia, se incluyen la reducción del rendimiento, las desconexiones intermitentes y la generación de numerosos errores de tramas. Se recomienda ESPECIALMENTE apagar estos dispositivos que provocan interferencias para garantizar el correcto funcionamiento del dispositivo WLAN. Puede ser necesario desconectar el dispositivo WLAN en determinadas circunstancias (para prolongar la duración de la batería) o cuando ciertos ambientes lo requieren (es decir, en hospitales, clínicas, aviones, etc.). El dispositivo WLAN se puede desactivar mediante su interruptor de encendido o apagado; en Windows, se puede desconectar mediante el icono WLAN que aparece en la bandeja del sistema (tenga en cuenta que si lo desconecta mediante el icono de la bandeja del sistema, no se apaga la radio, ésta continúa transmitiendo y recibiendo aunque no esté conectada). ANTES DE UTILIZAR EL DISPOSITIVO DE LAN INALÁMBRICA, PRIMERO DEBE INSTALAR CLICK ME! PARA ASEGURARSE DE QUE ESTÁ INSTALADO EL SOFTWARE CORRECTO PARA SU DISPOSITIVO. CONSULTE “INSTALACIÓN DE CLICK ME!” EN LA PÁGINA 47. - Antes de utilizar LAN inalámbrica Se puede desactivar el dispositivo WLAN de manera rápida y eficaz desactivando el interruptor de encendido para LAN inalámbrica o Bluetooth. El interruptor no tiene efecto alguno sobre los modelos de LAN no inalámbrica. Interruptor de encendido para LAN inalámbrica o Bluetooth Tenga en cuenta que si se desconecta mediante el icono de la bandeja del sistema, no se apaga la radio y ésta continúa trasmitiendo y recibiendo aunque no esté conectada. Haga clic con el botón secundario sobre el icono WLAN que está en la barra de tareas, en la esquina inferior derecha de la pantalla. Elija Desconectarse de una red. Se puede activar el dispositivo WLAN con los mismos métodos que se utilizan en el proceso de desactivación: Utilizando el interruptor de encendido de LAN inalámbrica. En Windows, haciendo clic con el botón secundario en el icono WLAN y luego haciendo clic en “Conectarse a una red”. - Antes de utilizar LAN inalámbrica Configuración del dispositivo WLAN Se puede configurar el dispositivo WLAN opcional para establecer conectividad de red inalámbrica mediante el software incorporado a Windows Vista. Este software contiene material de soporte para la mayoría de las soluciones de seguridad estándares. Para este procedimiento, se requieren parámetros predefinidos. Consulte con su administrador de red acerca de esos parámetros: Configuración de WLAN con Windows Vista 1 2 Haga clic en el botón Inicio y luego seleccione Panel de control. 3 4 5 En el panel izquierdo, seleccione “Administrar redes inalámbricas”. 6 Ingrese la información solicitada. Es posible que deba consultar a su administrador de red para obtener algunos datos. 7 En el caso de que necesite ayuda, vaya a la ventana del Centro de redes y recursos compartidos (Inicio -> Panel de control -> Centro de redes y recursos compartidos) y escriba las palabras claves correspondientes en el cuadro Buscar. Si el Panel de control no está en la Vista clásica, seleccione Vista clásica en el panel izquierdo. Haga doble clic en el icono del Centro de redes y recursos compartidos. Haga clic en el botón [Agregar]. Realice la selección según el tipo de conexión que desea establecer. Para una red de infraestructura, seleccione “Crear un perfil de red manualmente”. Para una red ad hoc, seleccione “Crear una red ad hoc”. Conexión a una red Para conectarse a una red activa después de configurar su computadora: 1 2 3 Haga clic en el icono WLAN de la bandeja del sistema. Seleccione “Conectarse a una red”. En la lista que aparece, seleccione una red y haga clic en el botón [Conectar]. Conexión a la red Si configuró su computadora, puede conectarse a una red activa haciendo clic en el icono Red inalámbrica de la bandeja del sistema. - Configuración del dispositivo WLAN Solución de problemas de WLAN Tabla para solución de problemas En la tabla que aparece a continuación, se describen las causas y las soluciones para los problemas que pueden aparecer al utilizar la LAN inalámbrica. Problema Causa posible Solución posible Conexión de red no disponible Nombre de red (SSID) o clave de red incorrectos Conexión ad hoc: Verifique que los nombres de red (SSID) y las claves de red (WEP) de todas las computadoras que se conectarán estén configuradas correctamente. Los valores del SSID y de la clave WEP deben ser idénticos en todas las máquinas. Conexión de punto de acceso (infraestructura): Configure el nombre de red (SSID) y la clave de red con los mismos valores que los del punto de acceso. Configure el valor de Autenticación de red de forma idéntica al del punto de acceso. De ser necesario, consulte con su administrador de red acerca de este valor. Señal recibida débil o baja calidad de enlace Conexión ad hoc: Intente conectarse nuevamente luego de acercarse a la computadora de destino o de retirar obstáculos para puedan estar interpuestos. Conexión de punto de acceso (infraestructura): Intente conectarse nuevamente luego de acercarse al punto de acceso o de retirar obstáculos para puedan estar interpuestos. 161 - Solución de problemas de WLAN Problema Causa posible Solución posible Conexión de red no disponible Se desactivó o anuló el dispositivo WLAN. Compruebe que el interruptor para LAN inalámbrica esté encendido. También verifique que no esté marcada la opción “Desactivar radio” en la ventana “Configuración de red”. La computadora que se va a conectar está apagada. Compruebe que la computadora que se va a conectar esté encendida. Interferencia de RF de puntos de acceso u otras redes inalámbricas Si utiliza canales de RF idénticos o que se superponen, se puede producir interferencia con el funcionamiento del dispositivo WLAN. Cambie el canal del punto de acceso a un canal que no se superponga con el dispositivo que provoca interferencia. Error en la autenticación de la red inalámbrica. Compruebe nuevamente las configuraciones de autenticación, cifrado y seguridad de su red. Si se establecen configuraciones de seguridad incorrectas, tales como una clave WEP escrita incorrectamente, un nombre de usuario LEAP mal configurado o un método de autenticación incorrectamente seleccionado, el dispositivo LAN se asociará a la red inalámbrica pero no podrá autenticarse. Configuraciones de red establecidas incorrectamente Compruebe nuevamente la configuración de su red. Configuración incorrecta de la dirección IP Esto corresponde solamente a redes que utilizan direcciones IP estáticas. Comuníquese con el administrador de red para obtener las configuraciones adecuadas. (continuación) 162 - Solución de problemas de WLAN Especificaciones de WLAN Elemento Especificación Tipo de red El dispositivo integrado opcional Atheros AR9281AL1E para LAN inalámbrica (802.11 b/g+n) y el dispositivo Intel Wi-Fi Link 5300 (802.11 b/g+n) cumplen con las normas IEEE 802.11a, 802.11b/g y 802.11 n borrador, basadas en Wi-Fi*. Velocidad de transferencia (Conmutación automática) Velocidad de datos máxima de 54 Mbps (IEEE802.11n a determinar) Frecuencia activa • • • 802.11n (borrador): 2,4 GHz o 5 GHz • • • 802,11a: 8 canales independientes Cantidad de canales Distancias operativas típicas** Seguridad 802.11b/g: 2400~2473 MHz 802,11a: 4900 ~ 5850 MHz 802.11b/g: 11 canales, 3 canales que no se superponen 802.11n (borrador): 2,4 GHz, 3 canales que no se superponen cuando no se utiliza la unión de canales; 2 canales que no se superponen cuando se utiliza la unión de canales. 5 GHz, 12 canales de UNII que no se superponen, con o sin unión de canales. • • • • 802,11a: 40 pies (12 m) a 54 Mbps; 300 pies (91 m) a 6 Mbps • Tipos de cifrado: WEP, TKIP, AES***, compatible con WPA 1.0, WPA2, CCX. Longitudes de clave de cifrado admitidas: 802.1x/EAP de 64 bits y 128 bits. 802.11b: 100 pies (30 m) a 11 Mbps; 300 pies (91 m) a 1 Mbps 802.11g: 100 pies (30 m) a 54 Mbps; 300 pies (91 m) a 1 Mbps 802.11n (borrador): La distancia operativa se determinará cuando se publique la norma. 163 - Solución de problemas de WLAN Cantidad máxima recomendada de computadoras que se van a conectar a través de LAN inalámbrica (durante la conexión ad hoc) 10 unidades o menos **** * “Basado en Wi-Fi” indica que se aprobó la prueba de interconectividad de la organización que garantiza la interconectividad de LAN inalámbrica (Alianza Wi-Fi). ** Los intervalos de comunicación que se muestran anteriormente aumentarán o disminuirán en función de factores tales como la cantidad de paredes, el material reflectante o la interferencia de fuentes de RF externas. *** El cifrado con clave de red (WEP) se realiza con la cantidad de bits mencionada anteriormente. Sin embargo, los usuarios pueden establecer 40 bits o 104 bits después de sustraer la longitud fija de 24 bits. **** En la práctica, la cantidad permitida de computadoras que se conectarán puede disminuir en función de cada ambiente. 164 - Solución de problemas de WLAN Uso del dispositivo Bluetooth El módulo Bluetooth integrado (EYTF3CSFT) es un dispositivo opcional que está disponible para las computadoras portátiles Fujitsu. ¿Qué es Bluetooth? La tecnología Bluetooth está diseñada como un vínculo inalámbrico de corto alcance entre dispositivos móviles, tales como computadoras portátiles, teléfonos, impresoras y cámaras. La tecnología Bluetooth se utiliza para crear redes de área personal (PAN) entre dispositivos que se encuentran a poca distancia entre sí. EL INTERRUPTOR DE ENCENDIDO PARA LAN INALÁMBRICA O BLUETOOTH APAGARÁ LOS DISPOSITIVOS BLUETOOTH Y DE LAN INALÁMBRICA OPCIONALES AL MISMO TIEMPO. PARA ACTIVAR O DESACTIVAR UNO DE LOS DISPOSITIVOS EN FORMA INDIVIDUAL, HAGA LO SIGUIENTE: 1 Deslice el interruptor de encendido para LAN inalámbrica o Bluetooth a la posición de encendido. 2 Vaya a Inicio > Todos los programas > Bluetooth. 3 Haga clic en Opciones debajo del menú Bluetooth y haga clic en el botón Encendido de radio Bluetooth. 4 Haga clic en [Aceptar]. Donde puede obtener información sobre Bluetooth El módulo Bluetooth incluye una completa guía del usuario de Ayuda que le permitirá conocer el funcionamiento del dispositivo Bluetooth. Para acceder al archivo de Ayuda, haga clic en [Inicio] > Todos los programas, haga clic en Bluetooth y luego seleccione Guía del usuario. Para obtener más información sobre la tecnología Bluetooth, visite el sitio web de Bluetooth en: www.bluetooth.com. 165 - Uso del dispositivo Bluetooth Declaración de la FCC sobre la exposición a la radiación Este equipo cumple con las limitaciones de exposición a la radiación establecidas por la FCC para un ambiente sin control. La antena Bluetooth se encuentra en el borde frontal del apoya manos derecho y está exenta de los criterios de distancia mínima debido a su baja potencia. No se deberán colocar ni utilizar los transmisores de este dispositivo con otra antena o transmisor. Aviso para Canadá A fin de evitar que el servicio con licencia se vea afectado por interferencias de radio, este dispositivo debe utilizarse en interiores y lejos de ventanas para proporcionar la máxima protección. El equipo (o su antena de transmisión) que se instale en exteriores está sujeto a licenciamiento. Garantía Los usuarios no están autorizados a modificar este producto. Cualquier modificación que se realice invalida la garantía. Este equipo no se puede modificar, alterar ni cambiar de forma alguna sin el permiso por escrito firmado de Fujitsu. La modificación no autorizada anulará la autorización del equipo otorgada por la FCC y la Industria de Canadá y la garantía. 166 - Uso del dispositivo Bluetooth Índice alfabético Indicador de carga/alimentación de CC 21 indicador de nivel 22 modo de Espera 58 problemas 93, 94 recarga 57 reemplazo 60 sustitución en caliente 60 sustitución en frío 60 Batería de iones de litio 56 BIOS guía 43 herramienta de configuración 42 Bloq Despl 23 Bloq Mayús 23 Bloq Num 23 Bluetooth Dónde puede obtener información 165 Botón de bloqueo del panel de la pantalla 12 Botón de expulsión de unidad óptica 14 Botón de Soporte 12, 32 Botón de Soporte de LifeBook 32 configuración 33 desactivación y activación 34 inicio de aplicaciones 33 Botón Encender/Suspender/Reanudar 13 A Acerca de esta guía 7 Adaptador para automóvil/avión 36 Administración de energía 49 Administración de energía de Windows 52 Alimentación Adaptador de CA 35 Adaptador para automóvil/avión 35 administración 49 apagado 53 encendido 40 errores 91, 92 fuentes 35 problemas 95 Arrastrar 30 B Batería 56 alarma 58 bajo nivel de carga 58 batería de iones de litio 56 compartimiento 20 conservación de energía 49 cortocircuitada 59 cuidados 116 dañada 93 descargada 93 incrementar la duración 117 167 C CA adaptador de 36 adaptadores de enchufes 116 Cámara 12 Cámara web 12 CD de Restauración de Aplicaciones y Controladores 106 CD-ROM 87 Centro de Soporte de Fujitsu 32 Click Me! 47 Códigos de resultado del módem 105 Conexión de los adaptadores de alimentación 36 Control de volumen 31 Controles y puertos 11 Convenciones utilizadas en esta guía 7 Cursor 27 Video 122 Etiqueta de configuración 120 ExpressCard Botón de expulsión 16 instalación 70 problemas 90, 91 Ranura 15 utilización 69 F Descarga automática de actualizaciones de controladores 107 DIMM 74 Dispositivo señalador/panel táctil 13 FDU 48, 107, 128 Ficha de alimentación de CC 16, 36 Ficha de entrada de línea 82 Ficha de salida de línea 81 Ficha externa para video 16, 82 Ficha LAN (RJ-45) 18 Ficha para auriculares 81 Ficha para auriculares o salida de línea 17 Ficha para micrófono 15, 82 Ficha para módem 16, 78 Función Hibernación 51 activar o desactivar 51 E G D Garantía 9 Especificaciones 120 Alimentación 125 Conjunto de chips 121 Dimensiones y peso 125 Memoria 121 Microprocesador 121 Opciones de dispositivos de almacenamiento masivo 123 Requisitos del ambiente 125 Sonido 123 Teclado 124 H Hacer clic 28 Hacer doble clic 29 Herramienta de Actualización de Controladores de Fujitsu 48, 107, 128 I Información de contacto de Fujitsu 8 Interruptor de encendido para LAN inalámbrica o Bluetooth 13 168 Modo de suspensión 49, 50 Mouse problemas 88 L LAN inalámbrica activación 159 Antes de utilizar LAN inalámbrica 155 características 155 conexión a la red 160 configuración 160 desactivación 158 desconexión 159 Especificaciones 163 Glosario de LAN inalámbrica 161 modo ad hoc 156 modo de infraestructrura 157 modos 156 Solución de problemas 160 LAN interna 80 P Panel de indicación de estado 12, 21 Panel de la pantalla 12, 37 ajuste 38 apertura 37 brillo 38 cierre 39 problemas 96, 97 Panel táctil 27 botones 27 controles 30 Parlantes estéreo 13 Parlantes incorporados 86 Problemas con la unidad problemas 87 Prueba automática de encendido 40, 100 Puertos Bus Serie Universal 80 Puertos para dispositivos 78, 124 Puertos USB 2.0 18 M Memoria capacidad 77 compartimiento 20, 75 extracción 77 instalación 74 módulo de actualización 74 problemas 89 Memory Stick extracción 73 instalación 73 Mensajes de error 100 Menú de SecureCore 43 Micrófono 12 Micrófono digital 12 Módem problemas 89 R Ranura de bloqueo antirrobo 18 Registro 46 Reinicio 52 Reproductor de medios alimentación con batería 67 carga 63 cuidados 118 extracción 65 Panel de control 66 Software 63, 66 169 utilización 67 Respiraderos 19 Restauración del software preinstalado 106 RJ-11 78 RJ-45 80 Roxio Easy Media Creator 128 teclas del cursor 25 teclas de Windows 25 Tecla de Aplicación 25 Tecla Inicio 25 Teclas del cursor 26 S Unidad de disco duro indicador de acceso 23 problemas 88 Unidad óptica 14, 62 apertura de la bandeja 65 Grabadora de DVD modular multiformato 62 USB 16, 18, 80, 90 problemas 90 U SDRAM 20, 74 Software preinstalado Adobe Acrobat Reader 127 Google 128 manuales 127 Solución de problemas 83 Sustitución en caliente 60 Sustitución en frío 60 V T Viajar con guardar 113 la Fujitsu LifeBook 115 Tarjetas SD extracción 73 instalación 73 Tecla de función F10 26 F3 26 F4 26 F6 26 F7 26 F8 26, 31 F9 26, 31 FN 26 Teclado 13, 24 problemas 88 teclado numérico 25 teclas de función 25 teclas de Windows 25 W Windows Vista configuración de WLAN 160 170