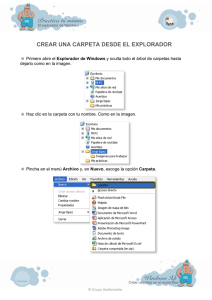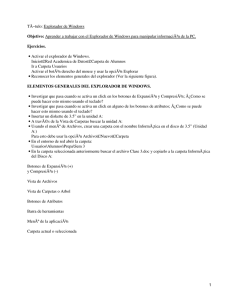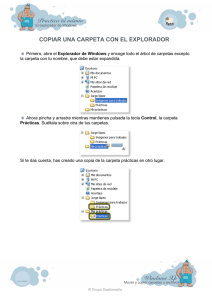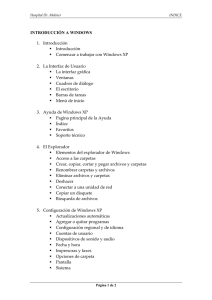archivo adjunto
Anuncio
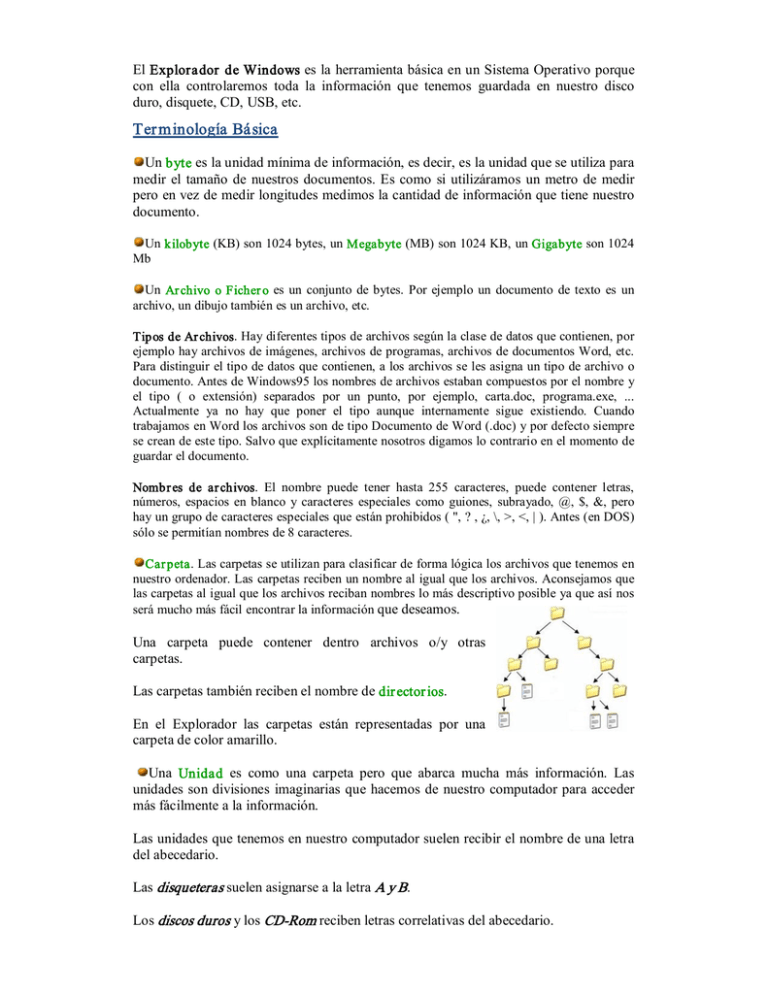
El Explorador de Windows es la herramienta básica en un Sistema Operativo porque con ella controlaremos toda la información que tenemos guardada en nuestro disco duro, disquete, CD, USB, etc. Ter minología Básica Un byte es la unidad mínima de información, es decir, es la unidad que se utiliza para medir el tamaño de nuestros documentos. Es como si utilizáramos un metro de medir pero en vez de medir longitudes medimos la cantidad de información que tiene nuestro documento. Un kilobyte (KB) son 1024 bytes, un Megabyte (MB) son 1024 KB, un Gigabyte son 1024 Mb Un Ar chivo o Ficher o es un conjunto de bytes. Por ejemplo un documento de texto es un archivo, un dibujo también es un archivo, etc. Tipos de Ar chivos. Hay diferentes tipos de archivos según la clase de datos que contienen, por ejemplo hay archivos de imágenes, archivos de programas, archivos de documentos Word, etc. Para distinguir el tipo de datos que contienen, a los archivos se les asigna un tipo de archivo o documento. Antes de Windows95 los nombres de archivos estaban compuestos por el nombre y el tipo ( o extensión) separados por un punto, por ejemplo, carta.doc, programa.exe, ... Actualmente ya no hay que poner el tipo aunque internamente sigue existiendo. Cuando trabajamos en Word los archivos son de tipo Documento de Word (.doc) y por defecto siempre se crean de este tipo. Salvo que explícitamente nosotros digamos lo contrario en el momento de guardar el documento. Nombr es de ar chivos. El nombre puede tener hasta 255 caracteres, puede contener letras, números, espacios en blanco y caracteres especiales como guiones, subrayado, @, $, &, pero hay un grupo de caracteres especiales que están prohibidos ( ", ? , ¿, \, >, <, | ). Antes (en DOS) sólo se permitían nombres de 8 caracteres. Car peta. Las carpetas se utilizan para clasificar de forma lógica los archivos que tenemos en nuestro ordenador. Las carpetas reciben un nombre al igual que los archivos. Aconsejamos que las carpetas al igual que los archivos reciban nombres lo más descriptivo posible ya que así nos será mucho más fácil encontrar la información que deseamos. Una carpeta puede contener dentro archivos o/y otras carpetas. Las carpetas también reciben el nombre de dir ector ios. En el Explorador las carpetas están representadas por una carpeta de color amarillo. Una Unidad es como una carpeta pero que abarca mucha más información. Las unidades son divisiones imaginarias que hacemos de nuestro computador para acceder más fácilmente a la información. Las unidades que tenemos en nuestro computador suelen recibir el nombre de una letra del abecedario. Las disqueteras suelen asignarse a la letra A y B. Los discos duros y los CD­Rom reciben letras correlativas del abecedario. En esta imagen se puede apreciar que hay 5 unidades, las unidades de disco están representadas por , de los dispositivos extraíbles la primera representa la disquetera (A:) y la segunda representa el CD­ROM (F:). Estructura de directorios Aquí tenemos la estructura de ar chivos que posiblemente nos aparezca al abrir el Explorador de Archivos de Windows. La estructura de archivos es como un ár bol genealógico. Primero muestra la carpeta más general que en nuestro caso es el Escr itor io. Dentro de él encontramos a Mi Pc que a su vez tiene las distintas unidades que tenemos (A,C,D,E,H), al pulsar sobre el símbolo + que hay a la izquierda de una unidad se desplegarán las carpetas que hay en su interior, así hasta llegar al último nivel de detalle. Al desplegar la carpeta el símbolo + se convierte en un ­. Si quieres ocultar una rama del árbol de directorios tendrás que hacer clic sobre el símbolo menos (­). Nosotros podemos eliminar , cr ear y mover carpetas. El Explorador de Windows El Explorador es una herramienta indispensable en un Sistema Operativo ya que con ella podemos organizar y contr olar los ar chivos y carpetas de los distintos sistemas de almacenamiento que dispongamos, como puede ser el disco duro, la disquetera, USB, etc. El Explorador de Windows también es conocido como el Administrador de Archivos. A través de él podemos, por ejemplo, ver, eliminar, copiar o mover archivos y carpetas. Iniciar el Explorador de Windows La forma más rápida de arrancar el Explorador es mediante el icono de la barra de tareas o del escritorio. Si no tienes creado este icono también puedes abrir el Explorador así: Pulsar el botón Inicio Selecciona Todos los programas Selecciona Accesorios Selecciona el Explorador de Windows También se puede arrancar el Explorador desde el botón Inicio seleccionando Mis documentos, Mis imágenes o Mi música, la diferencia es que en estos casos nos situaremos directamente en estas carpetas. La Ventana del Explorador Mis imágenes Esta ventana es similar a la que puedes encontrar al abrir tu explorador de Windows, puede que el aspecto cambie un poco ya que la podemos configurar a nuestro gusto como vamos a ir viendo. A continuación explicamos las distintas barras que componen esta ventana. Como en cualquier ventana de Windows tenemos la bar r a del título que muestra el nombre de la carpeta en la que nos encontramos. La bar ra de menús contiene los menús que nos permitirán acceder al todas las operaciones que se pueden realizar sobre un archivo o carpeta. Al pinchar en cada menú se abrirán las opciones que lo componen. La bar r a estándar contiene botones para las operaciones más utilizadas, de esta forma nos agiliza las operaciones. Si no está visible esta barra selecciona del menú Ver , la opción Barr a de Her ramientas, a continuación selecciona la opción Estándar. El botón nos permitirá ir a la última página que hayamos visto. El botón de al lado, cuando esta activo, permite ir una página hacia adelante. El botón Arriba nos permitirá subir de nivel, es decir, situarnos en la carpeta que contiene la carpeta actual. El botón de Búsqueda nos muestra una ventana en la que podemos buscar el archivo que nosotros le digamos. El botón Carpetas hace que en la parte izquierda de la ventana se vea la estructura de las carpetas o bien una zona con las tareas más frecuentes según el archivo que tengamos seleccionado, en esta zona podemos encontrar, entre otros, los siguientes botones: El botón permite copiar a otra carpeta archivos o incluso otra carpeta. El botón permite mover carpetas o archivos o otro lugar. Con el botón podremos eliminar una/s carpeta/s o archivo/s. Deshacer . Para poder deshacer el último cambio que hayamos hecho en la estructura de directorios tenemos en el menú Edición, la opción Deshacer . El resultado que obtenemos al copiar o al mover es similar ya que con los dos tendremos el archivo o carpeta en el lugar que nosotros deseábamos, pero con una diferencia ya que al mover , la carpeta o archivo or iginal desaparece mientras que al copiar mantendr emos el archivo o carpeta or iginal. Mover un elemento consiste en cortarlo y pegarlo en otro sitio. El último botón nos permite cambiar las vistas de las carpetas (vista detalle, vista iconos grandes,...), lo veremos con más detalle en la página siguiente. La bar ra de Dir ecciones es muy conocida en Internet porque es en ella donde aparece la dirección de la página web que estamos visualizando. En el explorador de Windows el funcionamiento es el mismo pero mostrado el nombre de la carpeta en la que nos encontramos. Pinchando en la flecha (negra EN ESTE CASO) aparecerá la estructura con los discos de nuestro computador. Si escribimos un nombre en la barra de direcciones y pulsamos la fecha verde Windows buscará ese nombre en Internet. La barr a de Estado muestra información adicional sobre los elementos que tenemos seleccionados. Esta barra es opcional, para activarla ir al menú Ver , y pinchar en Barr a de estado. Observa la imagen anterior de la ventana del explorador de Windows en la cual tenemos seleccionados cinco objetos. Si te fijas en la parte inferior de la ventana podrás apreciar la bar ra de estado, en ella aparece información del número de objetos seleccionados y el tamaño total de los archivos seleccionados (en KB, 1MB son 1024 KB). Esta barra es bastante útil ya que podemos saber rápidamente si los archivos seleccionados entran en un disquete (un disquete son 1.44 MB, es decir, 1474 KB aproximadamente), CD 700 MB, USB. Si seleccionas un único objeto y se trata de un archivo te mostrará información sobre qué tipo de archivo es, en el caso de tratarse de una unidad o una carpeta te mostrará el número de objetos (carpetas o archivos) que contiene y el espacio libr e que queda en la unidad en la cual nos encontramos. Eliminar, cr ear y mover carpetas y archivos. Actividad: Describa cada paso 1. 2. 3. 4. Activa el explorador de Windows Selecciona la carpeta de almacenamiento (Mis documentos) Crea las carpetas Infor mática I e Infor mática II en el escritorio de Windows Crea dos archivos de texto, uno con el nombre TIPOS_ARCHIVO (Defina 5 tipos de archivo que usted conozca). 5. Y otro con el nombre Explor ador (vea la estructura de directorios principal, liste los directorios encontrados). 6. 7. 8. 9. Copia el archivo TIPOS_ARCHIVO en la carpeta Infor mática I Mueve el archivo Explorador a la carpeta Infor mática II Abre la carpeta Infor mática II y cambia el nombre de Explor ador por el de Pr ueba I Cambia los atributos de las carpetas Infor mática I e Infor mática II, asignando los atributos de Solo Lectura y Oculto, tanto a las carpetas como a los archivos que estén dentro de las carpetas