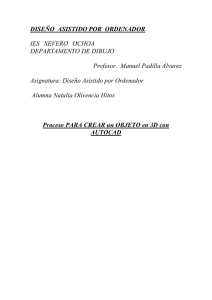Tema 1.2.2.
Anuncio
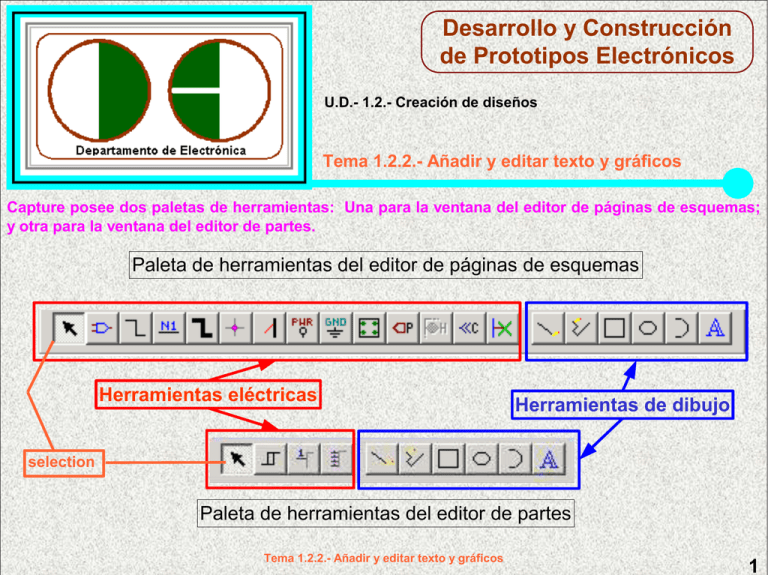
Desarrollo y Construcción de Prototipos Electrónicos U.D.- 1.2.- Creación de diseños Tema 1.2.2.- Añadir y editar texto y gráficos Capture posee dos paletas de herramientas: Una para la ventana del editor de páginas de esquemas; y otra para la ventana del editor de partes. Paleta de herramientas del editor de páginas de esquemas Herramientas eléctricas Herramientas de dibujo selection Paleta de herramientas del editor de partes Tema 1.2.2.- Añadir y editar texto y gráficos 1 Reglas generales para todas las herramientas de dibujo: - Si seleccionamos una herramienta de dibujo y pulsamos la tecla Escape antes de comenzar a dibujar un objeto, la herramienta de dibujo cambia a la herramienta selection. - Si seleccionamos una herramienta de dibujo, comenzamos a dibujar un objeto, y después pulsamos la tecla Escape, el objeto sin terminar se eliminará y la herramienta de dibujo cambiará a la herramienta selection. Dibujo de líneas La herramienta Line se utiliza para dibujar una línea. La línea que dibujemos adoptará el estilo de la línea activa. Si deseamos dibujar una línea con múltiples segmentos contiguos, utilizaremos la herramienta polyline. Proceso para dibujar una línea 1. En el menú Place, seleccionamos Line o bien seleccionamos la herramienta Line en la paleta de herramientas. 2. Movemos el puntero hasta el comienzo de la línea. 3. Pulsamos y mantenemos pulsado el botón izquierdo del ratón mientras dibujamos la línea. 4. Soltamos el botón del ratón para terminar la línea. Esta se mostrará en el color de selección. 5. Seleccionamos la herramienta selection y pulsamos la tecla Escape para ocultar la herramienta line. También podemos clicar botón derecho y seleccionar End Mode. Nota: Para colocar líneas no referidas a la rejilla debemos trabajar con snap-to-grid seleccionado. Tema 1.2.2.- Añadir y editar texto y gráficos 2 Redimensionar una línea - Utilizamos la herramienta selection para seleccionar un línea. - Los manejadores de edición aparecerán en ambos extremos de la línea. - Con el puntero sobre uno de los dos manejadores de edición, pulsamos el botón izquierdo del ratón y arrastramos la línea. - Podemos cambiar el ángulo de la línea durante el proceso de redimensionamiento. Dibujo de rectángulos y cuadrados Para crear formas ortogonales se utiliza la herramienta rectangle. Para crear un cuadrado, mantendremos pulsada la tecla antes de comenzar a dibujar. Cualquier rectángulo o cuadrado que creemos tendrán el estilo de relleno y el de línea actuales. 1. 2. 3. 4. 5. Proceso para dibujar un rectángulo o cuadrado En el menú Place, seleccionamos Rectangle o seleccionamos la herramienta rectangle en la paleta de herramientas. Movemos el puntero a una esquina del rectángulo que se quiere dibujar. Pulsamos y mantener pulsado el botón izquierdo del ratón mientras se arrastra el ratón. El rectángulo cambiará de forma conforme se mueve el ratón. Cuando este tenga la forma correcta, soltar el botón. Para dibujar un cuadrado, mantenemos pulsada la tecla Seleccionamos la herramienta selection o pulsamos Escape para ocultar la herramienta rectangle. También podemos clicar botón derecho y seleccionar End Mode. Nota: Para colocar cuadrados o rectángulos no referidos a la rejilla tenemos que trabajar con snap-to-grid seleccionado. Tema 1.2.2.- Añadir y editar texto y gráficos 3 Redimensionar un rectángulo o un cuadrado - Utilizamos la herramienta selection para seleccionar un rectángulo o un cuadrado. - Los manejadores de edición aparecerán en las cuatro esquinas. - Con el puntero sobre uno de los manejadores, pulsamos el botón izquierdo del ratón y arrastramos el manejador. Dibujo de círculos y elipses Para dibujar una elipse cerrada debemos utilizar la herramienta ellipse. Si queremos dibujar un arco, utilizaremos la herramienta arc. Para dibujar un círculo, mantendremos pulsada la tecla mientras arrastramos el ratón. Como son formas cerradas, los círculos y las elipses tendrán el estilo de relleno y de línea actual. Proceso para dibujar una elipse o un círculo 1. 2. 3. 4. En el menú Place, seleccionamos Ellipse o seleccionamos la herramienta ellipse en la paleta de herramientas. Movemos el puntero hasta un extremo de la elipse deseada. Pulsamos y mantener pulsado el botón izquierdo del ratón mientras lo arrastramos. La elipse cambiará de forma conforme movemos el ratón. Si queremos dibujar un círculo, mantendremos pulsada la tecla mientras realizamos este paso. Soltamos el botón del ratón cuando tengamos la forma deseada. La elipse aparecerá en el color de la selección. Seleccionamos la herramienta selection o pulsar Escape para ocultar la herramienta ellipse. También podemos clicar botón derecho y seleccionar End Mode. Nota: Para colocar elipses o círculos no referidos a la rejilla tenemos que trabajar con snap-to-grid seleccionado. Tema 1.2.2.- Añadir y editar texto y gráficos 4 Redimensionar una elipse o un círculo - Utilizamos la herramienta selection para seleccionar una elipse o un círculo. - Se mostrarán unos manejadores de edición en el rectángulo que encierra la figura. - Con el puntero sobre uno de los manejadores, pulsamos el botón izquierdo del ratón y arrastramos la elipse. Dibujo de arcos Utilizando la herramienta arc, podremos crear un arco con cualquier ángulo. Como es una línea, adopta el estilo de la línea actual. Si queremos crear un círculo completo, utilizaremos la herramienta Ellipse. Para dibujar un arco seguimos estos tres pasos: 1. Definimos el centro del arco con el primer clic del ratón. 2. Definimos el radio del arco con el segundo clic del ratón. 3. Definimos el extremo final del segmento de arco con el tercer clic del ratón. Capture dibuja el arco en sentido contrario al de las agujas del reloj desde el punto final, y lo muestra en el color de la selección. Tema 1.2.2.- Añadir y editar texto y gráficos 5 Proceso para dibujar un arco 1. En el menú Place, seleccionamos Arc o seleccionamos la herramienta arc en la paleta de herramientas. 2. Movemos el puntero para establecer el centro del arco, y pulsamos y mantenemos pulsado el botón izquierdo del ratón. 3. Arrastramos el ratón desde el centro para establecer el radio del arco, después clicamos el botón izquierdo del ratón para establecer la posición de un extremo del arco. 4. Utilizamos el ratón para establecer el otro extremo del arco y clicamos el botón izquierdo del ratón. El arco se dibujará en el sentido contrario al de las agujas del reloj, y se mostrará en el color de la selección. 5. Seleccionamos la herramienta selection o pulsar Escape para ocultar la herramienta arc. También podemos clicar botón derecho y seleccionar End Mode. Nota: Para dibujar arcos no referidos a la rejilla tenemos que trabajar con snap-to-grid seleccionado. Redimensionar un arco - Utilizamos la herramienta selection para seleccionar un arco. - Se mostrarán unos manejadores de edición en los extremos del arco. - Con el puntero sobre uno de los manejadores, pulsamos el botón izquierdo del ratón y arrastramos. El centro permanecerá en el mismo sitio. El otro extremo del arco utilizará el nuevo radio. Tema 1.2.2.- Añadir y editar texto y gráficos 6 Dibujo de polilíneas y polígonos Para dibujar una línea con múltiples segmentos contiguos, utilizamos la herramienta polyline. La línea que se dibuje adoptará el estilo de línea actual. Podemos crear polígonos utilizando la herramienta polyline, y estos adoptarán el estilo de relleno actual. Para crear un polígono no ortogonal, mantendremos pulsada la tecla mientras lo dibujamos. Proceso para dibujar una polilínea 1. En el menú Place, seleccionamos Polyline o seleccionamos la herramienta polyline en la paleta de herramientas. 2. Clicamos el botón izquierdo del ratón para comenzar a dibujar, clicamos para cambiar de dirección, y hacemos doble clic para finalizar el segmento. para dibujar polilíneas no ortogonales, pulsamos la tecla . Después de hacer doble clic, la polilínea se mostrará en el color de la selección. 3. Seleccionamos la herramienta selection o pulsamos Escape para ocultar la herramienta polyline. También podemos clicar botón derecho y seleccionar End Mode. Para dibujar un polígono seguimos las instrucciones anteriores, terminando la línea con un clic del ratón sobre el punto de inicio. El polígono adoptará el estilo y relleno de la línea actual. Nota: Para colocar polilíneas o polígonos no referidos a la rejilla tenemos que trabajar con snap-to-grid seleccionado. Redimensionar una polilínea o un polígono - Utilizaremos la herramienta selection para seleccionar un polígono o polilínea. Se mostrarán unos manejadores de edición en los extremos finales de todas las líneas del polígono/polilínea. - Con el puntero sobre un manejador, pulsamos el botón izquierdo del ratón y arrastramos el manejador. Tema 1.2.2.- Añadir y editar texto y gráficos 7 Añadir un relleno a un objeto Podemos obtener formas cerradas rellenas de forma automática después de terminar de dibujarlas definiendo un relleno por defecto. En el menú Options, seleccionamos Preferences, después la pestaña Miscellaneous. Clicamos en la caja desplegable Fill Style para ver las opciones. Se pueden especificar opciones separadas para el editor de páginas de esquemas y el editor de partes. Seleccionamos una de las opciones y clicamos en Aceptar. Proceso para añadir relleno a un objeto 1. Seleccionamos el objeto 2. En el menú Properties. 3. Seleccionamos un estilo de relleno en la caja desplegable Fill Style, después clicamos en Aceptar. Edit, seleccionamos Tema 1.2.2.- Añadir y editar texto y gráficos 8 Colocar un objeto en espejo Podemos colocar objetos en espejo horizontalmente, verticalmente o ambos. Algunos objetos, como texto, no pueden ser colocados en espejo. Si las opciones del comando Mirror aparecen difuminadas en el menú Edit, el objeto no podrá ser colocado en espejo. Primer proceso para colocar un objeto en espejo 1. Seleccionar el objeto. 2. En el menú contextual (clicando con botón derecho), seleccionar Mirror, después seleccionar Mirror Horizontally o Mirror Vertically. El objeto saltará en la dirección seleccionada. 3. El mismo efecto tienen las teclas rápidas H (Mirror Horizontally) y V (Mirror Vertically) Tema 1.2.2.- Añadir y editar texto y gráficos 9 Segundo proceso para colocar un objeto en espejo 1. Seleccionar el objeto. 2. En el menú Edit, seleccionar Mirror, después seleccionar Mirror Horizontally, Mirror Vertically o Both (ambos). El objeto saltará en la dirección seleccionada. 3. Para Mirror Horizontally y Mirror Vertically siguen teniendo efecto tienen las teclas rápidas H y V respectivamente Tema 1.2.2.- Añadir y editar texto y gráficos 10 Girar un objeto Podemos girar objetos en incrementos de 90º. Algunos objetos, como los mapas de bits no pueden ser girados. Si el comando Rotate aparece como difuminado en el menú Edit, el objeto no podrá ser girado. Proceso para girar un objeto 1. Seleccionar el objeto. 2. En el menú Edit, seleccionar Rotate. El objeto girará 90º en el sentido contrario al de las agujas del reloj. También produce el mismo efecto pulsar la tecla R o Ctrl+R. 3. Clicando con botón derecho se despliega el menú contextual con las opciones disponible Ilustración para girar un objeto Tema 1.2.2.- Añadir y editar texto y gráficos 11 Proceso para mover un objeto 1. Seleccionar el objeto. 2. Si se trata de un objeto de dibujo moveremos el ratón sobre el objeto, excepto sobre sus manejadores de redimensionamiento, y si se trata de una parte situaremos el ratón dentro del borde de la parte. 3. Pulsamos el botón izquierdo del ratón, sin soltarlo, y arrastramos el objeto hasta la posición donde queramos colocarlo. 4. Soltamos el botón del ratón y el objeto queda desplazado. Tema 1.2.2.- Añadir y editar texto y gráficos 12 Proceso para cortar un objeto Seleccionar el objeto y realizar una de las siguientes acciones: • En el menú Edit, seleccionar Cut. • En el menú contextual (botón derecho) seleccionar Cut • Combinación de teclas Ctrl+X. El objeto será eliminado de la pagina del esquema y colocado en el portapapeles. Tema 1.2.2.- Añadir y editar texto y gráficos 13 Proceso para copiar un objeto Seleccionar el objeto y realizar una de las siguientes acciones: • En el menú Edit, seleccionar Copy. • En el menú contextual (botón derecho) seleccionar Copy • Combinación de teclas Ctrl+C. • Situar el puntero sobre el objeto (dentro del borde de la parte si se trata de un componente). Pulsar e botón izquierdo del ratón, mantener pulsada la tecla , y arrastrar la copia del objeto a su nueva posición. El objeto permanecerá en la página del esquema y se colocará una copia de él en el portapapeles. Esta puede ser copiada en Capture o en otros programas de Windows. Después de copiar un objeto utilizando el último método, podemos emplear el comando Repeat Copy del menú Edit (tecla rápida F4 ) para colocar múltiples copias del objeto utilizando el mismo espaciado entre objetos. Esta es una forma rápida de crear una formación de objetos alineados. Tema 1.2.2.- Añadir y editar texto y gráficos 14 Proceso para pegar un objeto Para utilizar el comando Paste, deberá existir un objeto en el portapapeles, por medio del comando Cut o Copy. Situamos el puntero en la posición en la que deseemos pegar el objeto. En el menú Edit, seleccionamos Paste o la combinación de teclas Ctrl+V. El objeto quedará colocado en la página del esquema. El comando Paste no está disponible en el menú contextual. Nota: Capture sólo puede pegar texto desde otras aplicaciones de Windows en la ventana Place Text, y no directamente en una página de esquema. Proceso para borrar un objeto Seleccionar el objeto y realizar una de las siguientes acciones: • En el menú Edit, seleccionar Delete. • En el menú contextual (botón derecho) seleccionar Delete • Pulsar la tecla Del o Supr. • Pulsar la tecla Bksp . Tema 1.2.2.- Añadir y editar texto y gráficos 15 Insertar mapas de bits en páginas de esquemas Podemos crear un mapa de bits en cualquier aplicación y colocarlo en una página de esquema, o en una parte de librería o en un bloque de títulos personalizado. Proceso para insertar mapas de bits 1. En el menú Place, seleccionamos Picture. Se mostrará una caja de diálogo estándar Open. Tema 1.2.2.- Añadir y editar texto y gráficos 16 2. Seleccionamos el fichero de mapa de bits. Si el fichero no aparece listado en la caja de texto File name o Nombre de Archivo: a) En la lista desplegable Look in o Buscar en, seleccionar una nueva unidad ruta o carpeta. b) Seleccionar el botón Up One Level o Subir un nivel. c) En la caja Files of type o tipo de fichero, seleccionar el tipos de archivo que deseemos abrir. 3. Clicamos en OK o Abrir o hacemos doble clic sobre el nombre del archivo. Se mostrará un rectángulo representando la imagen de mapa de bits unida al puntero. 4. Clicamos con el botón izquierdo del ratón para colocar el mapa de bits en la posición deseada. Si queremos colocar varias copias del mapa de bits, repetimos este paso. 5. Si queremos cancelar la operación pulsamos Escape o seleccionamos la herramienta selection. Tema 1.2.2.- Añadir y editar texto y gráficos 17 Redimensionar un mapa de bits - Seleccionamos el mapa de bits, de modo que se muestren en el color de selección los manejadores de edición en las cuatro esquinas. - Situamos el puntero sobre uno de los manejadores de edición y lo arrastramos. El tamaño y forma del mapa de bits cambiará para acomodarse a las nuevas dimensiones. Nota: Debido a que algunas impresoras y trazadores no interpretan correctamente los mapas de bits, debemos colocar el mapa de bits e imprimirlo, para asegurarnos que la salida es la que queremos antes de colocar más mapas bits. Colocar texto Podemos colocar texto, con el tipo de letra que deseemos, en una página de esquema o en una parte para documentar la página del esquema o la parte. 1. 2. 3. 4. 5. 6. Proceso para colocar texto En el menú Place, seleccionamos Text o seleccionar la herramienta Text en la paleta de herramientas. Introducir el texto. Para teclear números con el teclado numérico, debemos habilitar primero la tecla . Completamos las selecciones de la caja de diálogo especificando el tipo de letra, su color y su rotación. Clicamos en OK para cerrar la caja de diálogo. Se mostrará un rectángulo representando el texto unido al puntero. Clicamos el botón izquierdo del ratón para colocar el texto en la posición deseada. Podemos colocar múltiples copias del texto clicando el botón izquierdo del ratón en cada posición en la que deseemos colocar texto. Cuando terminemos de colocar texto, seleccione End Mode en el menú que aparece pulsando el botón derecho del ratón, pulsamos Escape o seleccionamos la herramienta selection. Tema 1.2.2.- Añadir y editar texto y gráficos 18 Tema 1.2.2.- Añadir y editar texto y gráficos 19 El tipo y estilo de letra de cualquier texto colocado con el tipo de letra por defecto, puede cambiarse de forma global utilizando los valores de Design Template del menú Options. Los cambios en esos valores de propiedades del diseño no afectarán a aquellos textos que no tengan el tipo de letra por defecto. Tema 1.2.2.- Añadir y editar texto y gráficos 20 Proceso para mover texto 1. Seleccionamos el texto de modo que se muestre con el color de selección con manejadores de edición en las cuatro esquinas. 2. Situamos el puntero sobre el texto —no sobre uno de los manejadores de edición— y arrastramos el texto a su nueva posición. 3. Soltamos el botón del ratón para colocar el texto. 4. Clicamos en un área en la que no haya partes ni objetos para deseleccionar el texto. Si tenemos texto en cualquier otra aplicación de Windows, podemos copiarla al portapapeles y pegarla en la caja de diálogo Text utilizando las teclas de acceso rápido Crtl+C y Ctrl+V, respectivamente. Proceso para mover o copiar texto utilizando el portapapeles 1. Seleccionamos el texto y realizamos alguna de las siguientes acciones: • En el menú Edit, seleccionamos Cut o Copy . • En el menú contextual (botón derecho), seleccionamos Cut o Copy. • Combinaciones de teclas Ctrl+X (Cut) o Ctrl+C (Copy) El texto quedará colocado en el portapapeles. 2. En el menú Edit, seleccionar Paste o la combinación de teclas Ctrl+V. El texto quedará unido al puntero. 3. Movemos el puntero hasta la posición en la que queremos colocar el texto y clicamos el botón derecho del ratón. El texto quedará colocado y se mostrará en el color de selección. 4. Clicamos en un área en la que no haya objetos ni partes para deseleccionar el texto. Tema 1.2.2.- Añadir y editar texto y gráficos 21 1. 2. 3. 4. Proceso para girar texto Seleccionamos el texto de modo que se muestre en el color de selección con sus manejadores de edición en las cuatro esquemas. En el menú Edit o el menú contextual, seleccionamos Rotate. El texto girará 90º en el sentido contrario al de las agujas del reloj. La combinación de teclas Ctrl+R o R producen el mismo efecto Repetimos el paso 2 si fuera necesario para seguir girando. Clicamos en un área en la que no haya objetos ni partes para deseleccionar el texto. La caja de límites del texto El texto que coloquemos se ajustará de acuerdo a las dimensiones de la caja de límites. Para cambiar el ajuste del texto 1. Seleccionamos el texto de modo que se muestre en el color de selección con sus manejadores de edición en las cuatro esquinas. 2. Situamos el puntero sobre uno de los manejadores de edición y arrastramos este. El texto dentro de la caja de límites se ajustará a las nuevas dimensiones. Borrar texto Para borrar el texto y su caja de límites, seleccionamos el texto de modo que este se muestre en el color de selección con sus manejadores de edición en las cuatro esquinas. Pulsamos o la tecla Del (Supr) o la tecla Bksp (Retroceso) o seleccionamos Delete del menú Edit o del menú contextual. Para borrar texto que esté resaltado en la caja de diálogo Edit Text, pulsamos la tecla Del (Supr), la tecla Bksp (Retroceso), o comenzamos a teclear un nuevo texto. Para borrar palabras individuales dentro del texto, hacemos doble clic sobre este, o lo seleccionamos Properties (Ctrl+E) en el menú Edit. Se mostrará la caja de diálogo Edit Text con el texto resaltado. Seleccionamos la palabra o palabras deseadas y borramos o editamos de la forma descrita. Tema 1.2.2.- Añadir y editar texto y gráficos 22 Localizar texto Podemos utilizar el comando Find para buscar texto en el proyecto, en las páginas de esquemas seleccionadas, en una página del esquema o en el editor de partes. Proceso para localizar texto 1. En el gestor de proyectos, seleccionamos la carpeta del esquema principal (para buscar en todo el proyecto), o seleccionamos páginas de esquemas específicas o hacemos que el editor de páginas de esquemas o el editor de partes sea la ventana activa. 2. En el menú Edit, seleccionamos Find (Ctrl+F). Se mostrará la caja de diálogo Find. 3. Dejamos el asterisco en la caja de texto Find What para localizar todo el texto o reducimos la búsqueda de texto introduciendo un texto determinado en la caja de texto Find What. 4. Verificamos que la opción Match Case está como deseamos. 5. En el área Scope (ámbito) seleccionamos Text. 6. Clicamos en OK. Si buscamos en todo el proyecto o en las páginas de esquemas seleccionadas en el gestor de proyectos, los resultados de la búsqueda serán listados en la ventana Browse. Si buscamos con el editor de páginas de esquemas o con el editor de partes como la ventana activa, los resultados de la búsqueda se mostrará en el color de selección tanto en la ventana del editor de páginas de esquemas como en la ventana del editor de partes. Tema 1.2.2.- Añadir y editar texto y gráficos 23 Reemplazar texto El texto del editor de páginas de esquemas o del editor de partes pueden ser reemplazado introduciendo nuevo texto desde el teclado, o copiándolo desde otra aplicación. Proceso para reemplazar texto 1. Seleccionamos el texto de modo que se muestre en el color de selección con sus manejadores de edición en las cuatro esquinas. 2. En el menú Edit, seleccionamos Properties. Se mostrará la caja de diálogo Edit Text, con el texto resaltado. 3. Introducimos el texto a reemplazar, después clicamos OK. Importar texto Podemos importar texto desde cualquier programa de Windows que copie texto en el portapapeles. Proceso para importar texto desde otras aplicaciones de Windows 1. En la aplicación de Windows, copiamos el texto al portapapeles utilizando el comando Copy de ese programa. 2. Hacemos que la ventana del editor de partes o del editor de páginas de esquemas sea la ventana activa. 3. En el menú Place, seleccionamos Text o bien Shift+T o también seleccionando la herramienta Place text. Se mostrará la caja de diálogo Place Text. 4. Pulsamos Ctrl+V para pegar el texto en la caja de texto, después verificamos el tipo de letra, color y rotación que se quiera para el texto y clicamos en OK. Se mostrará un rectángulo representando el texto unido al puntero. 5. Clicamos el botón izquierdo del ratón para colocar el texto en la posición deseada. 6. Cuando terminemos de colocar texto, pulsamos Escape o seleccionamos otra herramienta. Tema 1.2.2.- Añadir y editar texto y gráficos 24 Exportar texto Podemos exportar texto de Capture a cualquier programa de Windows que utilice el portapapeles. Debemos seleccionar el texto dentro de las cajas de diálogo Edit Text o Place Text. En caso contrario, el texto que se copie será tratado como un gráfico. Proceso para exportar texto a otras aplicaciones de Windows 1. En Capture, hacemos doble clic sobre el texto que queremos exportar. Capture mostrará la caja de diálogo Edit Text. 2. Seleccionamos el texto. 3. Seleccionamos Cut o Copy por cualquiera de los métodos descritos y el texto quedará colocado en el portapapeles. 4. Activamos la otra aplicación Windows y utilizamos el comando Paste de esa aplicación para colocar el texto. Tema 1.2.2.- Añadir y editar texto y gráficos 25 n ó i ac t n se re p a l e d Fin Tema 1.2.2.- Añadir y editar texto y gráficos 26