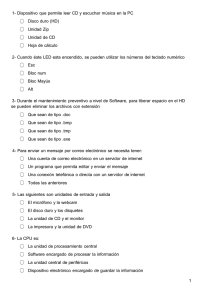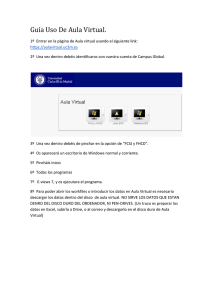Tema 2. Sistemas operativos
Anuncio

Tema 2 SISTEMAS OPERATIVOS TICO. T2 Sistema operativos 1 1. QUÉ ES UN SISTEMA OPERATIVO (S.O.) El sistema operativo es el software necesario para el funcionamiento del ordenador. Está formado por un conjunto de programas y funciones que gestionan el funcionamiento del hardware y conforma un entorno gráfico de trabajo para el usuario. El S.O. comienza a trabajar al encender el ordenador y el componente central o núcleo se llama kernel. 1.1 FUNCIONES BÁSICAS Proporciona un interfaz de comunicación entre el usuario y la máquina, empleando medios audiovisuales intuitivos (ventanas, menús, etc.) Controla el funcionamiento de los distintos dispositivos del ordenador (memoria, disco duro, periféricos) y permite al usuario su uso y gestión. Gestión los programas, permitiendo su instalación, uso y desinstalación. Controla el almacenamiento de la información en las distintas unidades de disco y la organiza en carpetas y archivos. Permite realizar copias de seguridad. Permite el intercambio de información con otros dispositivos (red cableada, wifi, etc) Sistemas de seguridad para proteger los datos y el acceso a los mismos (backup, restore) 1.2 UTILIDADES DEL SISTEMA OPERTATIVO Los sistemas operativos incluyen entre otras, las siguientes utilidades: Gestor de arranque: Al encender el equipo, si hay varios sistemas operativos instalados, se inicia el gestor de arranque permitiendo elegir el deseado. Inicio de sesión: El siguiente paso es introducir el Nombre de usuario y la contraseña. El Escritorio: Aparece el escritorio con las preferencias de apariencia y accesos. Accesorios. Permiten realizar tareas básicas como leer documentos pdf, comprimir y descomprimir archivos, etc. Preferencias del sistema. Se utilizan para personalizar el sistema operativo. Permiten modificar el fondo del escritorio, los menús, los temas de escritorio, etc. Herramientas de administración. Son las herramientas para la configuración y el mantenimiento del sistema, como por ej., el arranque, las impresoras, la red, los usuarios, etc. 1.3 CLASIFICACIÓN DE LOS SISTEMAS OPERATIVOS Sistemas monousuario y multiusuario. En el sistema monousuario, solo un usuario puede trabajar con el sistema. A este grupo pertenecen los S.O. más primitivos, como MS-DOS. El sistema multiusuario, varios usuarios pueden utilizar el sistema a la vez, como Windows, Mac OS, UNIX, etc. Sistemas monotarea y multitarea. Los sistemas monotarea no pueden ejecutar más de un programa a la vez, el procesador solo se encarga de una tarea. Los sistemas multitarea permiten al usuario ejecutar varios programas a la vez. Sistemas monoproceso y multiproceso. Un sistema multiproceso está preparado para trabajar con varios procesadores y puede distribuir entre ellos la carga de trabajo. Un sistema monoproceso solo puede utilizar un procesador. Sistemas de red y monopuesto. Un S.O. gestor de red está diseñado para ser instalado en un servidor de red. Contiene herramientas de autenticación de usuarios, programas compartidos, etc. El sistema monopuesto no puede trabajar en red. Sistemas de software libre y propietario. El software libre permite su libre distribución e instalación en los ordenadores, como LINUX. A veces son sistemas abiertos, que permiten modificar su código. El software propietario no puede modificarse y es de pago. Sistemas de 32 o 64 bits. Preparados para trabajar con procesadores de estas características. 1.1 EVOLUCIÓN DE LOS SISTEMAS OPERATIVOS Los sistemas operativos han estado siempre ligados a la evolución de la arquitectura de los ordenadores. Podemos distinguir varias etapas: TICO. T2 Sistema operativos 2 Primera generación (1940-1955): aún no podemos hablar de sistemas operativos, puesto que la introducción de órdenes y datos a las máquinas se realizaba directamente, sin software intermedio. Esto hacía que el tiempo de preparación de la tarea fuera considerable. Segunda generación (1955-1965): se caracteriza por el uso de sistemas de procesamiento por lotes, de manera que al ejecutarse un lote éste tenía el control de la máquina hasta que finalizaba. Aparece el concepto de nombres de archivo. El primer S.O. fue el fabricado en 1956 por General Motors para la máquina IBM 701 y básicamente lo único que hacía era comenzar la ejecución de un programa cuando el anterior terminaba. Tercera generación (1965-1980): aparece el circuito integrado y se introducen conceptos como multiprogramación o multiprocesador. Se acercan los ordenadores a nivel de usuario. En 1969 aparece UNIX, muy utilizado en entornos de redes y precursor de la red Internet. Cuarta generación (desde 1981): se crean interfaces más sencillas de comunicación entre el usuario y el ordenador, como MS-DOS y surgen los S.O. de entorno gráfico como MacOS y Windows. De las distintas evoluciones de UNIX, surge un sistema libre para ordenadores personales denominado LINUX. En la actualidad, la evolución de los S.O. está marcada por la integración de funciones y entornos dentro de Internet. http://www.fib.upc.edu/retro-informatica/historia/so.html Los sistemas operativos más utilizados derivan de Windows y UNIX. UNIX. (1969) Es un S.O. portable, se puede instalar en ordenadores de distintas tecnologías (multitarea, multiusuario). Es ideal para trabajar como servidor. Se encuentran programas similares, como Mac OS X y derivados de él como Linux. MS-DOS. (1981) Creado por Microsoft, fue el primer S.O. que permitió un interfaz más sencillo para comunicarse con la máquina. Mac OS. (1984) Desarrollado por la compañía Apple para sus ordenadores Macintosh. Es conocido por haber sido uno de los primeros sistemas dirigidos al gran público en contar con una interfaz gráfica compuesta por la interacción del mouse con ventanas, iconos y menús. A partir de la versión 10 (Mac OS X), el sistema cambió su arquitectura totalmente y pasó a basarse en UNIX, sin embargo su interfaz gráfica mantiene muchos elementos de las versiones anteriores. LINUX. Linux es un sistema operativo, compatible UNIX, que ha sido diseñado y programado por multitud de programadores de todo el mundo. Dos características lo diferencian del resto de sistemas que podemos encontrar en el mercado, la primera, es que es libre; esto significa que no tenemos que pagar ningún tipo de licencia a TICO. T2 Sistema operativos 3 ninguna casa desarrolladora de software por el uso del mismo y la segunda, es que el sistema viene acompañado del código fuente. Esto significa que el núcleo del sistema sigue en continuo desarrollo bajo la coordinación de su creador, Linus Torvalds, que lo creó en el año 1991. WINDOWS. En 1983 Microsoft (Will Gates) preparó una interfaz gráfica a partir de MS-DOS, distribuido en los PC de IBM. En agosto de 1995 lanzó Windows 95 y representó un cambio fundamental en la filosofía de trabajo, con la introducción de carpetas, el escritorio, la barra de tareas, etc. Windows 98 incluía controladores de hardware, soporte para USB, mejoras en los sistemas de archivos e incorporaba el navegador Internet Explorer. Paralelamente fueron apareciendo en el ámbito profesional versiones de Windows NT, muy útil para administradores de sistemas. En el año 2001 apareció Windows XP que unificó características de los anteriores y en 2007 Windows Vista. Al mismo tiempo salieron Windows 2003 Server y recientemente Server 2008. En 2009 apareció Windows 7, pensado para el mundo inalámbrico y con una interfaz modernizada y en 2012 apareció Windows 8, que permite el uso de pantallas táctiles. (Fuente. Tecnologías de la información y la comunicación. Ed. Donostiarra.) PRÁCTICA 1. CUESTIONES SENCILLAS 1. ¿Qué sistema operativo tienes instalado en tu casa? ¿Cuál hay en el instituto? 2. ¿Por qué crees que el sistema operativo de Microsoft se llama Windows? 3. Explica la diferencia entre directorio y archivo. TICO. T2 Sistema operativos 4 2. EL ADMINISTRADOR DE TAREAS Con esta herramienta podemos ver cómo trabajan los distintos procesos y aplicaciones, los recursos que se utilizan y cómo forzar que un proceso finalice. También obtenemos datos sobre la memoria física y la del núcleo. PRÁCTICA 2. EL ADMINISTRADOR DE TAREAS 1. Haz clic con el botón derecho sobre la barra de tareas y selecciona Iniciar Administrador de tareas. También se puede acceder pulsando Ctl+Alt+Supr. 2. Anota los valores que están marcados sobre los procesos que se están ejecutando, la memoria disponible y total y la memoria del núcleo o kernel. 3. Ve a Inicio/Todos los programas. Ahora haz clic sobre la pestaña Aplicaciones del Administrador de tareas. Observa que aparece en el listado de aplicaciones. Selecciónala y haz clic en Finalizar tarea. Verás que se cierra la aplicación. Esta es una opción muy útil para cerrar una aplicación que falla y recuperar el control del sistema 4. Finalmente minimiza al Administrador de tareas y verás qué figura en el Área de notificación indicando el uso total de CPU 3. COMO SE PRESENTAN LOS SISTEMAS OPERATIVOS Distribución: consta del sistema operativo junto con una recopilación de programas. Por ejemplo, LINUX viene acompañado de Open Office. Live-CD, Live DVD, Live_USB: Versiones completas que se pueden ejecutar desde extraíbles, como por ejemplo LINUX. Son ideales para practicar con el S.O. antes de instalarlo. Software libre: Es el software que los usuarios pueden ejecutar, copiar, distribuir, cambiar y mejorar libremente. 4. SISTEMAS OPERATIVOS SIN INSTALACIÓN PREVIA Son sistemas operativos que se pueden almacenar en unidades extraíbles y por tanto, transportables, que se pueden ejecutar sin necesidad de instalarlos en el disco duro. Un S.O. de este tipo es LINUX. Tiene la ventaja de que se pueden guardar la configuración y los documentos. Son ideales para probar distribuciones nuevas del sistema operativo, para la recuperación de datos cuando el S.O. no funciona correctamente o simplemente para llevar nuestro sistema operativo. PRÁCTICA 3. INFORMACIÓN SOBRE KNOPPIX 1. Abre el navegador y ve a http://www.knoppix.org 2. Accede a Knoppix-info y anota el software instalado con la versión del CD, así como los requerimientos mínimos del sistema. 3. Anota en qué servidores del Estado Español se puede descargar Knoppix TICO. T2 Sistema operativos 5 5. ALMACENAMIENTO DE LA INFORMACIÓN Debido a la gran cantidad de información que manejamos se hacen necesarios soportes con gran capacidad de almacenamiento y una buena gestión, control, organización y administración de esta información, a fin de evitar pérdidas irreparables. Al conjunto de información, como, una canción, un documento, un dibujo, etc. en formato digital se denomina archivo. Cada archivo se identifica con un nombre (hasta 256 caracteres), que pone el usuario y una extensión, que nos informa del tipo de archivo de que se trata o identifica el programa con el que se ha realizado. Algunos ejemplos: doc / docs xls / xlsx bmp exe wav mp3 jpg Archivo de Word Archivo de Excel Archivo gráfico Archivo ejecutable Archivo de sonido Archivo de sonido compromido Archivo de imágenes Para organizar mejor la información disponemos de directorios o carpetas, identificadas con un nombre (sin extensión), donde se guardan los archivos o donde se pueden crear nuevas carpetas, llamadas subcarpetas. PRÁCTICA 4. TIPOS DE ARCHIVOS Vamos a analizar qué tipos de archivos utilizan los programas que usamos habitualmente. 1. Abre Paint y anota en qué tipos de archivos puedes guardar un dibujo. 2. Abre el reproductor de Windows Media y anota los tipos de archivo que puede abrir . 3. Busca todos los tipos de archivos que tengan la extensión exe (*.exe) y haz toma una imagen de los mismos. 5.1 EL DISCO DURO Un disco duro está formado por unos discos o platos (6 o más) unidos a un eje que los hace girar mediante un motor. La información se almacena en las dos caras de cada plato. En cada cara se encuentra colocado un dispositivo, denominado cabezal, capaz de leer y de escribir información. El sistema de archivo, a través del formateo del disco, realiza una serie de marcas que servirán de referencia para localizar la información. Los platos se dividen en círculos concéntricos denominados pistas (A). Todas las pistas alineadas verticalmente se llaman cilindros. Cada pista está dividida en un número igual de partes. Cada una de esas partes se llama sector (B). El tamaño estándar de un sector es de 512 bytes. La unidad de almacenamiento mínima está formada por un conjunto de sectores contiguos denominado clúster (D). Un archivo de datos puede estar formado por uno o clústeres dependiendo de la longitud de éste. Si el clúster no queda lleno del todo, no se podrá aprovechar para almacenar parte de otro archivo. Libro Informática. Ed. Teide TICO. T2 Sistema operativos 6 Un disco duro se caracteriza por: la velocidad de giro de los platos, el tiempo que tarda en situarse el cabezal y la velocidad de transferencia de datos. Para que el disco duro se pueda comunicar con el ordenador necesita una interfaz o controlador de disco. El serial ATA (S_ATA) es el más extendido actualmente, gracias al uso de un cable de comunicación con el que se consigue una velocidad de transmisión de 16 GB/s y la posibilidad de conectar o desconectar el ordenador sin necesidad de apagar el ordenador. 5.1.1 PARTICIONES DEL DISCO DURO Particionar el disco duro consiste en dividir el disco físico en varios discos lógicos o particiones independientes unas de otras, creando la ilusión de que tenemos diferentes discos, cuando en realidad lo que tenemos es un sólo disco físico dividido en partes. Una partición es cada una de estas partes o divisiones del disco. Existen dos clases de particiones: primarias y extendidas. En un disco se puede tener como máximo 4 particiones primarias y 1 extendida. En la partición extendida podremos tener varias unidades lógicas. Veamos algunos ejemplos: Un disco de 1Gb con una sola partición, tendrá una partición primaria de 1Gb (total del disco). Ese mismo disco podría tener 4 particiones primarias de 0.25Gb cada una, dando la ilusión de que tenemos 4 discos duros de 0.25Gb en vez de un solo disco de 1Gb. Otra combinación posible podría ser 4 particiones primarias de 0.10Gb y 1 extendida con 6 unidades lógicas de 0.10Gb; parecería que tenemos 10 discos duros de 0.10Gb cada uno. Particionar el disco duro es simplemente una manera de organizar el disco duro; es el usuario el que deberá decidir cuantas particiones tendrá su disco y el tamaño de las mismas. Tener el disco dividido en diferentes particiones no tiene desventajas y sí ventajas: Si se tiene un error, problema, virus… en una de ellas, las demás no se verán afectadas. Podemos instalar dos sistemas operativos en dos particiones. En otra partición podemos guardar todos los datos y archivos que creamos. La cuarta partición podemos utilizarla para copias de seguridad La información sobre las particiones se guardan en el primer sector, llamado sector de arranque o Master Boot Record y se encuentra en el Disco local C:/. Al encender el ordenador el usuario decide con qué sistema operativo quiere trabajar, entonces el sistema busca si hay particiones y en cuál se encuentra el S.O. para ejecutarlo. TICO. T2 Sistema operativos 7 PRÁCTICA 5. INFORMACIÓN DE NUESTRO DISCO DURO 1. Ve a Inicio / Archivos de programa / Accesorios / Herramientas del sistema / Información del sistema. 2. Accede a Componentes / Almacenamiento / Discos. Observa la información. 3. Realiza una imagen de la información que has obtenido. 4. A partir del número de sectores, calcula la capacidad del disco y comprueba que coincide con el valor dado. 5. A partir del número de sectores, calcula el número total de pistas y comprueba el resultado. 6. Calcula cuántos archivos podrías guardar si cada uno de ellos ocupa 1000 sectores. ¿Cuántos sectores desaprovecharías? ¿Cuántos bytes? 7. Si sabemos que cada archivo deja vacío la mitad del último sector, vuelve a calcular los bytes desaprovechados. 5.2 EL SISTEMA DE ARCHIVOS Un sistema de archivos es la estructura que usa un equipo para organizar los datos de un disco duro. Si se está instalando un disco duro nuevo, tiene que realizar las particiones y formatearlo empleando un sistema de archivos para poder comenzar a almacenar datos o programas. En Windows, las opciones del sistema de archivos que tiene para elegir son FAT32 y NTFS. Linux utiliza el sistema de archivos Ext3. Sistema operativo Tamaño Nº máximo de Capacidad Tipos de sistemas de archivos máximo archivos máxima de admitidos archivo la unidad Permisos Dos FAT16 Windows 95 FAT16 Windows 98 FAT32 (File allocation table) 4 GB 268 435 437 2 TB NO Windows NT4 NTFS (NT file system) 16 TB 4 294 967 295 256 TB SÍ Windows 2000/XP/7 FAT32, NTFS Ext3, (Third extended file system) Linux Swap (FAT16, FAT32, NTFS) 2 TB Depende 32 TB SÍ Linux MacOS MFS (Sistemas de Archivos Macintosh) 6. ORGANIZACIÓN Y ADMINISTRACIÓN DE ARCHIVOS Dada la gran cantidad de información que almacenamos en el disco duro es necesaria una organización de unidades de disco y una cuidadosa administración de los archivos para evitar pérdidas de datos. Vamos a ver algunos métodos para mejorar la organización: 1. Creación de particiones. Es habitual crear una partición para el sistema operativo y otra para datos. Si ocurre un problema solo formatearíamos la primera unidad y los datos no se verían afectados. 2. Creación de carpetas, agrupando los archivos por temática. 3. Nomenclatura correcta, dando nombres apropiados a las carpetas y archivos. 4. Crear accesos directos a los programas y archivos que más estemos utilizando. TICO. T2 Sistema operativos 8 PRÁCTICA 6. REPASO DE WINDOWS 1. Crea el siguiente árbol de carpetas en tu carpeta “Tema 2 Sistemas Operativos” utilizando el Explorador de Windows Fotos Insti Personal Infor LAN Links SO Música Disco Rock Salsa 2. Localiza el archivo calc.exe. Para ello ve al cuadro de búsqueda y escribe calc.exe o calculadora. 3. Copia el archivo calc.exe en la carpeta Infor. 4. Crea un acceso directo al escritorio de ese archivo y comprueba que se abre el programa. Botón derecho sobre el icono / Enviar a / Escritorio 5. Analiza la unidad del disco duro (C:). Para ello abre Equipo o desde el Explorador, pulsa con el botón derecho sobre C: para ver sus propiedades. Anota la siguiente información: nombre de la unidad, sistema de archivos utilizado, capacidad del disco duro, espacio utilizado y espacio disponible. 7. EL PANEL DE CONTROL Es una herramienta fundamental que ayuda al usuario, a través de una interfaz gráfica o ventana, a ajustar los controles básicos del sistema operativo. Accedemos al Panel de control para obtener información o cuando debamos modificar algunos parámetros del sistema. PRÁCTICA 7. INSTALAR Y DESINSTALAR SOFTWARE PARA REALIZAR LA PRÁCTICA SIGUE EXACTAMENTE LAS INSTRUCCIONES DEL EJERCICIO Y LAS INDICACIONES DEL PROFESOR 1. Vamos a instalar el navegador llamado Opera. Si el profesor no te proporciona el ejecutable, accede a http://www.opera.com . Haz clic en el botón de descarga. 2. Puedes escoger cualquiera de las dos opciones, ejecutar directamente o guardar primero el archivo. Lo guardamos en el escritorio. 3. Instalamos el programa haciendo clic en el archivo descargado. 4. Ejecuta el programa. Verás que se trata de un navegador como Internet Explorer o Mozilla. Prueba su funcionamiento. 5. Ahora procederemos a desinstalar Opera. Para ello debemos cerrar todas las ventanas del navegador. 6. Ve a Inicio / Panel de control / Agregar y quitar programas. Observa la lista que aparece y haz clic sobre el programa Opera. 7. Finalmente haz clic sobre el botón Quitar para desinstalarlo del ordenador. 8. Elimina el ejecutable del escritorio. TICO. T2 Sistema operativos 9 PRÁCTICA 8. CUENTAS DE USUARIO El sistema operativo Windows es multiusuario, por eso nos permite crear cuentas diferentes para cada usuario. PARA REALIZAR LA PRÁCTICA SIGUE EXACTAMENTE LAS INSTRUCCIONES DEL EJERCICIO Y LAS INDICACIONES DEL PROFESOR 1. Accede a Inicio / Panel de control / Agregar y quitar cuentas de usuario. Observa que aparecen tres usuarios: TIC, Alumno e Invitado. (No accedas a ninguna) 2. Vamos a crear una nueva cuenta de usuario. Para ello pulsa sobre Crear una nueva cuenta y escribe de nombre: PRÁCTICA TICO 3. Elige como tipo de cuenta Usuario estándar y pulsa en el botón Crear. Ahora selecciónala y aparecerá esta ventana. 4. Tenemos una serie de opciones: a. Cambiamos el nombre y dejamos solo TICO. b. NO introducimos ninguna contraseña c. Seleccionamos una nueva imagen 5. Ahora vamos a comprobar que efectivamente hemos creado el usuario. Pulsamos en Inicio / Cambiar de usuario. Observamos que aparece y seleccionamos la cuenta TICO. Se abrirá un escritorio nuevo. 6. Para salir de esta cuenta, pulsamos en Inicio / Cerrar sesión 7. Vamos a borrar la cuenta que hemos creado. Para ello vamos a Cuentas de usuario / TICO y seleccionamos la opción Eliminar la cuenta. 8. Pulsamos en Inicio / Cerrar sesión y accedemos a la cuenta de Alumno. 8. LA LÍNEA DE COMANDOS Los S.O. actuales trabajan con un entorno gráfico muy intuitivo, pero en ocasiones es necesario utilizar la línea de comandos, que son órdenes escritas que el ordenador ejecuta en un entorno más primitivo. En Windows se llama Símbolo del sistema y se accede desde: Inicio/Ejecutar/cmd En Linux se llama Terminal y se abre pulsando: Ctrl+Alt+F1 Algunos de los comandos más utilizados son: MD : Crear una carpeta CD : Abrir una carpeta CD.. : Cerrar una carpeta CLS : Limpiar pantalla DIR : Veo toda la información de esa carpeta TREE : Despliega el árbol de carpetas F1 : Repite lo escrito en la sentencia anterior COLOR: Color de fondo y texto HELP : Ayuda RD : Borrar una carpeta DEL : Borrar un archivo RENAME : Renombrar una carpeta o un archivo DATE : Conocer la fecha actual y modificarla COPY : Copiar un archivo EXIT: Salir de la línea de comandos TICO. T2 Sistema operativos 10 Realiza las siguientes operaciones con los comandos: Línea de comandos Qué operación realiza el comando Inicio/Ejecutar/CMD CD.. CD.. MD Informática_curso Entramos en la línea de comandos Ahora estamos en C:/> porque hemos cerrado las carpetas Alumnos y Documents and Settings Crea la carpeta Informática CD Informática_curso Entramos en la carpeta Informática Creamos la carpeta Arquitectura_ordenador que está dentro de la carpeta Informática. Más de una palabra se une con guión bajo. Creamos la carpeta Sistemas_operativos MD Arquitectura_ordenador MD Sistemas_operativos CD Sistemas_operativos Entramos en esa carpeta MD Windows Se crea la carpeta Windows MD Linux CLS Se crea la carpeta Linux Se crea la carpeta Ciudades Abrimos Mi PC desde el Escritorio y efectivamente hemos creado estas carpetas Solo se visualiza la última línea creada DIR Vemos el contenido de la carpeta Informática TREE Vemos el árbol de carpetas de Informática F1 Repite lo que he escrito antes HELP MD Muestra información sobre ese comando MD Ciudades comprobamos que Copia la imagen del árbol y pégala en tu cuadeno RENAME Ciudades Pueblos RD Pueblos DATE DATE Cambia el nombre de la carpeta Ciudades por el de Pueblos Borra la carpeta Pueblos (Para borrar archivos se utiliza DEL) Muestra la fecha actual y pide si queremos cambiarla. Ponemos 25/02/2050 En la barra de tareas pulsamos sobre la hora y comprobamos que efectivamente se ha cambiado la fecha Volvemos a poner la fecha actual Copia la imagen del árbol y pégala en tu cuadeno Al final, debe quedar parecido a esto: Cambiar color de texto y fondo COLOR HELP (fondo) (texto) COLOR HELP Otra forma: Clic con el botón derecho en la Barra de título / Propiedades /Colores EXIT Cerramos la línea de comandos Ahora, una vez que hayas copiado en tu cuaderno el árbol que has realizado, accede al Explorador de Windows y borra la carpeta informática_curso que has creado. TICO. T2 Sistema operativos 11 PRÁCTICA 9. 1. Abre la la línea de comandos y realiza el siguiente árbol de carpetas. C:/ Tecnología I___Electricidad I I__ Circuitos I___ Electrónica I___ Neumática 2. Copia la imagen final en tu cuaderno y luego borra todo desde la línea de comandos. PRÁCTICAS DE INVESTIGACIÓN 1. La empresa Apple nos ofrece una gran variedad de de dispositivos cada uno con unas características diferentes. Completa la siguiente tabla. Imagen Dispositivo Sistema operativo Sistema de almacenamiento Sistema de seguridad de la información Ipod Touch Mac IOS iMac Mac IOS iPhone Mac IOS iPad Mac IOS 2. LOS SUPERCOMPUTADORES 1. Abre el navegador y accede a la página http://www.top500.org 2. Ve a la opción Lists y elige la vista más actual. 3. Localiza el supercomputador MareNostrum y anota su posición de la lista. 4. Averigua qué características tiene. 5. En la opción Estadísticas que aparece a la derecha, averigua qué sistema operativo utiliza FUENTES http://es.tldp.org/FAQ/FAQ_Linux/Html/FAQ_Linux-3.html TICO. T2 Sistema operativos 12