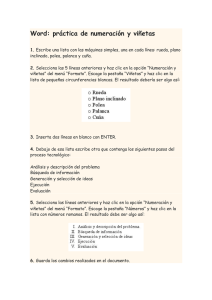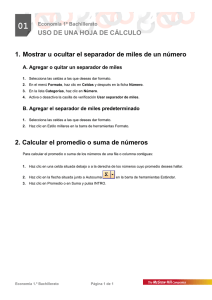corel draw - Actiweb crear paginas web gratis
Anuncio
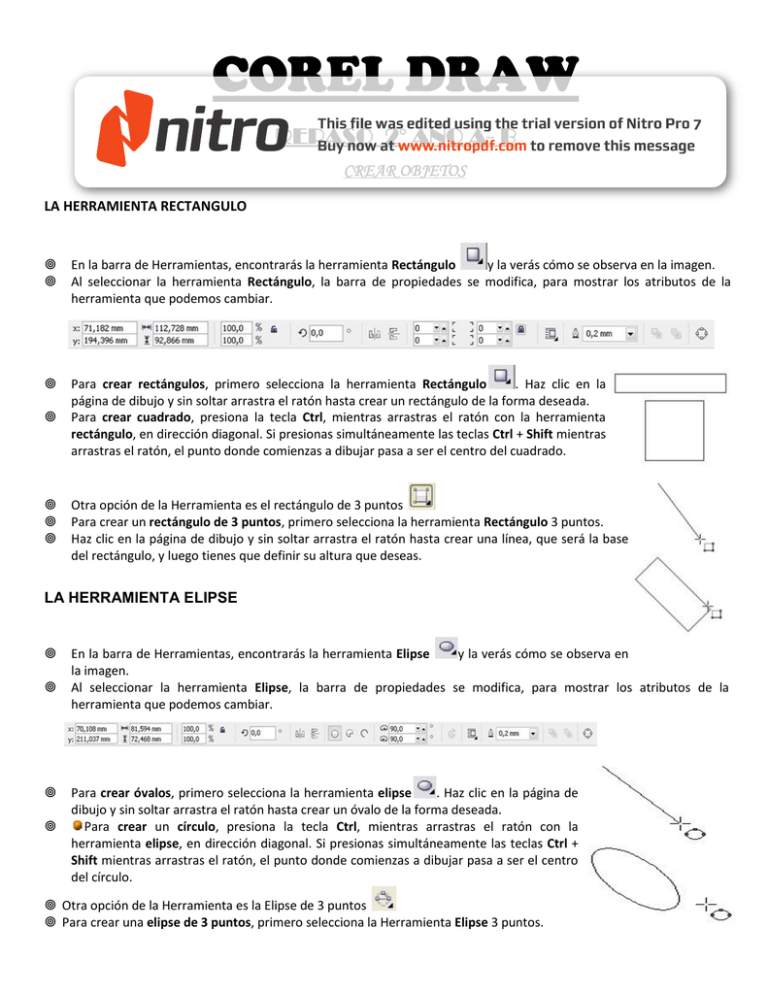
COREL DRAW REPASO 2° AÑO A- B CREAR OBJETOS LA HERRAMIENTA RECTANGULO En la barra de Herramientas, encontrarás la herramienta Rectángulo y la verás cómo se observa en la imagen. Al seleccionar la herramienta Rectángulo, la barra de propiedades se modifica, para mostrar los atributos de la herramienta que podemos cambiar. Para crear rectángulos, primero selecciona la herramienta Rectángulo . Haz clic en la página de dibujo y sin soltar arrastra el ratón hasta crear un rectángulo de la forma deseada. Para crear cuadrado, presiona la tecla Ctrl, mientras arrastras el ratón con la herramienta rectángulo, en dirección diagonal. Si presionas simultáneamente las teclas Ctrl + Shift mientras arrastras el ratón, el punto donde comienzas a dibujar pasa a ser el centro del cuadrado. Otra opción de la Herramienta es el rectángulo de 3 puntos Para crear un rectángulo de 3 puntos, primero selecciona la herramienta Rectángulo 3 puntos. Haz clic en la página de dibujo y sin soltar arrastra el ratón hasta crear una línea, que será la base del rectángulo, y luego tienes que definir su altura que deseas. LA HERRAMIENTA ELIPSE En la barra de Herramientas, encontrarás la herramienta Elipse y la verás cómo se observa en la imagen. Al seleccionar la herramienta Elipse, la barra de propiedades se modifica, para mostrar los atributos de la herramienta que podemos cambiar. Para crear óvalos, primero selecciona la herramienta elipse . Haz clic en la página de dibujo y sin soltar arrastra el ratón hasta crear un óvalo de la forma deseada. Para crear un círculo, presiona la tecla Ctrl, mientras arrastras el ratón con la herramienta elipse, en dirección diagonal. Si presionas simultáneamente las teclas Ctrl + Shift mientras arrastras el ratón, el punto donde comienzas a dibujar pasa a ser el centro del círculo. Otra opción de la Herramienta es la Elipse de 3 puntos Para crear una elipse de 3 puntos, primero selecciona la Herramienta Elipse 3 puntos. Haz clic en la página de dibujo y sin soltar arrastra el ratón hasta crear una línea, que será la su línea de centro, y luego tienes que definir su altura que deseas LA HERRAMIENTA POLIGONO En la barra de Herramientas, encontrarás la herramienta Polígono Estrella compleja Espiral , junto con la herramienta Papel gráfico , Estrella y y la herramienta y la verás en un submenú de herramientas como el de la imagen siguiente. Al seleccionar la herramienta Polígono, la barra de propiedades se modifica, para mostrar los atributos de la herramienta que podemos cambiar. Observa la imagen siguiente y verás los botones que utilizamos para modificar los polígonos. Puedes crear un polígono, primero selecciona la herramienta polígono. Haz clic en la página de dibujo y sin soltar arrastra el ratón hasta crear un polígono de la forma deseada. El mismo quedará de forma irregular. Para crear un polígono regular, presiona la tecla Ctrl, mientras arrastras el ratón con la herramienta polígono, en dirección diagonal. Obtendrás un polígono que tendrá todos los lados iguales. Luego de creado el polígono, puedes modificar la cantidad de lados del mismo, modificando la opción en la barra de propiedades LA HERRAMIENTA ESTRELLA Podemos dibujar dos tipos de herramientas de estrellas: estrellas perfectas y estrellas complejas. Las estrellas perfectas son las estrellas clásicas y las estrellas complejas tiene sus lados que se cruzan y al rellenarlas obtienes resultados interesantes. En la barra de Herramientas, encontrarás la Herramienta Estrella en el siguiente submenú: Si seleccionas la herramienta estrella veras la siguiente barra de propiedades: Para crear una estrella, selecciona la Herramienta de Estrella , selecciona la cantidad de puntas y luego haz clic en la página de dibujo y sin soltar arrastra el ratón hasta crear una estrella de la forma deseada. Obtendrás una estrella simple Para crear una estrella compleja, selecciona la Herramienta de Estrella , selecciona la cantidad de puntas y luego haz clic en la página de dibujo y sin soltar arrastra el ratón hasta crear una estrella de la forma deseada. Obtendrás una estrella simple. TRABAJAR CON OBJETOS SELECCIONAR OBJETOS Para seleccionar los objetos, se utiliza la herramienta de Selección, la cual permite seleccionar objetos o grupos de objetos. Depende de las propiedades que tenga el objeto, la forma de seleccionarlo. Veamos: Para seleccionar... Un objeto relleno Un objeto no relleno Pulsa sobre... Cualquier punto del objeto El filete o borde del objeto También podemos seleccionar uno o varios objetos, arrastrando alrededor de ellos un cuadrado de selección. Debes tener en cuenta que siempre se debe seleccionar un objeto antes de realizar cualquier operación sobre él. Una vez seleccionado, aparece una cruz en el centro del objeto y ocho manejadores de tamaño en las esquinas y los puntos intermedios de un rectángulo sólo identificable por estos detalles, y que se denomina cuadro de selección. Cuando se seleccionan varios objetos, un sólo cuadro de selección los engloba a todos ellos y la cruz aparece en el centro del cuadro de selección. Si pulsas la tecla Esc, se deseleccionan todos los objetos. Si pulsas la barra espaciadora, puedes cambiar entre la herramienta de selección y la última herramienta utilizada. Otra forma de seleccionar objetos es mediante el menú Edición. Allí haz clic sobre la opción Seleccionar todo. Se abre un submenú que contiene las opciones: Objetos Texto Líneas guía Nodos La primera opción te permite seleccionar todos los objetos que hay en la página de dibujo y/o sobre la mesa de trabajo. Incluye tanto objetos de texto como objetos gráficos. La segunda opción sólo selecciona los textos que hay en el documento abierto, permitiendo así modificar todos los atributos de los textos de una sola vez. La tercera opción selecciona todas las líneas guías que hay en el documento. Puede servir para borrar de una vez sola todas las líneas guías, pulsando la tecla suprimir. La cuarta y última opción permite seleccionar los nodos de los objetos creados a partir de la herramienta Bézier. Esta herramienta la veremos en detalle unos capítulos más adelante. Pero para que vayas teniendo una idea: hemos dicho que los diseños vectoriales están formados por vectores y que a su vez los vectores están formados por puntos (nodos) unidos por líneas. Bien, esta opción justamente selecciona esos puntos que forman a los objetos. MOVER OBJETOS Luego que seleccionas los objetos, los puedes mover haciendo un clic y arrastrando el ratón hasta la posición donde quieres dejar el objeto, o puedes mover el objeto luego de seleccionado, con las teclas de cursor arriba, abajo, derecha e izquierda que tienes en tu teclado. Recuerda siempre seleccionar los objetos primero antes de realizar cualquier cambio. Otra forma de mover objetos es utilizando la opción del menú Edición y seleccionando Cortar. De este modo "recortamos" lo que estaba seleccionado y lo sacamos de su lugar. Para volver a ubicarlo en otro lugar, debemos ir al menú Edición y seleccionar Pegar. Cuando recortamos y pegamos, el objeto queda en la misma posición en la que estaba originalmente, si lo pegamos en otra hoja del documento, queda exactamente en el mismo lugar donde estaba en la hoja que lo cortamos. COPIAR Y PEGAR OBJETOS Para crear dos o más objetos iguales, en CorelDRAW X5 tendrás dos formas de hacerlo. Podrás: Copiar y pegar los objetos o Duplicar los objetos Al igual que en cualquier otro programa, tienes la posibilidad de copiar y pegar objetos. En CorelDraw, selecciona el objeto que quieras copiar y luego trasládate al menú Edición y allí haz clic en la opción Copiar. El objeto queda guardado en una porción de la memoria de la computadora que se llama Portapapeles. Inmediatamente haces clic en Edición y eliges la opción Pegar. Aparecerá otro objeto igual al objeto original, el cual va a quedar exactamente encima de él. Nota: también podrás realizar estos pasos, utilizando los botones Copiar barra de botones estándar. y Pegar que se encuentran en la DUPLICAR OBJETOS La opción Duplicar nos permite crear otro objeto igual al seleccionado, con la diferencia que al aparecer el objeto duplicado, éste se encuentra corrido unos milímetros de la posición del objeto original. Seguramente te aparecerá un cuadro de diálogo para establecer la distancia del duplicado. Otra forma de duplicar un objeto y realmente la que a mí me parece más práctica es: luego de seleccionar el objeto original, presionar simultáneamente la tecla Ctrl. y la tecla D. ESCALAR OBJETOS Y MODIFICAR FORMA Los objetos que creamos, los podemos modificar ya sea agrandándolos, achicándolos o cambiándoles la forma por otra. Comenzaremos explicando cómo escalar objetos, utilizando como ejemplo un rectángulo. Cuando dibujamos un rectángulo, el mismo aparece en una caja delimitadora con unos pequeños cuadraditos negros alrededor, esos son los tiradores de tamaño, con ellos podremos escalar un objeto, es decir agrandar o achicarlo. Si utilizas los tiradores que se encuentran en los vértices, el objeto se agranda o achica proporcionalmente. Si utilizas los tiradores que se encuentran en los centros, el objeto se agrandará o achicará desproporcionalmente. En las uniones de las líneas (vértices), tiene unos pequeños cuadraditos blancos, estos corresponden a los nodos. Los nodos son los puntos que se encuentran unidos por líneas y corresponden en su conjunto, a lo que se llama vector. Vale decir que un vector está formado por dos nodos que se unen por una línea. También tiene una cruz en el centro, la misma corresponde al centro del objeto. Los objetos creados desde el menú de formas perfectas, tienen además un pequeño rombo de color rojo llamado glifo que vimos en el tema anterior. LA HERRAMIENTA FORMA o Podemos modificar la forma de los objetos mediante la herramienta Forma . Esta herramienta nos va a servir para modificar los objetos, moviendo los nodos. Al seleccionar la herramienta Forma, el puntero del mouse cambia por una flecha negra grande, los nodos del objeto cambian y quedan de color negro, y las líneas se transforman en líneas punteadas momentáneamente, hasta que terminemos de hacer los cambios. Observa la imagen. Si modificamos un rectángulo con la herramienta Forma, lo que hacemos es redondearle los vértices. Con la herramienta Forma, arrastra alguno de los nodos hasta redondear tanto como desees y obtendrás un objeto similar al de la figura de la derecha. Al realizar esto, verás que la barra de propiedades se modifica, mostrando los atributos que podemos cambiar. La barra cambia y queda como en la figura. Puedes modificar los vértices del rectángulo o cuadrado, con la herramienta Forma o escribiendo los valores de redondez en la barra de propiedades, en los campos redondez de esquinas (izquierda y derecha). Si modificamos un círculo con la herramienta forma, la barra de propiedades cambia para mostrar los atributos que podemos cambiar Al modificar el círculo o la elipse, podemos crear un sector circular o un arco. Al crear un sector circular, puedes indicar un ángulo inicial y un ángulo final para el mismo. Por ejemplo, en la siguiente imagen, fíjate que hay un sector circular que tiene como ángulo inicial 45º y como ángulo final 180º. El sector circular está en color gris para que puedas identificarlo bien. Si lo que deseas dibujar es un arco, simplemente dibuja una elipse o un círculo y haz clic en el botón arco de la barra de propiedades. Puedes modificarle el ángulo inicial y final en los cuadros correspondientes en la misma barra. Observa la imagen de los ojos. Han sido creadas con óvalos, sectores circulares y arcos. Más adelante veremos cómo la herramienta Forma nos sirve para modificar diseños más complejos que las figuras geométricas que hemos visto hasta ahora. DAR FORMAS A OBJETOS SOLDAR OBJETOS Puedes obtener cualquier forma que desees soldando dos o varios objetos. Para ello debes seleccionar los objetos que quieres soldar. Luego haz clic en el menú Organizar, selecciona Dar Forma y allí tienes la opción Soldar. Lo que obtienes al soldar varios objetos es una figura igual al contorno de todas ellas y con el color del objeto que está más atrás. Por ejemplo: Partimos de dos objetos como los de la figura que se encuentra a la derecha, un cuadrado de color rojo que está atrás y un círculo celeste que está arriba. Luego de seleccionar ambos, haz clic en el menú Organizar, luego selecciona Dar Forma y por último haz clic en Soldar. Obtendrás un objeto formado por el contorno de ambas figuras y del color de la que estaba más atrás. Observa la imagen de la derecha. Otra forma de Soldar objetos es a través de la Ventana Acoplable Dar Forma. La encuentras en el menú Organizar, Dar Forma, y allí selecciona Dar Forma. Se abre una ventana acoplable como la que observas a la derecha. En la lista desplegable de Dar Forma, además de Soldar, existen otras opciones. En la muestra se observa cuál va a ser el resultado luego de hacer clic en el botón Soldar. Los cuadros de verificación Objeto(s) origen y Objeto(s) destino, sirven para permitir que además de obtener un objeto soldado, queden en la hoja los objetos originales con los cuales se creó el objeto soldado. INTERSECTAR OBJETOS La intersección de dos objetos es la forma definida por la superficie común a ambos objetos. Puedes obtener cualquier forma que surja de la intersección de dos objetos. Para ello debes seleccionar los objetos que quieres intersectar. Luego haz clic en el menú Organizar, selecciona Dar Forma y allí tienes la opción Intersección. Lo que obtienes al intersectar dos objetos es una figura igual a la intersección de ellos y con el color del objeto que está más atrás o Por ejemplo: Partimos de dos objetos como los de la figura que se encuentra a la derecha, un cuadrado de color rojo que está atrás y un círculo celeste que está arriba. o Luego de seleccionar ambos, haz clic en el menú Organizar, luego selecciona Dar Forma y por último haz clic en Intersección. Obtendrás un objeto idéntico a la intersección de ambos objetos y del color del objeto que está atrás. Observa la imagen de la derecha. o Otra forma de Intersectar objetos es a través de la Ventana Acoplable Dar Forma. La encuentras en el menú Organizar, Dar Forma, y allí selecciona Dar Forma. o Se abre una ventana acoplable como la que observas a la derecha. o En la lista desplegable de Dar Forma, además de Intersección, existen otras opciones. o En la muestra se observa cuál va a ser el resultado luego de hacer clic en el botón Intersección. o Los cuadros de verificación Objeto(s) origen y Objeto(s) destino, sirven para permitir que además de obtener un objeto intersectado, queden en la hoja los objetos originales con los cuales se creó el objeto intersectado. o Por último haces clic en el botón Intersección y debes seleccionar uno de los dos objetos que tienes seleccionados, para que la intersección quede del color de dicho objeto. En el ejemplo que hemos tratado, si haces clic en el cuadrado, el objeto intersectado será de color rojo; en cambio si haces clic en el círculo, el objeto intersectado será de color celeste RECORTAR OBJETOS Puedes obtener cualquier forma que surja recortando dos objetos. Para ello debes seleccionar los objetos que quieres recortar. Luego haz clic en el menú Organizar, selecciona Dar Forma y allí tienes la opción Recortar. Por ejemplo: Partimos de dos objetos como los de la figura que se encuentra a la derecha, dos círculos superpuestos. o Luego de seleccionar ambos, haz clic en el menú Organizar, luego selecciona Dar Forma y por último haz clic en Recortar. Obtendrás un objeto recortado. Observa la imagen de la derecha. TRANSFORMAR OBJETOS ROTAR OBJETOS Para rotar objetos, lo que debes hacer es seleccionar el objeto que deseas girar e ir al menú Organizar, allí seleccionas la opción Transformaciones y se abre un submenú, donde seleccionas Rotación Se abre una ventana acoplable como la que se observa a continuación: Allí seleccionas los grados de rotación que deseas para tu objeto. Luego marcas el punto de anclaje, punto en el cual el objeto va a quedar fijo y a partir de allí va a girar como si fuera con un compás. Observa en el cuadro donde se selecciona el punto de anclaje, que en el centro hay un círculo con un punto verde. Ese punto corresponde al centro del objeto. Si rotas la figura con ese punto seleccionado, lo que sucede es que el objeto gira sobre sí mismo la cantidad de grados que hayas seleccionado. Veamos un ejemplo de cómo cambia la rotación de un mismo objeto, si cambiamos el punto de ancla. Comenzamos la explicación realizando un cuadrado como el de la figura de la derecha. Lo seleccionamos, vamos al menú Organizar / Transformaciones / Rotar. Se abre la ventana acoplable con las opciones de rotación, como la que vemos a continuación. Seleccionaremos allí 20 grados de ángulo de rotación y como punto de anclaje, el punto inferior izquierdo. En mi caso, presioné el botón Duplicar y luego le cambié el color al objeto duplicado, para que tú notes el cambio y cómo rotó el objeto duplicado (cuadrado rojo) con respecto al original (cuadrado amarillo). Observa lo explicado en la próxima imagen. Partiendo del mismo objeto original (cuadrado amarillo), vamos a ver cómo cambia la rotación del objeto duplicado (cuadrado rojo), si cambiamos el punto de anclaje. Las opciones seleccionadas para este caso son: ángulo 20º (el mismo que en el caso anterior); el punto de anclaje es el centro de la figura original. Observa como se ve la ventana acoplable con estos cambios en la imagen de la derecha. Como en el caso anterior, presioné el botón Duplicar y obtuve otro objeto duplicado que rotó 20 grados con respecto al original, pero en este caso el cuadrado giró sobre sí mismo, porque el punto de anclaje seleccionado fue el centro. REFLEJAR OBJETOS Puedes reflejar objetos de su posición original, tanto horizontalmente, como verticalmente y a su vez modificar el tamaño de los mismos. Para reflejar objetos, lo que debes hacer es seleccionar el objeto que deseas reflejar e ir al menú Organizar, allí seleccionas la opción Transformaciones y se abre un submenú, donde seleccionas Escala. Se abre una ventana acoplable Transformaciones, como la que se observa a la derecha. Debes seleccionar cómo quieres reflejar tu objeto, si horizontalmente o verticalmente. Para ello haces clic en el botón Reflejo Horizontal o Reflejo Vertical. Luego debes decidir si tu objeto mantendrá su tamaño original cuando lo reflejes o si por el contrario deseas que tu objeto cambie a un tamaño mayor o menor al momento de reflejarlo. Ten en cuenta que a la vez que reflejas un objeto, también lo puedes escalar (agrandarlo o achicarlo). Eso lo haces seleccionando el porcentaje de escala mayor o menor a 100%. Si dejas la Escala Horizontal y la Escala Vertical en 100%, entonces el objeto mantendrá su tamaño. El siguiente paso es seleccionar el Punto de anclaje, a partir del cual aparecerá reflejado el objeto seleccionado o su duplicado. Desde el área de selección del punto de anclaje se muestra el diagrama de los 8 tiradores del objeto y su centro. Finalmente haz clic en el botón Aplicar al duplicado si deseas que el objeto original se mantenga en su lugar y aparezca otro objeto con los cambios seleccionados; o Aplicar si deseas que los cambios se apliquen sobre el objeto original. Veamos un ejemplo de cómo podemos reflejar un objeto. Comenzamos la explicación realizando un cuadrado como el de la figura de la derecha. Para observar mejor los cambios que sufre el objeto al reflejarlo, lo vamos a rellenar con un degradado lineal de dos colores. Luego vamos al menú Organizar / Transformaciones / Escala. Se abre la ventana acoplable con las opciones para escalar y reflejar, como la que vemos a continuación En la ventana acoplable Transformaciones, selecciona Reflejo Horizontal y como Punto de Anclaje, selecciona el punto medio de la derecha. En mi caso, presioné el botón Aplicar al duplicado para que tú notes el cambio y cómo se reflejó el objeto duplicado con respecto al original. Observa lo explicado en la próxima imagen. El objeto duplicado se reflejó (observa que los colores están reflejados). Sin el relleno degradado, no se notaría el reflejo aplicado. POSICION DE OBJETOS Puedes posicionar objetos a partir de un objeto original y duplicado puedes lograr que el nuevo objeto quede en un lugar en relación al original, por ejemplo al lado exactamente. Para posicionar objetos, lo que debes hacer es seleccionar un objeto e ir al menú Organizar, allí seleccionas la opción Transformaciones y se abre un submenú, donde seleccionas Posición. Se abre una ventana acoplable Transformaciones, como la que se observa a la derecha. Debes optar cómo quieres posicionar el nuevo objeto con relación al objeto seleccionado. Para ello debes hacer clic en un Punto de anclaje y al hacerlo, en el cuadro de Posición Horizontal y/o Posición Vertical se mostrará la posición relativa que has seleccionado. Finalmente haz clic en el botón Aplicar a duplicado si deseas que el objeto original se mantenga en su lugar y aparezca otro objeto con los cambios seleccionados; o Aplicar si deseas que los cambios se apliquen sobre el objeto original. Por ejemplo, en la imagen anterior puedes observar que el punto de anclaje seleccionado fue el medio derecho. En el cuadro Posición Horizontal aparece 40,021 mm, que es el tamaño que tiene de ancho el objeto original; eso quiere decir que aparecerá a la derecha del objeto original, a partir de los 40,021 mm, otro objeto igual. Para entender esto, observa la siguiente imagen: El cuadro que tiene el número 1 es el original. El cuadro con el número 2 fue el duplicado, luego de seleccionar el punto de anclaje medio derecho. Ahora bien, si luego de seleccionar el punto de anclaje, modificas el valor que aparece en el cuadro de Posición ya sea Horizontal o Vertical, lo que lograrás es que el objeto duplicado se superponga con el original o que se separe de éste. En nuestro ejemplo modificaremos el valor Horizontal por 46 mm y al hacer clic en el botón Aplicar al Duplicado, observa como aparece el objeto Duplicado separado del original. Veamos un ejemplo de cómo podemos posicionar un objeto. Comenzamos la explicación realizando un cuadrado como el de la figura de la derecha. Para observar mejor los cambios que sufre el objeto al posicionarlo, lo vamos a rellenar con un degradado lineal de dos colores. Luego vamos al menú Organizar / Transformaciones / Posición. Se abre la ventana acoplable Transformaciones con las opciones para modificar la posición del objeto, como la que vemos a continuación. En la ventana acoplable Transformaciones, selecciona el Punto de Anclaje, medio superior... Presiona el botón Aplicar a duplicado para que observes cómo se posiciona el objeto duplicado con respecto al original. Lo explicado se refleja claramente en la próxima imagen. El objeto duplicado se posicionó sobre el objeto original, debido a que ese fue el punto de anclaje seleccionado. INCLINAR OBJETOS Puedes inclinar un objeto seleccionado o inclinar su duplicado. Para inclinar objetos, lo que debes hacer es seleccionar un objeto e ir al menú Organizar, allí seleccionas la opción Transformaciones y se abre un submenú, donde seleccionas Inclinación Se abre una ventana acoplable Transformaciones, como la que se observa a la derecha. Debes optar cómo quieres inclinar el objeto original o un nuevo objeto con relación al objeto seleccionado. Para ello debes modificar los valores en los cuadros de Posición Horizontal y/o Posición Vertical. Si lo deseas puedes utilizar un punto de anclaje, dicho punto será el que quedará fijo y el objeto se inclinará, dejando ese punto en su lugar. Finalmente haz clic en el botón Duplicar si deseas que el objeto original se mantenga en su lugar y aparezca otro objeto con los cambios seleccionados; o Aplicar si deseas que los cambios se apliquen sobre el objeto original. Por ejemplo, vamos a partir de un objeto original como el de la figura siguiente: Para inclinar este objeto vamos a realizar los cambios que se observan en la imagen de la derecha. En Inclinación Horizontal escribe 25 grados o selecciónalos con las flechitas del cuadro. Luego selecciona el botón Aplicar y observa la imagen siguiente. Este es el resultado que obtienes con las modificaciones realizadas. Si lo que deseas es inclinar la figura verticalmente, lo que tienes que modificar es el cuadro de Inclinación Vertical, observa la imagen de la derecha. Modifica el cuadro Inclinación Horizontal poniendo 0 grados y en el cuadro de Inclinación Vertical 25 grados. Observa en la siguiente imagen los cambios que quedarán reflejados en tu objeto al hacer clic en el botón Aplicar. DIBUJO CON MEDIOS ARTISTICOS Para realizar un dibujo con la herramienta Medios Artísticos, debes seleccionar la herramienta Medios Artísticos y luego haces clic sobre la hoja y arrastras el ratón dibujando como si fuese con un lápiz, del mismo modo que lo haces cuando dibujas con la herramienta Mano Alzada Al trabajar con la herramienta Medios Artísticos . , la barra de propiedades cambia. Observa la siguiente imagen: Puedes seleccionar entre 5 tipos diferentes de medios artísticos: Preestablecido , Diseminador , Pluma Caligráfica y Presión . MEDIO ARTISTICO PREESTABLECIDO El medio artístico Preestablecido te permite seleccionar entre distintos tipos de trazos, los cuales puedes rellenar con color. Observa la imagen de la derecha. Esa figura fue realizada con el trazo como el que se observa en la imagen anterior, de la barra de propiedades. Puedes modificarle tanto el Suavizado Mano Alzada, como la Anchura de la herramienta Medios Artísticos. , Pincel EL PINCEL La herramienta Pincel de Medios Artísticos, permite realizar distintos diseños. La imagen siguiente es una muestra de los diseños que puedes crear. Puedes modificarle la anchura del trazo al igual que en la herramienta Medios Artísticos Preestablecido. EL DISEMINADOR La herramienta Diseminador permite esparcir por la hoja distintos motivos, los cuales seleccionas de una lista en la barra de propiedades. Observa la imagen siguiente. Estos son algunos de los diseños que puedes esparcir en tu hoja. LA PLUMA CALIGRAFICA Puedes crear un diseño con la herramienta Pluma Caligráfica . Al seleccionar la herramienta, la barra de propiedades se modifica. Observa la siguiente imagen. Modificando las opciones de la barra de Propiedades puedes obtener distintos tipos de líneas, con distintas inclinaciones, debido a la opción Ángulo de la Pluma Caligráfica. Las imágenes siguientes se obtuvieron modificando el ángulo de la pluma, observa cómo cambia la figura: Ángulo: 0º Ángulo: 45º Ángulo: 90º Ángulo: 135º Observa donde comienza cada uno de los trazos (en la parte inferior izquierda), en la imagen que tiene ángulo 0º comienza el trazo con una línea horizontal. En la que tiene ángulo 45º, el trazo comienza con una inclinación de 45º. Lo mismo sucede con el que tiene ángulo 90º y el de 135º. MEDIO ARTISTICO PRESION El medio artístico Presión te permite dibujar líneas sensibles a la presión. Observa la imagen de la derecha. Esa figura fue realizada con la herramienta Presión. Puedes modificarle tanto el Suavizado Mano Alzada, como la Anchura de la herramienta Medios Artísticos. DIBUJOS A PARTIR DE NODOS LA HERRAMIENTA BÈZIER CorelDRAW permite dar forma a los objetos manipulando sus nodos y segmentos. Los nodos de un objeto son los cuadrados diminutos que se muestran por el contorno del propio objeto. La línea entre dos nodos se denomina segmento. Al desplazar los segmentos de un objeto, la forma se ajusta con menos precisión, mientras que al cambiar la posición de los nodos, la forma se ajusta con exactitud. Para realizar un diseño con nodos, tienes que trabajar con una herramienta llamada Bézier . Esta herramienta permite realizar diseños a través de la unión de nodos. Simplemente haces clic en la hoja, con la herramienta Bézier , y al hacer el segundo clic puedes ver como aparece una línea uniendo ambos nodos. Por ejemplo si queremos realizar una caricatura, primero debemos visualizar donde irán los nodos. Siempre inserto nodos, donde las líneas cambian de dirección. Al dibujar con la herramienta Bézier , los diseños creados serán con líneas rectas, luego te encargarás de modificar esas líneas rectas, transformándolas a curvas donde sea necesario. Veamos cómo puedes realizar un dibujo. Primero vamos a insertar los nodos necesarios para este diseño: ¿Reconoces la caricatura? Bueno, quizás aún no está muy claro. Fíjate en la cantidad de nodos utilizados. En caso de necesitar más nodos, se pueden agregar a medida que voy modificando el diseño y lo mismo si hay que eliminar alguno. Todas las líneas de este diseño son rectas y el objeto está cerrado, lo cual me permitirá luego aplicarle relleno. Vamos ahora a comenzar a transformar las líneas rectas en curvas donde se necesite. Para ello, con la herramienta Forma , haz clic en el medio de una línea (quedará un punto negro como el de la figura siguiente) y luego haz clic en el botón Convertir línea en curva . Al hacerlo, aparecerán los tiradores para modificar la línea curva. Arrastra los tiradores hasta obtener la curvatura deseada. Lo mismo puedes hacer con las distintas partes de la caricatura donde las líneas son curvas y obtendrás algo similar a la imagen siguiente. Ya sólo falta agregarle los detalles. Por ejemplo la nariz, otra oreja y un ojo con su ceja. Comencemos por la nariz. No es más que un triángulo, al cual se le va a curvar los lados. Para que puedas observar bien la forma de la nariz, rellené la cara con un color uniforme rosado... ahora sí seguro que sabes que caricatura es!! Observa la imagen siguiente: El ojo es un óvalo grande blanco, girado sin una cantidad de grados específico y dentro tiene el iris en color negro que es también otro óvalo. Modifiqué un poco la boca, porque no estaba conforme con cómo me estaba quedando. Tu puedes hacer lo mismo, a medida que vas agregando más objetos a tu diseño, puedes ir modificando los anteriores, hasta obtener el resultado deseado. La otra oreja es una especie de cuadrado realizado con la herramienta Bézier Observa cómo fue variando el diseño de la oreja a medida que la voy modificando. . Esta oreja va detrás de la cara, por lo cual: selecciono la oreja y voy al menú Organizar / Orden / Hacia atrás de la página. Por último vamos a dibujar la ceja. Es también una especie de triángulo realizado con la herramienta Bézier y cuyos lados van curvados. Con algunos otros toques, puedes lograr el resultado final. CONVERTIR OBJETOS A CURVAS La mayoría de los objetos que se añaden a un dibujo no son objetos de curva, a excepción de las espirales, las líneas a mano alzada y las líneas Bézier. Por eso, si deseas personalizar la forma de un objeto es aconsejable que lo conviertas en un objeto de curva. Al convertir los objetos en curvas, puedes darles forma añadiendo, quitando, cambiando de posición o alineando y transformando sus nodos. Para ello, selecciona el objeto que deseas convertir a curvas y en el menú Organizar, selecciona la opción Convertir a Curvas. MANIPULAR NODOS Y SEGMENTOS Antes de manipular los nodos de un objeto es necesario seleccionarlos. Al trabajar con objetos de curva es posible seleccionar uno, varios o todos los nodos del objeto. Si se seleccionan varios nodos puede darse forma a distintas partes de un objeto simultáneamente. Para seleccionar un nodo simplemente haz clic sobre él con la herramienta Forma ; si lo que quieres es seleccionar varios nodos, con la misma herramienta Forma haz un clic y arrastra el ratón para crear un recuadro de selección hasta abarcar los nodos deseados. Al añadir nodos, aumentas el número de segmentos y también el control obtenido sobre la forma del objeto. También puedes quitar nodos para simplificar la forma de un objeto. Para añadir nodos, haz doble clic sobre un segmento. Para quitar un nodo, haz doble clic sobre él. Cuando creas un objeto, este está compuesto de uno o varios trayectos. Si trabajas con un objeto abierto, como una línea a mano alzada, puedes unir los nodos de los extremos inicial y final. Al unir los nodos de los extremos inicial y final, ambos nodos se desplazan para crear un objeto cerrado. Puedes añadir color dentro de los trayectos cerrados que dibujes. Si los trayectos constan de varios sub trayectos, puedes dividirlos para crear subtrayectos. Para ello selecciona con la herramienta Forma , el nodo donde quieres separar el trayecto y haz clic en el botón Dividir curva Observa las siguientes imágenes que describen los pasos a realizar para dividir una curva: 1º selecciona el nodo donde quieres dividir la curva 2º Haz clic en el botón Dividir curva . 3º Separa el nodo donde dividiste la curva Una vez creado un objeto de curvas, sus nodos pueden alinearse horizontal o verticalmente. Para ello selecciona con la herramienta Forma los nodos que deseas alinear. Observa la imagen siguiente. Luego haz clic en el botón Alinear Nodos y se abre un cuadro de diálogo como el que observas a la derecha. Puedes optar entre Alinear horizontalmente y/o Alinear verticalmente. En este caso seleccionamos Alinear Verticalmente. Luego de hacer clic en el botón Aceptar, se obtiene un resultado como el que observas en la imagen que está a continuación. DISTINTOS TIPOS DE NODOS Es posible cambiar los nodos de un objeto de curva a uno de los cuatro tipos siguientes: asimétrico, uniforme, simétrico o línea. Los nodos asimétricos hacen que su línea de intersección adopte la forma de una esquina o un punto cuando se ajusta la posición de los puntos de control del nodo. Los nodos uniformes hacen que su línea de intersección adopte la forma de una curva. Cada punto de control se puede alargar o acortar por separado, lo que permite ángulos más pequeños o grandes. Los nodos simétricos hacen que su línea de intersección adopte la forma de una curva, además de cruzar el nodo exactamente con el mismo ángulo. Los nodos de línea permiten dar forma a los objetos cambiando la forma de sus segmentos. Puede hacer que un segmento curvo sea recto o que un segmento recto sea curvo.