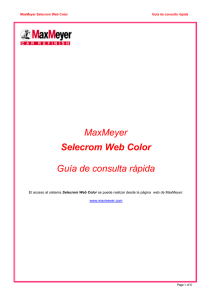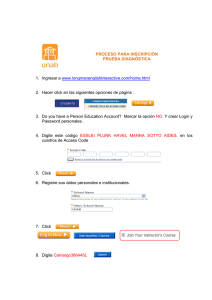Guia de Computacion Para Principiantes
Anuncio

Guia de
Computacion Para
Principiantes
Technology Education
For Immigrants & Refugees
January 2011 – December 2011
»{Project FINE Technology Education for Immigrants and Refugees - page 1}«
Technology Education for Immigrants & Refugees
Programa administrado por Project FINE
Winona County Office Building; 202 West 3rd St. • Winona, MN • (507) 452-4100
Coordinador del Proyecto: Chong Sher Vang
Asistentes: Germán Victoria, Theresa Hebert
Donado por la Ciudad de Winona
Computadoras proveidas por PC‟s para la Gente
St. Paul, MN: 1481 Marshall Ave • St. Paul, MN 55104 • (651) 354-2552
Mankato, MN: 110 N 5th St. Door 8 • Mankato MN 56002 • (507) 388-7356
Acerca del Sistema de Computadora
Un sistema típico de computadora incluye:
Windows XP Professional
700 MHz+ CPU
256MB+ RAM
40GB+ Hard drive
sound card
network card
CD ROM drive
mouse
keyboard
17 inch monitor
power cords
bocinas (Si esta diponible)
impresora (Si esta disponible)
information pack
Garantia
PCs for People garantiza el equipo por 90 días y lo reemplazara si no funciona. Sin embargo otras
cuestiones debido a errores cometidos por el usuario como virus o spyware, va a ser reparados por una
cuota pequeña. PCs for people van a proveer documentación para ayudar a los usuarios a aprender cómo
proteger sus computadoras. Estos documentos deben ser leídos al igual que tomar sus precauciones
para prevenir descomposturas. Después de los 90 días de garantía ofrecemos un programa de
reparación, para asegurarnos que los usuarios siempre tengan computadoras que funcionan. Como parte
del programa todas las reparaciones necesarias serán realizadas por $25 siempre y cuando el propietario
original tenga la computadora. Hay un límite de una computadora por dirección por año.
»{Project FINE Technology Education for Immigrants and Refugees - page 2}«
INDICE
~§~
Capitulo 1
Identificación de la Computadora & Diagramas
Capitulo 2
Términos & Definiciones
Capitulo 3
Problemas Comunes
Capitulo 4
Consejos de Mantenimiento
Capitulo 5
Seguridad & Consejos de Protección
Capitulo 6
WI-FI Hotspots in Winona, MN
Capitulo 7
Winona Area Computadoras y o servicios
Capitulo 8
Referencias de Internet
Referencias
»{Project FINE Technology Education for Immigrants and Refugees - page 3}«
Capitulo 1
Identificación de la Computadora y Diagramas
Estos diagramas muestran diferentes partes de la computadora e identifican para que es cada una de
ellas.
Monitor y Accesorios
Raton
»{Project FINE Technology Education for Immigrants and Refugees - page 4}«
Teclado
Nombre de la Tecla
Como Usarla
Alt
Se usa con otras teclas para cierta función. También se usa como alternativa del ratón
para acceso al menú de barras en varios programas.
Ctrl
Se usa solo en combinación con otras teclas, sus funciones varían. Nos permite ingresar
a la computadora, copiar, pegar, engruesar, itálica y subrayar palabras y muchas otras
cosas.
End
Esta tecla nos lleva al final de la línea en el documento o nos lleva al fondo de un
documento o pagina web.
Esc
Esta tecla va a parar cualquier programa que esté en marcha, por ejemplo si una página
de internet se está cargado esta tecla va a parar la operación. En otros programas es
usada para salirse o cancelar lo que usted está viendo.
Home
Esta tecla lo lleva al principio de la línea en un documento, o a la parte superior de una
página web.
Page Up
Esta tecla va a subir cualquier ventana que esté en su pantalla.
Page Down
Esta tecla va a bajar cualquier ventana que esté en su pantalla
»{Project FINE Technology Education for Immigrants and Refugees - page 5}«
El Teclado y sus Funciones
Unidad de la Computadora
Frente
Parte Trasera
CD/DVD Drive
Boton
(On/Off)
USB Ports
»{Project FINE Technology Education for Immigrants and Refugees - page 6}«
Capitulo 2
Términos y Definiciones
Componentes físicos
CD/DVD Drive – Su computadora tiene un reproductor de CDs y DVDs, Para que usted puede
escuchar música o ver películas.
Computadora – La Unidad del sistema
Floppy Drive – Dispositivo de memoria externo también llamado: Jump Drive o Floppy Disk.
Hard Drive – Almacena la memoria a largo plazo
Keyboard – El teclado le permite escribir palabras, oraciones etc. Algunas teclas tienen funciones
unicas.
o Backspace/Delete – Esta tecla le permite borrar letras, palabras y párrafos. Y si usted en
Internet y presiona la tecla backspace yo la llevara a una página atrás.
o Caps Lock – Si presiona esta tecla usted va a escribir en letras mayúsculas. (ejemplo: SE VA
A VER ASI.)
o Enter – Esta tecla le permite empezar un nuevo párrafo, y si esta en el internet y escribe
algo un motor buscador y presiona enter empezará a buscar lo que usted haya escrito
o Shift – Si usted presiona esta tecla mientras escribe, sus letras aparecerán como mayúsculas.
O si la presiona junto con otra tecla va a aparecer el símbolo de esa tecla. (Ejemplo: Si
presiona “shift” y también presiona el “4” key, el símbolo de dinero ($) aparecerá.)
o Space Bar – La barra de espacio, esta es la tecla grande en la parte baja del teclado.
Presionarla creara un espacio después de una letra o palabra.
o Tab – Esta tecla creara una hendidura al principio de un párrafo.
Memory – Almacenamiento de información personal.
Microprocessors – El motor principal de la computadora.
Modem/Router – Le permite a la computadora conectarse a las lineas telefonicas y transmitir
datos al internet.
Monitor/Screen – Muestra las imágenes que usted ve, despliega documentos y programas que
usted usa y le permiten interactuar con la computadora.
Mouse – El ratón es el objeto pequeño que está conectado a la computadora. Si lo mueve se mueve
el cursor en la pantalla y le permite seleccionar cosas e interactuar con la computadora.
o Left Click – Si hace click izquierdo usted seleccionara ese enlace.
o Right Click - Cuando usted haga click derecho un menú va a aparecer en su pantalla, y eso
le va a dar opciones de qué hacer con ese enlace u objeto. Por ejemplo: Copiar, Pegar,
Guardar, Imprimir, etc.
Port/USB Port – Permiten la coneccion de dispositivos (ejemplo: Ratón, Cámara, Bocinas, etc.)
Power Button – El botón de encendido se localiza en la parte principal de la computadora,
precionandolo va a encender la computadora o la va a apagar por completo.
Reset – Le permite apagar y encender la computadora inmediatamente.
Router – Vea Modem/Router.
USB Disc – Este dispositivo puede ser insertado en su computadora. Usted puede ponerle fotos,
documentos y otras cosas para pode moverlos de computadora a computadora.
OS (Operating System)
Bit/Byte – Un byte es la unidad de medida con la que se mide la memoria de su computadora.
»{Project FINE Technology Education for Immigrants and Refugees - page 7}«
Copy/Paste – En una computadora ustedes pueden copiar algo, como una foto o alguna oración
solo tiene que hacer “copy” y cuando este en el lugar donde la quiere solo tiene que hacer “paste”.
o To Copy – Para copiar solo resalte lo que a usted le gustaría copiar, haga click en el lado
derecho del ratón y aparecerá un menú con diferentes opciones, escoja “copy” esto guardara
lo que uste haya seleccionado.
o To Paste – Para pegar haga click en el lado derecho del ratón, aparecerá una vez más un
menú con varias opciones, escoja “paste”
Crash – Cuando una computadora se bloquea o crashes, se apaga sola por completo sin ninguna
advertencia. Un crash puede dañar programas o documentos y puede perder cualquier cosa en la
que usted haya estado trabajando que no haya guardado.
Curser – EL cursor es lo que el ratón controla, es la flechita que usted ve en la pantalla, y le permite
seleccionar un programa para abrirlo, donde quiere escribir y todo lo demás que usted haga para
interactuar con los programas de su computadora.
Delete – Cuando usted usa la tecla delete usted esta borrando algo o lo está desapareciendo. Usted
puede borrar archives y programas que no use regularmente. Borrando estos archivos o programas
van a permitir que su computadora funcione mejor.
Desktop – El desktop es la pantalla principal que usted ve cuando entra al sistema de su
computadora. Contiene símbolos o iconos para sus programas para facilitarle los accesos a ellos.
Document – Un documento o es algo en lo que usted haya trabajado y guardado en su computadora.
Estos pueden ser documentos hechos en word, música, videos, graficas o cualquier cosa.
Doble Click – Si usted hace doble click en el botón izquierdo del ratón usted va abrir el programa
seleccionado.
Drag and Drop – Arrastrar y flotar es cuando usted pone el cursor arriba de un articulo o foto,
después presiona izquierdo del ratón y lo detiene después desliza el ratón para arrastrar el articulo a
un nuevo lugar.
File – Un file es un documento o programa que tiene información. Esta puede ser una carta, una
foto, un video u otra cosa.
Folder – Un folder o carpeta le ayuda a organizar sus documentos y programas. Un folder puede
documentos para que le sea más fácil encontrarlos a la hora de abril el folder.
Freeze – Cuando su computadora se congela, todo deja de funcionar. La pantalla se ve normal, pero
nada funciona, usted no puede escribir ni hacer click y algunas veces no puede mover el cursor con el
ratón.
o Para descongelarla presione las teclas Ctrl+Alt+Delete. Puede que usted tenga que hacer
esto más de una vez. Y si esto no funciona apague su computadora y enciéndala unos
segundos después. Y todo va a volver a funcionar bien, pero probablemente va a perder en lo
que estaba trabajando si no lo guardo.
Hovering – Hovering es cuando usted posiciona el cursor sobre un objeto sin hacer click. La
información o la función del objeto van a aparecer.
Icon – Un icono es una imagen que representa un programa, archivo o un documento en su
computadora. Usualmente se encuentra en la pantalla y si lo selecciona con el ratón se va a abrir.
Menu – El menú es parte de todos los programas. Es la barra horizontal en parte de arriba de la
pantalla y le proporciona diferentes opciones como parte del programa. Por ejemplo: File, Edit y
View.
Minimize/Maximize – Minimizar o maximizar cambia como se ve una ventana en su computadora.
Los botones para hacer esto están situados en la esquina superior derecha de cada ventana.
o El botón de maximizar va a hacer la ventana mas grande.
o El botón de minimizar va a “esconder” la ventana ahora solo vera una barra pequeña de
acceso fácil en la taskbar, si le hace click la ventana volverá a aparecer en su pantalla.
Operating System – El sistema de operaciones es un programa en su computadora que le permite
operar y interactuar con otros programas en su computadora.
»{Project FINE Technology Education for Immigrants and Refugees - page 8}«
Paste – Vea “Copy/Paste”
Program/application – Un programa es algo en su computadora que usted usa y le permite
interactuar. Cada programa o aplicación tiene una función en especial. Un ejemplo seria el
programa de word donde podemos escribir.
Scrollbar – La barra de desplazamiento o scrollbar se encuentra a la derecha de una ventana. Le
permite moverse hacia arriba o hacia abajo para ver más información.
Shortcut – Un shortcut se puede crear para que tenga acceso mas rápido a un documento o
programa. Solamente deja el icono en la pantalla, esto le permite abrír el programa sin tener que
abrir otras ventanas o programas.
Single Click – Si hace click una sola vez con el botón izquierdo del ratón usted va a seleccionar o
abrir el enlace.
Sleep/Shutdown/Restart
o Reboot – Re empezar su computadora.
Valla al menú de “start” después seleccione Turn Off Computer. Escosa la opción que
dice Restart. O…
Presione el botón Power hasta que su computadora se apague. Y para encenderla
solo presione el botón de power una vez.
o Restart – Reempezar (Restarting) la computadora se va a apagar y después se ve a encender
automáticamente y cualquier programa que haya estado usando se va a cancelar.
o Shutdown – Cuando en su computadora selecciona la opción Shutdown todo se apaga.
o Sleep – Su computadora se va a poner a “dormir” cuando deje de usarla un rato y no la
apague. El monitor se va a poner todo negro. Esto lo hace la computadora para guardar
energia. Todos los programas que usted haya estado usando van a ser guardados.
Start Button – Si selecciona el Start menu, usted lo puede abrir para ver todos sus programas y
documentos.
System Tray – Al parte en la barra de abajo donde está el reloj, el control del volumen y otros
iconos de programas que hay en su computadora.( parte de la Taskbar)
Taskbar – La taskbar es la barra que está en la parte baja de su computadora donde se encuentra en
botón Start. Y los diferentes programas o ventanas que están abiertos.
Trash/Recycle Bin – Este es un folder donde se guardan los archives que hayan sido borrados y
permanecerán aquí hasta que vacié el folder.
Window – Una ventana es una área en la pantalla que muestra información de un programa en
especifico o de una página en internet. Todas las ventanas tienen una barra de información en la
parte de arriba , donde dice el nombre del programa o la página de internet.
Términos de Internet
Address – Una direccion se usa para sitios en internet. Si pone la dirección en un motor de
búsqueda lo llevara a esa pagina Un ejemplo de motor buscador es: www.google.com
Address Box – La address box o caja de dirección es parte de la barra de información de una ventana
de internet. Ahí puede poner la dirección de una página de internet par air directamente a esa
página.
Back – EL botón de back o regresar se usa en el internet y lo lleva una página atrás de la pagina en la
que esta.
Blog – Un blog cortó por weblog. Estos blogs son páginas de la comunidad que funciona como una
página personal. Estos sitios usualmente están dedicados a un tema en particular, ahí puede ver
comentarios del creador así como de las personas que la visitan y también encontrar enlaces a otras
páginas. Estas páginas están abiertas al público y pueden ser creadas por cualquier persona.
Email – Es un sitio de Internet que le permite mandar y recibir correos electrónicos a otras
personas.
»{Project FINE Technology Education for Immigrants and Refugees - page 9}«
Forward – Es reenviar un correo. Si usted recibe un correo electrónico que quiere que
vean más personas usted lo puede reenviar. Nada mas tiene que seleccionar el botón de
forward y escribir el correo electrónico de la persona al a que se lo quiere enviar.
o Inbox – Esta es su bandeja de entrada donde llegan recibe tos sus nuevos correos
electrónicos.
o Outbox – Esta es la bandeja de salida aquí usted puede ver todos los correos que ha enviado
a otras personas.
o Reply –Si usted quiere responder a un correo que recibió de alguien más usted nada mas
selecciona la opción de reply.
o Reply All – Si usted recibió un correo que fue enviado a varias personas y usted quiere
responderle a todas ellas, usted tiene que seleccionar reply all.
Exit – Exiting o Salida de un programa solo tiene que presionar la “X” y el programa se cerrara.
Presionando la “X‟ se puede salir de un programa como internet, e-mail o cualquier documento
Favorites – En el internet hay un archivo donde usted puede guardar sus sitios favoritos. Esto le
facilita el acceso para cuando usted quiera visitar.
Forward – Si presiona forward usted se moverá una página hacia adelante. (Por ejemplo, si usted
presiono el botón de back para ver algo que ya había visto y si presiona forward esto lo llevara a la
página en la que estaba antes de que presionara el botón de back.
History – History le permite ver el historial de todas las páginas a las que usted visito
recientemente en el internet.
Home Page – Pagina principal es la primera pagina que aparece cuando usted abre el internet.
Usted puede cambiarla a la página que guste.
Instant Messenger – Mensajero instantáneo le permite comunicarse con otras personas que estén
conectadas al mismo tiempo. Usted puede chatear con amigos, familiares o colegas. Es más rápido
que un e-mail porque es una conversación al momento. Es como un teléfono pero en lugar de hablar
se escribe.
o Usted podrá hablar con alguien solo si tienen el mismo programa de mensajes. Por ejemplo
el mensajero instantáneo de yahoo o AOL.
Internet – El internet es el programa que le permite visitar páginas web y ponerse en contacto con
lugares personas y le permite conocer cosas nuevas.
Password – Un password es una clave personal que se usa en combinación con un nombre de usuario
para acezar a un programa por ejemplo su correo electrónico.
Refresh – Vuelve a cargar la pagina o ventana actual en su pantalla. Esto actualiza cualquier
información que haya en la página.
Search Engine – Un motor de búsqueda o motor buscador Es una página de internet con un programa
especifico. Busca entre muchas páginas la información que usted está buscando. Usted madamas
pone la información que quiere buscar, presiona el botón de enter y se va a desplegar una lista de
páginas que contienen la información que usted escribió.
Stop –Para de cargar la ventana que se está cargando actualmente.
Tabs – Tabs son etiquetas de páginas o ventanas individuales que aparecen en la barra de
herramientas pertenecen a diferentes programas o paginas que estén abiertas. Si le hace click
aparecerán de inmediato en su pantalla.
Toolbar – La barra de herramientas es la barra que está en la parte de arriba en una ventana de
internet. Tiene varios botones pequeños o iconos que tienen diferentes funciones.
User Name – El nombre de usuario usualmente se usa con un password para tener acceso a un
programa o pagina usted puede tener un nombre de usuario diferente para cada programa.
Website – Un sitio en internet es una página individual usualmente dedicada a algo en específico.
o
Other
»{Project FINE Technology Education for Immigrants and Refugees - page 10}«
Log In or Sign In – Para poder entrar a la su computadora una vez que ya este encendida. Presione
los 3 botones Ctrl+Alt+Delete para desbloquear su computadora. Una vez desbloqueada entre su
nombre de usuario y su computadora.
Log Off –To log off o salirse de su computadora vaya a “Start” y haga click en “Log Off”. Esto no va
a apagar la computadora pero permitirá a un usuario diferente a que entre a la computadora.
Offline – Estar offline o no estar en línea es cuando usted está usando su computadora pero no está
usando ningún programa que requiera internet, como su correo electrónico o su mensajero
instantáneo.
Online – Cuando usted está en línea u online quiere decir que usted está conectado al internet y
posiblemente esté usando su correo electrónico o su mensajero instantáneo. Cuando está en línea
usted puede interactuar con otras personas.
»{Project FINE Technology Education for Immigrants and Refugees - page 11}«
Capitulo 3
Problemas Comunes
Consejos Generales
Si algo se está tomando mucho tiempo para cargarse, sea paciente. Algunas veces páginas web,
documentos o ventanas toma más tiempo para cargarse.
Si su computadora le deja saber que hay actualizaciones permítales que se actualicen en su
computadora. Algunas veces usted va a tener que re empezar su computadora estas actualizaciones
le permiten a su computadora mantenerse al día y funcionar mejor.
Qué Hacer Cuando su Computadora se Congele
Algunas razones por las que su computadora se puede congelar son:
1. Un programa que usted esté usando puede ser muy viejo, una forma de prevenir lo es
actualizando su computadora esto previene que su computadora se congele.
2. Puede que haya problemas con la memoria de la computadora si hay muchos programas
cargándose a la vez. Limite la cantidad de ventanas o programas que ve a la vez.
3. Puede que no haya suficiente memoria en su computadora. Trate de borrar programas o
documentos que ya no necesite o de actualizar la memoria.
4. Su disco duro puede tener errores. Revise su computadora que no tenga uno de los siguientes
errores.
o Abra “My Computer” es un icono que está en la pantalla, y después seleccione el disco que
usted quiera revisar.
o En el menu de archivos “File menu”, haga click en propiedades “Properties”.
o En la Barra de herramientas “Tools tab”, abajo de Error-checking, haga click en „Check
Now”.
o Debajo de “Check disk options”, seleccione el Scan for and attempt recovery of bad sectors
check box.
Para abrir “My Computer”, haga click en Start, y despues click en “My Computer”.
Todos los archivos y documentos tienen que estar cerrados para que pueda revisar
el disco. Si tiene algún programa abierto aparecerá una caja preguntándole si quiere
que se revise su computadora en ese momento o si lo quiere posponer. Mientras
este programa este revisando su computadora usted no puede tener ningún otro
programa activo.
Lidiando con el programa Windows congelado
Cuando el programa de Windows se congela, necesitamos descongelarlo para que siga corriendo
normal. Trate de presionar las teclas Ctrl+Alt+Delete. Puede que usted tenga que hacer esto
muchas veces y si no funciona, va a tener que apagar su computadora y encenderla otra vez. Todo
debe de estar trabajando normal después de encenderla.
Si su computadora continua teniendo problemas, congelándose o teniendo crashes, cerciórese de
llamar ayuda profesional.
»{Project FINE Technology Education for Immigrants and Refugees - page 12}«
Lidiando con un Programa Congelado
Algunas veces su computadora va a estar trabando bien pero algún programa se va a congelar y va a
dejar de funcionar si esto pasa usted puede usar un programa que se llama “Windows Task
Manager” para cerrar el programa que este congelado siga estos pasos:
1. Presione Ctrl+Alt+Delete.
2. Se va a abrir una vanatana con muchas opciones haga click en “Task Manager”
3. Seleccione aplicaciones “Applications” y despues seleccione el programa congelado
4. Haga click en “End Task button”
5. Después de algunos segundos aparecera una ventana “Wait/Shutdown” Confirme que
quiere cerrar el programa y haga click en “End Task button”.
Qué Hacer Cuando una Computadora tiene un Crash.
Cuando una computadora tiene un crash se apaga completamente de un de repente. Esto va a ocurrir sin
ninguna advertencia.
No entre en pánico!
Espere 60 segundos después del crash de su computadora y vuélvala a encender. Pueda que usted
tenga que ejecutar un programa para que le diga porque su computadora tuvo un crash. Algunas
veces algunos de sus programas se pueden dañar cuando acurre el crash, si esto pasa usted tendrá
que volver a instalar el programa.
Como Solucionar Problemas Comunes
Existes 6 pasos básicos que usted puede tomar para ver que está causando el problema con su
computadora:
1. No entre en Pánico! – Probablemente no haya nada seriamente grave con su computadora. No
entre en pánico manténgase clamado. Eventualmente usted solucionara el problema
2. Revise si usted hizo algo mal. Posible mente usted hizo click en el botón equivocado o conecto
algo en el lugar equivocado, o desconecto algo que no debía. Si hizo algo de esto fácilmente se
soluciona.
3. Revise que todo esté conectado correctamente, y que el sistema tenga corriente eléctrica. Si hay
cosas que no estén conectadas o que no estén donde deben estar, puede haber problemas.
4. Cerciórese de contar con la versión más nueva de software y programas que esté utilizando. Esto le va a
ayudar a su computadora a funcionar mejo y prevenir problemas.
5. Identifique los problemas de cómo y cuando ocurren. Esto le va a dejar saber por qué están
ocurriendo o si hay algún problema que los este causando.
6. Si no funciona nada, llame un profesional. No hay nada malo en pedir ayuda. Los profesionales
existen por una razón. Cuando necesita ayuda o apoyo técnico pídalo.
Como ejecutar un programa para detector problemas:
1. Haga click en el boton de Start para uqe se vea el Start Menu.
2. Seleccione “Help and Support “ para abrir Help and Support Center.
3. Haga click en Fixing a Problem link.
»{Project FINE Technology Education for Immigrants and Refugees - page 13}«
4. Haga click en el enlace para el tipo de problema que usted está teniendo y después hagá click en
un enlace específico para que le ayude a resolver el problema.
Los 10 Problemas más Comunes
1. LA computadora no quiere encender. Si la computadora no se enciende cuando usted presiona el botón
asegúrese de que esté conectada correctamente. Y asegúrese de que ese enchufe este funcionando,
conectando otro aparato eléctrico ahí.
2. Si no se ve nada en la pantalla. Si no se ve nada en la pantalla puede ser que el monitor no este
conectado a la electricidad y a la computadora. Si el monitor no tiene ninguna luz encendida quiere
decir que no está conectado a la electricidad.
3. Problemas con la tarjeta de video. SI al tratar de encender su computadora se encienden las luces pero
no se ve nada en al apantalla, puede ser que la tarjeta de video no esté funcionando. Usted debe
llevar su computadora a un lugar donde se la puedan reparar y ponerte una tarjeta de video nueva.
4. El software está funcionando anormal. SI el software no funciona o está funcionando anormal. Apague
su computadora y vuélvala a encender y después ejecute un chequeo de que no tenga ningún virus.
Por esta razón usted debe tener un buen antivirus que le ayude a resolver este problema.
5. El programa winodows no empieza o no se carga correctamente. Si este programa no quiere funcionar o
no se carga entonces usted tiene que volver a instalar con el CD que tiene el programa.
6. La computadora está encendida pero no responde. Si la computadora está encendida pero no responde ni
a los comandos del ratón ni del teclado su computadora puede estar congelada o detenida. Si esto
pasa solamente detenga el botón de encenderla y presiónelo por 5 segundos. Esto va a apagar su
computadora después solamente enciéndala normal.
7. Un dispositivo externo no está funcionando. Un dispositivo externo puede ser, la impresora, las bocinas,
el micrófono, o una cámara web. Si alguno de estos dispositivos no funcionan, vuelva a conectarlos e
instálelos de acuerdo al manual de las instrucciones asegúrese que estén correctamente conectados.
8. Su computadora trabaja muy despacio. Usted puede mejorar el funcionamiento de su computadora si
elimina del disco duro archivos que ya no quiera. O programas que ya no use. También asegúrese de
tener un buen anti-virus que lo proteja tanto de virus como de spyware, ya que estos pueden hacer
que su computadora funcione muy despacio.
9. Su internet funciona muy despacio. Para que su internet funcione major, usted tiene que borrar
archivos y que haya guardado del internet.
Si esta usando internet solo vaya a “Internet Options” y abra ese enlace.
Despues vayase a “General Tab”, y haga click en el botón de “delete” que está en “Browsing
History”.
10. Problemas con al red de internet. Si su computadora no se puede conectar al internet revise su
dirección de IP y asegúrese de que todos los cables estén conectados propiamente. Y si esto no
funciona apague la cajita que conecta su computadora al internet, solo desconéctela y espere 3
minutos y vuélvala a conectar.
»{Project FINE Technology Education for Immigrants and Refugees - page 14}«
Capitulo 4
Consejos de Mantenimiento
Haga más Espacio Borrando Archivos Innecesarios
Si usted tiene muchos archivos y documentos guardados en su computadora, estos pueden causar que su
computadora funcione más despacio. Algunos de los archivos pueda que usted ya no necesite varios de
estos archivos. El programa Windows cuenta con una opción que le permite borrar documentos
innecesarios esto se llama Disk Clean UP
Para ejecutar este programa solo siga estos pasos.
1. Haga click en el boton de Start para que vea el Start Menu.
2. Seleccione All Programs -› Accessories -› System Tools -› Disk Cleanup
3. Disk Cleanup revisa los contenidos de su computadora
4. Cuando Disk Cleanup termina aparecerá una caja en su computadora mostrándole los archivos
que usted ya no necesita.
5. Seleccione la etiqueta donde dice Disk Cleanup.
6. Escoja los archivos que quiera borrar.
7. Haga click en OK para empezar a borrarlos.
Revise por Errores en su Computadora
Los errores en su computadora pueden ocurrir de varias formas: simplemente si ejecuta mal una
aplicación, o si accidentalmente borra algún programa necesario o si la desconecta mientras está
encendida. Estos errores pueden hacer más difícil; abril un nuevo archivo o un documento. También
hacen que su computadora funcione más despacio o que se congele más seguido o al tratar de abrir un
programa. Estos errores pueden ser prevenidos si usted ejecuata un programa llamado ScanDisk.
Para encontrar y resolver estos errores siga estos pasos:
1. Haga click el botón de start Start para que aparezca el Start menu.
2. Seleccione My Computer para abrir el folder llamado My Computer.
3. Haga click derecho en el icono del disco que usted quiera escanear. Después seleccione Properties
del menu que aparece.
4. Seleccione la etiqueta que dice Tools.
5. Haga click en Check Now y aparecerá un ventanita que dice Check Disk box.
6. Seleccione las 2 opciones que dicen asi: Automatically fix file system errors y Scan for and attempt
recovery of bad sectors.
7. Y después haga click en Start.
Mantenga su Computadora en Buenas Condiciones
Unidad de Sistema
1. Mantenga su computadora limpia libre de polvo. Manténgala en un lugar donde no le den
directamente los rayos del sol y asegúrese de que haya espacio suficiente para que le de el aire y
no se vaya a sobre calendar.
2. No apague y encienda su computadora cada vez que la usa. Es mejor mantenerla encendida así
no le causa estrés a las partes pequeñas del equipo cada vez que la encienda. Sin embargo…
3. Apague su computadora si va a salir de su casa por más de un día
4. Revise los cableados de conexión regularmente. Asegúrese de que los cables estén firmemente
conectados y que no estén doblados o maltratados.
»{Project FINE Technology Education for Immigrants and Refugees - page 15}«
Teclado
1. Mantenga su teclado apartado de niños pequeños y de sus mascotas. Ellos pueden echarle
mugre, pelo y otras cosas en medio de las teclas, y los niños también tienden a poner mucha
fuerza en las teclas.
2. Mantenga su teclado alejado del polvo, mugre, humo, y rayos directos del sol.
3. Use una aspiradora pequeña para aspirar polvo y boronas de su teclado o use aire con presión
para sacar el polvo. Para limpiar en medio de las teclas use un pedazo de algodón.
4. Si usted derrama algo sobre le teclado desconéctelo inmediatamente y trate de limpiarlo. Use
una toalla suavecita posiblemente tenga que sacar algunas de las teclas para que pueda limpiar
bien debajo de ellas. Espere que se seque muy bien el teclado antes de volverlo a usar.
Ratón
1. Limpie el ratón regularmente, en especial la parte de abajo donde se acumula mucho polvo.
2. Siempre use un tapete para su ratón. Ellos permiten que el ratón trabaje mejor y previenen que
le entre polvo en la parte de adentro.
Monitor
1. Mantenga el monitor alejado de los rayos del sol del polvo y del humo.
2. Al igual que su computadora asegúrese que haya suficiente espacio alrededor de su monitor para
que no se caliente. No ponga nada arriba del monitor.
3. No ponga imanes cerca del monitor.
4. Cuando el monitor este apagado. Límpielo regularmente con limpiador de vidrios. Ponga el
limpiador en una toalla suavecita y limpie la pantalla.
5. Ajuste la claridad y contraste de los colores de su computadora de vez en cuando. Para
asegurarse que funcionen y su computadora se vea como nueva.
Impresora
1. Use una toalla suavecita o una aspiradora pequeña, o aire con presión para sacudirle el polvo de
adentro y de afuera. Asegúrese de limpiar el lugar por donde entra el papel. Limpies todos los
pedacitos de papel y polvo.
2. Si tiene impresora de tinta inyectada limpie el lugar donde se pone la tienta para quitarle la tinta
seca que se le pueda acumular.
3. Si tienen una impresora de tinta en cartucho. Reponga el cartucho cada de que sea necesario.
4. NO use alcohol ni otros líquidos para limpiar las partes de plástico. Usted solo las va a dañar
mas.
Pasos que seguir regularmente
Diario
Bloquee la pantalla de su computadora cuando se vaya alejar de ella. (solo presione la tecla de
Windows y la letra L) Esto le ayuda para que otras personas no acecen a su información.
Verifique que el software de seguridad como el antivirus y el antispyware estén al corriente.
Guarde archivos importantes en más de un lugar como por ejemplo una flash drive.
Al final del día apague su computadora, esto le va a ayudar a mantener su computadora al día y
va a ahorrar electricidad.
»{Project FINE Technology Education for Immigrants and Refugees - page 16}«
Semanalmente
Haga escanes completos de su computadora para eliminar virus y spyware
Borre correos electrónicos que no necesite
Vacié el “Recycle Bin” borre archivos y aplicaciones que no necesite
Mensualmente
Revise su computadora para ver si hay actualizaciones que deba instalar como:
o El sistema operativo
o Software de seguridad
o Productivity suites (i.e. Microsoft Office)
o Buscadores de internet
o Correo electronico
o iTunes y Quicktime
o Adobe software (i.e. Reader, Flash Player)
o Java
o ** NOTA: Si alguno de los programas de arriba le dicen que necesitan ser actualizados escoja
"Yes" **
Ejecute Disk Cleanup para borrar archivos innecesarios como documentos del internet o vaciar
su bandeja de reciclaje (Recycle Bin).
Acuérdese de practicar un uso de internet seguro todos los días. Mantenga sus contraseñas (passwords)
privados y cuando use el internet este al pendiente de e-mails indeseados. Cualquiera de los pasos
listados arriba pueden ser repetidos frecuentemente.
Consejos para mantener su computadora funcionando bien
1. Nunca desconecte la computadora como una forma de apagarla siempre asegúrese de cerrar todo los
programas y después apáguela usando el ratón.
2. Guarde información importante en un CD o una flash Drive.
3. NO desconecte ninguna parte de la computadora mientras la computadora este encendida.
4. NO tenga muchos iconos o shortcuts en su pantalla principal.
5. Ejecute una revisión de virus regularmente.
6. Guarde bien los discos de software que vengan con su computadora.
»{Project FINE Technology Education for Immigrants and Refugees - page 17}«
Capitulo 5
Consejos de Seguridad y Protección
Consejos generales de seguridad
Hay muchas que usted puede hacer para proteger su computadora y mantener todo asegurado. Aquí
están unos consejos que le ayudaran a proteger su computadora:
No acerque su computadora a lugares calientes, como el calentón. El calor puede dañar o
incluso derretir partes de su computadora.
No acerque líquidos a su computadora si estos se derraman el liquido va a dañar su
computadora.
No le diga a nadie la contraseña de su cuenta de correo electrónico, ni de ninguna otra de sus
cuentas.
No coma cerca del teclado. Si le can boronas en medio del las teclas se pueden dañar y dejar de
funcionar.
No sacuda ni agite su computadora si algo no está funcionando. La maquina es delicada y la
puede quebrar.
No explayé ningún líquido limpiador en su computadora. Mejor échelo a una toalla suave y
limpie gentilmente la pantalla o cualquier otra parte que este sucia.
Si no va a usar su computadora por mucho tiempo asegúrese de apagarla
No de su información personal en el internet aunque se la pidan.
Mantenga su computdora limpia al igual que el lugar que la rodea.
Como Proteger su Computadora de Virus
Un Virus es un programa que puede ser transferido de computadora a computadora por medio de
descargas de archivos o programas. Los virus van dañando su computadora poco a poco hasta que la
arruinan completamente. Aquí están unas formas de cómo puede prevenir que un virus infecte su
computadora.
Anti-Virus Software: Teniendo un buen programa de antivirus en su computadora la va a
proteger de que no le entren virus. Un buen programa va a tener actualizaciones frecuentes y
apoyo para guardar sus archivos.
Limite Descargas: Los virus muchas veces infectan computadoras por medio de descargas de
documentos y archivos. No descargue nada de una fuente en la que usted no confía..
Sitios Malos: Evite sitios de internet que se vean demasiado buenos para ser verdad al igual que
sitios XXX. Estos sitios pueden infectar su computadora en cuando usted visita la pagina. Solo
visite sitios en los que usted confía.
Correos electrónicos Sospechosos: Si usted recibe un correo electrónico de alguien a quien
usted no conoce y tiene un archivo adjunto, NO lo vaya abrir.
Software Ilegal: Si usted no tiene el software real no lo instale, el software que es “gratis” en el
internet puede tener virus.
Mantenga sus Archivos y Documentos Organizados
Asegúrese de mantener sus documentos organizados, esto le va hacer más fácil encontrarlos. Borre
archivos y documentos que ya no necesite estos ocupan espacio y borrándolos su computadora va a
trabajar mejor.
»{Project FINE Technology Education for Immigrants and Refugees - page 18}«
Password Protection & Tips
Consejos Para proteger su contraseña
Regalas simples para proteger su contraseña
1. Asegúrese de que su contraseña sea de por lo menos 6 u 8 letras
2. Cree una contraseña más segura usando una combinación de letras mayúsculas o minúsculas,
números y símbolos como estos (# @ and &).
3. No use palabras comunes que sean fácil de adivinar por otras personas por ejemplo: Su nombre,
su apellido, su fecha de nacimiento, la palabra password, etc.
4. Nunca le revele su contraseña a nadie.
5. Cambie su contraseña regularmente
6. No deje su contraseña escrita cerca de su computadora.
Phishing
Phishing es una estafa por internet donde defraudadores le mandan spam o basura electrónica por medio
de unas ventanas que tienen mensajes con el único propósito de obtener información financiera de sus
víctimas. Para prevenir ser enganchado:
Si usted recibe un correo electrónico o un mensaje que le pida información personal o
información financiera no responda y no haga click en los mensajes. Ni siga ningún
enlace. Las compañías reales nunca le piden esta información por medio de correo electrónico.
Áreas Telefónicas. Algunos defraudadores Mandan correos electrónicos que parecen ser de un
negocio legitimo y le piden que usted llame para actualizar su información o para que le den un
rembolso. Y como usan un programa llamado Voice over Internet Protocol Technology, el código de
área no refleja donde se encuentran los defraudadores. Si usted necesita contactar algún negocio
o empresa use el número de teléfono que venga en su tarjeta o en un recibo o en su estado de
cuenta del banco o su tarjeta de crédito. Y borre correos electrónicos que le pidan divulgar
información.
Use anti-virus and anti-spyware software, también como una firewall, y actualícelos
regularmente. Algunas de las actividades de phishing incluyen correos electrónicos que le
permiten descargar software y otros programas y con estos otras personas pueden ver lo que
usted hace en el internet y también infectan su computadora con virus.
o Una firewall lo puede proteger de que usted baje uno de esos archivos. Y el antivirus
escanea todo lo que éste descarga del internet para asegurarse que no va a dañar su
computadora. Anti-virus software scans incoming communications for troublesome files.
Busque un antivirus que reconozca tanto virus antiguas así como los nuevos
o La firewall también le ayuda a bloquear información de fuentes no autorizadas y lo hacen
invisible en el internet para que nadie tenga acceso lo que usted hace. Es muy importante
que usted tenga una firewall especialmente si usted tiene programas como Windows o
Linux o motores buscadores como Internet Explorer o Netscape.
»{Project FINE Technology Education for Immigrants and Refugees - page 19}«
NO mande información personal o financiera por correo electrónico. EL correo electrónico
no es un buen medio para mandar información personal.
Revise los estados de cuenta de sus tarjetas de crédito en cuanto los reciba. Para ver que
no haya cargos no autorizados y si sus estados están tarde por más de dos días llame a su
compañía de tarjeta para confirmar su dirección y balance de su cuenta.
Tenga precaución al bajar algún archivo que venga adjunto a un correo electrónico.
Revíselo sin importar quién se lo mando, muchas veces estos archivos pueden contener virus. Y
debilitar el sistema de seguridad de su computadora.
Si recibe un correo electrónico sospechoso de phishing usted mándelo a esta dirección:
[email protected] – y también a la compañía a la que este correo se está haciendo pasar y ya la
compañía se va a encargar de investigar o también puede mandar un reporte a esta dirección
[email protected].
Si usted cree que ha sido víctima de una estafa llene una queja con la Federal Trade
Comisión a www.ftc.gov/complaint, y después visite la página FTC's y también este sitio
web: ftc.gov/idtheft. Las victimas de phishing se pueden convertir en víctimas de robo de
identidad. Aunque usted no pueda controlar totalmente si se convierte en victima de robo de
identidad o no puede tomas en cuenta estos pasos para minimizar el riesgo. Si un ladrón abre
una nueva tarjeta de crédito bajo su nombre estas cuentas van a ser reflejadas en su reporte de
crédito. Y para prevenirlo puede pedir una copia de su reporte de crédito periódicamente a una
de las tres compañías que lo reportan. Solo vea www.annualcreditreport.com para mas detalles
en como ordenar el reporte de crédito gratis. f
»{Project FINE Technology Education for Immigrants and Refugees - page 20}«
Capitulo 6
WI-FI Hotspots en Winona, MN
Acoustic Café
77 Lafayette Street
(507) 453-0394
www.theacoustic.com
Mugby Junction Cafe
451 Huff St, Winona
(507) 454-4140
www.mugbyjunction.com
Blooming Grounds Coffee House
50 East 3rd Street
(507) 474-6551
www.bgcoffeehouse.com
Winona Public Library
151 W 5th St, Winona, MN 55987
507-452-4582
www.winona.lib.mn.us
~La Biblioteca ofrece el uso de computadoras
con acceso a internet y Wi-Fi.
Blue Heron Coffee House
162 West 2nd Street, Winona
(507) 452-7020
www.blueheroncoffeehouse.com
McDonald’s Restaurants
172 Main Street, Winona
(507) 454-6138
1620 W Service Dr, Winona
(507) 452-9488
905 Highway 61 E, Winona
(507) 457-0600
www.mcdonalds.com
Winona Visitors Center
924 Huff Street
Winona, MN 55987
(507) 452-0735
www.visitwinona.com
»{Project FINE Technology Education for Immigrants and Refugees - page 21}«
Capitulo 7
Ventas y Servicio en el Area de Winona
*Alt IT Services
902 E 2nd St, Ste 326
Winona, MN 55987
(507) 450-2707
*Buercks Computers
118 W 4th St
Winona, MN 55987
(507) 452-9401
Computer Repair from Home
(507)458-8007
*Dan Is IT
(507) 312-9610
Digital Rivers Communication
Incorporated
64 E 2nd St, #3
(507) 429-2383
Geeks on Site
(507) 205-4674
Grants Computer Repair
(507) 459-5282
One Click Solutions
801 E Lake Blvd
Winona, MN 55987
(507) 474-1999
Up N Running Consulting
370 W 2nd St, #100a
(507) 454-7786
Winona Computers
685 W 5th St
Winona, MN 55987
(507) 457-0886
»{Project FINE Technology Education for Immigrants and Refugees - page 22}«
Capitulo 8
Referencias de Internet
Internet Uses
Aquí hay unas cosas que usted puede utilizar en su computadora y sitios web recomendados.
Blogs
Create Your Own
Blogger (www.blogger.com)
eBloggy (www.ebloggy.com)
tBlog (www.tblog.com)
Search for Blogs
Blog Search Engine (www.blogsearchengine.com)
Globe of Blogs (www.globeofblogs.com)
Weblogs (www.weblogs.com)
E-mail - Correo Electrónico
Gmail (www.gmail.com)
Hotmail (www.hotmail.com)
AOL (www.webmail.aol.com)
Yahoo! Mail (www.mail.yahoo.com)
Outlook Express
Information search – Buscar Información
Google (www.google.com)
AOL Search (www.search.aol.com)
MSN Search (www.search.msn.com)
Yahoo! (www.yahoo.com)
Instant Messengers – Mensajes Instantáneos
Skype (See Skype)
AOL Instant Messenger (www.aim.com)
ICQ (web.icq.com)
Windows Messenger – also known as MSN Messenger (messenger.msn.com)
Yahoo! Messenger (messenger.yahoo.com)
Job searches – Buscar Trabajos
Winona Job Search (www.winonadailynews.com/app/jobs/)
Indeed (www.indeed.com)
CareerBuilder (www.careerbuilder.com)
Monster (www.monster.com)
Maps & Directions – Mapas y Direcciones
MapQuest (www.mapquest.com)
Google Maps (www.maps.google.com)
»{Project FINE Technology Education for Immigrants and Refugees - page 23}«
Medical Information – Información Medica
Winona Health (www.winonahealth.com)
WebMD Health (www.my.webmd.com)
MedicineNet (www.medicinenet.com)
National Library of Medicine (www.nlm.nih.gov)
Planet Wellness (www.planetwellness.com)
Music - Música
Buy Music – Comprar Música
iTunes (www.apple.com/itunes/store/)
MSN Music (www.music.msn.com)
Buy Music (www.buymusic.com)
eMusic (www.emusic.com)
Napster (www.napster.com)
Real Rhapsody (www.real.com/rhapsody/)
Wal-Mart Music Downloads (musicdownloads.walmart.com)
Listen for Free – Escuchar Gratis
Pandora (www.pandora.com)
Groove Shark (www.grooveshark.com)
Music/Media Players – Plays your CD’s and DVD’s – Toca CD’s y DVD’s
Apple iTunes (www.apple.com/itunes/)
Musicmatch Jukebox (www.musicmatch.com)
RealPlayer (www.real.com)
WinAmp (www.winamp.com)
Windows Media Player (www.microsoft.com/windows/windowsmedia/)
News
Hmong News – Noticias en Hmong
Hmong Times (www.hmongtimes.com)
Hmong Today (www.hmongtoday.com)
Spanish News – Noticias en Español
CNN en Español (www.cnnenespanol.com)
Google News en Español (www.news.google.es)
Agency EFE (www.efe.es)
USA News – Noticias de Estados Unidos
Winona Daily News (www.winonadailynews.com)
ABC News (www.abcnews.go.com)
CBS News (www.cbsnews.com)
CNN (www.cnn.com)
Fox News (www.foxnews.com)
MSNBC (www.msnbc.com)
New York Times (www.nytimes.com)
USA Today (www.usatoday.com)
»{Project FINE Technology Education for Immigrants and Refugees - page 24}«
Online Banking – Banco en el Internet
Check with your financial institution
Photo Editing Programs – Programas de Edicion de Fotos
Adobe Photoshop (www.adobe.com)
Microsoft Picture It! Photo (www.microsoft.com/products/imaging/)
Paint Shop Pro (www.corel.com)
Photo-Processing - Uploading & Printing Online – Procesamiento de fotografías
Club Photo (www.clubphoto.com)
FotoTime (www.fototime.com)
Hello (www.hello.com)
Kodak EasyShare Gallery (www.kodackgallery.com)
PhotoFun (www.photofun.com)
PhotoWorks (www.photoworks.com)
Shutterfly (www.shutterfly.com)
Snapfish (www.snapfish.com)
Yahoo! Photos (www.photos.yahoo.com)
Wal-Mart (www.walmart.com)
Radio Stations – Estaciones de Radio
Windows Media Player
LAUNCH (www.launch.yahoo.com/launchcast/)
Live365 (www.live365.com)
Radio-Locator (www.radio-locator.com)
RadioMOI (www.radiomoi.com)
SHOUTcast (yp.shoutcast.com
Web-Radio (www.web-radio.com)
XM Radio Online (xmro.xmradio.com)
Search for People & Businesses – Buscar personas y lugares de negocio
AnyWho (www.anywho.com)
InfoSpace (www.infospace.com)
Switchboard (www.switchboard.com)
WhitePages (www.whitepages.com)
Yellow Pages (www.yellowpages.com)
WhoWhere (www.whowhere.lycos.com)
Skype
Llama a personas por medio del internet y si usted tiene una camara los puede ver mientras
hablan. También puede enviar mensajes.
Skype (www.skype.com)
Sports Headlines & Scores – Deportes
ESPN (www.espn.go.com)
CBS SportsLine (www.sportsline.com)
FOX Sports (www.foxsports.com)
»{Project FINE Technology Education for Immigrants and Refugees - page 25}«
NBC Sports (www.nbcsports.com)
Television & Movies – Televisión y Películas
Hulu (www.hulu.com)
Netflix (www.netflix.com)
Translator – Traductor
Google Translate (www.translate.google.com)
Free Translation (www.freetranslation.com)
Weather Reports – Reportes del Clima
Weather (www.weather.com)
Weather Underground (www.wunderground.com)
AccuWeather (www.accuweather.com)
Intellicast (www.intellicast.co)
Computer Tutorials and References – Aprender mas Sobre Computadoras
http://tech.tln.lib.mi.us/tutor/welcome.htm - Interactive
Learn to position, hold, and use mouse. Drag. Scroll bars. Text boxes. Drop down menus, Check
boxes. Radio buttons. Pop up windows. Open and close applications
http://www.umuc.edu/distance/odell/ctla/basic_skills/basic_skills.shtml
Tutorials with pictures to show you what to do and where to go.
http://www.bcot1.com/
Basic computer skills and information for all computer topics.
http://inpics.net/
Tutorials with pictures for Microsoft Office (Access, Excel, PowerPoint, Publisher, Word)
http://www.anniston.lib.al.us/computerinternettutorial.htm
Computer/Internet Tutorials (Basics, Programs, Internet)
http://www.gcflearnfree.org/
Computers, Reading, Math
http://www.refdesk.com/factbeg.html
http://wings.avkids.com/SPIT/
http://www.microsoft.com/windowsxp/using/setup/maintain/default.mspx
»{Project FINE Technology Education for Immigrants and Refugees - page 26}«
Referencias
~§~
Microsoft Corporation. (2011). Windows. http://windows.microsoft.com/en-US/windows
/home
Miller, M. (2006). Absolute Beginner’s Guide to Computer Basics: Third Edition. Que Publishing.
Indianapolis, Indiana.
Mitz. (2010). Computer Maintenance Checklist: Keep Your Computer Running Smoothly.
http://tips4pc.com/articles/computer%20maintenance/computer_maintenance_checklis_ti
ps.htm
Northwestern University. (2010). Computer Security and Maintenance Checklist.
Northwestern University Information Technology. http://www.it.northwestern.edu/
security/checklist.html
Phishing. (2008). Phishing: Quick Facts. http://www.onguardonline.gov/topics/phishing.aspx
Samad, S.A. (2010). Top 10 Computer Troubleshooting Tips. http://ezinearticles.com/?Top10-Computer-Troubleshooting-Tips&id=4413569
Tech Terms. (2005). Tech Terms Dictionary. http://www.techterms.com
TLN Technology Committee. (2008). New User Tutorial. http://tech.tln.lib.mi.us/tutor/
welcome.htm
Para mas información, por favor contacte a
~§~
Project FINE (Focus on Integrating Newcomers through Education)
202 West Third Street
Winona, MN 55987
507-452-4100
www.projectfine.org
»{Project FINE Technology Education for Immigrants and Refugees - page 27}«