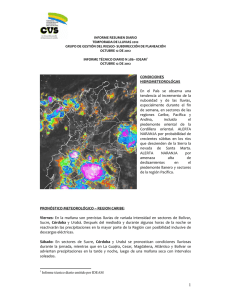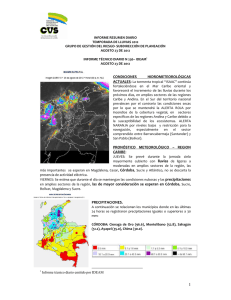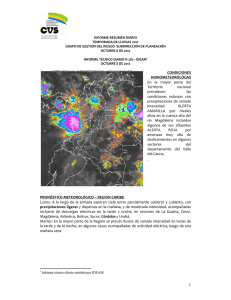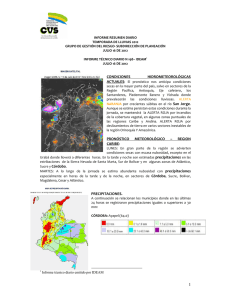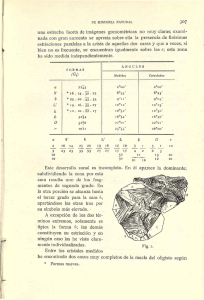Descargar - OTT Hydromet GmbH
Anuncio

Introducción a 3 OTT MESSTECHNIK GmbH & Co. KG Postfach 21 40 · D-87411 Kempten Ludwigstrasse 16 · D-87437 Kempten Tel. ++49 (0)831 / 56 17-0 · GERMANY Fax ++49 (0)831 / 56 17-209 Número de documento 56.WAH.01M.B.S E-mail: [email protected] http://www.ott-hydrometry.com Software de Aplicación para hidrometría, meteorología y tecnología de medio ambiente Español HYDRAS Indice 1 ¿Qué es HYDRAS 3? 5 2 Documentación sobre HYDRAS 3 7 3 INSTALAR HYDRAS 3 8 3.1 3.2 3.3 3.4 4 Condiciones del sistema Particularidad al instalar HYDRAS 3 bajo Windows NT Instalar HYDRAS 3 Utilizar HYDRAS 3 en entorno de red Iniciar HYDRAS 3 por primera vez 4.1 Entrar la clave de licencia 4.2 Crear una zona de trabajo 4.3 Los próximos pasos 8 8 9 10 11 11 12 13 5 Convertir bancos de datos existentes de HYDRAS II 14 6 La ventana principal HYDRAS 3 15 7 Configurar regiones, estaciones y sensores 16 8 Comunicación 18 8.1 Leer datos/ manejo de aparatos (parametrización) 8.2 La transferencia de datos en bruto 9 Evaluar datos 9.1 9.2 9.3 9.4 9.5 9.6 La ventana de evaluación HYDRAS 3 Representación numérica de valores medidos Gráfica múltiple El editor gráfico Análisis de correlación Representación de isolíneas 18 19 20 20 21 22 23 24 26 3 Este manual así como el software que ha sido entregado son propiedad intelectual protegida. Todos los derechos son reservados. No se permite la reproducción, multiplicación, traducción o transformación del manual a un formato que puede ser leído por máquina, ni en total ni en partes. Los derechos de la propiedad intelectual para el software de aplicación HYDRAS 3 pertenecen a OTT MESSTECHNIK. Para poder instalar el software tiene que aprobar las condiciones de licencia. No tiene más derechos aparte de los de la garantía. OTT no asume ninguna responsibilidad, para la correción de este manual en particular. Modificaciones en el software reservadas. HYDRAS 3 es una marca de OTT MESSTECHNIK GmbH & Co. KG Copyright © 1999 OTT MESSTECHNIK GmbH & Co. KG. Microsoft y Windows son marcas registradas de Microsoft Corporation. Windows NT es una marca de Microsoft Corporation. Copyright © 1999 Microsoft Corporation Para los diferentes elementos del software HYDRAS 3 están vigentes las condiciones de los diferentes productores: Para partes del código de programa Copyright © 1999 Langner GmbH. Todos los derechos reservados. MapObjects es una marca de Environmental Systems Research Institute, Inc. Copyright © 1999 Environmental Systems Research Institute, Inc. Todos los derechos reservados. Reconocemos todas las marcas y las mencionamos exclusivamente con el fin de información. Copyright © 1999 by OTT MESSTECHNIK GmbH & Co. KG Ludwigstraße 16 ⋅ D-87437 Kempten Teléfono (08 31) 56 17-0 Telefax (08 31) 56 17-2 09 01-0799 1 ¿Qué es HYDRAS 3? Hydras 3 representa una solución confortable para transferir, transformar y administrar datos medidos de las áreas de hidrometría, meteorología y tecnología de medio ambiente de manera profesional. Cuadro 1: Logo de inicio del software de aplicación HYDRAS 3 HYDRAS 3 está basado en la aplicación de un banco de datos potente y está equipado con un gran número de funciones. Comunicación con aparatos OTT (extraer datos por lectura) Manejo de aparatos OTT (parametrizar) Administración de estaciones (administración de datos maestros) Administración de series de tiempo Inclusión de mapas e ilustraciones Evaluación gráfica Gráfica múltiple Editor gráfico Representación numérica de datos medidos Evaluación estadística (tabla principal, tabla permanente, página del anuario) Sensor virtual Análisis de correlación Representación de isolíneas IImportación de valores medidos Exportación de valores medidos La aplicación principal de HYDRAS 3 es la comunicación y el manejo (la parametrización) de aparatos de OTT. Por ejemplo la lectura de datos medidos se puede realizar tanto en el lugar como por módem. Gracias a un amplio diálogo de opciones puede ajustar el software individualmente a sus exigencias. Es fácil incorporar HYDRAS 3 en estructuras existentes para la administración de series de tiempo y evaluación por funciones de importación y exportación que son configurables. 5 Hay que destacar la característica particular de HYDRAS 3 que puede administrar cualquier cantidad de estaciones y sensores así como los datos medidos correspondientes. El tamaño del banco de datos sólo está restringido por la potencia de proceso y la capacidad de almacenamiento del sistema de PC que utiliza. El software de aplicación HYDRAS 3 está apto para red local. La condición para esto es la instalación de HYDRAS 3 en cada estación burótica y que la base común de datos de HYDRAS 3 esté colocada en un directorio de servidor de archivo central a que puedan acceder todos los ordenares de los puestos. Así varios usuarios pueden acceder a los mismos datos al mismo tiempo y p.ej. efectuar una evaluación gráfica. En el caso de que un usuario esté editando valores medidos en su ordenador, todos los demás usuarios que acceden a los mismos datos reciben un mensaje de aviso y la edición de los mismos datos está bloqueada. Todos los usuarios que hasta ahora utilizaron HYDRAS II pueden utilizar sus configuraciones y valores medidos anteriores por la aplicación del programa de conversión que ha sido suministrada. Por último lugar, pero no por eso menos importante: El desarrollo de HYDRAS 3 continúa. De momento trabajamos en las siguientes ampliaciones del programa: Llamada automática de valores medidos y llamada cíclica de valores medidos (observar inundaciones) Gestión de alarmas Interfase a la red Administrar también informaciones adicionales (entradas de observación de nivel) Representación gráfica y tabular de los datos en bruto OTT Vista: transmisión de imagenes digitales 6 2 Documentación sobre HYDRAS 3 Para facilitarle la entrada en el software de aplicación HYDRAS 3 hay diferentes fuentes de información a su disposición: El manual presente "Introducción a HYDRAS 3" Este manual le facilita informaciones detalladas sobre las condiciones del sistema y la instalación de HYDRAS 3. Además le acompaña en los primeros pasos con el software de aplicación. En varios capítulos va a obtener una vista general fundamental sobre las diferentes funciones del software de aplicación. La ayuda en línea sensible al contexto En todo momento puede invocar informaciones especiales que se refieren a su tarea instantánea por teclar la tecla de función "F1". Como alternativa puede hacer indicar la ayuda en línea por el menú ayuda | contenido. En este caso HYDRAS 3 le muestra una ventana con un directorio de temas de ayuda. Aquí puede consultar directamente los temas que necesita. El archivo "CONTENIDO.txt" en el CD-ROM de instalación de HYDRAS 3 En este archivo encuentra informaciones adicionales para la instalación o el uso de HYDRAS 3 que todavía no han sido integradas al manual presente o la ayuda en línea a causa de su actualidad. Lea y fijése en este archivo en todo caso. Se trata de un archivo ASCII. Puede abrir e imprimir el archivo con cualquier editor de texto. Otros archivos "...txt", también en el CD-ROM de instalación de HYDRAS 3 p.ej. W95_DLLs.txt W98_DLLs.txt NT4_DLLs.txt Estos archivos contienen informaciones especiales que dan indicaciones útiles en casos excepcionales o problemáticos. El homepage de OTT en la red "http://www.ott-hydrometry.com" En las páginas "Service" puede descargar actualizaciones de HYDRAS 3 gratis (según disponibilidad). En estas páginas también está un archivo con FAQs (frequently asked questions; preguntas que son planteadas con frecuencia) en construcción. En este archivo respondemos a preguntas típicas relativo a HYDRAS 3 que los usuarios plantean frecuentemente. Apoyo individual por correo electrónico ¿Tiene un problema muy particular o las informaciones indicadas arriba no ofrecen una respuesta satisfactoria a su pregunta? Mándenos un correo electrónico corto con la palabra clave HYDRAS 3 a la siguiente dirección: [email protected] Es imprescindible en su descripción del problema que indique la configuración de su ordenador, el número de serie y la versión de software de HYDRAS 3 así como eventuales mensajes de error. 7 3 Instalar HYDRAS 3 3.1 Condiciones del sistema Para que tenga éxito la instalación de HYDRAS 3, necesita los siguientes condiciones minimales del sistema: PC que es compatible con IBM, con un procesor de 60 MHz y unidad de CD-ROM 15 MB de memoria de disco duro libre para el programa HYDRAS 3 + espacio de almacenamiento adicional para valores medidos 16 MB de memoria de trabajo Monitor de 15" (resolución 800 x 600 pixeles; 256 colores) Microsoft Windows 95/98 o Windows NT a partir de la versión 4.0 Pero para poder trabajar con el software de aplicación de manera optimal y confortable recomendamos el equipo siguiente: PC que es compatible con IBM, con un procesor de 200 Mhz o más por lo menos 32 MB de memoria de trabajo Monitor de 17" (resolución 1024 x 768 pixeles; color real, 24 Bit) o más grande Si desea utilizar las funciones de comunicación "leer datos /parametrizar" de HYDRAS 3 necesita según caso de aplicación un Módem (analógico, GSM, ISDN) OTT-DuoLink oder klassischer OTT-Auslesekopf Interfase de infrarrojo integrado (IrDA) o Adaptador de interfase de infrarrojo Linklt Cable de transmisión de datos VOTA/PC. Si necesita las evaluaciones de valores medidos en forma imprimida además hace falta una impresora de chorro de tinta o láser que tenga capacidad de color en el caso ideal. 3.2 Particularidad al instalar HYDRAS 3 bajo Windows NT Para poder instalar HYDRAS 3 correctamente en un PC con el sistema operativo Windows NT (a partir de la versión 4.0), hace falta que se registre en su PC con derechos de acceso como administrador. 8 3.3 INSTALAR HYDRAS 3 Para instalar HYDRAS 3 proceda de la manera siguiente: Termina todas las aplicaciones antes de ejecutar el programa de setup. Inserte el CD-ROM HYDRAS 3 en la unidad de CD-ROM de su PC. Lea y preste atención al archivo CONTENIDO.txt en el CD. Este archivo contiene información complementaria para la instalación y la operación de HYDRAS 3 que sólo están documentadas en este archivo. Ejecute el programa setup.exe en el CD. P.ej. el comando "ejecutar" en el menú de inicio de Windows: d:\setup.exe; "d" representa la letra de su unidad de CD-ROM. El programa setup.exe inicia el asistente de instalación que le va a guiar por el proceso de instalación. Le rogamos prestar atención a todos los mensajes del asistente de instalación y entrar la información requerida: – elegir el directorio de destino para la instalación – elegir la carpeta del programa – entrar la información de usuario. Cuadro 2: Instalar HYDRAS 3 – asistente de instalación del programa de setup. Bitte beachten: Bei der Installation der spanischsprachigen Version von HYDRAS 3 erfolgt der Installationsvorgang in Englisch. Ahora revise todos los datos y haga clic sobre "Next >" Das Setup-Programm kopiert alle benötigten Dateien auf die Festplatte Ihres PCs (im Standardfall „C:“). Termine el programa de setup. Si ocurren problemas durante la instalación o el primer inicio de HYDRAS 3, véase el punto 6 "Problemas o fallas" en el archivo CONTENIDO.txt. Allá encuentre propuestas para la solución de varios problemas. En la instalación el programa de setup añade los subdirectorios "....\Borland\archivos colectivos\BDE" asi como "...\Hydras 3" al directorio "C:\programas\" en el caso de estándar. Aparte de eso el programa de setup instala varios archivos ... .DLL. Si desea encuentre más información sobre eso en el mismo archivo CONTENIDO.txt. 9 3.4 UTILIZAR HYDRAS 3 EN ENTORNO DE RED Si desea acceder de varias estaciones de burótica a una base común de datos HYDRAS 3 en la red tiene que instalar el software de aplicación de HYDRAS 3 en cada de estas estaciones de burótica. Entonces se utiliza como zona de trabajo un directorio en un servidor de archivo al que pueden acceder todas las estaciones HYDRAS 3. Para sincronizar los accesos de varios usuarios a la base común de datos es necesario que cree un archivo común de control para estas estaciones de burótica: Inicie el programa de administración "bdeadmin.exe" en cada estación. El programa se encuentra en la ruta C:\Programas\Borland\archivos colectivos\BDE (la indicación de la unidad de disco "C" puede variar en su instalación). Por favor fíjase en que esta entrada esté exactamente idéntica en cada estación HYDRAS 3. Si usa una letra de unidad de disco en la indicación de la ruta, estas letras de unidad de disco tienen que denominar la misma ruta de red en cada estación. No va a tener esta problemática si utiliza en su lugar un nombre de ruta UNC (Universal Naming Convention), es decir "\\nombre del ordenador\nombre de ruta". Cuadro 3: Archivo de control para el uso comunal de crear datos HYDRAS 3 HYDRAS 3 crea el archivo de control "PDOXUSRS.NET" en el directorio que está indicado por "NET DIR". Este archivo sincroniza accesos que rivalizan. De esta manera los dos usuarios que tratan de editar los mismos valores medidos al mismo tiempo reciben un aviso. 10 4 INICIAR HYDRAS 3 POR PRIMERA VEZ 4.1 Entrar la clave de licencia Primero tiene que entrar la clave de licencia al iniciar HYDRAS 3 por primera vez: Inicie HYDRAS 3 (p.ej. menú de inicio Windows: programas | Hydras 3 | Hydras 3). Ante todo aparece el logo de HYDRAS 3 y después la ventana "concesión de licencia HYDRAS 3". Entre el número de serie de su programa de aplicación HYDRAS 3 como clave. El número de serie se encuentra en el interior de la envoltura del CD a la izquierda abajo. Esta consulta de clave no vuelve a aparecer en el próximo inicio de HYDRAS 3. Cuadro 4: Entrar la clave de licencia A continuación se abre la ventana principal HYDRAS 3: Cuadro 5: La ventana principal HYDRAS 3 al primer inicio 11 Cuando inicia HYDRAS 3 por primera vez la ventana principal todavía no contiene entradas. Por eso primero tiene que crear una llamada zona de trabajo a que luego se asignan las estaciones de medición y los sensores. Una zona de trabajo en HYDRAS 3 está definida como un directorio en que se guardan las configuraciones para las estaciones y sensores así como el respectivo banco de datos de valores medidos. Se pueden crear hasta nueve zonas de trabajo que son completamente independiente de las otras. Por tanto una zona de trabajo corresponde a una configuración completa como se conoce de HYDRAS II. Zonas de trabajo, regiones, estaciones y sensores son la estructura lógica de HYDRAS 3. 4.2 Crear una zona de trabajo Legen Sie nun einen neuen Arbeitsbereich an: Elija el menú: archivo | nueva zona de trabajo (o haga clic sobre la zona izquierda de la ventana principal HYDRAS 3 con el botón derecho del ratón y elija la función "crear zona de trabajo" después). La ventana "crear zona de trabajo" se abre: Cuadro 6: Crear una zona de trabajo Elija un número (1-9) para la zona de trabajo. Entre un nombre discrecional para la zona de trabajo. Elija una unidad de disco en que desea la creación de un subdirectorio para la zona de trabajo por HYDRAS 3. Indique la ruta con el subdirectorio. No es obligatorio que el nombre de la zona de trabajo y del subdirectorio sean idénticos, pero sería más fácil adjuntarlos. Cree para cada zona de trabajo un subdirectorio propio. Si no utilizan HYDRAS 3 en entorno de red recomendamos utilizar la ruta (instalación de estándar) C:\programas\Hydras 3\datos\... . Como en este caso se trata de una nueva zona de trabajo, HYDRAS 3 pide la confirmación de la creación de los archivos de configuración. Haga clic sobre ok. Ahora HYDRAS 3 crea nuevos y vacíos archivos de configuración en el subdirectorio indicado. En la representación de árbol aparece una entrada para la zona de trabajo así como la region "todas las estaciones". Nota: En la región "todas las estaciones" está cada estación de una zona de trabajo, no importa a cuales regiones la estación ha sido asignada además. 12 4.3 Los próximos pasos Según sus circunstancias individuales puede elegir la forma de procedimiento más apta entre las diferentes que hay: Si hasta ahora han sido usuario de HYDRAS II puede convertir sus bancos de datos ahora mismo. Con esto HYDRAS 3 transfiere todas las estaciones y sensores automáticamente al programa de aplicación. Por la función comunicación | leer datos puede leer los valores medidos de un recolector de datos OTT y transferirlos al banco de datos de valores medidos por la función comunicación | transferencia de datos en bruto. En este caso HYDRAS 3 crea las estaciones y sensores automáticamente con las informaciones presentes de los recolectores. Si desea entrar datos maestros adicionales puede hacerlo por las ventanas de configuración. Puede crear nuevas regiones, estaciones y sensores por las ventanas de configuración de manera manual. Puede ajustar los parámetros de operación de un recolector de datos OTT (parametrizar). En la mayoría de estos casos conviene ante todo crear una nueva estación por la ventana de configuración si la parametrización se hace vía módem. 13 5 Convertir bancos de datos existentes de HYDAS II Por supuesto puede seguir utilizando las configuraciones y valores medidos que tiene de HYDRAS II. Como HYDRAS 3 utiliza no sólo otro formato de banco de datos sino también otros archivos de configuración para las estaciones y sensores, tiene que convertir las configuraciones de HYDRAS II. Eso se realiza por el programa "Convert.exe" que se encuentra en el directorio principal del CD-ROM de instalación de HYDRAS 3. De esta manera convierte una configuración de HYDRAS II y su banco de datos: Cree una zona de trabajo HYDRAS 3 vacía. (p.ej. menú: arcivo | nueva zona de trabajo) Ejecute el programa "Convert.exe" en el CD-ROM. Indique bajo "fuente" la ruta de su configuración HYDRAS II. Indique bajo "fin" la ruta de la zona de trabajo vacía HYDRAS 3. Haga clic sobre inicio – conversión. Cuadro 7: La conversión de configuraciones y datos medidos existentes de HYDRAS II a HYDRAS 3 El programa "Convert.exe" convierte los archivos de configuración y los valores medidos automáticamente en la zona de trabajo vacía. Bajo estación, sensor y fecha se protocola el progreso de la conversión. Nota relativo a sensores virtuales Si su banco de datos HYDRAS II contiene sensores virtuales que utilizan en las secciones IF la variable "YTIME", tiene que ajustar estos de manera manual. YTIME da la hora en HYDRAS II en segundos enteros, pero en HYDRAS 3 en un 1/10 de segundo. Por eso tome en cuenta el factor 10 en las secciones IF que utilizan "YTIME". Nota relativo al colapso del programa "Convert.exe" Si el programa "Convert.exe" de repente se termina durante el proceso de conversión, por favor haga lo siguiente: Inicie "Convert.exe" de nuevo. En el segundo proceso de conversión el programa genera para cada paso de conversión ya realizado el mensaje: "la estación/el sensor ya existe. ¿no obstante seguir?" Haga clic sobre "no" en cada mensaje. Así se sobrepasa a todas las estaciones y sensores que ya han sido convertido con suceso, también a la estación/ al sensor que tiene probablemente un defecto. 14 6 La ventana principal HYDRAS 3 El punto de partida central para el manejo de HYDRAS 3 es la llamada ventana principal. Esta ventana principal se abre automáticamente después del inicio del software de aplicación y está dividida en dos secciones. La sección izquierda de la ventana muestra una representación en árbol con una estructura jerárquica en zonas de trabajo, regiones, estaciones y sensores. Esta representación en árbol se puede comparar con la de un explorer de Windows. En la sección derecha puede depositar un mapa para la representación geográfica de las estaciones y sensores elegidos (en el formato Shape File o bmp) para cada zona de trabajo. En vez de mapas tiene la opción de incorporar cualquier imagen en el formato bmp. HYDRAS 3 representa las diferentes estaciones y sensores con un símbolo. Cuadro 8: La ventana principal HYDRAS 3 Puede manejar el programa de apliciación HYDRAS 3 o por la barra de menús en la parte superior de la ventana principal o, mucho más cómodo, por menús de contexto (menús emergentes). Para el menú de contexto haba cloc con el botón derecho del ratón sobre un objeto, p.ej. un sensor. Entonces HYDRAS 3 recubre un menú con todas las funciones que son disponibles para este objeto. Ahora puede elegir la función que desea con el ratón. Cuadro 9: Menú de contexto para la estación elegida en cuadro 8 En el menú: archivo | opciones | tarjeta de registro colores puede elegir la opción "representar nudo del árbol en color". Si lo hace, HYDRAS 3 va a marcar – – – – las las las los zonas de trabajo en regiones en estaciones en sensores en negro azul rojo verde en la representación en árbol. 15 7 Configurar regiones, estaciones y sensores En las ventanas de configuración de HYDRAS 3 están depositadas todas las informaciones importantes para regiones, estaciones y sensores (datos maestros). Haga clic con el botón derecho del ratón en la representación en árbol sobre una región, una estación o un sensor y elija "propiedades" en el menú de con texto. Si la región (o la estación, el sensor) que desea todavía no ha sido creada, haga clic con el botón derecho del ratón en la representación en árbol sobre la zona de trabajo (la región, la estación) y elija "crear región (estación, sen sor)" en el menú de contexto. HYDRAS 3 Recubre la ventana de configuración correspondiente: Cuadro 10: Ventana de configuración región Cuadro 11: Ventana de configuración estación 16 Cuadro 12: Ventana de configuración sensor Las diferentes ventanas de configuración contienen varias tarjetas de registro con el fin de más subdivisión. La cantidad de las tarjetas de registros indicadas depende en la ventana "estación" del ajuste "tipo de aplicación" y en la ventana "configuración del sensor" de los ajustes "tipo de aplicación" y "sensor virtual". En las tarjetas de registro se agrupan informaciones de configuraciones que están relacionadas lógicamente. 17 8 Comunicación 8.1 Leer datos/Manejo de aparatos (parametrización) Un elemento central de HYDRAS 3 es la función de comunicación: Si desea manejar un aparato OTT (parametrizar), entrar valores medidos de un recolector de datos por lectura o transferir datos p.ej. de un aparato multifuncional VOTA, puede hacer todo eso con la función de comunicación HYDRAS 3. Llame a la función de comunicación: Haga clic con el botón derecho del ratón sobre una estación en la representación en árbol y elija en el menú de contexto "leer datos /parametrizar". Si la estación que desea todavía no ha sido creada elija en el menú comunica ción la función "leer datos/parametrizar". Cuadro 13: Comunicación Por principio tiene dos tipos de comunicación a su disposición: Leer datos – de un recolector de datos OTT – de un aparato multifuncional VOTA o PC (transferir datos) Manejo (parametrización) – recolectores de datos Orphimedes, Thalimedes, Nimbus – aparatos HYDROSENS con matriz de manejo Según que desee ,p.ej. leer un Thalimedes o en el lugar o por un módem, tiene que elegir la ruta de comunicación apta. HYDRAS 3 ajusta independientemente el tipo de protocolo que se utiliza para la transferencia de datos. Por favor, tome en cuenta que después de la función "leer datos" primero todos los valores medidos están presentes en el formato datos en bruto y que tiene que transferirlos en el banco de datos de valores medidos por la función "transferencia de datos en bruto". 18 Cuadro 14: Ejemplo para la comunicación con un recolector de datos OTT. Parametrización de un Thalimes 8.2 La transferencia de datos en bruto Todos los valores medidos que desea transferir al software de aplicación HYDRAS 3 al principio están presente en el formato de datos en bruto. La función "transferencia de datos en bruto" en el menú comunicación prepara estos datos en bruto en el formato específico de HYDRAS 3. Cuadro 15: Transferencia de datos en bruto Si ha entrado valores medidos en el software de aplicación por le función "leer datos", los datos en bruto que están para transferir se encuentran en el subdirectorio "RAWDATA" de la zona de trabajo elegida. Por favor tome en cuenta que la transferencia de datos en bruto depende también de los ajustes en el campo de configuración "configuración del sensor", tarjeta de registro "datos en bruto". 19 9 Evaluar datos 9.1 La ventana de evaluación HYDRAS 3 Por la función "evaluar" HYDRAS 3 visualiza los valores medidos de un sensor gráficamente: Haga clic con el botón derecho del ratón sobre un sensor en el mapa o la representación en árbol y elija "evaluar" en el menú de contexto. Como alternativa puede hacer un doble clic sobre un sensor. Cuadro 16: Ventana de evaluación En la ventana de evaluación tiene una amplia gama de ayudas a su disposición para poder precisar el rango de tiempo o el tipo de valores medidos representados. P.ej. puede marcar un valor medido individual o un rango de valores medidos por dos reglas. Si elige un rango dentro de la gráfica con la tecla del ratón pulsada, HYDRAS 3 representa el rango con zoom. Para que pueda orientarse mejor tiene la opción de recubrir una barra de navegación en la ventana de evaluación (menú extras | barra de navegación). Ésta indica en qué rango de tiempo hay valores medidos y qué encuadre de la serie de los valores medidos está representado en la ventana de evaluación de momento. Desde la ventana de evaluación puede llamar a la representación numérica y al editor gráfico. 20 9.2 Representación numérica de valores medidos Para que pueda indicar varios valores medidos exactamente, HYDRAS 3 pone una representación numérica en forma tabular a su disposición. Primero coloque en la ventana de evaluación de HYDRAS 3 una regla sobre el valor medido que desea como punto de partida para la representación numérica. En la ventana de evaluación haga clic sobre la función "numérica" o haca clic con el botón derecho del ratón sobre la ventana de evaluación y elija "numérica" en el menú de contexto. HYDRAS 3 recubre una ventana adicional con la representación tabular de los valores medidos. Cuadro 17: Representación numérica de valores medidos La ventana indica los valores medidos en el entorno de la regla. La línea de la tabla que está puesta de relieve corresponde exactamente a la posición de la regla. Con las teclas del cursor puede moverse dentro de la tabla a lo cual HYDRAS 3 mueve la regla en la ventana de evaluación. 21 9.3 Gráfica múltiple HYDRAS 3 ofrece la posibilidad de sobreponer hasta 6 series de valores medidos en una gráfica. De este modo la comparación directa y visual de las series de valores medidos es posible. La única condición para esto es que los sensores que desea representar en la gráfica múltiple pertenezcan a la misma zona de trabajo. Primero represente los valores medidos de un sensor en la ventana de evaluación (véase capítulo 9.1). Ahora arrastre por arrastrar&soltar hasta 5 sensores a la ventana de evaluación. (marcar sensores en la representación en árbol con el ratón y moverlos a la ventana de evaluación con la tecla del ratón pulsada.) Alternativamente puede hacer un doble clic sobre un sensor más en la representación en árbol si pulsan la tecla Mayús al mimso tiempo. HYDRAS 3 visualiza también los sensores adicionales en la ventana de evaluación a lo cual el campo de maneja de la ventana de evaluación cambia: Cuadro 18: Gráfica múltiple En caso necesario puede guardar la configuración de la gráfica múltiple así que las series de valores medidos que desean ya se representan en la ventana de evaluación cuando llame de nuevo (menú extras | gráfica múltiple). Así puede acceder a una gráfica múltiple que ya ha sido creada de manera cómoda, incluso despúes de la entrada por lectura de nuevos valores medidos. 22 9.4 El editor gráfico HYDRAS 3 dispone de un potente editor gráfico para la edición de datos posteriormente. Haga clic sobre la función "editor" en la ventana de evaluación o haga clic con el botón derecho del ratón sobre la ventana de evaluación y elija "editor" en el menú de contexto. HYDRAS 3 recubre la ventana "editar": Cuadro 19: El editor gráfico Operaciones de valores individuales Las operaciones de valores individuales ofrecidas "valor individual", "valor atípico" y "borrar" sólo afectan a un valor medido individual. La operación "valor individual" modifica un valor medido que presente, la operación "valor atípico" genera la media aritmética de los dos valores vecinos. "Borrar" sólo es posible en el caso de valores medidos que están disponible aperiódicamente porque de otra manera surgirían huecos de datos. Operaciones de secciones – Escala (Ax+B) Esta operación cambia una sección de valores de medidos de escala con el factor "A" y/o desplaza esta sección con un offset "B". – Correción deslizante Con esta operación puede corregir valores medidos que llevan un error de desviación lineal. – Faltantes Esta función cubre todos los faltantes (valores faltantes/inválidos) de una sección por la generación de un valor medio aritmético de los dos valores vecinos. – Polígono Con esta operación puede generar nuevos valores medidos para una sección entera a lo cual algunos valores individuales ya están fijados por valores referenciales entre los que HYDRAS 3 hace interpolación lineal. – Spline Con esta operación puede generar nuevos valores medidos para una sección entera a lo que algunos valores individuales ya están fijados por valores referenciales entre los que HYDRAS 3 hace interpolación por spline cúbico. 23 – Filtro Con esta operación es posible trabajar una sección de los datos ulteriormente con un filtro. Un filtro consiste o de una cantidad (2 a 7) de coeficientes de filtros que puede definir a su gusto o de una media aritmética o sea un filtro de valor medio con largura ajustable. – Umbral Con esta función umbral puede ajustar valores que están arriba o abajo de un valor umbral dado a sus valores vecinos por interpolación lineal. Así puede erradicar faltantes fácilmente. Cuadro 20: Edición con el ejemplo de la operación "correción deslizante" Cuadro 21: Edición con el ejemplo de la operación "correción deslizante" Resultado de la correción deslizante: Con la función "indicar datos primarios" la ventana muestra el gráfico ante y después de ser trabajado Primero HYDRAS 3 realiza todas las operaciones del editor gráfico en una copia de la serie de valores medidos. Por eso la llamada al editor tarda un poco según la cantidad de los valores medidos que están para copiar. Las modificaciones que hace en el editor gráfico sólo se transfieren a los datos originales cuando salga del editor. Pero con las funciones "datos primarios | indicar" y "datos primarios I restaurar" puede acceder a los valores medidos originarios en cualquier momento. 24 9.5 Análisis de correlación HYDRAS 3 lo hace posible que puede investigar dos sensores difentes relativo a su correlación. Para esto las funciones "corelograma de cruces" y "diagrama de dispersión" (scatter plots) están a disposición. (Un análisis de correlación es un procedimiento matemático para el análisis de la relación entre dos (o también más) variables aleatorias; en el caso específico del software de aplicación HYDRAS 3 entre dos series de valores medidos). El análisis de correlación supone una gráfica múltiple que ya ha sido elaborada. Elija el punto del menú extras | correlación en la ventana "gráfica múltiple". HYDRAS 3 calcula la correlación y muestra la ventana "correlación" con un diagrama de dispersión a continuación: Cuadro 22: Análisis de correlación – ejemplo para un diagrama de dispersión Ahora puede cambiar el tipo de representación en la lista de selección (en la ventana de correlación abajo a la derecha) si desea. Cuadro 23: Análisis de correlación – ejemplo para un corelograma de cruces 25 9.6 Representación en isolíneas HYDRAS 3 pone la generación de isolíneas como otra herramienta para la representación de series de valores medidos a su disposición. Al contrario de las otras herramientas gráficas de HYDRAS 3 que representan un o más sensores a lo largo del tiempo, la representación en isolíneas facilita la evaluación gráfica de varios sensores al mismo momento pero con asignación geográfica. (Isolíneas = líneas que conectan puntos del mismo valor o de la misma apariencia en un mapa geográfica o otra, p.ej. lugares con el mismo nivel de agua subterránea) Inicie la generación de isolíneas en el menú extras | isolíneas. HYDRAD 3 recubre la ventana "isolíneas" todavía vacía: Cuadro 24: Ejemplo para una representación de isolíneas En la ayuda on-line de HYDRAS 3 (llamada es sensible al contexto por la tecla de función "F1") encuentra una instrucción detallada de paso a paso para la creación de isolíneas. 26 Introducción a 3 OTT MESSTECHNIK GmbH & Co. KG Postfach 21 40 · D-87411 Kempten Ludwigstrasse 16 · D-87437 Kempten Tel. ++49 (0)831 / 56 17-0 · GERMANY Fax ++49 (0)831 / 56 17-209 Número de documento 56.WAH.01M.B.S E-mail: [email protected] http://www.ott-hydrometry.com Software de Aplicación para hidrometría, meteorología y tecnología de medio ambiente Español HYDRAS