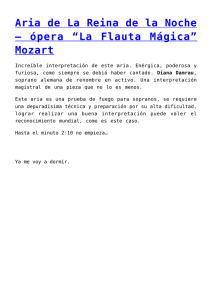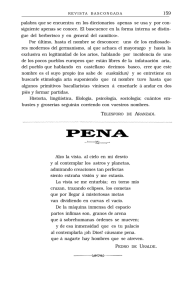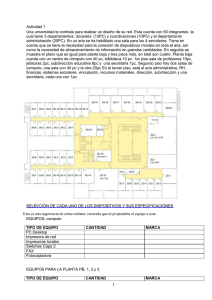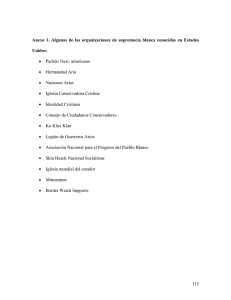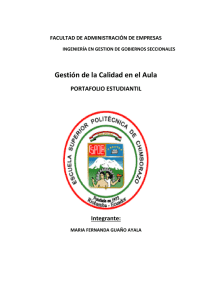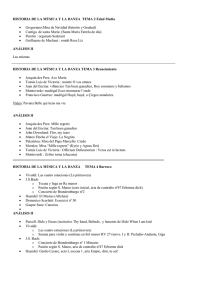Sistema de PCR en tiempo real AriaDx
Anuncio

Sistema de PCR en tiempo real AriaDx K8930AA Guía de usuario y configuración Versión B0, octubre de 2016 Para el uso de diagnóstico in vitro Agilent Technologies Uso previsto / Indicaciones de uso El instrumento de PCR Dx (reacción en cadena de la polimerasa) en tiempo real AriaDx es un sistema de amplificación, detección y análisis de datos de PCR cuantitativa totalmente integrado. El instrumento solo lo deben utilizar operarios formados en técnicas y procedimientos de laboratorio. El cliente es responsable de la validación de los ensayos y del cumplimiento de los requisitos normativos que pertenecen a sus procedimientos y usos del instrumento. Aviso Cada laboratorio debe validar sus propios ensayos de uso en el Sistema de PCR en tiempo real AriaDx. Los ensayos deben incluir controles diseñados para detectar incoherencias en el rendimiento del instrumento debido a, por ejemplo, cambios en el rendimiento óptico o en la uniformidad del bloque térmico. Tabla de símbolos 2 Conformidad europea Precaución Dispositivo médico de diagnóstico in vitro Número de catálogo/código Fabricante Cosulte las instrucciones de uso Representante autorizado en la Comunidad Europea Limitación de temperaturas Guía de usuario y configuración del sistema de PCR en tiempo real AriaDx Contenido 1 Antes de empezar 7 Información general del Sistema de PCR en tiempo real AriaDx 8 Materiales suministrados con el Sistema de PCR en tiempo real AriaDx Especificaciones de hardware 9 Materiales de plástico recomendados 10 Precauciones de seguridad 10 Indicador LED 13 Asistencia técnica de Agilent 14 2 Instalación y configuración del instrumento AriaDx 8 15 Instalación del instrumento AriaDx 16 Paso 1. Seleccionar una ubicación para el instrumento 16 Paso 2. Desempaquetar los contenedores de envío 16 Paso 3. Instalar los módulos ópticos 19 Paso 4. Limpiar el bloque térmico 23 Paso 5. Conectar el instrumento a la fuente de alimentación 23 Paso 6. Conectar un teclado o un ratón al instrumento (opcional) 24 Paso 7. Conectar el instrumento a una red o directamente a un PC 24 Configuración del instrumento AriaDx 27 Paso 1. Encender el instrumento y calibrar el fondo de los módulos ópticos 27 Paso 2. Establecer la fecha y hora del instrumento 28 Paso 3. Ejecutar una comprobación de diagnóstico 28 Inicio de sesión y creación de cuentas de usuario 30 Paso 1. Iniciar sesión en el instrumento con la cuenta de administrador Paso 2. Agregar cuentas de usuario 31 Paso 3. Iniciar sesión en la cuenta de usuario personal 32 Guía de usuario y configuración del sistema de PCR en tiempo real AriaDx 30 3 Contenido Personalización de la configuración del instrumento 3 Instalar el software Aria 33 35 Requisitos mínimos para ejecutar el software Aria 36 Instalación del software Aria estándar 37 Instalación del software Aria estándar 37 Iniciar el software Aria 44 Instalación del software Aria ET (seguimiento electrónico) 45 Instalar Microsoft SQL Server 2012 45 Instalar el software Aria ET 51 Configurar e iniciar el servicio Coordinador de transacciones distribuidas de Microsoft (MSDTC) 60 Iniciar el software Aria ET 64 Instalación de Microsoft .NET Framework 4.0 65 Instalar Microsoft .NET Framework 4.0 65 4 Ejecución de experimentos 69 Preparación y carga de muestras de PCR Preparar muestras 70 Cargar muestras 70 70 Configuración y ejecución de experimentos 71 Uso de la pantalla táctil para configurar y ejecutar un experimento Uso del software de PC para configurar y ejecutar un experimento 71 72 Administración de experimentos guardados 74 Localizar archivos de experimentos guardados 74 Crear una subcarpeta 75 Copiar y pegar experimentos 75 Transferir experimentos a una unidad USB 76 5 Calibración del sistema AriaDx 77 Calibración del motor del instrumento Calibrar el motor 78 4 78 Guía de usuario y configuración del sistema de PCR en tiempo real AriaDx Contenido Comprobar la fecha de calibración del motor 78 Calibración de fondo 79 Calibrar el fondo 79 Comprobar el estado de calibración de fondo 80 Realización de otros procedimientos de calibración 81 Calibrar la pantalla táctil 81 Calibrar el análisis de datos de fusión de alta resolución 6 81 Mantenimiento, actualización y eliminación del sistema AriaDx 83 Mantenimiento del instrumento 84 Revisión del instrumento 84 Limpieza del instrumento 84 Limpieza de los módulos ópticos 85 Actualización de software del instrumento Eliminación de las piezas del instrumento 7 Resolución de problemas 86 87 89 Solucionar mensajes de error del instrumento Ver mensajes de error 90 Abrir el informe de diagnósticos 90 90 Guía de usuario y configuración del sistema de PCR en tiempo real AriaDx 5 Contenido 6 Guía de usuario y configuración del sistema de PCR en tiempo real AriaDx Sistema de PCR en tiempo real AriaDx Guía de usuario y configuración 1 Antes de empezar Información general del Sistema de PCR en tiempo real AriaDx 8 Materiales suministrados con el Sistema de PCR en tiempo real AriaDx 8 Especificaciones de hardware 9 Materiales de plástico recomendados 10 Precauciones de seguridad 10 Indicador LED 13 Asistencia técnica de Agilent 14 Este capítulo incluye información que debe leer y entender antes de empezar a configurar el instrumento. Agilent Technologies 7 1 Antes de empezar Información general del Sistema de PCR en tiempo real AriaDx Información general del Sistema de PCR en tiempo real AriaDx El Sistema de PCR (reacción en cadena de la polimerasa) en tiempo real AriaDx es un sistema de amplificación, detección y análisis de datos de PCR cuantitativa totalmente integrado. El diseño del sistema combina un termociclador, un sistema óptico con una fuente de excitación LED y un software de análisis de datos completo. El instrumento admite hasta seis módulos ópticos y el diseño de los sistemas ópticos de escaneo proporciona una separación óptima entre los colorantes y entre las muestras. El instrumento proporciona un formato de detección de PCR de tubo cerrado que se puede utilizar con una variedad de compuestos químicos de detección fluorescentes como los colorantes SYBR® Green y EvaGreen, así como con sistemas de sonda fluorogénica como la sondas TaqMan. Materiales suministrados con el Sistema de PCR en tiempo real AriaDx Tabla 1 Materiales suministrados Materiales suministrados Cantidad Instrumento AriaDx 1 Certificado de conformidad 1 Póster de instalación de AriaDx 1 Cable de alimentación 1 Módulos ópticos Hasta 6 módulos ópticos a elección del usuario CD de software AriaDx 1 El instrumento AriaDx, el Certificado de conformidad y el póster de instalación de AriaDx se distribuyen conjuntamente en el mismo contenedor de envío. El cable de alimentación, los módulos ópticos y el CD de software se envían por separado cada uno en su propio embalaje. Tabla 2 8 Materiales ofrecidos como opcionales en el momento de la compra Materiales opcionales Cantidad Software de seguimiento electrónico (ET) 1 licencia PC portátil 1 Guía de usuario y configuración del sistema de PCR en tiempo real AriaDx Antes de empezar Especificaciones de hardware 1 Especificaciones de hardware Tabla 3 Especificaciones de hardware para el Sistema de PCR en tiempo real AriaDx Característica Especificación Fuente de excitación Ocho LED específicos para colorantes por módulo óptico Detección Ocho fotodiodos por módulo óptico Colorantes ROX, FAM, HEX, CY5, CY3, ATTO 425 Seis ranuras, cartuchos intercambiables, no es necesario ningún canal de referencia Corriente eléctrica (entrada) 100–240 VCA, 50/60 Hz, 1.100 VA Sistema térmico Basado en Peltier, bloque de 96 pocillos Intervalo de temperatura del sistema térmico 25,0–99,9 °C Capacidad de calentamiento máx.: >6 °C/s Capacidad de enfriamiento máx.: >2,5°C/s Precisión: ±0.2 °C o mejor a temperaturas de hibridación, amplificación y desnaturalización típicas Velocidades de los ciclos Protocolo de 40 ciclos en 43 minutos Entorno de almacenamiento 10–43 °C (50–109 °F); humedad entre 10–90 % sin condensación Entorno operativo 20–30 °C (65–95 °F); humedad entre el 20 y el 80 % sin condensación; altitud máxima de 2.000 m Peso 23 kg (50 libras) Dimensiones 19,7" An × 18,1" D × 16,5" Al (50 cm × 46cm × 42cm) Comprobaciones de calidad de serie Comprobaciones de calidad del instrumento: Todas las comprobaciones: 30 minutos; comprobaciones seleccionadas: 10–30 minutos Calibración: Calibración de fondo de un minuto Prevención de pérdida de datos: Datos capturados de todos los canales en cada escaneo Capacidad de almacenar hasta 5 GB en el instrumento Garantía Garantía de un año Consumibles de plástico Tubos de 0,2 ml, tiras de tubos y placas de 96 pocillos de perfil bajo Consulte “Materiales de plástico recomendados” en la página 10 para ver los números de pieza. Guía de usuario y configuración del sistema de PCR en tiempo real AriaDx 9 1 Antes de empezar Materiales de plástico recomendados Materiales de plástico recomendados La tabla Tabla 4 incluye una lista de números de pieza de las placas, tubos y otros consumibles de plástico de Agilent que se utilizan en el instrumento AriaDx. Tabla 4 Materiales de plástico para QPCR que se utilizan en el instrumento AriaDx Número de pieza de Agilent Descripción 401490 Placa de 96 pocillos, faldón completo, perfil bajo 401491 Placa de 96 pocillos, rígida, faldón completo, perfil bajo 401494 Placa de 96 pocillos, sin faldón, perfil bajo 401493 Tiras de 8 tubos, sin tapones, perfil bajo, 120 tiras (10 paquetes de 12 tiras) 401425 Tapones ópticos para tiras de 8 tubos, 120 tiras (10 paquetes de 12 tiras) 401427 Tapones ópticos para tiras de 8 tubos, 60 tiras (5 paquetes de 12 tiras) 401492 Sello adhesivo para placas de 96 pocillos, paquete de 50 Cuando las placas están selladas con sellos adhesivos, Agilent recomienda usar almohadillas de compresión de película óptica MicroAmp (Life Technologies, número de pieza 4312639). Precauciones de seguridad Este producto está diseñado para que tenga un funcionamiento práctico y fiable y para estándares de seguridad aceptados. Su uso no supone ningún peligro si se utiliza según las instrucciones de este documento. Sin embargo, el funcionamiento incorrecto puede provocar daños al equipo o suponer un peligro para la salud. Es importante leer y entender las siguientes precauciones de seguridad antes de usar el instrumento. Todos los usuarios deben leer y entender la Guía de usuario y configuración y utilizar la unidad solo según las instrucciones indicadas. No seguir las instrucciones puede impedir el funcionamiento correcto de la protección que incluye el instrumento. 10 Guía de usuario y configuración del sistema de PCR en tiempo real AriaDx Antes de empezar Precauciones de seguridad 1 Seguridad eléctrica Es necesario tomar las siguientes precauciones de seguridad eléctrica estándar: • Coloque siempre el instrumento en una ubicación donde, si es preciso, la fuente de alimentación se pueda desconectar. • Se debe proporcionar la tensión adecuada (100–240 V CA) antes de encender el instrumento por primera vez. • El dispositivo debe conectarse a un enchufe con toma de tierra. No enchufe el instrumento a una toma de corriente que no tiene conexión a tierra. • No toque ningún interruptor ni toma de corriente con las manos mojadas. • Apague el instrumento antes de desenchufar el cable de alimentación. • Desenchufe el instrumento antes de limpiar el líquido derramado sobre él y antes de revisar los componentes eléctricos e internos. • No conecte el instrumento al mismo enchufe múltiple donde haya conectados aparatos de gran consumo eléctrico (p. ej., refrigeradores y centrifugadoras). • No realice revisiones de los componentes eléctricos a menos que esté cualificado para tal fin. Líquidos y reactivos • Rellene los recipientes de reacción fuera del instrumento para que no penetre ningún líquido en este. • Nunca deje en incubación ni inicie ciclos de sustancias reactivas explosivas e inflamables en el instrumento. • Debe cumplir las normas de seguridad pertinentes al manejar material patógeno, sustancias radioactivas ni otras sustancias peligrosas para la salud. • No sumerja el instrumento en ningún líquido. Riesgo de quemaduras • No toque el bloque térmico, la parte interna de la tapa térmica ni los recipientes de reacción. Estas áreas alcanzan rápidamente temperaturas superiores a 50 °C. Mantenga la tapa térmica cerrada hasta que la temperatura sea de 30 °C o menos. • No utilice materiales (placas, sellos, láminas, alfombrillas) que no sean suficientemente estables a la temperatura (hasta 120 °C). Guía de usuario y configuración del sistema de PCR en tiempo real AriaDx 11 1 Antes de empezar Precauciones de seguridad Entorno operativo • Las ranuras de ventilación del dispositivo deben quedar libres para ventilar en todo momento. Deje un espacio libre de al menos 10 cm alrededor del instrumento. • Mantenga la temperatura ambiente entre 20 °C y 30 °C con niveles de humedad entre el 20 % y el 80 % sin condensación. • No maneje el instrumento en un entorno peligroso o potencialmente explosivo. Clasificación del equipo • Grado de contaminación 2 • Categoría de instalación II • Altitud 2.000 m • Humedad entre el 20 y el 80 %, sin condensación • Suministro eléctrico 100-240 V CA, 50/60 Hz, 1.100 VA • Temperatura entre 20 °C y 30°C • Solo para uso en interiores Descarga electrostática El instrumento es sensible a la electricidad estática. Las descargas electrostáticas superiores a 8.000 voltios pueden interferir en el funcionamiento normal de los puertos USB del instrumento. Hay que tomar precauciones de manejo al trabajar en entornos de alta carga estática. Póngase una muñequera con conexión a tierra y tome otras precauciones antiestáticas antes de manejar el dispositivo en entornos de alta carga estática. ESD STM5.1-1998 Clase 3B. El Sistema de PCR en tiempo real AriaDx cumple con los estándares IEC 61326-2-6 que rigen la compatibilidad electromagnética de los equipos médicos DIV. Este equipo se ha diseñado y probado según CISPR 11 Clase A. En un entorno doméstico puede causar interferencias de radio en cuyo caso, puede que deba tomar medidas para mitigar dichas interferencias. Por eso aconsejamos que elija un entorno electromagnético adecuado para el instrumento AriaDx antes de su uso. 12 Guía de usuario y configuración del sistema de PCR en tiempo real AriaDx Antes de empezar Indicador LED 1 Símbolos de seguridad En el instrumento pueden mostrarse los siguientes símbolos eléctricos/de seguridad. Encendido Apagado Precaución Precaución, superficies calientes Indicador LED En la parte frontal del instrumento (esquina superior derecha) hay un indicador LED de estado. En la Tabla 5 se resumen los códigos de estado del indicador LED. Tabla 5 Apariencia del indicador LED de estado Apariencia Estado del instrumento Desactivado El instrumento está inactivo. Destello verde El instrumento se está ejecutando. Verde permanente El instrumento está en pausa. Destello rojo El instrumento ha detectado un error. Compruebe la pantalla de mensaje de error para ver más detalles. Guía de usuario y configuración del sistema de PCR en tiempo real AriaDx 13 1 Antes de empezar Asistencia técnica de Agilent Asistencia técnica de Agilent Asistencia por correo electrónico Envíe por correo electrónico sus preguntas a [email protected]. Asistencia telefónica Encuentre el número de teléfono de asistencia telefónica de Agilent de su país en la siguiente table o en el sitio web de Genomics en http:/www.agilent.com/genomics/contactus. País Correo electrónico Austria [email protected] 01 25125 6800 Bélgica [email protected] 02 404 92 22 Dinamarca [email protected] 45 70 13 00 30 Finlandia [email protected] 010 802 220 Francia [email protected] 0810 446 446 Alemania [email protected] 0800 603 1000 Italia [email protected] 800 012575 Países Bajos [email protected] 020 547 2600 España [email protected] 901 11 68 90 Suecia [email protected] 08 506 4 8960 Suiza [email protected] Reino Unido/Irlanda [email protected] 14 Teléfono (número local gratuito) 0848 8035 60 0845 712 5292 Guía de usuario y configuración del sistema de PCR en tiempo real AriaDx Sistema de PCR en tiempo real AriaDx Guía de usuario y configuración 2 Instalación y configuración del instrumento AriaDx Instalación del instrumento AriaDx 16 Paso 1. Seleccionar una ubicación para el instrumento 16 Paso 2. Desempaquetar los contenedores de envío 16 Paso 3. Instalar los módulos ópticos 19 Paso 4. Limpiar el bloque térmico 23 Paso 5. Conectar el instrumento a la fuente de alimentación 23 Paso 6. Conectar un teclado o un ratón al instrumento (opcional) 24 Paso 7. Conectar el instrumento a una red o directamente a un PC 24 Configuración del instrumento AriaDx 27 Paso 1. Encender el instrumento y calibrar el fondo de los módulos ópticos 27 Paso 2. Establecer la fecha y hora del instrumento 28 Paso 3. Ejecutar una comprobación de diagnóstico 28 Inicio de sesión y creación de cuentas de usuario 30 Paso 1. Iniciar sesión en el instrumento con la cuenta de administrador 30 Paso 2. Agregar cuentas de usuario 31 Paso 3. Iniciar sesión en la cuenta de usuario personal 32 Personalización de la configuración del instrumento 33 Este capítulo incluye instrucciones de instalación y configuración del instrumento AriaDx. Agilent Technologies 15 2 Instalación y configuración del instrumento AriaDx Instalación del instrumento AriaDx Instalación del instrumento AriaDx Paso 1. Seleccionar una ubicación para el instrumento • Busque una superficie limpia, plana y sólida para el instrumento. Asegúrese de que: • El instrumento se mantiene completamente estable. • Las ranuras de aire posteriores no pueden quedar tapadas. • Hay una separación de 10 cm (aproximadamente 4 pulgadas), como mínimo entre el instrumento y la pared contigua o el instrumento más cercano. • El instrumento no está cerca de nada que pudiera ser una fuente de vibraciones. • La temperatura (ambiente normal) está entre 20 °C y 30 °C con niveles de humedad entre el 20% y el 80% sin condensación. • La atmósfera no es explosiva. Paso 2. Desempaquetar los contenedores de envío NOTA El instrumento AriaDx se envía en dos contenedores separados. El contenedor pequeño contiene el cable de alimentación. El contenedor grande contiene el instrumento y la bandeja adicional. Los módulos ópticos que pida con el instrumento se empaquetan y envían por separado en su propia caja. El CD de software también se empaqueta y envía por separado. 1 Abra el contenedor de envío pequeño que contiene el cable de alimentación. Retire el cable de alimentación y apártelo por el momento. 2 Asegúrese de que el contenedor de envío grande está en posición vertical (Ilustración 1) y corte las cuatro tiras de plástico que mantienen unido el contenedor. 16 Guía de usuario y configuración del sistema de PCR en tiempo real AriaDx Instalación y configuración del instrumento AriaDx Paso 2. Desempaquetar los contenedores de envío Ilustración 1 2 Contenedor de envío del instrumento AriaDx 3 Abra las solapas superiores del contenedor grande. Dentro del contenedor hay una bandeja adicional (consulte la Ilustración 2), que incluye el Certificado de conformidad y el póster de instalación. Ilustración 2 Contenedor de envío abierto con la bandeja adicional sobre la parte superior Guía de usuario y configuración del sistema de PCR en tiempo real AriaDx 17 2 Instalación y configuración del instrumento AriaDx Paso 2. Desempaquetar los contenedores de envío 4 Retire la bandeja adicional. Desempaquete el póster de instalación de la bandeja adicional y utilícelo como guía durante el resto del proceso de desempaquetado. 5 Retire el soporte de espuma que hay sobre la parte superior del instrumento en el contenedor de envío. 6 Sujete las asas que hay a cada lado del contenedor de envío y levántelas para quitar la funda de la caja que envuelve el instrumento. El instrumento está colocado en la base del contenedor de envío, tal como se muestra en la Ilustración 3. Ilustración 3 Instrumento en la base del contenedor de envío con la funda de la caja retirada 7 Quite el embalaje de plástico del instrumento. 8 Saque el instrumento de la base del contenedor de envío y colóquelo en la ubicación elegida (consulte “Paso 1. Seleccionar una ubicación para el instrumento”). Agilent recomienda que se ocupen dos personas de levantar el instrumento para sacarlo. 18 Guía de usuario y configuración del sistema de PCR en tiempo real AriaDx Instalación y configuración del instrumento AriaDx Paso 3. Instalar los módulos ópticos 2 Paso 3. Instalar los módulos ópticos 1 Abra la puerta del instrumento levantando el mango de la parte superior del instrumento. Levante la puerta hasta arriba y hacia atrás. 2 Quite el trozo de espuma y retire la tira de cartón que hay alrededor del ensamblaje del bloque térmico (consulte la Ilustración 4). El soporte de la carcasa del módulo óptico se encuentra a la izquierda del ensamblaje del bloque térmico. Ilustración 4 Inserción de espuma (izquierda) y tira de cartón subyacente (derecha). 3 Deslice el soporte de la carcasa de módulos ópticos hacia la derecha hasta que este centrado en la apertura de la puerta del instrumento (tal como se muestra en la Ilustración 5). Ayúdese de la hendidura que hay en la parte superior del soporte para deslizarlo. Ilustración 5 Soporte de la carcasa de módulos ópticos centrado en la apertura de la puerta del instrumento Guía de usuario y configuración del sistema de PCR en tiempo real AriaDx 19 2 Instalación y configuración del instrumento AriaDx Paso 3. Instalar los módulos ópticos 4 Abra la tapa del soporte de la carcasa de módulos ópticos. a Con el pulgar y el índice, sujete las dos piezas de plástico que hay en la hendidura de la parte superior del soporte (consulte la Ilustración 6). b Levante la tapa y tire de ella hacia atrás hasta que se vean las seis ranuras de los módulos ópticos (consulte la Ilustración 7). 20 Ilustración 6 Apertura de la carcasa de módulos ópticos Ilustración 7 Ranuras de los módulos ópticos Guía de usuario y configuración del sistema de PCR en tiempo real AriaDx Instalación y configuración del instrumento AriaDx Paso 3. Instalar los módulos ópticos 2 5 Abra las cajas que contienen los módulos ópticos. Quite la pieza superior de espuma de cada caja (Ilustración 8) y, a continuación, quite la bolsa de plástico que contiene el módulo óptico. Ilustración 8 Caja de envío del módulo óptico con la pieza superior de espuma retirada 6 Instale los módulos ópticos en las ranuras según la configuración recomendada que se describe en la Tabla 6. En caso de que no disponga de un módulo óptico concreto, deje la ranura vacía. Tabla 6 Configuración recomendada de los módulos ópticos Posición de la ranura Módulos ópticos Ranura 1 (ranura situada más a la derecha) FAM Ranura 2 ROX Ranura 3 HEX Ranura 4 CY5 Ranura 5 CY3 Ranura 6 (ranura situada más a la izquierda) ATTO 425 Guía de usuario y configuración del sistema de PCR en tiempo real AriaDx 21 2 Instalación y configuración del instrumento AriaDx Paso 3. Instalar los módulos ópticos Para instalar cada módulo óptico: a Abra la bolsa de plástico y saque el módulo óptico. b Retire la película de plástico del borde del módulo óptico (consulte la Ilustración 9). Una vez retirada la película, no toque el borde descubierto. c Coloque el módulo óptico en la ranura correspondiente de la carcasa de módulos ópticos. La orientación correcta del módulo óptico es con el lado de la etiqueta hacia arriba y con la chispa de Agilent más cerca de la parte delantera del instrumento (consulte la Ilustración 10). 22 Ilustración 9 Retirada de la película de plástico del módulo óptico Ilustración 10 Módulos ópticos instalados Guía de usuario y configuración del sistema de PCR en tiempo real AriaDx Instalación y configuración del instrumento AriaDx Paso 4. Limpiar el bloque térmico 2 7 Baje la tapa que hay en la carcasa de módulos ópticos hasta que se cierre y oiga un clic. Cuando encienda el instrumento por primera vez, se le indicará que calibre el fondo de los módulos ópticos. La calibración se describe en el“Paso 1. Encender el instrumento y calibrar el fondo de los módulos ópticos” en la página 27. Paso 4. Limpiar el bloque térmico Con la puerta del instrumento aún abierta, limpie la superficie exterior e interior del bloque térmico. 1 Levante la tapa del bloque térmico tirando de su asa hacia delante y, a continuación, elévela hasta sacarla del bloque térmico. 2 Limpie los pocillos del bloque térmico con un bote aerosol de aire comprimido. Mantenga el bote a una distancia aproximada entre 8 y 10 cm del bloque térmico cuando pulse el disparador. 3 Humedezca una toallita de limpieza sin pelusa con H20 desionizada y limpie suavemente el bloque térmico y la parte inferior de la tapa. A continuación, cierre la tapa del bloque térmico y limpie la parte superior de la misma. 4 Cierre la puerta del instrumento. Paso 5. Conectar el instrumento a la fuente de alimentación Debe conectar el instrumento a una toma de tierra CA. 1 Enchufe el cable de alimentación al conector de alimentación que hay en la parte posterior del instrumento. Consulte “Seguridad eléctrica” en la página 11 para obtener más información sobre las precauciones de seguridad eléctricas. 2 Conecte el enchufe del cable a la toma de corriente. Guía de usuario y configuración del sistema de PCR en tiempo real AriaDx 23 2 Instalación y configuración del instrumento AriaDx Paso 6. Conectar un teclado o un ratón al instrumento (opcional) Paso 6. Conectar un teclado o un ratón al instrumento (opcional) Si lo desea, puede conectar un teclado o un ratón al instrumento a través de los puertos USB que hay en la parte frontal y posterior del instrumento. • Enchufe el cable USB del dispositivo a un puerto USB en el instrumento. Los teclados multimedia no son compatibles. Paso 7. Conectar el instrumento a una red o directamente a un PC Si conecta el instrumento a un PC, ya sea directamente o a través de una red, puede recuperar los datos del instrumento de forma remota en el PC mediante el software de PC Aria. Si no conecta el instrumento a un PC o a una red, debe transferir los datos del experimento postejecución copiándolos del instrumento a una unidad USB (formato FAT) y, después, de la unidad USB al PC. Para conectar el instrumento a una red 1 Conecte un extremo del cable Ethernet al puerto Ethernet que hay en la parte posterior del instrumento. Utilice un cable Ethernet recto/cruzado Cat 6 estándar. 2 Conecte el otro extremo del cable al puerto de red. Para conectar el instrumento directamente en un PC 1 Conecte un extremo del cable Ethernet al puerto Ethernet que hay en la parte posterior del instrumento. Utilice un cable Ethernet recto/cruzado Cat 6 estándar. 2 Conecte el otro extremo del cable al PC. 3 Después de encender el instrumento AriaDx, establezca una dirección IP estática, una máscara de subred y una puerta de enlace predeterminada en el instrumento, siguiendo las instrucciones que de detallan a continuación. Antes de completar estos pasos debe completar “Paso 1. Encender el instrumento y calibrar el fondo de los módulos ópticos” en la página 27. a En la pantalla de inicio de la pantalla táctil AriaDx, presione Settings (Configuración). b Presione Connection Settings (Configuración de conexión). Si ve un mensaje de error que indica que no se ha detectado ninguna conexión de red, presione OK (Aceptar) para cerrarlo. c En la pantalla Connection Settings (Configuración de la conexión), seleccione Use Manual Configuration (Configuración del manual de usuario). 24 Guía de usuario y configuración del sistema de PCR en tiempo real AriaDx Instalación y configuración del instrumento AriaDx Paso 7. Conectar el instrumento a una red o directamente a un PC 2 d En los campos IP Address (Dirección IP), Subnet Mask (Máscara de subred) y Default Gateway (Puerta de enlace predeterminada), escriba los valores que aparecen en la Ilustración 11. Presione OK (Aceptar). Ilustración 11 Configuración de la conexión 4 En el PC, establezca una dirección IP estática, una máscara de subred y una puerta de enlace predeterminada siguiendo las instrucciones que de detallan a continuación. a Abra el Panel de control y vaya al Centro de redes y recursos compartidos. b En Ver las redes activas, haga clic en Conexión de área local (Ilustración 12). Tenga en cuenta que la apariencia de la pantalla Centro de redes y recursos compartidos puede variar ligeramente de la que se muestra en la Ilustración 12 en función de su configuración de red actual. Ilustración 12 Centro de redes y recursos compartidos – Ver las redes activas Se abrirá el cuadro de diálogo Estado de la conexión de área local. c En este cuadro de diálogo, haga clic en Propiedades. Guía de usuario y configuración del sistema de PCR en tiempo real AriaDx 25 2 Instalación y configuración del instrumento AriaDx Paso 7. Conectar el instrumento a una red o directamente a un PC Se abrirá el cuadro de diálogo Propiedades de conexión de área local. d En la lista de elementos de Esta conexión usa los siguientes elementos, haga doble clic en Protocolo de Internet versión 4 (TCP/IPv4) (Ilustración 13). Ilustración 13 Cuadro de diálogo Propiedades de conexión de área local – Protocolo de Internet versión 4 Se abrirá el cuadro de diálogo Protocolo de Internet versión 4 (TCP/IPv4). e En la pestaña General del cuadro de diálogo, seleccione Usar la siguiente dirección IP y establezca la dirección IP, la máscara de subred y la puerta de enlace predeterminada en los valores que aparecen en la Ilustración 14. Haga clic en Aceptar para cerrar el cuadro de diálogo. Ilustración 14 26 Cuadro de diálogo Protocolo de Internet versión 4 – Usar la siguiente dirección IP Guía de usuario y configuración del sistema de PCR en tiempo real AriaDx Instalación y configuración del instrumento AriaDx Configuración del instrumento AriaDx 2 Configuración del instrumento AriaDx Paso 1. Encender el instrumento y calibrar el fondo de los módulos ópticos 1 Presione el botón de encendido que se encuentra cerca de la esquina inferior izquierda de la parte frontal del instrumento. El instrumento realiza una serie de comprobaciones de estado para asegurar la funcionalidad básica de hardware. Si las comprobaciones de estado detectan un error en el instrumento, registre el error y realice una comprobación de diagnóstico más detallada (consulte “Paso 3. Ejecutar una comprobación de diagnóstico” en la página 28). El instrumento realiza las comprobaciones de estado cada vez que se enciende. Cuando finalizan las pruebas, la pantalla táctil del instrumento abre la pantalla de inicio. Cada vez que instale nuevos módulos ópticos, se abrirá un cuadro de mensaje que le solicita que calibre el fondo de los módulos ópticos. 2 Presione OK (Aceptar) en el cuadro de mensaje. Se abrirá la pantalla Background Calibration (Calibración del fondo). 3 Presione Calibrate (Calibrar). Se abrirá un cuadro de mensaje que le indica que cargue una placa para QPCR de 96 pocillos con 20 μl de H20 desionizada o buffer TE en cada pocillo en el bloque térmico. 4 Prepare la placa y cárguela en el bloque térmico. Cierre la puerta del instrumento y presione OK (Aceptar) en el cuadro de mensaje. Consulte “Cargar muestras” en la página 70 para ver las instrucciones de carga de la placa. Consulte “Materiales de plástico recomendados” en la página 10 para ver la información sobre pedidos de placas de 96 pocillos. El instrumento ejecutará la calibración. Al final de la calibración, se abrirá un cuadro de mensaje en la pantalla táctil que le indica que la calibración se ha realizado correctamente. 5 Haga clic en OK (Aceptar) en le cuadro de mensaje para cerrarlo. La pantalla táctil volverá a la pantalla de inicio. Su sesión está iniciada en la cuenta Guest (Invitado). Guía de usuario y configuración del sistema de PCR en tiempo real AriaDx 27 2 Instalación y configuración del instrumento AriaDx Paso 2. Establecer la fecha y hora del instrumento La pantalla táctil de colores que hay en el instrumento AriaDx le permite manejar el instrumento tocando los botones de la pantalla. Si ha conectado un ratón al instrumento, puede seleccionar los botones haciendo clic en ellos. Cuando las funciones de software requieran la entrada de datos desde un teclado, la pantalla táctil mostrará automáticamente un teclado virtual. También puede escribir la entrada de datos mediante un teclado conectado por USB. Paso 2. Establecer la fecha y hora del instrumento 1 En la esquina inferior derecha de la pantalla táctil, presione la hora y fecha que se muestra en ese momento. 2 En el menú que se abrirá, presione Change Date & Time (Cambiar fecha y hora). Se abrirá la pantalla Date & Time Settings (Configuración de fecha y hora). 3 Utilice los campos para establecer la fecha y la hora en los valores correctos. Presione el icono de ayuda para obtener instrucciones detalladas de la configuración de la fecha y hora en esta pantalla. Paso 3. Ejecutar una comprobación de diagnóstico 1 En la pantalla de inicio de la pantalla táctil, presione Settings (Configuración). 2 Presione Instrument Diagnostic (Diagnóstico del instrumento). 3 Presione Run Diagnostics (Ejecutar diagnósticos). 4 Active la casilla que hay en la parte superior de la pantalla etiquetada All Test (Todas las pruebas). 5 Presione Run (Ejecutar). Se abrirá un cuadro de mensaje que le indica que se asegure de que no hay ninguna placa cargada en el bloque térmico. 6 Presione OK (Aceptar) para continuar. Se abrirá un cuadro de diálogo que muestra un esquema de los módulos ópticos instalados en la carcasa. 28 Guía de usuario y configuración del sistema de PCR en tiempo real AriaDx Instalación y configuración del instrumento AriaDx Paso 3. Ejecutar una comprobación de diagnóstico 2 7 Active las casillas para todas las ranuras de la carcasa que contienen un módulo óptico. Para las ranuras vacías, deje la casilla en blanco. Presione OK (Aceptar). El instrumento empezará a ejecutar la comprobación de diagnóstico. El primer conjunto de pruebas son las pruebas de interacción con el usuario. 8 Durante las pruebas de interacción con el usuario, realice todas las acciones y responda a todas las preguntas que aparezcan en la pantalla táctil. Una vez finalizadas las pruebas de interacción con el usuario, el instrumento ejecutará las pruebas de diagnóstico. Durante este conjunto de pruebas, no es necesaria ninguna entrada por parte del usuario. Al final de la comprobación de diagnóstico, la pantalla táctil abrirá la pantalla Diagnostic Report (Informe de diagnóstico). Ilustración 15 Banner del informe de diagnóstico con los resultados de las pruebas destacados en un círculo rojo 9 Compruebe el informe de diagnóstico. En el banner que hay en la parte superior del informe se indica el número de pruebas superadas del número total de pruebas realizadas (consulte la Ilustración 15). • Si se han superado todas las pruebas, puede cerrar el informe de diagnóstico. • Si alguna de las pruebas ha fallado, póngase en contacto con el equipo de Asistencia técnica de Agilent. Consulte página 14 para ver la información de contacto. Guía de usuario y configuración del sistema de PCR en tiempo real AriaDx 29 2 Instalación y configuración del instrumento AriaDx Inicio de sesión y creación de cuentas de usuario Inicio de sesión y creación de cuentas de usuario El instrumento AriaDx ofrece cuentas de usuario individualizadas, de modo que cada usuario de AriaDx puede iniciar sesión en el instrumento con su propia cuenta y guardar los experimentos en su propia carpeta de usuario. Hay tres niveles de acceso distintos para las cuentas de usuario: Administrador, Usuario e Invitado. Cada nivel tiene los derechos de usuario específicos que se describen en la Tabla 7. Tabla 7 Niveles de acceso Nivel de acceso Funciones permitidas Invitado • Derechos de acceso a la carpeta Guest (Invitado) Usuario • Derechos de acceso a la carpeta Guest (Invitado) y a la carpeta de usuario personal Administrador • Derechos de acceso a la carpeta Guest (Invitado) y a todas las carpetas de usuario • Creación y administración de cuentas de usuario • Instalación de actualizaciones de software del instrumento • Derechos de acceso a los informes de diagnóstico del instrumento Cada vez que enciende el instrumento, inicia sesión automáticamente en la cuenta Guest (Invitado). Paso 1. Iniciar sesión en el instrumento con la cuenta de administrador 1 En la pantalla de inicio de la pantalla táctil, presione User Login (Inicio de sesión del usuario). O bien, desde cualquier pantalla de la pantalla táctil, presione Current User (Usuario actual) en la parte inferior de la pantalla y, a continuación, presione Open Login Page (Abrir página de inicio de sesión). Se abrirá la pantalla User Login (Inicio de sesión del usuario). 2 En el menú desplegable User Name (Nombre de usuario), seleccione el nombre de usuario para una cuenta con nivel de acceso de administrador. El instrumento se suministra precargado con una cuenta de administrador predeterminada que puede seleccionar aquí. 30 Guía de usuario y configuración del sistema de PCR en tiempo real AriaDx Instalación y configuración del instrumento AriaDx Paso 2. Agregar cuentas de usuario 2 3 En el campo Password (Contraseña), escriba la contraseña para la cuenta. La contraseña predeterminada del nombre de usuario de la cuenta de administrador es ADMIN. 4 Presione Login (Iniciar sesión). Se abrirá un cuadro de mensaje para confirmar que ha iniciado sesión en el instrumento. Presione OK (Aceptar) para cerrar el cuadro de mensaje. 5 (Opcional) Cambie la contraseña predeterminada de la cuenta de administrador. a En la pantalla de inicio, presione Settings (Configuración). b Presione User Management (Administración de usuarios). c En la pantalla User Management (Administración de usuarios), seleccione la cuenta de administrador y presione Edit (Editar). d En los campos Password (Contraseña) y Confirm Password (Confirmar contraseña), escriba una nueva contraseña para la cuenta. e Presione OK (Aceptar) para guardar la nueva contraseña. Paso 2. Agregar cuentas de usuario 1 En la pantalla de inicio, presione Settings (Configuración). 2 Presione User Management (Administración de usuarios). Se abrirá la pantalla User Management (Administración de usuarios) con una lista de nombres de usuario disponibles y sus niveles de acceso correspondientes. 3 Presione Add (Agregar). Se abrirá la pantalla Add User (Agregar usuario). Ilustración 16 Pantalla Add User (Agregar usuario) Guía de usuario y configuración del sistema de PCR en tiempo real AriaDx 31 2 Instalación y configuración del instrumento AriaDx Paso 3. Iniciar sesión en la cuenta de usuario personal 4 En el campo User Name (Nombre de usuario), escriba un nombre de usuario. 5 En la lista desplegable Access Level (Nivel de acceso), seleccione un nivel de acceso para la cuenta. Las opciones son Administrator (Administrador) y User (Usuario). Consulte la Tabla 7 en la página 30 para obtener una descripción de los niveles de acceso. 6 En los campos Password (Contraseña) y Confirm Password (Confirmar contraseña), escriba una contraseña para la cuenta. 7 Presione OK (Aceptar) para guardar la cuenta. Se abrirá un cuadro de mensaje para confirmar que se ha creado la nueva cuenta. Haga clic en OK (Aceptar) para cerrar el cuadro de mensaje. Volverá a la pantalla User Management (Administración de usuarios). 8 Repita del paso 3 al paso 7 para las cuentas de usuario adicionales que desee crear. Paso 3. Iniciar sesión en la cuenta de usuario personal Al iniciar sesión en su cuenta personal, puede acceder a su carpeta de usuario. Si ha iniciado sesión como Guest (Invitado), debe guardar el experimento en la carpeta Guest (Invitado). 1 En la pantalla de inicio de la pantalla táctil, presione User Login (Inicio de sesión del usuario). O bien, desde cualquier pantalla de la pantalla táctil, presione Current User (Usuario actual) en la parte inferior de la pantalla y, a continuación, presione Open Login Page (Abrir página de inicio de sesión). Se abrirá la pantalla User Login (Inicio de sesión del usuario). 2 En el menú desplegable User Name (Nombre de usuario), seleccione su nombre de usuario. En el campo Password (Contraseña), escriba la contraseña para la cuenta. 3 Presione Login (Iniciar sesión). Se abrirá un cuadro de mensaje para confirmar que ha iniciado sesión en el instrumento. Presione OK (Aceptar) para cerrar el cuadro de mensaje. Para cerrar sesión, presione Current User (Usuario actual) en la parte inferior de cualquier pantalla y, a continuación, presione Log Out (Cerrar sesión). 32 Guía de usuario y configuración del sistema de PCR en tiempo real AriaDx Instalación y configuración del instrumento AriaDx Personalización de la configuración del instrumento 2 Personalización de la configuración del instrumento Puede acceder a una variedad de opciones de configuración del instrumento con los botones de la pantalla Settings (Configuración) de la pantalla táctil. Cada botón le dirige a una pantalla distinta del software de la pantalla táctil. Desde cada pantalla, presione el icono Help (Ayuda) para obtener más información sobre las opciones de configuración disponibles. Tabla 8 Botón Botones de la pantalla Settings (Configuración) Descripción User Management (Administración de usuarios) – Abre la pantalla User Management (Administración de usuarios), que incluye herramientas para crear y administrar cuentas de usuario. A este pantalla solo se puede acceder cuando un usuario Administrador ha iniciado sesión en el instrumento. System Settings (Configuración del sistema) – Abre la pantalla System Settings (Configuración del sistema), que incluye herramientas para acceder y administrar las opciones de configuración del instrumento como la fecha y hora, la información del módulo óptico, las conexiones de PC, la reanudación de experimentos, el nombre del instrumento y los procesos de calibración. Software Updates (Actualizaciones de software) – Muestra la información de la versión de software del instrumento. Un usuario administrador puede utilizar esta pantalla para actualizar el software del instrumento AriaDx. Hot Top Settings (Configuración de la tapa caliente) – Utilice este botón para habilitar o deshabilitar la tapa caliente del instrumento. Connection Settings (Configuración de conexión) – Muestra la dirección IP y otra información de red para el instrumento. Instrument Diagnostic (Diagnóstico del instrumento) – Abre la pantalla Diagnostic Test (Prueba de diagnóstico), que incluye botones para ejecutar pruebas de solución de problemas del instrumento y ver e informar de los resultados. Consulte el “Abrir el informe de diagnósticos” en la página 90. Calibrate Touch (Calibrar pantalla táctil) – Utilice este botón para calibrar la pantalla táctil. La pantalla de calibración le ordena que toque un marcador (+) que aparece en la pantalla para poder calibrar las funciones de respuesta de la pantalla táctil. Guía de usuario y configuración del sistema de PCR en tiempo real AriaDx 33 2 34 Instalación y configuración del instrumento AriaDx Personalización de la configuración del instrumento Guía de usuario y configuración del sistema de PCR en tiempo real AriaDx Sistema de PCR en tiempo real AriaDx Guía de usuario y configuración 3 Instalar el software Aria Requisitos mínimos para ejecutar el software Aria 36 Instalación del software Aria estándar 37 Instalación del software Aria estándar 37 Iniciar el software Aria 44 Instalación del software Aria ET (seguimiento electrónico) 45 Instalar Microsoft SQL Server 2012 45 Instalar el software Aria ET 51 Configurar e iniciar el servicio Coordinador de transacciones distribuidas de Microsoft (MSDTC) 60 Iniciar el software Aria ET 64 Instalar Microsoft .NET Framework 4.0 65 Este capítulo incluye las instrucciones de instalación para instalar el software Aria en su PC. El Sistema de PCR en tiempo real Aria se suministra con un CD para instalar el software Aria ET en un PC de escritorio o portátil. Antes de la instalación, visite www.agilent.com/genomics/AriaDx para descargar la versión más reciente del software Aria. Agilent Technologies 35 3 Instalar el software Aria Requisitos mínimos para ejecutar el software Aria Requisitos mínimos para ejecutar el software Aria Antes de instalar el software Aria, consulte la Tabla 9 para ver los requisitos mínimos de PC necesarios para ejecutar el software. Tabla 9 Requisitos mínimos para ejecutar el software Aria Sistema operativo Windows 7 (ediciones Professional y Ultimate) o Windows 10 Arquitecturas compatibles ×86 (32 bits) compatible con Windows 7 ×64 (64 bits) compatible con Windows 7 y con Windows 10 Programas* Microsoft .NET Framework 4.0 Microsoft SQL Server 2012 (solo necesario para el software ET) Componentes en tiempo de ejecución de Bibliotecas de Microsoft Visual C++ 2010 Procesador Procesador de doble núcleo de 2 GHz Memoria de trabajo (RAM) 2 GB (se recomienda más) Espacio en disco duro 40 GB Resolución de la pantalla 1024 × 768 (se recomienda 1280 × 1024) * Los instaladores para Microsoft .NET Framework 4.0 y Microsoft SQL Server 2012 se incluyen en el CD de software de Aria (consulte “Instalar Microsoft SQL Server 2012” en la página 45 y “Instalación de Microsoft .NET Framework 4.0” en la página 65). Si no tiene los componentes de Microsoft Visual C++ 2010 necesarios, el instalador de Aria los instalará automáticamente en el PC cuando inicie la instalación del software Aria. 36 Guía de usuario y configuración del sistema de PCR en tiempo real AriaDx Instalar el software Aria Instalación del software Aria estándar 3 Instalación del software Aria estándar NOTA Las instrucciones de este capítulo son para la instalación del software Aria estándar. Si adquirió las características opcionales compatibles con la norma 21 CFR Parte 11 de la FDA de Estados Unidos., que incluyen la autenticación de usuario, el almacenamiento de datos de bases de datos y la compatibilidad con el seguimiento de auditoría, siga las instrucciones del apartado “Instalación del software Aria ET (seguimiento electrónico)” en la página 45. Antes de instalar el software con el CD incluido, visite www.agilent.com/genomics/AriaDx para ver si hay disponible una versión más reciente para descargar. Si conectó el instrumento directamente a un PC, instale el software en ese PC. Si lo conectó a una red, instale el software en un PC de red. Puede instalar el software Aria estándar en un número ilimitado de PC. Asegúrese de que el PC cumple los requisitos mínimos necesarios para ejecutar el software Aria. Consulte la Tabla 9 en la página 36 para obtener una lista de los requisitos mínimos. Instalación del software Aria estándar Para instalar el software Aria: 1 Inserte el CD incluido en la unidad de CD del PC. 2 En el Explorador de Windows, abra el contenido del CD. 3 Abra la subcarpeta Aria PC Software 1.4 Installer. En esta subcarpeta, haga doble clic en el archivo denominado Agilent Aria Software Setup 1.4.exe. Se iniciará el asistente para la instalación del software Aria. Tras el proceso de extracción de archivos, el asistente abrirá la ventana de bienvenida. NOTA Si recibe un mensaje de error que indica que se debe instalar Microsoft .NET Framework 4.0, cancele la instalación del software Aria e instale Microsoft .NET Framework 4.0 en primer lugar. Consulte el “Instalación del software Aria estándar” en la página 37. Guía de usuario y configuración del sistema de PCR en tiempo real AriaDx 37 3 Instalar el software Aria Instalación del software Aria estándar Ilustración 17 Asistente para la instalación de Aria de Agilent – Ventana de bienvenida 4 Haga clic en Next (Siguiente) para continuar la instalación. Se abrirá la ventana License Agreement (Acuerdo de licencia). 38 Guía de usuario y configuración del sistema de PCR en tiempo real AriaDx Instalar el software Aria Instalación del software Aria estándar Ilustración 18 3 Asistente para la instalación de Aria de Agilent – Ventana License Agreement (Acuerdo de licencia) 5 Si acepta los términos del acuerdo, seleccione I agree to the terms in the license agreement (Acepto los términos del acuerdo de licencia) y haga clic en Next (Siguiente). (Si lo desea, haga clic en Print [Imprimir] antes de hacer clic en Next [Siguiente] para imprimir una copia del acuerdo de licencia). Se abrirá la ventana Application Mode (Modo de la aplicación). Guía de usuario y configuración del sistema de PCR en tiempo real AriaDx 39 3 Instalar el software Aria Instalación del software Aria estándar Ilustración 19 Asistente para la instalación de Aria de Agilent – Ventana Application Mode (Modo de la aplicación) 6 En la ventana Application Mode (Modo de la aplicación), seleccione AriaDx, y, a continuación, haga clic en Next (Siguiente). Se abrirá la ventana Setup Type (Tipo de instalación). NOTA 40 El modo AriaDx del software solo es compatible con el instrumento AriaDx. El modo AriaMx del software solo es compatible con el instrumento AriaMx. Guía de usuario y configuración del sistema de PCR en tiempo real AriaDx Instalar el software Aria Instalación del software Aria estándar Ilustración 20 3 Asistente para la instalación de Aria de Agilent – Ventana Setup Type (Tipo de instalación) 7 En la ventana Setup Type (Tipo de instalación), está seleccionada la opción Standard (Estándar) de forma predeterminada. Deje esta selección y haga clic en Next (Siguiente). Se abrirá la ventana Destination Folder (Carpeta de destino). Guía de usuario y configuración del sistema de PCR en tiempo real AriaDx 41 3 Instalar el software Aria Instalación del software Aria estándar . Ilustración 21 Asistente para la instalación de Aria de Agilent – Ventana Destination Folder (Carpeta de destino) 8 Designe una carpeta para los archivos de software. La carpeta predeterminada es C:\Program Files (x86)\Agilent\Agilent Aria. • Si desea instalar el software en la carpeta predeterminada, haga clic en Next (Siguiente) para continuar. • Si desea designar otra carpeta, haga clic en Change (Cambiar) en la ventana Destination Folder (Carpeta de destino). En al cuadro de diálogo que se abre, vaya a la carpeta que desee, selecciónela y haga clic en Open (Abrir). A continuación, en la ventana Destination Folder (Carpeta de destino), haga clic en Next (Siguiente) para continuar. Se abrirá la ventana Ready to Install (Listo para instalar). 42 Guía de usuario y configuración del sistema de PCR en tiempo real AriaDx Instalar el software Aria Instalación del software Aria estándar Ilustración 22 3 Asistente para la instalación de Aria de Agilent – Ventana Ready to Install (Listo para instalar). 9 Haga clic en Install (Instalar). El asistente instalará el software Aria en la carpeta designada en el paso 10. Una vez finalizada la instalación, se abrirá la ventana InstallShield Wizard Completed (Asistente InstallShield completado). Guía de usuario y configuración del sistema de PCR en tiempo real AriaDx 43 3 Instalar el software Aria Iniciar el software Aria Ilustración 23 Asistente para la instalación de Aria de Agilent – Ventana InstallShield Wizard Completed (Asistente InstallShield completado). 10 Haga clic en Finish (Finalizar) para cerrar el asistente. Iniciar el software Aria Una vez finalizada la instalación, el software estará listo para iniciarse. Para iniciar el software Aria: 1 En el menú Iniciar, haga clic en Todos los programas > Agilent > Agilent Aria > Agilent Aria 1.4. El software se abrirá y aparecerá la pantalla Getting Started (Introducción). NOTA Durante la instalación, un conjunto de experimentos (*.adxd) y plantillas de muestra (*.adxt) se guardaron en las siguientes carpetas. C:\Users\Public\Public Documents\Agilent Aria\Sample Experiments C:\Users\Public\Public Documents\Agilent Aria\Experiment Templates Ahora puede abrir estos archivos en el software Aria. 44 Guía de usuario y configuración del sistema de PCR en tiempo real AriaDx Instalar el software Aria Instalación del software Aria ET (seguimiento electrónico) 3 Instalación del software Aria ET (seguimiento electrónico) Antes de instalar el software con el CD incluido, visite www.agilent.com/genomics/AriaDx para ver si hay disponible una versión más reciente para descargar. Asegúrese de que el PC cumple los requisitos mínimos necesarios para ejecutar el software Aria. Consulte la Tabla 9 en la página 36 para obtener una lista de los requisitos mínimos. Instalar Microsoft SQL Server 2012 Instale Microsoft SQL Server 2012 antes de instalar el software Aria ET. El software Aria ET utiliza SQL Server para almacenar las bases de datos. NOTA Puede instalar SQL Server en otro PC distinto a donde está instalado el software Aria ET siempre que los dos PC estén en el mismo dominio de red. Es importante que el PC con Aria ET PC y el PC con SQL Server estén unidos al mismo dominio antes de instalar el software Aria ET. El administrador de red le puede ayudar a unir los PC al mismo dominio. Se sabe que el sistema de base de datos utilizado por Aria ET (Microsoft SQL Server 2012) es compatible con Microsoft Server Desktop Engine. Por este motivo, instale SQL Server en un PC que no esté ejecutando Microsoft Server Desktop Engine. Para instalar Microsoft SQL Server 2012: 1 Inserte el CD incluido en la unidad de CD del PC. 2 En el Explorador de Windows, abra el contenido del CD. 3 Abra la subcarpeta Aria SQL Server 1.0 Installer. En esta subcarpeta, haga doble clic en el archivo denominado Agilent.Aria.SQLServer2012Setup.exe. Se abrirá el asistente para la instalación de Aria SQL Server. Guía de usuario y configuración del sistema de PCR en tiempo real AriaDx 45 3 Instalar el software Aria Instalar Microsoft SQL Server 2012 Ilustración 24 Asistente para la instalación de Aria Microsoft SQL Server 2012 4 Haga clic en Next (Siguiente) para continuar. Se abrirá la ventana License Agreement (Acuerdo de licencia). 46 Guía de usuario y configuración del sistema de PCR en tiempo real AriaDx Instalar el software Aria Instalar Microsoft SQL Server 2012 Ilustración 25 3 Asistente para la instalación de Aria Microsoft SQL Server 2012 – Ventana License Agreement (Acuerdo de licencia) 5 Si acepta los términos de este acuerdo, seleccione I accept the terms in the license agreement (Acepto los términos del acuerdo de licencia) y haga clic en Next (Siguiente). (Si lo desea, haga clic en Print [Imprimir] antes de hacer clic en Next [Siguiente] para imprimir una copia del acuerdo de licencia). Se abrirá la ventana Instance Configuration (Configuración de instancia). Guía de usuario y configuración del sistema de PCR en tiempo real AriaDx 47 3 Instalar el software Aria Instalar Microsoft SQL Server 2012 Ilustración 26 Asistente para la instalación de Aria Microsoft SQL Server 2012 – Ventana Instance Configuration (Configuración de instancia) 6 En el campo Instance Name (Nombre de la instancia) de la ventana Instance Configuration (Configuración de instancia), escriba un nombre para la instancia de servidor que desea instalar. Coloque el cursor sobre el icono de información junto al campo para ver las instrucciones para seleccionar un nombre de instancia válido. 7 En el campo Enter Password (Escribir contraseña), escriba una contraseña para la instancia de servidor. Coloque el cursor sobre el icono de información junto al campo para ver las instrucciones para seleccionar una contraseña válida. Vuelva a escribir la contraseña en el campo Confirm Password (Confirmar contraseña). 8 Haga clic en Next (Siguiente) en la ventana Instance Configuration (Configuración de instancia). Se abrirá la ventana Ready to Install (Listo para instalar). 48 Guía de usuario y configuración del sistema de PCR en tiempo real AriaDx Instalar el software Aria Instalar Microsoft SQL Server 2012 Ilustración 27 3 Asistente para la instalación de Aria Microsoft SQL Server 2012 – Ventana Ready to Install (Listo para instalar) 9 Haga clic en Install (Instalar). Se abrirá la ventana Installing (Instalando) y permanecerá abierta hasta que finalice la instalación. Guía de usuario y configuración del sistema de PCR en tiempo real AriaDx 49 3 Instalar el software Aria Instalar Microsoft SQL Server 2012 Ilustración 28 Asistente para la instalación de Aria Microsoft SQL Server 2012 – Ventana Installing (Instalando) Una vez finalizada la instalación, se abrirá la ventana SQL Server 2012 Installation Completed (Instalación de SQL Server 2012 completada). 50 Guía de usuario y configuración del sistema de PCR en tiempo real AriaDx Instalar el software Aria Instalar el software Aria ET Ilustración 29 3 Asistente para la instalación de Aria Microsoft SQL Server 2012 – Ventana SQL Server 2012 Installation Completed (Instalación de SQL Server 2012 completada). 10 Haga clic en Finish (Finalizar) para cerrar el asistente. Instalar el software Aria ET Para instalar el software Aria ET: 1 Inserte el CD incluido en la unidad de CD del PC. 2 En el Explorador de Windows, abra el contenido del CD. 3 Abra la subcarpeta Aria PC Software 1.4 Installer. En esta subcarpeta, haga doble clic en el archivo denominado Agilent Aria Software Setup 1.4.exe. Se iniciará el asistente para la instalación del software Aria. Tras el proceso de extracción de archivos, el asistente abrirá la ventana de bienvenida. Guía de usuario y configuración del sistema de PCR en tiempo real AriaDx 51 3 Instalar el software Aria Instalar el software Aria ET NOTA Si recibe un mensaje de error que indica que se debe instalar Microsoft .NET Framework 4.0, cancele la instalación del software Aria e instale Microsoft .NET Framework 4.0 en primer lugar. Consulte el “Instalación del software Aria estándar” en la página 37. Ilustración 30 Asistente para la instalación de Aria de Agilent – Ventana de bienvenida 1 Haga clic en Next (Siguiente) para continuar la instalación. Se abrirá la ventana License Agreement (Acuerdo de licencia). 52 Guía de usuario y configuración del sistema de PCR en tiempo real AriaDx Instalar el software Aria Instalar el software Aria ET Ilustración 31 3 Asistente para la instalación de Aria de Agilent – Ventana License Agreement (Acuerdo de licencia) 2 Si acepta los términos del acuerdo, seleccione I agree to the terms in the license agreement (Acepto los términos del acuerdo de licencia) y haga clic en Next (Siguiente). (Si lo desea, haga clic en Print [Imprimir] antes de hacer clic en Next [Siguiente] para imprimir una copia del acuerdo de licencia). Se abrirá la ventana Application Mode (Modo de la aplicación). Guía de usuario y configuración del sistema de PCR en tiempo real AriaDx 53 3 Instalar el software Aria Instalar el software Aria ET Ilustración 32 Asistente para la instalación de Aria de Agilent – Ventana Application Mode (Modo de la aplicación) 3 En la ventana Application Mode (Modo de la aplicación), seleccione AriaDx, y, a continuación, haga clic en Next (Siguiente). Se abrirá la ventana Setup Type (Tipo de instalación). NOTA 54 El modo AriaDx del software solo es compatible con el instrumento AriaDx. El modo AriaMx del software solo es compatible con el instrumento AriaMx. Guía de usuario y configuración del sistema de PCR en tiempo real AriaDx Instalar el software Aria Instalar el software Aria ET Ilustración 33 3 Asistente para la instalación de Aria de Agilent – Ventana Setup Type (Tipo de instalación) 4 En la ventana Setup Type (Tipo de instalación), seleccione Electronic Tracking (Seguimiento electrónico). Haga clic en Next (Siguiente). Se abrirá la ventana Software Activation (Activación de software). Guía de usuario y configuración del sistema de PCR en tiempo real AriaDx 55 3 Instalar el software Aria Instalar el software Aria ET Ilustración 34 Asistente para la instalación de Aria de Agilent – Ventana Software Activation (Activación de software) 5 La ventana Software Activation (Activación de software) muestra el identificador de host de licencias. Siga las instrucciones incluidas en el Certificado de derechos de software para utilizar este identificador de host de licencias para canjear la licencia y guardar el archivo en el PC. A continuación, en la ventana Software Activation (Activación de software), haga clic en Browse (Examinar) para abrir un cuadro de diálogo donde puede buscar la carpeta que contiene el archivo de licencia. Seleccione el archivo y haga clic en Open (Abrir). Se cerrará el cuadro de diálogo y volverá a la ventana Software Activation (Activación de software). 6 Haga clic en Next (Siguiente). Se abrirá la ventana Database Server (Servidor de bases de datos). 56 Guía de usuario y configuración del sistema de PCR en tiempo real AriaDx Instalar el software Aria Instalar el software Aria ET Ilustración 35 3 Asistente para la instalación de Aria de Agilent – Ventana Database Server (Servidor de bases de datos) 7 En la lista desplegable de la parte superior de la ventana Database Server (Servidor de bases de datos), seleccione la instancia de servidor de bases de datos que configuró al instalar SQL Server (consulte el paso 6 en la página 48). 8 En el campo Password (Contraseña), escriba la contraseña para el servidor de bases de datos que especificó al instalar SQL Server (consulte el paso 7 en la página 48). 9 Seleccione una base de datos para utilizar como la base de datos principal cuando inicie sesión en el software Aria ET. • Para crear una nueva base de datos, seleccione Create new database (Crear nueva base de datos). Escriba un nombre para la base de datos en el campo contiguo o utilice el nombre de base de datos predeterminado. • Para seleccionar una base de datos existente, elija Select existing database (Seleccionar base de datos existente). Haga clic en Browse (Examinar) y, en el cuadro de diálogo que se abrirá, elija la base de datos que desea utilizar y haga clic en OK (Aceptar). El cuadro de diálogo se cerrará. Guía de usuario y configuración del sistema de PCR en tiempo real AriaDx 57 3 Instalar el software Aria Instalar el software Aria ET Después de realizar la selección, haga clic en Next (Siguiente) en la ventana Database Server (Servidor de bases de datos). Se abrirá la ventana Destination Folder (Carpeta de destino). . Ilustración 36 Asistente para la instalación de Aria de Agilent – Ventana Destination Folder (Carpeta de destino) 10 Designe una carpeta para los archivos de software. La carpeta predeterminada es C:\Program Files (x86)\Agilent\Agilent Aria. • Si desea instalar el software en la carpeta predeterminada, haga clic en Next (Siguiente) para continuar. • Si desea designar otra carpeta, haga clic en Change (Cambiar) en la ventana Destination Folder (Carpeta de destino). En al cuadro de diálogo que se abre, vaya a la carpeta que desee, selecciónela y haga clic en Open (Abrir). A continuación, en la ventana Destination Folder (Carpeta de destino), haga clic en Next (Siguiente) para continuar. Se abrirá la ventana Ready to Install (Listo para instalar). 58 Guía de usuario y configuración del sistema de PCR en tiempo real AriaDx Instalar el software Aria Instalar el software Aria ET Ilustración 37 3 Asistente para la instalación de Aria de Agilent – Ventana Ready to Install (Listo para instalar). 11 Haga clic en Install (Instalar). El asistente instalará el software Aria en la carpeta designada en el paso 10. Una vez finalizada la instalación, se abrirá la ventana InstallShield Wizard Completed (Asistente InstallShield completado). Guía de usuario y configuración del sistema de PCR en tiempo real AriaDx 59 3 Instalar el software Aria Configurar e iniciar el servicio Coordinador de transacciones distribuidas de Microsoft (MSDTC) Ilustración 38 Asistente para la instalación de Aria de Agilent – Ventana InstallShield Wizard Completed (Asistente InstallShield completado). 12 Haga clic en Finish (Finalizar) para cerrar el asistente. Configurar e iniciar el servicio Coordinador de transacciones distribuidas de Microsoft (MSDTC) A fin de archivar y restaurar experimentos en y desde una base de datos en el software Aria ET, el PC debe ejecutar el servicio MSDTC. Iniciar el servicio MSDTC Para iniciar el servicio MSDTC: 1 Abra el Panel de control del PC. Asegúrese de que ve el Panel de control por categoría. 2 Haga clic en Sistema y seguridad y en Herramientas administrativas. Se abrirá la carpeta Herramientas administrativas en el Explorador de Windows. 60 Guía de usuario y configuración del sistema de PCR en tiempo real AriaDx Instalar el software Aria Configurar e iniciar el servicio Coordinador de transacciones distribuidas de Microsoft (MSDTC) 3 3 Haga doble clic en Servicios. Se abrirá la ventana Servicios. 4 En la columna Nombre de la ventana Servicios, haga doble clic en Coordinador de transacciones distribuidas. Se abrirá el cuadro de diálogo Propiedades del Coordinador de transacciones distribuidas. 5 Haga clic en la pestaña Iniciar sesión del cuadro de diálogo Propiedades del Coordinador de transacciones distribuidas. Asegúrese de que está seleccionada la opción Esta cuenta y de que el campo contiguo indica “Servicio de red”. Ilustración 39 Cuadro de diálogo Propiedades del Coordinador de transacciones distribuidas – Pestaña Iniciar sesión 6 En la pestaña General del cuadro de diálogo Propiedades del Coordinador de transacciones distribuidas, establezca el tipo de inicio en Automático y haga clic en Iniciar. Guía de usuario y configuración del sistema de PCR en tiempo real AriaDx 61 3 Instalar el software Aria Configurar e iniciar el servicio Coordinador de transacciones distribuidas de Microsoft (MSDTC) Ilustración 40 Cuadro de diálogo Propiedades del Coordinador de transacciones distribuidas – Pestaña General 7 Haga clic en Aceptar para cerrar el cuadro de diálogo Propiedades del Coordinador de transacciones distribuidas. Configurar el acceso al Coordinador de transacciones distribuidas (DTC) 1 Abra el menú Iniciar de Windows y haga clic en Ejecutar. Se abrirá el cuadro de diálogo Ejecutar. 2 En el campo Abrir, escriba dcomcnfg.exe y haga clic en Aceptar. Se abrirá la ventana Servicios de componentes. 3 En el panel del lado izquierdo de la ventana Servicios de componentes, expanda Servicios de componentes > Equipos > Mi PC > Coordinador de transacciones distribuidas. 62 Guía de usuario y configuración del sistema de PCR en tiempo real AriaDx Instalar el software Aria Configurar e iniciar el servicio Coordinador de transacciones distribuidas de Microsoft (MSDTC) 3 4 Haga clic con el botón derecho en DTC local. En el menú emergente, haga clic en Propiedades. Se abrirá el cuadro de diálogo Propiedades de DTC local. 5 Haga clic en la pestaña Seguridad. En Configuración de seguridad, active Acceso a DTC desde la red. 6 En Comunicación del administrador de transacciones, active Permitir entrantes y Permitir salientes, y seleccione Autenticación requerida. Ilustración 41 Cuadro de diálogo Propiedades de DTC local – Pestaña Seguridad 7 Haga clic en Aceptar. Se cerrará el cuadro de diálogo Propiedades de DTC local y se iniciará o reiniciará el servicio MSDTC. 8 Cierre la ventana Servicios de componentes. Guía de usuario y configuración del sistema de PCR en tiempo real AriaDx 63 3 Instalar el software Aria Iniciar el software Aria ET Iniciar el software Aria ET Una vez finalizada la instalación, el software estará listo para iniciarse. Para iniciar el software Aria: 1 En el menú Iniciar, haga clic en Todos los programas > Agilent > Agilent Aria > Agilent Aria 1.4. Se abrirá el cuadro de diálogo Login (Iniciar sesión) y le solicitará que inicie sesión en la base de datos principal que configuró durante la instalación del software Aria ET (consulte el paso 9 en la página 57). 2 Inicie sesión con la cuenta de administrador predeterminada. a En el campo Username (Nombre de usuario), escriba admin. b En el campo Password (Contraseña), escriba Password. c Haga clic en Login (Iniciar sesión) o presione Entrar. Se abrirá el cuadro de diálogo Change Password (Cambiar contraseña). 3 Seleccione una contraseña nueva para la cuenta. a En el campo Old Password (Contraseña anterior), escriba Password. b En el campo New Password (Nueva contraseña), escriba la contraseña nueva que desee. La contraseña debe tener una longitud de entre 6 y 15 caracteres e incluir al menos un número. c Vuelva a escribir la nueva contraseña en el campo Confirm Password (Confirmar contraseña). d Haga clic en Aceptar. El cuadro de diálogo se cerrará. El software se abrirá y aparecerá la pantalla Getting Started (Introducción). NOTA Durante la instalación, un conjunto de experimentos y plantillas de muestra se guardaron en las siguientes carpetas. C:\Users\Public\Public Documents\Agilent Aria\Sample Experiments C:\Users\Public\Public Documents\Agilent Aria\Experiment Templates Ahora puede abrir estos archivos en el software Aria. 64 Guía de usuario y configuración del sistema de PCR en tiempo real AriaDx Instalar el software Aria Instalación de Microsoft .NET Framework 4.0 3 Instalación de Microsoft .NET Framework 4.0 A fin de instalar el software Aria, debe tener instalado Microsoft .NET Framework 4.0 o una versión superior en el PC. Si intentó instalar el software Aria y recibió un mensaje de error que indica que se necesita Microsoft .NET Framework 4.0, siga las instrucciones de esta sección para instalar el software. Instalar Microsoft .NET Framework 4.0 1 Asegúrese de que el PC está conectado a Internet. 2 Inserte el CD incluido en la unidad de CD del PC. 3 En el Explorador de Windows, abra el contenido del CD. 4 Abra la subcarpeta Microsoft .NET 4.0 Standalone. En esta subcarpeta, haga doble clic en el archivo dotNetFx40_Full_setup.exe. Se abrirá la ventana Instalación de Microsoft .NET Framework 4, que muestra la licencia de software. Guía de usuario y configuración del sistema de PCR en tiempo real AriaDx 65 3 Instalar el software Aria Instalar Microsoft .NET Framework 4.0 Ilustración 42 Instalación de Microsoft .NET Framework 4 – Ventana Licencia 5 Si acepta los términos del acuerdo, seleccione He leído y acepto los términos de la licencia y haga clic en Instalar. (Si lo desea, haga clic en el icono Imprimir o en el icono Guardar antes de hacer clic en Instalar para instalar o guardar una copia del acuerdo de licencia). El instalador instalará Microsoft .NET Framework 4.0. Durante la instalación, la ventana Instalación de Microsoft .NET FrameWork 4 permanece abierta y muestra las barras de progreso de las tareas de instalación. Una vez finalizada la instalación, se abrirá la ventana Se completó la instalación. 66 Guía de usuario y configuración del sistema de PCR en tiempo real AriaDx Instalar el software Aria Instalar Microsoft .NET Framework 4.0 Ilustración 43 3 Instalación de Microsoft .NET FrameWork 4 – Ventana Se completó la instalación 6 Haga clic en Finalizar para cerrar la ventana Instalación de Microsoft .NET FrameWork 4 Setup. Guía de usuario y configuración del sistema de PCR en tiempo real AriaDx 67 3 68 Instalar el software Aria Instalar Microsoft .NET Framework 4.0 Guía de usuario y configuración del sistema de PCR en tiempo real AriaDx Sistema de PCR en tiempo real AriaDx Guía de usuario y configuración 4 Ejecución de experimentos Preparación y carga de muestras de PCR 70 Preparar muestras 70 Cargar muestras 70 Configuración y ejecución de experimentos 71 Uso de la pantalla táctil para configurar y ejecutar un experimento 71 Uso del software de PC para configurar y ejecutar un experimento 72 Administración de experimentos guardados 74 Localizar archivos de experimentos guardados 74 Crear una subcarpeta 75 Copiar y pegar experimentos 75 Transferir experimentos a una unidad USB 76 Este capítulo incluye instrucciones para preparar y ejecutar experimentos, así como para administrar archivos de experimentos en el instrumento. Agilent Technologies 69 4 Ejecución de experimentos Preparación y carga de muestras de PCR Preparación y carga de muestras de PCR Preparar muestras Al preparar reacciones de PCR, siga las directrices que se indican a continuación para obtener un resultado óptimo. • Utilice solamente placas y tubos de PCR a temperatura estable. Consulte “Materiales de plástico recomendados” en la página 10 para ver una lista de placas y tubos recomendados. • Coloque tapones en los tubos antes de cargar las muestras en el bloque térmico. • Centrifugue las muestras brevemente en una centrifugadora inmediatamente antes de cargarlas en el bloque terminal. Cargar muestras El instrumento se puede cargar con tubos individuales o tiras de tubos para PCR, o bien con una placa para PCR de 96 pocillos. 1 Abra la puerta del instrumento que cubre el ensamblaje el bloque térmico levantando el asa de la parte superior del instrumento. Levante la puerta hasta arriba y hacia atrás. 2 Levante la tapa térmica tirando hacia delante de su asa y, a continuación, separe la tapa del bloque térmico. 3 Coloque la placa o los tubos en el bloque y compruebe que su posición es correcta. 4 Cierre la tapa térmica y púlsela hacia atrás hasta que se ajuste en su lugar. 5 Cierre la puerta del instrumento hasta que se ajuste en su lugar. Peligro de quemaduras: El bloque térmico y los tubos y placas de muestras pueden alcanzar temperaturas de hasta 100 °C. Mantenga las manos alejadas hasta que la temperatura sea de 30 °C o menos. 70 Guía de usuario y configuración del sistema de PCR en tiempo real AriaDx Ejecución de experimentos Configuración y ejecución de experimentos 4 Configuración y ejecución de experimentos Puede configurar la placa y el perfil térmico para un experimento tanto en el software de la pantalla táctil del instrumento como en el software Aria instalado en su PC. Las siguientes instrucciones describen los pasos básicos necesarios para configurar un experimento y empezar a ejecutarlo. Para obtener información más detallada sobre la configuración y ejecución de experimentos, vea la ayuda del sistema en el software de PC Aria. Uso de la pantalla táctil para configurar y ejecutar un experimento 1 (Opcional) Inicie sesión en el instrumento. Consulte el “Paso 3. Iniciar sesión en la cuenta de usuario personal” en la página 32. Al iniciar sesión en su cuenta personal, puede guardar el experimento en su carpeta de usuario. Si ha iniciado sesión como Guest (Invitado), debe guardar el experimento en la carpeta Guest (Invitado). 2 En la pantalla de inicio, presione New Experiment (Nuevo experimento). Se abrirá la pantalla Experiment Types (Tipos de experimento). 3 Cree el experimento utilizando uno de los siguientes enfoques. • Elija el tipo de experimento que desee. Se abrirá la pantalla Plate Setup (Configuración de placa). • Presione Open Template (Abrir plantilla). Se abrirá la pantalla Template (Plantilla). Presione un archivo de plantilla para seleccionarlo y elija Open (Abrir). (Los únicos archivos de plantilla que aparecen son los que se guardaron anteriormente en el instrumento.) Se abrirá la pantalla Plate Setup (Configuración de placa). 4 En la pantalla Plate Setup (Configuración de placa), configure los pocillos de la placa. Presione el icono de ayuda para obtener ayuda sobre el funcionamiento de la pantalla Plate Setup (Configuración de placa). 5 Presione la pestaña Thermal Profile (Perfil térmico). Se abrirá la pantalla Thermal Profile (Perfil térmico). 6 Configure el perfil térmico para el experimento. Presione el icono de ayuda para obtener ayuda sobre el funcionamiento de la pantalla Thermal Profile (Perfil térmico). Guía de usuario y configuración del sistema de PCR en tiempo real AriaDx 71 4 Ejecución de experimentos Uso del software de PC para configurar y ejecutar un experimento 7 Cargue las muestras en el bloque térmico (consulte “Cargar muestras” en la página 70) y presione Run Experiment (Ejecutar experimento) en la pantalla Thermal Profile (Perfil térmico). Se abrirá un cuadro de mensaje que le pregunta si desea guardar el experimento. Haga clic en OK (Aceptar) para abrir la pantalla Save Experiment (Guardar experimento). 8 Seleccione una carpeta para el archivo del experimento y presione Save (Guardar). Se abrirá la pantalla Raw Data Plots (Trazados de datos sin procesar), que le permite supervisar el progreso de la ejecución. Uso del software de PC para configurar y ejecutar un experimento 1 En la pantalla Getting Started (Introducción), cree el experimento mediante uno de los siguientes enfoques. • Haga clic en Experiment Types (Tipos de experimento). La pantalla mostrará los tipos de experimento. Haga clic en el tipo de experimento deseado para seleccionarlo. Escriba un nombre para el experimento y haga clic en Create (Crear). Se abrirá la pantalla Plate Setup (Configuración de placa). • Haga clic en My Templates (Mis plantillas). La pantalla mostrará las plantillas de la carpeta de plantillas predeterminada. Haga clic en la plantilla que desee para seleccionarla. Escriba un nombre para el experimento y haga clic en Create (Crear). Se abrirá la pantalla Plate Setup (Configuración de placa). • Haga clic en From LIMS file (Desde archivo LIMS). La pantalla muestra un asistente para importar un archivo de datos LIMS. Utilice el asistente para importar los datos LIMS guardados y describa el nuevo experimento. Una vez completado el asistente, se abre la pantalla Plate Setup (Configuración de placa). 2 En la pantalla Plate Setup (Configuración de placa), configure los pocillos de la placa. Consulte la ayuda del sistema del software para obtener ayuda con la configuración de la placa. 3 Haga clic en Thermal Profile (Perfil térmico) en Experiment Area (Área de experimentos) en el lado izquierdo de la pantalla. Se abrirá la pantalla Thermal Profile (Perfil térmico). 72 Guía de usuario y configuración del sistema de PCR en tiempo real AriaDx Ejecución de experimentos Uso del software de PC para configurar y ejecutar un experimento 4 4 Configure el perfil térmico para el experimento. Consulte la ayuda del sistema del software para obtener ayuda con la configuración del perfil térmico. 5 Haga clic en Run (Ejecutar). Se abrirá el cuadro de diálogo Instrument Explorer (Explorador de instrumentos). 6 En el cuadro de diálogo, busque el instrumento y haga clic en Send Config (Enviar configuración). • Si aún no ha iniciado sesión en el instrumento seleccionado, se le solicitará que inicie sesión antes de continuar. • Si aún no ha guardado del experimento, se le solicitará que lo guarde antes de continuar. 7 Cargue las muestras en el bloque térmico (consulte “Cargar muestras” en la página 70). 8 En la parte inferior de la pantalla táctil del instrumento, presione el icono que hay debajo. En el menú emergente que se abre, presione Open Primed Experiment (Abrir experimento preparado). El experimento se abrirá en la pantalla táctil. 9 En la pantalla Thermal Profile (Perfil térmico) de la pantalla táctil, presione Run Experiment (Ejecutar experimento). Se abrirá la pantalla Raw Data Plots (Trazados de datos sin procesar), que le permite supervisar el progreso de la ejecución. Guía de usuario y configuración del sistema de PCR en tiempo real AriaDx 73 4 Ejecución de experimentos Administración de experimentos guardados Administración de experimentos guardados Cada cuenta de usuario, incluida la cuenta Guest (Invitado), tiene su propia carpeta en el instrumento Aria. Los usuarios pueden guardar y recuperar archivos de experimentos en y desde las carpetas a las que tienen acceso. (Todos los usuarios tienen acceso a la carpeta Guest [Invitado] y a la carpeta de su cuenta. Las cuentas de administrador tienen acceso a todas las carpetas del instrumento. Los usuarios que inicien sesión como Guest [Invitado] solo pueden acceder a la carpeta Guest (Invitado) y a la carpeta HRM Calibration [Calibración de HRM]). Localizar archivos de experimentos guardados 1 Si es necesario, inicie sesión en el instrumento. Consulte el “Paso 3. Iniciar sesión en la cuenta de usuario personal” en la página 32. Al iniciar sesión en su cuenta personal, puede acceder a archivos de experimentos en su carpeta de usuario. Si ha iniciado sesión como Guest (Invitado), solo puede acceder a archivos de experimentos de la carpeta Guest (Invitado) y de la carpeta HRM Calibration (Calibración de HRM), que solo contiene experimentos de calibración de HRM. 2 En la pantalla de inicio de la pantalla táctil, presione Saved Experiment (Guardar experimento). Se abrirá la pantalla Experiment Explorer (Explorador de experimentos). En el lado izquierdo de la pantalla aparece una lista de las pantallas a las que tiene acceso. 3 Presione directamente en una carpeta para seleccionarla. En el lado derecho de la pantalla aparece una lista de los archivos de experimentos y las subcarpetas de la carpeta seleccionada. Los archivos de experimentos tienen la extensión de archivo adxd. 4 Para abrir una subcarpeta, presione dos veces en la subcarpeta del lado derecho de la pantalla. La subcarpeta se ampliará y mostrará los archivos de experimentos y las subcarpetas incluidas. 74 Guía de usuario y configuración del sistema de PCR en tiempo real AriaDx Ejecución de experimentos Crear una subcarpeta 4 Crear una subcarpeta 1 En la pantalla Experiment Explorer (Explorador de experimentos), busque la carpeta en la que quiere crear una subcarpeta. Presione la carpeta para seleccionarla. Consulte “Localizar archivos de experimentos guardados”, más arriba, para ver las instrucciones de apertura y navegación de la pantalla Experiment Explorer (Explorador de experimentos). 2 Presione New Folder (Nueva carpeta). Aparecerá el teclado virtual. 3 En el campo New Folder Name (Nombre de la nueva carpeta), escriba un nombre para la subcarpeta. Presione Create Folder (Crear carpeta). Aparecerá la nueva subcarpeta en la pantalla Saved Experiment (Experimento guardado). Copiar y pegar experimentos 1 En la pantalla Experiment Explorer (Explorador de experimentos), busque el experimento que desea copiar. Presione el experimento para seleccionarlo. Consulte “Localizar archivos de experimentos guardados” en la página 74 para ver las instrucciones de apertura y navegación de la pantalla Saved Experiment (Experimento guardado). 2 Presione Copy (Copiar). 3 Vaya a la carpeta en la que desea pegar el archivo del experimento. Presione la carpeta para seleccionarla. 4 Presione Paste (Pegar). El archivo del experimento se copiará en la carpeta seleccionada. Guía de usuario y configuración del sistema de PCR en tiempo real AriaDx 75 4 Ejecución de experimentos Transferir experimentos a una unidad USB Transferir experimentos a una unidad USB 1 Inserte una unidad USB con formato FAT en un puerto USB de la parte frontal del instrumento. 2 En la pantalla Experiment Explorer (Explorador de experimentos), busque el experimento que desea copiar. Presione el experimento para seleccionarlo. Consulte “Localizar archivos de experimentos guardados” en la página 74 para ver las instrucciones de apertura y navegación de la pantalla Saved Experiment (Experimento guardado). 3 Presione Copy (Copiar). 4 En el lado izquierdo de la pantalla Experiment Explorer (Explorador de experimentos), presione la carpeta para la unidad USB (denominada USBDisk). 5 Presione Paste (Pegar). El experimento se guardará en la unidad USB. 76 Guía de usuario y configuración del sistema de PCR en tiempo real AriaDx Sistema de PCR en tiempo real AriaDx Guía de usuario y configuración 5 Calibración del sistema AriaDx Calibración del motor del instrumento 78 Calibrar el motor 78 Comprobar la fecha de calibración del motor 78 Calibración de fondo 79 Calibrar el fondo 79 Comprobar el estado de calibración de fondo 80 Realización de otros procedimientos de calibración 81 Calibrar la pantalla táctil 81 Calibrar el análisis de datos de fusión de alta resolución 81 Este capítulo contiene instrucciones para los procedimientos de calibración que se pueden realizar en el Sistema de PCR en tiempo real AriaDx . Agilent Technologies 77 5 Calibración del sistema AriaDx Calibración del motor del instrumento Calibración del motor del instrumento La calibración del motor se realiza antes de enviar un nuevo instrumento, y no deberá volverlo a calibrar a no ser que el instrumento lo indique. Calibrar el motor Los instrumentos se entregan con el paso de calibración del motor completado, y normalmente no es necesario volver a realizar la calibración tras recibir el instrumento. Pero, en caso de que vea una notificación en la pantalla táctil del instrumento que alerte de la necesidad de calibrar el motor, pulse Calibrate, (Calibrar) y siga las indicaciones que aparecen en pantalla. NOTA El cambio de los módulos ópticos instalados no afecta la calibración del motor. Comprobar la fecha de calibración del motor Puede comprobar la fecha y la hora de la calibración del motor más reciente. 1 En la pantalla de inicio, presione Settings (Configuración). 2 En la pantalla Settings (Configuración), presione System Settings (Configuración del sistema). 3 En la pantalla System Settings (Configuración del sistema), presione Motor Calibration (Calibración del motor). Esta pantalla muestra la fecha y la hora de la calibración del motor para el instrumento. 78 Guía de usuario y configuración del sistema de PCR en tiempo real AriaDx Calibración del sistema AriaDx Calibración de fondo 5 Calibración de fondo La calibración de fondo determina el nivel de interferencias de fondo asociadas a cada módulo óptico y lo compensa para el fondo. Cada vez que instale nuevos módulos ópticos, se abrirá un cuadro de mensaje en la pantalla táctil que le solicita que calibre el fondo de los módulos ópticos. Calibrar el fondo Al sustituir el módulo óptico instalado en alguna ranura de otro módulo, la pantalla táctil le solicitará que ejecute la Calibración de fondo para el módulo instalado de nuevo. 1 Cuando se abre un cuadro de mensaje en la pantalla táctil que le solicita que ejecute la calibración de fondo, pulse Calibrate (Calibrar). Se abrirá la pantalla Background Calibration (Calibración del fondo). 2 Prepare la placa de PCR para ejecutar la calibración. a Añada 20 ml de agua o buffer TE (10 mM Tris/1 mM EDTA) en todos los 96 pocillos de una placa PCR. Tape los pocillos o séllelos con una película. b Centrifugue la placa brevemente para recoger el líquido en la parte inferior de los pocillos. c Inserte la placa en el bloque térmico, cierre la tapa caliente y pulse Calibrate (Calibrar) en la pantalla táctil. Cuando el instrumento haya completado la calibración, la pantalla Calibración de fondo se actualizará para mostrar el estado de calibración revisado para cada módulo óptico. 3 Pulse Cancel (Cancelar) para volver a la pantalla System Settings (Configuración del sistema). Guía de usuario y configuración del sistema de PCR en tiempo real AriaDx 79 5 Calibración del sistema AriaDx Comprobar el estado de calibración de fondo Comprobar el estado de calibración de fondo Puede comprobar la fecha y la hora de la calibración de fondo más reciente de cada módulo óptico actualmente instalado. 1 En la pantalla de inicio, presione Settings (Configuración). 2 En la pantalla Settings (Configuración), presione System Settings (Configuración del sistema). 3 En la pantalla System Settings (Configuración del sistema), presione Background Calibration (Calibración de fondo). Esta pantalla muestra el estado de calibración de fondo y otras propiedades del módulo óptico instalado en cada ranura del instrumento. Para ver las propiedades de un módulo óptico instalado concreto, presione la barra correspondiente a la ranura del módulo en el lado izquierdo de la pantalla. 80 Guía de usuario y configuración del sistema de PCR en tiempo real AriaDx Calibración del sistema AriaDx Realización de otros procedimientos de calibración 5 Realización de otros procedimientos de calibración Los otros procedimientos de calibración disponibles en el sistema AriaDx incluyen la calibración de la pantalla táctil y Calibrar la pantalla táctil Puede calibrar las funciones de respuesta de la pantalla táctil para optimizar la sensibilidad. 1 En la pantalla de inicio, presione Settings (Configuración). 2 En la pantalla Settings (Configuración), presione Calibrate Touch (Calibrar pantalla táctil). En la siguiente pantalla se pide que toque una marca (+). Siga las indicaciones que aparecen en pantalla. Calibrar el análisis de datos de fusión de alta resolución Para experimentos que incluyan un segmento de fusión de alta resolución (HRM), debe asociar el experimento con una placa de calibración HRM (HCP) que se haya ejecutado en el mismo instrumento. Consulte el sistema de ayuda para el software Aria para obtener instrucciones sobre cómo ejecutar una HCP. Guía de usuario y configuración del sistema de PCR en tiempo real AriaDx 81 5 82 Calibración del sistema AriaDx Calibrar el análisis de datos de fusión de alta resolución Guía de usuario y configuración del sistema de PCR en tiempo real AriaDx Sistema de PCR en tiempo real AriaDx Guía de usuario y configuración 6 Mantenimiento, actualización y eliminación del sistema AriaDx Mantenimiento del instrumento 84 Revisión del instrumento 84 Limpieza del instrumento 84 Limpieza de los módulos ópticos 85 Actualización de software del instrumento 86 Eliminación de las piezas del instrumento 87 Este capítulo contiene instrucciones para el mantenimiento del instrumento, actualizaciones del software y la eliminación de las piezas del instrumento. Agilent Technologies 83 6 Mantenimiento, actualización y eliminación del sistema AriaDx Mantenimiento del instrumento Mantenimiento del instrumento El instrumento AriaDx está diseñado de forma que el usuario debe realizar una cantidad mínima de operaciones de mantenimiento. Revisión del instrumento Como medida preventiva de mantenimiento, Agilent recomienda que un especialista del servicio técnico revise el instrumento AriaDx cada 12 meses. Póngase en contacto con el equipo de asistencia técnica de Agilent para obtener información sobre la revisión del instrumento. Consulte “Asistencia técnica de Agilent” en la página 14 para ver la información de contacto. Limpieza del instrumento Siga las instrucciones que se indican a continuación para limpiar el instrumento AriaDx. • Use un paño humedecido con agua y alcohol isopropílico para limpiar la parte exterior del instrumento. • Evite que disolventes orgánicos u otras soluciones agresivas entren en contacto con el instrumento. • Evite que entre líquido en el instrumento. • Apague y desenchufe el instrumento de la fuente de alimentación antes de limpiarlo. 84 Guía de usuario y configuración del sistema de PCR en tiempo real AriaDx Mantenimiento, actualización y eliminación del sistema AriaDx Limpieza de los módulos ópticos 6 Limpieza de los módulos ópticos Para limpiar un módulo óptico: 1 Quite el módulo óptico de su ranura en la carcasa de módulos ópticos. a Abra la tapa del soporte de la carcasa de módulos ópticos. b Levante la lengüeta articulada que hay en la parte superior del módulo óptico (consulte la Ilustración 44) y tire de ella para elevar el módulo óptico hasta sacarlo de la ranura. Ilustración 44 Elevación de la lengüeta articulada en un módulo óptico 2 Con un bote aerosol de aire comprimido, limpie la superficie inferior del módulo óptico (la superficie enfrente de la etiqueta. Mantenga el bote separado de la superficie entre 7,5 y 10 cm (de 3 a 4 pulgadas aproximadamente) cuando presione el disparador. 3 (Opcional) Limpie la superficie inferior con un paño o una toallita especial para lentes humedecido con alcohol isopropílico de grado reactivo o acetona de grado reactivo. 4 Vuelva a instalar el módulo óptico en la carcasa. Tire de la lengüeta articulada hacia abajo hasta ajustarla en su posición. 5 Cierre la tapa del soporte de la carcasa. Guía de usuario y configuración del sistema de PCR en tiempo real AriaDx 85 6 Mantenimiento, actualización y eliminación del sistema AriaDx Actualización de software del instrumento Actualización de software del instrumento Agilent le informará cuando haya disponible una versión nueva de software del instrumento. Esta notificación incluye una dirección web desde donde puede descargar los archivos de software. Guarde los archivos en una unidad de memoria USB y, a continuación, cárguelos en el instrumento siguiendo las instrucciones que se indican a continuación. 1 Inicie sesión en una de las cuentas de usuario administrador. Consulte el “Paso 1. Iniciar sesión en el instrumento con la cuenta de administrador” en la página 30. 2 En la pantalla de inicio, presione Settings (Configuración) y elija Software Update (Actualización de software). 3 Inserte la unidad de memoria USB en el puerto USB de la parte frontal del instrumento. 4 Presione Browse (Examinar) para abrir un navegador que le permita ir a la carpeta que contiene los archivos de software. Seleccione la carpeta correspondiente y presione OK (Aceptar) para volver a la pantalla Software Update (Actualización de software). 5 Presione Update (Actualizar). El instrumento empezará la actualización. Una vez finalizada, el instrumento se reiniciará automáticamente. 6 Cuando termine de reiniciarse, puede volver a la pantalla Software Update (Actualización de software) para confirmar que se está ejecutando la nueva versión del software. 86 Guía de usuario y configuración del sistema de PCR en tiempo real AriaDx Mantenimiento, actualización y eliminación del sistema AriaDx Eliminación de las piezas del instrumento 6 Eliminación de las piezas del instrumento Si, en cualquier momento, el instrumento AriaDx o alguna de sus piezas, incluidos los módulos ópticos, dejan de ser operativas, puede devolver los elementos no necesarios a Agilent como parte del programa de recogida de productos de Agilent . Consulte http://www.agilent.com/environment/product/index.shtml para obtener más información sobre este programa. Guía de usuario y configuración del sistema de PCR en tiempo real AriaDx 87 6 88 Mantenimiento, actualización y eliminación del sistema AriaDx Eliminación de las piezas del instrumento Guía de usuario y configuración del sistema de PCR en tiempo real AriaDx Sistema de PCR en tiempo real AriaDx Guía de usuario y configuración 7 Resolución de problemas Solucionar mensajes de error del instrumento 90 Ver mensajes de error 90 Abrir el informe de diagnósticos 90 Este capítulo contiene instrucciones para la resolución de problemas con los errores del instrumento. Agilent Technologies 89 7 Resolución de problemas Solucionar mensajes de error del instrumento Solucionar mensajes de error del instrumento Cuando el instrumento detecta problemas con el hardware, firmware o los módulos ópticos, le informa de ellos con un mensaje de error. Los mensajes de error también aparecen cuando el instrumento detecta un problema al ejecutar la característica de la aplicación de análisis o al realizar pruebas de diagnóstico. Ver mensajes de error Cuando el instrumento AriaDx detecta un error, le informa al respecto mostrando un icono de error en la parte inferior de la pantalla táctil. 1 Presione el icono de error que hay en la parte inferior de la pantalla táctil. 2 En el menú emergente que se abrirá, presione Count X (Recuento X), donde X es el número de mensajes de error que se leerán. Se abrirá una tabla que muestra la siguiente información. • Type (Tipo) - El tipo de mensaje (error o advertencia). Los mensajes de advertencia se utilizan para errores que no impiden ejecutar experimentos en el instrumento. • ID - El número de id. del código de error. • Description (Descripción)- Una descripción del error con instrucciones para resolverlo. 3 Presione OK (Aceptar) para cerrar la tabla. Abrir el informe de diagnósticos Es posible que algunos mensajes de error le indiquen que consulte el informe de diagnósticos para ver más detalles de la causa de un error. 1 Inicie sesión con una cuenta de administrador. Consulte el “Paso 1. Iniciar sesión en el instrumento con la cuenta de administrador” en la página 30. 2 En la pantalla de inicio, presione Settings (Configuración). Se abrirá la pantalla Settings (Configuración). 90 Guía de usuario y configuración del sistema de PCR en tiempo real AriaDx Resolución de problemas Abrir el informe de diagnósticos 7 3 Presione Instrument Diagnostic (Diagnóstico del instrumento). Se abrirá la pantalla Diagnostic Test (Prueba de diagnóstico). 4 Presione View Result (Ver resultado). Se abrirá la pantalla Diagnostic Report (Informe de diagnósticos). La tabla contiene una lista de cada categoría de la prueba de diagnóstico incluida en el informe. 5 Presione dos veces en una categoría para expandir el contenido. La tabla mostrará las pruebas que hay dentro de la categoría. La columna Results (Resultados) indica si la prueba se superó o no. La columna Run Date (Fecha de ejecución) muestra la fecha y hora de la prueba. Guía de usuario y configuración del sistema de PCR en tiempo real AriaDx 91 7 92 Resolución de problemas Abrir el informe de diagnósticos Guía de usuario y configuración del sistema de PCR en tiempo real AriaDx Sistema de PCR en tiempo real Fabricado por Agilent Technologies LDA Malaysia Sdn. Bhd. Bayan Lepas Free Industrial Zone 11900 Penang, Malasia Fabricado por Agilent Technologies Singapore (International) Pte. Ltd. No. 1, Yishun Ave 7, Singapur 768923www.agilent.com Representante autorizado para la Unión Europea AGILENT TECHNOLOGIES FRANCE PARC TECHNOPOLIS – ZA COURTABOEUF 3 AVENUE DU CANADA CS 90263 91978 LES ULIS CEDEX FRANCE © Agilent Technologies, Inc. 2016 No está permitida la reproducción de ninguna parte de este manual de ninguna forma ni por ningún medio (incluidos el almacenamiento electrónico y la recuperación o traducción a un idioma extranjero) sin el acuerdo previo y el consentimiento por escrito de Agilent Technologies, Inc., según lo dispuesto en las leyes de copyright internacionales y de los Estados Unidos. SYBR® es una marca registrada de Molecular Probes, Inc. Versión B0, octubre de 2016 *K8930-90034* K8930-90034 Agilent Technologies