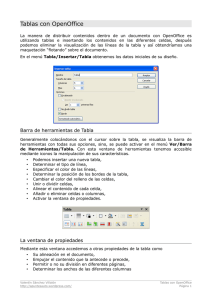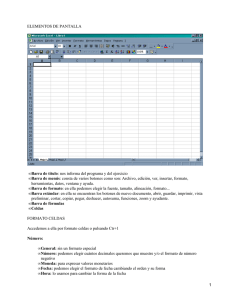Calc (Hoja de cálculo) Introducción
Anuncio

Introducción a OpenOffice Calc (Hoja de cálculo) Introducción OpenOffice.org2 Calc es la herramienta que permite la edición de Hojas de Cálculo. Calc, por tanto, es una herramienta que almacena, calcula y organiza información. Se puede definir una hoja de cálculo como un grupo de datos, normalmente numéricos, agrupados en tablas con filas y columnas, y con elementos comunes, que sirven para representar un aspecto de la realidad. Con estos datos se pueden realizar gráficos, estudiar tendencias, realizar estadísticas, funciones matemáticas, cálculos numéricos... Características de Calc: ➢ Incorpora una amplia lista de funciones de cálculo. ➢ Permite realizar análisis estadísticos de los datos o trabajar con funciones financieras. ➢ Permite realizar algunas funciones específicas de bases de datos. ➢ Mantiene conexión con Writer para servirle como fuente de datos en la generación de informes o cartas personalizadas. ➢ Permite la utilización e inserción de gráficos elaborados con OpenOffice.org2 Draw. ➢ Permite la utilización de las extensiones que se indican Extensión Descripción .ods OpenOffice.org2 Calc .ots Plantilla OpenOffice.org2 Calc .dbf dBASE. .xls Microsoft Excel 97/2000/XP .sdc StarCalc .csv;.txt texto CSV .htm;.html Documento HTML 1. El entorno de trabajo. Al abrir el programa nos encontraremos con una pantalla similar a la que ya conocemos de otras aplicaciones de OpenOffice. Es la siguiente: Pag. ­ 1 ­ Introducción a OpenOffice Barras de herramientas Menú principal Barra de fórmulas Dentro de la ventana de la aplicación se pueden identificar distintas zonas, como el menú principal y un conjunto de barras de herramientas (barras de símbolos). La apariencia es la misma que el resto de aplicaciones de OpenOffice.org2. Las barras de herramientas permiten acceder de forma rápida a algunas funciones de OpenOffice.org2 Calc. ➢ Barra de menús: permite acceder a las funcionalidades que proporciona la hoja de cálculo. ➢ Barras de herramientas: se eligen en el menú Ver ­> Barras de Herramientas y pueden situarse (por ejemplo) en la parte izquierda de la ventana. Manteniendo pulsado el botón izquierdo del ratón sobre un botón durante unos segundos, cada botón muestra una barra de herramientas con más opciones. Entre las posibles: • Barra de Funciones: en esta barra podrá encontrar botones como Nuevo, Abrir, Guardar documento, etc. • Barra de Objetos: en esta barra se encuentran las opciones: Estilo, Fuente, Tamaño, Negrita, etc. • Barra de Fórmulas: en esta barra podrá teclear las diferentes fórmulas y funciones. Es el rectángulo blanco situado entre la barra de objetos y las celdas. • Barra de Herramientas: normalmente situada en el margen izquierdo de la pantalla, cuenta con opciones tales como: Insertar tabla, Insertar campos, Insertar objetos, Autofiltro, etc. • Barra de Estado: se sitúa en la parte inferior de la ventana de la hoja de cálculo; en ella se Pag. ­ 2 ­ Introducción a OpenOffice indica el número de la hoja en la que se encuentra, así como otra información adicional del estado de la aplicación y del documento, número de hoja, estilo de página, la escala de visualización, etc. ➢ Área de trabajo: está distribuida en filas y columnas. Cada recuadro se llama celda y puede contener diversos valores. Las columnas se enumeran desde la “A” hasta la “Z”, continúa con la “AA”, “AB”,.. hasta la columna “IV”. Las filas se numeran de la “1” a la “32000”. ➢ Cuadro de diálogo Estilos (estilista): muestra una lista de estilos predefinidos tanto para las celdas como para la página. Este cuadro puede ser activado y desactivado según nuestra conveniencia desde la barra de funciones, desde el botón: 2. Conceptos Dentro de la terminología propia de este programa nos encontramos con palabras como: ➢ Libro: es el archivo que creamos, es decir, el conjunto de todos los datos y fórmulas. Por ejemplo, un libro podría ser el archivo que contiene todos los datos de contabilidad. ➢ Hoja de cálculo: es cada una de las hojas que componen el libro (aparecen en la parte inferior izquierda). En nuestro caso, podríamos tener, en el mismo libro, diferentes hojas; una para los datos personales, otra hoja por Enero, otra para Febrero, o por ejemplo, hojas por año. ➢ Celda: es la intersección entre una fila y una columna. ➢ Rango: es el conjunto de celdas que se usan para utilizar cierta función 3. Crear una nueva hoja de cálculo Para crear una hoja de cálculo nueva, vamos a la barra de menús y seleccionamos la opción: Archivo ­> Nuevo ­> Hoja de cálculo. La apariencia de la hoja de cálculo es una tabla donde cada celda (intersección de una fila y una columna) puede contener alguno de los siguientes tipos de datos: ➢ Texto ➢ Valores numéricos ➢ Fórmulas La introducción de números o fórmulas como texto (ejemplo: un número de teléfono) requiere un apóstrofe al principio. Una fórmula es una expresión que empieza con el signo “=” y contiene operadores, funciones, valores literales, numéricos, texto o referencias a otras celdas. Para hacer referencia a una celda hay que identificarla por la letra de la columna y el número de la fila. Ejemplo: D5 hace referencia a la celda que está en la intersección de la cuarta columna y la quinta fila. Para hacer referencia a todas las celdas de un área rectangular, se indican la primera y la última celdas separadas por dos puntos. Ejemplo: B2:C6. Algunos ejemplos de fórmulas son los siguientes: Pag. ­ 3 ­ Introducción a OpenOffice Fórmula Descripción =A1+10 Suma 10 al contenido de la celda A1. =A1*16% Muestra un 16 por ciento del contenido de la celda A1. =(8/B1)*C4 El asterisco es el operador de multiplicación y la barra inclinada el operador de división. =SUMA(B8;SUMA(B10:B14)) Calcula la suma de las celdas B10 hasta B14 y añade el valor a B8 4. Atributos de las celdas ➢ Para introducir un dato en una celda solo hay que escribir en ella. ➢ El texto se alinea, a priori, a la izquierda y los números a la derecha. ➢ Para cambiar el formato de las cifras pulsaremos el botón derecho del ratón y abriremos el menú contextual. La opción “Formatear celdas...”, abre una ventana que contiene siete solapas que determinan los atributos de las celdas: números, fuente, efectos de fuente, alineación, borde, fondo y protección de celda. ➢ Números: sirve para seleccionar el tipo de números (categoría) como porcentaje, moneda, fecha, hora, fracción... El formato seleccionado determina el número de decimales y/o ceros iniciales. También podemos elegir el idioma y el código del formato. ➢ Fuente: sirve para definir el tipo de fuente, su estilo y su tamaño. ➢ Efectos de fuente: aquí podemos configurar el nivel de subrayado, tachado, efectos de relieve, sombreado y contorno. ➢ Alineación: sirve para la colocación horizontal y/o vertical del contenido de la celda. También se Pag. ­ 4 ­ Introducción a OpenOffice puede determinar la dirección de escritura y márgenes dentro de la cuadrícula. ➢ Bordes: aquí realizamos la disposición de las líneas que definen el marco de la celda, grosor, color y sombra de las líneas. ➢ Fondo: nos permite elegir el color de fondo de la celda. ➢ Protección de celda: sirve para ocultar elementos de las celdas, como pueden ser la fórmulas. La protección establecida sólo será válida si está activada la opción de menú Herramientas ­> Proteger. 5. Trabajando con varias hojas A priori Calc crea 3 hojas de cálculo (Hoja1, Hoja2, Hoja3). Si se necesita una cuarta hoja hay que ir a: Insertar ­> Hoja de cálculo y en el cuadro de diálogo que se abre indicar el título de la hoja, si se va a colocar delante o atrás de la hoja actual, cuantas nuevas hojas se crean, y si los datos a incluir en dicha hoja van a ser tomados desde algún archivo existente. Si necesitamos hacer referencia a los datos de varias hojas de cálculo, hay que utilizar la sintaxis siguiente: ➢ $Hoja2.$D$5 hace referencia a la celda D5 de la Hoja2. ➢ $Hoja3.$C$5:$E$10 hace referencia al área comprendida entre las celdas C5 a la E10 de la Hoja3. Utilizando esta sintaxis se pueden construir fórmulas en las que intervengan datos que pertenecen a alguna/s de las cuatro hojas disponibles. Pag. ­ 5 ­ Introducción a OpenOffice Trabajando con Calc Desde el punto de vista de los distintos menús que componen esta aplicación, Calc no presenta grandes diferencias, en el funcionamiento básico, con respecto a otros programas de OpenOffice como pueden ser Writer o Impress. Así en los menús Archivos, Editar, Ver, etc, encontraremos muchas funcionalidades comunes con esos programas pero también otras específicas de Calc. Éstas se encuentran, principalmente en el menú Datos que presenta el siguiente aspecto: Comentamos algunas de las opciones: ➔ Definir área sirve para indicar un área de trabajo (por ejemplo, A1:B3) y además darle un nombre y una características en cuanto a formato. ➔ Seleccionar área se usa para, una vez que hayamos nombrado un área con la opción “Definir área”, poder llamarla por su nombre sin tener que volver a delimitarla. ➔ Ordenar no servirá para poder ver los datos de la tabla dispuestos en forma ascendente, descendente, etc. Para ello utilizaremos una pantalla como la siguiente, en la fijaremos los criterios que deseemos: columna que tomaremos primeramente, etc. Pag. ­ 6 ­ Introducción a OpenOffice ➔ Filtro nos permite hacer selecciones de datos dentro de la hoja. Cuando trabajamos con “Filtros” se nos despliega una ventana como la que vemos en la que tenemos varias opciones: • Filtro automático: nos da la posibilidad de realizar una búsqueda (filtro de datos) en una o varias columnas según unos patrones propuestos por el programa y que estarán en relación con el contenido de los datos. Al pinchar en la flecha se nos ofrece una serie de palabras y temas que podemos utilizar para filtrar. • Filtro predeterminado: también nos permite hacer una selección de los datos utilizando unos criterios de búsqueda diferentes. Cuando lo seleccionamos se nos despliega una ventana en la que podemos fijar nuestros criterios: Estos criterios se fijan para una campo (puede ser una columna), o para varios utilizando vínculos de tipo “Y” “O”, y las condiciones son del tipo =, >, <>, etc. Se pueden fijar hasta tres condiciones. • Filtro especial: supera la restricción de tres condiciones pudiendo llegar hasta ocho. Las condiciones se insertan directamente en la hoja. ➔ Subtotales: nos permite fijar subtotales en las columnas de datos que escojamos. Podemos establecer hasta tres subtotales. Pag. ­ 7 ­ Introducción a OpenOffice 1. Calculando 1.1. Cómo realizar cálculo aritméticos básicos. Se puede realizar un cálculo sencillo en forma directa: a) seleccionando una celda y escribiendo los valores que intervengan en la operación. Ejemplo: = 8 + 3 – 5 (empieza por “=” porque se trata de una fórmula) b) seleccionando una celda y escribiendo las direcciones de las celdas. Ejemplo: = B9 + D4 (sumará el valor contenido en cada celda). c) Además se pueden realizar cálculos mezclados entre números y direcciones de celdas. Ejemplo: =3+A2 Para la realización de cualquiera de estos cálculos sencillo son usados los operadores aritméticos. Entre los operadores que proporcionan resultados numéricos están: Operador Nombre Ejemplo + (Más) Suma 1+1 - (Menos) Resta 2-1 * (Asterisco) Multiplicación 2*2 / (Barra invertida) División 9/3 % (Porcentaje) Por ciento 15% ^ (Caret) Potencia 3^2 Operadores aritméticos Existen otros operadores muy útiles para el momento de la realización de cálculos, que muestran el valor VERDADERO o FALSO como resultado: Operador Nombre Ejemplo = (símbolo de igualdad) Igual A1=B1 > (Mayor que) Mayor que A1>B1 < (Menor que) Menor que A1<B1 >= (Mayor que o igual a) Mayor que o igual a A1>=B1 <= (Menor que o igual a) Menor que o igual a A1<=B1 <> (No es igual a) No es igual a A1<>B1 Operadores de Comparación Cabe destacar, que de la aplicación de las prioridades matemáticas dependerá el resultado de sus cálculos. Por eso se recomienda el uso de los corchetes “[ ]” y los paréntesis “ ( )”, con sus jerarquías aritméticas. NOTA: Si aparecen un conjunto de numerales “ ###” llenando por completa la celda, es necesario ampliar el ancho de la columna a la que pertenece dicha celda porque eso indica que la cifra es mucho más ancha que la celda. 1.2. Qué son las funciones en la hoja de cálculo Pag. ­ 8 ­ Introducción a OpenOffice Son utilidades que ofrece la hoja de cálculo para agilizar los trabajos de cálculo. Éstas permiten realizar operaciones con el uso del contenido de las celdas, creando una estrecha relación de dependencia entre las celdas, es decir, al cambiar los datos de una de las celdas de los operandos, automáticamente se producen cambios en las celdas que contienen los resultados de la operación. Ejemplos de funciones son: SENO (devuelve el seno de un ángulo), SUMA (devuelve la suma de los argumentos), etc. ¿Cómo distinguimos una fórmula de una función? La diferencia es que una fórmula es la expresión matemática, mientras que las funciones son la aplicación de una fórmula de modo que genere un resultado numérico. 1.3. Cómo utilizar funciones con el piloto automático Para poder utilizar funciones con la ayuda del piloto automático seguimos los siguientes pasos: ➢ Seleccionar Insertar Función. ➢ Elegir una categoría de la lista desplegable Categoría, y luego una función de la lista Función. Es de hacer notar que la la lista Función cambiará de acuerdo con la categoría que se encuentre activa. ➢ Haga doble clic a la función con la que trabajará. ➢ Insertar los valores o las direcciones de las celdas con las que se desea trabajar en los cuadros de texto para la entrada de valores. 1.4. Cómo editar funciones Se pueden editar funciones de las siguientes formas: ➢ Usando el piloto automático, modificando los datos de las funciones como cuando se realizan por primera vez. ➢ Haciendo doble clic en la celda donde se ubique la función. ➢ Seleccionando la celda donde se encuentra la función y editándola en la línea de entrada de la Barra de fórmulas. 1.5. Cómo recalcular automáticamente cuando cambia un valor de una celda Cuando la funciones de cálculo no se actualizan luego del cambio de algún dato en sus celdas, lo que hacemos es una actualización de los resultados. Para ello seleccionamos desde la barra de menús: Herramientas -> Contenido de las Celdas -> Recalcular, y los datos se actualizarán. Si la hoja de cálculo no realiza actualizaciones automáticamente de los cálculos, debemos asegurarnos de que esté activada esa función. Para activarla lo haremos en Herramientas -> Contenido de las Celdas -> Cálculo automático 2. Crear diagramas Para generar un diagrama se toma como partida un conjunto de datos como pueden ser los de la figura: Pag. ­ 9 ­ Introducción a OpenOffice En primer lugar marcamos un área, por ejemplo la comprendida entre A2 y E5. El texto aparecerá invertido en blanco sobre negro. Para crear el diagrama seleccionamos en la barra de menús la opción Insertar ­> Diagrama tras lo cual aparecerá un cuadro de diálogo, que nos permite variar la selección de celdas hecha si la primera fila o columna no contiene valores sino una descripción. Normalmente los valores indicados son los correctos por lo que se puede pulsar directamente Siguiente. El cuadro de diálogo de configuración de un diagrama se compone de varias páginas. La más interesante se muestra en la figura: En la ventana se muestran los tipos de diagrama disponibles. Entre ellos están los diagramas de columnas, de superficies, de barras, etc. Al lado izquierdo de los ejemplos se encuentra una previsualización de los datos. Se puede seleccionar cualquier tipo de diagrama. Tras hacer clic en Avanzar, puede elegir entre distintas variantes del diagrama de líneas. Las variantes son: con o sin símbolos, apilados, en porcentajes o como regresión cúbica. Si se activa también “Representación de texto en previsualización”, los rótulos de la abscisa (o sea Enero, Febrero, etc.) y los valores de la Pag. ­ 10 ­ Introducción a OpenOffice ordenada (eje Y) se mostrarán en el diagrama. Además se añade una leyenda en el lado derecho. En la página siguiente, se puede dar un nombre al diagrama, así como a los ejes. Para el ejemplo dado, el título es Resumen de gastos y en el eje Y incluya la moneda Euro. Por defecto el eje X está desactivado, pero evidentemente también se puede añadir allí un texto. Al pulsar el botón Crear, el diagrama aparece dentro de la hoja de cálculo. Pag. ­ 11 ­