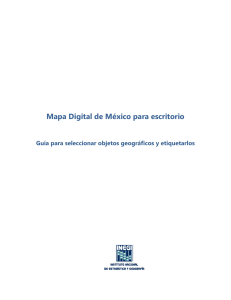Lección 6: Listas, Etiquetas y Cartas
Anuncio

Lección 6: Listas, Etiquetas y Cartas Tiempo estimado: 30 minutos Lección 6 Listas, Etiquetas y Cartas En esta lección aprenderemos a Crear una lista de sus registros Crear etiquetas de envío Crear cartas formales Lección 6 Listas, Etiquetas y Cartas Crear una lista en columnas Una lista en columnas muestra múltiples registros simultáneamente. Cada fila es un registro. Cada columna muestra información de una categoría como el Apellido o número de teléfono. 1. Abra el archivo ejemplocopia.fp7 2. Haga clic en Editar Presentación en la barra de presentación. 3. Haga clic en Nueva Presentación/Informe en la barra de herramientas. 4. Como nombre de la presentación, teclee Lista de Miembros. 5. Seleccione Lista/ Informe para la nueva presentación y haga clic en Siguiente 6. Seleccione Vista Lista si no está ya seleccionado y haga clic en Siguiente. 7. Haga doble clic sobre cada uno de los campos en el orden en el que quiere que aparezcan en la lista: - Nombre - Apellido - Empresa - Tipo de afiliación Estos campos se mueven en la lista de campos para la presentación que estamos creando. 8. Haga clic en Siguiente. 9. Haga clic en Apellido, y después Mover para que la lista de registros se ordenen por apellido en orden alfabético. 10. Haga clic en Siguiente. 11. Seleccione el Tema de la presentación estándar, y haga clic en Siguiente. 12. Haga clic en Siguiente en los dos paneles que quedan para aceptar los ajustes por defecto. 13. Haga clic en Finalizar. La información en todos los registros para los campos Nombre, Apellido, Empresa y tipo de Afiliación aparece en la presentación Lista de Miembros. La presentación completa se muestra en vista Lista y Modo Visualizar. Nótese que la presentación que acaba de crear aparece en el menú emergente de presentaciones en la barra de presentaciones. Lección 6 Listas, Etiquetas y Cartas Crear etiquetas de envío Sobre las presentaciones de etiquetas Las presentaciones de etiquetas de envío, utilizan campos de fusión. Los campos de fusión se expanden o contraen para ajustar la información dentro del campo y no ocupan espacio si el campo está vacío. Los campos de fusión sólo sirven para mostrar la información o bien imprimirla. No se pueden introducir datos en los campos de fusión. Seleccione los campos que aparecerán en las etiquetas 1. Haga doble clic en el campo Nombre de la lista. <<Nombre>> aparecerá en el Contenido de la etiqueta. Estos paréntesis alrededor del campo, indican que es un campo de fusión y la información aparecerá en las etiquetas en vez de el texto “Nombre.” Crear una presentación de etiquetas En esta sección, utilizará el Nuevo Asistente para presentaciones e Informes para: - Crear una presentación de etiquetas - Seleccionar campos para incluirlos en las etiquetas Crear la presentación de etiquetas 2. Depués de <<Nombre>>, teclee un espacio. 1. Haga clic en editar Presentación. 3. Haga doble clic en Apellidos. 2. Haga clic en Nueva presentación/Informe. 3. Como nombre de la presentación introduzca Etiquetas. 4. Después de <<Apellidos>>, haga Intro (Windows) o Retorno (Mac OS). 4. Seleccione Etiquetas para el nuevo tipo de presentación. Esto mueve el cursor a la siguiente línea. 5. Haga clic en Siguiente. 6. Seleccione Avery J8159 si no está ya seleccionada desde la lista de medidas para etiquetas. 7. Haga clic en Siguiente. Lección 6 Listas, Etiquetas y Cartas Crear etiquetas de envío 5. Haga doble clic en Dirección 1 de la lista , después presione Intro (Windows) o Retorno (Mac OS). 6. Haga doble clic en Dirección 2 en la lista, después presione Intro (Windows) o Retorno (Mac OS). 7. Haga doble clic en Ciudad en la lista. 8. Teclee una coma (,) y después un espacio ( ). 9. Haga doble clic sobre País. Su contenido de etiquetas tendría que tener una apariencia como ésta: 13. Cuando acabe de ver su presentación de etiquetas, seleccione menú Vista > Modo Vista Previa. Visualizará una página de etiquetas, tal y como se imprimirá. Nótese que no todos los registros contienen el mismo número de líneas de texto. Los registros con cuatro líneas de texto muestran todas las líneas. Los registros que no tienen las cuatro, significa que no disponen de esta información, por lo que para no disponer de sitios en blanco, se omite ese espacio. 10. Haga clic en Siguiente. 11. Seleccione Ver en modo Presentación. 12. Haga clic en Finalizar. 14. Cuando haya terminado de ver su presentación de etiquetas, haga clic en Abandonar Presentación en la barra de herramientas para volver al modo Presentación. Lección 6 Listas, Etiquetas y Cartas Crear una carta formal Sobre presentaciones de cartas formales Una carta formal en FileMaker Pro es simplemente una presentación conteniendo texto. Para esta carta, usted incluirá campos de fusión de manera que la información correspondiente de la empresa aparezca en la dirección y saludo, y el nombre de la empresa, que aparezca en el cuerpo del mensaje. También incluiremos un gráfico que representa el logo del club de viajes. Cree una presentación en blanco En el modo presentación. 1. Haga clic en Nueva Presentación/Informe. 2. Como nombre de presentación introduzca Carta Bienvenida. 3. Seleccione Presentación en Blanco para este tipo de presentación. 4. Haga clic en Finalizar. Ya que esta carta no utilizará ni cabecera ni pie de página, vamos a eliminarlos. 5. En la presentación, haga clic en la pestaña Cabecera, y presione la tecla de retroceso (Windows) o Eliminar (Mac OS). 6. Haga clic en la pestaña de Pie de Página, y presione la tecla de retroceso (Windows) o Eliminar (Mac OS). 7. Arrastre la etiqueta de Cuerpo hacia abajo, alrededor de 27 cms. Cuando suelta el botón del ratón, debería ver una línea marcando el límite de la página. Si no la ve, arrastre la etiqueta de cuerpo un poco más abajo. Límite de página Etiqueta Cuerpo 8. Ahora arrastre la etiqueta Cuerpo justo encima del límite de página. Éste ahora desaparecerá. Al situar la etiqueta cuerpo encima del límite de página, está limitando su carta formal a una única página. 9. Usa la barra de navegación al final de la pantalla para navegar hacia la derecha hasta que vea una línea de puntos en la parte derecha. Éste es el límite de página. Su carta estará dentro de estos límites. 10. Vaya de nuevo hacia la derecha. 11. Muévase hacia el principio de la presentación. Lección 6 Listas, Etiquetas y Cartas Crear una carta formal Crear el bloque de texto Añadir la dirección Crearemos un bloque de texto con 5 cms de margen en cada lado. 1. Seleccione menú Insertar > Campo de Fusión. 2. Seleccione Nombre de la lista y haga clic en OK. 3. Teclee espacio ( ). 4. Seleccione menú Insertar > Campo de Fusión. 5. Seleccione Apellido desde la lista y haga clic en OK. 6. Presione la tecla Intro (Windows) o Retorno (Mac OS). 7. Añada los campos de fusión Dirección, Ciudad y País con los espacios apropiados, y puntuación.. 1. Seleccione la herramienta de Texto herramientas. en la barra de 2. Arrastre un rectángulo empezando 5cms del límite superior e izquierdo de la presentación y finalizando 5cms de distancia entre la parte inferior e izquierda del documento. Cuando suelta el ratón, el cursor se situa parpadeante en la parte superior de la caja de texto. Aquí es donde introduciremos el texto de la carta. Escribir la carta 1. Seleccione Intro (Windows) o Retorno (Mac OS) dos veces para crear dos líneas de espacio desde la dirección . 2. Empiece con la línea de saludo: Teclee Estimado/a y un espacio ( ). Lección 6 Listas, Etiquetas y Cartas Crear una carta formal 3. Inserte los campos de fusión para Nombre y Apellido, separados por un espacio. En sus propias cartas, puede utilizar muchos más campos, (por ejemplo, un campo título) para un saludo más elegante. 4. Teclee coma (,) y 2 líneas de espacio. 5. Teclee la carta: El Club de Viajeros corporativo le da la bienvenida a usted y a su empresa en nuestra organización. Desmarque esta opción para desactivar la corrección ortográfica automática. Estamos deseando empezar a trabajar con usted y esperamos que pueda disfrutar de agradables viajes con nosotros Si escribe erróneamente una palabra, verá que le aparece subrayada en rojo. Para desactivar el corrector ortográfico en este archivo, vaya a menú> Archivo> Opciones de Archivo. En el cuadro de diálogo de Opciones de archivo, haga clic en la pestaña Ortografía. Desmarque Indicar palabras dudosas con un subrayado especial. Si un campo es susceptible de contener palabras (como por ejemplo nombres) que el corrector ortográfico marcará como no correctas, es posible desactivar el corrector en campos específicos. Lección 6 Listas, Etiquetas y Cartas Personalizar la carta con el nombre de empresa NOTA: El registro que aparece en su ventana puede ser diferente del que le mostramos a continuación según en el registro que se encuentre. 1. Haga clic sobre el espacio después de la palabra empresa en el primer párrafo. 2. Introduzca una coma (,) y un espacio ( ). 3. Inserte el campo fusión para el nombre de la empresa. 4. Teclee otra coma (,). Añadir el Saludo final 1. Haga clic al final del texto e introduzca dos líneas de espacio. 2. Haga clic en Saludos Cordiales, y después añada 4 líneas de espacio. 6. Navegue por los diferentes registros para ver como los campos de fusión se actualizan. 3. Teclee Juan Benito y una coma (,) 7. Cuando haya finalizado con esta lección, cierre el archivo 4. Introduzca una línea de espacio, y añada Presidente. 5. Haga clic en Guardar Presentación, y después abandonar presentación en la barra de presentación para ver su carta personalizada, lista para imprimir, para cada uno de los registros de su base de datos. seleccionando menú Archivo> Cerrar. Lección 6 Listas, Etiquetas y Cartas Para más información Puede encontrar información más extensa sobre los procesos y conceptos en la ayuda FileMaker Pro. Para acceder a ella seleccione menú Ayuda > Ayuda FileMaker Pro. Para acceder al Centro de Recursos FileMaker en la web, seleccione menú Ayuda > Centro de Recursos. © 2007-2010 FileMaker, Inc. All rights reserved. FileMaker International Technology House, Meadowbank, Furlong Road Bourne End, Bucks SL8 5AJ England FileMaker, the file folder logo, Bento and the Bento logo are trademarks of FileMaker, Inc. in the U.S. and other countries. Mac and the Mac logo are the property of Apple Inc. registered in the U.S. and other countries. All other trademarks are the property of their respective owners. FileMaker documentation is copyrighted. You are not authorised to make additional copies or distribute this documentation without written permission from FileMaker. You may use this documentation solely with a valid licensed copy of FileMaker software. All persons, companies, email addresses, and URLs listed in the examples are purely fictitious and any resemblance to existing persons, companies, email addresses or URLs is purely coincidental. Credits are listed in the Acknowledgements documents provided with this software. Mention of third-party products and URLs are for informational purposes only and constitutes neither an endorsement nor a recommendation. FileMaker, Inc. assumes no responsibility with regard to the performance of these products. For more information, visit our website at www.filemaker.co.uk. Edition: 01 Lección 6 Listas, Etiquetas y Cartas y ahora qué Esto es todo, el periodo de prueba está a punto de acabar. Esperamos que haya encontrado estas lecciones y recursos de gran interés y que haya aprendido durante este camino. Esperamos que FileMaker le haya demostrado ser un gran activo para usted y pueda ver el gran beneficio que le aportará el continuo uso de este software. Puede comprar FileMaker directamente en: www.filemaker.com/es/webstore Muchas gracias por dedicar su tiempo a la versión de prueba de FileMaker. El equipo de FileMaker.